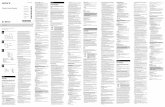Dell Pro Stereo Headset UC300 · 2016. 12. 9. · Plug-and-play USB connectivity The Dell Pro...
Transcript of Dell Pro Stereo Headset UC300 · 2016. 12. 9. · Plug-and-play USB connectivity The Dell Pro...

Dell Pro Stereo Headset UC300 User’s Guide
Regulatory model: HSC011

Notes, Cautions, and Warnings
NOTE: A NOTE indicates important information that helps you make better use of your computer.
CAUTION: A CAUTION indicates potential damage to hardware or loss of data if instructions are not followed.
WARNING: A WARNING indicates a potential for property damage, personal injury, or death.
Copyright © 2016 Dell Inc. All rights reserved. This product is protected by U.S. and international copyright and intellectual property laws. Dell™ and the Dell logo are trademarks of Dell Inc. in the United States and/or other jurisdictions. All other marks and names mentioned herein may be trademarks of their respective companies.
2016 – 12
Rev. A01

Contents About your headset ....................................................................................................... 4
Product features ........................................................................................................ 4
Package contents ...................................................................................................... 6 Identifying parts and controls ............................................................................... 7 Headset ................................................................................................................... 7 Call-control unit ...................................................................................................... 8
Setting up your headset ............................................................................................... 9
Plug your headset into your computer .................................................................... 9 Configure the headset on your computer ......................................................... 10 Adjusting the headset .......................................................................................... 13 Answering/Ending a call ...................................................................................... 14 Adjusting the volume ........................................................................................... 15 Muting/Unmuting a call ...................................................................................... 16
Troubleshooting ........................................................................................................... 17
Common symptoms ................................................................................................ 17
Specifications ............................................................................................................... 21
Statutory information ..................................................................................................23
Warranty ...................................................................................................................23 Limited warranty and return policies ..................................................................23 For U.S. customers: .............................................................................................23 For European, Middle Eastern and African customers: ...................................23 For non-U.S. customers: .....................................................................................23
Regulatory ....................................................................................................................24
Regulatory information ............................................................................................24
Agency approval ......................................................................................................... 25
3

About your headset
Product features The features of the Dell Pro Stereo Headset UC300 include:
Excellent sound quality
The Dell Pro Stereo Headset UC300 features excellent sound clarity – perfect for softphone calls, conference calls, videoconferencing, live presentations and other multimedia applications.
Comfortable leatherette design
The Dell Pro Stereo Headset UC300 has soft leatherette padding on the headband and comfortable ear cushions.
Adjustable speaker chambers
The Dell Pro Stereo Headset UC300 headset offers adjustable speaker chambers for optimal coupling to the ear.
Microphone with a superior noise-reduction feature
The microphone comes with a noise-reduction feature to decrease background noise.
Flexible boom arm tip
The flexible boom arm tip ensures ideal microphone placement to decrease background noise.
Intuitive call-control unit
The intuitive call-control unit on the cord makes handling phone calls quick and easy. You can answer, mute and end calls, and adjust the speaker volume, all with the press of a button. This allows you to instantly enjoy the benefits of the Dell Pro Stereo Headset UC300 applications.
4

Plug-and-play USB connectivity
The Dell Pro Stereo Headset UC300 is certified and optimized for the leading Unified Communications platforms, e.g. MS Lync and Skype, minimizing the time you need to spend on installation. The plug-and-play connectivity makes it easy to get started. Simply connect the headset to the computer and it is ready to use.
Compatible with desktop and mobile computers
The Dell Pro Stereo Headset UC300 can be used with any computer that has a USB port. Thus you can enjoy hands-free calls from your desktop PC, laptop or tablet of choice.
5

Package contents Your headset is shipped with the components shown below.
NOTE: The documents shipped with the headset may vary based on your region.
3
4
1
2
1 Headset
3 Travel pouch
2 Quick Start Guide 4 Warning and Declaration
6

Identifying parts and controls
Headset
1 Soft leatherette padding 5 USB plug 2 Leatherette ear cushions 6 Noise cancelling microphone 3 Adjustable speaker chambers 7 Flexible boom-arm tip 4 Call-control unit 8 Speakers
5
7
4
2
6
1
8
3
7

Call-control unit
1 Mute button 4 Phone button 2 Mute red LED 5 Phone green LED 3 Volume buttons
1 2 5 3 4
8

Setting up your headset
Plug your headset into your computer Plug the headset into a USB port on your computer.
9

Configure the headset on your computer
Configuration for Microsoft (MS) Lync The Dell Pro Stereo Headset UC300 is certified and optimized for MS Lync. You just have to connect your headset to your device via USB. Once the headset is detected, it is ready
to use.
Configuration for other softphones (e.g. Skype) The Dell Pro Stereo Headset UC300 is also certified and optimized for the leading Unified Communications platforms. However, you have to install the Jabra PC Suite software application on your computer to be able to use the call-control unit functionalities.
1. Connect the headset to your computer via USB. 2. Download the latest release of Jabra PC Suite at
http://www.jabra.com/support/jabra-pc-suite and follow the installation guide at http://www.dell.com/support.
3. Once installed, the headset is ready to use.
Configuration to listen to music To use your headset to listen to music from your computer, the headset has to be selected as the default playback device in Windows Audio Settings.
1. Access the Windows Audio Settings by right clicking on the speaker icon on the Windows toolbar.
10

2. Set the Headset Earphone (Jabra UC Voice 550a MS) as Default Playback Device.
For Windows 7 and 8
11

3. Click Apply and OK.
12

Adjusting the headset Adjust the headband to get the optimal fit for your headset. Adjust the headset boom arm to have the microphone around 2 centimeters (cm) away from the mouth.
13

Answering/Ending a call
Answer an incoming call on the computer You will be able to hear the ringtone on the headset on an incoming call from the soft phone. Answer the call by doing one of the following:
1. Accept the call on the softphone. 2. Press the “Phone” button on the headset as shown below.
Please note that the LED on top of the “Phone” button glows green during an ongoing call on the headset.
14

End an incoming call on the computer Perform one of the following actions to terminate the call:
1. Press the end-call button on your Softphone. 2. Press the “Phone” button on the headset as shown below.
Adjusting the volume Use the “+” and “–“ button located at the center of the call control unit to adjust the volume. Press “+” to increase the volume level and “–” to decrease the volume as shown below.
15

Muting/Unmuting a call Press the mute button to mute and un-mute the microphone as shown below. Whenever the microphone is muted, a red LED glows indicating that the microphone is muted, and whenever the microphone is un-muted, the red LED stops glowing.
16

Troubleshooting
Common symptoms The following table contains general information about common Dell Pro Stereo Headset UC300 symptoms you might encounter and the possible solutions.
Common symptoms
What you experience
Possible solutions
Headset does not power up upon connecting to the computer
The red and green LEDs on the call-control unit are not glowing after connection
• Make sure that the computer is powered up.
• Make sure that the headset is plugged into the computer through a USB port.
• Try using another USB port. • Try plugging the headset directly into
one of the computer's USB ports and NOT into a USB hub.
• Try using the headset on another computer.
Computer cannot detect the headset
Cannot be detected by the computer
• Make sure that the computer is powered up.
• Make sure that the headset is plugged into the computer through a USB port.
• Make sure that the USB port is not disabled.
• Try using another USB port. • Try plugging the headset directly into
one of the computer's USB ports and NOT into a USB hub.
• Try using the headset on another computer.
• Make sure that no settings in Windows or other applications such as firewall, anti-virus and security programs etc. prevent connectivity with the USB interface.
17

No audio in the headset – Using with Softphone on a computer
Cannot hear sound in the headset from Softphone
• Make sure that the headset is connected properly and powered up.
• Make sure that the speaker volume is appropriately set on the headset.
• Make sure that the speaker is not muted on the Softphone and volume is set to the appropriate level.
• Make sure that the caller has not muted his/her microphone.
• Make sure that the audio is routed to the headset from the Softphone and verify the audio settings on the Softphone.
• Make sure that the headset is correctly set up in Windows audio settings.
• Make sure that no settings in Windows or other applications such as firewall, anti-virus and security programs etc., prevent connectivity with the USB interface.
No audio in the headset – Using a media player on a computer
Cannot hear sound in the headset from a media player
• Make sure that the headset is connected to the computer and is powered up.
• Make sure that the speaker volume on the headset is set to an appropriate level.
• Make sure that the speaker on the media player is not muted and volume is set to an appropriate level.
• Make sure that the headset is correctly set up in Windows audio settings.
Audio not clear in headset
The sound is not clear
• Make sure that the speaker volume is set to an appropriate level on the Windows, Softphone and media player audio settings.
• Make sure that the person on the other end has set the transmit volume to the appropriate level.
• Make sure that the person on the other end, if using a headset, has positioned his/her microphone properly (close enough to the mouth - approximately 2 cm/less than 1 inch).
18

No microphone audio from headset – Using Softphone on a computer
Person on the other end cannot hear you
• Make sure that the headset is connected properly and powered up.
• Make sure that the microphone is not muted, and the transmit volume is set to the appropriate level, both on the softphone and headset.
• Make sure that audio is routed to the headset (Jabra UC VOICE 550a MS) from the Softphone and verify the audio settings on the Softphone.
• Make sure that the headset is correctly set up in Windows audio settings.
• Make sure that the caller has not muted his/her speaker and that it is set to an appropriate level.
No microphone audio from headset – Using voice/recording application on a computer
Microphone does not work using voice/recording application
• Make sure that the headset is connected to the computer and is powered up.
• Make sure that the Microphone on the headset is not muted.
• Make sure that the headset is correctly set up in Windows audio settings as shown in the link Audio settings for Windows.
Microphone audio not clear from headset
Person on the other end cannot hear you clearly
• Make sure that the microphone volume is set to the appropriate level in the Softphone audio settings.
• Make sure that the microphone volume is set to the appropriate level in the Windows audio settings.
• Make sure that the microphone is close enough to the mouth - approximately 2 cm/less than 1 inch.
• Make sure that the person on the other end has set the speaker (receive) volume on computer / desk phone and headset to the appropriate level.
Cannot pause Windows Media Player while on an incoming/outgoing call
Music from Windows Media Player does not stop when you take a call
• Make sure that the Jabra PC Suite is installed on the computer. Download the latest release of Jabra PC Suite and follow the installation guide at the following link http://www.jabra.com/support/jabra-pc-suite.
19

• Open the application called “Jabra Device Service” and select the “Preferences” tab.
• Make sure that "Pause Windows Media Player when a call is initiated" is selected.
20

Specifications
General
Model number UC300
USB compliance USB 2.0 (General and Audio Class specifications)
LED Green for in use, red for mute
Supported operating systems
Windows (32 and or 64 bit)
Physical characteristics
Weight 110 g without packaging
Dimension Headset 190 mm x 150 mm Controller 62 mm x 21 mm
Cord length PC to USB 1.5 m, USB to headset 1.2 m
Washable item None (general cleaning with damp cloth)
Environmental
Operating temperature -10° to +60° C
21

Operating humidity <90% relative humidity
Storage temperature -20° to +85° C
22

Statutory information
Warranty
Limited warranty and return policies Dell-branded products carry a 1-year limited hardware warranty. If purchased together with a Dell system, it will follow the system warranty.
For U.S. customers: This purchase and your use of this product are subject to Dell’s end user agreement, which you can find at http://www.dell.com/terms. This document contains a binding arbitration clause.
For European, Middle Eastern and African customers: Dell-branded products that are sold and used are subject to applicable national consumer legal rights, the terms of any retailer sale agreement that you have entered into (which will apply between you and the retailer) and Dell’s end user contract terms.
Dell may also provide an additional hardware warranty – full details of the Dell end user contract and warranty terms can be found by going to http://www.dell.com, selecting your country from the list at the bottom of the “home” page and then clicking the “terms and conditions” link for the end user terms or the “support” link for the warranty terms.
For non-U.S. customers: Dell-branded products that are sold and used are subject to applicable national consumer legal rights, the terms of any retailer sale agreement that you have entered into (which will apply between you and the retailer) and Dell’s warranty terms. Dell may also provide an additional hardware warranty – full details of Dell’s warranty terms can be found by going to http://www.dell.com, selecting your country from the list at the bottom of the “home” page and then clicking the “terms and conditions” link or the “support” link for the warranty terms.
23

Regulatory Dell Pro Stereo Headset Model: UC300
Regulatory Model: HSC011
Regulatory information Warning: Changes or modifications on this unit are not expressly approved by the party responsible for compliance which could void the user’s authority to operate the equipment.
This equipment has been tested and found to comply with the limits for a Class B digital device, pursuant to Part 15 of the FCC Rules. These limits are designed to provide reasonable protection against harmful interference in a residential installation. This equipment generates uses and can radiate radio frequency energy and, if not installed and used in accordance with the instructions, may cause harmful interference to radio communications.
However, there is no guarantee that interference will not occur in a particular installation.
If this equipment does cause harmful interference to radio or television reception, which can be determined by turning the equipment off and on, the user is encouraged to try to correct the interference by one or more of the following measures:
− Reorient or relocate the receiving antenna. − Increase the separation between the equipment and receiver. − Connect the equipment into an outlet on a circuit different from that to which the receiver
is connected. − Consult the dealer or an experienced radio/TV technician for help.
Shielded cables must be used with this unit to ensure compliance with the Class B FCC limits.
24

Agency approval
Australia (RCM), Canada (IC), EU/EFTA (CE), Japan (VCCI), Mexico (NOM), New Zealand (RCM), Russia (CU), South Korea (KCC), USA (FCC).
25