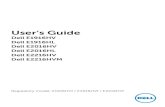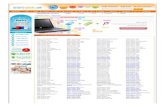Dell Premier Shopping and Ordering guidei.dell.com/sites/csdocuments/Premier_Docs/en/dell... ·...
Transcript of Dell Premier Shopping and Ordering guidei.dell.com/sites/csdocuments/Premier_Docs/en/dell... ·...

Dell Premier Shopping and Ordering guide
Designed for Business Customised for you
Explore products
Obtain detailed information on products and solutions so you can explore your options and decide what is best for your organisation.
Customise purchasing
Shop a customisable site that enforces your organisation’s preferred products and services while maintaining purchasing consistency.
Streamline ordering
Simplify the purchase process to reduce errors often associated with manual orders while improving delivery time and controlling costs.
Track and manage
Manage users with ease, control and track orders, all with robust reporting

APAC.premier.dell.com Shopping and Ordering Guide 2
Designed for business. Customised for you. New Premier provides you with a customised, secure online toolset for purchasing, reporting, researching product and support. This guide shows you how to make the most of this customised procurement tool. For additional assistance while using your Premier Page, click on the “Help” link located at the top of the page.
Customers are hereby requested to keep their Premier login and password safe and protected at all times. Any unauthorized use of login and password may result in fraudulent purchases. In this respect, orders placed via a customer designated Premier login and password are considered by Dell to be legitimate, authorized purchases.
Skip to the section of interest:
- Shopping & searching products (Std Configs, Systems, SnP)
- Add to Cart, Add to List or Configure
- Configuring a System
- Working with Lists
- Working with eQuotes
- Placing an order
- Order status
- User Access Management
- Purchase History report
- Premier Helpdesk Information
Shopping and Searching products 1. Standard Configurations
For volume purchasing, should your organisation require a selection of systems with limited configuration choices (memory, hard drive, graphics, etc.), contact your Dell sales representative. Once your representative has established your specific configurations on your Premier page, access Standard Configurations by clicking “Shop” in the masthead and then select “Standard Configurations” in the secondary navigation. Or select “Standard Configurations" available in the “My Tools” section.
Use the real-time filtering search box to quickly find a standard configuration. The new "Quick Specs" link makes it easy to review the complete standard configuration. When you are ready, you can add to basket or customise. Note that you can easily select and add multiple standard configurations to your basket and to an existing eQuote.
2. Systems Catalog
Your Systems Catalog provides access to the complete line of Dell branded products. This catalog can also be customised to display only the products relevant to your organisation.
To access your Systems Catalog, click on “Shop” in the masthead and then select your line of business in the secondary navigation. A third-level navigation bar will appear enabling you to select a system’s category. Another alternative is to select your products directly from the Premier homepage.
3. Software & Peripherals Catalog
An extensive selection of software and peripheral products from both Dell and other manufacturers are available on your Premier Page.
To access your Software & Peripherals Catalog, click on “Shop” in the masthead and then select “Accessories and Peripherals” in the secondary navigation. If “Accessories and Peripherals” are selected, a third-level navigation bar allows you to narrow your selection. Another alternative is to select your products directly from the Premier homepage.
4. Search by keyword or part #
To locate products from any of the three catalogs, you can also use the Search box located in the upper right hand corner.
5. Lists
Organise and access your frequently purchased products and organisational standards by using the Lists functionality. Collaborate with users in your organisation by creating Public or Shared lists.

APAC.premier.dell.com Shopping and Ordering Guide 3
Add to Cart, Add to List or Configure 6. Add to Cart
Use our powerful assisted navigation to find the right products for your business needs. As you shop for Standard Configurations, Systems, or Software & Peripheral items, simply click on “Add to Cart” for each item you would like to purchase or save as an eQuote.
7. Add to List
Add the product to a list for future use to purchase or add to an eQuote. (See Lists section)
8. Compare
Easily select multiple products, compare the proposed configurations
and view detailed specifications. Simply check the box corresponding to the products of interest and select "Add to compare" to enable the compare fly-out toolbar. Click ‘Compare Products” to view side-by-side comparison of product specifications.
9. Configure
If an item is configurable, click on “Configure” to start customising.
Configuring a System Configuration page options
1. When configuring a product, the configuration page displays a system with any user-selectable options that are available to your organisation. To expand or collapse the view of the upgrades or downgrades, click on the arrow located top left of each configuration options box.
2. The price for a configuration will automatically update each time you change an option, so the total system price displayed always includes your current selections.
3. Tabs along the top let you quickly add accessories or support to your system.
4. When you are finished configuring a system select “Review Summary” or “Add to Cart”.
Saving your configuration 5. Click the “Review Summary” link to review the configuration options currently selected, or to format the information for printing. This displays a summary of the specified configuration with associated SKUs, descriptions, and updated price.
6. Selecting “Share Configuration” provides you with a shareable link. With “Print or save as PDF” you will see a printable layout of the information.
7. Selecting “Add to Cart” allows you to continue shopping, save the configuration as an eQuote, or update the quantity as needed and proceed to checkout. Selecting “Add to eQuote” allows you to save this exact configuration as an eQuote.

APAC.premier.dell.com Shopping and Ordering Guide 4
Working with Lists Lists let you organise and access your frequently purchased products or bundles. Then save time when creating eQuotes and carts.
Adding product to a List
From browsing for product to viewing the cart page, there are many opportunities to add an item to a list by selecting the “Add to List” link. There is no limit to the number of lists created or number of products per list.
1. Once you select “Add to List” give it a name.
2. Add a list description if desired.
3. Select a Priority for the list. Only one list can be designated as Primary.
4. If multiple lists have been created you can select to add the product to an existing list or create a new one.
5. Provide a product description if there’s a unique name.
6. Click “Add Product to List”
Using a list
To view and manage your saved lists, visit the Lists homepage by clicking “Lists” under the “Shop” category in the top navigation, or from the Premier homepage.
7. Choose one or multiple products from the list to perform one of the following actions:
a. Customise (if product is customisable) b. Add item to Cart c. Add to eQuote (applicable only if a recently saved eQuote
is available) d. Add to Another List e. Remove Item
Retrieving recent online orders and buy again
You can access your latest online purchases directly from the Premier homepage as well as throughout your Premier experience. The “Recent Online Orders” link leads you directly to your orders placed online within the last 30 days, so you can add to cart with a single click.
The Premier recent online order page allows you to view your recent online orders by Date, Dell purchase ID, total amount of order, payment method, purchased items and name of purchaser. The Search box helps you quickly find your order by entering the information for one of these fields.

APAC.premier.dell.com Shopping and Ordering Guide 5
Working with eQuotes Saving an eQuote
eQuotes let users prepare an order and save it for purchase later, or send it to be reviewed by a nominated buyer.
1. Once all desired products are added, view the cart and click on “Save as eQuote.”
2. Finalise the eQuote by completing all the required fields.
3. To send the eQuote to your purchasing agent and/or any other recipient via email, complete the appropriate fields.
Retrieving an eQuote
An eQuote can be retrieved by the individual user who saved it or by a nominated eQuote shopper or buyer.
4. You can click on the “Quotes” link located in “My Tools” section (Premier Homepage)
5. Some user roles provide the ability to access another user’s eQuote information using the same “Quotes” link.
6. eQuote lists can be sorted and displayed by multiple fields. The fastest way to find your quotes is to use the dynamic
filtering search box.
7. To purchase a quote, click on the quote number and proceed to checkout. If you need to purchase multiple quotes, you can easily select them and click "Purchase Selected".
Editing an eQuote
8. From within the eQuote list, click on the eQuote number.
9. Verify the quantity of each item selected. Use the stepper (+/-) buttons or type in the desired number to change quantity. The price will be adjusted automatically.
10. To make changes to the product, click on “Configure” to open the configuration page, select your new options, and click “Return to eQuote”.
11. Click “Save as new eQuote” to save your changes. The updated configuration will be saved as a new eQuote referencing a new eQuote number. The original eQuote will not be changed and remains in your list until it expires or deleted.
Requoting an expired eQuote
At the bottom of your Quote page, you can view and access eQuotes which have expired within the last 30 days. Clicking 'Requote" moves the eQuote to cart immediately and generates a new eQuote number. The new eQuote may reflect changes based on item availability and current pricing

APAC.premier.dell.com Shopping and Ordering Guide 6
Placing an order Once you have added all products to a cart, or retrieved an eQuote, click on “Checkout” and complete the steps. A progress bar along the top of the page clearly displays where you are in the checkout path.
The new Single page checkout experience reduces number of clicks for a faster checkout experience
Contact Information
- Enter Order Contact Information
Delivery
- Enter primary contact information
- Enter Bill to/Ship-To information
- Select the delivery method, Tax Exempt Status, and Trade Compliance.
Payment
- Enter the type of payment
Review & submit order
- Review your order details and edit if necessary.
- Click “Submit Order” to complete the process. An Order Confirmation screen will appear and reference your Dell Internet Reference Number (IRN) for tracking purposes.
- Prior to placing your order, from within the “View/Print as Purchase Order” feature you can print a copy of the Order Summary or Order Details.
Accelerating Premier Checkout
When proceeding to checkout, you have the ability to create an Express Checkout Profile for faster checkout next time.
Once enabled, your Express Checkout Profile(s) are visible in Premier Cart. Select your profile and enter only your payment details directly in Premier Cart. Clicking “Express Checkout” takes you to the final checkout step and simplifies your purchasing experience.
Order status Confirmation emails
For every order placed online, you will receive three separate emails from Dell.
- Order Acknowledgement email notifying you the order has been received by Dell.
- Order Confirmation email which includes Dell order number, IRN number, and projected ship date.
- Ship Notification email contains detailed shipping information and confirms order has shipped.
Checking the status of an order
1. There is an “Order Status” link located just below the top navigation. It lets you quickly check the status of one or more open orders.
2. Or use the “Order Status” access available from ‘My Tools’ section.

APAC.premier.dell.com Shopping and Ordering Guide 7
User Access Management You can allocate Access Groups and Roles within Premier. This enables you to manage what a user can see and do within the site, depending on job roles and responsibilities. Access Groups and Roles can be created by your Dell Account Manager.
Individual Level Access Group
Level
Premier Site Level
Capabilities
Sh
opp
er
No P
rice
S
ho
pp
er
B
uyer
eQ
uote
Buyer
U
ser
Adm
inis
trato
r
Site
eQ
uo
te
Sh
opp
er
S
ite
eQ
uo
te B
uyer
S
ite
Adm
inis
tra
tor
View own eQuotes ✓ ✓ ✓ ✓ ✓ ✓ ✓ ✓
View all eQuotes for Access Group ✓ ✓ ✓ ✓ ✓
View all eQuotes for Premier Page ✓ ✓ ✓
Purchase from Premier Page ✓ ✓ ✓ ✓ ✓
Add/Edit/Remove Users in Access Group ✓ ✓
Add/Edit/Remove Users for Premier Page ✓
Create and Manage Access Groups ✓
User Management If you have a Site Administrator user role, you will be able to manage the users of a Premier Page.
Select “Account” from the navigation menu on top of your Premier Page. The Account homepage provides you with a simple access to the main features like manage user’s profile, page settings, orders & invoices and personal information.
When selecting the “Manage Users” link you have the ability to:
1. Add a new user. Input the user email address and select Add. In the following pop-up, enter the new user’s name. You have the option to choose Nominated Buyer, Order Notifications (Copy), and Send Email to User. Select the Access Group and the User Role within the chosen Access Group. Save your entries.
2. Delete an existing user. Select the user(s) you want to remove and choose “Delete user(s)” via the “Select an action” drop down menu.
3. Copy Users to different access groups and roles. 4. Upload or Download Users.

APAC.premier.dell.com Shopping and Ordering Guide 8
Premier Reports The Premier Page Customer Reporting tool has been developed as an exclusive service for our Premier customers. Whether you place your order online or via your Dell Account team, a list of different reports are available on Premier and users with reporting access can view a variety of options relating to current and past Dell purchases. Please contact your Dell Account Team to discuss report availability per country and which offering is best for your organisation.
Accessing the Premier reports From within your Premier Page, you can access the reports through the “Account” tab located on the top of your Premier masthead and then click on “Reports” to expand. A list of available reports will appear. Click on the report option you are interested in viewing. Main Premier reports available Purchase History Report shows 15 months of rolling purchases. Allows navigation to Dashboard view and then a summary data view with the ability to drill down by group (product type). Build Your Own Purchase History Report A simple tool for you to build your own favorite report from all available “order”, “customer”, and “tracking and delivery” details.
Reports by Email We also offer the ability to receive reports by email- in that case, please submit a request by clicking ‘Reports by Email” under the “Reports” tab. Just indicate your email address and the reports you would like to receive, the frequency (quarterly, monthly, weekly or daily). Finalize your request by clicking “Submit”. Prestige Warranty Report shows the number of expired warranties for each of the last 14 months (including the current month total to previous week). Order Status Report (Premier Recent Orders) allows you to quickly check the status of your orders as well as to access order status details within the past 2 years by customising the filter drop down menu options. Access the report via an icon in the navigation bar, or via „Order Status“ in the My Tools section on your home page.
Please contact your Dell Account Team to learn more about Premier reports.
Premier Helpdesk Premier experts are available to assist for any technical inquiry related to Premier. Contact us via the Engagement Form. Requests take only a few minutes complete and a Dell expert will contact you promptly.