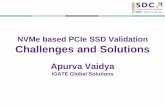Dell PowerEdge Express Flash NVMe PCIe SSD Adapter...Getting started with NVMe PCIe SSD The NVMe...
Transcript of Dell PowerEdge Express Flash NVMe PCIe SSD Adapter...Getting started with NVMe PCIe SSD The NVMe...

Dell PowerEdge Express Flash NVMe PCIe SSD AdapterUser’s Guide

Notes, cautions, and warnings
NOTE: A NOTE indicates important information that helps you make better use of your product.
CAUTION: A CAUTION indicates either potential damage to hardware or loss of data and tells you how to avoid the problem.
WARNING: A WARNING indicates a potential for property damage, personal injury, or death.
Copyright © 2017 Dell Inc. or its subsidiaries. All rights reserved. Dell, EMC, and other trademarks are trademarks of Dell Inc. or its subsidiaries. Other trademarks may be trademarks of their respective owners.
2017 - 04
Rev. A03

Contents
1 Overview........................................................................................................................................................5PCIe interface.....................................................................................................................................................................5NVMe PCIe SSD adapter features.................................................................................................................................. 5
Device health................................................................................................................................................................ 5Self-Monitoring Analysis and Reporting Technology............................................................................................... 5Remaining rated write endurance.............................................................................................................................. 6Device write status...................................................................................................................................................... 6
Supported operating systems for NVMe PCIe SSD .....................................................................................................6
2 Technical specifications................................................................................................................................. 7
3 Getting started with NVMe PCIe SSD........................................................................................................... 9Configuring NVMe PCIe SSD adapter in different operating systems........................................................................ 9
4 Replacing and configuring hardware for NVMe PCIe SSD adapter............................................................... 10Removing NVMe PCIe SSD adapter from system....................................................................................................... 10Installing NVMe PCIe SSD adapter in system................................................................................................................11
5 Driver installation......................................................................................................................................... 12Downloading NVMe PCIe SSD drivers...........................................................................................................................12Installing or upgrading NVMe PCIe SSD driver for Microsoft Windows Server 2008 R2 SP1, 2012, 2012 R2, and 2016......................................................................................................................................................................12Installing or upgrading NVMe PCIe SSD driver for Red Hat Enterprise Linux or SUSE Linux Enterprise Server.................................................................................................................................................................................13Installing or upgrading NVMe PCIe SSD driver for VMware....................................................................................... 14
6 Configuring and managing your NVMe PCIe SSD adapter............................................................................ 16OpenManage Server Administrator................................................................................................................................16
Storage information....................................................................................................................................................16Configure and manage NVMe PCIe SSD adapter.................................................................................................. 16Running physical device tasks................................................................................................................................... 17NVMe PCIe SSD adapter available tasks.................................................................................................................17Performing cryptographic erase task for NVMe PCIe SSD.................................................................................. 18Exporting the log........................................................................................................................................................ 18
Human Interface Infrastructure configuration utility.................................................................................................... 18Entering the HII configuration utility.........................................................................................................................19Viewing physical device properties...........................................................................................................................19Erasing physical devices............................................................................................................................................ 19Exporting the log........................................................................................................................................................ 19Exiting the HII configuration utility...........................................................................................................................20
7 Troubleshooting............................................................................................................................................21
Contents 3

Self-Monitoring Analysis and Reporting Technology errors.........................................................................................21Ungraceful system shutdown or power loss................................................................................................................. 21General errors....................................................................................................................................................................21
NVMe PCIe SSD description is truncated...............................................................................................................21Software RAID array created by using PCIe SSDs is not detected after SLES 11 is rebooted.........................22NVMe PCIe SSD is not displayed in device management in operating system................................................. 22Cannot update firmware by using Dell Update Package (DUP).......................................................................... 22Linux fails to boot and prompts for the root password......................................................................................... 22I/O device error on write to NVMe PCIe SSD....................................................................................................... 22NVMe PCIe SSD performance measurement not optimal................................................................................... 23In Windows Server, OpenManage Server Administrator does not detect PCIe NVMe devices......................23Windows event ID 11 error reported in Windows event log.................................................................................. 24System is unable to inventory or manage NVMe PCIe SSDs from HII utility..................................................... 24
8 Getting help.................................................................................................................................................25Contacting Dell.................................................................................................................................................................25Documentation matrix.....................................................................................................................................................25Documentation feedback................................................................................................................................................26Locating your system Service Tag................................................................................................................................. 26
4 Contents

OverviewThe PowerEdge Express Flash Non-Volatile Memory Express (NVMe) Peripheral Component Interconnect Express (PCIe) Solid State Device (SSD) Adapter is a high-performance storage device designed for solutions requiring low latency, high I/O operations per second (IOPS), and enterprise class storage reliability and serviceability. The NVMe PCIe SSDs offer a Multi-Level Cell (MLC) or Triple-Level Cell (TLC) NAND flash technology with a high-speed PCIe 3.0 compliant interface. The high-speed PCIe 3.0 compliant interface helps improve performance for I/O bound solutions.
NVMe is the standardized, high-performance host controller interface that uses SSD on a PCI Express bus (PCIe SSDs).
NVMe PCIe SSD adapters are available on selected PowerEdge systems from SM1715, PM1725, and PM1725a in varying capacities.
Topics:
• PCIe interface
• NVMe PCIe SSD adapter features
• Supported operating systems for NVMe PCIe SSD
PCIe interfaceThe SSD controller used on the NVMe PCIe SSD has a PCIe Generation 3 (8 GT/s) interface. The interface is a PCIe x4 lane width for a 16-channel flash memory controller, and is used to transmit or receive storage interface commands between the host and the NVMe PCIe SSD.
NVMe PCIe SSD adapter featuresThe following sections describe the different features of the NVMe PCIe SSD Adapter.
Device healthThe NVMe PCIe SSD design is based on NAND flash technology. NAND SSDs have a finite number of program or erase cycles and a finite number of spare blocks (replacements for other worn or faulty NAND blocks).
The program erase cycles and spare blocks are continuously monitored for each NVMe PCIe SSD through various software management applications. For more information, see Configuring and managing your NVMe PCIe SSD adapter.
Self-Monitoring Analysis and Reporting TechnologyThe Self-Monitoring Analysis and Reporting Technology (SMART) feature set minimizes unscheduled system downtime by providing a method of early detection of device degradation or fault conditions. By monitoring and storing critical performance and calibration parameters, the SMART feature set attempts to predict degradation or fault conditions. Awareness of a negative reliability condition allows the host system to warn you of an impending risk of device failure and advise on appropriate action.
1
Overview 5

Remaining rated write enduranceNAND SSDs have a finite number of program erase cycles. The NVMe PCIe SSD is warranted to a maximum amount of data written to the device in total bytes written. The NVMe PCIe SSD self monitors for these limits, and software management applications notify you when you reach these limits.
NOTE: If you continue to write to the device after it reaches the threshold of total bytes written, the amount of time the NVMe PCIe SSD retains data while powered off decreases below device specifications. For more information, see Technical specifications.
Device write statusNAND SSDs have a finite number of spare sectors. If the device exhausts the available spare sectors, the NVMe PCIe SSD enters Write Protect (Read-Only) mode. In Write Protect mode, you can only perform read operations to the device. The NVMe PCIe SSD self-monitors for these limits, and software management applications notify you when you reach these limits.
Supported operating systems for NVMe PCIe SSD NOTE: For all operating system documents, see Dell.com/operatingsystemmanuals.
Only the following operating systems support the NVMe PCIe SSD devices:
• Microsoft Windows Server 2008 R2 SP1 (x64/EM64T) or later
• Microsoft Windows Server 2012 (x64/EM64T)
• Microsoft Windows Server 2012 R2
• Microsoft Windows Server 2016
• Red Hat Enterprise Linux 6.4 (x64/EM64T) or later
• Red Hat Enterprise Linux 7.0 or later
• SUSE Linux Enterprise Server 11 SP3 or later
• SUSE Linux Enterprise Server 12 or later
• VMware ESXi 5.5
• VMware ESXi 6.0 or later
6 Overview

Technical specificationsNOTE: The specifications provided are for information purposes only and do not constitute an extension of Dell's warranty for this product.
Table 1. Technical specifications
Features Description
NAND type Multi-Level Cell (SM1715)
Triple-Level Cell (PM1725/PM1725a)
Hot swappable No
Embedded data protection enabled Yes
Device write cache Yes
Bootable device No
Self-monitoring enabled Yes
Offline data retention Up to three months after total bytes written reaches 100%
General
Model SM1715 adapter
PM1725 adapter
PM1725a adapter
Device protocol NVMe
NVMe standard 1.0 (SM1715)
1.1 (PM1725)
1.2 (PM1725a)
Bus protocol PCIe
Bus protocol version 3.0
Bus Link Width x4 (SM1715)
x8 (PM1725/PM1725a)
Physical Dimensions
Height Max. 18.71 mm
Width Max. 69.85 mm
Length Max. 167.65 mm
Device Capacity
2
Technical specifications 7

Un-formatted capacity 1.6 TB, 3.2 TB, and 6.4 TB
User-addressable sectors 1.6 TB: 3,125,627,568 LBAs
3.2 TB: 6,251,233,968 LBAs
6.4 TB: 12,502,446,768 LBAs
Bytes per sector 512 Bytes
Rated Write Endurance (TBW) for SM1715 family 1.6 TB: 29.2 PB (10 DWPD)
3.2 TB: 58.4 PB (10 DWPD)
Rated Write Endurance (TBW) for PM1725 and PM1725a families
1.6 GB: 14.6 PB (5 DWPD)
3.2 TB: 29.2 PB (5 DWPD)
6.4 TB: 58.4 PB (5 DWPD)
Environment
Operating temperature 0°C to 55°C
Shock 1500 G/0.5 ms
Vibration 10 HZ – 2000 Hz at 20 G
Power Requirements
Active power 25 W (FW Limit)
Electrical characteristics
Voltage input 3.3 V and 12 V
8 Technical specifications

Getting started with NVMe PCIe SSDThe NVMe PCIe SSD adapters you ordered with your system are ready for use. For more information, see Configuring NVMe PCIe SSD adapter in different operating systems, or see Configuring and managing your NVMe PCIe SSD adapter.
Configuring NVMe PCIe SSD adapter in different operating systemsIn Windows-based systems, the NVMe PCIe SSDs have a controller entity and a device entity. The controller entity is displayed under the Storage controller menu in the Device Manager.
Use the controller entity when installing or updating the NVMe PCIe SSD driver. You can configure the NVMe PCIe SSD for use on Windows from Computer Management > Storage > Disk Management Tool.
On Linux-based systems, you can configure the NVMe PCIe SSD from the partitioning tool by specifying or selecting the device name. The device name for NVMe PCIe SSDs is /dev/nvmeXn1, where X is the number corresponding to each NVMe PCIe SSD in the system (For example: /dev/nvme0n1; /dev/nvme1n1; /dev/nvme2n1 and so on).
Use OpenManage Server Administrator for managing and performing NVMe PCIe SSD-related tasks. For more information, see Configuring and managing your NVMe PCIe SSD adapter.
In VMware systems, you can configure the NVMe PCIe SSD as datastore or for a passthrough operation. You can use vSphere Client to configure the NVMe PCIe SSD. Configuring PCIe devices as passthrough is not recommended due to the following limitations:
• You cannot take snapshots of the Virtual Machine (VM).
• Your VM cannot use failover features such as VMotion and Distributed Resources Scheduler (DRS).
• You cannot hot-add any other device to the VM such as a USB key. To add an additional device, first shut down the VM.
Configuring NVMe PCIe SSD as passthrough is not recommended outside of Dell-specific solutions. See the solution-specific documentation at Dell.com/support/manuals.
3
Getting started with NVMe PCIe SSD 9

Replacing and configuring hardware for NVMe PCIe SSD adapter
CAUTION: All work must be performed at an electrostatic discharge (ESD)-safe workstation to meet the EIA-625-requirements for handling electrostatic discharge sensitive devices. All actions must be performed following the latest revisions of the IPC-A-610 ESD recommended practices.
CAUTION: Many repairs may only be done by a certified service technician. You should only perform troubleshooting and simple repairs as authorized in your product documentation, or as directed by the online or telephone service and support team. Damage due to servicing that is not authorized by Dell is not covered by your warranty. Read and follow the safety instructions that came with the product.
NOTE: For complete information on U.S. Terms and Conditions of Sale, Limited Warranties and Returns, Export Regulations, Software License Agreement, Safety, Environmental and Ergonomic Instructions, Regulatory Notices, and Recycling Information, see the Safety, Environmental and Regulatory Information, End User License Agreement, and Warranty and Support Information that shipped with your system.
The NVMe PCIe SSD adapter is directly connected to the system board.
NOTE: For information on removing and installing system components, see the system specific Owner's Manual at Dell.com/support/manuals.
Topics:
• Removing NVMe PCIe SSD adapter from system
• Installing NVMe PCIe SSD adapter in system
Removing NVMe PCIe SSD adapter from systemCAUTION: Many repairs may only be done by a certified service technician. You should only perform troubleshooting and simple repairs as authorized in your product documentation, or as directed by the online or telephone service and support team. Damage due to servicing that is not authorized by Dell is not covered by your warranty. Read and follow the safety instructions that came with the product.
1 Turn off the system, including any attached peripherals, and disconnect the system from the electrical outlet and peripherals.
NOTE: Dell recommends that you always use a static mat and static strap while working on components in the interior of the system.
2 Open the system.
3 Locate the adapter on the system board.
CAUTION: To prevent damage to the adapter, hold the adapter by its edges only.
4 Lift the adapter to remove it from the system board.
5 Close the system.
6 Reconnect the system to its electrical outlet and peripherals, and turn on the system.
4
10 Replacing and configuring hardware for NVMe PCIe SSD adapter

Installing NVMe PCIe SSD adapter in systemCAUTION: Many repairs may only be done by a certified service technician. You should only perform troubleshooting and simple repairs as authorized in your product documentation, or as directed by the online or telephone service and support team. Damage due to servicing that is not authorized by Dell is not covered by your warranty. Read and follow the safety instructions that came with the product.
NOTE: To determine which PCIe slot and which size of bracket to use, consult the slot priority matrix in your server Owner’s Manual. Following the slot priority matrix ensures that the optimal PCIe slot is selected to maximize performance.
1 Turn off the system, including any attached peripherals, and disconnect the system from the electrical outlet.
NOTE: Dell recommends that you always use a static mat and static strap while working on components in the interior of the system.
2 Open the system.
CAUTION: To prevent damage to the adapter, you must hold the adapter by its edges only.
3 Determine which bracket, half height or full height, is required, and install the appropriate bracket.
4 Align the card-edge connector with the connector on the system board.
5 Press the card edge down until the adapter is fully seated.
6 Close the system.
7 Reconnect the system to its electrical outlet and attached peripherals, and turn on the system.
Replacing and configuring hardware for NVMe PCIe SSD adapter 11

Driver installationFor the current list of operating systems supported by NVMe PCIe SSD, see Supported operating systems for NVMe PCIe SSD .
Topics:
• Downloading NVMe PCIe SSD drivers
• Installing or upgrading NVMe PCIe SSD driver for Microsoft Windows Server 2008 R2 SP1, 2012, 2012 R2, and 2016
• Installing or upgrading NVMe PCIe SSD driver for Red Hat Enterprise Linux or SUSE Linux Enterprise Server
• Installing or upgrading NVMe PCIe SSD driver for VMware
Downloading NVMe PCIe SSD driversTo download NVMe PCIe SSD drivers:
1 Go to Dell.com/support.
2 Specify a Service Tag or express service code in the Enter a Service Tag or Express Service Code field or in the Browse for a product option click the View products drop-down.
3 Select Servers, Storage, & Networking.
4 Select PowerEdge.
5 Select your system.
The drivers that are applicable to your selection are displayed.
6 Select Drivers and Downloads.
7 Select Solid State Storage.
The NVMe PCIe SSD drivers that are applicable to your system are displayed.
From the available list, download the latest NVMe PCIe SSD drivers to a USB drive, CD, or DVD.
Installing or upgrading NVMe PCIe SSD driver for Microsoft Windows Server 2008 R2 SP1, 2012, 2012 R2, and 2016
NOTE: For a complete list of supported operating systems, see Supported operating systems for NVMe PCIe SSD .
NOTE: Use the procedures in this section to install or upgrade the driver for Windows. The driver is updated frequently. To ensure that you have the current version of the driver, download the latest Windows driver from Dell.com/support. For more information, see Downloading NVMe PCIe SSD drivers.
NOTE: Close all applications on your system before you update the driver.
NOTE: Windows Server 2012 R2 contains an in-box NVMe driver; however Dell requires updating to the latest driver to ensure full Express Flash NVMe PCIe SSD support.
NOTE: Windows Server 2016 contains an in-box NVMe driver fully supported by Dell. However, we still recommend you to check Dell.com/support for the latest driver updates.
To install or upgrade the NVMe PCIe SSD driver for Windows Server using Dell Update Package (DUP):
5
12 Driver installation

1 Insert the media containing the latest driver that you downloaded from Dell.com/support/drivers.
2 Double-click the executable and follow the on-screen instructions to install the NVMe PCIe SSD driver using DUP.
NOTE: Dell provides the DUP to update drivers on systems running 2008 R2 SP1, Windows Server 2012, Windows Server 2012 R2, and Windows Server 2016 operating systems. DUP is an executable application that updates drivers for specific devices. DUP supports command line interface and silent execution. For more information, see the driver release notes at Dell.com/support/drivers .
When DUPs are not used to upgrade the driver, follow the instructions below:
1 Insert the media containing the latest driver that you downloaded in Downloading NVMe PCIe SSD drivers.
2 Click Start > Control Panel > System and Security.
3 Select Device Manager under the System option.
The Device Manager screen is displayed.
4 Double-click the entry to expand the Storage controllers. Alternatively, you can click the plus symbol next to the Storage controllers.
For example, a 3.2 TB NVMe PCIe SSD device is displayed as Dell Express Flash NVMe PM1725 3.2TB.
NOTE: If there is no NVMe PCIe SSD driver installed, the NVMe PCIe device is listed under the Other devices option. In this case, the NVMe PCIe device is displayed as PCIe device.
5 Double-click the NVMe PCIe device for which you want to install or update the driver.
6 Click the Driver tab, and click Update Driver.
The Update Device Driver screen is displayed.
7 Select Browse my computer for driver software.
8 Select Let me pick from a list of device drivers on my computer.
9 Select Have Disk.
10 Follow the steps in the wizard, and browse to the location of the driver files.
11 Select the INF file from the driver media.
12 Click OK to exit the wizard.
13 Click Next.
NOTE: If there is more than one NVMe PCIe SSD in the system, repeat steps 4–13 for all remaining devices in the system.
14 Restart the system for the changes to take effect.
NOTE: Dell does not recommend loading the drivers from Windows Server 2012 R2 or other older Windows versions in Windows Server 2016.
Installing or upgrading NVMe PCIe SSD driver for Red Hat Enterprise Linux or SUSE Linux Enterprise Server
NOTE: For a complete list of supported operating systems, see Supported operating systems for NVMe PCIe SSD .
NOTE: Use the procedures in this section to install or upgrade the driver for Linux. The driver is updated frequently. To ensure that you have the current version of the driver, download the latest Linux driver from Dell.com/support. For more information, see Downloading NVMe PCIe SSD drivers.
NOTE: Starting with RHEL 7.2 and SLES 12 SP1, there is a fully supported in-box driver. Earlier operating systems that may have an in-box driver are not supported. Dell recommends that you download the latest drivers from Dell.com/support. For more information, see Downloading NVMe PCIe SSD drivers.
Driver installation 13

SUSE Linux Enterprise Server 11 and 12 drivers are provided in the Kernel Module Package (KMP) format while Red Hat Enterprise Linux 6 drivers are provided in the Kernel Module Loader (KMOD) format. KMODs are Red Hat Packet Manager (RPM)s and are driver packaging methods that contain kernel modules, instituted to better handle kernel update situations. To install or update the NVMe PCIe SSD driver:
1 For SLES, download the SUSE GPG Public key from the SUSE website and import by using the command #rpm –import <GPG public key>.
2 Uncompress the zipped tarball driver release package.
3 Install the driver package using the command: rpm -ihv < driver rpm package name >.rpm
NOTE: Use rpm -Uvh <package name> when updating an existing package.
4 Restart the system for the driver update to take effect.
5 After the system restarts, verify that the driver has been installed with the system command: # modinfo nvmeThe version shown in the output must match with the version of the package.
6 Verify that the driver has been loaded with the system command:# lsmod | grep nvme or # cat /proc/modules | grep nvmeThese commands return nvme if the driver is loaded.
The NVMe PCIe SSDs are ready for use. See Configuring NVMe PCIe SSD adapter in different operating systems.
Installing or upgrading NVMe PCIe SSD driver for VMware
NOTE: For a complete list of supported operating systems, see Supported operating systems for NVMe PCIe SSD .
NOTE: Use the procedures in this section to install or upgrade the driver for VMware ESXi 5.5. To ensure that you have the current version of the driver, download the latest VMware ESXi 5.5 driver from Dell.com/support. For more information, see Downloading NVMe PCIe SSD drivers.
NOTE: VMware ESXi 5.5 U3 and later contains an in-box driver. Dell recommends that you to go to VMware’s download site for the latest NVMe driver and follow the documentation provided there for installation instructions.
1 Transfer the NVMe PCIe SSD driver to the ESXi host using either vSphere Client Browse Datastore or an SFTP/FTP/SCP client.
Using the vSphere Client:
a Navigate to the configuration.b Select Storage from the hardware section.c Right-click Datastore, and then select Browse.d Upload the PCIe SSD driver to the datastore.
Using an SFTP/FTP/SCP client:
a Launch the SFTP/FTP/SCP program.b Extract the driver files from the *.zip file.c Copy the PCIe SSD driver file to a local folder on the host.
2 Power off all VMs running inside the ESXi host operating system.
3 Enable the ESXi shell service.
Using the vSphere client:
a Navigate to the Configuration tab of the host IP.b Click Software > Security Profile.c Click Services > ESXi Shell > Properties.d Start the ESXi shell service.
Directly from the host settings:
a Press <F2> to customize system settings.
14 Driver installation

b Enter your user name and password.c Navigate to the troubleshooting options.d Enable the ESXi shell.e Enable SSH.
4 Install the NVMe PCIe SSD driver on the ESXi host.
a Navigate to the datastore volume or file directory that contains the NVMe PCIe SSD driver, and run the following command: esxcli software vib install /<complete_path_to_offline_driver>.
b Reboot the ESXi host.
5 Ensure that the driver has been correctly installed by running the following command: esxcli software vib list | grep nvme.
6 Using vSphere, place the ESXi host in maintenance mode and reboot the host.
7 Once the host reboots and is running, take the host out of maintenance mode.
Driver installation 15

Configuring and managing your NVMe PCIe SSD adapter
The storage management applications discussed in the following topics enable you to manage and configure the NVMe PCIe SSD Adapter. These applications also allow you to control and monitor multiple NVMe PCIe SSDs, and provide online maintenance.
The NVMe PCIe SSD solution supports Unified Extensible Firmware Interface (UEFI) and Human Interface Infrastructure (HII) for pre-operating system device management, OpenManage Server Administrator (OMSA) application for operating system device management, and Integrated Dell Remote Access Controller (iDRAC) with Lifecycle Controller for local or remote device management. The NVMe PCIe SSD solution supports UEFI, HII and iDRAC with Lifecycle Controller management on select PowerEdge systems only. OMSA for NVMe PCIe SSD device management is available on all supported PowerEdge systems.
NOTE: For more information about iDRAC/LC remote management, check your platform Owner’s Manual.
Topics:
• OpenManage Server Administrator
• Human Interface Infrastructure configuration utility
OpenManage Server AdministratorThe OpenManage Server Administrator is a storage management application that provides features for managing components of the NVMe PCIe SSD solution on supported operating systems. The OpenManage Server Administrator application enables you to perform the NVMe PCIe SSD functions from a single graphical or command-line interface. For more information, see the OpenManage Server Administrator online help accessible from the application.
All storage management features for the NVMe PCIe SSD solution are accessible by selecting the Storage object, and then the PCIe SSD Subsystem in the Server Administrator tree view.
Storage informationTo access Storage Information:
1 Expand the Storage tree object to display the storage component objects.
2 Expand the PCIe SSD Subsystem tree object.
The Storage Information window is displayed under Information/Configuration.
3 To make changes to the Storage Information properties, click Properties.
Configure and manage NVMe PCIe SSD adapterUse the Physical Device Properties screen to view information about NVMe PCIe SSD Adapter and to run NVMe PCIe SSD Adapter tasks.
To view the complete set of NVMe PCIe SSD properties, select Full View from the Options taskbar. Physical device properties are described below:
6
16 Configuring and managing your NVMe PCIe SSD adapter

Name Displays the name of the NVMe PCIe SSD. The name includes the slot ID in which the NVMe PCIe SSD Adapter is installed.
State Displays the current state of the NVMe PCIe SSD Adapter.
Bus Protocol Displays the technology that the NVMe PCIe SSD Adapter is using.
Device Name In Windows: \\.\PhysicalDriveX.
In Linux: /dev/nvmeXn1.
Media Displays the media type of the physical SSD.
Remaining Rated Write Endurance
Displays the warranted wear out level of the NVMe PCIe SSD (in percentage).
Firmware Revision Displays the currently running firmware version on the NVMe PCIe SSD.
Driver Version Displays the currently running driver version of the NVMe PCIe SSD.
Model Number Displays the Piece Part Identification (PPID) of the NVMe PCIe SSD.
Capacity Displays the full capacity of the device.
Form Factor Displays the form factor of the NVMe PCIe SSD installed in the system.
Vendor ID Displays the hardware vendor of the device.
Product ID Displays the product ID of the device.
Serial No. Displays the serial number of the device.
PCIe Negotiated Link Speed
Displays the speed of data transfer that the device negotiated upon initial communication. This speed depends the speed of the device.
PCIe Maximum Link Speed
Displays the highest possible speed at which the device can transfer data.
PCIe Maximum Link Width
Displays the link width of the device.
Form Factor Displays the form factor of the NVMe PCIe SSD installed in the system.
Running physical device tasks1 Expand the Storage tree object to display the storage component objects.
2 Expand the PCIe SSD Subsystem object.
3 Select PCIe SSD in slot X.
4 Select a task from the Available Tasks drop-down menu.
5 Click Execute.
NVMe PCIe SSD adapter available tasksThe following are in the NVMe PCIe SSD adapter drop-down menu:
• Cryptographic Erase
• Export Log
Configuring and managing your NVMe PCIe SSD adapter 17

Performing cryptographic erase task for NVMe PCIe SSDCAUTION: Performing a cryptographic erase on an NVMe PCIe SSD results in permanent loss of all data on the NVMe PCIe SSD.
NOTE: During cryptographic erase, the host is not able to access the NVMe PCIe SSD.
1 Expand the Storage tree object to display the storage component objects.
a On Linux platforms, unmount any file systems mounted on the device.
2 Expand the PCIe SSD Subsystem object.
3 Select the PCIe SSD in slot X.
4 Select the Cryptographic Erase task from the Available Tasks drop-down menu.
5 Click Execute.
The following caution message is displayed: "When you perform the Cryptographic Erase operation, any data on the disk will be lost permanently. Are you sure you want to continue?"
6 Select Cryptographic Erase to proceed.
A pop-up message is displayed: Are you sure you want to perform ‘Cryptographic Erase’ on this physical device?
7 Click OK to proceed, or select Go Back to previous page to cancel the operation.
Exporting the log
1 Expand the Storage tree object to display the storage components.
2 Expand the PCIe SSD Subsystem object.
3 Select PCIe SSD in slot X.
4 Select the Export Log task from the Available Tasks drop-down menu.
5 Click Execute.
6 Note where the log file will be exported.
7 Click Export Log and follow the instructions to complete.
Human Interface Infrastructure configuration utilityThe Human Interface Infrastructure (HII) configuration utility is a standardized way of viewing and setting a device configuration. The HII configuration utility provides pre-operating system functionality and management for NVMe PCIe SSDs including:
• Viewing physical device properties
• Running physical device operations
• Retrieving debug information
NOTE: HII is only available starting on select Dell 13th generation PowerEdge systems.
NOTE: Do not insert or remove an NVMe PCIe SSD from the HII configuration utility.
18 Configuring and managing your NVMe PCIe SSD adapter

Entering the HII configuration utilityTo enter the HII configuration utility:
1 Turn on the system.
2 Press F2 during system startup to enter the system setup.
3 Navigate to the Device Settings option.
4 Select the desired NVMe PCIe SSD to view its HII configuration page. Each device includes an entry such as: PCIe SSD in Slot X: Dell NVMe PCIe SSD Configuration Data.
Viewing physical device propertiesFollow the steps to view physical device properties:
1 Select View Physical Device Properties in the HII configuration utility.
2 Press Esc to return to the previous screen.
3 To exit the PCIe SSD HII configuration utility, click Exit in the top-right corner of the System Setup menu.
Erasing physical devicesCAUTION: Performing a cryptographic erase on an NVMe PCIe SSD results in permanent loss of all data on the NVMe PCIe SSD.
NOTE: During a cryptographic erase, the host cannot access the NVMe PCIe SSD.
NOTE: If the system reboots or experiences a power loss during a cryptographic erase, the operation aborts. Reboot the system and restart the process.
NOTE: The cryptographic erase operation takes a few seconds to complete. While this operation is in progress, you cannot navigate away from this page.
To perform a cryptographic erase on an NVMe PCIe SSD from the HII configuration utility, do the following:
1 Navigate to the Select Physical Device Operations menu of the HII configuration utility.
2 Select Cryptographic Erase.
The following warning message displays: Performing a cryptographic erase results in permanent loss of all data on the device. Do you want to continue?.
You can select Yes or No.
3 Press Esc to return to the previous screen.
4 To exit the HII configuration utility, click Exit in the top-right corner of the System Setup menu.
Exporting the logThe Export Log option exports the NVMe PCIe SSD log to a text file. The log contains debug information of the NVMe PCIe SSD which can be useful while troubleshooting.
NOTE: To save the log, you need a writable media with a UEFI-compatible file system attached to the system.
NOTE: If there are no application devices inserted into the system when entering the Export Log HII screen, then the only option is to return to the previous page.
Configuring and managing your NVMe PCIe SSD adapter 19

To export the NVMe PCIe SSD log from the HII configuration utility, do the following:
1 Navigate to the Export Log menu of the HII configuration utility.
2 Select the file system device to which the log will be exported.
3 Select the directory into which you want to save the log.
4 Enter the file name under which you want to save the log in the File Name text box.
For example, NVMe.log.
5 Click Export and follow the instructions to complete.
6 To exit the HII configuration utility, click Exit in the top-right corner of the System Setup menu.
Exiting the HII configuration utilityNOTE: Clicking Exit in any HII page takes you back to the System Setup main menu.
NOTE: Press Esc from any HII page to return to the previous page.
To exit the HII configuration utility, click Exit in the top-right corner of the System Setup menu.
20 Configuring and managing your NVMe PCIe SSD adapter

TroubleshootingNOTE: To get help for your NVMe PCIe SSD, see Contacting Dell.
Topics:
• Self-Monitoring Analysis and Reporting Technology errors
• Ungraceful system shutdown or power loss
• General errors
Self-Monitoring Analysis and Reporting Technology errorsThe NVMe PCIe SSD solution is always monitored for errors by its internal software. If an error occurs, it is detected and recorded in an internal log. Based on the criticality of the error, the software may inform the host server that further action is needed. It signifies that the error condition occurred a specific number of times and that the device health needs attention.
Ungraceful system shutdown or power lossIf the host system experiences a power loss, the NVMe PCIe SSD may not have time to perform its internal shut down procedure. In such an event, the device may enter a recovery mode.
This recovery process is also known as rebuilding. During rebuilding, there is very limited access from the host operating system. After the recovery procedure is complete, the device is fully accessible from the host operating system.
NOTE: Dell recommends that you use power backup solutions for all Dell systems.
General errorsThe following section describes general errors related to NVMe PCIe SSD.
NVMe PCIe SSD description is truncated
Description In Windows 2012 R2 , the device description is truncated from the Device Manager > Disk Drives view. For example, you see NVMe Dell Express Flash or NVMe Dell Express Fla SCSI Disk Device instead of NVMe Dell Express Flash SCSI Disk Device.
Cause In Windows 2012 R2 , there is a new flag STOR_FEATURE_DEVICE_NAME_NO_SUFFIX that removes the
suffix in the device friendly name. This is only seen in Windows 2012 R2 and this flag is enabled by design of the
Windows 2012 R2 in-box driver. The Dell-provided NVMe driver uses the correct flag, but you may see the device name truncated intermittently.
Solution This is a known issue and the message can be ignored.
7
Troubleshooting 21

Software RAID array created by using PCIe SSDs is not detected after SLES 11 is rebooted
Cause The boot.md service is not started during RAID creation. The boot.md service must be enabled for the init process to start the MD-RAID device.
Solution Run the command # chkconfig boot.md to verify if the boot.md service is on or off. This command should
start the boot.md service. If it does not, run the command# chkconfig boot.md on to enable it.
NVMe PCIe SSD is not displayed in device management in operating system
Cause The device driver is not installed.
Solution For more information, see Driver Installation section in this manual.
Cannot update firmware by using Dell Update Package (DUP)
Cause The supported device driver for the operating system available on your system, is not installed or loaded.
Solution Before you update the device firmware using DUP, ensure that the required device driver for the operating system available on your system is installed. For more information, see the Driver Installation section.
Linux fails to boot and prompts for the root password
Cause A stale volume mount point is still present after a device removal or cryptographic erase.
Solution Perform the following steps to recover from this situation:
1 Enter the root password to enter maintenance mode.
2 Remount the root filesystem as read-write using the following command: mount -orw,remount/.
3 Manually edit /etc/fstab to remove the nonexistent device entry.
I/O device error on write to NVMe PCIe SSD
Description Windows event log may report the following entries on the first write attempt to an NVMe PCIe SSD: Event ID 7: The device, \Device\Harddisk\DRX, has a bad block.
When attempting to initialize the device using Computer Management > Storage > Disk Management, the following message is displayed: Virtual Disk Manager, Data Error (cyclic redundancy check).
22 Troubleshooting

Linux messages log may report the following entries on a write attempt to an NVMe PCIe SSD:
• Buffer I/O error on device nvmeXn1, logical block Y (where X is the number corresponding to the device and Y is the logical block)
• nvmeXn1: unable to read partition table (where X is the number corresponding to the device)
Cause NVMe PCIe SSDs have a finite number of write cycles. When an NVMe PCIe SSD exhausts the number of writes, it goes into Write Protect (Read Only) mode.
Solution By using system management applications, you may check the NVMe PCIe SSD state to confirm if the NVMe PCIe SSD is in Read-Only Mode. For further instructions, contact a Dell Technical Service representative.
NVMe PCIe SSD performance measurement not optimal
Description There are a number of factors that may alter the performance of an NVMe PCIe SSD. Dell recommends to take basic setup measures to ensure performance optimization of these devices.
Cause NVMe PCIe SSD has not been preconditioned and/or BIOS settings are not optimal.
Solution• Without preconditioning the NVMe PCIe SSD, performance measurements can be misleading as they may not
reflect long-term performance of the device. Preconditioning enables flash management, which stabilizes data throughput over a period. For the Solid-State Storage Performance Test Specification, see snia.org.
• Configure the server for low latency performance. To achieve maximum performance with NVMe PCIe SSDs, change the server performance profile in the BIOS settings to Performance.
In Windows Server, OpenManage Server Administrator does not detect PCIe NVMe devices
In Windows Server 2012 R2
Description Windows Server 2012 R2 contains an in-box NVMe driver that is not supported by OpenManage Server Administrator.
Cause The operating system is using the in-box NVMe driver.
Solution Install the latest NVMe driver available on Dell.com/support.
In Windows Server 2016
Description Windows Server 2016 contains an in-box NVMe driver that is supported by OpenManage Server Administrator.
Cause The operating system is not using the in-box or required NVMe driver.
Solution Remove any NVMe drivers that is not specifically released for the Windows Server 2016.
Troubleshooting 23

Windows event ID 11 error reported in Windows event log
Description Event ID 11 Error is reported in the Windows event log during each system boot.
Cause This issue exists in the in-box Windows NVMe driver.
Solution Install the latest NVMe driver available on Dell.com/support.
System is unable to inventory or manage NVMe PCIe SSDs from HII utility
Description NVMe PCIe SSDs are not discovered in the HII utility.
Cause HII support for NVMe PCIe SSDs was added on select 13th generation PowerEdge systems. There is no pre-OS management for NVMe PCIe SSDs in previous PowerEdge servers.
Solution Use Dell's OpenManage Server Administrator to manage your NVMe PCIe SSD.
24 Troubleshooting

Getting help
Contacting DellDell provides several online and telephone based support and service options. If you do not have an active internet connection, you can find contact information about your purchase invoice, packing slip, bill, or Dell product catalog. Availability varies by country and product, and some services may not be available in your area. To contact Dell for sales, technical assistance, or customer service issues:
1 Go to Dell.com/support.
2 Select your country from the drop-down menu on the lower right corner of the page.
3 For customized support:
a Enter your system Service Tag in the Enter your Service Tag field.b Click Submit.
The support page that lists the various support categories is displayed.
4 For general support:
a Select your product category.b Select your product segment.c Select your product.
The support page that lists the various support categories is displayed.
5 For contact details of Dell Global Technical Support:
a Click Global Technical Support.b The Contact Technical Support page is displayed with details to call, chat, or e-mail the Dell Global Technical Support team.
Documentation matrixThe documentation matrix provides information on documents that you can refer to for setting up and managing your system.
Table 2. Documentation matrix
To... See the...
Install your system into a rack Rack documentation included with your rack solution
Set up your system and know the system technical specifications Getting Started With Your System that shipped with your system or see Dell.com/poweredgemanuals
Install the operating system Operating system documentation at Dell.com/operatingsystemmanuals
Get an overview of the Dell Systems Management offerings Dell OpenManage Systems Management Overview Guide at Dell.com/openmanagemanuals > OpenManage software
Configure and log in to iDRAC, set up managed and management system, know the iDRAC features, and troubleshoot by using iDRAC
Integrated Dell Remote Access Controller User's Guide at Dell.com/idracmanuals
Know about the RACADM subcommands and supported RACADM interfaces
RACADM Command Line Reference Guide for iDRAC at Dell.com/idracmanuals
Launch, enable, and disable Dell Lifecycle Controller, know the features, use and troubleshoot Dell Lifecycle Controller
Dell Lifecycle Controller User’s Guide at Dell.com/idracmanuals
8
Getting help 25

To... See the...
Use Dell Lifecycle Controller Remote Services Dell Lifecycle Controller Remote Services Quick Start Guide at Dell.com/idracmanuals
Set up, use, and troubleshoot OpenManage Server Administrator Dell OpenManage Server Administrator User’s Guide at Dell.com/openmanagemanuals > OpenManage Server Administrator
Install, use, and troubleshoot OpenManage Essentials Dell OpenManage Essentials User’s Guide at Dell.com/openmanagemanuals > OpenManage Essentials
Know the features of the storage controller cards, deploy the cards, and manage the storage subsystem
Storage controller documentation at Dell.com/storagecontrollermanuals
Check the event and error messages generated by the system firmware and agents that monitor system components
Dell Event and Error Messages Reference Guide at Dell.com/openmanagemanuals > OpenManage software
Documentation feedbackClick the Feedback link in any of the Dell documentation pages, fill out the form, and click Submit to send your feedback.
Locating your system Service TagYour system is identified by a unique Express Service Code and Service Tag number. The Express Service Code and Service Tag are found on the front of a physical DR Series system by pulling out the information tag. The service tag can also be found on the Support page in the GUI. This information is used to route support calls to the appropriate personnel for resolution.
26 Getting help