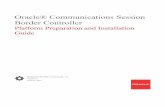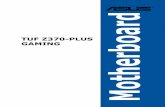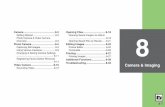Dell OptiPlex FX130 and FX170 Re-Imaging Guide · 2012-11-07 · 1 Follow the previous steps to...
Transcript of Dell OptiPlex FX130 and FX170 Re-Imaging Guide · 2012-11-07 · 1 Follow the previous steps to...

Dell OptiPlex FX130 and FX170 Re-Imaging Guide

Notes, Cautions, and Warnings
NOTE: A NOTE indicates important information that helps you make better use of your computer.
CAUTION: A CAUTION indicates potential damage to hardware or loss of data if instructions are not followed.
WARNING: A WARNING indicates a potential for property damage, personal injury, or death.
______________
Information in this publication is subject to change without notice.
© 2012 Dell Inc. All rights reserved.
Reproduction of these materials in any manner whatsoever without the written permission
of Dell Inc. is strictly forbidden.
Trademarks used in this text: Dell™, the DELL logo, and OptiPlex™ are trademarks of
Dell Inc. Devon IT, the Devon IT logo, Devon IT Echo™ Thin Client Management
Software, and VDI Blaster™ are registered trademarks of Devon IT Inc. in the U.S. and
other countries. Microsoft®, Windows®, Windows Server®, MS-DOS® and Windows
Vista® are either trademarks or registered trademarks of Microsoft® Corporation in the
United States and/or other countries. Citrix®, Xen®, XenServer®, XenDesktop™, ICA™,
and XenMotion® are either registered trademarks or trademarks of Citrix Systems, Inc. in
the United States and/or other countries. VMware®, VMware View™, View Client
™,Virtual SMP®, vMotion®, vCenter®, and vSphere® are registered trademarks or
trademarks of VMware, Inc. in the United States or other countries.
Other trademarks and trade names may be used in this publication to refer to either the
entities claiming the marks and names or their products. Dell Inc. disclaims any
proprietary interest in trademarks and trade names other than its own.
2012-01 Rev. A03

Contents | 3
Contents
How to Write Disk Images to Dell OptiPlex FX130 and
FX170 Thin Clients ............................................................................ 4
Step 1: Creating the Re-Imaging Utility on a USB Flash Drive ..................4
Step 2: Retrieving the Disk Images ...........................................................8
Step 3: Using the Re-Imaging Utility to Write the Disk Image to the
Thin Client ................................................................................................9
Final Steps ............................................................................................. 15
Using the Re-Imaging Utility to Clone the Disk Images ........................... 15
Using the Re-Imaging Utility to Update BIOS on the Thin Client ............. 16
Other Uses of the Re-Imaging Utility ...................................................... 18
Getting Help ......................................................................................21
Contacting Dell ....................................................................................... 21

4 | Dell OptiPlex FX130 and FX170 Re-Imaging Guide
How to Write Disk Images to Dell OptiPlex FX130 and FX170 Thin Clients This document describes how to create a re-imaged utility on a USB Flash drive and use it to write a disk image to your Dell OptiPlex FX130 and FX170
thin clients. The following hardware is required:
Windows or Linux system with access to the Internet
USB Flash drive with at least 4 GB of storage
Dell OptiPlex FX130 or FX170 thin client
Step 1: Creating the Re-Imaging Utility on a USB Flash Drive The re-imaging utility is distributed as an EXE executable file. This executable can be used to create a bootable USB key.
To download the Devon IT Re-Imaging Utility Dell Edition EXE, visit support.dell.com and navigate to the OptiPlex FX130 or FX170 pages.
NOTE: The same Devon IT Re-Imaging Utility Dell Edition tool is used to download Devon IT (DeTOS) Dell Edition, (WES2009), or WES7 Operating Systems.

Dell OptiPlex FX130 and FX170 Re-Imaging Guide | 5
Once the EXE file has been downloaded, follow these steps to create your bootable USB key:
1. Run the executable as an administrator.
2. In the User Account Control dialog box, select Yes.
3. Click I Agree in the EULA screen to continue.

6 | Dell OptiPlex FX130 and FX170 Re-Imaging Guide
4. Select the drive letter of your USB key from the dropdown
menu. If the desired drive does not appear in the dropdown, click in the box next to Show All Drives.
5. If you want to format the drive, click the checkbox titled
Format. This will erase everything else from your key.
6. Select Create.
CAUTION: Selecting Show All Drives will populate the list with every available drive, including the C:\ drive. Be certain you are selecting the desired drive before continuing.

Dell OptiPlex FX130 and FX170 Re-Imaging Guide | 7
7. A dialog box will appear to confirm the changes you are making. If all the information is correct, click Yes. Clicking No will cancel the operation.
8. After the action is carried out, select Close.

8 | Dell OptiPlex FX130 and FX170 Re-Imaging Guide
Step 2: Retrieving the Disk Images Visit support.dell.com to locate and download the latest operating
system image to re-image your OptiPlex FX130 or FX170 thin clients. The OS disk images can be found on the product support pages. The IT Re-Imaging Utility offers three ways to write the disk image. The first option is to copy the disk image to a USB Flash drive. You can copy at least one disk image on your flash drive if its capacity is at least 4 GB. The other two options involve copying the disk image to an NFS or Windows share on your local area network.
Option A: Saving the Disk Image(s) Locally to the USB Flash Drive
To save the disk image to your Re-Imaging Utility drive:
1 Create a folder at the root of the USB drive called Images.
2 Copy the disk image(s) into that directory.

Dell OptiPlex FX130 and FX170 Re-Imaging Guide | 9
Option B: Storing the Disk Image(s) on a Network Share Copy the disk image(s) to a Windows shared drive or NFS mounted directory. The screenshot below shows an example of how to copy a disk image to a Windows network drive called WES images.
Step 3: Using the Re-Imaging Utility to Write the Disk Image to the Thin Client Plug the USB key with Re-Imaging Utility into the thin client. To run the Re-Imaging Utility, you must ensure that your thin client is set to boot from the USB flash drive instead of the internal drive.
To re-image the OptiPlex 130 and OptiPlex 170 using a USB flash drive:
1 Press <F12> during bootup to access the system boot menu.
2 Select the name of your flash drive and press <Enter>.
3 Select the second option called USB-HDD0 and press <Enter>.
You will see a menu with an option called Default selected.

10 | Dell OptiPlex FX130 and FX170 Re-Imaging Guide
4 Press <Enter> or wait 10 seconds to continue. A splash screen will
appear and a blue progress bar will display as the re-imaging utility begins to load.
After the bootup is complete the Devon IT Re-Imaging Utility Dell Edition Main Menu is displayed.

Dell OptiPlex FX130 and FX170 Re-Imaging Guide | 11
Use the arrow keys to select an option that corresponds to the way you saved your disk image.
If you copied your disk image directly to the USB flash drive, then select <1> and press <Enter>.
If you copied your disk image to an NFS mounted directory, then select <2> and press <Enter>.
If you copied your disk image to Windows Network drive, then select <3> and press <Enter>.

12 | Dell OptiPlex FX130 and FX170 Re-Imaging Guide
Specific Instructions for Option 1: Writing the local image from USB
1 A list of available disk images found on the local USB drive is displayed. Select the appropriate disk image file for the thin client you are re-imaging.
2 Press <Enter> to flash the terminal with the selected image.
3 The message Writing image to disk is displayed, along
with a progress bar showing the current status of the reimaging process. Do not turn off your thin client at this time.

Dell OptiPlex FX130 and FX170 Re-Imaging Guide | 13
Specific Instructions for Options 2 and 3 – Writing the Image from an NFS Mount or Windows Server
1 Enter the base location of the network share and press <Enter>.
For example, if you store your disk image on a Windows network
drive named images located on a server with an IP address of
10.0.5.12, then type: //10.0.5.12/images.
2 Enter a valid username and press <Enter>.
3 Enter the password for this user. Press <Enter> to continue.
4 If you use a Windows Share, then you are prompted to enter the domain name.
5 Once a connection has been established, a list of available disk images found on the network drive is displayed.

14 | Dell OptiPlex FX130 and FX170 Re-Imaging Guide
6 Select the option in the list that corresponds to the appropriate disk image file for the thin client you are re-imaging.
7 Press <Enter> to flash the terminal with the selected image.
8 The message Writing image to disk is displayed, along
with a progress bar showing the current status of the reimaging process. Do not turn off your thin client during this time.

Dell OptiPlex FX130 and FX170 Re-Imaging Guide | 15
Final Steps 1 Once the re-imaging stage has completed, press <Enter> to reboot.
Do not remove the USB flash drive yet.
2 Once you receive the message Please remove the disc and close the tray (if any) and press Enter to continue you can safely remove your USB flash key from the thin client.
3 Your thin client now boots with the new operating system.
Using the Re-Imaging Utility to Clone the Disk Images You can clone any disk image that is currently being used on your thin client and place the clone into a server for preservation or for sharing. To clone from the OptiPlex 130 and OptiPlex 170:
1 Follow the previous steps to open the boot menu and access the
Re-Imaging Utility. When the boot menu appears, select the flash drive containing the Re-Imaging Utility and press <Enter>.
2 Once the boot up is complete the Devon IT Re-Imaging Utility Dell Edition Main Menu is displayed.
3 Use the arrow keys to select an option that corresponds to the server
you wish to clone the disk image to. There are three choices available.

16 | Dell OptiPlex FX130 and FX170 Re-Imaging Guide
To clone the disk image to an NFS mounted server, select <6> and press <Enter>.
To clone the disk image to Windows Share Network, select <7> and press <Enter>.
To clone the disk image to an FTP server, select <8> and press <Enter>.
4 If you are asked for credentials, you will need to enter a valid username, password and, in the case of a Windows Share, a domain name.
5 Once a connection has been established, the image cloning will
begin. A progress bar will display the current status of the cloning process. Do not turn off your thin client during this time.
6 When the cloning is complete, the Re-Imaging Utility will return itself to the Main Menu.
Using the Re-Imaging Utility to Update BIOS on the Thin Client
Writing the BIOS to the Thin Client
When writing the BIOS onto the thin client, the BIOS itself must be on the same flash drive that contains the Re-Imaging Utility.
NOTE: BIOS images are available on support.dell.com.
1 Follow the previous steps to open the boot menu and access the
Re-Imaging Utility. When the boot menu appears, select the named flash drive containing the Re-Imaging Utility and press <Enter>.
2 Once the boot up is complete the Devon IT Re-Imaging Utility Dell
Edition Main Menu is displayed.
3 Use the arrow keys to select <15> Write BIOS Image and press <Enter>.
4 You will be asked if you wish to back up the current BIOS. Select Yes if you wish to keep a back up.

Dell OptiPlex FX130 and FX170 Re-Imaging Guide | 17
5 A list of available BIOS images found on the flash drive will be displayed. Select the appropriate BIOS. Only BIOS images that correspond to the terminal will appear.
6 Press <Enter> to begin the writing process. You will be asked if you wish to preserve the Terminal’s Vital Data. It is highly
recommended that you select Yes to preserve the UUID of the terminal.
7 Once the writing process has finished, you will be taken back to the Main Menu.
Specific Instructions for Backing up the BIOS
The BIOS that is currently on the terminal can have a back up created, in case of an emergency.
1 Follow the previous steps to open the boot menu and access the Re-Imaging Utility. When the boot menu appears, select the flash
drive containing the Re-Imaging Utility and press <Enter>.
2 Once the boot up is complete the Devon IT Re-Imaging Utility Dell
Edition Main Menu is displayed.
3 Use the arrow keys to select <14> Backup BIOS Image and press <Enter>.
4 The Re-Imaging Utility will ask you to name the BIOS. Type in the name you wish to give the back up BIOS and press <Enter> to continue with the back up process.
5 Once the back up has completed, the back up BIOS file will be stored in the flash drive, and you will be taken back to the main menu of the Re-Imaging Utility.

18 | Dell OptiPlex FX130 and FX170 Re-Imaging Guide
Other Uses of the Re-Imaging Utility
Running a Factory Reset
A factory reset on terminals can be run to bring the thin client back to the
state it was when it was first unboxed and used.
1 Follow the previous steps to open the boot menu and access the
Re-Imaging Utility. When the boot menu appears, select the flash drive containing the Re-Imaging Utility and press <Enter>.
2 Once the boot up is complete the Devon IT Re-Imaging Utility Dell
Edition Main Menu is displayed.
3 Use the arrow keys to select <15> Run Factory Reset and press <Enter>.
4 The factory reset will begin immediately. The process may take a few minutes to complete.
5 When the factory reset is finished, the thin client will reboot Remove flash drive when prompted and press <Enter> to reboot the terminal.

Dell OptiPlex FX130 and FX170 Re-Imaging Guide | 19
Checking the System Information
The System Information of the terminal can be checked from the Re-Imaging Utility at any time.
1 Follow the previous steps to open the boot menu and access the
Re-Imaging Utility. When the boot menu appears, select the flash drive containing the Re-Imaging Utility and press <Enter>.
2 Once the boot up is complete the Devon IT Re-Imaging Utility Dell
Edition Main Menu is displayed.
3 Use the arrow keys to select <9> Get System Information and press <Enter>.
4 The Re-Imaging Utility will display a window full of information. This information includes the names of both the vendor and the model of the terminal the serial number of the terminal, what version of the BIOS is in use, the sizes of the DOM and RAM, and the MAC address.

20 | Dell OptiPlex FX130 and FX170 Re-Imaging Guide
Zeroing the DOM
The Re-Imaging Utility has the option to zero the DOM to free up hard memory.
1 Follow the previous steps to open the boot menu and access the
Re-Imaging Utility. When the boot menu appears, select the flash drive containing the Re-Imaging Utility and press <Enter>.
2 Once the boot up is complete the Devon IT Re-Imaging Utility Dell
Edition Main Menu is displayed.
3 Use the arrow keys to select <13> Zero the DOM and press <Enter>.
4 A prompt will warn you that this will make the terminal unbootable. Select Yes to continue. The process may take a few minutes to complete.
5 After the DOM has been zeroed out, the thin client will reboot. Remove the flash drive when prompted and press <Enter> to reboot the terminal. The thin client will not load up any disk images until a new image has been written on.
Scanning the DOM for Errors
The Re-Imaging Utility allows users to search for any errors within the DOM that could create inconsistencies.
1 Follow the previous steps to open the boot menu and access the Re-Imaging Utility. When the boot menu appears, select the named flash drive containing the Re-Imaging Utility and press <Enter>.
2 Once the boot up is complete the Devon IT Re-Imaging Utility Dell
Edition Main Menu is displayed.
3 Use the arrow keys to select <12> Scan DOM for Errors and press <Enter>.
4 The Re-Imaging Utility will scan for any errors within the DOM. This process may take a few minutes.
5 If there are no errors, the Re-Imaging Utility will inform you and return to the Main Menu.

Getting Help | 21
Getting Help
Contacting Dell For customers in the United States, call 800-WWW-DELL (800-999-3355).
NOTE: If you do not have an active Internet connection, you can find contact information on your purchase invoice, packing slip, bill, or Dell product catalog.
Dell provides several online and telephone-based support and service options.
Availability varies by country and product, and some services may not be available in your area. To contact Dell for sales, technical support, or customer service issues:
1 Visit support.dell.com.
NOTE: If you do not have an active internet connection, you can find contact information on your purchase invoice, packing slip, or Dell product catalog.
2 Verify your country or region in the Choose A Country/Region drop-down menu at the bottom of the page.
3 Click Contact Us on the left side of the page.
4 Select the appropriate service or support link based on your need.
5 Choose the method of contacting Dell that is convenient for you.