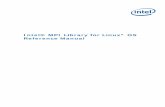Dell OptiPlex 755 ユーザーズガイド · 2012-07-25 · ° m F÷FÝG FÄClient ... Intel ME...
Transcript of Dell OptiPlex 755 ユーザーズガイド · 2012-07-25 · ° m F÷FÝG FÄClient ... Intel ME...

Dell™ OptiPlex™ 755 ユーザーズガイド
ミニタワーコンピュータ
デスクトップコンピュータ
スモールフォームファクターコンピュータ
ウルトラスモールフォームファクターコンピュータ

目次に戻る
アドバンス機能 ユーザーズガイド
LegacySelect テクノロジコントロール
管理機能
物理的なセキュリティ
Trusted Platform Module(TPM)
セキュリティ管理ソフトウェア
コンピュータ追跡ソフトウェア
スマートカードと指紋リーダー
パスワードによる保護
セットアップユーティリティ
USB デバイスからの起動
ジャンパ設定
忘れたパスワードの消去
CMOS 設定のリセット
ハイパースレッディングおよびマルチコアテクノロジ
Windows XP と Windows Vista の電力の管理
RAID 構成について
LegacySelect テクノロジコントロール
LegacySelect テクノロジコントロールは、共通プラットフォーム、ハードディスクドライブイメージ、およびヘルプデスク手順に基づくレガシーフル、レガシー限定、またはレガシーフリーなソリューション
を提供します。管理者は、セットアップユーティリティ、Dell OpenManage™ IT Assistant、または CFI(カスタムファクトリーインテグレーション)を介してコントロールを利用できます。
LegacySelect を使うことによって、管理者はシリアル / USB コネクタ、パラレルコネクタ、PCI スロット、フロッピードライブ、PS/2 マウスなどのコネクタおよびメディアデバイスを電子的に活動化または非活動化することができます。コネクタおよびメディアデバイスを無効にして、リソースを利用可能にします。変更を有効にするには、コンピュータを再起動する必要があります。
管理機能
DASH
DASH(Desktop and mobile Architecture for System Hardware)は、モバイルおよびデスクトップハードウェアの管理機能インタフェースを標準化する Desktop Management Task
Force(DMTF)の管理イニシアチブです。DASH アーキテクチャの焦点は、稼働状態に関係なく標準的にデスクトップおよびモバイルコンピューティングの資源を、リモート管理できるようにすることで
す。お使いのコンピュータは、次の管理プロファイルを含む DASH イニシアティブの初期バージョンをサポートしています。
l ベースデスクトップモバイル
l 電源状態管理
l 起動コントロール
l CPU
l システムメモリ
l ファン
l 電源装置
l センサー
l 物理的資産
l ソフトウェア資産
Active Management Technology
Intel Active Management Technology (iAMT) は、ITコストを削減し、ネットワーク化されたコンピュータ資産の検出、障害回復、および保護を向上できるセキュアなシステム管理機能を提供しま
す。iAMT を使用すると、コンピュータのオン、オフ、またはオペレーティングシステムがハングアップしているかどうかに関わらず、コンピュータを管理できます。
メ モ: 「なし」(非管理機能)または ASF の使用を選択した場合は、DASH の機能およびプロファイルを活用できなくなります。
メ モ: iAMT は、Dell Client Manager(DCM)2.1.1 以上を使用して構成することができます。iAMT の設定方法の完全情報に関しては、www.dell.com\openmanage にある Dell
Client Manager 2.1.1(またはそれ以降)のマニュアルを参照してください。デルの iAMT 実装の詳細に関しては、デルサポートサイト support.jp.dell.com で入手できる『Client
Systems Management Administrator's Guide』を参照してください。

iAMT の主な利点
l デスクでの対応の削減
l システム管理コンソールソフトウェアの使用可能による管理機能の自動化
l セキュリティの向上
iAMT の特徴
基本機能
l オペレーティングシステム搭載、非搭載状態で資産の検出、トラック、インベントリ作成可能。コンピュータは、電源ケーブルとつながっていて、ネットワークに接続されている必要があります。
l オペレーティングシステムの状態に関わらず、リモートでコンピュータの電源をオンおよびオフにする 機能。
アドバンス機 能
l テキストべースのコンソールリダイレクト(シリアルオーバー LAN)と IDE リダイレクトによるリモートでの不具合修正機能(1 対 1)。
l エージェントの存在(削除されたエージェントの検出が可能)、ネットワークアクセスコントロール(回路ブレーカ)、ソフトウェアのバージョン管理による強固なセキュリティ。
お使いのコンピュータは、次の iAMT 関連のエラーメッセージを提供することにより、iAMT のトラブルシューティングに役立ちます。
帯域外管理
帯域外とは、オペレーティングシステムが搭載されていない、またはオペレーティングシステムが不安定な状態である、あるいはコンピュータの電源がオフの状態でコンピュータを管理できる機能を指しま
す。このようなコンピュータの管理の唯一の要件は、AMT 機能が有効で、ネットワークケーブルが内蔵ネットワークアダプタに取り付けられていることです。
iAMT セットアップへのアクセス
Intel の Management Engine BIOS Extension(MEBx)インタフェースは、お使いのコンピュータの iAMT 機能およびセットアップオプションを制御します。MEBx は次の操作に使用します。
l iAMT のオンとオフ
l iAMT モードの設定
l iAMT 設定モードの設定
MEBx セットアップ画面を表示するには、お使いのコンピュータの電源をオンにして、起動プロセス中に <Ctrl><p> を押します。MEBx のデフォルトパスワードは admin です。
iAMT のオフ
iAMT は、デフォルトで Management Engine(ME)ファームウェアで有効となっています。ただし、iAMT の機能をオフにすることもできます。
iAMT をオフにするには、次の手順に従ってください。
1. <Ctrl-P> を押して MEBx セットアップを起動しパスワードを入力します。
2. Intel® ME Configuration(Intel® ME の設定)® Intel ME Features Control(Intel ME 機能コントロール)® Manageability Feature Selection(管理機能の選択)を選択します。
3. None(なし)を選択します。
メ モ: 以下の一部の機能には、追加の管理ソフトウェアおよび購入オプションが必要となります。
エラーメッセージ
説明
SERVICE_MODE jumper: The service mode jumper is
installed
SERVICE_MODE ジャンパを使用しないでください。AMT が適切に動作しなくなります。このジャンパを使用するのは、製造元のみです。
MEMORY: Unsupported memory configuration. Populate
DIMM1.
ME を起動することができません。DIMM1 を取り付けないと、AMT の機能が破損します。
メ モ: コンピュータがオフでも、電源は DIMM に供給されます。
メ モ: 設定を変更するには、MEBx のデフォルトパスワードを変更する必要があります。

4. Return to Previous Menu(前のメニューに戻る)を 2 回選択します。
変更が適用され、コンピュータが再起動します。
USB プロビジョニング
USB キーと Dell Client Manager を使用して、iAMT をプロビジョニングすることができます。USB キーの要件は以下のとおりです。
l FAT16 ファイルシステムを使用してフォーマットされており、システムファイルがないこと
l setup.bin ファイルのみが含まれていること
USB キーを使用して AMT をプロビジョニングするには、起動前に USB キーを USB ポートに差し込みます。POST 時には、BIOS によりコンピュータがプロビジョニングされている状態であるメッセージが表示されます。
ASF(Alert Standard Format)
ASF は、「オペレーティングシステム確立以前」または「オペレーティングシステム不在」警告技術を指定する DMTF 管理標準です。オペレーティングシステムがスリープモード、またはコンピュータの電
源が切れているときに、セキュリティの問題および障害が発生している可能性があるという警告を発するよう設定されています。ASF は、オペレーティングシステム不在の際の従来の警告方法に代わるものとして設計されています。
お使いのコンピュータでは、以下の ASF バージョン 1.03 および 2.0 の警告とリモート機能をサポートしています。
ASF では、ステータスが「pre-operating system(プレオペレーティングシステム)」または「operating system-absent(オペレーティングシステム不在)」のクライアントコンピュータとリモート管
理コンソール間で、RMCP(Remote Management and Control Protocol)メッセージを交換できます。RMCP メッセージの送信により、クライアントコンピュータの起動、シャットダウン、再起動を指示できます。
デルの ASF 導入の詳細については、デルサポートサイト support.jp.dell.com で入手できる『ASF ユーザーズガイド』および『ASF 管理者ガイド』を参照してください。
Dell OpenManage™ アプリケーション
お使いのコンピュータを管理するには、IT Assistant および Dell OpenManage Client Instrumentation(クライアント用ソフトウェア)(OMCI) を使用できます。
IT Assistant は、企業のネットワーク上のコンピュータやその他のデバイスを設定、管理、監視します。IT Assistant は、業界標準の管理ソフトウェアを装備したコンピュータの資産、設定、イベント
(警告)、セキュリティを管理します。また、SNMP および CIM の業界標準に準拠する計装をサポートします。
IT Assistant の情報は、デルサポートサイト support.jp.dell.com で入手できる『Dell OpenManage IT Assistant ユーザーズガイド』を参照してください。
Dell OpenManage Client Instrumentation(クライアント用ソフトウェア)は、IT Assistant などのリモート管理プログラムが、以下を実行するのを可能にします。
l お使いのコンピュータについての情報へのアクセス(搭載されているプロセッサの数や実行されているオペレーティングシステムの種類など)
l お使いのコンピュータのステータス監視(温度プローブからの熱警告あるいはストレージデバイスからのハードディスクドライブ障害警告の聴取など)
管理コンピュータは、IT Assistant を使用するネットワーク上で Dell OpenManage Client Instrumentation(クライアント用ソフトウェア)がセットアップされているコンピュータです。Dell
OpenManage Client Instrumentation(クライアント用ソフトウェア)については、デルサポートサイト support.jp.dell.com で入手できる『Dell OpenManage Client Instrumentation(クライ アント用ソフトウェア)ユーザーズガイド』を参照してください。
Dell Client Manager(DCM)
メ モ: キーは起動可能ではありません。
警 告
説明
Chassis: Chassis Intrusion - Physical Security Violation/Chassis
Intrusion - Physical Security Violation Event Cleared
シャーシイントルージョン機能(一部のコンピュータでオプション提供)が搭載され有効になっているコンピュータシャーシが開けられたか、またはシャーシイントルージョン警告がクリアされました。
CPU: Emergency Shutdown Event プロセッサ温度が高すぎるため電源ユニットがシャットダウンしました。
Cooling Device: Generic Critical Fan Failure/Generic Critical Fan
Failure Cleared
ファン速度(rpm)が限界値を超えています。ファン速度(rpm)の問題が解決しました。
Temperature: Generic Critical Temperature Problem/Generic Critical
Temperature Problem Cleared
コンピュータの温度が限界値を超えているか、またはコンピュータの温度の問題が解決しました。
Battery Low コンピュータのバッテリが、2.2 V 以下になりました。
メ モ: お使いのコンピュータでは、システム管理の必要を満たすために、Dell OpenManage™ アプリケー ションまたは Dell™ Client Manager(DCM)のいずれかをご利用になれます。
DCM の詳細については、Dell Client Manager(DCM)を参照してください。

Dell Client Manager(DCM)コンソール
Dell Client Manager(DCM)コンソールでは、企業ネットワーク上にあるデルコンピュータの構成、管理、モニタを、使いやすい GUI インタフェースを使って実行できます。業界標準管理ソフトウェア
が搭載されているコンピュータのアセット、構成、イベント(アラート)、ステータス、セキュリティの管理作業を DCM コンソールから実行できます。DCM がサポートする標準については、
www.altiris.com を参照してください。
DCM コンソールについては、www.altiris.com またはデルサポートサイト support.jp.dell.com を参照してください。
DCM コンソールには、次のような機能もあります。
l お使いのコンピュータについての情報へのアクセス(搭載されているプロセッサの数や実行されているオペレーティングシステムの種類など)
l お使いのコンピュータのステータス監視(温度プローブからの熱警告あるいはストレージデバイスからのハードディスクドライブ障害警告の聴取など)
l お使いのコンピュータのステータスの変更(BIOS のアップデート、BIOS 設定、リモートでのシャットダウンなど)
管理対象コンピュータは、Dell Client Manager をインストールしたコンソールと、クライアントソフトウェアをインストールしたクライアントコンピュータで構成されます。DCM の詳細については、デル
サポートサイト support.jp.dell.com を参照してください。
物理的なセキュリティ
シャーシイントルージョン検出
この機能(一部のコンピュータでオプション提供)は、シャーシが開けられたことを検出し、ユーザーに警告します。シャーシイントルージョン 設定を変更するには、次の手順を実行します。
1. セットアップユーティリティを起動します(セットアップユーティリティの起動を 参照)。
2. 下矢印キーを押して、System Security オプションへ移動します。
3. <Enter> を押して、System Security オプションのポップアップメニューにアクセスします。
4. 下矢印キーを押して、Chassis Intrusion 設定へ移動します。
5. <Enter> を押して、オプション設定を選択します。
6. オプション設定のアップデートが終わったら、もう一度 <Enter> を押します。
7. 保存して、セットアップユーティリティを終了します。
オプション設定
l On - コンピュータカバーが開けられると、設定が Detected に変わり、次回のコンピュータ起動時の起動ルーチン中に、次の警告メッセージが表示されます。
Alert! Cover was previously removed.(警告 ! カバーが取り外されました。)
Detected の設定をリセットするには、セットアップユーティリティを起動してください(セットアップユーティリティの起動を参照)。Chassis Intrusion オプションで、左右矢印キーを押して
Reset を選択してから、On、On-Silent、または Off を選びます。
l On-Silent (デフォルト設定)- コンピュータカバーが開けられると、設定が Detected に変わります。次回のコンピュータ起動時の起動順序中に警告メッセージは表示されません。
l Off - イントルージョンモニタが行われず、メッセージも表示されません。
パドロックリングとセキュリティケーブルスロット
以下の方法の 1 つを使って、コンピュータを保護します。
l パドロックリングはパドロックのみ、またはパドロックとループ型セキュリティケーブルをいっしょに使用します。
パドロックだけでコンピュータが開けられることを防ぐことができます。
固定されたものにセキュリティケーブルを通し、パドロックを取り付けることで、無許可のコンピュータの移動を防ぐことができます。
l コンピュータ上部のセキュリティケーブルスロットに市販の盗難防止デバイスを取り付けます。
メ モ: デルのコンピュータには、システム管理機能として、Dell™ Client Manager(DCM)または Dell OpenManage™ アプリケーションのいずれかが搭載されています。Dell
OpenManage 製品については、Dell OpenManage™ アプリケーションを参照してください。
メ モ: システム管理者パスワードが有効な場合、システム管理者パスワードがわからないと シャーシイントルージョン 設定をリセットできません。

通常、盗難防止デバイスには、金属ケーブルに取り付けられているロック装置とキーが付いています。取り付け方法は、デバイスに付属のマニュアルに記載されています。
Trusted Platform Module(TPM)
TPM は、コンピュータ生成の暗号キーを作成および管理することができる、ハードウェアベースの保護機能です。保護ソフトウェアと共に使用することにより、TPM はファイルプロテクション機能や E-メ
ール保護などの機能を有効にして、既存のネットワークおよびコンピュータセキュリティをさらに強化します。TPM 機能はセットアップオプションから有効にします。
TPM 機能の有効化
1. TPM ソフトウェアを有効にします。
a. コンピュータを再起動し、Power On Self Test(POST)の間に <F2> を押してセットアップユーティリティに入ります。
b. Security ® TPM Security を選択し、<Enter> を押します。
c. TPM Security の下で On を選択します。
d. <Esc> を押してセットアッププログラムを終了します。
e. プロンプトが表示されたら、Save/Exit をクリックします。
2. TPM セットアッププログラムを有効にします。
a. コンピュータを再起動し、Power On Self Test(POST)の間に <F2> を押してセットアップユーティリティに入ります。
b. Security ® TPM Activation を選択し、<Enter> を押します。
c. TPM Activation の下の Activate を選択し、<Enter> を押します。
d. プロセスが完了したら、コンピュータが自動的に再起動するか、コンピュータの再起動を求めるプ ロンプトが表示されます。
セキュリティ管理ソフトウェア
セキュリティ管理ソフトウェアは、4 種類の機能を使ってコンピュータを保護するように設計されています。
l ログイン管理
l 起動前認証(指紋リーダー、スマートカード、またはパスワードを使用)
l 暗号化
l 個人情報管理
ソフトウェアおよび各セキュリティ機能の使い方に関しては、ソフトウェアの『Getting Started Guide』を参照してください。
スタート ® すべてのプログラム® Wave Systems Corp® Getting Started Guide をクリックし ます。
メ モ: ウルトラスモールフォームファクターコンピュータの場合、セキュリティケーブルスロットはコンピュータの背面にあります(背面図を参照)。
メ モ: 盗難防止デバイスを購入する前に、お使いのコンピュータのセキュリティケーブルスロットに対応するか確認してください。
メ モ: オペレーティングシステムで TPM がサポートされている場合にのみ、TPM 機能により暗号化がサポートされます。詳細に関しては、ソフトウェアに同梱されている TPM ソフトウェアのマニュアルおよびヘルプファイルを参照してください。
注 意: TPM のデータおよび暗号化キーを保護するため、EMBASSY Security Center(EMBASSY セキュリティセンター)ヘルプファイルの「Archive and Restore(アーカイブおよび復元)」の項に示されているバックアップの手順に従ってください。バックアップが不完全であったり、紛失、または損傷した場合、デルでは暗号化されたデータのリカバリを援助することはできません。
メ モ: プログラムは一度だけ有効にすれば、以後は必要ありません。

コンピュータ追跡ソフトウェア
コンピュータ追跡ソフトウェアは、コンピュータを紛失したり盗難に遭った場合に、コンピュータの位置を突き止めることができます。コンピュータ追跡ソフトウェアはオプションです。このソフトウェアは
Dell™ コンピュータを注文する際にご購入いただくか、このソフトウェアのセキュリティ機能に関して、デルの営業担当にお問い合わせください。
スマートカードと指紋リーダー
スマートカードは集積回路が内蔵された、持ち運びのできる、クレジットカードと同じ形のデバイスです。スマートカードの表の面には通常、金製の導体パッドの下に内蔵プロセッサが搭載されています。スマートカードは小型で集積回路が内蔵されていますので、安全性、データストレージ、および特殊なプログラム用の便利なツールとして利用できます。スマートカードを使って、ユーザが持っているもの(スマートカード)とユーザーが知っているもの(暗証番号)を組み合わせて、パスワードだけの場合よりも確実なユーザー認証を提供し、コンピュータの安全性を向上することができます。
指紋リーダーは、Dell™ コンピュータのセキュリティ保護に使用するデバイスです。このリーダーは、周辺機器に装備されている細長いセンサーです。指紋リーダーの上で指をスライドさせると、ユーザー固有の指紋を使用して身元確認が行われます。
パスワードによる保護
システムパスワード
オプション設定
以下の 2 つのオプションのいずれかが表示されている場合、システムパスワードの変更や新しいパスワードの入力はできません。
l Set - システムパスワードが設定されています。
l Disabled - システム基板のジャンパ設定によって、システムパスワードが無効になっています。
以下のオプションが表示された場合にのみ、システムパスワードを設定できます。
l Not Set - システムパスワードが設定されていない状態で、システム基板のパスワードジャンパが有効設定(デフォルト設定)になっています。
システムパスワードの設定
システムパスワードの設定を途中で中止したい場合は、 または <Shift> キーを押して別のフィールドに移動するか、または手順 5 を終了する前に <Esc> を押します。
1. セットアップユーティリティを起動して(セットアップユーティリティの起動を参照)、Password Status が Unlocked に設定されているか確認します。
2. System Password をハイライト表示して、左または右矢印キーを押します。
オプション名が Enter Password に変わり、その後の角括弧内に 32 文字分の空のフィールドが現れます。
3. 新しいシステムパスワードを入力します。
32 文字まで入力できます。パスワードの入力の際に、入力した文字を訂正する場合、<Backspace> または左矢印キーを押します。パスワードは、大文字と小文字を区別しません。
無効なキーの組み合わせもあります。そのような組み合わせを入力すると、スピーカからビープ音が鳴ります。
それぞれの文字キー(またはブランクスペースとしてのスペースバー)を押すごとに「*」が表示され ます。
4. <Enter> を押します。
新しいシステムパスワードが 32 文字未満の場合、フィールド全部に「*」が挿入されます。次に、オプション名が Verify Password に変わり、その後の角括弧内に 32 文字分の別の空のフィールドが現れます。
5. パスワードを確認するために、もう一度パスワードを入力して <Enter> を押します。
メ モ: コンピュータ追跡ソフトウェアは、すべての国で使用できるとは限りません。
メ モ: コンピュータ追跡ソフトウェアを備えたコンピュータが紛失したり盗難に遭った場合は、追跡サービスを提供する会社にコンピュータの紛失を届け出てください。
メ モ: お使いのコンピュータによっては、スマートカード機能や指紋リーダーが搭載されていない場合があります。
注 意: パスワードはコンピュータ内のデータに対してセキュリティを提供しますが、絶対に安全であるというわけではありません。より強固なセキュリティが必要なデータについては、データ暗号化プログラムなどの保護機能をご自身でご用意ください。
注 意: システムパスワードを設定せずに操作中のコンピュータから離れたり、コンピュータをロックせずに放置した場合には、第三者がジャンパ設定を変更し、パスワードを解除することができます。その結果、ハードディスクドライブ内のデータへのアクセスが誰にでも可能になります。

パスワード設定は Set に変わります。
6. セットアップユーティリティを終了します。
コンピュータを再起動すると、パスワード保護機能は有効になります。
システムパスワードの入力
コンピュータを起動または再起動すると、以下のプロンプトが画面に表示されます。
Password Status が Locked に設定されている場合、次のプロンプトが表示されます。
Type the password and press <Enter>.
(パスワードを入力し、<Enter> を押してください。)
システム管理者パスワードが設定されている場合、コンピュータはシステム管理者パスワードをシステムパスワードの代用として受け付けます。
入力したシステムパスワードが間違っていると、次のメッセージが表示されます。
** Incorrect password. **
再び誤ったパスワードまたは不完全なパスワードを入力すると、同じメッセージが表示されます。システムパスワードを 3 回間違えると、それ以降は以下のメッセージが表示されます。
** Incorrect password. **
Number of unsuccessful password attempts: 3
System halted! Must power down.
(誤ったパスワード。間違ったパスワード入力の回数:3 システムが停止しました!電源を切ってください。)
コンピュータの電源を入れなおした後でも、再び誤ったシステムパスワード、または不完全なシステムパスワードを入力するたびに、上記のメッセージが表示されます。
既存のシステムパスワードの取り消しまたは変更
1. セットアップユーティリティを起動します(セットアップユーティリティの起動を 参照)。
2. System Password をハイライト表示して、<Enter> を押します。
3. プロンプトが表示されたら、システムパスワードを入力します。
4. <Enter> を 2 回押して、既存のシステムパスワードをクリアします。設定は Not Set に変わります。
Not Set と表示されている場合、システムパスワードは削除されています。Not Set と表示されていない場合は、<Alt><b> を押してコンピュータを再起動し、手順 3 および 4 を繰り返します。
5. 新しいパスワードを設定するには、システムパスワードの設定の手順に従います。
6. セットアップユーティリティを終了します。
システム管理者パスワード
オプション設定
次の 2 つのオプションのいずれかが表示された場合は、システム管理者パスワードを変更したり、新しいシステム管理者パスワードを入力することはできません。
l Set - システム管理者パスワードが設定されています。
l Disabled - システム基板のジャンパ設定によって、システム管理者パスワードが無効になっています。
次のオプションが表示された場合のみ、システム管理者パスワードを設定できます。
l Not Set - システム管理者パスワードが設定されていない状態で、システム基板のパスワードジャンパが有効設定(デフォルト設定)になっています。
システム管理者パスワードの設定
管理者 パスワード とシステムパスワードは同じでも構いません。
メ モ: System Password および Admin Password と共に Password Status を使用すると、無許可の変更に対してコンピュータの保護を強化できます。

1. セットアップユーティリティを起動し(セットアップユーティリティの起動を参照)、Admin Password が Not Set に設定されているか確認します。
2. Admin Password をハイライト表示して、左右矢印キーを押します。
パスワードの入力と確認のプロンプトが表示されます。パスワードに使用できない文字の場合、ビープ音が鳴ります。
3. パスワードを入力して確認します。
パスワードの確認が終わると、Admin Password の設定は、Set に変わります。次回のセットアップユーティリティ起動時に、システム管理者パスワードの入力が求められます。
4. セットアップユーティリティを終了します。
Admin Password の変更は、ただちに有効になります(コンピュータを再起動する必要ありません)。
システム管理者パスワードが有効な場合のコンピュータの操作
セットアップユーティリティを起動すると、Admin Password オプションがハイライト表示され、パスワードの入力を求められます。
正しいパスワードを入力しないと、セットアップオプションを変更することはできませんが、セットアップユーティリティ画面は表示されます。
既存のシステム管理者パスワードの削除または変更
既存のシステム管理者パスワードを変更するには、システム管理者パスワードを知っている必要があります。
1. セットアップユーティリティを起動します(セットアップユーティリティの起動を 参照)。
2. プロンプトでシステム管理者パスワードを入力します。
3. Admin Password をハイライト表示し、左または右矢印キーを押して既存のシステム管理者パスワードを削除します。
設定は Not Set に変わります。
新しいシステム管理者パスワードを設定するには、システム管理者パスワードの設定の手順を実行します。
4. セットアップユーティリティを終了します。
忘れたパスワードの取り消し と新しいパスワードの設定
システムパスワードまたはシステム管理者パスワードをリセットするには、忘れたパスワードの消去を参照してください。
セットアップユーティリティ
概要
セットアップユーティリティは以下の場合に使用します。
l ハードウェアを追加、変更、取り外した後に、システム設定情報を変更する場合
l ユーザーパスワードなどユーザー選択可能オプションを設定または変更する場合
l 現在のメモリの容量を調べたり、取り付けられたハードディスクドライブの種類を設定する場合
セットアップユーティリティを起動する前に、後で参照できるようにセットアップユーティリティ画面の情報を記録しておいてください。
セットアップユーティリティの起動
1. コンピュータの電源を入れます(または再起動します)。
メ モ: これら 2 つのパスワードが異なる場合は、システム管理者パスワードをシステムパスワードの代わりに使用することができます。ただし、システムパスワードをシステム管理者パスワードの代わりに使用することはできません。
メ モ: Password Status と Admin Password を併用すると、無許可の変更に対してシステムパスワードを保護できます。

2. 青色の DELL™ のロゴが表示されたら、すぐに <F2> を押します。
ここで時間をおきすぎてオペレーティングシステムのロゴが表示された場合、Microsoft® Windows® デスクトップが表示されるまで待ちます。次にコンピュータをシャットダウンして(コンピュータの電源を切るを参照)、再度試みます。
セットアップユーティリティ画面
セットアップユーティリティ画面は、お使いのコンピュータの現在のまたは変更可能な設定情報を表示します。画面上の情報は、オプションリスト、アクティブオプションフィールド、キーファンクションの 3 つの領域に分かれます。
セットアップオプション
Options List - このフィールドは、セットアップユーティリティウィンドウの左側に表示されます。このフィールドは、取り付けられたハードウェア、省電力機能、およびセキュリティ機能を含む、コンピュータの構成を定義するオプションを表示する、スクロール可能なリストです。
上下矢印キーを使って、一覧を上下にスクロールします。オプ ションをハイライト表示にすると、Option Field にそのオプションの詳細、現在の設定、および利用可能な設定が表示されます。
Option Field - このフィールドには、各オプションについての情報が表示されます。このフィールドで、現在の設定を表示させたり設定を変更することができます。
左右矢印キーを使って、オプションをハイライト表示します。<Enter> を押して、選択を有効にします。
Key Functions - このフィールドは Option Field の下に表示され、アクティブなシステムセットアップフィールド内に、キーとその機能が一覧表示されます。
メ モ: お使いのコンピュータおよび取り付けられているデバイスによって、この項に一覧表示された項目は異なる場合があります。
System
System Info コンピュータ名、BIOS のバージョン、サービスタグ、エクスプレスサービスコード(該当する場合)、および Asset Tag を一覧表示します。これらのフィールドは、変更できません。
Processor
Info
CPU のタイプ、バススピード、クロックスピード、L2 キャッシュサイズを表示します。プロセッサがハイパースレッディングおよびマルチコア可能かどうか、さらに 64 ビットテクノロジをサポートするかどうかを示します。これらのフィールドは、変更できません。
Memory Info 内蔵メモリのタイプ、サイズ、スピード、チャネルモード(デュアルまたはシングル)、およびメモリスロット情報を一覧表示します。使用されている各メモリスロットにつき、セットアップユ
ーティリティは DIMM サイズ、ランク、タイプ、およびメーカーを一覧表示します。空のメモリスロットは「空」と表示されます。これらのフィールドは、変更できません。
PCI Info 取り付けられているすべての PCI または PCI Express カードを識別します。これらのフィールドは、変更できません。
Date/Time 現在の日付および時刻設定を表示します。
Boot
Sequence
コンピュータはこのリストで指定したデバイスの順番で起動を試みます。このオプションで、起動順序をコントロールおよび変更することができます。(起動順序を参照)。
Drives
Diskette Drive
(Internal デフォルト)
このオプションでフロッピードライブを有効または無効にします。オプションは、Off、Internal、USB、および Read Only です。
メ モ: USB が選択されている場合は、Onboard Devices の USB Controller 設定オプションが On に設定されていることを確認します。
SATA 0~SATA n システム基板の SATA コネクタに接続されたドライバを識別し、有効または無効にして、ハードディスクドライブの容量を表示します。
メ モ: これらのオプションは、ミニタワーでは SATA 0 ~ SATA 3、デスクトップでは SATA 0 ~ SATA 2 、スモールフォームファ
クターおよびウルトラスモールフォームファクターでは、SATA 0 と SATA 1 と表示されます。
External SATA システム基板の eSATA コネクタに接続されたドライバを識別し、有効および無効にして、ハードディスクドライブの容量を一覧表示します。

メ モ: このオプションは、ウルトラスモールフォームファクターコンピュータでは使用できません。
SATA Operation
(ミニタワーおよびデスクトップでは、RAID 自動検出 /
AHCI がデフォルト)
(スモールフォームファクターおよびウルトラスモールフォー
ムファクターでは、AHCI がデフォルト)
ミニタワーおよびデスクトップのオプションは、次の通りです。
l RAID 自動検出 / AHCI(シングルドライブの場合は RAID、その他の場合は AHCI)
l RAID 自動検出 / ATA(シングルドライブの場合は RAID、その他の場合は ATA)
l RAID オン(起動する度に SATA は RAID に設定されます)
メ モ: 自動検出モードでは、RAID シグネチャがドライブで検出された場合、コンピュータはドライブを RAID として設定します。それ以
外の場合は、ドライブは AHCI または ATA として設定されます。
スモールフォームファクターおよびウルトラスモールフォームファクターのオプションは、次の通りです。
l AHCI l ATA
SMART Reporting
(Off デフォルト)
この設定は、コンピュータ起動時に内蔵ドライブエラーを報告するかどうかを決定します。
Onboard Devices
Integrated NIC
(On デフォルト)
内蔵 NIC コントローラを有効または無効にします。設定は、 On、Off、または On w/ PXE です。On w/ PXE の設定が有効で、起動ルーチンがネットワークサーバーから使用できない場合は、コンピュータは起動順序リストの次のデバイスから起動しようとし ます。
Integrated Audio
(On デフォルト)
オンボードオーディオコントローラを有効または無効にします。
USB Controller
(On デフォルト)
内蔵 USB コントローラを有効または無効にします。No Boot オブションでコントローラは有効になりますが、USB デバイスからの起動機能は無効になります。
メ モ: USB をサポートするオペレーティングシステムでは、No Boot 設定になっていても USB フロッピードライブが認識されます。
Rear Quad/Triad USB
(On デフォルト)
コンピュータ背面の USB ポート(上)を有効または無効にします。
Rear Dual USB
(On デフォルト)
コンピュータ背面の USB ポート(下)を有効または無効にします。
Front USB
(On デフォルト)
前面の USB ポートを有効または無効にします。
PCI Slots
(On デフォルト)
PCI スロットと PCI Express スロットをすべて有効または無効にします。
LPT Port Mode
(PS/2 デフォルト)
内蔵パラレルポートの動作モードを指定します。Off はポートを無効にします。AT はポートを AT 互換用に設定します。PS/2 はポートを PS/2 互換用に設定します。
EPP はポートを EPP 双方向プロトコル用に設定します。ECP はポートを ECP 双方向プロトコル用に設定します。
メ モ: LPT Port Mode を ECP に設定している場合、LPT Port DMA がオプションに表示されます。
LPT Port Address ビルトインパラレルポートで使用するアドレスを指定します。
Serial Port #1
(Auto デフォルト)
シリアルポートの動作方法を指定します。
デフォルト設定の Auto は、コネクタを自動的に特定の指定先(COM1 または COM3)に設定します。
Serial Port #2
(Auto デフォルト)
シリアルポートの動作方法を指定します。
メ モ: PS/2 シリアルポートアダプタが取り付けられている場合のみ使用できます。
デフォルト設定の Auto は、コネクタを自動的に特定の指定先(COM2 または COM4)に設定します。
Video
Primary Video
(Auto デフォルト)
Auto または Onboard/Card のいずれのビデオコントローラがプライマリにするかを指定します。Auto に設定されている場合、アドインビデオコントローラが使用されます。

メ モ: PCI Express グラフィックスカードは、オンボードビデオコントローラよりも優先されます。
Performance
HyperThreading
(On デフォルト)
内蔵プロセッサがハイパースレッディングをサポートしている場合は、ハイパースレッディングオプションが表示されます。
物理プロセッサを 1 つまたは 2 つの論理プロセッサとして表示するかどうかを指定します。論理プロセッサを追加すると、パフォーマンスが向上するアプリケーションもあります。On は、ハイパースレッディングを有効にします。
Multiple CPU Core
(On デフォルト)
プロセッサが持つ有効なコアが 1 つか、または 2 つか、指定します。On を指定すると、2 番目のコアが有効になります。
Virtualization
(Off デフォルト)
Intel 仮想化テクノロジの追加ハードウェア機能を仮想マシンモニタ(VMM)で使用できるかどうかを指定します。
VT for Direct I/O ダイレクト I/O 用の Intel 仮想化テクノロジにより提供される追加のハードウェア機能を仮想マシンモニタ(VMM)で使用できるかどうかを指定します。デフォルトは Off です。
Trusted Execution Intel Trusted Execution Technology により提供される追加のハードウェア機能を Measured Virtual Machine Monitor(MVMM)で使用できるかどうかを指
定します。デフォルトは Off です。
Virtual Appliance Intel 組込情報テクノロジにより提供される追加のハードウェア機能を仮想アプライアンスで使用できるかどうかを指定します。デフォルトは Off です。
VA Config Lock 仮想アプライアンス ACPI 設定インタフェースをロックするか、ロックを解除するかを指定します。このオプションは、仮想アプライアンスが無効の場合には影響がありませ
ん。デフォルトは Unlocked です。
SpeedStep
(Off デフォルト)
そのコンピュータに対応するすべてのプロセッサで、Intel® SpeedStep® を有効にします。この設定により、プロセッサの消費電力と周波数が変わります。
メ モ: このオプションは、お使いのコンピュターで使用できない場合があります。
Limit CPUID Value
(Off デフォルト)
プロセッサの標準 CPUID 機能がサポートする最大値を制限します。サポートする CPUID 機能の最大値を 4 以上の値にすると、一部のオペレーティングシステムではインストールを完了できなくなります。
HDD Acoustic Mode
(Bypass デフォルト)
l Quiet - ハードディスクドライブは最も静かな設定で動作します。
l Performance - ハードディスクドライブは最大速度で動作します。
l Bypass - お使いのコンピュータは、現在のアコースティックモードの設定をテストまたは変更しません。
l Suggested - ハードディスクドライブは、ドライブ製造元が推奨する速度レベルで動作します。
メ モ: Performance モードへ切り替えると、ドライブはより大きなノイズを発生する場合がありますが、動作に影響はありません。アコースティック設定を変更しても、ハードディスクドライブイメージは変わりません。
Security
Unlock Setup
システム管理者パスワードが使用されている場合、ユーザがアクセスしてセットアップユーティリティを変更できます。プロンプトでシステム管理者パスワードを入力し、セットアップユーティリティのロックを解除します。ここで正しいパスワードを入力しなかった場合、セットアップユーティリティフィールドは表示されますが、変更はできません。
Admin Password
(Not Set デフォルト)
現在のセットアップユーティリティプログラムのパスワードセキュリティ機能の状態を表示して、新しい管理者パスワードの設定と確認を行います。
System Password
(Not Set デフォルト)
コンピュータのシステムパスワードセキュリティ機能の現在の状態が表示され、新しいシステムパスワードを設定したり確認することができます。
SATA 0 ~ n Password
(Not Set デフォルト)
ハードディスクドライブのパスワードセキュリティ機能に関する現在の状態が表示され、新しいハードディスクドライブパスワードの設定および確認が可能です。
Password Changes
(Unlocked デフォルト)
システム パスワードと 管理者 パスワード間の作用を指定します。Locked に設定されている場合、有効な 管理者 パスワードを持っていなければ システム パ
スワードを変更できません。Unlocked の場合は、有効な システム パスワードでシステムパスワードを変更できます。
Chassis Intrusion
(On-Silent デフォルト)
有効でスイッチが取り付けられている場合、このオプションはコンピュータの次回の起動時に、コンピュータカバーが開けられたことをユーザーに警告します。設定
は On、On-Silent(デフォルト設定)、および Off です。
Intrusion Detected シャーシイントリュージョン警告を承認およびクリアします。
TPM Security
(Off デフォルト)
Trusted Platform Module セキュリティデバイスを有効または無効にします。
TPM Activation
(Deactivate デフォルト)
Trusted Platform Module セキュリティデバイスをアクティブまたは非アクティブにします。Clear オプションは、以前に TPM をアクティブにして使用したユーザーが保存したデータをクリアします。

メ モ: Trusted Platform Module をアクティブにするには、TPM Security オプションを On に設定する必要があります。
Execute Disable
(On デフォルト)
メモリ保護テクノロジを有効または無効にします。
Computrace
(Deactivate デフォルト)
Absolute Software が提供するオプションの Computrace サービスの BIOS インタフェースを有効または無効にします。このモニタサービスは、別途購入する必要があります。
Activate を選択すると、BIOS-Computrace インタフェースが永久に有効になります。Disable を選択すると、BIOS-Computrace インタフェースが永久に
無効になります。Deactivate を選択すると、BIOS-Computrace インタフェースが一時的に無効になります。
メ モ: サービスをアクティブにすると、使用中のコンピュータから Computrace サーバーへのデータ転送が許可されます。
Power Management
AC Recovery
(Off デフォルト)
停電後に AC 電源が回復した場合のコンピュータの対応を指定します。Off では、電源が回復してもコンピュータはオフのままです。コンピュータをオンにするには、前
面パネルの電源ボタンを押す必要があります。On では、電源が回復するとコンピュータはオンになります。Last では、コンピュータはコンピュータがオフになる前の電源状態に戻ります。
Auto Power On
(Off デフォルト)
コンピュータが自動的にオンになるように設定します。Off では、この機能は無効になります。Everyday では、毎日 Auto Power Time に設定された時刻にコンピ
ュータをオンにします。Weekdays は、月曜日から金曜日までの毎日 Auto Power Time に設定された時刻にコンピュータをオンにします。
メ モ: この機能は、電源タップやサージプロテクタのスイッチでコンピュータをシャットダウンした場合は動作しません。
Auto Power Time コンピュータを自動的に起動する時間を設定します。
時刻は標準の 12 時間形式(時:分)で表示されます。左右矢印キーを押して、数値を増減するか、日付と時間のフィールドの両方に数値を入力して、起動する時間を変更します。
Low Power Mode
(Off デフォルト)
Low Power Mode を選択した場合、リモートウェイクアップイベントはオンボードのネットワークコントローラを介してコンピュータを Hibernate または Off から起動しません。
Remote Wake-Up
(Off デフォルト)
このオプションにより、ネットワークインタフェースコントローラまたはリモートウェイクアップ機能を持つモデムがウェイクアップ信号を受け取った際に、コンピュータを起動させます。
On がデフォルト設定です。On w/ Boot to NIC の場合、コンピュータは起動順序を使用する前に、ネットワークから起動しようとします。
メ モ: 通常、コンピュータはサスペンドモード、休止状態モード、または電源が切れた状態からリモートで起動できます。Low Power Mode(Power
Management メニュー)が有効の場合、コンピュータは Suspend からのみリモートで起動できます。
Suspend Mode
(S3 デフォルト)
コンピュータのサスペンドモードを設定します。オプションは、S1(コンピュータが省電力モードで動作中のサスペンド状態)および S3(多数のコンポーネントの電源が低
減されているか切られているがシステムメモリはアクティブであるサスペンド状態)です。
Maintenance
Service Tag コンピュータのサービスタグを示します。
SERR Message
(On デフォルト)
一部のグラフィックスカードでは、SERR メッセージを無効にする必要があります。
Load Defaults セットアップオプションを工場出荷時のデフォルト状態に戻します。
Event Log イベントログ を表示します。エントリは、Read の R および Unread の U のマークが付けられます。Mark All Entries Read を選択すると、すべてのエントリの左側
に R マークが付けられます。Clear Log を選択すると、イベントログ が消去されます。
POST Behavior
Fastboot
(On デフォルト)
有効に設定されると、一部の互換性のある手順を省略してコンピュータの起動時間を短縮します。Off に設定すると、コンピュータの起動手順をスキップし
ません。On に設定すると、コンピュータの起動時間が短縮されます。
Numlock Key
(On デフォルト)
キーボード右側にある数字キーの機能を指定します。Off に設定すると、右側のキーパッドキーが矢印として機能します。Off に設定すると、右側のキーパッドキーが数字として機能します。
POST Hotkeys
(Setup & Boot Menu デフォルト)
始動画面に、Setup プログラムまたは Quickboot 機能を起動するのに必要なキーの入力のメッセージを表示するかどうかを決定します。Setup &
Boot Menu は、両方のメッセージを表示します (F2=Setup and F12=Boot Menu)。Setup はセットアップメッセージのみ(F2=Setup)表示しま
す。Boot Menu は Quickboot メッセージのみ表示します(F12=Boot Menu)。None はメッセージは表示されません。

起動順序
この機能を使って、デバイスの起動順序を変更します。
オプション設定
l USB Device - USB デバイスからの起動を試みます。オペレーティングシステムがない場合、コンピュータはエラーメッセージを生成します。
l Onboard or USB Floppy Drive - コンピュータはフロッピードライブからの起動を試みます。ドライブ内のフロッピーディスクが起動用でない場合、またはフロッピーディスクがドライブに
ない場合、コンピュータはエラーメッセージを生成します。
l Onboard SATA Hard Drive - コンピュータはプライマリシリアル ATA ハードディスクドライブからの起動を試みます。オペレーティングシステムがドライブにない場合、コンピュータはエラ
ーメッセージを生成します。
l Onboard or USB CD-ROM Drive - コンピュータは CD ドライブからの起動を試みます。ドライブに CD がない場合、あるいは CD にオペレーティングシステムがない場合、コンピュータ
はエラーメッセージを生成します。
l Onboard Network Controller - コンピュータは、ネットワークコントローラからの起動を試みます。オペレーティングシステムがない場合、コンピュータはエラーメッセージを生成します。
一回のみの起動順序の変更
例えば、『Drivers and Utilities』メディアの Dell Diagnositics(診断)プログラムを実行し、Diagnostic(診断)テストが完了したときにハードディスクドライブからコンピュータを起動したい場合に、
この機能を使って、コンピュータを CD ドライブから起動するように指示することができます。この機能を使って、フロッピードライブ、メモリキー、または CD ドライブなどの USB デバイスからコンピュータを再起動することができます。
1. USB デバイスから起動する場合、USB デバイスを USB コネクタに接続します。
2. コンピュータの電源を入れます(または再起動します)。
3. 画面の右上角に F2 = Setup, F12 = Boot Menu と表示されたら、<F12>を押します。
ここで時間をおきすぎてオペレーティングシステムのロゴが表示された場合、Microsoft Windows のデスクトップが表示されるまで待ちます。次にコンピュータをシャットダウンして(コンピュータの電源を切るを参照)、もう一度やり直してみます。
使用可能な起動デバイスをすべて一覧表示した、Boot Device Menu が表示されます。各デバイスには、横に番号があります。
4. メニューの一番下で、一回のみの起動に使用するデバイスの数を入力します。
例えば、USB メモリキーから起動する場合、USB Device をハイライトして、<Enter> を押します。
次回からの起動順序の変更
1. セットアップユーティリティを起動します(セットアップユーティリティの起動を 参照)。
2. 矢印キーを使って、Boot Sequence メニューオプションをハイライト表示し、<Enter> を押してポップアップメニューにアクセスします。
3. デバイスのリスト内を移動するには、上下矢印キーを押します。
4. スペースバーを押して、デバイスを有効または無効にします (有効にしたデバイスにはチェックマークが付いています)。
5. 選択したデバイスをリストの上または下に移動するには、<Shift><上矢印> または <Shift><下矢印> を押します。
MEBx Hotkeys MEBx セットアッププログラムを起動するのに必要なキー入力順序を示すメッセージをサインオン画面に表示するかどうかを指定します。デフォルトは On です。
Keyboard Errors
(Report デフォルト)
Report(有効)に設定されていて POST 中にエラーが検知された場合、BIOS によりエラーメッセージが表示され、<F1> を押して続行するか、または
<F2> を押してセットアップユーティリティを起動するよう、プロンプトが表示されます。
Do Not Report(無効)に設定されていて、POST 中にエラーが検出された場合、BIOS によりエラーメッセージが表示され、コンピュータの起動が続行されます。
メ モ: USB フロッピードライブから起動する場合、セットアップユーティリティ でフロッピードライブを USB に設定する必要があります(セットアップユーティリティを参照)。
メ モ: USB デバイスから起動するには、デバイスが起動可能である必要があります。デバイスのマニュアルを参照して、デバイスが起動可能であるか確認してください。
メ モ: 後で元に戻すこともできるように、現在の起動順序を記録します。

USB デバイスからの起動
メモリキー
1. USB ポートにメモリキーを挿入して、コンピュータを再起動します。
2. 画面の右上角に F12 = Boot Menu と表示されたら、<F12> を押します。
BIOS がデバイスを認識し、USB デバイスオプションを起動メニューに追加します。
3. 起動メニューから、USB デバイスの隣に表示されている番号を選択します。
コンピュータは USB デバイスから起動します。
フロッピードライブ
1. セットアップユーティリティで、Diskette Drive オプションを USB に設定します。
2. 保存して、セットアップユーティリティを終了します。
3. USB フロッピードライブを接続して、起動可能なフロッピーを挿入し、コンピュータを再起動します。
ジャンパ設定
メ モ: USB デバイスから起動するには、デバイスが起動可能である必要があります。デバイスのマニュアルを参照して、デバイスが起動可能であるか確認してください。
ミニタワーおよびデスクトップ
スモールフォームファクター
ウルトラスモールフォームファクターコンピュータ

忘れたパスワードの消去
1. 作業を開始する前にの手順に従って操作してください。
2. コンピュータカバーを取り外します。
3. システム基板の 2 ピンパスワードジャンパ(PSWD)の位置を確認し、ジャンパを取り外して、パスワードを消去します。ジャンパ設定を参照してください。
4. コンピュータカバーを取り付けます(コンピュータカバーの取り付けを参照)。
5. コンピュータとモニタをコンセントに接続して、電源を入れます。
6. コンピュータに Microsoft® Windows® のデスクトップが表示されたら、コンピュータをシャットダウンします(コンピュータの電源を切るを参照)。
7. モニタの電源を切って、コンセントから外します。
8. コンピュータの電源ケーブルをコンセントから外し、電源ボタンを押して、システム基板の静電気を除去します。
9. コンピュータカバーを開きます。
10. システム基板の 2 ピンパスワードジャンパの位置を確認し、ジャンパを取り付けてパスワード機能を再度有効にします。
11. コンピュータカバーを取り付けます(コンピュータカバーの取り付けを参照)。
ジャンパ
設 定
説明
PSWD パスワード機能が有効になっています(デフォルト設定)。
パスワード機能が無効になっています。
RTCRST リアルタイムクロックはリセットされていません。
リアルタイムクロックはリセットされています(一時的にジャンパありの状態)。
ジャンパあり ジャンパなし
警 告: 本 項の手 順を開 始す る前に、『製品情報ガイド』の安 全にお使いいただくための注 意に従ってください。
注 意: この手順を行うと、システムパスワードとシステム管理者パスワードの両方が消去されます。
注 意: ネットワークケーブルを接続するには、まずネットワークケーブルを壁のネットワークジャックに差し込み、次にコンピュータに差し込みます。

12. コンピュータとデバイスをコンセントに接続して、電源を入れます。
13. 新しいシステムパスワード、またはシステム管理者パスワードを設定します。
CMOS 設定のリセット
1. 作業を開始する前にの手順に従って操作してください。
2. コンピュータカバーを取り外します。
3. 現在の CMOS 設定をリセットします。
a. システム基板でパスワードジャンパ(PSWD)と CMOS ジャンパ(RTC_RST)の位置を確認します(ジャンパ設定を参照)。
b. パスワードジャンパプラグをピンから取り外します。
c. パスワードジャンパプラグを RTC_RST ピンに取り付け、約 5 秒待ちます。
d. ジャンパプラグを RTC_RST ピンから取り外し、パスワードピンに取り付けなおします。
4. コンピュータカバーを取り付けます(コンピュータカバーの取り付けを参照)。
5. コンピュータとデバイスをコンセントに接続して、電源を入れます。
ハイパースレッディングおよびマルチコアテクノロジ
ハイパースレッディングは、1 つの物理プロセッサを 2 つの論理プロセッサとして機能させ、特定のタスクを同時に実行できるようにすることで、コンピュータのパフォーマンス全体を強化する Intel テク
ノロジです。マルチコアプロセッサは、1 つの CPU パッケージ内に 2 つまたはそれ以上の物理計算ユニットを持ち、それにより計算効率とマルチタスク機能を向上させます。Intel はデュアルコアおよ
びクワッドコアプロセッサにこのテクノロジを実装しました。これらのプロセッサは、2 つおよび 4 つの計算ユニットを持ちます。これらのテクノロジを活用できるように最適化された Microsoft
Windows XP Service Pack 1(SP1)またはそれ以降、あるいは Windows Vista オペレーティングシステムを使用することをお勧めします。
多くのプログラムは、ハイパースレッディングやマルチコアテクノロジの恩恵を受けることになりますが、このようなテクノロジ用に最適化されていないプログラムもあります。それらのプログラムは、ソフトウェア製造元によるアップデートが必要な場合があります。ハイパースレッディングまたはマルチコアテクノロジで使用するソフトウェアのアップデートや情報については、ソフトウェアの製造元にお問い
合わせください。お使いのコンピュータがハイパースレッディングテクノロジに対応しているかどうかは、セットアップユーティリティの Performance タブにある Hyper-Threading で確認できます(セットアップユーティリティを参照)。
Windows XP と Windows Vista の電力の管理
Windows XP のオプション
Microsoft Windows XP 電源管理機能により、コンピュータの電源が入った状態で操作していないときに、コンピュータが消費する電気量を節約することができます。モニタまたはハードディスクドライブへの電力だけを節約したり、スタンバイモードや休止状態モードを使ってコンピュータ全体の電力を節約することもできます。コンピュータが省電力モードから通常の動作状態に戻ると、コンピュータは省電力モードに入る前と同じ動作状態に戻ります。
スタンバイモード
スタンバイモードは、あらかじめ設定した一定の時間(タイムアウト)コンピュータを操作しないでおくと、ディスプレイとハードディスクドライブの電源を切ることによって電力を節約するモードです。スタンバイモードから終了すると、コンピュータはスタンバイモードに入る前と同じ動作状態に戻ります。
メ モ: これで、パスワード機能は有効になります。セットアップユーティリティを実行するとき(セットアップユーティリティの起動を参照)、システムパスワードオプションとシステム管理者パスワー
ドオプションの両方が Not Set と表示されます。つまり、パスワード機能は有効ですが、パスワードは設定されていません。
警 告: 本 項の手 順を開 始す る前に、『製品情報ガイド』の安 全にお使いいただくための注 意に従ってください。
注 意: ネットワークケーブルを接続するには、まずネットワークケーブルを壁のネットワークジャックに差し込み、次にコンピュータに差し込みます。
メ モ: Windows XP Professional には、Windows XP Home Edition では利用できないセキュリティおよびネットワーキング機能が含まれています。Windows XP Professional が動作しているコンピュータがネットワークに接続されている場合、セキュリティおよびネットワーキングに関する特定のウィンドウでは、表示される項目が異なります。
メ モ: スタンバイモードおよび休止状態モードを起動する手順は、オペレーティングシステムによって異なります。
注 意: スタンバイモードのときにコンピュータの電源が切れると、データを損失する恐れがあります。

あらかじめ設定した一定の時間コンピュータを操作しないと自動的にスタンバイモードが起動するよう設定するには次の手順を実行します。
1. スタート® コントロールパネル ® 作 業す る分 野を選び ま す® パフォーマンスとメンテナンス とクリックします。
2. コントロールパネルを選ん で実行します にある、電 源オプション をクリックします。
不活発な時間を置かず、すぐにスタンバイモードを有効にするには、スタート® 終 了オプション® スタンバイ とクリックします。
スタンバイモードを終了するには、キーボードのキーを押すか、マウスを動かします。
休止状態モード
休止状態モードでは、システム情報をハードディスクドライブの予約領域にコピーしてから、コンピュータの電源を切ることによって電力を節約します。コンピュータが休止状態モードから通常の動作状態に戻ると、デスクトップは休止状態モードに入る前の状態に戻ります。
休止状態モードを起動するには次の手順を実行します。
1. スタート® コントロールパネル ® 作 業す る分 野を選び ま す® パフォーマンスとメンテナンス とクリックします。
2. コントロールパネルを選ん で実行します にある、電 源オプション をクリックします。
3. 電源設定タブ、詳細設定タブ、および休 止状態 タブで休止状態の設定を行います。
休止状態モードから通常の動作状態に戻るには、電源ボタンを押します。 コンピュータが通常の動作状態に戻るのに、若干時間がかかることがあります。休止モードではキーボードおよびマウスは機能しないために、キーを押したり、マウスを動かしてもコンピュータは休止状態から復帰しません。
休止状態モードでは、ハードディスクドライブにコンピュータのメモリの内容を格納するための十分な空きディスク容量を確保する必要があります。お使いのコンピュータには、出荷前に適切な大きさの休
止状態モードファイルが作成されています。コンピュータのハードディスクドライブが破損した場合、Windows XP では休止状態ファイルを自動的に再作成します。
電源オプションのプロパティ
スタンバイモード設定、休止状態モード設定、およびその他の電源設定は、電 源オプションのプロパティ ウィンドウで行います。電 源オプションのプロパティ ウィンドウを表示するには次の手順を実行します。
1. スタート® コントロールパネル® 作 業す る分 野を選び ま す® パフォーマンスとメンテナンス とクリックします。
2. コントロールパネルを選ん で実行します にある、電 源オプション をクリックします。
3. 次の項で記述されているように、電源設定 タブ、詳細設定 タブ、および 休 止状態 タブで電源設定を行います。
電源設定タブ
各標準の電源設定のことを、スキームと呼びます。お使いのコンピュータにインストールされている標準の Windows 電源設定を選択するには、電源設定 ドロップダウンメニューから設定を選びます。各電源設定の下のフィールドに設定が表示されます。設定には、コンピュータをスタンバイモードまたは休止状態モードにする、モニタの電源を切る、ハードディスクドライブの電源を切る、といったそれぞれ異なる設定があります。
電源設定 ドロップダウンメニューには以下のような電源設定が表示されます。
l 常にオン(デフォルト)- 電力を節約しないでコンピュータをお使いになる場合は、この設定を選びます。
l 自 宅または会社のデスク - ご家庭または会社でお使いのコンピュータで省電力が少し必要な場合は、この設定を選びます。
l ポータブル / ノートブック - 出張などでノートブックコンピュータをお使いの場合は、この設定を選びます。
l プレゼンテーション - 中断されることなく(省電力なしで)コンピュータをお使いになりたい場合、この設定を選びます。
l 最 小の電源管理 - 最小限の省電力でコンピュータをお使いになりたい場合、この設定を選びます。
l バッテリの最大利用 - ノートブックコンピュータを長時間バッテリでお使いになる場合は、この設定を選びます。
デフォルトの電源設定を変更する場合、モニタの電 源を切る、ハードディスクの電 源を切る、システムスタンバイ、または システム休 止状態 フィールドにあるドロップダウンメニューをクリックし、表示された一覧からタイムアウトを選びます。設定フィールドのタイムアウトを変更すると、名 前を付け て保 存 をクリックし、変更した設定に新しい名前を入力しない限り、その設定のデフォルト設定が変更されます。
詳細設定タブ
詳細設定 タブでは次のことができます。
l Windows タスクバーに電源オプションアイコン を表示させ、素早くアクセスできるようにします。
注 意: ハードディスクドライブがモニタより先にタイムアウトになるよう設定すると、コンピュータがロックされたように見えることがあります。通常の動作状態に戻すには、キーボードの任意のキーを押すか、マウスをクリックします。この問題を回避するには、モニタを常にハードディスクドライブより前にタイムアウトになるよう設定します。

l コンピュータがスタンバイモードまたは休止状態モードを終了する前に、Windows のパスワードの入力を求めるようコンピュータを設定します。
l スタンバイモードまたは休止状態モードの起動、あるいはコンピュータの電源を切るよう、電源ボタンを設定します。
これらの機能を設定するには、対応するドロップダウンメニューからオプションをクリックして、OK をクリックします。
休止状態タブ
休 止状態 タブで、休止状態モードを有効にできます。電源設定 タブで設定した休止状態設定を使用する場合、休 止状態 タブで 休 止状態を有効にする チェックボックスをクリックします。
電源管理のオプションの詳細に関しては次の手順を実行します。
1. スタート® ヘルプとサポート® パフォーマンスと保 守 とクリックします。
2. パフォーマンスと保 守 ウィンドウで、コンピュータの電 力を節 約す る をクリックします。
Windows Vista のオプション
Microsoft Vista の電源管理機能により、コンピュータの電源が入った状態で操作していないときにコンピュータが消費する電力量を節約することができます。モニタまたはハードディスクドライブへの電力だけを節約したり、スタンバイモードや休止状態モードを使ってコンピュータ全体の電力を節約することもできます。コンピュータが省電力モードから通常の動作状態に戻ると、コンピュータは省電力モードに入る前と同じ動作状態に戻ります。
スリープモード
スリープモードは、あらかじめ設定した一定の時間に操作がないと(タイムアウト)、ディスプレイとハードディスクドライブの電源を切ることで節電します。コンピュータはスリープモードを終了すると、スリープモードに入る前と同じ動作状態に戻ります。
Windows Vista でスリープモードに入るには、Start(スタート) をクリックし、Start(スタート)メニューの右下端にある矢印をクリックしてから、Sleep(スリープ)をクリックします。
スリープモードを終了するには、キーボードのキーを押すか、マウスを動かします。
休止状態モード
休止状態モードでは、システム情報をハードディスクドライブの予約領域にコピーしてから、コンピュータの電源を切ることによって電力を節約します。休止状態モードから復帰すると、コンピュータは休止状態モードに入る前と同じ動作状態に戻ります。
Windows Vista で手動で休止状態モードに入るには、Start(スタート) をクリックし、Start(スタート)メニューの右下端にある矢印をクリックしてから、Hibernate(休止状態モード)をクリックします。
電源管理の設定
Windows 電源オプションのプロパティを使用して、お使いのコンピュータの電源の管理を設定できます。
電源オプションのプロパティにアクセスするには、スタート ® コントロールパネル ® システムとメンテナンス ® 電 源オプション とクリックします。
RAID 構成について
この項では、コンピュータのご購入時に選択された可能性のある RAID 構成の概要について説明します。コンピュータ業界では異なる使用目的のために多数の RAID 構成があります。お使いの Dell
コンピュータは、RAID レベル 0 と RAID レベル 1 をサポートしています。RAID レベル 0 構成は高性能プログラム用に、また RAID レベル 1 構成は、高度なレベルのデータ統合を必要とする場合にお勧めします。
お使いのコンピュータの Intel® RAID コントローラは、2 台の物理ドライブを使用して RAID レベル構成のみを作成できます。大きいほうのドライブに未割り当ての(つまり使用できない)領域が生じないようにするためには、同じサイズのドライブを使用することが必要です。
RAID の動作の検証
お使いのコンピュータは、オペレーティングシステムをロードする前の起動時に RAID 構成に関連する情報を表示します。RAID が設定されていない場合には、お使いのコンピュータに取り付けられてい
る物理ドライブのリストに続き、RAID ボリューム の下にメッセージ、none defined(未定義)が表示されます。RAID ボリュームが認識されている場合は、ステータス フィールドで、現在の RAID 構成の状況を確認することができます。ステータス フィールドには、次の状態についての情報が含まれます。
l Normal(正常)- お使いの RAID 構成は、正しく機能しています。
メ モ: RAID レベルは、階層を示すものではありません。RAID レベル 1 構成は、RAID レベル 0 構成より本質的に優れても劣ってもいません。
メ モ: RAID 搭載のデルコンピュータを購入した場合には、同じサイズの 2 個のハードディスクドライブで構成されています。

l Degraded(低下)- お使いのハードディスクドライブの 1 つに障害があります。コンピュータは起動可能ですが、RAID は機能しておらず、データは他のドライブにコピーされません。
l Rebuild(再構築)- 低下状態に続き、コンピュータはセカンダリハードディスクドライブへの交換および接続を検出し、次回オペレーティングシステムがロードされるときに RAID 構成を自動的
に回復します。
RAID レベル 0
RAID レベル 0 構成は、データストライピングというストレージ技術を使用して、高いデータアクセス速度を提供します。データストライピングとは、連続するデータセグメント(ストライプ)を複数の物理ドラ
イブに順次書き込むことで、大容量の仮想ドライブを作成する方法です。データストライピングにより、1 台のドライブでデータを読み込む間に、別のドライブで次のブロックの検索と読み込みができます。
RAID レベル 0 のもう 1 つの利点は、ドライブの最大ストレージ容量を利用できることです。たとえば、120 GB のハードディスクドライブが 2 台取り付けられている場合は、240 GB のハードディスクドライブ領域をデータの保存に使用することができます。
RAID レベル 1 構成
RAID レベル 1 は、データ保全性を向上するためにミラーリングと呼ばれる、データの冗長性を持たせたストレージ技術を使用します。データがプライマリドライブに書き込まれると、RAID を構成する他のドライブに複製、つまりミラーリングされます。
ドライブが故障すると、次の読み出し / 書き込み動作は、正常に動作しているドライブで行われます。正常に動作しているドライブを使って、交換用のドライブでデータを再構築することができます。
コンピュータの RAID への構成
RAID ハードディスクドライブボリュームを構成するには、2 つの手順の 1 つを使用してできます。1 つ目の手順は、Intel RAID Option ROM ユーティリティを使用する方法で、ハードディスクドライ
ブにオペレーティングシステムがない場合でも実行できます。2 つ目の手順は、Intel Matrix Storage Manager、または Intel Matrix Storage Console を使用する方法で、オペレーティング
システムおよび Intel Matrix Storage Console をインストールした後で実行されます。これら 2 つの方法は、作業を開始する前にお使いのコンピュータを RAID 可能モードに設定することが必要です。
コンピュータの RAID 対応モードへの設定
注 意: RAID レベル 0 構成はデータの冗長性を提供しないので、1 つのドライブが故障した場合、すべてのデータが失われます。RAID レベル 0 構成を使用する場合は、データを保護するために定期的にバックアップを行ってください。
メ モ: RAID レベル 0 構成では、構成のサイズは最小ドライブサイズに、その構成内のドライブの台数を掛けた値になります。
メ モ: RAID レベル 1 構成のサイズは、構成内の最小ドライブのサイズと等しくなります。

1. セットアップユーティリティを起動します(セットアップユーティリティを参照)。
2. 上下矢印キーを押して、Drives をハイライト表示してから、<Enter> を押します。
3. 上下矢印キーを押して SATA Operation をハイライト表示し、<Enter> を押します。
4. 左右矢印キーを押して、RAID On をハイライト表示してから、<Enter> を押し、次に <Esc> を押します。
5. 左右矢印キーを押して Save/Exit をハイライト表示し、<Enter> を押して、セットアップユーティリティを終了し、起動プロセスを再開します。
Intel RAID Option ROM ユーティリティを使用したコンピュータの RAID への構成
RAID レベル 0 構 成の作 成
1. コンピュータを RAID 対応モードに設定します(コンピュータの RAID 対応モードへの設定を参照)。
2. Intel RAID Option ROM ユーティリティを起動するよう要求されたら、<Ctrl><i> を押します。
3. 上矢印および下矢印キーを押して、Create RAID Volume をハイライト表示して、<Enter> を押します。
4. RAID ボリューム名を入力するか、デフォルトを使用して、<Enter> を押します。
5. 上下矢印キーを押して、RAID0(Stripe)を選択し、<Enter> を押します。
6. 上下矢印キーを押して、ストライプサイズを変更し、<Enter> を押します。
7. ボリュームのサイズを選択して、<Enter> を押します。デフォルト値は、使用可能な最大サイズです。
8. <Enter> を押し、ボリュームを作成します。
9. <y> を押して、RAID ボリュームを作成することを確認します。
10. Intel RAID Option ROM ユーティリティのメイン画面で、正しいボリューム構成が表示されていることを確認します。
11. 上下矢印キーを押して、Exit を選択し、<Enter> を押します。
12. オペレーティングシステムをインストールします(お使いのオペレーティングシステムの復元を参照)。
RAID レベル 1 構 成の作 成
1. コンピュータを RAID 対応モードに設定します(コンピュータの RAID 対応モードへの設定を参照)。
2. Intel RAID Option ROM ユーティリティを起動するよう要求されたら、<Ctrl><i> を押します。
3. 上下矢印キーを使用して、Create RAID Volume をハイライト表示し、<Enter> を押します。
4. RAID ボリューム名を入力するか、またはデフォルトを受け入れて、<Enter> を押します。
5. 上下矢印キーを使用して、RAID1(Mirror)を選択し、<Enter> を押します。
メ モ: RAID オプションの詳細に関しては、セットアップオプションを参照してください。
メ モ: Intel RAID Option ROM ユーティリティを使用した RAID 構成の作成では、いずれのサイズのドライブも使用できますが、同じサイズのドライブを使用することが理想的です。RAID レ
ベル 0 構成では、構成のサイズは、最小ドライブサイズに構成内のドライブの台数(2)を掛けた値になります。RAID レベル 1 構成では、構成のサイズは、使用される 2 つのドライブの小さいほうのサイズになります。
注 意: 次の手順で RAID 構成を作成すると、ハードディスクドライブのすべてのデータを失います。続行する前に、必要なデータのバックアップを作成してください。
メ モ: 次の手順は、オペレーティングシステムを再インストールする場合にのみ実行してください。既存のストレージ構成を RAID レベル 0 構成に移行するときには、この手順を使用しないでください。
メ モ: RAID ボリュームに保存する平均ファイルサイズに最も近いストライプサイズを選択します。平均ファイルサイズがわからない場合には、ストライプサイズとして 128 KB を選択してください。

6. ボリュームのサイズを選択して、<Enter> を押します。デフォルト値は、使用可能な最大サイズです。
7. <Enter> を押し、ボリュームを作成します。
8. <y> を押して、RAID ボリュームを作成することを確認します。
9. Intel RAID Option ROM ユーティリティのメイン画面で、正しいボリューム構成が表示されていることを確認します。
10. 上下矢印キーを使用してExit を選択し、<Enter> を押します。
11. オペレーティングシステムをインストールします(お使いのオペレーティングシステムの復元を参照)。
Intel Matrix Storage Manager を使用したコンピュータの RAID への構成
オペレーティングシステムがすでにインストールされているハードディスクドライブがあり、そのオペレーティングシステムやデータを失うことなく、2 台目のハードディスクドライブを追加して、両方のハー
ドディスクドライブを RAID ボリュームに再構成する場合、RAID レベル 0 構成用(RAID レベル 0 構成への移行を参照)または RAID レベル 1 構成用(RAID レベル 1 構成への移行を参照)に移行
オプションを使用する必要があります。次の場合のみ、RAID レベル 0 ボリュームまたは RAID レベル 1 ボリュームを作成します。
l 既存のオペレーティングシステムがインストールされた単一ドライブのコンピュータに新しいドライブを追加し、ドライブを RAID ボリュームに構成したい場合。
l ボリュームに構成されているハードディスクドライブコンピュータがすでに 2 台あるが、2 つ目の RAID ボリュームとして指定できるスペースがボリュームにある場合。
RAID レベル 0 構 成の作 成
1. コンピュータを RAID 対応モードに設定します(コンピュータの RAID 対応モードへの設定を参照)。
2. スタート をクリックし、プログラム® Intel(R) Matrix Storage Manager® Intel Matrix Storage Console の順にポイントして、Intel Storage Utility を起動します。
3. アクション メニューで、RAID ボリュームの作 成 を選択し、RAID ボリュームの作成ウィザードを起動して、次に 次へ をクリックします。
4. ボリュームロケーションの選択 画面で、RAID レベル 0 ボリュームに追加する 1 台目のハードディスクドライブをクリックして、右矢印をクリックします。
5. 2 台目のハードディスクドライブをクリックします。RAID レベル 0 ボリュームに 3 台目のハードディスクドライブを追加するには、右矢印をクリックして 3 台目のドライブをクリックし、3 台のドライブが 選択 済み ウィンドウに表示されたら、次へ をクリックします。
6. ボリュームサイズの指 定 ウィンドウで、指定する ボリュームサイズ をクリックし、次へ をクリックします。
7. 完 了 をクリックしてボリュームを作成するか、戻る をクリックして変更します。
RAID レベル 1 構 成の作 成
1. コンピュータを RAID 対応モードに設定します(コンピュータの RAID 対応モードへの設定を参照)。
2. スタート ボタンをクリックし、プログラム® Intel(R)Matrix Storage Manager® Intel Matrix Storage Console の順にポイントして Intel® Storage Utility を起動します。
3. アクション メニューで、RAID ボリュームの作 成 を選択して、RAID ボリュームの作成ウィザードを起動します。
4. 最初の画面で、次へ をクリックします。
5. ボリューム名を確認し、RAID レベルとして RAID 1 を選択し、次へ をクリックして続行します。
6. ボリュームロケーションの選択 画面で、RAID レベル 1 ボリュームの作成に使用する最初のハードディスクドライブをクリックして、次に右矢印をクリックします。2 台目のハードディスクドライ
ブをクリックして、追加する 2 台のドライブが 選択 済み ウィンドウに表示されたら、次へ をクリックします。
メ モ: この操作を実行すると、RAID ドライブのすべてのデータが失われます。
メ モ: アクション メニューオプションが表示されていない場合、コンピュータは RAID 対応モードに設定されていません(コンピュータの RAID 対応モードへの設定を参照)。
メ モ: この操作を実行すると、RAID ドライブのすべてのデータは失われます。
メ モ: アクション メニューオプションが表示されていない場合、コンピュータは RAID 対応モードに設定されていません。

7. ボリュームサイズの指 定 ウィンドウで、指定する ボリュームサイズ を選択して、次へ をクリックします。
8. 完 了 をクリックしてボリュームを作成するか、戻る をクリックして変更します。
9. Microsoft Windows の新規 RAID ボリュームでのパーティション作成手順に従います。
Intel Matrix Storage Manager を使用し た単一ハードディスクドライブ(RAID 1)の不具合の 修復
1. コンピュータの電源を入れます(または再起動します)。
2. Intel RAID Option ROM ユーティリティを起動するよう要求されたら、<Ctrl><i> を押します。
3. DEGRADED VOLUME DETECTED の下に、新しい(非 RAID)ドライブがリスト表示されていることを確認して、次に <Enter> を押します。
4. Disk/Volume Information の下で、ボリューム状態が Rebuild であることを確認します。
5. 上下矢印キーを使って、Exit を選択し、次に <Enter> を押します。
お使いのコンピュータがオペレーティングシステムから起動し、自動的に RAID ボリュームのリビルドを開始します。ダイアログボックスが表示され、リビルドの進歩を表示します。
RAID レベル 0 構成への移行
1. コンピュータを RAID 対応モードに設定します(コンピュータの RAID 対応モードへの設定を参照)。
2. スタート ボタンをクリックし、すべてのプログラム® Intel(R)Matrix Storage Manager® Intel Matrix Storage Console の順にポイントして、Intel Storage Utility を起動します。
3. アクション メニューで、既存のハードディスクドライブからの RAID ボリュームの作 成 を選択して、移行ウィザードを起動します。
4. 移行ウィザード画面で、次へ をクリックします。
5. RAID ボリューム名を入力するか、デフォルトの名前を受け入れます。
6. ドロップダウンボックスから、RAID レベルとして RAID 0 を選択します。
7. ドロップダウンボックスから適切なストライプサイズを選択して、次へ をクリックします。
8. ソースハードディスクドライブの選択 画面で、移行するハードディスクドライブをダブルクリックして、次へ をクリックします。
9. メンバーハードディスクドライブの選択 画面で、ハードディスクドライブをダブルクリックし、ストライプアレイが行き渡るメンバードライブを選択して 次へ をクリックします。
10. ボリュームサイズの指 定 画面で、希望の ボリュームサイズ を選択して、次へ をクリックします。
11. 完 了 をクリックして移行を開始するか、戻る をクリックして変更します。移行プロセス中でも、コンピュータを通常通りに使用できます。
メ モ: 不具合のあるハードディスクドライブを取り付けた後(お使いのコンピュータの該当する「ドライブ」の項を参照)、次の手順を実行します。
メ モ: Rebuild の状態のボリュームは、オペレーティングシステム内でリビルドされます。
メ モ: コンピュータが RAID レベル 1 ボリュームを再構築している場合でも、コンピュータを使用できます。
メ モ: アクション メニューオプションが表示されていない場合、コンピュータは RAID 対応モードに設定されていません。
メ モ: RAID ボリュームに保存する平均ファイルサイズに最も近いストライプサイズを選択します。平均ファイルサイズがわからない場合、ストライプサイズとして 128 KB を選択してください。
メ モ: ソースハードディスクドライブには、RAID ボリュームに残すデータやオペレーティングシステムファイルが保存されているハードディスクドライブを選択します。
メ モ: 11 ステップを実行すると、メンバードライブのすべてのデータが失われます。

RAID レベル 1 構成への移行
1. コンピュータを RAID 対応モードに設定します(コンピュータの RAID 対応モードへの設定を参照)。
2. スタート ボタンをクリックし、すべてのプログラム® Intel(R)Matrix Storage Manager® Intel Matrix Storage Console の順にポイントして、Intel Storage Utility を起動します。
3. アクション メニューで、既存のハードディスクドライブからの RAID ボリュームの作 成 をクリックして、移行ウィザードを起動します。
4. 最初の移行ウィザード画面で、次へ をクリックします。
5. RAID ボリューム名を入力するか、デフォルトの名前を受け入れます。
6. ドロップダウンボックスから、RAID レベルとして RAID 1 を選択します。
7. ソースハードディスクドライブの選択 画面で、移行するハードディスクドライブをダブルクリックして、次へ をクリックします。
8. メンバーハードディスクドライブの選択 画面で、ハードディスクドライブをダブルクリックして、構成内でミラーとして動作させるメンバードライブを選択し、次へ をクリックします。
9. ボリュームサイズの指 定 画面で、希望のボリュームサイズを選択して、次へ をクリックします。
10. 完 了 をクリックして移行を開始するか、戻る をクリックして変更します。移行プロセス中でも、コンピュータを通常通りに使用できます。
目次に戻る
メ モ: アクション メニューオプションが表示されていない場合、コンピュータは RAID 対応モードに設定されていません。
メ モ: ソースハードディスクドライブには、RAID ボリュームに残すデータやオペレーティングシステムファイルが保存されているハードディスクドライブを選択します。
メ モ: 10 ステップを実行すると、メンバードライブのすべてのデータが失われます。

目次に戻る
バッテリ ユーザーズガイド
バッテリの取り付け
バッテリの取り付け
コイン型バッテリは、コンピュータの設定、日付、時間の情報を保持します。バッテリの寿命は数年間です。
起動ルーチン中に日付や時刻が間違っていて、次のメッセージが表示される場合、バッテリを交換する必要があります。
Time-of-day not set - please run SETUP program (日時が設定されていません。セットアップユーティリティを実行してください。)
または
Invalid configuration information -
please run SETUP program
(無効な設定情報 ― セットアップユーティリティを実行してください。)
または
Strike the F1 key to continue, F2 to run the setup utility
(続けるには F1 キーを、セットアップユーティリティを起動するには F2 キーを押してください。)
バッテリの交換が必要かどうか確認するには、セットアップユーティリティで日付と時刻を再入力し、プログラムを終了してその情報を保存します。コンピュータの電源を切り、コンセントから 2~3 時間外しておきます。次に、コンピュータをコンセントに接続しなおし、電源を入れてセットアップユーティリティを起動します(セットアップユーティリティの起動を参照)。セットアップユーティリティに表示される日付と時刻が間違っている場合、バッテリを交換します。
バッテリがなくてもコンピュータは動作しますが、電源をオフにしたり、コンセントから電源プラグを抜いた場合、コンピュータ設定情報は消去されます。この場合は、セットアップユーティリティを起動します(セットアップユーティリティの起動を参照)。 設定オプションを再設定する必要があり ます。
バッテリを取り外すには次の手順を実行します。
1. まだ行っていない場合、セットアップユーティリティにある設定情報を書きとめておきます。
2. 作業を開始する前にの手順に従って操作してください。
3. コンピュータカバーを取り外します。
4. バッテリソケットを確認します。
5. システムバッテリを取り外します。
a. コネクタのプラス側をしっかり押さえ込んで、バッテリコネクタを支えます。
b. バッテリコネクタを支えたまま、バッテリタブを押してコネクタのプラス側から離し、バッテリをコネクタのマイナス側にある固定タブから持ち上げて取り外します。
警 告: 本 項の手 順を開 始す る前に、『製品情報ガイド』の安 全にお使いいただくための注 意に従ってください。
注 意: コンピュータ内の部品の静電気による損傷を防ぐため、コンピュータの電子部品に触れる前に、身体から静電気を除去してください。コンピュータシャーシの塗装されていない金属面に触れることにより、静電気を除去することができます。
警 告: 新しいバッテリを取り付ける場合、正しく取り付けてください。破裂す る場 合があります。交換するバッテリは、デルが推奨す る型 、または同 等の製 品を ご利 用ください。 使用済みのバッテリは、製造元の指 示に従っ て廃棄してください。
注 意: 道具(先端の鋭くないもの)を使用して、バッテリをソケットから取り出す場合は、道具がシステム基板に触れないよう注意してください。必ず、バッテリとソケットの間に道具を確実に挿入してから、バッテリを外します。それを怠ると、バッテリソケットが外れたり、システム基板の回路を切断するなど、システム基板に損傷を与える恐れがあります。
注 意: バッテリコネクタへの損傷を防ぐために、バッテリを取り外す際はコネクタをしっかりと支えておく必要があります。

6. 新しいシステムバッテリを取り付けます。
a. コネクタのプラス側をしっかり押さえ込んで、バッテリコネクタを支えます。
b. バッテリの「+」側を上に向け、コネクタのプラス側にある固定タブの下にスライドさせます。
c. バッテリがカチッと所定の位置に収まるまで、コネクタをまっすぐに押し下げます。
7. コンピュータカバーを取り付けます(コンピュータカバーの取り付けを参照)。
8. セットアップユーティリティを起動し(セットアップユーティリティの起動を参照)、1 ステップで記録しておいた設定に戻します。
9. 『製品情報ガイド』で説明してあるように、古いバッテリを適切に廃棄します。
目次に戻る
1 システムバッテリ
2 バッテリコネクタのプラス側
3 バッテリソケットタブ
4 バッテリソケット

目次に戻る
作業を開始する前に ユーザーズガイド
奨励するツール
コンピュータ内部の作業を始める前に
本章では、コンピュータのコンポーネントの取り付けおよび取り外しの手順について説明します。特に指示がない限り、それぞれの手順では以下の条件を満たしていることを前提とします。
l コンピュータの電源を切るとコンピュータ内部の作業を始める前にの手順をすでに完了していること。
l Dell™ 『製品情報ガイド』の安全に関する情報をすでに読んでいること。
l 取り外しの手順と逆の手順を行うことで部品の取り付けが可能であること。
奨励するツール
このドキュメントで説明する操作には、以下のようなツールが必要な場合があります。
l 細めのマイナスドライバ
l プラスドライバ
l フラッシュ BIOS アップデートプログラムのフロッピーディスクまたは CD
コンピュータの電源を切る
1. オペレーティングシステムをシャットダウンします。
a. 開いているファイルをすべて保存して閉じ、実行中のプログラムをすべて終了します。
b. Microsoft® Windows® XP オペレーティングシステムで、スタート® シャットダウン® シャットダウン とクリックします。
Microsoft Windows Vista® で、デスクトップの左下隅にある Windows Vista Start button™(スタートボタン) をクリックして、次に示すように Start(スタート)メニューの
右下隅にある矢印をクリックし、次に Shut Down(シャットダウン)をクリックします。
オペレーティングシステムのシャットダウンプロセスが完了すると、コンピュータの電源が切れます。
コンピュータ内部の作業を始める前に
コンピュータの損傷を防ぎ、ご自身の身体の安全を守るために、以下の点にご注意ください。
1. コンピュータの電源を切ります。
2. コンピュータからすべての電話線または通信回線を取り外します。
注 意: データの損失を避けるため、コンピュータの電源を切る前に、開いているファイルをすべて保存して閉じ、実行中のプログラムをすべて終了します。
注 意: コンピュータと取り付けられているすべてのデバイスの電源が切れているか確認します。オペレーティングシステムをシャットダウンしても、コンピュータおよび接続されているデバイスの電
源が自動的に切れない場合は、電源ボタンを約 4 秒間押し続けて電源を切ります。
警 告: 本 項の手 順を開 始す る前に、『製品情報ガイド』の安 全にお使いいただくための注 意に従ってください。
警 告: 部 品やカードの取り扱いには十分注意してください。カード上の部 品や接続部 分には触れないでください。カードを持つ際は縁を持つか、 金属製の取り付けブラケットの部分を持ってください。プロセッサのようなコンポーネントは、ピンの部 分ではなく端を持つようにしてください。
注 意: コンピュータシステムの修理は、資格を持っているサービス技術者のみが行ってください。デルが許可していない修理による損傷は、保証できません。
注 意: ケーブルを外すときは、コネクタまたはストレインリリーフループの部分を持ち、ケーブル自身を引っ張らないでください。ケーブルによってはコネクタにロックタブが付いていることがあります。このタイプのケーブルを外す場合は、ロックタブを押し込んでからケーブルを抜いてください。コネクタを抜く際には、コネクタピンを曲げないように、まっすぐ引き抜いてください。また、ケーブルを接続する際は、両方のコネクタの向きが合っていることを確認してください。
注 意: コンピュータの損傷を防ぐため、コンピュータ内部の作業を始める前に、次の手順を実行します。
注 意: ネットワークケーブルを外すには、まずネットワークケーブルをコンピュータから外し、次に壁のネットワークジャックから外します。

3. コンピュータと接続されているすべてのデバイスをコンセントから取り外し、電源ボタンを押してシステム基板の静電気を除去します。
4. コンピュータスタンドが取り付けられている場合は、取り外します(手順については、コンピュータス タンド付属のマニュアルを参照)。ケーブルカバーが取り付けられている場合は、取り外します(ケーブルカバー(オプション)を参照)。
5. コンピュータカバーを取り外します。
l ミニタワーコンピュータについては、コンピュータカバーの取り外しを参照してください。
l デスクトップコンピュータの場合は、コンピュータカバーの取り外しを参照してください。
l スモールフォームファクターコンピュータについては、コンピュータカバーの取り外しを参照してください。
l ウルトラスモールフォームファクターコンピュータの場合は、コンピュータカバーの取り外しを参照してください。
目次に戻る
警 告: 感電防止のため、カバーを取り外す前にコンピュータの電 源プラグを必ずコンセントから抜いてください。
注 意: コンピュータ内部の部品に触れる前に、コンピュータ背面の金属部など塗装されていない金属面に触れて、身体の静電気を除去してください。作業中も、定期的に塗装されていない金属面に触れて、内蔵コンポーネントを損傷する恐れのある静電気を除去してください。

目次に戻る
コンピュータのクリーニング ユーザーズガイド
コンピュータ、キーボード、および モニタのクリーニング
マウス
フロッピードライブ
CD と DVD
コンピュータ、キーボード、および モニタのクリーニング
l キーボードのキーの間のほこりをクリーニングするには、圧縮空気の缶スプレーを使用します。
l モニタ画面をクリーニングするには、水で軽く湿らした柔らかくて清潔な布を使います。画面クリーニング専用ティッシュまたはモニタの帯電防止コーティング用に適した溶液も使用できます。
l キーボード、コンピュータ、およびモニタのプラスチック部分は、水と中性液体洗剤を 3 対 1 の割合で混ぜ合わせた溶液で湿らした柔らかで清潔な布を使って拭きます。
この溶液に布を浸さないでください。また、コンピュータやキーボードの内部に溶液が入らないようにしてください。
マウス
画面のカーソルが飛んだり、異常な動きをする場合、マウスをクリーニングします。
非光学式マウスのクリーニング
1. 低刺激性の清浄液で湿らせた布でマウスの外側のケースを拭きます。
2. マウスの底の固定リングを反時計回りに回し、次にボールを取り出します。
3. 清潔で糸くずのでない布でボールを拭きます。
4. ボールケージの中に慎重に風を送るか、または圧縮空気を使用し、ほこりやくずを取り除きます。
5. ボールケージの中にあるローラーが汚れている場合、消毒用アルコール(イソプロピルアルコール)を軽く浸した綿棒を使って、ローラーの汚れを拭き取ります。
6. ローラーが溝からずれてしまった場合、中央になおします。綿棒の綿毛がローラーに残っていないか確認します。
7. ボールと固定リングをマウスに取り付けて、固定リングを時計回りに回して元の位置にはめ込みます。
光学式マウスのクリーニング
マウスの表面は、中性洗剤の溶液で湿らした柔らかな布を使って拭きます。
フロッピードライブ
市販のクリーニングキットでフロッピードライブをクリーニングします。これらのキットには、通常の使用時にドライブヘッドに付いた汚れを落とすように前処理されたフロッピーディスクが入っています。
警 告: 本 項の手 順を開 始す る前に、『製品情報ガイド』の安 全にお使いいただくための注 意に従ってください。
警 告: コンピュータをクリーニングする前に、コンピュータの電 源ケーブルをコンセントから抜き ま す。 コンピュータのクリーニングには、 水で湿らせた柔らかい布をお使いください。液体クリーナーやエアゾールクリーナーは使 用しないでください。可燃性物質を含んでいる場 合があります。
注 意: 反射防止コーティングがはがれるのを防ぐため、ディスプレイを石鹸やアルコールで拭かないでください。
注 意: マウスは、コンピュータから外してからクリーニングしてください。
注 意: 綿棒でドライブヘッドを拭かないでください。ヘッドの位置がずれてドライブが動作しなくなることがあります。

CD と DVD
CD や DVD がスキップしたり、音質や画質が低下したりする場合、ディスクを掃除します。
1. ディスクの外側の縁を持ちます。中心の穴の縁にも触ることができます。
2. 糸くずの出ない柔らかな布で、ディスクの裏面(ラベルのない面)をディスクの中心から外側に向けて丁寧にまっすぐ拭きます。
頑固な汚れは、水、または水と刺激性の少ない石鹸の希釈溶液で試してください。ディスクの汚れを落とし、ほこりや指紋、ひっかき傷などからディスクを保護する市販のディスククリーナーもあ
ります。CD 用のクリーナーは DVD にも使用できます。
目次に戻る
注 意: 円を描くようにディスクを拭くと、ディスク表面に傷を付ける恐れがあります。

目次に戻る
デスクトップコンピュータ ユーザーズガイド
お使いのデスクトップコンピュータについて
コンピュータカバーの取り外し
コンピュータ内部
シャーシイントルージョンスイッチ
ヒートシンクアセンブリの取り外し
システム基板コンポーネント
お使いのデスクトップコンピュータについて
正面図
1 USB 2.0 コ
ネクタ(2)
ジョイスティックやカメラ、または起動可能な USB デバイスなど、時々接続するデバイスは、前
面 USB コネクタを使用します(USB デバイスからの起動の詳細に関しては、セットアップユーティリティを参照)。
プリンタやキーボードなど通常接続したままのデバイスには、背面 USB コネクタを使用することをお勧めします。
2 LAN インジケータライト
このライトは、LAN(ローカルエリアネットワーク)接続が確立されていることを示します。
3 電源ボタン このボタンを押して、コンピュータに電源を入れます。
注 意: データの損失を防ぐため、電源ボタンを押してコンピュータの電源を切らないでください。電源ボタンを押す代わりに、オペレーティングシステムのシャットダウンを実行してください。詳細に関しては、コンピュータの電源を切るを参照してください。
注 意: お使いのオペレーティングシステムの ACPI が有効な場合、コンピュータの電源ボタンを押すと、オペレーティングシステムのシャットダウンが実行されます。
4 デルバッジ このバッジを回転させて、コンピュータの方向に合わせることができます。バッジを回転させるには、バッジの外回りに指を置き、しっかり押してバッジを回します。バッジの下側近くにあるスロットを使って回転させることもできます。
5 電源ライト 電源ライトは、点滅したり点灯することで以下のさまざまな動作状態を示します。
l 消灯 - コンピュータの電源は切れています。
l 緑色の点灯 - コンピュータは、通常の動作状態です。
l 緑色の点滅 - コンピュータは、省電力モードです。
l 橙色の点滅または点灯 - 電源の問題を参照してください。
省電力モードから復帰するには、電源ボタンを押すか、Windows デバイスマネージャで復帰デバイスが設定されている場合、キーボードかマウスを使います。スリープモード、および省電力モ
ードからの復帰の詳細に関しては、Windows XP と Windows Vista の電力の管理を参照してください。
お使いのコンピュータの問題のトラブルシューティングに役立つライトコードの説明に関しては、診断ライト を参照してください。
6 診断ライト 診断ライトは、診断コードに基づくコンピュータの問題のトラブルシューティングに役立ちます。詳細については、診断ライトを参照してください。
7 ハードディス ハードディスクドライブがアクセスされているときに、このライトが点滅します。

背面図
背面パネルコネクタ
クドライブ動作ライト
8 ヘッドフォンコネクタ
ヘッドフォンコネクタを使用して、ヘッドフォンおよびほとんどの種類のスピーカを取り付けることができます
9 マイク用コネクタ
マイクのコネクタを使ってマイクを取り付けます。
10 3.5 インチドライブベイ
オプションのフロッピードライブ、2 台目のハードディスクドライブ、またはオプションのメディアカードリーダーを装着できます。
11 5.25 インチドライブ ベイ
光学ドライブ用に使用します。このドライブに、CDまたはDVD(サポート対象の場合)を挿入します。
1 カードスロット
取り付けられているすべての PCI または PCI Express カード、PS/2 コネクタ、eSATA コネクタ、その他のコネクタにアクセスします。
メ モ: ライザーが取り付けられている場合は、コンピュータの背面図が異なります。
2 背面パネルコネクタ
シリアル、USB、およびその他のデバイスを、適切なコネクタに差し込みます(背面パネルコネクタを参照)。
3 電源コネクタ
電源ケーブルを差し込みます。
4 電圧切り替えスイッチ
お使いのコンピュータには手動の電圧切り替えスイッチが装備されています。手動電圧切り替えスイッ
チが付いているコンピュータへの損傷を防ぐため、スイッチはお使いになる地域の AC 電源に最も合った電圧に設定してください。
注 意: 日本では、電圧切り替えスイッチは 115 V に設定する必要があります。
また、モニタやコンピュータに接続している周辺機器もお使いになる地域の AC 電源で動作するように設定してください。
5 パドロックリング
パドロックを挿入して、コンピュータカバーをロックします。
6 カバーリリースラッチ
コンピュータカバーを開くことができます。
1 パラレルコネクタ
プリンタなどのパラレルデバイスをパラレルコネクタに接続します。USB プリンタをお使いの場合、
USB コネクタに差し込みます。

コンピュータカバーの取り外し
1. 作業を開始する前にの手順に従って操作してください。
2. 背面パネルのパドロックリングにパドロックを取り付けている場合、パドロックを取り外します。
3. 図に示されているカバーリリースラッチを確認します。次に、カバーを持ち上げながらリリースラッチを後方にスライドさせます。
4. コンピュータカバーの側面を持ち、ヒンジタブをてこの支点としてカバーを上に動かします。
5. カバーをヒンジタブから取り外し、柔らかく傷が付きにくい場所に置いておきます。
メ モ: パラレルコネクタを持つカードが内蔵パラレルコネクタと同じアドレスに設定されていることをコンピュータが検出した場合、内蔵パラレルコネクタは自動的に無効になります。詳細については、セットアップオプションを参照してください。
2 リンク保全ライト
l 緑色 - 10 Mbps ネットワークとコンピュータ間の接続が良好です。
l 橙色 - 100 Mbps ネットワークとコンピュータ間の接続が良好です。
l 黄色 - 1 Gbps(または 1000 Mbps)ネットワークとコンピュータ間の接続が良好です。
l オフ - コンピュータは物理的なネットワーク接続を検出していません。
3 ネットワークアダプタ コネクタ
コンピュータをネットワークやブロードバンドデバイスに取り付けるには、ネットワークケーブルの片方
の端をネットワークジャックやネットワーク / ブロードバンドデバイスに接続します。ネットワークケーブルのもう一方の端を、コンピュータ背面にあるネットワークアダプタコネクタに接続します。カチッと収まったらネットワークケーブルはしっかりと接続されています。
メ モ: モデムケーブルをネットワークコネクタに接続しないでください。
VPro を動作させるためには、ネットワークケーブルをオンボード NIC に接続する必要があります。
カテゴリ 5 のケーブルを使用して、ネットワークを接続することをお勧めします。カテゴリ 3 のケーブ
ルを使用する必要がある場合、ネットワーク速度を 10 Mbps にして動作の信頼性を確保します。
4 ネットワーク動作ライト
黄色のライトは、コンピュータがネットワークデータを送信、または受信している時に点滅します。ネットワークトラフィックが多い場合、このライトが「点灯」の状態に見えることがあります。
5 ライン出力コネクタ
緑色のライン出力コネクタを使って、ヘッドフォンおよび内蔵アンプの付いたほとんどのスピーカを接続します。
6 ライン入
力 / マイク コネクタ
青とピンクのライン入力 / マイクコネクタには、カセットプレーヤ、CD プレーヤ、VCR などの記録 / 再生デバイスや、サウンドプログラムや電話プログラムへの音声入力または音楽入力用マイクを接続します。
7 USB 2.0 コネクタ
(6)
プリンタやキーボードなど通常接続したままのデバイスには、背面 USB コネクタを使用します。
8 ビデオコネクタ
VGA 対応モニタからのケーブルを青色のコネクタに接続します。
メ モ: オプションのグラフィックスカードをご購入の場合、このコネクタにはキャップが付いています。お使いのモニタをグラフィックスカードのコネクタに接続します。キャップは取り外さないでください。
メ モ: デュアルモニタをサポートしているグラフィックスカードをご使用の場合、 コンピュータに付属の
y ケーブルを使用してください。
9 シリアルコネクタ
ハンドヘルドデバイスなどのシリアルデバイスをシリアルポートに接続します。デフォルトの指定先
は、シリアルコネクタ 1 が COM1 で、シリアルコネクタ 2 が COM2 です。
詳細に関しては、セットアップオプションを参照してください。
警 告: 本 項の手 順を開 始す る前に、『製品情報ガイド』の安 全にお使いいただくための注 意に従ってください。
警 告: 感電防止のため、コンピュータカバーを取り外す前にコンピュータの電 源プラグを必ずコンセントから抜いてください。
警 告: グラフィックスカードのヒートシンクは、通常の動 作でもかなり熱くなることがあります。グラフィックスカードのヒートシンクに触れる前には十 分に時 間をかけ、ヒートシンクの温度が下がっていることを確 認してください。

コンピュータ内部
1 セキュリティケーブルスロット
2 カバーリリースラッチ
3 パドロックリング
警 告: 本 項の手 順を開 始す る前に、『製品情報ガイド』の安 全にお使いいただくための注 意に従ってください。
警 告: 感電防止のため、コンピュータカバーを取り外す前にコンピュータの電 源プラグを必ずコンセントから抜いてください。
注 意: コンピュータカバーを開く際に、ケーブルをシステム基板から外してしまうことがないよう注意してくだ さい。
1 ドライブベイ(メディアカードリーダーまたはフロッピードライブ、光学ドライブおよびハードディスクドライブ) 5 カードスロット
2 電源装置 6 ヒートシンクアセンブリ
3 オプションのシャーシイントルージョンスイッチ 7 前面 I/O パネル
4 システム基板

シャーシイントルージョンスイッチ
シャーシイントルージョンスイッチの取り外し
1. 作業を開始する前にの手順に従って操作してください。
2. コンピュータカバーを取り外します(コンピュータカバーの取り外しを参照)。
3. ケーブルコネクタを引いて外しながら、コネクタの片側にあるリリースメカニズムを 2 本の指で強く押して、シャーシイントルージョンケーブルをシステム基板から外します。
4. シャーシイントルージョンスイッチを金属製ブラケットのスロットからスライドさせて外し、ブラケットの四角い穴へ押し下げてスイッチと取り付けられているケーブルをコンピュータから取り外します。
シャーシイントルージョンスイッチの取り付け
1. スイッチを金属製ブラケットの下からブラケットの四角い穴に慎重に挿入してから、カチッという感触があり、所定の位置に確実に収まるまでシャーシイントルージョンスイッチをスロットにスライド
させます。
2. ケーブルをシステム基板に接続します。
3. コンピュータカバーを取り付けます(コンピュータカバーの取り付けを参照)。
シャーシイントルージョンディテクタのリセット
1. コンピュータの電源を入れます(または再起動します)。
2. 青色の DELL™ のロゴが表示された場合、すぐに <F2> を押します。
ここで時間をおきすぎてオペレーティングシステムのロゴが表示された場合、Microsoft® Windows® デスクトップが表示されるまで待ちます。次に、コンピュータをシャットダウンして、もう一度やりなおします。
3. Chassis Intrusion オプションを選び、左右矢印キーを押して Reset を選択します。設定を On、On-Silent、または Disabled に変更します。
警 告: 本 項の手 順を開 始す る前に、『製品情報ガイド』の安 全にお使いいただくための注 意に従ってください。
メ モ: シャーシイントルージョンスイッチは、ウルトラスモールフォームファクターコンピュータには標準で搭載されていますが、ミニタワー、デスクトップ、およびスモールフォームファクターコンピュータではオプションとなります。そのため、お使いのコンピュータには搭載されていない場合があります。
メ モ: スイッチをスロットからスライドさせて外すときに、多少抵抗を感じることがあります。
メ モ: デフォルト設定は On-Silent です。

4. お使いの BIOS 設定を保存してから、セットアップユーティリティを終了します。
ヒートシンクアセンブリの取り外し
1. ヒートシンクアセンブリの両端にあるネジを緩めます。
2. ヒートシンクアセンブリを上向きに回転させ、コンピュータから取り外します。 ヒートシンクを上下逆さにして置きます。
システム基板コンポーネント
警 告: プラスティック製のシールドがあっても、ヒートシンクアセンブリは正 常な動作中に過 熱す る場 合があります。十分な時 間を置い て温度が下がったのを確 認してから、ヒートシンクアセンブリに触るようにします。
1 ヒートシンクアセンブリ
2 ネジハウジング(2)

目次に戻る
1 内蔵スピーカ(INT_SPKR) 12 イントルージョンスイッチコネクタ(INTRUDER)
2 プロセッサコネクタ(CPU) 13 バッテリソケット(BATTERY)
3 プロセッサ電源コネクタ(12 V 電源) 14 PCI Express x16 コネクタ(SLOT1)
4 メモリモジュールコネクタ(DIMM_1、DIMM_2、DIMM_3、DIMM_4) 15 PCI コネクタ(SLOT2)
5 パスワードジャンパ(PSWD) 16 PCI コネクタ(SLOT3)
6 SATA コネクタ(SATA0、SATA1、SATA2) 17 ライザーコネクタ(PCI-E ポート / SLOT1 および PCI ポート / SLOT2 を使用)
7 前面パネルコネクタ(FRONTPANEL) 18 シリアルコネクタ(SERIAL2)
8 電源コネクタ(POWER) 19 システム基板のスピーカ(BEEP)
9 外付け SATA コネクタ(eSATA) 20 補助電源 LED(aux_LED)
10 内蔵 USB(INT_USB) 21 フロッピーコネクタ(DSKT)
11 RTC リセットジャンパ(RTCRST) 22 ファンコネクタ(FAN_CPU)

Dell™ OptiPlex™ 755 ユーザーズガイド
メモ、注意、警告
Dell™ n シリーズコンピュータをご購入いただいた場合、このマニュアルの Microsoft® Windows® オペレーティングシステムについての説明は適用されません。
こ の文 書の情 報は事 前の通 知な く変更されることがあります。 © 2007 すべての著 作権は Dell Inc. にあります。
Dell Inc. の書面による許可のない複製は、いかなる形態においても厳重に禁じられています。
本書に使用されている商標: Dell、DELL のロゴ、OptiPlex、TravelLite、OpenManage、および StrikeZone は Dell Inc. の商標です。米国およびその他の国において、Intel、SpeedStep、および Celeron は Intel Corporation の登録商標であり、Core および vPro は Intel Corporation の商標です。Microsoft、MS-DOS、Windows、Windows Vista、および Windows Start button は 米国およびその他の国における Microsoft Corporation の登録商標または商標です。Bluetooth は Bluetooth SIG, Inc. が所有する商標であり、Dell Inc. が使用権を所有します。ENERGY STAR は U.S. Environmental Protection Agency の登録商標です。Dell Inc. は ENERGY STAR と提携しており、本製品は ENERGY STAR のエネルギー効率に関するガイドラインに適合しています。
本書では、上記記載以外の商標および会社名が使用されている場合がありますが、これらの商標や会社名は、一切 Dell Inc. に帰属するものではありません。
モ デ ル: DCTR、DCNE、DCSM、および DCCY
2007 年 10 月 P/N JN460 Rev. A01
デスクトップコンピュータ
お使いのコンピュータについて
情報の検索方法
デスクトップコンピュータ
デスクトップコンピュータの仕様
アドバンス機能
お使いのコンピュータのエンクロージャでの設置
コンピュータのクリーニング
Microsoft® Windows® の機能
トラブルシューティング
困ったときは
用語集
保証について
FCC 通達(米国のみ)
部 品の取り外しと取り付け
作業を開始する前に
カード
ドライブ
プロセッサ
I/O パネル
電源装置
スピーカ
バッテリ
システム基板の交換
メモリ
コンピュータカバーの取り付け
メ モ: コンピュータを使いやすくするための重要な情報を説明しています。
注 意: ハードウェアの損傷やデータの損失の可能性を示し、その危険を回避するための方法を説明しています。
警 告: 物的損害、けが、または死 亡の原 因となる可能性があることを示しています。

目次に戻る
ユーザーズガイド
カード
カード
お使いの Dell™ コンピュータは、PS/2 シリアルポートアダプタをサポートし、システム基板に PCI カードおよび PCI Express カード用の次のコネクタを備えています。
l ロープロファイル PCI カード用の 2 つのコネクタ
l ロープロファイル PCI Express x16 カード用の 1 つのコネクタ
PCI カード
PCI カードの取り付け
PCI カードを交換する場合は、オペレーティングシステムからカード用の現在のドライバを削除します。詳細については、カードに付属のマニュアルを参照してください。
1. 作業を開始する前にの手順に従って操作してください。
2. コンピュータカバーを取り外します(コンピュータカバーの取り外しを参照)。
3. カード固定ラッチのリリースタブを慎重に押して、完全に上へ向けます。
警 告: 本 項の手 順を開 始す る前に、『製品情報ガイド』の安 全にお使いいただくための注 意に従ってください。
注 意: コンピュータ内の部品の静電気による損傷を防ぐため、コンピュータの電子部品に触れる前に、身体から静電気を除去してください。コンピュータシャーシの塗装されていない金属面に触れることにより、静電気を除去することができます。
メ モ: コンピュータの FCC 認証を満たすため、フィラーブラケットを空のカードスロット開口部に取り付ける必要があります。ブラケットは、お使いのコンピュータをほこりと汚れから守り、コンピュータを冷却する空気の流れを保ちます。
メ モ: お使いの Dell コンピュータには PCI と PCI Express カードコネクタのみ用意されています。ISA カードはサポートされていません。

4. システム基板の空のカードコネクタにカードを取り付ける場合は、フィラーブラケットを取り外し、コンピュータの背面にカードスロット開口部を作ります。次に6 ステップに進みます。
5. コンピュータに既に取り付けられているカードを交換する場合は、既存のカードを取り外します(PCI カードの取り外しを参照)。
6. カードを取り付ける準備をします。
7. PCI Express x16 カードを取り付ける場合は、新しいカードをコネクタスロットに挿入する際に、固定タブのリリースレバーをカードコネクタから遠ざけるように保持します。
1 カード 4 カードカバー
2 カード固定ラッチ 5 リリースタブ
3 システム基板コネクタ
メ モ: カードの設定、内部の接続、またはお使いのコンピュータに合わせたカードのカスタマイズの情報については、カードに付属しているマニュアルを参照してください。
1 カード固定ラッチのリリースタブ
2 カード
3 カードエッジコネクタ
4 カードコネクタ
警 告: ネットワークアダプタの中には、ネットワークに接続すると自動的にコンピュータを起 動するものがあります。感電防止のため、カードを取り付ける前に、コンピュータの電 源プラグをコンセントから抜いてください。
1 PCI Express x16 カード
2 リリースレバー
3 固定スロット(すべてのカードに付いているわけではありません)
4 固定タブ
5 PCI Express x16 カードコネクタ

8. カードをコネクタに置き、しっかりと下に押します。次の絵を見本として、カードが完全にスロットに装着されていることを確認してください。
9. リリースタブを慎重に下方に回転して、カード固定ラッチをカードを固定する位置に動かします。
10. 必要なすべてのケーブルをカードに接続します。
11. コンピュータカバーを取り付け (コンピュータカバーの取り付けを参照)、コンピュータとデバイスをコンセントに差し込んで電源を入れます。
12. サウンドカードを取り付けた場合、次の手順を実行します。
1 完全に装着されたカード
2 完全に装着されていないカード
3 スロット内のブラケット
4 スロットの外側にはみ出したブラケット
メ モ: PCI Express x16 カードを取り付ける場合は、コネクタのリリースレバーの固定タブがカード前面にある切り込みに合っていることを確認してください。
1 リリースタブ 4 カードエッジコネクタ
2 カード固定ラッチ 5 カードコネクタ
3 カード
注 意: カードケーブルは、カードの上や後ろを通して配線しないでください。ケーブルをカードの上を通して配線すると、コンピュータカバーが正しく閉まらなくなったり、装置に損傷を与える恐れがあります。
注 意: ネットワークケーブルを接続するには、まずネットワークケーブルを壁のネットワークジャックに差し込み、次にコンピュータに差し込みます。

a. セットアップユーティリティを起動し、Audio Controller を選択して、設定を Off に変更します(セットアップユーティリティの起動を参照)。
b. 外付けオーディオデバイスをサウンドカードのコネクタに接続します。外付けオーディオデバイスを、背面パネルまたは前面パネルのマイクコネクタ、スピーカ / ヘッドフォンコネクタ、ま
たはラ イン入力コネクタに接続しないでください。
13. ネットワークアダプタカードを取り付けており、内蔵ネットワークアダプタを無効にする場合は、次の手順を実行します。
a. セットアップユーティリティを起動し、Network Controller を選択して、設定を Off に変更します(セットアップユーティリティの起動を参照)。
b. ネットワークケーブルをネットワークアダプタカードのコネクタに接続します。ネットワークケーブルをコンピュータの背面パネルの内蔵ネットワークコネクタに接続しないでください。
14. カードのマニュアルに記載されている、カードに必要なドライバをインストールします。
PCI カードの取り外し
1. 作業を開始する前にの手順に従って操作してください。
2. コンピュータカバーを取り外します(コンピュータカバーの取り外しを参照)。
3. カード固定ラッチのリリースタブを慎重に上方に回転します。
4. 必要に応じて、カードに接続されたケーブルを外します。
5. PCI Express x16 カードを交換する場合は、固定タブをカードのくぼみから外れるまで慎重にリリースレバーを引いてカードから外し、取り付けられているカードを取り外します。
1 カード 4 カードカバー
2 カード固定ラッチ 5 リリースタブ
3 システム基板コネクタ

6. カードの上端の角をつかみ、コネクタからそっと引き抜きます。
7. カードを取り外したままにする場合、空のカードスロット開口部にフィラーブラケットを取り付けます。
8. リリースタブを下方に回転させて、カード固定ラッチをカチッと所定の位置に収めます。
9. コンピュータカバーを取り付け (コンピュータカバーの取り付けを参照)、コンピュータとデバイスをコンセントに差し込んで電源を入れます。
10. カードのドライバをアンインストールします。手順については、カードに付属しているマニュアルを参照してください。
11. サウンドカードを取り外した場合、次の手順を実行します。
a. セットアップユーティリティを起動し、Audio Controller を選択して、設定を On に変更します(セットアップユーティリティの起動を参照)。
b. 外付けオーディオデバイスを、コンピュータ背面パネルのオーディオコネクタに接続します。
12. ネットワークアダプタカードを取り外した場合は、次の手順を実行します。
a. セットアップユーティリティを起動し、Network Controller を選択して、設定を On に変更します(セットアップユーティリティの起動を参照)。
b. ネットワークケーブルをコンピュータの背面パネルの内蔵ネットワークコネクタに接続します。
PCI カードのライザーカードケージへの取り付け
1. 作業を開始する前にの手順に従って操作してください。
2. コンピュータカバーを取り外します(コンピュータカバーの取り外しを参照)。
3. システム基板上の PCI3 コネクタにカードが取り付けてある場合は、これを取り外します。
4. ライザーカードケージを取り外すには、次の手順を実行します。
a. 背面パネルの開口部から、カードに接続されているすべてのケーブルをチェックします。コンピュータから取り外すと、短くてライザーカードケージに届かなくなるケーブルをすべて外しま
す。
b. ハンドルを注意深く引き、ライザーカードケージを持ち上げてコンピュータから取り外します。
1 PCI Express x16 カード
2 リリースレバー
3 固定スロット(すべてのカードに付いているわけではありません)
4 固定タブ
5 PCI Express x16 カードコネクタ
メ モ: コンピュータの FCC 認証を満たすため、フィラーブラケットを空のカードスロット開口部に取り付ける必要があります。ブラケットは、お使いのコンピュータをほこりと汚れから守り、コンピュータを冷却する空気の流れを保ちます。
注 意: ネットワークケーブルを接続するには、まずネットワークケーブルを壁のネットワークジャックに差し込み、次にコンピュータに差し込みます。

5. 新しいカードを取り付ける場合、フィラーブラケットを取り外してカードスロット開口部を作ります。
コンピュータに既に取り付けられているカードを交換する場合、カードを取り外します。必要に応じて、カードに接続されたケーブルを外します。カードの角を持って、コネクタからそっと取り外します。
6. 新しいカードを取り付ける準備をします。
7. リリースタブを押して、カード保持ラッチを上げます。
8. カードをライザーカードケージのカードコネクタにしっかりと挿入します。
9. カード固定ラッチを下ろして所定の位置に押し込み、カードをコンピュータに固定します。
10. ライザーカードケージを取り付けるには、次の手順を実行します。
a. ライザーカードケージ側面のタブをコンピュータ側面のスロットに合わせ、ライザーカードケージを所定の位置へ押し下げます。
b. ライザーカードがシステム基板のコネクタにしっかりと装着されているか確認します。
1 ライザーカードケージ
2 ハンドル
メ モ: カードの設定、内部の接続、またはお使いのコンピュータに合わせたカードのカスタマイズの情報については、カードに付属しているマニュアルを参照してください。
警 告: ネットワークアダプタの中には、ネットワークに接続すると自動的にコンピュータを起 動するものがあります。感電防止のため、カードを取り付ける前に、コンピュータの電 源プラグをコンセントから抜いてください。
1 リリースタブ 4 カードエッジコネクタ
2 カード固定ラッチ 5 カードコネクタ
3 カード

11. 4 ステップで取り外したすべてのケーブルを接続します。
12. 必要なすべてのケーブルをカードに接続します。
13. コンピュータカバーを取り付け (コンピュータカバーの取り付けを参照)、コンピュータとデバイスをコンセントに差し込んで電源を入れます。
14. サウンドカードを取り付ける場合、次の手順を実行します。
a. セットアップユーティリティを起動し、Audio Controller を選択して、設定を Off に変更します( セットアップユーティリティの起動)。
b. 外付けオーディオデバイスをサウンドカードのコネクタに接続します。外付けオーディオデバイスを、背面パネルのマイクコネクタ、スピーカ / ヘッドフォンコネクタ、またはライン入力コネ
クタに接続しないでください。
15. ネットワークアダプタカードを取り付けており、内蔵ネットワークアダプタを無効にする場合は、次の手順を実行します。
a. セットアップユーティリティを起動し、Network Controller を選択し、設定を Off に変更します( セットアップユーティリティの起動)。
b. ネットワークケーブルをネットワークアダプタカードのコネクタに接続します。ネットワークケーブルをコンピュータの背面パネルの内蔵ネットワークコネクタに接続しないでください。
16. カードのマニュアルに記載されている、カードに必要なドライバをインストールします。
PCI カードの PCI ライザーカードケージからの取り外し
1. 作業を開始する前にの手順に従って操作してください。
2. コンピュータカバーを取り外します(コンピュータカバーの取り外しを参照)。
3. ライザーカードケージを取り外すには、次の手順を実行します。
a. 背面パネルの開口部から、カードに接続されているすべてのケーブルをチェックします。コンピュータから取り外すと、短くてライザーカードケージに届かなくなるケーブルをすべて外しま
す。
b. ハンドルを注意深く引き、ライザーカードケージを持ち上げてコンピュータから取り外します。
1 ライザーカードケージ 3 ライザーカード(2)
2 スロット 4 システム基板コネクタ(2)
注 意: カードケーブルは、カードの上や後ろを通して配線しないでください。ケーブルをカードの上を通して配線すると、コンピュータカバーが正しく閉まらなくなったり、装置に損傷を与える恐れがあります。
注 意: 内蔵のネットワークアダプタを無効にすると、AMT 機能が使用できなくなります。

4. タブを押して、カード固定ラッチを持ち上げます。
5. 必要に応じて、カードに接続されたケーブルを外します。
6. カードの上端の角をつかみ、コネクタからそっと引き抜きます。
7. カードを取り外したままにする場合、空のカードスロット開口部にフィラーブラケットを取り付けます。
8. カード固定ラッチを下ろして所定の位置に押し込みます。
9. ライザーカードケージを取り付けるには、次の手順を実行します。
a. ライザーカードケージ側面のタブをコンピュータ側面のスロットに合わせ、ライザーカードケージを所定の位置へ押し下げます。
b. ライザーカードがシステム基板のコネクタにしっかりと装着されているか確認します。
10. コンピュータカバーを取り付け (コンピュータカバーの取り付けを参照)、コンピュータとデバイスをコンセントに差し込んで電源を入れます。
11. カードのドライバをアンインストールします。手順については、カードに付属しているマニュアルを参照してください。
1 ライザーカードケージ
2 ハンドル
メ モ: コンピュータの FCC 認証を満たすため、フィラーブラケットを空のカードスロット開口部に取り付ける必要があります。ブラケットは、お使いのコンピュータをほこりと汚れから守り、コンピュータを冷却する空気の流れを保ちます。
1 ライザーカードケージ 3 ライザーカード(2)
2 スロット 4 システム基板コネクタ(2)

12. サウンドカードを取り外した場合、次の手順を実行します。
a. セットアップユーティリティを起動し、Audio Controller を選択し、設定を オン に変更します( セットアップユーティリティの起動)。
b. 外付けオーディオデバイスを、コンピュータ背面パネルのオーディオコネクタに接続します。
13. ネットワークアダプタカードを取り外した場合は、次の手順を実行します。
a. セットアップユーティリティを起動し、Network Controller を選択し、設定を On に変更します( セットアップユーティリティの起動)。
b. ネットワークケーブルをコンピュータの背面パネルの内蔵ネットワークコネクタに接続します。
PS/2 シリアルポートアダプタ
PS/2 シリアルポートアダプタの取り付け
1. 作業を開始する前にの手順に従って操作してください。
2. コンピュータカバーを取り外します(コンピュータカバーの取り外しを参照)。
3. カード固定ラッチのリリースタブを内側から慎重に押し上げ、ラッチを弧を描くように動かして開きます。ラッチは、開口位置でカチッと収まるまで回してください。
4. フィラーブラケットが取り付けられている場合は、取り外します。
5. PS/2 シリアルポートアダプタブラケットを固定スロットに揃えて、しっかりと押し込みます。アダプタがスロットにしっかりと装着されているか確認します。
6. カード固定装置を閉じる前に、次のことを確認します。
l すべてのカードの上部とフィラーブラケットの高さが、位置合わせバーと同じ高さに揃っている
l カードの上部のノッチまたはフィラーブラケットが、位置合わせガイドと合っている
7. カード固定ラッチを閉じて所定の位置に押し込み、カードを固定します。
警 告: 本 項の手 順を開 始す る前に、『製品情報ガイド』の安 全にお使いいただくための注 意に従ってください。
注 意: コンピュータ内の部品の静電気による損傷を防ぐため、コンピュータの電子部品に触れる前に、身体から静電気を除去してください。コンピュータシャーシの塗装されていない金属面に触れることにより、静電気を除去することができます。
メ モ: コンピュータに合わせたアダプタの設定、内部の接続、またはカスタマイズの情報については、アダプタに付属のマニュアルを参照してください。
注 意: カードケーブルは、カードの上を通して配線しないでください。ケーブルをカードの上を通して配線すると、コンピュータカバーが正しく閉まらなくなったり、装置に損傷を与える恐れがあります。

8. システム基板の PS/2 シリアルポートアダプタコネクタ(SERIAL2)にアダプタケーブルを接続します(システム基板コンポーネントを参照)。
9. コンピュータカバーを取り付けます(コンピュータカバーの取り付けを参照)。
PS/2 シリアルポートアダプタの取り外し
1. 作業を開始する前にの手順に従って操作してください。
2. コンピュータカバーを取り外します(コンピュータカバーの取り外しを参照)。
3. カード固定ラッチのリリースタブを内側から慎重に押し上げ、ラッチを弧を描くように動かして開きます。ラッチは、開口位置でカチッと収まるまで回してください。
4. システム基板から PS/2 シリアルポートケーブルを外します(システム基板コンポーネントを参照)。
5. PS/2 シリアルポートアダプタブラケットを固定スロットから外します。
6. アダプタを取り外したままにする場合、空のカードスロット開口部にフィラーブラケットを取り付け ます。
1 リリースタブ 2 アダプタ保持ラッチ 3 PS/2 シリアルポートアダプタブラケット
4 シリアルポートアダプタ コネクタ
5 シリアルポートアダプタのシステム基板コネクタ
(SERIAL2)
メ モ: ケーブル接続については、PS/2 シリアルポートアダプタに付属のマニュアルを参照してください。

7. カード固定装置を閉じる前に、次のことを確認します。
l すべてのカードの上部とフィラーブラケットの高さが、位置合わせバーと同じ高さに揃っている
l カードの上部のノッチまたはフィラーブラケットが、位置合わせガイドと合っている
8. 所定の位置にカチッと収まるまでカード固定ラッチを閉じて、残りのカードを固定します。
9. コンピュータカバーを取り付けます(コンピュータカバーの取り付けを参照)。
PS/2 シリアルポートアダプタのライザーカードケージへの取り付け
1. 作業を開始する前にの手順に従って操作してください。
2. コンピュータカバーを取り外します(コンピュータカバーの取り外しを参照)。
3. ライザーカードケージを取り外すには、次の手順を実行します。
a. 背面パネルの開口部から、カードに接続されているすべてのケーブルをチェックします。コンピュータから取り外すと、短くてライザーカードケージに届かなくなるケーブルをすべて外しま
す。
b. ライザーカードケージのハンドルを回し上げ、ハンドルを慎重に引っ張り、ライザーカードケージを持ち上げてコンピュータから取り出します。
4. カード固定ラッチのリリースタブを内側から慎重に押し上げ、ラッチを弧を描くように動かして開きます。ラッチは、開口位置でカチッと収まるまで回してください。
5. 新しい PS/2 シリアルポートアダプタを取り付ける場合、フィラーブラケットを取り外してカードスロット開口部を空にします。
6. コンピュータに既に取り付けられている PS/2 アダプタを交換する場合には、アダプタを取り外します。
7. アダプタに接続されているケーブルがあれば外します。
8. PS/2 シリアルポートアダプタブラケットを固定スロットに揃えて、しっかりと押し込みます。アダプタがスロットにしっかりと装着されているか確認します。
9. カード固定装置を閉じる前に、次のことを確認します。
l すべてのカードの上部とフィラーブラケットの高さが、位置合わせバーと同じ高さに揃っている
l カードの上部のノッチまたはフィラーブラケットが、位置合わせガイドと合っている
10. カード固定ラッチを閉じて所定の位置に押し込み、カードを固定します。
メ モ: コンピュータの FCC 認証を満たすため、フィラーブラケットを空のカードスロット開口部に取り付ける必要があります。ブラケットは、お使いのコンピュータをほこりと汚れから守り、コンピュータを冷却する空気の流れを保ちます。
1 ライザーカードケージ 2 ハンドル 3 ライザーカード(2)
警 告: 感 電を防ぐため、カードまたはアダプタを装 着す る前にコンピュータの電 源プラグをコンセントから必ず抜いておいてください。

11. システム基板の PS/2 シリアルポートアダプタコネクタ(PS2/SERIAL2)にアダプタケーブルを接続します(システム基板コンポーネントを参照)。
12. ライザーカードケージを取り付けるには、次の手順を実行します。
a. ライザーカードケージ側面のタブをコンピュータ側面のスロットに合わせ、ライザーカードケージを所定の位置へ押し下げます。
b. ライザーカードコネクタがシステム基板のコネクタにしっかりと装着されているか確認します。
c. ライザーカードケージのハンドルを回して降ろします。
13. 取り外したケーブルをすべて接続します。
14. コンピュータカバーを取り付けます(コンピュータカバーの取り付けを参照)。
15. PS/2 シリアルポートアダプタに必要なドライバをすべてインストールします。
PS/2 シリアルポートアダプタのライザーカードケージからの取り外し
1. 作業を開始する前にの手順に従って操作してください。
2. コンピュータカバーを取り外します(コンピュータカバーの取り外しを参照)。
3. ライザーカードケージを取り外すには、次の手順を実行します。
a. 背面パネルの開口部から、カードに接続されているすべてのケーブルをチェックします。コンピュータから取り外すと、短くてライザーカードケージに届かなくなるケーブルをすべて外しま
す。
b. ライザーカードケージのハンドルを回し上げて、慎重に引っ張り、ライザーカードケージを持ち上げてコンピュータから取り出します。
4. カード固定ラッチのリリースタブを内側から慎重に押し上げ、ラッチを弧を描くように動かして開きます。ラッチは、開口位置でカチッと収まるまで回してください。
5. システム基板から PS/2 シリアルポートケーブルを外します(システム基板コンポーネントを参照)。
6. PS/2 シリアルポートアダプタブラケットの上端の角をつかみ、コネクタからそっと取り外します。
7. アダプタを取り外したままにする場合、空のカードスロット開口部にフィラーブラケットを取り付けます。
8. カード固定装置を閉じる前に、次のことを確認します。
l すべてのカードの上部とフィラーブラケットの高さが、位置合わせバーと同じ高さに揃っている
注 意: カードケーブルは、カードの上を通して配線しないでください。ケーブルをカードの上を通して配線すると、コンピュータカバーが正しく閉まらなくなったり、装置に損傷を与える恐れがあります。
1 ライザーカードケージ 2 ハンドル 3 ライザーカード(2)
メ モ: コンピュータの FCC 認証を満たすため、フィラーブラケットを空のカードスロット開口部に取り付ける必要があります。ブラケットを付けることにより、ほこりが入り込むのを防ぎ、冷却用の通気を確保することができます。

l カードの上部のノッチまたはフィラーブラケットが、位置合わせガイドと合っている
9. カード固定ラッチを閉じて所定の位置に押し込み、カードを固定します。
10. ライザーカードケージを取り付けるには、次の手順を実行します。
a. ライザーカードケージ側面のタブをコンピュータ側面のスロットに合わせ、ライザーカードケージを所定の位置へ押し下げます。
b. ライザーカードコネクタがシステム基板のコネクタにしっかりと装着されているか確認します。
c. ライザーカードケージのハンドルを回して降ろします。
11. コンピュータカバーを取り付けます(コンピュータカバーの取り付けを参照)。
12. アダプタのドライバをアンインストールします。手順については、アダプタ付属のマニュアルを参照してください。
eSATA
eSATA では、ドライブとチップセット間で USB のデータスループットの約 6 倍である完全対応 SATA データ転送速度(3 GB/ 秒)が可能です。
お使いのコンピュータの eSATA もホットプラグをサポートしています。ホットプラグは、お使いのコンピュータにデバイスを接続する前に、コンピュータの電源を切ることなくデバイスを検出できます。デバイスが接続されると、オペレーティングシステムは自動的にその変更を認識します。ただし、取り外しおよび交換前に、コンピュータの電源を切る必要があります。
ライザーなしでの eSATA の取り付け
1. コンピュータカバーを取り外します(コンピュータカバーの取り外しを参照)。
2. eSATA コネクタに使用するカードスロットのフィラーパネルを取り外します。
3. 使用するカードスロット開口部にブラケットを取り付けます。
4. eSATA ケーブルの使用していない端をシステム基板の eSATA コネクタに差し込みます(システム基板コンポーネントを参照)。
5. コンピュータカバーを取り付けます(コンピュータカバーの取り付けを参照)。
6. お使いのコンピュータを起動して、セットアップユーティリティを起動します(セットアップユーティリティの起動を参照)。eSATA オプションを使用して、eSATA ドライブを有効にし ます。
警 告: 本 項の手 順を開 始す る前に、『製品情報ガイド』の安 全にお使いいただくための注 意に従ってください。
メ モ: コンピュータの内蔵コンポーネントの静電気による損傷を防ぐため、コンピュータの電子部品に触れる前に、身体から静電気を除去してください。コンピュータシャーシの塗装されていない金属面に触れることにより、静電気を除去することができます。

ライザーによる eSATA の取り付け
1. コンピュータカバーを取り外します(コンピュータカバーの取り外しを参照)。
2. お使いのコンピュータからライザーを取り外します。
3. 青色のリリースタブを押して、eSATA コネクタを使用するカードスロットのフィラーパネルを取り外します。
4. eSATA コネクタのブラケットをその開口部に挿入し、リリースタブを押し下げてブラケットを所定の位置に収めます。
5. eSATA ケーブルの使用していない端をシステム基板の eSATA コネクタに差し込みます。
6. ライザーを取り付けます。

7. コンピュータカバーを取り付けます(コンピュータカバーの取り付けを参照)。
8. お使いのコンピュータを起動して、セットアップユーティリティを起動します(セットアップユーティリティの起動を参照)。eSATA オプションを使用して、eSATA ドライブを有効にし ます。
目次に戻る
1 ライザーカードケージ 3 ライザーカード(2)
2 スロット 4 システム基板コネクタ(2)

目次に戻る
ユーザーズガイド
プロセッサ
プロセッサ
プロセッサの取り外し
1. 作業を開始する前にの手順に従って操作してください。
2. コンピュータカバーを取り外します(コンピュータカバーの取り外しを参照)。
3. ヒートシンクアセンブリを取り外します(ヒートシンクアセンブリの取り外しを参照)。
4. ソケット上にあるセンターカバーラッチの下からリリースレバーをスライドさせて、プロセッサカバーを開きます。次にレバーを後方に引いて、プロセッサを取り出します。
5. 注意深くプロセッサをソケットから取り外します。
新しいプロセッサをソケットにすぐに取り付けられるように、リリースレバーはリリース位置に広げたままにしておきます。
プロセッサの取り付け
1. 作業を開始する前にの手順に従って操作してください。
警 告: 本 項の手 順を開 始す る前に、『製品情報ガイド』の安 全にお使いいただくための注 意に従ってください。
注 意: コンピュータ内の部品の静電気による損傷を防ぐため、コンピュータの電子部品に触れる前に、身体から静電気を除去してください。コンピュータシャーシの塗装されていない金属面に触れることにより、静電気を除去することができます。
注 意: 新しいプロセッサに新しいヒートシンクが不要な場合、プロセッサを交換する際は、元のヒートシンクア センブリを再利用してください。
1 センターカバーラッチ 2 プロセッサカバー 3 プロセッサ
4 ソケット 5 リリースレバー
注 意: プロセッサを交換する際は、ソケット内側のピンに触れたり、ピンの上に物を落とさないようにしてくだ さい。
注 意: コンピュータ背面の塗装されていない金属面に触れて、身体から静電気を除去してください。
注 意: プロセッサを交換する際は、ソケット内側のピンに触れたり、ピンの上に物を落とさないようにしてくだ さい。

2. コンピュータカバーを取り外します(コンピュータカバーの取り外しを参照)。
3. プロセッサの底部に触らないように気をつけながら、新しいプロセッサを梱包から取り出します。
4. ソケット上のリリースレバーが完全に開いていない場合、その位置まで動かします。
5. プロセッサの前面と背面の位置合わせ用の切り込みを、ソケットの前面と背面の位置合わせ用の切り込みに合わせます。
6. プロセッサとソケットの 1 番ピンの角を合わせます。
7. プロセッサをソケットに軽く置いて、プロセッサが正しい位置にあるか確認します。
8. プロセッサがソケットに完全に装着されたら、プロセッサカバーを閉じます。
プロセッサカバーのタブがソケットのセンターカバーラッチの下にあるか確認します。
9. カチッと所定の位置に収まるまで、ソケットリリースレバーをソケットの方に戻して、プロセッサを固定します。
10. ヒートシンク底面に付いているサーマルグリースを拭き取ります。
11. プロセッサの表面に、新しいサーマルグリースを塗ります。
12. ヒートシンクアセンブリを取り付けます。
a. ヒートシンクアセンブリをヒートシンクアセンブリブラケットに元のように配置します。
b. ヒートシンクアセンブリをコンピュータの底面方向に動かし、2 つのネジを締めます。
注 意: コンピュータの電源を入れるときにプロセッサとコンピュータに修復できない損傷を与えないため、プロセッサをソケットに正しく装着してください。
1 プロセッサカバー 6 リリースレバー
2 タブ 7 前面位置合わせ用切り込み
3 プロセッサ 8 ソケットおよびプロセッサピン 1 番ピンの印
4 プロセッサソケット 9 背面位置合わせ用切り込み
5 センターカバーラッチ
注 意: プロセッサへの損傷を防ぐため、プロセッサとソケットがきちんと揃っているか確認します。プロセッサを取り付ける際は、力を入れすぎないでください。
注 意: サーマルグリースを新たに塗布してください。新しいサーマルグリースは、オプションのプロセッサが動作するために必要なサーマルボンディングを十分に確保するために重要です。
注 意: ヒートシンクアセンブリが正しく装着され、しっかり固定されているか確認します。

13. コンピュータカバーを取り付けます(コンピュータカバーの取り付けを参照)。
目次に戻る
1 ヒートシンクアセンブリ
2 ヒートシンクアセンブリブラケット
3 ネジハウジング(2)

目次に戻る
ユーザーズガイド
ドライブ
ドライブ
お使いのコンピュータは、次のドライブをサポートします。
l SATA(シリアルATA)ハードディスクドライブ 1 台
l 3.5 インチドライブベイ 1 台(フロッピードライブ、メディアカードリーダー、またはオプションの 2 台目の SATA ハードディスクドライブ用)
l SATA 光学ドライブ 1 台
l eSATA ドライブ 1 台(オプションのブラケット使用)
一般的なドライブ取り付けガイドライン
システム基板の SATA コネクタは、SATA0、SATA1、および SATA2 とラベル表示されています。ハードディスクドライブは小さい番号の付いた SATA コネクタに接続する必要があります。その他すべ
ての SATA デバイス(光学ドライブなど)は、ハードディスクドライブが接続されているコネクタよりも大きい番号が付いた、残りの SATA コネクタに接続する必要があります。たとえば、2 台の SATA ハ
ードディスクドライブと 1 台の SATA 光学ドライブがある場合は、2 台のハードディスクドライブを SATA0 と SATA1 コネクタに接続し、SATA 光学ドライブは SATA2 コネクタに接続します。(システム
基板の SATA コネクタの位置に関しては、システム基板コンポーネントを参照してください。)
ドライブケーブルの接続
ドライブを取り付ける場合、DC 電源ケーブルとデータインタフェースケーブルの 2 本のケーブルをドライブの背面に接続します。
データインタフェースコネクタ
メ モ: このコンピュータのドライブベイおよびコントローラの数には限りがあるため、すべてのデバイスを一度に接続することはできません。
メ モ: 光学ドライブまたは 3.5 インチデバイス(フロッピードライブまたはメディアカードリーダー)を実装しないでコンピュータを稼動する場合、ドライブにはドライブベイカバーを取り付ける必要があります。ドライブベイカバーが必要な場合は、デルにお問い合わせください。
1 光学ドライブ
2 フロッピードライブ
3 ハードディスクドライブ
SATA コネクタ

電源ケーブルコネクタ
ドライブケーブルの接続と取り外し
プルタブが付いたケーブルを取り外す場合、色付きのプルタブをつかんで、コネクタが外れるまで引っ張り ます。
プルタブのないケーブルを取り付けおよび取り外す際は、両端の黒色のコネクタを使ってケーブルを持ちます。
ドライブカバー
お使いのコンピュータには、肩付きネジ付きのプラスチックカバーおよび金属製カバーが同梱されています。
ドライブカバーの取り外し
新しいドライブを取り付ける場合は、以下の手順を行います。
1. 作業を開始する前にの手順に従って操作してください。
2. コンピュータカバーを取り外します(コンピュータカバーの取り外しを参照)。
1 データインタフェースケーブルコネクタ
2 データインタフェースコネクタ
1 電源ケーブル
2 電源入力コネクタ

3. ドライブリリースラッチを持ち上げます。
4. 金属製ブラケットをコンピュータの背面方向にスライドさせて、持ち上げます。
5. プラスチックカバーにあるリリースタブを押しながら、さらに背後から押して取り外します。
ドライブカバーの取り付け
ドライブを取り外す場合、次の手順でカバーを取り付ける必要があります。
1. 開口部にプラスチックカバーを置き、プラスチックカバーが所定の位置にカチッと収まるまで、カバータブを押し下げます。
2. 金属製ブラケットを、所定の位置にカチッと収まるまでコンピュータの前面方向へスライドさせます。
3. コンピュータカバーを取り付けます(コンピュータカバーの取り付けを参照)。
光学ドライブ
1 金属製カバー
1 肩付きネジ 2 プラスチックドライブカバー
警 告: 本 項の手 順を開 始す る前に、『製品情報ガイド』の安 全にお使いいただくための注 意に従ってください。
警 告: 感電防止のため、コンピュータカバーを取り外す前にコンピュータの電 源プラグを必ずコンセントから抜いてください。

光学ドライブの取り外し
1. 作業を開始する前にの手順に従って操作してください。
2. コンピュータカバーを取り外します(コンピュータカバーの取り外しを参照)。
3. ドライブリリースラッチを引き上げ、ドライブをコンピュータの背面方向にスライドさせます。次に、ドライブを持ち上げてコンピュータから取り外します。
4. 電源ケーブルおよびデータケーブルを、ドライブの背面から取り外します。
5. この時点で光学ドライブを取り付けない場合は、光学ドライブカバーをカチッと所定の位置に収まるまでドライブベイに押し下げます。ドライブベイカバーが必要な場合は、デルにお問い合わせください。
光学ドライブの取り付け
1. ドライブを箱から出して、取り付けの準備をします。
ドライブに付属のマニュアルを参照して、ドライブの設定がお使いのコンピュータに合っているか確認します。
2. ドライブリリースラッチを引き上げ、ドライブをコンピュータの背面方向にスライドさせます。次に、ドライブを持ち上げてコンピュータから取り外します。
3. 新しいドライブを取り付ける場合は、以下の手順を行います。
a. カバーを取り外します(ドライブカバーの取り外しを参照)。
b. カバーから外した 3 本の肩付きネジを、新しいドライブの両側に差し込んで締めます。
c. ドライブリリースラッチを持ち上げ、新しい光学ドライブを差し入れます。
4. 既存のドライブを交換する場合は、以下の作業を行います。
a. 光学ドライブの取り外しの手順に従い、既存のドライブを取り外します。
b. 既存のドライブから 3 本の肩付きネジを外します。
c. 3 本の肩付きネジを新しいドライブの側面に挿入して締めます。
メ モ: 光学ドライブまたは 3.5 インチデバイス(フロッピードライブまたはメディアカードリーダー)を実装しないでコンピュータを稼動する場合、ドライブにはドライブベイカバーを取り付ける必要があります。ドライブベイカバーが必要な場合は、デルにお問い合わせください。ドライブカバーの取り外しを参照してください。
注 意: ドライブをコンピュータから取り出すときに、ドライブケーブルを引っ張らないでください。ケーブルを引っ張ると、ケーブルやケーブルコネクタに損傷を与える場合があります。
1 ドライブリリースラッチ
2 光学ドライブ

5. 電源ケーブルおよびデータケーブルをドライブに接続します。
6. 肩付きネジをネジガイドに合わせ、カチッという感触がある所定の位置に収まるまでドライブをベイにスライドさせます。
7. すべてのケーブル接続を確認します。冷却ファンや通風孔の妨げにならないように、ケーブルをまとめておきます。
8. コンピュータカバーを取り付けます(コンピュータカバーの取り付けを参照)。
9. Drives の Drive オプション(0 または 1)を設定し、構成情報をアップデートします。詳細に関しては、セットアップユーティリティを参照してください。
10. Dell Diagnostics(診断)プログラムを実行して、コンピュータが正しく動作するか確認します (Dell Diagnostics(診断)プログラムを参照)。
フロッピードライブ
フロッピードライブの取り外し
1. 作業を開始する前にの手順に従って操作してください。
2. コンピュータカバーを取り外します(コンピュータカバーの取り外しを参照)。
警 告: 本 項の手 順を開 始す る前に、『製品情報ガイド』の安 全にお使いいただくための注 意に従ってください。
警 告: 感電防止のため、コンピュータカバーを取り外す前にコンピュータの電 源プラグを必ずコンセントから抜いてください。
メ モ: 光学ドライブまたは 3.5 インチデバイス(フロッピードライブ)を取り付けないでコンピュータを動作させる場合は、ドライブの代わりに適切なドライブベイカバーを取り付ける必要があります。ドライブベイカバーが必要な場合は、デルにお問い合わせください。
メ モ: 以下の手順では、光学ドライブを完全に取り外す必要はないので、光学ドライブを接続しているケーブルを外す必要はありません。

3. 光学ドライブが取り付けられている場合は、注意深く取り外します(光学ドライブの取り外しを参照)。
4. ドライブリリースラッチを引き上げ、フロッピードライブをコンピュータの背面方向にスライドします。次に、ドライブを持ち上げてコンピュータから取り外します。
5. 電源ケーブルおよびデータケーブルを、フロッピードライブの背面から取り外します。
6. この時点でフロッピードライブまたはメディアカードリーダーを取り付けない場合は、フロッピードライブカバーを取り付けます(ドライブカバーの取り付けを参照)。ドライブベイカバーが必要な場合は、デルにお問い合わせください。
フロッピードライブの取り付け
1. 新しいフロッピードライブを取り付ける場合は、次の手順を実行します。
a. ドライブカバーを取り外します(ドライブカバーの取り外しを参照)。
b. ドライブベイに取り付けられているフロッピードライブカバーを引っ張って外します。
c. ドライブパネルカバーから 4 本の肩付きネジを外します。
2. 既存のフロッピードライブを交換する場合には、次の手順を実行します。
注 意: ドライブをコンピュータから取り出すときに、ドライブケーブルを引っ張らないでください。ケーブルを引っ張ると、ケーブルやケーブルコネクタに損傷を与える場合があります。
1 ドライブリリースラッチ
2 フロッピードライブ
1 ドライブカバー

既存のドライブまたはメディアカードリーダーから 4 本の肩付きネジを外します。
3. 4 本の肩付きネジを新しいフロッピードライブの側面に挿入して締めます。
4. 電源ケーブルとデータケーブルをフロッピードライブに取り付けます。
5. 肩付きネジをネジガイドに合わせ、カチッという感触がある所定の位置に収まるまでドライブをベイにスライドさせます。
6. 光学ドライブを取り付けます(光学ドライブを参照)。
7. すべてのケーブル接続を確認します。冷却ファンや通風孔の妨げにならないように、ケーブルをまとめておきます。
8. コンピュータカバーを取り付けます(コンピュータカバーの取り付けを参照)。
9. セットアップユーティリティを起動し、FD Drive オプションで新しいフロッピードライブを有効に設定します (セットアップユーティリティを参照)。
10. Dell Diagnostics(診断)プログラムを実行して、コンピュータが正しく動作するか確認します (Dell Diagnostics(診断)プログラムを参照)。
メディアカードリーダー
メディアカードリーダーの取り外し
1 電源ケーブル
2 スロット検証番号
警 告: 本 項の手 順を開 始す る前に、『製品情報ガイド』の安 全にお使いいただくための注 意に従ってください。
警 告: 感電防止のため、コンピュータカバーを取り外す前にコンピュータの電 源プラグを必ずコンセントから抜いてください。
メ モ: 光学ドライブまたは 3.5 インチデバイス(フロッピードライブ)を取り付けないでコンピュータを動作させる場合は、ドライブの代わりにドライブベイカバーを取り付ける必要があります。ドライブベイカバーが必要な場合は、デルにお問い合わせください。

1. 作業を開始する前にの手順に従って操作してください。
2. コンピュータカバーを取り外します(コンピュータカバーの取り外しを参照)。
3. 光学ドライブが取り付けられている場合は、注意深く取り外します(光学ドライブの取り外しを参照)。
4. ドライブのリリースラッチを上に引き上げて、メディアカードリーダーをコンピュータの背面に向けてスライドさせます。次に、ドライブを持ち上げてコンピュータから取り外します。
5. ケーブルをメディアカードリーダーの背面とシステム基板から外します。
6. この時点でメディアカードリーダーを取り付けない場合は、3.5 インチドライブカバーを取り付けます(ドライブカバーの取り付けを参照)。ドライブベイカバーが必要な場合は、デルにお問い合わ
せください。
メディアカードリーダーの取り付け
1. 新しいドライブまたはメディアカードリーダーを取り付ける場合、次の手順を実行します。
a. ドライブカバーを取り外します(ドライブカバーの取り外しを参照)。
メ モ: 以下の手順では、光学ドライブを完全に取り外す必要はないので、光学ドライブを接続しているケーブルを外す必要はありません。
注 意: ドライブをコンピュータから取り出すときに、ドライブケーブルを引っ張らないでください。ケーブルを引っ張ると、ケーブルやケーブルコネクタに損傷を与える場合があります。
1 ドライブリリースラッチ
2 メディアカードリーダー

b. ドライブパネルカバーから 4 本の肩付きネジを外します。
c. ドライブベイに取り付けられているフロッピードライブカバーを引っ張って外します。
2. 既存のメディアカードリーダーを交換する場合は、以下の手順を行います。
既存のメディアカードリーダーから 4 本の肩付きネジを外します。
3. 4 本の肩付きネジを新しいメディアカードリーダーの側面に挿入して締めます。
4. ケーブルをメディアカードリーダーとシステム基板のコネクタに取り付けます。
5. 肩付きネジをネジガイドに合わせ、所定の位置にカチッと収まるまでメディアカードリーダーをベイにスライドさせます。
1 ドライブカバー

6. 光学ドライブを取り付けます(光学ドライブを参照)。
7. すべてのケーブル接続を確認します。冷却ファンや通風孔の妨げにならないように、ケーブルをまとめておきます。
8. コンピュータカバーを取り付けます(コンピュータカバーの取り付けを参照)。
9. Dell Diagnostics(診断)プログラムを実行して、コンピュータが正しく動作するか確認します (Dell Diagnostics(診断)プログラムを参照)。
ハードディスクドライブ
ハードディスクドライブの取り外し
1. 残しておきたいデータが保存されているハードディスクドライブを交換する場合、ファイルのバックアップを取ってから、次の手順を開始します。
2. ドライブのマニュアルを参照して、ドライブがお使いのコンピュータに合わせて設定されているか確認します。
3. 作業を開始する前にの手順に従って操作してください。
4. コンピュータカバーを取り外します(コンピュータカバーの取り外しを参照)。
5. ベイから光学ドライブを注意深く取り外します(光学ドライブを参照)。
6. 3.5 インチベイからフロッピードライブを注意深く取り外します(フロッピードライブを参照)。
7. ドライブ両端の 2 つのプラスチックの固定クリップを押し込み、ドライブをコンピュータの背面方向にスライドさせます。
8. ドライブを持ち上げてコンピュータから出し、電源ケーブルおよびデータケーブルをドライブから外し ます。
1 電源ケーブル
2 スロット検証番号
警 告: 本 項の手 順を開 始す る前に、『製品情報ガイド』の安 全にお使いいただくための注 意に従ってください。
警 告: 感電防止のため、コンピュータカバーを取り外す前にコンピュータの電 源プラグを必ずコンセントから抜いてください。
注 意: ドライブへの損傷を避けるため、ドライブを硬い所に置かないでください。ドライブは、発泡樹脂製のパッドなど十分なクッション性のあるものの上に置いてください。
メ モ: 以下の手順では、光学ドライブおよびフロッピードライブを完全に取り外す必要はないので、これらの 2 つのドライブを接続しているケーブルを外す必要はありません。
注 意: ドライブをコンピュータから取り出すときに、ドライブケーブルを引っ張らないでください。ケーブルを引っ張ると、ケーブルやケーブルコネクタに損傷を与える場合があります。

ハードディスクドライブの取り付け
1. ドライブのマニュアルを参照して、ドライブがお使いのコンピュータに合わせて設定されているか確認します。
2. 交換用のハードディスクドライブを箱から出し、取り付けの準備をします。
3. 交換用のハードディスクドライブにプラスチックのハードディスクドライブブラケットがない場合は、既存のドライブからブラケットをカチッと取り外します。
4. ブラケットを新しいドライブにカチッとはめ込んで取り付けます。
1 固定クリップ(2)
2 ハードディスクドライブ
注 意: ドライブへの損傷を避けるため、ドライブを硬い所に置かないでください。ドライブは、発泡樹脂製のパッドなど十分なクッション性のあるものの上に置いてください。
1 ハードディスクドライブ
2 リリースタブ(2)
3 プラスチックのハードディスクドライブブラケット

5. 電源ケーブルおよびデータケーブルをドライブに接続します。
6. ドライブの正しいスロットの位置を確認し、カチッという感触がある所定の位置に収まるまでドライブをベイにスライドさせます。
7. フロッピードライブと光学ドライブを取り外します。
8. すべてのコネクタが正しく接続され、しっかりと装着されているか確認します。
9. コンピュータカバーを取り付けます(コンピュータカバーの取り付けを参照)。
10. プライマリドライブを取り付けた場合、起動可能なメディアをお使いの起動ドライブに挿入します。
11. コンピュータの電源を入れます。
12. セットアップユーティリティを起動して、Drive オプションリストの SATA ポートオプションをアップデートします (セットアップユーティリティの起動を参照)。
13. セットアップユーティリティを終了して、コンピュータを再起動します。
14. お使いのドライブをパーティションで区切り、論理フォーマットします。
1 固定タブ(2) 3 リリースタブ(2)
2 ドライブ 4 プラスチックのハードディスクドライブブラケット
1 ハードディスクドライブ
2 スロット検証番号
メ モ: 手順については、オペレーティングシステムに付属のマニュアルを参照してください。

15. Dell Diagnostics(診断)プログラムを実行して、ハードディスクドライブをテストします (Dell Diagnostics(診断)プログラムを参照)。
16. ハードディスクドライブにオペレーティングシステムをインストールします。
2 台目のハードディスクドライブの交換
RAID 構成に関しては、RAID 構成についてを参照してください。
1. ドライブのマニュアルを参照して、ドライブがお使いのコンピュータに合わせて設定されているか確認します。
2. 作業を開始する前にの手順に従って操作してください。
3. コンピュータカバーを取り外します(コンピュータカバーの取り外しを参照)。
4. 光学ドライブを取り外します(お使いの構成に含まれている場合)。光学ドライブの取り外しを参照してください。
5. ケーブルを既存のハードディスクドライブから外します。
6. 既存のハードディスクドライブをコンピュータから取り外します(ハードディスクドライブの取り外しを参照)。
7. ネジを既存のハードディスクドライブから外し、新しいハードディスクドライブに取り付けます。
8. 新しいハードディスクドライブを、上段のベイにカチッと所定の位置に収まるまで、慎重にスライドし ます。
9. ケーブルをドライブに差し込み、再度接続します。
10. システム基板にある未使用の SATA コネクタの位置を確認し、データケーブルを 2 台目のハードディスクドライブから SATA コネクタに接続します。
メ モ: 手順については、オペレーティングシステムに付属のマニュアルを参照してください。
警 告: 本 項の手 順を開 始す る前に、『製品情報ガイド』の安 全にお使いいただくための注 意に従ってください。
警 告: 感電防止のため、コンピュータカバーを取り外す前にコンピュータの電 源プラグを必ずコンセントから抜いてください。
注 意: ドライブへの損傷を避けるため、ドライブを硬い所に置かないでください。ドライブは、発泡樹脂製のパッドなど十分なクッション性のあるものの上に置いてください。
注 意: 残しておきたいデータが保存されているハードディスクドライブを交換する場合、ファイルのバックアップを取ってから、次の手順を開始します。
メ モ: 2 台目のハードディスクドライブの取り付けは、デスクトップコンピュータの一部の構成に制限されてい ます。
注 意: 2 台目のハードディスクドライブを取り付ける場合には、必ずデータケーブルを SATA1 コネクタに接続してください。

11. 光学ドライブを取り付けます(お使いの構成に含まれている場合)。光学ドライブの取り付けを参照してください。
12. コンピュータカバーを取り付けます(コンピュータカバーの取り付けを参照)。
13. コンピュータの電源を入れます。
14. セットアップユーティリティを起動して、Drive オプションリストの SATA ポートオプションをアップデートします (セットアップユーティリティの起動を参照)。
15. セットアップユーティリティを終了して、コンピュータを再起動します。
16. お使いのドライブをパーティションで区切り、論理フォーマットします。
17. Dell Diagnostics(診断)プログラムを実行して、ハードディスクドライブをテストします (Dell Diagnostics(診断)プログラムを参照)。
18. ハードディスクドライブにオペレーティングシステムをインストールします。
目次に戻る
1 データケーブル 2 ハードディスクドライブシステム基板コネクタ
メ モ: 手順については、オペレーティングシステムに付属のマニュアルを参照してください。
メ モ: 手順については、オペレーティングシステムに付属のマニュアルを参照してください。

目次に戻る
ユーザーズガイド
I/O パネル
I/O パネル
I/O パネルの取り外し
1. 作業を開始する前にの手順に従って操作してください。
2. コンピュータカバーを取り外します(コンピュータカバーの取り外しを参照)。
3. ヒートシンクアセンブリを取り外します(ヒートシンクアセンブリの取り外しを参照)。
4. すべての他のケーブルを、邪魔にならない場所に移動します。
5. I/O パネルをデスクトップコンピュータに固定しているネジを外します。
6. I/O パネルを慎重に動かして、コンピュータから引き出します。
7. プルタブを引いて、ケーブルを I/O パネルから外します。
I/O パネルの取り付け
I/O パネルを取り付けるには、取り外し手順を逆の順序で実行します。
警 告: 本 項の手 順を開 始す る前に、『製品情報ガイド』の安 全にお使いいただくための注 意に従ってください。
警 告: 感電防止のため、カバーを取り外す前にコンピュータの電 源プラグを必ずコンセントから抜いてください。
メ モ: ケーブルを外す前に、新しい I/O パネルを取り付けるときに正しく配線できるよう、ケーブルのすべての配線経路をメモしておいてください。
注 意: I/O パネルをコンピュータから引き出すときには、特に注意を払ってください。注意を怠ると、ケーブルコネクタおよびケーブル配線クリップに損傷を与える場合があります。
1 固定ネジ
2 I/O パネル
3 I/O ケーブルコネクタ
4 I/O コネクタプルループ

目次に戻る
メ モ: I/O パネルブラケットにあるガイドを使って I/O カードを正しい位置に合わせ、I/O パネルブラケットにある切り込みを使ってカードを設置してください。

目次に戻る
ユーザーズガイド
電源装置
電源装置
電源装置の交換
1. 作業を開始する前にの手順に従って操作してください。
2. コンピュータカバーを取り外します(コンピュータカバーの取り外しを参照)。
3. DC 電源ケーブルをシステム基板およびドライブから取り外します。
DC 電源ケーブルをシステム基板およびドライブから取り外す際は、コンピュータシャーシ内のタブの下の配線経路をメモしておいてください。これらのケーブルを再び取り付ける際は、挟まれたり折れ曲がったりしないように、適切に配線してください。
4. コンピュータシャーシの背面に電源装置を取り付けている 2 本のネジを外します。
5. 光学ドライブを注意深く取り外します(光学ドライブを参照)。
6. コンピュータシャーシの底面にあるリリースボタンを押します。
7. 電源装置を、コンピュータの前側へ約 2.5 cm ほどスライドさせます。
8. 電源装置を持ち上げコンピュータから取り出します。
警 告: 本 項の手 順を開 始す る前に、『製品情報ガイド』の安 全にお使いいただくための注 意に従ってください。
注 意: コンピュータ内の部品の静電気による損傷を防ぐため、コンピュータの電子部品に触れる前に、身体から静電気を除去してください。コンピュータシャーシの塗装されていない金属面に触れることにより、静電気を除去することができます。
1 リリースボタン
2 電源装置
3 ネジ(2)
4 AC 電源コネクタ

9. 交換用の電源装置をスライドさせて所定の位置に入れます。
10. 電源装置をコンピュータシャーシの背面に固定するネジを取り付けます。
11. DC 電源ケーブルを接続します。
12. 光学ドライブを取り付けます(光学ドライブを参照)。
13. AC 電源ケーブルをコネクタに接続します。
14. コンピュータカバーを取り付けます(コンピュータカバーの取り付けを参照)。
DC 電源コネクタ
DC 電源コネクタ P1
ピン番号
信号名
18 AWG ワイヤ
1 +3.3 VDC 橙色
2 +3.3 VDC 橙色
3 GND 黒色
4 +5 VDC 赤色
5 GND 黒色
6 +5 VDC 赤色
7 GND 黒色
8 PS_PWRGOOD* 灰色
9 P5AUX 紫色
10 +12 VDC 白色
11 +12 VDC 白色
12 +3.3 VDC 橙色
13 +3.3 VDC/SE 橙色

DC 電源コネクタ P2
DC 電源コネクタ P3
DC 電源コネクタ P4
14 +12 VDC* 青色
15 GND 黒色
16 PWR_PS_ON* 緑色
17 GND 黒色
18 GND 黒色
19 GND 黒色
20 NC NC
21 +5 VDC 赤色
22 +5 VDC 赤色
23 +5 VDC 赤色
24 GND 黒色
* 18 AWG ワイヤの代わりに 22 AWG ワイヤを使用
ピン番号
信号名
18 AWG ワイヤ
1 GND 黒色
2 GND 黒色
3 +12 VDC 黄色
4 +12 VDC 黄色
ピン番号
信号名
18 AWG ワイヤ
1 +12VDC 黄色
2 GND 黒色
3 GND 黒色
4 +5 VDC 赤色
ピン番号
信号名
22 AWG ワイヤ
1 +5 VDC 赤色
2 GND 黒色

DC 電源コネクタ P5 および P6
目次に戻る
3 GND 黒色
4 +12 VDC 黄色
ピン番号
信号名
18 AWG ワイヤ
1 +3.3 VDC 橙色
2 GND 黒色
3 +5 VDC 赤色
4 GND 黒色
5 +12 VDC 黄色

目次に戻る
ユーザーズガイド
スピーカ
スピーカ
スピーカの取り付け
1. 作業を開始する前にの手順に従って操作してください
2. コンピュータのカバーを取り外します(コンピュータカバーの取り外しを参照)。
3. スピーカをコンピュータのシャーシに挿入します。
4. ケーブルをシステム基板に接続します。
5. コンピュータカバーを取り付けます。
6. コンピュータの電源を入れます。
スピーカの取り外し
1. 作業を開始する前にの手順に従って操作してください。
2. コンピュータのカバーを取り外します(コンピュータカバーの取り外しを参照)。
3. ケーブルをシステム基板から外します。
4. スピーカをコンピュータのシャーシから取り外します。
警 告: 本 項の手 順を開 始す る前に、『製品情報ガイド』の安 全にお使いいただくための注 意に従ってください。
注 意: コンピュータ内の部品の静電気による損傷を防ぐため、コンピュータの電子部品に触れる前に、身体から静電気を除去してください。コンピュータシャーシの塗装されていない金属面に触れることにより、静電気を除去することができます。
警 告: 本 項の手 順を開 始す る前に、『製品情報ガイド』の安 全にお使いいただくための注 意に従ってください。
注 意: コンピュータ内の部品の静電気による損傷を防ぐため、コンピュータの電子部品に触れる前に、身体から静電気を除去してください。コンピュータシャーシの塗装されていない金属面に触れることにより、静電気を除去することができます。

5. コンピュータカバーを取り付けます。
6. コンピュータの電源を入れます。
目次に戻る

目次に戻る
デスクトップコンピュータの仕様 ユーザーズガイド
マイクロプロセッサ
マイクロプロセッサの種類 以下がサポートされています。
l Intel® Core™ 2 l Intel vPro™ l Intel Celeron®
内蔵キャッシュ L1: 最大 128 KB
L2: 最大 8 MB(お使いのプロセッサにより異なります)
メ モ リ
タイプ 667 MHz または 800 MHz DDR2 SDRAM
メモリのコネクタ 4
対応するメモリモジュール 512 MB、1 GB、または 2 GB 非 ECC
最小メモリ デュアルチャネル 1 GB
シングルチャネル 512 MB
メ モ: 512 MB は出荷時の最低構成です。
最大搭載メモリ 64 ビットオペレーティングシステム、8 GB
32 ビットオペレーティングシステム、4 GB
BIOS アドレス F0000h
コンピュータ情 報
チップセット Intel Q35 Express チップセット ICH9DO
データバス幅 64 ビット
アドレスバス幅 32 ビット
DMA チャネル 8
割り込みレベル 24
BIOS チップ(NVRAM) 32 Mb
NIC DMTF によって定義されている ASF 1.03 および 2.0 サポートを組み込んだ内蔵ネットワークインタフェース
10/100/1000 通信が可能
iAMT 3.0
ビデオ
タイプ l Intel グラフィックスメディアアクセラレータ 3100(システム基板に内蔵)
l PCI Express x16 スロットは、PCI Express グラフィッ
クスカードまたは DVI グラフィックスカードのいずれかをサポート(デュアルモニタ対応用)

オーディオ
タイプ ADI 1984 HDA(ハイ・デフィニッション・オーディオ)
ステレオ変換 24 ビット AD 変換および 24 ビット DA 変換
コントローラ
ドライブ 3 つの SATA コントローラおよび 1 つの eSATA コントローラ、
各々 1 つのデバイスをサポート
拡張バ ス
バスのタイプ PCI 2.3 PCI Express 1.0A SATA 1.0A および 2.0
USB 2.0
バス速度 PCI: 133 MB/s PCI Express x16:8 GB/s 双方向スピード
SATA: 1.5 Gbps および 3.0 Gbps
USB: 480 Mbps
カード 標準構成では、ロープロファイルカードのみをサポートします。 ただし、オプションのライザーカードケージ使用の場合、コンピュータは、ハーフレングス、フルハイトカードをサポートします。フルハイトカー
ドは、6.875 インチライザーカードケージでサポートされます。
PCI: ライザーカードケージなし
コネクタ 2 つ
カードサイズ ロープロファイル
コネクタサイズ 120 ピン
コネクタデータ幅
(最大)
32 ビット
PCI Express: ライザーカード ケージなし
コネクタ x16 X 1
カードサイズ ロープロファイル
電源 25 W(最大)
コネクタサイズ 164 ピン(X 16)
コネクタデータ幅(最大) 16 PCI Express レーン(X 16)
PCI および PCI Express: オプションのフルハイト PCI Express ライザーカードケージ使用で、ロープロファイルおよびフルハイトカードの両方をサポート
PCI
コネクタ 2 つ
カードサイズ ロープロファイルカード × 1 およびフルハイトカード X 1
コネクタサイズ 120 ピン
コネクタデータ幅
(最大)
32 ビット
PCI Express
コネクタ x16 × 1
カードサイズ フルハイト
電源 最大 25 W
コネクタサイズ 164 ピン(X 16)
コネクタデータ幅(最大) 16 PCI Express レーン(X 16)
PCI のみ: オプションのフルハイト PCI Express ライザーカードケージ使用で、ロープロファイルおよびフルハイトカードの両方をサポート
コネクタ 3 つの PCI
カードサイズ ロープロファイルカード × 1 およびフルハイトカード X 2
コネクタサイズ 120 ピン
コネクタデータ幅(最大) 32 ビット
eSATA

ドライブ
外部アクセス可能 eSATA ドライブ 1 台(オプション)
内部アクセス可能 l SATA(シリアル ATA)ハードディスクドライブ 2 台
l 3.5 インチフロッピードライブまたはメディアカードリーダー
1 台
l SATA 光学ドライブ 1 台
コネクタ
外付けコネクタ:
シリアル 9 ピンコネクタ、16550C 互換
パラレル 25 ピンコネクタ(双方向)
ビデオ 15 ピン VGA コネクタ
ネットワークアダプタ RJ-45 コネクタ
セカンダリシリアルポートアダプタ付き PS/2(オプション) 6 ピンミニ DIN X 2
USB USB 2.0 互換コネクタ(前面パネル X 2、背面パネル X 6)
オーディオ ライン入力 / マイクとライン出力用の 2 つのコネクタ、前面パネル
のヘッドフォンおよびマイク用の 2 つのコネクタ
システム基板コネクタ:
SATA 3 つの 7 ピンコネクタ
eSATA 1 つの 7 ピンコネクタ
内蔵 USB オプションのメディアカードリーダー用 10 ピンヘッダー(3.5 インチドライブベイ内)
フロッピードライブ 34 ピンコネクタ
シリアル オプションの セカンダリ PS/2 シリアルポートカード用 12 ピンコネクタ
ファン 5 ピンコネクタ
PCI Express 1 つの 120 ピン(X 16)コネクタ
PCI 2.3 120 ピンコネクタ X 2
前面パネル 40 ピンコネクタ
キ ー の組み合わ せ
<Ctrl><Alt><Del> Microsoft® Windows® XP では Windows Security ウィン
ドウを表示、MS-DOS® モードでは、コンピュータを再スタート(再起動)
<F2> または <Ctrl><Alt><Enter> 内蔵のセットアップユーティリティを起動(システム起動時のみ)
<F3> セットアップユーティリティの Boot Sequence オプションのデバ
イスからではなく、PXE(リモート起動環境)によって指定されたネットワーク環境からコンピュータを自動的に起動(システム起動時のみ)
<F12> または<Ctrl><Alt><F8> ユーザーが一回きりの起動用デバイスを入力できる起動デバイスメニュー(システム起動時のみ)、またハードディスクドライブおよびシステム診断プログラムを実行するオプションを表示
<Ctrl><p> 設定を変更できる Management Engine BIOS Extension 設定画面を表示
ボタンとライト
電源ボタン 押しボタン
電源ライト 緑色のライト - スリープモードのときは緑色に点滅、電源がオンのときは緑色に点灯します。
橙色のライト - 橙色の点滅は、インストールされているデバイスに問題があることを示し、橙色の点灯は内部電源の問題を示します(電源の問題を参照)。
ハードディスクドライブのアクセス ライト 緑色
リンクライト ネットワーク接続時は緑色の点灯
リンク保全ライト(内蔵ネットワークアダプタ上) 10 Mb 伝送時は緑色のライト、100 Mb 伝送時は橙色のライト、
1000 Mb(1 Gb)伝送時は黄色のライト
動作ライト(内蔵ネットワーク アダプタ上) 黄色の点滅ライト

目次に戻る
診断ライト 前面パネルにある 4 つのライト(診断ライトを参照してください。)
スタンバイ電源ライト システム基板の AUX_PWR
電 源
DC 電源装置:
メ モ: コンピュータが電源に差し込まれていないときは、AC 電源からの電力消費量はゼロとなることがあります。だだし、コンピュータが
AC 電源または電源装置から電力の供給がない場合でも、システム基板は内蔵コインセルバッテリからわずかに電力を引き出します。
ワット数 280 W
熱消費 955 BTU/時
メ モ: 熱消費は電源ユニットの定格に基づいて計算されます。
電圧 手動選択電源装置 - 90~135 V(50/60 Hz)、 180~265 V
(50/60 Hz)
バックアップバッテリ 3 V CR2032 コイン型リチウムバッテリ
寸 法
縦幅 11.4 cm
横幅 39.9 cm
長さ 35.3 cm
重量 10.4 kg
環 境
温度:
動作時 10~35 ℃
保管時 -40~65 ℃
相対湿度 20~80 %(結露しないこと)
最大耐久震度:
動作時 0.25 G(3~200 Hz、0.5 オクターブ / 分)
保管時 0.5 G(3~200 Hz、1 オクターブ / 分)
最大耐久衝撃:
動作時 50.8 cm / 秒の速度変化でボトムハーフサインパルス
保管時 508 cm / 秒の速度変化で 27 G フェアードスクエアウェーブ
高度:
動作時 -15.2~3,048 m
保管時 -15.2~10,668 m

目次に戻る
お使いのコンピュータのエンクロージャでの設置 ユーザーズガイド
お使いのコンピュータのエンクロージャでの設置は、通気を制限してコンピュータの性能に影響を及ぼすことがあり、場合によってはオーバーヒートの原因となります。お使いのコンピュータをエンクロージャに設置する場合は、次のガイドラインに沿ってください。
n ミニタワーコンピュータについては、ミニタワーコンピュータの仕様を参照してください。
n デスクトップコンピュータについては、デスクトップコンピュータの仕様を参照してくだ さい。
n スモールフォームファクターコンピュータについては、スモールフォームファクターコンピュータの仕様を参照してください。
n ウルトラスモールフォームファクターコンピュータについては、ウルトラスモールフォームファクターコンピュータの仕様を参照してください。
l 適切な換気が得られるよう、空気の流れを確保するために、コンピュータの通気孔のあるすべての側面に、最低 10.2 センチメートルの空間を置きます。
l エンクロージャにドアがある場合は、エンクロージャ(前方および後方)に最低 30%の通気が得られるタイプである必要があります。
l お使いのコンピュータを机の上または下の端に設置する場合は、適切な換気が得られるよう、空気の流れを確保するために、コンピュータの背面と壁の間に最低 5.1 センチメートルの空間を置
きます。
注 意: 本書に示された動作温度仕様は、最高環境動作温度を反映しています。お使いのコンピュータをエンクロージャに設置する場合は、室内の環境温度を考慮する必要があります。例えば、
周囲の室内温度が 25° C の場合は、お使いのコンピュータの仕様により、最高動作温度に達するまでに 5° から 10° C の温度の余裕しかありません。お使いのコンピュータの仕様の詳細に関しては、以下を参照してください。

l お使いのコンピュータを通気が得られないエンクロージャに設置しないでください。通気の制限はコンピュータの性能に影響を及ぼし、オーバーヒートの原因となる場合があります。
目次に戻る

目次に戻る
FCC 通達(米国のみ) ユーザーズガイド
FCC クラス B
この装置は、ラジオ周波数のエネルギーを発生、使用、放射する可能性があります。製造元のマニュアルに従わずに取り付けて使用した場合、ラジオやテレビの受信を妨げる電波障害を生じさせる場合
があります。本装置は、試験の結果、FCC 規則パート 15 に準拠するクラス B デジタル装置の規制に適合しています。
この装置は FCC(米国連邦通信委員会)規定の第 15 項に適合しています。次の 2 つの条件にしたがって使用してください。
1. 本装置が有害な障害を引き起こさないこと。
2. 本装置は、受信障害を起こすと、望ましくない操作が必要になる場合もあります。
この規制は、個人の家に取り付けた場合に、有害な障害に対する適正な保護を提供するよう設計されています。ただし、特定の設定で電波障害が発生しないという保証はありません。本装置のスイッチをオンオフすることにより、本装置がラジオやテレビに受信障害を引き起こしていることが確認された場合は、次の方法をお試しになるようお勧めします。
l 受信アンテナの方向を変えてください。
l 受信機に向けてシステムを再配置してください。
l 受信機からシステムを遠ざけてください。
l システムを別のコンセントにつないで、システムと受信機を別々の分岐回路上に置いてください。
詳細については、デルの担当者またはラジオ / テレビの技術者にご相談ください。
次の情報は、FCC 規則に準拠する本書で取り扱う装置に関するものです。
l 製品名: Dell™ OptiPlex™ 755
l モデル番号: DCTR、DCNE、DCSM、DCCY
l 会社名:
Dell Inc. Worldwide Regulatory Compliance & Environmental Affairs One Dell Way Round Rock, TX 78682 USA 512-338-4400
目次に戻る
注 意: FCC 規則では、デルによって明確に許可されていない変更修正を行った場合、その装置を使用する権限が無効になることがあると規定されています。
メ モ: 認可機関の詳細情報に関しては、『製品情報ガイド』を参照してください。

目次に戻る
情報の検索方法 ユーザーズガイド
メ モ: 一部の機能やメディアはオプションなので、出荷時にコンピュータに搭載されていない場合があります。特定の国では使用できない機能やメディアもあります。
メ モ: 追加の情報がコンピュータに同梱されている場合があります。
何をお探しですか?
こちらをご覧ください
l コンピュータの診断プログラム
l コンピュータのドライバ
l コンピュータのマニュアル
l デバイスのマニュアル
l DSS(デスクトップシステムソフトウェア)
Drivers and Utilities CD または DVD
メ モ: 『Drivers and Utilities』メディアはオプションのため、出荷時にすべてのコンピュータに付属しているわけではありません。
マニュアルおよびドライバは、本コンピュータにすでにインストールされています。メディアを使用し
て、ドライバを再インストールしたり(ドライバとユーティリティの再インストールを参照)、Dell
Diagnostics(診断)プログラム(Dell Diagnostics(診断)プログラムを参照)を実行して、マニュアルにアクセスすることができます。
メディア内に Readme ファイルが含まれている場合があります。この Readme ファイルでは、コンピュータの技術的変更に関する最新のアップデートや、技術者または専門知識をお持ちのユーザーを対象とした高度な技術資料を参照できます。
メ モ: ドライバおよびマニュアルのアップデート版は、support.jp.dell.com で入手できます。
l コンピュータのセットアップ方法
l 基本的なトラブルシューティングの情報
l Dell Diagnostics(診断)プログラムの実行方法
l ツールとユーティリティ
クイックリファレンスガイド
メ モ: このマニュアルはオプションの場合があるため、必ずしもお使いのコンピュータに付属しているとは限りません。
メ モ: このマニュアルは、PDF 形式のものをウェブサイト(support.jp.dell.com)でご覧いただけます。
l 安全にお使いいただくための注意
l 認可機関の情報
l 作業姿勢に関する情報
l エンドユーザライセンス契約
Dell™ 製品情報ガイド

l 部品の取り外しおよび交換方法
l 仕様
l システムの設定方法
l トラブルシューティングおよび問題解決の方法
Dell™ OptiPlex™ ユーザーズガイド
Microsoft Windows ヘルプとサポートセンター
1. Start(スタート)または ® Help and Support(ヘルプとサポート)® Dell User
and System Guides(デルユーザーズガイドおよびシステムガイド)® System
Guides(システムガイド)とクリックします。
2. お使いのコンピュータの 『ユーザーズガイド』 をクリックします。
l サービスタグとエクスプレスサービスコード
l Microsoft Windows ライセンスラベル サービスタグおよび Microsoft® Windows® ライセンス
これらのラベルはお使いのコンピュータに貼られています。
l サービスタグは、support.jp.dell.com をご参照の際に、またはサポートへのお問い合わせの際に、コンピュータの識別に使用します。
l エクスプレスサービスコードを利用すると、サポートに直接電話で問い合わせることができます。
メ モ: セキュリティ対策の強化として、新たにデザインされた Microsoft Windows ライセンスラベルには、ラベルの一部が欠けている「穴」が組み込まれ、ラベルが剥がれにくくなっています。
l 技術情報 -トラブル解決ナビ、Q&A
l サービスと保証 - 問い合わせ先、保証、および修理に関する情報
l サービスおよびサポート - サービス契約
l Dell テクニカル Update Service - お使いのコンピュータに関するソフトウェアおよび
ハードウェアのアップデートを E-メールにて事前に通知するサービスです。
l 参照資料 - コンピュータのマニュアル、コンピュータの設定の詳細、製品の仕様、およびホワイトペーパー
l ダウンロード - 認定されたドライバ、パッチ、およびソフトウェアのアップデート
l デスクトップシステムソフトウェア(DSS)- お使いのコンピュータでオペレーティングシス
テムを再インストールする場合は、DSS ユーティリティも再インストールする必要があり
ます。DSS は、お使いのオペレーティングシステムのための重要な更新を提供し、プロ
セッサ、光学ドライブ、USB デバイスなどをサポートします。DSS はお使いの Dell コンピュータが正しく動作するために必要なものです。ソフトウェアはお使いのコンピュータおよびオペレーティングシステムを自動的に検知して、設定に適した更新をインストールします。
デルサポートサイト - support.jp.dell.com
メ モ: 適切なサポートサイトを表示するには、お住まいの地域または業務部門を選択します。
デスクトップシステムソフトウェアは、support.jp.dell.com にてダウンロードできます。
メ モ: support.jp.dell.com のユーザーインタフェースは、選択の仕方によって異なります。
l Windows XP の基本情報
l プログラムとファイルの操作方法
l デスクトップのカスタマイズ方法
Windows ヘルプとサポート
1. Windows ヘルプとサポートにアクセスするには、次の手順を実行します。
¡ Windows XP で、スタート をクリックし、次に ヘルプとサポート をクリックします。
¡ Windows Vista®で、Windows Vista スタートボ タン をクリックして、
Help and Support(ヘルプとサポート)をクリックします。
2. 問題に関連する用語やフレーズを入力して、矢印アイコンをクリックします。
3. 問題に関連するトピックをクリックします。
4. 画面に表示される指示に従ってください。
l オペレーティングシステムの再インストール方法 オペレーティングシステムメディア
メ モ: 『オペレーティングシステムメディア』はオプションなので、出荷時にお使いのコンピュータに必ずしも付属しているわけではありません。
オペレーティングシステムは、本コンピュータにすでにインストールされています。お使いのオペレーティングシステムを再インストールするには、『オペレーティングシステム』メディアを使用します。
Windows XP または Windows Vista の再インストールを参照してください。
オペレーティングシステムを再インストールした後に、『Drivers and Utilities』メディアを使用して、コンピュータに同梱のデバイスドライバを再インストールし ます。

目次に戻る
オペレーティングシステムの Product key(プロダクトキー)ラベルは、コンピュータに貼付されています。
メ モ: 注文されたオペレーティングシステムによって、メディアの色が違います。

目次に戻る
困ったときは ユーザーズガイド
テクニカルサポート
ご注文に関する問題
製品情報
保証期間中の修理または返品について
お問い合わせになる前に
デルへのお問い合わせ
テクニカルサポート
1. トラブルシューティングの手順を完了します。
2. Dell Diagnostics(診断)プログラムを実行します(Dell Diagnostics(診断)プログラムを参照)。
3. Diagnostics(診断)チェックリストをコピーしてから、(Diagnostics(診断)チェックリストを参照)記入します。
4. インストールとトラブルシューティングの手順については、デルサポート(support.jp.dell.com)から、広範囲をカバーするオンラインサービスを利用してください。
5. これまでの手順で問題が解決されない場合、デルにお問い合わせください。
デルのオートテレフォンシステムの指示に従って、エクスプレスサービスコードを入力すると、電話は適切なサポート担当者に転送されます。
サポートサービスのご利用方法に関しては、サポートサービスを参照してください。
オンラインサービス
デルサポートへは、support.jp.dell.com でアクセスすることができます。サポートサイトへようこそ のページから、サポートツール、情報などをお選びください。
インターネット上でのデルへのアクセスは、次のアドレスをご利用ください。
l World Wide Web
www.dell.com/
www.dell.com/ap/(アジア / 太平洋諸国)
www.dell.com/jp(日本)
www.euro.dell.com(ヨーロッパ)
www.dell.com/la/(南アメリカおよびカリブ海地域)
www.dell.ca(カナダ)
24 時間納期案内電話サービス
注文した Dell™ 製品の状況を確認するには、support.jp.dell.com にアクセスするか、または、24 時間納期案内電話サービスにお問い合わせください。 音声による案内で、注文について調べて報告するために必要な情報をお伺いします。
サポートサービス
デル製品に関するお問い合わせは、デルのサポートサービスをご利用ください。 サポートスタッフはその情報を元に、正確な回答を迅速に提供します。
テクニカルサポートにお問い合わせになる場合は、まず困ったときはを参照してから、デルへのお問い合わせに記載されているお住まいの地域の番号にご連絡ください。
警 告: コンピュータカバーを取り外す必 要がある場合、まずコンピュータの電 源ケーブルとモデムケーブルをすべてのコンセントから取り外します。
メ モ: デルへお問い合わせになるときは、できればコンピュータの電源を入れて、コンピュータの近くから電話をおかけください。サポート担当者がコンピュータでの操作をお願いすることがあります。

ご注文に関する問題
欠品、誤った部品、間違った請求書などの注文に関する問題があれば、デルカスタマーケアにご連絡ください。お電話の際は、納品書または出荷伝票をご用意ください。
製品情報
デルが提供しているその他の製品に関する情報が必要な場合や、ご注文になりたい場合は、デルウェブサイト www.dell.com/jp をご覧ください。お住まいの地域のお問い合わせ先電話番号および販売担当者の電話番号に関しては、デルへのお問い合わせを参照してください。
保証期間中の修理または返品について
『サービス & サポートのご案内』をご覧ください。
お問い合わせになる前に
必ず Diagnostics(診断)チェックリスト(Diagnostics(診断)チェックリストを参照)に記入してください。デルへお問い合わせになるときは、できればコンピュータの電源を入れて、コンピュータの近くから電話をおかけください。キーボードからコマンドを入力したり、操作時に詳細情報を説明したり、コンピュータ自体でのみ可能な他のトラブルシューティング手順を試してみるようにお願いする場合があります。システムのマニュアルがあることを確認してください。
デルへのお問い合わせ
米国に居住するお客様は、800-WWW.DELL(800.999.3355)へお電話ください。
デルでは、各種のオンラインとお電話によるサポートおよびサービスのオプションを提供しています。国および製品によって、対応範囲に違いがあり、サービスによってはお客様の地域でご利用いただけない場合があります。営業、テクニカルサポート、またはカスタマーサービスについてデルにお問い合わせになる場合は、
1. support.jp.dell.com へアクセスします。
2. ページの下部にある 国 / 地 域 ドロップダウンメニューで、お客様の国または地域を確認します。
メ モ: お電話の際は、エクスプレスサービスコードをご用意ください。エクスプレスサービスコードがおわかりになると、デルで自動電話サポートシステムをお受けになる場合に、より効率良くサポートが受けられます。また、お客様のサービスタグをお尋ねする場合もございます(お使いのコンピュータの背面または底面にあります)。
警 告: コンピュータ内部の作 業を始め る前に、『製品情報ガイド』の安 全にお使いいただくための注 意に従ってください。
Diagnostics(診断)チェックリスト
名前:
日付:
住所:
電話番号:
サービスタグ(コンピュータの背面または底面にあるバーコード):
エクスプレスサービスコード:
返品番号(デルサポート担当者から提供された場合):
オペレーティングシステムとバージョン:
周辺機器:
拡張カード:
ネットワークに接続されていますか? はい いいえ
ネットワーク、バージョン、およびネットワークアダプタ:
プログラムとバージョン:
システムのスタートアップファイルの内容を確認するときは、オペレーティングシステムのマニュアルを参照してください。コンピュータにプリンタを接続している場合、各ファイルを印刷します。印刷できない場合、各ファイルの内容を記録してからデルにお問い合わせください。
エラーメッセージ、ビープコード、または診断コード:
問題点の説明と実行したトラブルシューティング手順:
メ モ: 有効なインターネット接続が利用できない場合、お問い合わせ先の情報はお買い上げ明細書、梱包内容明細書、請求書、または Dell 製品カタログでご参照いただけます。

3. ページの左側にある お問い合わ せ をクリックします 。
4. 必要に応じて、適切なサービスまたはサポートのリンクを選択します。
5. ご都合に合ったデルへのお問い合わせ方法をお選びください。
目次に戻る

目次に戻る
用語集 ユーザーズガイド
この用語集に収録されている用語は、情報の目的として提供されています。お使いのコンピュータに搭載されている機能についての記載がない場合もあります。
A
AC - alternating current(交流)- コンピュータの AC アダプタ電源ケーブルをコンセントに差し込むと流れる電気の方式のことです。
ACPI - advanced configuration and power interface - Microsoft® Windows® オペレーティングシステムがコンピュータをスタンバイモードや休止状態モードにして、コンピュータに接続されている各デバイスに供給される電力量を節約できる電源管理規格です。
AGP - accelerated graphics port - システムメモリをビデオ関連の処理に使用できるようにする専用のグラフィックスポートです。AGP を使うとビデオ回路とコンピュータメモリ間のインタフェース
が高速化され、True-Color のスムーズなビデオイメージを伝送できます。
AHCI - Advanced Host Controller Interface - SATA ハードディスクドライブ対応のホストコントローラです。AHCI を使用することにより、ストレージドライバでネイティブコマンドキューイング
(NCQ)やホットプラグなどのテクノロジが使用可能になります。
ALS - 環境照明センサー - ディスプレイの輝度を調整する機能です。
ASF - alert standards format - ハードウェアおよびソフトウェアの警告を管理コンソールに報告する方式を定義する標準です。ASF は、どのプラットフォームやオペレーティングシステムにも対応できるように設計されています。
B
BIOS - basic input/output system(基本入出力システム)- コンピュータのハードウェアとオペレーティングシステム間のインタフェース機能を持つプログラム(またはユーティリティ)です。設定がコンピュータにどのような影響を与えるのか理解できていない場合は、このプログラムの設定を変更しないでください。セットアップユーティリティとも呼ばれています。
Bluetooth® ワイヤレステクノロジ - 短距離内(9 メートル)にある複数のネットワークデバイスが、お互いを自動的に認識できるようにするワイヤレステクノロジ標準です。
bps - ビット / 秒 - データの転送速度を計測する標準単位です。
BTU - British thermal unit(英国熱量単位)- 熱量の単位です。
C
C - セルシウス(摂氏)- 温度の単位で、水の氷点を 0 度、沸点を 100 度としています。
CD-R - CD recordable - 書き込み可能な CD です。CD-R にはデータを一度だけ記録できます。一度記録したデータは消去したり、上書きしたりすることはできません。
CD-RW - CD rewritable - 書き換え可能な CD です。データを CD-RW ディスクに書き込んだ後、削除したり上書きしたりできます(再書き込み)。
CD-RW ドライブ - CD のデータを読み取ったり、CD-RW(書き換え可能なCD)ディスクや CD-R(書き込み可能なCD)ディスクにデータを書き込むことができるドライブです。CD-RW ディスクに
は、繰り返し書き込むことが可能ですが、CD-R ディスクには一度しか書き込むことができません。
CD-RW/DVD ドライブ - コンボドライブとも呼ばれます。CD および DVD のデータを読み取ったり、CD-RW(書き換え可能な CD)ディスクや CD-R(書き込み可能な CD)ディスクにデータを書き
込んだりすることができるドライブです。CD-RW ディスクには、繰り返し書き込むことが可能ですが、CD-R ディスクには一度しか書き込むことができません。
COA - Certificate of Authenticity (実物証明書)- Windows の英数文字のコードで、コンピュータのラベルに印刷されています。Product Key(プロダクトキー)や Product ID(プロダクト
ID)とも呼ばれます。
CRIMM - continuity rambus in-line memory module(連続式 RIMM)- メモリチップの搭載されていない特殊なモジュールで、使用されていない RIMM スロットに装着するために使用されます。
D
DCM - Dell Client Manager。リモート管理用のデルのユーティリティ
DDR SDRAM - double-data-rate SDRAM (ダブルデータ速度 SDRAM)- データバーストサイクルを倍にして、システムの性能を向上させる SDRAM の一種です。
DDR2 SDRAM - double-data-rate 2 SDRAM(ダブルデータ速度 2 SDRAM)- 4 ビットのプリフェッチおよびその他のアーキテクチャの変更を使用して、メモリスピードを 400 MHz 以上に向
上させる、DDR SDRAM の一種です。
DIMM - dual in-line memory module(デュアルインラインメモリモジュール)- システム基板上のメモリモジュールに接続する、メモリチップ搭載の回路基板です。
DIN コネクタ - 丸い、6 ピンのコネクタで、DIN(ドイツ工業規格)に準拠しています。通常は、PS/2 キーボードまたはマウスケーブルのコネクタを接続するために使用します。
DMA - direct memory access - DMA チャネルを使うと、ある種の RAM とデバイス間でのデータ転送がプロセッサを介さずに行えるようになります。

DMTF - Distributed Management Task Force - 分散型デスクトップ、ネットワーク、企業、およびインターネット環境における管理基準を開発するハードウェアおよびソフトウェア会社の団体です。
DRAM - dynamic random-access memory - コンデンサが搭載された集積回路に情報を保存するメモリです。
DSL - Digital Subscriber Line(デジタル加入者回線)- アナログ電話回線を介して、安定した高速インターネット接続を提供するテクノロジです。
DVD+R - DVD recordable - 書き込み可能な DVD です。DVD+R にはデータを一度だけ記録できます。一度記録したデータは消去したり、上書きしたりすることはできません。DVD+R テクノロジ
は、DVD-R テクノロジとは異なります。
DVD-R - DVD recordable - 記録可能な DVD です。DVD-R にはデータを一度だけ記録できます。一度記録したデータは消去したり、上書きしたりすることはできません。DVD-R テクノロジは、
DVD+R テクノロジとは異なります。
DVD+RW - DVD rewritable - 書き換え可能な DVD です。データを DVD+RW ディスクに書き込んだ後、削除したり上書きしたりできます(再書き込み)。DVD+RW テクノロジは、DVD-RW テクノロジとは異なります。
DVD-RW - DVD rewritable - 書き換え可能な DVD です。データを DVD+RW ディスクに書き込んだ後、削除したり上書きしたりできます(再書き込み)。DVD-RW テクノロジは、DVD+RW テクノロジとは異なります。
DVD+/-RW ドライブ - DVD やほとんどの CD メディアを読み込んだり、DVD+/-RW(書き込み可能 DVD)メディアに書き込んだりすることができるドライブです。
DVI - digital video interface(デジタルビデオインタフェース)- コンピュータとデジタルビデオディスプレイ間のデジタル転送用の標準です。
E
ECC - error checking and correction(エラーチェックおよび訂正)- メモリにデータを書き込んだり、メモリからデータを読み取る際に、データの正確さを検査する特別な回路を搭載しているメモリです。
ECP - extended capabilities port - 改良された双方向のデータ転送を提供するパラレルコネクタのデザインです。EPP に似て、ECP はデータ転送にダイレクトメモリアクセスを使用して性能を向上させます。
EIDE - enhanced integrated device electronics - ハードディスクドライブと CD ドライブ用の IDE インタフェースの改良バージョン です。
EMI - electromagnetic interference(電磁波障害)- 電磁放射線によって引き起こされる電気障害です。
ENERGY STAR® - Environmental Protection Agency(米国環境保護局)が規定する、全体的な電力の消費量を減らす要件です。
EPP - enhanced parallel port - 双方向のデータ転送を提供するパラレルコネクタのデザイン です。
ESD - electrostatic discharge(静電気放出)- 静電気の急速な放電のことです。ESD は、コンピュータや通信機器に使われている集積回路を損傷することがあります。
ExpressCard - PCMCIA 規格に準拠している取り外し可能な I/O カードです。ExpressCard の一般的なものに、モデムやネットワークアダプタがあります。ExpressCard は、PCI Express
と USB 2.0 の両規格をサポートします。
F
FBD - fully-buffered DIMM - DDR2 DRAM チップ、および DDR2 SDRAM チップとシステム間の通信を高速化するアドバンスドメモリバッファ(AMB)を搭載した DIMM です。
FCC - Federal Communications Commission(米国連邦通信委員会)- コンピュータやその他の電子機器が放出する放射線の量を規制する通信関連の条例を執行するアメリカの機関 です。
FSB - front side bus - マイクロプロセッサと RAM 間のデータ経路と物理的なインタフェースです。
FTP - file transfer protocol(ファイル転送プロトコル)- インターネットに接続されたコンピュータ間で、ファイルを交換するための標準インターネットプロトコルです。
G
G - グラビティ - 重力の計測単位です。
GB - ギガバイト - データの単位です。1 GB は 1024 MB(1,073,741,824 バイト)です。ハードディスクドライブの記憶領域容量を示す場合に、1,000,000,000 バイトに切り捨てられることもあります。
GHz - ギガヘルツ - 周波数の計測単位です。1 GHz は 10 億 Hz または 1,000 MHz です。通常、コンピュータのプロセッサ、バス、インタフェースの処理速度は GHz 単位で計測されます。
GUI - graphical user interface - メニュー、ウィンドウ、およびアイコンでユーザーと相互にやり取りするソフトウェアです。Windows オペレーティングシステムで動作するほとんどのプログラム
は GUI です。
H
HTTP - hypertext transfer protocol - インターネットに接続されたコンピュータ間でファイルを交換するためのプロトコルです。
Hz - ヘルツ - 周波数の単位です。1 秒間 1 サイクルで周波数 1 Hz です。コンピュータや電子機器では、キロヘルツ(kHz)、メガヘルツ(MHz)、ギガヘルツ(GHz)、またはテラヘルツ(THz)単位で計測される場合もあります。

I
iAMT - Intel® Active Management Technology(Intel® AMT) - ビルトインプラットフォーム機能と一般的なサードパーティの管理とセキュリティアプリケーションを使用することにより、IT はネットワーク化されたコンピュータ資産の検出、修復、および保護を向上することができます。
IC - integrated circuit(集積回路)- コンピュータ、オーディオ、およびビデオ装置用に製造された、何百万もの小電子コンポーネントが搭載されている半導体基板、またはチップです。
IDE - integrated device electronics - ハードディスクドライブまたは CD ドライブにコントローラが内蔵されている大容量ストレージデバイス用のインタフェースです。
IEEE 1394 - Institute of Electrical and Electronics Engineers, Inc. - コンピュータにデジタルカメラや DVD プレーヤーなどの、IEEE 1394 互換デバイスを接続するのに使用される高性能シリアルバスです。
I/O - input/output(入出力)- コンピュータにデータを入力したり、コンピュータからデータを出力する動作、またはデバイスです。キーボードやプリンタは I/O デバイスです。
I/O アドレス - 特定のデバイス(シリアルコネクタ、パラレルコネクタ、または拡張スロットなど)に関連する RAM のアドレスで、プロセッサがデバイスと通信できるようにします。
IrDA - Infrared Data Association - 赤外線通信の国際規格を標準化する団体です。
IRQ - interrupt request(割り込み要求)- デバイスがプロセッサと通信できるように、特定のデバイスに割り当てられた電子的経路です。すべてのデバイス接続に IRQ を割り当てる必要がありま
す。2 つのデバイスに同じ IRQ を割り当てることはできますが、両方のデバイスを同時に動作させることはできません。
ISP - Internet service provider(インターネットサービスプロバイダ)- ホストサーバーへのアクセスを可能にし、インターネットへの直接接続、 E-メールの送受信、およびウェブサイトへのアクセ
スなどのサービスを提供する会社です。通常、ISP はソフトウェアのパッケージ、ユーザー名、およびアクセス用の電話番号を有料(月払い)で提供します。
K
Kb - キロビット - データの単位です。1 Kb は、1,024 ビットです。メモリ集積回路の容量の単位 です。
KB - キロバイト - データの単位です。1 KB は 1,024 バイトです。または、1,000 バイトとすることもあります。
kHz - キロヘルツ - 1,000 Hz に相当する周波数の単位です。
L
LAN - local area network(ローカルエリアネットワーク)- 狭い範囲にわたるコンピュータネットワークです。LAN は通常、1 棟の建物内や隣接する 2、3 棟の建物内に限定されます。LAN は電話
回線や電波を使って他の離れた LAN と接続し、WAN(ワイドエリアネットワーク)を構成でき ます。
LCD - liquid crystal display(液晶ディスプレイ) - ノートブックコンピュータのディスプレイやフラットパネルディスプレイに用いられる技術です。
LED - light-emitting diode(発光ダイオード) - コンピュータの状態を示す光を発する電子部品です。
LPT - line print terminal - プリンタや他のパラレルデバイスへのパラレル接続のためのポートです。
M
Mb - メガビット - メモリチップ容量の単位です。1 Mb は 1,024 Kb です。
Mbps - メガビット / 秒 - 1,000,000 ビット / 秒です。通常、ネットワークやモデムなどのデータ転送速度の計測単位に使用します。
MB - メガバイト - 1,048,576 バイトに相当するデータストレージの単位です。または 1,024 KB を表します。ハードディスクドライブの記憶領域容量を示す場合に、1,000,000 バイトに切り捨てられて表示されることもあります。
MB/sec - メガバイト / 秒 - 1,000,000 バイト / 秒です。通常、データの転送速度の計測単位に使用します。
MHz - メガヘルツ - 周波数の単位です。1 秒間に 1,000,000 サイクルで 1 MHz です。通常、コンピュータのマイクロプロセッサ、バス、インタフェースの処理速度は MHz 単位で計測されます。
MP - メガピクセル - デジタルカメラで使用される画像の解像度の単位です。
ms - ミリ秒 - 1,000 分の 1 秒に相当する時間の単位です。ストレージデバイスなどのアクセス速度の計測に使用します。
N
NIC - ネットワークアダプタを参照してください。
ns - ナノ秒 - 10 億分の 1 秒に相当する時間の単位です。
NVRAM - nonvolatile random access memory(不揮発性ランダムアクセスメモリ)- コンピュータの電源が切られたり、外部電源が停止した場合にデータを保存するメモリの一種です。NVRAM は、現在の日付、時刻、およびお客様が設定できるその他のセットアップオプションなどのコンピュータ設定情報を維持するのに利用されます。

P
PC カード - PCMCIA 規格に準拠している取り外し可能な I/O カードです。PC カードの一般的なものに、モデムやネットワークアダプタがあります。
PCI - peripheral component interconnect - PCI は、32 ビットおよび 64 ビットのデータ経路をサポートするローカルバスで、プロセッサとビデオ、各種ドライブ、ネットワークなどのデバイス間に高速データ経路を提供します。
PCI Express - プロセッサとそれに取り付けられたデバイスとのデータ転送速度を向上させる、PCI インタフェースの修正版です。PCI Express は、250 MB/ 秒 ~ 4 GB/ 秒の速度でデータを転
送できます。PCI Express チップセットおよびデバイスが異なる速度で使用できる場合は、動作速度が遅くなります。
PCMCIA - Personal Computer Memory Card International Association - PC カードの規格を協議する国際的組織です。
PIO - programmed input/output - データパスの一部としてプロセッサを経由した、2 つのデバイス間のデータ転送方法です。
POST - power-on self-test(電源投入時の自己診断)- BIOS が自動的にロードする診断プログラムです。メモリ、ハードディスクドライブ、およびビデオなどのコンピュータの主要コンポーネントに
基本的なテストを実行します。POST の実行中に問題が検出されない場合、コンピュータは起動を続行します。
PS/2 - personal system/2 - PS/2 互換のキーボード、マウス、またはキーパッドを接続するコネクタの一種です。
PXE - pre-boot execution environment - WfM(Wired for Management)標準で、オペレーティングシステムのないネットワークコンピュータを設定して、リモートで起動できるようにします。
R
RAID - redundant array of independent disks - データの冗長性を提供する方法です。一般的に実装される RAID には RAID 0、RAID 1、RAID 5、RAID 10、および RAID 50 があります。
RAM - random-access memory(ランダムアクセスメモリ)- プログラムの命令やデータを保存するコンピュータの主要な一時記憶領域です。RAM に保存されている情報は、コンピュータをシャットダウンすると失われます。
readme ファイル - ソフトウェアのパッケージまたはハードウェア製品に添付されているテキストファイルです。通常、readme ファイルには、インストール手順、新しく付け加えられた機能の説明、マニュアルに記載されていない修正などが記載されています。
RFI - radio frequency interference(無線電波障害)- 10 kHz から 100,000 MHz までの範囲の通常の無線周波数で発生する障害です。無線周波は電磁周波数帯域の低域に属し、赤外線や光などの高周波よりも障害を起こしやすい傾向があります。
ROM - read-only memory(読み取り専用メモリ)- コンピュータが削除したり書き込みできないデータやプログラムを保存するメモリです。RAM と異なり、ROM はコンピュータの電源が切れても内
容を保持します。コンピュータの動作に不可欠のプログラムで ROM に常駐しているものがいくつかあり ます。
RPM - revolutions per minute - 1 分間に発生する回転数です。ハードディスクドライブ速度の計測に使用します。
RTC - real time clock(リアルタイムクロック)- システム基板上にあるバッテリで動く時計で、 コンピュータの電源を切った後も、日付と時刻を保持します。
RTCRST - real-time clock reset(リアルタイムクロックリセット)- いくつかのコンピュータに搭載されているシステム基板上のジャンパで、問題が発生した場合のトラブルシューティングに利用でき ます。
S
SAS - serial attached SCSI - 原型の SCSI パラレルアーキテクチャとは対照的に、より高速のシリアルバージョンの SCSI インタフェースです。
SATA - serial ATA(シリアル ATA)- より高速のシリアルバージョンの ATA(IDE)インタフェースです。
SCSI - small computer system interface - ハードディスクドライブ、CD ドライブ、プリンタ、スキャナなどのデバイスをコンピュータに接続するための高速インタフェースです。SCSI では、単一
のコントローラを使って多数のデバイスを接続できます。SCSI コントローラバスでは、個々の識別番号を使って各デバイスにアクセスします。
SDRAM - synchronous dynamic random-access memory(同期ダイナミックランダムアクセスメモリ)- DRAM のタイプで、プロセッサの最適クロック速度と同期化されています。
SIM - サブスクライバ識別モジュール - SIM カードには、音声通信およびデータ通信を暗号化するマイクロチップが内蔵されています。SIM カードは電話やノートブックコンピュータに使用できます。
S/PDIF - Sony/Philips Digital Interface - ファイルの質が低下する可能性があるアナログ形式に変換せずに、1 つのファイルから別のファイルにオーディオを転送できるオーディオ転送用ファイルフォーマットです。
StrikeZone™ -(コンピュータの電源がオンまたはオフに関わらず)コンピュータが共振ショックを受けた場合、または落下した場合に制動装置として機能し、ハードディスクドライブを保護するプラットフォームベースの強化領域です。
SVGA - super-video graphics array - ビデオカードとコントローラ用のビデオ標準です。SVGA の通常の解像度は 800 × 600 および 1024 × 768 です。
プログラムが表示する色数と解像度は、コンピュータに取り付けられているモニタ、ビデオコントローラとドライバ、およびビデオメモリの容量によって異なります。
S ビデオ TV 出 力 - テレビまたはデジタルオーディオデバイスをコンピュータに接続するために使われるコネクタです。
SXGA - super-extended graphics array - 1280 × 1024 までの解像度をサポートするビデオカードやコントローラのビデオ標準です。
SXGA+ - super-extended graphics array plus - 1400 × 1050 までの解像度をサポートするビデオカードやコントローラのビデオ標準です。

T
TAPI - telephony application programming interface - 音声、データ、ファックス、ビデオなどの各種テレフォニーデバイスが Windows のプログラムで使用できるようになります。
TPM - trusted platform module - ハードウェアベースのセキュリティ機能です。セキュリティソフトウェアと併用して、ファイル保護や E-メール保護などの機能を有効にすることにより、ネットワークおよびコンピュータのセキュリティを強化します。
U
UMA - unified memory allocation(統合メモリ振り分け)- ビデオに動的に振り分けられるシステムメモリです。
UPS - uninterruptible power supply(無停電電源装置)- 電気的な障害が起きた場合や、電圧レベルが低下した場合に使用されるバックアップ電源です。UPS を設置すると、電源が切れた場
合でも限られた時間コンピュータは動作することができます。 通常、UPS システムは、過電流を抑え電圧を調整します。小型の UPS システムで数分間電力を供給するので、コンピュータをシャットダウンすることが可能です。
USB - universal serial bus(ユニバーサルシリアルバス)- USB 互換キーボード、マウス、ジョイスティック、スキャナ、スピーカ、プリンタ、ブロードバンドデバイス(DSL およびケーブルモデム)、撮
像装置、またはストレージデバイスなどの低速デバイス用ハードウェアインタフェースです。コンピュータの 4 ピンソケットかコンピュータに接続されたマルチポートハブに直接デバイスを接続します。
USB デバイスは、コンピュータの電源が入っていても接続したり取り外したりすることができます。また、デイジーチェーン型に接続することもできます。
UTP - unshielded twisted pair(シールドなしツイストペア)- ほとんどの電話回線利用のネットワークやその他の一部のネットワークで利用されているケーブルの種類です。電磁波障害から保護するためにワイヤのペアに金属製の被覆をほどこす代わりに、シールドなしのワイヤのペアがねじられています。
UXGA - ultra extended graphics array - 1600 × 1200 までの解像度をサポートするビデオカードやコントローラのビデオ標準です。
V
V - ボルト - 電位または起電力の計測単位です。1 ボルトは、1 アンペアの電流を通ずる抵抗 1 オームの導線の両端の電位の差です。
W
W - ワット - 電力の計測単位です。1 ワットは 1 ボルトで流れる 1 アンペアの電流を指します。
WHr - ワット時 - バッテリのおおよその充電容量を表すのに通常使われる単位です。たとえば、66 WHr のバッテリは 66 W の電力を 1 時間、33 W を 2 時間供給できます。
WWAN - Wireless Wide Area Network(ワイヤレスワイドエリアネットワーク)の略です。セルラーテクノロジを使用した、ワイヤレスの高速データネットワークで、WLAN よりもはるかに広い地域に対応します。
WXGA - wide-aspect extended graphics array - 1280 × 800 までの解像度をサポートするビデオカードやコントローラのビデオ標準です。
X
XGA - extended graphics array - 1024 × 768 までの解像度をサポートするビデオカードやコントローラのビデオ標準です。
Z
ZIF - zero insertion force - コンピュータチップまたはソケットのどちらにもまったく力を加えないで、チップを取り付けまたは取り外しできるソケットやコネクタの一種です。
Zip - 一般的なデータの圧縮フォーマットです。Zip フォーマットで圧縮されているファイルを Zip ファイルといい、通常、ファイル名の拡張子が .zip となります。特別な Zip ファイルに自己解凍型ファ
イルがあり、ファイル名の拡張子は .exe となります。自己解凍型ファイルは、ファイルをダブルクリックするだけで自動的に解凍できます。
Zip ドライブ - Iomega Corporation によって開発された大容量のフロッピードライブで、Zip ディスクと呼ばれる 3.5 インチのリムーバルディスクを使用します。Zip ディスクは標準のフロッピーデ
ィスクよりもやや大きく約2 倍の厚みがあり、100 MB のデータを保持できます。
あ
アンチウイルスソフトウェア - お使いのコンピュータからウイルスを見つけ出して隔離し、検疫して、除去するように設計されたプログラムです。
ウイルス - 嫌がらせ、またはコンピュータのデータを破壊する目的で作られたプログラムです。ウイルスプログラムは、ウイルス感染したディスク、インターネットからダウンロードしたソフトウェア、また
は E-メールの添付ファイルを経由してコンピュータから別のコンピュータへ感染します。ウイルス感染したプログラムを起動すると、プログラムに潜伏したウイルスも起動します。
一般的なウイルスに、フロッピーディスクのブートセクターに潜伏するブートウイルスがあります。フロッピーディスクを挿入したままコンピュータをシャットダウンすると、次の起動時に、コンピュータはオペレーティングシステムを探すためフロッピーディスクのブートセクターにアクセスします。このアクセスでコンピュータがウイルスに感染します。一度コンピュータがウイルスに感染すると、ブートウイルスは除去されるまで、読み書きされるすべてのフロッピーディスクにウイルスをコピーします。
エクスプレスサービスコード - Dell™ コンピュータのラベルに付いている数字のコードです。デルにお問い合わせの際は、エクスプレスサービスコードをお伝えください。

オンボード - 通常、コンピュータのシステム基板上に物理的に搭載されているコンポーネントを指します。ビルトインとも呼ばれます。
か
カーソル - キーボード、タッチパッド、またはマウスが次にどこで動作するかを示すディスプレイや画面上の目印です。通常は点滅する棒線かアンダーライン、または小さな矢印で表示されます。
解像度 - プリンタで印刷される画像や、またはモニタに表示される画像がどのくらい鮮明かという度合です。解像度を高い数値に設定しているほど鮮明です。
書き込み保 護 - ファイルやメディアのデータ内容を変更不可に設定することです。書き込み保護を設定しデータを変更または破壊されることのないように保護します。3.5 インチのフロッピーディスクに書き込み保護を設定する場合、書き込み保護設定タブをスライドさせて書き込み不可の位置にします。
拡張カード - コンピュータのシステム基板上の拡張スロットに装着する電子回路基板で、コンピュータの性能を向上させます。ビデオカード、モデムカード、サウンドカードなどがあります。
拡張型 PC カード - 拡張型 PC カードは、取り付けた際に PC カードスロットからカードの端が突き出しています。
拡張スロット - 拡張カードを挿入してシステムバスに接続する、システム基板上のコネクタです(コンピュータによって異なる場合もあります)。
拡張ディスプレイモード - お使いのディスプレイの拡張として、2 台目のモニタを使えるようにするディスプレイの設定です。デュアルディスプレイモードとも呼ばれます。
壁 紙 - Windows デスクトップの背景となる模様や絵柄です。壁紙を変更するには Windows コントロールパネルから変更します。また、気に入った絵柄を読み込んで壁紙を作成することができます。
キ ー の組み合わ せ - 複数のキーを同時に押して実行するコマンドです。
起動順序 - コンピュータが起動を試みるデバイスの順序を指定します。
起 動ディスク - コンピュータを起動するために使用するディスクです。ハードディスクドライブが損傷した場合や、コンピュータがウィルスに感染した場合など、起動 CD、DVD、またはフローピーディスクが必要になりますので、常備しておきます。
起動 CD - コンピュータを起動するために使用する CD です。ハードディスクドライブが損傷した場合や、コンピュータがウイルスに感染した場合など、 起動 CD または起動ディスクが必要になります
ので、常備しておきます。『Drivers and Utilities』メディア(または 『ResourceCD』)は、起動可能な CD または DVDです。
キャッシュ - 特殊な高速ストレージ機構で、メインメモリの予約領域、または独立した高速ストレージデバイスです。キャッシュは、プロセッサのオペレーションスピードを向上させます。
L1 キャッシュ - プロセッサの内部に設置されているプライマリキャッシュ。
L2 キャッシュ - プロセッサに外付けされた、またはプロセッサアーキテクチャに組み込まれたセカンダリキャッシュ。
休 止状態モード - メモリ内のすべてをハードディスクドライブ上の予約領域に保存してからコンピュータの電源を切る、省電力モードです。コンピュータを再起動すると、ハードディスクドライブに保存されているメモリ情報が自動的に復元されます。
クロックスピード - システムバスに接続されているコンピュータコンポーネントがどのくらいの速さで動作するかを示す、MHz で示される速度です。
グラフィックスモード - x 水平ピクセル数 X y 垂直ピクセル数 X z 色数で表されるビデオモードです。グラフィックスモードは、どんな形やフォントも表現できます。
光学式ドライブ - CD、DVD、または DVD +RW から、光学技術を使用してデータを読み書きするドライブです。光学式ドライブには、CD ドライブ、DVD ドライブ、CD-RW ドライブ、および CD-
RW/DVD コンボドライブが含まれます。
コントローラ - プロセッサとメモリ間、またはプロセッサとデバイス間のデータ転送を制御するチップ です。
コントロールパネル - 画面設定などのオペレー ティングシステムやハードウェアの設定を変更するためのユーティリティです。
さ
サージプロテクタ - コンセントを介してコンピュータに影響を与える電圧変動(雷などの原因で)から、コンピュータを保護します サージプロテクタは、落雷や通常の AC ライン電圧レベルが 20 %以上低下する電圧変動による停電からはコンピュータを保護することはできません。
ネットワーク接続はサージプロテクタでは保護できません。雷雨時は、必ずネットワークケーブルをネットワークコネクタから外してください。
サービスタグ - コンピュータに貼ってあるバーコードラベルのことで、デルサポートの support.jp.dell.com にアクセスしたり、デルのカスタマーサービスやテクニカルサポートに電話で問い合わせたりする場合に必要な識別番号が書いてあります。
システム基 板 - コンピュータのメイン回路基板です。マザーボードとしても知られています。
指 紋リーダー - 固有の指紋を使ってユーザーの身元証明を行う読み取りセンサーで、コンピュータのセキュリティ保護をサポートします。
ショートカット - 頻繁に使用するプログラム、ファイル、フォルダ、およびドライブにすばやくアクセスできるようにするアイコンです。ショートカットを Windows デスクトップ上に作成し、ショートカットアイコンをダブルクリックすると、それに対応するフォルダやファイルを検索せずに開くことができます。ショートカットアイコンは、ファイルが置かれている場所を変更するわけではありません。ショートカットアイコンを削除しても、元のファイルには何の影響もありません。また、ショートカットのアイコン名を変更することもできます。
シリアルコネクタ - I/O ポートは、コンピュータにハンドヘルドデジタルデバイスやデジタルカメラなどのデバイスを接続するためによく使用されます。
スキャンディスク - Microsoft のユーティリティで、ファイル、フォルダ、ハードディスクの表面のエラーをチェックします。コンピュータの反応が止まって、コンピュータを再起動した際にスキャンディスクが実行されることがあります。
スタンバイモード - コンピュータの不必要な動作をシャットダウンして節電する、省電力モードです。
スマートカード - プロセッサとメモリチップに内蔵されているカードです。スマートカードは、スマートカード搭載のコンピュータでのユーザー認証に利用できます。

赤外線センサー - ケーブルを利用しなくても、コンピュータと赤外線互換デバイス間のデータ転送ができるポートです。
セットアッププログラム - ハードウェアやソフトウェアをインストールしたり設定するために使うプログラムです。setup.exe または install.exe というプログラムが Windows 用ソフトウェアに付属しています。セットアッププログラムはセットアップユーティリティとは異なります。
セットアップユーティリティ - コンピュータのハードウェアとオペレーティングシステム間のインタフェース機能を持つユーティリティです。セットアップユーティリティは BIOS で日時やシステムパスワードなどのようなユーザーが選択可能なオプションの設定ができます。設定がコンピュータにどのような影響を与えるのか理解できていない場合は、このプログラムの設定を変更しないでください。
た
タスクトレイ - コンピュータの時計、音量調節、およびプリンタの状況など、プログラムやコンピュータの機能に素早くアクセスできるアイコンが表示されている Windows タスクバーの領域です。システムトレイとも呼ばれます。
通行許可証 - 物品を外国へ一時的に持ち込む場合、一時輸入通関ができる通関手帳です。商品パスポートとも呼ばれます。
テキストエディタ - たとえば、Windows のメモ帳など、テキストファイルを作成および編集するためのアプリケーションプログラムです。テキストエディタには通常、ワードラップやフォーマット(アンダーラインのオプションやフォントの変換など)の機能はありません。
ディスクストライピング - 複数のディスクドライブにまたがってデータを分散させる技術です。ディスクのストライピングは、ディスクストレージからデータを取り出す動作を高速化します。通常、ディスクのストライピングを利用しているコンピュータではユーザーがデータユニットサイズまたはストライプ幅を選ぶことができます。
デバイス - コンピュータ内部に取り付けられているか、またはコンピュータに接続されているディスクドライブ、プリンタ、キーボードなどのハードウェア です。
デバイスドライバ - ドライバを参照してください。
デュアルコア - 1 つのプロセッサパッケージに 2 つの物理計算ユニットを集積し、それによって計算効率とマルチタスク機能を向上させた Intel® テクノロジです。
デュアルディスプレイモード - お使いのディスプレイの拡張として、2 台目のモニタを使えるようにするディスプレイの設定です。デュアルモニタとも呼ばれます。
トラベルモジュール - ノートブックコンピュータの重量を減らすために、モジュールベイの中に設置できるよう設計されているプラスチック製のデバイスです。
ドッキングデバイス - APR を参照してください。
ドメイン - ネットワーク上のコンピュータ、プログラム、およびデバイスのグループで、特定のユーザーグループによって使用される共通のルールと手順のある単位として管理されます。ユーザーは、ドメインにログオンしてリソースへのアクセスを取得します。
ドライバ - プリンタなどのデバイスが、オペレーティングシステムに制御されるようにするためのソフトウェアです。多くのデバイスは、コンピュータに正しいドライバがインストールされていない場合、正常に動作しません。
な
ネットワークアダプタ - ネットワーク機能を提供するチップです。コンピュータのシステム基板にネットワークアダプタが内蔵されていたり、アダプタが内蔵されている PC カードもあります。ネットワーク
アダプタは、NIC(ネットワークインタフェースコントローラ)とも呼ばれます。
は
ハードディスクドライブ - ハードディスクのデータを読み書きするドライブです。ハードディスクドライブとハードディスクは同じ意味としてどちらかが使われています。
ハイパースレッディング - 1 つの物理プロセッサを 2 つの論理プロセッサとして機能させ、特定のタスクを同時に実行できるようにすることで、コンピュータのパフォーマンス全体を強化する Intel テクノロジです。
バイト - コンピュータで使われる基本的なデータ単位です。1 バイトは 8 ビットです。
バ ス - コンピュータのコンポーネント間で情報を通信する経路です。
バ ス速度 - バスがどのくらいの速さで情報を転送できるかを示す、MHz で示される速度です。
バッテリ駆動時間 - ノートブックコンピュータのバッテリでコンピュータを駆動できる持続時間(分または時間)です。
バッテリの寿命 - ノートブックコンピュータのバッテリが、消耗と再充電を繰り返すことのできる期間(年数)です。
パーティション - ハードディスクドライブ上の物理ストレージ領域です。1 つ以上の論理ストレージ領域(論理ドライブ)に割り当てられます。それぞれのパーティションは複数の論理ドライブを持つことができます。
パラレルコネクタ - I/O ポートは、コンピュータにパラレルプリンタを接続する場合などに使用されます。LPT ポートとも呼ばれます。
ヒートシンク - 放熱を助けるプロセッサに付属する金属板です。
ビット - コンピュータが認識するデータの最小単位です。
ビデオ解像度 - 解像度を参照してください。
ビデオコントローラ - お使いのコンピュータに (モニタの組み合わせにおいて)ビデオ機能を提供する、ビデオカードまたは(オンボードビデオコントローラ搭載のコンピュータの)システム基板の回路 です。
ビデオメモリ - ビデオ機能専用のメモリチップで構成されるメモリです。通常、ビデオメモリはシステムメモリよりも高速です。取り付けられているビデオメモリの量は、主にプログラムが表示できる色数

に影響を与えます。
ビデオモード - テキストやグラフィックスをモニタに表示する際のモードです。グラフィックスをベースにしたソフトウェア(Windows オペレーティングシステムなど)は、x 水平ピクセル数 × y 垂直ピク
セル数 × z 色数で表されるビデオモードで表示されます。文字をベースにしたソフトウェア(テキストエディタなど)は、x 列 × y 行の文字数で表されるビデオモードで表示されます。
ピクセル - ディスプレイ画面の構成単位である点です。ピクセルが縦と横に並び、イメージを作ります。ビデオの解像度(800 × 600 など)は、上下左右に並ぶピクセルの数で表します。
ファーレンハイト(華氏) - 温度の単位で、水の氷点を 32 度、沸点を 212 度としています。
フォーマット - ファイルを保存するためにドライブやディスクを準備することです。ドライブまたはディスクをフォーマットするとデータはすべて消失します。
フォルダ - ディスクやドライブ上のファイルを整頓したりグループ化したりする入れ物です。フォルダ中のファイルは、名前や日付やサイズなどの順番で表示できます。
プラグアンドプレイ - デバイスを自動的に設定するコンピュータの機能です。BIOS、オペレーティングシステム、およびすべてのデバイスがプラグアンドプレイ対応の場合、プラグアンドプレイは、自動インストール、設定、既存のハードウェアとの互換性を提供します。
プロセッサ - コンピュータ内部で中心的に演算を行うコンピュータチップです。プロセッサは、CPU(中央演算処理装置)とも呼ばれます。
ま
ミニカード - 通信用 NIC などの内蔵周辺機器用に設計された小型のカードです。ミニカードの機能は、標準の PCI 拡張カードと同等です。
ミニ PCI - モデムや NIC など通信機能を主とする内蔵周辺機器の規格です。ミニ PCI カードは、標準の PCI 拡張カードと同等の機能を持つ小型の外付けカードです。
ミラーリング - データを別の環境にある別のコンピュータに複製することです。ミラーリングは、バックアップの目的で、あるいはユーザの近接域で実行されます。
メ モ リ - コンピュータ内部にある、一時的にデータを保存する領域です。メモリにあるデータは一時的に格納されているだけなので、作業中は時々ファイルを保存するようお勧めします。また、コンピュー
タをシャットダウンするときもファイルを保存してください。コンピュータのメモリには、RAM、ROM、およびビデオメモリなど何種類かあります。通常、メモリというと RAM メモリを指します。
メモリアドレス - データを一時的に RAM に保存する特定の場所です。
メモリマッピング- スタートアップ時に、コンピュータが物理的な場所にメモリアドレスを割り当てる処理です。デバイスとソフトウェアが、プロセッサによりアクセスできる情報を識別できるようになり ます。
メモリモジュール - システム基板に接続されている、メモリチップを搭載した小型回路基板です。
モジュールベイ - 光学ドライブ、セカンドバッテリ、または Dell TravelLite™ モジュールなどのようなデバイスをサポートするベイです。メディアベイも参照してください。
モ デ ム - アナログ電話回線を介して他のコンピュータと通信するためのデバイスです。モデムには 外付けモデム、PC カード、および内蔵モデムの 3 種類があります。通常、モデムはインターネットへ
の接続や E-メールの交換に使用されます。
や
読み取り専用 - 表示することはできますが、編集したり削除したりすることができないデータやファイルです。次のような場合にファイルを読み取り専用に設定できます。
¡ フロッピーディスク、CD、または DVD を書き込み防止に設定している場合
¡ ファイルがネットワーク上のディレクトリにあり、システム管理者がアクセス権限に特定の個人だけを許可している場合
ら
リフレッシュレート - 画面上のビデオイメージが再描画される周波数です。単位は Hz で、このリフレッシュレートの周波数で画面の水平走査線(垂直周波数とも呼ばれます)が再描画されます。リフレッシュレートが高いほど、ビデオのちらつきが少なく見え ます。
ローカルバス - デバイスにプロセッサへの高速スループットを提供するデータバスです。
わ
ワイヤレス LAN - Wireless Local Area Network(ワイヤレスローカルエリアネットワーク)の略です。インターネットアクセスを可能にするアクセスポイントやワイヤレスルーターを使用し、電波を介して互いに通信する一連の相互接続コンピュータを指します。
目次に戻る

目次に戻る
メモリ ユーザーズガイド
システム基板にメモリモジュールを取り付けると、コンピュータのメモリ容量を増やすことができます。
お使いのコンピュータは DDR2 メモリをサポートしています。お使いのコンピュータでサポートされているメモリの種類の追加情報に関しては、本マニュアルのお使いのシステムに該当する仕様を参照してください。
DDR2 メモリの概要
l DDR2 メモリモジュールをペアで取り付ける場合、同じメモリサイズおよびスピードのものである必要があります。DDR2 メモリモジュールが同じペアで取り付けられていない場合、コンピュータは動作し続けますが、性能が少し落ちます。モジュールの右上または左上端のラベルを参照して、モジュールの容量を確認します。
推奨されるメモリ構成は、以下のとおりです。
¡ 同じ容量を持つメモリモジュールのペアを DIMM コネクタ 1 および 2 に装着
または
¡ 同じ容量を持つメモリモジュールのペアを DIMM コネクタ 1 および 2 に装着し、DIMM コネクタ 3 および 4 に別のペアを装着
l PC2-5300(DDR2 667 MHz)および PC2-6400(DDR2 800 MHz)メモリが混在したペアを取り付ける場合は、モジュールは取り付けられた中で最も遅いモジュールのスピードで動作します。
l 他のコネクタにメモリモジュールを装着する前に、プロセッサに最も近いコネクタである DIMM コネクタ 1 に、単一メモリモジュールが装着されていることを確認してください。
メモリ構成のアドレス設定
メ モ: 必ず、システム基板に示されている順番で DDR2 メモリモジュールを装着してください。
注 意: ECC メモリモジュールは取り付けないでください。
A 同じ容量を持つモジュールのペアを DIMM コネクタ 1 および 2(白色の固定クリップ)に装着 B DIMM コネクタ 3 および 4(黒色の固定クリップ)にメモリモジュールの同じペア
注 意: メモリのアップグレード中にコンピュータから元のメモリを取り外した場合、新しく装着するモジュールをデルからお買い上げになったとしても、元のメモリを新しいメモリとは別に保管してく
ださい。できるだけ、新しいメモリモジュールと元のメモリモジュールをペアにしないでください。ペアにすると、コンピュータが正しく起動しないことがあります。元のメモリモジュールは、DIMM コ
ネクタ 1 と 2 または DIMM コネクタ 3 と 4 のどちらかにそれぞれペアで取り付ける必要があります。
メ モ: デルから購入されたメモリは、お使いのコンピュータの保証に含まれます。

Microsoft® Windows® Vista® などの32 ビットオペレーティングシステムを使用している場合には、お使いのコンピュータは最大 4 GB のメモリをサポートします。64 ビットのオペレーティングシステムを使用している場合は、お使いのコンピュータは最大 8 GB(4 スロットで各 2 GB の DIMM)のメモリをサポートします。
メモリの取り付け
1. 作業を開始する前にの手順に従って操作してください。
2. コンピュータのカバーを取り外します(お使いの特定のコンピュータに関する「コンピュータカバーの取り外し」を参照)。
3. メモリモジュールコネクタの両端にある固定クリップを押し開きます。
4. モジュールの底面の切り込みを、コネクタ内のクロスバーに合わせます。
5. メモリモジュールをカチッという感触がある所定の位置に収まるまで、しっかりと押し下げます。
モジュールが適切に挿入されると、固定クリップはモジュール両端の切り欠きにカチッと収まります。
警 告: 本 項の手 順を開 始す る前に、『製品情報ガイド』の安 全にお使いいただくための注 意に従ってください。
注 意: 静電気放出および内部コンポーネントへの損傷を避けるため、静電気防止用リストバンドを使用したり、定期的にコンピュータシャーシの塗装されていない金属面に触れたりして、静電気を除去します。
1 プロセッサに最も近いメモリコネクタ 2 固定クリップ(2) 3 メモリコネクタ
1 切り欠き(2) 2 メモリモジュール 3 切り込み
4 クロスバー
注 意: メモリモジュールへの損傷を防ぐため、モジュールの両端に均等に力を加えて、モジュールをコネクタに向けてまっすぐ下へ挿入します。

6. コンピュータカバーを取り付けます(コンピュータカバーの取り付けを参照)。
7. コンピュータとデバイスを電源コンセントに接続し、電源を入れます。
8. メモリサイズが変更されたことを示すメッセージが表示されたら、<F1> を押して続行します。
9. お使いのコンピュータにログオンします。
10. Windows デスクトップで マイコンピュータ アイコンを右クリックし、プロパティ をクリックします。
11. 全 般 タブをクリックします。
12. 表示されているメモリ(RAM)の容量を確認して、メモリが正しく装着されているか確認します。
メモリの取り外し
1. 作業を開始する前にの手順に従って操作してください。
2. コンピュータのカバーを取り外します(お使いの特定のコンピュータに関する「コンピュータカバーの取り外し」を参照)。
3. メモリモジュールコネクタの両端にある固定クリップを押し開きます。
4. モジュールをつかんで、引き上げます。
モジュールが取り外しにくい場合、モジュールを前後に軽く動かして緩め、コネクタから取り外します。
目次に戻る
注 意: ネットワークケーブルを接続するには、まずケーブルをネットワークポートまたはデバイスに差し込み、次にコンピュータに差し込みます。
警 告: 本 項の手 順を開 始す る前に、『製品情報ガイド』の安 全にお使いいただくための注 意に従ってください。
注 意: 静電気放出および内部コンポーネントへの損傷を避けるため、静電気防止用リストバンドを使用したり、定期的にコンピュータシャーシの塗装されていない金属面に触れたりして、静電気を除去します。

Dell™ OptiPlex™ 755 ユーザーズガイド
メモ、注意、警告
Dell™ n シリーズコンピュータをご購入いただいた場合、このマニュアルの Microsoft® Windows® オペレーティングシステムについての説明は適用されません。
こ の文 書の情 報は事 前の通 知な く変更されることがあります。 © 2007 すべての著 作権は Dell Inc. にあります。
Dell Inc. の書面による許可のない複製は、いかなる形態においても厳重に禁じられています。
本書に使用されている商標: Dell、DELL のロゴ、OptiPlex、TravelLite、OpenManage、および StrikeZone は Dell Inc. の商標です。米国およびその他の国において、Intel、SpeedStep、および Celeron は Intel Corporation の登録商標であり、Core および vPro は Intel Corporation の商標です。Microsoft、MS-DOS、Windows、Windows Vista、および Windows Start button は 米国およびその他の国における Microsoft Corporation の登録商標または商標です。Bluetooth は Bluetooth SIG, Inc. が所有する商標であり、Dell Inc. が使用権を所有します。ENERGY STAR は U.S. Environmental Protection Agency の登録商標です。Dell Inc. は ENERGY STAR と提携しており、本製品は ENERGY STAR のエネルギー効率に関するガイドラインに適合しています。
本書では、上記記載以外の商標および会社名が使用されている場合がありますが、これらの商標や会社名は、一切 Dell Inc. に帰属するものではありません。
モ デ ル: DCTR、DCNE、DCSM、および DCCY
2007 年 10 月 P/N JN460 Rev. A01
ミニタワーコンピュータ
お使いのコンピュータについて
情報の検索方法
ミニタワーコンピュータ
ミニタワーコンピュータの仕様
アドバンス機能
お使いのコンピュータのエンクロージャでの設置
コンピュータのクリーニング
Microsoft® Windows® の機能
トラブルシューティング
困ったときは
用語集
保証について
FCC 通達(米国のみ)
部 品の取り外しと取り付け
作業を開始する前に
カード
ドライブ
プロセッサ
I/O パネル
電源装置
スピーカ
バッテリ
システム基板の交換
メモリ
コンピュータカバーの取り付け
メ モ: コンピュータを使いやすくするための重要な情報を説明しています。
注 意: ハードウェアの損傷やデータの損失の可能性を示し、その危険を回避するための方法を説明しています。
警 告: 物的損害、けが、または死 亡の原 因となる可能性があることを示しています。

目次に戻る
ユーザーズガイド
カード
カード
お使いの Dell™ コンピュータは PS/2 シリアルポートアダプタをサポートしており、次の PCI カードおよび PCI Express カード用のコネクタを備えています。
l PCI カードスロットが 2 つ
l PCI Express x16 カードスロットが 1 つ
l PCI Express x1 カードスロットが 1 つ
PCI または PCI Express カードの取り付け
新しいカードに交換する場合は、既存のカードのドライバをアンインストールします。手順については、カードに付属しているマニュアルを参照してください。
1. 作業を開始する前にの手順に従って操作してください。
2. コンピュータカバーを取り外します(コンピュータカバーの取り外しを参照)。
3. カード固定ラッチのリリースタブを内側から慎重に押し、ラッチを弧を描くように動かして開きます。ラッチは開いた状態のままになります。
警 告: 本 項の手 順を開 始す る前に、『製品情報ガイド』の安 全にお使いいただくための注 意に従ってください。
注 意: コンピュータ内の部品の静電気による損傷を防ぐため、コンピュータの電子部品に触れる前に、身体から静電気を除去してください。コンピュータシャーシの塗装されていない金属面に触れることにより、静電気を除去することができます。
メ モ: コンピュータの FCC 認証を満たすため、フィラーブラケットを空のカードスロット開口部に取り付ける必要があります。ブラケットは、お使いのコンピュータをほこりと汚れから守り、コンピュータを冷却する空気の流れを保ちます。
1 PCI Express x16 カード 4 PCI Express x1 カード
2 固定タブ(PCI Express カードのみ) 5 PCI Express x1 カードスロット
3 PCI Express x16 カードスロット
メ モ: お使いの Dell コンピュータは PCI および PCI Express スロットのみを使用します。
メ モ: お使いのミニタワーコンピュータのシリアルポートアダプタには、2 つの PS/2 コネクタがあります。

4. 新しいカードを取り付ける場合、フィラーブラケットを取り外してカードスロット開口部を空にします。次に手順 5 に進みます。
5. コンピュータに既に取り付けられているカードを交換する場合、カードを取り外します。必要に応じて、カードに接続されたケーブルを外します。
6. カードにカード保持バーが付いている場合は、このバーを外します。固定タブを軽く引き、カードの上端の角を両手でつかみ、コネクタから取り外します。
7. 新しいカードを取り付ける準備をします。
8. カードを x16 カードコネクタに取り付ける場合、固定スロットを固定タブに合わせ、軽く固定タブを引いて、カードを取り付けます。
9. カードをコネクタに置き、しっかりと下に押します。カードがスロットにしっかりと装着されているか確認します。
1 カード固定ラッチ 2 位置合わせガイド 3 カード
4 カードエッジコネクタ 5 カードコネクタ 6 リリースタブ
メ モ: お使いのコンピュータに合わせたカードの設定、内部の接続、またはカードのカスタマイズの情報については、カードに付属しているマニュアルを参照してください。
警 告: ネットワークアダプタの中には、ネットワークに接続すると自動的にコンピュータを起 動するものがあります。感電防止のため、カードを取り付ける前に、コンピュータの電 源プラグをコンセントから抜いてください。
1 PCI Express x16 カード 2 レバー 3 固定スロット(すべてのカードに付いているわけではありません)
4 固定タブ 5 PCI Express x16 カード コネクタ

10. カード固定装置を下げる前に、次の点を確認してください。
l すべてのカードの上部とフィラーブラケットの高さが、位置合わせバーと同じ高さに揃っている
l カードの上部のノッチまたはフィラーブラケットが、位置合わせガイドと合っている
11. カード固定ラッチを閉じて所定の位置に押し込み、カードを固定します。
12. 必要なすべてのケーブルをカードに接続します。
カードのケーブル接続については、カードに付属のマニュアルを参照してください。
13. コンピュータカバーを取り付け (コンピュータカバーの取り付けを参照)、コンピュータとデバイスをコンセントに差し込んで電源を入れます。
14. サウンドカードを取り付けた場合、次の手順を実行します。
a. セットアップユーティリティを起動し、Audio Controller を選択して設定を Off に変更します(セットアップユーティリティを参照)。
b. 外付けオーディオデバイスをサウンドカードのコネクタに接続します。外付けオーディオデバイスを、コンピュータの背面パネルのマイクコネクタ、スピーカ / ヘッドフォンコネクタ、または
ライン入力コネクタに接続しないでください。
15. ネットワークアダプタカードを取り付けており、内蔵ネットワークアダプタを無効にする場合は、次の手順を実行します。
a. セットアップユーティリティを起動し、Network Controller を選択して設定を Off に変更します (セットアップユーティリティを参照)。
b. ネットワークケーブルをネットワークアダプタカードのコネクタに接続します。ネットワークケーブルをコンピュータの背面パネルの内蔵ネットワークコネクタに接続しないでください。
16. カードのマニュアルに記載されている、カードに必要なドライバをインストールします。
PCI または PCI Express カードの取り外し
1. 作業を開始する前にの手順に従って操作してください。
2. コンピュータカバーを取り外します(コンピュータカバーの取り外しを参照)。
3. カード固定ラッチのリリースタブを内側から慎重に押し、ラッチを弧を描くように動かして開きます。ラッチは開いた状態のままになります。
1 完全に装着されたカード 2 完全に装着されていないカード
3 スロット内のブラケット 4 スロットの外側にはみ出したブラケット
注 意: カードケーブルは、カードの上や後ろを通して配線しないでください。ケーブルをカードの上を通して配線すると、コンピュータカバーが正しく閉まらなくなったり、装置に損傷を与える恐れがあります。
注 意: ネットワークケーブルを接続するには、まずネットワークケーブルを壁のネットワークジャックに差し込み、次にコンピュータに差し込みます。
注 意: 内蔵ネットワークアダプタを無効にすると、AMT 機能が使用できなくなります。

4. 必要に応じて、カードに接続されたケーブルを外します。
5. カードを取り外したままにする場合、空のカードスロット開口部にフィラーブラケットを取り付けます。
6. コンピュータカバーを取り付け (コンピュータカバーの取り付けを参照)、コンピュータとデバイスをコンセントに差し込んで電源を入れます。
7. カードのドライバをアンインストールします。手順については、カードに付属しているマニュアルを参照してください。
8. サウンドカードを取り外した場合、次の手順を実行します。
a. セットアップユーティリティを起動し、Audio Controller を選択して設定を On に変更します (セットアップユーティリティを参照)。
b. 外付けオーディオデバイスをコンピュータ背面パネルのオーディオコネクタに接続します。
9. ネットワークアダプタカードコネクタを取り外した場合、次の手順を実行します。
a. セットアップユーティリティを起動し、Network Controller を選択して、設定を On に変更します (セットアップユーティリティを参照)。
b. ネットワークケーブルをコンピュータの背面パネルの内蔵ネットワークコネクタに接続します。
PS/2 シリアルポートアダプタ
PS/2 シリアルポートアダプタの取り付け
1. 作業を開始する前にの手順に従って操作してください。
2. コンピュータカバーを取り外します(コンピュータカバーの取り外しを参照)。
3. カード固定ラッチのリリースタブを内側から慎重に押し、ラッチを弧を描くように動かして開きます。ラッチは開いた状態のままになります。
1 カード固定ラッチ 2 位置合わせガイド 3 カード
4 カードエッジコネクタ 5 カードコネクタ 6 リリースタブ
メ モ: コンピュータの FCC 認証を満たすため、フィラーブラケットを空のカードスロット開口部に取り付ける必要があります。ブラケットは、お使いのコンピュータをほこりと汚れから守り、コンピュータを冷却する空気の流れを保ちます。
注 意: ネットワークケーブルを接続するには、まずネットワークケーブルを壁のネットワークジャックに差し込み、次にコンピュータに差し込みます。
警 告: 本 項の手 順を開 始す る前に、『製品情報ガイド』の安 全にお使いいただくための注 意に従ってください。
注 意: コンピュータの内蔵コンポーネントの静電気による損傷を防ぐため、コンピュータの電子部品に触れる前に、身体から静電気を除去してください。コンピュータシャーシの塗装されていない金属面に触れることにより、静電気を除去することができます。

4. フィラーブラケットが取り付けられている場合は、取り外します。
5. PS/2 シリアルポートアダプタブラケットを固定スロットに揃えて、しっかりと押し込みます。アダプタがスロットにしっかりと装着されているか確認します。
カード固定装置を閉じる前に、次のことを確認します。
l すべてのアダプタとフィラーブラケットの上端が位置合わせバーと平らに揃っている
l アダプタ上部の切り込みまたはフィラーブラケットが、位置合わせガイドと合っている
6. カード固定ラッチを閉じて、所定の位置にカチッと収まるまで軽く押します。
7. システム基板のシリアルポートアダプタコネクタ(SERIAL2)にアダプタケーブルを接続します(コネクタの位置に関しては、システム基板コンポーネントを参照)。
1 カード固定ラッチ 2 位置合わせガイド
メ モ: アダプタの設定、内部の接続、またはコンピュータに合わせたカスタマイズの情報については、PS/2 シリアルポートアダプタに付属のマニュアルを参照してください。
1 スロット内のブラケット 2 スロットの外側にはみ出したブラケット
注 意: ケーブルは、取り付けられているカードの上を通して配線しないでください。ケーブルをカードの上を通して配線すると、コンピュータカバーが正しく閉まらなくなったり、装置に損傷を与える恐れがあります。

8. コンピュータカバーを取り付けます(コンピュータカバーの取り付けを参照)。
PS/2 シリアルポートアダプタの取り外し
1. 作業を開始する前にの手順に従って操作してください。
2. コンピュータカバーを取り外します(コンピュータカバーの取り外しを参照)。
3. カード固定ラッチのリリースタブを内側から慎重に押し、ラッチを弧を描くように動かして開きます。ラッチは開いた状態のままになります。
4. システム基板から PS/2 シリアルポートケーブルを外します(システム基板コンポーネントを参照)。
5. 必要であれば、アダプタに接続されている外付けケーブルを外します。
6. PS/2 シリアルポートアダプタブラケットを固定スロットから外します。
メ モ: ケーブル接続については、PS/2 シリアルポートアダプタに付属のマニュアルを参照してください。
1 カード固定ラッチ 2 位置合わせガイド

7. アダプタを取り外したままにする場合、空のカードスロット開口部にフィラーブラケットを取り付けます。
8. カード固定装置を閉じる前に、次のことを確認します。
l すべてのカードの上部とフィラーブラケットの高さが、位置合わせバーと同じ高さに揃っている
l カードの上部のノッチまたはフィラーブラケットが、位置合わせガイドと合っている
9. カード固定ラッチを閉じて所定の位置に押し込み、カードを固定します。
10. コンピュータカバーを取り付けます(コンピュータカバーの取り付けを参照)。
eSATA の取り付け
eSATA では、ドライブとチップセット間で USB のデータスループットの約 6 倍である完全対応の SATA データ転送速度(3 GB/ 秒)が可能です。
お使いのコンピュータのeSATA もホットプラグをサポートしています。ホットプラグは、お使いのコンピュータにデバイスを接続する前に、コンピュータの電源を切ることなくデバイスを検出できます。デバイスが接続されると、オペレーティングシステムは自動的にその変更を認識します。ただし、取り外しおよび交換前に、コンピュータの電源を切る必要があります。
1. コンピュータカバーを取り外します(コンピュータカバーの取り外しを参照)。
2. eSATA コネクタに使用するカードスロットのフィラーパネルを取り外します。
3. 使用するカードスロット開口部にブラケットを取り付けます。
4. eSATA ケーブルの使用していない端をシステム基板の eSATA コネクタに差し込みます。
5. コンピュータカバーを取り付けます(コンピュータカバーの取り付けを参照)。
6. お使いのコンピュータを起動して、セットアップユーティリティを起動します。(セットアップユーティリティの起動を参照)。eSATA オプションを使用して、eSATA ドライブを有効にし ます。
目次に戻る
メ モ: コンピュータの FCC 認証を満たすため、フィラーブラケットを空のカードスロット開口部に取り付ける必要があります。ブラケットも、お使いのコンピュータをほこりと汚れから守り、コンピュータを冷却する空気の流れを保ちます。
警 告: 本 項の手 順を開 始す る前に、『製品情報ガイド』の安 全にお使いいただくための注 意に従ってください。
メ モ: コンピュータの内蔵コンポーネントの静電気による損傷を防ぐため、コンピュータの電子部品に触れる前に、身体から静電気を除去してください。コンピュータシャーシの塗装されていない金属面に触れることにより、静電気を除去することができます。


目次に戻る
ユーザーズガイド
プロセッサ
プロセッサ
プロセッサの取り外し
1. 作業を開始する前にの手順に従って操作してください。
2. コンピュータカバーを取り外します(コンピュータカバーの取り外しを参照)。
3. ヒートシンクアセンブリの各面にあるネジを緩めます(次の図を参照)。
4. ヒートシンクアセンブリを上向きに回転させ、コンピュータから取り外します。 サーマルグリースが付いた面を上に向けて、ヒートシンクを上向きに置きます。
5. ソケット上にあるセンターカバーラッチの下からリリースレバーをスライドさせて、プロセッサカバーを開きます。次にレバーを後方に引いて、プロセッサを取り出します。
警 告: 本 項の手 順を開 始す る前に、『製品情報ガイド』の安 全にお使いいただくための注 意に従ってください。
注 意: コンピュータ内の部品の静電気による損傷を防ぐため、コンピュータの電子部品に触れる前に、身体から静電気を除去してください。コンピュータシャーシの塗装されていない金属面に触れることにより、静電気を除去することができます。
警 告: プラスティック製のシールドがあっても、ヒートシンクアセンブリは正 常な動作中に過 熱す る場 合があります。十分な時 間を置い て温度が下がったのを確 認してから、ヒートシンクアセンブリに触るようにします。
1 ヒートシンクアセンブリ 2 ネジハウジング(2)
注 意: 新しいプロセッサに新しいヒートシンクが不要な場合、プロセッサを交換する際は、元のヒートシンクア センブリを再利用してください。
注 意: プロセッサを交換する際は、ソケット内側のピンに触れたり、ピンの上に物を落とさないようにしてくだ さい。

6. 注意深くプロセッサをソケットから取り外します。
新しいプロセッサをソケットにすぐに取り付けられるように、リリースレバーはリリース位置に広げたままにしておきます。
プロセッサの取り付け
1. 作業を開始する前にの手順に従って操作してください。
2. コンピュータカバーを取り外します(コンピュータカバーの取り外しを参照)。
3. プロセッサの底部に触らないように気をつけながら、新しいプロセッサを梱包から取り出します。
4. ソケット上のリリースレバーが完全に開いていない場合、その位置まで動かします。
5. プロセッサの前面と背面の位置合わせ用の切り込みを、ソケットの前面と背面の位置合わせ用の切り込みに合わせます。
6. プロセッサとソケットの 1 番ピンの角を合わせます。
1 センターカバーラッチ 2 プロセッサカバー 3 プロセッサ
4 ソケット 5 リリースレバー
注 意: コンピュータ背面の塗装されていない金属面に触れて、身体から静電気を除去してください。
注 意: プロセッサを交換する際は、ソケット内側のピンに触れたり、ピンの上に物を落とさないようにしてくだ さい。
メ モ: コンピュータの電源を入れるときにプロセッサとコンピュータに修復できない損傷を与えないため、プロセッサをソケットに正しく装着してください。

7. プロセッサをソケットに軽く置いて、プロセッサが正しい位置にあるか確認します。
8. プロセッサがソケットに完全に装着されたら、プロセッサカバーを閉じます。
プロセッサカバーのタブがソケットのセンターカバーラッチの下にあるか確認します。
9. カチッという感触がある所定の位置に収まるまで、ソケットリリースレバーをソケットの方に戻して、プロセッサを固定します。
10. ヒートシンク底面に塗ってあるサーマルグリースを拭き取ります。
11. プロセッサの表面に、新しいサーマルグリースを均一に塗ります。
12. ヒートシンクアセンブリを取り付けます。
a. ヒートシンクアセンブリをヒートシンクアセンブリブラケットに元のように配置します。
b. ヒートシンクアセンブリをコンピュータの底面方向に動かし、2 つのネジを締めます。
13. コンピュータカバーを取り付けます(コンピュータカバーの取り付けを参照)。
目次に戻る
1 プロセッサカバー 2 タブ 3 プロセッサ
4 プロセッサソケット 5 センターカバーラッチ 6 リリースレバー
7 前面位置合わせ用切り込み 8 ソケットおよびプロセッサピン 1 番ピンの印 9 背面位置合わせ用切り込み
注 意: プロセッサへの損傷を防ぐため、プロセッサとソケットがきちんと揃っているか確認します。プロセッサを取り付ける際は、力を入れすぎないでください。
注 意: サーマルグリースを新たに塗布してください。新しいサーマルグリースは、オプションのプロセッサが動作するために必要なサーマルボンディングを十分に確保するために重要です。
注 意: ヒートシンクアセンブリが正しく装着され、しっかり固定されているか確認します。
1 ヒートシンクアセンブリ 2 ヒートシンクアセンブリブラケット 3 ネジハウジング(2)

目次に戻る
ユーザーズガイド
ドライブ
ドライブ
お使いのコンピュータは、次のドライブをサポートします。
l SATA(シリアル ATA)ハードディスクドライブ 2 台
l 3.5 インチフロッピードライブまたはメディアカードリーダー 1 台
l SATA 光学ドライブ 2 台
l eSATA ドライブ 1 台(オプションのブラケット使用)
一般的なドライブ取り付けガイドライン
システム基板の SATA コネクタは、SATA0、SATA1、SATA2、および SATA3 とラベル表示されてい ます。
ハードディスクドライブは小さい番号の付いた SATA コネクタに接続する必要があり、その他すべての SATA デバイス(光学ドライブなど)は、ハードディスクドライブが接続されているコネクタよりも大き
い番号が付いた、残りの SATA コネクタに接続する必要があります。たとえば、2 台の SATA ハードディスクドライブと 1 台の SATA 光学ドライブがある場合は、2 台のハードディスクドライブを
SATA0 と SATA1 コネクタに接続し、SATA 光学ドライブは SATA2 コネクタに接続します。(システム基板の SATA コネクタの位置に関しては、システム基板コンポーネントを参照してください)。
ドライブケーブルの接続
ドライブを取り付ける場合、DC 電源ケーブルとデータインタフェースケーブルの 2 本のケーブルをドライブの背面に接続します。
データインタフェースコネクタ
1 光学ドライブ 2 3.5 インチドライブまたは メディアカードリーダー 3 ハードディスクドライブ
SATA コネクタ

電源ケーブルコネクタ
ドライブケーブルの接続と取り外し
プルタブが付いたケーブルを取り外す場合、色付きのプルタブをつかんで、コネクタが外れるまで引っ張り ます。
プルタブが付いていないケーブルを取り付けおよび取り外す際は、両端の黒色のコネクタを使ってケーブルを持ちます。
ハードディスクドライブ
ハードディスクドライブの取り外し
1. 残しておきたいデータが保存されているハードディスクドライブを交換する場合、ファイルのバックアップを取ってから、次の手順を開始します。
1 データインタフェースケーブルコネクタ 2 データインタフェースコネクタ
1 電源ケーブル 2 電源入力コネクタ
警 告: 本 項の手 順を開 始す る前に、『製品情報ガイド』の安 全にお使いいただくための注 意に従ってください。
警 告: 感電防止のため、コンピュータカバーを取り外す前にコンピュータの電 源プラグを必ずコンセントから抜いてください。
注 意: ドライブへの損傷を避けるため、ドライブを硬い所に置かないでください。ドライブは、発泡樹脂製のパッドなど十分なクッション性のあるものの上に置いてください。

2. ドライブのマニュアルを参照して、ドライブがお使いのコンピュータに合わせて設定されているか確認します。
3. 作業を開始する前にの手順に従って操作してください。
4. コンピュータカバーを取り外します(コンピュータカバーの取り外しを参照)。
5. 電源ケーブルとデータケーブルをドライブから外します。
6. ドライブ両端の青色のリリースタブを押し、ドライブを上にスライドさせてコンピュータから出します。
ハードディスクドライブの取り付け
1. 交換用のハードディスクドライブを箱から出し、取り付けの準備をします。
2. ドライブのマニュアルを参照して、ドライブがお使いのコンピュータに合わせて設定されているか確認します。
1 データケーブル 2 ハードディスクドライブ システム基板コネクタ 3 電源ケーブル
1 ハードディスクドライブ 2 リリースタブ(2)

3. 交換用のハードディスクドライブにプラスチックのハードディスクドライブブラケットがない場合は、既存のドライブからブラケットをカチッと取り外します。
4. このブラケットを新しいドライブにカチッという感触があるまで差し込みます。
5. 慎重にドライブブラケットの両側を広げ、ドライブをブラケットのピンに合わせてカチッと所定の位置に収まるまで、ブラケットにスライドさせます。
6. カチッと所定の位置に収まるまで、慎重にハードディスクドライブをドライブベイにスライドさせます。
1 ハードディスクドライブ 2 ハードディスクドライブブラケット
1 ハードディスクドライブ 2 ハードディスクドライブブラケット 3 ピン

7. 電源ケーブルおよびデータケーブルをドライブに接続します。
8. データケーブルがシステム基板のコネクタにしっかりと接続されているか確認します。
9. すべてのコネクタが正しく接続され、しっかりと装着されているか確認します。
10. コンピュータカバーを取り付けます(コンピュータカバーの取り付けを参照)
11. 起動可能なメディアを挿入し、セットアップユーティリティを起動して(セットアップユーティリティを参照)、Drive オプションリストの SATA ポートオプションをアップデートします。
12. セットアップユーティリティを終了して、コンピュータを再起動します。
13. お使いのドライブをパーティションで区切り、論理フォーマットします。
手順については、オペレーティングシステムのマニュアルを参照してください。
14. Dell Diagnostics(診断)プログラムを実行して、ハードディスクドライブをテストします(Dell Diagnostics(診断)プログラムを参照)。
15. プライマリドライブを取り付けた場合、ハードディスクドライブにオペレーティングシステムをインストールします。プライマリドライブを取り付けた場合、起動可能なメディアをお使いの起動ドライブに挿入します。ドライブの動作に必要なソフトウェアをインストールする手順については、ドライブに付属のマニュアルを参照してください。
2 台目のハードディスクドライブの追加
1. ドライブのマニュアルを参照して、ドライブがお使いのコンピュータに合わせて設定されているか確認します。
2. 作業を開始する前にの手順に従って操作してください。
3. コンピュータカバーを取り外します(コンピュータカバーの取り外しを参照)。
4. リリースタブを強く押し、ブラケットをベイから引き上げて、ハードディスクドライブベイの内部からプラスチックのハードディスクドライブブラケットを取り外します。
5. 慎重にドライブブラケットの両側を広げ、ドライブをブラケットのピンに合わせてカチッと所定の位置に収まるまで、ブラケットにスライドさせます。
注 意: ハードディスクドライブがすでに SATA0 コネクタに接続されており、2 台目のハードディスクドライブを取り付ける場合には、必ずデータケーブルをシステム基板の SATA0 コネクタ、ま
たは SATA1 コネクタに接続します。
警 告: 本 項の手 順を開 始す る前に、『製品情報ガイド』の安 全にお使いいただくための注 意に従ってください。
警 告: 感電防止のため、コンピュータカバーを取り外す前にコンピュータの電 源プラグを必ずコンセントから抜いてください。
注 意: ドライブへの損傷を避けるため、ドライブを硬い所に置かないでください。ドライブは、発泡樹脂製のパッドなど十分なクッション性のあるものの上に置いてください。
注 意: 残しておきたいデータが保存されているハードディスクドライブを交換する場合、ファイルのバックアップを取ってから、次の手順を開始します。
1 ハードディスクドライブ 2 ハードディスクドライブブラケット 3 ピン

6. 新しいハードディスクドライブを、ベイにカチッと所定の位置に収まるまで、慎重にスライドします。
7. 電源ケーブルをドライブに接続します。
8. システム基板の未使用の SATA コネクタの位置を確認し、データケーブルをこのコネクタと 2 台目のハードディスクドライブに接続します。
9. コンピュータカバーを取り付けます(コンピュータカバーの取り付けを参照)。
10. セットアップユーティリティを起動して(セットアップユーティリティを参照)、Drive オプションリストの SATA ポートオプションをアップデートします。
11. セットアップユーティリティを終了して、コンピュータを再起動します。
12. お使いのドライブをパーティションで区切り、論理フォーマットします。
手順については、オペレーティングシステムのマニュアルを参照してください。
13. Dell Diagnostics(診断)プログラムを実行して、ハードディスクドライブをテストします(Dell Diagnostics(診断)プログラムを参照)。
14. プライマリドライブを取り付けた場合、ハードディスクドライブにオペレーティングシステムをインストールします。
1 データケーブル 2 ハードディスクドライブ システム基板コネクタ 3 電源ケーブル

フロッピードライブ
フロッピードライブの取り外し
1. お使いのコンピュータを起動して、セットアップユーティリティを起動します。(セットアップユーティリティの起動を参照)。Diskette Drive オプションを使用して、フロッピードライブを無効にしま
す。
2. 作業を開始する前にの手順に従って操作してください。
3. コンピュータカバーを取り外します(コンピュータカバーの取り外しを参照)。
4. ドライブリリースラッチを下方向にスライドさせてドライブパネルを開き、取り外します。次に、ヒンジからドライブパネルを取り外します。
5. 電源ケーブルおよびデータケーブルを、フロッピードライブの背面から取り外します。
6. ドライブパネルがカチッと開くまで、スライドプレートレバーをつかみ、コンピュータの底面方向にスライドさせます。レバーを保持したまま、ドライブをコンピュータから引き出します。
フロッピードライブの取り付け
1. フロッピードライブを交換する場合、肩付きネジを既存のドライブから取り外し、そのネジを交換用ドライブに取り付けます。
2. 新しいフロッピードライブを取り付ける場合は、3.5 インチドライブベイのドライブベイカバーを取り外し、肩付きネジをドライブベイカバーの内側から外して、このネジを新しいドライブに取り付けます。
警 告: 本 項の手 順を開 始す る前に、『製品情報ガイド』の安 全にお使いいただくための注 意に従ってください。
警 告: 感電防止のため、コンピュータカバーを取り外す前にコンピュータの電 源プラグを必ずコンセントから抜いてください。
1 フロッピードライブ 2 ドライブリリースラッチ

3. フロッピードライブの肩付きネジを肩付きネジスロットに合わせ、カチッと所定の位置に収まるまでドライブをベイに軽くスライドさせます。
4. 電源ケーブルとデータケーブルをフロッピードライブおよびシステム基板に取り付けます。
5. コンピュータカバーを取り付けます(コンピュータカバーの取り付けを参照)。
6. セットアップユーティリティを起動し (セットアップユーティリティの起動を参照)。Diskette Drive オプションを使用して、新しいフロッピードライブを有効にします。
7. Dell Diagnostics(診断)プログラムを実行して、ハードディスクドライブをテストします (Dell Diagnostics(診断)プログラムを参照)。
メディアカードリーダー
1 フロッピードライブ 2 肩付きネジ(4) 3 肩付きネジスロット(2)
1 データケーブル 2 電源ケーブル 3 フロッピードライブコネクタ(DSKT)
警 告: 本 項の手 順を開 始す る前に、『製品情報ガイド』の安 全にお使いいただくための注 意に従ってください。
警 告: 感電防止のため、コンピュータカバーを取り外す前にコンピュータの電 源プラグを必ずコンセントから抜いてください。

メディアカードリーダーの取り外し
1. 作業を開始する前にの手順に従って操作してください。
2. コンピュータカバーを取り外します(コンピュータカバーの取り外しを参照)。
3. ドライブリリースラッチを下方向にスライドさせてドライブパネルを開き、取り外します。次に、ヒンジからドライブパネルを取り外します。
4. ケーブルをメディアカードリーダーの背面から外します。
5. ドライブパネルがカチッと開くまで、スライドプレートレバーをつかみ、コンピュータの底面方向にスライドさせます。レバーを保持したまま、メディアカードリーダーをコンピュータから引き出します。
メディアカードリーダーの取り付け
1. メディアカードリーダーを交換する場合、肩付きネジを既存のドライブから取り外し、そのネジを交換用メディアカードリーダーに取り付けます。
2. 新しいメディアカードリーダーを取り付ける場合は、3.5 インチドライブベイのドライブパネルカバーを取り外し、肩付きネジをドライブパネルカバーの内側から外して、そのネジを新しいドライブに
取り付けます。
3. メディアカードリーダーの肩付きネジを肩付きネジスロットに合わせて、カチッと所定の位置に収まるまで慎重にメディアカードリーダーをベイの中にスライドさせます。
1 メディアカードリーダー 2 ドライブリリースラッチ
メ モ: 既存のフロッピードライブをメディアカードリーダーと交換する場合は、メディアカードリーダーを取り付ける前にフロッピーが無効になっていることを確認します。お使いのコンピュー
タを起動して、セットアップユーティリティを起動します。(セットアップユーティリティの起動を参照)。Diskette Drive オプションを使用して、フロッピードライブを無効にします。フロッピードライブの取り外しの手順に従います。

4. ケーブルをメディアカードリーダーとシステム基板に取り付けます。
5. コンピュータカバーを取り付けます(コンピュータカバーの取り付けを参照)。
6. Dell Diagnostics(診断)プログラムを実行して、コンピュータが正しく動作するか確認します (Dell Diagnostics(診断)プログラムを参照)。
光学ドライブ
光学ドライブの取り外し
1. 作業を開始する前にの手順に従って操作してください。
2. コンピュータカバーを取り外します(コンピュータカバーの取り外しを参照)。
1 メディアカードリーダー 2 肩付きネジ(4) 3 肩付きネジスロット(2)
1 データケーブルおよび電源ケーブル 2 メディアカードリーダー
警 告: 本 項の手 順を開 始す る前に、『製品情報ガイド』の安 全にお使いいただくための注 意に従ってください。
警 告: 感電防止のため、カバーを交 換す る前にコンピュータの電 源プラグを必ずコンセントから抜いてください。

3. 電源ケーブルおよびデータケーブルを、ドライブの背面から取り外します。
4. スライドプレートレバーをつかみ、上方向に上げてドライブパネルを開き、レバーを持ったままの状態で、ドライブを取り出します。
光学ドライブの取り付け
1. 作業を開始する前にの手順に従って操作してください。
2. コンピュータカバーを取り外します(コンピュータカバーの取り外しを参照)。
3. 光学ドライブを交換する場合、肩付きネジを既存のドライブから取り外し、このネジを交換用ドライブに取り付けます。
4. 新しい光学ドライブを取り付ける場合は、ドライブパネルカバーを取り外し、肩付きネジをドライブパネルカバーの内側から取り外して、そのネジを新しいドライブに取り付けます。
5. ドライブに付属のマニュアルを参照して、ドライブの設定がお使いのコンピュータに合っているか確認します。
6. 光学ドライブの肩付きネジを肩付きネジスロットに合わせ、カチッと所定の位置に収まるまでドライブをベイに軽くスライドします。
1 光学ドライブ 2 ドライブリリースラッチ

7. 電源ケーブルとデータケーブルをドライブとシステム基板に接続します。
8. すべてのケーブル接続を確認します。冷却ファンや通風孔の妨げにならないように、ケーブルをまとめておきます。
9. コンピュータカバーを取り付けます(コンピュータカバーの取り付けを参照)。
10. Drive で該当する Drive オプション(SATA-1、SATA-2、または SATA-3)を設定して、セットアップユーティリティの設定情報をアップデートします。セットアップユーティリティを参照してください。
11. Dell Diagnostics(診断)プログラムを実行して、お使いのコンピュータが正しく動作するか確認します(Dell Diagnostics(診断)プログラムを参照)。
目次に戻る
1 光学ドライブ 2 肩付きネジ(3) 3 肩付きネジスロット(2)
注 意: 光学ドライブ SATA ケーブルは必ず、コンピュータに取り付けられているいずれのハードディスクドライブよりも大きい番号のラベルが付いた、システム基板の SATA コネクタに常に接続してください。
1 電源ケーブル 2 データケーブル 3 SATA 光学ドライブコネクタ

目次に戻る
ユーザーズガイド
I/O パネル
I/O パネル
I/O パネルの取り外し
1. 作業を開始する前にの手順に従って操作してください。
2. コンピュータカバーを取り外します(コンピュータカバーの取り外しを参照)。
3. I/O パネルを固定しているネジを外します。リリースボタンを押して、カードをコンピュータの前面から遠ざけるようにスライドさせます。
4. すべてのケーブルを I/O パネルから外し、パネルをコンピュータから取り外します。
I/O パネルの取り付け
1. I/O パネルを取り付けるには、取り外し手順と逆の順序で実行します。
警 告: 本 項の手 順を開 始す る前に、『製品情報ガイド』の安 全にお使いいただくための注 意に従ってください。
警 告: 感電防止のため、カバーを取り外す前にコンピュータの電 源プラグを必ずコンセントから抜いてください。
メ モ: 新しい I/O パネルを取り付けるときに正しく配線できるよう、ケーブルを外す前にケーブルのすべての配線経路をメモしておいてください。
注 意: I/O パネルをコンピュータから引き出すときには、特に注意を払ってください。注意を怠ると、ケーブルコネクタおよびケーブル配線クリップに損傷を与える場合があります。
1 I/O パネルリリースボタン 2 固定ネジ
3 I/O パネル 4 I/O ケーブルコネクタ
メ モ: I/O パネルブラケットにあるガイドを使って I/O パネルを正しい位置に合わせ、I/O パネルブラケットにある切り込みを使ってパネルを固定してください。

目次に戻る

目次に戻る
ユーザーズガイド
電源装置
電源装置
電源装置の交換
1. 作業を開始する前にの手順に従って操作してください。
2. コンピュータカバーを取り外します(コンピュータカバーの取り外しを参照)。
3. DC 電源ケーブルをシステム基板およびドライブから取り外します。
DC 電源ケーブルをシステム基板およびドライブから取り外す際は、コンピュータシャーシ内のタブの下の配線経路をメモしておいてください。これらのケーブルを再び取り付ける際は、挟まれたり折れ曲がったりしないように、適切に配線してください。
4. 電源装置をコンピュータシャーシの背面に取り付けている 4 本のネジを外します。
5. コンピュータシャーシの底面にあるリリースボタンを押します。
6. 電源装置をコンピュータの前面の方へ約 2.5 cm スライドさせます。
7. 電源装置を持ち上げコンピュータから取り出します。
8. 交換用の電源装置をスライドさせて所定の位置に入れます。
警 告: 本 項の手 順を開 始す る前に、『製品情報ガイド』の安 全にお使いいただくための注 意に従ってください。
注 意: コンピュータ内の部品の静電気による損傷を防ぐため、コンピュータの電子部品に触れる前に、身体から静電気を除去してください。コンピュータシャーシの塗装されていない金属面に触れることにより、静電気を除去することができます。
1 リリースボタン 2 電源装置
3 ネジ(4) 4 AC 電源コネクタ

9. 電源装置をコンピュータシャーシの背面に固定するネジを取り付けます。
10. DC 電源ケーブルを電源装置に再接続します。
11. AC 電源ケーブルを AC 電源コネクタに接続します。
12. コンピュータカバーを取り付けます(コンピュータカバーの取り付けを参照)。
DC 電源コネクタ
DC 電源コネクタ P1
ピン番号
信号名
18 AWG ワイヤ
1 +3.3 VDC 橙色
2 +3.3 VDC 橙色
3 GND 黒色
4 +5 VDC 赤色
5 GND 黒色
6 +5 VDC 赤色
7 GND 黒色
8 PS_PWRGOOD 灰色
9 P5AUX 紫色
10 V_12P0_DIG 白色
11 V_12P0_DIG 白色
12 +3.3 VDC 橙色

DC 電源コネクタ P2
DC 電源コネクタ P3、P5、P8、および P9
DC 電源コネクタ P7
13 +3.3VDC/SE* 橙色
14 -12 VDC 青色
15 GND 黒色
16 PWR_PS_ON 緑色
17 GND 黒色
18 GND 黒色
19 GND 黒色
20 NC NC
21 +5 VDC 赤色
22 +5 VDC 赤色
23 +5 VDC 赤色
24 GND 黒色
* ワイヤはオプションです。18 AWG ワイヤの代わりに 22 AWG ワイヤを使用
ピン番号
信号名
18 AWG ワイヤ
1 GND 黒色
2 GND 黒色
3 +12 VADC 黄色
4 +12 VADC 黄色
ピン番号
信号名
18 AWG ワイヤ
1 +3.3 VDC 橙色
2 GND 黒色
3 +5 VDC 赤色
4 GND 黒色
5 +12 VBDC 白色
ピン番号
信号名
22 AWG ワイヤ
1 +5 VDC 赤色
2 GND 黒色
3 GND 黒色

DC 電源コネクタ P10
目次に戻る
4 +12 VDC 黄色
ピン番号
信号名
18 AWG ワイヤ
1 +12 VBDC 白色
2 GND 黒色
3 GND 黒色
4 +5 VDC 赤色

目次に戻る
ユーザーズガイド
スピーカ
スピーカ
スピーカの取り付け
1. 作業を開始する前にの手順に従って操作してください。
2. お使いのコンピュータのカバーを取り外します(コンピュータカバーの取り外しを参照)。
3. スピーカをコンピュータのシャーシに挿入します。
4. ケーブルをシステム基板に接続します。
5. コンピュータカバーを取り付けます。
6. コンピュータの電源を入れます。
スピーカの取り外し
1. 作業を開始する前にの手順に従って操作してください。
2. お使いのコンピュータのカバーを取り外します(コンピュータカバーの取り外しを参照)。
3. ケーブルをシステム基板から外します。
警 告: 本 項の手 順を開 始す る前に、『製品情報ガイド』の安 全にお使いいただくための注 意に従ってください。
注 意: コンピュータ内の部品の静電気による損傷を防ぐため、コンピュータの電子部品に触れる前に、身体から静電気を除去してください。コンピュータシャーシの塗装されていない金属面に触れることにより、静電気を除去することができます。
警 告: 本 項の手 順を開 始す る前に、『製品情報ガイド』の安 全にお使いいただくための注 意に従ってください。
注 意: コンピュータ内の部品の静電気による損傷を防ぐため、コンピュータの電子部品に触れる前に、身体から静電気を除去してください。コンピュータシャーシの塗装されていない金属面に触れることにより、静電気を除去することができます。

4. スピーカをコンピュータのシャーシから取り外します。
5. コンピュータカバーを取り付けます。
6. コンピュータの電源を入れます。
目次に戻る

目次に戻る
ミニタワーコンピュータの仕様 ユーザーズガイド
マイクロプロセッサ
マイクロプロセッサの種類 以下がサポートされています。
l Intel® Core™ 2 l Intel vPro™ l Intel Celeron®
内蔵キャッシュ L1: 最大 128 KB
L2: 最大 8 MB(お使いのコンピュータにより異なります)
メ モ リ
タイプ 667 MHz または 800 MHz DDR2 SDRAM
メモリのコネクタ 4
対応するメモリモジュール 512 MB、1 GB、または 2 GB 非 ECC
最小メモリ デュアルチャネル: 1 GB
シングルチャネル: 512 MB
メ モ: 512 MB は出荷時の最低構成です。
最大搭載メモリ 64 ビットオペレーティングシステム: 8 GB
32 ビットオペレーティングシステム: 4 GB
BIOS アドレス F0000h
コンピュータ情 報
チップセット Intel Q35 Express チップセット ICH9DO
データバス幅 64 ビット
アドレスバス幅 32 ビット
DMA チャネル 8
割り込みレベル 24
BIOS チップ(NVRAM) 32 Mb
NIC DMTF によって定義されている ASF 1.03 および 2.0 サポートを組み込んだ内蔵ネットワークインタフェース
10/100/1000 通信が可能
iAMT 3.0
ビデオ
タイプ Intel グラフィックスメディアアクセラレータ 3100 または PCI
Express x16 スロットの DVI アドインカード、または PCI
Express x16 グラフィックスカード
オーディオ
タイプ ADI 1984 HDA(ハイ・デフィニッション・オーディオ)

ステレオ変換 24 ビット AD 変換および 24 ビット DA 変換
コントローラ
ドライブ 4 つの SATA コントローラおよび 1 つの eSATA コントローラ、
各々 1 つのデバイスをサポート
拡張バ ス
バスのタイプ PCI 2.3 PCI Express 1.0A SATA 1.0A および 2.0
USB 2.0
バス速度 PCI: 133 MB/s PCI Express x16: 8 GB/s 双方向スピード
PCI Express x1: 5 Gbps SATA: 1.5 Gbps および 3.0 Gbps
USB: 480 Mbps
カード: フルハイトカードをサポート
PCI:
コネクタ 2 つ
コネクタサイズ 2 つの 164 ピンコネクタ
コネクタデータ幅
(最大)
32 ビット
PCI Express:
コネクタ x1 X 1 および x16 X 1
電源 最大 10 W(x1)および 75 W(x16)
コネクタサイズ 36 ピン(x1)および 164 ピン(x16)
コネクタデータ幅(最大) PCI Express レーン(X 1)および 16 PCI Express レーン(X
16)
ドライブ
内部アクセス可能 l SATA(シリアル ATA)ハードディスクドライブ 2 台
l 3.5 インチフロッピードライブまたはメディアカードリーダー
1 台
l SATA 光学ドライブ 2 台
外部アクセス可能 eSATA ドライブ 1 台(オプション)
コネクタ
外付けコネクタ:
シリアル 9 ピンコネクタ、16550C 互換
パラレル 25 ピンコネクタ(双方向)
ビデオ 15 ピン VGA コネクタ
ネットワークアダプタ RJ-45 コネクタ
セカンダリシリアルポートアダプタ付き PS/2(オプション) 6 ピンミニ DIN X 2
USB USB 2.0 互換コネクタ(前面パネル X 2、背面パネル X 6)
オーディオ ライン入力 / マイクとライン出力用の 2 つのコネクタ、前面パネル
のヘッドフォンおよびマイク用の 2 つのコネクタ
システム基板コネクタ:
SATA 7 ピンコネクタ X 4
eSATA 1 つの 7 ピンコネクタ
フロッピードライブ 34 ピンコネクタ
シリアル オプションの 2 つ目の PS/2 シリアルポートカード用 12 ピンコネクタ

ファン 5 ピンコネクタ
PCI 2.2 120 ピンコネクタ X 3
PCI Express 1 つの 120 ピン(X 16)コネクタ
前面パネル 40 ピンコネクタ
キ ー の組み合わ せ
<Ctrl><Alt><Del> Microsoft® Windows® XP では、Windows Security ウィ
ンドウが表示されます。MS-DOS® モードの場合は、コンピュータを再スタート(再起動)
<F2> または<Ctrl><Alt><Enter> 内蔵のセットアップユーティリティを起動(起動時のみ)
<F3> セットアップユーティリティの Boot Sequence オプションのデバ
イスからではなく、PXE(リモート起動環境)によって指定されたネットワーク環境からコンピュータを自動的に起動(起動時のみ)
<F12>または<Ctrl><Alt><F8> ユーザーが一回きりの起動用デバイスを入力できる起動デバイスメニュー(システム起動時のみ)、またハードディスクドライブおよびシステム診断プログラムを実行するオプションを表示
<Ctrl><p> 設定を変更できる Management Engine BIOS Extension 設定画面を表示
ボタンとライト
電源ボタン 押しボタン
電源ライト 緑色のライト - スリープモードのとき緑色に点滅、電源がオンのとき緑色に点灯します。
橙色のライト - 橙色の点滅は、インストールされているデバイスに問題があることを示し、橙色の点灯は内部電源の問題を示します(電源の問題を参照)。
ハードディスクドライブのアクセス ライト 緑色
リンクライト(シャーシの前面) ネットワーク接続時は緑色の点灯
リンク保全ライト(内蔵ネットワークアダプタ上) 10 Mb 伝送時は緑色のライト、100 Mb 伝送時は橙色のライト、
1000 Mb(1 Gb)伝送時は黄色のライト
動作ライト(内蔵ネットワーク アダプタ上) 黄色の点滅ライト
診断ライト 前面パネルにある 4 つのライト(診断ライトを参照)。
スタンバイ電源ライト システム基板の AUX_PWR
電 源
DC 電源装置:
メ モ: コンピュータが電源に差し込まれていないときは、AC 電源からの電力消費量はゼロとなることがあります。ただし、コンピュータが
AC 電源から電力の供給を受けない場合でも、コンピュータには内蔵のコイン型電池から微量の電力が供給されます。
ワット数 305 W
熱消費 1041 BTU/時
メ モ: 熱消費は電源ユニットの定格に基づいて計算されます。
電圧 手動設定電源装置 - 60 Hz で 90 ~ 135 V、 50 Hz で 180
~ 265 V
バックアップバッテリ 3 V CR2032 コイン型リチウムバッテリ
寸 法
縦幅 41.4 cm
横幅 18.5 cm
長さ 43.9 cm

目次に戻る
重量 12.34 kg
環 境
温度:
動作時 10~35 ℃
保管時 -40~65 ℃
相対湿度 20~80 %(結露しないこと)
最大耐久震度:
動作時 0.25 G(3~200 Hz、0.5 オクターブ / 分)
保管時 0.5 G(3~200 Hz、1 オクターブ / 分)
最大耐久衝撃:
動作時 50.8 cm / 秒の速度変化でボトムハーフサインパルス
保管時 508 cm / 秒の速度変化で 27 G フェアードスクエアウェーブ
高度:
動作時 -15.2~3,048 m
保管時 -15.2~10,668 m

目次に戻る
Microsoft® Windows® の機能 ユーザーズガイド
新しいコンピュータへの情報の転送
家庭用および企業用ネットワークのセットアップ
新しいコンピュータへの情報の転送
オペレーティングシステム「ウィザード」を使って、たとえば、古いコンピュータから新しいコンピュータへ転送する場合のように、元のコンピュータから別のコンピュータへファイルやその他のデータを転送することができます。その手順については、お使いのコンピュータに搭載されているオペレーティングシステムに該当する以下の項を参照してください。
Microsoft® Windows® XP
Microsoft Windows XP オペレーティングシステムには、データを元のコンピュータから新しいコンピュータに転送するためのファイルと設定の転送ウィザードがあります。下記のデータが転送できます。
l E-メールメッセージ
l ツールバーの設定
l ウィンドウのサイズ
l インターネットのブックマーク
新しいコンピュータにネットワークまたはシリアル接続を介してデータを転送したり、書き込み可能 CD などのリムーバブルメディアにデータを保存したりできます。
新しいコンピュータに情報を転送するには、ファイルと設定の転送ウィザードを実行する必要があります。このプロセスを実行するには、オプションの『オペレーティングシステム』メディアを使用するか、またはファイルと設定の転送ウィザードでウィザードディスクを作成します。
オペレーティングシステムメディアを使用してファイルと設定の転送ウィザードを実行する場合
新しいコンピュータに情報を転送するには、次の手順を実行します。
1. ファイルと設定の転送ウィザードを開くには、以下の手順を実行します。スタート ® すべてのプログラム ® アクセサリ ® システムツール ® ファイルと設 定の転送ウィザード とクリックし
ます。
2. ファイルと設 定の転送ウィザードの開 始 画面が表示されたら、次へ をクリックします。
3. これはどちらのコンピュータですか? 画面で、転送 先の新しいコンピュータ ® 次へ をクリックします。
4. Windows XP CD がありますか? 画面で、Windows XP CD からウィザードを使います ® 次へ をクリックします。
5. 今、古いコンピュータに行ってください 画面が表示されたら、古いコンピュータまたはソースコンピュータに行きます。このとき、次へ をクリックしないでください。
古いコンピュータからデータをコピーするには次の手順を実行します。
1. 古いコンピュータで、Windows XP の『オペレーティングシステム』メディアを挿入します。
2. Microsoft Windows XP へようこそ 画面で、追 加のタスクを実行す る をクリックします。
3. 実行す る操 作の選択 で、ファイルと設 定の転送ウィザード ® 次へ とクリックします。
4. これはどちらのコンピュータですか? 画面で 転送 元の古いコンピュータ ® 次へ をクリックします。
5. 転送方法を選択してください 画面で希望の転送方法をクリックします。
6. 何を転送しますか? 画面で転送する項目を選択し、次へ をクリックします。
メ モ: 情報を古いコンピュータから新しいコンピュータに転送するには、シリアルケーブルを 2 台のコンピュータの入力 / 出力(I/O)ポートに直接接続します。データをシリアル接続を介して転送するには、コントロールパネルからネットワーク接続ユーティリティにアクセスして、詳細設定接続の設定、およびホストコンピュータやゲストコンピュータの指定など、追加の設定手順を実行する必要があります。
2 台のコンピュータで直接ケーブルを設置する手順に関しては、マイクロソフトのウェブサイトにて「直接ケーブル接続を構成する方法」という文書を参照してください。 この情報は、一部の国では使用できない場合があります。
メ モ: この手順では、『オペレーティングシステム』メディアが必要です。このメディアはオプションのため、一部のコンピュータには付属していない場合があります。

情報がコピーされた後、ファイルと設 定の収集フェーズを処理しています... 画面が表示されます。
7. 完 了 をクリックします。
新しいコンピュータにデータを転送するには次の手順を実行します。
1. 新しいコンピュータの 今、古いコンピュータに行ってください 画面で、次へ をクリックします。
2. ファイルと設 定はどこにありますか? 画面で設定とファイルの転送方法を選択し、次へ をクリックし ます。
ウィザードは収集されたファイルと設定を読み取り、それらを新しいコンピュータに適用します。
設定とファイルがすべて適用されると、収集フェーズを処理しています... 画面が表示されます。
3. 完 了 をクリックして、新しいコンピュータを再起動します。
オペレーティングシステムメディアを使用せずにファイルと設定の転送ウィザードを実行する場合
『オペレーティングシステム』メディアを使用せずに、ファイルと設定の転送ウィザードを実行するには、バックアップイメージファイルをリムーバブルメディアに生成できるウィザードディスクを作成する必要があります。
ウィザードディスクを作成するには、Windows XP を搭載した新しいコンピュータを使用して、以下の手順を実行します。
1. ファイルと設定の転送ウィザードを開くには、以下の手順を実行します。スタート ® すべてのプログラム ® アクセサリ ® システムツール ® ファイルと設 定の転送ウィザード とクリックし
ます。
2. ファイルと設 定の転送ウィザードの開 始 画面が表示されたら、次へ をクリックします。
3. これはどちらのコンピュータですか? 画面で、転送 先の新しいコンピュータ ® 次へ をクリックします。
4. Windows XP CD がありますか? 画面で、ウィザードディスクを次のドライブに作 成 ® 次へ をクリックします。
5. 書き込み可能 CD などのリムーバブルメディアを挿入して、OK をクリックします。
6. ディスク作成が完了したら、今、古いコンピュータに行ってください というメッセージが表示されますが、次へ はクリックしないでください。
7. 古いコンピュータに移動します。
古いコンピュータからデータをコピーするには次の手順を実行します。
1. 古いコンピュータで、ウィザードディスクを挿入します。
2. スタート® ファイル名を指 定し て実行 とクリックします。
3. ファイル名を指 定し て実行 ウィンドウの 名 前 フィールドで、fastwiz(該当するリムーバブルメディア)へのパスを参照して入力し OK をクリックします。
4. ファイルと設 定の転送ウィザードの開 始 画面で、次へ をクリックします。
5. これはどちらのコンピュータですか? 画面で 転送 元の古いコンピュータ ® 次へ をクリックします。
6. 転送方法を選択してください 画面で希望の転送方法をクリックします。
7. 何を転送しますか? 画面で転送する項目を選択し、次へ をクリックします。
情報がコピーされた後、ファイルと設 定の収集フェーズを処理しています... 画面が表示されます。
8. 完 了 をクリックします。
新しいコンピュータにデータを転送するには次の手順を実行します。
1. 新しいコンピュータの 今、古いコンピュータに行ってください 画面で、次へ をクリックします。
2. ファイルと設 定はどこにありますか? 画面で設定とファイルの転送方法を選択し、次へ をクリックします。画面の指示に従います。
ウィザードは収集されたファイルと設定を読み取り、それらを新しいコンピュータに適用します。
設定とファイルがすべて適用されると、収集フェーズを処理しています... 画面が表示されます。

3. 完 了 をクリックして、新しいコンピュータを再起動します。
Microsoft Windows Vista®
1. Windows Vista スタートボタン をクリックして、Transfer files and settings(ファイルと設定の転送)® Start Windows Easy Transfer(Windows 転送ツールの開始)をクリックします。
2. User Account Control(ユーザーアカウントコントロール)ダイアログボックスで、Continue(続行)をクリックします。
3. Start a new transfer(新しい転送を開始する)あるいは Continue a transfer in progress(実行中の転送を続行する)をクリックします。
Windows Easy Transfer(Windows ファイルと設定の転送)ウィザードで画面に表示される手順に従います。
家庭用および企業用ネットワークのセットアップ
ネットワークアダプタへの接続
ネットワークケーブルを接続するには次の手順を実行します。
1. ネットワークケーブルをコンピュータ背面のネットワークアダプタコネクタに接続します。
ケーブルをカチッという感触がある所定の位置に収まるまで差し込みます。次に、ケーブルを軽く引っ張り、ケーブルの接続を確認します。
2. ネットワークケーブルのもう一方の端をネットワークデバイスに接続します。
ネットワークセットアップ
Windows XP
Microsoft® Windows® XP オペレーティングシステムには、家庭または小企業のコンピュータ間で、ファイル、プリンタ、またはインターネット接続を共有するための手順を案内するネットワークセットアップウィザードがあります。
1. スタート ボタンをクリックし、すべてのプログラム® アクセサリ® 通 信 とポイントして、ネットワークセットアップウィザード をクリックします。
2. ネットワークセットアップウィザードの開 始 画面で、次へ をクリックします。
3. ネットワーク作 成のチェックリスト をクリックします。
4. チェックリストの項目を完了し、必要な準備を行います。
メ モ: ネットワークケーブルをコンピュータのネットワークアダプタに差し込みます。ネットワークケーブルを コンピュータのモデムコネクタに差し込まないでください。ネットワークケーブルを壁の電話ジャックに差し込まないでください。
メ モ: インターネットに直接接続している と表示された接続方法を選択すると、Windows XP Service Pack 1(SP1)以降で提供されている内蔵ファイアウォールを使用することができます。

5. ネットワークセットアップウィザードに戻り、画面の指示に従います。
Windows Vista
Microsoft® Windows Vista® でお使いのネットワーク設定を変更するには、次の手順を実行します。
1. Windows Vista スタートボタン をクリックし、次に Network(ネットワーク)® Network and Sharing Center(ネットワークと共有センター)とクリックします。
2. Set up a connection or network(接続またはネットワークのセットアップ)をクリックします。
3. 作成したいネットワーク接続のタイプを選択して、画面の指示に従います。
4. 終了後、ネットワークと共有センターを閉じます。
目次に戻る

目次に戻る
コンピュータカバーの取り付け ユーザーズガイド
ミニタワー、デスクトップ、およびスモールフォーム ファクターコンピュータ
ウルトラスモールフォームファクターコンピュータ
ミニタワー、デスクトップ、およびスモールフォーム ファクターコンピュータ
1. すべてのケーブルがしっかり接続され、ケーブルが邪魔にならない場所に束ねられているか確認します。
電源ケーブルがドライブの下に挟まらないように、電源ケーブルを慎重に手前に引きます。
2. コンピュータの内部に工具や余った部品が残っていないか確認します。
3. カバーを取り付けるには、次の手順を実行します。
a. カバーの下側を、コンピュータの底面の縁に沿ってあるヒンジタブに合わせます。
b. ヒンジタブをてこのように使い、カバーを下方向に動かして閉じます。
c. カバーをリリースラッチ上で後方に引いて所定の位置にはめ込み、カバーが正しい位置に収まったらラッチを解放します。
d. コンピュータを動かす前に、カバーが正しくはまっていることを確認します。
4. コンピュータスタンドを(使用する場合は)取り付けます。手順については、スタンドに付属しているマニュアルを参照してください。
5. コンピュータとデバイスを電源コンセントに接続し、電源を入れます。
カバーを取り外した後や取り付けた後は、シャーシイントルージョンディテクタ(一部コンピュータではオプションで提供)が 取り付けられて有効になっている場合、次回の起動時に、次のメッセージが画面に表示されます。
ALERT! Cover was previously removed.(警告 ! カバーが取り外されました。)
6. セットアップユーティリティで シャーシイントルージョン を On または On-Silent に変更し、シャーシイントルージョンディテクタをリセットします。
ウルトラスモールフォームファクターコンピュータ
1. 作業を開始する前にの手順に従って操作してください。
2. ケーブルカバーがある場合は、取り外します(ケーブルカバー(オプション)を参照)。
3. コンピュータカバーを取り付けるには、次の手順を実行します。
a. カバーを少し傾け、システム背面の固定ストリップにカバーを合わせます。
b. カチッと所定の位置に収まるまでコンピュータカバーを後方にスライドさせます。
警 告: 本 項の手 順を開 始す る前に、『製品情報ガイド』の安 全にお使いいただくための注 意に従ってください。
注 意: ネットワークケーブルを接続するには、まずネットワークケーブルを壁のネットワークジャックに差し込み、次にコンピュータに差し込みます。
メ モ: システム管理者パスワードが他の人によって設定されている場合は、シャーシイントルージョンディテクタのリセット方法はネットワーク管理者にお問い合わせください。
警 告: 本 項の手 順を開 始す る前に、『製品情報ガイド』の安 全にお使いいただくための注 意に従ってください。
注 意: コンピュータ内の部品の静電気による損傷を防ぐため、コンピュータの電子部品に触れる前に、身体から静電気を除去してください。コンピュータシャーシの塗装されていない金属面に触れることにより、静電気を除去することができます。
注 意: コンピュータ内部の部品に触れる前に、塗装されていない金属部分に触れて身体の静電気を除去してください。作業中も、定期的に塗装されていない金属面に触れて、内蔵コンポーネントを損傷する恐れのある静電気を除去してください。
警 告: グラフィックスカードのヒートシンクは、通常の動作時でもかなり熱くなることがあります。グラフィックスカードのヒートシンクに触れる前には十 分に時 間をかけ、ヒートシンク の温度が下がっていることを確 認し て下さい。

目次に戻る
1 リリースノブ

目次に戻る
ユーザーズガイド
カード
カード
お使いの Dell™ コンピュータは PS/2 シリアルポートアダプタをサポートしており、次の PCI カードおよび PCI Express カード用のコネクタを備えています。
l ロープロファイル PCI カードスロットを 1 つ
l ロープロファイル PCI Express x16 カードスロットを 1 つ
PCI カード
PCI カードの取り付け
1. 作業を開始する前にの手順に従って操作してください。
2. コンピュータカバーを取り外します(コンピュータカバーの取り外しを参照)。
3. カード固定ラッチのリリースタブを内側から慎重に押し上げ、ラッチを弧を描くように動かして開き ます。
警 告: 本 項の手 順を開 始す る前に、『製品情報ガイド』の安 全にお使いいただくための注 意に従ってください。
注 意: コンピュータ内の部品の静電気による損傷を防ぐため、コンピュータの電子部品に触れる前に、身体から静電気を除去してください。コンピュータシャーシの塗装されていない金属面に触れることにより、静電気を除去することができます。
メ モ: コンピュータの FCC 認証を満たすため、フィラーブラケットを空のカードスロット開口部に取り付ける必要があります。ブラケットは、お使いのコンピュータをほこりと汚れから守り、コンピュータを冷却する空気の流れを保ちます。
メ モ: お使いの Dell コンピュータは PCI および PCI Express スロットのみを使用します。ISA カードはサポートされていません。
メ モ: PCI カードの位置については、システム基板コンポーネントを参照してください。

4. 新しいカードを取り付ける場合、フィラーブラケットを取り外してカードスロット開口部を空にします。次に、 6 ステップに進みます。
5. コンピュータに既に取り付けられているカードを交換する場合、カードを取り外します。必要に応じて、カードに接続されたケーブルを外します。次に6 ステップに進みます。
6. カードを取り付ける準備をします。
7. カードをコネクタに置き、しっかりと下に押します。カードがスロットにしっかりと装着されているか確認します。
8. カード保持ラッチを閉める前に、以下のことを確認します。
l すべてのカードの上部とフィラーブラケットの高さが、位置合わせガイドと同じ高さに揃っている
l カードの上部のノッチまたはフィラーブラケットが、位置合わせガイドと合っている
9. カード固定ラッチを閉じて所定の位置に押し込み、カードを固定します。
10. 必要なすべてのケーブルをカードに接続します。
11. コンピュータカバーを取り付けます(コンピュータカバーの取り付けを参照)。
12. サウンドカードを取り付けた場合、次の手順を実行します。
a. セットアップユーティリティを起動して、Onboard Devices グループから Integrated Audio を選択し、設定を Off に変更します(セットアップユーティリティを参照)。
b. 外付けオーディオデバイスをサウンドカードのコネクタに接続します。外付けオーディオデバイスを、コンピュータの背面パネルのライン入力コネクタに接続しないでください(背面パネル
コネクタを参照)。
13. ネットワークアダプタカードを取り付けており、内蔵ネットワークアダプタを無効にする場合は、次の手順を実行します。
a. セットアップユーティリティを起動して、Onboard Devices グループから Integrated NIC を選択し、設定を Off に変更します(セットアップユーティリティを参照)。
1 リリースタブ 2 カード固定ラッチ 3 カード
4 カードエッジコネクタ 5 カードコネクタ
警 告: ネットワークアダプタの中には、ネットワークに接続すると自動的にコンピュータを起 動するものがあります。感電防止のため、カードを取り付ける前に、コンピュータの電 源プラグをコンセントから抜いてください。
メ モ: カードの設定、内部の接続、またはお使いのコンピュータに合わせたカードのカスタマイズの情報については、カードに付属しているマニュアルを参照してください。
1 完全に装着されたカード 2 完全に装着されていないカード 3 スロット内のブラケット
4 スロットの外側にはみ出したブラケット
注 意: カードケーブルは、カードの上を通して配線しないでください。ケーブルをカードの上を通して配線すると、コンピュータカバーが正しく閉まらなくなったり、装置に損傷を与える恐れがあります。
メ モ: カードのケーブル接続に関しては、カードに付属するマニュアルを参照してください。
注 意: ネットワークケーブルを接続するには、まずネットワークケーブルを壁のネットワークジャックに差し込み、次にコンピュータに差し込みます。

b. ネットワークケーブルをネットワークアダプタカードのコネクタに接続します。ネットワークケーブルをコンピュータの背面パネルの内蔵ネットワークコネクタに接続しないでください。
14. カードのマニュアルに記載されている、カードに必要なドライバをインストールします。
PCI カードの取り外し
1. 作業を開始する前にの手順に従って操作してください。
2. コンピュータカバーを取り外します(コンピュータカバーの取り外しを参照)。
3. カード固定ラッチのリリースタブを内側から慎重に押し上げ、ラッチを弧を描くように動かして開き ます。
4. 必要に応じて、カードに接続されたケーブルを外します。
5. カードの上端の角をつかみ、コネクタから引き抜きます。
6. カードを取り外したままにする場合、空のカードスロット開口部にフィラーブラケットを取り付けます。
7. カード固定装置を閉じる前に、次のことを確認します。
l すべてのカードの上部とフィラーブラケットの高さが、位置合わせバーと同じ高さに揃っている
l カードの上部のノッチまたはフィラーブラケットが、位置合わせガイドと合っている
8. 所定の位置にカチッと収まるまでカード固定ラッチを閉じて、残りのカードを固定します。
9. コンピュータカバーを取り付けます(コンピュータカバーの取り付けを参照)。
10. カードのドライバをアンインストールします。手順については、カードに付属しているマニュアルを参照してください。
11. サウンドカードを取り外した場合、次の手順を実行します。
注 意: 内蔵ネットワークカードを無効にすると、AMT 機能が使用できなくなります。
メ モ: PCI カードの位置については、システム基板コンポーネントを参照してください。
1 リリースタブ 2 カード固定ラッチ 3 PCI カード
4 カードエッジコネクタ 5 カードコネクタ
メ モ: コンピュータの FCC 認証を満たすため、フィラーブラケットを空のカードスロット開口部に取り付ける必要があります。ブラケットは、お使いのコンピュータをほこりと汚れから守り、コンピュータを冷却する空気の流れを保ちます。
注 意: カードケーブルは、カードの上を通して配線しないでください。ケーブルをカードの上を通して配線すると、コンピュータカバーが正しく閉まらなくなったり、装置に損傷を与える恐れがあります。

a. セットアップユーティリティを起動して、Onboard Devices グループから Integrated Audio を選択し、設定を On に変更します(セットアップユーティリティを参照)。
b. 外付けオーディオデバイスをコンピュータ背面パネルのオーディオコネクタに接続します。
12. ネットワークアダプタカードコネクタを取り外した場合、次の手順を実行します。
a. セットアップユーティリティを起動して、Onboard Devices グループから Integrated NIC を選択し、設定を On に変更します(セットアップユーティリティを参照)。
b. ネットワークケーブルをコンピュータの背面パネルの内蔵ネットワークコネクタに接続します。
PCI Express および DVI カード
お使いのコンピュータは、ロープロファイル PCI Express x16 カード 1 枚をサポートしています。
別のタイプの PCI Express カードを取り付ける場合は、オペレーティングシステムからカード用の現在のドライバを削除します。詳細については、カードに付属のマニュアルを参照してください。
PCI Express x16 カードまたは DVI カードの取り付け
1. 作業を開始する前にの手順に従って操作してください。
2. コンピュータカバーを取り外します(コンピュータカバーの取り外しを参照)。
3. カード固定ラッチのリリースタブを内側から慎重に押し上げ、ラッチを弧を描くように動かして開きます。
4. 新しい PCI Express x16 カードまたは DVI カードを取り付ける場合、フィラーブラケットを取り外してカードスロット開口部を空にします。次に、5 ステップに進みます。
5. PCI Express x16 カードまたは DVI カードを交換する場合は、既存のカードを取り外します(PCI Express x16 カードまたは DVI カードの取り外しを参照)。必要に応じて、カードに接続さ
れたケーブルを外します。次に、6 ステップに進みます。
6. カードを取り付ける準備をします。
7. カードをコネクタに置き、しっかりと押し下げます。カードがスロットにしっかりと装着されているか確認します。
注 意: ネットワークケーブルを接続するには、まずネットワークケーブルを壁のネットワークジャックに差し込み、次にコンピュータに差し込みます。
メ モ: カードのケーブル接続については、カードに付属のマニュアルを参照してください。
メ モ: PCI カードの位置については、システム基板コンポーネントを参照してください。
警 告: ネットワークアダプタの中には、ネットワークに接続すると自動的にコンピュータを起 動するものがあります。感電防止のため、カードを取り付ける前に、コンピュータの電 源プラグをコンセントから抜いてください。
メ モ: カードの設定、内部の接続、またはお使いのコンピュータに合わせたカードのカスタマイズの情報については、カードに付属しているマニュアルを参照してください。
1 PCI Express x16 カード 2 PCI Express x16 カードコネクタ

8. 必要なすべてのケーブルをカードに接続します。
9. カード固定装置を閉じる前に、次のことを確認します。
l すべてのカードの上部とフィラーブラケットの高さが、位置合わせバーと同じ高さに揃っている
l カードの上部のノッチまたはフィラーブラケットが、位置合わせガイドと合っている
10. カード固定ラッチを閉じて所定の位置に押し込み、カードを固定します。
11. コンピュータカバーを取り付けます(コンピュータカバーの取り付けを参照)。
12. サウンドカードを取り付けた場合、次の手順を実行します。
a. セットアップユーティリティを起動して、Onboard Devices グループから Integrated Audio を選択し、設定を Off に変更します(セットアップユーティリティを参照)。
b. 外付けオーディオデバイスをサウンドカードのコネクタに接続します。外付けオーディオデバイスを、コンピュータの背面パネルのライン入力コネクタに接続しないでください(背面パネル
コネクタを参照)。
1 PCI Express x16 DVI カード 2 DVI カードコネクタ 3 PCI Express x16 カード コネクタ
1 完全に装着されたカード 2 完全に装着されていないカード 3 スロット内のブラケット
4 スロットの外側にはみ出したブラケット
注 意: カードケーブルは、カードの上を通して配線しないでください。ケーブルをカードの上を通して配線すると、コンピュータカバーが正しく閉まらなくなったり、装置に損傷を与える恐れがあります。
メ モ: カードのケーブル接続については、カードに付属のマニュアルを参照してください。
注 意: ネットワークケーブルを接続するには、まずネットワークケーブルを壁のネットワークジャックに差し込み、次にコンピュータに差し込みます。

13. ネットワークアダプタカードを取り付けており、内蔵ネットワークアダプタを無効にする場合は、次の手順を実行します。
a. セットアップユーティリティを起動して、Onboard Devices グループから Integrated NIC を選択し、設定を Off に変更します(セットアップユーティリティを参照)。
b. ネットワークケーブルをネットワークアダプタカードのコネクタに接続します。ネットワークケーブルをコンピュータの背面パネルの内蔵ネットワークコネクタに接続しないでください。
14. カードのマニュアルに記載されている、カードに必要なドライバをインストールします。
PCI Express x16 カードまたは DVI カードの取り外し
1. 作業を開始する前にの手順に従って操作してください。
2. コンピュータカバーを取り外します(コンピュータカバーの取り外しを参照)。
3. カード固定ラッチのリリースタブを内側から慎重に押し上げ、ラッチを弧を描くように動かして開き ます。
4. 必要に応じて、カードに接続されたケーブルを外します。
5. カードクリップタブが解除されるまで、親指を使ってカードクリップレバーを押します。
PCI Express x16 カードを取り外す場合は、6 ステップに進みます。
DVI カードを取り外す場合は、7 ステップに進みます。
6. レバーを押しながらカードを引き上げて、カードコネクタから引き抜きます。
7. レバーを押しながら、取り外し用プルタブを引き上げ、カードコネクタからカードを取り外します。
1 PCI Express x16 カード
2 レバー 3 固定スロット(すべてのカードに付いているわけではありません)
4 カードクリップタブ 5 PCI Express x16 カード コネクタ

8. カードを取り外したままにする場合、空のカードスロット開口部にフィラーブラケットを取り付けます。
9. カード固定装置を閉じる前に、次のことを確認します。
l すべてのカードの上部とフィラーブラケットの高さが、位置合わせバーと同じ高さに揃っている
l カードの上部のノッチまたはフィラーブラケットが、位置合わせガイドと合っている
10. 所定の位置にカチッと収まるまでカード固定ラッチを閉じて、残りのカードを固定します。
11. コンピュータカバーを取り付けます(コンピュータカバーの取り付けを参照)。
12. カードのドライバをアンインストールします。手順については、カードに付属しているマニュアルを参照してください。
13. サウンドカードを取り外した場合、次の手順を実行します。
a. セットアップユーティリティを起動して、Onboard Devices グループから Integrated Audio を選択し、設定を On に変更します(セットアップユーティリティを参照)。
b. 外付けオーディオデバイスをコンピュータ背面パネルのオーディオコネクタに接続します。
14. ネットワークアダプタカードコネクタを取り外した場合、次の手順を実行します。
a. セットアップユーティリティを起動して、Onboard Devices グループから Integrated NIC を選択し、設定を On に変更します(セットアップユーティリティを参照)。
b. ネットワークケーブルをコンピュータの背面パネルの内蔵ネットワークコネクタに接続します。
PS/2 シリアルポートアダプタ
PS/2 シリアルポートアダプタの取り付け
1. 作業を開始する前にの手順に従って操作してください。
1 PCI Express x16 DVI カード 2 取り外し用プルタブ 3 DVI カードコネクタ
4 レバー 5 固定スロット 6 カードクリップタブ
7 PCI Express x16 カードコネクタ
メ モ: コンピュータの FCC 認証を満たすため、フィラーブラケットを空のカードスロット開口部に取り付ける必要があります。ブラケットは、お使いのコンピュータをほこりと汚れから守り、コンピュータを冷却する空気の流れを保ちます。
注 意: カードケーブルは、カードの上を通して配線しないでください。ケーブルをカードの上を通して配線すると、コンピュータカバーが正しく閉まらなくなったり、装置に損傷を与える恐れがあります。
注 意: ネットワークケーブルを接続するには、まずネットワークケーブルを壁のネットワークジャックに差し込み、次にコンピュータに差し込みます。
警 告: 本 項の手 順を開 始す る前に、『製品情報ガイド』の安 全にお使いいただくための注 意に従ってください。
注 意: コンピュータ内の部品の静電気による損傷を防ぐため、コンピュータの電子部品に触れる前に、身体から静電気を除去してください。コンピュータシャーシの塗装されていない金属面に触れることにより、静電気を除去することができます。

2. コンピュータカバーを取り外します(コンピュータカバーの取り外しを参照)。
3. カード固定ラッチのリリースタブを内側から慎重に押し上げ、ラッチを弧を描くように動かして開き ます。
4. フィラーブラケットが取り付けられている場合は、取り外します。
5. PS/2 シリアルポートアダプタブラケットを固定スロットに揃えて、しっかりと押し込みます。アダプタがスロットにしっかりと装着されているか確認します。
6. カード固定装置を閉じる前に、次のことを確認します。
l すべてのカードの上部とフィラーブラケットの高さが、位置合わせバーと同じ高さに揃っている
l カードの上部のノッチまたはフィラーブラケットが、位置合わせガイドと合っている
7. カード固定ラッチを閉じて所定の位置に押し込み、カードを固定します。
8. アダプタケーブルをシステム基板の PS/2 シリアルポートアダプタコネクタ(PS2/SERIAL2)に接続します(システム基板コンポーネントを参照)。
9. コンピュータカバーを取り付けます(コンピュータカバーの取り付けを参照)。
PS/2 シリアルポートアダプタの取り外し
1. 作業を開始する前にの手順に従って操作してください。
2. コンピュータカバーを取り外します(コンピュータカバーの取り外しを参照)。
3. カード固定ラッチのリリースタブを内側から慎重に押し上げ、ラッチを弧を描くように動かして開きます。ラッチは、開口位置でカチッと収まるまで回してください。
4. システム基板から PS/2 シリアルポートケーブルを外します(システム基板コンポーネントを参照)。
5. PS/2 シリアルポートアダプタブラケットを固定スロットから外します。
メ モ: コンピュータに合わせたアダプタの設定、内部の接続、またはカスタマイズの情報については、アダプタに付属のマニュアルを参照してください。
注 意: カードケーブルは、カードの上を通して配線しないでください。ケーブルをカードの上を通して配線すると、コンピュータカバーが正しく閉まらなくなったり、装置に損傷を与える恐れがあります。
1 リリースタブ 2 アダプタ保持ラッチ 3 シリアルポートアダプタブラケット
4 シリアルポートアダプタコネクタ
5 シリアルポートアダプタシステム基板コネクタ
(PS2/SERIAL2)
メ モ: ケーブル接続については、PS/2 シリアルポートアダプタに付属のマニュアルを参照してください。

6. アダプタを取り外したままにする場合、空のカードスロット開口部にフィラーブラケットを取り付けます。
7. カード固定装置を閉じる前に、次のことを確認します。
l すべてのカードの上部とフィラーブラケットの高さが、位置合わせバーと同じ高さに揃っている
l カードの上部のノッチまたはフィラーブラケットが、位置合わせガイドと合っている
8. 所定の位置にカチッと収まるまでカード固定ラッチを閉じて、残りのカードを固定します。
9. コンピュータカバーを取り付けます(コンピュータカバーの取り付けを参照)。
eSATA
eSATA では、ドライブとチップセット間で USB のデータスループットの約 6 倍である完全対応の SATA データ転送速度(3 GB/ 秒)が可能です。
お使いのコンピュータのeSATA もホットプラグをサポートしています。ホットプラグは、お使いのコンピュータにデバイスを接続する前に、コンピュータの電源を切ることなくデバイスを検出できます。デバイスが接続されると、オペレーティングシステムは自動的にその変更を認識します。ただし、取り外しおよび交換前に、コンピュータの電源を切る必要があります。
eSATA の取り付け
1. コンピュータカバーを取り外します(コンピュータカバーの取り外しを参照)。
2. eSATA コネクタに使用するカードスロットのフィラーパネルを取り外します。
3. 使用する eSATA 開口部にブラケットを挿入します。
4. eSATA ケーブルの使用していない端をシステム基板の eSATA コネクタに差し込みます(システム基板コンポーネントを参照)。
5. コンピュータカバーを取り付けます(コンピュータカバーの取り付けを参照)。
6. お使いのコンピュータを起動して、セットアップユーティリティを起動します。(セットアップユーティリティの起動を参照)。eSATA オプションを使用して、eSATA ドライブを有効にし ます。
メ モ: コンピュータの FCC 認証を満たすため、フィラーブラケットを空のカードスロット開口部に取り付ける必要があります。ブラケットは、お使いのコンピュータをほこりと汚れから守り、コンピュータを冷却する空気の流れを保ちます。
警 告: 本 項の手 順を開 始す る前に、『製品情報ガイド』の安 全にお使いいただくための注 意に従ってください。
注 意: コンピュータの内蔵コンポーネントの静電気による損傷を防ぐため、コンピュータの電子部品に触れる前に、身体から静電気を除去してください。コンピュータシャーシの塗装されていない金属面に触れることにより、静電気を除去することができます。

目次に戻る

目次に戻る
ユーザーズガイド
プロセッサ
プロセッサ
プロセッサの取り外し
1. 作業を開始する前にの手順に従って操作してください。
2. コンピュータカバーを取り外します(コンピュータカバーの取り外しを参照)。
3. ヒートシンクアセンブリの両端にあるネジを緩めます。
4. ヒートシンクアセンブリを上向きに回転させ、コンピュータから取り外します。 サーマルグリースが付いた面を上に向けて、ヒートシンクを上向きに置きます。
5. ソケット上にあるセンターカバーラッチの下からリリースレバーをスライドさせて、プロセッサカバーを開きます。次にレバーを後方に引いて、プロセッサを取り出します。
警 告: 本 項の手 順を開 始す る前に、『製品情報ガイド』の安 全にお使いいただくための注 意に従ってください。
注 意: コンピュータ内の部品の静電気による損傷を防ぐため、コンピュータの電子部品に触れる前に、身体から静電気を除去してください。コンピュータシャーシの塗装されていない金属面に触れることにより、静電気を除去することができます。
警 告: プラスティック製のシールドがあっても、ヒートシンクアセンブリは正 常な動作中に過 熱す る場 合があります。十分な時 間を置い て温度が下がったのを確 認してから、ヒートシンクアセンブリに触るようにします。
1 ヒートシンクアセンブリ
2 ハウジングのネジ(2)
注 意: 新しいプロセッサに新しいヒートシンクが不要な場合、プロセッサを交換する際は、元のヒートシンクア センブリを再利用してください。

6. 注意深くプロセッサをソケットから取り外します。
新しいプロセッサをソケットにすぐに取り付けられるように、リリースレバーはリリース位置に広げたままにしておきます。
プロセッサの取り付け
1. 作業を開始する前にの手順に従って操作してください。
2. コンピュータカバーを取り外します(コンピュータカバーの取り外しを参照)。
3. プロセッサの底部に触らないように気をつけながら、新しいプロセッサを梱包から取り出します。
4. ソケット上のリリースレバーが完全に開いていない場合、その位置まで動かします。
5. プロセッサの前面と背面の位置合わせ用の切り込みを、ソケットの前面と背面の位置合わせ用の切り込みに合わせます。
6. プロセッサとソケットの 1 番ピンの角を合わせます。
1 センターカバーラッチ
2 プロセッサカバー
3 プロセッサ
4 ソケット
5 リリースレバー
注 意: プロセッサを交換する際は、ソケット内側のピンに触れたり、ピンの上に物を落とさないようにしてくだ さい。
注 意: コンピュータ背面の塗装されていない金属面に触れて、身体から静電気を除去してください。
注 意: プロセッサを交換する際は、ソケット内側のピンに触れたり、ピンの上に物を落とさないようにしてくだ さい。
注 意: コンピュータの電源を入れるときにプロセッサとコンピュータに修復できない損傷を与えないため、プロセッサをソケットに正しく装着してください。

7. プロセッサをソケットに軽く置いて、プロセッサが正しい位置にあるか確認します。
8. プロセッサがソケットに完全に装着されたら、プロセッサカバーを閉じます。
プロセッサカバーのタブがソケットのセンターカバーラッチの下にあるか確認します。
9. カチッと所定の位置に収まるまで、ソケットリリースレバーをソケットの方に戻して、プロセッサを固定します。
10. ヒートシンクの下面からサーマルグリースを除去してください。
11. プロセッサの表面に、新しいサーマルグリースを塗ります。
12. ヒートシンクアセンブリを取り付けます。
a. ヒートシンクアセンブリをヒートシンクアセンブリブラケットに元のように配置します。
b. ヒートシンクアセンブリをコンピュータの底面方向に動かし、2 つのネジを締めます。
1 プロセッサカバー 6 リリースレバー
2 タブ 7 前面位置合わせ用切り込み
3 プロセッサ 8 ソケットおよびプロセッサピン 1 番ピンの印
4 プロセッサソケット 9 背面位置合わせ用切り込み
5 センターカバーラッチ
注 意: プロセッサへの損傷を防ぐため、プロセッサとソケットがきちんと揃っているか確認します。プロセッサを取り付ける際は、力を入れすぎないでください。
注 意: 新しいサーマルグリースを塗ります。サーマルグリースは、重要な熱接着機能を持ち、プロセッサの最適稼動に必要です。
注 意: ヒートシンクが正しく装着され、しっかり固定されているか確認します。

13. コンピュータカバーを取り付けます(コンピュータカバーの取り付けを参照)。
目次に戻る
1 ヒートシンクアセンブリ
2 ヒートシンクアセンブリブラケット
3 ハウジングのネジ(2)

目次に戻る
ユーザーズガイド
ドライブ
ドライブ
お使いのコンピュータは、次のドライブをサポートします。
l SATA(シリアルATA)ハードディスクドライブ 1 台
l スリムラインフロッピードライブまたはメディアカードリーダー 1 台
l SATA スリムライン光学ドライブ 1 台
l eSATA ドライブ 1 台
一般的な取り付けガイドライン
システム基板の SATA コネクタは、SATA0 および SATA1 とラベル表示されています。ハードディスクドライブは SATA0 に接続する必要があり、一方、その他のすべての SATA デバイス(光学ドライ
ブなど)は、SATA1 に接続する必要があります。たとえば、SATA ハードディスクドライブおよび SATA 光学ドライブをお持ちの場合には、ハードディスクドライブを SATA0 に接続し、SATA 光学ドライ
ブを SATA1 コネクタに接続します。 (システム基板の SATA の位置に関しては、システム基板コンポーネントを参照してください。)
ドライブケーブルの接続
ドライブを取り付ける場合、DC 電源ケーブルとデータインタフェースケーブルの 2 本のケーブルをドライブの背面に接続します。
データインタフェースコネクタ
1 オプションのフロッピードライブまたはメディアカードリーダー用の 3.5 インチドライブベイ
2 スリムライン光学ドライブ
3 ハードディスクドライブ
シリアル ATA(SATA)コネクタ

電源ケーブルコネクタ
ドライブケーブルの接続と取り外し
プルタブが付いたケーブルを取り外す場合、色付きのプルタブをつかんで、コネクタが外れるまで引っ張り ます。
SATA データケーブルを接続または取り外す場合、それぞれの端にある黒色のコネクタを持ち、ケーブルを外します。
ハードディスクドライブ
ハードディスクドライブの取り外し
1. 残しておきたいデータが保存されているハードディスクドライブを交換する場合、ファイルのバックアップを取ってから、次の手順を開始します。
2. ドライブのマニュアルを参照して、ドライブがお使いのコンピュータに合わせて設定されているか確認します。
3. 作業を開始する前にの手順に従って操作してください。
4. コンピュータカバーを取り外します(コンピュータカバーの取り外しを参照)。
5. コンピュータ内でシステム基板が下になるように、コンピュータを横に倒します。
1 データインタフェースケーブルコネクタ
2 データインタフェースコネクタ
1 電源ケーブル
2 電源入力コネクタ
警 告: 本 項の手 順を開 始す る前に、『製品情報ガイド』の安 全にお使いいただくための注 意に従ってください。
警 告: 感電防止のため、コンピュータカバーを取り外す前にコンピュータの電 源プラグを必ずコンセントから抜いてください。
注 意: ドライブへの損傷を避けるため、ドライブを硬い所に置かないでください。ドライブは、発泡樹脂製のパッドなど十分なクッション性のあるものの上に置いてください。

6. ドライブ両端の 2 つの青色の固定タブを押し入れ、ドライブを上にスライドさせてコンピュータから出します。
7. ドライブをコンピュータ本体から取り出します。接続されているケーブルを引っ張らないように注意してください。
8. 電源ケーブルとデータケーブルをドライブから外します。
9. ハードディスクドライブファンケーブルをシステム基板から外します。
ハードディスクドライブの取り付け
1. ドライブのマニュアルを参照して、ドライブがお使いのコンピュータに合わせて設定されているか確認します。
2. 交換用のハードディスクドライブを箱から出し、取り付けの準備をします。
注 意: ドライブをコンピュータから取り出すときに、ドライブケーブルを引っ張らないでください。ケーブルを引っ張ると、ケーブルやケーブルコネクタに損傷を与える場合があります。
1 固定タブ(2)
2 ハードディスクドライブ
1 電源ケーブル
2 SATA データケーブル
注 意: ドライブへの損傷を避けるため、ドライブを硬い所に置かないでください。ドライブは、発泡樹脂製のパッドなど十分なクッション性のあるものの上に置いてください。

3. 交換用のハードディスクドライブにプラスチックのドライブブラケットがない場合は、既存のドライブからブラケットをカチッと取り外します。
4. ハードディスクドライブファンケーブルをシステム基板に接続します。
5. 電源ケーブルおよびデータケーブルをドライブに接続します。
6. すべてのコネクタが正しく接続され、しっかりと装着されているか確認します。
7. カチッと所定の位置に収まるまで、慎重にドライブを置きます。
1 リリースタブ(2)
2 ハードディスクドライブ
3 ハードディスクドライブブラケット
1 電源ケーブル
2 SATA データケーブル

8. コンピュータカバーを取り付けます(コンピュータカバーの取り付けを参照)。
9. プライマリドライブを取り付けた場合、起動可能なメディアをお使いの起動ドライブに挿入します。
10. コンピュータの電源を入れます。
11. セットアップユーティリティを起動し、ドライブオプションリストの SATA ポートオプションを更新します (セットアップユーティリティの起動を参照)。
12. セットアップユーティリティを終了して、コンピュータを再起動します。
13. お使いのドライブをパーティションで区切り、論理的なフォーマットを行います。
14. Dell Diagnostics(診断)プログラムを実行して、ハードディスクドライブをテストします (Dell Diagnostics(診断)プログラムを参照)。
15. ハードディスクドライブにオペレーティングシステムをインストールします。
ハードディスクドライブファンの交換
1. 作業を開始する前にの手順に従って操作してください。
2. コンピュータカバーを取り外します(コンピュータカバーの取り外しを参照)。
3. ハードディスクドライブを取り外します(ハードディスクドライブの取り外しを参照)。
4. ハードディスクドライブ逆さにし、ハードディスクドライブファンがドライブブラケットの底面に見えるようにします。
5. ハードディスクドライブファンを取り外すには、次の手順を実行します。
a. ファンの背面パネルにあるリリースタブを持ち上げます。
b. ファンの背面パネル矢印とは反対方向にファンを回します。
c. ハードディスクドライブブラケットからファンとその背面パネルを持ち上げて取り外します。
1 リリースタブ(2)
2 ハードディスクドライブ
メ モ: 手順については、オペレーティングシステムに付属のマニュアルを参照してください。
メ モ: 手順については、オペレーティングシステムに付属のマニュアルを参照してください。

6. ハードディスクドライブファンを取り付けるには、次の手順を実行します。
a. ファンを逆さにして背面を上向きにし、ファンの背面パネルにある三角形とハードディスクドライブブラケットの背面にある三角形の位置を合わせます。
b. ファンと背面パネルを、背面パネルの矢印の方向に回します。
7. ハードディスクドライブを取り付けます(ハードディスクドライブの取り付けを参照)。
8. コンピュータカバーを取り付けます(コンピュータカバーの取り付けを参照)。
光学ドライブ
光学ドライブの取り外し
1. 作業を開始する前にの手順に従って操作してください。
2. コンピュータカバーを取り外します(コンピュータカバーの取り外しを参照)。
3. コンピュータ内でシステム基板が下になるように、コンピュータを横に倒します。
4. ドライブリリースラッチを引き上げ、ドライブをコンピュータの背面方向にスライドさせます。次に、ドライブをコンピュータから持ち上げて取り外します。
1 ファンリリースタブ
2 背面パネル付きファン
3 電源ケーブル
4 ハードディスクドライブブラケット
警 告: 本 項の手 順を開 始す る前に、『製品情報ガイド』の安 全にお使いいただくための注 意に従ってください。
警 告: 感電防止のため、コンピュータカバーを取り外す前にコンピュータの電 源プラグを必ずコンセントから抜いてください。
注 意: ドライブをコンピュータから取り出すときに、ドライブケーブルを引っ張らないでください。ケーブルを引っ張ると、ケーブルやケーブルコネクタに損傷を与える場合があります。

5. 電源ケーブルおよびデータケーブルを、ドライブの背面から取り外します。
6. ドライブを取り外し、コンピュータカバーを取り付けます(コンピュータカバーの取り付けを参照)。
光学ドライブの取り付け
1. ドライブを箱から出して、取り付けの準備をします。
2. ドライブに付属のマニュアルを参照して、ドライブの設定がお使いのコンピュータに合っているか確認します。
3. 作業を開始する前にの手順に従って操作してください。
4. コンピュータカバーを取り外します(コンピュータカバーの取り外しを参照)。
5. 電源ケーブルおよびデータケーブルをドライブに接続します。
1 ドライブリリースラッチ 2 光学ドライブ
メ モ: お使いのコンピュータに取り付けられているスリムライン光学ドライブ用の電源およびデータケーブルは、下図のとおりに 2 つの方法の 1 つに設定されています。
1 光学ドライブ 2 データケーブル 3 電源ケーブル
メ モ: お使いのコンピュータに取り付けられているスリムライン光学ドライブ用の電源およびデータケーブルは、下図のとおりに 2 つの方法の 1 つに設定されています。

6. カチッと所定の位置に収まるまで、慎重にドライブを置きます。
7. すべてのケーブル接続を確認します。冷却ファンや通風孔の妨げにならないように、ケーブルをまとめておきます。
8. コンピュータカバーを取り付けます(コンピュータカバーの取り付けを参照)。
9. ドライブの動作に必要なソフトウェアをインストールする手順については、ドライブに付属のマニュアルを参照してください。
10. セットアップユーティリティを起動し、適切な Drive オプションを選択します(セットアップユーティリティを参照)。
11. Dell Diagnostics(診断)プログラムを実行して、コンピュータが正しく動作するか確認します(Dell Diagnostics(診断)プログラムを参照)。
フロッピードライブ
フロッピードライブの取り外し
1. 作業を開始する前にの手順に従って操作してください。
2. コンピュータカバーを取り外します(コンピュータカバーの取り外しを参照)。
3. コンピュータ内でシステム基板が下になるように、コンピュータを横に倒します。
4. 光学ドライブを注意深く取り外します(光学ドライブを参照)。
5. フロッピードライブを取り外す場合は、ケーブルリリースタブを引き上げて、ロックを解除します。
6. フロッピーデータケーブルのエッジコネクタからデータケーブルをそっと持ち上げます。
1 光学ドライブ 2 データケーブル 3 電源ケーブル
警 告: 本 項の手 順を開 始す る前に、『製品情報ガイド』の安 全にお使いいただくための注 意に従ってください。
警 告: 感電防止のため、コンピュータカバーを取り外す前にコンピュータの電 源プラグを必ずコンセントから抜いてください。
注 意: ドライブをコンピュータから取り出すときに、ドライブケーブルを引っ張らないでください。ケーブルを引っ張ると、ケーブルやケーブルコネクタに損傷を与える場合があります。

7. データケーブルコネクタをシステム基板から取り外します。
8. ドライブリリースラッチを引き上げ、フロッピードライブまたはメディアカードリーダーをコンピュータ背面の方向にスライドさせます。次に、ドライブを持ち上げて取り外します。
9. コンピュータカバーを取り付けます(コンピュータカバーの取り付けを参照)。
フロッピードライブの取り付け
1. 状況に応じて、次の手順を実行します。
l 新しいフロッピードライブを取り付ける場合は、ドライブベイカバーを取り外します。
l ドライブを交換する場合は、フロッピードライブを取り外します(フロッピードライブの取り外しを参照)。
2. ドライブのネジをコンピュータのブラケットスロットに合わせ、カチッと所定の位置に収まるまで慎重にドライブを置きます。
3. データケーブルをフロッピードライブのケーブルリリースタブに挿入し、カチッと所定の位置に収まるまでタブを押し下げます。
4. データケーブルをシステム基板のコネクタに挿入します。
1 ケーブルリリースタブ 2 データケーブルエッジコネクタ
1 フロッピードライブ 2 ネジ(3) 3 ブラケットスロット(3)

5. 光学ドライブを取り付けます(光学ドライブを参照)。
6. すべてのケーブル接続を確認します。冷却ファンや通風孔の妨げにならないように、ケーブルをまとめておきます。
7. コンピュータカバーを取り付けます(コンピュータカバーの取り付けを参照)。
8. セットアップユーティリティを起動し、Diskette Drive オプションで、新しいフロッピードライブを有効にします(セットアップユーティリティを参照)。
ドライブの動作に必要なソフトウェアをインストールする手順については、ドライブに付属のマニュアルを参照してください。
9. Dell Diagnostics(診断)プログラムを実行して、コンピュータが正しく動作するか確認します (Dell Diagnostics(診断)プログラムを参照)。
メディアカードリーダー
メディアカードリーダーの取り外し
1. 作業を開始する前にの手順に従って操作してください。
2. コンピュータ内でシステム基板が下になるように、コンピュータを横に倒します。
3. コンピュータカバーを取り外します(コンピュータカバーの取り外しを参照)。
4. 光学ドライブを注意深く取り外します(光学ドライブを参照)。
5. メディアカードリーダーコネクタからケーブルを外します。
6. ハードディスクドライブを取り外します(ハードディスクドライブの取り外しを参照)。
7. ケーブルを外します。
1 ケーブルリリースタブ 2 フロッピードライブのデータケーブルエッジコネクタ
警 告: 本 項の手 順を開 始す る前に、『製品情報ガイド』の安 全にお使いいただくための注 意に従ってください。
警 告: 感電防止のため、コンピュータカバーを取り外す前にコンピュータの電 源プラグを必ずコンセントから抜いてください。
注 意: ドライブをコンピュータから取り出すときに、ドライブケーブルを引っ張らないでください。ケーブルを引っ張ると、ケーブルやケーブルコネクタに損傷を与える場合があります。

8. ドライブリリースラッチを上げて、メディアカードリーダーをコンピュータの背面に向けてスライドさせます。メディアカードリーダーを持ち上げてコンピュータから取り外します。
9. ハードディスクドライブを取り付けます(ハードディスクドライブの取り付けを参照)。
10. コンピュータカバーを取り付けます(コンピュータカバーの取り付けを参照)。
メディアカードリーダーの取り付け
1. メディアカードリーダーを交換する場合には、取り付けられているメディアカードリーダーを取り外して(メディアカードリーダーの取り外しを参照)、3 ステップへ進みます。
2. 新しいメディアカードリーダーを取り付ける場合には、3 ステップへ進む前に、次の手順を実行してください。
a. 作業を開始する前にの手順に従って操作してください。
b. コンピュータカバーを取り外します(コンピュータカバーの取り外しを参照)。
c. コンピュータ内でシステム基板が下になるように、コンピュータを横に倒します。
d. ドライブパネルカバーを取り外します。
3. メディアカードリーダーのネジをコンピュータのブラケットスロットに合わせ、カチッと所定の位置に収まるまで慎重にドライブを置きます。
1 メディアカードリーダーデータケーブル
1 メディアカードリーダー 2 ネジ(3) 3 ブラケットレール(3)

4. ケーブルをメディアカードリーダーとシステム基板のコネクタに接続します。
5. 光学ドライブを取り付けます(光学ドライブを参照)。
6. すべてのケーブル接続を確認します。冷却ファンや通風孔の妨げにならないように、ケーブルをまとめておきます。
7. コンピュータカバーを取り付けます(コンピュータカバーの取り付けを参照)。
8. ドライブの動作に必要なソフトウェアをインストールする手順については、ドライブに付属のマニュアルを参照してください。
9. Dell Diagnostics(診断)プログラムを実行して、コンピュータが正しく動作するか確認します (Dell Diagnostics(診断)プログラムを参照)。
目次に戻る
1 メディアカードリーダーデータケーブル

目次に戻る
ユーザーズガイド
I/O パネル
I/O パネル
I/O パネルの取り外し
1. 作業を開始する前にの手順に従って操作してください。
2. コンピュータカバーを取り外します(コンピュータカバーの取り外しを参照)。
3. 光学ドライブとフロッピードライブを取り付けている場合は、ドライブベイから取り外します(ドライブを参照)。
4. ハードディスクドライブを取り外します(ハードディスクドライブの取り外しを参照)。
5. プロセッサヒートシンクを取り外します(プロセッサを参照)。
6. システム基板を取り外します。
l システム基板のすべての固定ネジを外します(スモールフォームファクターのシステム基板のネジを参照)。
l システム基板をシャーシから慎重に引き上げて取り外します。
7. 前面のファンを取り外します。 ファンを固定しているタブを内側に押し込み、本体からファンを持ち上げて、ファンをシャーシから外します。
8. ケーブルを IO パネルから外します。
コンピュータからケーブルを取り外す際は、正しく取り付けなおせるようにケーブルの配線経路をメモしておいてください。
警 告: 本 項の手 順を開 始す る前に、『製品情報ガイド』の安 全にお使いいただくための注 意に従ってください。
警 告: 感電防止のため、コンピュータカバーを取り外す前にコンピュータの電 源プラグを必ずコンセントから抜いてください。
メ モ: ヒートシンクベースの取り外しも必要になります。
1 LED ボード
2 空気温度センサー
3 I/O ケーブルコネクタ

9. ケーブルをシステム基板から外します。
10. コンピュータカバーの内側から、I/O パネルをコンピュータに固定している取り付けネジを取り外します。
11. I/O パネルを前後に動かして、丸いタブをシャーシの 2 つの孔から外します。
12. I/O パネルをコンピュータから取り外します。
I/O パネルの取り付け
I/O パネルを取り付けるには、取り外し手順を逆の順序で実行します。
目次に戻る
4 取り付けネジ
5 I/O パネル
メ モ: I/O パネルブラケットにあるガイドを使って I/O カードを正しい位置に合わせ、I/O パネルブラケットにある切り込みを使ってカードを設置してください。

目次に戻る
ユーザーズガイド
電源装置
電源装置
電源装置の交換
1. 作業を開始する前にの手順に従って操作してください。
2. コンピュータカバーを取り外します(コンピュータカバーの取り外しを参照)。
3. 光学ドライブが取り付けられている場合は、取り外します(光学ドライブの取り外しを参照)。
4. フロッピードライブまたはメディアカードリーダーが取り付けられている場合は、取り外します(フロッピードライブを参照)。
5. DC 電源ケーブルをシステム基板およびドライブから取り外します。
6. コンピュータシャーシの背面に電源装置を取り付けている 3 本のネジを外します。
7. 電源装置を、コンピュータの前側へ 約 2.5 cm ほどスライドさせます。
8. 電源装置を持ち上げコンピュータから取り出します。
9. 交換用の電源装置をスライドさせて所定の位置に入れます。
10. 電源装置をコンピュータシャーシの背面に固定するネジを取り付けます。
警 告: 本 項の手 順を開 始す る前に、『製品情報ガイド』の安 全にお使いいただくための注 意に従ってください。
注 意: コンピュータ内の部品の静電気による損傷を防ぐため、コンピュータの電子部品に触れる前に、身体から静電気を除去してください。コンピュータシャーシの塗装されていない金属面に触れることにより、静電気を除去することができます。
メ モ: DC 電源ケーブルをシステム基板およびドライブから外す場合は、コンピュータフレーム内のタブの下の配線経路を記録しておいてください。これらのケーブルを再び取り付ける際は、挟まれたり折れ曲がったりしないように、適切に配線してください。
1 電源装置 2 取り付けネジ

11. DC 電源ケーブルをシステム基板およびドライブに再接続します(コネクタの位置に関しては、システム基板コンポーネントを参照)。
12. フロッピードライブまたはメディアカードリーダーを取り付けます(フロッピードライブの取り付けを参照)。
13. 光学ドライブを取り付けます(光学ドライブの取り付けを参照)。
14. コンピュータカバーを取り付けます(コンピュータカバーの取り付けを参照)。
15. AC 電源ケーブルを電源ユニットの AC 電源コネクタに接続します。
16. コンピュータとデバイスを電源コンセントに接続し、電源を入れます。
DC 電源コネクタ
DC 電源コネクタ P1
注 意: ネットワークケーブルを接続するには、ケーブルを壁のネットワークジャックに差し込み、次にコンピュータに差し込みます。
メ モ: お使いのコンピュータに取り付けられている電源ユニットは、下図のとおりに 2 つのオプションの 1 つです。
ピン番号
信号名
18 AWG ワイヤ
1 +3.3 VDC 橙色
2 +3.3 VDC 橙色
3 GND 黒色
4 VCC(+5 V) 赤色
5 GND 黒色
6 VCC(+5 V) 赤色
7 GND 黒色
8 PS_PWRGOOD* 灰色
9 P5AUX 紫色
10 V_12P0_DIG 黄色
11 V_12P0_DIG 黄色

DC 電源コネクタ P2
DC 電源コネクタ P3
DC 電源コネクタ P5
12 +3.3 V 橙色
13(オプション) +3.3V 橙色
14 -12 V* 青色
15 GND 黒色
16 PWR_PS_ON 緑色
17 GND 黒色
18 GND 黒色
19 GND 黒色
20 NC NC
21 VCC(+5V) 赤色
22 VCC(+5V) 赤色
23 VCC(+5V) 赤色
24 GND 黒色
* 18 AWG ワイヤの代わりに 22 AWG ワイヤを使用
ピン番号
信号名
18 AWG ワイヤ
1 GND 黒色
2 GND 黒色
3 +12 VDC 黄色
4 +12 VDC 黄色
ピン番号
信号名
18 AWG ワイヤ
1 +3.3 VDC 橙色
2 GND 黒色
3 +5 VDC 赤色
4 GND 黒色
5 +12 VDC 黄色

DC 電源コネクタ P6
目次に戻る
ピン番号
信号名
24 AWG ワイヤ
1 GND 黒色
2 +5 VDC 赤色
3 NA NA
4 +3.3 VDC 橙色
ピン番号
信号名
24 AWG ワイヤ
1 NC NC
2 +5 VDC 赤色
3 +5 VDC 赤色
4 NC NC
5 GND 黒色
6 GND 黒色

目次に戻る
ユーザーズガイド
スピーカ
スピーカ
スピーカの取り付け
1. 作業を開始する前にの手順に従って操作してください。
2. お使いのコンピュータのカバーを取り外します(コンピュータカバーの取り外しを 参照)。
3. スピーカをコンピュータのシャーシに挿入します。
4. ケーブルをシステム基板に接続します。
5. コンピュータカバーを取り付けます。
6. コンピュータの電源を入れます。
スピーカの取り外し
1. 作業を開始する前にの手順に従って操作してください。
2. お使いのコンピュータのカバーを取り外します(コンピュータカバーの取り外しを 参照)。
3. ケーブルをシステム基板から外します。
4. スピーカをコンピュータのシャーシから取り外します。
警 告: 本 項の手 順を開 始す る前に、『製品情報ガイド』の安 全にお使いいただくための注 意に従ってください。
注 意: コンピュータ内の部品の静電気による損傷を防ぐため、コンピュータの電子部品に触れる前に、身体から静電気を除去してください。コンピュータシャーシの塗装されていない金属面に触れることにより、静電気を除去することができます。
警 告: 本 項の手 順を開 始す る前に、『製品情報ガイド』の安 全にお使いいただくための注 意に従ってください。
注 意: コンピュータ内の部品の静電気による損傷を防ぐため、コンピュータの電子部品に触れる前に、身体から静電気を除去してください。コンピュータシャーシの塗装されていない金属面に触れることにより、静電気を除去することができます。

5. コンピュータカバーを取り付けます。
6. コンピュータの電源を入れます。
目次に戻る

目次に戻る
ユーザーズガイド
スモールフォームファクターコンピュータの仕様
スモールフォームファクターコンピュータの仕様
マイクロプロセッサ
マイクロプロセッサの種類 以下がサポートされています。
l Intel® Core™ 2 l Intel vPro™ l Intel Celeron®
内蔵キャッシュ L1: 最大 128 KB;
L2: 最大 8 MB(お使いのプロセッサにより異なります)
メ モ リ
タイプ 667 MHz または 800 MHz DDR2 SDRAM
メモリのコネクタ 4
対応するメモリモジュール 512 MB、1 GB、または 2 GB 非 ECC
最小メモリ デュアルチャネル: 1 GB
シングルチャネル: 512 MB
最大搭載メモリ 64 ビットオペレーティングシステム: 8 GB
32 ビットオペレーティングシステム: 4 GB
BIOS アドレス F0000h
コンピュータ情 報
チップセット Intel Q35 Express チップセット ICH9DO
データバス幅 64 ビット
アドレスバス幅 32 ビット
DMA チャネル 8
割り込みレベル 24
BIOS チップ(NVRAM) 32 Mb
NIC DMTF によって定義されている ASF 1.03 および 2.0 サポートを組み込んだ内蔵ネットワークインタフェース
10/100/1000 通信が可能
iAMT 3.0
ビデオ
タイプ l Intel グラフィックスメディアアクセラレータ 3100(システム基板に内蔵)
l PCI Express x16 スロットは、PCI Express グラフィッ
クスカードまたは DVI グラフィックスカードのいずれかをサポートします(デュアルモニタ対応用)

オーディオ
タイプ ADI 1984 HDA(ハイ・デフィニッション・オーディオ)
ステレオ変換 24 ビット AD 変換および 24 ビット DA 変換
コントローラ
ドライブ 2 つの SATA コントローラおよび 1 つの eSATA コントローラ、
各々 1 つのデバイスをサポート
拡張バ ス
バスのタイプ PCI 2.3 PCI Express 1.0A SATA 1.0A および 2.0
USB 2.0
バス速度 PCI: 133 MBs PCI Express x16:8 GB / 秒 双方向スピード
SATA: 1.5 Gbps および 3.0 Gbps
USB:480 Mbps
カード: ロープロファイルカードをサポート
PCI:
コネクタ 1
コネクタサイズ 120 ピン
コネクタデータ幅(最大) 32 ビット
PCI Express:
コネクタ x16 x 1
電源 25 W(最大)
コネクタサイズ 164 ピン(x16)
コネクタデータ幅(最大) 16 PCI Express レーン(x16)
ドライブ
外部アクセス可能 薄型フロッピードライブ用ベイ x 1
薄型光学ドライブ用ベイ x 1
内部アクセス可能 1 インチ幅ハードディスクドライブ用ベイ x 1
コネクタ
外付けコネクタ:
シリアル 9 ピンコネクタ、16550C 互換
パラレル 25 ピンコネクタ(双方向)
セカンダリシリアルポートアダプタ付き PS/2(オプション) 6 ピンミニ DIN X 2
メ モ: このオプションは PCI スロットを使用します。
ビデオ 15 ピン VGA コネクタ
ネットワークアダプタ RJ-45 コネクタ
USB USB 2.0 互換コネクタ(前面パネル X 2、背面パネル X 6)
オーディオ ライン入力 / マイクとライン出力用の 2 つのコネクタ、前面パネル
のヘッドフォンおよびマイク用の 2 つのコネクタ
システム基板コネクタ:
内蔵 USB オプションのメディアカードリーダー用 10 ピンヘッダー(3.5 インチドライブベイ用)
SATA 7 ピンコネクタ X 2
eSATA 1 つの 7 ピンコネクタ

フロッピードライブ 34 ピンコネクタ
シリアル オプションのセカンダリシリアルポートカード用 12 ピンコネクタ
ファン 5 ピンコネクタ X 2
PCI 2.3 120 ピンコネクタ 1 つ
PCI Express 1 つの 164 ピン(X 16)コネクタ
前面パネル 40 ピンコネクタ
キ ー の組み合わ せ
<Ctrl><Alt><Del> Microsoft® Windows® XP では、Windows Security ウィ
ンドウを表示、MS-DOS® モードでは、コンピュータを再スタート(再起動)
<F2> または<Ctrl><Alt><Enter> 内蔵のセットアップユーティリティを起動(システム起動時のみ)
<F3> セットアップユーティリティの Boot Sequence オプションのデバ
イスの 1 つからではなく、リモート起動環境(PXE)によって指定されたネットワーク環境から自動的に起動(システム起動時のみ)
<F12> または<Ctrl><Alt><F8> ユーザーが一回きりの起動用デバイスを入力できる起動デバイスメニュー(システム起動時のみ)、またハードディスクドライブおよびシステム診断プログラムを実行するオプションを表示
<Ctrl><p> 設定を変更できる Management Engine BIOS Extension 設定画面を表示
ボタンとライト
電源ボタン 押しボタン
電源ライト 緑色のライト - スリープモードのとき緑色に点滅、電源がオンのとき緑色に点灯
橙色のライト - 橙色の点滅は、インストールされているデバイスに問題があることを示し、橙色の点灯は内部電源の問題を示します(電源の問題を参照)
ハードディスクドライブのアクセス ライト 緑色
リンクライト ネットワーク接続時は緑色の点灯
リンク保全ライト(内蔵ネットワークアダプタ上) 10 Mb 伝送時は緑色のライト、100 Mb 伝送時は橙色のライト、
1000 Mb(1 Gb)伝送時は黄色のライト
動作ライト(内蔵ネットワーク アダプタ上) 黄色の点滅ライト
診断ライト 前面パネルにある 4 つのライト(Dell Diagnostics(診断)プログラムを参照)
スタンバイ電源ライト システム基板の AUX_PWR
電 源
DC 電源装置:
メ モ: コンピュータが電源に差し込まれていないときは、AC 電源からの電力消費量はゼロとなることがあります。ただし、コンピュータが
AC 電源から電力の供給がない場合でも、コンピュータには内蔵のコイン型電池から微量の電力が供給されます。
ワット数 275 W
熱消費 938 BTU/時
メ モ: 熱消費は電源ユニットの定格に基づいて計算されます。
電圧 手動選択電源装置 - 90~135 V(50/60 Hz)、 180~265 V
(50/60 Hz)
バックアップバッテリ 3 V CR2032 コイン型リチウムバッテリ
寸 法
縦幅 9.26 cm

目次に戻る
横幅 31.37 cm
長さ 34.03 cm
重量 7.4 kg
環 境
温度:
動作時 10~35 ℃
保管時 -40~65 ℃
相対湿度 20~80 %(結露しないこと)
最大耐久震度:
動作時 0.25 G(3~200 Hz、0.5 オクターブ / 分)
保管時 0.5 G(3~200 Hz、1 オクターブ / 分)
最大耐久衝撃:
動作時 50.8 cm/秒の速度変化でボトムハーフサインパルス
保管時 508 cm / 秒の速度変化で 27 G フェアードスクエアウェーブ
高度:
動作時 -15.2~3,048 m
保管時 -15.2~10,668 m

Dell™ OptiPlex™ 755 ユーザーズガイド
メモ、注意、警告
Dell™ n シリーズコンピュータをご購入いただいた場合、このマニュアルの Microsoft® Windows® オペレーティングシステムについての説明は適用されません。
こ の文 書の情 報は事 前の通 知な く変更されることがあります。 © 2007 すべての著 作権は Dell Inc. にあります。
Dell Inc. の書面による許可のない複製は、いかなる形態においても厳重に禁じられています。
本書に使用されている商標: Dell、DELL のロゴ、OptiPlex、TravelLite、OpenManage、および StrikeZone は Dell Inc. の商標です。米国およびその他の国において、Intel、SpeedStep、および Celeron は Intel Corporation の登録商標であり、Core および vPro は Intel Corporation の商標です。Microsoft、MS-DOS、Windows、Windows Vista、および Windows Start button は 米国およびその他の国における Microsoft Corporation の登録商標または商標です。Bluetooth は Bluetooth SIG, Inc. が所有する商標であり、Dell Inc. が使用権を所有します。ENERGY STAR は U.S. Environmental Protection Agency の登録商標です。Dell Inc. は ENERGY STAR と提携しており、本製品は ENERGY STAR のエネルギー効率に関するガイドラインに適合しています。
本書では、上記記載以外の商標および会社名が使用されている場合がありますが、これらの商標や会社名は、一切 Dell Inc. に帰属するものではありません。
モ デ ル: DCTR、DCNE、DCSM、および DCCY
2007 年 10 月 P/N JN460 Rev. A01
スモールフォームファクターコンピュータ
お使いのコンピュータについて
情報の検索方法
スモールフォームファクターコンピュータ
スモールフォームファクターコンピュータの仕様
アドバンス機能
お使いのコンピュータのエンクロージャでの設置
コンピュータのクリーニング
Microsoft® Windows® の機能
トラブルシューティング
困ったときは
用語集
保証について
FCC 通達(米国のみ)
部 品の取り外しと取り付け
作業を開始する前に
カード
ドライブ
プロセッサ
I/O パネル
電源装置
スピーカ
バッテリ
システム基板の交換
メモリ
コンピュータカバーの取り付け
メ モ: コンピュータを使いやすくするための重要な情報を説明しています。
注 意: ハードウェアの損傷やデータの損失の可能性を示し、その危険を回避するための方法を説明しています。
警 告: 物的損害、けが、または死 亡の原 因となる可能性があることを示しています。

目次に戻る
スモールフォームファクターコンピュータ ユーザーズガイド
お使いのスモールフォームファクターコンピュータについて
コンピュータカバーの取り外し
コンピュータ内部
シャーシイントルージョンスイッチ
システム基板コンポーネント
お使いのスモールフォームファクターコンピュータについて
正面図
1 USB 2.0 コ
ネクタ(2)
ジョイスティックやカメラ、または起動可能な USB デバイスなど、時々接続するデバイスには、
前面 USB コネクタを使用します(USB デバイスからの起動に関しては、セットアップユーティリティを参照)。
プリンタやキーボードなど通常接続したままのデバイスには、背面 USB コネクタを使用することをお勧めします。
2 電源ボタン 電源ボタンを押して、コンピュータに電源を入れます。
注 意: データの損失を防ぐため、電源ボタンを押してコンピュータの電源を切らないでください。電源ボタンを押す代わりに、オペレーティングシステムのシャットダウンを実行してください。詳細に関しては、コンピュータの電源を切るを参照してください。
注 意: お使いのオペレーティングシステムの ACPI が有効な場合、コンピュータの電源ボタンを押すと、オペレーティングシステムのシャットダウンが実行されます。
3 デルバッジ このバッジを回転させて、コンピュータの向きに合わせることができます。バッジを回転させるには、バッジの外回りに指を置き、しっかり押してバッジを回します。バッジの下側近くにあるスロットを使って回転させることもできます。
4 LAN インジケータライト
LAN(ローカルエリアネットワーク)接続が確立されていることを示します。
5 診断ライト 診断ライトは、診断コードに基づくコンピュータの問題のトラブルシューティングに役立ちます。詳細に関しては、診断ライトを参照してください。
6 ハードディスクドライブ動作ライト
ハードディスクドライブがアクセスされているときに、このライトが点滅します。
7 電源ライト 電源ライトは、点滅したり点灯することで以下のさまざまな動作状態を示します。
l 消灯 - コンピュータの電源は切れています。
l 緑色の点灯 - コンピュータは、通常の動作状態です。
l 緑色の点滅 - コンピュータは、省電力モードです。
l 橙色の点滅または点灯 - 電源の問題を参照してください。
省電力モードから復帰するには、電源ボタンを押すか、Windows デバイスマネージャで復帰デバイスが設定されている場合、キーボードかマウスを使います。休止モード、および省電力モード
からの復帰の詳細に関しては、Windows XP と Windows Vista の電力の管理を参照してください。
お使いのコンピュータの問題のトラブルシューティングに役立つライトコードの説明に関しては、

背面図
背面パネルコネクタ
Dell Diagnostics(診断)プログラム を参照してください。
8 ヘッドフォンコネクタ
ヘッドフォンコネクタを使用して、ヘッドフォンおよびほとんどの種類のスピーカを取り付けることができます
9 マイク用コネクタ
マイクのコネクタを使ってマイクを取り付けます。
10 3.5 インチドライブベイ
オプションのスリムラインフロッピードライブまたはオプションのメディアカードリーダーを装着できます。
11 5.25 インチドライブ ベイ
スリムラインオプションドライブを装着できます。このドライブに、CDまたはDVD(サポート対象の場合)を挿入します。
1 カードスロット
取り付けられているすべての PCI カード、PCI Express カード、PS/2、eSATA などのコネクタにアクセスします。
2 背面パネルコネクタ
シリアルデバイスや USB デバイスなどを、正しいコネクタに接続します(背面パネルコネクタを参照)。
3 電源コネクタ
電源ケーブルを差し込みます。
4 電圧切り替えスイッチ
お使いのコンピュータには手動電圧切り替えスイッチが搭載されています。手動電圧切り替えスイッチ
が付いているコンピュータへの損傷を防ぐため、スイッチはお使いになる地域の AC 電源に最も合った電圧に設定してください。
注 意: 日本では、電圧切り替えスイッチは 115 V に設定する必要があります。
また、モニタやコンピュータに接続している周辺機器もお使いになる地域の AC 電源で動作するように設定してください。
5 パドロックリング
パドロックを挿入して、コンピュータカバーをロックします。
6 カバーリリースラッチ
コンピュータカバーを開くことができます。
1 パラレルコネクタ
プリンタなどのパラレルデバイスをパラレルコネクタに接続します。USB プリンタをお使いの場合、
USB コネクタに差し込みます。
メ モ: パラレルコネクタを持つカードが内蔵パラレルコネクタと同じアドレスに設定されていることをコンピュータが検出した場合、内蔵パラレルコネクタは自動的に無効になります。詳細に関しては、セットアップオプションを参照してください。
2 リンク保全ライト
l 緑色 - 10 Mbps ネットワークとコンピュータ間の接続が良好です。
l 橙色 - 100 Mbps ネットワークとコンピュータ間の接続が良好です。
l 黄色 - 1 Gbps(または 1000 Mbps)ネットワークとコンピュータ間の接続が良好です。

コンピュータカバーの取り外し
1. 作業を開始する前にの手順に従って操作してください。
2. 背面パネルのパドロックリングにパドロックを取り付けている場合、パドロックを取り外します。
3. 図に示されているカバーリリースラッチを確認します。次に、カバーを持ち上げながらリリースラッチを後方にスライドさせます。
4. コンピュータカバーの側面を持ち、底面のヒンジをてこの支点としてカバーを上に動かします。
5. カバーをヒンジタブから取り外し、柔らかく傷が付きにくい場所に置いておきます。
l オフ - コンピュータは物理的なネットワーク接続を検出していません。
3 ネットワークアダプタ コネクタ
コンピュータをネットワークやブロードバンドデバイスに取り付けるには、ネットワークケーブルの片方
の端をネットワークジャックやネットワーク / ブロードバンドデバイスに接続します。ネットワークケーブルのもう一方の端を、コンピュータ背面にあるネットワークアダプタコネクタに接続します。カチッと収まったらネットワークケーブルは確実に接続されています。
メ モ: モデムケーブルをネットワークコネクタに接続しないでください。
VPro を動作させるには、ネットワークケーブルをオンボード NIC に接続する必要があります。
カテゴリ 5 のケーブルを使用して、ネットワークを接続することをお勧めします。カテゴリ 3 のケーブ
ルを使用する必要がある場合、ネットワーク速度を 10 Mbps にして動作の信頼性を確保します。
4 ネットワーク動作ライト
黄色のライトは、コンピュータがネットワークデータを送信、または受信している時に点滅します。ネットワークトラフィックが多い場合、このライトが「点灯」の状態に見えることがあります。
5 ライン出力コネクタ
緑色のライン出力コネクタ(オンボードサウンドが搭載されたコンピュータで利用可能)を使って、ヘッドフォンおよび内蔵アンプの付いたほとんどのスピーカを接続します。
6 ライン入
力 / マイク コネクタ
青とピンクのライン入力 / マイクコネクタ(オンボードサウンド搭載のコンピュータ)には、カセットプレー
ヤ、CD プレーヤ、VCR などの記録 / 再生デバイスや、サウンドプログラムや電話プログラムへの音声入力または音楽入力用マイクを接続します。
7 USB 2.0 コネクタ
(6)
プリンタやキーボードなど通常接続したままのデバイスには、背面 USB コネクタを使用します。
8 ビデオコネクタ
VGA 対応モニタからのケーブルを青色のコネクタに接続します。
メ モ: オプションのグラフィックスカードをご購入の場合、このコネクタにはキャップが付いています。お使いのモニタをグラフィックスカードのコネクタに接続します。キャップは取り外さないでください。
メ モ: デュアルモニタをサポートしているグラフィックスカードをご使用の場合、 コンピュータに付属の
y ケーブルを使用してください。
9 シリアルコネクタ
ハンドヘルドデバイスなどのシリアルデバイスをシリアルポートに接続します。
詳細に関しては、セットアップオプションを参照してください。
警 告: 本 項の手 順を開 始す る前に、『製品情報ガイド』の安 全にお使いいただくための注 意に従ってください。
警 告: 感電防止のため、コンピュータカバーを取り外す前にコンピュータの電 源プラグを必ずコンセントから抜いてください。
警 告: グラフィックスカードのヒートシンクは、通常の動 作でもかなり熱くなることがあります。グラフィックスカードのヒートシンクに触れる前には十 分に時 間をかけ、ヒートシンクの温度が下がっていることを確 認してください。

コンピュータ内部
シャーシイントルージョンスイッチ
1 セキュリティケーブルスロット
2 カバーリリースラッチ
3 コンピュータカバー
警 告: 本 項の手 順を開 始す る前に、『製品情報ガイド』の安 全にお使いいただくための注 意に従ってください。
警 告: 感電防止のため、コンピュータカバーを取り外す前にコンピュータの電 源プラグを必ずコンセントから抜いてください。
注 意: コンピュータカバーを開く際に、ケーブルをシステム基板から外してしまうことがないよう注意してくだ さい。
1 ドライブリリースラッチ 4 ハードディスクドライブ
2 光学ドライブ 5 システム基板
3 電源装置およびファン 6 ヒートシンクアセンブリ

シャーシイントルージョンスイッチの取り外し
1. 作業を開始する前にの手順に従って操作してください。
2. コンピュータカバーを取り外します(コンピュータカバーの取り外しを参照)。
3. ハードディスクドライブを取り外します(ハードディスクドライブの取り外しを参照)。
4. ケーブルコネクタを引いて外しながら、コネクタの片側にあるリリースメカニズムを 2 本の指で強く押して、シャーシイントルージョンケーブルをシステム基板から外します。
5. シャーシイントルージョンスイッチを金属製ブラケットのスロットからスライドさせて外し、ブラケットの四角い穴へ押し下げてスイッチと取り付けられているケーブルをコンピュータから取り外します。
シャーシイントルージョンスイッチの取り付け
1. スイッチを金属製ブラケットの下からブラケットの四角い穴に慎重に挿入してから、カチッという感触があり、所定の位置に確実に収まるまでシャーシイントルージョンスイッチをスロットにスライド
させます。
2. ケーブルをシステム基板に接続します。
3. ハードディスクドライブを取り付けます(ハードディスクドライブの取り付けを参照)。
4. コンピュータカバーを取り付けます(コンピュータカバーの取り付けを参照)。
5. コンピュータスタンドを使用している場合は、コンピュータに取り付けます。
シャーシイントルージョンディテクタのリセット
1. コンピュータの電源を入れます(または再起動します)。
2. 青色の DELL™ のロゴが表示された場合、すぐに <F2> を押します。
ここで時間をおきすぎてオペレーティングシステムのロゴが表示された場合、Microsoft® Windows® デスクトップが表示されるまで待ちます。次に、コンピュータをシャットダウンして、もう一度やりなおします。
3. Chassis Intrusion オプションを選び、左右矢印キーを押して Reset を選択します。設定を On、On-Silent、または Disabled に変更します。
警 告: 本 項の手 順を開 始す る前に、『製品情報ガイド』の安 全にお使いいただくための注 意に従ってください。
メ モ: シャーシイントルージョンスイッチは、ウルトラスモールフォームファクターコンピュータには標準で搭載されていますが、ミニタワー、デスクトップ、およびスモールフォームファクターコンピュータではオプションとなります。そのため、お使いのコンピュータには搭載されていない場合があります。
メ モ: スイッチをスロットからスライドさせて外すときに、多少抵抗を感じることがあります。

4. お使いの BIOS 設定を保存してから、セットアップユーティリティを終了します。
システム基板コンポーネント
目次に戻る
メ モ: デフォルト設定は On-Silent です。
1 内蔵スピーカコネクタ(INT_SPKR) 12 RTC リセットジャンパ(RTCRST)
2 プロセッサコネクタ(CPU) 13 イントルージョンスイッチコネクタ
(INTRUDER)
3 プロセッサ電源コネクタ(12 V 電源) 14 バッテリソケット(BATTERY)
4 メモリモジュールコネクタ(DIMM_1、DIMM_2、DIMM_3、
DIMM_4)
15 PCI Express x16 コネクタ(SLOT1)
5 パスワードジャンパ(PSWD) 16 PCI コネクタ(SLOT2)
6 SATA コネクタ(SATA0、SATA1) 17 シリアルコネクタ(SERIAL2)
7 前面パネルコネクタ(FRONTPANEL) 18 システム基板のスピーカ(BEEP)
8 電源コネクタ(POWER) 19 補助電源 LED(aux_LED)
9 ファンコネクタ(FAN_HDD) 20 フロッピードライブコネクタ(DSKT)
10 eSATA コネクタ(eSATA) 21 ファンコネクタ(FAN_CPU)
11 内蔵 USB コネクタ(INT_USB)

目次に戻る
システム基板の交換 ユーザーズガイド
ミニタワー、デスクトップ、スモールフォームファクター、 およびウルトラスモールフォームファクターコンピュータの システム基板の取り外し
システム基板の交換:ミニタワー、デスクトップ、スモールフォームファクター、およびウルトラスモールフォーム ファクターコンピュータのシステム基板の取り外し
ミニタワー、デスクトップ、スモールフォームファクター、 およびウルトラスモールフォームファクターコンピュータの システム基板の取り外し
1. 作業を開始する前にの手順に従って操作してください。
2. コンピュータカバーを取り外します。
3. システム基板へのアクセスを制限しているコンポーネントをすべて取り外します(光学ドライブ、フロッピードライブ、ハードディスクドライブ、I/O パネル)。
4. プロセッサおよびヒートシンクアセンブリを取り外します。
l ミニタワーについては、プロセッサを参照してください。
l デスクトップについては、プロセッサを参照してください。
l スモールフォームファクターについては、プロセッサを参照してください。
l ウルトラスモールフォームファクターについては、プロセッサを参照してくだ さい。
5. システム基板から全てのケーブルを外します。
6. システム基板からネジを外します。
l ミニタワーについては、ミニタワーのシステム基板のネジを参照してください。
l デスクトップについては、デスクトップのシステム基板のネジを参照してくだ さい。
l スモールフォームファクターについては、スモールフォームファクターのシステム基板のネジを参照してください。
l ウルトラスモールフォームファクターについては、ウルトラスモールフォームファクターのシステム基板のネジを参照してください。
7. システム基板アセンブリをコンピュータ前方に引き出し、基板を持ち上げて取り外します。
ミニタワーのシステム基板のネジ
注 意: コンピュータ内部の部品に触れる前に、コンピュータ背面の金属部など塗装されていない金属面に触れて、身体の静電気を除去してください。作業中も、定期的に塗装されていない金属面に触れて、内蔵コンポーネントを損傷する恐れのある静電気を除去してください。

デスクトップのシステム基板のネジ
スモールフォームファクターのシステム基板のネジ
ウルトラスモールフォームファクターのシステム基板のネジ
1 ミニタワーのシステム基板
2 ネジ(9)
1 デスクトップのシステム基板
2 ネジ(9)
1 スモールフォームファクターのシステム基板
2 ネジ(7)

取り外したシステム基板アセンブリを交換用のシステム基板のそばに置き、同等であることを確認します。
システム基板の交換:ミニタワー、デスクトップ、スモールフォームファクター、およびウルトラスモールフォーム ファクターコンピュータのシステム基板の取り外し
1. 基板を注意深くシャーシの位置に合わせ、コンピュータ後方へスライドさせます。
2. システム基板にネジを取り付けます。
3. システム基板から取り外したコンポーネントおよびケーブルを取り付けます。
4. すべてのケーブルをコンピュータの背面にあるコネクタに接続しなおします。
5. コンピュータカバーを取り付けます(コンピュータカバーの取り付けを参照)。
目次に戻る
1 ウルトラスモールフォームファクターのシステム基板
2 ネジ(10)

目次に戻る
ユーザーズガイド
メモ、注意、警告
Dell™ n シリーズコンピュータをご購入いただいた場合、このマニュアルの Microsoft® Windows® オペレーティングシステムについての説明は適用されません。
こ の文 書の情 報は事 前の通 知な く変更されることがあります。 © 2007 すべての著 作権は Dell Inc. にあります。
Dell Inc. の書面による許可のない複製は、いかなる形態においても厳重に禁じられています。
本書に使用されている商標: Dell、DELL のロゴ、OptiPlex、TravelLite、OpenManage、および StrikeZone は Dell Inc. の商標です。米国およびその他の国において、Intel、SpeedStep、および Celeron は Intel Corporation の登録商標であり、Core および vPro は Intel Corporation の商標です。Microsoft、MS-DOS、Windows、Windows Vista、および Windows Start button は 米国およびその他の国における Microsoft Corporation の登録商標または商標です。Bluetooth は Bluetooth SIG, Inc. が所有する商標であり、Dell Inc. が使用権を所有します。ENERGY STAR は U.S. Environmental Protection Agency の登録商標です。Dell Inc. は ENERGY STAR と提携しており、本製品は ENERGY STAR のエネルギー効率に関するガイドラインに適合しています。
本書では、上記記載以外の商標および会社名が使用されている場合がありますが、これらの商標や会社名は、一切 Dell Inc. に帰属するものではありません。
2007 年 10 月 P/N JN460 Rev. A01
目次に戻る
メ モ: コンピュータを使いやすくするための重要な情報を説明しています。
注 意: ハードウェアの損傷やデータの損失の可能性を示し、その危険を回避するための方法を説明しています。
警 告: 物的損害、けが、または死 亡の原 因となる可能性があることを示しています。

目次に戻る
ミニタワーコンピュータ ユーザーズガイド
お使いのミニタワーコンピュータについて
コンピュータカバーの取り外し
お使いのコンピュータの内部
シャーシイントルージョンスイッチ
システム基板コンポーネント
お使いのミニタワーコンピュータについて
正面図
1 5.25 インチドライブ ベイ
光学ドライブ用に使用します。(サポートされている場合は)CD または DVD をドライブに入れます。
2 5.25 インチドライブ ベイ
光学ドライブ用に使用します。(サポートされている場合は)CD または DVD をドライブに入れます。
3 3.5 インチドライブベイ
オプションのフロッピードライブまたはオプションのメディアカードリーダー用に使用します。
4 USB 2.0 コネ
クタ(2)
ジョイスティックやカメラ、または起動可能な USB デバイスなど、時々接続するデバイスには、
前面 USB コネクタを使用します(USB デバイスからの起動については、オンライン『ユーザーズガイド』を参照してください)。
プリンタやキーボードなど通常接続したままのデバイスには、背面 USB コネクタを使用することをお勧めします。
5 LAN インジケータライト
このライトは、LAN(ローカルエリアネットワーク)接続が確立されていることを示し ます。
6 診断ライト 診断ライトは、診断コードに基づくコンピュータの問題のトラブルシューティングに役立ちます。詳細に関しては、診断ライトを参照してください。
7 電源ボタン このボタンを押して、コンピュータに電源を入れます。
注 意: データの損失を防ぐため、電源ボタンを押してコンピュータの電源を切らないでください。電源ボタンを押す代わりに、オペレーティングシステムのシャットダウンを実行してください。詳細に関しては、作業を開始する前にを参照してください。

背面図
注 意: お使いのオペレーティングシステムの ACPI が有効な場合、コンピュータの電源ボタンを押すと、オペレーティングシステムのシャットダウンが実行されます。
8 電源ライト 電源ライトは、点滅したり点灯することで以下のようにさまざまな動作モードを示します。
l 消灯 - コンピュータの電源は切れています。
l 緑色の点灯 - コンピュータは、通常の動作状態です。
l 緑色の点滅 - コンピュータは、省電力モードです。
l 橙色に点滅または点灯している場合 - コンピュータに電力は供給されているが、内部電源に問題がある可能性があります(電源の問題を参照)。
省電力モードから復帰するには、電源ボタンを押すか、Windows デバイスマネージャで復帰デバイスが設定されている場合、キーボードかマウスを使います。スリープモードおよび省電力モードの詳細に関しては、アドバンス機能を参照してください。
お使いのコンピュータの問題のトラブルシューティングに役立つライトコードの解説に関しては、診断ライト を参照してください。
9 ハードディスクドライブ動作ライト
ハードディスクドライブがアクセスされているときに、このライトが点滅します。
10 ヘッドフォンコネクタ
ヘッドフォンコネクタを使用して、ヘッドフォンおよびほとんどの種類のスピーカを取り付けることができます
11 マイク用コネクタ
マイクのコネクタを使ってマイクを取り付けます。
1 カバーリリースラッチ
このラッチを使ってコンピュータカバーを開くことができます。
2 パドロックリング
パドロックを挿入して、コンピュータカバーをロックします。
3 電圧切り替えスイッチ
お使いのコンピュータには、手動電圧切り替えスイッチが付いています。手動電圧切り替えスイッチ
が付いているコンピュータへの損傷を防ぐため、スイッチはお使いになる地域の AC 電源に最も合った電圧に設定してください。
また、モニタやコンピュータに接続している周辺機器もお使いになる地域の AC 電源で動作するように設定してください。
注 意: 日本では、電圧切り替えスイッチは 115 V に設定する必要があります。
4 電源コネクタ
電源ケーブルを差し込みます。
5 背面パネルコネクタ
シリアル、USB、およびその他のデバイスを対応するコネクタに差し込みます。背面パネルコネクタを参照してください。
6 カードスロ
ット(4) 取り付けられているすべての PCI または PCI Express カード、PS/2 コネクタ、eSATA コネクタなどのコネクタにアクセスします。

背面パネルコネクタ
コンピュータカバーの取り外し
1 パラレルコネクタ
プリンタなどのパラレルデバイスをパラレルコネクタに接続します。USB プリンタをお使いの場合、
USB コネクタに差し込みます。
メ モ: パラレルコネクタを持つカードが内蔵パラレルコネクタと同じアドレスに設定されていることをコンピュータが検出した場合、内蔵パラレルコネクタは自動的に無効になります。詳細に関しては、セットアップオプションを参照してください。
2 リンク保全ライト
l 緑色 - 10 Mbps ネットワークとコンピュータ間の接続が良好です。
l 橙色 - 100 Mbps ネットワークとコンピュータ間の接続が良好です。
l 黄色 - 1 Gbps(または 1000 Mbps)ネットワークとコンピュータ間の接続が良好です。
l オフ - コンピュータは物理的なネットワーク接続を検出していません。
3 ネットワークアダプタ コネクタ
コンピュータをネットワークやブロードバンドデバイスに取り付けるには、ネットワークケーブルの片方
の端をネットワークジャックやネットワーク / ブロードバンドデバイスに接続します。ネットワークケーブルのもう一方の端を、コンピュータ背面にあるネットワークアダプタコネクタに接続します。カチッと収まったらネットワークケーブルはしっかりと接続されています。
メ モ: モデムケーブルをネットワークコネクタに接続しないでください。
VPro を動作させるには、ネットワークケーブルをオンボード NIC に接続する必要があります。
カテゴリ 5 のケーブルを使用して、ネットワークを接続することをお勧めします。カテゴリ 3 のケーブ
ルを使用する必要がある場合、ネットワーク速度を 10 Mbps にして動作の信頼性を確保します。
4 ネットワーク動作ライト
黄色のライトは、コンピュータがネットワークデータを送信、または受信している時に点滅します。ネットワークトラフィックが多い場合、このライトが「点灯」の状態に見えることがあります。
5 ライン出力コネクタ
緑色のライン出力コネクタを使って、ヘッドフォンおよび内蔵アンプの付いたほとんどのスピーカを接続します。
6 ライン入
力 / マイクコネクタ
青とピンクのライン入力 / マイクコネクタには、カセットプレーヤ、CD プレーヤ、VCR などの記録 / 再生デバイスや、サウンドプログラムや電話プログラムへの音声入力または音楽入力用マイクを接続します。
7 USB 2.0 コネクタ
(6)
プリンタやキーボードなど通常接続したままのデバイスには、背面 USB コネクタを使用します。
8 ビデオコネクタ
VGA 対応モニタからのケーブルを青色のコネクタに接続します。
メ モ: オプションのグラフィックスカードをご購入の場合、このコネクタにはキャップが付いています。お使いのモニタをグラフィックスカードのコネクタに接続します。キャップは取り外さないでください。
メ モ: デュアルモニタをサポートしているグラフィックスカードをご使用の場合、 コンピュータに付属の
y ケーブルを使用してください。
9 シリアルコネクタ
ハンドヘルドデバイスなどのシリアルデバイスをシリアルポートに接続します。デフォルトの指定先
は、シリアルコネクタ 1 が COM1 で、シリアルコネクタ 2 が COM2 です。
詳細に関しては、セットアップオプションを参照してください。
警 告: 本 項の手 順を開 始す る前に、『製品情報ガイド』の安 全にお使いいただくための注 意に従ってください。

1. 作業を開始する前にの手順に従って操作してください。
2. 図に示されているように、コンピュータを横に倒します。
3. 図に示されているカバーリリースラッチを確認します。次に、カバーを持ち上げながらリリースラッチを後方にスライドさせます。
4. コンピュータカバーの側面を持ち、ヒンジタブをてこの支点としてカバーを上に動かします。
5. カバーをヒンジタブから取り外し、柔らかく傷が付きにくい場所に置いておきます。
お使いのコンピュータの内部
警 告: 感電防止のため、コンピュータカバーを取り外す前にコンピュータの電 源プラグを必ずコンセントから抜いてください。
警 告: グラフィックスカードのヒートシンクは、通常の動 作でもかなり熱くなることがあります。グラフィックスカードのヒートシンクに触れる前には十 分に時 間をかけ、ヒートシンクの温度が下がっていることを確 認してください。
1 セキュリティケーブルスロット 2 カバーリリースラッチ 3 パドロックリング
警 告: 本 項の手 順を開 始す る前に、『製品情報ガイド』の安 全にお使いいただくための注 意に従ってください。
警 告: 感電防止のために、コンピュータカバーを取り外す前にコンピュータの電 源プラグを必ずコンセントから抜いてください。
注 意: コンピュータカバーを開く際に、ケーブルをシステム基板から外してしまうことがないよう注意してくだ さい。

シャーシイントルージョンスイッチ
シャーシイントルージョンスイッチの取り外し
1. 作業を開始する前にの手順に従って操作してください。
2. コンピュータカバーを取り外します(コンピュータカバーの取り外しを参照)。
3. ケーブルコネクタを引いて外しながら、コネクタの片側にあるリリースメカニズムを 2 本の指で強く押して、シャーシイントルージョンケーブルをシステム基板から外します。
4. シャーシイントルージョンスイッチを金属製ブラケットのスロットからスライドさせて外し、ブラケットの四角い穴へ押し下げてスイッチと取り付けられているケーブルをコンピュータから取り外します。
1 光学ドライブ 2 ディスクドライブ 3 電源装置
4 オプションのシャーシ イントルージョンスイッチ 5 システム基板 6 ヒートシンクアセンブリ
7 ハードディスクドライブ
警 告: 本 項の手 順を開 始す る前に、『製品情報ガイド』の安 全にお使いいただくための注 意に従ってください。
メ モ: シャーシイントルージョンスイッチは、ウルトラスモールフォームファクターコンピュータには標準で搭載されていますが、ミニタワー、デスクトップ、およびスモールフォームファクターコンピュータではオプションとなります。そのため、お使いのコンピュータには搭載されていない場合があります。
メ モ: スイッチをスロットからスライドさせて外すときに、多少抵抗を感じることがあります。

シャーシイントルージョンスイッチの取り付け
1. スイッチを金属製ブラケットの下からブラケットの四角い穴に慎重に挿入してから、カチッという感触があり、所定の位置に確実に収まるまでシャーシイントルージョンスイッチをスロットにスライド
させます。
2. ケーブルをシステム基板に接続します。
3. コンピュータカバーを取り付けます(コンピュータカバーの取り付けを参照)。
シャーシイントルージョンディテクタのリセット
1. コンピュータの電源を入れます(または再起動します)。
2. 青色の DELL™ のロゴが表示された場合、すぐに <F2> を押します。
ここで時間を置き過ぎてオペレーティングシステムのロゴが表示された場合は、Microsoft® Windows® デスクトップが表示されるまで待ちます。次に、コンピュータをシャットダウンして、もう一度やりなおします。
3. Chassis Intrusion オプションを選び、左右矢印キーを押して Reset を選択します。設定を On、On-Silent、または Disabled に変更します。
4. お使いの BIOS 設定を保存してから、セットアップユーティリティを終了します。
システム基板コンポーネント
メ モ: デフォルト設定は On-Silent です。

目次に戻る
1 スピーカコネクタ(INT_SPKR) 12 RTC リセットジャンパ(RTCRST)
2 ファン(FAN_CPU) 13 イントルージョンスイッチコネクタ(INTRUDER)
3 プロセッサコネクタ(CPU) 14 バッテリソケット(BATTERY)
4 プロセッサ電源コネクタ(12 V 電源) 15 PCI Express x16 コネクタ(SLOT1)
5 メモリモジュールコネクタ(DIMM_1、DIMM_2、DIMM_3、DIMM_4) 16 PCI Express x1 コネクタ(SLOT4)
6 パスワードジャンパ(PSWD) 17 PCI コネクタ(SLOT2)
7 SATA ドライブコネクタ(SATA0、SATA1、SATA2、SATA3) 18 PCI コネクタ(SLOT3)
8 前面パネルコネクタ(FRONTPANEL) 19 シリアルコネクタ(SERIAL2)
9 電源コネクタ(POWER) 20 システム基板のスピーカ(BEEP)
10 外付け SATA コネクタ(eSATA) 21 補助電源 LED(aux_LED)
11 内蔵 USB(INT_USB) 22 フロッピーコネクタ(DSKT)

目次に戻る
トラブルシューティング ユーザーズガイド
電源ライト
システムライト
診断ライト
ビープコード
システムメッセージ
Dell Diagnostics(診断)プログラム
ドライバ
Microsoft® Windows® XP および Microsoft Windows Vista® オペレーティングシステムにおけるソフトウェアとハード ウェアに関する不具合のトラブルシューティング
お使いのオペレーティングシステムの復元
コンピュータのトラブルシューティングを実行する際は、以下のヒントに従ってください。
l 部品を追加したり取り外した後に問題が発生した場合、取り付け手順を見直して、部品が正しく取り付けられているか確認します。
l 周辺機器が動作しない場合は、周辺機器が正しく接続されているか確認します。
l 画面にエラーメッセージが表示される場合、メッセージを正確にメモします。このメッセージは、サポート担当者が問題を診断および解決するのに役立ちます。
l プログラムの実行中にエラーメッセージが表示される場合、プログラムのマニュアルを参照してください。
バッテリの問題
バッテリを交 換します — コンピュータの電源を入れた後、繰り返し時間と日付の情報をリセットする必要がある場合、または起動時に間違った時間または日付が表示される場合、バッテリを交換します(バッテリの取り付けを参照)。交換してもバッテリが正常に機能しない場合、デルにお問い合わせください(デルへのお問い合わせを参照)。
カードの問題
以下を確認しながら、Diagnostics(診断)チェックリストに必要事項を記入します。
メ モ: このマニュアルの手順は、Windows のデフォルトビュー用ですので、お使いの Dell™ コンピュータを Windows クラシック表示に設定していると動作しない場合があります。
警 告: バッテリの取り付け方が間 違っていると、破裂す る危険があります。交換するバッテリは、デルが推奨す る型 、または同 等の製 品を ご利 用ください。使用済みのバッテリは、製造元の指 示に従っ て廃棄してください。
警 告: 本 項の手 順を開 始す る前に、『製品情報ガイド』の安 全にお使いいただくための注 意に従ってください。
警 告: 本 項の手 順を開 始す る前に、『製品情報ガイド』の安 全にお使いいただくための注 意に従ってください。
警 告: 感電防止のため、カバーを開く前に、 必ずコンピュータの電 源プラグをコンセントから抜いてください。
注 意: コンピュータ内の部品の静電気による損傷を防ぐため、コンピュータの電子部品に触れる前に、身体から静電気を除去してください。コンピュータの塗装されていない金属面に触れることにより、身体の静電気を除去することができます。
カードの装 着状態およびケーブルを確 認します —
1. コンピュータとデバイスの電源を切り、コンセントから抜いて 10 ~ 20 秒待ってから、コンピュータカバーを取り外します(「コンピュータカバーの取り外し」を参照)。
2. 各カードがコネクタにしっかり装着されているかを確認します。しっかり装着されていないカードを装着しなおします。
3. カードのコネクタに対応するすべてのケーブルが確実に接続されているか確認します。緩んでいるケーブルは接続しなおします。
カード上の特定のコネクタにどのケーブルを接続するかについては、カードのマニュアルを参照してくだ さい。
4. コンピュータカバーを閉じ、コンピュータとデバイスをコンセントに再接続して、電源を入れます(コンピュータカバーの取り付けを参照)。
グラフィックスカードをテストします —
1. コンピュータとデバイスの電源を切り、コンセントから抜いて 10~20 秒待ってから、コンピュータカバーを取り外します(「コンピュータカバーの取り外し」を参照)。
2. グラフィックスカード以外のすべてのカードを取り外します。お使いのコンピュータについての「カード」の項を参照してください。
プライマリハードディスクドライブがドライブコントローラカードに接続されていて、システム基板の IDE コネクタのいずれにも接続されていない場合、コンピュータに取り付けられたドライブコントローラカードはそのままにしておきます。
3. コンピュータカバーを閉じ(コンピュータカバーの取り付けを参照)、コンピュータとデバイスをコンセントに再接続して、電源を入れます。

ドライブの問題
Microsoft® Windows® がドライブを認 識していることを確 認します —
Windows XP
l スタート をクリックして、マイコンピュータ をクリックします。
Windows Vista®
l Windows Vista スタートボタン をクリックして、Computer(コンピュータ)をクリックします。
ドライブが表示されていない場合、アンチウイルスソフトでウイルスチェックを行い、ウイルスの除去を行います。ウイルスが原因で Windows がドライブを検出できないことがあります。
ドライブをテストします —
l 元のドライブに欠陥がないかを確認するために、別のディスクを挿入します。
l 起動ディスクを挿入して、コンピュータを再起動します。
ドライブやディスクをクリーニングします — コンピュータのクリーニングを参照してください。
ケーブルの接続を確 認します
ハードウェアに関するトラブルシューティングを実行します — Microsoft® Windows® XP および Microsoft Windows Vista® オペレーティングシステムにおけるソフトウェアとハード ウェアに関する不具合のトラブルシューティングを参照してください。
Dell Diagnostics( 診断)プログラムを実行します — Dell Diagnostics(診断)プログラムを参照してください。
光学ドライブの問題
Windows で音 量を調 節します —
l 画面右下角にあるスピーカのアイコンをクリックします。
l スライドバーをクリックし、上にドラッグして、音量が上がることを確認します。
l チェックマークの付いたボックスをクリックして、サウンドがミュートに設定されていないか確認します。
スピーカとサブウーハーを確 認します — サウンドおよびスピーカの問題を参照してください。
光学ドライブへの書き込み問題
4. Dell Diagnostics(診断)プログラム を実行します。Dell Diagnostics(診断)プログラムを参照してください。
カードをテストします —
1. コンピュータとデバイスの電源を切り、コンセントから抜いて 10 ~ 20 秒待ってから、コンピュータカバーを取り外します(「コンピュータカバーの取り外し」を参照)。
2. 前の手順で取り外したカードの 1 つを取り付けなおします。お使いのコンピュータについての「カード」の項を参照してください。
3. コンピュータカバーを閉じ、コンピュータとデバイスをコンセントに接続して、電源を入れます(コンピュータカバーの取り付けを参照)。
4. Dell Diagnostics(診断)プログラム を実行します。Dell Diagnostics(診断)プログラムを参照してください。
いずれかのテストに失敗した場合、装着しなおしたカードに問題があるので、交換する必要があります。
5. すべてのカードの再取り付けが終わるまで、この手順を繰り返します。
警 告: 本 項の手 順を開 始す る前に、『製品情報ガイド』の安 全にお使いいただくための注 意に従ってください。
メ モ: 高速光学ドライブの振動は、一般的なものでノイズを引き起こすこともありますが、ドライブやメディアの不具合ではありません。
メ モ: 様々なファイル形式があるため、お使いの DVD ドライブでは再生できない DVD もあります。

そ の他のプログラムを閉じます — 光学ドライブは書き込み処理の間、一定のデータの流れを必要とします。データの流れが中断されるとエラーが発生します。 光学ドライブに書き込みを開始する前に、すべてのプログラムを終了してみます。
ディスクに書き込む前に、Windows のスタンバイモードをオフにします — 省電力モードに関しては、Windows ヘルプとサポートセンターでWindows XP と Windows Vista の電力の管理を参照するか、スタンバイというキーワードを検索してください。
ハードディスクドライブの問題
チェックディスクを実行します —
Windows XP
1. スタート をクリックして、マイコンピュータ をクリックします。
2. ローカルディスク C: を右クリックします。
3. プロパティ ® ツール ® チェックする とクリックします。
4. 不 良なセクタをスキャンし回 復す る をクリックし、スタート をクリックします。
Windows Vista
1. Start(スタート) をクリックして、Computer(コンピュータ)をクリックします。
2. Local Disk C:(ローカルディスク C:)を右クリックします。
3. Properties(プロパティ)® Tools(ツール)® Check Now(チェックする)とクリックします。
User Account Control(ユーザーアカウントコントロール)ウィンドウが表示されます。コンピュータのシステム管理者の場合は、Continue(続行)をクリックします。システム管理者でない場合は、システム管理者に問い合わせて必要な処理を続けます。
4. 画面に表示される指示に従ってください。
E-メール、モデム、およびインターネットの問題
Microsoft Outlook® Express のセキュリティ設 定を確 認します — E-メールの添付ファイルが開けない場合、次の手順を実行します。
1. Outlook Express で、ツール ® オプション ® セキュリティ とクリックします。
2. 必要に応じて、ウイルスの可能性がある添 付ファイルを保 存したり開いたりしない をクリックして、チェックマークを外します。
電話線接続をチェックします 電 話ジャックをチェックします モデムを直接電話ジャックに接続します
別の電話線を使 用します —
l 電話線が、モデムのジャック(ジャックは緑色のラベルかコネクタの絵柄の横にあります)に接続されていることを確認します。
l 電話線のコネクタをモデムに接続する際に、カチッという感触が得られることを確認します。
l モデムから電話線を外し、それを電話機に接続してから発信音を聞きます。
l 留守番電話、ファックス、サージプロテクタ、および電話線分岐タップなど同じ回線に接続されている電話機器を取り外し、電話を使ってモデムを直接壁の電話ジャックに接続します。3 メートル以内の電話線を使用します。
Modem Diagnostics Tool(モ デ ム診断ツール)を実行します —
Windows XP
1. スタート ® すべてのプログラム ® Modem Helper とクリックします。
2. 画面の指示に従って、モデムの問題を識別し、その問題を解決します。一部のコンピュータでは、Modem Helper を使用できません。
Windows Vista
1. Start(スタート) ® All Programs(すべてのプログラム)® Modem Diagnostic Tool(モデム診断ツール)とクリックします。
2. 画面の指示に従って、モデムの問題を識別し、その問題を解決します。Modem diagnostics(モデム診断)は、すべてのコンピュータで利用できるわけではありません。
モデムが Windows と通 信しているか確 認します —
Windows XP
1. スタート ® コントロールパネル® プリンタとその他のハードウェア ® 電 話とモデムのオプション® モ デ ム とクリックします。
警 告: 本 項の手 順を開 始す る前に、『製品情報ガイド』の安 全にお使いいただくための注 意に従ってください。
メ モ: モデムは必ずアナログ電話回線に接続してください。デジタル電話回線(ISDN)に接続した場合、モデムは動作しません。
メ モ: 電話線をネットワークアダプタコネクタに差し込まないでください(お使いのコンピュータの I/O コネクタ情報を参照)。

2. モデムが Windows と通信していることを確認するため、モデムの COM ポート® プロパティ® Diagnostics (診断)® モデムの照会 をクリックします。
すべてのコマンドに応答がある場合、モデムは正しく動作しています。
Windows Vista
1. Start(スタート) ® Control Panel(コントロールパネル)® Hardware and Sound(ハードウェアとサ ウンド)® Phone and Modem Option(電話とモデムのオプション)®
Modem(モデム)とクリックします。
2. モデムが Windows と通信していることを確認するため、モデムの COM ポート ® Properties(プロパティ)® Diagnostics(Diagnostics(診断))® Query Modem(モデムの照会)をクリックします。
すべてのコマンドに応答がある場合、モデムは正しく動作しています。
インターネットへの接続を確 認します — ISP(インターネットサービスプロバイダ)との契約が済んでいることを確認します。E-メールプログラム Outlook Express を開き、ファイル をクリックします。オフライン作 業 の横にチェックマークが付いている場合、チェックマークをクリックしてマークを外し、インターネットに接続します。問題がある場合、ご利用のインターネットサービスプロバイダにお問い合わせください。
エラーメッセージ
エラーメッセージがリストにない場合、メッセージが表示されたときに実行していたオペレーティングシステムまたはプログラムのマニュアルを参照してください。
ファイル名には次の文 字は使 用できません: \ / : * ? " < > | — これらの記号をファイル名に使用しないでください。
必 要な .DLL ファイルが見つかりません — 実行しようとしているプログラムに必要なファイルがありません。次の操作を行い、アプリケーションプログラムを削除して再インストールします。
Windows XP
1. スタート ® コントロールパネル ® プログラムの追 加と削 除® プログラムと機 能 とクリックします。
2. 削除したいプログラムを選択します。
3. アンインストール をクリックします。
4. インストール手順については、プログラムに付属されているマニュアルを参照してください。
Windows Vista
1. Start(スタート) ® Control Panel(コントロールパネル)® Programs(プログラム)® Programs and Features(プログラムと機能)とクリックします。
2. 削除したいプログラムを選択します。
3. Uninstall(アンインストール)をクリックします。
4. インストール手順については、プログラムに付属されているマニュアルを参照してください。
ドライブ文字 :\ にアクセスできません。デバイスの準 備ができていません — ドライブがディスクを読み取ることができません。ドライブにディスクを入れ、もう一度試してみます。
起動用メディアを挿入します — 起動可能なフロッピーディスク、CD、または DVD を挿入します。
非システムディスクエラーです — フロッピードライブからフロッピーディスクを取り出し、コンピュータを再起動し ます。
メモリまたはリソースが不 足しています。いくつかのプログラムを閉じてもう一 度やりなおします — すべてのウィンドウを閉じ、使用するプログラムのみを開きます。場合によっては、コンピュータを再起動してコンピュータリソースを復元する必要があります。その場合、最初に使うプログラムを開きます。
オペレーティングシステムが見つかりません — デルにお問い合わせください(デルへのお問い合わせを参照)。
キーボードの問題
キーボードケーブルを確 認します —
l キーボードケーブルがコンピュータにしっかり接続されているか確認します。
l コンピュータをシャットダウンして(コンピュータ内部の作業を始める前にを参照)、お使いのコンピュータのセットアップ図に示されているように再度キーボードケーブルを接続し、コンピュータを再
警 告: 本 項の手 順を開 始す る前に、『製品情報ガイド』の安 全にお使いいただくための注 意に従ってください。
警 告: 本 項の手 順を開 始す る前に、『製品情報ガイド』の安 全にお使いいただくための注 意に従ってください。

起動します。
l ケーブルが損傷したり擦り切れたりしていないか、ケーブルコネクタが曲がっていないか、ピンが壊れていないかを確認します。曲がったピンをまっすぐにします。
l キーボード延長ケーブルを取り外し、キーボードを直接コンピュータに接続します。
キーボードを確 認します — 正常に機能している別のキーボードをコンピュータに接続して、使用してみます。
ハードウェアのトラブルシューティングを実行します — Microsoft® Windows® XP および Microsoft Windows Vista® オペレーティングシステムにおけるソフトウェアとハード ウェアに関する不具合のトラブルシューティングを参照してください。
フリーズおよびソフトウェアの問題
コンピュータが起動しない
診断ライトを確 認します — 診断ライトを参照してください。
電 源ケーブルがコンピュータとコンセントに確実に接続されているか確 認します
コンピュータが応答しない
コンピュータの電 源を切ります — キーボードのキーを押したり、マウスを動かしてもコンピュータが応答しない場合、電源ボタンを少なくとも 8~10 秒押し続けて(コンピュータの電源が切れるまで)、コンピュータを再スタートします。
プログラムが応答しない
プログラムを終 了します —
1. <Ctrl><Shift><Esc> を同時に押して、タスクマネージャにアクセスします。
2. アプリケーション タブをクリックします。
3. 反応しなくなったプログラムを選択します。
4. タスクの終 了 をクリックします。
プログラムが繰り返しクラッシュする
プログラムのマニュアルを参照します — 必要に応じて、プログラムをアンインストールしてから再インストールします。
プログラムが以前の Windows オペレーティングシステム用に設計されている場合
プログラム互換性ウィザードを実行します —
Windows XP
Windows XP には、XP オペレーティングシステムとは異なるオペレーティングシステムに近い環境で、プログラムが動作するよう設定できるプログラム互換性ウィザードがあります。
1. スタート ® すべてのプログラム ® アクセサリ ® プログラム互換性ウィザード ® 次へ とクリックします。
2. 画面に表示される指示に従ってください。
Windows Vista
Windows Vista には、Windows Vista オペレーティングシステムとは異なるオペレーティングシステムに近い環境で、プログラムが動作するよう設定できるプログラム互換性ウィザードがあります。
1. Start(スタート) ® Control Panel(コントロールパネル)® Programs(プログラム)® Use an older program with this version of Windows(古いプログラムをこのバ
警 告: 本 項の手 順を開 始す る前に、『製品情報ガイド』の安 全にお使いいただくための注 意に従ってください。
注 意: オペレーティングシステムのシャットダウンが実行できない場合、データを損失する恐れがあります。
メ モ: ほとんどのソフトウェアのインストール手順は、そのマニュアルまたはフロッピーディスク、CD 、または DVD に収録されています。

ージョンの Windows で使用)とクリックします。
2. プログラム互換性ウィザードの開 始 画面で、次へ をクリックします。
3. 画面に表示される指示に従ってください。
画面が青色(ブルースクリーン)になった
コンピュータの電 源を切ります —
キーボードのキーを押したり、マウスを動かしてもコンピュータが応答しない場合、電源ボタンを少なくとも 8~10 秒押し続けて(コンピュータの電源が切れるまで)、コンピュータを再スタートします。
その他のソフトウェアの問題
トラブルシューティング情 報については、ソフトウェアのマニュアルを確 認するかソフトウェアの製造元に問い合わせ ます —
l コンピュータにインストールされているオペレーティングシステムと互換性があるか確認します。
l コンピュータがソフトウェアを実行するのに必要な最小ハードウェア要件を満たしているか確認します。詳細については、ソフトウェアのマニュアルを参照してください。
l プログラムが正しくインストールおよび設定されているか確認します。
l デバイスドライバがプログラムとコンフリクトしていないか確認します。
l 必要に応じて、プログラムをアンインストールしてから再インストールします。
すぐにお使いのファイルのバックアップを作 成します
ウイルススキャンプログラムを使っ て、ハードディスクドライブ、フロッピーディスク、CD、または DVD を確 認します
開いているファイルをすべて保 存してから閉じ、実行 中のプログラムをすべて終 了し て、スタートメニューからコンピュータをシャットダウンします
メモリの問題
メ モ リ不 足を示すメッセージが表 示される場合 —
l 作業中のすべてのファイルを保存してから閉じ、使用していない開いているすべてのプログラムを終了して、問題が解決するか調べます。
l メモリの最小要件については、ソフトウェアのマニュアルを参照してください。必要に応じて、メモリを増設します(メモリの取り付けを参照)。
l メモリモジュールを抜き差しして(メモリを参照)、コンピュータがメモリと正常に通信していることを確認します。
l Dell Diagnostics(診断)プログラムを実行します(Dell Diagnostics(診断)プログラムを 参照)。
そ の他の問 題が発生す る場合 —
l メモリモジュールを抜き差しして(メモリを参照)、コンピュータがメモリと正常に通信していることを確認します。
l メモリの取り付けガイドラインに従っていることを確認します(メモリの取り付けを参照)。
l 使用しているメモリがお使いのコンピュータでサポートされていることを確認します。お使いのコンピュータでサポートされているメモリのタイプの詳細に関しては、お使いのコンピュータの仕様を参照してください。
l Dell Diagnostics(診断)プログラムを実行します(Dell Diagnostics(診断)プログラムを 参照)。
マウスの問題
マウスケーブルを確 認します —
l ケーブルが損傷したり擦り切れたりしていないか、ケーブルコネクタが曲がっていないか、ピンが壊れていないかを確認します。曲がったピンをまっすぐにします。
l 使用しているマウス延長ケーブルをすべて取り外し、マウスをコンピュータに直接接続します。
l マウスケーブルが、お使いのコンピュータのセットアップ図にある通りに接続されていることを確認します。
コンピュータを再起動します —
1. <Ctrl><Esc> を同時に押して、スタート メニューを表示します。
2. <u> を押して、上下の矢印キーを押し、シャットダウン または 電 源を切る をハイライト表示して、<Enter> を押し ます。
3. コンピュータの電源が切れた後、マウスケーブルをセットアップ図の通りに再度接続します。
4. コンピュータの電源を入れます。
警 告: 本 項の手 順を開 始す る前に、『製品情報ガイド』の安 全にお使いいただくための注 意に従ってください。
警 告: 本 項の手 順を開 始す る前に、『製品情報ガイド』の安 全にお使いいただくための注 意に従ってください。

マウスを確 認します — 正常に機能している別のマウスをコンピュータに接続して、使用してみます。
マウス設 定を確 認します —
Windows XP
1. スタート ® コントロールパネル ® マウス とクリックします。
2. 必要に応じて設定を調整します。
Windows Vista
1. Start(スタート) ® Control Panel(コントロールパネル)® Hardware and Sound(ハードウェアとサ ウンド)® Mouse(マウス)とクリックします。
2. 必要に応じて設定を調整します。
マウスドライバを再インストールします — ドライバを参照してください。
ハードウェアのトラブルシューティングを実行します — Microsoft® Windows® XP および Microsoft Windows Vista® オペレーティングシステムにおけるソフトウェアとハード ウェアに関する不具合のトラブルシューティングを参照してください。
ネットワークの問題
ネットワークケーブルのコネクタを確 認します — ネットワークケーブルがコンピュータ背面のネットワークコネクタおよびネットワークジャックの両方に、確実に差し込まれているか確認します。
コンピュータ背 面のネットワークインジケータを確 認します — リンク整合性ライトがオフの場合は、(システムライトを参照)、ネットワーク通信が途絶えています。ネットワークケーブルを取り替えてください。
コンピュータを再起動し て、再度ネットワークにログオンしなおします
ネットワークの設 定を確 認します — ネットワーク管理者、またはお使いのネットワークを設定した方にお問い合わせになり、ネットワークへの接続設定が正しくて、ネットワークが正常に機能しているか確認します。
ハードウェアのトラブルシューティングを実行します — Microsoft® Windows® XP および Microsoft Windows Vista® オペレーティングシステムにおけるソフトウェアとハード ウェアに関する不具合のトラブルシューティングを参照してください。
電源の問題
電源の問題のトラブルシューティング
電 源ライトが緑色に点 灯していて、コンピュータの反応が停 止した場合 — 診断ライトを参照してください。
電 源ライトが緑色に点滅している場合 — コンピュータはスタンバイモードに入っています。キーボードのキーを押したり、マウスを動かしたり、電源ボタンを押したりすると、通常の動作が再開されます。
電 源ライトが消灯している場合 — コンピュータの電源が切れているか、またはコンピュータに電力が供給されていま せん。
l 電源ケーブルをコンピュータ背面の電源コネクタおよびコンセントに抜き差しします。
l 電源タップ、電源延長ケーブル、およびその他のパワープロテクションデバイスなどをバイパスし、コンピュータに正しく電源が入ることを確認します。
l 使用している電源タップがすべてコンセントに差し込まれ、電源が入っていることを確認します。
l 電気スタンドなどの電化製品でコンセントに問題がないか確認します。
l 主電源ケーブルと前面パネルケーブルが、しっかりとシステム基板に接続されていることをを確認します(お使いのコンピュータの「システム基板コンポーネント」の項を参照)。
l 該当する場合、電源ユニットのセルフテストを実行します(電源ユニットのセルフテストを参照)。
警 告: 本 項の手 順を開 始す る前に、『製品情報ガイド』の安 全にお使いいただくための注 意に従ってください。
警 告: 本 項の手 順を開 始す る前に、『製品情報ガイド』の安 全にお使いいただくための注 意に従ってください。

電 源ライトが橙 色に点滅している場合 — コンピュータに電力は供給されていますが、内部で電源の問題が発生している可能性があります。
l 電圧切り替えスイッチの設定が、ご使用の地域の AC 電源に一致しているか確認します。
l すべてのコンポーネントとケーブルが正しく取り付けられて、しっかりとシステム基板に接続されていることを確認します(お使いのコンピュータの「システム基板コンポーネント」の項を参照)。
l 該当する場合には、電源ユニットのセルフテストを実行します(電源ユニットのセルフテストを参照)。
電 源ライトが橙 色に点 灯している場合 — デバイスが故障しているか、または正しく取り付けられていない可能性があります。
l プロセッサの電源ケーブルがしっかりとシステム基板の電源コネクタ(POWER2)に接続されていることを確認します(お使いのコンピュータの「システム基板コンポーネント」の項を参照)。
l すべてのメモリモジュールを取り外してから、再度取り付けなおします(メモリを参照)。
l グラフィックスカードを含む拡張カードを取り外してから、再度取り付けなおします(お使いのコンピュータの「カード」の項を参照)。
l 該当する場合には、電源ユニットのセルフテストを実行します(電源ユニットのセルフテストを参照)。
電気的な妨 害を調べます — 電気的な妨害の原因には、以下のものがあります。
l 電源ケーブル、キーボードケーブル、およびマウス延長ケーブル
l 同じ電源タップに接続されているデバイスが多すぎる
l 同じコンセントに複数の電源タップが接続されている
電源ユニットのセルフテスト
お使いのミニタワー、デスクトップ、スモールフォームファクターコンピュータが、ENERGY STAR® 4.0 の認定を受けている場合, 電源ユニットは電源の問題のトラブルシューティングに役立つセルフテ
スト機能を備えています。セルフテスト機能は、コンピュータデバイスに接続されている電源ユニットで、あるいは単独で実行できます。テストボタンおよび LED は、電源ユニットの背面で外部から接続
できます(AC プラグがあります)。
電源ユニットのセルフテストを実行するには、以下の手順を実行します。
1. コンピュータの電源を切り、コンセントから外します。
2. DC 電源ユニットコネクタをシステム基板およびすべての内蔵デバイスから外します。電源ユニットケーブルを外す手順は、お使いのコンピュータのフォームファクタにより異なります。
l ミニタワーの場合は、電源装置を参照してください。
l デスクトップの場合は、電源装置を参照してください。
l スモールフォームファクターの場合は、電源装置を参照してください。
3. お使いのコンピュータを使用可能なコンセントに接続します。
4. 電源ユニットのテストボタンを押し続けます。
¡ テスト LED が点灯する場合、電源ユニットが正常に機能しています。DC 電源ユニットコネクタをシステム基板に接続してから、再度テストを実行します。デバイスを接続して(一回に 1
つ)、テスト LED が点灯せず、故障のあるデバイスが認識されるまでセルフテストを実行し続けます。故障のあるデバイスまたはパーツを交換するか、デルにお問い合わせください(デルへのお問い合わせを参照)。
¡ テスト LED が点灯しない場合、電源ユニットには不具合があります。電源ユニットを交換するか、デルにお問い合わせください(デルへのお問い合わせを参照)。
プリンタの問題
警 告: 本 項の手 順を開 始す る前に、『製品情報ガイド』の安 全にお使いいただくための注 意に従ってください。
メ モ: 電源ユニットのセルフテスト機能は、ENERGY STAR 4.0 電源ユニットでのみ利用可能です。
1 テストボタン
2 テスト LED
警 告: 本 項の手 順を開 始す る前に、『製品情報ガイド』の安 全にお使いいただくための注 意に従ってください。
メ モ: プリンタのテクニカルサポートが必要な場合、プリンタの製造元にお問い合わせください。

プリンタのマニュアルを確 認します — プリンタのセットアップおよびトラブルシューティングの詳細に関しては、プ リンタのマニュアルを参照してください。
プリンタの電 源がオンになっていることを確 認します
プリンタケーブルの接続を確 認します —
l ケーブル接続の情報については、プリンタのマニュアルを参照してください。
l プリンタケーブルがプリンタとコンピュータにしっかり接続されているか確認します。
コンセントを確 認します — 電気スタンドなどの電化製品でコンセントに問題がないか確認します。
Windows でプリンタを検出します —
Windows XP
1. スタート ® コントロールパネル ® プリンタとその他のハードウェア ® インストールされているプリンタまたは FAX プリンタを表 示す る とクリックします。
2. プリンタが表示されたら、プリンタのアイコンを右クリックします。
3. プロパティ ® ポート をクリックします。パラレルプリンタの場合、印 刷するポート を LPT1:プリンタポート に設定します。USB プリンタの場合、印 刷するポート が USB に設定されているか確認します。
Windows Vista
1. Start(スタート) ® Control Panel(コントロールパネル)® Hardware and Sound(ハードウェアとサ ウンド)® Printer(プリンタ)とクリックします。
2. プリンタが表示されたら、プリンタのアイコンを右クリックします。
3. Properties(プロパティ)をクリックして、Ports(ポート)をクリックします。
4. 必要に応じて、設定を調整します。
プリンタドライバを再インストールします — プリンタドライブの再インストールに関しては、プリンタのマニュアルを参照してください。
スキャナの問題
スキャナのマニュアルを確 認します — スキャナのセットアップおよびトラブルシューティングの詳細に関しては、 スキャナのマニュアルを参照してください。
スキャナのロックを解 除します — ロックが解除されているか確認します(スキャナにロックタブやボタンがある場合)。
コンピュータを再起動し て、も う一 度スキャンしてみます
ケーブルの接続を確 認します —
l ケーブル接続に関しては、スキャナのマニュアルを参照してください。
l スキャナのケーブルがスキャナとコンピュータに確実に接続されているか確認します。
Microsoft Windows がスキャナを認 識しているか確 認します —
Windows XP
1. スタート ® コントロールパネル ® プリンタとその他のハードウェア ® スキャナとカメラ とクリックします。
2. お使いのスキャナが一覧に表示されている場合、Windows はスキャナを認識しています。
Windows Vista
1. Start(スタート) ® Control Panel(コントロールパネル)® Hardware and Sound(ハードウェアとサ ウンド)® Scanners and Cameras(スキャナとカメラ)とクリックします。
2. スキャナが一覧に表示されている場合、Windows はスキャナを認識しています。
スキャナドライバを再インストールします — 手順については、スキャナに付属しているマニュアルを参照してください。
サウンドおよびスピーカの問題
警 告: 本 項の手 順を開 始す る前に、『製品情報ガイド』の安 全にお使いいただくための注 意に従ってください。
メ モ: スキャナのテクニカルサポートについては、スキャナの製造元にお問い合わせください。

スピーカから音が出ない場合
スピーカケーブルの接続を確 認します — スピーカのセットアップ図の指示通りにスピーカが接続されているか確認してください。サウンドカードをご購入された場合、スピーカがカードに接続されているか確認します。
サブウーハーおよびスピーカの電 源が入っているか確 認します — スピーカに付属しているセットアップ図を参照してください。スピーカにボリュームコントロールが付いている場合、音量、低音、または高音を調整して音の歪みを解消し ます。
Windows のボリューム調整 — 画面右下角にあるスピーカのアイコンをクリックまたはダブルクリックします。音量が上げてあること、ミュートが選択されていないことを確認します。
ヘッドフォンをヘッドフォンコネクタから取り外します — コンピュータの前面パネルにあるヘッドフォンコネクタにヘッドフォンを接続すると、自動的にスピーカからの音声は聞こえなくなります。
コンセントを確 認します — 電気スタンドなどの電化製品でコンセントに問題がないか確認します。
電気的な妨 害を除 去します — コンピュータの近くで使用している扇風機、蛍光灯、またはハロゲンランプの電源を切り、干渉を調べます。
スピーカの診断プログラムを実行します
サウンドドライバの再インストール — ドライバを参照してください。
ハードウェアのトラブルシューティングを実行します — Microsoft® Windows® XP および Microsoft Windows Vista® オペレーティングシステムにおけるソフトウェアとハード ウェアに関する不具合のトラブルシューティングを参照してください。
ヘッドフォンから音が出ない場合
ヘッドフォンのケーブル接続を確 認します — ヘッドフォンケーブルが、ヘッドフォンコネクタにしっかりと挿入されていることを確認します(該当するコンピュータの前面図と背面図を参照)。
Windows で音 量を調 節します — 画面右下角にあるスピーカのアイコンをクリックまたはダブルクリックします。音量が上げてあること、ミュートが選択されていないことを確認します。
ビデオおよびモニタの問題
画面に何も表示されない
画面が見づらい場合
モニタのケーブル接続を確 認します —
l モニタケーブルが正しいグラフィックスカードに接続されていることを確認します(デュアルグラフィックスカード設定の場合)。
警 告: 本 項の手 順を開 始す る前に、『製品情報ガイド』の安 全にお使いいただくための注 意に従ってください。
メ モ: MP3 およびその他のメディアプレーヤーのボリューム調節は、Windows のボリューム設定よりも優先されることがあります。メディアプレーヤーのボリュームが低く調節されていたり、オフになっていないかを常に確認してください。
警 告: 本 項の手 順を開 始す る前に、『製品情報ガイド』の安 全にお使いいただくための注 意に従ってください。
注 意: お手元に届いたコンピュータに PCI グラフィックスカードが取り付けられていた場合、追加のグラフィックスカードを取り付ける際にそのカードを取り外す必要はありません。そのカードはト
ラブルシューティング用に必要となります。カードを取り外す場合は、安全かつ確実な場所に保管してください。お使いのグラフィックスカードに関しては、support.jp.dell.com にアクセスしてください。
メ モ: トラブルシューティングの手順に関しては、モニタのマニュアルを参照してください。

l オプションの DVI to VGA アダプタを使用している場合は、アダプタがグラフィックスカードおよびモニタに正しく取り付けられていることを確認します。
l モニタケーブルが、お使いのコンピュータのセットアップ図にある指示どおりに接続されているか確認します。
l 使用しているビデオ延長ケーブルをすべて取り外し、モニタをコンピュータに直接接続します。
l コンピュータおよびモニタの電源ケーブルを付け替えて、モニタの電源ケーブルに欠陥がないことを確認します。
l コネクタが曲がっていないか、ピンが壊れていないか確認します(モニタのケーブルコネクタは、通常いくつかのピンが欠けています)。
モニタの電 源ライトを確 認します —
l 電源ライトが点灯または点滅している場合、モニタには電力が供給されています。
l 電源ライトが消灯している場合、ボタンをしっかり押して、モニタの電源が入っているか確認します。
l 電源ライトが点滅している場合、キーボードのキーを押したり、マウスを動かしたりすると、通常の動作が再開されます。
コンセントを確 認します — 電気スタンドなどの電化製品でコンセントに問題がないか確認します。
診断ライトを確 認します — 診断ライトを参照してください。
モニタの設 定を確 認します — モニタのコントラストと輝度の調整、モニタの消磁、およびモニタのセルフテストを実行する手順については、モニタのマニュアルを参照してください。
サブウーハーをモニタから離します — スピーカシステムにサブウーハーが備わっている場合は、サブウーハーをモニタから 60 センチ以上離して置きます。
外部電源をモニタから離します — 扇風機、蛍光灯、ハロゲンランプ、およびその他の電気機器により、画面イメージが不安定になることがあります。近くにある機器の電源を切り、干渉していないか確認してください。
モニタを回転させ、直射日光や干渉を減らします
Windows のディスプレイ設 定を調 節します —
Windows XP
1. スタート ® コントロールパネル ® デスクトップの表 示とテーマ とクリックします。
2. 変更したいエリアをクリックするか、画面 アイコンをクリックします。
3. 画面の色 と 画面の解像度 で、別の設定にしてみます。
Windows Vista
1. Start (スタート) ® Control Panel(コントロールパネル)® Hardware and Sound(ハードウェアとサ ウンド)® Personalization(カスタマイズ)® Display Settings(ディスプレイの設定)とクリックします。
2. 必要に応じて Resolution(画面の解像度)とColors(画面の色)の設定を調整します。
3D 画質が劣る
グラフィックスカードの電 源ケーブル接続を確 認します — グラフィックスカードの電源ケーブルがカードに正しく取り付けられていることを確認します。
モニタの設 定を確 認します — モニタのコントラストと輝度の調整、モニタの消磁、およびモニタのセルフテストを実行する手順については、モニタのマニュアルを参照してください。
電源ライト
コンピュータ前面にある電源ボタンライトが光り、点滅または点灯したままで、異なる状態を示します。
l 電源ライトが緑色で、コンピュータが応答しない場合は、診断ライトを参照してください。
l 電源ライトが緑色に点滅している場合は、コンピュータはスタンバイモードに入っています。キーボードのキーを押したり、マウスを動かしたり、電源ボタンを押したりすると、通常の動作が再開さ
れます。
l 電源ライトが消灯している場合、コンピュータの電源が切れているか、電源が供給されていないかのいずれかです。
¡ 電源ケーブルをコンピュータ背面の電源コネクタとコンセントの両方に抜き差しします。
¡ コンピュータが電源タップに接続されている場合、電源タップがコンセントに接続され電源タップがオンになっていることを確認します。
警 告: 本 項の手 順を開 始す る前に、『製品情報ガイド』の安 全にお使いいただくための注 意に従ってください。

¡ 電源保護装置、電源タップ、電源延長ケーブルなどをお使いの場合、それらを取り外してコンピュータに正しく電源が入るか確認します。
¡ 電気スタンドなどの電化製品でコンセントに問題がないか確認します。
¡ 主電源ケーブルと前面パネルケーブルが、システム基板にしっかりと接続されていることを確認します(お使いのコンピュータの「システム基板コンポーネント」の項を参照)。
l 電源ライトが橙色に点滅している場合は、コンピュータに電力は供給されているが、内部電源に問題がある可能性があります。
¡ 該当する場合、電圧切り替えスイッチの設定が、ご使用の地域の AC 電源に一致しているか確認します。
¡ プロセッサの電源ケーブルが、システム基板にしっかりと接続されていることを確認します(お使いのコンピュータの「システム基板コンポーネント」の項を参照)。
l 電源ライトが橙色に点灯している場合、デバイスが誤動作しているか、正しく取り付けられていない可能性があります。
¡ メモリモジュールを取り外してから、再度取り付けなおします(メモリを参照)。
¡ すべてのカードを取り外してから、再度取り付けなおします(お使いのコンピュータの「カード」の項を参照)。
l 干渉を排除します。電気的な妨害の原因には、以下のものがあります。
¡ 電源ケーブル、キーボードケーブル、およびマウス延長ケーブル
¡ 電源タップにあまりに多くのデバイスが接続されている
¡ 同じコンセントに複数の電源タップが接続されている
システムライト
お使いの電源ボタンライトおよびハードディスクドライブライトは、コンピュータの不具合を示すことがあります。
診断ライト
問題のトラブルシューティングを容易にするため、お使いのコンピュータには前面パネルに 1、2、3、および 4 とラベルの付いた 4 つのライトが搭載されています。コンピュータが正常にスタートしている場合は、ライトが点滅してから消灯します。コンピュータが誤動作している場合は、ライトの組み合わせ順によって問題を識別できます。
電 源ライト
不具合の説明
推奨される処置
緑色の点灯 電源がオンで、コンピュータは正常に動作しています。デスクトップコンピュータでは、緑色のライトの点灯は、ネットワークが接続されていることを示します。
対応処置は必要ありません。
緑色の点滅 コンピュータは省電力モードです。 電源ボタンを押したり、マウスを動かしたり、キーボードのキーを押すことで、コンピュータの操作を再開できます。
緑色に数回点滅したあとオフになる
設定エラーが発生しています。 特定の問題が識別されているかを調べるために、診断ライト を確認します(診断ライトを参照)。
黄色の点灯 Dell Diagnostics(診断)プログラムがテストを実行中、またはシステム基板のデバイスが不良か、正しく取り付けられていない可能性があります。
Dell Diagnostics(診断)プログラムが実行中であれば、終了するまで待ち ます。
コンピュータが起動しない場合、デルに連絡して、テクニカルサポートを受けてください(デルへのお問い合わせを参照)。
黄色の点滅 電源装置またはシステム基板の障害が発生しました。 電源の問題を参照してください。
POST 中に、緑色の点灯とビープコード
BIOS 実行中に問題が検出されました。 ビープコードを診断する手順に関しては、ビープコードを参照してください。特定の問題が識別されているかを調べるために、診断ライト を確認します(診断ライトを参照)。
POST 中の緑色の点灯、ビープコードおよびビデオ表示なし
モニタまたはグラフィックスカードが不良か、正しく取り付けられていない可能性があります。
特定の問題が識別されているかを調べるために、診断ライト を確認します(診断ライトを参照)。
ビデオおよびモニタの問題を参照してください。
POST 中の緑色の点灯、ビープコードはないがコンピュータがフリーズする
内蔵システム基板に欠陥がある可能性があります。 特定の問題が識別されているかを調べるために、診断ライト を確認します(診断ライトを参照)。問題を特定できない場合は、デルに連絡して、テクニカルサポートを受けてください(デルへのお問い合わせを参照)。
警 告: 本 項の手 順を開 始す る前に、『製品情報ガイド』の安 全にお使いいただくための注 意に従ってください。
メ モ: コンピュータが POST を終了すると、4 つのライトがすべて消灯してから、オペレーティングシステムが起動します。
ライトパターン
不具合の説明
推奨される処置
コンピュータが通常のオフの状
態、または BIOS に障害が起こっている可能性があります。
オペレーティングシステムが正常に起動すると、診断ライトは点灯しません。
l コンピュータを使用可能なコンセントに接続します(電源の問題を参照)。
l 問題が解決しない場合は、デルにお問い合わせください(デルへのお問い合わせを参照)。

ビープコード
お使いのコンピュータの起動時に、モニタにエラーメッセージまたは問題を表示できない場合、ビープ音が連続して鳴ることがあります。この連続したビープ音はビープコードと呼ばれ、問題を特定しま
す。例えば、ビープコード 1-3-1(1 つの起こりうるビープコード)は、1 回鳴り、次に 3 連続のビープ音が鳴ってから、もう 1 回鳴るという構成です。このビープコードは、コンピュータがメモリの問題を検出したことを知らせ ます。
メモリモジュールの抜き差しにより、次のビープコードエラーを修正できることがあります。問題が解決されない場合は、テクニカルサポートを受けるためデルにお問い合わせください(デルへのお問い合わせを参照)。
以下のいずれかのビープコードエラーが表示される場合は、テクニカルサポートを受けるためデルへのお問い合わせを参照してください。
プロセッサに障害が起こっている可能性があります。
l プロセッサを抜き差しします(お使いのコンピュータのプロセッサ情報を参照)。
l 問題が解決しない場合は、デルにお問い合わせください(デルへのお問い合わせを参照)。
メモリモジュールが検出されましたが、メモリ障害が発生しています。
l 2 つ以上のメモリモジュールが取り付けられている場合は、モジュールを取り外し(メモリの取り外しを参照)、1 つのモジュールを取り付けなおして(メモリの取り付けを参照)、コンピュータを再起動します。コンピュータが正常にスタートしている場合は、追加メモリモジ
ュールを(1 つずつ)取り付けていきます。障害のあるモジュールが見つかるまで、またはすべてのモジュールをエラーなく取り付けなおすまで続けます。
l 利用できる場合には、確実に動作する同じタイプのメモリをコンピュータに取り付けます(メモリの取り付けを参照)。
l 問題が解決しない場合は、デルにお問い合わせください(デルへのお問い合わせを参照)。
グラフィックスカードの障害が発生した可能性があります。
l 取り付けられているすべてのグラフィックスカードを抜き差しします(お使いのコンピュータの「カード」の項を参照)。
l 動作するグラフィックスカードがある場合、 そのカードをコンピュータに取り付けます。
l 問題が解決しない場合は、デルにお問い合わせください(デルへのお問い合わせを参照)。
フロッピードライブまたはハードディスクドライブの障害が発生した可能性があります。
すべての電源ケーブルおよびデータケーブルを抜き差しします。
USB の障害が発生した可能性があります。
すべての USB デバイスを取り付けなおし、ケーブル接続を確認します。
メモリモジュールが検出されません。
l 2 つ以上のメモリモジュールが取り付けられている場合は、モジュールを取り外し(メモリの取り外しを参照)、1 つのモジュールを取り付けなおして(メモリの取り付けを参照)、コンピュータを再起動します。コンピュータが正常にスタートしている場合は、追加メモリモジ
ュールを(1 つずつ)取り付けていきます。障害のあるモジュールが見つかるまで、またはすべてのモジュールをエラーなく取り付けなおすまで続けます。
l 利用できる場合には、確実に動作する同じタイプのメモリをコンピュータに取り付けます(メモリの取り付けを参照)。
l 問題が解決しない場合は、デルにお問い合わせください(デルへのお問い合わせを参照)。
メモリモジュールは検出されましたが、メモリの設定または互換性エラーが発生しています。
l 特別なメモリモジュール / コネクタ設置要件がないか確認します(メモリを参照)。
l 使用しているメモリが、お使いのコンピュータでサポートされていることを確認します(お使いのコンピュータの「仕様」の項を参照)。
l 問題が解決しない場合は、デルにお問い合わせください(デルへのお問い合わせを参照)。
拡張カードの障害が発生した可能性があります。
1. 拡張カード(グラフィックスカードではなく)を取り外し、コンピュータを再スタートすることでコンフリクトがあるかどうかを判断します(お使いのコンピュータの「カード」の項を 参照)。
2. 問題が解決しない場合は、取り外したカードを取り付けなおし、別のカードを取り外して、 コンピュータを再スタートします。
3. 取り付けられている拡張カードごとに、この手順を繰り返します。コンピュータが正常に起動する場合は、コンピュータから最後に取り
外したカードのリソースコンフリクトについてトラブルシューティングを行います(Microsoft® Windows® XP および Microsoft
Windows Vista® オペレーティングシステムにおけるソフトウェアとハード ウェアに関する不具合のトラブルシューティングを参照)。
4. 問題が解決しない場合は、デルにお問い合わせください(デルへのお問い合わせを参照)。
その他の障害が発生しました。 l すべてのハードディスクドライブと光学ドライブケーブルがシステム基板にしっかりと接続されていることを確認します(お使いのコンピュータの「システム基板コンポーネント」の項を参照)。
l デバイス(フロッピードライブやハードディスクドライブなど)に問題があることを示すエラーメッセージが画面に表示される場合は、デバイスが正しく機能しているか確認してくだ さい。
l オペレーティングシステムがデバイス(フロッピードライブや光学ドライブなど)から起動しようとする場合は、セットアップユーティリティで(セットアップユーティリティを参照)、お使いのコンピュータに取り付けられているデバイスの起動順序が正しいことを確認してください。
l 問題が解決しない場合は、デルにお問い合わせください(デルへのお問い合わせを参照)。
コード
原 因
1-3-1~2-4-4 メモリが正しく認識されていないか使用されていない
4-3-1 アドレス 0FFFFh 以上のメモリ障害
コード
原 因
1-1-2 マイクロプロセッサレジスタ障害

システムメッセージ
1-1-3 NVRAM 読み書き障害
1-1-4 ROM BIOS チェックサム障害
1-2-1 プログラム可能インターバルタイマー障害
1-2-2 DMA 初期化障害
1-2-3 DMA ページレジスタ読み書き障害
1-3 ビデオメモリテスト障害
1-3-1~2-4-4 メモリが正しく認識されていないか使用されていない
3-1-1 スレーブ DMA レジスタ障害
3-1-2 マスタ DMA レジスタ障害
3-1-3 マスタ割り込みマスクレジスタ障害
3-1-4 スレーブ割り込みマスクレジスタ障害
3-2-2 割り込みベクトルロード障害
3-2-4 キーボードコントローラテスト障害
3-3-1 NVRAM 電力損失
3-3-2 無効な NVRAM 設定
3-3-4 ビデオメモリテスト障害
3-4-1 画面初期化障害
3-4-2 画面リトレース障害
3-4-3 ビデオ ROM の検索障害
4-2-1 タイマーチックなし
4-2-2 シャットダウンの失敗
4-2-3 Gate A20 エラー
4-2-4 プロテクトモードで予期せぬ割り込みあり
4-3-1 アドレス 0FFFFh 以上のメモリ障害
4-3-3 タイマーチップカウンタ 2 の障害
4-3-4 内部時計の停止
4-4-1 シリアルまたはパラレルポートテスト障害
4-4-2 シャドウメモリにコードを解凍不可
4-4-3 数値演算コプロセッサテスト障害
4-4-4 キャッシュテスト障害
メ モ: 表示されたメッセージが表にない場合は、オペレーティングシステムまたはメッセージが表示されたときに実行していたプログラムのマニュアルを参照してください。
メッセージ
考えられる原 因
対 処方 法
8042 Gate-A20 error (8042 Gate A20 エラー)
キーボードコントローラがテストに失敗しました。
セットアップユーティリティを変更した後にこのメッセージを受け取った場合は、セットアップユーティリティを起動して、元の値に戻してください。
Address Line Short! (アドレスラインが短いです)
メモリのアドレスデコード回路にエラーが発生しました。
メモリモジュールを抜き差しします(メモリを参照)。
C: Drive Error (C: ドライブエラー)
C: Drive Failure (C: ドライブ不具合)
ハードディスクドライブが動作していないか、正しく設定されていません。
ハードディスクドライブが、コンピュータに正しく取り付けられ(お使いのコンピュータの「ドライブ」の項を参照)、セットアップユーティリティで正しく定義されていることを確認します(セットアップユーティリティを参照)。
Cache Memory Bad, Do Not Enable Cache (キャッシュメモリが不良です。キャッシュを有効にしないでください。)
キャッシュメモリが機能していません。 テクニカルサポートを受ける手順に関しては、デルへのお問い合わせを参照してください。
CH-2 Timer Error (CH-2 タイマーエラー)
システム基板のタイマーにエラーが発生しています。
テクニカルサポートを受ける手順に関しては、デルへのお問い合わせを参照してください。
CMOS Battery State Low(CMOS バッテリ状態が低いです)
CMOS Checksum Failure(CMOS チェックサムに失敗しました)
CMOS System Options Not Set(CMOS システムオプションが設定されていません)
CMOS Display Type
セットアップユーティリティプログラムのシステム設定情報が正しくないか、バッテリ充電量が少なくなっている可能性があります。
セットアップユーティリティを起動し(セットアップユーティリティを参照)、システム構成を確認して コンピュータを再起動します。

Dell Diagnostics(診断)プログラム
Dell Diagnostics(診断)プログラムを使用する場合
コンピュータに問題が発生した場合、デルテクニカルサポートに問い合わせる前に、この項にあるチェック事項を実行してから、Dell Diagnostics(診断)プログラムを実行してください。
作業を始める前に、これらの手順を印刷しておくことをお勧めします。
セットアップユーティリティを起動し(セットアップユーティリティの起動を参照)、コンピュータの設定情報を閲覧して、テストするデバイスがセットアップユーティリティに表示され、有効であることを確認します。
Dell Diagnostics(診断)プログラムを ハードディスクドライブ または『Drivers and Utilities』メディア(オプションの CD)から起動します。詳細に関しては、Dell Diagnostics(診断)プログラムを
ハードディスクドライブから起動する場合またはDell Diagnostics(診断)プログラムをDrivers and Utilities CD(オプション)から起動する場合を参照してください。
Dell Diagnostics(診断)プログラムをハードディスクドライブから起動する場合
1. 正常に使えることがわかっているコンセントに、コンピュータが接続されていることを確認します。
2. コンピュータの電源を入れます(または再スタートします)。
3. DELL のロゴが表示されたらすぐに<F12> を押します。
Mismatch(CMOS ディスプレイタイプがマッチしません )
CMOS Memory Size Mismatch(CMOS メモリサイズがマッチしません)
CMOS Time and Date Not Set(CMOS 日時が設定されていません)
Diskette Boot Failure (ディスケットによる起動の失敗)
ドライブ A または B が存在しますが、
BIOS POST に失敗しました。
ドライブがコンピュータに正しく取り付けられて(お使いのコンピュータの「ドライブ」の項を参照)、セットアップユーティリティで正しく定義されていることを確認します(セットアップユーティリティを参照)。インタフェースケーブルの両端を確認します。
DMA Error(DMA エラー)
DMA 1 Error(DMA 1 エラー)
DMA 2 Error(DMA 2 エラー)
システム基板の DMA コントローラのエラー
キーボードまたはシステム基板の交換が必要な可能性があります。
FDD Controller Failure (FDD コントローラの失敗)
HDD Controller Failure (HDD コントローラの失敗)
BIOS がフロッピードライブまたはハードディスクドライブコントローラと通信できません。
フロッピードライブまたはハードディスクドライブがコンピュータに正しく取り付けられ(お使いのコンピュータの「ドライブ」の項を参照)、セットアップユーティリティで正しく定義されていることを確認します(セットアップユーティリティを参照)。インタフェースケーブルの両端を確認します。
INTR1 Error(INTR1 エラー)
INTR2 Error(INTR2 エラー)
POST で、システム基板の割り込みチャネルの失敗がありました。
キーボードまたはシステム基板の交換が必要な可能性があります。
Invalid Boot Diskette (無効な起動ディスケット)
オペレーティングシステムがドライブ A
または ドライブ C で見つけることがで
きません。
セットアップユーティリティを起動して(セットアップユーティリティを参照)、ドラ
イブ A またはドライブ C が正しく識別されていることを確認します。
Keyboard Error (キーボードエラー)
BIOS がスタックキーを検知しました。 キーボードの上に何も置かれていないことを確認してください。スタックキーがある場合は、慎重に引き上げます。問題が解決されない場合は、キーボードの交換が必要な場合があります。
KB/Interface Error (キーボードインタフェースエラー)
キーボードコネクタでエラーが発生しました。
キーボードの上に何も置かれていないことを確認してください。スタックキーがある場合は、慎重に引き上げます。問題が解決されない場合は、キーボードの交換が必要な場合があります。
No ROM Basic (非 ROM ベーシック)
オペレーティングシステムがドライブ A
または ドライブ C で見つけることがで
きません。
セットアップユーティリティを起動して(セットアップユーティリティを参照)、ドラ
イブ A またはドライブ C が正しく識別されていることを確認します。
警 告: 本 項の手 順を開 始す る前に、『製品情報ガイド』の安 全にお使いいただくための注 意に従ってください。
注 意: Dell Diagnostics(診断)プログラムは、Dell™ コンピュータ上でのみ機能します。
メ モ: お使いのコンピュータが画面イメージを表示しない場合には、デルにお問い合わせください(デルへのお問い合わせを参照)。
メ モ: キーを通常より長い時間、押し続けていると、キーボードの不具合が生じることがあります。予想されるキーボードエラーを避けるためには、起動デバイスメニューが表示されるまで
の間、一定の間隔で <F12> を押したり離したりします。

ここで時間をおきすぎてオペレーティングシステムのロゴが表示された場合、Microsoft Windows のデスクトップが表示されるまで待ち、お使いのコンピュータをシャットダウンして再度試みます。
4. 上下矢印キーを使って、起動メニューから Diagnostics を選択し、次に <Enter> を押します。
起動前システムアセスメント(PSA)が実行され、システム基板、キーボード、ディスプレイ、メモリ、ハードディスクドライブなどの一連の初期テストが実行されます。
l 表示されるすべての質問に答えます。
l 不具合が検出された場合には、エラーコードを書き留めて、デルへのお問い合わせを参照してください。
l 起動前システムアセスメントが正常に終了した場合、Booting Dell Diagnostic Utility Partition. Press any key to continue.(Dell 診断ユーティリティパーティ
ションを起動中。続けるには任意のキーを押してください。)というメッセージが表示されます。
5. いずれかのキーを押して、お使いのハードディスクドライブの診断ユーティリティパーティションから Dell Diagnostics(診断)プログラムを起動します。
6. を押して、Test System を選択し、次に <Enter> を押します。
7. Dell Diagnostics(診断)プログラムの Main Menu で、マウスを使って左クリックするか、 その次に <Enter> を押して、実行するテストを選択します(Dell Diagnostics(診断)プログラム
のメインメニューを参照)。
8. すべてのテストが完了後、テストウィンドウを閉じて、Dell Diagnostics(診断)プログラム Main Menu へ戻ります。
9. Dell Diagnostics(診断)プログラムを終了してコンピュータを再起動するには、Main Menu ウィンドウを閉じます。
Dell Diagnostics(診断)プログラムをDrivers and Utilities CD(オプション)から起動する場合
1. 『Drivers and Utilities CD』(オプション)を挿入します。
2. コンピュータをシャットダウンして、再起動します。
DELL のロゴが表示されたらすぐに<F12> を押します。
ここで時間をおきすぎて Windows のロゴが表示されたら、Windows のデスクトップが表示されるまで待ちます。次に、コンピュータをシャットダウンして、もう一度やりなおします。
3. 起動デバイス一覧が表示されたら、SATA CD-ROM Device をハイライト表示して、<Enter> を押します。
4. CD 起動メニューから SATA CD-ROM Device オプションを選択します。
5. 表示されたメニューから Boot from CD-ROM オプションを選択します。
6. 1 と入力して『Drivers and Utilities CD』メニューを起動します。
7. 2 と入力して Dell Diagnostics(診断)プログラムを起動します。
8. 番号の付いたリストから Run the 32 Bit Dell Diagnostics を選択します。複数のバージョンがリストにある場合は、コンピュータに適切なバージョンを選択します。
9. Dell Diagnostics(診断)プログラム Main Menu が表示されたら、実行するテストを選択します(Dell Diagnostics(診断)プログラムのメインメニューを参照)。
Dell Diagnostics(診断)プログラムのメインメニュー
1. Dell Diagnostics(診断)プログラムのロードが終了すると、Main Menu 画面が表示されるので、必要なオプションのボタンをクリックします。
メ モ: 診断ユーティリティパーティションが見つからないことを知らせるメッセージが表示された場合は、『Drivers and Utilities 』メディアから Dell Diagnostics(診断)プログラムを
実行します(Dell Diagnostics(診断)プログラムをDrivers and Utilities CD(オプション)から起動する場合を参照)。
メ モ: Test System を選択して、お使いのコンピュータで完全なテストを実行することをお勧めします。Test Memory を選択して、拡張メモリテストを開始します。終了するのに、30 分以上かかることがあります。テストが完了したらば、テスト結果を記録してから、いずれかのキーを押して、前のメニューに戻ります。
メ モ: すべてのエラーコードと問題の解説を表示されたとおりに正確に書き留めて、画面の指示に従います。
メ モ: 次の手順は、起動順序を1 回だけ変更します。次回の起動時には、コンピュータはセットアップユーティリティで指定したデバイスに従って起動します。

2. テスト実行中に問題が検出されると、エラーコードと問題の説明を示したメッセージが表示されます。 エラーコードと問題の説明を記録し、画面の指示に従います。
エラー状態を解決できない場合は、デルにお問い合わせください(デルへのお問い合わせを参照)。
3. Custom Test または Symptom Tree オプションからテストを実行する場合は、該当するタブをクリックします(詳細に関しては、以下の表を参照)。
4. テストが完了したら、Dell Diagnostics(診断)プログラムを『Drivers and Utilities CD』から実行している場合は CD を取り出します。
5. 終了 テスト画面を閉じて Main Menu 画面に戻ります。Dell Diagnostics(診断)プログラムを終了してコンピュータを再起動するには、Main Menu 画面を閉じます。
ドライバ
ドライバとは?
ドライバは、プリンタ、マウス、キーボードなどのデバイスを制御するプログラムです。すべてのデバイスにはドライバプログラムが必要です。
ドライバは、デバイスとそのデバイスを使用するプログラム間の通訳のような役目をします。各デバイスは、そのデバイスのドライバだけが認識する専用のコマンドセットを持っています。
お使いの Dell コンピュータには、出荷時に必要なドライバおよびユーティリティがすでにインストールされていますので、新たにインストールしたり設定したりする必要はありません。
キーボードドライバなど、ドライバの多くは Microsoft Windows オペレーティングシステムに付属しています。次の場合に、ドライバをインストールする必要があります。
l オペレーティングシステムのアップグレード
l オペレーティングシステムの再インストール
l 新しいデバイスの接続または取り付け
ドライバの識別
デバイスに問題が発生した場合、問題の原因がドライバかどうかを判断し、必要に応じてドライバをアップデートしてください。
Microsoft® Windows® XP
1. スタート ® コントロールパネル をクリックします。
オプション 機 能
Express Test デバイスのクイックテストを実行します。通常このテストは 10~20 分かかり、お客様の操作は必要ありません。最初に Express Test を実行すると、問題を素早く特定できる可能性が増します。
Extended Test
デバイスの全体チェックを実行します。通常このテストは 1 時間以上かかり、定期的に質問に応答する必要があります。
Custom Test 特定のデバイスをテストします。実行するテストをカスタマイズできます。
Symptom Tree
検出した最も一般的な症状を一覧表示し、問題の症状に基づいたテストを選択することができます。
メ モ: 各テスト画面の上部には、コンピュータのサービスタグが表示されます。デルにお問い合わせいただく場合は、テクニカルサポート担当者がサービスタグをおたずねします。お使いのコンピ
ュータのサービスタグは、セットアップユーティリティ の System Info オプションに表示されています。詳細に関しては、セットアップユーティリティを参照してください。
タ ブ
機 能
Results テストの結果、および発生したすべてのエラーの状態を表示します。
Errors 検出されたエラー状態、エラーコード、問題の説明が表示されます。
Help テストについて説明します。また、テストを実行するための要件を示す場合もあります。
Configuration 選択したデバイスのハードウェア構成を表示します。
Dell Diagnostics(診断)プログラムでは、セットアップユーティリティ、メモリ、および各種内部テストからすべてのデバイスの構成情報を取得して、画面左のウィンドウのデバイスリストに表示します。デバイス一覧には、コンピュータに取り付けられたすべてのコンポーネント名、またはコンピュータに取り付けられたすべてのデバイス名が表示されるとは限りません。
Parameters テストの設定を変更して、テストをカスタマイズすることができます。
注 意: 『Drivers and Utilities』メディアには、お使いのコンピュータに搭載されていないオペレーティングシステムのドライバも収録されている場合があります。 インストールするソフトウェアがオペレーティングシステムに対応していることを確認してください。

2. 作 業す る分 野を選び ま す で、パフォーマンスとメンテナンス をクリックし、システム をクリックします。
3. システムプロパティ ウィンドウで、ハードウェア タブをクリックして、デバイスマネージャ をクリックします。
Microsoft Windows Vista®
1. Windows Vista スタートボタン をクリックし、Computer(コンピュータ)を右クリックし ます。
2. Properties(プロパティ)® Device Manager(デバイスマネージャ)をクリックします。
一覧を下にスクロールして、デバイスアイコンに感嘆符([!]の付いた黄色い丸)が付いているものがないか確認します。
デバイス名の横に感嘆符がある場合、ドライバの再インストールまたは新しいドライバのインストールが必要になる場合があります(ドライバとユーティリティの再インストールを参照)。
ドライバとユーティリティの再インストール
Windows デバイスドライバのロールバックの使い方
新たにドライバをインストールまたはアップデートした後に、コンピュータに問題が発生した場合、Windows のデバイスドライバのロールバックを使用して、以前にインストールしたバージョンのドライバに置き換えることができます。
Windows XP
1. スタート ® マイコンピュータ® プロパティ ® ハードウェア® デバイスマネージャ とクリックします。
2. 新しいドライバがインストールされたデバイスを右クリックして、プロパティ をクリックします。
3. ドライバ タブ® ドライバのロールバック をクリックします。
Windows Vista
1. Windows Vista スタートボタン をクリックし、Computer(コンピュータ)を右クリックし ます。
2. Properties(プロパティ)® Device Manager(デバイスマネージャ)をクリックします。
3. 新しいドライバがインストールされたデバイスを右クリックして、Properties(プロパティ)をクリックします。
4. Drivers(ドライバ)タブ ® Roll Back Driver(ドライバのロールバック)をクリックします。
デバイスドライバのロールバックで問題が解決しない場合、システムの復元(お使いのオペレーティングシステムの復元を参照)を使用して、お使いのコンピュータを新しいドライバがインストールされる前の動作状態に戻してみます。
手作業によるドライバの再インストール
前項で説明されている通りにハードディスクドライブへドライバファイルを解凍して、次の手順を実行します。
Windows XP
1. スタート ® マイコンピュータ® プロパティ® ハードウェア® デバイスマネージャ とクリックします。
2. インストールするデバイスドライバのタイプをダブルクリックします(例えば、オーディオ または ビ デオ)。
3. インストールするドライバのデバイスの名前をダブルクリックします。
メ モ: User Account Control(ユーザーアカウントコントロール)ウィンドウが表示されます。コンピュータのシステム管理者の場合は、Continue(続行)をクリックします。システム管理者ではない場合は、システム管理者に問い合わせて続行します。
注 意: デルサポートサイト support.jp.dell.com および『Drivers and Utilities』メディアでは、Dell™ コンピュータ用に承認済みのドライバを提供しています。 その他の媒体からのドライバをインストールした場合は、お使いのコンピュータが適切に動作しない恐れがあります。
メ モ: User Account Control(ユーザーアカウントコントロール)ウィンドウが表示されます。コンピュータのシステム管理者の場合は、Continue(続行)をクリックします。システム管理者ではない場合は、システム管理者に問い合わせてデバイスマネージャを起動します。

4. ドライバ タブ® ドライバの更 新 とクリックします。
5. 一覧または特 定の場 所からインストールする(詳細設定)® 次へ をクリックします。
6. 参照 をクリックして、あらかじめドライバファイルをコピーしておいた場所を参照します。
7. 該当するドライバの名前が表示されたら、次へ をクリックします。
8. 完 了 をクリックして、コンピュータを再起動します。
Windows Vista
1. Windows Vista スタートボタン をクリックし、Computer(コンピュータ)を右クリックし ます。
2. Properties(プロパティ)® Device Manager(デバイスマネージャ)をクリックします。
3. インストールするデバイスドライバのタイプをダブルクリックします(例えば、Audio(オーディオ)または Video(ビデオ))。
4. インストールするドライバのデバイスの名前をダブルクリックします。
5. Driver(ドライバ)® Update Driver(ドライバの更新)® Browse my computer for driver software(マイコンピュータでドライバを参照)をクリックします。
6. Browse(参照)をクリックして、あらかじめドライバファイルをコピーしておいた場所を参照します。
7. 該当するドライバの名前が表示されたら、そのドライバ名をクリック ® OK® Next(次へ)とクリックします。
8. Finish(完了)をクリックして、コンピュータを再起動します。
Microsoft® Windows® XP および Microsoft Windows Vista® オペレーティングシステムにおけるソフトウェアとハード ウェアに関する不具合のトラブルシューティング
オペレーティングシステムのセットアップ中にデバイスが検知されないか、検知されても間違って設定されている場合は、ハードウェアに関するトラブルシューティングを使って非互換性の問題を解決します。
ハードウェアに関するトラブルシューティングを開始するには、次の手順を実行します。
Windows XP
1. スタート ® ヘルプとサポート とクリックします。
2. 検索フィールドで hardware troubleshooter(ハードウェアに関するトラブルシューティング) と入力し、次に <Enter> を押して検索を始めます。
3. 問 題を解 決す る セクションで、ハードウェアに関するトラブルシューティング をクリックします。
4. ハードウェアに関するトラブルシューティング のリストで、現在の不具合に最も近いオプションを選択し、次へ をクリックして、残りのトラブルの解決手順に従います。
Windows Vista
1. Windows Vista スタートボタン をクリックし、Help and Support(ヘルプとサポート)をクリックします。
2. 検索フィールドでhardware troubleshooter(ハードウェアに関するトラブルシューティング)と入力し、次に <Enter> を押して検索を始めます。
3. 検索結果で、現在の不具合に最も近いオプションを選択し、残りのトラブルの解決手順に従います。
お使いのオペレーティングシステムの復元
次の方法で、お使いのオペレーティングシステムを復元することができます。
l システムの復元は、データファイルに影響を与えることなく、お使いのコンピュータを以前の稼働状態に戻します。データファイルを保護しながら、オペレーティングシステムを復元する最初の解決策として、システムの復元を使用してください。
l Symantec による Dell PC リストア(Windows XP で利用可能)および Dell Factory Image Restore(Windows Vista で利用可能)は、お使いのハードディスクドライブをコンピュー
メ モ: User Account Control(ユーザーアカウントコントロール)ウィンドウが表示されます。コンピュータのシステム管理者の場合は、Continue(続行)をクリックします。システム管理者ではない場合は、システム管理者に問い合わせてデバイスマネージャを起動します。

タを購入されたときの動作状態に戻します。両方とも、ハードディスクドライブのすべてのデータを永久に削除し、コンピュータを受け取られてから後にインストールされた全てのアプリケーション
も取り除きます。システムの復元でお使いのオペレーティングシステムの問題を解決できなかった場合のみ、Dell PC リストアまたは Dell Factory Image Restore を使用してください。
l お使いのコンピュータに『オペレーティングシステム』ディスクが付属している場合は、そのディスクを使ってオペレーティングシステムを復元できます。ただし、『オペレーティングシステム』ディス
クを使用すると、ハードディスクドライブのデータもすべて削除されます。システムの復元でオペレーティングシステムの問題を解決できなかった場合のみ、このディスクを使用してください。
Microsoft Windows システムの復元
ハードウェア、ソフトウェア、またはその他のシステム設定を変更したためにコンピュータが正常に動作しなくなってしまった場合、Microsoft Windows オペレーティングシステムのシステムの復元オプションを使用して、コンピュータを以前の動作状態に復元することができます(データファイルへの影響はありません)。システムの復元でコンピュータに行った変更はすべて元の状態へ完全に戻すことが可能です。
システムの復元の開始
Windows XP
1. スタート® すべてのプログラム® アクセサリ® システムツール ® システムの復 元 をクリックします。
2. コンピュータを以 前の状態に復 元す る または 復 元ポイントの作 成 のいずれかをクリックします。
3. 次へ をクリックし、画面に表示されるプロンプトの指示に従います。
Windows Vista
1. Start(スタート) をクリックします。
2. 検索の開始ボックスで、System Restore(システムの復元)と入力し、<Enter> を押します。
3. Next(次へ)をクリックして、画面の残りのプロンプトに従います。
システムの復元により不具合が解決しなかった場合、最後に行ったシステムの復元を取り消すことが可能です。
最後のシステムの復元を元に戻す
Windows XP
1. スタート® すべてのプログラム® アクセサリ® システムツール ® システムの復 元 をクリックします。
2. 以 前の復 元を取り消す を選択して、次へ をクリックします。
Windows Vista
1. Start(スタート) をクリックします。
2. 検索の開始ボックスで、System Restore(システムの復元)と入力し、<Enter> を押します。
3. Undo my last restoration(以前の復元を取り消す)を選択して、Next(次へ)をクリックし ます。
システムの復元の有効化
注 意: データファイルのバックアップを定期的に作成してください。システムの復元は、データファイルを監視したり、データファイルを復元したりしません。
メ モ: このマニュアルの手順は、Windows のデフォルトビュー用ですので、お使いの Dell™ コンピュータを Windows クラシック表示に設定していると動作しない場合があります。
注 意: コンピュータを前の動作状態に復元する前に、開いているファイルをすべて保存してから閉じ、実行中のプログラムをすべて終了します。システムの復元が完了するまで、いかなるファイルまたはプログラムも変更したり、開いたり、削除したりしないでください。
メ モ: User Account Control(ユーザーアカウントコントロール)ウィンドウが表示されます。コンピュータのシステム管理者の場合は、Continue(続行)をクリックします。システム管理者ではない場合は、システム管理者に問い合わせて必要な処理を続けます。
注 意: 最後に行ったシステムの復元を取り消す前に、開いているファイルをすべて保存して閉じ、実行中のプログラムをすべて終了してください。システムの復元が完了するまで、いかなるファイルまたはプログラムも変更したり、開いたり、削除したりしないでください。
メ モ: Windows Vista では、ディスク領域の大きさに関わらず、システムの復元は無効化されません。そのため、次の手順は Windows XP のみに適用されます。

200 MB しか空容量のないハードディスクに Windows XP を再インストールした場合は、システムの復元は自動的に無効に設定されています。
システムの復元が有効になっているか確認するには、次の手順を実行します。
1. スタート® コントロールパネル® パフォーマンスとメンテナンス ® システム とクリックします。
2. システムの復 元 タブをクリックして、すべてのドライブでシステムの復 元を無効にする にチェックマークが付いていないことを確認します。
Dell™ PC リストアおよび Dell Factory Image Restore の使い方
Dell PC リストア(Windows XP)または DellFactory Image Restore(Windows Vista)は、お使いのオペレーティングシステムの復元の最後の方法としてのみお使いください。これらのオプションは、お使いのハードディスクドライブをコンピュータを購入したときの動作状態に復元します。コンピュータを受け取られてから追加されたデータファイルを含むどのようなプログラムやファイルも永久に
ハードディスクドライブから削除されます。データファイルには、コンピュータ上の文書、表計算、メールメッセージ、デジタル写真、ミュージックファイルなどが含まれます。PC リストアまたは Factory
Image Restore を使用する前にすべてのデータをバックアップしてください。
Windows XP:Dell PC リストア
PC リストアの使い方
1. コンピュータの電源を入れます。
起動プロセスの間、画面の上部に青色のバーで www.dell.com と表示されます。
2. 青色のバーが表示されたら、すぐに <Ctrl><F11> を押します。
<Ctrl><F11> を押すのが遅れた場合は、いったんコンピュータがスタートし終わるのを待って、もう一度再起動します。
3. 復 元 をクリックして、確 認 をクリックします。
復元処理が終了するまでに、分かかります。
4. プロンプトが表示されたら、終 了 をクリックしてコンピュータを再起動します。
5. プロンプトが表示されたら、はい をクリックします。
コンピュータが再起動します。コンピュータは初期の稼動状態に復元されるため、エンドユーザーライ センス契約のようにいちばん初めにコンピュータのスイッチを入れたときと同じ画面が表示されます。
6. 次へ をクリックします。
システムの復 元 画面が表示され、コンピュータが再起動します。
7. コンピュータが再起動したら、OK をクリックします。
PC リストアの削 除
PC リストアを使用すると、オペレーティングシステムを、コンピュータをご購入になった時の状態に戻すことができます。ハードディスクドライブの容量を確保するためであっても、コンピュータから PC リ
ストアを削除しないことをお勧めします。ハードディスクドライブから PC リストアを削除すると、以後、PC リストアを呼び出すことができず、PC リストアを使用してコンピュータのオペレーティングシステムを、出荷時の状態に戻すことができなくなります。
1. コンピュータにローカルのシステム管理者としてログオンします。
注 意: Dell PC リストアまたは Dell Factory Image Restore は、ハードディスクドライブのすべてのデータを完全に削除し、コンピュータが届いてからインストールしたすべてのプログラム
またはドライバを削除します。これらのオプションを使用する前にデータをバックアップしてください。システムの復元でオペレーティングシステムの問題を解決できなかった場合のみ、PC リスト
アまたは Dell Factory Image Restore を使用してください。
メ モ: Symantec による Dell PC リストアおよび Dell Factory Image Restore は一部の国やコンピュータでは利用できない場合があります。
注 意: PC リストアをこれ以上進めたくない場合は、再起動 をクリックします。
メ モ: コンピュータを手動でシャットダウンしないでください。終 了 をクリックし、コンピュータを完全に再起動させます。
注 意: Dell PC リストアをハードディスクドライブから永久に削除すると、PC リストアユーティリティがお使いのコンピュータから削除されます。Dell PC リストアを取り除いた後は、それを使ってお使いのコンピュータのオペレーティングシステムを復元することはできません。

2. Microsoft Windows エクスプローラで、c:\dell\utilities\DSR に移動します。
3. DSRIRRemv2.exe ファイルをダブルクリックします。
4. OK をクリックして、ハードディスクドライブの PC リストア用パーティションを取り除きます。
5. 確認のメッセージが表示されたら、はい をクリックします。
PC リストア用パーティションが削除され、新しくできた使用可能ディスクスペースが、ハードディスクドライブのフリースペースの割り当てに加えられます。
6. Windows エクスプローラで ローカルディスク(C)を右クリックし、プロパティ をクリックして、空き領 域 に追加されたスペースが加えられていることを確認します。
7. 終 了 をクリックして、PC リストアの削 除 ウィンドウを閉じて、コンピュータを再スタートします。
Windows Vista: Dell Factory Image Restore
1. コンピュータの電源を入れます。デルのロゴが表示されたら、<F8> を何回か押して、Vista Advanced Boot Options Window(Vista 詳細起動オプションウィンドウ)へアクセスしま
す。
2. Repair Your Computer(コンピュータの修理)を選択します。
System Recovery Options(システムリカバリオプション)ウィンドウが表示されます。
3. キーボードのレイアウトを選択し、Next(次へ)をクリックします。
4. リカバリオプションへアクセスするには、ローカルユーザーとしてログオンします。コマンドのプロンプトへアクセスするには、User name(ユーザー名)のフィールドに administrator(システ
ム管理者)と入力し、OK をクリックします。
5. Dell Factory Image Restore をクリックします。
Dell Factory Image Restore ようこそ画面が表示されます。
6. Next(次へ)をクリックします。
Confirm Data Deletion(データ削除の確認)画面が表示されます。
7. ハードディスクドライブの再設定を続行し、出荷時のシステムソフトウェアを回復する確認をするチェックボックスをクリックし、Next(次へ)をクリックします。
復元プロセスが完了するまでに、5 分以上かかる場合があります。オペレーティングシステムと工場出荷時インストールされたアプリケーションが出荷時の状態に回復されるとメッセージが表示されます。
8. Finish(完了)をクリックして、コンピュータを再起動します。
オペレーティングシステムメディアの使い方
作業を開始する前に
新しくインストールしたドライバの問題を解消するために Windows オペレーティングシステムを再インストールすることを検討する前に、まず Windows のデバイスドライバのロールバックを試してみ
ます。Windows デバイスドライバのロールバックの使い方を参照してください。デバイスドライバのロールバックを実行しても問題が解決されない場合、システムの復元を使ってオペレーティングシステ
ムを新しいデバイスドライバがインストールされる前の動作状態に戻します。Microsoft Windows システムの復元を参照してください。
Windows を再インストールするには、以下のアイテムが必要です。
メ モ: ローカルのシステム管理者としてログオンしない場合は、ローカルのシステム管理者としてログオンするようメッセージが表示されます。終 了 をクリックして、ローカルのシステム管理者としてログオンし ます。
メ モ: お使いのコンピュータのハードディスクドライブに PC リストア用パーティションがない場合、パーティションが見つからないことを知らせるメッセージが表示されます。終 了 をクリックしてください。削除するパーティションがありません。
メ モ: 設定によっては、Dell Factory Tools(Dell Factory ツール)、そして Dell Factory Image Restore を選択する必要がある場合があります。
注 意: Factory Image Restore をこれ以上進めたくない場合は、 Cancel(キャンセル)をクリックします。
注 意: インストールを実行する前に、お使いのプライマリハードディスクドライブ上のすべてのデータファイルのバックアップを作成しておいてください。標準的なハードディスクドライブ構成におい
て、プライマリハードディスクドライブはコンピュータによって 1 番目のドライブとして認識されます。

l Dell™『オペレーティングシステム』メディア
l Dell『Drivers and Utilities』メディア
Windows XP または Windows Vista の再インストール
再インストール処理を完了するには、1~2 時間かかることがあります。オペレーティングシステムを再インストールした後、デバイスドライバ、アンチウイルスプログラム、およびその他のソフトウェアを再インストールする必要があります。
1. 開いているファイルをすべて保存してから閉じ、実行中のプログラムをすべて終了します。
2. 『オペレーティングシステム』ディスクを挿入します。
3. Install Windows(Windows のインストール) のメッセージが表示されたら、Exit(終了)をクリックします。
4. コンピュータを再起動します。
DELL のロゴが表示されたらすぐに<F12> を押します。
5. 起動デバイスのリストが表示されたら、CD/DVD/CD-RW Drive をハイライト表示して <Enter> を押します。
6. いずれかのキーを押して CD-ROM か ら起 動 します。
7. 画面の指示に従ってインストールを完了します。
目次に戻る
メ モ: Dell『Drivers and Utilities』メディアには、コンピュータの組み立て時に工場でインストールされたドライバが含まれています。 Dell『Drivers and Utilities』メディアを使用して、必要
なドライバをロードします。お使いのコンピュータの購入場所、メディアの注文の有無によっては、Dell『Drivers and Utilities』メディアと『オペレーティングシステム』メディアがコンピュータに付属されていない場合があります。
注 意: 『オペレーティングシステム』メディアには、Windows XP を再インストールするオプションがあります。オプションはファイルを上書きして、ハードディスクドライブにインストールされてい
るプログラムに影響を与える可能性があります。このような理由から、デルのテクニカルサポート担当者の指示がない限り、Windows XP を再インストールしないでください。
メ モ: キーを押すタイミングが遅れて、オペレーティングシステムのロゴが表示されてしまったら、Microsoft® Windows®デスクトップが表示されるのを待ち、コンピュータをシャットダウンして再度試みます。
メ モ: 次の手順は、起動順序を1 回だけ変更します。次回の起動時には、コンピュータはセットアップユーティリティで指定したデバイスに従って起動します。

目次に戻る
ウルトラスモールフォームファクター コンピュータ ユーザーズガイド
お使いのウルトラスモールフォームファクターコンピュータ について
コンピュータカバーの取り外し
コンピュータ内部
シャーシイントルージョンスイッチ
システム基板コンポーネント
AC 電源アダプタの接続
Dell バッジ
お使いのウルトラスモールフォームファクターコンピュータ について
正面図
注 意: モニタをコンピュータの上に置かないでください。モニタスタンドを使用してください。
注 意: コンピュータをセットアップする際は、ケーブルが引っ張られたり、もつれたり、踏まれないように、すべてのケーブルを作業場所の後側に置いてください。
メ モ: 机の下または壁面にコンピュータを設置する場合は、オプションの壁用設置ブラケットを使用してください。ブラケットの注文については、デルにお問い合わせください(困ったときはを参照)。
1 USB コネクタ(2)
ジョイスティックやカメラ、または起動可能な USB デバイスなど、時々接続するデバイスには、前面 USB コネクタを使用します(USB デバイスからの起動については、セットアップユーティリティを参照)。
プリンタやキーボードなど通常接続したままのデバイスには、背面 USB コネクタを使用することをお勧めします。
2 ヘッドフォンコネクタ ヘッドフォンコネクタを使用して、ヘッドフォンおよびほとんどの種類のスピーカを取り付けることができます
3 マイク用コネクタ マイクのコネクタを使ってマイクを取り付けます。
4 電源ライト
電源ライトは、点滅したり点灯することで異なる状態を示します。
l 消灯 - コンピュータの電源は切れています。
l 緑色の点灯 - コンピュータは、通常の動作状態です。
l 緑色の点滅 - コンピュータは、省電力モードです。
l 黄色の点滅または点灯 - 電源の問題を参照してください。
省電力モードから復帰するには、電源ボタンを押すか、Windows デバイスマネージャで復帰デバイスが設定されている場合、キーボードかマウスを使います。スリープ
モード、および省電力モードからの復帰の詳細に関しては、Windows XP と Windows Vista の電力の管理を参照してください。
コンピュータのトラブルシューティングに役立つライトコードの説明は、システムライト を参照してください。
5 電源ボタン
このボタンを押して、コンピュータに電源を入れます。
注 意: データの損失を防ぐため、電源ボタンを押してコンピュータの電源を切らないでください。電源ボタンを押す代わりに、オペレーティングシステムのシャットダウンを実行してください。詳細に関しては、コンピュータの電源を切るを参照してください。
6 通気孔 通気孔は、コンピュータのオーバーヒートを防ぎます。通気性を確保するため、これらの冷却用通気孔を塞がないでください。

側面図
背面図
背面パネルコネクタ
7 モジュールベイ D モジュール光学ドライブ、2 台目のハードディスクドライブ、またはフロッピードライブをモジュールベイに取り付けます。
8 ハードディスクドライブのアクセスライト
ハードディスクドライブライトは、コンピュータがハードディスクドライブからデータを読み書きしている場合に点灯します。このライトは、CD プレイヤーなどのデバイスが動作中も点灯します。
9 通気孔 通気孔は、コンピュータのオーバーヒートを防ぎます。通気性を確保するため、これらの冷却用通気孔を塞がないでください。
1 通気孔 コンピュータ側面にある通気孔は、コンピュータのオーバーヒートを防ぎます。通気性を確保するため、これらの冷却用通気孔を塞がないでください。
2 取り付け穴 オプションのスタンド取り付け用。
1 診断ライト コンピュータのトラブルシューティングに役立つライトコードの解説は、診断ライトを参照してください。
2 コンピュータカバーリリースノブ このノブを時計回りに回してカバーを取り外します。
3 セキュリティケーブルスロット セキュリティケーブルスロットの使い方の詳細に関しては、パドロックリングとセキュリティケーブルスロット を参照してください。
4 背面パネルコネクタ お使いのコンピュータのコネクタの解説は、背面パネルコネクタを参照してください。
5 電源コネクタ AC 電源アダプタプラグに差し込みます。
6 通気孔 通気孔は、コンピュータのオーバーヒートを防ぎます。通気性を確保するため、これらの冷却用通気孔を塞がないでください。

VGA モニタの接続
VGA モニタをお持ちの場合、アダプタケーブルをコンピュータの背面パネルの白色の DVI ビデオコネクタに接続してから、モニタケーブルをアダプタの VGA コネクタに接続します。
2 台のモニタの接続
1 パラレルコネクタ プリンタなどのパラレルデバイスをパラレルコネクタに接続します。USB プリンタをお使いの場合、USB コネクタに差し込みます。
2 リンク保全ライト
l 緑色 - 10 Mbps ネットワークとコンピュータ間の接続が良好です。
l 橙色 - 100 Mbps ネットワークとコンピュータ間の接続が良好です。
l 黄色 - 1000 Mbps(1 Gbps)ネットワークとコンピュータ間の接続が良好です。
l 消灯- コンピュータがネットワークへの物理的な接続を検出していません。あるいは、ネットワークコントローラがセットアップユーティリティでオフになっています。
3 ネットワークアダプタ
コンピュータをネットワークやブロードバンドデバイスに取り付けるには、ネットワークケーブルの片方の端をネットワークジャックやネットワーク / ブロードバンドデバイスに接続します。ネットワークケーブルのもう一方の端を、コンピュータ背面にあるネットワークアダプタコネクタに接続します。カチッと収まったらネットワークケーブルはしっかりと接続されています。
メ モ: モデムケーブルをネットワークコネクタに接続しないでください。
カテゴリ 5 のケーブルを使用して、ネットワークを接続することをお勧めします。カテゴリ 3 のケーブルを使用する必要がある場合、ネットワーク速度を 10 Mbps にして動作の信頼性を確保します。
4 ネットワーク動作ライト
橙色のライトは、コンピュータがネットワークデータを送信、または受信している時に点滅します。ネットワークトラフィックが多い場合、このライトが「点灯」の状態に見えることがあります。
5 ライン出力コネクタ 緑色のライン出力コネクタにアンプ付きスピーカセットを接続します。
6 ライン入力コネクタ 青色のライン入力コネクタにカセットプレーヤー、CDプレーヤー、または VCR(ビデオカセットレコーダー)などの録音 / 再生デバイスを接続します。
7 USB コネク
タ(5) プリンタやキーボードなど通常接続したままのデバイスには、背面 USB コネクタを使用します。
8 シリアルコネクタ ハンドヘルドデバイスなどのシリアルデバイスをシリアルコネクタに接続します。
9 ビデオコネクタ
DVI 対応のモニタをお持ちの場合、ケーブルをモニタから背面パネルの白色の DVI ビデオコネクタに接続します。
VGA モニタをお持ちの場合、VGA モニタの接続を参照してください。
10 電源コネクタ AC 電源アダプタプラグに差し込みます。
11 診断ライト コンピュータのトラブルシューティングに役立つライトコードの解説は、診断ライトを参照してください。
1 ケーブルアダプタ

ケーブルアダプタを使って VGA モニタと DVI モニタを背面パネルの DVI-I コネクタに接続します。
2 台のモニタを接続する場合は、ビデオドライバはこの接続を検知して、マルチモニタ機能を有効にします。
コンピュータカバーの取り外し
1. 作業を開始する前にの手順に従って操作してください。
2. コンピュータカバーを取り外します(コンピュータカバーの取り外しを参照)。
3. ケーブルカバーがある場合は、取り外します(ケーブルカバー(オプション)を参照)。
4. コンピュータカバーを取り外します。
a. 下図のように、カバーリリースノブを時計回りに回します。
b. コンピュータカバーを 1 cm またはカバーが止まるまで前にスライドし、カバーを持ち上げます。
コンピュータ内部
1 ケーブルアダプタ
警 告: 本 項の手 順を開 始す る前に、『製品情報ガイド』の安 全にお使いいただくための注 意に従ってください。
注 意: コンピュータ内の部品の静電気による損傷を防ぐため、コンピュータの電子部品に触れる前に、身体から静電気を除去してください。コンピュータシャーシの塗装されていない金属面に触れることにより、静電気を除去することができます。
注 意: コンピュータ内部の部品に触れる前に、塗装されていない金属部分に触れて身体の静電気を除去してください。作業中も、定期的に塗装されていない金属面に触れて、内蔵コンポーネントを損傷する恐れのある静電気を除去してください。
警 告: グラフィックカードのヒートシンクは、通常の動 作でもかなり熱くなることがあります。グラフィックカードのヒートシンクに触れる前には十 分に時 間をかけ、ヒートシンクの温度が下がっていることを確 認してください。
1 リリースノブ
警 告: 本 項の手 順を開 始す る前に、『製品情報ガイド』の安 全にお使いいただくための注 意に従ってください。
警 告: 感 電を防ぐため、カバーを取り外す前に必ずコンピュータの電 源プラグを AC 電 源アダプタから抜いてください。
注 意: コンピュータ内の部品の静電気による損傷を防ぐため、コンピュータの電子部品に触れる前に、身体から静電気を除去してください。コンピュータシャーシの塗装されていない金属面に触れることにより、静電気を除去することができます。

シャーシイントルージョンスイッチ
シャーシイントルージョンスイッチの取り外し
1. 作業を開始する前にの手順に従って操作してください。
2. コンピュータカバーを取り外します(コンピュータカバーの取り外しを参照)。
3. ケーブルコネクタを引いて外しながら、コネクタの片側にあるリリースメカニズムを 2 本の指で強く押して、シャーシイントルージョンケーブルをシステム基板から外します。
4. シャーシイントルージョンスイッチを金属製ブラケットのスロットからスライドさせて外し、ブラケットの四角い穴へ押し下げてスイッチと取り付けられているケーブルをコンピュータから取り外します。
シャーシイントルージョンスイッチの取り付け
1 ファンエアフローカバー / ヒートシンクアセンブリ 4 ハードディスクドライブ
2 スピーカ(オプション) 5 セキュリティケーブルスロット
3 メモリモジュール(2) 6 シャーシイントルージョンスイッチ
警 告: 本 項の手 順を開 始す る前に、『製品情報ガイド』の安 全にお使いいただくための注 意に従ってください。
メ モ: シャーシイントルージョンスイッチはウルトラスモールフォームファクターコンピュータには標準で付いていますが、ミニタワー、デスクトップおよびスモールフォームファクターコンピュータではオプションです。そのため、お使いのコンピュータには付いていない場合があります。
メ モ: スイッチをスロットからスライドさせて外すときに、多少抵抗を感じることがあります。

1. スイッチを金属製ブラケットの下からブラケットの四角い穴に慎重に挿入してから、カチッという感触があり、所定の位置に確実に収まるまでシャーシイントルージョンスイッチをスロットにスライドさせます。
2. ケーブルをシステム基板に接続します。
3. コンピュータカバーを取り付けます(コンピュータカバーの取り付けを参照)。
4. コンピュータスタンドを使用している場合は、コンピュータに取り付けます。
シャーシイントルージョンディテクタのリセット
1. コンピュータの電源を入れます(または再起動します)。
2. 青色の DELL™ のロゴが表示された場合、すぐに <F2> を押します。
ここで時間を置き過ぎてオペレーティングシステムのロゴが表示された場合は、Microsoft® Windows® デスクトップが表示されるまで待ちます。次に、コンピュータをシャットダウンして、もう一度やりなおします。
3. Chassis Intrusion オプションを選び、左右矢印キーを押して Reset を選択します。設定を On、On-Silent、または Disabled に変更します。
4. お使いの BIOS 設定を保存してから、セットアップユーティリティを終了します。
システム基板コンポーネント
メ モ: デフォルト設定は On-Silent です。
1 ファンコネクタ(FAN_FRONT) 8 パスワードジャンパ(PSWD)
2 内蔵スピーカコネクタ(INT_SPKR) 9 ハードディスクドライブファンコネクタ(FAN_HDD)
3 システム基板のスピーカ(BEEP) 10 CMOS ジャンパのクリア(RTCRST)
4 チャネル B メモリコネクタ(DIMM_2) 11 ハードディスクドライブ電源コネクタ(SATA_PWR)
5 チャネル A メモリコネクタ(DIMM_1) 12 ファンコネクタ(FAN_REAR)
6 SATA データケーブルコネクタ(SATA0) 13 イントルージョンスイッチコネクタ(INTRUDER)
7 バッテリ(BATT) 14 プロセッサ(CPU)

ケーブルカバー(オプション)
カーブルカバーの取り付け
1. すべての外付けデバイスケーブルをケーブルカバーの穴に通したかを確認します。
2. コンピュータの背面にあるコネクタにすべてのデバイスケーブルを接続します。
3. ケーブルカバーの下を持ち、コンピュータの背面パネルにあるスロットにタブを合わせます。
4. タブをスロットに挿入し、カバーをスライドして、ケーブルカバーが確実に所定の位置に収まるまでカバーの端をシャーシの端に合わせます(図を参照)。
5. セキュリティ用デバイスをセキュリティケーブルスロットに取り付けます(オプション)。
ケーブルカバーの取り外し
1. セキュリティケーブルスロットにセキュリティデバイスが取り付けられている場合、デバイスを取り外します。
2. リリースボタンをスライドし、ケーブルカバーをつかみ、図に示す通りにカバーが動かなくなるまで横にスライドさせて、次にケーブルカバーを持ち上げて取り外します。
AC 電源アダプタの接続
1. コンピュータ背面の電源コネクタに AC 電源アダプタを接続します ラッチがカチッと所定の位置に収まり、確実に接続されていることを確認します。
1 ケーブルカバー
2 セキュリティケーブルスロット
1 リリースボタン
警 告: 本 項の手 順を開 始す る前に、『製品情報ガイド』の安 全にお使いいただくための注 意に従ってください。

2. AC 電源ケーブルの片端を電源アダプタに接続します。
3. コンセントに接続するための緑色のアース線が AC 電源ケーブルに付いている場合、次の手順で金属製のアースコネクタをコンセントのアース端子(通常はネジ)に接続します(下図を参照)。
a. アース端子を緩めます。
b. 金属製のアースコネクタをアース端子の後ろ側へスライドし、アースのネジを締めます。
4. AC 電源ケーブルを電源コンセントに接続します。
AC 電源アダプタにはステータスライトがあります。アダプタが電源コンセントに接続されていない場合は消灯し、以下の異なる状態ごとに緑色または橙色に点灯します。
l 緑色のライト - 緑色の点灯は、電源アダプタが AC 電源コンセントおよびコンピュータに接続されていることを示します。
l 橙色のライト - 橙色の点灯は、電源アダプタが AC 電源コンセントに接続されていて、コンピュータには接続されていないことを示します。この状態では、コンピュータは作動しません。
AC 電源アダプタをコンピュータに接続する、または電源コンセントからプラグを外してから再接続して、電源アダプタをリセットしてください。
Dell バッジ
コンピュータ正面の Dell バッジは回転させることができます。バッジを回転するには、次の手順を実行し ます。
1. コンピュータカバーを取り外します(コンピュータカバーの取り外しを参照)。
2. レバーを引いて、スロットからタブをリリースします。
3. 目的の位置にバッジを回転させて、タブがスロットに確実にはまっていることを確認します。
警 告: 電 源アダプタケーブルに緑色のアース線が付いている場 合は、緑色のアース線と電 源のリード線が接触しないように注 意してください。感電、発火またはコンピュータを損傷させる原 因となります。
1 アース端子(ネジ)
2 金属製のアースコネクタ
警 告: 本 項の手 順を開 始す る前に、『製品情報ガイド』の安 全にお使いいただくための注 意に従ってください。

目次に戻る
1 タブがスロットに入った状態のリリースレバー 2 スロット(2)

目次に戻る
ユーザーズガイド
モジュールベイ
モジュールベイ
フロッピードライブ、光学ドライブ、または 2 台目のハードディスクドライブなどの Dell™ リムーバブルデバイスをモジュールベイに取り付けることができます。ドライブを取り付ける予定がない場合は、ベイにエアベイ(ダミーカードフィラー)を取り付けることもできます。
お使いの Dell コンピュータは、モジュールベイに光学ドライブまたはエアベイ(ダミーカードフィラー)が取り付けられた状態で出荷されます。エアベイは固定ネジのみでモジュールベイに固定されます。
次の 2 つの方法で、光学ドライブをモジュールベイに固定できます。
l ロックスイッチ(コンピュータカバーを外して使用)
l 固定ネジ(別梱包)
お使いのコンピュータのデバイスの取り付け方法については、デバイスのモジュルベイへの固定を参照してください。
コンピュータの電源が切れている場合のデバイスの取り付け
デバイスをモジュールベイに取り付けるには、次の手順を実行します。
1. 取り付けられているデバイスをすべてベイから取り外します。モジュールベイにエアベイが入っている場合は、固定ネジを外しモジュールベイからエアベイを引き出して、5 ステップに進みます。
2. モジュールベイにロックスイッチで固定されているデバイスがある場合は、カバーを取り外してから(コンピュータカバーの取り外しを参照)、モジュールロックスイッチをロック解除の位置まで上げ
ます。固定ネジが使われている場合も、ネジを外します。
警 告: 本 項の手 順を開 始す る前に、『製品情報ガイド』の安 全にお使いいただくための注 意に従ってください。
注 意: デバイスへの損傷を防ぐため、コンピュータにデバイスを取り付けない場合、デバイスは、乾燥した安全な場所に保管し、上から力を加えたり、重いものを載せたりしないでください。
1 コンピュータの底面
2 固定ネジ

3. デバイスリリースラッチを押してリリースラッチを解除します。
4. リリースラッチを持ってデバイスを引き出し、モジュールベイからデバイスを取り外します。
5. 新しいデバイスをモジュールベイにスライドします。
1 モジュールロックスイッチ
1 デバイスリリースラッチ
注 意: コンピュータの上に重いものを載せないでください。重いものを載せるとシャーシが曲がり、モジュールデバイスを取り外しにくくなる可能性があります。
1 リリースラッチ

6. 必要な場合には、モジュールロックスイッチをロック位置に動かして、新しいデバイスをモジュールベイに固定します(コンピュータカバーを取り外して、ロックスイッチを使用する必要があります)。
7. モジュールベイのデバイスをロックするためにカバーを取り外した場合は、コンピュータカバーを取り付けます(コンピュータカバーの取り付けを参照)。
Microsoft® Windows® が稼働している場合のデバイスの取り外し と取り付け
1. モジュールベイに取り付けられているデバイスを取り外すには、タスクバーの ハードウェアの安 全な取り外し アイコンをダブルクリックします。
2. 画面に表示されるデバイスリストで、取り出したいデバイスをクリックします。
3. デバイスを取り外せることを示すコンピュータのメッセージが表示されたら、デバイスをモジュールベイから取り外します。
4. 新しいデバイスをモジュールベイにスライドします。
デバイスのモジュルベイへの固定
1. デバイスをモジュールベイに固定するために、コンピュータにはモジュールロックスイッチが装備されています。このスイッチを使用するには、次の手順を実行します。
a. コンピュータカバーを取り外します(コンピュータカバーの取り外しを参照)。
b. 所定の位置にロックされるまで、モジュールロックスイッチを軽く押し下げます。
c. コンピュータカバーを取り付けます(コンピュータカバーの取り付けを参照)。
モジュールロックスイッチを引き上げてロック解除の位置に移動するまでは、モジュールをコンピュータから取り外すことはできません。
2. コンピュータの底面からアクセスし、固定ネジ(別梱包)を取り付けてデバイスをモジュールベイに固定することもできます。
メ モ: コンピュータの電源が入っていて、デバイスがモジュールベイにロックされている場合は、デバイスを取り外すことはできません。ロックされたデバイスを取り外すには、コンピュータをシャットダウンして、コンピュータの電源が切れている場合のデバイスの取り付けの手順に従ってください。
注 意: コンピュータの上に重いものを載せないでください。重いものを載せるとシャーシが曲がり、モジュールデバイスを取り外しにくくなる可能性があります。

目次に戻る
1 コンピュータの底面
2 固定ネジ

目次に戻る
ユーザーズガイド
プロセッサ
プロセッサ
1. 作業を開始する前にの手順に従って操作してください。
2. コンピュータカバーを取り外します(コンピュータカバーの取り外しを参照)。
3. ファンエアフローカバーを持ち上げてコンピュータから離し、ファンエアフローカバーを取り外します。
4. ヒートシンクを取り外します。
a. ヒートシンクが外れるまで固定枠のリリースレバーを押します。
警 告: 本 項の手 順を開 始す る前に、『製品情報ガイド』の安 全にお使いいただくための注 意に従ってください。
警 告: 感電防止のため、カバーを取り外す前にコンピュータの電 源プラグを必ずコンセントから抜いてください。
注 意: プロセッサを交換する際は、新しいプロセッサの底部に触らないようにしてください。
注 意: プロセッサを交換する際は、ソケット内側のピンに触れたり、ピンの上に物を落とさないようにしてくだ さい。
1 ファンエアフローカバー
警 告: ヒートシンクは、非常に高温になることがあります。アセンブリに触れる前には十 分に時 間をかけ、ヒートシンクの温度が下がっていることを確 認してください。

b. プロセッサからヒートシンクを慎重に持ち上げます。
c. サーマルグリースが付いた面を上に向けて、ヒートシンクを上向きに置きます。
5. プロセッサが外れるまでリリースレバーをまっすぐ引き上げ、プロセッサをソケットから取り外します。
6. プロセッサの底部に触らないように気をつけながら、新しいプロセッサを梱包から取り出します。
7. ソケット上のリリースレバーが完全に開いていない場合、その位置まで動かします。
8. プロセッサの前面と背面の位置合わせ用の切り込みを、ソケットの前面と背面の位置合わせ用の切り込みに合わせます。
1 ヒートシンクの上部
2 ヒートシンク
3 固定枠
4 リリースタブ
注 意: 新しいプロセッサに新しいヒートシンクが不要な場合、プロセッサを交換する際は、元のヒートシンクア センブリを再利用してください。
1 センターカバーラッチ
2 プロセッサカバー
3 プロセッサ
4 ソケット
5 リリースレバー
注 意: コンピュータ背面の塗装されていない金属面に触れて、身体から静電気を除去してください。
注 意: プロセッサを交換する際は、ソケット内側のピンに触れたり、ピンの上に物を落とさないようにしてくだ さい。

9. プロセッサとソケットの 1 番ピンの角を合わせます。
10. プロセッサをソケットに軽く置いて、プロセッサが正しい位置にあるか確認します。
11. プロセッサをソケットに完全に装着できたら、リリースレバーが所定の位置にカチッと収まるまで後ろ側へ回し、プロセッサを固定します。
デルのプロセッサ交換キットを取り付ける場合、プロセッサは交換キットが送付されてきた同じパッケージに梱包してデルへ返送してください。
12. ヒートシンクの下面からサーマルグリースを除去してください。
13. プロセッサの表面に、新しいサーマルグリースを塗ります。
14. リリースレバーと反対側の固定枠のタブの下に、ヒートシンクの片方の端を置きます。
注 意: プロセッサへの損傷を防ぐため、プロセッサとソケットがきちんと揃っているか確認します。プロセッサを取り付ける際は、力を入れすぎないでください。
1 プロセッサカバー 6 リリースレバー
2 タブ 7 前面位置合わせ用切り込み
3 プロセッサ 8 ソケットおよびプロセッサピン 1 番ピンの印
4 プロセッサソケット 9 背面位置合わせ用切り込み
5 センターカバーラッチ
注 意: コンピュータ背面の塗装されていない金属面に触れて、身体から静電気を除去してください。
注 意: 新しいサーマルグリースを塗ります。サーマルグリースは、重要な熱接着機能を持ち、プロセッサの最適稼動に必要です。

15. ヒートシンクをプロセッサの上に 45 度の角度で下ろして、ヒートシンクの片方の端が固定枠のリリースタブと反対側にタブの下に確実に収まるようにします。
16. エアフローカバーを再び組み立てます。
17. コンピュータカバーを取り付けます(コンピュータカバーの取り付けを参照)。
18. ケーブルカバーを外した場合は、取り付けます(ケーブルカバー(オプション)を参照)。
目次に戻る
1 ヒートシンク
2 固定枠
3 リリースレバー

目次に戻る
ユーザーズガイド
ドライブ
ドライブ
お使いのコンピュータは、次のドライブをサポートします。
l SATA(シリアルATA)ハードディスクドライブを 1 台
l モジュールベイで、1 台のオプションの Dell D モジュール光学ドライブ、2 台目のハードディスクドライブ、またはフロッピードライブ(モジュールベイのデバイスの取り付けおよび取り外しに関
しては、モジュールベイを参照)
一般的な取り付けガイドライン
ドライブケーブルの接続
ドライブを取り付ける場合は、DC 電源ケーブルおよびデータインタフェースケーブルの 2 本のケーブルをドライブの背面に接続します。
データインタフェースコネクタ
電源ケーブルコネクタ
メ モ: D モジュールドライブの取り付け手順については、オプションのデバイスに付属のマニュアルを参照してください。
SATA コネクタ
1 データインタフェースケーブルコネクタ
2 データインタフェースコネクタ

ドライブケーブルの接続と取り外し
SATA データケーブルを接続または取り外す場合、それぞれの端にある黒色のコネクタを持って作業を行います。プルタブが付いたケーブルを取り外す場合、色付きのプルタブをつかんで、コネクタが外れるまで引っ張ります。
ハードディスクドライブ
ハードディスクドライブの取り付け
1. 既存のドライブを交換するのではなく、新規にドライブを取り付ける場合は、カバー内部にあるプラスチックのドライブレールを新しいドライブに取り付けてから9 ステップに進みます。
2. 残しておきたいデータが保存されているハードディスクドライブを交換する場合、ファイルのバックアップを取ってから、次の手順を開始します。
3. ドライブに付属のマニュアルを参照して、ドライブがお使いのコンピュータに適した設定になっているか確認します。
4. 作業を開始する前にの手順に従って操作してください。
5. コンピュータカバーを取り外します(コンピュータカバーの取り外しを参照)。
1 電源ケーブル
2 電源入力コネクタ
警 告: 本 項の手 順を開 始す る前に、『製品情報ガイド』の安 全にお使いいただくための注 意に従ってください。
警 告: 感電防止のため、ハードディスクドライブを取り外す前にコンピュータの電 源プラグを必ず電 源装置か ら抜いてください。
注 意: コンピュータ内の部品の静電気による損傷を防ぐため、コンピュータの電子部品に触れる前に、身体から静電気を除去してください。コンピュータシャーシの塗装されていない金属面に触れることにより、静電気を除去することができます。
注 意: ドライブへの損傷を避けるため、ドライブを硬い所に置かないでください。ドライブは、発泡樹脂製のパッドなど十分なクッション性のあるものの上に置いてください。
1 ドライブ
2 ドライブレール(2)
3 ネジ(4)

6. 次の手順で、取り付けられているハードディスクドライブを取り外します。
a. 片手で、2 本のレールがお互いに近づくようにドライブレールを強く握ります。
b. ドライブを少し前方にスライドさせてから、ハードディスクドライブを上向きに回転させ、ハードディスクドライブブラケットから外します。
7. データケーブルおよび電源ケーブルをドライブコネクタから外します。
8. ドライブレールを既存のハードディスクドライブに固定している 4 本のネジを外して、ドライブレールを交換するハードディスクドライブに取り付けます。
9. データケーブルおよび電源ケーブルをハードディスクドライブコネクタに取り付けます。ケーブルをドライブに接続する前に、コネクタを正しい方向に向けます。
10. ハードディスクドライブをハードディスクドライブブラケットにスライドします。
1 ハードディスクドライブ
2 ドライブレール(2)
3 データケーブルコネクタ
4 電源ケーブルコネクタ
1 ドライブ
2 ドライブレール(2)
3 ネジ(4)
注 意: シリアル ATA データコネクタおよび電源コネクタは、正しく接続できるように設計されています。つまり、片方のコネクタの切り込みやピンの欠けが、もう一方のコネクタのタブや差し込み穴と一致します。ケーブルをドライブに接続する際は、ケーブルをドライブに接続する前にコネクタを正しい方向に向けます。

11. コンピュータカバーを取り付けます(コンピュータカバーの取り付けを参照)。
12. ケーブルカバーを取り付けます(使用している場合)。
ドライブの動作に必要なソフトウェアをインストールする手順については、ドライブに付属のマニュアルを参照してください。
13. コンピュータを再起動します。
14. 次の手順に進む前に、ドライブにパーティションを作成し、論理フォーマットを実行します。
手順については、オペレーティングシステムに付属のマニュアルを参照してください。
15. Dell Diagnostics(診断)プログラム (Dell Diagnostics(診断)プログラムを参照)を実行して、ハードディスクドライブをテストします。
16. ハードディスクドライブにオペレーティングシステムをインストールします。
手順については、オペレーティングシステムに付属のマニュアルを参照してください。
ハードディスクドライブファンの交換
1. 作業を開始する前にの手順に従います。
2. ハードディスクドライブを取り外します(ハードディスクドライブを参照)。
3. 次の手順で、ハードディスクドライブファンを取り外します。
a. ファンリリースタブを固定しているネジをハードディスクドライブブラケットから外します。
b. ファンリリースタブを押し、ファンをコンピュータの前面方向にスライドさせて、サイドタブをハードディスクドライブブラケットの対応スロットから外します。
c. ファンを持ち上げて、ハードディスクドライブブラケットから取り外します。
d. ファンのケーブルを抜きます。

4. 次の手順で、ハードディスクドライブファンを取り付けます。
a. ファンをコンピュータに差し込みます。
b. ハードディスクドライブブラケット上の 5 つの対応するスロットと、ファン上の 4 つのサイドタブおよび 1 つのリリースタブを合わせます。
c. スロットをカバーしている金属製の枠の下のリリースタブをスライドさせ、コンピュータの背面方向にファンをスライドさせます。
d. ネジを取り付けて、ファンリリースタブをハードディスクドライブブラケットに固定します。
目次に戻る
1 ハードディスクドライブブラケット
2 ネジ
3 ファンリリースタブ
4 ファン
5 サイドタブ

目次に戻る
ユーザーズガイド
スピーカ
スピーカ
スピーカの取り付け
1. 作業を開始する前にの手順に従って操作してください。
2. お使いのコンピュータのカバーを取り外します(コンピュータカバーの取り外しを 参照)。
3. スピーカをコンピュータのシャーシに挿入します。
4. ケーブルをシステム基板に接続します。
5. コンピュータカバーを取り付けます。
6. コンピュータの電源を入れます。
スピーカの取り外し
1. 作業を開始する前にの手順に従って操作してください。
2. お使いのコンピュータのカバーを取り外します(コンピュータカバーの取り外しを 参照)。
3. ケーブルをシステム基板から外します。
警 告: 本 項の手 順を開 始す る前に、『製品情報ガイド』の安 全にお使いいただくための注 意に従ってください。
注 意: コンピュータ内の部品の静電気による損傷を防ぐため、コンピュータの電子部品に触れる前に、身体から静電気を除去してください。コンピュータシャーシの塗装されていない金属面に触れることにより、静電気を除去することができます。
警 告: 本 項の手 順を開 始す る前に、『製品情報ガイド』の安 全にお使いいただくための注 意に従ってください。
注 意: コンピュータ内の部品の静電気による損傷を防ぐため、コンピュータの電子部品に触れる前に、身体から静電気を除去してください。コンピュータシャーシの塗装されていない金属面に触れることにより、静電気を除去することができます。

4. スピーカをコンピュータのシャーシから取り外します。
5. コンピュータカバーを取り付けます。
6. コンピュータの電源を入れます。
目次に戻る

目次に戻る
ユーザーズガイド
ウルトラスモールフォームファクターコンピュータの仕様
ウルトラスモールフォームファクターコンピュータの仕様
マイクロプロセッサ
マイクロプロセッサの種類 以下がサポートされています。
l Intel® Core™ 2 l Intel vPro™ l Intel Celeron®
内蔵キャッシュ L1: 最大 64 KB
L2: 最大 4 MB(お使いのプロセッサにより異なります)
メ モ リ
タイプ 667 MHz または 800 MHz DDR2 SDRAM
メモリのコネクタ 2
対応するメモリモジュール 512 MB、1 GB、または 2 GB 非 ECC
最小メモリ デュアルチャネル: 1 GB
シングルチャネル 512 MB
最大搭載メモリ 4 GB
BIOS アドレス F0000h
コンピュータ情 報
チップセット Intel Q35 Express チップセット ICH9DO
データバス幅 64 ビット
アドレスバス幅 32 ビット
DMA チャネル 8
割り込みレベル 24
BIOS チップ(NVRAM) 32 Mb
NIC DMTF によって定義されている ASF 1.03 および 2.0 サポートを組み込んだ内蔵ネットワークインタフェース
10/100/1000 通信が可能
iAMT 3.0
ビデオ
タイプ デュアルモニタサポートの内蔵 DVI-I 搭載 Intel グラフィックス メ
ディアアクセラレータ 3100
オーディオ
タイプ ADI 1984 HDA(ハイ・デフィニッション・オーディオ)
ステレオ変換 24 ビット AD 変換および 24 ビット DA 変換

コントローラ
ドライブ 1 台のデバイスをサポートするシリアル ATA コントローラが 1台
拡張バ ス
バスのタイプ SATA 1.0 および 2.0
USB 2.0
バス速度 SATA: 1.5 Gbps および 3.0 Gbps
USB: 480 Mbps
ドライブ
内蔵 / 外付け 光学ドライブ、セカンドハードディスクドライブ、またはフロッピードラ
イブ用の D モジュールベイが 1 つ
3.5 インチハードディスクドライブ用の 1 つのベイ
コネクタ
外付けコネクタ:
シリアル 9 ピンコネクタ、16550C 互換
パラレル 25 ピンコネクタ(双方向)
ビデオ 28 ピン DVI コネクタ
ネットワークアダプタ RJ-45 コネクタ
USB USB 2.0 互換コネクタ(前面パネルに 2 つ、背面パネルに 5 つ)
オーディオ ライン入出力用コネクタ X 2(背面パネル)およびヘッドフォン
およびマイク用コネクタ X 2(前面パネル)
システム基板コネクタ:
SATA 7 ピンコネクタ
ファン 3 ピンコネクタ X 1、5 ピンコネクタ X 2
キ ー の組み合わ せ
<Ctrl><Alt><Del> Microsoft® Windows® XP では Windows Security ウィン
ドウを表示、MS-DOS® モードでは、コンピュータを再スタート(再起動)
<F2> または<Ctrl><Alt><Enter> 内蔵のセットアップユーティリティを起動(システム起動時のみ)
<F3> セットアップユーティリティの Boot Sequence オプションのデバ
イスからではなく、PXE(リモート起動環境)によって指定されたネットワーク環境からコンピュータを自動的に起動(起動時のみ)
<F12> または<Ctrl><Alt><F8> ユーザーが一回きりの起動用デバイスを入力できる起動デバイスメニュー(システム起動時のみ)、またハードディスクドライブおよびシステム診断プログラムを実行するオプションを表示
<Ctrl><p> 設定を変更できる Management Engine BIOS Extension 設定画面を表示
ボタンとライト
電源ボタン 押しボタン
電源ライト 緑色のライト - スリープモードのとき緑色に点滅、電源がオンのとき緑色に点灯
橙色のライト - 橙色の点滅は、取り付けられているデバイスに問題があることを示し、橙色の点灯は内部電源の問題を示します(電源の問題を参照)

電源装置状態ライト 緑色のライト - 電源アダプタが AC コンセントおよびコンピュータに接続されているとき緑色に点灯
黄色のライト - 電源アダプタが AC コンセントに接続されているが、コンピュータには接続されていないとき黄色に点灯
ハードディスクドライブのアクセス ライト 緑色
リンク保全ライト(内蔵ネットワークアダプタ上) 10 Mb 伝送時は緑色のライト 100 Mb 伝送時は橙色のライト
1000 Mb(1 Gb)伝送時は黄色のライト
動作ライト(内蔵ネットワーク アダプタ上) 黄色の点滅ライト
診断ライト 背面パネルの 4 つのライト(診断ライトを参照)
スタンバイ電源ライト システム基板の AUX_PWR
電 源
外付け DC 電源ユニット
メ モ: コンピュータが電源に差し込まれていないときは、AC 電源からの電力消費量はゼロとなることがあります。ただし、コンピュータ
は、AC 電源から電力の供給を受けない場合でも内蔵のコイン型電池から微量の電力が供給されます。
ワット数 220 W
熱消費 751 BTU/時
メ モ: 熱消費は電源ユニットの定格に基づいて計算されます。
電圧 自動センサー電源装置 - 50/60 Hz で 90 ~ 135 V および
50/60 Hz で 180 ~ 265 V
バックアップバッテリ 3 V CR2032 コイン型リチウムバッテリ
寸 法
ケーブルカバー非装着時:
縦幅 26.4 cm
横幅 8.9 cm
長さ 25.3 cm
重量 4.5 kg
標準ケーブルカバー装着時:
縦幅 26.4 cm
横幅 8.9 cm
長さ 33 cm
重量 4.9 kg
拡張ケーブルカバー装着時: 12.34 kg
縦幅 26.4 cm
横幅 8.9 cm
長さ 36.1 cm
環 境
温度:
動作時 10~30 ℃
保管時 -40~65 ℃
相対湿度 20~80 %(結露しないこと)
最大耐久震度:
動作時 0.25 G(3~200 Hz、0.5 オクターブ / 分)
保管時 0.5 G(3~200 Hz、1 オクターブ / 分)
最大耐久衝撃:
動作時 50.8 cm / 秒の速度変化のボトムハーフサインパルス
保管時 508 cm / 秒の速度変化で 27 G フェアードスクエアウェーブ

目次に戻る
高度:
動作時 -15.2~3,048 m
保管時 -15.2~10,668 m

Dell™ OptiPlex™ 755 ユーザーズガイド
メモ、注意、警告
Dell™ n シリーズコンピュータをご購入いただいた場合、このマニュアルの Microsoft® Windows® オペレーティングシステムについての説明は適用されません。
こ の文 書の情 報は事 前の通 知な く変更されることがあります。 © 2007 すべての著 作権は Dell Inc. にあります。
Dell Inc. の書面による許可のない複製は、いかなる形態においても厳重に禁じられています。
本書に使用されている商標: Dell、DELL のロゴ、OptiPlex、TravelLite、OpenManage、および StrikeZone は Dell Inc. の商標です。米国およびその他の国において、Intel、SpeedStep、および Celeron は Intel Corporation の登録商標であり、Core および vPro は Intel Corporation の商標です。Microsoft、MS-DOS、Windows、Windows Vista、および Windows Start button は 米国およびその他の国における Microsoft Corporation の登録商標または商標です。Bluetooth は Bluetooth SIG, Inc. が所有する商標であり、Dell Inc. が使用権を所有します。ENERGY STAR は U.S. Environmental Protection Agency の登録商標です。Dell Inc. は ENERGY STAR と提携しており、本製品は ENERGY STAR のエネルギー効率に関するガイドラインに適合しています。
本書では、上記記載以外の商標および会社名が使用されている場合がありますが、これらの商標や会社名は、一切 Dell Inc. に帰属するものではありません。
モ デ ル: DCTR、DCNE、DCSM、および DCCY
2007 年 10 月 P/N JN460 Rev. A01
ウルトラスモールフォームファクターコンピュータ
お使いのコンピュータについて
情報の検索方法
ウルトラスモールフォームファクター コンピュータ
ウルトラスモールフォームファクターコンピュータの仕様
アドバンス機能
お使いのコンピュータのエンクロージャでの設置
コンピュータのクリーニング
Microsoft® Windows® の機能
トラブルシューティング
困ったときは
用語集
保証について
FCC 通達(米国のみ)
部 品の取り外しと取り付け
作業を開始する前に
モジュールベイ
ドライブ
プロセッサ
スピーカ
バッテリ
システム基板の交換
メモリ
コンピュータカバーの取り付け
メ モ: コンピュータを使いやすくするための重要な情報を説明しています。
注 意: ハードウェアの損傷やデータの損失の可能性を示し、その危険を回避するための方法を説明しています。
警 告: 物的損害、けが、または死 亡の原 因となる可能性があることを示しています。

目次に戻る
保証について ユーザーズガイド
お使いのコンピュータに関するデル保証情報については、『サービス & サポートのご案内』 を参照してくだ さい。
目次に戻る