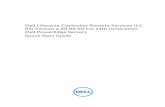Dell Lifecycle Controller Integration for Microsoft System Center 2012 … · 2015-02-13 · 2012...
Transcript of Dell Lifecycle Controller Integration for Microsoft System Center 2012 … · 2015-02-13 · 2012...

Dell Lifecycle Controller Integration for Microsoft System Center 2012 Virtual Machine ManagerUser’s Guide

Notes, Cautions, and WarningsNOTE: A NOTE indicates important information that helps you make better use of your computer.
CAUTION: A CAUTION indicates either potential damage to hardware or loss of data and tells you how to avoid the problem.
WARNING: A WARNING indicates a potential for property damage, personal injury, or death.
Copyright © 2014 Dell Inc. All rights reserved. This product is protected by U.S. and international copyright and intellectual property laws. Dell™ and the Dell logo are trademarks of Dell Inc. in the United States and/or other jurisdictions. All other marks and names mentioned herein may be trademarks of their respective companies.
2014 - 09
Rev. A00

Contents
1 About Dell Lifecycle Controller Integration for Microsoft System Center 2012 Virtual Machine Manager................................................................ 5
2 Working With DLCI Console Add-in for SC2012 VMM.................................. 7Installing DLCI Console Add-in.............................................................................................................7
Importing DLCI Console Into VMM......................................................................................................8
Viewing DLCI Console.......................................................................................................................... 8
Uninstalling DLCI Console....................................................................................................................8
3 Getting Started......................................................................................................9Logging On to DLCI Admin Portal — SC2012 VMM ........................................................................... 9
Using DLCI Admin Portal — SC2012 VMM........................................................................................... 9
Logging On to DLCI Console Add-in for SC2012 VMM.................................................................... 10
Using DLCI Console Add-in for SC2012 VMM ...................................................................................11
4 User Scenarios.....................................................................................................12Understanding Server Discovery.........................................................................................................12
Auto Discovery of Dell Servers............................................................................................................12
Manual Discovery of Servers............................................................................................................... 12
Inventory and Compliance Status.......................................................................................................12
Understanding Server Deletion........................................................................................................... 13
Capturing Golden Configurations...................................................................................................... 13
Hypervisor Deployment...................................................................................................................... 13
5 Setting Up Environment for Operating System Deployment.....................14Golden Configurations........................................................................................................................14
6 Server Discovery..................................................................................................15Compliance of Dell Servers.................................................................................................................15
Compliance of Dell Servers Prerequisites.....................................................................................15
System Requirements for Managed Systems .............................................................................. 16
Discovering Unassigned Servers Using Auto Discovery.................................................................... 16
Discovering Dell Servers......................................................................................................................17
Viewing Device Inventory....................................................................................................................17
Launching iDRAC Console.................................................................................................................. 17
Deleting Servers From DLCI Console................................................................................................. 17
7 Hardware Configuration and Operating System Deployment...................19

About Credential Profile......................................................................................................................19
Creating Credential Profiles................................................................................................................ 19
Modifying Credential Profiles............................................................................................................. 20
Deleting Credential Profiles................................................................................................................20
Creating Hardware Profiles................................................................................................................ 20
Modifying Hardware Configuration Profiles.......................................................................................21
Deleting a Hardware Profile................................................................................................................ 21
Creating Hypervisor Profiles................................................................................................................21
Modifying a Hypervisor Profile............................................................................................................22
Deleting a Hypervisor Profile.............................................................................................................. 22
About Deployment..............................................................................................................................22
Creating Deployment Templates....................................................................................................... 22
Modifying a Deployment Template....................................................................................................23
Deleting a Deployment Template...................................................................................................... 23
Operating System Deployment.......................................................................................................... 23
WinPE Update......................................................................................................................................23
Viewing Job Status..............................................................................................................................24
Viewing Activity Logs.......................................................................................................................... 24
8 Troubleshooting................................................................................................. 25Operating System Deployment Failure.............................................................................................. 25
Operating System Deployment Failure due to Driver Files Retained in Library Share..................... 25
SC2012 VMM Error 21119 While Adding Servers to Active Directory................................................26

1About Dell Lifecycle Controller Integration for Microsoft System Center 2012 Virtual Machine ManagerDell Lifecycle Controller Integration (DLCI) for Microsoft System Center 2012 Virtual Machine Manager (SC2012 VMM) enables hardware configuration and provides a solution to simplify and improve the operating system deployment on Dell servers. This plugin uses the remote deployment feature of the Integrated Dell Remote Access Controller (iDRAC) with Lifecycle Controller.
With Dell Lifecycle Controller Integration for Microsoft System Center Virtual Machine Manager, you can do the following:
• Check for server compliance — ensure that the Dell servers are compliant.
Compliance of Dell Servers - For using the features available in DLCI for SC2012 VMM, Dell servers must have the required firmware versions of iDRAC, Lifecycle Controller (LC), and BIOS.
DLCI for SC2012 VMM checks for the required versions of the preceding software and if the required versions of the preceding software are present, then the server is considered as compliant.
• Auto discover unassigned Dell servers — connect the factory delivered Dell servers to the network, power on the servers, and enter the provisioning server details for DLCI appliance to automatically discover the servers.
Servers discovered by the appliance are known as unassigned servers, and these servers are available for operating system deployment.
• Manually discover unassigned Dell servers — discover the 13th generation of Dell PowerEdge servers and deploy the servers in a virtual environment.
• View inventory of discovered servers — key inventory details about the Dell servers are provided.
• Prepare an ideal server configuration, also known as golden configuration — replicate this configuration on the servers that are deployed in to the virtual environment.
– Edit and modify the golden configuration for boot order and BIOS.
• Create and maintain profiles and templates.
• Customize Microsoft Windows Preinstallation Environment (WinPE) — prepare customized WinPE images with the latest Dell OpenManage Deployment Toolkit (DTK) drivers.
• Leverage LC Driver Injection feature for the latest factory delivered servers that are shipped with the latest driver packs.
Deploy hypervisors with or without Lifecycle Controller (LC) Driver injection — from the DLCI appliance, perform hypervisor deployment based on the golden server configuration; replicate Boot Order settings, BIOS, and RAID settings.
• Launch iDRAC Console from the DLCI Console to view inventory information and do troubleshooting.
5

• View information on jobs — view information logged for various jobs that are performed in the DLCI appliance.
For information on Microsoft System Center Virtual Machine Manager, see Microsoft documentation.
This document contains information on the prerequisites and supported software necessary for installing the DLCI appliance. If you are installing this version of DLCI appliance after a long time after its release date, check to see if there is an updated version of this document at support.dell.com.
6

2Working With DLCI Console Add-in for SC2012 VMMWorking With DLCI Console Add-in for SC2012 VMM includes the following:
• Review and complete system requirements and then install DLCI Console Add-in for SC2012 VMM, see Installing DLCI Console Add-in for SC2012 VMM.
• Import DLCI Console in to VMM Console, see Importing DLCI Console in to VMM Console.
• View DLCI Console in VMM Console, see Viewing DLCI Console .
• Uninstall DLCI Console, see Uninstalling DLCI Console.
Installing DLCI Console Add-inBefore you begin working with DLCI for SC2012 VMM, you must install the DLCI Console in the system where the SC2012 VMM Console is installed. Once you install the DLCI Console, you can import the DLCI Console into SC2012 VMM Console.
Prerequisites: SC2012 VMM SP1 or SC2012 VMM R2 Console is installed.
If you are installing the DLCI Console for the first time from Setup and Configuration, then start from step 2, else start from step 1.
To install the DLCI Console:
1. In DLCI Admin Portal — SC2012 VMM, click Settings → Downloads.
2. Under DLCI Console Add-in for SC2012 VMM Installer, click Download Installer and save the file to a location.
3. Run the installer file.
4. In the DLCI Console Add-in for SC2012 VMM Welcome page, click Next.
5. In License Agreement, select I accept the terms in the license agreement, and then click Next.
6. In Destination Folder, by default an installation folder is selected. To change location, click Change , complete the changes, and then click Next.
7. In Ready to Install the Program, click Install.
8. In InstallShield Wizard Completed, click Finish.
To repair or remove the installation:
1. Run the DLCI Console Add-in for SC2012 VMM installer.
2. In Program Maintenance, select Remove or Repair and then click Next.
3. In Ready to Repair or Remove the program, click Install.
4. When the remove or repair task is complete, click Finish.
7

Importing DLCI Console Into VMMTo work with the DLCI appliance, you must import DLCI Console in to the VMM Console.For the connection with DLCI appliance to work, in the web browser, clear the proxy setting; however, if the web browser’s proxy settings are configured, then in the proxy exception list, include the fully qualified domain name (FQDN) of the DLCI appliance.To import the DLCI Console in to the VMM Console:
1. In SC2012 VMM, click Settings.
2. In the Home ribbon, click Import Console Add-in.
3. In Import Console Add-in Wizard, in Select an add-in to import, browse to select the DLCI Console Add-in for SC2012 VMM (DLCI_VMM_Console_Addin.zip), and then click Next.
4. In Confirm the settings, confirm that the settings are as required and then click Finish.
The DLCI Console is imported into the VMM Console and is available under VMs and Services → All Hosts.
Viewing DLCI ConsoleYou can view the DLCI Console in SC2012 VMM.To view the DLCI Console in SC2012 VMM:
1. In SC2012 VMM, select Fabric, and then select All Hosts.
2. In the Home ribbon, select DLCI Console.
Uninstalling DLCI ConsoleTo uninstall DLCI Console:
1. In SC2012 VMM, click Settings.
2. In Settings, in Console Add-ins, select DLCI Console Add-in for SC2012 VMM.
3. In Home, click Remove.
8

3Getting StartedManagement systems are the systems on which Dell Lifecycle Controller Integration (DLCI) for Microsoft System Center 2012 Virtual Machine Manager (SC2012 VMM) appliance virtual machine, also known as DLCI for SC2012 VMM appliance virtual machine and its components are installed. The components of DLCI for SC2012 VMM appliance virtual machine are:
• Dell Lifecycle Controller Integration (DLCI) Integration Gateway for Microsoft System Center 2012 Virtual Machine Manager (SC2012 VMM), also known as DLCI Integration Gateway for SC2012 VMM
• Dell Lifecycle Controller Integration (DLCI) Console Add-in for Microsoft System Center 2012 Virtual Machine Manager (SC2012 VMM), also known as DLCI Console Add-in for SC2012 VMM
Logging On to DLCI Admin Portal — SC2012 VMM From the DLCI for SC2012 VMM appliance virtual machine, note the DLCI Admin Portal — SC2012 VMM URL.To log on to DLCI Admin Portal — SC2012 VMM:
In a web browser, go to URL: https://<IP Address> or <FQDN>. For example: 192.168.20.30 or DLCIforSC2012vmm.myorgdomain.com. Log in to DLCI Admin Portal — SC2012 VMM using the user credentials provided while configuring DLCI for SC2012 VMM virtual machine.
Using DLCI Admin Portal — SC2012 VMM
DLCI Admin Portal — SC2012 VMM user interface contains the following options:
Figure 1. DLCI Admin Portal — SC2012 VMM
9

1. Heading banner — includes the product name and these options:
• Admin — displays information of the user who has logged into DLCI for SC2012 VMM – Admin Portal.
• Logout — logs out the DLCI for SC2012 VMM Admin Portal.
• About — provides information on the DLCI for SC2012 VMM version.
• Help — launches the context sensitive online help.
2. Navigation pane: Contains the following options:
• SCVMM Registration
• Appliance Details
• User Management
• Jobs
• Downloads
• License Information
• Activity Log
• Settings
– Service Pack Updates
– Logs
3. Console area — Displays information on the option selected by you in the navigation pane.
Logging On to DLCI Console Add-in for SC2012 VMMTo log on to DLCI Console Add-in for SC2012 VMM:
1. In SC2012 VMM, select Fabric, and then select All Hosts.
2. In the Home ribbon, select DLCI Console.
10

Using DLCI Console Add-in for SC2012 VMM
DLCI Console Add-in user interface contains the following options:
Figure 2. DLCI Console Add-in for SC2012 VMM
1. Heading banner — Includes the product name and the following options:
• <Domain>\adminstrator — Displays information on the user who is logged into DLCI for SC2012 VMM.
• About — Provides information on the DLCI for SC2012 VMM version.
• Help — Launches the context sensitive online help.
2. Navigation pane — Contains the following options:
• Home — Displays the DLCI for SC2012 VMM dashboard.
• Profiles and Templates
– Deployment Template
– Hardware Profile
– Hypervisor Profile
– Credential Profile
• Device Inventory
• Deployment Wizard
• WinPE Update
• Jobs
3. Console area — Displays information on the option selected by you in the navigation pane.
NOTE: In DLCI Console for SC2012 VMM, if you are working in a wizard, say a Hardware Profile wizard and you navigate to any other tab or link in SC2012 VMM console and then view the DLCI Console Add-in for SC2012 VMM again, the information you had provided is not saved and the DLCI console will display the home page.
11

4User ScenariosThis section contains the following user scenarios:
• Understanding Server Discovery
• Auto Discovery of Dell Servers
• Manual Discovery of Dell Servers
• Inventory and Compliance Status
• Understanding Server Deletion
• Capturing Golden Configuration
• Hypervisor Deployment
Understanding Server Discovery
For information on the server discovery behavior, see Server Discovery.
Auto Discovery of Dell ServersConnect the factory delivered Dell servers to the network and power on the servers for DLCI appliance to automatically discover the servers.
To discover servers automatically, see the following:
1. Compliance of Dell Servers
2. Discovering Unassigned Servers Using Auto Discovery
Manual Discovery of ServersDiscover existing servers that you want to deploy in a virtual environment.
To discover servers manually, see the following:
1. Compliance of Dell Servers
2. Discovering Dell Servers
Inventory and Compliance StatusYou can view inventory details of the Dell servers that you want to deploy into a virtual environment and verify if iDRACs are compliant with Dell recommendations.
To view inventory details, see the following:
1. Compliance of Dell Servers
12

2. Prerequisites for Dell Server Compliance
3. Working with Inventory
4. Deleting Servers from DLCI Console
Understanding Server Deletion
For information on deleting servers in DLCI for SC2012 VMM, see Deleting Servers from DLCI Console.
Capturing Golden ConfigurationsYou can prepare a server with an ideal configuration, also called as golden configuration, and use it to replicate the configuration on all the servers getting deployed into a virtual environment. You can also edit and modify the golden configuration.
To capture a golden configuration and use it, see the following:
1. Golden Configurations
2. Ensure that the server with the ideal configuration is discovered and available. For more information on server discovery, depending on the requirement, see Auto Discovery of Dell Serversor Manual Discovery of Dell Servers.
3. To record the ideal configuration you must create a hardware profile. To create a hardware profile, see Creating Hardware Profile.
4. If you want to modify configurations, then see Modifying a Hardware Configuration Profile.
Hypervisor DeploymentYou can use DLCI for SC2012 VMM to perform Hypervisor Deployment based on the golden server configuration, replicating BIOS, RAID, and Boot Order settings, and leverage LC Driver Injection feature for the factory delivered servers that ship with the latest driver packs. Thereby avoid the additional effort required to download and prepare the SC2012 VMM environment with latest driver packs.
If you require the latest factory drivers and out-of-band drivers
While creating a hypervisor profile, enable LC (Lifecycle Controller) driver injection.
If you want to retain the existing hardware configuration
While creating a deployment template, select only the hypervisor profile.
To work with hypervisor deployment, see the following:
1. Review information About Deployment
2. Creating a Credential Profile
3. Creating Hardware Profile
4. Creating a Hypervisor Profile
5. Creating a Deployment Template
6. Operating System Deployment
13

5Setting Up Environment for Operating System DeploymentTo set up an environment for operating system deployment:
1. Prepare Golden Configurations.
2. Create a physical computer profile in SC2012 VMM. For more information see SC2012 VMM documentation.
3. Create a target host group in SC2012 VMM, for more information see SC2012 VMM documentation.
4. Download the latest Dell Deployment ToolKit (DTK) and create a Windows Preinstallation Environment (WinPE) Update, for more information see WinPE Update.
5. Set up the systems for auto discovery, for more information see Discovering Unassigned Servers Using Auto Discovery.
6. Create a hardware profile, for more information see Creating Hardware Profile.
7. Create a hypervisor profile, for more information see Creating a Hypervisor Profile.
8. Create a deployment template, for more information see Creating a Deployment Template.
9. After the systems are discovered and available in DLCI for SC2012 VMM, do the operating system deployment. For more information see Operating System Deployment.
10. View job status on deployment, for more information see Viewing Job Status.
Golden Configurations
A server is said to have golden configuration if that server contains the ideal configurations of boot sequence, BIOS, and RAID settings. You can record this golden configuration by creating a hardware profile of the server. Using the deployment feature, you can deploy this hardware profile on the servers present in the data center.
14

6Server DiscoveryYou can do out-of-band discovery of unassigned Dell servers and import information on Dell servers into DLCI for SC2012 VMM.
Only the 13th generation of Dell PowerEdge servers is supported in this release and the outcome of a server discovery is described as follows:
• When you discover a 13th generation Dell PowerEdge server, it is listed as an unassigned server and marked as compliant if the server contains minimum versions of Lifecycle Controller firmware, iDRAC, and BIOS that are required to work with DLCI for SC2012 VMM.
• If the Dell PowerEdge server has operating system deployed on it and it is present in SC2012 VMM, then the Dell PowerEdge server is listed as a host server.
• If the 13th generation Dell PowerEdge server has operating system deployed on it and it is not provisioned in SC2012 VMM, then the 13th generation Dell PowerEdge server is listed as an unassigned server and marked as compliant.
• If the server is an 11th generation or a 12th generation Dell PowerEdge server and the server has operating system deployed on it and it is not provisioned in SC2012 VMM, then the server is not supported in this release and the server is listed as unassigned and non-compliant.
You can discover unassigned Dell servers using the following options:
• Auto discovery of unassigned Dell servers
• Manual discovery based on IP addresses (within a subnet)
Compliance of Dell Servers
For using the features available in DLCI for SC2012 VMM, Dell servers must have the required firmware versions of iDRAC, Lifecycle Controller (LC), and BIOS. When Dell servers are discovered, firmware and hardware inventory information are also gathered. Apart from the basic inventory, CPU and memory information is gathered.
Compliance of Dell Servers Prerequisites
For DLCI for SC2012 VMM to discover servers:
• Dell server must contain minimum firmware versions for iDRAC, LC, and device drivers.
• Collect System Inventory on Start (CSIOR) is enabled in the Dell servers. For more information, see Configuring Target Servers
The systems that do not meet the preceding criteria are noncompliant servers. After discovery of Dell servers, the DLCI for SC2012 VMM will show the compliance status for these servers.
DLCI for SC2012 VMM does not support OEM's servers or re-branded servers.
15

System Requirements for Managed Systems
Managed systems are the systems that are managed using DLCI for SC2012 VMM appliance. Managed systems can include Microsoft Hyper-Vs. The system requirements are as follows:
• For the 13th generation of Dell PowerEdge servers, DLCI for SC2012 VMM supports only monolithic server models.
• For source profile and destination profile, same type of disks are used — only SAS or only SATA drives on systems.
• Destination system disks are of same or greater size, and same or greater number of disks for successful Hardware profile RAID cloning.
• RAID sliced virtual disks are not supported.
• iDRAC with shared LAN on motherboard (LOM) is not supported.
• Unified Extensible Firmware Interface (UEFI) boot mode is not supported.
• RAID configured on external controller is not supported.
• Enable Collect System Inventory on Start (CSIOR) in managed systems. For more information see, Configuring Target Servers.
Configuring Target Servers
DLCI for SC2012 VMM appliance supports the 13th generation of Dell PowerEdge servers as target servers. For each server, enable Collect System Inventory on Restart (CSIOR) in the iDRAC settings.To enable CSIOR for servers:
1. Select F2 during the post to enter System Setup.
2. Select iDRAC Settings and click Lifecycle Controller.
3. For Collect system inventory on Restart (CISOR), set value to Enabled.
Discovering Unassigned Servers Using Auto DiscoveryDLCI for SC2012 VMM auto discovers unassigned Dell servers by using the remote enablement feature of iDRAC. DLCI for SC2012 VMM appliance works as the provisioning server and uses the iDRAC reference to auto discover Dell servers.
Complete these prerequisites before you begin auto-discovery of Dell servers.
• Create a credential profile specifying the iDRAC credentials for Dell servers. For more information, see Creating a Credential Profile.
When no credential profiles are created and no default credential profile is available; During Auto Discovery, the default iDRAC factory setting credential profile of user ID as root and password as
calvin is used.
• Disable the existing Admin accounts in iDRAC.
To auto discover Dell servers:
1. In Dell servers, in the iDRAC settings, in remote enablement, enable Auto-Discovery.
2. After enabling auto discovery, provide the provisioning server (that is DLCI Appliance) IP address and restart the server.
16

Discovering Dell ServersYou can manually discover servers using an IP address or an IP range. To discover servers, you must provide the servers’ iDRAC IP and the servers’ WS-Man Credentials. When you are discovering servers using an IP range, specify an IP (IPv4) range (within a subnet).To discover Dell servers:
1. In DLCI Console Add-in for SC2012 VMM, do any of the following:
• In the dashboard, click Discover Unassigned Servers.
• In the navigation pane, click Device Inventory and in Inventory click Discover.
2. In Discover, select the required option:
• Discover Using an IP Address
• Discover Using an IP Range
3. Select the required credential profile.
4. (Optional) click Create New to create a credential profile.
5. For Discover Using an IP Address or IP Address Range, do any of the following:
• If you selected Discover Using an IP Address, then provide the IP address of the server you want to discover.
• If you selected Discover Using an IP Range, then provide the IP address range you want to include and if you must exclude an IP address range, select Enable Exclude Range and provide the range that you want to exclude.
6. In Job Options, to track this job, assign a job name and to view the job list, select Go to the Job List after completing.
7. Click Finish.
Viewing Device InventoryThe Device Inventory page lists the unassigned servers and host servers. Servers discovered by appliance are known as unassigned servers and these servers are available for operating system deployment. Host servers are servers inventoried in the SC2012 VMM and deployed using DLCI for SC2012 VMM.To view servers:
In DLCI Console, click Device Inventory.
Launching iDRAC ConsoleTo launch iDRAC Console:
In Device Inventory, under Unassigned Servers or Hosts, for a system, click the iDRAC IP.
Deleting Servers From DLCI ConsoleYou can delete the unassigned servers and host servers as follows:
• You can delete an unassigned server that is not provisioned in SC2012 VMM.
• If a server is provisioned in SC2012 VMM and present in DLCI for SC2012 VMM, then you can delete the server in SC2012 VMM and then delete the server from DLCI for SC2012 VMM.
In DLCI Console:
17

• To delete unassigned servers: In Unassigned Servers, select the server and click Delete and in the confirmation message click Yes.
If the unassigned server is associated with a license, then after the server is deleted the associated license is relinquished.
• To delete host servers from the DLCI Console, you must first delete the host servers from SC2012 VMM.
If the host server is associated with a license, then after the host server is deleted from SC2012 VMM, the host server is also removed from the DLCI Console inventory list and the associated license is relinquished.
18

7Hardware Configuration and Operating System DeploymentHardware configurations are gathered in a hardware profile and the hardware configuration includes BIOS, boot order, RAID, and other information.
Ensure that the server with golden configuration and the servers that you want to manage are identical in these aspects:
• Server model
• Number of disks
• Size of disks
• Type of disks
• RAID controller
About Credential ProfileDLCI for SC2012 VMM uses a credential profile to connect to iDRAC of the target server.
In data centers, different collection of servers can have different iDRAC credentials associated with the collection. To manage such a scenario, create a credential profile that specifies the credential for a collection of servers.
Creating Credential ProfilesYou can set a credential profile as default.To create a credential profile:
1. In DLCI Console Add-in for SC2012 VMM, do any of the following:
• In the dashboard, click Create Credential Profile.
• In the navigation pane, click Profiles and Templates → Credential Profile, and then click Create.
2. In Credential Profile, provide a unique profile name and description, and iDRAC credentials information, if required make this profile as default and then click Finish.
19

Modifying Credential ProfilesTo modify a credential profile:
Select the credential profile you want to modify, click Edit and update the profile as required.
Deleting Credential ProfilesTo delete a credential profile:
Select the profile that you want to delete and click Delete.
Creating Hardware ProfilesYou can create a hardware profile by using the golden configuration of the reference server and then use that profile to apply hardware configurations to target servers.
Before you apply a hardware profile, confirm that the target server is identical to the reference server for the following criteria:
• Components available
• Software applications installed
• Software drivers available
• Disk sizes
Ensure that the reference server used for creating hardware profile contains settings configured for RAID, BIOS, and boot order. These settings are taken as the base for applying hardware settings on target servers.
As prerequisite, discover the server before providing it as the reference server.
To create a hardware profile:
1. In the DLCI Console Add-in for SC2012 VMM page, do any of the following:
• In the dashboard, click Create Hardware Profile.
• In the navigation pane, click Profiles and Templates → Hardware Profile, and then click Create.
2. In the Hardware Profile welcome screen, click Next.
3. In Profile, provide the profile name and description, and reference server's iDRAC IP, and then click Next.
The reference server's hardware details are collected and saved as the required profile. During deployment, this profile is applied to the servers.
4. In Profile Details, select the BIOS, boot, and RAID settings you want to apply and then click Next.
5. In Summary, click Finish.
You can use this hardware profile and apply it to required target servers.
20

Modifying Hardware Configuration ProfilesYou can modify a profile. However, you cannot modify the RAID settings.To modify a hardware configuration profile:
1. In DLCI Console Add-in for SC2012 VMM, click Hardware Profile.
2. Select the profile that you want to modify and click Edit.
3. Make the required changes and click Finish.
Deleting a Hardware ProfileTo delete a hardware configuration profile:
1. In DLCI Console Add-in for SC2012 VMM, click Hardware Profile.
2. Select the hardware profile that you want to delete and click Delete.
Creating Hypervisor ProfilesYou can create a hypervisor profile and use the profile to deploy operating system in to servers. A hypervisor profile for DLCI for SC2012 VMM contains a customized WinPE ISO (WinPE ISO is used for operating system deployment), host group and host profile taken from SC2012 VMM, and LC drivers for injection.As prerequisites:
• The required WinPE ISO is created and the ISO is available in the share folder of DLCI Integration gateway for SC2012 VMM. To update location of WinPE image and DTK drivers, see WinPE Image Update.
• In SC2012 VMM , a Host Group and a Host profile is created.
To create a hypervisor profile:
1. In DLCI Console Add-in for SC2012 VMM, do any of the following:
• In dashboard, click Create Hypervisor Profiles.
• In the left navigation pane, click Profiles and Templates, click Hypervisor Profiles, and then click Create.
2. In the Hypervisor Profile Wizard, Welcome page, click Next.
3. In Hypervisor Profile, provide name and description, and then click Next.
4. In SC2012 VMM information page, provide the SC2012 VMM Host Group Destination and SC2012 VMM Host Profile information.
5. In WinPE Boot Image Source, provide the <Network WinPE ISO file name> information, and then click Next.
6. (Optional) To enable LC driver injection; if enabled, select the operating system that you want to deploy so that the relevant drivers are picked up. Select Enable LC Drivers Injection and in Hypervisor Version, select the required hypervisor version.
7. In Drivers Source, if Enable LC driver Injection is selected , then select the hypervisor version from the drop-down list , and then click Next.
8. In Summary, click Finish.
21

Modifying a Hypervisor ProfileTo modify a hypervisor profile:
1. In DLCI Console Add-in for SC2012 VMM, in Hypervisor Profile, select the profile that you want to modify and click Edit.
2. Provide the details and click Finish.
Deleting a Hypervisor ProfileTo delete a hypervisor profile:
In DLCI Console Add-in for SC2012 VMM, in Hypervisor Profile, select the profile that you want to delete and click Delete.
About DeploymentOperating system deployment supports one-to-one and one–to–many deployment. To enable operating system deployment of systems with similar configuration, profile-based configuration is available. During operating system deployment, hardware configuration profile information that has been sourced earlier from a reference server can be applied to identical systems. Additionally, you can specify an SC2012 VMM Host Profile and apply it to all the systems.
The operating system deployment and hardware configuration is a profile-based workflow. Essentially, this workflow enables you to specify hardware configuration, hypervisor configuration, and SC2012 VMM-specific configuration. This workflow uses logical network and Host Profile of SC2012 VMM along with hardware configuration in DLCI for SC2012 VMM for operating system deployment.
For every hardware configuration or operating system deployment in DLCI for SC2012 VMM, one license is consumed in Dell Connections License Manager.
To view license details, you can launch the Dell Connections License Manager from DLCI Admin Portal — SC2012 VMM.
Also, you can view license status in DLCI for SC2012 VMM.
The benefits of this feature are:
• Associating a hardware profile to a deployment.
• Ability to use network ISO boot.
• Ability to set driver source to Lifecycle Controller.
Creating Deployment TemplatesYou can create deployment templates with required hardware and hypervisor profile and apply the deployment template to unassigned servers.To create a deployment template:
1. In the DLCI for SC2012 VMM appliance virtual machine, do any of the following:
• In the DLCI for SC2012 VMM appliance virtual machine dashboard, click Create Deployment Template.
22

• In the DLCI for SC2012 VMM appliance virtual machine navigation pane, click Profiles and Templates, and then click Deployment Template.
2. In Deployment Template, enter template name, template description, select a hypervisor profile and hardware profile. However, selecting a hardware profile is optional.
3. (Optional) If the hardware or hypervisor profile is not created, you can create the profiles by click Create New.
Modifying a Deployment TemplateYou can modify a deployment template.To modify a deployment template:
1. In DLCI Console Add-in for SC2012 VMM, click Deployment Templates.
2. Select the deployment template that you want to modify and click Edit.
3. Make the required changes and click Finish.
Deleting a Deployment TemplateTo delete a deployment template:
1. In DLCI Console Add-in for SC2012 VMM, click Deployment Templates.
2. Select the deployment template that you want to delete and click Delete.
Operating System DeploymentFor prerequisites, see System Requirements for Managed Systems.To deploy to servers:
1. In DLCI Console Add-in for SC2012 VMM dashboard, click Deploy Unassigned Servers.
2. In Welcome, click Next.
3. In Select Servers, select the servers to which you want to deploy, and then click Next.
4. In Select Template and Profile, select the appropriate deployment template and the associated credential profile.
You can also create a deployment template and a credential profile.
5. In Server Identification, select servers and the settings you want to apply to the servers, and then click Next.
6. In Job Details, provide a job name to track the job and the deployment status.
WinPE UpdateA PXE server of SC2012 VMM is required for creating a WinPE image. A WinPE ISO is created from the WinPE image and Dell OpenMange Deployment Toolkit (DTK).
To create a WinPE ISO image:
1. Add the PXE server to SC2012 VMM.
2. After adding the PXE server, copy the boot.wim file from the PXE server to DLCI IG share WIM folder. The boot.wim is present in the following path: C:\RemoteInstall\DCMgr\Boot\Windows\Images .
NOTE: Do not change the filename of the boot.wim file.
23

DTK is a self extracting executable file.
To work with DTK:
1. Double click the DTK executable file.
2. Select the folder to extract the DTK drivers, for example C:\DTK501.
3. Copy the extracted DTK folder to the Integration Gateway’s DTK share folder. For example \\DLCI IG Share\DTK\DTK501.
Perform operations on bare metal servers from the All-Host (Or top level host group) tab. Also, the workflow to support the injection of Drivers to WinPE is accessible from the All-Host tab.
If you are upgrading from SC2012 VMM SP1 to SC2012 VMM R2, then upgrade to Windows PowerShell 4.0. and create a WinPE ISO image.
To update a WinPE image:
1. In DLCI for SC2012 VMM, select WinPE Update, under Image Source, for Custom WinPE Image Path, provide the WinPE image path, for example, \\DLCI IG Share\WIM\boot.wim.
2. Under DTK Path, for DTK Drivers Path, provide the location for the Dell Deployment Toolkit drivers, for example, \\DLCI IG Share\DTK\DTK501.
3. Provide ISO name.
4. To view the job list, select Go to the Job List.
A unique job name is assigned to each Windows Preinstallation Environment (WinPE) update.
5. Click Update.
WinPE ISO with the name provided in the preceding step is created under \\DLCI IG Share\ISO.
Viewing Job StatusYou can view the jobs from the DLCI Admin Portal — SC2012 VMM and DLCI Console Add-in for SC2012 VMM.
1. In left navigation pane, click Jobs.
2. From Filter, based the jobs you want to view, select Deployments, Discovery Jobs, or WinPE Creation Jobs.
Viewing Activity LogsDLCI for SC2012 VMM logs information on the activities and you can view this information.To view activity log information:
1. In DLCI Admin Portal — SC2012 VMM, click Activity Log.
2. To refresh page for information on the latest activities, click Refresh.
24

8TroubleshootingFor a DLCI for SC2012 VMM user, check and set the set-execution policy value as unrestricted. This is required as the share folders that is created during installation should have full permission for the user who has logged in to DLCI for SC2012 VMM.
Operating System Deployment FailureOperating system deployment is failing and the activity log displays the following error: Error New-SCVMHost failed with following error : An out of band operation (SMASH) for the BMC <IP ADDRESS> failed on IDRAC IP : <IP ADDRESS>.This error may occur due to either of these reasons:
• Dell Lifecycle controller’s state is bad.
As resolution, log in to IDRAC GUI and reset Lifecycle Controller.
After resetting Lifecycle Controller, if you still face the problem try the following alternative.
• The antivirus or firewall may restrict the successful run of the WINRM command.
See the following KB article for workaround.
support.microsoft.com/kb/961804
Operating System Deployment Failure due to Driver Files Retained in Library ShareOperating system deployment is failing and the activity log displays the following error:
• Error: Error while applying Hypervisor Profile to host <IP Address>. Failed with error : For input string: ""
• Information: Successfully deleted drivers from library share sttig.tejasqa.com for <server uuid>
• Error: Deleting staging share (drivers) for <server uuid> failed.
These errors may occur due to exception output by the VMM command-let GET-SCJOB status and
driver files are retained in the library share. Before you retry or do another operating system deployment you must remove these files from the library share.
25

To remove files from library share:
1. From SC2012 VMM Console, select Library → Library Servers and then select the Integration Gateway server that was added as the library server.
2. In the library server, select and delete the library share.
3. After the library share is deleted, connect to the Integration Gateway share using \\<Integration Gateway server>\LCDriver\.
4. Delete the folder that contains the driver files.
Now, you can deploy operating systems.
SC2012 VMM Error 21119 While Adding Servers to Active DirectoryWhile adding servers to Active Directory, SC2012 VMM error 21119 is displayed. Error 21119: The physical computer with <SMBIOS GUID> did not join Active Directory in time. The comptuer was expected to join Active Directory using the computer name <host.domain>.As work-around, do the following:
1. Wait for some time to see if the server is added to the Active Directory.
2. If the server is not added to the Active Directory, then manually add the servers to the Active Directory.
3. Add the server in to SC2012 VMM.
4. Once the server is added in to SC2012 VMM, rediscover the server in the DLCI Console.
The server is listed under the Host tab.
26