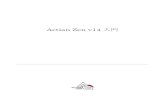Dell ドッキングステーション WD19 Thunderbolt...• システムに最新の[Basic...
Transcript of Dell ドッキングステーション WD19 Thunderbolt...• システムに最新の[Basic...
![Page 1: Dell ドッキングステーション WD19 Thunderbolt...• システムに最新の[Basic Input/Output System (BIOS)]をフラッシュします。これは[BIOS]セクションで入手できます。•](https://reader036.fdocuments.us/reader036/viewer/2022063012/5fc9f6a0aacf7e0f4a19c4ad/html5/thumbnails/1.jpg)
Dell ドッキングステーション WD19 Thunderboltユーザーズガイド
規制モデル: K20A規制タイプ: K20A001
![Page 2: Dell ドッキングステーション WD19 Thunderbolt...• システムに最新の[Basic Input/Output System (BIOS)]をフラッシュします。これは[BIOS]セクションで入手できます。•](https://reader036.fdocuments.us/reader036/viewer/2022063012/5fc9f6a0aacf7e0f4a19c4ad/html5/thumbnails/2.jpg)
メモ、注意、警告
メモ: 製品を使いやすくするための重要な情報を説明しています。
注意: ハードウェアの損傷やデータの損失の可能性を示し、その問題を回避するための方法を説明しています。
警告: 物的損害、けが、または死亡の原因となる可能性があることを示しています。
© 2019 年 Dell Inc. その関連会社。不許複製・禁無断転載.Dell、EMC、およびその他の商標は、Dell Inc. またはその子会社の商標です。その他の商標は、それぞれの所有者の商標である場合があります。
2019 - 04
Rev. A00
![Page 3: Dell ドッキングステーション WD19 Thunderbolt...• システムに最新の[Basic Input/Output System (BIOS)]をフラッシュします。これは[BIOS]セクションで入手できます。•](https://reader036.fdocuments.us/reader036/viewer/2022063012/5fc9f6a0aacf7e0f4a19c4ad/html5/thumbnails/3.jpg)
目次
1 はじめに...........................................................................................................................................................4
2 梱包内容 .......................................................................................................................................................5
3 ハードウェア要件..............................................................................................................................................7
4 パーツと機能の識別 ........................................................................................................................................8
5 重要情報...................................................................................................................................................... 12
6 ハードウェアのクイックセットアップ .................................................................................................................... 13
7 Thunderbolt の設定およびセキュリティ オプション.............................................................................................. 16
Thunderbolt ドライバの設定..............................................................................................................................................16
Thunderbolt の設定.......................................................................................................................................................... 19
Thunderbolt のセキュリティ................................................................................................................................................. 19
8 外付けモニターのセットアップ........................................................................................................................... 21
お使いのコンピューターのグラフィックス ドライバのアップデート.............................................................................................. 21
お使いのモニターの設定......................................................................................................................................................21
ディスプレイ帯域幅.............................................................................................................................................................22
ディスプレイの解像度表..................................................................................................................................................... 22
9 USB Type-C ケーブル モジュールの取り外し.....................................................................................................25
10 技術仕様.................................................................................................................................................... 29
LED ステータスインジケータ................................................................................................................................................ 29
電源アダプタの LED..................................................................................................................................................... 29
ドッキングステータスインジケータ................................................................................................................................... 29
ドッキングの仕様.................................................................................................................................................................30
入力/出力(I/O)コネクタ............................................................................................................................................... 31
Dell ExpressCharge および ExpressCharge ブーストの概要........................................................................................... 31
11 Dell ドッキングステーションのドライバとファームウェアのアップデート.....................................................................33
スタンドアロン ドック ファームウェア アップデート ユーティリティ.............................................................................................. 33
12 FAQ(よくある質問)...................................................................................................................................34
13 Dell Thunderbolt ドッキングステーション WD19TB のトラブルシューティング ...................................................... 36
症状と解決策.................................................................................................................................................................... 36
14 ヘルプ..........................................................................................................................................................40
デルへのお問い合わせ........................................................................................................................................................40
目次 3
![Page 4: Dell ドッキングステーション WD19 Thunderbolt...• システムに最新の[Basic Input/Output System (BIOS)]をフラッシュします。これは[BIOS]セクションで入手できます。•](https://reader036.fdocuments.us/reader036/viewer/2022063012/5fc9f6a0aacf7e0f4a19c4ad/html5/thumbnails/4.jpg)
はじめにDell Thunderbolt ドッキングステーション WD19TB は、Thunderbolt 3(Type-C)ケーブル インターフェイスを使用してあらゆる電子機器をお持ちのコンピューターに接続するデバイスです。コンピューターをドッキングステーションに接続すれば、あらゆる周辺機器(マウス、キーボード、ステレオ スピーカー、外付けハード ドライブ、大画面ディスプレイ)を利用できます。それぞれの機器をコンピューターに接続する必要はありません。
注意: ドッキングステーションをご使用になる前に、お使いのコンピューターの BIOS、コンピューターのグラフィックス ドライバ、Thunderbolt ドライバ、Thunderbolt ファームウェア、および Dell Thunderbolt ドッキングステーション WD19TB のドライバ/ファームウェアを、www.dell.com/support にある最新バージョンにアップデートしてください。旧バージョンの BIOS およびドライバの場合、コンピューターがドッキングステーションを認識しなかったり、正常に動作しなかったりすることがあります。Dell Thunderbolt ドッキングステーション WD19TB のご使用前に BIOS およびグラフィックス カード ドライバをアップデートする方法の詳細については、「」「重要情報」の章を参照してください。
1
4 はじめに
![Page 5: Dell ドッキングステーション WD19 Thunderbolt...• システムに最新の[Basic Input/Output System (BIOS)]をフラッシュします。これは[BIOS]セクションで入手できます。•](https://reader036.fdocuments.us/reader036/viewer/2022063012/5fc9f6a0aacf7e0f4a19c4ad/html5/thumbnails/5.jpg)
梱包内容 お使いのドッキングステーションには、以下のコンポーネントが同梱されています。すべてのコンポーネントをご確認の上、同梱されていないものがある場合は、デルにお問い合わせください(お問い合わせ先については、請求書を参照してください)。
表 1. 梱包内容
内容 仕様
1 USB Type-C ケーブル付きドッキングステーション
2 電源アダプタ3 電源コード
クイックセットアップガイド(QSG)
2
梱包内容 5
![Page 6: Dell ドッキングステーション WD19 Thunderbolt...• システムに最新の[Basic Input/Output System (BIOS)]をフラッシュします。これは[BIOS]セクションで入手できます。•](https://reader036.fdocuments.us/reader036/viewer/2022063012/5fc9f6a0aacf7e0f4a19c4ad/html5/thumbnails/6.jpg)
内容 仕様安全、環境、および規制情報
6 梱包内容
![Page 7: Dell ドッキングステーション WD19 Thunderbolt...• システムに最新の[Basic Input/Output System (BIOS)]をフラッシュします。これは[BIOS]セクションで入手できます。•](https://reader036.fdocuments.us/reader036/viewer/2022063012/5fc9f6a0aacf7e0f4a19c4ad/html5/thumbnails/7.jpg)
ハードウェア要件ドッキングステーションを使用する前に、お使いのノートパソコンまたは PC に、ドッキングステーションをサポートするように設計された DisplayPort over
USB Type-C(対応)または Thunderbolt ポート over USB Type-C(推奨)が搭載されていることを確認してください。
表 2. デル対応システムおよび推奨ドッキングステーション
製品 Model number(モデル番号) WD19TB - 180 W(130 W Power Delivery 機能付き)
Latitude 3390 2-in-1、3400、3490、3500、および 3590
対応
Latitude 5280、5285 2-in-1、5289、5290、5290 2-in-1、5300 2-in-1、5300、5400、5480、5490、5500、5580、および 5590
推奨
Latitude 5491 および 5591 推奨
Latitude 7200 2-in-1、7280、7285、7290、7300、7380、7389、7390、7390 2-
in-1、7400、7400 2-in-1、7480、および7490
推奨
Precision 3520、3530、および 3540 推奨
Precision 5520、5530、および 5530 2-in-1 推奨
Precision 7520 および 7720 推奨
Precision 7530 および 7730 対応
Rugged 5420、5424、および 7420 対応
XPS 9360、9365、9370、および 9380 推奨
XPS 9560、9570、および 9575 推奨
メモ: 以下は、Ubuntu 18.04 でサポートされているプラットフォームです。
• Latitude - 5300、5400、5500、7300、および 7400
• Precision - 3530 および 3540
• XPS - 9380
3
ハードウェア要件 7
![Page 8: Dell ドッキングステーション WD19 Thunderbolt...• システムに最新の[Basic Input/Output System (BIOS)]をフラッシュします。これは[BIOS]セクションで入手できます。•](https://reader036.fdocuments.us/reader036/viewer/2022063012/5fc9f6a0aacf7e0f4a19c4ad/html5/thumbnails/8.jpg)
パーツと機能の識別
図 1. 上面図
1 スリープ/ウェイクアップ/電源ボタン
メモ: ドック ボタンは、システムの電源ボタンをレプリケートするように設計されています。Dell Thunderbolt ドッキングステーション WD19TB をサポートされている Dell コンピューターに接続する場合、ドック ボタンはコンピューターの電源ボタンと同様に機能し、コンピューターを電源オン/スリープ/強制シャットダウンするのに使用できます。
メモ: サポートされていない Dell コンピューターや Dell 以外のコンピューターに接続されると、ドック ボタンは機能しません。
4
8 パーツと機能の識別
![Page 9: Dell ドッキングステーション WD19 Thunderbolt...• システムに最新の[Basic Input/Output System (BIOS)]をフラッシュします。これは[BIOS]セクションで入手できます。•](https://reader036.fdocuments.us/reader036/viewer/2022063012/5fc9f6a0aacf7e0f4a19c4ad/html5/thumbnails/9.jpg)
図 2. 正面図
1 USB 3.1 Gen1/Gen2 Type-C ポート
2 PowerShare 機能付き USB 3.1 Gen1 ポート
3 オーディオ ヘッドセット ポート
図 3. 左面図
1 くさび形ロック スロット
パーツと機能の識別 9
![Page 10: Dell ドッキングステーション WD19 Thunderbolt...• システムに最新の[Basic Input/Output System (BIOS)]をフラッシュします。これは[BIOS]セクションで入手できます。•](https://reader036.fdocuments.us/reader036/viewer/2022063012/5fc9f6a0aacf7e0f4a19c4ad/html5/thumbnails/10.jpg)
2 ケンジントン ロック スロット
図 4. 背面図
1 ライン出力ポート
2 DisplayPort 1.4(2)
3 HDMI2.0 ポート
4 DisplayPort 1.4 機能付き USB 3.1 Gen1/Gen2 Type-C ポート
5 USB 3.1 Gen1 ポート(2)
6 ネットワーク コネクタ(RJ-45)
7 電源コネクタ
10 パーツと機能の識別
![Page 11: Dell ドッキングステーション WD19 Thunderbolt...• システムに最新の[Basic Input/Output System (BIOS)]をフラッシュします。これは[BIOS]セクションで入手できます。•](https://reader036.fdocuments.us/reader036/viewer/2022063012/5fc9f6a0aacf7e0f4a19c4ad/html5/thumbnails/11.jpg)
8 Thunderbolt 3 ポート付き Type-C(Thunderbolt 3 ホストに接続)/Type-C USB2.0 ポート(非 Thunderbolt ホストに接続)。
図 5. 底面図
1 サービスタグラベル
パーツと機能の識別 11
![Page 12: Dell ドッキングステーション WD19 Thunderbolt...• システムに最新の[Basic Input/Output System (BIOS)]をフラッシュします。これは[BIOS]セクションで入手できます。•](https://reader036.fdocuments.us/reader036/viewer/2022063012/5fc9f6a0aacf7e0f4a19c4ad/html5/thumbnails/12.jpg)
重要情報ドッキングステーションを使用する前に、コンピューターの BIOS および Dell Thunderbolt ドッキングステーション ドライバを www.dell.com/support から入手可能な最新バージョンにアップデートする必要があります。古い BIOS バージョンおよびドライバを使用していると、ドッキングステーションがお使いのコンピューターで認識されない、または最適状態で機能しないおそれがあります。デルでは以下のアプリケーションを使用して BIOS、ファームウェア、ドライバのインストール、およびお使いのシステムやドッキングステーションに固有の重要アップデートを自動的に実行することを強く推奨します。
• Dell | Update - Dell XPS、Inspiron、Vostro システムのみ。
• Dell Command | Update - Dell Latitude、Dell Precision、XPS システム。
これらのアプリケーションは、www.dell.com/support のお使いの製品用の[ドライバおよびダウンロード]ページからダウンロードできます。
リストからシステム タイプを選択する、またはお使いのシステムのサービスタグを入力するとお使いのコンピューターに最適なバージョンを検索できます。
メモ: Dell アップデートがホスト システムでソフトウェア アップデートを開始できるようにするには、お使いのコンピューターへの Dell WD19TB ドック接続が必要です。
Dell Command I Update アプリケーションは、Dell Precision、XPS、Latitude ノートブックでサポートされています。またデルでは、最適なパフォーマンスが得られるように、規定の手順で次の BIOS、ファームウェア、ドライバをインストールすることを推奨しています。[Select a Product]でお使いのシステム モデル名を検索するか、お使いのシステムのサービスタグを入力してデル サポート Web サイト(www.dell.com/
support)の[ドライバおよびダウンロード]ページを検索します。[オペレーティングシステム]を変更して、お使いのシステムに使用可能なすべてのアップデートを表示します。
• システムに最新の[Basic Input/Output System (BIOS)]をフラッシュします。これは[BIOS]セクションで入手できます。• システムに最新の[Intel Thunderbolt Controller Driver]をインストールします。これは[チップセット]セクションで入手できます。• システムに最新の[Intel Thunderbolt 3 Firmware Update]をインストールします。これは[チップセット]セクションで入手できます。• システムに最新の[Intel HD/nVIDIA/AMD Graphics Driver]をインストールします。これは[ビデオ]セクションで入手できます。• 最新の[Realtek USB GBE Ethernet Controller Driver for Dell Thunderbolt Dock]をインストールします。これは[ドックキングステーショ
ン/スタンド]セクションで入手できます。• 最新の[Realtek USB Audio Driver for Dell Thunderbolt Dock]をインストールします。これは[ドックキングステーション/スタンド]セクション
で入手できます。• システムを再起動します。• ソフトウェア アップデート プロセスの完了後、ドッキングステーションを使用する前に、まず AC アダプタを Dell WD19TB ドックに接続し、次に、
Thunderbolt 3(Type-C)ケーブルをコンピューターに接続します。
5
12 重要情報
![Page 13: Dell ドッキングステーション WD19 Thunderbolt...• システムに最新の[Basic Input/Output System (BIOS)]をフラッシュします。これは[BIOS]セクションで入手できます。•](https://reader036.fdocuments.us/reader036/viewer/2022063012/5fc9f6a0aacf7e0f4a19c4ad/html5/thumbnails/13.jpg)
ハードウェアのクイックセットアップ 1 お使いのシステムの BIOS、グラフィックス、およびドライバを www.dell.com/support/drivers からアップデートします。
6
ハードウェアのクイックセットアップ 13
![Page 14: Dell ドッキングステーション WD19 Thunderbolt...• システムに最新の[Basic Input/Output System (BIOS)]をフラッシュします。これは[BIOS]セクションで入手できます。•](https://reader036.fdocuments.us/reader036/viewer/2022063012/5fc9f6a0aacf7e0f4a19c4ad/html5/thumbnails/14.jpg)
2 AC アダプタをコンセントに接続します。次に、AC アダプタを Dell Thunderbolt ドッキングステーション WD19TB の 7.4 mm DC 入力電源入力に接続します。
図 6. AC アダプタの接続
3 USB Type-C コネクタをコンピュータに接続します。Dell Thunderbolt ドッキングステーション WD19TB ファームウェアを www.dell.com/support/drivers からアップデートします。
14 ハードウェアのクイックセットアップ
![Page 15: Dell ドッキングステーション WD19 Thunderbolt...• システムに最新の[Basic Input/Output System (BIOS)]をフラッシュします。これは[BIOS]セクションで入手できます。•](https://reader036.fdocuments.us/reader036/viewer/2022063012/5fc9f6a0aacf7e0f4a19c4ad/html5/thumbnails/15.jpg)
図 7. USB Type-C コネクタの接続
4 必要に応じて、複数のディスプレイをドッキングステーションに接続します。
図 8. 複数のディスプレイの接続
ハードウェアのクイックセットアップ 15
![Page 16: Dell ドッキングステーション WD19 Thunderbolt...• システムに最新の[Basic Input/Output System (BIOS)]をフラッシュします。これは[BIOS]セクションで入手できます。•](https://reader036.fdocuments.us/reader036/viewer/2022063012/5fc9f6a0aacf7e0f4a19c4ad/html5/thumbnails/16.jpg)
Thunderbolt の設定およびセキュリティ オプションThunderbolt ドライバの設定1 Thunderbolt デバイスをシステムに接続します。Thunderbolt アイコンがシステム トレイに表示されます。
2 認証ウィンドウがポップ アップしたら、ユーザーは接続設定を選択します。
3 Thunderbolt アイコンを右クリックし、接続されている Thunderbolt デバイスを表示します。
7
16 Thunderbolt の設定およびセキュリティ オプション
![Page 17: Dell ドッキングステーション WD19 Thunderbolt...• システムに最新の[Basic Input/Output System (BIOS)]をフラッシュします。これは[BIOS]セクションで入手できます。•](https://reader036.fdocuments.us/reader036/viewer/2022063012/5fc9f6a0aacf7e0f4a19c4ad/html5/thumbnails/17.jpg)
4 Thunderbolt アイコンを右クリックし、Thunderbolt 設定を表示します。
Thunderbolt の設定およびセキュリティ オプション 17
![Page 18: Dell ドッキングステーション WD19 Thunderbolt...• システムに最新の[Basic Input/Output System (BIOS)]をフラッシュします。これは[BIOS]セクションで入手できます。•](https://reader036.fdocuments.us/reader036/viewer/2022063012/5fc9f6a0aacf7e0f4a19c4ad/html5/thumbnails/18.jpg)
5 [Details]をクリックし、(Thunderbolt ドライバ/ファームウェア)バージョンの詳細を表示します。
18 Thunderbolt の設定およびセキュリティ オプション
![Page 19: Dell ドッキングステーション WD19 Thunderbolt...• システムに最新の[Basic Input/Output System (BIOS)]をフラッシュします。これは[BIOS]セクションで入手できます。•](https://reader036.fdocuments.us/reader036/viewer/2022063012/5fc9f6a0aacf7e0f4a19c4ad/html5/thumbnails/19.jpg)
Thunderbolt の設定お使いのシステムで Dell BIOS が使用されている場合、BIOS セットアップの Thunderbolt の設定ページに以下の制御オプションが表示されます。
1 Enable Thunderbolt Technology Support(デフォルトで有効)
• 有効の場合、Thunderbolt テクノロジーの機能および関連ポートとアダプタが有効化されます。• 無効の場合、Thunderbolt テクノロジー機能が無効になり、接続されたすべての Thunderbolt アダプタ デバイスはプリブート中に使用できない
か、オペレーティング システムで使用できません。2 Enable Thunderbolt Boot Support(デフォルトで無効)
• 有効の場合、次の Thunderbolt アダプタ機能がプリブート中に有効となります。Thunderbolt アダプタ ブート サポート、Thunderbolt アダプタ上の USB デバイス サポート(USB ブート サポートを含む)。この設定では、Thunderbolt アダプタに接続されている Thunderbolt アダプタ周辺機器および USB デバイスを、BIOS プリブート中に使用することができます。ただし「Enabled」に設定すると、オペレーティング システム内で使用されるセキュリティ レベルがオーバーライドされます。この設定を有効にすると、システム起動前にすでに Thunderbolt アダプタ ポートに接続されている Thunderbolt アダプタ周辺機器および USB デバイスをプリブート中に使用することができます。デバイスが接続されている限り、BIOS で設定されているセキュリティ レベルに関係なく、オペレーティング システム内で機能し続けます。
3 Enable Thunderbolt Adapter Pre-boot Modules(デフォルトで無効)
• この設定を有効にすると、Thunderbolt アダプタを介して接続されている PCIe デバイス(つまり Thunderbolt アダプタの後ろにある PCIe デバイス)が、PCIe デバイスの UEFI オプション ROM(ある場合)をプリブート中に実行することができます。
• この設定を無効にすると、Thunderbolt アダプタの後ろで接続されている PCIe デバイスが、PCIe デバイス オプション ROM をプリブート中に実行することができません。
メモ: [Enable Thunderbolt Adapter Boot Support]または[Enable Thunderbolt Adapter Pre-boot Modules]オプションを有効にすると、Thunderbolt アダプタに接続されているデバイスが、BIOS セットアップで選択されているセキュリティ レベルに関係なく、プリブート中にオペレーティング システム内で機能する場合があります。デバイスは切断されるまでオペレーティング システムで動作を続けます。オペレーティング システム内でリコネクトされると、デバイスはセキュリティ レベルおよび以前の OS 許可に従って接続されます。
Thunderbolt のセキュリティオペレーティング システムでの Thunderbolt アダプタのセキュリティ設定は、次のオプションを使用して設定します。セキュリティ レベルは、プリブート環境では適用または実行されません。
• No Security:Thunderbolt ポートに接続されているデバイスに自動的に接続します。
Thunderbolt の設定およびセキュリティ オプション 19
![Page 20: Dell ドッキングステーション WD19 Thunderbolt...• システムに最新の[Basic Input/Output System (BIOS)]をフラッシュします。これは[BIOS]セクションで入手できます。•](https://reader036.fdocuments.us/reader036/viewer/2022063012/5fc9f6a0aacf7e0f4a19c4ad/html5/thumbnails/20.jpg)
• User Authorization:Thunderbolt ポートに接続された新しいデバイスには承認が必要です。• Secure Connect:Thunderbolt アダプタ ポートは、すでに共有キーが設定されているデバイスにのみ接続を許可します。
メモ: Thunderbolt 周辺機器の一意 ID に PCIe へのアクセスとして「常に接続」が最初に付与される際に、周辺コントローラーの不揮発性メモリにセキュアな暗号化キーが書き込まれ、ホスト PC の ACL リストに追加されます。周辺機器の一意 ID が ACL 上で見つかるたびに、PC のコントローラーはセキュリティ チャレンジを送信し、PCIe 接続を許可する前に周辺機器からの応答を検証します。応答が無効な場合、ユーザーに接続許可を求めるプロンプトが表示されます。この機能を有効にすると、プリ SL2 対応周辺機器によるPC への接続を防ぐため、承認済みデバイスの潜在的 HW スプーフィングが(SL1 の機能で回避できない)DMA エクスプロイトの生成を防ぎます。
• DisplayPort Only:自動的に DisplayPort デバイスのみに接続します。Thunderbolt アダプタまたは PCIe デバイスは接続できません。
Dell Thunderbolt が有効な PC の BIOS では、Thunderbolt 接続のセキュリティを設定することができます。BIOS パス[System Configuration]>[USB / Thunderbolt Configuration]で設定オプションを表示できます。
表 3. Thunderbolt の設定
セキュリティの設定 説明No security レガシーの Thunderbolt デバイスを自動接続 – CM は接続された新規デ
バイスに自動接続します。
User Authorization ユーザー通知デバイスを最小限に許可 – CM がホストのソフトウェアに接続承認を要求すると、接続デバイスの一意 ID に基づいて自動承認が行われます。
Secure Connect(セキュアな接続) ワンタイム セーブ キー デバイスを最小限に許可 - CM がホストのソフトウェアに接続承認を要求すると、デバイスに対するホスト チャレンジの検証により許可された場合にのみ自動承認が与えられます。
DisplayPort Only DisplayPort シンクの接続を許可(リドライバまたは DP トンネル、PCIe トンネリングなし)。
20 Thunderbolt の設定およびセキュリティ オプション
![Page 21: Dell ドッキングステーション WD19 Thunderbolt...• システムに最新の[Basic Input/Output System (BIOS)]をフラッシュします。これは[BIOS]セクションで入手できます。•](https://reader036.fdocuments.us/reader036/viewer/2022063012/5fc9f6a0aacf7e0f4a19c4ad/html5/thumbnails/21.jpg)
外付けモニターのセットアップお使いのコンピューターのグラフィックス ドライバのアップデートMicrosoft Windows オペレーティング システムには、VGA グラフィックス ドライバのみが含まれます。したがって、最適なグラフィックスのパフォーマンスを得るには、dell.com/support の「Video(ビデオ)」セクションの下にあるお使いのコンピューターに適用可能な Dell グラフィックス ドライバをインストールすることを推奨します
メモ:
1 サポートされている Dell システム上の nVidia 専用グラフィックス ソリューションの場合:
a 最初に、お使いのコンピューターに適用可能な Intel メディア アダプタ グラフィックス ドライバをインストールします。b 次に、お使いのコンピューターに適用可能な nVidia 専用グラフィックス ドライバをインストールします。
2 サポートされている Dell システム上の AMD 専用グラフィックス ソリューションの場合:
a 最初に、お使いのコンピューターに適用可能な Intel メディア アダプタ グラフィックス ドライバをインストールします。b 次に、お使いのコンピューターに適用可能な AMD 専用グラフィックス ドライバをインストールします。
お使いのモニターの設定2 台のディスプレイを接続する場合は、次の手順を実行します。
1 [Start]ボタンをクリックして、[Settings]を選択します。2 [System]をクリックして、[Display]を選択します。
8
外付けモニターのセットアップ 21
![Page 22: Dell ドッキングステーション WD19 Thunderbolt...• システムに最新の[Basic Input/Output System (BIOS)]をフラッシュします。これは[BIOS]セクションで入手できます。•](https://reader036.fdocuments.us/reader036/viewer/2022063012/5fc9f6a0aacf7e0f4a19c4ad/html5/thumbnails/22.jpg)
3 [Multiplay displays]セクションの下で、[Extend these displays]を選択します。
ディスプレイ帯域幅外部モニターが適切に動作するには、一定量の帯域幅が必要です。高解像度モニターは、より大きな帯域幅を必要とします。
• HBR2 は DP 1.2(レーンあたり最大 5.4 Gbps のリンク レート)です。DP オーバーヘッドを含めると、実効データ レートはレーンあたり 4.3 Gbps です。
• HBR3 は DP 1.4(レーンあたり最大 8.1 Gbps のリンク レート)です。DP オーバーヘッドを含めると、実効データ レートはレーンあたり 6.5 Gbps です。
表 4. ディスプレイ帯域幅
解像度 必要な最小帯域幅1 x FHD(1920 x 1080)ディスプレイ@60 Hz 3.2 Gbps
1 x QHD(2560 x 1440)ディスプレイ@60 Hz 5.6 Gbps
1 x 4K(3840 x 2160)ディスプレイ@30 Hz 6.2 Gbps
1 x 4K(3840 x 2160)ディスプレイ@60 Hz 12.5 Gbps
ディスプレイの解像度表表 5. WD19TB(非 Thunderbolt システム用)
ディスプレイ ポートで使用可能な帯域幅
単一ディスプレイ(最大解像度)
デュアル ディスプレイ(最大解像度)
トリプル ディスプレイ(最大解像度)
クアッド ディスプレイ(最大解像度)
HBR2(HBR2 x2 レーン - 8.6 Gbps)
DP1.4/HDMI2.0/MFDP Type-C:4K(3840 x 2160)@30 Hz
• DP1.4 + DP1.4:FHD(1920 x 1080)@60 Hz
• DP1.4 + DP1.4 + HDMI2.0:– 1 x FHD(1920 x 1080)
@60 Hz
NA
22 外付けモニターのセットアップ
![Page 23: Dell ドッキングステーション WD19 Thunderbolt...• システムに最新の[Basic Input/Output System (BIOS)]をフラッシュします。これは[BIOS]セクションで入手できます。•](https://reader036.fdocuments.us/reader036/viewer/2022063012/5fc9f6a0aacf7e0f4a19c4ad/html5/thumbnails/23.jpg)
ディスプレイ ポートで使用可能な帯域幅
単一ディスプレイ(最大解像度)
デュアル ディスプレイ(最大解像度)
トリプル ディスプレイ(最大解像度)
クアッド ディスプレイ(最大解像度)
• DP1.4 + HDMI2.0:FHD(1920 x 1080)@60 Hz
• DP1.4 + MFDP Type-C:FHD(1920 x 1080)@60 Hz
– 2 x HD(1280 x 720)@60 Hz
• DP1.4 + DP1.4 + MFDP Type-C:– 1 x FHD(1920 x 1080)
@60 Hz
– 2 x HD(1280 x 720)@60 Hz
HBR3(HBR3 x2 レーン - 12.9 Gbps)
DP1.4/HDMI2.0/MFDP Type-C:4K(3840 x 2160)@60 Hz
• DP1.4 + DP1.4:QHD(2560 x 1440)@60 Hz
• DP1.4 + HDMI2.0:QHD(2560 x 1440)@60 Hz
• DP1.4 + MFDP Type-C:QHD(2560 x 1440)@60 Hz
• DP1.4 + DP1.4 + HDMI2.0:FHD(1920 x 1080)@60 Hz
• DP1.4 + DP1.4 + MFPD Type-C:FHD(1920 x 1080)@60 Hz
NA
表 6. WD19TB(Thunderbolt システム用)
ディスプレイ ポートで使用可能な帯域幅
単一ディスプレイ(最大解像度)
デュアル ディスプレイ(最大解像度)
トリプル ディスプレイ(最大解像度)
クアッド ディスプレイ(最大解像度)
HBR2(HBR2 x8 レーン - 34.5 Gbps)
DP1.4/HDMI2.0/MFDP Type-C/USB Type-C TB:4K(3840 x 2160)@60 Hz
• DP1.4 + DP1.4:QHD(2560 x 1440)@60 Hz
• DP1.4 + HDMI2.0:QHD(2560 x 1440)@60 Hz
• DP1.4 + MFDP Type-C:QHD(2560 x 1440)@60 Hz
• DP1.4 + USB Type-C TB:4K(3840 x 2160)@60 Hz
• HDMI2.0 + USB Type-C TB:4K(3840 x 2160)@60 Hz
• MFDP Type-C + USB Type-C TB:4K(3840 x 2160)@60 Hz
• DP1.4 + DP1.4 + HDMI2.0:3 x FHD(1920 x 1080)@60 Hz
• DP1.4 + DP1.4 + MFDP Type-C:3 x FHD(1920 x 1080)@60 Hz
• DP1.4 + DP1.4 + USB Type-C TB:3 x QHD(2560 x 1440)@60 Hz
• DP1.4 + MFDP Type-C + USB Type-C TB:3 x QHD(2560 x 1440)@60 Hz
• DP1.4 + HDMI2.0 + USB Type-C TB:3 x QHD(2560 x 1440)@60 Hz
• DP1.4 + DP1.4 + HDMI2.0 + USB Type-C TB:QHD(2560 x 1440)@60 Hz
• DP1.4 + DP1.4 + MFDP Type-C + USB Type-C TB:QHD(2560 x 1440)@60 Hz
HBR3(HBR3 x4 レーン + HBR3 x1 - 32.4 Gbps)
DP1.4/HDMI2.0/MFDP Type-C/USB Type-C TB:8K(7689x4320)@30 Hz
• DP1.4 + DP1.4:4K(3840 x 2160)@60 Hz
• DP1.4 + HDMI2.0:4K(3840 x 2160)@60 Hz
• DP1.4 + MFDP Type-C:4K(3840 x 2160)@60 Hz
• DP1.4 + USB Type-C TB:– 1 x 4K(3840 x
2160)@60 Hz
• DP1.4 + DP1.4 + HDMI2.0:– 1 x 4K(3840 x 2160)
@60 Hz
– 2 x QHD(2560 x 1440)@60 Hz
• DP1.4 + DP1.4 + MFDP Type-C:– 1 x 4K(3840 x 2160)
@60 Hz
– 2 x QHD(2560 x 1440)@60 Hz
• DP1.4 + DP1.4 + USB Type-C TB:
• DP1.4 + DP1.4 + HDMI2.0 + USB Type-C TB:QHD(2560 x 1440)@60 Hz
• DP1.4 + DP1.4 + MFDP Type-C + USB Type-C TB:QHD(2560 x 1440)@60 Hz
外付けモニターのセットアップ 23
![Page 24: Dell ドッキングステーション WD19 Thunderbolt...• システムに最新の[Basic Input/Output System (BIOS)]をフラッシュします。これは[BIOS]セクションで入手できます。•](https://reader036.fdocuments.us/reader036/viewer/2022063012/5fc9f6a0aacf7e0f4a19c4ad/html5/thumbnails/24.jpg)
ディスプレイ ポートで使用可能な帯域幅
単一ディスプレイ(最大解像度)
デュアル ディスプレイ(最大解像度)
トリプル ディスプレイ(最大解像度)
クアッド ディスプレイ(最大解像度)
– 1 x QHD(2560 x 1440)@60 Hz
• HDMI2.0 + USB Type-C TB:– 1 x 4K(3840 x
2160)@60 Hz
– 1 x QHD(2560 x 1440)@60 Hz
• MFDP Type-C + USB Type-C TB:– 1 x 4K(3840 x
2160)@60 Hz
– 1 x QHD(2560 x 1440)@60 Hz
– 2 x 4K(3840 x 2160)@60 Hz
– 1 x QHD(2560 x 1440)@60 Hz
• DP1.4 + MFDP Type-C + USB Type-C TB:– 2 x 4K(3840 x 2160)
@60 Hz
– 1 x QHD(2560 x 1440)@60 Hz
• DP1.4 + HDMI2.0 + USB Type-C TB:– 2 x 4K(3840 x 2160)
@60 Hz
– 1 x QHD(2560 x 1440)@60 Hz
メモ: WD19 ファミリーのすべてのドックの背面にある HDMI2.0 および MFDP(多機能 DisplayPort)Type-C ポートが切り替えられます。HDMI2.0 および MFDP Type-C は、2 台のモニターを同時にサポートできません。一度にこれらのポートの 1 つのみをディスプレイ デバイスとして使用できます。
メモ: 高解像度モニターを使用する場合は、グラフィックス ドライバがモニターの仕様と表示構成に基づいて判断します。一部の解像度はサポートされていないため、Windows の表示コントロール パネルから削除されます。
メモ: Linux オペレーティング システムは、内蔵ディスプレイの電源を物理的にオフにできません。外部ディスプレイの数は、前述の表に示されているディスプレイ数よりも 1 台ずつ少なくなります。ディスプレイ ポートのデータ レートが HBR2 である場合、Linux がサポートする最大解像度は 8192 x 8192 です(内蔵ディスプレイと外部ディスプレイを合わせて計算)。
HBR2 を使用した Thunderbolt システム用 WD19TB:
1 内蔵ディスプレイの解像度が FHD(1920 x 1080 @60 Hz)である場合、QHD(2560 x 1440)@60 Hz の外部ディスプレイを 2 台サポートできます。
2 内蔵ディスプレイの解像度が 4K(3840 x 2160 @60 Hz)である場合、QHD(2560 x 1440)@60 Hz の外部ディスプレイを 1 台のみサポートできます。
メモ: 解像度のサポートは、モニターの拡張ディスプレイ識別データ(EDID)解像度にも依存します。
メモ: 5K 解像度は、次の条件のいずれかでのみサポートされます。
1 専用グラフィックス モードのみ、または特別なグラフィックス モード、または2 デュアル DisplayPort アダプタに Thunderbolt 3 Type–C を使用。
メモ: 専用のみモードまたは特別なグラフィックス モードの AMD および Nvidia でサポートされている構成。これらのモードは Dell Precision モバイル ワークステーション 7000 シリーズの BIOS に記載され、専用のみモードの切り替え可能なグラフィックスを無効にするか、または切り替え可能が有効な場合に特別なグラフィックス モードを有効にする必要があります。システムの BIOS にこれらのオプションがない場合、4 台のモニターはサポートされません。
24 外付けモニターのセットアップ
![Page 25: Dell ドッキングステーション WD19 Thunderbolt...• システムに最新の[Basic Input/Output System (BIOS)]をフラッシュします。これは[BIOS]セクションで入手できます。•](https://reader036.fdocuments.us/reader036/viewer/2022063012/5fc9f6a0aacf7e0f4a19c4ad/html5/thumbnails/25.jpg)
USB Type-C ケーブル モジュールの取り外しDell Thunderbolt ドッキングステーション WD19TB には、工場出荷時に USB Type-C ケーブルが接続されています。ケーブル モジュールの取り外し/変更を行うには、次の手順を実行します。
1 ドッキングステーションを裏返します。
9
USB Type-C ケーブル モジュールの取り外し 25
![Page 26: Dell ドッキングステーション WD19 Thunderbolt...• システムに最新の[Basic Input/Output System (BIOS)]をフラッシュします。これは[BIOS]セクションで入手できます。•](https://reader036.fdocuments.us/reader036/viewer/2022063012/5fc9f6a0aacf7e0f4a19c4ad/html5/thumbnails/26.jpg)
2 2 本の M2.5 x 5 ネジを取り外し[1]、ドッキングステーションを裏返します[2]。
26 USB Type-C ケーブル モジュールの取り外し
![Page 27: Dell ドッキングステーション WD19 Thunderbolt...• システムに最新の[Basic Input/Output System (BIOS)]をフラッシュします。これは[BIOS]セクションで入手できます。•](https://reader036.fdocuments.us/reader036/viewer/2022063012/5fc9f6a0aacf7e0f4a19c4ad/html5/thumbnails/27.jpg)
3 ケーブル モジュールをドッキングステーションからゆっくりと引き出します。
USB Type-C ケーブル モジュールの取り外し 27
![Page 28: Dell ドッキングステーション WD19 Thunderbolt...• システムに最新の[Basic Input/Output System (BIOS)]をフラッシュします。これは[BIOS]セクションで入手できます。•](https://reader036.fdocuments.us/reader036/viewer/2022063012/5fc9f6a0aacf7e0f4a19c4ad/html5/thumbnails/28.jpg)
4 USB Type-C ケーブル モジュールを持ち上げて、ドッキングステーション内のコネクタから取り外します。
28 USB Type-C ケーブル モジュールの取り外し
![Page 29: Dell ドッキングステーション WD19 Thunderbolt...• システムに最新の[Basic Input/Output System (BIOS)]をフラッシュします。これは[BIOS]セクションで入手できます。•](https://reader036.fdocuments.us/reader036/viewer/2022063012/5fc9f6a0aacf7e0f4a19c4ad/html5/thumbnails/29.jpg)
技術仕様トピック:
• LED ステータスインジケータ• ドッキングの仕様• 入力/出力(I/O)コネクタ• Dell ExpressCharge および ExpressCharge ブーストの概要
LED ステータスインジケータ
電源アダプタの LED
表 7. 電源アダプタの LED インジケータ
状態 LED の動作
電源アダプタが壁のコンセントに差し込まれている 白色の点灯
ドッキングステータスインジケータ表 8. ドッキングステーションの LED インジケータ
状態 LED の動作
ドッキングステーションは電源アダプタから電力を受け取ります 白色の点灯
表 9. ケーブル LED インジケータ
状態 LED の動作
USB Type-C ホストはビデオ + データ + 電源をサポートします オン
USB Type-C ホストはビデオ + データ + 電源をサポートしません オフ(点灯しない)
表 10. RJ-45 LED インジケータ
リンク速度インジケータ Ethernet アクティビティインジケータ
10 Mb = 緑 橙色の点滅
100 Mb = 橙
1 Gb = 緑 + 橙
10
技術仕様 29
![Page 30: Dell ドッキングステーション WD19 Thunderbolt...• システムに最新の[Basic Input/Output System (BIOS)]をフラッシュします。これは[BIOS]セクションで入手できます。•](https://reader036.fdocuments.us/reader036/viewer/2022063012/5fc9f6a0aacf7e0f4a19c4ad/html5/thumbnails/30.jpg)
ドッキングの仕様表 11. ドッキングの仕様
機能 仕様Standard(標準) Thunderbolt 3(Type-C)
ビデオポート • USB 3.1 Gen1/Gen2 Type-C(DisplayPort 1.4 対応)または HDMI2.0 x1
• DisplayPort++ 1.4 x 2
• 背面 Thunderbolt 3(Type-C)(Thunderbolt 3 ホストに接続された場合)。
オーディオ ポート • 前面ヘッドセット コネクタ x 1
• 背面ライン アウト x 1
ネットワークポート • Gigabit Ethernet(RJ-45) x 1
USB• 前面 USB 3.1 Gen1 x 1
• 前面 USB 3.1 Gen1/Gen2 Type-C
• 背面 USB 3.1 Gen1 x 2
• 背面 USB 3.1 Gen1/Gen2 Type-C(DisplayPort 1.4 対応) x 1
DC 入力ポート• 7.4 mm DC 入力ポート x 1
USB Type-C ケーブルの長さ 0.8 m
電源供給 Dell システム
• 180 W AC アダプタ搭載の Dell システムに対して 130 W の電源能力
非 Dell システム
• 180 W AC アダプタ搭載の非 Dell システムに対して最大 90 W
ボタン • スリープ/ウェイクアップ/電源ボタン
表 12. 環境仕様
特長 仕様温度範囲 動作時:0°C ~ 35°C
非動作時:
• 保管時:-20°C ~ 60°C(-4°F ~ 140°F)
• 出荷時:-20°C ~ 60°C(-4°F ~ 140°F)
相対湿度 動作時:10% ~ 80%(結露しないこと)
非動作時:
• 保管時:5% ~ 90%(結露しないこと)
30 技術仕様
![Page 31: Dell ドッキングステーション WD19 Thunderbolt...• システムに最新の[Basic Input/Output System (BIOS)]をフラッシュします。これは[BIOS]セクションで入手できます。•](https://reader036.fdocuments.us/reader036/viewer/2022063012/5fc9f6a0aacf7e0f4a19c4ad/html5/thumbnails/31.jpg)
特長 仕様
• 配送時:5% ~ 90%(結露しないこと)
寸法 205 mm x 90 mm x 29 mm
重量 450 g(0.99 lb)
VESA マウント オプション はい — Dell ドッキングステーション取り付けキットを使用
表 13. Dell Thunderbolt 3 ドック - WD19TB 電源アダプタ
アダプタの仕様 180 W
入力電圧 AC 100 ~ 240 V
入力電流(最大) 2.34 A
入力周波数 50 ~ 60 Hz
出力電流 9.23 A(連続稼動時)
定格出力電圧 19.5 VDC
入力/出力(I/O)コネクタDell Thunderbolt ドッキングステーション WD19TB には以下の I/O コネクタがあります。
表 14. I/O コネクタ
ポート コネクタビデオポート • DisplayPort++ 1.4 x 2
• USB 3.1 Gen1/Gen2(DisplayPort 1.4 対応)または HDMI2.0 x 1
• 背面 Thunderbolt 3(Type-C)(Thunderbolt 3 ホストに接続された場合)。
入力 / 出力ポート • USB 3.1 Gen1 x 2
• PowerShare 機能付き USB 3.1 Gen1 x 1
• USB 3.1 Gen1/Gen2 Type-C
• Type-C Thunderbolt 3 ポートまたは Type-C USB2.0 ポート• 7.4 mm DC 入力 x 1
• Gigabit Ethernet(RJ-45)(1)
• ヘッドセットコネクタ(1)
• ライン出力コネクタ(1)
Dell ExpressCharge および ExpressCharge ブーストの概要• Dell ExpressCharge により、システム電源がオフの場合、空のバッテリを約 1 時間で 80%、約 2 時間で 100%充電できます。• Dell ExpressCharge ブーストにより、空のバッテリを 15 分で 35%充電できます。• 測定値はシステム電源がオフの場合を想定して作成されています。したがって、システム電源がオンの場合は結果が異なります。• これらの機能を活用するために、お客様は BIOS または Dell Power Manager で ExpressCharge モードを有効にする必要があります。
技術仕様 31
![Page 32: Dell ドッキングステーション WD19 Thunderbolt...• システムに最新の[Basic Input/Output System (BIOS)]をフラッシュします。これは[BIOS]セクションで入手できます。•](https://reader036.fdocuments.us/reader036/viewer/2022063012/5fc9f6a0aacf7e0f4a19c4ad/html5/thumbnails/32.jpg)
• お使いの Dell Latitude または Dell Precision システムのバッテリ サイズについては、表を使用して互換性を確認してください。
表 15. Dell ExpressCharge の互換性
システムへの電源供給 ExpressCharge の最大バッテリ サイズ
ExpressCharge ブーストの最大バッテリ サイズ
130 W アダプタを使用して 90 W 92 Whr 53 Whr
180 W アダプタを使用して 130 W 100 Whr 76 Whr
32 技術仕様
![Page 33: Dell ドッキングステーション WD19 Thunderbolt...• システムに最新の[Basic Input/Output System (BIOS)]をフラッシュします。これは[BIOS]セクションで入手できます。•](https://reader036.fdocuments.us/reader036/viewer/2022063012/5fc9f6a0aacf7e0f4a19c4ad/html5/thumbnails/33.jpg)
Dell ドッキングステーションのドライバとファームウェアのアップデート
スタンドアロン ドック ファームウェア アップデート ユーティリティWD19TB アップデート ツールを www.dell.com/support からダウンロードします。ドックをシステムに接続し、管理モードでツールを起動します。
1 各種グラフィカル ユーザー インターフェイス(GUI)ペインにすべての情報が入力されるのを待ちます。2 [Update]と[Exit]ボタンが右下隅に表示されます。アップデート ボタンをクリックします。3 すべてのコンポーネントのファームウェア アップデートが完了するまで待ちます。進捗バーが下部に表示されます。4 アップデート ステータスがペイロード情報の上に表示されます。
表 16. コマンドライン オプション
コマンドライン 機能
/? または/h 使用状況。
/s サイレント。
/f アップデートを強制します。
/forceit 電源のチェックを省略します。
/l=<ファイル名> ログ ファイルを作成します。
/verflashexe ユーティリティのバージョンを表示します。
/componentsvers すべてのドック ファームウェア コンポーネントの現在のバージョンを表示します。
11
Dell ドッキングステーションのドライバとファームウェアのアップデート 33
![Page 34: Dell ドッキングステーション WD19 Thunderbolt...• システムに最新の[Basic Input/Output System (BIOS)]をフラッシュします。これは[BIOS]セクションで入手できます。•](https://reader036.fdocuments.us/reader036/viewer/2022063012/5fc9f6a0aacf7e0f4a19c4ad/html5/thumbnails/34.jpg)
FAQ(よくある質問)1 システムに接続したのに、ファンが動作しません。
• ファンは温度によってトリガーされます。温度しきい値をトリガーするのに十分なほどドックが熱くなるまで、ドック ファンは回転しません。• 逆に、ドックが十分に冷却されていないと、システムからドックを取り外してもファンは停止しません。
2 高速ファンのノイズ発生後にドックが機能しなくなります。• ファンから大きなノイズが聞こえる場合は、ドックがある種の高温状態になっていることの警告ととらえます。たとえば、ドック内の通気孔がブロック
されていたり、ドックが高温環境(35C°以上)で動作していたりする場合があります。これらの異常な状態をドックから解消してください。異常な状態が解消されないと、最悪の場合、過熱保護メカニズムによりドックがシャットダウンします。この問題が発生した場合は、システムからType-C ケーブルを外し、ドックの電源を取り外してください。次に、15 秒待ってから、ドック電源を接続し、ドックをオンラインに復帰させます。
3 ドックの AC アダプタを接続するとファンのノイズが聞こえます。• これは、正常な状態です。初めてドックの AC アダプタを接続すると、ファンがトリガーされて回転しますが、その後すぐに停止します。
4 ファンから大きなノイズが聞こえます。故障でしょうか?
• ドック ファンは、5 つの異なる回転速度で設計されています。通常、ドックは低ファン速度で動作します。高負荷または高温の動作環境にドックを配置した場合、ドック ファンが高速で動作することがあります。ただし、これは正常であり、ファンはワークロードに応じて低速/高速で動作します。
表 17. ファンの状態
状態 状態名 ファン速度(rpm)
0 ファン オフ 消灯1 ファン最小 1900
2 ファン低 2200
3 ファン中 2900
4 ファン中高 3200
5 ファン高 3600
5 充電ステーション機能とは何ですか?
• Dell Thunderbolt ドッキングステーション WD19TB は、システムに接続しなくても携帯電話やモバイル バッテリーを充電できます。ドックが外部電源に接続されていることを確認します。ドックが過熱状態になると、ドック ファンは自動的に回転します。これは通常の動作状態です。
6 Windows ログオン後に Thunderbolt デバイスの承認を求められるのはなぜですか?どう対応すればよいですか?
• これは Thunderbolt のセキュリティ対策です。Thunderbolt デバイスの承認を求められるのは、BIOS セットアップでお使いのユニットのThunderbolt セキュリティ レベルが「User Authorization(ユーザー認証)」または「Secure Connect(セキュア接続)」に設定されているためです。お使いのシステム上の Thunderbolt セキュリティ レベルが「No Security(セキュリティなし)」または「DisplayPort Only(DisplayPort のみ)」に設定されている場合、このページは表示されません。また、BIOS セットアップで「Enable Thunderbolt Boot Support(Thunderbolt 起動サポートを有効にする)」にチェックを入れ、WD19TB ドックが接続されたシステムの電源をオンにした場合、セキュリティ レベルが「No Security(セキュリティなし)」にオーバーライドされるため、このページは表示されません。システムへの Thunderbolt デバイス接続を常に許可してもセキュリティ上の懸念がない場合、Thunderbolt デバイスの承認を求められる際に「Always Connect(常時接続)」を選択することができます。セキュリティ上の懸念がある場合は、「Connect Only Once(1 度だけ接続)」または「Do Not Connect(接続しない)」を選択することができます。
7 システムがドッキングステーションに接続されたすべての周辺機器を認識するのに長い時間がかかるのはなぜですか?
• デルは常にセキュリティを最優先しています。デルはシステムをデフォルトで「Security level - User Authorization(セキュリティ レベル - ユーザー認証)」に設定して出荷しています。これにより、お客様はシステムの Thunderbolt セキュリティ条件を確認し、それに応じた選択ができるようになります。ただし、これにより、Thunderbolt ドックとそれに接続されたデバイスは、接続と初期化のために Thunderbolt ドライバによるセキュリティ許可の確認を経る必要もあります。つまり、通常は、ユーザーがこれらのデバイスにアクセスできるようになるまでに時間が少しかかります。
8 USB デバイスをドッキングステーション ポートに接続すると、ハードウェアのインストール ウィンドウが表示されるのはなぜですか?
• 新しいデバイスを接続すると、USB ハブ ドライバはプラグ アンド プレイ(PNP)マネージャに新しいデバイスが検出されたことを通知します。PnPマネージャは、ハブ ドライバにデバイスのすべてのハードウェア ID を照会し、新しいデバイスをインストールする必要があることを Windows OS に通知します。このシナリオでは、ユーザーにハードウェアのインストール ウィンドウが表示されます。
12
34 FAQ(よくある質問)
![Page 35: Dell ドッキングステーション WD19 Thunderbolt...• システムに最新の[Basic Input/Output System (BIOS)]をフラッシュします。これは[BIOS]セクションで入手できます。•](https://reader036.fdocuments.us/reader036/viewer/2022063012/5fc9f6a0aacf7e0f4a19c4ad/html5/thumbnails/35.jpg)
https://msdn.microsoft.com/en-us/windows/hardware/drivers/install/step-1--the-new-device-is-identified
https://msdn.microsoft.com/en-us/windows/hardware/drivers/install/identifiers-for-usb-devices
9 停電からの復旧後、ドック ステーションに接続された周辺機器が応答しなくなるのはなぜですか?
• Dell Thunderbolt ドックは、AC 電源でのみ動作するように設計されていて、システム電源の復帰(システム Type-C ポートによる電源)をサポートしません。停電イベントにより、ドック上のすべてのデバイスの動作が停止します。AC 電源を復旧したとしても、ドックはシステムの Type-Cポートとの適切な電源契約をネゴシエートしたり、システム EC とドック EC 間の接続を確立したりする必要があるため、ドックが引き続き正常に機能しない場合があります。
FAQ(よくある質問) 35
![Page 36: Dell ドッキングステーション WD19 Thunderbolt...• システムに最新の[Basic Input/Output System (BIOS)]をフラッシュします。これは[BIOS]セクションで入手できます。•](https://reader036.fdocuments.us/reader036/viewer/2022063012/5fc9f6a0aacf7e0f4a19c4ad/html5/thumbnails/36.jpg)
Dell Thunderbolt ドッキングステーション WD19TB のトラブルシューティング
症状と解決策表 18. 症状と解決策
症状 提案された解決策1. ドッキングステーションの HDMI(高精細度マルチメディア インターフェイス ) または DisplayPort(DP)ポートに接続されたモニターにビデオが表示されない。
• お使いのコンピューターおよびドッキングステーション用の最新 BIOS とドライバがコンピューターにインストールされていることを確認します。
• コンピューターがドッキングステーションにしっかり接続されていることを確認します。ドッキングステーションをノートパソコンから外して、再接続してみてください。
• ビデオ ケーブルの両端を外して、ピンが損傷したり、曲がったりしていないか確認します。ケーブルをモニターおよびドッキングステーションにしっかり再接続します。
• ビデオ ケーブル(HDMI または DisplayPort)がモニターおよびドッキングステーションに適切に接続されていることを確認します。お使いのモニターに正しいビデオ ソースが選択されていることを確認します(ビデオ ソースの変更の詳細についてはモニターのマニュアルを参照)。
• コンピューターの解像度設定を確認します。お使いのモニターがドッキングステーションでサポートできる解像度より高い解像度をサポートしている場合があります。対応可能な最大解像度の詳細については、ディスプレイの解像度表を参照してください。
• お使いのモニターがドッキングステーションに接続されると、コンピューターのビデオ出力が無効になる場合があります。Windows のコントロール パネルを使用してビデオ出力を有効にすることができます。またはお使いのコンピューターのユーザー ガイドを参照してください。
• モニターが 1 台しか表示されず、他のモニターが表示されない場合は、Windows ディスプレイ プロパティにアクセスし、マルチディスプレイで 2 台目のモニターの出力を選択します。
• Intel グラフィックスおよびシステム LCD を使用する場合、サポートできる追加ディスプレイは 2 台だけです。
• nVIDIA または AMD 専用グラフィックスを使用する場合、ドックは 3台の外付けディスプレイに加えてシステム LCD をサポートします。
• 可能な場合は、正常であることがわかっている別のモニターまたはケーブルで試してみます。
2. 接続されたモニターの映像がゆがんでいる、またはちらつく。• モニターを工場出荷時のデフォルトにリセットします。モニターを工場出
荷時のデフォルトにリセットする方法の詳細については、お使いのモニターのユーザー ガイドを参照してください。
• ビデオ ケーブル(HDMI または DisplayPort)がモニターおよびドッキングステーションにしっかり接続されていることを確認します。
• モニターをドッキングステーションから外して、再接続します。• 最初に、Type-C ケーブルを外した後にドックから電源アダプタを取り
外すことにより、ドッキングステーションの電源をオフにします。次に、Type-C ケーブルをコンピューターに接続する前に、電源アダプタをドックに接続することにより、ドッキングステーションの電源をオンにします。
13
36 Dell Thunderbolt ドッキングステーション WD19TB のトラブルシューティング
![Page 37: Dell ドッキングステーション WD19 Thunderbolt...• システムに最新の[Basic Input/Output System (BIOS)]をフラッシュします。これは[BIOS]セクションで入手できます。•](https://reader036.fdocuments.us/reader036/viewer/2022063012/5fc9f6a0aacf7e0f4a19c4ad/html5/thumbnails/37.jpg)
症状 提案された解決策
• 前述の手順で解決しない場合は、システムをアンドックして再起動します。
3. 接続されたモニターの映像が、拡張モニターとして表示されない。• Intel HD グラフィックス ドライバが Windows デバイス マネージャにイン
ストールされていることを確認します。• nVidia または AMD グラフィックス ドライバが Windows デバイス マネ
ージャにインストールされていることを確認します。• Windows ディスプレイ プロパティを開いて、マルチディスプレイ コント
ロールにアクセスし、ディスプレイを拡張モードに設定します。
4. オーディオ コネクタが機能していない、またはオーディオに遅れがある。• お使いのコンピューターおよびドッキングステーション用の最新 BIOS と
ドライバがコンピューターにインストールされていることを確認します。• お使いの BIOS セットアップにオーディオ有効/無効オプションがある場
合は、有効に設定されていることを確認します。• ノートパソコンで正しい再生デバイスが選択されていることを確認しま
す。• ドッキングステーションの外部スピーカー出力にオーディオ ケーブルを再
度接続してみてください。• 最初に、Type-C ケーブルを外した後にドックから電源アダプタを取り
外すことにより、ドッキングステーションの電源をオフにします。次に、Type-C ケーブルをコンピューターに接続する前に、電源アダプタをドックに接続することにより、ドッキングステーションの電源をオンにします。
5. USB ポートがドッキングステーションで機能していない。• お使いのコンピューターおよびドッキングステーション用の最新 BIOS と
ドライバがコンピューターにインストールされていることを確認します。• お使いの BIOS セットアップに USB 有効/無効オプションがある場合
は、有効に設定されていることを確認します。• デバイスが Windows デバイス マネージャで検出され、正しいデバイス
ドライバがインストールされていることを確認します。• ドッキングステーションがノートパソコンにしっかり接続されていることを確
認します。ドッキングステーションをコンピューターから外して、再接続してみてください。
• USB ポートを確認します。USB デバイスを別のポートに接続してみてください。
• 最初に、Type-C ケーブルを外した後にドックから電源アダプタを取り外すことにより、ドッキングステーションの電源をオフにします。次に、Type-C ケーブルをコンピューターに接続する前に、電源アダプタをドックに接続することにより、ドッキングステーションの電源をオンにします。
6. 広帯域デジタル コンテンツ保護(HDCP)コンテンツが接続されたモニターに表示されない。 • Dell Thunderbolt Dock は、HDCP 2.2 までの HDCP をサポートして
います。
メモ: ユーザーのモニター/ディスプレイは、HDCP 2.2 をサポートしている必要があります。
7. LAN ポートが機能していない。• お使いのコンピューターおよびドッキングステーション用の最新 BIOS と
ドライバがコンピューターにインストールされていることを確認します。• Realtek ギガビット Ethernet コントローラが Windows デバイス マネー
ジャにインストールされていることを確認します。• お使いの BIOS セットアップに LAN/GBE 有効/無効オプションがある
場合は、有効に設定されていることを確認します。• Ethernet ケーブルがドッキングステーションおよびハブ/ルータ/ファイア
ウォールにしっかり接続されていることを確認します。• Ethernet ケーブルのステータス LED をチェックして、接続を確認しま
す。LED が点灯しない場合は、Ethernet ケーブルの両端を接続し直します。
• 最初に、Type-C ケーブルを外した後にドックから電源アダプタを取り外すことにより、ドッキングステーションの電源をオフにします。次に、
Dell Thunderbolt ドッキングステーション WD19TB のトラブルシューティング 37
![Page 38: Dell ドッキングステーション WD19 Thunderbolt...• システムに最新の[Basic Input/Output System (BIOS)]をフラッシュします。これは[BIOS]セクションで入手できます。•](https://reader036.fdocuments.us/reader036/viewer/2022063012/5fc9f6a0aacf7e0f4a19c4ad/html5/thumbnails/38.jpg)
症状 提案された解決策
Type-C ケーブルをコンピューターに接続する前に、電源アダプタをドックに接続することにより、ドッキングステーションの電源をオンにします。
8. ケーブル LED がホストに接続された後、点灯しない。• WD19TB が AC 電源に接続されていることを確認します。• ノートパソコンがドッキングステーションに接続されていることを確認しま
す。ドッキングステーションから外して、再接続してみてください。
9. USB ポートが pre-OS 環境で機能しない。• お使いの BIOS に Thunderbolt 設定ページがある場合は、次のオプ
ションにチェックが入っていることを確認してください。• 1. Enable USB Boot Support(USB 起動サポートを有効にする)• 2. Enable External USB Port(外付け USB ポートを有効にする)• 3. Enable Thunderbolt Boot Support(Thunderbolt 起動サポー
トを有効にする)
10. ドックの PXE ブートが機能しない。• お使いの BIOS に内蔵 NIC のページがある場合は、Enabled
w/PXE(PXE で有効)を選択してください。• お使いの BIOS に Thunderbolt 設定ページがある場合は、次のオプ
ションにチェックが入っていることを確認してください。• 1. Enable USB Boot Support(USB 起動サポートを有効にする)• 2. Enable Thunderbolt Boot Support(Thunderbolt 起動サポー
トを有効にする)
11. USB 起動が機能しない。• お使いの BIOS に Thunderbolt 設定ページがある場合は、次のオプ
ションにチェックが入っていることを確認してください。• 1. Enable USB Boot Support(USB 起動サポートを有効にする)• 2. Enable External USB Port(外付け USB ポートを有効にする)• 3. Enable Thunderbolt Boot Support(Thunderbolt 起動サポー
トを有効にする)
12. Thunderbolt 3 Type-C ケーブルを接続すると、Dell BIOS セットアップのバッテリ情報ページで AC アダプタが「Not Installed(インストールされていません)」と表示される。
• 1. Dell Thunderbolt ドッキングステーション WD19TB が独自のアダプタ(130 W または 80 W)に適切に接続されていることを確認します。
• 2. ドッキングステーションのケーブル LED がオンであることを確認します。
• 3. Thunderbolt 3(Type-C)ケーブルをコンピューターから外して、再度接続します。
13. ドッキングステーションに接続されている周辺機器が pre-OS 環境で機能しない。
• Thunderbolt 起動サポートは、お使いの Dell コンピューターの BIOSセットアップではデフォルトで無効にされています。そのようなデフォルト設定の場合、ドッキングステーションおよびドッキングステーションに接続されている周辺機器は、pre-OS 環境で機能しません。
• お使いのコンピューターの BIOS セットアップに Thunderbolt 設定ページがある場合、次のオプションにチェックを入れて、pre-OS 環境でドッキングステーション機能を有効にします。
• Enable External USB Port
• Enable Thunderbolt Boot Support(Thunderbolt 起動サポートを有効にする)
14. ドッキングステーションをコンピューターに接続すると、「通常より小型の電源アダプタがお使いのシステムに接続されています」という警告メッセージが表示される。
• ドッキングステーションが専用の電源アダプタに適切に接続されていることを確認します。130 W 以上の電源入力が必要なコンピューターを充電したりフル パフォーマンスで動作させたりするには、コンピューター自体の電源アダプタにも接続する必要があります。
• 最初に、Type-C ケーブルを外した後にドックから電源アダプタを取り外すことにより、ドッキングステーションの電源をオフにします。次に、
38 Dell Thunderbolt ドッキングステーション WD19TB のトラブルシューティング
![Page 39: Dell ドッキングステーション WD19 Thunderbolt...• システムに最新の[Basic Input/Output System (BIOS)]をフラッシュします。これは[BIOS]セクションで入手できます。•](https://reader036.fdocuments.us/reader036/viewer/2022063012/5fc9f6a0aacf7e0f4a19c4ad/html5/thumbnails/39.jpg)
症状 提案された解決策
Type-C ケーブルをコンピューターに接続する前に、電源アダプタをドックに接続することにより、ドッキングステーションの電源をオンにします。
15. 通常より小型の電源アダプタの警告メッセージが表示され、ケーブルLED が消灯する。
• システムの Thunderbolt ポートからドッキング コネクタが切断されました。システムからのドッキング ケーブルを再接続し、15 秒以上待ってから再びドッキングします。
16. 外部ディスプレイが表示されません。USB またはデータ/ケーブル LED
が消灯します。• システムの Thunderbolt ポートからドッキング コネクタが切断されまし
た。ドッキング コネクタを再接続してください。• 前述の手順で解決しない場合は、システムをアンドックして再起動し
ます。
17. システムまたはドックを移動させると、ケーブル LED が消灯する。 • ドッキング ケーブルがシステムに接続されている場合は、システム/ドックを移動させないでください。
18. Ubuntu 18.04 で、ドッキングステーションがシステムに接続されると Wi-
Fi がオフになり、システムの再起動後に Wi-Fi が再びオンになる。• BIOS で[Control WLAN radio]オプションのチェックを外します。• オプションは、[Settings]>[Power Management]>[Wireless
Radio Control]で設定できます。
Dell Thunderbolt ドッキングステーション WD19TB のトラブルシューティング 39
![Page 40: Dell ドッキングステーション WD19 Thunderbolt...• システムに最新の[Basic Input/Output System (BIOS)]をフラッシュします。これは[BIOS]セクションで入手できます。•](https://reader036.fdocuments.us/reader036/viewer/2022063012/5fc9f6a0aacf7e0f4a19c4ad/html5/thumbnails/40.jpg)
ヘルプ
デルへのお問い合わせメモ: お使いのコンピュータがインターネットに接続されていない場合は、購入時の納品書、出荷伝票、請求書、またはデルの製品カタログで連絡先をご確認ください。
デルでは、オンラインまたは電話によるサポートとサービスのオプションを複数提供しています。サポートやサービスの提供状況は国や製品ごとに異なり、国 / 地域によってはご利用いただけないサービスもございます。デルのセールス、テクニカルサポート、またはカスタマーサービスへは、次の手順でお問い合わせいただけます。
1 Dell.com/support にアクセスします。2 サポートカテゴリを選択します。3 ページの下部にある 国 / 地域の選択 ドロップダウンリストで、お住まいの国または地域を確認します。4 必要なサービスまたはサポートのリンクを選択します。
14
40 ヘルプ