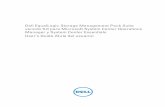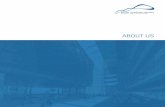Dell Equallogic SAN HQ Guide v2.2
-
Upload
alksdhjfakshf -
Category
Documents
-
view
3.154 -
download
24
Transcript of Dell Equallogic SAN HQ Guide v2.2

SANHeadQuartersInstallation and User Guide
Version 2.2

Copyright 2011 Dell, Inc. All rights reserved.
EqualLogic is a registered trademark of Dell, Inc.
Dell is a trademark of Dell, Inc.
All trademarks and registered trademarks mentioned herein are the property of their respectiveowners.
Information in this document is subject to change without notice.
Reproduction in any manner whatsoever without the written permission of Dell is strictly for-bidden.
October 2011
Part Number: 110-6053-EN-R5

Table of Contents
1 Overview of SAN HeadQuarters 1
SAN HeadQuarters Features 1
SAN HeadQuarters Environment 2
SAN HeadQuarters Operation 2
2 Installing SAN HeadQuarters 5
Prerequisites 5
PS Series Group Requirements 5
Requirements for Running the SAN HeadQuarters Server 6
Requirements for Running the SAN HeadQuarters Client 6
Log File Directory Requirements 7
Required Installation Information 8
Installing SAN HeadQuarters 9
Installation Procedure 9
Post-Installation Tasks 11
Restarting the SAN HeadQuarters Server 12
Uninstalling the SAN HeadQuarters Software 12
Retaining Data and Log Files 12
Uninstallation Procedure 13
Upgrading SAN HeadQuarters 13
Upgrading SAN HeadQuarters Software 13
Obtaining SAN HeadQuarters Update Notifications 13
3 Getting Started with SAN HeadQuarters 15
Starting the SAN HeadQuarters GUI 15
Starting SAN HeadQuarters from Windows 15
Starting the SAN HeadQuarters GUI Using a Command Line 18
Navigating the GUI 20
All Groups Summary Information 24
iii

SAN HQ Installation and User Guide Contents
Using 95th Percentile Reporting 27
Displaying Data from Different Times 29
Missing Data Points in Graphs 32
Adding a Group for Monitoring 32
Specifying Server Monitoring 33
Adding a Server 33
Changing the Default Server 34
Removing a Server 34
Upgrading the Client Monitoring Multiple Servers 35
Verifying and Modifying Access to Log Files 37
4 Configuring the Group Monitoring Environment 39
SAN HeadQuarters Settings 39
Controlling GUI Appearance 39
Displaying Installation Settings 40
Changing the Log File Directory 40
Controlling Client Startup Settings to Detect Firewall Rules 41
Controlling Tooltips 41
Controlling Chart Display 42
Controlling Temperature Display Settings 42
SAN HeadQuarters Service Configuration Settings 42
Degraded Connection Status 44
Managing Group Monitoring 45
Adding a Group to the Monitoring List 45
Removing a Group from the Monitor List 47
Sorting the Monitoring List 47
Hiding Groups in the GUI 48
Increasing the Log File Size 48
Modifying the SNMP Community Name for a Group 49
iv

SAN HQ Installation and User Guide Contents
Configuring E-Mail Notification for Group Alerts 49
Stopping Group Monitoring 51
Launching the Group Manager with Single Sign-On 52
Single Sign-On Requirements 52
Enabling Single Sign-On / Modifying Login Credentials 53
Disabling Single Sign-On for a Group 53
Deleting Login Credentials for a Group 54
Adding and Managing Favorite Views 54
Adding a View to the Favorites List 54
Setting a View As the Home Page 55
Removing a Favorite View 55
Displaying Live Data 56
Prerequisites for Establishing a Live View Session 56
Running a Live View Session 57
Analyzing RAID Policies 58
Syslog Event Logging 60
Configuring Syslog Event Logging for a Group 60
Disabling Syslog Event Logging for a Group 61
Changing the Syslog Configuration to Use Specific Interfaces 61
Disabling the SAN HeadQuarters Syslog Server 62
Handling Group Network Address Changes 63
Diagnosing and Solving Monitoring Problems 63
Additional Group Monitoring Concepts 64
How Data is Compressed in Log Files 64
How Group Performance Affects SNMP Polling 65
Dependency on Software and Firmware Versions 66
5 Understanding SAN HeadQuarters GUI Data 67
Information Provided by the GUI 67
v

SAN HQ Installation and User Guide Contents
Performance and Capacity Terms 67
Capacity and Replication Terms 68
I/O Terms 69
Network Terms 71
Polling Status 72
Reported Alerts 72
Alert Priorities 73
Displaying Alerts 73
Exporting Alerts 74
Copying Alerts to the Clipboard 74
SAN HeadQuarters Performance Alerts 74
Syslog Events 79
Event Priorities 79
Displaying Events 79
Searching Events 81
Exporting Events 82
Copying Events to the Clipboard 82
Audit Messages 82
Displaying Audit Logs 82
Searching Audits 83
Exporting Audit Logs 84
Copying Audit Logs to the Clipboard 84
6 Analyzing Group Data and Solving Problems 85
Prerequisites for Analyzing Data 85
Potential Sources of Performance Problems 85
Understanding Application Storage Utilization 86
Best Practices for Analyzing Data Over Time 86
Identifying Hardware Problems 88
vi

SAN HQ Installation and User Guide Contents
Using the Experimental Analysis Windows 88
Examples of Interpreting Performance Data 92
Example 1: Adequately Performing Group with Excess Capability 92
Example 2: Mainly Idle Group 94
Example 3: Adequately Performing Group that Might Be Near Full Capability 96
Example 4: Busy Group – Likely Near Full Capability 98
Example 5: Group With High Latencies – Likely Near Full Capability 101
Example 6: Group with Many Small Writes but Some Large Reads 103
Best Practices for Solving Performance Problems 105
Network Infrastructure Recommendations 106
Server and Application Configuration Recommendations 106
Group Configuration Recommendations 107
7 Preserving Group Data 109
Group Data Reports 109
Report Types 109
Information Required for a Report 110
Using the GUI to Create a Report 111
Using a Command to Create a Report 111
Group Diagnostics Report Data 115
Group Data Archives 116
Using the GUI to Create an Archive File 117
Using a Command to Create an Archive File 117
Opening an Archive File 120
Group Data Exports 121
Using the GUI to Export Group Data 121
Using a Command to Export Group Data 122
A Technical Support and Customer Service 127
Contacting Dell 127
vii

SAN HQ Installation and User Guide Contents
Online Services 127
Related Information 127
Index 129
viii

1 Overview of SAN HeadQuartersSAN HeadQuarters enables you to monitor multiple PS Series groups from a single graphicaluser interface (GUI). It gathers and formats performance data and other vital group information.Analyzing the data can help you improve performance and more effectively allocate groupresources.
This manual is designed for administrators responsible for installing SAN HeadQuarters or usingit to monitor PS Series groups. Administrators are not required to have extensive network orstorage system experience. However, it is useful to understand:
• Basic networking concepts
• Current network environment
• Disk storage space requirements
• RAID configurations
• Disk storage management
Note: Detailed information about network configuration is beyond the scope of this manual.
SAN HeadQuarters FeaturesSAN HeadQuarters provides a single-system view of one or more PS Series groups. UsingSimple Network Management Protocol (SNMP) requests, SAN HeadQuarters obtains groupconfiguration, status, and performance statistics and formats the data into graphs and tables.
Using SAN HeadQuarters, you can:
• Quickly be informed of hardware, capacity, and performance-related problems.
• Improve performance by identifying performance obstructions (bottlenecks).
• Obtain comprehensive information about group performance based on latency, IOPS, I/Orate, I/O size, and other data. Using 95th percentile reporting, remove the top 5% spikes indata for a more accurate picture of your storage performance.
• View real-time data for group member or volume I/O and save the results for futureanalysis.
• From a single SAN HeadQuarters client, monitor group performance data from multipleservers.
• Determine how the group is performing, relative to a typical I/O workload of small, randomI/O operations. This information can help you determine if a group has reached its fullcapabilities, or whether you can increase the group workload with no impact on per-formance.
• More effectively allocate group resources by identifying underutilized resources.
• Enable multiple individuals to access and monitor the same performance data.
1

SAN HQ Installation and User Guide 1 Overview of SAN HeadQuarters
• For a selected group, pool, or member, apply different RAID policies and analyze the per-formance benefits.
• See the number of Ethernet ports with active and inactive data center bridging (DCB), andthe number of ports incompatible with DCB.
• View events, audits, and group alerts.
• Preserve group performance data for later analysis by creating archives.
• Create customized reports of group performance data.
• Export group performance data to a spreadsheet.
• Specify favorite views.
SAN HeadQuarters does not disrupt access to group storage or degrade performance on thehosts or groups.
SAN HeadQuarters EnvironmentSAN HeadQuarters uses a client-server model that includes these components:
• SAN HeadQuarters Server—Issues SNMP requests to collect configuration, status, and per-formance data from one or more PS Series groups and stores the information in log files. Tokeep you informed of potential problems, the SAN HeadQuarters Server can send e-mailnotification of group alerts. The SAN HeadQuarters Server also includes a syslog server.You can configure groups to log events to the syslog server.
Note: For the best performance, Dell recommends that you have only one SAN-HeadQuarters Server installation monitor a group. Do not have multiple computersmonitoring the same group.
• Log files—Contain the data that the SAN HeadQuarters Server collects from a group. TheSAN HeadQuarters Server maintains one set of log files for each monitored group. Each setof log files can contain up to one year’s worth of data. After a year, the SAN HeadQuartersServer overwrites the oldest data. You can put the log files on a network-accessibleresource to share the data with computers running the SAN HeadQuarters Server.
• SAN HeadQuarters Client—Provides a graphical user interface (GUI) for managing theSAN HeadQuarters environment and viewing data collected by one or several SAN Head-Quarters servers. A SAN HeadQuarters Client accesses the log files maintained by theSAN HeadQuarters Server and formats the group data into tables and graphs. You can runthe SAN HeadQuarters Client on multiple computers.
SAN HeadQuarters OperationAfter you install the SAN HeadQuarters Server, you can use the SAN HeadQuarters GUI toadd a group to the monitoring list. You can run the GUI from any computer with theSANHeadQuarters Client installed.
2

SAN HQ Installation and User Guide 1 Overview of SAN HeadQuarters
After you add a group, the SAN HeadQuarters Server issues regular SNMP requests to thegroup and collects configuration, status, and performance data. By default, the polling period—the time between consecutive polling operations—is two minutes.
Note: SNMP polling has no impact on group performance because serving SNMP requests isnot a high priority for a group.
The SAN HeadQuarters Server stores the data in the group log files. Computers running theSAN HeadQuarters Client access the log files and display the data in the SAN HeadQuartersGUI.
Figure 1 shows the general layout of a SAN HeadQuarters single-server environment.
Figure 1: Single-Server Environment
In Figure 1, a remote SAN HeadQuarters Client accesses the local SAN HeadQuartersClient/Server via the network. The SAN HeadQuarters Server issues a series of SNMP requests(polls) to each group for configuration, status, and performance information. When the first setof polls return from a group, the server stores this baseline information in the group data and logfiles for future reference. It issues subsequent polls at regular intervals (by default, two
3

SAN HQ Installation and User Guide 1 Overview of SAN HeadQuarters
minutes), averaging the data from these consecutive polling operations. (For more information onpolling, see Polling Status on page 72)
The SAN HeadQuarters Server also includes a syslog server to which a PS Series group can logevents.
Figure 2 shows an example of a SAN HeadQuarters multi-server environment.
Figure 2: Multi-Server Environment
In Figure 2, a remote SAN HeadQuarters Client accesses two SAN HeadQuarters Servers atdifferent sites. Both SAN HeadQuarters Servers are monitoring groups on separate networks.The Client can access the data and log files that are being monitored by those servers, displayingthe information in the Client GUI.
The SAN HeadQuarters Server can monitor multiple groups. The server issues a series of pollsto each group it monitors for configuration, status, and performance information.
4

2 Installing SAN HeadQuartersFor each set of servers that contains the groups that you want to monitor, you must install theSAN HeadQuarters Server on one computer. If desired, you can install the SAN HeadQuartersClient on additional computers. If you are already running SAN HeadQuarters, you can easilyupgrade to a new version and retain the data already collected.
PrerequisitesBefore you begin the SAN HeadQuarters installation, perform these tasks for each set of groupsthat you want to monitor:
1. Identify the groups that you want to monitor. Make sure the groups meet the requirementsdescribed in PS Series Group Requirements on page 5.
2. Identify the computer that will run the SAN HeadQuarters Server and monitor the pre-viously-identified groups. The SAN HeadQuarters Server stores group data in log files thatmust be accessible to the computers running the SAN HeadQuarters Client.
See Requirements for Running the SAN HeadQuarters Server on page 6 and Log File Direc-tory Requirements on page 7.
Note: Do not have multiple computers running the SAN HeadQuarters Server monitor thesame group.
3. Identify the computers that will run the SAN HeadQuarters Client. The SAN HeadQuartersClient enables you to run the SAN HeadQuarters GUI, which obtains group data from thelog files maintained by the SAN HeadQuarters Server and formats the data in graphs andtables.
Note: If you install the SAN HeadQuarters Server, the SAN HeadQuarters Client is alsoinstalled on the computer.
See Requirements for Running the SAN HeadQuarters Client on page 6.
4. Collect the information you need for the installation. See Required Installation Informationon page 8.
PS Series Group Requirements
A PS Series group must meet the following requirements to be monitored by SANHeadQuarters:
• Run PS Series Firmware Version 3.3 or higher. Visit the Customer Support site to downloadPS Series firmware:
http://support.dell.com/equallogic
• Network connectivity must be established between the group and the computer running theSAN HeadQuarters Server.
5

SAN HQ Installation and User Guide 2 Installing SAN HeadQuarters
• SNMP community name must be configured in the group. See the Group AdministrationGuide for information on configuring SNMP access to a group.
• Dell recommends that you use a dedicated SNMP community name for SAN HeadQuarters.You can specify up to five SNMP community names in a group.
Requirements for Running the SAN HeadQuarters Server
To run the SAN HeadQuarters Server, you need a computer that has the following softwareinstalled and meets the following requirements:
• Microsoft Windows operating systems:– Microsoft Windows 7 (32-bit and 64-bit operating systems)– Windows XP SP3 (32-bit) and Windows XP SP2 (64-bit)– Windows Server 2003 SP2– Windows Vista (32-bit and 64-bit operating systems)– Windows Server 2008 (32-bit and 64-bit operating systems)– Windows Server 2008 R2 (32-bit and 64-bit operating systems)
• Network connectivity to each group you want to monitor. This includes network access to allthe configured network interfaces on all the group members, the group IP address, and themanagement address, if applicable.
• If you are using IPv4 network addresses exclusively, Microsoft .NET 2.0 or later.
• If you are using any IPv6 network addresses, Microsoft .NET 3.5 or later, with the latestservice patch.
Note: The SAN HeadQuarters installation application installs Microsoft .NET 4.0 ClientProfile if it is not detected on the host system.
• At least 50 MB RAM for each monitored group.
• Directory for log files. The SAN HeadQuarters Server stores group data in the log files. Thedirectory must meet the requirements described in Log File Directory Requirements on page7.
Requirements for Running the SAN HeadQuarters Client
To run the SAN HeadQuarters Client, which enables you to run the SAN HeadQuarters GUI,you need a computer that has the following software installed and meets the followingrequirements:
• Microsoft Windows operating systems:– Microsoft Windows 7 (32-bit and 64-bit operating systems)– Windows XP SP3 (32-bit) and Windows XP SP2 (64-bit)– Windows Server 2003 SP2– Windows Vista (32-bit and 64-bit operating systems)– Windows Server 2008 (32-bit and 64-bit operating systems)– Windows Server 2008 R2 (32-bit and 64-bit operating systems)
6

SAN HQ Installation and User Guide 2 Installing SAN HeadQuarters
• If you are using IPv4 network addresses exclusively, Microsoft .NET 2.0 or later.
• If you are using any IPv6 network addresses, Microsoft .NET 3.5 or later, with the latestservice patch.
Note: The SAN HeadQuarters installation application installs Microsoft .NET 4.0 ClientProfile if it is not detected on the host system.
• 100 MB RAM for each monitored group.
• Local directory for cached data (at least 30 MB of free space for each monitored group).
• Read access to the log file directory used by the computer running the SAN HeadQuartersServer. See Log File Directory Requirements on page 7.
Log File Directory Requirements
The computer running the SAN HeadQuarters Server stores group configuration, status, andperformance data in log files.
The log file directory must meet these requirements:
• For each monitored group, the directory must have at least the following amount of freespace:
log_file_size x 13 + 100 MB
You specify the log file size during the installation. The default data log file size is 5 MB,the minimum size is 2 MB, and the maximum size is 10 MB.
To use the computer running the SAN HeadQuarters Server as a syslog server to store eventmessages and audits, the default size of the event and audits log file is 5 MB, the minimumsize is 2 MB, and the maximum size is 20 MB. You can later modify the syslog size. Oncemessages consume all the free space in the event and audits file, new messages overwritethe oldest messages. For more information on event messages, see Syslog Event Logging onpage 60. For information on audit logs, see Audit Messages on page 82.
Note: Using a log file size that is larger than the default size (5 MB) enables you to storemore precise data; however, it might have a slightly negative impact on responsetime. If you use a log file size that is smaller than the default size, data will be lessprecise, but response time might improve. See How Data is Compressed in Log Fileson page 64.
• The location of the directory can be:– Local device on the server. If desired, you can set up this directory as a network share.
Requirement: You must specify a directory (for example, C:\SANHQ\Log). The directorycannot be a root drive, such as C:\.
By default, Windows hides the Program Data folder.
– Network device. For example, you can use a directory on a PS Series group volume or anetwork file share. Dell recommends that you specify the UNC name for a network file
7

SAN HQ Installation and User Guide 2 Installing SAN HeadQuarters
share (for example \\monservice\log). If you specify a mapped network drive, SANHeadQuarters will convert it to a UNC name.Because of the potential for network disruption, Dell recommends that you do not locatethe log file directory on the same group that you are monitoring.
• By default, the SAN HeadQuarters Server (EQLXPerf) runs as a local user with the nameLocalService. If you are using a log file directory that is on a network file share, you mustconfigure EQLXPerf to run as a domain user that has full access to the network file share.During the SAN HeadQuarters installation, you will be prompted for the domain user nameand password.
For example, to assign a domain user name to EQLXPerf:
a. In the Windows Control Panel, click Administrative Tools and then Services.
b. Right-click EqlxPerf in the list of services and select Properties.
c. Click the Log On tab.
d. Select This account, enter the domain user name and password for EQLXPerf, andthen click Apply.
Optionally, you can assign a domain user name to EQLXPerf from the SAN HeadQuartersmenu bar by selecting Settings then Server Settings.
After you modify the EQLXPerf login credentials, you must start and stop the SAN Head-Quarters Server, as described in Restarting the SAN HeadQuarters Server on page 12.
• Each computer running the SAN HeadQuarters Client must have read access to the log filedirectory and any network resources being used.
In addition, if you want to allow a SAN HeadQuarters Client computer to add groups to themonitoring list, configure e-mail notification, or change the SNMP community name for agroup, the computer must have read-write access to the directory and any network resources.
Use the standard Microsoft NTFS security mechanisms for the log file directory. Right-clickthe directory and select Properties. Then, click the Security tab and specify the accessinformation.
Required Installation Information
The SAN HeadQuarters installation requires the following information:
• Location of the SAN HeadQuarters software. To obtain the software:
a. Go to http://support.dell.com/equallogic
b. Log in to your support account
c. Go to the Downloads area
You can also contact your PS Series support provider to obtain the SAN HeadQuarters
8

SAN HQ Installation and User Guide 2 Installing SAN HeadQuarters
software. Copy the software to a location accessible to the computer on which you wantto install SAN HeadQuarters.
• Log file directory and optional network share name (if installing the SAN HeadQuartersServer). See Log File Directory Requirements on page 7.
Note: If you were previously running SAN HeadQuarters and you chose to keep the logfiles when you removed the software, you must specify the same log file locationwhen you reinstall SAN HeadQuarters.
• Network file share where the log files are located (if installing only the SAN HeadQuartersClient).
• Local cache directory (if installing only the SAN HeadQuarters Client). For each monitoredgroup, you need 30 MB of free space.
• This version of SAN HeadQuarters requires the Microsoft .NET 4.0 Client Profile or later.As a convenience, it is included in the installation application. Dell recommends that youuse .NET 4.0 to update all SAN HeadQuarters Server and Client installations. Otherwise,the .Net 4.0 Client Profile will need to be installed prior to connecting a previous client to anupgraded server. The upgrade provided by the server does not contain the required Microsoft.NET 4.0 Client Profile update.
Installing SAN HeadQuartersFor each set of groups that you want to monitor, you must install the SAN HeadQuarters Serveron one computer. You can install the SAN HeadQuarters Client on additional computers. If youare already running SAN HeadQuarters, you can easily upgrade to a new version and retain thedata already collected.
Before starting the SAN HeadQuarters software installation, review the prerequisites forinstalling SAN HeadQuarters described in Prerequisites on page 5 and perform the necessarypre-installation tasks.
If you are upgrading from a previous version of SAN HeadQuarters, see Upgrading SANHeadQuarters on page 13 before installing the software.
Installation Procedure
To install SAN HeadQuarters:
1. Double-click the SAN HeadQuarters executable file, SANHQSetup32And64.exe. If you had aprevious version of SAN HeadQuarters installed, you can choose to update or repair theprevious installation (see Upgrading SAN HeadQuarters Software on page 13) or uninstall it(see Uninstalling the SAN HeadQuarters Software on page 12). Otherwise, the welcomescreen displays, followed by the End-User License Agreement.
2. When you install for the first time, you must specify the location for the SAN HeadQuartersinstallation files.
9

SAN HQ Installation and User Guide 2 Installing SAN HeadQuarters
3. Choose either the full installation (SAN HeadQuarters Server and Client) or a Client-onlyinstallation.
Continue with the steps below for either type of installation.
Full Installation – Server and Client
1. Specify the directory for the log files and optional network share name.
2. SANHQ has advanced features that operate through TCP/IP. Choose whether to enableTCP/IP communication. To enable:
a. Check the box and enter or accept the default Host Name/IP Address. The IP addressmust be a static IP address.
b. Accept the default TCP/IP port for SAN HeadQuarters, which you can change later.
Note: If the computer running the SAN HeadQuarters Server is behind a firewall, that fire-wall must not block the following access:
• Ping (ICMP) for IPv4 and, if configured, IPv6.
• TCP/IP communication to the default TCP/IP port for SAN HeadQuarters, specifiedduring the installation.
Dell recommends that you set an individual rule for all SAN HeadQuarters execut-ables for IPv4 and, if configured, IPv6.
For detailed information about adding and configuring firewall rules, refer to the Tech-Net article, Configuring Firewall Rules, at the Microsoft Windows Server Tech-Center:
http://technet.microsoft.com/en-us/library/dd448559(WS.10).aspx
3. An installation dialog displays as the application is installed. When complete, click Finish.
By default, "Launch SAN HeadQuarters" is selected. You will be asked to start the SANHeadQuarters service (EQLXPerf) that will poll and record requested group monitor data. Ifyou do not start this service, you can continue by using existing data logs but not gather newdata. For more information, see Log File Directory Requirements on page 7.
Client-Only Installation
1. Specify the local cache directory where group performance data will be stored. Eachmonitored group requires 30 MB. Dell recommends using a directory on drive C: if you havesufficient space.
2. Specify the network file share where the log files are located, in the form:
<IP Address of Server>\Monitor
10

SAN HQ Installation and User Guide 2 Installing SAN HeadQuarters
3. An installation dialog displays as the application is installed. When complete, click Finish.
After the installation completes, by default, the SAN HeadQuarters GUI is launched auto-matically (see Post-Installation Tasks on page 11).
Post-Installation Tasks
After the installation completes, by default, the SAN HeadQuarters GUI starts. To manuallystart the GUI, see Starting the SAN HeadQuarters GUI on page 15.
The following conditions apply:
• If the TCP/IP settings were enabled during the SAN HeadQuarters Server installation, youwill be asked to provide user credentials before continuing. The Client-only installation asksfor the credentials upon first use.
• If you are installing the SAN HeadQuarters Server for the first time, the Add Group wizardstarts, enabling you to add groups to the monitoring list.
• If you were previously running SAN HeadQuarters and you are using the same log files, theSAN HeadQuarters Server will automatically locate the log files and resume monitoring thegroups. You might see missing data points for the time period that SAN HeadQuarters wasnot installed.
See Getting Started with SAN HeadQuarters on page 15 for information about adding groups tothe monitoring list and performing other post-installation tasks.
Preserve Data
SAN HeadQuarters provides several methods that you can use to preserve group performancedata. For example, you can:
• Create reports from group data. See Group Data Reports on page 109.
• Archive group data. See Group Data Archives on page 116.
• Export group data. See Group Data Exports on page 121.
You can preserve data at the current time or use a command line to perform the task regularly.
Configure Single Sign-On
From the SAN HeadQuarters GUI, you can start the Group Manager GUI for a monitoredgroup. By default, the Group Manager GUI is started in your default Web browser. You mustthen enter a valid group administration account and password to log in to the group.
Single Sign-On functionality enables you to locally store a group administration account andpassword. If you are running SAN HeadQuarters from the same computer and the same domainuser account, you can start the Group Manager GUI as a standalone application and log into thegroup without entering login credentials. For more information about launching the GroupManager GUI with Single Sign-On, see Launching the Group Manager with Single Sign-On onpage 52.
11

SAN HQ Installation and User Guide 2 Installing SAN HeadQuarters
Set Up Notification Mechanisms
By monitoring group events, you can promptly correct problems. There are several methods fornotification:
• Alerts that occur in a group. These appear in:– Alerts table in the All Groups window (Starting the SAN HeadQuarters GUI on page 15)– Alerts panel at the bottom of each window
See Reported Alerts on page 72
• Optionally, you can set up e-mail event notification and designate e-mail addresses toreceive messages when an alert occurs in the group. See Configuring E-Mail Notification forGroup Alerts on page 49
• Optionally, you can configure a group to log events to the syslog server that is part of theSAN HeadQuarters Server. Events will appear in the Events panel at the bottom of each win-dow and also in the Events window. See Syslog Event Logging on page 60
• Optionally, you can set up audit logs to track administrator actions. See Displaying AuditLogs on page 82
Restarting the SAN HeadQuarters Server
In rare situations, you may need to restart the SAN HeadQuarters Server.
To restart the SAN HeadQuarters Server:
1. In the Windows Control Panel, click Administrative Tools and then Services.
2. Right-click EqlxPerf in the list of services and select Restart.
Uninstalling the SAN HeadQuarters SoftwareTo uninstall the SAN HeadQuarters software, decide whether to keep the SAN HeadQuartersdata and log files, then perform the uninstallation.
Retaining Data and Log Files
If you are running the SAN HeadQuarters Server, before you uninstall the SAN HeadQuarterssoftware, decide if you want to keep the current log files for future use. You might also want tosave the user configuration file (user.config).
Record the log file location by clicking Settings in the lower-left GUI panel. You will need tospecify this location when reinstalling SAN HeadQuarters. When you uninstall the SANHeadQuarters software, choose the option to keep the log file.
You might also want to back up the log files and the user configuration file before uninstallingthe software, particularly if you are backing up for the purpose of performing a full server/OSreinstallation. All log files are located in the log file folder you specified when installing the
12

SAN HQ Installation and User Guide 2 Installing SAN HeadQuarters
software, usually in \documents and settings\all users\Application Data\Equallogic\SanHQ\Logs, and the user configuration file in Data\Dell\SANHQ\version#\user.config .You canrestore these files when the reinstallation is complete and the settings will be restored.
Uninstallation Procedure
To uninstall SAN HeadQuarters:
1. Open the Windows Control Panel.
2. Click Add or Remove Programs. (On Windows Vista or Windows 7, choose Programs andFeatures.)
3. Select Dell EqualLogic SAN HeadQuarters and click Remove.
4. Choose whether to keep the log files.
If you choose to keep the log files, when you reinstall SAN HeadQuarters on the samecomputer and specify the same log file location, the SAN HeadQuarters Serverautomatically locates the log files and starts monitoring the groups again.
Upgrading SAN HeadQuartersIf you are currently running SAN HeadQuarters, you can upgrade to a newer version of SANHeadQuarters and still maintain the data collected by the older version. You can also configureupdate notifications from Dell about recent updates for SAN HeadQuarters, Host IntegrationToolkits, and firmware.
Upgrading SAN HeadQuarters Software
If you install a new version of SAN HeadQuarters without first removing the current software,SAN HeadQuarters will automatically use the log files from the previous installation.
If you remove SAN HeadQuarters before reinstalling, you can choose to keep the existing logfiles. Make sure you specify the current log file directory when prompted by the installationprocedure.
Notes: If you upgrade to a new version of SAN HeadQuarters, any new type of data that theversion collects will not appear for dates prior to the time of the upgrade.
Dell recommends that you back up or archive your data before doing an upgrade to SANHeadQuarters.
If you upgrade to Version 2.2 of SAN HeadQuarters, it will automatically archive alldata from previous versions.
Obtaining SAN HeadQuarters Update Notifications
The Updates Notification function allows you to control notifications from Dell about recentinformation available for EqualLogic SAN solutions, including available updates for the SAN
13

SAN HQ Installation and User Guide 2 Installing SAN HeadQuarters
HeadQuarters, Host Integration Toolkits, and firmware along with relevant news articles.
There are two ways in which you can access Updates Notifications:
• Automated news updates—You can configure a set amount of time before SAN Head-Quarters will check for more recent information when launched. If new updates are avail-able, an icon will be displayed in the Updates Notification button in the lower right-handcorner of the SAN HeadQuarters Client. This option can be disabled from the Recent Newswindow located under the Help menu.
• Manually—At any time you can select Check for Updates from the Help menu to gatherthe most recent news available.
14

3 Getting Started with SAN HeadQuartersAfter you install SAN HeadQuarters you can start monitoring PS Series Groups.
Starting the SAN HeadQuarters GUIYou can start SAN HeadQuarters from Windows or from a command line utility. The SANHeadQuarters GUI enables you to configure the group monitoring environment, change settings,and view group configuration, status, and performance data.
Starting SAN HeadQuarters from Windows
To start the SAN HeadQuarters GUI on a computer with the SAN HeadQuarters Clientinstalled:
• Double-click the SAN HeadQuarters shortcut on the desktop or Click Start, then Programs,then EqualLogic, then SAN HeadQuarters.
You can also double-click SANHQClient.exe in the directory where you installed SAN Head-Quarters. By default, the installation location is:
C:\Program Files\EqualLogic\SAN HQ
• You can also start SAN HeadQuarters from a command line. See Starting the SAN Head-Quarters GUI Using a Command Line on page 18.
When you start the GUI, the Servers and Groups window appears, showing all groups monitoredby the server. The Servers and Groups window displays the status of each connected server andmonitored group, any active alerts, and enables you to modify GUI settings. When you configureadditional servers for monitoring, this view appears for each server.
Figure 3 shows the Servers and Groups window with two servers monitored with multiplegroups.
15

SAN HQ Installation and User Guide 3 Getting Started with SAN HeadQuarters
Figure 3: Servers and Groups Window
The numbered items correspond to the following callouts.
Callout 1 — Menus and Toolbars
Provide access to tasks, such as adding a group, exporting group data, and launching theGroup Manager GUI. For detailed information on menu options, see Navigating the GUI onpage 20.
Callout 2 — Servers and Groups Tree
Expandable list of servers and groups. Select a server to show all groups monitored by thatserver. Select a group name to display group data in graphs and tables.
The icon next to each item in the tree hierarchy indicates the health condition of a groupmember:
• A green arrow indicates a server with its associated groups is available. A yellow dia-mond in the icon indicates that the default server, which cannot be removed. For multipleservers, you can change the default server by right clicking on an available server andselecting Make This Default Server from the drop down menu. (The Client always hasone default server that is originally configured during installation.)
• A check mark in a green circle indicates there are no health conditions.
16

SAN HQ Installation and User Guide 3 Getting Started with SAN HeadQuarters
• A question mark (?) in a blue circle (and the group name in yellow) indicates that a Cau-tion level condition exists.
• An exclamation mark (!) in a yellow triangle (and the group name in yellow) indicatesthat a Warning level condition exists.
• An “x” in a red circle (and the group name or IP address in red) indicates that an eventrequiring immediate attention exists or that the group cannot be reached by SAN Head-Quarters.
Callout 3 — Servers and Groups Table
Lists the groups monitored by the server and shows the following information for each group:
• Group name
• Monitoring status (Connecting, Connected, Disconnected, or Failed to Connect)
• Amount of time elapsed since the group was last polled (Last Communication).
• PS Series firmware on the group members (displays mixed if members are running dif-ferent versions)
• Group network address (group IP address, DNS name, or management address)
• Location and description (based on the group’s Group Manager settings)
Callout 4 — Alerts, Events, and Audit Logs Table
Lists any active alerts, events, or audit messages for the selected group. Alerts indicatewhen an alarm (typically a hardware problem) or a performance condition exists in a group.Events display syslog tracking of system operations. Audits are syslog events about admin-istrator actions. For information, seeReported Alerts on page 72, Syslog Events on page 79and Audit Messages on page 82.
17

SAN HQ Installation and User Guide 3 Getting Started with SAN HeadQuarters
Callout 5 — Servers and Groups Button
Click the Servers and Groups button to display the All Groups window or to exit a Settingswindow.
Callout 6 — Settings Button
Enables you to modify general settings (SAN HeadQuarters GUI appearance, installationsettings, Client startup settings, tooltip behavior, chart display settings, and temperature dis-play settings), e-mail notification settings, group settings (Single Sign-On functionality andSNMP community name), hidden group settings, favorites settings, and server settings. TheServer Settings option only appears when when you do a full installation of the SAN HeadQuarters Server and Client.
Callout 7 — Help Button
Enables you to view SAN HeadQuarters documentation and support information.
You can also obtain help in the GUI windows by placing the pointer on a graph legend or onthe question mark next to a table title.
Callout 8 — Update Notification Button
Click this button to access software and firmware notifications and other recent productnews from EqualLogic. See Obtaining SAN HeadQuarters Update Notifications on page 13.
Note: Note that this button appears in the GUI only if there are new updates and if theupdates notification has not been disabled.
Starting the SAN HeadQuarters GUI Using a Command Line
A command line utility allows you to start the SAN HeadQuarters GUI and load a specificview, if desired. Use the following command syntax:
SanHQClient.exe -NavigateToGroup:"<value>" [-View:"<value>"] [-TimeRange:"<value>"| -TimeLatest:"<value>" | -TimeAll]
Table 1 describes the options that can be specified with this command to customize the view.
Note: The default behavior is to start with the normal view, which is the standard latest 8-hourformat.
18

SAN HQ Installation and User Guide 3 Getting Started with SAN HeadQuarters
Table 1: SAN HeadQuarters Command Line OptionsOption Supported Values
-NavigateToGroup:"<value>"
Specifies the group. Options for NavigateToGroup <value>include:• Name of the group• IP address of the group
-View:"<value>"
Specifies the view type:• "Summary"• "Capacity"• “Inbound Replica" or "Inbound"• "Outbound Replica" or "Outbound"• "Combined"• "IO"• "Events"• "Hardware" or "Firmware"• "Disks"• "Experimental Analysis" or "Experimental"• "Analysis"• "iSCSI" or "Connections"• "Network"• "Ports"If not specified, the view will load in the Summary view.
-TimeRange:"<value>"
Specifies the time to be applied to the display. Options for<value> include:
-TimeRange:"<Start-End>" or "<Start to End>" where Startand End are either• dd/mm/yyyy hh:MM:ss AM|PM• dd/mm/yyyy 24hour clockIf not specified, the page will load in the standard latest 8-hour format.
-TimeLatest:"<value>"
The value is:• "X" or "X hours" for X hours• "Y days" for y days• "Z months" for z monthsIf not specified, the page will load in the standard latest 8-hour format.
-TimeAll Loads all the data available for that group.
An example of starting the GUI with the command line is as follows:
SanHQClient.exe -NavigateToGroup:"SanHQ-D" -View:"Capacity" -TimeLatest:"8"
The following actions occur if there are errors when you enter this command:
19

SAN HQ Installation and User Guide 3 Getting Started with SAN HeadQuarters
Error Resulting DisplayWrong group name or IP address specified All groups summary windowWrong page name specified Summary window for the specified groupWrong time specified Time period is selected as default 8 hours
Navigating the GUITo display detailed information about a group in the SAN HeadQuarters GUI, select the groupname in the Servers and Groups tree in the far-left panel. The Group – Summary windowappears (see Figure 4).
The Group – Summary window displays an overview of group status, capacity, I/O performance,and network performance. There are several ways to navigate through the SAN HeadQuartersGUI windows and display increasingly more detailed group data in different contexts.
Figure 4: GUI Navigation
The following numbered items correspond to the callouts in Figure 4
Callout 1 — Menu Bar Items and Tool Bar Buttons
Table 2 shows the menu bar items and where to find additional information.
20

SAN HQ Installation and User Guide 3 Getting Started with SAN HeadQuarters
Table 2: SAN HeadQuarters Menu BarMenu Item Options / Information
SAN HQ
Add New ServerAdding a Server on page 33Add New GroupAdding a Group for Monitoring on page 32Create ArchiveGroup Data Archives on page 116Open ArchiveOpening an Archive File on page 120Export All Group DataGroup Data Exports on page 121
Exit
Group
Launch Group ManagerLaunching the Group Manager with Single Sign-On on page 52Export Group DataGroup Data Exports on page 121Stop MonitoringStopping Group Monitoring on page 51Start MonitoringAdding a Group for Monitoring on page 32Increase Log File SizeIncreasing the Log File Size on page 48Remove From Monitoring ListRemoving a Group from the Monitor List on page 47Hide Group InformationHiding Groups in the GUI on page 48
Settings
General SettingsSAN HeadQuarters Settings on page 39E-mail SettingsConfiguring E-Mail Notification for Group Alerts on page 49Group SettingsConfiguring the Group Monitoring Environment on page 39Hidden Group SettingsHiding Groups in the GUI on page 48Favorite SettingsAdding and Managing Favorite Views on page 54
Reports
Configuration, Capacity, Thin Provisoned Volumes, Replication, Rep-lication Across Groups, Performance, Host Connections, Hardware andFirmware, Top 10, Top 10 Across Groups, Alerts, and Group Diag-nostics.Report Types on page 109
21

SAN HQ Installation and User Guide 3 Getting Started with SAN HeadQuarters
Menu Item Options / Information
Favorites
Add to FavoritiesAdding a View to the Favorites List on page 54Manage FavoritiesAdding and Managing Favorite Views on page 54Make this Home Page Setting a View As the Home Page on page 55Default Homepage
HelpAbout, Navigation Help, User Guide, Release Notes, and Check forUpdatesStarting the SAN HeadQuarters GUI on page 15
Under the menu bar, the tool bar buttons perform the following actions:
• Back and forward—Returns to a previously-visited window or moves forward to a pre-viously-visited window. You can also click the arrow next to the forward button to dis-play the navigation history.
• Add New Server—Adds an additional server to monitor groups on that server. Similar toselecting SAN HQ from the menu bar, then Add New Server.
• Add Group—Adds a new group to monitor. Similar to selecting SAN HQ from the menubar, then Add New Group.
• New Window—Produces a new window displaying the current view. When you exit outof the new window, the original window remains open.
• Launch Group Manager—When you select a group from the Servers and Groups tree,the Launch Group Manager button appears, letting you start the Group Manager GUI forthe group. Similar to selecting Group from the menu bar, then Launch Group Manager.
• Create Archive—Saves group data to a compressed archive (.grpx) file. Similar to select-ing SAN HQ from the menu bar, then Create Archive.
• Print—Prints the current window.
Callout 2 — Servers and Groups View
A single SAN HeadQuarters Client can monitor multiple servers. The Servers and Groupstree shows all services that have been configured and their associated groups. For multipleservers, oneserver is designated the default server that cannot be removed; additionalservers are secondary servers that can be added and removed.
Callout 3 — Summaries for Capacity, Replication, Hardware/Firmware, and Volumes
All groups summary information is available at the top of the Servers and Groups tree. Thisview presents a comprehensive information, across all groups, for capacity, replication, hard-ware/firmware, and volumes, allowing you to make quick comparisons and analysis of yourinfrastructure. Links are provided on the summary pages to take you to specific informationfor a group. For imore information, see All Groups Summary Information on page 24.
Callout 4 — Information Categories
22

SAN HQ Installation and User Guide 3 Getting Started with SAN HeadQuarters
Click the group name in the Servers and Groups tree to display a summary of capacity,status, I/O performance, and network performance for the group, pools, members, volumes,and volume collections.
You can obtain more detailed information by expanding the group in the Servers and Groupstree and selecting one of the following categories:
• Capacity—Displays group, pool, member, volume, and volume collection capacities.Includes the following subcategories:Inbound Replicas—Displays group, pool, and member information for inbound replicas.Outbound Replicas—Displays group, pool, member, volume, and volume collectioninformation for outbound replicas.
• Combined Graphs—Displays basic graphs for group capacity, I/O, and network oper-ations for the group, pools, members, volumes, and volume collections.
• Events/Audit Logs—Displays group events and audit logs (only if computer running theSAN HeadQuarters Server is configured as a syslog server for the group). See SyslogEvents on page 79 and Audit Messages on page 82
• Hardware/Firmware—Displays information about the hardware and firmware installed inthe group members. Includes the following subcategory:Disks—Displays information about member disk drives.
• I/O—Displays information about the I/O rate, IOPS, latency, and I/O size for the group,pools, members, volumes, and volume collections. Includes the following subcategories:Live View Sessions—Displays group member or volume I/O data captured in brief ses-sion intervals at quick polling rates that you can save and analyze. See Displaying LiveData on page 56.Experimental Analysis—Displays the estimated maximum IOPS and the estimatedworkload percentage for the group, pools, and members, including the estimated max-imum IOPS when a RAID set is degraded.RAID Evaluator—Displays the current RAID information for a group, pool, or memberand lets you apply a different RAID policy to evaluate performance benefits.
• iSCSI Connections—Displays information about iSCSI connections to iSCSI targets inthe group, pools, members, volumes, and volume collections.
Where the number of iSCSI connections appears in the GUI, this value includes con-nections to volumes and snapshots, in addition to connections for replication and Micro-soft Service operations.
• Network—Displays information about iSCSI connections, network throughput, networkload, retransmitted TCP packets, and network traffic for the group, pools, and members.Includes the following subcategory:Ports—Displays information about specific network ports.
Callout 5 — Favorites
Lists views saved as favorites. See Adding and Managing Favorite Views on page 54
23

SAN HQ Installation and User Guide 3 Getting Started with SAN HeadQuarters
Callout 6 — Window Title
You can identify the category and object for which the GUI is displaying data by examiningthe window title. In most cases, the title will include the group name, category, and object.For example:
Capacity of All Pools on Group - group06
Callout 7 — Context Link Bar Objects
Within each information category, you can view group-wide data or data that is restricted toa specific group object. You can select:
• Group—Displays group-wide data.
• Pools—Displays data for all pools or individual pools.
• Members—Displays data for all members or individual members.
• Volumes—Displays data for all volumes or individual volumes. A drop down menu liststhe individual volumes, with icons indicating the type of volume: standard (fully pro-visioned), thin provisioned, template, thin clone, recovery, and offline.
• Volume Collections—Displays data for all volume collections or individual volume col-lections.
In some cases, the volume collections windows display data for the group. See the tooltipsfor details.
An object for which a category of information is not available will be disabled (shown ingray text), with the exception of the Group object, which is in gray text when selected.
All Groups Summary Information
From the Servers and Groups tree and All Groups Summaries page (see Figure 5), you candisplay summary views across all groups for capacity, replication, hardware/firmware, andvolumes.
Figure 5: All Groups Summaries
24

SAN HQ Installation and User Guide 3 Getting Started with SAN HeadQuarters
Data in the summary views automatically refreshes every two minutes, or manually when youclick the Refresh button. Summary views allow for column sorting and, in some cases, namesearching. Within the summary views, links are provided to navigate to individual group, groupmember, or volume information.
Capacity Summary
The All Groups Capacity Summary page displays capacity information gathered from the mostrecent poll of each group. For each group, SAN HeadQuarters provides the group capacity,volume reserve (i.e., space allocated to the volume), snapshot reserve, delegated space, andreplication reserve. Total, in-use, and free space statistics are shown for each of thesecategories.
For group thin provisioned space, SAN HeadQuarters provides the following information:
Unreserved Space—Amount of unallocated space for thin provisioned volumes in the group. Thereported size of a thin provisioned volume can be larger than the volume reserve .
Free Space—Percentage of free group space required to fulfill the maximum in-use space for allthin-provisioned volumes.
Thin Provisioned Volumes—Number of thin provisioned volumes in the group. The reported sizeof a thin provisioned volume can be larger than the volume reserve.
Template Volumes—Number of thin provisioned volumes in the group that are templatevolumes.
Thin Clone Volumes—Number of thin provisioned volumes in the group that are thin clonevolumes.
For all information categories, you can click the icon in the column heading to sort by sizecriteria. For additional definitions of capacity and replication terms, see Capacity andReplication Terms on page 68.
Replication Summary
The All Groups Replication Summary page displays volume outbound replication informationgathered from the most recent poll of each group.
Information presented in the Replication Summary includes the group/volume tree that whenexpanded, displays individual individual volume outbound replication information. Additionalinformation presented includes:
Replication partner—A list of all groups currently configured as an outbound replication partner.
Status—Current status of outbound replication. For a group, this status indicates the group'sconfigured replication status. For a volume, this status indicates the volume's individualreplication status. Status values can be enabled, disabled, running, and paused.
Active Replicas—Number of volumes actively replicating data to a partner site. An individualvolume will indicate if it is actively replicating to a partner site.
25

SAN HQ Installation and User Guide 3 Getting Started with SAN HeadQuarters
Paused Replicas—Number of volumes currently paused from replicating data to a partner site.An individual volume will indicate if it is currently paused.
Waiting replicas—Number of volumes currently waiting for outbound replication to begin. Anindividual volume will indicate if it is currently waiting for outbound replication to begin.
For more definitions of replication terms, see Capacity and Replication Terms on page 68.
Hardware/Firmware Summary
The All Groups Hardware/Firmware Summary page displays the hardware and firmwareconfiguration for all groups monitored by the Server. The information is gathered from the mostrecent poll of each group.
Information presented in the Hardware/Firmware Summary includes:
• Group Member—The name of the group where the Hardware/Firmware information is dis-played. Expand the group name to display individual members of the group.
• Firmware—Full firmware revision number on the group or member.
• Model, Service tab, Enclosure Serial Nunber—Product information on the array for thegroup and members.
• Controller Type and Controller Count—List of and total number of controller models for thegroup or member.
• Member Status—Summary of the current member status for the group or the individualstatus of the member; either offline or online.
• RAID status and RAID policy—The current RAID status and RAID policy type for thegroup or member.
• Disks—Disks present on the group or member.
• Uptime—Uptime of the controllers on the group or members.
Volume Capacity Summary
The All Groups Volume Capacity Summary page displays critical volume capacity, similar tothe All Groups Capacity Summary, while providing a more detailed look at a group's individualvolumes. The individual volume capacity information is gathered from the most recent poll ofeach group. You can expand the group to see individual volumes and then click the volume nameto navigate to that volume's capacity page. A search field lets you search for a particular volumeby name and type. For example, you could search for a thin-provisioned volume with the name"Crv64" to verifiy if the volume has adequate free space.
Information presented in the Volume Capacity Summary includes:
• Group/Volume—Name of the group where the volme capacity information if displayed.Expand the group/volume name to display the individual volumes for the group.
26

SAN HQ Installation and User Guide 3 Getting Started with SAN HeadQuarters
• Volume type—Template, for a template volume; Thin Clone for a thin clone of a templatevolume; Thin, for a thin provisioned volume, or Standard for a standard, fully-provisioned vol-ume.
• Total Capacity—The volume size as seen by iSCSI initiators. For volumes that are not thinprovisioned, the reported size is the same as the volume reserve. For thin provisioned vol-umes, the reported size can be greater than the volume reserve.
• Allocated Space—The total, in-use, and free space allocated to the volume or group. Forthin provisioned volumes, as volume reserve is consumed, more space is allocated to the vol-ume up to the user-defined limit.
• Snapshot Space—The total, in-use, and free snapshot space for the volume or group.
• Replication Space—The total, in-use, and free replication space for the volume or group.
• Replication Status—The current replication status for the volume or group; either enabled ordisabled.
Using 95th Percentile Reporting
95th percentile reporting lets you set the GUI display to factor out data spikes (the top 5% ofdata) and display only data typical of the average. When managing your storage environment,this helps you access a more realistic look at your normal operation.
You apply 95th percentile reporting on both group-wide (summary) data or data restricted to aspecific object (groups, pools, members, volumes, and volume collections). Table 3shows whereyou can set the display to the 95th percentile for summary or detailed data in the SANHeadQuarters GUI:
27

SAN HQ Installation and User Guide 3 Getting Started with SAN HeadQuarters
Table 3: 95th Percentile ReportingObject 95% Reporting appears in:
Group• Summary data of the selected group• I/O data for the specific group• Network data for the selected group
Pools
• Summary data of all pools on the selected group• I/O data for all pools on the selected group• I/O data for a specific pool on the selected group• Network data for all pools on the selected group• Network data for a specific pool on the selected group
Members
• Summary data of all members of the selected group• I/O data for all members of the selected group• I/O data for a specific member of the selected group• Network data for all members of the selected group• Network data for a specific member of the selected group
Volumes• Summary data of all volumes on the selected group• I/O data for all volumes of the selected group• I/O data for a specific volume of the selected group
Volume Collections• Summary data of all volume collections on the selected group• I/O data for all volume collections on the selected group• I/O data for a specific volume collection on the selected group
By default, SAN HeadQuarters sets the view to Standard. For example, the standard view forgroup I/O might resemble the example in Figure 6, where write I/O data spikes reach 30 KB andwrite IOPS spikes are 1100 seconds.
Figure 6: Standard View for Group I/O
To set 95th percentile reporting, click the "95th%" button on any of the views indicated in Table3. For example, when you set the view to 95th% in the example in Figure 6, SAN HeadQuartersfilters out the data spikes; in this case, the maximum write I/O is under 12 KB and write IOPS
28

SAN HQ Installation and User Guide 3 Getting Started with SAN HeadQuarters
under 900 seconds (see Figure 7). For more information, see Controlling Chart Display on page42.
Figure 7: 95th Percentile View for Group I/O
Note: When switching from Standard view to 95th percentile reporting, both summary andspecific data can show missing data if either the beginning or ending data points appearing inStandard view are the high point of the graph. Because 95th percentile reporting factors out thetop 5% spikes, the polling period will appear shorter at either the beginning or ending of thegraph.
Displaying Data from Different Times
In the SAN HeadQuarters GUI, graphs show group data from a specific time period. Tables andcircle graphs show data from a single point of time or show data that is averaged over a selectedtime period.
For example, by default, graphs display data from the most recent eight-hour time period, andtables and circle graphs display data from the most recent poll.
You can display data from a different time period by using the GUI navigation features shown inFigure 8.
29

SAN HQ Installation and User Guide 3 Getting Started with SAN HeadQuarters
Figure 8: GUI Timeline, Graphs, and Tables
The numbered items correspond to the callouts in Figure 8.
Callout 1 — Timeline
Displays a range of dates for which group data is available. Use the left and right arrows next tothe timeline or the zoom links to change the dates in the timeline.
Callout 2 — Time range selector
Shown as a gray rectangle on the timeline, controls the time range for the information thatappears in the graphs. You can select the time range selector and stretch it along the timeline toset the time range, or you can use the zoom links. You can also select and move the selectoralong the timeline to change the dates of the time range.
By default, when you first view the Group Summary window, the timeline shows the most recent10 days and the time range selector is set to display data from the most recent eight-hour timeperiod.
Callout 3 — Zoom links
30

SAN HQ Installation and User Guide 3 Getting Started with SAN HeadQuarters
Enable you to quickly set the value of the time range selector and also control the range of datesin the timeline:
• Click Show Latest to show data up to the most recent poll. If you move the selector to thefar right of the timeline, Show Latest is automatically selected. If you move the selector tothe left, Show Latest is automatically de-selected.
• Click 1hr, 8hr, 1d, 7d, or 30d to set the time range selector to 1 hour, 8 hours, 1 day, 7 days,or 30 days, respectively.
The link for a specific time range appears only after SAN HeadQuarters has gathered datafor this amount of time.
• Click All to show all the dates for which data is available in the timeline.
• Click Custom to specify a specific range of dates to show in the timeline.
Callout 4 — Available data
Shows the beginning date and time and the end date and time for which data is available for thegroup. This represents the time period (up to the most recent year) that SAN HeadQuarters hasgathered group data.
Callout 5 — Selected range
Shows the current setting for the time range. Graphs show data obtained during this time period.
Callout 6 — Showing data captured
Shows the date and time for the data displayed in the tables and circle graphs. By default, thetables and circle graphs show data from most recent time in the selected time range.
Callout 7 — Data graphs
Show data from the selected time range. Place the cursor over a graph legend to obtain help onthe data.
To obtain a data point for a graph, the SAN HeadQuarters Server calculates the average of thedata collected from two consecutive polling operations.
Place the cursor over a point in time on a graph to display a tooltip with information about thedata point, including the polling (or sampling) period used to obtain the data.
In a graph, you can also:
• Click a point in time to display data in tables and circle graphs from that time.
• Use the pointer to select a time range in a graph. Tables and circle graphs will show datathat is averaged over this time range.
• Use the left and right arrow keys to move back and forth in the a graph.
• If your pointer has a wheel, use it to zoom into and zoom out of a graph.
31

SAN HQ Installation and User Guide 3 Getting Started with SAN HeadQuarters
If SAN HeadQuarters is unable to communicate with a group because of a significant eventin the group, such as control module restart or failover or a firmware upgrade operation, or ifyou have an unsupported hardware configuration, you might see missing data points in thegraphs.
Callout 8 — Data tables and circle graphs
By default, shows data from the latest time in the selected time range. However:
• If you click a point in time in a graph, shows data from that specific time.
• If you select a time range in the graphs, shows data averaged over that time range.
Place the cursor over the question mark next to a table or over a circle graph legend to obtainhelp on the data.
Missing Data Points in Graphs
You might see missing data points in the SAN HeadQuarters GUI graphs. Missing data pointscan occur in the following circumstances:
• If SAN HeadQuarters is unable to communicate with a group because of a significant eventin the group, such as control module restart or failover or a firmware upgrade operation.
• If you have an unsupported hardware configuration that prevents SAN HeadQuarters fromobtaining certain information.
• You reinstalled SAN HeadQuarters (using the previous installation’s log file directory) aftersome period of time. There will be no data collected for the time during which SAN Head-Quarters was not installed.
Adding a Group for MonitoringTo add a group to the SAN HeadQuarters monitor list, start the SAN HeadQuarters GUI (seeStarting the SAN HeadQuarters GUI on page 15), select a server if there is more than one (seeAdding a Server on page 33), and select SAN HQ then Add New Group from the menu bar or clickthe Add Groupbutton from the toolbar.
Note: If your login account does not have the proper privileges, this option is grayed out. Tocorrect the problem, right click on the server name in the Servers and Groups tree and selectChange Login Credentials.
The Add Group Wizard appears. You must provide the group IP address (or managementnetwork address) and the SNMP community name that is already configured in the group. SeeAdding a Group to the Monitoring List on page 45 for details.
Once you add a group, SAN HeadQuarters starts to collect group configuration and performancedata and then displays the data in the SAN HeadQuarters GUI (see Navigating the GUI on page20).
32

SAN HQ Installation and User Guide 3 Getting Started with SAN HeadQuarters
Note: After you start the SAN HeadQuarters GUI or add a group, allow time for SANHeadQuarters to gather performance information. Data might be delayed by 30 seconds or more,depending on the group workload.
After adding a group to the monitoring list, Dell recommends that you perform the followingtasks:
• Set up notification mechanisms so you are informed of significant events and conditions in agroup. See Set Up Notification Mechanisms on page 12.
• Preserve group data on a regular basis. See Preserve Data on page 11.
• Configure Single Sign-On for easy Group Manager logins. See Configure Single Sign-On onpage 11.
For information about the data that appears in the GUI and interpreting the data, see:
• Understanding SAN HeadQuarters GUI Data on page 67 for information about the data thateach window displays.
• Analyzing Group Data and Solving Problems on page 85 for information on how to interpretperformance data.
Specifying Server MonitoringYou can set up a SAN HeadQuarters Client to connect to and monitor multiple servers from asingle location. These servers can exist in different physical locations, provided that there isnetwork connectivity between the client and server (see Figure 2
If one or more servers is running a newer version of the client, a dialog box displays letting youupgrade the client (see Upgrading the Client Monitoring Multiple Servers on page 35).
Data monitored from the servers are stored in separate log file locations. If the log files areincompatible, you can remove the server from monitoring or upgrade to the newer log fileformat.
The Servers and Groups tree shows a summary of all servers available. Selecting a servershows all groups monitored by that server.
To add a server, see Adding a Server on page 33. To remove a server, see Removing a Serveron page 34. Note that you cannot remove the default server, nor the last server monitored. Toupgrade the client monitoring the server, see Upgrading the Client Monitoring Multiple Serverson page 35.
Adding a Server
To monitor groups on additional servers, add a new server from the SAN HeadQuarters GUI asfollows:
33

SAN HQ Installation and User Guide 3 Getting Started with SAN HeadQuarters
1. Select the SAN HQ menu item, then select Add New Server or click Add New Server from thetoolbar. Alternately, right click SAN HQ Servers from the top of the Servers and Groups treein the left panel, then select Add New Server. The Add New SAN HeadQuarters ServerWizard displays, which guides you to provide all required information. Click Next.
Note: The servers you add can be in different physical locations, provided that your havenetwork connectivity between the client and server.
2. Enter server connection information required to initialize the connection to the server:
a. Enter the remote log directory path of the server to be monitored. You can specify eitherthe server DNS name or IP address. Specify the share name when supplying an IP address.
b. Enter a server display name to reference the SAN HeadQuarters Server you are adding.You can choose any name or use the server IP address. (This field is automatically pop-ulated using the DNS name or IP address from Step a.)
c. Click Next.
3. When you add a server with TCP/IP enabled, you must enter your authentication credentialsfor access to the remote server. The supplied credentials generate a validation ID for sub-sequent logins without needing to store the password. If the credentials you enter cannot bevalidated, then the connection to the server will be degraded. This might result in slower per-formance and disable advanced features such as Live View. Once you enter valid cre-dentials, the server's communication interface is established. The default TCP/IP port is8000 during the installation, although you can configure the server to use a different port.
Click Next.
Note: If the server port has been updated but the server has not been not re-started to reflectthe changes, you will not be able to add the server until the server restarts to reflectthe changed port number.
4. The Add Server Connection Summary shows a summary of the information you entered forthe new connection. If these are correct, click Add Server. Otherwise, use the Back buttonto re-enter informaton.
When you click Add Server, you will be connected to the server you added. It might take afew minutes for the groups on the server to poll. If there is a problem connecting, a messagewill display indicating the problem, for example, invalid credentials.
Changing the Default Server
On newer versions of Windows operating systems, if you launch SAN HeadQuarters from theAdministrator account, you can change the server you added to become the default server. Rightclick on an available server and select Make This Default Server from the drop down menu.The server icon changes with a yellow diamond to show this is now the default server.
Removing a Server
To remove a new server from the SAN HeadQuarters GUI:
34

SAN HQ Installation and User Guide 3 Getting Started with SAN HeadQuarters
1. Right click the server you want to remove from the Servers and Groups tree, then selectRemove Server. You are asked to confirm removing the server.
2. Click Yes to remove the server from monitoring.
Note: You cannot remove the default server to SAN HeadQuarters; the Remove Serveroptions are grayed out.
Upgrading the Client Monitoring Multiple Servers
After adding servers to monitor groups (see Adding a Server on page 33), when you launch theSAN HeadQuarters client, if one or more servers have a newer version of the client, a dialogbox displays and lets you upgrade the client before continuing. Depending on the scenario, youcan upgrade, remove, ignore, or exit. For example, if the log files are incompatible, you canremove the server and upgrade to a compatible version. Note that the default server cannot beremoved, nor the last server monitored.
The following scenarios describe various conditions you might encounter.
Scenario 1: A newer version of the client is running on the default server (vm2). In this case,you must upgrade to the newer version. SAN HeadQuarters selected the newest server bydefault. Click the Upgrade button to copy log files and install the newer version of the client.
Scenario 2: A newer version of the client exists on two servers. In this scenario, the selectedserver (fservice) is at a lower client version than the default server (vm2). Continuing to selectthat server will require a second upgrade, as indicated in the warning message on the bottom ofthe dialog box.
35

SAN HQ Installation and User Guide 3 Getting Started with SAN HeadQuarters
Scenario 3: In this scenario, SAN HeadQuarters detected a newer version of two serversrunning the client. The non-default server (fservice) is running the newest version and thereforeis selected by default. However, SAN HeadQuarters determined that the log files areincompatible with the current version and added a Remove button to that line:
When you click Remove, the dialog box redisplays with the default server (vm1) selected. Asbefore, the top message indicates that the current SAN HeadQuarters Client version (2.3) shouldbe upgraded to the selected version (in this case, server vm1 at version 2.4).
36

SAN HQ Installation and User Guide 3 Getting Started with SAN HeadQuarters
When you upgrade to the newest version, SAN HeadQuarters presents a dialog box indicatingthe files are being copied and informs you when complete.
Verifying and Modifying Access to Log Files
When you start the SAN HeadQuarters Client, it verifies that all log directory paths areaccessible.
Figure 9 shows a dialog box that indicates the server name and associated log file directory, andwhether it is reachable. In the example, there are five servers, one of which the log directory isunreachable. When you click the Retry link, a dialog box presents all connected serversinformation you can review and if desired, remove the non-default server. Otherwise, you canignore the condition or exit the client.
Figure 9: Log Directory Path Verification Dialog Box
37


4 Configuring the Group Monitoring EnvironmentAfter installing SAN HeadQuarters, you can use the GUI to add PS Series groups to themonitoring list. You can also modify the monitoring configuration for a group.
SAN HeadQuarters SettingsTo view or modify the settings for SAN HeadQuarters, click Settings in the lower-left panel.(The General Settings window displays by default.) Alternately, from the SAN HeadQuartersmenu bar, select Settings.
From Settings views, you can:
• Change the General Settings, including the GUI theme and graph colors, installation settings(and log file directory), tooltips settings, display format of charts, and temperature settings.For more information, see:– Controlling GUI Appearance on page 39– Displaying Installation Settings on page 40– Changing the Log File Directory on page 40– Controlling Client Startup Settings to Detect Firewall Rules on page 41– Controlling Tooltips on page 41– Controlling Chart Display on page 42– Controlling Temperature Display Settings on page 42
• Change E-mail Settings (see Configuring E-Mail Notification for Group Alerts on page 49 ).
• Change Group Settings to enable or disable Single Sign-On (see Enabling Single Sign-On /Modifying Login Credentials on page 53).
• Modify Hidden Group Settings. You can filter out the display of specific groups from themonitoring by a user. By hiding groups, you do not disrupt data gathering, you only hide thegroup from a user (see Hiding Groups in the GUI on page 48).
• Change Favorites Settings (see Adding and Managing Favorite Views on page 54). You canselect the Favorites that you want to remove.
• If you configured multiple servers, view information about the servers from Server Settings(see Specifying Server Monitoring on page 33). You must perform a full installation of theSAN HeadQuarters Server and Client for the Server Settings option to appear.
Controlling GUI Appearance
From the General Settings window, you can set the theme and colors of the GUI .
To change the appearance of the SAN HeadQuarters GUI:
1. Click Settings in the lower-left GUI panel. The General Settings window displays bydefault.
39

SAN HQ Installation and User Guide 4 Configuring the Group Monitoring Environment
2. In the GUI Appearance panel:
• Set the theme for the GUI windows. You can use the theme that matches your operatingsystem or you can select another theme available on the system.
• Change the colors used in the GUI graphs. You can use a pre-defined color scheme orselect your own colors.
3. Click Apply to implement and save the changes.
Displaying Installation Settings
To display installation settings in the SAN HeadQuarters GUI:
1. Click Settings in the lower-left panel. The General Settings window displays by default.
2. In the Installation Settings dialog box, the following information appears:
– Installation Type—Client Only, when connected remotely to a SAN HeadQuartersServer, or Full, when running on the system with the SAN HeadQuarters Server.
– Installation Directory—Where you installed the SAN HeadQuarters software.– Log File Directory – Location of the log files maintained by the SAN HeadQuarters
Server. If you have the correct permission, you can change the location of the log files.See Changing the Log File Directory on page 40. This information does not appear ifyou are running a multi-server remote Client.
– Log File Directory In-Use Space—Server only; the current amount of space in use bythe log files.
– Server Information—For a Client-Only installation, provides the installation directorylocation, server(s) monitored, and client cache directory location.
– Client Cache Directory—Local directory for caching data related to SAN Head-Quarters. The directory does not appear if you are running the SAN HeadQuartersServer.
2. Click any directory link to open the directory.
Changing the Log File Directory
You can use the SAN HeadQuarters GUI to change the location of the log files where the SAN HeadQuarters Server stores group data.
The following requirements apply:
• To modify the log file directory, you must be running the SAN HeadQuarters Server.
• Before changing the log file directory, close any SAN HeadQuarters GUI sessions that areaccessing the log files, except for the GUI session that will perform the change.
• Make sure the new log file directory meets the requirements described in Log File DirectoryRequirements on page 7.
40

SAN HQ Installation and User Guide 4 Configuring the Group Monitoring Environment
Note: SAN HeadQuarters will automatically restart the SAN HeadQuarters Server after the logfile location is changed.
To change the log file location:
1. Click Settings in the lower-left GUI panel. The General Settings window displays.
2. In the Installation Settings panel, click Change. The Change Log Files Directory – Welcomedialog box appears. Click Next to start the wizard.
3. In the Change Log Files Directory—New Location dialog box, specify:
– New log file directory location.– Optionally, whether to delete the original log files and directory after the files are copied
to the new location.
4. Click Copy to start the copy operation.
5. When the Change Log Files Directory—Restart GUI dialog box appears, click Restart GUI.
If you chose to keep the original log file directory, you can manually delete the log files anddirectory.
Controlling Client Startup Settings to Detect Firewall Rules
From the General Settings window, you can set the Client startup to automatically detect if theMicrosoft Windows Firewall is enabled and if it has proper rules to allow TCP/IP communication to the local SAN HeadQuarters Server. If SAN HeadQuarters detects that aWindows Firewall is enabled but does not have access rules to allow TCP/IP communication, itdisplays a dialog box asking if you would like to automatically add these rules.
To enable this feature in Client startup:
1. Click Settings in the lower-left GUI panel. The General Settings window displays.
2. In the Client Startup Settings panel, select Check for Windows Firewall rules at ClientStartup.
3. Click Apply to implement and save the changes.
Controlling Tooltips
From the General Settings window, you can determine how tooltips will appear in the GUI. Bydefault, when you move the pointer over a point in time in a graph, tooltips appear that displaydata from the selected time. Similarly, when you move the pointer over a graph legend, tooltipsappear with definitions of the data.
To control tooltip behavior:
1. Click Settings in the lower-left GUI panel. The General Settings window displays.
41

SAN HQ Installation and User Guide 4 Configuring the Group Monitoring Environment
2. In the Tooltip Settings panel, turn tooltips on and off by selecting and deselecting the choicesunder Tooltip Settings.
3. Click Apply to implement and save the changes.
Controlling Chart Display
You can set your display of charts to be standard view or 95th percentile. Standard modedisplays all data points in charts, including high spikes. 95th percentile mode factors out the top5% of high spikes in the data. For information on using 95th percentile reporting, see Using 95thPercentile Reporting on page 27.
To change the chart display:
1. Click Settings in the lower-left GUI panel. The General Settings window displays.
2. In the Chart Display Settings panel, select either Standard or 95th percentile from the dropdown list. Optionally, you can click the box to restore all displays to the default.
3. Click Apply to implement and save the changes.
Controlling Temperature Display Settings
From the General Settings window, you can set the temperature values to display across SAN HeadQuarters as either Fahreheit (°F) or Celcuis (°C).
To set the temperature display values:
1. Click Settings in the lower-left GUI panel. The General Settings window displays.
2. In the Temperature Settings panel, select either Fahrenheit or Celcius.
3. Click Apply to implement and save the changes.
SAN HeadQuarters Service Configuration SettingsWhen you perform a full installation of the SAN HeadQuarters Server and Client, ServerSettings appears from the Settings tab. When you click Server Settings in the left navigationpane, the SAN HeadQuarters Service Configuration window displays (see Figure 10), fromwhich you can change the startup settings, connection settings for the client, and server e-mailnotification settings.
42

SAN HQ Installation and User Guide 4 Configuring the Group Monitoring Environment
Figure 10: Service Connection Window
The SAN HeadQuarters Service can be started either running the Local Service account(default) or with specific user account credentials. In order for the SAN HeadQuarters Serviceto use a network log directory, the service must be running as a Domain User. If you haveadministrative privileges, you can change the startup settings for the service in the StartupSettings pane. Dell recommends you configure to run as a specific user and supply a usernameand password.
The SAN HeadQuarters Server is capable of using an advanced communication infrastructure.In the Connection Settings for Client pane, you can specify a host name (or IP address) and aport number that will used by all clients for advanced communication. SAN HeadQuartersClients that do not have the correct connection information will use a degraded connectionformat that retrieves only a subset of data from the server. For more information, see DegradedConnection Status on page 44.
If you are set up to provide e-mail notification of alerts for a group, you can change the defaultnotification delay from 6 hours to 1, 2, 4. 8, or 12 hours, or 1, 2, or 7 days. Select the delayperiod from the drop down menu in the Server E-Mail Notification Settings pane.
43

SAN HQ Installation and User Guide 4 Configuring the Group Monitoring Environment
Degraded Connection Status
Connection status is displayed per server in the All SAN HeadQuarters Servers window. Whena degraded connection is encountered (for example, failed TCP/IP communication), SAN HeadQuarters reports the condition. The SAN HeadQuarters Client displays a list of all serverscurrently being monitored in the Servers and Groups tree. A gold icon next to a server nameindicates a degraded connection to the server.
There are several possible scenarios for a degraded connection:
Connection Credentials Could Not Be Validated
The user credentials could not be validated when connecting to the server. SAN HeadQuartersreports the connection status as "Verify Connection Credentials," as shown in Figure 11.
Figure 11: Degraded Connection Status – Verify Connection Credentials
To correct this problem:
1. Right click on the server name in the Servers and Groups tree in the far-left panel and selectChange Login Credential.
2. In the dialog box, resupply the credentials for access on the server. Note that thesecredentials must be resolved by the server to validate successfully.
Direct Connection is Unavailable
TCP/IP communication to the specified port cannot be established. Typically, this scenarioresults from a firewall on the server side not allowing communication. SAN HeadQuartersreports the degraded connection status as "Direct Connection Unavailable."
To correct this problem, add a rule to allow the SAN HeadQuarters Server process(SanHQServer,exe) communication on the port specified during installation.
Server Restart is Pending
The SAN HeadQuarters Clients cannot communicate with the Server. In this scenario, the SAN HeadQuarters Client will notify you of a server settings change that requires a restart. SANHeadQuarters reports the degraded connection status as "Pending Server Restart."
To correct this problem, verify that the SAN HeadQuarters Server process, eqlxperf, isrestarted and listed in Windows services.
44

SAN HQ Installation and User Guide 4 Configuring the Group Monitoring Environment
Managing Group MonitoringMonitoring a PS Series array group involves several management tasks:
Adding a group to the monitoring list (See Adding a Group to the Monitoring List on page 45)
Removing a group from the monitoring list (See Removing a Group from the Monitor List onpage 47)
Sorting the monitoring list (See Sorting the Monitoring List on page 47)
Hiding groups in the GUI (See Hiding Groups in the GUI on page 48)
Increasing the log file size (See Increasing the Log File Size on page 48)
Modifying the SNMP community name for a group (See Modifying the SNMP Community Namefor a Group on page 49)
Configuring email notification for group alerts (See Configuring E-Mail Notification for GroupAlerts on page 49)
Stopping group monitoring (See Stopping Group Monitoring on page 51)
Adding a Group to the Monitoring List
To monitor a PS Series group, you must add it to the monitoring list.
The following requirements apply:
• Make sure the group meets the requirements in PS Series Group Requirements on page 5.
• To add a group, the computer running the SAN HeadQuarters GUI must have read-writeaccess to the log file directory and the network file share, if applicable. If the Add Groupbutton is not active in the GUI, you do not have the correct permission. See Log File Direc-tory Requirements on page 7.
• To configure Single Sign-On for the group when adding a group, you must meet the require-ments described in Single Sign-On Requirements on page 52. You can configure Single Sign-On at a later time.
To add a group to the monitoring list:
1. Click Add Group in the toolbar. The Add Group – Welcome dialog box appears. Click Next tostart the wizard.
2. In the Add Group – Group Information dialog box, enter:
• Group IP address—IP address for the group (or management address if a dedicated man-agement network is configured in the group). Alternately, you can enter the DNS namefor the group.
45

SAN HQ Installation and User Guide 4 Configuring the Group Monitoring Environment
• SNMP community name—This name must already be configured in the group. You canobtain the SNMP community name by using the Group Manager GUI or CLI. For exam-ple, in the Group Manager GUI, click: Group Configuration, then select SNMP.
• Single Sign-On credentials—Optionally, select Enable and specify a group admin-istration account name and password that SAN HeadQuarters stores for future use.Once you enter these credentials, you can run the GUI as a standalone application andlog in to the group without entering an account name and password. You can also con-figure Single Sign-On at a later time. See Launching the Group Manager with SingleSign-On on page 52 for more information and requirements.
Select Disable if you do not want to configure Single Sign-On at this time.
3. Click Next.
4. In the Add Group – E-Mail Notification dialog box, you can optionally set up e-mailnotification of alerts. In the dialog box, you can select:
• Do not send e-mail alerts—Select this option if you do not want to configure e-mailnotification at this time.
• Send e-mail alerts using group settings—Use the e-mail notification settingsalready configured in the group for e-mail notification of alerts.
• Send e-mail alerts using these settings—Use the settings you specify in thedialog box for e-mail notification of alerts. Specify the following:– SMTP server and optional port– Text for subject field (optional)– E-mail address to use in the “From” field– One or more e-mail addresses that will receive notification (enter one address oneach line, or use a comma or semicolon-separated list of addresses)
See Configuring E-Mail Notification for Group Alerts on page 49 for more information.
5. Click Next.
6. In the Add Group – Log Files dialog box, enter:
• Log file size. For each monitored group, SAN HeadQuarters maintains 13 log files. Thedefault size for each log file is 5 MB, the minimum size is 2 MB, and the maximum sizeis 10 MB. Use the slider to change the default log file size.
Using a larger log file size than the default size (5 MB) enables you to store more pre-cise data, but it might have a slightly negative impact on response time. If you use a logfile size that is smaller than the default size, data will be less precise, but response timemight improve. See How Data is Compressed in Log Files on page 64.
• Event file size. Optionally, if you want to use the computer running the SAN Head-Quarters Server as a syslog server for the group, use the slider to change the default sizeof the event log file, which stores event messages from the group. The default size of theevent log file is 5 MB, the minimum size is 5 MB, and the maximum size is 20 MB.
46

SAN HQ Installation and User Guide 4 Configuring the Group Monitoring Environment
Once messages consume all the free space in the event file, new messages will over-write the oldest messages.
See Syslog Event Logging on page 60.
7. In the Add Group – Summary dialog box, click Add Group to add the group to the monitoringlist. Click Back to make changes.
After you add a group, the SAN HeadQuarters Server starts to gather group data. Data willappear in the SAN HeadQuarters GUI graphs and tables as successive polling operations occur.This can take up to 10 minutes, depending on the group workload.
Removing a Group from the Monitor List
When you no longer want to monitor a group, you can remove it from the list of groups that ismonitored by the SAN HeadQuarters Server. SAN HeadQuarters deletes the log files containinggroup data, and the GUI will no longer show group data.
Alternately, you can temporarily stop monitoring a group, retaining the log files and data. SeeStopping Group Monitoring on page 51.
Note: To remove a group from the list of monitored groups, the computer running the SANHeadQuarters GUI must have read-write permission to the log file directory and the network fileshare, if applicable.
To remove a group from the list of monitored groups:
1. Select the group from the Servers and Groups tree in the far-left panel. The Group Summarywindow appears (Figure 4).
2. Optionally, to preserve the logged data, create an archive. See Group Data Archives on page116.
3. Pull down the Group menu and select Remove From Monitoring List.
4. In the confirmation dialog box, select Remove the group from the list, deleting itslog files.
You are also given the choice to temporarily stop monitoring the group and keep the log files,as described in Stopping Group Monitoring on page 51.
Sorting the Monitoring List
You can sort the display by either the group name (ascending or descending) or by online status,as follows:
1. Right-click in the All Groups window. Select Sort By.
2. Choose either Name or Online Status.
3. To sort the groups by ascending or descending display, click the indicator (up or downarrow).
47

SAN HQ Installation and User Guide 4 Configuring the Group Monitoring Environment
4. To sort the groups by online status (either online or offline), click the indicator (up or downarrow).
Hiding Groups in the GUI
You can filter a group view by hiding specific groups in the SAN HeadQuarters GUI. Althoughyou hide the group in the GUI display, SAN HeadQuarters continues gathering data for thatgroup. You can later resume viewing the group data.
To hide a group:
1. In the Servers and Groups tree in the far-left panel, right click the name of the desired group.
2. Select Hide Group Information.
To the resume viewing group data:
1. Click Settings, then click Hidden Group Settings. The Edit Hidden Groups windowappears.
2. Click the checkbox next to the hidden group to view.
3. Click Show Groups.
You can also access the Edit Hidden Groups window by right clicking in the Groups paneland selecting Edit Hidden Groups.
Increasing the Log File Size
Increasing the log file size allows more data to be stored into the logs before the data becomescompressed. Uncompressed data is a more precise representation of the status of the group atthat time therefore increasing the overall accuracy of the tool.
The following restrictions apply:
• The option to increase log file size can be selected only by a user with full access to the loglocation.
Increasing the log size might cause the amount of time required to load the logs to alsoincrease due to the extra levels of detail.
• Once you have agreed to increase the log size, you cannot decrease the size without remov-ing the group from San HeadQuarters and deleting the existing logs.
To increase the log file size:
1. In the Servers and Groups tree, select a group, then from the the Group menu, selectIncrease Log File Size. You can also right-click a specific group in the Servers andGroups tree, then select Increase Log File Size. The Increase Log File Size dialog boxappears.
Alternately, to change the log file size of several groups from one location, select a server or
48

SAN HQ Installation and User Guide 4 Configuring the Group Monitoring Environment
group from the list in the Servers and Groups tree. From the SAN HeadQuarters menu bar,select Settings, then Group Settings. The Group Settings window appears, showing allgroups for that server.
a. In the list of group names, click the box to the left of the group to which you want toincrease the log file size.
b. In the Log File Size column, select Change Size. The Increase Log File dialog boxappears.
2. In the Increase Log File dialog box, use the slider to the increase the log file size.
3. Click the checkbox to acknowledge that you understand that you cannot later decrease thelog file size.
4. Click OK.
For related information about how data is compressed in log files, see How Data is Compressedin Log Files on page 64.
Modifying the SNMP Community Name for a Group
To monitor a PS Series group, the SNMP community name that SAN HeadQuarters uses toaccess a group must match the name that is already configured in the group.
If the PS Series group administrator changes the SNMP community name in the group, you mustmake the corresponding change in SAN HeadQuarters.
You can obtain the name by using the Group Manager GUI or CLI. For example, in the GroupManager GUI, click: Group Configuration, then select SNMP.
Note: To change the SNMP community name for a group, the computer running the SANHeadQuarters GUI must have read-write permission to the log file directory and the network fileshare, if applicable. See Log File Directory Requirements on page 7.
To change the SNMP community name for a group:
1. Pull down the Settings menu and select Group Settings. The Group Settings windowappears.
Note: If the dialog box is labeled read-only, you do not have the correct credentials forchanging the SNMP community name.
2. Select the group’s SNMP community name and modify the name.
3. Click Apply.
Configuring E-Mail Notification for Group Alerts
The SAN HeadQuarters GUI displays group alerts in the Alerts panel at the bottom of each GUIwindow. Alerts include issues related to SAN HeadQuarters operation (such as an SNMP
49

SAN HQ Installation and User Guide 4 Configuring the Group Monitoring Environment
timeout), performance problems (such as a high load), and group alarms (for example, a failedcontrol module).
Optionally, you can configure e-mail notification of alerts when you add a group or at a latertime. If you configure e-mail notification for a group, the computer running the SANHeadQuarters Server sends e-mail messages to designated addresses when an alert occurs. Thisfeature enables administrators to be promptly informed of potential problems in a monitoredgroup.
Each new alert generates an e-mail message. Subsequent alerts for the same problem arecombined into a single e-mail message every six hours to limit redundant messages.
The SAN HeadQuarters Server also can construct combined e-mail notifications for any alertsstill active on a group. To limit redundant messages, you can adjust the time between thesecombined e-mail notifications from the default of 6 hours. For information, see SAN HeadQuarters Service Configuration Settings on page 42.
Note: If an issue that generates a SAN HeadQuarters alert is resolved within a polling period,e-mail notification will not occur.
To set up or modify e-mail notification for a monitored group, the computer running the SANHeadQuarters GUI must have read-write permission to the log file directory and the network fileshare, if applicable. See Log File Directory Requirements on page 7.
Dell recommends that you use the PS Series group e-mail notification feature as the primarynotification method for group events. The SAN HeadQuarters alert notification system augmentsthe group e-mail notification feature and should be considered a supplementary method ofproviding notification.
To configure e-mail notification for a group:
1. From the Settings menu select E-Mail Settings. The E-Mail Settings window appears.
Note: If the window is labeled read-only, you do not have the correct credentials for con-figuring e-mail notification.
2. In the row with the group name, select the checkbox in the Enabled column.
3. In the E-Mail Settings panel, select Send E-Mail Alerts.
4. Select Use group e-mail settings if you want to populate the fields with the e-mailnotification settings already set up in the group.
Select Use these e-mail settings if you want to use the e-mail settings you enter in thiswindow. Enter the following information:
• IP address of the SMTP server that will deliver the e-mail. Alternately, you can enterthe DNS name for the server.
• Optionally, a port for the SMTP server. The default port is 26.
• Optionally, text for the Subject field.
• E-mail address for the From field.
50

SAN HQ Installation and User Guide 4 Configuring the Group Monitoring Environment
• E-mail addresses to receive notification. Specify only one address on each line.
5. Click Apply in the E-Mail Settings panel to apply the changes.
6. Dell recommends that you send a test message to ensure that the e-mail settings are correct.Click Test e-mail to send a test e-mail message.
7. To customize the type of alerts that result in notification, click the Notifications tab in theE-Mail Settings window. The E-Mail Settings – Notification window appears.
8. Select the group in the top table, select the type of alerts for which you want notification,and then click Apply.
9. If desired, click the Informational, Caution, Warning, and Critical tabs to display a list ofalerts for each alert type.
10. Select the alerts for which you want notification and then click Apply.
To modify the existing e-mail notification configuration for a group, in the E-Mail Settingswindow, select the group in the top table and edit the data in the top table and click Apply, oredit the fields in the E-Mail Settings panel and click Apply.
You can also change the alert selections in the E-Mail Settings – Notification window. ClickApply when finished.
Stopping Group Monitoring
You can temporarily stop monitoring a group and later resume monitoring the group. While youstop group monitoring, the SAN HeadQuarters Server will not collect data for the group.However, any data that was previously collected remains in the log files and can be viewed inthe SAN HeadQuarters GUI.
Note: To stop and resume monitoring a group, the computer running the SAN HeadQuartersGUI must have read-write permission to the log file network file share and directory. See LogFile Directory Requirements on page 7.
To temporarily stop monitoring a group and then resume monitoring the group:
1. In the All Groups window (Figure 3), select the group in the Servers and Groups tree. TheGroup Summary window appears.
2. Pull down the Group menu and select Stop Monitoring.
Group data will still appear in the GUI, but the monitoring status is disconnected.
Note: If Stop Monitoring is not active in the Group menu, you do not have the correct cre-dentials to stop group monitoring.
3. To resume monitoring the group, pull down the Group menu and select Start Monitoring.
51

SAN HQ Installation and User Guide 4 Configuring the Group Monitoring Environment
Launching the Group Manager with Single Sign-OnFrom the SAN HeadQuarters GUI, you can start the Group Manager GUI for a monitoredgroup. Launching with the Single Sign-On feature enables you to store a group administrationaccount and password in SAN HeadQuarters. Then, if you are running SAN HeadQuarters fromthe same domain user account and from the same computer, you can start the Group ManagerGUI as a standalone application without entering login credentials.
Launch the Group Manager in any of the following ways:
• From the Server level:
a. Select a server from the Servers and Groups tree.
b. From the SAN HeadQuarters menu bar, select Settings, then Group Settings. TheGroup Settings window displays for the server, showing a list of all groups on that serv-ice.
c. Select a group and click Launch in the Single Sign-On Action column.
• From the Group level:
a. Select a group from the Servers and Groups tree.
b. From the SAN HeadQuarters menu bar, select Group, then Launch Group Manger.
The Group Manager GUI starts in your default web browser and you can log in to the group asusual. The credentials you supply are encrypted and stored in the Domain User account and usedto automatically log in the Group Manager from SAN HeadQuarters clients connected to thisSAN HeadQuarters service. For more information on requirements for single sign-on, see SingleSign-On Requirements on page 52. For information on deleting login credentials for a group, seeDeleting Login Credentials for a Group on page 54
You can also configure Single Sign-On when adding the group to the monitoring list or at a latertime (see Enabling Single Sign-On / Modifying Login Credentials on page 53).
There is a five minute timeout for Single Sign-On. If the system is idle for five minutes, SANHeadQuarters displays a dialog indicating that unless you click Continue Session, the SingleSign-On Session will close.
Single Sign-On Requirements
Requirements for configuring Single Sign-On for a group include:
• The user account running the SAN HeadQuarters GUI must be a domain user account withwrite privileges to the log file directory.
Note: The saved login credentials for a group can be used only if you are running thisdomain user account on the same computer.
52

SAN HQ Installation and User Guide 4 Configuring the Group Monitoring Environment
• The computer running the SAN HeadQuarters GUI must be running Java 1.5.0 or a higherversion. Dell recommends Java 1.6.0 Update 7.
Enabling Single Sign-On / Modifying Login Credentials
You can enable Single Sign-On when adding the group to the monitoring list (see Adding aGroup to the Monitoring List on page 45). You can also enable Single Sign-On, or modify theaccount name or password, after you add a group.
To enable Single Sign-On for a group or modify the existing login credentials:
1. Pull down the Settings menu and select Group Settings. The Group Settings windowappears.
2. Select the group.
3. Select Enable Single Sign-On.
4. In the table row that contains the group, click Add to add login credentials or clickModify/Delete to modify the existing login credentials.
5. In the Single Sign-On dialog box, enter or modify a group administration account name andpassword and click Save.
Note: The login credentials you enter are not tested until you launch Group Manager.
6. Click Apply in the Group Settings window.
To launch the Group Manager and log in to the group, click Launch in the Group Settingswindow or click Group Manager in the toolbar.
Note: If you enabled Single Sign-On and you are prompted for login credentials, be sure youentered the correct account name and password. Also, make sure you are using the same domainuser account and the same computer that you used to configure Single Sign-On.
Disabling Single Sign-On for a Group
You can temporarily disable Single Sign-On for a group. SAN HeadQuarters retains the logincredentials, but does not use them to log in to the group. Instead, Group Manager is started inyour default web browser and you must enter a valid group administration account name andpassword. You can later enable Single Sign-On and log in to the group using the standaloneGroup Manager without entering the credentials.
To temporarily disable Single Sign-On for a group:
1. Pull down the Settings menu and select Group Settings. The Group Settings windowappears.
2. Select the group in the table.
3. Select Disable Single Sign-On.
4. Click Apply.
53

SAN HQ Installation and User Guide 4 Configuring the Group Monitoring Environment
When you want to re-enable Single Sign-On for the group:
1. In the All Groups window (Figure 3), pull down the Settings menu and select GroupSettings. The Group Settings window appears.
2. Select the group in the table.
3. Select Enable Single Sign-On.
4. Click Apply.
Deleting Login Credentials for a Group
If you delete the login credentials for a group, SAN HeadQuarters can no longer use them to login to the group.
To delete the login credentials for a group:
1. Pull down the Settings menu and select Group Settings. The Group Settings windowappears.
2. Select the group in the table.
3. Click Modify/Delete.
4. In the Single Sign-On dialog box, click Delete and confirm that you want to delete thecredentials.
Adding and Managing Favorite ViewsYou can maintain a list of favorite group views in the SAN HeadQuarters GUI. This is similarto maintaining a list of favorite websites in a browser and enables you to quickly accessfrequently accessed group data.
The favorite views list applies only to the computer running the GUI.
Adding a View to the Favorites List
There are two ways to add a view to the Favorites list:
• Use the Toolbar menu. This method applies the active window as a favorite.
• Select a specific node as a favorite from the Servers and Groups tree: This method adds theview associated with that node as a favorite.
Adding a View as a Favorite
To add a favorite view from the toolbar:
1. Navigate to the specific view that you wish to set as a favorite.
2. From the toolbar, select Favorites and click Add to Favorites.
54

SAN HQ Installation and User Guide 4 Configuring the Group Monitoring Environment
The current view is then added to the list of favorites in the pull-down menu available from theFavorites menu and under the Favorites node in the Group view.
Adding a Node as a Favorite
To add a node as a favorite from the Servers and Groups tree:
1. Select a specific node from the tree.
2. Right-click in the tree and select Add to Favorites.
The selected node is then added as a favorite at group level. It is added to the list of favorites inthe pull-down menu available from the Favorites menu in the toolbar and under the Favoritesnode in the Group view.
Setting a View As the Home Page
You can set a specific view as the home page when you first start SAN HeadQuarters.
To set a Favorites home page using the Toolbar menu:
1. Navigate to the specific view that you wish to set as the home page.
2. In the toolbar, select Favorites.
3. Click Make This Home Page.
The current view is then defined as the default window for SAN HeadQuarters.
To set a view as a home page using the Servers and Groups tree:
1. Navigate to the specific view that you wish to set as the home page.
2. Right-click in the tree and select Make This Home Page.
Removing a Favorite View
To remove a favorite view:
1. In the Servers and Groups tree, right-click on Favorites.
The Manage Favorites window appears.
2. Click on the red X next to the desired item.
You can also access the Manage Favorites window by clicking Settings in the lower left panel(or by pulling down the Settings menu and select Favorites).
55

SAN HQ Installation and User Guide 4 Configuring the Group Monitoring Environment
Displaying Live DataSAN HeadQuarters Live View feature allows you to monitor, save, and later analyze groupmember or volume I/O data captured in brief session intervals at quick polling rates. Theseintervals are called Live View sessions, where you specify a primary object to monitor andcollect data for one instance of that target. For example, for a selected group member, you candisplay average I/O size, average IOPS, average latency, and average I/O rate at three secondpolling intervals over a period of one minute. SAN HeadQuarters collects data points from thearrays via SNMP. You can save this data for future analysis, then rerun a Live View session tocompare this data to current performance.
You can easily view I/O data for volumes by changing the target and selecting a volume tomonitor. This data shows average I/O size, average IOPS, average latency, average I/O rate,and average queue depth for the specified polling interval and session length. You can set thesession length to 1, 2, 3, 5, or 10 minutes in the GUI.
SAN HeadQuarters writes data from a Live View session to a temporary log file. It asks you toeither save, discard, or cancel the previous session data when you close the Live View windowor try to start a new Live View session before the saving the previous session. You can changethe default to always save the log file of your Live View sessions.
The Live View Sessions feature is always visible under I/O in the Servers and Groups tree,even if you have not established a Live View session (see Prerequisites for Establishing a LiveView Session on page 56). In that case, Live View window appears with no sessions. Once youactivate a Live View session, the Servers and Groups tree displays the Live View Sessions for agiven group member or volume.
Prerequisites for Establishing a Live View Session
The Live View feature is not dependent on a group's firmware level. However, there are severalconfiguration prerequisites that must be enabled prior to establishing Live View sessions:
• The SAN HeadQuarters Server must be running and have the correct SNMP communityname and IP address specified for the group.
• The TCP/IP communication infrastructure must be enabled on the SAN HeadQuartersServer with the appropriate firewall rules established. If this infrastructure is not enabled,the SAN HeadQuarters Server will still be listed as "Connected," showing a green circleicon next to the server name in the Servers and Groups tree in the far-left panel. However,the Live View feature is disabled.
To correct this problem, rerun the SAN HeadQuarters installation on your server in Mod-ify/Repair mode. During the reinstallation process, the Installation Wizard will present adialog box asking you to select Enable TCP/IP Communication, enter an IP address (orserver name), and enter the port number for communication.
• The SAN HeadQuarters Client must not have a degraded connection to the server. For infor-mation on rectifying a degraded connection, see Degraded Connection Status on page 44.
56

SAN HQ Installation and User Guide 4 Configuring the Group Monitoring Environment
Running a Live View Session
To run a Live View session:
1. Choose a group from the Servers and Groups tree in the far-left panel, then select I/O. TheI/O panel displays for the group.
2. Select an individual member or volume from the I/O for Group panel. For example, selectingMembers for Group A shows all members for Group A. Select an individual member fromthe list in the bottom panel. I/O information for that member appears.
3. In the I/O for Member (or I/O for Volume) panel , click Live View in the upper right cornerto start a Live View session. The Live View Session window appears. In the Live View Ses-sion window, you can:
– Choose the target, either Member or Volume– Choose the individual member or volume– Set the session length; the default is 2 minutes. You can also select 1, 3, 5 or 10 minute
session lengths.– Set the poll interval; the default is 5 seconds. You can also select 3, 5, 8, 10, or 15 sec-
ond intervals.
4. Click the arrow button. (The arrow button turns to a square, allowing you to stop collectingdata.) SAN HeadQuarters begins collecting data and displays it at the chosen interval. Datacontinues to display until the session length is reached. A status message in the top of thewindow indicates how many polls were completed in the selected timeframe.
5. To establish a new Live View session, click the arrow button again. You can change target,session length, or polling interval each time. A dialog box first appears asking you if youwant to save the previous session. You can set the default to always save, always discard, oralways prompt (default). To view previously-saved sessions:
a. Select the group member in the Servers and Groups tree in the left panel, then I/O, andthen Live View Sessions. Live View sessions display in the main panel for themember.
b. Select the saved session. The session name includes member or volume name, and dateand time the session was run. The saved session displays in the Live View window,from which you can select a target and rerun Live View.
Note: If multiple clients initiate a live view on the same member or volume, the second clientwill be unable to initiate a session until after the first session completes.
Figure 12 shows a completed Live View session for a group member. The session length wasone minute with a 5 second polling interval. The status message indicates 12 polls werecompleted in the session timeframe.
57

SAN HQ Installation and User Guide 4 Configuring the Group Monitoring Environment
Figure 12: Completed Live View Session for a Volume
Analyzing RAID PoliciesThe RAID Evaluator view for a selected group, pool, or member displays the current RAID information and lets you apply a different RAID policy to compare and analyze performancebenefits. Information is displayed for the estimated maximum IOPS and degraded maximumIOPS, and when you set a new RAID policy to evaluate, the evaluation maximum IOPS andevaluation degraded IOPS.
To use the RAID Evaluator:
1. Select a group from the Server and Groups tree in the left pane, then I/O, and then RAID Evaluator. The RAID Evaluator panel appears, showing group-wide data by default. Youcan also restrict data to a specific pool or member in the group from the Objects menu (seeNavigating the GUI on page 20). For example, selecting Members shows RAID evaluationfor all members of the group.
2. To view information for a particular member, select Members from the Object menu. RAID evaluation for all members of the group is displayed. In the lower pane, select a member tosee RAID information for only that member. Similarly, you can select information for allpools in the group or restrict data to an individual pool.
58

SAN HQ Installation and User Guide 4 Configuring the Group Monitoring Environment
3. SAN HeadQuarters displays the current RAID policy in the upper left pane and performancedata in the data graph. To evaluate a new RAID policy for a group, pool, or member, selecta new RAID policy from the drop down menu. The available RAID selections are based onthe current RAID set, except when a Group or Pool has a mixed RAID set. SAN HeadQuarters automatically refreshes the view with evaluation data for the new RAID policy.
Notes: RAID 6 Accelerated is shown for only XVS array configurations and not changeable.
If a Group or Pool contains a mixture of XVS arrays and standard arrays, you might erro-neously select an invalid configuration (that is, RAID 6 Accelerated evaluated on a Poolwith non-XVS arrays). SAN HeadQuarters displays a notification label in the GUI thatan incorrect selection was made.
Figure 13 shows the RAID evaluation for a group member, where the policy was changed fromRAID 50 to RAID 10. Data shows the original estimated maximum IOPS and degradedmaximum IOPS for read and write operations, plus the evaluation data based on the new RAID policy.
Figure 13: RAID Evaluation for Group Member
59

SAN HQ Installation and User Guide 4 Configuring the Group Monitoring Environment
Syslog Event LoggingWhen an event occurs in a PS Series group (for example, you create a volume or remove apower supply), the group generates an event message. Event messages help you monitor normaloperations and also identify problems before they disrupt service.
The SAN HeadQuarters Server includes a syslog server. If you configure a group to log eventsto the computer running the SAN HeadQuarters Server, the events appear in Events panel at thebottom of the SAN HeadQuarters GUI and also when you click Events/Audit Logs in theServers and Groups tree in the left panel.
Although data in the SAN HeadQuarters GUI is updated only when a successful poll occurs,events continue to be logged to the syslog server on the computer running the SANHeadQuarters Server, regardless of polling activity.
Once messages consume all the free space in the event file, new messages will overwrite theoldest messages. You can change the default event log size only when you first add the group tothe monitoring list. The default size of the event log file is 5 MB, the minimum size is 2 MB,and the maximum size is 20 MB.
The following requirements apply:
• If you are using the SAN HeadQuarters Server as a syslog server, do not run another syslogserver on the computer running the SAN HeadQuarters Server.
• A firewall must not block UDP port 514 on the computer running the SAN HeadQuartersServer.
Configuring Syslog Event Logging for a Group
To use the Group Manager GUI to configure a group to log events to the syslog server on thecomputer running the SAN HeadQuarters Server:
1. Start the Group Manager GUI for the group.
2. Click Group Configuration then click Notifications.
The Group Notification window appears.
3. In the Event Logs panel, click Send events to syslog servers.
4. Click Add.
5. Enter the IP address for the computer running the SAN HeadQuarters Server and click OK.
6. Select the priority of the events you want to log to the syslog server.
7. Click Save All Changes in the Group Notifications window.
Events will appear in the SAN HeadQuarters GUI after the SAN HeadQuarters Serversuccessfully polls the group. See Syslog Events on page 79.
60

SAN HQ Installation and User Guide 4 Configuring the Group Monitoring Environment
Disabling Syslog Event Logging for a Group
To disable event logging from a group to the syslog server on the computer running the SANHeadQuarters Server:
1. Start the Group Manager GUI for the group.
2. Click Group Configuration then click Notifications.
The Group Notification window appears.
3. In the Event Logs panel, select the IP address and click Delete.
4. Click Save All Changes in the Group Notifications window.
Changing the Syslog Configuration to Use Specific Interfaces
If IPv6 addresses are used, the default SAN HeadQuarters syslog server configuration consistsof one or two listening UDP sockets that are bound to any network interface on the computerrunning the SAN HeadQuarters Server and to port 514.
You can change the syslog server configuration and enable only specific network interfaces foruse as listening UDP sockets.
The following requirements apply:
• You must change the syslog server configuration using a domain user account on the com-puter that is running the SAN HeadQuarters Server.
• The domain user account must have write privileges to the log file directory.
• You must restart the SAN HeadQuarters Server to apply the change.
Before changing the syslog configuration, backup or make a copy of the SyslogConfig.xml filethat is located in the log file directory.
To change the syslog server configuration and enable only specific network interfaces for use aslistening UDP sockets:
1. Edit the SyslogConfig.xml file that is located in the log file directory used by the SANHeadQuarters Server. For example, the default SyslogConfig.xml file appears as follows:
<?xml version="1.0"?>
<SyslogConfig xmlns:xsi="http://www.w3.org/2001/XMLSchema-instance"
xmlns:xsd="http://www.w3.org/2001/XMLSchema">
<Enable>true</Enable>
<IPv4Interface>ANY</IPv4Interface>
<IPv6Interface>ANY</IPv6Interface>
61

SAN HQ Installation and User Guide 4 Configuring the Group Monitoring Environment
<Port>514</Port>
</SyslogConfig>
2. In the <IPv4Interface> tag or the <IPv6Interface> tag, whichever applies to your networkconfiguration, specify:
• ANY—Specifies that any network interface can be used as a listening UDP socket. Thisis the default.
• IP address—Specifies that only the network interface associated with the IP address canbe used as a listening UDP socket.
• Empty string—Disables the use of all network interfaces for a specific networkprotocol. For example, specify the following to disable use of IPv6:
<IPv6Interface></IPv6Interface>
The following requirement applies: You must use valid XML tags in the Sys-logConfig.xml file.
3. Restart the SAN HeadQuarters Server, as described in Restarting the SAN HeadQuartersServer on page 12.
If there is a syntax error in the SyslogConfig.xml file or some other problem, SANHeadQuarters logs the event to the Windows event log.
Disabling the SAN HeadQuarters Syslog Server
By default, the syslog server that is part of the SAN HeadQuarters Server is always running. Ifneeded, you can disable the syslog server.
The following requirements apply:
• You must disable the SAN HeadQuarters syslog server using a domain user account on thecomputer that is running the SAN HeadQuarters Server.
• The user account must have write privileges to the log file directory.
• You must restart the SAN HeadQuarters Server to apply the change.
To disable the SAN HeadQuarters syslog server:
1. Edit the SyslogConfig.xml file that is located in the log file directory used by the SANHeadQuarters Server. For example:
<?xml version="1.0"?>
<SyslogConfig xmlns:xsi="http://www.w3.org/2001/XMLSchema-instance"
xmlns:xsd="http://www.w3.org/2001/XMLSchema">
<Enable>true</Enable>
62

SAN HQ Installation and User Guide 4 Configuring the Group Monitoring Environment
<IPv4Interface>ANY</IPv4Interface>
<IPv6Interface>ANY</IPv6Interface>
<Port>514</Port>
</SyslogConfig>
2. In the <Enable> tag, specify false:
<Enable>false</Enable>
3. Restart the SAN HeadQuarters Server, as described in Restarting the SAN HeadQuartersServer on page 12.
Note: If there is a syntax error in the SyslogConfig.xml file or some other problem, SANHeadQuarters logs the event to the Windows event log.
Handling Group Network Address ChangesSAN HeadQuarters locates a group on the network by using the group IP address, DNS name, ormanagement IP address. If the group network address changes, SAN HeadQuarters can nolonger monitor the group through the original address.
If a group network address changes and you want to monitor the group under the new address:
1. Create an archive of the latest group data. See Group Data Archives on page 116.
2. Do one of the following:
• Stop monitoring the group but retain the group log files. You can still view the group datain the SAN HeadQuarters GUI but no new data will be collected for the group at theobsolete network address. See Stopping Group Monitoring on page 51.Note that the data associated with the obsolete network address will still appear in theGUI under the group name, however the monitoring status will be disconnected. If youtry to resume monitoring the group using the obsolete network address, the operation willfail.
• Remove the group from the monitor list. The log files will be deleted and the GUI willno longer show group data. See Removing a Group from the Monitor List on page 47.
3. Add the group to the list of monitored groups, specifying the new network address. SeeAdding a Group to the Monitoring List on page 45.
Diagnosing and Solving Monitoring ProblemsThe following list describes some common problems in the SAN HeadQuarters environment andprovides possible solutions.
63

SAN HQ Installation and User Guide 4 Configuring the Group Monitoring Environment
• Cannot connect to a group—Make sure an SNMP community name is configured in thegroup and the same name is configured in the SAN HeadQuarters GUI for that group.
In addition, for each monitored group, the computer running the SAN HeadQuarters Servermust have network access to all the configured network interfaces on all the group members,the group IP address, and the management address (if applicable). Use the ping command todetermine if you can access all IP addresses.
• Cannot add a group—Make sure the computer running the SAN HeadQuarters GUI has readand write access to the log file directory.
• Cannot set up e-mail notification or change the SNMP community name—Make sure thecomputer running the SAN HeadQuarters GUI has read and write access to the log filedirectory.
Additional Group Monitoring ConceptsThe following concepts are helpful when monitoring groups using SAN HeadQuarters:
• Understand how data is compressed in log files (See How Data is Compressed in Log Fileson page 64)
• Understand how group performance affects SNMP polling (See How Group PerformanceAffects SNMP Polling on page 65)
• Understand the dependencies on hardware and firmware versions (See Dependency on Soft-ware and Firmware Versions on page 66)
How Data is Compressed in Log Files
The SAN HeadQuarters Server maintains one set of 13 log files for each monitored group. Thedefault size of each log file is 5 MB, the minimum size is 2 MB, and the maximum size is 10MB. You specify the log file size when configuring a group for monitoring. You can increase logfile size after a group has been added to the SAN HeadQuarters GUI.
Each set of log files can contain up to one year’s worth of data. After a year, the SANHeadQuarters Server overwrites the oldest data.
To be able to store a year's worth of data, each log file in a set contains data from pollingperiods of increasing lengths. For example, one log file will contain data that the SANHeadQuarters Server polled every two minutes, another log file will contain data that was polledevery four minutes, and so on.
By compressing data over time, the SAN HeadQuarters Server can efficiently store a largeamount of data and also reduce data volatility (by moderating extreme values). However, theSAN HeadQuarters Server calculates a data point by averaging data from consecutive polls;therefore, old data shown in the SAN HeadQuarters GUI might not be as precise as new data.
Note: Using a log file size that is larger than the default size of 5 MB enables you to store moreprecise data; however, a larger log file size might have a slightly negative impact on response
64

SAN HQ Installation and User Guide 4 Configuring the Group Monitoring Environment
time. If you use a log file size that is smaller than the default size, data will be less precise butresponse time might improve.
Table 4 shows how compression over time affects different types of performance data. Forexample, some data will be understated because intermittent idle time in typical workloads willdecrease averages. See Performance and Capacity Terms on page 67 for a description of theterms used in Table 4.
Table 4: Compression Impact on Performance Data
Latency Throughput IOPS I/O Size Read/WriteDistribution
Understated overtime No Yes Yes No No
Less volatile overtime Yes Yes Yes Yes Yes
For related information about increasing log file size, see Increasing the Log File Size on page48.
How Group Performance Affects SNMP Polling
The SAN HeadQuarters Server issues regular SNMP requests to a PS Series group to obtain theconfiguration, status, and performance data that appears in the SAN HeadQuarters GUI. Bydefault, the polling period is two minutes.
SAN HeadQuarters updates the data in the GUI only if a polling operation succeeds.Unsuccessful SNMP polls can result from network problems or the group workload. Forexample, if a group is busy processing I/O operations, it might drop SNMP requests.
If the Monitor Service determines that a group is not responding to SNMP requests, it willdouble the time between consecutive polls. For example, if the poll period is 2 minutes, it willincrease the interval to 4 minutes, then 8 minutes, and so on. Once the Monitor Service obtains aresponse from the group, it will decrease the poll period by half at each interval (for example, 8minutes to 4 minutes to 2 minutes).
The SAN HeadQuarters GUI displays the status of the group polling activity in the upper-rightcorner of each window. See Polling Status on page 72.
You can determine the polling period used to obtain a data point by placing the cursor over apoint in time on a SAN HeadQuarters graph.
SAN HeadQuarters might temporarily lose connectivity with a group and not obtain data. Whenconnectivity to the group is restored and polling succeeds, the average value will still becalculated from the last two successful polling operations.
65

SAN HQ Installation and User Guide 4 Configuring the Group Monitoring Environment
Dependency on Software and Firmware Versions
New versions of SAN HeadQuarters sometimes collect a type of performance data that aprevious version did not collect. If you install a newer version of SAN HeadQuarters afterrunning an older version (using the same log file directory), no information will appear for thenew type of data prior to the time of the update. The type of performance data shown forspecific groups also depends on the version of the PS firmware that is installed on the group.
66

5 Understanding SAN HeadQuarters GUI DataAfter you start monitoring a group and understand how to use SAN HeadQuarters GUInavigation features to move through the windows and display data from different times, you canbegin to examine the data that the GUI displays.
Information Provided by the GUIBefore you can analyze performance data, you should understand the type of data that the GUIdisplays:
• Performance and capacity data—To analyze the group data in the GUI, you must understandthe terminology. See Performance and Capacity Terms on page 67.
• Polling status—Getting a complete set of data points in the GUI depends on how frequentlySAN HeadQuarters can successfully poll the group. If polls are not successful, you shouldinvestigate the cause. See Polling Status on page 72.
• Alerts—Alerts notify you when hardware or performance issues occur in a group, so youcan take action to prevent problems. See Reported Alerts on page 72.
• Events and Audit Logs—If you configure a group to use the syslog server that is part of theSAN HeadQuarters Server, you are notified when group events occur, so you can takeaction to prevent problems. See Syslog Events on page 79 and Audit Messages on page 82
Note: When displaying group data, make sure you select the correct time range. By default, theGUI displays data from the most recent eight-hour time period. Use the Zoom links above thetimeline to quickly set the value of the time range selector and also to control the range of datesseen in the timeline. For example, click Show Latest to show data up to the most recent time.See Navigating the GUI on page 20
Performance and Capacity TermsThe data collected by SAN HeadQuarters can help you obtain a better understanding of yourstorage environment, prevent future problems, and identify and diagnose existing problemsbefore they affect operations. Therefore, it is important that you understand the terminology usedin the SAN HeadQuarters GUI.
Note: Tooltips are associated with the data that appears in the SAN HeadQuarters GUI. Toobtain information about the data, move the pointer over a graph legend or the question markicon next to a table title.
See the Group Administration Guide for detailed information about the status that appears in theSAN HeadQuarters GUI, in addition to information about PS Series group operation.
67

SAN HQ Installation and User Guide 5 Understanding SAN HeadQuarters GUI Data
Capacity and Replication Terms
The SAN HeadQuarters GUI provides the following capacity and replication terms, and spacestatistics:
• Delegated space—Space on the secondary group reserved for storing all replica sets fromthe primary group. If free delegated space is low, you might want to increase it to ensurespace is available for additional replicas. Space delegated to a primary group must beincreased by the secondary group administrator.
When viewed from the primary group, delegated space on the secondary group is called rep-lica space.
Note: Failback replica set space is tracked as delegated space.
• Local replication reserve—Space on the primary group reserved for storing volume changesduring replication and the failback snapshot.
• Overall group capacity—Available space. Capacity depends on a number of variables. Forexample, group capacity depends on the number of members, the number and size of thedisks installed in the members, and each member's RAID policy.
Make sure free space in a pool does not fall below the smallest of these values:– 5% of pool capacity– 100GB * number of pool members
Otherwise, load balancing, member removal, and replication operations do not performoptimally, and performance for thin provisioned volumes degrades.
• Replication partner—A list of all groups currently configured as an outbound replication part-ner.
• Replica reserve—Portion of delegated space reserved for storing the replica set for a vol-ume. Once replica reserve has been consumed, the oldest replica are deleted to free spacefor new replicas. To retain more replicas, increase the replica reserve percentage.
• Reported volume size—Volume size seen by iSCSI initiators.
• Snapshot reserve—Space reserved for storing snapshots. Once snapshot reserve has beenconsumed, the oldest snapshots are deleted to free space for new snapshots. To retain moresnapshots, increase the snapshot reserve percentage.
• Thin provisioning statistics—Number of volumes that are thin provisioned, the amount ofunreserved (unallocated) space for thin provisioned volumes, and the percentage of groupspace required to fulfill the maximum in-use space requirements for thin provisioned vol-umes.
• Volume reserve—Space allocated to a volume. For thin-provisioned volumes, the volumereserve is based on usage patterns. As more data is written to the volume, more space is allo-cated to the volume, up to the user-defined limit.
68

SAN HQ Installation and User Guide 5 Understanding SAN HeadQuarters GUI Data
• Volume type—Type of volume: template, thin-provisioned, thin clone, or standard (a fullyprovisioned volume).
Space utilization terms are described as follows:
• In use—Space that is currently storing data.
• Free—Space that us not storing data or reserved for any purpose.
• Reserved—Space that is reserved for some purpose (may include reserved space that is stor-ing data and space that is not storing data).
• Unused Space—Sum of free space and space that is reserved but not in use.
The formula for calculating total capacity is as follows:
Capacity = In use + Free + Reserved, but not in use
I/O Terms
In general, I/O data measures traffic between iSCSI initiators and iSCSI targets (volumes andsnapshots) in the group. I/O data is provided for reads and writes (total I/O), only reads, and onlywrites. The data represents the average for the polling period.
The SAN HeadQuarters GUI provides the following I/O statistics:
• Average I/O rate—Average data transfer rate (also called I/O throughput). This is the aver-age amount of data that is transferred each second.
Usually, the I/O rate for reads and writes is not a significant indicator of performance. Allstorage systems have a maximum throughput capacity. Because most I/O is random and notsequential, storage systems rarely reach this threshold. If the threshold is reached, it indi-cates a sequential workload.
Note: As data is compressed over time, the I/O rate in the GUI becomes less precise.
• Average IOPS—Average number of I/O operations processed each second. The GUI dis-plays data for all Ethernet activity, including iSCSI traffic and SAN HeadQuarters SNMPpolling.
Note: As data is compressed over time, the IOPS values shown in the GUI become less pre-cise.
• Average latency—Average time required to process and complete an I/O operation. Latency(also called delay) is the best gauge for measuring the storage load and is the principalmethod for determining if a group has reached its full capabilities.
In SAN HeadQuarters, latency is measured from the time the group acknowledges an I/Orequest to the time the group completes the I/O operation. Latency is measured in mil-liseconds and is reported as an average for the I/O operations in a polling period.
Latency that occurs in the server is not included in the SAN HeadQuarters data.
69

SAN HQ Installation and User Guide 5 Understanding SAN HeadQuarters GUI Data
Note: Increasing the period of time over which latencies are averaged does not make thelatency data in the GUI less precise. While some volatility is lost, idle time does notaffect the average latency. Therefore, older latency data is still a good indicator ofperformance.
See Identifying Performance Problems on page 1 for information about interpreting latencyvalues.
• Average I/O size—Average I/O operation size. The size of the I/O operations can help youobtain a better understanding of your applications and workload. For example, a workloadthat consists of many small, random I/O operations will have different performance char-acteristics than a workload with large, sequential I/O operations.
Note: Increasing the period of time over which I/O sizes are averaged does not make thedata in the GUI less precise. While some volatility will be lost, idle time does notaffect the average I/O size. Therefore, older I/O size data is still a good indicator ofthe workload.
• Distribution of read and write IOPS—Percentage of IOPS that are reads and the percentageof IOPS that are writes in the group. The read and write percentages are not an indicator ofperformance. However, this information is important when sizing and configuring groups forspecific workloads.
For example, certain RAID configurations perform better for a certain read/write dis-tribution. In general, RAID 50 and RAID 5 do not perform as well as RAID 10 for work-loads consisting predominantly of random writes. If latencies for a specific member suggesta performance problem, and the member performs than 70% write I/O operations, movingthe random write workload to a pool with a RAID 10 member might solve the problem.
Note: Increasing the period of time over which the read/write distribution is averaged doesnot make the data in the GUI less precise. While some volatility is lost, idle timedoes not affect the average read/write distribution. In some cases, older read/writedistribution data might give a more precise indication of the workload than newerdata.
• Estimated I/O load—Estimated load, relative to the theoretical maximum capability of thegroup, pool, or member. The estimated I/O load is based on latencies, IOPS, hardware, andthe RAID configuration. The load value is an estimate. Use it only as a general indicator.
See Identifying Performance Problems on page 1 for information about interpreting the esti-mated I/O load.
• I/O Load Space Distribution—Shows the amount of space associated with three different lev-els of I/O load – low, medium and high. The SSD Space, displayed only on groups with atleast one member using tiered storage, indicates the amount of disk space available fromsolid state drives.
• IOPS versus latency—Relationship between average latency and IOPS. A graph on the Com-bined Graphs windows plots I/O operations each second against the average I/O latency.Each SNMP poll is represented by a circle that shows the IOPS and latency at the time ofthe poll. This information can help you understand the relationship between IOPS andlatency. For example, a high number of IOPS usually means a longer latency time.
70

SAN HQ Installation and User Guide 5 Understanding SAN HeadQuarters GUI Data
• Queue depth—Average number of outstanding I/O operations at the start of each incomingI/O operation. SAN HeadQuarters shows the queue depth for each disk drive (raw I/O) , vol-umes (only iSCSI traffic), groups and pools. A queue depth of zero indicates there are no out-standing I/Os.
Requirement: A group must be running PS Series Firmware Version 4.2 or a later version todisplay iSCSI queue depth.
• Replication IOPS—The number of write operations processed each second for inbound rep-lication.
Network Terms
In general, network data measures all network traffic, including iSCSI operations, GUIoperations, SNMP requests, and replication operations.
The SAN HeadQuarters GUI provides the following network statistics:
• Active ports—Number of active member network interfaces.
• Ethernet port last modified date—Date when the network interface configuration waschanged or the member restarted.
• iSCSI connections—Connections to iSCSI targets (volumes and snapshots).
Note: Where the number of iSCSI connections appears in the GUI, the value includes con-nections to volumes and snapshots, in addition to connections due to replication andMicrosoft Service operations.
• Link speed—Negotiated link speed for all the active network interfaces. Link speed isreported at the half-duplex data transmission rate. Double the rate to obtain the full-duplexrate.
• Management network—Whether a dedicated management network is enabled in the group.
• Network load—Percentage of the theoretical maximum network bandwidth that is beingused for sending I/O or receiving I/O, whichever has the highest value. The theoretical max-imum bandwidth is based on the negotiated link speed for all active network interfaces onthe group members. The network is rarely a bottleneck in a SAN. Usually, network band-width is underutilized, especially with random I/O workloads.
• Network rate—Throughput for all Ethernet traffic sent and received, including traffic fromiSCSI initiators, mesh traffic, and SNMP requests.
• Sent and Received traffic—Average per-second rate of network traffic sent and received.
• TCP retransmissions—Retransmitted TCP segment packets. TCP retransmit rates aretracked on each member, but not on each network interface.
71

SAN HQ Installation and User Guide 5 Understanding SAN HeadQuarters GUI Data
Polling StatusThe SAN HeadQuarters Server regularly uses SNMP to poll a group to obtain data. By default,the polling period—the time between consecutive polling operations—is two minutes. You cancapture data in shorter polling intervals, as brief as three seconds, by using the Live Viewfeature. See Displaying Live Data on page 56.
If a group is busy processing I/O operations, it might drop SNMP requests from the SANHeadQuarters Server. If the SAN HeadQuarters Server determines that a group is notresponding to SNMP requests, it will poll the group less frequently until a poll succeeds. SeeHow Group Performance Affects SNMP Polling on page 65.
The SAN HeadQuarters GUI displays the status of the group polling activity in the upper-rightcorner of each window.
Table 5 describes the polling status.
Table 5: Polling Status
Status DescriptionSuccessful SNMP poll was successful.
Increasing pollingperiod
Group performance or a network problem prevented the group fromresponding to SNMP requests in a timely manner.
SAN HeadQuarters doubles the time between consecutive polls (the defaultpolling period is two minutes) until the group responds to SNMP requests.When the workload returns to normal or the network problems resolve, itwill decrease the poll period by half at each interval until it returns to thedefault.
Failed SAN HeadQuarters cannot contact the group. In this case, an alertdescribing the problem will be generated.
Member rebooted A member rebooted. A successful SNMP poll is required to obtain up-to-date group information.
Reported AlertsAlerts enable you to be quickly informed of problems so you can diagnose and correct them.
SAN HeadQuarters displays two types of alerts:
• Performance-related alerts detected by SAN HeadQuarters (for example, low free poolspace or high latency)—Some alerts have an increasing priority, as the condition increasesin severity. Table 6 shows a list of SAN HeadQuarters alerts.
72

SAN HQ Installation and User Guide 5 Understanding SAN HeadQuarters GUI Data
• Hardware alarms detected by the group (for example, high temperature or a failed controlmodule)—Hardware alarms depend on the PS Series firmware version and also the memberhardware. See the Group Administration Guide for a list of hardware alarms.
In some cases, a SAN HeadQuarters alert and a hardware alarm may be generated for the samegroup event.
Optionally, you can configure e-mail notification for alerts. See Configuring E-Mail Notificationfor Group Alerts on page 49.
Alert Priorities
Alerts reported by SAN HeadQuarters have the following priorities:
• Informational—Normal, operational events in the group that do not require any administratoraction. Informational alerts are unique to SAN HeadQuarters.
• Caution—Low-level conditions that, if not addressed, might lead to performance issues orundesired results. Caution alerts are unique to SAN HeadQuarters.
• Warning—Conditions that WILL affect group operation unless addressed immediately.Warning alerts correspond to Warning events and Warning alarms in the group.
• Critical—Serious problem that is currently affecting group operation. Critical alerts cor-respond to Error events and Critical alarms in the group.
Note: If an issue that generates an alert is resolved within a data polling period, e-mailnotification will not occur.
Displaying Alerts
Alerts appear in the bottom panel of the All Groups window (only active alerts) or in the Alertspanel at the bottom of the GUI windows.
To display Alerts:
1. Open the Alerts panel and click the Alerts tab (Figure 14).
For each alert, the panel shows:
• Alert priority. See Alert Priorities on page 73.
• Date and time of the SNMP poll that detected the alert.
• How long the alert has been active.
• Statue of the alert (whether the alert is Active or Cleared).
• Alert description.
2. Click a column heading to sort according to the column data.
73

SAN HQ Installation and User Guide 5 Understanding SAN HeadQuarters GUI Data
Note: SAN HeadQuarters displays alerts that occurred within the selected time period. Todisplay the latest alerts, select Show latest in the GUI window. The Alerts panel displays inthe lower pane of the window.
Figure 14: Alerts Panel
Exporting Alerts
You can export alerts to an .xls file.
To export alerts:
1. Click the Export Alerts icon in the Alerts panel.
2. Enter a file name.
3. Click Save.
Copying Alerts to the Clipboard
You can copy all the alerts for a group or selected alerts to the clipboard.
To copy Alerts:
In the Alerts panel, click the Copy Alerts to Clipboard icon or the Copy Selected Alertsto Clipboard icon.
SAN HeadQuarters Performance Alerts
The SAN HeadQuarters GUI displays performance-related alerts detected by SANHeadQuarters, in addition to alerts that correspond to hardware alarms in a group.
74

SAN HQ Installation and User Guide 5 Understanding SAN HeadQuarters GUI Data
Table 6 shows a list of SAN HeadQuarters performance alerts. See the Group AdministrationGuide for a list of hardware alarms.
75

SAN HQ Installation and User Guide 5 Understanding SAN HeadQuarters GUI Data
Table 6: SAN HeadQuarters Performance AlertsAlert Priority Description
Connection failure Critical A SAN HeadQuarters Server SNMP request tothe group failed.
Controller failover Caution A member's active control module failed, result-ing in failover to the secondary control module.
Controller information notin SNMP poll Caution
SNMP requests for control module informationtimed out, due to the group workload. There-fore, the number of control modules reportedmight not be accurate.
Controller not detected Warning A member control module has failed or is notinstalled.
Disk information not inSNMP poll Caution
Some SNMP requests for member disk driveinformation timed out, due to the group work-load. The number of reported drives might notbe accurate.
DNS resolution failure CriticalThe DNS name for the group network addresscannot be resolved by the server running theSAN HeadQuarters Server.
Disk mirroring Warning Due to detected drive problems, a member iscopying data to a spare.
Disk not found WarningA member is missing a disk drive, based on themodel number, the number of disk slots, andthe standard configurations (14, 16, 24, or 48disk drives).
Disk status Warning A disk has a status other than online or spareand requires administrator attention.
Drive failure Warning A disk drive failed
Firmware not recommended WarningA group member is running a supported firm-ware version that is not recommended in thiscase.
Group firmware andmember disk incompatibile Critical A group's firmware is imcompatible with the
disk's firmware.
ICMP ping to group failed Critical The SAN HeadQuarters Server was unable tocontact a group, so it cancelled the poll.
Incomplete SNMP poll Caution SNMP request was not complete, making thepoll unusable.
Low free pool space Warning
A pool's free space is less than therecommended value. Dell recommends thatfree pool space does not fall below the fol-lowing, whichever is smaller:• 5% of the total pool space• 100 GB multiplied by the number of pool
members
Maximum replicas and snap-shots Warning
Replication failed because the partner reachedthe maximum number of replicas and snap-shots.
76

SAN HQ Installation and User Guide 5 Understanding SAN HeadQuarters GUI Data
Alert Priority DescriptionMember added Caution A member has been added to the group.Member controller reboot Informational A member’s control module rebooted.Member disk added Caution A disk has been added to a member.Member disk protocol mis-match Critical A member contains an unsupported com-
bination of SATA-II and SAS disks.Member disk removed Caution A disk has been removed from a member.Member disk firmware outof date Critical A disk has been detected with out of date firm-
ware.
Member firmware upgrade Caution A member has been upgraded with newfirmware.
Member firmware upgradereboot pending Informational The firmware on a control module has been
upgraded.
Member health status Warning, critical A health condition exists, likely related to ahardware failure.
Member mixed firmware Warning A member has different PS Series firmwareversions running on its control modules.
Member network port fail-ure Warning A network port on a member failed.
Member network port load Warning, criticalSend, receive, or both send and receive trafficfor the network interface is approaching thecaution (80% load), warning (90% load), or crit-ical threshold (99% load).
Member network portunreachable Warning An SNMP request to a member’s network port
failed.Member offline Critical A member is offline.Member RAID statuschanged Caution A member's RAID status has changed.
Member removed Caution A member was removed from the group.
Member status Caution A member's status changed, such as fromonline to offline.
Member unconfiguredRAID Warning A member's RAID policy is not set.
Monitor disk firmware outof date Critical A disk was detected with out-of-date firmware.
Contact your Dell EqualLogic support provider.
Network down Critical The network connected to the server runningthe SAN HeadQuarters Server is down.
Port at reduced speed CautionA network interface—other than one dedicatedto a management network—is connected to anetwork device with a speed of less than 1 GB.
RAID set verifying Caution A member's RAID set is verifying parity data.Replica reserve resize fail-ure Warning A replication operation failed because the vol-
ume's replica reserve cannot increase.
Replication authenticationfailure Warning
The replication failed because the mutualauthentication passwords on the group do notmatch the passwords on a partner.
77

SAN HQ Installation and User Guide 5 Understanding SAN HeadQuarters GUI Data
Alert Priority DescriptionReplication failure Warning A replication operation has failed.Replication partner dis-allow downgrades Warning The replication failed because the secondary
group does not have downgrades disallowed.Replication partner notavailable Warning The replication failed because the partner
could not be reached.
Snapshot reserve Warning The in-use snapshot reserve exceeds the warn-ing level set in the Group Manager.
SNMP poll connectionrestored Informational A previously-failed SNMP poll connection is
now successful.
TCP retransmit Caution, warning,critical
A member's ratio of TCP retransmits to sentpackets is too high, indicating a network prob-lem. The threshold ranges from 1% (caution),to 5% (warning) to 10% (critical).
Thin provisioned volumespace Warning, critical
A thin provisioned volume's in-use spaceexceeds the warning limit set in the Group Man-ager.
Volume RAID preference Caution, warning
There is a problem with allocating volumespace according to the desired RAID pref-erence.For example:• A volume cannot be moved to a member
with the volume’s preferred RAID levelbecause there is insufficient member freespace.
• The volume's preferred RAID level is oversubscribed.
Volume replication partnerneeds upgrade Warning
Replication failed because the partner is notrunning the correct firmware and must beupgraded.
Volume replication partnerpaused Caution Replication of all volumes to a partner was
paused.
Volume replication paused Caution Replication of a volume was paused from theprimary group.
Volume replication remotepaused Caution Replication of a volume was paused from the
secondary group.
Volume replication space Caution, warning
A volume's replication reserve space is insuf-ficient:• When a volume is actively borrowing free
space for replication operations.• If local replication reserve space falls
below 20%.• If the remote replication reserve space, as
detected by the remote site, is invalid orlow.
Unexpected exception CriticalThe SAN HeadQuarters Server has encoun-tered an unexpected exception when handlingSNMP data from a group.
78

SAN HQ Installation and User Guide 5 Understanding SAN HeadQuarters GUI Data
Alert Priority Description
Unreachable network CriticalThe computer running the SAN HeadQuartersServer cannot find the group network, due torouting problems.
Unsupported firmware CriticalThe SAN HeadQuarters Server is unable topoll a group because the group firmware is notsupported by SAN HeadQuarters.
Syslog EventsThe SAN HeadQuarters Server includes a syslog server. If you use the Group Manager toconfigure a monitored PS Series group to log events to the SAN HeadQuarters Server syslogserver, the SAN HeadQuarters GUI displays the events.
Note: SAN HeadQuarters must successfully poll a group before the group can log events to thesyslog server.
See Syslog Event Logging on page 60.
Event Priorities
Table 7 lists event priorities in order of lowest (least severe) to highest (most severe) priority.
Table 7: Event PrioritiesPriority Description
Info Informational message—Indicates an operational or transitional event thatrequires no action.
Warning Potential problem—Can become an event with Error priority if administratorintervention does not occur.
Error Serious failure—Identify and correct the problem as soon as possible.Fatal Catastrophic failure—Identify and correct the problem immediately.
Displaying Events
There are two ways to display events that a group logs to the SAN HeadQuarters Server’ssyslog server. From the SAN HeadQuarters GUI:
• Click the Events tab at the bottom of the GUI window to open the Events panel (Figure 15).
• Click Events/Audit Logs in the Servers and Groups tree in the left panel to display theEvents and Audit Logs window (Figure 16). By default, the Show All button is selected. Toshow only audit logs, select the Show Event Logs only button.
If there are no events to display, instructions are provided to verify that the group is properlyconfigured to send events and audit logs to the syslog server on the SAN HeadQuarters server.
Each event message includes the following information:
• Event priority (see Event Priorities on page 79).
79

SAN HQ Installation and User Guide 5 Understanding SAN HeadQuarters GUI Data
• Date and time that the syslog server received the event from the group.
• Member on which the event occurred.
• Description of the event.
Click a column heading to sort according to the column data.
Events that appear in the SAN HeadQuarters GUI can include events that occurred after themost recent poll or while the group was not responding to SNMP requests.
SAN HeadQuarters displays events that occurred within the selected time period. To display thelatest events, select Show latest in the GUI window.
Figure 15: Events Panel
80

SAN HQ Installation and User Guide 5 Understanding SAN HeadQuarters GUI Data
Figure 16: Events and Audits Window Showing Events
Searching Events
You can search the event log for events that include a specific word, words, or text string. Youcan also use the Filter Editor for advanced search capabilities.
To display events that include a specific word, words, or text string, in the Events panel (Figure15) or the Events window (Figure 16):
1. Enter the text in the search field and click Search. Click Clear to return the original eventdisplay.
2. For advanced search capabilities, click Filter Editor. The Filter Editor dialog box appears.
The Filter Editor enables you to set up a complex search algorithm:
• Click the first field (defaults to Message) to select what you want to search (message text,priority, member, or time detected).
• Click the second field (defaults to Begins with) to select the search parameters. For exam-ple, you can specify that you want to match text or exclude text.
• Click the <enter a value> field and specify the search string. You can select text in theMessage column and copy it to the search field.
• Click And to add additional search criteria.
81

SAN HQ Installation and User Guide 5 Understanding SAN HeadQuarters GUI Data
Exporting Events
You can export the event log to an .xls file.
In the Events panel or Events window:
• Click the Export Event Log icon.
• Enter a file name.
• Click Save.
Copying Events to the Clipboard
You can copy the event log for one group or all groups to the clipboard.
In the Events panel or Events window, click the Copy Current Event to Clipboard icon orclick the Copy the Event Log to Clipboard icon.
Audit MessagesAudit messages are syslog events about administrator actions. They provide a historicalreference to actions such as logging in, logging out, creating a volume, setting up replication, andso on.
The SAN HeadQuarters Server includes a syslog server. If you use the Group Manager toconfigure a monitored PS Series group to send audit logs to the SAN HeadQuarters Serversyslog server, the SAN HeadQuarters GUI displays the information.
Displaying Audit Logs
There are two ways to display audit information that a PS Series group logs to the SANHeadQuarters Server’s syslog server. From the SAN HeadQuarters GUI:
• Click the Audit Logs tab at the bottom of the GUI window to open the Audit Logs panel (Fig-ure 17).
• Click Events/Audit Logs in the Servers and Groups tree in the left panel to display theEvents and Audit Logs window (Figure 18). By default, the Show All button is selected. Toshow only audit logs, select the Show Audit Logs only button.
If there are no audit logs to display, instructions are provided to verify that the group is properlyconfigured to send events and audit logs to the syslog server on the SAN HeadQuarters server.
Each audit message includes the following information:
• Account to which the audit message pertains.
• Date and time that the syslog server received the audit message from the group. Click thecolumn heading arrow to sort ascending or descending by date.
82

SAN HQ Installation and User Guide 5 Understanding SAN HeadQuarters GUI Data
• A description of the event that occurred at the time the audit message was received. Clickthe small icon in the upper right corner of the Message column header to view the messagedetails.
Events that appear in the SAN HeadQuarters GUI can include events that occurred after themost recent poll or while the group was not responding to SNMP requests.
SAN HeadQuarters displays events that occurred within the selected time period. To display thelatest events, select Show latest in the GUI window.
Figure 17: Audit Log Panel
Figure 18: Events and Audits Window Showing Audit Logs
Searching Audits
You can search the audit log for audit messages containing a specific word, words, or textstring. You can also use the Filter Editor for advanced search capabilities.
To display audits that include a specific word, words, or text string, in the Audit log panel(Figure 17) or the Audit window (Figure 18):
83

SAN HQ Installation and User Guide 5 Understanding SAN HeadQuarters GUI Data
1. Enter the text in the search field and click Search. Click Clear to return the original auditdisplay.
2. For advanced search capabilities, click Filter Editor. The Filter Editor dialog box appears.
The Filter Editor enables you to set up a complex search algorithm:
• Click the first field (defaults to Message) to select what you want to search (message text,priority, member, or time detected).
• Click the second field (defaults to Begins with) to select the search parameters. For exam-ple, you can specify that you want to match text or exclude text.
• Click the <enter a value> field and specify the search string. You can select text in theMessage column and copy it to the search field, if desired.
• Click And to add additional search criteria.
For an example of how the Filter Editor works, see Searching Events on page 81.
Exporting Audit Logs
You can export audit logs to an .xls file.
To export audit logs:
1. Click the Export Audit Logs to Excel icon in the Alerts panel.
2. Enter a file name.
3. Click Save.
Copying Audit Logs to the Clipboard
You can copy all the audit logs for a group or selected alerts to the clipboard.
To copy audit logs:
In the Audit Logs panel, click the Copy Audit Logs to Clipboard icon or the Copy SelectedAudit Logs to Clipboard icon.
84

6 Analyzing Group Data and Solving ProblemsSAN HeadQuarters obtains a broad range of data from a PS Series group. By analyzing the datacollected by SAN HeadQuarters, you can quickly detect hardware failures, evaluate groupperformance, and identify areas of concern. You can also determine if the group can handle anincrease in workload.
Prerequisites for Analyzing DataBefore analyzing data shown in the SAN HeadQuarters GUI, be sure you understand:
• How group data is compressed and therefore how it might be less precise as it ages. SeeHow Data is Compressed in Log Files on page 64.
• Basic performance terminology and the type of data collected by SAN HeadQuarters. SeePerformance and Capacity Terms on page 67.
• The areas in your environment that can be sources of performance problems and whichareas SAN HeadQuarters monitors. See Potential Sources of Performance Problems onpage 85.
• How your applications utilize group storage resources. See Understanding Application Stor-age Utilization on page 86.
Note: When displaying group data, make sure you select the correct time range. By default,GUI graphs display data from the most recent eight-hour time period and GUI tables displaydata from the most recent poll.
Use the Zoom links above the timeline to quickly set the value of the time range selector andalso to control the range of dates seen in the timeline. For example, click Show Latest to showdata up to the most recent time. See Displaying Data from Different Times on page 29.
Potential Sources of Performance Problems
Identifying the source of a performance problem in your environment can be difficult. Forexample, if response time is too long, the problem might be caused by a hardware failure,insufficient server resources, or an improperly configured application.
Performance problems can result from:
• Hardware—Poor performance can be the result of a hardware failure in the group (for exam-ple, a disk failure), the network, or the server.
• Network configuration—Although network bandwidth is rarely fully utilized, the networkcan be a source of performance problems. For example, some parts of the network might notbe Gigabit Ethernet, switches might not be properly configured, or interswitch links mightnot have sufficient bandwidth.
• Servers and applications—Servers that do not have sufficient resources (CPU, memory, bus)can experience performance problems. Also, applications might not be properly configured.
85

SAN HQ Installation and User Guide 6 Analyzing Group Data and Solving Problems
SAN HeadQuarters is a good tool for determining if a performance problem is the result of ahardware failure in a group. SAN HeadQuarters also provides information that can indicate aperformance problem in the storage environment (for example, if the workload exceeds thecapability of the group).
However, SAN HeadQuarters tracks only a portion of the “storage stack” through which an I/Ooperation must pass, starting with the application I/O request and ending with the data retrievedfrom the group. Latencies reported by SAN HeadQuarters do not include latencies that occur inthe server. To fully diagnose non-group problems, you must use additional tools.
Understanding Application Storage Utilization
Make sure you understand how your applications utilize storage resources and perform I/O. Thiswill help you better interpret the data seen in the SAN HeadQuarters GUI. While a typicalworkload consists of small, random I/O operations, not all workloads fit this model.
Different applications and workloads result in different performance profiles. Statistics thatmight indicate a performance problem in one environment might indicate an efficient use ofstorage resources in another.
For example, if your application normally generates large I/O operations, a relatively highaverage latency might be expected and does not necessarily indicate poor performance.
To characterize how your applications utilize storage resources, you should understand:
• Application capacity requirements.
• How the applications perform I/O. Consider the following questions:– Are the applications I/O intensive?– Are the I/O operations primarily reads, writes, or a mix or reads and writes?– Are the I/O operations primarily small, large, or a mix of sizes?– Are the I/Os primarily large sequential data transfers, small data transfers, or a mix of
different types of data transfers?– Do the applications require very low latency?
• Is the workload consistent or does it vary over time?
Contact your PS Series support provider or your application support provider for moreinformation about characterizing your application storage utilization.
Best Practices for Analyzing Data Over TimeFollow these best practices for analyzing SAN HeadQuarters data:
1. Start SAN HeadQuarters and obtain baseline performance statistics—For trend analysis,allow SAN HeadQuarters to collect data for at least a week. Make sure the environment isunder a normal workload.
Some performance issues are temporary and result from an unusual increase in workload. If
86

SAN HQ Installation and User Guide 6 Analyzing Group Data and Solving Problems
the statistics in the SAN HeadQuarters GUI appear to indicate a problem, make sure it isnot a temporary condition.
2. Monitor the GUI for hardware problems—Failed hardware is a common source ofperformance problems. See Identifying Hardware Problems on page 88.
After you fix a hardware problem, allow time for SAN HeadQuarters to collect new databefore analyzing the data. Performance data collected while a hardware failure exists can beregarded as abnormal.
3. Monitor the GUI for common indicators of performance problems—If you are sure there areno hardware failures, check for statistics that might indicate a performance problem. SeeIdentifying Performance Problems on page 1.
Be aware that the performance data is subjective and depends on the performancecharacteristics of your applications.
4. Continue to monitor the group regularly—If you have configured e-mail notification, thecomputer running the SAN HeadQuarters Server will generate a message when an alertrelated to a hardware failure or a performance problem occurs.
Figure 19 describes the process for analyzing SAN HeadQuarters data.
Figure 19: Analyzing SAN HeadQuarters Data
87

SAN HQ Installation and User Guide 6 Analyzing Group Data and Solving Problems
Identifying Hardware Problems
Hardware failures are a common cause of performance problems and must be correctedimmediately.
Always check for the following hardware-related issues in the SAN HeadQuarters GUI:
• Hardware alerts—Check the Alerts panel for hardware problems that might affect per-formance, such as a failed disk or a network connection that is not Gigabit Ethernet. SeeReported Alerts on page 72 for a list of SAN HeadQuarters alerts.
• Network retransmissions—A sustained high TCP retransmit rate (greater than 1%) mightindicate a network hardware failure, insufficient server resources, or insufficient networkbandwidth.
• RAID status—A degraded, reconstructing, or verifying RAID set might adversely affect per-formance. In some cases, performance might return to normal once the operation completes.
• Low pool capacity—Make sure free space in each pool does not fall below the smallest ofthe following values:– 5% of pool capacity– 100GB * number of pool members
Otherwise, load balancing, member removal, and replication operations do not perform opti-mally. Low free space will also negatively affect the performance of thin provisioned vol-umes.
Correct hardware problems immediately. See Best Practices for Solving Performance Problemson page 105 for more information.
After you fix a hardware problem, allow time for SAN HeadQuarters to collect new data beforeanalyzing the data.
Using the Experimental Analysis Windows
The Experimental Analysis window provides information about PS Series group performance,relative to a specific workload. This information is only an estimate. However, it can give helpyou more fully understand group performance and also help you plan for storage expansion.
Note: Because the estimated information in the Experimental Analysis window is based on aworkload that may not resemble the actual group workload, the data should not be used as thesole measure of group performance. The Experimental Analysis window also provides run-timegroup performance data, so you can compare the estimates to actual data. Always considerlatency when examining estimated performance data.
Displaying the Experimental Analysis Window
To display the Experimental Analysis window showing estimated performance infor-mation:
88

SAN HQ Installation and User Guide 6 Analyzing Group Data and Solving Problems
1. Select a group in the Servers and Groups tree in the left panel.
2. Click I/O then Experimental Analysis.
The Experimental Analysis for Group window displays, as in Figure 20.
Figure 20: Experimental Analysis Data for a Group
Experimental Analysis Data
SAN HeadQuarters collects the following information from the group:
• Current hardware configuration (including RAID level, controller type, and disk type)
• Current distribution of reads and writes (that is, the percentage of IOPS that are reads andthe percentage of IOPS that are writes)
SAN HeadQuarters then calculates the performance estimates, based on the previous data and aworkload with the following IOPS characteristics:
• Small (8 KB)
• Random
89

SAN HQ Installation and User Guide 6 Analyzing Group Data and Solving Problems
The Experimental Analysis window (see Figure 20) provides the following group performanceestimates:
• Estimated IOPS Workload—For the selected time range, the Estimated IOPS Workloadgraph shows the percentage of how much work (IOPS) the group is performing, based on theestimated maximum number of IOPS the group can perform (estimated maximum IOPS) andthe actual number of IOPS performed by the group.
The Estimated IOPS Workload table (left of the graph) shows how much work (IOPS) thegroup is performing, averaged over the time range. For example, if the estimate is 50%, thegroup is performing half the work SAN HeadQuarters estimates that the group can perform.This estimate is based on a workload consisting of small, random IOPS and the group hard-ware configuration and read/write distribution.
The Estimated IOPS Workload Percentage is never more than 100%, even if the group is per-forming at more than 100% of the estimated maximum number of IOPS.
• Estimated Maximum IOPS—For the selected time range, the Estimated Maximum IOPSgraph shows the estimated maximum number of IOPS the group can perform, based on aworkload consisting of small, random IOPS and the group hardware configuration andread/write distribution. So you can compare the estimated data with run-time data, the graphalso shows the actual number of IOPS (reads and writes) performed by the group.
Because the estimated maximum IOPS data is based on the group hardware configurationand read/write distribution, the estimated data will usually track the actual number of I/Ooperations in the group.
Note: The SAN HeadQuarters client may show an estimated IOPS value of zero and dis-play a notification stating, "SAN HQ Error: Invalid configuration is detected. Esti-mated max IOPS cannot be calculated." This typically indicates a scenario where theversion you are running preceeds a newer drive type in your PS Series array. Dell rec-ommends that you upgrade to the latest release of SAN HeadQuarters. For generalguidelines on upgrading SAN HeadQuarters software, see Upgrading SAN Head-Quarters on page 13.
SAN HeadQuarters calculates the estimated maximum group IOPS when there are no diskdrive failures in the group (orange line in the graph) and also when at least one RAID set isin a degraded state (brown line in the graph). This information is useful for understanding theperformance impact of a disk failure. The degraded estimate is based on a drive failure in aRAID set that would result in the greatest performance impact.
The Estimated Maximum IOPS table (left of the graph) shows the estimated maximumnumber of IOPS (under non-failure and degraded RAID set conditions), averaged over theselected time range.
The degraded estimate does not include the performance impact that might occur duringRAID reconstruction (for example, when the array is reconstructing data from parity on aspare drive).
90

SAN HQ Installation and User Guide 6 Analyzing Group Data and Solving Problems
Examples of Interpreting Estimated Performance Data
• Estimated IOPS Workload Percentage is below 50% and no performance issues.
If the run-time group data does not indicate a performance problem (that is, latencies arelow, applications complete on time, and user response time is adequate), then you canassume that the group can handle an increase in workload without a performance deg-radation.
• Estimated IOPS Workload Percentage is more than 80% and no performance issues.
If the run-time group data does not indicate a performance problem (that is, latencies arelow, applications complete on time, and user response time is adequate), and your workloadconsists of mainly small, random I/O operations, you may be nearing the limit of the group.You may want to consider decreasing the load on the group or adding additional hardware orarrays.
• Estimated IOPS Workload Percentage is more than 80% and performance issues exist.
If the run-time group data indicates a performance problem (for example, high latencies orhigh queue depth, applications do not complete on time, or response time is slow), you prob-ably have reached the limit of the group. You should immediately consider decreasing theload on the group or adding additional hardware or arrays.
• Estimated IOPS Workload Percentage is less than 50% and performance issues exist.
If the run-time group data indicates a performance problem (for example, high latencies orhigh queue depth, applications do not complete on time, or response time is slow), the groupworkload probably does not consist of mainly small, random I/O operations.
The data might indicate one of the following:– You reached the limit of the group—You should immediately consider decreasing the
load on the group or adding additional hardware or arrays.– One or more members have degraded RAID sets—Replace failed drives as soon as pos-
sible.– Network problems exist. Correct the network problems immediately.– A server has reached its maximum capabilities—Consider increasing the I/O capabil-
ities of the server (for example, install additional network interfaces and configure mul-tipathing).
– Member hardware problems exist—Replace any failed hardware and ensure that youconfigure all the network interfaces on all group members.
As these examples show, estimated data must be used in conjunction with run-time group data toobtain an accurate and comprehensive understanding of group performance. For run-time groupdata examples, see Examples of Interpreting Performance Data on page 92.
91

SAN HQ Installation and User Guide 6 Analyzing Group Data and Solving Problems
Examples of Interpreting Performance DataNo single piece of performance data reported by the SAN HeadQuarters can provide a completecharacterization of group performance. You must consider a broad range of performance data, inaddition to environmental data, user and application response times, and the group workload.
The examples in the following sections might help you better understand the relationshipbetween different types of performance data.
Example 1: Adequately Performing Group with Excess Capability
Figure 21 and Figure 22 show the I/O – Group window, and the Experimental Analysis – Groupwindow, respectively, for a group that is performing adequately and has enough unusedcapability to handle an increase in workload.
Table 8 describes the relevant data.
Figure 21: I/O Window for Adequately Performing Group with Excess Capability
92

SAN HQ Installation and User Guide 6 Analyzing Group Data and Solving Problems
Figure 22: Experimental Analysis Window for Adequately Performing Group withExcess Capability
Table 8: Performance Data for Adequately Performing Group with Excess Capability
Data DescriptionLatency Good (less than 15ms)
IOPS Good (performing approximately 50% of the estimated maximumIOPS)
I/O Size Typical (approximately 50 KB for reads and 6 KB for writes)I/O Rate Low (approximately 5 to 15 MB/sec)Overall Assessment AdequateExpansion Capability Might be able to increase the workload by 25%.Queue Depth Typical range
Example 1 shows a group that is performing well and is within its capabilities. The latencies areall below 20 ms, which is desirable. The reported number of IOPS is about half the maximumIOPS (small, random) that SAN HeadQuarters estimates the group can easily perform. The I/O
93

SAN HQ Installation and User Guide 6 Analyzing Group Data and Solving Problems
sizes are typical, so there are no special circumstances to consider (such as very large I/Osizes). The I/O rate (throughput) is low. The workload appears to be reasonably static (and thuspredictable).
This group probably could handle an increase in the I/O workload of at least 25% beforeperformance problems might develop.
Example 2: Mainly Idle Group
Figure 23 and Figure 24 show the I/O – Group window, and the Experimental Analysis – Groupwindow, respectively, for a group that is almost idle. The average queue depth shouldoccasionally be shown as 0 or 1. Table 9 describes the relevant data.
Figure 23: I/O Window for an Idle Group
94

SAN HQ Installation and User Guide 6 Analyzing Group Data and Solving Problems
Table 9: Performance Data for an Idle GroupData DescriptionLatency Good (less than 4 ms)IOPS Very low (approximately 15% of estimated maximum IOPS)I/O Size Typical (approximately 40 KB for reads and 8 KB for writes)I/O Rate Very low (average of 2.5 MB/sec)Overall Assessment Group is mainly idleExpansion Capability Can support an increase in workloadQueue Depth Low
Figure 24: Experimental Analysis Window for an Idle Group
Example 2 shows a group that is mainly idle. The very low latency and low IOPS values indicatethat this group can handle a larger workload. However, since the current group workload is solow, it is difficult to determine how large a workload increase the group can handle. Increase theworkload gradually and evaluate the group performance after each increase.
95

SAN HQ Installation and User Guide 6 Analyzing Group Data and Solving Problems
Example 3: Adequately Performing Group that Might Be Near FullCapability
Figure 25 and Figure 26 show the I/O – Group window, and the Experimental Analysis – Groupwindow, respectively, for a group that is performing well, but might be near full capability.Table 10 describes the relevant data.
Figure 25: I/O Window for a Group that Might Be Near Full Capability
96

SAN HQ Installation and User Guide 6 Analyzing Group Data and Solving Problems
Figure 26: Experimental Analysis Window for a Group that Might Be Near FullCapability
Table 10: Performance Data for a Group that Might Be Near Full CapabilityData DescriptionLatency Good (less than 20ms)IOPS High (at least 100% of the estimated maximum IOPS)I/O Size Typical (approximately 40 KB for reads and 32 KB for writes)I/O Rate Low (average 30 to 40 MB/sec)Overall Assessment AdequateExpansion Capability Only increase the workload gradually and with cautionQueue Depth Moderate.
Example 3 shows some contradictory information. The latencies are low (less than 20 ms).However, the IOPS are at or above the maximum estimated IOPS (small, random) for the group.Because the I/O size is small (less than 64 KB), the workload might be sequential, instead ofrandom. Alternately, the group might be benefiting from a high level of control module cachehits.
97

SAN HQ Installation and User Guide 6 Analyzing Group Data and Solving Problems
Because the latencies are low, the group currently appears to be performing well. However, anincrease in the workload may result in performance degradation.
Example 4: Busy Group – Likely Near Full Capability
Figure 27, Figure 28, and Figure 29 show the I/O – Group window, the Experimental Analysis –Group window, and the Network – Group window, respectively, for a busy group that is likelynear full capability. Table 11 describes the relevant data.
Figure 27: I/O Window for a Busy Group that is Likely Near Full Capability
98

SAN HQ Installation and User Guide 6 Analyzing Group Data and Solving Problems
Figure 28: Experimental Analysis Window for a Busy Group that is Likely Near FullCapability
99

SAN HQ Installation and User Guide 6 Analyzing Group Data and Solving Problems
Figure 29: Network Window for a Busy Group that is Likely Near Full Capability
Table 11: Performance Data for a Busy Group that is Likely Near Full CapabilityData DescriptionLatency Cautionary (above 20 ms, but less than 50 ms)IOPS High (approximately 100% of the estimate maximum IOPS)
I/O Size Smaller than typical (approximately 12 KB for reads and 10 KBfor writes)
I/O Rate Low (less than 10 MB/sec)Network Load Low (less than 2%)Overall Assessment Busy
Expansion Capability Increasing the workload will likely result in a performancedegradation.
Example 4 shows that a group can have a high I/O load and a low network load at the sametime. The network is rarely a bottleneck in a SAN. Usually, network bandwidth is underutilized,especially with random I/O workloads.
100

SAN HQ Installation and User Guide 6 Analyzing Group Data and Solving Problems
This group has a heavy load, consisting of highly random, small reads and writes. Yet, only afraction of the network is being utilized. While this is an extreme example, the concept is truefor most groups.
Example 5: Group With High Latencies – Likely Near Full Capability
Figure 30 and Figure 31 show the I/O – Group window, and the Experimental Analysis – Groupwindow, respectively, for a busy group with high latencies that is likely near full capability.Table 12 describes the relevant data.
Figure 30: I/O Window for a Group With High Latencies that is Likely Near FullCapability
101

SAN HQ Installation and User Guide 6 Analyzing Group Data and Solving Problems
Figure 31: Experimental Analysis Window for a Group With High Latencies that isLikely Near Full Capability
Table 12: Performance Data for a Group With High Latencies that is Likely NearFull Capability
Data DescriptionLatency High (20 to 60 ms, sustained)IOPS Very high (above 100% of the estimate maximum IOPS)I/O Size Typical (approximately 62 KB for reads and 18 KB for writes)I/O Rate Low (average 45 MB/sec)Overall Assessment Very busy
Expansion Capability Increasing the workload will likely result in a performancedegradation.
Queue Depth Moderate to high
Example 5 shows a busy group with no excess capacity for expansion. The high latencies,sustained over an eight-hour period, indicate that group performance is troublesome. While brief
102

SAN HQ Installation and User Guide 6 Analyzing Group Data and Solving Problems
peaks of high latency are acceptable, high sustained latencies will generally have a negativeimpact on application performance.
In addition, the number of IOPS in this example is two to three times the estimated maximumIOPS. This is likely because the workload is sequential, instead of random. Alternately, thegroup may be benefiting from a high level of control module cache hits.
Example 6: Group with Many Small Writes but Some Large Reads
Figure 32 shows the I/O – Group window for a group that is performing many small writeoperations but some large read operations. Table 13 describes the relevant data.
103

SAN HQ Installation and User Guide 6 Analyzing Group Data and Solving Problems
Figure 32: I/O Window for a Group with Many Small Writes but Some Large Reads
104

SAN HQ Installation and User Guide 6 Analyzing Group Data and Solving Problems
Table 13: Performance Data for a Group with Many Small Writes but Some LargeReads
Data DescriptionRead/Write Distribution Approximately 32% reads and 68% writesRead I/O Size Average 70 KBWrite I/O Size Average 3 KBRead IOPS Average 170Write IOPS Average 350Read I/O Rate Average 12 MB/secWrite I/O Rate Average 1 MB/secQueue Depth Moderate
Example 6 shows how the read/write distribution is important for understanding performancestatistics. Theread/write distribution is the percentage of read IOPS and the percentage of write IOPS, basedon the overall number of IOPS.
The data in Example 6 indicates a workload that consists mainly of write operations (68%writes). However, these are small writes (average 3 KB). Because the read operations are large(average 70 KB), compared to the writes, most of the I/O throughput is read data (average readI/O rate of 12 MB/sec).
Best Practices for Solving Performance ProblemsBest practices for solving performance problems are as follows:
1. Fix any failed hardware components in the SAN—This best practice includes replacingfailed disks or failed control modules. See Identifying Hardware Problems on page 88.
2. Configure all network interfaces—Make sure all the network interfaces on the groupmembers are configured and functional.
3. Fix or upgrade network hardware—Correct any network hardware problems that are causingthe poor performance. This best practice might include fixing switches or adding networkbandwidth. See Network Infrastructure Recommendations on page 106.
4. Fix or upgrade server hardware—Correct any server hardware problems that are causing thepoor performance. This best practice might include adding memory, updating drivers, orusing multipathing. See Server and Application Configuration Recommendations on page106.
5. Optimize applications—Correct any application behavior that is causing the poorperformance, with the goal of reducing the load on the group. For example, be sure databasevolumes are provisioned according to best practices (for example, you might want to placedata and log files on different volumes). See Server and Application ConfigurationRecommendations on page 106.
105

SAN HQ Installation and User Guide 6 Analyzing Group Data and Solving Problems
6. Modify the group configuration—You might want to change the RAID policy for a memberor reassign volumes to different pools. See Group Configuration Recommendations on page107.
7. Add more SAN hardware—This best practice can include adding more members to thegroup, upgrading disks to a higher capacity or speed, or installing disks of a different type.
Network Infrastructure Recommendations
You might be able to improve performance by following these recommendations:
• Make sure that network components are recommended for an iSCSI SAN by Dell Equal-Logic.
• Make sure the switches and inter-switch links have sufficient bandwidth for the iSCSI I/O.Contact Dell EqualLogic customer support for details on correct sizing and configuration ofiSCSI SAN switch infrastructure. Pay careful attention to sizing interswitch links.
• Make sure all member network interface connections are Gigabit Ethernet and make suredriver settings are correct on the servers. SAN HeadQuarters generates an alert if it detectsconnections that are less than 1 GB.
• Make sure you follow the network requirements and recommendations in the PS SeriesInstallation and Setup manual. In general:– If possible, do not use Spanning Tree Protocol (STP) functionality on switch ports that
connect end nodes.– Enable Flow Control on switches and NICs.– Disable unicast storm control on switches.– Enable Jumbo Frames.
Server and Application Configuration Recommendations
You might be able to improve performance by following these recommendations:
• Make sure you have sufficient server memory. Adding memory can decrease the read I/Oload on the storage.
• Make sure you have the latest drivers for your operating system.
• Add high-performance network interfaces or host bus adapters to servers.
• Consider using multipathing (or MPIO), which provides a high-performance and highly-avail-able path between a server and storage. Use the Dell EqualLogic Host Integration Tools fora multipathing solution.
• Make sure the server Ethernet ports, PCI bus, and CPU are rated for the workload.
• If the server is a cluster node, isolate cluster network traffic from iSCSI storage traffic.Check for other network traffic interference.
• Make sure the application is configured properly so that I/O is performed efficiently.
106

SAN HQ Installation and User Guide 6 Analyzing Group Data and Solving Problems
Group Configuration Recommendations
You might be able to improve performance by following these recommendations:
• Make sure all the network interfaces on the members are configured, functioning, and acces-sible. Use the Group Manager CLI ping command to check accessibility.
If you need more network bandwidth for iSCSI I/O, consider not configuring a dedicatedmanagement network.
• If pool capacity is low, do one or more of the following:– Move volumes from the low-space pool to a different pool.– Increase pool member capacity by fully populating the drive bays or upgrading to higher-
capacity disks.– Increase pool capacity by adding a member.
• Consider changing the RAID policy for a member. Do this only if you are sure your appli-cations will perform better with a different RAID level.
In addition, RAID policies with spare disks provide additional protection against drive fail-ures. Also, RAID 10 performs better than other RAID levels when a disk drive fails andwhen a RAID set is degraded.
You can change a RAID policy for a member only if the new RAID policy uses less diskspace than the current RAID policy.
• Assign application volumes to a pool that includes members with the RAID policy that isoptimal for the application.
• Replace member disk drives with higher-performing drives. Make sure the array is fully pop-ulated with disk drives.
• Make sure member control module caches are in write-back mode. See the Group Admin-istration Guide for information about setting cache modes.
• Make sure all the group members are running the latest PS Series firmware.
• Consider not binding volumes to a particular group member and let the group perform auto-matic performance load balancing.
• Use fewer pools and let the group perform automatic performance load balancing.
107


7 Preserving Group DataYou may want to preserve group data for later analysis. You can:
• Create reports from group data. See Group Data Reports on page 109.
• Archive group data. See Group Data Archives on page 116.
• Export group data. See Group Data Exports on page 121.
You can preserve data at the current time or use a command line to perform the task.
Group Data ReportsYou can create reports from one or more groups that SAN HeadQuarters is monitoring. Thereports are based on the data collected by the SAN HeadQuarters Server. You can specify thedate and time range for the data used in the report.
Reports are generated as a background process, so you can continue to use SAN HeadQuarters.
You can also create reports from archived group data. Open the archive and follow theinstructions for creating a report.
There are two ways to create data reports:
• SAN HeadQuarters GUI—Using the GUI is the easiest method of creating a report. Youcan display the report, save the report to a file, or e-mail the report. See Using the GUI toCreate a Report on page 111.
• Command line—Using a command to create a report enables you to schedule the creation ofreports and regularly capture group data. See Using a Command to Create a Report on page111.
Report Types
You can create the following report types for the selected groups:
• Configuration report—Includes information on the overall group configuration.
• Capacity report—Includes information about group, member, and volume capacity and spaceusage.
• Thin provisioned volumes report—Includes information about thin provisioned volumes.
• Replication report—Includes information about inbound and outbound replication activity.
• Replication report across groups—Includes information about inbound and outbound rep-lication activity across multiple selected groups.
• Performance report—Includes group, member, and network port I/O performance infor-mation.
109

SAN HQ Installation and User Guide 7 Preserving Group Data
• Host Connections report—Includes information about host session iSCSI connections togroup targets.
• Hardware and Firmware report—Includes information about the hardware and firmware onthe group members.
• Top 10 report—Includes the ten volumes with the largest size (capacity), highest IOPS, andhighest number of iSCSI connections from initiators.
• Top 10 report across groups—Includes the ten volumes with the largest size (capacity), high-est IOPS, and highest number of iSCSI connections from initiators across multiple selectedgroups.
• Alerts report—Contains a combined list of all alerts within a selected range for selectedgroups. The information in the Alerts report is similar to the Alerts pane on a Server's AllGroups page and the Alerts tab on the Summary of Group page. For a given group, theAlerts report information includes the priority level of the alert (informational, caution, warn-ing , or critical), time and date of the poll in which the alert was detected, the duration of thealert, the status of the alert (active or cleared), and the alert message text.
• Group diagnostics report—Analyzes all selected groups for possible performance and con-figuration issues (for example, group members with mismatched firmware or incompatibleRAID policies). For information about the data analyzed by the group diagnostics report, seeGroup Diagnostics Report Data on page 115.
Information Required for a Report
Before creating a report, collect the following information:
• Type of report to create—See Report Types on page 109.
• Groups to include in the report.
• Point in time or the time range for the data to include in the report.
You can specify that the report be based on data collected at the current time, 8 hours ago, 1day ago, 7 days ago, or 30 days ago, or you can specify a specific date and time. For somereport types, you can specify a time range; the data in the report will be averaged over thetime range.
• Report style—You can select the colors to use in the report.
• Title for the report—If you do not specify a title, SAN HeadQuarters will use a default titlebased on the type of report.
• Directory where the report will be located, the report file name, and the report file type(PDF, CSV, HTML, RTF, TXT, or XLS).
• Whether you want to generate the report now or create an XML file that you can use to latergenerate the report.
110

SAN HQ Installation and User Guide 7 Preserving Group Data
• E-mail settings for distributing the report, including the SMTP server and port, e-mailaddresses to receive the report, e-mail address for the “From” field, and the text for the“Subject” field.
Using the GUI to Create a Report
To create a report:
1. Pull down the Reports menu and either select the type of report you want to create or selectReport Wizard, which allows you to select the type of report.
2. A series of dialog boxes appear, prompting you for the information described in InformationRequired for a Report on page 110. Enter the necessary information and click Next to con-tinue.
3. On the final Report Wizard dialog box (Title and Generation Settings), select the GenerateReport Now option. SAN HeadQuarters generates the report in a background process.
The completed report (usually consisting of multiple pages) appears in the Report Viewer. Usethe toolbar at the top of the Report Viewer window to:
• Print the report.
• Change the page setup for the report, change the report background, or add a watermark tothe report.
• Save the report to a PDF, HTML, MHT, RTF, XLS, CSV, TXT, or BMP file.
• Save the report to a desired file type and then e-mail the report.
Using a Command to Create a Report
Using a command to create a report enables you to schedule the creation of reports and regularlycapture group data. For example, you can use the Schedule Tasks window in the WindowsControl Panel to create reports regularly.
The procedure for creating a report by using a command requires using the SAN HeadQuartersGUI to create an XML file that contains the groups and the type of data that you want in thereport. You then run the SAN HeadQuarters executable, specifying the XML file as aparameter.
To use a command to create a report:
1. Pull down the Reports menu and either select the type of report you want to create or selectReport Wizard, which allows you to select the report type.
2. A series of dialog boxes appear, prompting you for the information described in InformationRequired for a Report on page 110.
See Using the GUI to Create a Report on page 111 for a description of the dialog boxes. Besure to select the Generate Command Line option in the Report Wizard – Title and Gen-eration Settings dialog box.
111

SAN HQ Installation and User Guide 7 Preserving Group Data
Optionally, you can automatically e-mail the report once it is generated. In the Report Wiz-ard – E-Mail Settings dialog box, select Automatically e-mail report as an attachmentafter generation and enter the information in the fields. If you configured e-mail noti-fication for alerts, the fields will already contain data. You can edit the fields, as needed.
3. After you click Generate Command Line in the Report Wizard – Report Generation Readydialog box, the Report Generator XML Viewer window appears (Figure 33), displaying thecontents of the XML file. You can edit this file, if necessary, as described inModifying anXML File for Creating Reports on page 113.
4. Once you are satisfied with the contents of the XML file, click Save in the Report GeneratorXML Viewer window and specify a file name for the XML file.
Figure 33: Report Generator XML Viewer
5. To generate the report, go to the SAN HeadQuarters installation directory and use thecommand format shown next. Be sure to specify the full path for the XML file.
SANHQClient.exe –ReportSettingsFile="xml_file_name"
For example:
> SANHQClient.exe –ReportSettingsFile="C:\SANReport_XML.xml"
112

SAN HQ Installation and User Guide 7 Preserving Group Data
Scheduling Report Creation
If you want to generate reports regularly, use Schedule Tasks in the Windows Control Panel tospecify a schedule for running the following command:
SANHQ_install_directory\SANHQClient.exe -ReportSettingsFile=“XML_file_name”
The XML_file_name variable specifies the name of the XML file you created in Using aCommand to Create a Report on page 111.
Modifying an XML File for Creating Reports
You can modify an XML file that is used to create group reports. You can modify:
• Report file name
• Report type
• Report Style
• Date and time
The time in the XML file is specified in hours, unless you want the latest data (specify span= "0") or a time range. To specify a time range, specify the beginning and end dates. Forexample:
begin = "7/15/2010 2:35:31 PM"end = "7/29/2010 2:35:31 PM"
• Groups to include in the report (identified by group name)
• E-mail information for the report
The following sample XML file creates a Configuration Report (in PDF format) from datagathered one day (24 hours) ago for one group:
<SanHQReport><ReportFile>C:\Documents and Settings\sample_user\My Documents\SanHQ_Report.pdf</ReportFile><Title>SAN HeadQuarters Configuration Report</Title><Type>Configuration Report</Type><Style>Default</Style><DataType>Point</DataType><GrabNearestPointWithin>36000000000</GrabNearestPointWithin>
113

SAN HQ Installation and User Guide 7 Preserving Group Data
<Timespan = "24"/><Group>magic4-grp</Group></SanHQReport>
The following sample XML file creates a Capacity Report (in HTML format) from dataaveraged over a specific two-week time period for two groups:
<SanHQReport><ReportFile>C:\sample_user\My Documents\Capacity_Report.html</ReportFile><Title>SAN HeadQuarters Capacity Report</Title><Type>Capacity Report</Type><Style>Default</Style><DataType>Point</DataType><GrabNearestPointWithin>36000000000</GrabNearestPointWithin><Timebegin = "7/15/2010 2:35:31 PM"end = "7/29/2010 2:35:31 PM"/><Group>thing</Group><Group>rental17</Group></SanHQReport>
The following sample XML file creates a Top 10 Report (in PDF format) from the latest data fora group and then e-mails the report:
<SanHQReport><ReportFile>C:\sample_user\My Documents\TOP_10_Report.pdf</ReportFile><Title>SAN HeadQuarters TOP 10 Report</Title><Type>Top 10 Report</Type><Style>Default
114

SAN HQ Installation and User Guide 7 Preserving Group Data
</Style><DataType>Point</DataType><GrabNearestPointWithin>36000000000</GrabNearestPointWithin><Timespan = "0"/><Group>MandaGrp</Group><AutoEmailReport><SmtpServer>10.20.30.40</SmtpServer><Sender>[email protected]</Sender><SmtpPort>25</SmtpPort><SubjectLine>SAN HeadQuarters Top 10 Report</SubjectLine><SendToAddress>[email protected]</SendToAddress><SendToAddress>[email protected]</SendToAddress></AutoEmailReport></SanHQReport>
Group Diagnostics Report Data
The Group Diagnostics Report analyzes all selected groups and detects known issues bymember, hardware/disk, pool, and port.
Table 14 lists and describes the data analyzed by the Group Diagnostics Report.
115

SAN HQ Installation and User Guide 7 Preserving Group Data
Table 14: Group Diagnostics Report DataCategory Data Analyzed:
Member analysis
• Members in the same pool with mismatched firmware.• Members in the same pool with mismatched RAID policies.• Member not online.• Member with free space approaching low threshold (90%).• Member disk is a non-approved disk or a bad disk (offline,
failed, or missing status).
Disk analysis
• Disk models are mismatched.• Disk RPMs are mismatched.• No spare drives.• Drives known to fail.• Failed drives.• Disks known to be bad or firmware loaded on disks is known to
be bad.• Disk firmware and Group firmware are incompatible.• Disk protocols are mismatched; occurs when an unapproved
combination of SATA and SAS drives are found on a member.
Pool analysis
• Pools with high I/O load—Informs you to distribute the load toother pools.
• Pools with number of connections approaching 90% maximum(Firmware Version 4.2 and higher).
• Pools with members offline—Displays the number of membersoffline.
• Pool's Total, Free, and In-Use capacity within 90% threshold ofthe collection.
• Pool delegated space at 80% threshold.
Port analysis
• 10 GB Ethernet port operating below maximum link speed of 10GB.
• 1 GB Ethernet port operating below maximum link speed of 1GB.
• Port with an admin status of "not up" (i.e., a user-disabled portor a never-enabled port).
• Port with an admin status of "up" (i.e., a user-enabled port) butoperationally down (i.e., a disconnected port or unresponsiveport).
Group Data ArchivesYou can save group data to a compressed archive file (.grpx file). Any computer running theSAN HeadQuarters Client can open an archive file and view the data in the SAN HeadQuartersGUI, even if the client is not connected to the SAN HeadQuarters Server.
You can create reports from archived data.
116

SAN HQ Installation and User Guide 7 Preserving Group Data
It can be beneficial to regularly archive group data. SAN HeadQuarters maintains groupperformance data in log files for up to one year. As data ages, the SAN HeadQuarters Servercompresses the data in the log files, which can make some older data less precise than newerdata. You can periodically archive data to retain more precise data. See How Data isCompressed in Log Files on page 64.
You also might need to archive data if requested by your PS Series support provider.
There are two ways to archive group data:
• SAN HeadQuarters GUI – Using the GUI is the easiest method of archiving data. SeeUsing the GUI to Create an Archive File on page 117.
• Command line – Using a command to archive data enables you to schedule archive oper-ations and regularly capture group data. See Using a Command to Create an Archive File onpage 117.
Using the GUI to Create an Archive File
To use the SAN HeadQuarters GUI to create an archive file of the current data for one or moregroups:
1. Pull down the SAN HeadQuarters menu and select Create Archive to initiate the ArchiveGroups wizard.
2. On the first dialog of the wizard, click Next. The Group Selection dialog appears.
3. Select the service (if multiple servers are configured) and group or groups whose data youwant to save. You can only archive groups from one service at a time. Click Select allgroups to archive data for all the monitored groups.
Click Next. The Archive Generation Type dialog appears.
4. Make sure that the Select the Generate Now option is selected.
5. Enter a file name for the .grpx archive file. The default name is SANHQ_Archive.grpx.
6. Optionally, check the Trace Files Only box. By selecting this option, the resulting archivewill be a compressed archive containing only debug trace files without any group log data.These compressed debug trace files are designed for easy transmission of importantdiagnostic information.
7. Click Next. The Summary of archive dialog appears.
8. Click Archive now to create the archive.
To open an archive file, see Opening an Archive File on page 120.
Using a Command to Create an Archive File
Using a command to archive data enables you to schedule archive operations and regularlycapture group data. For example, you can use the Schedule Tasks window in the WindowsControl Panel to archive data regularly.
117

SAN HQ Installation and User Guide 7 Preserving Group Data
The procedure for archiving group data by using a command requires using the SANHeadQuarters GUI to create an XML file that contains the groups whose data you want toarchive. You then run the SAN HeadQuarters executable, specifying the XML file as aparameter.
To use a command to archive group data:
1. Pull down the SAN HQ menu and select Create Archive to initiate the Archive Groupswizard.
2. On the first dialog of the wizard, click Next. The Group Selection dialog appears.
3. Select the service (if multiple servers are configured) and group or groups whose data youwant to save. You can only archive groups from one service at a time. Click Select allgroups to archive data for all the monitored groups.
Click Next. The Archive Generation Type dialog appears.
4. Select the Generate Command line Archive Settings file option.
5. Enter a file name for the .grpx archive file. The default name is SANHQ_Archive.grpx.
6. Optionally, check the Trace Files Only box. By selecting this option, the resulting archivewill be a compressed archive containing only debug trace files without any group log data.These compressed debug trace files are designed for easy transmission of importantdiagnostic information.
7. Click Next. The Summary of archive dialog appears.
8. Click Generate Command Line. The Create Archive XML View dialog box appears (Figure34), displaying the XML file.
118

SAN HQ Installation and User Guide 7 Preserving Group Data
Figure 34: Create Archive XML Viewer
9. Examine the XML file. If necessary, you can edit the file, as described inModifying an XMLFile for Archiving Data on page 120.
10. Click Save if the file is acceptable and enter the path and file name for the XML file. ClickCancel to cancel the operation.
11. Go to the SAN HeadQuarters installation directory and use the command format shown next.Be sure to specify the full path for the XML file.
SANHQClient.exe –ArchiveSettingsFile="xml_file_name"
For example:> SANHQClient.exe –ArchiveSettingsFile="C:\SAN_Archive_XML.xml"
To open an archive file, see Opening an Archive File on page 120.
Scheduling Archived Data
If you want to archive data regularly, use Schedule Tasks in the Windows Control Panel tospecify a schedule for running the following command:
SANHQ_install_directory\SANHQClient.exe –ArchiveSettingsFile="xml_file_name"
119

SAN HQ Installation and User Guide 7 Preserving Group Data
The XML_file_name variable specifies the name of the XML file you created in Using aCommand to Create an Archive File on page 117.
Modifying an XML File for Archiving Data
You can modify an XML file that is used to archive group data. For example, you can changethe groups (identified by IP address) or the .grpx file name.
The following sample XML file archives data gathered for two groups:
<SanHQArchive>
<Path>
C:\Documents and Settings\sample_user\SANHQ_Archive.grpx
</Path>
<Group>
10.124.9.144
</Group>
<Group>
10.127.14.200
</Group>
</SanHQArchive>
Opening an Archive File
Any computer running the SAN HeadQuarters Client can open an archive file and view thegroup data in the SAN HeadQuarters GUI, even if the client is not connected to the SANHeadQuarters Server.
To open an archive file:
1. Make the archive file available to the computer running the SAN HeadQuarters Client.
2. Start the SAN HeadQuarters GUI.
3. In the All Groups window (Starting the SAN HeadQuarters GUI on page 15), pull down theMonitor menu and select Open archive.
4. Enter the archive file name and location and click Open.
A new SAN HeadQuarters GUI window appears, showing the archived group data. The windowtitle bar will show Archive. The group Monitoring Status will be disconnected.
If desired, you can create reports from archived data. You can also start the Group ManagerGUI from an archive.
120

SAN HQ Installation and User Guide 7 Preserving Group Data
You cannot export group data, create an archive, add a group, or change the SAN HeadQuarterssettings for a group though an archive.
Group Data ExportsYou can export group data from a specific time period into a .csv file that you can open withMicrosoft Excel and other programs. The data for each object and polling period is listed inindividual rows, and every measurement is entered into a column.
It can be beneficial to regularly export group data. SAN HeadQuarters maintains group data inlog files for up to one year. As the data ages, the SAN HeadQuarters Server compresses thedata in the log files, which can make some older data less precise than newer data. You mightwant to periodically export data to retain the precise information.
SAN HeadQuarters enables you to select the date and time range for the exported data. You canchoose to include information about the entire group or more detailed information about pools,members, volumes, network ports, replicas, and disks.
There are two ways to export group data:
• SAN HeadQuarters GUI – Using the GUI is the easiest method of exporting data. SeeUsing the GUI to Export Group Data on page 121.
• Command line – Using a command to export data enables you to schedule export operationsand regularly capture group data. See Using a Command to Export Group Data on page 122.
Using the GUI to Export Group Data
To use the GUI to export current group data to a .csv file:
1. In the Servers and Groups panel, right-click on either All Groups Summary or a specificgroup and select Export Group Data to initiate the Export Group Data wizard.
2. On the first dialog of the wizard, click Next. The Group Selection dialog appears.
3. In the Export Group Data dialog, either:
– Select the groups for which you want to export data.– Click Select all groups to export data from all the groups shown.
4. Click Next. The Time Range Selection dialog appears.
5. Select the time range for the data that you want to export, or select Custom to enter a rangeof dates. Unless you select Custom, the time range will end with the most recent time. Forexample, if you select Latest 7 days, the exported data will be from the most recent 7-daytime period.
6. Click Next. The Data Selection dialog appears.
121

SAN HQ Installation and User Guide 7 Preserving Group Data
7. Select the type of data to include. You can include summaries of group, pool, and memberdata or information about volumes, volume collections, network interfaces, disks, inbound oroutbound replication, and replication partners.
8. Click Next. The Export Generation Type dialog appears.
9. Make sure that the Generate Now option is selected.
10. Specify the path and identifier for the .csv file. The actual file name is generatedautomatically, based on the file name you enter, the selected group names, and the timerange.
11. Click Next. The Summary of Export dialog appears.
12. Click Export Now to export the data. Click Cancel to cancel the operation.
Using a Command to Export Group Data
Using a command to export group data enables you to schedule export operations and regularlycapture group data. For example, you can use the Schedule Tasks window in the WindowsControl Panel to export data regularly.
The procedure for exporting group data by using a command requires using the SANHeadQuarters GUI to create an XML file that contains the groups and the type of data that youwant to export. You then run the SAN HeadQuarters executable, specifying the XML file as aparameter.
To use a command to export group data:
1. In the Servers and Groups panel, right-click on either All Groups Summary or a specificgroup and select Export Group Data to initiate the Export Group Data wizard.
2. On the first dialog of the wizard, click Next. The Group Selection dialog appears.
3. In the Export Group Data dialog, either:
– Select the groups for which you want to export data.– Click Select all groups to export data from all the groups shown.
4. Click Next. The Time Range Selection dialog appears.
5. Select the time range for the data that you want to export, or select Custom to enter a rangeof dates. Unless you select Custom, the time range will end with the most recent time. Forexample, if you select Latest 7 days, the exported data will be from the most recent 7-daytime period.
6. Click Next. The Data Selection dialog appears.
7. Select the type of data to include. You can include summaries of group, pool, and memberdata or information about volumes, volume collections, network interfaces, disks, inbound oroutbound replication, and replication partners.
8. Click Next. The Export Generation Type dialog appears.
122

SAN HQ Installation and User Guide 7 Preserving Group Data
9. Select the Generate Command line Export Settings file option.
10. Specify the path and identifier for the .csv file. The actual file name is generatedautomatically, based on the file name you enter, the selected group names, and the timerange.
11. Click Next. The Summary of Export dialog appears.
12. Click Generate Command Line. The Export Group XML Editor dialog box appears (Figure35), displaying the XML file.
Figure 35: Export Group XML Editor
13. Examine the XML file. If necessary, you can edit the file, as described inModifying an XMLFile for Exporting Data on page 124.
14. Click Save if the file is acceptable and enter the path and file name for the XML file. ClickCancel to cancel the operation.
15. Go to the SAN HeadQuarters installation directory and use the command format shown next.Be sure to specify the full path for the XML file.
SANHQClient.exe –ExportSettingsFile="xml_file_name"
For example:> SANHQClient.exe –ExportSettingsFile="C:\SAN_Export_XML.xml"
123

SAN HQ Installation and User Guide 7 Preserving Group Data
Scheduling Exported Data
If you want to export data regularly, use Schedule Tasks in the Windows Control Panel tospecify a schedule for running the following command:
SANHQ_install_directory\SANHQClient.exe –ExportSettingsFile="xml_file_name"
The XML_file_name variable specifies the name of the XML file you created in Using aCommand to Export Group Data on page 122.
Modifying an XML File for Exporting Data
You can modify an XML file that is used to export group data. For example, you can change:
• Name and directory for the .csv file
• Type of data to include
• Time range
The time range in the XML file is specified in hours, unless you want the latest data (spec-ify span = "0"). If you want a time range, specify the beginning and end dates. For exam-ple:
begin = "7/15/2009 2:35:31 PM"
end = "7/29/2009 2:35:31 PM"
• Groups to include (identified by IP address)
The following sample XML file exports all types of data gathered over the most recent 24-hourtime period for two groups:
<SanHQExport> <Settings
Path="C:\SANHQ_Export.csv"> <Show
Group="True" Pools="True" Members="True" Volumes="True" HostedReplicas="True" ReplicaSites="True" Disks="True" Ports="True" Volume Collections="True" Outbound Replicas="True"
/> <Time
Span="24" />
</Settings> <Group>
10.127.137.110 </Group>
124

SAN HQ Installation and User Guide 7 Preserving Group Data
<Group> 10.127.14.130
</Group></SanHQExport>
The following sample XML file exports all types of data, except for replication, gathered over aspecific date range for two groups:
<SanHQExport> <Settings
Path="C:\SANHQ_Export_Range.csv"> <Show
Group="True" Pools="True" Members="True" Volumes="True" HostedReplicas="False" ReplicaSites="False" Disks="True" Ports="True" Volume Collections="True" Outbound Replicas="False"
/> <Time
Begin=”1/01/2009 1:00:00PM”End=”1/12/2010 4:08:13PM”
/> </Settings> <Group>
10.117.127.120 </Group> <Group>
10.117.141.140 </Group>
</SanHQExport>
125


A Technical Support and Customer ServiceDell’s support service is available to answer your questions about PS Series SAN arrays. If youhave an Express Service Code, have it ready when you call. The code helps Dell’s automated-support telephone system direct your call more efficiently.
Contacting DellDell provides several online and telephone-based support and service options. Availability variesby country and product, and some services might not be available in your area.
For customers in the United States, call 800-945-3355.
Note: If you do not have access to an Internet connection, contact information is printed on yourinvoice, packing slip, bill, or Dell product catalog.
Use the following procedure to contact Dell for sales, technical support, or customer serviceissues:
1. Visit support.dell.com or the Dell support URL specified in information provided with theDell product.
2. Select your locale. Use the locale menu or click on the link that specifies your country orregion.
3. Select the required service. Click the “Contact Us” link, or select the Dell support servicefrom the list of services provided.
4. Choose your preferred method of contacting Dell support, such as e-mail or telephone.
Online ServicesYou can learn about Dell products and services using the following procedure:
1. Visit www.dell.com (or the URL specified in any Dell product information).
2. Use the locale menu or click on the link that specifies your country or region.
Related InformationFor detailed information about PS Series arrays, groups, volumes, array software, and hostsoftware, visit the Documentation page at the customer support site.
127


Index
A
alarms, displaying 73
alerts
displaying 17, 72-73
e-mail notification 49
list of 74
priorities 73
analyzing data
best practices 86
examples 92
identifying hardware problems 88
prerequisites 85
solving performance problems 105
applications
characterizing workload 86
solving performance problems 106
archives
creating with a command 117
creating with GUI 117
modifying XML files 120
opening 120
preserving group data 116
scheduling 119
audit logs 82
copying to clipboard 84
displaying 17
exporting 84
audit messages 82
C
capacity data
description 67-68
monitoring 88
capacity summary 25
capacity, requirements 88
Client startup
controlling settings 41
command line method for launchingSAN HeadQuarters
18
Connection status, degraded 44
D
data graph 31
debug trace files 117-118
delegated space, description 68
display settings
controlling chart display 42
GUI appearance 39
distribution of reads and writes,description
70
documentation, displaying 18
E
e-mail notification
configuring 49
customizing alerts 51
modifying configuration 51
requirements 50
testing 51
129

Index: EQLXPerf – groups
EQLXPerf
assigning domain user name 8
restarting 12
user requirements 8
estimated maximum IOPS workload,description
90
estimated maximum IOPS, description90
Ethernet port statistics, description 71
events
copying to clipboard 74, 82
displaying 79
exporting 74, 82
logging 79
priorities 79
searching 81
syslog server 60
experimental analysis data
description 88
monitoring 88
typical workload 88
exporting data
modifying XML files 124
preserving group data 121
scheduling 124
using a command 122
using the GUI 121
F
Favorites
adding 54
managing 55
filtering a group view 48
firewall
detecting 41
firmware, group requirement 5
G
general settings 40
Group Manager, launching 52
groups
adding 45
alerts 17
DNS name 45
e-mail notification 46, 49
hiding 48
IP address 45
log file size 46
logging in with Single Sign-On 52
management address 45
modifying network address 63
monitoring 32
network address 45
preserving data 109
requirements 5, 45
resuming monitoring 51
Single Sign-On 46
SNMP community name 46, 49
solving performance problems 107
stopping monitoring 47
130

Index: GUI – IOPS
stopping monitoring temporarily 51
summary 22, 24
syslog event logging 60
GUI
alerts 17, 72
audit logs 17
capacity data 68
changing appearance 39
circle graphs 32
controlling Client startup 41
controlling the time range 30
controlling tooltips 41
data description 67
data tables 32
displaying data from different times 29
events 17
graph data 31
hardware alarms 73
help 18
I/O data 69
information categories 23
missing graph data points 32
navigating 20
network data 71
objects 24
polling period 65
polling status 72
setting timeline 30
starting 15
table data 31
terminology 67
H
hardware
monitoring 88
unsupported 32
hardware/frmware summary 26
help, displaying 18
I
I/O data, description 69
I/O Load Space Distribution 70
I/O load, description 70
I/O size, description 70
installation
changing log file location 40
displaying settings 40
obtaining software 8
post-installation tasks 33
prerequisites 5
procedure 9
requirements 8
software location 15, 40
upgrades 13
installing SAN HeadQuarters 5, 9
IOPS
description 69
versus latency 70
131

Index: iSCSI connections, description – performance data
iSCSI connections, description 71
L
latency, description 69, 86
link speed, description 71
Live View session
displaying live data 56
example 57
prerequisites 56
running 57
saving 57
viewing previous 57
local replication reserve 68
log files
accessing 8
changing the directory 40
compressing data 64
description 2
increasing size of 48
keeping after removing software 12
location 40
maintaining 64
requirements 7
reusing after reinstallation 9
reusing after upgrade 11
security 7
sizing 7, 46, 64
space utilization 40
M
management network, description 71
monitoring
best practices 86
capacity 88
groups 45
hardware 88
performance problems 85
resuming 51
sorting 47
stopping 47
stopping temporarily 51
TCP retransmissions 88
troubleshooting 63
N
network
handling address changes 63
load 71
rate 71
solving performance problems 106
network data, description 71
notification, alerts 12, 46
O
operating system requirements 6
P
percentile reporting - 95th 27
performance data
description 67
132

Index: performance problems – SAN HeadQuarters
version dependencies 66
performance problems
solving 105-107
polling period
adjusting 65, 72
default 3
displaying 31, 65
polling status
description 72
displaying 72
ports, active 71
preserving group data
archives 116
exporting data 121
options 11, 109
reports 109
Q
queue depth
disk 71
volume 71
R
RAID
evaluation 58
monitoring 88
read/write distribution, description 70
received traffic, description 71
replica reserve, description 68
replication partner, definition 68
replication reserve, see local rep-lication reserve
68
replication summary 25
reported volume size, description 68
reports
data required 110
generating with an XML file 111
generating with the GUI 111
modifying XML files 113
preserving group data 109
scheduling 113
type 109
requirements
capacity 88
e-mail notification 50
EQLXPerf 8
group 5
installation 8
log files 7
SAN HeadQuarters Client 6, 8
SAN HeadQuarters Server 6
Single Sign-On 52
syslog server 60-61
volume queue depth 71
S
sampling period, See polling period 31
SAN HeadQuarters
analyzing data 85
client-server configuration 2
133

Index: SAN HeadQuarters Client – SNMP community name
command line 18
features 1
getting started 15
GUI data 67
installation 5, 9
introduction 1
log files 2, 64
monitoring groups 45
obtaining software 8
operation 2
performance impact 65
post-installation tasks 33
removing software from computer 12
restarting the SAN HeadQuartersServer
12
starting GUI 15
syslog server 4, 60
SAN HeadQuarters Client
cache directory 40
description 2
identifying if running 40
installing 5, 9
log file access 7
requirements 6, 8
SAN HeadQuarters Server
identifying if running 40
installing 5, 9
log file requirements 7
maintaining log files 64
requirements 6
restarting 12
syslog server 60
user requirements 8
SAN HeadQuarters Service
installing 9
sent traffic, description 71
servers, solving performance prob-lems
106
settings
chart display 42
e-mail 50
favorites 54
general 40
GUI appearance 39
hidden groups 48
log file directory 40
tooltips 41
Single Sign-On
configuring 46, 52
deleting login credentials 54
description 11
disabling 53
enabling 53
modifying login credentials 53
requirements 52
snapshot reserve, description 68
SNMP community name
modifying 49
134

Index: software – zoom links, setting timeline
requirement 5
specifying for a group 46
software
installing 8
obtaining 8
removing 12
upgrading 13
space utilization, description 69
SSD Space 70
summary information 24
capacity 25
hardware and firmware 26
replication 25
volume capacity 26
syslog server
changing the configuration 61
configuring 60
disabling 61-62
event logging 79
requirements 60-61
T
TCP retransmissions
description 71
monitoring 88
thin provisioning statistics, description 68
time range selector 30
timeline, setting 29-30
tooltips
controlling behavior 41
displaying 31-32
troubleshooting group monitoring 63
U
uninstalling SAN HeadQuarters 12
update notifications 13
upgrades
performing 13
reusing log files 9, 13
V
volume
reserve 68
type 69
volume capacity summary 26
W
workload, characterizing 86
Z
zoom links, setting timeline 31
135