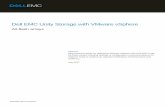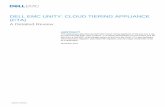Dell EMC Unity: Compression for File · The NAS Server and File Systems were created on a code...
Transcript of Dell EMC Unity: Compression for File · The NAS Server and File Systems were created on a code...

DELL EMC UNITY: COMPRESSION FOR FILE Achieving Savings In Existing File Resources
A How-To Guide
ABSTRACT
In Dell EMC Unity OE version 4.2 and later, compression support was added for Thin
File storage resources created on Dell EMC Unity OE version 4.2 or later code. This
document outlines how Dell EMC Unity Asynchronous Replication can be leveraged to
achieve savings within SMB/NFS File Systems or NFS Datastores created on OE
version 4.1 and earlier. This process can also be used to compress existing data within
a File System or VMware NFS Datastore created on OE version 4.2 and later.
In Dell EMC Unity OE version 4.3 and later, Dell EMC Unity Data Reduction replaces
Dell EMC Unity Compression. Data reduction includes compression and deduplication
logic within the space savings algorithm. This guide covers enabling compression
specifically, but can be utilized to achieve savings with data reduction as well.
For full details on compression or data reduction, including an overview, management
options, and interoperability with other features, refer to the Dell EMC Unity
Compression or the Dell EMC Unity Data Reduction white paper, both found on Dell
EMC Online Support.
March, 2018

2
The information in this publication is provided “as is.” Dell Inc. makes no representations or warranties of any kind with respect to the
information in this publication, and specifically disclaims implied warranties of merchantability or fitness for a particular purpose.
Use, copying, and distribution of any software described in this publication requires an applicable software license.
Copyright © 2016 Dell Inc. or its subsidiaries. All Rights Reserved. Dell, EMC, and other trademarks are trademarks of Dell Inc. or its
subsidiaries. Other trademarks may be the property of their respective owners. Published in the USA [03/18] [White Paper] [H16462.1]
Dell EMC believes the information in this document is accurate as of its publication date. The information is subject to change without
notice.

3
TABLE OF CONTENTS
EXECUTIVE SUMMARY ...........................................................................................................4
Audience ........................................................................................................................................... 4
INTRODUCTION ........................................................................................................................4
Using compression with Unity File ..................................................................................................... 4
USING ASYNCHRONOUS REPLICATION TO ACHIEVE COMPRESSION SAVINGS ..........5
Background Information .................................................................................................................... 5
Solution Overview and High-Level Steps .......................................................................................... 6
Prerequisites ..................................................................................................................................... 6
Upgrade the System ..................................................................................................................................... 6
Back Up Your Data ....................................................................................................................................... 6
The Step-by-Step Procedure ............................................................................................................. 7
Other Dell EMC Resources ........................................................................................................................... 7
Step 1 – Identify the storage resources you wish to enable compression on ............................................... 7
Step 2 – Document the current configuration ............................................................................................... 7
Step 3 – Delete any existing replication sessions ......................................................................................... 8
Step 4 – Create new resources on the source system ................................................................................. 8
Step 5 – Confirm the resources are created correctly ................................................................................ 10
Step 6 – Configure replication to the new resources .................................................................................. 10
Step 7 – View the progress of the replication sessions .............................................................................. 12
Step 8 – Stop all I/O and issue the Failover with Sync operation to the replication sessions ..................... 13
Step 9 – Delete the replication sessions ..................................................................................................... 15
Step 10 – Delete the remote resources on the destination system ............................................................ 15
Step 11 – Configure replication on the new resources ............................................................................... 15
Step 12 – Delete the original source storage resources ............................................................................. 16
Step 13 – Rename the new source NAS Server ......................................................................................... 16
Step 14 – Final steps .................................................................................................................................. 17
CONCLUSION ........................................................................................................................ 17
REFERENCES ........................................................................................................................ 17
APPENDIX A - TEMPLATES ................................................................................................. 18

4
EXECUTIVE SUMMARY
Data reduction technologies play a critical role in environments in which storage administrators need to do more with less. Dell EMC
Unity Compression aids in this effort by attempting to reduce the amount of physical storage needed to save a dataset, which helps
reduce the Total Cost of Ownership of a Dell EMC Unity storage system. Dell EMC Unity Compression is easy to manage, and once
enabled, is intelligently controlled by the storage system. Configuring compression and reporting savings is simple, and can be done
through Unisphere, Unisphere CLI, or REST API.
In Dell EMC Unity OE version 4.2 and later, compression support was added for Thin File Systems (SMB/NFS) and Thin VMware NFS
Datastores. To support compression, Thin File storage resources must be created on Dell EMC Unity OE version 4.2 or later and be
created within an All Flash Pool. In the OE version 4.2 release, multiple architecture changes were made to allow File storage
resources to support compression. File storage resources created on Dell EMC Unity OE versions prior to version 4.2 do not support
compression.
This document outlines how existing File storage resources can leverage Dell EMC Unity Native Asynchronous Replication to achieve
compression savings. It includes the steps needed to complete the procedure in a simple, step-by-step process which leverages Native
Asynchronous Replication. By utilizing Native Asynchronous Replication, all data transfer operations are handled locally within the
storage system, which eliminates the need for a host level migration. As Dell EMC Unity Compression is only supported on physical
systems, this guide is not applicable to Dell EMC UnityVSA.
AUDIENCE
This white paper is intended for customers, partners, and employees who want to achieve compression savings within File storage
resources within their Dell EMC Unity system. It assumes familiarity with Dell EMC Unity and the management software.
INTRODUCTION
USING COMPRESSION WITH UNITY FILE
Dell EMC Unity OE version 4.2 introduces the ability to enable compression on File Systems and VMware NFS Datastores in order to
reduce the amount of storage capacity needed for these File resources. As with compression for Block storage resources, File Systems
that use compression must reside in an All Flash Pool. File storage objects created in OE version 4.2 include an architectural change to
the way that Thin File Systems consume slices from the underlying storage pool, in order to support compression. With this change, all
Thin File resources that are created on a Dell EMC Unity system running OE 4.2 or later can simply enable and disable compression.
For Thin File resources from created on an earlier OE version (4.0 or 4.1), the compression-ready architecture does not exist.
Therefore, compression cannot be enabled directly on these File storage resources.
As with Block storage, Thick File resources are not capable of supporting compression. Compression is designed to achieve space
efficiency, but Thick storage objects are not space-efficient by nature. Therefore, compression cannot be enabled directly on a Thick
File resource.

5
The following table provides a high-level view of how to enable compression with different File resource scenarios:
Created on version Compression Ready?
How to enable
Compression Reason
Thin File Resource OE version 4.2 or later Yes Simply check the box*
Thin File Resource OE version 4.1 or earlier No
Use Asynchronous
Replication to migrate
the resource to a Thin
resource created on OE
version 4.2 or later
File resources created
on earlier versions do
not have the
compression-ready
architecture
Thick File Resource Any OE version No
Use Asynchronous
Replication to migrate
the resource to a Thin
resource created on OE
version 4.2 or later
Compression cannot be
enabled on ANY Thick
objects, as Thick
objects are not space-
efficient
*Note* - This procedure can also be used to compress existing data within a File resource which already supports compression.
The remainder of this document describes the method used to migrate to a compression-ready File resource on OE version 4.2.
USING ASYNCHRONOUS REPLICATION TO ACHIEVE COMPRESSION SAVINGS
BACKGROUND INFORMATION
The following guide provides a step-by-step procedure which can be followed to achieve compression savings within existing File
storage resources created on a Dell EMC Unity system. The main use case of this procedure is to convert File storage resources
created prior to the Dell EMC Unity OE 4.2 release and Thick File resources to resources which support compression. The procedure,
outlined in more detail below, requires replicating the existing File storage resources to a NAS Server within the same system. As this
process is a migration of existing data, it can also be used to compress existing data within a File System or VMware NFS Datastore
which already supports compression.
The step-by-step procedure below will not only be outlined, but examples within each step will also be provided as needed. As part of
the example in this document, we will be utilizing replication to convert File Systems created prior to Dell EMC Unity OE version 4.2
release to ones which support compression. Figure 1 shows the sample configuration which will be used throughout this document. The
configuration includes a NAS Server containing four File Systems which is currently being replicated from a system in the local data
center to a system at a remote location. The NAS Server and File Systems were created on a code prior to the Dell EMC Unity OE 4.2
release. While this example is specific to remote replication, this process also applies to local replication as well.
Figure 1. Example Configuration
Figure 2 below shows the File Systems tab within the File page in Unisphere for the local system. As shown, there are four File
Systems created within this system. In this example, we will be using replication to move the data from these File Systems to new File
Systems which support compression. Even though the Thin column within the figure below says Yes, compression is not supported on
these resources as the Compression column contains “--“ for each of the resources, which signifies that compression is not available.
Thick resources would also have “--“ shown in the Compression column.

6
Figure 2. Unisphere – File Page – File Systems Tab
SOLUTION OVERVIEW AND HIGH-LEVEL STEPS
As mentioned previously, the following procedure is not limited to converting File storage resources from the pre-OE 4.2 architecture to
the 4.2 and later architecture, but can also be used to compress existing data within a File Storage Resource. Below is an outline of the
high-level steps to migrate data to a compression supported resource using Native Asynchronous Replication. When following the
conversion process, all resources including the NAS Server are converted at the same time, regardless if the intention is to convert only
a subset of the NAS Server’s resources. You will have the choice if compression should be enabled on each File storage resource or
not. Other methods to convert to a compression enabled storage resource include host-based migration to a Dell EMC Unity OE 4.2 or
later File System or VMware Storage VMotion for VMs created on NFS Datastores. These and any intermediate steps will be discussed
in further detail later in this document.
Upgrade the Dell EMC Unity system to the Dell EMC Unity OE version 4.2 or later
Take a backup of your data
Delete any existing replication sessions for the NAS Server in question and its related storage resources
Create new destination storage resources on the local system for the NAS Server and its storage resources
Configure local Asynchronous Replication for the NAS Servers and its storage resources
After the data has been synchronized with the destination, stop all host I/O and issue a Failover with Sync operation for the
NAS Server and its storage resources
Pause and delete all replication sessions for the NAS Server and its storage resources
Configure replication on the new NAS Server and its storage resources to the remote system (if previously configured)
Clean up any old configurations
*Note* - For the duration of the above procedure, there will be no ‘DR’ remote NAS Server or File Resources available on the Remote
System for the resources being converted if remote replication is utilized.
PREREQUISITES
UPGRADE THE SYSTEM
Before beginning the following procedure, the system must be running Dell EMC Unity OE version 4.2 or later. In this release,
compression support was added for Thin File Systems (SMB/NFS) and Thin VMware NFS Datastores. If the system is not upgraded,
creating compression enabled File resources will not be available.
BACK UP YOUR DATA
Before performing any operations which involve manipulating data, Dell EMC highly recommends you perform a full backup of your
data. This is done to protect against any unforeseen issues, though unlikely, that may arise during this procedure.

7
THE STEP-BY-STEP PROCEDURE
OTHER DELL EMC RESOURCES
The following guide provides information on each individual step of the conversion process. For more information on the procedure
within a particular step, consult the following resources which can be found on Dell EMC Online Support:
Dell EMC Unity: Replication Technologies
Dell EMC Unity Family – Configuring Replication
Dell EMC Unity Family – Unisphere Command Line Interface User Guide
STEP 1 – IDENTIFY THE STORAGE RESOURCES YOU WISH TO ENABLE COMPRESSION ON
Before making changes to the system, it is suggested to first identify the File storage resources you wish to enable compression on. A
desired change to a single File System or VMware NFS Datastore on a NAS Server will require replication for the entire NAS Server
and its resources to be deleted and recreated. Also, when following the conversion process, all resources on the NAS Server are
changed to a Dell EMC Unity OE version 4.2 or later resource regardless if the intention is to enable compression on only a subset of
the NAS Server’s resources. Because of this impact, it is only suggested to follow the procedure when a benefit will be seen.
Information on compression and best practices about when to use compression can be found in the Dell EMC Unity: Best Practices
Guide.
The following table is an example of the information that should be documented. In this example, we will enable compression on 2 File
Systems, FS1 and FS2, within the NAS Server named NAS_Server. Empty tables can be found in Appendix A.
Table 1. Storage resources to enable compression.
Storage Resource Name NAS Server Enable Compression?
FS1 NAS_Server Yes
FS2 NAS_Server Yes
STEP 2 – DOCUMENT THE CURRENT CONFIGURATION
After documenting which File Systems and/or VMware NFS Datastores will have compression enabled, the current configuration should
be documented. During the conversion process, all File storage resources within a NAS Server will need to be replicated locally before
replication can be recreated to the original configuration. Table 2 below shows the information that should be documented. The table
has been updated to include information about the source system’s example configuration in this document. This information assumes
that the NAS Server and its resources are replicated to a remote system. Your information may vary depending on your current
configuration.
Table 2. Current Configuration of the source Dell EMC Unity system.
Source Resources
System Storage
Resource Name
NAS Server SP Pool Thin / Thick Size (GB) Enable Compression?
Local System NAS_Server N/A SPA Pool 1 N/A N/A N/A
Local System FS1 NAS_Server N/A Pool 1 Thin 250 Yes
Local System FS2 NAS_Server N/A Pool 1 Thin 250 Yes
Local System FS3 NAS_Server N/A Pool 1 Thin 250 No
Local System FS4 NAS_Server N/A Pool 1 Thin 250 No
The configuration for the destination of the replication sessions should also be documented, as shown in Table 3 below.

8
Table 3. Current Configuration of the destination Dell EMC Unity system.
Destination Resources
System Storage Resource
Name NAS Server SP Pool Size (GB)
Enable Compression?
Remote System NAS_Server N/A SPA Pool 1 N/A N/A
Remote System FS1 NAS_Server N/A Pool 1 250 Yes/No*
Remote System FS2 NAS_Server N/A Pool 1 250 Yes/No*
Remote System FS3 NAS_Server N/A Pool 1 250 Yes/No*
Remote System FS4 NAS_Server N/A Pool 1 250 Yes/No*
*Note* - You may choose to enable or disable compression on the destination resources if the destination system and configuration supports it.
Dell EMC also suggests collecting service and configuration information from the local and remote system (if applicable) before
following the conversion process. In Unisphere, go to the Service page, which can be found under SYSTEM in the left-hand navigation
pane of Unisphere, then select the Service Tasks tab. To collect information about the system, select Collect Service Information
and click Execute. Once in the Collect Service Information page, click the + symbol and select Full Collect. This will run and
automatically download service information to your computer. To collect configuration information, from the Service Tasks tab select
Save Configuration. This will create and download a file to your computer containing configuration information about your system.
STEP 3 – DELETE ANY EXISTING REPLICATION SESSIONS
Before creating new resources and configuring replication, any existing replication sessions must be removed. To protect against
unforeseen issues that may arise during the procedure, the current DR NAS Server and its resources can exist for the duration of this
process. Before deleting replication, it is suggested to complete a final update to the destination with host I/O stopped. This ensures
that a clean point in time copy of the data exists within the destination.
Before stopping I/O, it is suggested to issue a Sync operation on the replication sessions for the NAS Server and its resources. This will
copy the current changed data within the source resources to the destination. This will help to reduce the amount of time host I/O is
stopped for. When all replication updates have completed, stop all I/O on all File storage resources on the NAS Sever in question, then
complete a final Sync of the data for the NAS Server and the resources to the current destination. After the updates have finished on
each of the resources, the replication sessions should be paused, and the host I/O can continue. If stopping host I/O is not possible at
this time, then a final sync should be issued before pausing replication. The amount of time the final sync operation takes directly
depends on the change rate of the File resources being replicated.
Once all replication sessions for the NAS Server and its resources are paused, they can be deleted. When deleting the replication
sessions, the sessions for File Systems and VMware NFS Datastores must be deleted first, before deleting the session on the NAS
Server. Once the replication sessions are deleted, replication cannot be reestablished without being reconfigured from. This will require
that all data be replicated to new destination resources. Deleting of the replication sessions can be done from Unisphere, Unisphere
CLI, or REST API.
STEP 4 – CREATE NEW RESOURCES ON THE SOURCE SYSTEM
In this step, the new File storage resources will be created with the desired settings on the source system. These resources will replace
the current NAS Server and its storage resources later in the conversion process. At this time, you should finalize which resources will
be Thin with compression enabled, Thin with compression disabled, or Thick (non-Thin). As long as the resource is Thin, compression
can be enabled or disabled at any time. If you need to change the Pool a resource should be created in, such as switching the File
storage resource to an All Flash Pool to support compression, you can do it at this time. You can also move to a Dynamic Pool if that is
desired. When selecting a Pool, the Pool must have enough space to temporarily store all data within the source storage resource, and
any changed data contained in Read-Only snapshots, if the snapshots will be replicated. These resources must be created using
Unisphere CLI, as they will be created as Replication Destination resources. When creating Replication Destination resources, the -
replDest option must be used within the CLI command. For more information on Unisphere CLI including its usage, refer to the Dell
EMC Unity Family – Unisphere Command Line Interface User Guide found on Dell EMC Online Support.
In the example configuration, there is only 1 Pool configured within the system, and all new resources will be created within the same
Pool as the original resources. This configuration will not restrict us from utilizing local replication as a migration method, as replication
can be configured between two resources within the same Pool via Unisphere CLI. This configuration is not suggested for DR purposes
as the Pool is considered a single point of failure for the solution. Before proceeding, the ID of the Pool must be determined on the
source system. This can be found in Unisphere on the Pools page when the CLI ID column has been added to the view. An example of
the Pools page with the CLI ID column displayed can be found in Figure 3 below. For this system, the ID of the Pool is pool_1.

9
Figure 3. Unisphere – Pools Page
The ID can also be determined using Unisphere CLI and the /stor/config/pool show command. An example of this command and
a subset of the output is displayed below.
uemcli -d <system_IP> -u <username> -p <password> /stor/config/pool show
1: ID = pool_1
Name = Pool 1
*Note*: For the remaining Unisphere CLI commands in this document, -d <system_IP> -u <username> -p <password> will not
be displayed, but are assumed to be included in the command.
Before creating the File storage resources, a new NAS Server must be created as a replication destination via Unisphere CLI. The NAS
Server will be an “empty” NAS Server, and will inherit the configuration and settings from the original NAS Server once replication is
configured. The name of this NAS Server must be different than the original NAS Server as two NAS Servers with the same name can’t
exist within the same system, however the name can be changed at a later time. In the example configuration, the original NAS Server
is named NAS_Server. In this example we will name the new NAS Server NEW_NAS_SERVER, so it is not confused with the original.
You may create the NAS Server with any name, but make sure to document the name used for tracking purposes.
The following command is utilized to create the new NAS Server as a replication destination on the same SP and Pool as the original
NAS Server. If you need to change which Pool the NAS Server is created on or any other settings, you can do it at this time.
Remember, the NAS Server created here will later be the production NAS Server on the source system.
uemcli /net/nas/server create -name "NEW_NAS_SERVER" -sp spa -pool pool_1 -replDest yes
ID = nas_2
Operation completed successfully.
After issuing the command, be sure to document the ID of the new NAS Server, as it will be used later. In this example, nas_2 is the ID
of the new NAS Server.
Next, new File Systems and/or VMware NFS Datastores must be created via Unisphere CLI for all File storage resources currently
residing on the NAS Server. When creating the new resources, you need to use the same names as the source File Systems and/or
VMware NFS Datastores. Duplicate names are allowed within Unity as long as the resources reside within different NAS Servers. For
instance, two File Systems named FS1 can be created on two different NAS Servers. In the example configuration, FS1 and FS2 will
have compression enabled, and FS3 and FS4 will not. The following commands outline the creation of these example four File
Systems. Be sure to document the ID of each of your resources as they will be used in a later step. For syntax information when
creating VMware NFS Datastores, refer to the Dell EMC Unity Family – Unisphere Command Line Interface User Guide found on Dell
EMC Online Support.
uemcli /stor/prov/fs create -name FS1 -server nas_2 -pool pool_1 -size 250G -type cifs -replDest
yes -compression yes
ID = res_5
Operation completed successfully.
uemcli /stor/prov/fs create -name FS2 -server nas_2 -pool pool_1 -size 250G -type cifs -replDest
yes -compression yes
ID = res_6
Operation completed successfully.
uemcli /stor/prov/fs create -name FS3 -server nas_2 -pool pool_1 -size 250G -type cifs -replDest
yes -compression no
ID = res_7
Operation completed successfully.
uemcli /stor/prov/fs create -name FS4 -server nas_2 -pool pool_1 -size 250G -type cifs -replDest
yes -compression no
ID = res_8

10
Operation completed successfully.
STEP 5 – CONFIRM THE RESOURCES ARE CREATED CORRECTLY
After the new NAS Server and File resources are created, you must confirm they are created correctly with the desired settings. If any
resources have an incorrect setting, they can either be modified at this time, or deleted and recreated with the correct settings. Figure 4
below shows the NAS Servers tab within the File page. In this example, the existing NAS Server and the new NAS Server are
displayed. By customizing the view by clicking the gear icon and adding the columns desired, we can easily review the settings of the
new NAS Server. For the NAS Server named NEW_NAS_SERVER, we need to confirm it was created in the correct Pool, that the SP
matches the SP of the original NAS Server, and that the Restricted Replication Access setting is set to Yes. In Dell EMC Unity OE
version 4.2 and later, the SP of the NAS Server can be changed via the NAS Server properties window, or through Unisphere CLI or
REST API.
Figure 4. Unisphere – File Page, NAS Severs Tab
Figure 5 below shows the File Systems tab within the File page. Here we must confirm the new File Systems match the settings we
desire. For easy viewing, sorting on the NAS Server column puts all of the new File Systems together that were created on
NEW_NAS_SERVER. Here we must confirm that the Name of each File System, the Size (GB), the NAS Server, the Pool, whether
the resource is Thin, and the Compression settings are correct. You will also need to confirm other settings via the File System
Properties window, such as the sharing protocol of the File Systems. You must also ensure the Restricted Replication Access setting
is set to Yes for the new resources. Again, if any of these settings are incorrect, you must change or recreate them at this time.
Figure 5. Unisphere – File Page, File Systems Tab
STEP 6 – CONFIGURE REPLICATION TO THE NEW RESOURCES
In this step you will configure replication to the new resources. This will synchronize the data within the current resources to the
resources you will later utilize as production. It is suggested to create replication during a low I/O period, as system resources will be
used to copy the data from the source resources to the new resources.
In Dell EMC Unity OE version 4.2 and later, Asynchronous Replication supports the replication of read-only File and Block snapshots
locally or to a remote site along with the storage resource’s data. Both scheduled snapshots and user created snapshots can be
replicated. In this example we will preserve the Read-Only (hidden .ckpt access) File snapshots by replicating them to the new
resources. All Read/Write File snapshots (shares) will be lost as they cannot be replicated. For more information on Snapshot Shipping,
refer to the Dell EMC Unity– Replication Technologies white paper found on Dell EMC Online Support.
The first replication session that must be created is for the NAS Server. In this example, we will be configuring replication between
NAS_Server (CLI ID: nas_1) and NEW_NAS_SERVER (CLI ID: nas_2). We will name the replication session

11
Temp_Session_NEW_NAS_SERVER as to not confuse it with other sessions within the system. The command to create this
replication session is shown below:
uemcli /prot/rep/session create –name "Temp_Session_NEW_NAS_SERVER" -srcRes nas_1 -dstType local
-dstRes nas_2 -syncType auto -rpo 60m
ID = 103079215107_FNM00161700156_0000_103079215108_FNM00161700156_0000
Operation completed successfully.
After the NAS Server replication session has been created, replication for the File storage resources within the NAS Server can be
created. In this example, we will be replicating the original FS1 File System to the new FS1 File System, the original FS2 File System to
the new FS2 File System, and so on. We will also preserve the Read-Only (hidden .ckpt access) File snapshots with their original
retention periods for the original File Systems. We will do this by utilizing the -replicateHourlySnaps, -replicateDailySnaps,
and -replicateExistingSnaps options with the –keepSameAsSource option within the replication session creation command.
You may customize these additional options depending on what should be replicated to the new resources. For more information about
these options and their usage, along with information on creating replication sessions for VMware NFS Datastores, refer to the Dell
EMC Unity Family – Unisphere Command Line Interface User Guide found on Dell EMC Online Support. Below are the individual
replication creation commands for the File Systems in the example.
uemcli /prot/rep/session create -name "Temp_Session_FS1" -srcRes res_1 -dstType local -dstRes res_5
-syncType auto -rpo 60m -replicateHourlySnaps yes -keepSameAsSource -replicateDailySnaps yes
-keepSameAsSource -replicateExistingSnaps
ID = 171798691845_FNM00161700156_0000_171798691861_FNM00161700156_0000
Operation completed successfully.
uemcli /prot/rep/session create -name "Temp_Session_FS2" -srcRes res_2 -dstType local -dstRes res_6
-syncType auto -rpo 60m -replicateHourlySnaps yes -keepSameAsSource -replicateDailySnaps yes
-keepSameAsSource -replicateExistingSnaps
ID = 171798691846_FNM00161700156_0000_171798691862_FNM00161700156_0000
Operation completed successfully.
uemcli /prot/rep/session create -name "Temp_Session_FS3" -srcRes res_3 -dstType local -dstRes res_7
-syncType auto -rpo 60m -replicateHourlySnaps yes -keepSameAsSource -replicateDailySnaps yes
-keepSameAsSource -replicateExistingSnaps
ID = 171798691847_FNM00161700156_0000_171798691863_FNM00161700156_0000
Operation completed successfully.
uemcli /prot/rep/session create -name "Temp_Session_FS4" -srcRes res_4 -dstType local -dstRes res_8
-syncType auto -rpo 60m -replicateHourlySnaps yes -keepSameAsSource -replicateDailySnaps yes
-keepSameAsSource -replicateExistingSnaps
ID = 171798691848_FNM00161700156_0000_171798691864_FNM00161700156_0000
Operation completed successfully.
After the replication sessions are configured, the data within the File storage resources and any Read-Only snapshots will be replicated
to the new resources. If a destination resource has compression enabled, the data will be compressed before it is written to the back-
end drives, saving space within the destination resource. To view the replication sessions, select Replication under PROTECTION &
MOBILITY in the left Unisphere pane. If any performance impact is seen due to the replication traffic, some or all of the replication
sessions can be paused to reduce the overhead on the storage processors and the Pool. In Dell EMC Unity OE version 4.2 and later, a
File group replication operation feature has been added for replication, which propagates many replication operations at the NAS
Server level to the underlying File resources. For example, pausing and resuming replication on a NAS Server will also Pause or
Resume the replication sessions on all underlying File resources. Once it is OK to resume replication, the sessions can be resumed.
The amount of time the replication sessions will take to Sync the data to the destination resources directly depends on the amount of
data to be synchronized and the activity levels within the system.
Figure 6 below shows an example of the Replication page within Unisphere. Here we can confirm the correct source resources are
replicating to the correct destination resources. If any sessions are created incorrectly, the session must be deleted and recreated.

12
Figure 6. Unisphere – Replication Page – Sessions Tab
STEP 7 – VIEW THE PROGRESS OF THE REPLICATION SESSIONS
Before switching access to the new resources, an initial synchronization of each of the resources must complete. The current Sync
Progress for the initial copy of data can be seen in the Details window of a replication session. To view the Details page for a replication
session, select Replication under PROTECTION & MOBILITY in the left Unisphere pane, then select a replication session and click
the View/Edit pencil icon. Figure 7 below shows an example of the Details window for the Temp_Session_FS1 replication session. The
Time of Last Sync value is currently --, which indicates that the initial copy of the data has not yet completed. This needs to complete
for the NAS Server and its storage resources before continuing. The Sync Progress value within this window gives you a percent
complete, and also an estimation of when the current update should finish.
Figure 7. Unisphere – Replication Session Details Window – Sync Not Complete
Figure 8 below shows the replication session Details page after the initial synchronization of the data has completed. At this point, we
know at the very least an initial copy of the data has completed as the Time of Last Sync value has been updated. Before proceeding
to the next step, ensure that the NAS Server and any storage resources on the NAS Server have a Time of Last Sync defined.

13
Figure 8. Unisphere – Replication Session Details Window – Sync Complete
STEP 8 – STOP ALL I/O AND ISSUE THE FAILOVER WITH SYNC OPERATION TO THE REPLICATION SESSIONS
With the initial copy of all data to the new destination resources complete, the new storage resources can now become the new
production resources. To do this, host I/O must be stopped, and the replication sessions for the NAS Server must be failed over to the
destinations. This process will officially put the new resources into production, and then host I/O can be resumed.
Figure 9 below shows the current state of the File Systems within the example configuration. The initial copy of all data has completed,
and we can see Compression Savings (GB) for the File Systems we enabled compression on. In this configuration, the original FS1
File System on NAS_Server replicates to the new FS1 File System on NEW_NAS_SERVER, the original FS2 File System to the new
FS2 File System, and so on. At this time, the File resources on NAS_Server are source resources for replication sessions, as the
Replication Type column says Local and the Restricted Replication Access column says No. For the NEW_NAS_SERVER, the
resources are destinations of replication due to the Replication Type being Local, and the Restricted Replication Access stating
Yes. This is how you can tell easily tell from this view which resources are source resources, and which are destination resources.
Figure 9. Unisphere – File Page, File Systems Tab
Before stopping I/O, it is suggested to issue a Sync operation on the replication sessions for the source NAS Server and its resources.
This will copy the current changed data within the source resources to the destination. This will help to reduce the amount of time host
I/O is stopped for. When all replication updates have completed, stop all I/O on all File storage resources on the NAS Sever in question.
After all host I/O has been stopped, the Failover with Sync replication operation must be run. The Failover with Sync operation will
switch the roles of replication, promoting the newly created File resources as the new production resources. The Failover with Sync
replication operation is part of the supported group operations in Dell EMC Unity OE version 4.2 and later. From the Replication page,
select the NAS Server replication session, named Temp_Session_NEW_NAS_SERVER in the example, select the More Actions
dropdown list, and select Failover with Sync. An example of this screen can be seen in Figure 10.

14
Figure 10. Unisphere – Replication Page – Sessions Tab
After the Failover with Sync operation completes, the new resources are promoted to production. Figure 11 below shows the
replication session Details page after the Failover with Sync operation completes. As shown, I/O is now possible to the File resources
via the NEW_NAS_SERVER. This is denoted by the I/O arrow pointing to the Local System NEW_NAS_SERVER. You may continue
host I/O at this time.
Figure 11. Unisphere – Replication Session Details Window – Sync Complete
The File Systems tab within the File page is also updated after the Failover with Sync operation. As shown in Figure 12, The
Restricted Replication Access column has been updated. All NAS_Server resources are now restricted, while all
NEW_NAS_SERVER resources are not.
Figure 12. Unisphere – File Page, File Systems Tab

15
STEP 9 – DELETE THE REPLICATION SESSIONS
After the new NAS Server and its File resources have been promoted to production status, and the final resource configuration is in
place, the current replication configuration can be removed. When deleting replication, first delete the replication session for each of the
File resources on the new NAS Server, then the replication session for the new NAS Server. This can be achieved via the properties
window for each of the resources in Unisphere, or via Unisphere CLI or REST API.
Once replication is deleted, the File Systems tab within the File page is updated. The Replication Type is now None for the resources
on the original NAS Server and the new NAS Server, as displayed in Figure 13. Even without replication, the original resources still
have a Restricted Replication Access status of Yes. This means they cannot be accessed by hosts on the system. These resources
will eventually be deleted as part of this procedure.
Figure 13. Unisphere – File Page, File Systems Tab
STEP 10 – DELETE THE REMOTE RESOURCES ON THE DESTINATION SYSTEM
Before configuring replication for the final solution, the original destination resources must be deleted. The original configuration was
documented previously in Step 2 of this procedure, and can be used as a reference if needed. Deleting these resources will allow the
new destination resources to have the same names as the original configuration, as if they were the original configuration. The File
resources contained within the destination NAS Server must be deleted before deleting the destination NAS Server.
*Note* - If you do not wish to delete the original destination resources at this time, you will need to name the new destination NAS
Server differently than the original when configuring replication. This name cannot be modified once it is set. The Pool you are
replicating to would also need to contain enough free space to contain the new resources.
STEP 11 – CONFIGURE REPLICATION ON THE NEW RESOURCES
In this step, you will configure replication on the new production resources. This can be done via Unisphere, Unisphere CLI, or REST
API, and will be the final replication solution. When configuring replication, you have many options to consider, such as:
The destination system
Whether to replicate existing snapshots on the source File resources
Whether to replicate scheduled snapshots
The retention period of the snapshots if they will be replicated
The name of the destination NAS Server
The Pool for the NAS Server
The Pool for each File resource on the NAS Server, and if compression will be enabled if it is supported
In this example, replication will be configured on NEW_NAS_SERVER and all of its File resources. The NAS Server on the destination
system will match the original name of the destination NAS Server, which was NAS_Server. This is done to mimic the original
configuration which was in place before this procedure was followed. The example configuration will also replicate all snapshots to the
remote system. Figure 14 below shows the Sessions tab within the Replication page in Unisphere. As shown, NEW_NAS_SERVER
and all of its File resources are being replicated the remote system named FNM00164700048.

16
Figure 14. Unisphere – Replication Page – Sessions Tab
STEP 12 – DELETE THE ORIGINAL SOURCE STORAGE RESOURCES
Once replication is configured on the new storage resources, and an initial copy of the data is complete, it is safe to delete the original
source resources. The original source resources, the ones we have replaced with this procedure, were documented in Step 2. These
can be deleted using Unisphere, Unisphere CLI, or REST API. In Figure 15 below, the original File resources as contained within
NAS_Server. These can also be identified as having a Replication Type of None and a Restricted Replication Access state of Yes.
In this example, these resources and NAS_Server will be deleted.
Figure 15. Unisphere – File Page, File Systems Tab
STEP 13 – RENAME THE NEW SOURCE NAS SERVER
Once the original NAS Server and File resources are deleted, the new NAS Server can be renamed. In this example, we will rename
NEW_NAS_SERVER to NAS_Server, which matches the original configuration. The name of the NAS Server can be changed via the
properties window of the NAS Server in Unisphere, or via Unisphere CLI or REST API. Figure 16 below shows the NAS Server
properties page. To update the name of the NAS Server, find the Name field, which is located in the top left portion of the General tab.
Once the name has been updated, click Apply.

17
Figure 16. Unisphere – NAS Server Properties Page
STEP 14 – FINAL STEPS
This completes the procedure to migrate from File storage resources which do not support compression to File resources created on
Dell EMC Unity OE version 4.2 or later. At this time, it is suggested to ensure any snapshot schedules required for the File resources
have been configured. It is also suggested to resume the backup strategy for your solution, if one exists. If any scripts have been
written for the File resources, they may need to be updated to reflect the new CLI IDs.
CONCLUSION
In Dell EMC Unity OE version 4.2 and later, compression support was added for Thin File Systems (SMB/NFS) and Thin VMware NFS
Datastores. To support compression, Thin File storage resources must be created on Dell EMC Unity OE version 4.2 or later and be
created within an All Flash Pool. This paper has outlined a zero-cost, step-by-step procedure for customers and Dell EMC personnel to
follow to achieve compression savings within File resources which were created on a code prior to the Dell EMC Unity OE version 4.2
release or for Thick File storage resources. Other methods to convert to a compression enabled storage resource include host-based
migration to a Dell EMC Unity OE 4.2 or later File System or VMware Storage VMotion for VMs created on NFS Datastores.
REFERENCES
White Papers
Dell EMC Unity: Data Reduction
Dell EMC Unity: Best Practices Guide
Dell EMC Unity: Unisphere Overview
Dell EMC Unity: Replication Technologies
Dell EMC Unity Family – Configuring Replication
Other References
Dell EMC Online Support
Dell EMC Unity InfoHub (http://bit.ly/unityinfohub)
Dell EMC Unity Family – Unisphere Command Line Interface User Guide

18
APPENDIX A - TEMPLATES
The following tables can be used as a template to document the various information for your configuration.
Storage resources to enable compression.
Storage Resource Name NAS Server Enable Compression?
Current Configuration of the source Dell EMC Unity system.
Source Resources
System Storage
Resource Name
NAS Server SP Pool Thin / Thick Size (GB) Enable Compression?
Current Configuration of the destination Dell EMC Unity system.
Destination Resources
System Storage Resource
Name NAS Server SP Pool Size (GB)
Enable Compression?