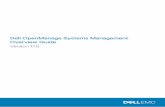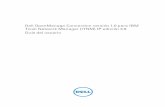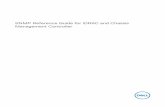Dell EMC OpenManage Mobile Android€¦ · Accessing Dell Quick Resource Locator website through...
Transcript of Dell EMC OpenManage Mobile Android€¦ · Accessing Dell Quick Resource Locator website through...

Dell EMC OpenManage Mobile AndroidVersion 2.0 User’s Guide

Notes, cautions, and warnings
NOTE: A NOTE indicates important information that helps you make better use of your computer.
CAUTION: A CAUTION indicates either potential damage to hardware or loss of data and tells you how to avoid the
problem.
WARNING: A WARNING indicates a potential for property damage, personal injury, or death.
Copyright © 2017 Dell Inc. or its subsidiaries. All rights reserved. Dell, EMC, and other trademarks are trademarks of Dell Inc. or itssubsidiaries. Other trademarks may be trademarks of their respective owners.
2017 - 06
Rev. A00

1 About OpenManage Mobile............................................................................................................5What is new in this release...................................................................................................................................................5Key features........................................................................................................................................................................... 5
2 Setting up OpenManage Mobile.....................................................................................................6Installing OpenManage Mobile............................................................................................................................................. 6Starting OpenManage Mobile.............................................................................................................................................. 6
Logging in by using fingerprint authentication............................................................................................................. 7Viewing OpenManage Mobile home screen.......................................................................................................................8
Navigation menu.............................................................................................................................................................. 8Enabling or disabling demo mode........................................................................................................................................ 9Configuring analytics settings.............................................................................................................................................. 9Resetting OpenManage Mobile..........................................................................................................................................10
3 Managing OpenManage Essentials console.................................................................................... 11Adding an OpenManage Essentials console...................................................................................................................... 11Viewing OpenManage Essentials dashboard.................................................................................................................... 12
Refreshing OpenManage Mobile data for any screen............................................................................................... 12Viewing devices in an OpenManage Essential console..............................................................................................12Viewing alerts in OpenManage Essentials................................................................................................................... 14
Editing connection details of an OpenManage Essentials console................................................................................ 16Deleting an OpenManage Essentials console................................................................................................................... 17Deleting multiple hosts.........................................................................................................................................................17Performing power control operations................................................................................................................................18Performing power control operations on a server managed by OpenManage Essentials.......................................... 18
4 Managing iDRAC.........................................................................................................................19Adding an iDRAC.................................................................................................................................................................. 19
Adding an iDRAC using WS-Man Protocol................................................................................................................. 19Adding multiple iDRACs using the IP range................................................................................................................20Adding an iDRAC using iDRAC Quick Sync Read.......................................................................................................21
Viewing iDRAC dashboard..................................................................................................................................................23Viewing hardware logs of an iDRAC............................................................................................................................24Viewing firmware details of an iDRAC........................................................................................................................ 24Viewing network details of an iDRAC......................................................................................................................... 25Viewing health status of an iDRAC............................................................................................................................. 25Viewing the warranty information of an iDRAC.........................................................................................................26Accessing Dell Quick Resource Locator website through iDRAC........................................................................... 26Generating and Sharing the iDRAC Report................................................................................................................26Sharing iDRAC Details...................................................................................................................................................26Viewing the remote desktop........................................................................................................................................ 27
Editing connection details of an iDRAC............................................................................................................................ 28Deleting an iDRAC............................................................................................................................................................... 28RACADM Commands......................................................................................................................................................... 28
Contents
Contents 3

Performing RACADM Command operations............................................................................................................. 29Device inventory..................................................................................................................................................................29Editing the BIOS configuration.......................................................................................................................................... 30Viewing iDRAC details in web browser ............................................................................................................................30Performing power control operations on an iDRAC........................................................................................................30Changing the configuration of an iDRAC.......................................................................................................................... 31Activating or deactivating the system ID LED..................................................................................................................31AutoConfiguration using XML configuration file............................................................................................................. 32
iDRAC configuration using WS-MAN portal...............................................................................................................32Template deploy.................................................................................................................................................................. 32
Creating a Deployment template.................................................................................................................................33Applying a Deployment template................................................................................................................................. 34
OpenManage Mobile Diagnostics using Quick Sync 2....................................................................................................34Diagnostics using Quick Sync 2................................................................................................................................... 34
5 Push notifications...................................................................................................................... 35Configuring alert notifications settings.............................................................................................................................35Viewing alerts using push notifications.............................................................................................................................35
6 Using the OpenManage Mobile Password..................................................................................... 37Changing the OpenManage Mobile password.................................................................................................................37Disabling the OpenManage Mobile password..................................................................................................................38Using fingerprint to log in................................................................................................................................................... 38
Enabling or disabling fingerprint authentication from the Settings screen............................................................ 38Managing fingerprints.........................................................................................................................................................39
Adding a fingerprint.......................................................................................................................................................39Renaming a fingerprint..................................................................................................................................................39Deleting a fingerprint.....................................................................................................................................................39
7 Viewing OpenManage Mobile information..................................................................................... 40Viewing the OpenManage Mobile application log........................................................................................................... 40Viewing the OpenManage Mobile application version....................................................................................................40Viewing the OpenManage Mobile TechCenter page......................................................................................................40Viewing the OpenManage Mobile manuals and documentation.................................................................................... 41Viewing the OpenManage Mobile End User License Agreement and Open source licence...................................... 41
8 Sharing feedback....................................................................................................................... 42
9 Troubleshooting OpenManage Mobile.......................................................................................... 43Known issues....................................................................................................................................................................... 45
10 Uninstalling OpenManage Mobile................................................................................................47
11 Related documents and resources...............................................................................................48Contacting Dell.................................................................................................................................................................... 48Accessing documents from the Dell EMC support site..................................................................................................48
4 Contents

About OpenManage MobileOpenManage Mobile is a systems management application that enables you to monitor your datacenter from an Android mobile device.OpenManage Mobile enables you to add one or more OpenManage Essentials consoles and/or Integrated Dell Remote Access Controllers(iDRACs) 7 or later. OpenManage Mobile provides OpenManage Essentials alerts to your mobile device and enables you to troubleshootyour hardware in case of emergencies. In addition, OpenManage Mobile allows you to view the health of your data center and performbasic tasks such as power control functions.
This document provides information about installing, using, and troubleshooting OpenManage Mobile.
Topics:
• What is new in this release• Key features
What is new in this releaseWhat is new in this release
The release highlights are:
NOTE: For new features and latest fixes, it is recommended that you upgrade to OpenManage Mobile version 2.0.
NOTE: OpenManage Mobile version 2.0 is supported for Android versions 5.0 and later.
Support for 14G platforms.
EnhancementsYou can perform the following tasks by using OpenManage Mobile:
• At-the-server management (14G) using QuickSync 2.• Smart watch notification.• Server replication using template deployment.• Download and share BIOS boot and system crash videos.
Key featuresYou can perform the following tasks by using OpenManage Mobile:
• Run predefined RACADM Commands.• Run diagnostics and view reports.• Edit server configuration using OpenManage Mobile.
1
About OpenManage Mobile 5

Setting up OpenManage MobileThis chapter provides information about installing and starting OpenManage Mobile.Topics:
• Installing OpenManage Mobile• Starting OpenManage Mobile• Viewing OpenManage Mobile home screen• Enabling or disabling demo mode• Configuring analytics settings• Resetting OpenManage Mobile
Installing OpenManage MobilePrerequisites to install OpenManage Mobile:
• Ensure that you have Android version 5.0 or later on your mobile device.• Ensure that you have access to Google Play Store Application on your Android device.• To receive alert notifications in OpenManage Mobile on Android version 5.0, you must have a Google account registered on your
device.
To install OpenManage Mobile:
1. On your mobile device, open the Google Play Store application.
2. Search for OpenManage Mobile.
3. Tap OpenManage Mobile in the search result, and tap Install.
4. Tap Accept to accept the permissions required by OpenManage Mobile.OpenManage Mobile 2.0 is installed.
Starting OpenManage MobileTo start OpenManage Mobile:
NOTE: An Internet connection is required when you start OpenManage Mobile for the first time. The application
attempts to install a Google Cloud Messaging (GCM) token and it can take up to one minute to complete the process.
1. Search for OMM in the list of applications on your mobile device, and then tap OMM to start.The OpenManage Mobile End User License and Evaluation Agreement is displayed.
2. Read the terms in the agreement, and tap Agree .
NOTE: The Diagnostics and Usage screen is displayed only when you open OpenManage Mobile for the first time. If
you want to enable sharing Diagnostics and usage at a later time, see Resetting OpenManage Mobile .
The Diagnostics and Usage screen is displayed.
2
6 Setting up OpenManage Mobile

Figure 1. Diagnostics and Usage
3. Tap Agree.The PASSWORD SETTINGS screen is displayed.
Figure 2. Password settings
4. Complete one of the following based on your preference:
• To set the authentication type for OpenManage Mobile:
a. For password authentication, type a password and reconfirm the password.b. If you also want to use your fingerprint to log in, select Use fingerprint to authenticate.
NOTE: The Use fingerprint to authenticate option is displayed only on devices with a fingerprint sensor.
NOTE: When you start OpenManage Mobile for the first-time, it is mandatory to enter the password.
Fingerprint authentication is available only from the next time you start OpenMange Mobile.
c. Tap Login.
To skip setting the authentication for OpenManage Mobile, tap Skip.
5. The Demo Mode screen is displayed.Tap one of the following based on your preference:
• Try Demo mode now: To open OpenManage Mobile in demo mode, see Enabling or Disabling Demo Mode.• Continue to OpenManage Mobile: To open the OpenManage Mobile home screen.
The OpenManage Mobile home screen is displayed.
Logging in by using fingerprint authenticationFingerprint authentication must be enabled in OpenManage Mobile 2.0 to login using your registered fingerprint.
Setting up OpenManage Mobile 7

To login using fingerprint authentication:
1. Start OpenManage Mobile.The Login to OMM screen is displayed.
Figure 3. Login to OMM
2. Swipe your registered fingerprint on the fingerprint sensor.If the authentication is successful, the Fingerprint recognised message is displayed.
The OpenManage Mobile home screen is displayed.
Viewing OpenManage Mobile home screenTo view the OpenManage Mobile home screen:
1. Start OpenManage Mobile.
2. If applicable, enter the OpenManage Mobile password and tap Login.The OpenManage Mobile home screen is displayed. By Default all the Servers and OpenManage Essentials are displayed. You can filterthe devices by using the drop-down menu available on the top of the Home page.
Figure 4. Home screen
NOTE: To add an OpenManage Essentials console, see Adding OME
NOTE: To add an iDRAC, see Adding iDRAC
Navigation menuThe navigation menu allows you to quickly navigate to various screens. The following are the available navigation options:
8 Setting up OpenManage Mobile

Figure 5. Navigation menu
• Home — Navigates to the OpenManage Mobile home screen.• Configure Servers — Allows you to deploy and manage server configurations using OpenManage Mobile.• Task Manager — Allows you to view the actions performed in OpenManage Mobile.• Settings — Navigates to the Settings screen.• About — Allows you to view the OpenManage Mobile version and links to related resources.• Send Feedback — Allows you to send an email feedback to Dell using the default email application.
Accessing the navigation menuTo access the navigation menu:
Tap from any screen.The navigation options are displayed.
Enabling or disabling demo modeDemo mode allows you to explore the features of OpenManage Mobile. You can work on basic OpenManage Mobile features such ascreating and deleting hosts, viewing alerts, and so on.
NOTE: Features the require a network connection will not work in demo mode.
NOTE: Enabling demo mode does not clear the information saved by you on OpenManage Mobile. When you disable
demo mode the information saved by you will be restored to OpenManage Mobile.
To enable to disable demo mode:
1. Tap the Navigation menu icon.
2. Tap Settings .The Settings screen is displayed.
3. In Misc Settings, turn on or turn off the Enable Demo Mode option.
Configuring analytics settingsThe analytics settings in OpenManage Mobile collects information about the actions you perform in OpenManage Mobile and sends it toDell. The information is used by Dell to enhance the functionality of the application. You can choose to enable to disable analytics settingsbased on your preference.
NOTE: The analytics data collected by OpenManage Mobile does not contain any Personally Identifiable Information
(PII). The collected data will be treated in accordance with the Dell Privacy Policy available for review at Dell.com/
privacy.
Setting up OpenManage Mobile 9

NOTE: You will be prompted to configure the analytics settings when you start OpenManage Mobile for the first time
after an installation or upgrade.
To configure the analytics settings:
1. Tap .
2. Tap Settings.The Settings screen is displayed.
3. In Analytics Settings, turn on or turn off the Enable Analytics Data Collection option.
Resetting OpenManage MobileThis feature allows you to reset OpenManage Mobile to original settings and start a new session. You can use the reset option if theOpenManage Mobile password is not retrievable.
NOTE: Resetting OpenManage Mobile with delete all user entered information such as Login Password, Saved hosts,
Logs, Analytics data, and so on.
To reset OpenManage Mobile:
1. Tap the Navigation menu icon.
2. Tap Settings.The Settings screen is displayed.
3. Tap Reset OMM app.The Are you sure? screen is displayed.
4. Tap OK to reset OpenManage Mobile application.
10 Setting up OpenManage Mobile

Managing OpenManage Essentials consoleThis section provides information you require to add, edit, or delete an OpenManage Essentials console in OpenManage Mobile.
Topics:
• Adding an OpenManage Essentials console• Viewing OpenManage Essentials dashboard• Editing connection details of an OpenManage Essentials console• Deleting an OpenManage Essentials console• Deleting multiple hosts• Performing power control operations• Performing power control operations on a server managed by OpenManage Essentials
Adding an OpenManage Essentials consolePrerequisites to add an OME:
• Ensure that you have installed the latest OpenManage Essentials version.• Ensure that you have VPN or internal Wi-Fi access to the OpenManage Essentials network on the Android device.
To add an OpenManage Essentials console:
1. Start OpenManage Mobile.
2. If applicable, type the OpenManage Mobile password and tap Login.The OpenManage Mobile home screen is displayed.
3. Tap next to the OpenManage Essentials title.The Add screen is displayed.
4. Type the Hostname or IP, Username, Password, Domain (if applicable), and Description (optional) of the OpenManage Essentialsconsole.
Figure 6. Adding OME
5. To save the connection details, tap Add OME.The OpenManage Essentials SSL certificate is displayed.
6. Tap Yes to accept the certificate and save the OpenManage Essentials console.
7. On the next screen, select the appropriate alert filter for push notifications .
3
Managing OpenManage Essentials console 11

NOTE: To set a custom alert filter, see OpenManage Essentials User’s Guide.
NOTE: If you do not want to receive push notifications, you can disable it using the enable push notifications toggle
box.
NOTE: In certain situations, there may be a delay in receiving push notifications in OpenManage Mobile. For more
information about this, see Troubleshooting OpenManage Mobile.
The newly added OpenManage Essentials console dashboard is displayed.
Viewing OpenManage Essentials dashboardTo view the OpenManage Essentials dashboard:
1. On the OpenManage Mobile home screen, tap the appropriate OpenManage Essentials console.The appropriate OpenManage Essentials dashboard is displayed.
Figure 7. OME dashboard
• indicates the number of devices or alerts that are critical.
• indicates the number of devices or alerts that are with warning status.
• indicates the number of devices or alerts that are healthy.
• indicates the number of devices or alerts that are unknown.
2. Tap Devices by health to view the devices managed by OpenManage Essentials and tap Alerts by severity to view the alerts.
NOTE: To share the information using an application available on your device, tap and select the share option.
Refreshing OpenManage Mobile data for any screenTo refresh the information displayed in OpenManage Mobile:
Perform one of the following:
• Touch and swipe down on any screen.• On any screen, tap the overflow menu and then tap Refresh.
NOTE: The overflow symbol may differ from device to device. For example, in some devices it is displayed as a
symbol, or at the lower left corner of the screen., or at the lower right corner of the screen.
Viewing devices in an OpenManage Essential consoleTo view the devices by health of an OpenManage Essential console:
12 Managing OpenManage Essentials console

1. On the OpenManage Mobile home screen, tap the appropriate OpenManage Essentials console.
2. In the OpenManage Essentials dashboard, tap Devices.The All Devices screen is displayed.
Figure 8. All devices
3. Tap the appropriate device category (for example, RAC), and then tap to select the device you want to view.
Figure 9. Device details
The inventory information of the devices managed by OpenManage Essentials is displayed.
4. Tap Software Details to view the software details of the device, tap Hardware Log to view the hardware log, tap Alerts to viewthe alerts, tap Warranty to view warranty information of the device, and tap Online Resources to access the Dell Quick ResourceLocator website.
Viewing software detailsTo view the software details:
• On the Device Details screen, tap Software details.
The Software Details screen is displayed with the software information of an OME.
Viewing hardware logTo view the hardware log:
Managing OpenManage Essentials console 13

• On the Device Details screen, tap Hardware Log.
The Hardware log screen is displayed.
Viewing the warranty informationTo view the warranty information:
• On the Device Details screen, tap Warranty.
The Warranty Information screen is displayed.
NOTE: An internet connection is required to view the warranty information.
Accessing Dell Quick Resource Locator website through OMETo access the Dell QRL website:
• On the Device Details screen, tap Online Resource.
The Dell Quick Resource Locator website is displayed in a new web browser.
NOTE: An internet connection is required to access the Dell Quick Resource Locator website.
Viewing alerts in OpenManage EssentialsTo view the alerts in OpenManage Essentials:
1. On the OpenManage Mobile home screen, tap the OpenManage Essentials console you want to view alerts for.
2. Tap Alerts by severity.
NOTE: You can filter the alerts by using the drop-down menu available on the top of the Alerts page.
NOTE: You can perform action on multiple alerts, for more information see Performing action on multiple alerts.
The alerts that are associated with the selected OpenManage Essentials are displayed.
3. Tap the alert you want to view details for.The Alert Details screen is displayed.
Figure 10. Alerts
You can forward, acknowledge, or delete an alert.
14 Managing OpenManage Essentials console

Performing an action on multiple alertsTo Perform an action on multiple alerts:
1. On the OME Console screen, tap Alerts by severity.The Alerts screen is displayed.
2. Select multiple alerts by selecting the check box on the left of each alert and tap Delete to delete the alerts, tap Acknowledge toacknowledge the alerts, or tap Share to share the selected alerts.
3. In the next window, tap Task Manager to view the status of the action.
NOTE: You can also cancel the performed action in the task manager.
Acknowledging an alertTo acknowledge an alert:
1. On the Alert Details screen, tap to acknowledge an alert.
2. Tap Yes to confirm.
Figure 11. Confirm acknowledgment
The alert is acknowledged, and the Alert Details screen is automatically refreshed.
NOTE: To share the information using an application available on your device, tap and select the share option.
Sharing an alertTo share an alert:
1. On the Alert Details screen, tap to share an alert.
2. Select the option you want to use to share the alert details.
Managing OpenManage Essentials console 15

Figure 12. Alert sharing options
Deleting an alertTo delete an alert:
1. On the Alert Details screen, select the alerts you want to delete and tap Delete to delete an alert.
Figure 13. Deleting alerts
2. In the Delete Confirmation box, tap Yes to confirm.
The alert is deleted, and you are returned to the Alerts list screen.
Editing connection details of an OpenManageEssentials consoleTo edit the connection details of the OpenManage Essentials console:
1. On the OpenManage Mobile home screen, perform one of the steps:
• Tap the OpenManage Essentials console you want to edit.
The OpenManage Essentials dashboard is displayed.
a. Tap .
16 Managing OpenManage Essentials console

b. Tap Edit Connection.• Press and hold the OpenManage Essentials console.
Tap Edit Conenction.
The Edit Connection screen is displayed.
2. Edit the Hostname or IP, Username, Password, Domain (if applicable), and Description (optional) as required.
3. Tap Next.
On the next screen, edit the alert filter subscription if needed.
4. Tap OK to save the connection.
The OpenManage Essentials dashboard is displayed.
Deleting an OpenManage Essentials consoleTo delete an OpenManage Essentials console from OpenManage Mobile:
1. On the OpenManage Mobile home screen, perform one of the following steps:
• Select the OpenManage Essentials console you want to remove.
NOTE: If you want to remove multiple OpenManage Essentials consoles, select each console that you want to
remove.
a. Tap .b. In the Delete Confirmation box, tap Yes.
• Tap the OpenManage Essentials console you want to remove.
The OpenManage Essentials screen is displayed.
a. Tap .b. Tap Edit Connection.c. Tap Delete OME.
• Press and hold the OpenManage Essentials console.
a. Tap Edit Connection.b. Tap Delete OME.
NOTE: If OpenManage Mobile is unable to contact the OpenManage Essentials server when the console is deleted,
the OpenManage Essentials server retains the device in its mobile subscribers list until it is manually deleted. For
more information about deleting a mobile subscriber, see OpenManage Essentials User’s Guide.
The Delete Confirmation screen is displayed.
2. Tap Yes.
The OpenManage Essentials console is deleted from OpenManage Mobile.
Deleting multiple hostsTo delete multiple hosts (OpenManage Essentials consoles and iDRACs) from OpenManage Mobile:
1. On the OpenManage Mobile home screen, select the hosts that you want to remove.
NOTE: If OpenManage Mobile is unable to contact the OpenManage Essentials server when the console is deleted,
the OpenManage Essentials server retains the device in its mobile subscribers list until it is manually deleted. For
more information about deleting a mobile subscriber, see OpenManage Essentials User’s Guide.
2. Tap .The Confirm Deletion screen is displayed.
3. Tap Yes.
The hosts are deleted from OpenManage Mobile.
Managing OpenManage Essentials console 17

Performing power control operationsYou can perform power control operations on a server managed by OpenManage Essentials or an iDRAC.
• Performing power control operations on a server managed by OpenManage Essentials• Performing Power Control Operations on an iDRAC
Performing power control operations on a servermanaged by OpenManage EssentialsFor devices managed by OpenManage Essentials, power control operations are supported only on iDRACs and servers.
To perform a power control operation:
1. On the OpenManage Mobile home screen, tap the appropriate OpenManage Essentials console.
2. In the OpenManage Essentials dashboard, tap Devices by health.The All Devices screen is displayed.
3. Tap the appropriate device category (for example, RAC), and then tap to select the device you want to perform power controloperation on.The Device Details screen is displayed.
4. Tap .The supported power control operations are displayed.
Figure 14. Power control options
5. Type the Username and Password for the device, and then select the power control operation you want to perform.
NOTE: The Enable All option allows you to perform a power control operation independent of the discovery protocol.
Power On operation is performed through the iDRAC and all other power control operations are performed through
the server host OS.
NOTE: For all tasks except Power On, the server needs to be discovered in addition to the iDRAC.
6. Tap Submit.OpenManage Mobile performs the power control operation and then displays the result of the operation.
18 Managing OpenManage Essentials console

Managing iDRACThis section provides information you require to add, edit, or delete an iDRAC in OpenManage Mobile.
Topics:
• Adding an iDRAC• Viewing iDRAC dashboard• Editing connection details of an iDRAC• Deleting an iDRAC• RACADM Commands• Device inventory• Editing the BIOS configuration• Viewing iDRAC details in web browser• Performing power control operations on an iDRAC• Changing the configuration of an iDRAC• Activating or deactivating the system ID LED• AutoConfiguration using XML configuration file• Template deploy• OpenManage Mobile Diagnostics using Quick Sync 2
Adding an iDRACPrerequisites to add an iDRAC:
• Ensure that you have iDRAC 7 or later with Enterprise or Express edition license.• Ensure that you have VPN or internal Wi-Fi access to the iDRAC network from your Android device.
You can add an iDRAC :
• Using WS-Man Protocol• Using iDRAC Quick Sync Read• Using IP range
Adding an iDRAC using WS-Man ProtocolTo add an iDRAC using WS-Man Protocol:
1. Start OpenManage Mobile.
2. If applicable, type the OpenManage Mobile password and tap Login.OpenManage Mobile home screen is displayed.
3. Tap iDRAC.The iDRACs screen is displayed.
4. Tap next to the server section.The Add pop up window is displayed.
5. Select Add iDRAC.
6. Type the Hostname or IP, Username, Password, Domain (if applicable), and Description (optional) of the iDRAC.
4
Managing iDRAC 19

Figure 15. Adding iDRAC
7. To save the connection details, tap Add iDRAC.The iDRAC SSL certificate is displayed.
8. Tap Yes to accept the certificate and save the iDRAC.
The iDRAC Details screen is displayed.
Adding multiple iDRACs using the IP rangeThis feature allows you to add multiple iDRACs using iDRAC range.
NOTE: You can add multiple iDRACs only if the username and password is the same.
To add multiple iDRACs:
1. Start OpenManage Mobile.2. If applicable, type the OpenManage Mobile password and tap Login
.
OpenManage Mobile home screen is displayed.3. Tap iDRAC.
The iDRACs screen is displayed.
4. Tap next to the server section.
The Add pop up window is displayed.5. Type the start and end range of the iDRACs in the last octet separated by a dash in the IP/Hostname. For example 192.168.0.50-100
NOTE: You can also add all the iDRACs in the range using a * for the last octet. For example, 192.168.0.*.
6. Type the Username, Password, and Domain (if applicable) of the iDRAC and tap Add.The process of adding multiple iDRACs isinitiated. You can check the status of the process in the task manager.
7. Select Discover iDRAC Range.8. Type Range Start, Range End, Subnet Mask, Username, Password, and Domain (optional).9. Tap Add.
20 Managing iDRAC

Figure 16. Adding multiple iDRACs
The process of adding multiple iDRACs is initiated. You can check the status of the process in the task manager.
Adding an iDRAC using iDRAC Quick Sync ReadThe iDRAC Quick Sync Read feature enables your mobile device to act as a proximity reader to read data from your server when thedevice is in contact with the iDRAC Quick Sync Bezel.
NOTE: For the latest bug fixes, we recommend upgrading your iDRAC firmware. For more information about upgrading
the iDRAC firmware see, iDRAC User’s Guide.
NOTE: This feature is applicable only for Dell’s 13th generation of PowerEdge servers with the iDRAC Quick Sync Bezel.
NOTE: Reading iDRAC information via Quick Sync is not password protected. Making configuration changes via iDRAC
Quick Sync requires iDRAC credentials with appropriate permission.
To add an iDRAC using iDRAC Quick Sync Read:
1. Start OpenManage Mobile.
2. If applicable, type the OpenManage Mobile Password and tap Login.The OpenManage Mobile homescreen is displayed.
3. Tap the symbol.The Add screen is displayed.
4. Select iDRAC Quick Sync Read.
5. Tap Launch iDRAC Quick Sync.
Managing iDRAC 21

Figure 17. iDRAC Quick Sync Read
6. Turn on the iDRAC Quick Sync Bezel.
7. Place your mobile device in contact with the activation switch of the iDRAC Quick Sync Bezel on your server and hold your mobile forat least 3 seconds.
NOTE: The Near-Field Communication (NFC) chip in the mobile device should be in contact with the iDRAC Quick
Sync activation switch. Refer to your mobile device’s documentation to find the location of the NFC chip.
Your server will be added to the list of servers managed by OpenManage Mobile.NOTE: The iDRAC Quick Sync Bezel remains activated for about 30 seconds. If you do not manage to add the iDRAC
within the 30 seconds, reactivate the iDRAC Quick Sync Bezel and retry step 7.
Quick Sync 2Quick Sync 2 uses the built-in wireless capabilities of Quick Sync 2 equipped PowerEdge servers do directly manage those servers. QuickSync 2 uses encrypted Bluetooth Low Energy (BLE) and dedicated Wifi connections. Quick Sync 2 is activated on the server via theconnection button.
An infrastructure network will use your Wifi base station or VPN connection to communicate with the iDRAC IP-based managementnetwork connected to the iDRAC's wired Ethernet port. The connection will use the WS-Man protocol.
Adding an iDRAC using Quick Sync 2
1. On the OpenManage Mobile home screen, tap on the top right corner.The Add screen is displayed.
Figure 18. Quick Sync 2
22 Managing iDRAC

2. Tap Server and click Next.The Add server screen is displayed.
3. Tap Add via Quick Sync 2 and click Next.A video on how to enable the bluetooth connection is displayed.
4. Click NextThe bluetooth permission pop up message is displayed.
5. Tap Allow.
NOTE: Go to Settings to enable the bluetooth.
The BLE Device Scan screen is displayed.
6. Select the appropriate server and click next.The certificate acceptance screen is displayed.
7. Tap Yes to proceed.The iDRAC authentication screen is displayed.
NOTE: To display the iDRAC authentication pop up, ensure the Read Authentication option is enabled in the server.
8. You can authenticate the iDRAC in one of the following ways:
QR Scan:
a) On the credentials page, Tap SCAN QR CODE.The camera access permission pop up message is displayed.
b) The credential is auto populated. Tap Add Device.
Position the camera to scan the QRL.
NOTE: To enter the credentials manually or by using QR Scan, enable Read authentication on the server.
Manual credentials:
a) Tap ENTER MANUALLY.b) Enter the credentials to add the iDRAC.c) Tap Add iDRAC.
The appropriate iDRAC server is added to the homepage.
Viewing iDRAC dashboardTo view the iDRAC dashboard:
1. On the OpenManage Mobile home screen, tap the appropriate iDRAC console.The iDRAC dashboard is displayed.
Figure 19. iDRAC dashboard (phone view)
2. You can view the detail and status of the options below
Managing iDRAC 23

• Hardware Logs- View the hardware logs.• Firmware Details- View the firmware details.• Network Details- View the network details.• Hardware Inventory- View the Hardware Inventory. You can view the Memory and CPU details.• Health Status- View the health status.• Warranty Inventory- View the warranty information.• Location Details- View the Data Center, Room, Aisle, Rack, and Slot.• Online Resources- Access the Dell Quick Resource Locator website.
NOTE: To share the information using an application available on your device, tap and select the share option.
Viewing hardware logs of an iDRACTo view the hardware logs of an iDRAC:
1. In the iDRAC Details screen, tap Hardware Logs.The Hardware Log screen is displayed.
NOTE: Tap to share the list of Hardware Logs
2. Select System Event Log or Lifecycle Log from the list that is displayed.
3. Tap the appropriate log entry for additional details.
Figure 20. Hardware logs
NOTE: Retrieving hardware logs may take a few minutes.
Viewing firmware details of an iDRACTo view the firmware details of an iDRAC:
• In the iDRAC Details screen, tap Firmware Details.
The Firmware Details screen is displayed.
24 Managing iDRAC

Figure 21. Firmware details
Viewing network details of an iDRACTo view the network details of an iDRAC:
In the iDRAC Details screen, tap Network Details.The Network Details screen is displayed.
Figure 22. Network details
Viewing health status of an iDRACTo view the health status of an iDRAC:
• In the iDRAC Details screen, tap Health Status.
The Health Status screen is displayed with the Temperature and Power values.
Managing iDRAC 25

Figure 23. Health status
Viewing the warranty information of an iDRACTo view the warranty information of an iDRAC:
• In the iDRAC Details screen, tap Warranty.
The warranty information of the server is displayed.
NOTE: An internet connection is required to view the warranty information.
Accessing Dell Quick Resource Locator website throughiDRACTo access the Dell Quick Resource Locator website:
• In the iDRAC Details screen, tap Online Resources.
The Dell Quick Resource Locator website is displayed in a new web browser.
NOTE: An internet connection is required to access the Dell Quick Resource Locator website.
Generating and Sharing the iDRAC ReportTo generate the iDRAC report:
1. On the OpenManage Mobile home screen, tap the appropriate iDRAC console.The iDRAC dashboard is displayed.
2. Tap the menu key and tap Report.The Report page is displayed
3. If required, clear the check boxes of the iDRAC pages you do not want to include in the report.
4. Tap Generate Report.
5. Tap Share Report to share the generated report using an email application.
Sharing iDRAC DetailsTo share the iDRAC details:
1. On the OpenManage Mobile home screen, tap the appropriate iDRAC console.The iDRAC dashboard is displayed.
26 Managing iDRAC

2. Navigate to the details page you want to share. For example, tap Hardware Logs, Firmware Details, Network Details, or HealthStatus.
3. Tap the menu key and then tap Share to share the details using an email application.
Viewing the remote desktopTo view the remote desktop, your mobile device must have bVNC Viewer installed.
To view the remote desktop:
1. On the OpenManage Mobile home screen, tap the appropriate iDRAC console.The iDRAC dashboard is displayed.
2. Tap .The Launch Remote Desktop screen is displayed.
Figure 24. Launch remote desktop
3. Type the Remote Desktop Password, and then tap Launch. This is the VNC password that is set in iDRAC settings. For moreinformation on the VNC password, see iDRAC user’s guide.bVNC Viewer starts and the remote desktop is displayed.
Figure 25. VNC configuration confirmation
NOTE: Check the Use Secure Tunnel check box when the encryption is set to 128-bit or more in iDRAC.
Managing iDRAC 27

NOTE: If the iDRAC does not support remote desktop or if there is no remote desktop password set, bVNC displays
an error message that it cannot connect to the remote desktop.
Editing connection details of an iDRACTo edit the connection details of an iDRAC:
1. On the OpenManage Mobile home screen, perform one of the following steps:
• Tap the iDRAC server you want to edit.
The iDRAC Details screen is displayed.
a. Tap .b. Tap Edit Connection.
• Press and hold the iDRAC server on the OpenManage Mobile home screen.
Tap Edit Connection.
The Edit Connection screen is displayed.
2. Edit the Hostname, Username, Password, and Domain (if applicable).
3. Tap Save to save the connection details.
4. Tap OK.
The iDRAC Details screen is displayed.
Deleting an iDRACTo delete an iDRAC from OpenManage Mobile:
1. On the OpenManage Mobile home screen, perform one of the following steps:
• Select the device you want to remove.
NOTE: If you want to remove multiple iDRACs, select each iDRAC that you want to remove.
a. Tap .b. In the Delete Confirmation box, tap Yes.
• Tap the iDRAC you want to remove.
The iDRAC Details screen is displayed.
a. Tap .b. Tap Edit Connection.c. Tap Delete iDRAC.
• Press and hold the iDRAC on the OpenManage Mobile home screen.
a. Tap Edit Connection.b. Tap Delete iDRAC.
The Delete Confirmation message is displayed.
2. Tap Yes.
The iDRAC is deleted from OpenManage Mobile.
RACADM CommandsRACADM Commands
NOTE: Only users with iDRAC configure privileges are allowed to modify the settings.
RACADM Commands allows you to run a set of predefined commands . The generic GET and SET sub-commands are used to configureand retrieve the objects. The available RACADM commands are as mentioned below:
• System Information
28 Managing iDRAC

• Hardware Inventory• License Information• Software Inventory• Job Information• Custom Command
Performing RACADM Command operationsPerforming RACADM Command operations
Ensure the device is connected to the appropriate server and network.
NOTE: The RACADM commands can also be performed via WSMAN or Quick Sync over WiFI.
To perform RACADM command operations:
1. From the Home screen, tap the appropriate server.
2. Tap Options.
3. Tap Run RACADM command.The RACADM commands screen is displayed.
4. Tap one of the following commands mentioned below:
• System Information• Hardware Inventory• Hardware Inventory• License Information• Software Inventory• Job Information• Custom Command - You can manually type a RACADM command to perform any server operation.
The available report is displayed.
Figure 26. RACADM Commands
Device inventoryYou can view the following device inventory information of a server (iDRAC connection) or an OpenManage Essentials — manageddevice.
Table 1. Device inventory
Information Description
Power State Displays the power status of the device
IP Address If this server was added individually, this value is the IP address used to connect to the iDRAC. If this device isdiscovered through OpenManage Essentials, there could be multiple IP addresses associated with the device
Managing iDRAC 29

Information Description
Service Tag The service tag associated with the device
Device Type Displays the type of device
Device Model The device model
CPUs The processor model, number of processors, and number of cores
Memory Total system memory in the server
Operating System The name of the operating system. This may require OpenManage Server Administrator (OMSA) to be installed onthe system
Host name The host name of the server
NOTE: Not all details are available for all managed devices.
Editing the BIOS configurationTo view the BIOS information
1. On the OpenManage home screen, tap the appropriate device.
2. Tap 'options'.
3. Select 'Configure'.The iDRAC Configuration page is displayed.
4. Tap 'Manual Configuration'.
5. Tap BIOS Configuration to view the BIOS tasks.
You can edit or view the BIOS configurations.
NOTE: A reboot is required to apply the BIOS changes. The changes will reflect upon successful reboot.
Viewing iDRAC details in web browserTo view the iDRAC details in the web browser
1. On the iDRAC details screen, tap the symbol.
2. Tap View in browser.
3. The iDRAC details will be displayed in the device browser.
Performing power control operations on an iDRACTo perform power control operations on an iDRAC:
1. On the OpenManage Mobile home screen, tap the appropriate iDRAC server.
2. Tap .The iDRAC Settings menu is displayed.
3. Tap Power Options.The supported power control operations are displayed.
4. Select the power control operation you want to perform, and tap Submit.
NOTE: Shutdown OS First option is supported only for those power control operations that support a normal
shutdown of the operating system.
NOTE: The Power Options screen displays the task credentials used to add the iDRAC. If you want to use a different
user name and password for the power control operations, edit the username and password fields.
OpenManage Mobile performs the requested power control operation and then displays the result of the operation.
30 Managing iDRAC

Changing the configuration of an iDRACThis feature is applicable only for 13G servers with the iDRAC Quick Sync Bezel.
NOTE: Reading iDRAC information through Quick Sync is not password protected. Making configuration changes
through iDRAC Quick Sync requires iDRAC credentials with appropriate permission.
To change the configuration of an iDRAC:
1. On the OpenManage Mobile home screen, tap the appropriate iDRAC to change the configuration.
2. Tap .The iDRAC Configuration screen is displayed.
Figure 27. iDRAC configuration
3. Tap IPv4 Settings to change the IPv4 settings, IPv6 Settings to change the IPv6 settings, Root Credentials to change the rootcredentials, First Boot Device to change the boot settings, tap Power / Reboot to change the power options.
4. Tap iDRAC Configuration.The iDRAC Configuration screen is displayed.
Figure 28. iDRAC configuration
5. Type Username and Password of the iDRAC in the Task Credentials section.
6. Tap Sync Now to sync.
7. Turn on the iDRAC Quick Sync Bezel.
8. Place your mobile device in contact with the iDRAC Quick Sync Bezel activation switch on your server and hold your mobile for at least3 seconds.
NOTE: Configuration changes may take up to a minute to apply.
Activating or deactivating the system ID LEDOpenManage Mobile allows you to identify a server by activating or deactivating the system ID LED.
To activate or deactivate the system ID LED:
1. Tap the iDRAC of the server you want to activate or deactivate the system ID LED.
2. Tap .
3. Tap System ID LED.The Select Blink LED Timeout or Turn Off options are displayed.
4. Tap one of the following options to activate or deactivate the System ID LED:
• 4 Minutes• Blink LED until turned off• Blink off
Managing iDRAC 31

Figure 29. Blink LED options
AutoConfiguration using XML configuration fileAutoConfiguration using XML configuration file
You can utilize the XML configuration file in OpenManage Mobile. The XML file can be accessed from the shared network folder. The XMLfiles are configured uniquely using the DHCP sever. The available DHCP Provisioning options are:
• Enable once• Enable once after reset• Enable always
NOTE: This option is available only for servers with iDRAC Enterprise license.
iDRAC configuration using WS-MAN portaliDRAC configuration using WS-MAN portal
To configure the iDRAC configuration using WS-MAN portal:
1. From the Home screen, tap the appropriate server.
2. Tap Options.
3. Tap Configure.
4. Tap iDRAC Configuration.
5. Enable Auto Config using the toggle switch.The Select DHCP Provisioning dialog box is displayed.
6. Tap one of the following options to configure the DHCP Provisioning:
• Enable Once• Enable Once After Reset• Disabled
7. Tap Next.The configuration is saved and the status can be viewed in the Task Manager.
Template deployYou can perform the initial server deployment using OpenManage Mobile. You can edit and save the server configurations mentionedbelow:
• IPV4 Settings• IPV6 Settings• NIC Configuration
32 Managing iDRAC

• BIOS Configuration• Root Configuration• Location Information• First Boot device
• Creating a Template• Deploying a template
Figure 30. Configure Server
Creating a Deployment templateNOTE: Template deploy is available only for 14G servers.
To create a deployment template in OpenManage Mobile
1. Tap .
2. Tap Configure servers.
3. Tap Manage Templates.
4. Tap Add.The Template Configuration screen is displayed.
Figure 31. Template Configuration
5. Enter the appropriate configuration and Tap Save.The created template is displayed on the Manage Templates screen.
Managing iDRAC 33

Applying a Deployment template• Ensure Quick Sync 2 is enabled and the access is set to read-write.• You need to be within the BLE signal range to complete the deployment.
To deploy a template in OpenManage Mobile
1. Tap .
2. Tap Configure servers.
3. Tap Select Servers.The available 14G servers are displayed.
4. Select the appropriate servers.
5. Tap NextThe Configure Server screen is displayed. Auto Config and Confguration Method.
6. In Configuration Method, select Template-based Configuration.
7. Tap the appropriate TemplateA message Read in progress is displayed. The Device Detail page is displayed. You can view the inventory of the server.
NOTE: Ensure to fill the mandatory configuration fields.
8. Tap Save.The Deploy Screen is displayed.
9. Tap Deploy to deploy the new template.
OpenManage Mobile Diagnostics using Quick Sync2OpenManage Mobile 2.0 allows technicians to perform additional at-the-box troubleshooting using Quick Sync 2.OpenManage Mobile 2.0allows the technician to download Tech Support Reports (TSR), Screen shots, and, Crash Screen Videos to diagnose and identify thepoint of failure. These actions are enabled in the OpenManage servers and accessed remotely using WS-MAN.
Diagnostics using Quick Sync 2Ensure the device is connected to the server.
To run diagnostics on a server using Quick Sync 2:
1. From the Home screen, Tap the appropriate server.
2. Tap Option.The options menu is displayed.
3. Tap Diagnostics.
4. To view the real-time status, tap one of the Visual Diagnostics option
• OS Screen Preview• Last Crash Screen Preview• Last Boot Capture• Last Crash Video
5. To generate the SupportAssist Report , tap Generate Report.
NOTE: If the file takes a long time to download due to the size of the download, you can cancel the message and view
the progress in the Task Manager.
NOTE: The reports can also be performed via WSMAN or Quick Sync over WiFI.
6. You can email the downloaded attachment to Dell EMC support for more assistance.
34 Managing iDRAC

Push notificationsPush notifications enable OpenManage Mobile to notify you when a subscribed OpenManage Essentials console receives alerts from amonitored device The notification appears in the status bar of your mobile device, similar to notifications that are displayed for messages,downloads, and so on. OpenManage Mobile allows you to configure the type of push notification you want to receive.Topics:
• Configuring alert notifications settings• Viewing alerts using push notifications
Configuring alert notifications settingsTo configure alert notification settings:
1. On the OpenManage Mobile home screen, tap the overflow menu.
Overflow symbol differs from device to device. For example, it can be displayed as a symbol, or at the lower-left or lower-rightcorner of the screen next to the Home button.
2. In the list that is displayed, tap Settings.The Settings page is displayed.
3. Tap Notification Settings.The Notification Settings screen is displayed.
4. Select one or both of the following:
• Play Sound to enable your mobile device to play a sound when an alert is received.• Vibrate to enable your mobile device to vibrate when an alert is received.
Viewing alerts using push notificationsTo view the alerts using push notifications:
1. Tap the alert notification to start OpenManage Mobile.
Figure 32. Push notifications
5
Push notifications 35

2. If applicable, enter the OpenManage Mobile password and tap Login.The dashboard of the OpenManage Essentials console displays the newly received alert.
3. Tap New alerts to view the alerts associated with the push notification.
36 Push notifications

Using the OpenManage Mobile PasswordTo ensure OpenManage Mobile is secure, you can set a password. You can enable password authentication using the Enable Passwordoption in Settings.
• If a password is set and you do not use the device for more than 15 minutes, OpenManage Mobile is automatically locked, and then thelogin page of OpenManage Mobile is displayed.
• You can manage your OpenManage Mobile password by:
• Changing the OpenManage Mobile password• Disabling the OpenManage Mobile password
Topics:
• Changing the OpenManage Mobile password• Disabling the OpenManage Mobile password• Using fingerprint to log in• Managing fingerprints
Changing the OpenManage Mobile passwordTo change the current OpenManage Mobile password:
1. Perform one of the steps:
• Start OpenManage Mobile, and tap Change Password in the Enter Password screen.• On the OpenManage Mobile home screen:
a. Tap . In the menu that is displayed, tap Settings.
The Settings screen is displayed.b. Tap Change Password.
2. The Change Password screen is displayed.
Figure 33. Change password (phone view)
3. Type the current OpenManage Mobile password, new password, reconfirm the new password.
4. Tap Change.
6
Using the OpenManage Mobile Password 37

Disabling the OpenManage Mobile passwordTo disable the OpenManage Mobile password:
1. On the OpenManage Mobile home screen, tap the overflow menu.
2. In the menu that is displayed, tap Settings.The Settings screen is displayed.
Figure 34. Settings
3. Clear the Enable Password option.A confirmation message is displayed.
4. Tap Yes.
Using fingerprint to log inYou can log in to OpenManage Mobile version 2.0 using fingerprint authentication. For instructions to enable fingerprint authentication,see Adding a fingerprint.
NOTE: The fingerprint option is not available on devices without a fingerprint reader.
NOTE: OpenManage Mobile version 2.0 allows you 5 consecutive attempts after which the fingerprint authentication
will be disabled for approximately 1 minute. If necessary, you can type the login password to access OpenManage
Mobile.
You can enable fingerprint authenticated login through one of the following:
• On successful installation• At first-time login• From the Settings screen
NOTE: OpenManage Mobile version 2.0 provides fingerprint authentication access to all the fingerprint registered
users.
Enabling or disabling fingerprint authentication from theSettings screen
NOTE: You can enable or disable fingerprint authentication from the setting menu.
1. Tap .
2. Tap Settings.
3. Use the toggle button to enable or disable fingerprint authentication.
38 Using the OpenManage Mobile Password

The Login to OMM screen is displayed.
4. Tap Yes.The Fingerprint authentication is enabled message is displayed.
Managing fingerprintsYou should enroll your fingerprint in your device to enable the fingerprint authentication for OpenManage Mobile version 2.0.
NOTE: You must set a pattern, PIN, or password to protect your fingerprints.
You can choose to:
• Add a fingerprint• Rename a fingerprint• Delete a fingerprint
Adding a fingerprintTo add a fingerprint on your device:
1. Tap Settings.
2. Tap Lock screen and security > Fingerprints.
3. Tap Add fingerprint.
4. Follow the on screen instructions to register the fingerprint and password.
Renaming a fingerprintTo rename a fingerprint on your device:
1. Tap Settings.
2. Tap Lock screen and security > Fingerprints.
3. Tap the fingerprint you want to rename.
4. Enter the new name.
5. Tap Rename.
Deleting a fingerprintTo delete a fingerprint from your device:
1. Tap Settings.
2. Tap Lock screen and security > Fingerprints.
3. Touch and hold the fingerprint that you want to delete.
4. Tap Remove.
Using the OpenManage Mobile Password 39

Viewing OpenManage Mobile informationThis section provides information about viewing the OpenManage Mobile log, Version, End User License Agreement (EULA), OMM DellTech Center, Manuals and Documentation, Contact Dell.
Topics:
• Viewing the OpenManage Mobile application log• Viewing the OpenManage Mobile application version• Viewing the OpenManage Mobile TechCenter page• Viewing the OpenManage Mobile manuals and documentation• Viewing the OpenManage Mobile End User License Agreement and Open source licence
Viewing the OpenManage Mobile application logTo view the OpenManage Mobile application log:
1. On the Home screen, tap .
2. Tap Log.The application log displays the following types of activities that are performed on the Open Manage Mobile:
• Adding an OpenManage Mobile console or iDRAC.• Removing an OpenManage Essentials console or iDRAC.• Acknowledging an alert from an OpenManage Essentials console.• Deleting an alert from an OpenManage Essentials console.• Performing a power control operation on an OpenManage Essentials — managed device or iDRAC and the result of the operation.
Viewing the OpenManage Mobile applicationversionTo view the OpenManage Mobile application version:
1. On the Home screen, tap .
2. Tap About.The OpenManage Mobile version is displayed on the screen.
Viewing the OpenManage Mobile TechCenter pageTo view the OpenManage Mobile TechCenter page:
1. On the Home screen, tap .
2. Tap About.The OpenManage Mobile product information is displayed.
3. Tap OMM Dell Tech Center.The OpenManage Mobile DellTech Center page is displayed.
7
40 Viewing OpenManage Mobile information

Viewing the OpenManage Mobile manuals anddocumentationTo view the OpenManage Mobile manuals and documentation:
1. On the Home screen, tap .
2. Tap About.The OpenManage Mobile product information is displayed.
3. Tap Manuals and Documentation.The OpenManage Mobile Manuals and Documentation is displayed.
Viewing the OpenManage Mobile End User LicenseAgreement and Open source licenceTo view the OpenManage Mobile EULA that was displayed during the installation:
1. On the Home screen, tap .
2. Tap About.The OpenManage Mobile product information is displayed.
3. Tap View EULA.The OpenManage Mobile EULA and Open source licence are displayed.
Viewing OpenManage Mobile information 41

Sharing feedbackYou can share your feedback to Dell about OpenManage Mobile.
To share your feedback:
1. Start OpenManage Mobile and tap .
2. Tap Send Feedback.The default email application is displayed.
3. Enter your feedback and send the email.
You can also email your feedback to [email protected].
8
42 Sharing feedback

Troubleshooting OpenManage Mobile
Unable to view BLE enabled servers in Android 7.0adn 7.1.1Sometimes, on devices running Android version 7.0 or later Quicksync 2 does not detect bluetooth low energy (BLE) enabled servers.
Workaround:
Restart the device and try again.
Unable to add OpenManage Essentials toOpenManage MobileIf you are unable to add an OpenManage Essentials to OpenManage Mobile, you can try the following workarounds:
Workarounds:
• Verify network configuration: To add an OpenManage Essentials server to OpenManage Mobile, OpenManage Essentials must beavailable on the specified web port (default 2607) and not stopped by any firewall or other security mechanism. Make sure that VPNand/or wireless network is connected, enabled, and configured. Verify if you are able to connect to the OpenManage Essentials hostfrom your device by using a web browser.
• Verify credentials: Make sure that the user name and password are correct to log in to the remote system. If you use domaincredentials, make sure that the domain name is entered in the correct format supported by your directory server (such ascompanyname or companyname.com).
• Verify OpenManage Essentials version: OpenManage Mobile requires the latest OpenManage Essentials version 2.1 and above.
Unable to add iDRAC to OpenManage MobileIf you are unable to add an iDRAC to OpenManage Mobile, you can try the following workarounds:
Workarounds:
• Verify network configuration: To add an iDRAC to OpenManage Mobile, iDRAC web server must be enabled. Ensure the port IDnumber in the iDRAC UI and the OpenManage Mobile device are the same. Ensure that VPN and/or wireless network is connected,enabled, and configured. Verify if you are able to connect to the iDRAC host from your device using a web browser.
• Verify credentials: Make sure that user name and password are correct to log in to the remote system. If you use domain credentials,make sure that the domain name is entered in the correct format supported by your directory server (such as companyname orcompanyname.com).
• Verify iDRAC version: OpenManage Mobile requires iDRAC version 7 or later with Enterprise or Express license, which is available inmost 12th generation or later PowerEdge servers.
Unable to add iDRAC to OpenManage Mobile usingiDRAC Quick Sync ReadIf you are unable to add an iDRAC to OpenManage Mobile using iDRAC Quick Sync Read, you can try the following workarounds:
Workarounds:
• Update the iDRAC firmware. For more information about updating the iDRAC firmware see, iDRAC User’s Guide.• Update the OpenManage Mobile to the latest available version.• The Near-Field Communication (NFC) chip in the mobile device should be in contact with the iDRAC Quick Sync activation switch.
Refer to your mobile device’s documentation to find the location of the NFC chip.
9
Troubleshooting OpenManage Mobile 43

• Remove the protective casing from the mobile device.
Slow data retrievalThere is a delay of several minutes in retrieving data.
Workaround: Internet connection on your phone may be slow. Use OpenManage Mobile on WiFi or 3G or later network.
Operations such as viewing event logs through OpenManage Essentials require OpenManage Essentials to retrieve data from themanaged nodes and sometimes there is a delay of several minutes in retrieving data.
Updated information not displayed in OpenManageMobileInformation displayed in OpenManage Mobile does not match the information displayed in OpenManage Essentials or iDRAC.
Workaround: OpenManage Mobile uses a data cache to improve performance. Tap Refresh on the overflow menu of the screen toupdate displayed information.
Overflow symbol differs from device to device. For example, it can be displayed as a symbol, or at the lower-left or lower-right corner ofthe screen next to the Home button.
Incomplete device information• The operating system name or hostname is not displayed.
Workaround: To receive the hostname or operating system name, you might need to install OpenManage Server Administrator(OMSA) on the managed node.
• Incomplete information for devices managed by OpenManage Essentials.
Workaround: Make sure that data is correctly inventoried in OpenManage Essentials. For more information, see OpenManageEssentials User’s Guide.
Unable to register for push notificationsUnable to register for push notifications.
Workaround: To register for push notifications from an OpenManage Essentials, perform the following steps:
1. Tap .2. Tap Settings.3. Tap Notifications.4. In OpenManage Mobile ensure Allow Notifications is enabled.
Delay in receiving push notifications• Either alert notification is not received, or there is a delay of several hours in receiving alerts.
Workarounds:
• Verify OpenManage Essentials operation: Make sure that OpenManage Essentials is receiving alerts, and it is successfullytransmitting the alerts to the Dell Message Forwarding Service. For more information about transmitting alerts from OpenManageEssentials to the Dell Message Forwarding Service, see OpenManage Essentials User’s Guide. During normal operation, it takes upto two minutes for the alerts to transmit from OpenManage Essentials to Dell Message Forwarding Service.
• Understand provider limitations: The Dell Message Forwarding Service uses provider notifications services including Google CloudMessaging. Google imposes a notification limitation on a per device and per application basis. If your alert notifications are morethan 100 per day, select a more specific filter to reduce the number of alerts transmitted to your mobile device.
• Verify phone network connectivity: Push notification requires an internet connection on your phone or a wireless connection (thatmay not be available in certain areas, such as remote locations and places with poor signal).
Carriers, internet service providers, and networking equipment may end the connection to Google servers if your mobile device isinactive. Notifications cannot be received until the connection is restored.
44 Troubleshooting OpenManage Mobile

• A message is displayed in OpenManage Essentials if it is unable to communicate with a specific device as it is not registered.
Workaround: If OpenManage Mobile is backed up and restored on to your mobile device, the GCM registration token may need to berefreshed. Go to the Settings screen and tap Refresh to reinstall the GCM token. You must have an internet connection for thisrequest to be successful.
NOTE: If you refresh the GCM token, edit the connections of all the OpenManage Essentials added and resubscribe
to the alert filters.
Unable to log in to OpenManage MobileYou cannot log in to OpenManage Mobile if:
• Don’t keep Activities option is selected in Settings > Developer options screen.
Workaround: Make sure that Don’t keep Activities option is not selected in Settings > Developer options screen.• You forget your OpenManage Mobile password.
Workarounds:
• To retrieve your OpenManage Mobile password, tap Forgot Password. Your password hint is displayed.• If you are unable to retrieve your OpenManage Mobile password using the password hint displayed, delete the OpenManage
Mobile data, and then create a new password. To delete the OpenManage Mobile data, go to Settings > Apps > OMM, and thentap Clear data.
NOTE: If application data is deleted or application is reinstalled, you need to add the OpenManage Essentials and iDRAC
instances again to OpenManage Mobile.
Unable to retrieve iDRAC dataOpenManage Mobile displays a connection not successful message if you refresh an iDRAC details screen multiple times to retrieve data.
Workaround: Refresh iDRAC Details screen after one minute.
If incorrect credentials are entered while adding an iDRAC or while performing power operations on an iDRAC, the iDRAC might disable allincoming requests and appear disabled for some time. For more information about this behavior, see iDRAC User’s Guide. iDRAC will beenabled after some time. Wait till the iDRAC is enabled, and then retry the operation with correct credentials.
VNC connection failed!Error message “VNC connection failed!” is displayed when you attempt to launch RDP session for an iDRAC if VNC RDP session is alreadyrunning or if another active bVNC session is running on a different mobile device for the same iDRAC because iDRAC VNC only supportsone connection at a time. You cannot connect to the same iDRAC using any instance of a VNC client, whether from the same mobiledevice or a different device.
Workaround: Reset the iDRAC to establish the connection.
Topics:
• Known issues
Known issues• OpenManage Mobile fails to connect using Quick Sync 2 wirelessly, if the device wifi frequency is set to 5.0 GHz. iDRAC supports only
2.4 GHz frequency band for direct wifi.• OpenManage Mobile does not provide the appropriate output logs for the following RACADM commands:
1. storage get controllers -o2. storage get enclosures -o3. raid get controller4. raid get pdisks -o5. lclog
A message Command Succesful is displayed, which is not the expected output.• To receive alert notifications in OpenManage Mobile on Android version 5.0, you must have a Google account registered on the device.
Troubleshooting OpenManage Mobile 45

• If you are not connected to a network and tap the network button for a server added using quick sync, you will be prompted to checkthe certificate repeatedly.
• If you try to connect to a network that was• Unsupported device:
• Sony Xperia Tablet Z (SGP321 TABLET Z )• Issue: User is prompted to enter the wireless password for saved networks.
Workaround: To connect to the saved network, you can try any one of the following steps:
• Close and restart the settings application. Try to connect to the wireless network.• Restart the wifi on your device.• Cancel the password prompt and retry the connection till it gets connected.
• Issue: Unable to power on a server if the KG key value in the RAC GUI page is set to a non-default value.
For iDRAC shown in OME OpenManage Mobile will not perform the operation with non-default values.• If the log in page appears again after you exit OpenManage Mobile, use home button to minimize the application.• If you have more than 100 devices in the All Devices group, the devices are sorted by health only on the first screen. From the next
screen, you can view the devices but they are not sorted by health.• If the SSL encryption is changed, OpenManage Mobile will prompt you to set the VNC password.• Issue: The pop up message Quick Sync lost appears while performing manual configuration.
This is due to an android limitation. You will see this message when the bluetooth connection is dropped. It will connect automaticallyand this does not interrupt the configuration process.
• Issue: When you delete a server added via quick sync 2 and try to scan again for the same server, it does not appear on the scanpage.
Workaround: Close the OpenManage Mobile application and relaunch it to view the deleted sever on the scan page.• You will be prompted to check the certificate everytime, if you are connecting to a secured network.• OpenManage Mobile displays only 100 LC log entries under WSMAN added devices and 10 LC log entries under BLE added devices.
This is a known issue.• OpenManage Mobile offline data cache will be lost if the phone is rebooted or if OpenManage Mobile is inactive for long periods.• While powering down the server, ensure Titan quick sync is active. If Titan quick sync is inactive all Titan quick sync features will be
disabled. To enable titan quick sync 2 again, you must press the quick sync button on the server.• Upgrade install for OpenManage Mobile 2.0 is supported for OpenManage Mobile version 1.4 and 1.5 only. If you have an earlier version
of Openmanage Mobile installed on your device you need to uninstall the older version and install the latest application.• OpenManage Mobile offline cache can be lost if your mobile device has limited memory.• OpenManage Mobile displays only the top 100 log entries from an iDRAC.• OpenManage Mobile is not supported on 11th generation or earlier generations of iDRAC.• Unable to receive push notifications if OpenManage Essentials is re- installed by retaining the same database as an earlier
OpenManage Essentials installation.• Unable to acknowledge or delete an alert received by a user who is a member of the OMEPowerUsers group.• Last successful remote desktop session is seen when multiple VNC sessions are running at the same time because bVNC is an open
source component and its behavior is outside the scope and control of OpenManage Mobile. OpenManage Mobile has limited controlover launch interactions and subsequent activity.
46 Troubleshooting OpenManage Mobile

Uninstalling OpenManage MobileTo uninstall OpenManage Mobile:
1. Tap the Android operating system symbol.The Settings screen is displayed.
2. In Device section, tap Apps or Application Manager.
3. In the DOWNLOADED tab, tap OMM.The App info screen is displayed.
4. Tap Uninstall.
5. At the Do you want to uninstall this app? prompt, tap OK.
10
Uninstalling OpenManage Mobile 47

Related documents and resources
Other documents you may needBesides this you can find the following documents on the Dell EMC OpenManage Mobile Support website at delltechcenter.com/omm
• Dell EMC OpenManage Essentials version 2.0 User’s Guide.• Integrated Dell Remote Access Controller 9 User’s Guide.
Topics:
• Contacting Dell• Accessing documents from the Dell EMC support site
Contacting DellNOTE: If you do not have an active Internet connection, you can find contact information on your purchase invoice,
packing slip, bill, or Dell product catalog.
Dell provides several online and telephone-based support and service options. Availability varies by country and product, and some servicesmay not be available in your area. To contact Dell for sales, technical support, or customer service issues:
1. Go to Dell.com/support.
2. Select your support category.
3. Verify your country or region in the Choose a Country/Region drop-down list at the bottom of the page.
4. Select the appropriate service or support link based on your need.
Accessing documents from the Dell EMC supportsiteYou can access the required documents in one of the following ways:
• Using the following links:
• For Dell EMC Enterprise Systems Management, Dell EMC Remote Enterprise Systems Management, and Dell EMC VirtualizationSolutions documents — www.dell.com/esmmanuals
• For Dell EMC OpenManage documents — www.dell.com/openmanagemanuals• For iDRAC documents — www.dell.com/idracmanuals• For Dell EMC OpenManage Connections Enterprise Systems Management documents — www.dell.com/
OMConnectionsEnterpriseSystemsManagement• For Dell EMC Serviceability Tools documents — https://www.dell.com/serviceabilitytools
• From the Dell EMC Support site:
1. Go to https://www.dell.com/support.2. Click Browse all products.3. From All products page, click Software, and then click the required link from the following:
• Analytics• Client Systems Management• Enterprise Applications• Enterprise Systems Management• Mainframe• Operating Systems• Public Sector Solutions
11
48 Related documents and resources

• Serviceability Tools• Support• Utilities• Virtualization Solutions
4. To view a document, click the required product and then click the required version.
• Using search engines:
• Type the name and version of the document in the search box.
Related documents and resources 49