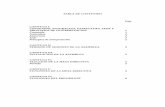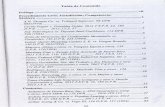Dell EMC Isilon · TABLA DE CONTENIDO 1 Introducción ...
Transcript of Dell EMC Isilon · TABLA DE CONTENIDO 1 Introducción ...

Guía del usuariode xPresso paraAdobe InDesignVersión 3.5

EMC Corporation, Hopkinton, MA 01748-91031-508-435-1000www.EMC.com
Copyright 2005-2009 EMC Corporation. Reservados todos los derechos.
La protección del copyright incluye todos los formatos de información y material protegidos por copyright regidospor la legislación o normativa legal actual o futura. Esto incluye, sin limitaciones, cualquier material generadopor los programas de software que muestran iconos u otras interfaces de pantalla. No puede copiar ni transmitircualquier parte de este documento en formato electrónico ni impreso sin el permiso expreso por escrito de EMCCorporation. xPression, CompuSet y todos los demás productos de EMC Corporation mencionados en estapublicación son marcas registradas de EMC Corporation. Para obtener información completa sobre el copyright,consulte el archivo xPression Licensing Document.pdf incluido en el CD de la biblioteca de eBook.

TABLA DE CONTENIDO
1 Introducción .......................................................................................................................................... 9¿A quién va dirigido este libro? ........................................................................................................ 9Obtención de información sobre cómo utilizar xPresso para Adobe InDesign...................................... 9¿Está utilizando un Macintosh?...................................................................................................... 10¿Para qué se utiliza xPresso para Adobe InDesign? ....................................................................... 10Actualización de la licencia ............................................................................................................ 10Cuadros de información y barras de revisión ...................................................................................11Asistencia técnica de soluciones.....................................................................................................11
2 Planificación de documentos ................................................................................................................ 12Información general de planificación .............................................................................................. 12
Consideraciones sobre diseño de documentos ........................................................................ 12Consideraciones sobre fuentes ...................................................................................................... 17
Fuentes y marcos flotantes..................................................................................................... 18Fuentes de caracteres grandes .............................................................................................. 18Fuentes PostScript ................................................................................................................ 19Fuentes AFP ......................................................................................................................... 20Fuentes de Macintosh............................................................................................................ 20
Consideraciones sobre imágenes .................................................................................................. 21Selección del formato de imagen adecuado ............................................................................ 21Imágenes incluidas: ¿incrustadas, colocadas o externas?........................................................ 23Trabajo con imágenes en el documento .................................................................................. 26Trabajo con imágenes en salidas PostScript............................................................................ 26
Consideraciones sobre multimedia para salidas PostScript.............................................................. 27Los datos y su documento ............................................................................................................. 28
Preparación de archivos de datos ........................................................................................... 28Criterios ................................................................................................................................ 32Variables ............................................................................................................................... 32
Contenido del documento.............................................................................................................. 32

TABLA DE CONTENIDO
¿Qué es el contenido dinámico?............................................................................................. 32¿Qué es el contenido estático?............................................................................................... 34
Documentos de xPresso en InDesign sin xPresso........................................................................... 34
3 Un paseo por xPresso para Adobe InDesign ......................................................................................... 36Esquema de xPresso .................................................................................................................... 36
Iconos................................................................................................................................... 38La barra de herramientas de Schematic .................................................................................. 38Menú Esquema ..................................................................................................................... 39Esquema del documento........................................................................................................ 43Área de atributos de xPresso Schematic ................................................................................. 43
El panel Esquema de datos de xPresso ......................................................................................... 45Menú Esquema de datos........................................................................................................ 46Iconos................................................................................................................................... 46
El panel Definición de variable ....................................................................................................... 46Menú Definición de variable ................................................................................................... 47Iconos................................................................................................................................... 51Configuración de opciones de registro de esquema ................................................................. 52
El panel Propiedad de documento.................................................................................................. 52Menú Propiedad de documento .............................................................................................. 53Área de atributos de Propiedad de documento ........................................................................ 54
Panel de elementos no válidos ...................................................................................................... 54El panel Comprobación previa de xPresso...................................................................................... 55Página de documento de InDesign................................................................................................. 57
Eliminación de elementos en la página de documento ............................................................. 58Definición de métodos abreviados de teclado ................................................................................. 58
4 Trabajo en modo en línea..................................................................................................................... 60Inicio de sesión............................................................................................................................. 60
Definición de un servidor ........................................................................................................ 61Iniciar sesión en un servidor ................................................................................................... 61
Cómo abrir un documento desde el servidor ................................................................................... 61Cómo abrir un documento de sólo lectura ............................................................................... 62Cómo abrir un documento para editar (desprotección) ............................................................. 62Cancelación de una desprotección ......................................................................................... 62
Colocación de una imagen del servidor .......................................................................................... 62Protección de un documento ......................................................................................................... 63
Protección de un nuevo documento ........................................................................................ 64Protección de un documento editado ...................................................................................... 65
Trabajo con otros archivos del servidor........................................................................................... 66Búsqueda de archivos en el servidor .............................................................................................. 67
Búsqueda sencilla.................................................................................................................. 67Búsqueda avanzada .............................................................................................................. 67
5 Creación de documentos xPresso......................................................................................................... 69

TABLA DE CONTENIDO
Asociación de datos con documentos............................................................................................. 69Carga de su esquema............................................................................................................ 70Actualización del esquema ..................................................................................................... 71
Creación del contenido.................................................................................................................. 71Conocimientos necesarios...................................................................................................... 72Corrección ortográfica............................................................................................................ 72
Grupos de contenido..................................................................................................................... 73Creación de grupos de contenido ........................................................................................... 73Grupos de contenido con varios marcos.................................................................................. 74Grupos de contenido anidados ............................................................................................... 76
Instancias de contenido................................................................................................................. 78Creación de instancias de contenido....................................................................................... 78Clonación de instancias de contenido ..................................................................................... 78
Adición de criterios al contenido dinámico....................................................................................... 79Definición de criterios de activación/desactivación ................................................................... 80Definición de criterios de cambio ............................................................................................ 80Definición de criterios If-Else .................................................................................................. 83Edición de los criterios existentes ........................................................................................... 84
Uso de imágenes.......................................................................................................................... 84Imágenes estáticas ................................................................................................................ 85Imágenes dinámicas .............................................................................................................. 85
Anexión de archivos externos al documento ................................................................................... 86
6 Uso de variables.................................................................................................................................. 87Un poco de información sobre variables ......................................................................................... 87
Etiquetas HTML en datos XML ............................................................................................... 88Importación de definiciones de variables ................................................................................. 89Exportación de definiciones de variables ................................................................................. 90
Cómo trabajar con variables .......................................................................................................... 91Creación de variables ............................................................................................................ 92Definición de atributos de variable .......................................................................................... 92Colocación de variables de texto en el documento................................................................... 94Formato de variables de texto ................................................................................................ 95Colocación de variables de imagen en el documento ............................................................... 97
Acerca de las propiedades del documento...................................................................................... 99Creación de propiedades de documento ................................................................................100Opciones de atributos de propiedad de documento.................................................................100Importación de propiedades de documento ............................................................................101Exportación de propiedades de documento ............................................................................101
Uso de matrices...........................................................................................................................101Creación de matrices ............................................................................................................102Definición de atributos de matriz ............................................................................................103Definición de los atributos de elementos de matriz ..................................................................104Colocación de variables de tabla en el documento..................................................................105Formato de variables de tabla ...............................................................................................106

TABLA DE CONTENIDO
Creación de expresiones de variables ...........................................................................................107Variables ..............................................................................................................................109Funciones ............................................................................................................................109Instrucciones If/Else.............................................................................................................. 110Verificación de expresiones ................................................................................................... 110
Consulta de datos de variables en el documento ........................................................................... 110Aplicación de datos a todo el documento................................................................................ 111Aplicación de datos a elementos esquemáticos concretos....................................................... 112Restablecimiento de datos .................................................................................................... 112
7 Técnicas de contenido dinámico .......................................................................................................... 113Capas condicionales .................................................................................................................... 113
Creación de capas condicionales........................................................................................... 113Bucles de contenido..................................................................................................................... 114
Conocimientos necesarios sobre los bucles de contenido ....................................................... 114Bucles de marco flotante ....................................................................................................... 114Bucles de intervalo de texto................................................................................................... 116Bucles de página .................................................................................................................. 118Criterios de filtros de bucles .................................................................................................. 119
Páginas opcionales ......................................................................................................................120Creación de páginas opcionales ............................................................................................120
Opciones de formatos de texto .....................................................................................................120Texto ajustado automáticamente............................................................................................121Eliminación de líneas vacías..................................................................................................121Adición del número total de páginas al documento..................................................................123
Uso de tablas dinámicas...............................................................................................................123Creación de tablas dinámicas de bucle de contenido ..............................................................124Definición de configuración viuda y huérfana ..........................................................................125Habilitación de la división de filas de tabla ..............................................................................125Adición de subtotales a la tabla .............................................................................................126
Contenido universal .....................................................................................................................126Ubicaciones compatibles para contenido universal .................................................................127Adición de contenido universal a un documento principal ........................................................128Referencias de contenido universal no válidas........................................................................134
Tablas de contenido .....................................................................................................................134Opciones admitidas de tabla de contenido..............................................................................136
Indexación del documento ............................................................................................................136Contenido dinámico en un índice ...........................................................................................137Cuadro de diálogo Nueva referencia de página ......................................................................137Cuadro de diálogo Generar índice .........................................................................................138Creación de un encabezado y título de índice.........................................................................139
Creación de marcadores de PDF ..................................................................................................140Hipervínculos de PDF ..................................................................................................................140
Creación de destinos de hipervínculo.....................................................................................140Creación de hipervínculos .....................................................................................................141

TABLA DE CONTENIDO
Colocación de archivos PDF en el documento ...............................................................................141
8 Uso de gráficos dinámicos ..................................................................................................................144Un poco de información sobre gráficos dinámicos..........................................................................144
Uso de gráficos de versiones anteriores de xPresso ...............................................................144Tipos de gráfico admitidos.....................................................................................................145Fuentes de gráfico ................................................................................................................145¿Qué forma parte de la creación de gráficos?.........................................................................147
Creación de plantillas de gráficos..................................................................................................147Trabajo con datos en Corda Builder .......................................................................................149
Adición de gráficos dinámicos al esquema.....................................................................................150Importación de plantillas de gráficos..............................................................................................150Acerca de los datos de gráficos dinámicos ....................................................................................150
Especificación de datos para gráficos ....................................................................................152Creación de gráficos de ejemplo ...................................................................................................152
Parte uno: Creación de plantillas de gráficos..........................................................................153Parte dos: Creación de variables para los datos de gráficos....................................................154Parte tres: Colocación de elementos de gráfico en el documento ............................................154Parte cuatro: Colocación de datos en el gráfico ......................................................................155Parte cinco: Prueba y redefinición de gráficos ........................................................................156
9 Creación de salidas de documento ......................................................................................................157Uso de marcadores para procesar documentos .............................................................................157
Carga de listas de marcadores ..............................................................................................158Colocación de marcadores en documentos ............................................................................158
¿Qué opción debería utilizar para generar salidas?........................................................................159xPresso para Adobe InDesign ...............................................................................................159xDashboard..........................................................................................................................159
Creación de vistas previas en PDF de documentos........................................................................159Solución de problemas..........................................................................................................161
Generación de salidas en PDF de xPresso desde InDesign............................................................161Empaquetado de documentos ......................................................................................................162
Marcado de una plantilla como Listo para publicar ..................................................................163Creación de un paquete no listo para publicar ........................................................................164Creación de un paquete listo para publicar .............................................................................164
Creación de salidas de varias imposiciones ...................................................................................165Definición de tamaños de página de documentos de imposición ..............................................166
A Funciones de expresión ......................................................................................................................167Funciones numéricas ...................................................................................................................167
abs ......................................................................................................................................167floor .....................................................................................................................................167ceil.......................................................................................................................................168round ...................................................................................................................................168stringToInteger......................................................................................................................168

TABLA DE CONTENIDO
Funciones de lógica .....................................................................................................................168Funciones de grupo .....................................................................................................................169
groupCount ..........................................................................................................................169groupSum ............................................................................................................................169groupMax.............................................................................................................................170groupMin..............................................................................................................................170
Funciones de cadena ...................................................................................................................171length...................................................................................................................................171contains ...............................................................................................................................171toLowerCase ........................................................................................................................171toUpperCase ........................................................................................................................172trim ......................................................................................................................................172substring ..............................................................................................................................172position ................................................................................................................................173replace.................................................................................................................................173numericToString....................................................................................................................173
Funciones de fecha, hora y fecha y hora .......................................................................................173addYear ...............................................................................................................................174addMonth.............................................................................................................................174addDay ................................................................................................................................174now .....................................................................................................................................175

Introducción 1Introducción
Bienvenido a xPresso para Adobe InDesign! xPresso para Adobe InDesign permite utilizarAdobe® InDesign® para diseñar documentos dinámicos, basados en reglas. xPresso paraAdobe InDesign forma parte del conjunto de productos de xPression y está diseñado para utilizar losactivos digitales existentes y ayudarle a diseñar, crear y publicar con rapidez material de marketing,catálogos y correo directo segmentados y muy personalizados. También puede crear fácilmentecuentas de relaciones bien diseñadas y avisos de facturación que combinan datos transaccionalescon mensajes de marketing personalizados.
La interfaz de xPresso para Adobe InDesign se "superpone" sobre Adobe InDesign e incluye lassiguientes áreas:
• Esquema de xPresso• El panel Esquema de datos de xPresso• El panel Definición de variable• El panel Propiedad de documento• El panel Comprobación previa de xPresso
¿A quién va dirigido este libro?La Guía del usuario de xPresso para Adobe InDesign contiene la información que necesita un usuariode Adobe InDesign para utilizar xPresso para Adobe InDesign. Se espera que tenga conocimientosprácticos de Adobe InDesign y esté familiarizado con los datos XML que utilizará en los documentosque crea con xPresso para Adobe InDesign.
En este libro no se indica cómo utilizar las funciones básicas de InDesign a menos que haya algoespecífico en el modo en que hay utilizar la función con xPresso para Adobe InDesign. Este librono le indica cómo crear sus datos, pero sí incluye instrucciones para crear datos compatibles conxPresso e incluye información sobre cómo utilizarlos.
Obtención de información sobre cómo utilizarxPresso para Adobe InDesignJunto con esta guía de usuario, también hay disponible un tutorial de xPresso para Adobe InDesignque le guiará por las tareas asociadas a la creación de un documento. Para acceder al documento del
9

Capítulo 1 — Introducción
tutorial, haga clic en Tutorial en el menú xPresso. xPresso para Adobe InDesign también incluyeAyuda en línea, a la que puede acceder si hace clic en Ayuda en el menú xPresso.
¿Está utilizando un Macintosh?Todos los gráficos incluidos en la Guía del usuario de xPresso para Adobe InDesign se han creadoutilizando la versión de Windows de xPresso para Adobe InDesign. La interfaz y todas las funcionesy opciones son idénticas en las versiones para Macintosh y Windows, a menos que se indique locontrario en esta guía del usuario.
¿Para qué se utiliza xPresso para Adobe InDesign?xPresso para Adobe InDesign es un componente de diseño del conjunto de productos de xPressionque le permite crear documentos de InDesign dinámicos que se pueden publicar en el servidor delxPression.
xPresso para Adobe InDesign se encuadra en el área de diseño de documentos del conjunto deproductos de xPression.
Actualización de la licenciaSi recibe una licencia nueva de xPresso para Adobe InDesign del servicio de atención al cliente deDocument Sciences de EMC, podrá activarla si hace clic en Registrar en el menú xPresso de
10

Capítulo 1 — Introducción
xPresso para Adobe InDesign. Cuando aparezca el cuadro de diálogo Registrar, sustituya la clave delicencia actual por la nueva y haga clic en Aceptar.
Cuadros de información y barras de revisiónSi uno de los cuadros siguientes aparece en una página es para indicarle información especial.
PRECAUCIÓNEl cuadro de precaución le advierte de que se puede producir un error grave, una salida pocosatisfactoria o una pérdida de datos si no se siguen las instrucciones con atención.
Sugerencia
Las sugerencias le ofrecen consejos para simplificar una tarea o describen un acceso directo útil.También pueden describir una manera alternativa de utilizar las técnicas descritas en el texto.
Nota
Una nota proporciona información que enfatiza o complementa puntos importantes del texto principal.
Las barras de revisión le permiten localizar información nueva o modificada. Busque estas barras derevisión en el margen derecho de cada página afectada.
Asistencia técnica de solucionesPara obtener más información o para resolver un problema, puede ponerse en contacto con el serviciode asistencia técnica de soluciones de Document Sciences de EMC de una de las siguientes maneras:
Teléfono (760) 602-1500
Fax (760) 602-1515
World Wide Web http://support.docscience.com
Correo electrónico [email protected]
11

Planificación de documentos 2Planificación de documentos
xPresso para Adobe InDesign le permite mejorar un documento InDesign al poder agregar datos,variables y criterios de selección para personalizar la salida. Puede crear un nuevo documento parautilizarlo con xPresso para Adobe InDesign o personalizar un documento InDesign existente.
Información general de planificaciónUn documento de xPresso para Adobe InDesign es una herramienta muy flexible. A fin de sacarleel máximo partido, debería planificar su documento con atención. Es una idea buena crear unborrador del documento y marcarlo para resaltar elementos como el contenido dinámico (variable) yestático (inmutable) y donde podrá agregar variables y tablas dinámicas y gráficos. A continuación leincluimos una lista de comprobación de alto nivel con los conceptos que debe tener en cuenta a lahora de crear un documento:
• ¿Qué partes del documento van a incluirse dinámicamente en la salida? ¿Qué criterios ocampos de datos gestionarán la inclusión o exclusión del contenido?
• ¿Qué partes del documento serán estáticas (siempre se incluye lo mismo en la salida)?Texto como el nombre de la compañía y el logotipo pueden ser de tipo estático.
• ¿Qué variables desea incluir en el documento? ¿Existen campos entre los datos quesiempre contengan valores para cada variable?
• ¿Va a incluir gráficos dinámicos? ¿Sabe qué datos desea que muestren?• ¿Cumplen los datos con los requisitos de xPresso para Adobe InDesign? ¿Tiene un archivo
o archivos XML y un esquema de datos correspondiente para el documento?
No obstante no tiene que tener respuestas a todas estas preguntas, o tener todo el contenidoterminado, antes de empezar a crear el documento de xPresso para Adobe InDesign. Cuantomás planifique con antelación, más fácil será desarrollar sus grupos de contenido, las instanciasde contenido y las variables. Además, se reducirá el riesgo de tener que realizar modificacionesimportantes una vez se tenga la estructura esquemática en su lugar.
Consideraciones sobre diseño de documentosEn esta versión de xPresso para Adobe InDesign, hay algunos elementos de página de InDesignque no son compatibles con todos los tipos de salida al publicar el documento mediante el motor depublicación xPublish. Cuando xPresso encuentra estos elementos en un documento, saca una"foto" del elemento e incluye esa imagen en la salida. Este proceso se denomina instantánea. Loselementos no compatibles en un documento se muestran en un cuadro de diálogo de mensaje que
12

Capítulo 2 — Planificación de documentos
aparece durante los procesos Vista previa del PDF y Crear paquete xPRS y en el panel Comprobaciónprevia de xPresso. Para obtener más información, consulte El panel Comprobación previa de xPresso.
Algunos de estos elementos son compatibles con algunos formatos de salida, en cuyo caso, no seutilizará la instantánea. Por ejemplo, las imágenes giradas se admiten en los tipos de salida PDF yPostScript, pero no en AFP. De esta forma, en el tipo de salida PDF y PostScript, el archivo de imagense utilizará en el archivo de salida y se girará tal y como se haya indicado. En el tipo de salida AFP,se utilizará la instantánea.
Aunque el proceso de instantánea permite mostrar en la salida aquellos elementos no admitidos,Document Sciences de EMC recomienda evitar siempre que sea posible el uso de este tipo deelementos. Los siguientes elementos no son compatibles y se realizará una instantánea de elloscuando xPresso para Adobe InDesign los encuentre en un documento:
• Imágenes que salen de sus marcos• Formatos de imagen no admitidos (los formatos admitidos incluyen DIB, BMP, JPG, GIF y
PNG)• Imágenes vinculadas que faltan (cuando xPresso no puede encontrar el archivo de imagen
original)• Líneas diagonales• Marcos no rectangulares• Elementos de página no identificados• Imágenes giradas (tipo de salida AFP)• Grupos de marcos vinculados que contienen al menos un tipo de marco no admitido• Marcos con "texto en trazado" (excepto si el texto en la ruta de acceso aparece en líneas
verticales u horizontales, en cuyo caso se omite y no se realiza instantánea)
Modo de composición de párrafo de AdobexPresso para Adobe InDesign no admite crear texto mediante la opción Modo de composición depárrafo de Adobe InDesign. Asegúrese de que tiene seleccionada la opción Modo de composiciónde línea única de Adobe en el menú del panel Párrafo.
Uso de estilos de InDesignDocument Sciences de EMC recomienda utilizar estilos al aplicar el formato al contenido, en lugarde utilizar el formato directo. Los estilos permiten realizar modificaciones en un lugar y actualizaresos cambios en todo el documento. El uso de los estilos le ofrece un mayor control sobre laconformidad en todo el documento y, si resulta necesario, en todos los documentos que crea suempresa. Para obtener información sobre la creación y el uso de estilos en InDesign, consulte laAyuda de Adobe InDesign.
Viñetas y estilos de numeración
Al crear un estilo de párrafo de viñetas y numeración en Adobe InDesign Creative Suite 3, siselecciona Números como tipo de lista, no se admiten los siguientes elementos:
• Insertar un Guión largo o un Guión corto antes del número.• Seleccionar Comenzar en para Modo de Estilo de numeración.
13

Capítulo 2 — Planificación de documentos
Actualmente no se admiten las opciones avanzadas de listas numeradas o con viñetas en CS3. Laslistas numeradas que utilicen estas opciones convertirán al texto estático durante el empaquetado.
Consideraciones de formato de caracteresEs importante tener en cuenta las siguientes consideraciones relativas a la compatibilidad del formatode caracteres en xPresso para Adobe InDesign:
• Los caracteres de letra capital aparecerán como caracteres normales en la salida.• No se admite el espaciado entre caracteres.• Las líneas tachadas y el subrayado se muestran de manera desigual cuando se aplican
a texto en versales.• No se admite la inserción de caracteres mediante el panel Pictogramas de InDesign.• Si aplica un cambio básico que inserta parte de su contenido fuera del marco, el contenido
que está fuera del marco no aparecerá en la salida que genere con xPression.• El panel de propiedades Carácter de InDesign le permite asignar formato a los caracteres
de texto del documento. No se admiten las funciones siguientes del panel de propiedadesCarácter de InDesign:
– Kerning– Escala horizontal– Sesgado (falsa cursiva)– Tracking– Escala vertical
• No se admiten los estilos de carácter anidados en párrafos
Consideraciones sobre formatos de textoNo todo el texto va a parecer en la salida de xPression tal y como aparece en el documento deInDesign. Tenga presente lo siguiente a la hora de crear el documento:
• xPression admite actualmente la división de palabras simple. No tiene tanto control sobredónde o cuándo se separan las palabras con guiones como el que tiene en InDesign.
• Las líneas tachadas pueden mostrarse en una posición inferior en la salida de xPression ala que poseen en el documento de InDesign.
• Se admite el texto estático en un trazado, con la excepción deL texto en una línea rectavertical u horizontal. Para evitar esta limitación, cree el contenido con texto girado enlugar de utilizar texto en trazado.
• Es posible que los saltos de línea no se muestren en el mismo lugar en la salida dexPression que en InDesign.
• No se admiten las ligaduras.• Si fuerza una nueva línea mediante espacios, en lugar de usar un retorno de carro, ese
salto de línea no se aplicará durante la publicación. xPression crea únicamente una líneanueva cuando encuentra una marca de fin de párrafo.
• Se admite el ajuste de texto alrededor de los marcos de texto, pero no alrededor de losmarcos de gráficos.
14

Capítulo 2 — Planificación de documentos
Consideraciones sobre formatos de tablaPuede incluir tablas estáticas y dinámicas en el documento. Hay algunas limitaciones y elementosque debe tener en cuanto al utilizar las tablas:
• Las tablas sencillas son completamente compatibles, pero puede que ciertos formatoscomplejos de tablas (con división en filas o columnas, o ciertos tamaños) utilizados encombinación no generen la salida deseada.
• La cantidad de espaciado del texto en las tablas puede que parezca no ser la mismaen la salida final que en InDesign.
• No se admite el texto girado dentro de la celda de una tabla.• Si una celda de tabla contiene un marco flotante que satura la celda, no podrá generar la
salida. Asegúrese de los marcos flotantes que estén contenidos dentro de las celdas deuna tabla se ajustan a las celdas sin provocar desbordamiento.
• No se admite la configuración de Líneas diagonales en el cuadro de diálogo de propiedadesde celda de InDesign.
• Las tablas en xPresso para Adobe InDesign no se asocian a (o no pertenecen a) párrafos ypor consiguiente no heredan los estilos de párrafo. Por ejemplo, si se aplica una sangría alpárrafo, eso no significa que también se aplique a la tabla.
Variables de textoAdobe InDesign Creative Suite 3 permite agregar variables de texto para automatizar el uso deelementos repetitivos en el documento. Estas variables de InDesign no se admiten en la salida dexPresso para Adobe InDesign y se convertirán en texto estático durante el empaquetamiento.
Color del degradadoxPresso para Adobe InDesign no admite el color del degradado. Si selecciona el color del degradado,el motor de publicación xPublish elige un color del degradado y genera un relleno del color sólido conese color.
Tipos de líneas admitidasEs importante tener en cuenta las siguientes consideraciones relativas a las líneas admitidas enxPresso para Adobe InDesign:
• Sólo se admiten los estilos de línea de InDesign Ninguno, Sólido, Con puntos o Conguiones. Si el documento contiene estilos de línea Con guiones (3 y 2) o Con guiones (4 y4), se mostrarán como líneas con guiones en la salida. Si el documento contiene Puntosjaponeses, aparecerán como Con puntos. Cualquier otro estilo de línea no compatibleaparecerá como estilo Sólido. Aun cuando esté utilizando estilos de línea compatibles, esposible que la salida de xPression no coincida con el documento InDesign.
• Las líneas no ortogonales que sean inferiores a dos grados del valor ortogonal seconvertirán al valor ortogonal más cercano y las líneas horizontales y verticales con undesplazamiento angular no superior a dos grados aparecerán sin desplazamiento en lasalida de xPression.
Efectos de objetoNo se admiten los efectos de objeto siguientes (ubicados en el menú Objeto de InDesign o en elmenú contextual Efectos):
• Transparencia
15

Capítulo 2 — Planificación de documentos
• Sombra paralela
• Desvanecimiento
• Opciones de vértice
Aunque durante el proceso de empaquetado se realice una instantánea de la sombra paralela, siaplica atributos a la sombra, como por ejemplo ruido, ésta se eliminará por completo de la salida.
Adobe InDesign CS3 introduce numerosos efectos nuevos de objeto de Photoshop. Estas funcionesno se han certificado aún como compatibles en xPresso para Adobe InDesign y es posible que nogeneren la salida deseada. Para evitar este problema, aplique el efecto a la imagen en Photoshop y, acontinuación, inserte la imagen en el documento xPresso para Adobe InDesign.
Documentos InDesign colocadosActualmente no se admite la importación de páginas InDesign en un documento xPresso para AdobeInDesign. Esta opción es nueva en Adobe InDesign Creative Suite 3.
Páginas principalesSi tiene contenido que aparece en varias páginas del diseño del documento, considere colocarlo enuna página principal. Si el contenido es una imagen, esta acción mejorará el rendimiento ya que laimagen sólo se procesará una vez, en lugar de hacerlo cada vez que aparece en una página.
Actualmente no se admite la colocación de contenido dinámico (como un bucle de contenido) enlas páginas impares de una página principal.
Creación de documentos con varias orientaciones de páginaAdobe InDesign no admite varias orientaciones de página dentro del mismo documento. Por ejemplo,no puede tener una página vertical seguida de una página horizontal dentro del mismo documento.Para crear un documento de xPresso para Adobe InDesign que contiene varias orientaciones depágina, tendrá crear documentos independientes para cada orientación. Por ejemplo, suponga quelas páginas 1-4 del documento son verticales, la página 5 es horizontal y las páginas 6-10 son denuevo verticales. Tendrá que crear un documento de xPresso para Adobe InDesign que contenga laspáginas 1-4, otro que contenga la página 5 y, a continuación, un tercero que contenga las páginas6-10. Creará un archivo de empaquetado para cada documento y, a continuación, en xDashboardseleccionará los tres archivos de empaquetado, los ordenará y los publicará juntos. Para obtenermás información, consulte la Guía del usuario de xDashboard Documentum Edition o la Guía delusuario de xDashboard Enterprise Edition.
Si los documentos utilizan la numeración de páginas automática, el documento final combinado notendrá la numeración continua de páginas. Si el documento contiene un número fijo de páginas,puede agregar números de página estáticos. Si el documento contiene un número variable depáginas, tendrá que utilizar un sello de contenido de texto para obtener la numeración de páginascontinua para todo el documento combinado. Los sellos de contenido se definen y colocan enxAdmin. Para obtener más información, consulte la Guía del usuario de xAdmin Documentum Editiono la Guía del usuario de xAdmin Enterprise Edition.
Hay varios complementos de terceros disponibles para Adobe InDesign que se puede utilizarpara crear documentos con varias orientaciones de página. Document Sciences de EMC noadmite directamente el uso de ninguno de estos complementos con xPresso para Adobe InDesign.Recomendamos utilizar el método descrito en esta sección para lograr varias orientaciones de página.
16

Capítulo 2 — Planificación de documentos
Rotación del pliegoEn Creative Suite 4 de Adobe InDesign, puede girar el pliego para facilitar el trabajo con contenidogirado. La opción Girar pliego está disponible en el panel Páginas o en el menú Ver de InDesignCS4. Si gira el pliego mientras trabaja en un documento de xPresso, debe desactivar esta opciónantes de aplicar datos, consultar una vista previa en PDF o generar un paquete. Para desactivar larotación, haga clic en el menú Ver de InDesign, seleccione Girar pliego y, a continuación, haga clicen Borrar rotación.
Marcas de recortexPresso para Adobe InDesign permite agregar marcas de recorte a la salida. Las marcas de recortese colocan en la página durante la publicación para marcar donde se deberían cortar los bordes depágina. Las marcas de recorte se definen y se aplican en xAdmin. Para obtener más información,consulte la Guía del usuario de xAdmin Documentum Edition o la Guía del usuario de xAdminEnterprise Edition.
SangradosPuede incorporar sangrados en el documento de xPresso para Adobe InDesign. Un sangrado seproduce cuando un elemento de página (como una imagen o un borde) se imprime más allá del límitede la página. Cuando se corta la página para ajustar el tamaño, el elemento aparecerá por todo elborde del papel y parecerá "sangrar" fuera de la página.
Compatibilidad de PostScriptxPression Server produce salidas de PostScript de nivel 3 al publicar archivos de PostScript. Noexiste actualmente ninguna forma de generar un nivel diferente de PostScript a través de xPression.Compruebe la compatibilidad de su impresora antes de generar salidas de PostScript.
Tintas planasEl motor de publicación xPublish permite generar salida de PostScript y PDF que puede contenernombres de tintas planas. Si define un color en el documento xPresso para Adobe InDesign comotinta plana, la tinta plana se aplica en la salida PostScript y PDF de xPression.
Consideraciones sobre fuentesLas fuentes compatibles con el motor de publicación de xPublish varían en función de tipo de salidaque se esté creando. En la tabla siguiente se resume la compatibilidad de fuentes de xPression:
Tipo de salida TrueType OpenType Esquema AFP Adobe Type 1 Double-ByteAFP Sí Sí (sólo .ttf) Sí No Sí
PDF Sí Sí No Sí Sí
PostScript Sí Sí No Sí Sí
Las fuentes utilizadas en los documentos xPresso para InDesign deben residir en el directoriode fuentes predeterminado en el equipo cliente y en el servidor de xPression. En el momentode instalación, el programa de instalación establece el directorio de fuentes predeterminado enel directorio de fuentes predeterminado del sistema, tanto para el cliente como para XPressionDocumentum Edition Server. Por ejemplo, en Windows, el directorio predeterminado es
17

Capítulo 2 — Planificación de documentos
C:\Windows\Fonts. Para XPression Documentum Edition Server, puede cambiar el directoriopredeterminado en la página Rutas de acceso predeterminadas del área Administración del sistema dexAdmin. Para obtener más información, consulte la Guía del usuario de xAdmin Documentum Edition.
Fuentes y marcos flotantesEn algunos casos, si una fuente no está disponible y se utiliza otra en su lugar, los marcos flotantesno se alinearán correctamente. Para evitar esto, asegúrese de que se han instalado todas las fuentesnecesarias y de que la ruta de acceso a las fuentes se ha establecido en la página de Rutas deacceso predeterminadas del área Administración del sistema de xAdmin o en XPRSConfig.xml.Consulte la documentación del sistema operativo para obtener más información sobre cómo instalarlas fuentes en el equipo. Hay consideraciones especiales relacionadas con las fuentes en Macintosh,que puede consultar en Fuentes de Macintosh.
Fuentes de caracteres grandesEl motor de publicación xPublish admite fuentes de caracteres grandes (también denominadas dedoble byte) para salidas de AFP, PDF y PostScript, siempre que las fuentes sean TrueType. En elcaso de las salidas de AFP, no se admiten fuentes de símbolo. No se admiten idiomas con caracteresarábigos.
Sí se admiten los grupos de idiomas asiáticos, como el chino simplificado, el chino tradicional, eljaponés y las fuentes coreanas (CJK), aunque con las limitaciones siguientes:
• No se admiten las funciones de composición específicas de CJK que se indican acontinuación:
– El espacio de ajuste automático entre caracteres latinos (número) y CJK
– Comillas voladas
– Alineaciones especiales del texto
– Dirección del texto de arriba a abajo
– Caracteres fonéticos
– Caracteres adjuntos
– Texto horizontal dentro de disposición vertical
• Sólo se admite Unicode BMP; por tanto, sólo se admite parte de los caracteres en fuentesCJK
• No se admite la lógica de justificación coreana
• No se admiten salidas de varias líneas base en japonés
18

Capítulo 2 — Planificación de documentos
Fuentes PostScriptPara la salida de PostScript y PDF, el motor de publicación xPublish admite TrueType, Type 1 yalgunas fuentes OpenType. Las fuentes se incrustan automáticamente en la salida de PostScript.xPression incrusta la fuente completa. Es importante tener en cuenta la siguiente información sobre lacompatibilidad de fuentes PostScript de xPression:
• La compatibilidad de los caracteres de doble byte se limita a fuentes TrueType.
• El formato de fuente Type 1 se limita a 256 caracteres. Para obtener más información,consulte Fuentes Type 1 de Adobe.
Adobe es autor y propietario del estándar PostScript y nos adherimos a ese estándar. Nuestrasalida PostScript se ha probado con intérpretes de Adobe PostScript y otro software común deprocesamiento compatible con PostScript, como GhostScript. Existen intérpretes de PostScriptde terceros que no implementan el lenguaje PostScript de manera estándar. Estos intérpretes nopueden procesar correctamente nuestro (o cualquier) PostScript todas las veces. Si bien es nuestrodeseo que nuestro PostScript funcione en todos los productos PostScript y emulados de PostScript,no es posible adaptar cada dispositivo del mercado que se desvíe del estándar de Adobe. Puedeque encuentre algunas dificultades al imprimir TrueType en productos emulados de PostScript, loque generará errores que evitarán la impresión. Esto puede dar como resultado la necesidad deconversión de las fuentes TrueType a fuentes Type 1.
Fuentes Type 1 de AdobeLas fuentes Type 1 de Adobe se convierten a formato PostScript mediante el juego de caracteresANSI de Windows, página de códigos 1252.
En esta tabla se muestra el juego de caracteres ANSI de Windows estándar.
19

Capítulo 2 — Planificación de documentos
Fuentes AFPXPression Documentum Edition Server instala cuatro fuentes de esquema AFP, cada una con cuatroformatos de énfasis para un total de 16 fuentes. Las fuentes son Times New Roman, Courier New,Arial y Arial Narrow. Los cuatro formatos de énfasis son normal, negrita, cursiva y cursiva negrita.Estas fuentes se asignan automáticamente a las fuentes TrueType del archivo xPRSConfig. Si deseautilizar una fuente diferente, debe incluir una entrada en el archivo xPRSConfig. Para obtener másinformación, consulte la guía Administración de XPression Documentum Edition Server.
El motor de publicación xPublish siempre incrusta las fuentes AFP en su archivo de salida AFP. No esnecesario transferir las fuentes a la impresora.
Fuentes de MacintoshxPresso para Adobe InDesign y el servidor de xPression no admiten el formato de fuente(dfont TrueType) de bifurcación de datos de Mac OS X (.dfont). Además, no se admiten losformatos TrueType u Open Type específicos de Mac. La mayoría de las dfonts se puedenconvertir en fuentes TrueType normales mediante utilidades de software gratuito como Fondu(http://fondu.sourceforge.net/). Actualmente todas las fuentes admitidas en Windows también seadmiten en Macintosh.
Para instalar las fuentes Type 1, primero necesita quitar cualquier fuente .ttf y .otf que puedan estarinstaladas en el sistema.
Eliminación de archivos de fuentes en MacintoshSi hay versiones anteriores de .otf o .ttf de las fuentes Type 1 que desea instalar, tendrá que quitarprimero las fuentes existentes. De lo contrario, cuando se procesen los archivos, se utilizarán lasfuentes .ttf o .otf incluso si hay fuentes Type 1 instaladas.
xPresso utiliza las fuentes disponibles en la siguiente prioridad:
1. Fuentes .ttf
2. Fuentes .otf
3. Fuentes Type 1Una fuente Type 1 de Postscript tiene los tres archivos los siguientes:
• Fontname.inf• Fontname.pfm (archivo de métrica de fuente de impresora)• Fontname.afm (archivo de métrica de fuentes de Adobe)
Hay cinco áreas que tiene que comprobar para asegurarse de que se ha eliminado las fuentes .ttf y .otf:
1. El directorio de fuentes de usuario: Users/NOMBREUSUARIO/Library/Fonts
2. El directorio de fuentes del sistema: System/Library/Fonts
3. El directorio de fuentes de Adobe: /Library/Application Support/Adobe/Fonts
4. El directorio de fuentes de la biblioteca: /Library/Fonts (que no se debe confundir conSystem.Library/Fonts)
5. Catálogo tipográfico: Aplicaciones/Catálogo tipográfico
20

Capítulo 2 — Planificación de documentos
Tendrá que revisar cada una de estas cinco posibles ubicaciones de fuentes y comprobar que sehan eliminado las fuentes .ttf y .otf. Los nombres de fuente pueden ser problemáticos. News Gothicaparece como Gothic en algunos lugares y como News Gothic en otros.
Si ha instalado fuentes .ttf o .otf, éstas no sólo aparecerán aquí en el directorio de fuentes del usuario,sino también en otras ubicaciones.
Instalación de fuentes Type 1 en MacintoshUna vez quitadas las fuentes .ttf y .otf, tendremos que instalar las fuentes Type 1. Necesitará unacontraseña administrativa para instalar las fuentes.Para instalar las fuentes:
1. Copie las fuentes Type 1 en el directorio System/Fonts. Proporcione la contraseñaadministrativa cuando se solicite.
2. Copie las fuentes en el directorio de fuentes de Adobe.Si ha instalado las fuentes correctamente, cuando las asigne en InDesign, se mostrarán en rojo enla comprobación previa de InDesign.
Consideraciones sobre imágenesExisten muchas cosas que tener en cuenta en lo relativo al uso de imágenes en los documentos.Antes de tomar ninguna decisión, es importante saber qué formatos de imagen admite el motor depublicación xPublish para cada formato de salida. En la tabla siguiente se detalla la compatibilidad deimágenes de cada formato de salida compatible.
Formato de imagen AFP PDF PostScript.bmp No Sí No
.eps No No Sí
.gif Sí Sí No
.jpg/.jpeg Sí Sí Sí
.pdf Sí Sí No
.png No Sí No
.tif (grupo 4) Sí Sí Sí
Selección del formato de imagen adecuadoProbablemente existen varios cientos de formatos de archivo de imagen en el mundo hoy en día. Porsuerte, el número no aumenta. Esto se debe a que han surgido formatos estándar que satisfacen losrequisitos funcionales principales de los distintos supuestos de uso de imágenes.
Los aspectos funcionales principales de uso de imágenes son:• El tamaño de archivo. Afecta drásticamente a todos los sistemas, incluidas las impresoras.• Fidelidad del color. La precisión del mecanismo de almacenamiento de colores (de 1
bit a 32 bits).
21

Capítulo 2 — Planificación de documentos
• Compatibilidad con transparencias. Ciertos formatos de imagen permiten especificarque partes del rectángulo de imagen sean transparentes.
En la tabla siguiente se describen los requisitos de imágenes y los formatos sugeridos para satisfacerlos requisitos.
Requisito de imagen Formato recomendado ComentariosBlanco y negro
Tamaño de archivopequeño
CITT G4 TIFF Ésta es una manera muy estándar y compacta dealmacenar imágenes monocromáticas.
CITT G4 TIFF es el formato utilizado por los faxes.
256 colores (8 bit)
Tamaño de archivopequeño
GIF Éste es un formato compacto y específico de Web. Esadecuado para aplicaciones con una baja fidelidad delcolor con formatos electrónicos.
Fotografías
Salida electrónica
Transparencia
PNG Se trata de un formato RGB compacto que admitetransparencia.
Se ha adaptado a la medida de las salidas en formatoelectrónico, aunque no mantendrá la transparencia enPostScript, ya que se limita al color RGB.
Color de alta calidad
Fotografías (RGB, CMYK)
JPG El formato JPG se adapta a la pérdida de datos, lo quesignifica que el tamaño de archivo queda reducido alquitar partes de la imagen.
El JPG es muy compacto y un gran formato para fotos.
Color de alta calidad
Diseño artístico,fotografías, máscarasde recorte, etc.
Todos los modelos decolor
EPS Sólo PostScript y algunos dispositivos de AFP admiteneste formato.
Éste es el único formato adecuado para las aplicacionesde imágenes que requieran máscaras de recorte.
Al crear un PDF, se crea una versión PNG del archivoEPS si el EPS está incrustado en el documento y no esuna imagen externa (o de Documentum). Este archivoPNG admitirá las máscaras de recorte si están en elarchivo EPS.
Los canales alfa no admiten transparencia.
Nota
El motor de publicación xPublish no admite la transparencia u opacidad de las imágenes.
22

Capítulo 2 — Planificación de documentos
Imágenes JPEGSi la imagen JPEG (.jpg, .jpeg) tiene un formato irregular, el motor de publicación xPublish no podráutilizarla para generar una salida AFP o PostScript. Una imagen JPEG es "irregular" si contiene:
• Más de una etiqueta SOI (Inicio de imagen: FFD8). Esta etiqueta sólo debería apareceruna vez al principio del archivo.
• Más de una etiqueta SOS (Inicio de exploración: FFDA). Esta etiqueta indica el principiode la exploración de la imagen.
Puede emplear una utilidad como IrfanView (http://www.irfanview.com/) para volver a guardar lasimágenes JPEG irregulares y, a continuación, utilizar las imágenes recientemente guardadas ensu documento.
Imágenes CMYKLos perfiles de color ICC incrustados no se admiten en las imágenes CMYK que se vuelvan amuestrear a la resolución del dispositivo durante la publicación. Un nuevo muestreo de imágenescon perfiles de color ICC incrustados puede producir resultados no deseados en la salida de esasimágenes.
Para garantizar que el color sea uniforme, guarde las imágenes sin perfiles de color ICC incrustados obien no seleccione Nuevo muestreo de imagen a resolución de salida en la definición de salida(para Enterprise Edition) o en el perfil de publicación (para Documentum Edition) de xAdmin. Paraobtener más información, consulte la Guía del usuario de xAdmin de su servidor.
Imágenes incluidas: ¿incrustadas, colocadas o externas?Es posible incluir imágenes en el documento xPresso para Adobe InDesign de tres formas diferentes:incrustando la imagen en el documento mediante InDesign, colocando la imagen desde el servidoro haciendo referencia a una imagen externa mediante una variable de imagen o una imagen decontenido universal. El método que elija dependerá de su situación y puede ser distinto según eldocumento, o según la imagen dentro de un documento.
Incrustación de imágenesIncrusta imágenes en el xPresso para Adobe InDesign al colocar las imágenes en el documentomediante la función "colocar" de InDesign. En InDesign, no basta sólo con colocar la imagen en eldocumento de InDesign para incrustarla en éste, sino que creará un vínculo al archivo. Si deseaincrustar la imagen en el documento InDesign, debe seleccionar Incrustar archivo en el panel Enlacestras colocar la imagen. Si simplemente se coloca la imagen, o se incrusta, en el documento InDesign,xPresso para Adobe InDesign incluye el archivo de imagen en el paquete del documento durante elproceso de empaquetado, lo que elimina la posibilidad de que se produzcan errores por imágenesque faltan en el momento de la publicación. La incrustación de imágenes depende de si las imágenesestán disponibles en el momento del diseño.
Si incrusta una imagen mediante la función Colocar de InDesign, xPresso para Adobe InDesignse asegura de que tiene un tipo de imagen compatible para cada tipo de salida del paquete deldocumento. Durante el proceso del paquete, XPresso para Adobe InDesign crea una versión de laimagen en un formato compatible para cada tipo de salida: .gif para AFP, .png para PDF y .jpg paraPostScript. Al publicar el documento, si opta por un tipo de salida que no admite el formato originalde la imagen, el motor de publicación xPublish sustituirá la imagen con la versión adecuada creadadurante el proceso del paquete. Por consiguiente, al publicar el documento, independientemente
23

Capítulo 2 — Planificación de documentos
del tipo de salida que esté creando, tendrá de seguridad de disponer de un formato de imagencompatible para todas sus imágenes.
Por ejemplo, si incrusta un archivo de imagen .gif en su documento, su paquete contendrá el .gif, asícomo un .png (para la salida PDF) y un .jpg (para la salida PostScript). Si genera una salida PDF, elmotor de publicación utilizará el .gif, ya que se admite en salidas PDF. Sin embargo, si genera unasalida PostScript, que no admite .gif, el motor de publicación utilizará la versión .jpg de la imagen.
Si incrusta una imagen que se repite en el mismo lugar en varias páginas del documento (comoun logotipo), coloque la imagen en la página maestra del documento en lugar de en la página deldocumento. De esta forma se garantiza que la imagen sólo se procesa una vez, en lugar de cada vezque aparece en la página. Esto reducirá el tamaño del archivo de salida final y ayudará a reducirel tiempo de procesamiento.
Colocación de imágenesOtro modo de incluir imágenes estáticas en el documento es colocar la imagen directamente desdeel repositorio del servidor. Cuando coloque una imagen desde el servidor de Documentum, podráinsertar una referencia a la imagen, o bien incrustar la imagen. También podrá especificar si deseautilizar sólo la versión de la imagen que ha colocado, o que el servidor de xPression extraiga la últimaversión de la imagen en el momento de la publicación.
En el caso de imágenes colocadas desde el servidor de Documentum, debe asegurarse de que elmotor de publicación admite el formato de imagen para el formato de salida seleccionado. xPressionno realiza ningún tipo de conversión en las imágenes colocadas del servidor, del mismo modo que lohace con las imágenes incrustadas con InDesign. Si el formato de salida no admite el formato deimagen, se producirán errores y resultados imprevistos en la salida.
Para obtener más información, consulte Colocación de una imagen del servidor.
Imágenes externasPuede insertar imágenes externas a través de una variable de imagen o a través de una imagende contenido universal. Las variables de imagen se insertan en el documento de xPresso paraAdobe InDesign y señalan a los datos que contienen la ruta de acceso y el nombre de archivo de unarchivo externo. Las imágenes de contenido universal le permiten colocar una imagen almacenadalocalmente o en una red, en el servidor de xPression o bien puede utilizar una referencia variable.El archivo de imagen se incorpora al documento en el momento de la publicación en xPressionServer. Al utilizar variables de imagen o imágenes de contenido universal, no es necesario disponerde la imagen en el momento de diseño; sus datos sólo tienen que contener el nombre y la ruta dela imagen. Las imágenes también pueden cambiar con el tiempo sin necesidad de actualizar eldocumento (si se ajustan en el mismo espacio). Dado que las imágenes se insertan en el momentode publicación y no se incluyen en el paquete, es posible obtener errores si no se encuentranimágenes, si están mal nombradas o si se hace a ellas referencia de forma errónea. Para obtenermás información sobre cómo especificar lo que ocurre cuando xPression no encuentra una imagen,consulte Administración de XPression Documentum Edition Server.
En el caso de imágenes externas y de Documentum insertadas a través de una variable de imageno de una imagen de contenido universal, debe asegurarse de que el motor de publicación admiteel formato de imagen para el formato de salida seleccionado. xPression no realiza ningún tipo deconversión en las imágenes externas de la forma en que lo hace en las imágenes incrustadas. Si elformato de salida no admite el formato de imagen, se producirán errores y resultados imprevistosen la salida.
24

Capítulo 2 — Planificación de documentos
Puede estructurar las referencias de imágenes externas para las variables de imagen mediante eluso de una ruta relativa o una ruta de acceso absoluta. En ambos casos, debe asegurarse de quelas imágenes existen en el cliente y en el servidor, en la ubicación correcta. Si especifica la ruta deacceso completa, también debe asegurarse de que exactamente la misma ruta de acceso existeen el cliente y en el servidor.
Nota
XPression Enterprise Edition Server no admite rutas relativas para variables de imagen. Debeespecificar la ruta de acceso completa si está publicando en un servidor de Enterprise Edition.
Las imágenes externas a las que se haga referencia mediante las rutas relativas deben residiren el directorio de imagen en el equipo cliente de xPresso para Adobe InDesign, así como en eldirectorio de imagen de XPression Documentum Edition Server. Ambos directorios se definen enel momento de la instalación. Si no está seguro de dónde están los directorios, verifíquelo con eladministrador del sistema.
Los directorios de imagen predeterminados son:
• Equipo cliente de xPresso para Adobe InDesign: [directorio de instalación de xPressopara InDesign]\xPresso\imagen
• xPression Documentum Edition Server: [directorio de instalación de xPression]\xPRS_home\imagen
El directorio de imagen de XPression Documentum Edition Server se puede cambiar en xAdmin.Para obtener más información, consulte la Guía del usuario de xAdmin Documentum Edition.Para utilizar una ruta relativa, debería estructurar la referencia en sus datos del siguiente modo:<image>logo.jpg<image>. La imagen logo.jpg debe estar ubicada en el directorio de imagenpredeterminado del cliente y del servidor, de modo que pueda encontrarse durante la vista previa(en el cliente) y la publicación (en el servidor).
Para obtener más información sobre las variables de imagen, consulte Cómo trabajar con variables.Para obtener más información sobre las imágenes universales, consulte Contenido universal.
25

Capítulo 2 — Planificación de documentos
Trabajo con imágenes en el documentoAl agregar imágenes al documento de xPresso para Adobe InDesign, puede escalarlos, girarlos yrecortarlos como sea necesario. Las imágenes se pueden girar arbitrariamente en cualquier ángulo.Las imágenes también se pueden recortar dentro de un marco, para que sólo la parte de la imagenque desea mostrar aparezca en la salida.
Redimensionamiento de imágenesAl insertar imágenes en el documento, puede escalarlas y girarlas como desee de manera interactivamediante la interfaz de InDesign. Al insertar imágenes externas a través de las variables de imagen,el ajuste de escala se realiza cuando la imagen se coloca en el documento en el momento de lapublicación. Puede elegir entre las siguientes opciones de redimensionamiento para las variables deimagen y las imágenes de contenido universal:
• Tamaño Original. Coloca la imagen en el marco con su tamaño original (100%).• Ajustar contenido a marco. Escala el valor de tamaño x e y de la imagen para rellenar
el marco completamente.• Ajustar contenido proporcionalmente. Escala la imagen al tamaño del marco gráfico
manteniendo la relación de aspecto adecuada. Este método es el que ofrece menospérdidas, ya que la imagen se expande o comprime en el ancho y alto para que se puedamostrar tan grande como sea posible y con las proporciones correctas.
• Rellenar marco proporcionalmente. Escala la imagen al tamaño del marco gráfico, almismo tiempo que se expande (o se comprime) la medida (ancho o alto) que primeroalcance los límites del marco hasta que la otra medida sea exactamente el ancho o altodel marco. La imagen resultante es proporcional y rellena el marco completo, aunque elmarco gráfico recortará parte del contenido de la imagen.
• Primera coincidencia. Ajusta la imagen a la primera opción que coincidaproporcionalmente mediante el redimensionamiento de la imagen.
Trabajo con imágenes en salidas PostScriptExisten ciertas formas de obtener los efectos deseados al utilizar las imágenes en salidas PostScriptde xPression. En la tabla siguiente se muestran las características de imagen y se describe cómoconseguirlas en las salidas de xPression Server.
Funcionalidad necesaria Formato que se va ausar
Comentarios
CMYK u otros modelos de color JPEG o EPS En EPS, se puede utilizar cualquiermodelo de color, con tal de que eldispositivo de salida lo admita.
RGB JPEG, EPS o PNG
Monocromático (mapa de bits) G4 TIFF (formato de fax) Éste es el formato más común paraimágenes de un solo bit.
Recorte Todo Se admite el recorte
26

Capítulo 2 — Planificación de documentos
Funcionalidad necesaria Formato que se va ausar
Comentarios
Giro Todo Se admite el giro de imágenes.
Redimensionamiento Todo Se admite el redimensionamiento
Transparencia EPS con máscara derecorte
Éste es el único formato que funcionarácon transparencias en PostScript.
Cuando los archivos EPS con máscarasde recorte se utilicen para PostScript, secrea un archivo RGBA PNG para su usoen PDF. El RGBA (A es por alfa e indicacompatibilidad con el canal alfa) permitela transparencia en la secuencia PDFpara imágenes EPS.
El resto de métodos de definiciónde transparencia no se admitenen PostScript. Para obtener másinformación, consulte Transparencia yopacidad.
Opacidad Todo No se admite la opacidad. Paraobtener más información, consulteTransparencia y opacidad.
Transparencia y opacidadHay dos términos diferentes que se utilizan para describir que se puede "ver a través" de una imagenen la página: transparencia y opacidad. En la salida de xPresso para Adobe InDesign se admite latransparencia mediante el uso de archivos EPS. En un archivo EPS transparente, el fondo no tieneningún color y cuando se coloca sobre otro objeto en la página, el color del objeto inferior se puedever a través de la imagen transparente.
La opacidad no se admite en la salida de xPresso para Adobe InDesign. El panel Transparencia deInDesign hace de hecho referencia a la opacidad de una imagen, no a la transparencia. La opacidadpermite que toda la imagen o el objeto tenga un valor inferior al 100%.
Consideraciones sobre multimedia para salidasPostScriptEl motor de publicación xPublish especifica el tamaño de página en el dispositivo de salida (enfunción de la configuración de xPresso para Adobe InDesign) y depende del dispositivo de salida
27

Capítulo 2 — Planificación de documentos
para seleccionar el soporte más adecuado. XPression gestiona automáticamente la orientación dela página.
Si una página de 8,5 x 14 pulgadas (tamaño legal) se envía a un dispositivo que contiene papel deformato carta (8,5 x 11) y contable (11 x 17) en la bandeja, se seleccionará automáticamente el papelde formato contable y se colocará la página en la de mayor tamaño. Éste es el comportamientopredeterminado de los dispositivos de salidas PostScript.
Los datos y su documentoLos datos de variable determinan la salida y la personalización de sus documentos de xPresso paraAdobe InDesign. Primero, cargue un esquema, que puede utilizar para crear sus variables y definir suscriterios. A continuación, puede utilizar los datos para rellenar las variables, que le permiten consultarlos datos reales mientras trabaja en su documento. Al publicar un documento, xPression utiliza datosXML para satisfacer los criterios que seleccionan contenido y rellenan las variables de la salida final.
Existen básicamente dos tipos de datos que se pueden introducir en un documento de xPresso paraAdobe InDesign: datos de "perfil de usuario" y datos de "contenidos de variables".
• Los datos del perfil de usuario están formados por información del cliente, como el nombre,el número de cuenta y la dirección. Se pueden utilizar en criterios para controlar elcontenido que aparece en un documento y pueden aparecer en variables que introducendatos personales en el documento, como el nombre y la dirección del destinatario.
• Los datos de contenidos de variables pueden estar formados por una o dos líneas de texto,o párrafos completos. Mediante el uso de variables, puede introducir este contenido en eldocumento. En este caso, su documento es más que una plantilla con variables y marcospara el diseño del texto y su archivo XML incluye el contenido de su documento.
Hay dos formas en las que puede utilizar el contenido de variable en el documento dexPresso para Adobe InDesign:
– Puede tener varios archivos XML, cada uno con variaciones diferentes del contenidode su documento, y un documento con variables para introducir dicho contenido.
– Su archivo de datos puede contener distintas variaciones del contenido y sudocumento contiene grupos de contenido integrados por variables diferentes, a finde introducir el contenido adecuado, o un bucle de contenido para recorrer losdatos y colocarlos.
Durante la publicación, seleccionará un paquete y el archivo de datos que corresponde al paquete.Por consiguiente, la persona que publique el documento en el servidor debe saber qué archivos dedatos acompañan al documento. Si no puede nombrar el archivo de paquete de documentos y losarchivos de datos de forma parecida, debería contar con algún otro sistema para asegurarse de quese utilizan los archivos de datos correctos en sus documentos.
Preparación de archivos de datosNi xPresso para Adobe InDesign ni el servidor del xPression proporcionan la función para manipularlos archivos de datos; por consiguiente, es importante tener correctamente configurados los archivosde datos (archivos XML y esquema) antes de empezar a generar el documento. Usted, o el
28

Capítulo 2 — Planificación de documentos
administrador de bases de datos, debería asegurarse de seguir las instrucciones incluidas en estasección cuando prepare sus archivos a fin de evitar problemas en el momento de producción.
Diseñe su esquema para que incluya un elemento raíz y un modelo de contenido que permita variosregistros. El diseñador de documentos que utilice el esquema en xPresso para Adobe InDesignnecesitará conocer el elemento raíz del esquema, cuando se le solicite que lo seleccione al cargar elesquema. El elemento raíz debería ser la etiqueta de nivel superior que represente el registro derepetición en los datos. Le recomendamos que la etiqueta de repetición aparezca en el segundo nivelen la jerarquía del esquema. En el ejemplo siguiente, el elemento raíz sería "Person":<?xml version="1.0" encoding="UTF-8"?><xs:schema xmlns:xs="http://www.w3.org/2001/XMLSchema"elementFormDefault="qualified">
<xs:element name="Root_Element"><xs:complexType><xs:sequence><xs:element maxOccurs="unbounded" ref="Person"/></xs:sequence>
</xs:complexType></xs:element><xs:element name="Person"><xs:complexType><xs:sequence><xs:element ref="First"/><xs:element ref="Last"/><xs:element ref="City"/><xs:element ref="State"/>
</xs:sequence></xs:complexType>
</xs:element><xs:element name="First" type="xs:NCName"/><xs:element name="Last" type="xs:NCName"/><xs:element name="City" type="xs:string"/><xs:element name="State" type="xs:string"/></xs:schema>
Los datos de variables se pueden incluir en un solo archivo XML con varios registros, varios archivosXML con varios registros o varios archivos XML cada uno con un único registro. A continuaciónincluimos algunos ejemplos de archivos XML con varios registros y un único registro.
Archivo con un único registro:<Root_Element><Person><First>John</First><Last>Smith</Last><City>Hartford</City><State>CT</State>
</Person></Root_Element>
29

Capítulo 2 — Planificación de documentos
Archivo con varios registros:<Root_Element><Person><First>John</First><Last>Smith</Last><City>Hartford</City><State>CT</State>
</Person><Person><First>Chris</First><Last>Richards</Last><City>Northhampton</City><State>MS</State>
</Person><Person><First>Mary</First><Last>Race</Last><City>San Diego</City><State>CA</State>
</Person></Root_Element>
Nota
(1) Los archivos de datos XML utilizados con XPresso para Adobe InDesign deben usar la codificaciónUTF-8 y no pueden incluir espacios de nombres XML. (2) Los archivos de datos XML que seimplementen en el servidor y se utilicen en la publicación no pueden incluir los siguientes caracteresen sus nombres:
& ^ = # @ $ % ‘ * , / ? \ " + | { } < > ; :
Tipos de esquema compatiblesSe pueden utilizar los siguientes tipos de esquema en un esquema de xPresso al describir laestructura de base de datos:
• schema• element• complexType• simpleType• attributeGroup• sequence• attribute• import• include
30

Capítulo 2 — Planificación de documentos
El espacio de nombres no es totalmente compatible. Los tipos no mostrados aquí se omiten y puedenprovocar errores si se utilizan.
Uso de instrucciones de inclusión en el esquemaActualmente xPresso para Adobe InDesign no permite cargar varios archivos del esquema en undocumento; sin embargo, puede utilizar las instrucciones include en su esquema para esencialmenteutilizar más de un esquema con un documento. No hay límite en el número de instrucciones includeque puede incluir en su esquema o en el nivel de anidamiento de las instrucciones. xPresso paraAdobe InDesign no admite actualmente el uso de la etiqueta "Import" en archivos de esquema.
Las instrucciones de inclusión deben tener este formato:
<xsd:include schemaLocation="file path"/>
Por ejemplo:
<xsd:include schemaLocation="C:\Data\Common\IndustryTypes.xsd"/>
Si xPresso para Adobe InDesign no puede localizar uno de los archivos incluidos, genera estemensaje:
Failed to find include file: <file path>.
Tendrá que corregir la instrucción de inclusión o buscar el archivo que no se encuentra antes deseguir trabajando con el esquema.
Adición de saltos de línea a campos XMLPuede encontrar útil o necesario incluir saltos de línea en campos XML de texto (cadena). xPressopara Adobe InDesign y el servidor de xPression pueden procesar <xs:string> campos que contienenlos retornos en su interior. Por ejemplo:
<Street_Address>9573 Main StreetCA 92009,USA</Street_Address>
Algunos editores XML, como el bloc de notas XML, puede que no muestren ni guarden este formatocorrectamente. Puede que tenga que abrir el archivo en un editor de texto para agregar los saltos delínea.
31

Capítulo 2 — Planificación de documentos
CriteriosxPresso para Adobe InDesign le permite asignar criterios a los grupos de contenido para determinarsi el contenido específico se debería incluir en la salida final del documento. El tipo de criterios sedetermina en el nivel de grupo de contenido, mediante la selección de Varios If-Else o Cambio simpleen el área Atributo de esquema. Si opta por Varios If-Else, podrá entonces definir criterios concretospara cada instancia de contenido dentro del grupo de contenido. En el nivel de grupo de contenido,también puede especificar criterios de activación y desactivación para determinar cuándo está activoun grupo de contenido completo para el documento. Al publicar su documento, los datos satisfacencriterios para determinar qué contenido aparece en la salida final. Para obtener más información,consulte Adición de criterios al contenido dinámico.
VariablesAgregar variables al documento le permite controlar el contenido, las tablas y las imágenes incluidosen la salida. Este tipo de flexibilidad le permite personalizar cada documento para el destinatariofinal, con información como su nombre, sexo u ocupación. Puede optimizar su mensaje para queincluya sólo información pertinente al destinatario concreto que recibe el documento. Puede utilizarvariables para aspectos como la inclusión del nombre de destinatario en el saludo o para determinarqué imagen aparece en el documento en función de un campo de datos, como la profesión o elsexo del destinatario.
xPresso para Adobe InDesign le permite agregar tres tipos de variables al documento: texto, tabla eimagen. Las variables se crean y se almacenan en el panel Definición de variable. Para obtener másinformación, consulte Uso de variables.
Las variables de texto se pueden utilizar para más que simplemente introducir datos del cliente; sepueden crear archivos XML que contengan gran cantidad de contenido que, a continuación, puedaintroducir en el documento mediante variables. El documento puede ser simplemente una plantilla convariables y marcos para la ubicación de contenido, que en realidad se encuentra en un archivo XML.
xPresso Schematic contiene una sección denominada Carpeta de variables globales. Esta carpetacontiene todas las variables definidas en el documento que no estén incluidas dentro de un grupo decontenido. Si agrega una variable al contenido incluido en una instancia de contenido, dicha variableaparecerá en el esquema, bajo la instancia de contenido, y no en la Carpeta de variables globales.
Contenido del documentoUn documento de xPresso para Adobe InDesign puede contener numerosas versiones de salida finaldiferentes: puede crear varias versiones distintas de un elemento de un documento. Esto le permitepersonalizar en gran medida su salida para el destinatario final. Hay dos tipos básicos de contenidoque constituyen un documento: dinámico y estático; ambos pueden jugar un papel importante en elaspecto final del documento.
¿Qué es el contenido dinámico?El contenido dinámico puede cambiar en cada versión de un documento y se puede controlarmediante criterios y datos de variable. El contenido dinámico de xPresso para Adobe InDesignse incluye en grupos de contenido, por lo que cada variación aparece en su propia instancia decontenido. Puede designar como contenido dinámico párrafos, una frase o incluso una imagen.
32

Capítulo 2 — Planificación de documentos
Generalmente sólo una instancia de contenido en un grupo de contenido aparece en la salida final.Por ejemplo, podría tener dos párrafos de apertura diferentes para un documento, cada uno dirigidoa un público de destino diferente. Incluiría cada párrafo como su propia instancia de contenidodentro del mismo grupo de contenido y, a continuación, utilizaría criterios para determinar cuándoaparece cada párrafo en la salida.
Los criterios le permiten controlar cuándo aparece el contenido dinámico en la salida. A continuación,los datos determinan el contenido mediante la satisfacción de los criterios definidos. Puede definircriterios para controlar qué grupos de contenido están activos en el documento y qué instancias decontenido de esos grupos de contenido aparecen en la salida final.
El contenido dinámico también se puede mostrar en una tabla dinámica o en un gráfico dinámico.Para obtener más información, consulte Uso de tablas dinámicas y Uso de gráficos dinámicos.
Ejemplo de contenido dinámicoEn este ejemplo, estamos creando un boletín para nuestros miembros. Tenemos tres niveles deventajas para nuestros miembros y deseamos mostrar las de cada miembro en una sección delboletín. Los tres niveles son bronce, plata y oro. Podemos crear un grupo de contenido que contengalas tres listas diferentes de ventajas.
En el grupo de contenido, que llamaremos "Ventajas", necesitaremos tener tres instancias decontenido diferentes, uno para cada valor posible del "Nivel" de variable.
Éste es nuestro grupo de contenido y sus instancias asociadas cuando aparecen en el esquema.
Cada instancia de contenido muestra un conjunto diferente de ventajas.Esta imagen muestra cómo aparece cada instancia de contenido en la página del documento.
La lista de ventajas que aparece en el documento final depende del valor en el campo Nivel delregistro de datos.
33

Capítulo 2 — Planificación de documentos
¿Qué es el contenido estático?El contenido estático aparece en cada repetición del documento y, dado que su inclusión no estácontrolada por criterios, no es necesario incluirlo en un grupo de contenido. Por ejemplo, el nombrey la dirección de su compañía sería el contenido estático de su documento. El contenido estáticose agrega al documento del mismo modo que se agrega cualquier otro tipo de contenido a undocumento de InDesign.
El texto estático puede contener variables; aunque la inclusión del texto en sí es estática (siempre seincluye en la salida), puede utilizar variables para hacer que partes del contenido sean dinámicas.
Ejemplo de contenido estáticoEn este ejemplo, tenemos una sección de un documento que se reserva para que el destinatario envíeun cambio de domicilio. Esta sección aparece en cada repetición del documento, exactamente de lamisma forma y en el mismo lugar. Este contenido es estático, no necesita estar asociado a ningúncriterio ni elemento de datos y, por tanto, no se incluye en un grupo de contenido.
Este contenido estático aparece en cada repetición del documento, en el mismo lugar y exactamentecon el mismo texto.
El ejemplo siguiente de contenido estático también aparece en cada iteración del documento, en elmismo lugar, pero contiene variables. Por tanto, aunque el contenido siempre aparece (y por tanto esestático), el texto del contenido puede ser diferente en cada repetición.
Este contenido estático aparece en cada iteración del documento, en el mismo lugar, y contienealgún texto variable.
Documentos de xPresso en InDesign sin xPressoSi necesita abrir un documento de xPresso para Adobe InDesign en un entorno de InDesign que notiene xPresso instalado, deberá exportar primero el archivo como un archivo de intercambio deInDesign (.inx) desde el entorno de xPresso. Posteriormente, puede abrir el archivo de intercambio(.inx) en el entorno de InDesign sin xPresso. Si intenta abrir un documento de xPresso sin exportarloprimero para quitar los elementos de xPresso, InDesign se bloqueará.
34

Capítulo 2 — Planificación de documentos
Al exportar el archivo, algunos elementos de xPresso del archivo se convertirán permanentemente encontenido estático y otros se perderán. El archivo exportado solamente incluirá el contenido que semuestra en el documento cuando se realiza la exportación. Por tanto:
• Si se muestran nombres de variable en el documento, el archivo exportado contendrálos nombres de variable.
• Si aplica datos al documento antes de exportarlo, el archivo de exportación incluirá elcontenido tal como aparece con los datos aplicados, para el registro de datos que seve actualmente.
• Sólo las instancias de contenido actualmente activas se incluyen en el contenido exportado;las instancias no activas en el momento de la exportación se pierden.
• Las imágenes variables se pierden, a menos que aplique datos; en este caso, sólo seincluirán en el archivo de exportación las imágenes visibles en el registro actual.
• Las capas condicionales aparecen en el archivo exportado, independientemente de sucondición. Si aplica datos y exporta el documento de un registro que no se supone quedeba contener la capa condicional, la capa seguirá apareciendo en el archivo exportado.
• Los marcadores de xPresso, como los utilizados para bucles de página o subdocumentos,aparecerán en el archivo exportado, a menos que utilice la opción Ocultar marcadoresde xPresso del menú Esquema.
Para exportar un documento para el uso en un entorno de InDesign sin xPresso, seleccione Exportaren el menú Archivo de InDesign y, a continuación, seleccione Intercambio de InDesign comoopción en Guardar como tipo.
35

Un paseo por xPresso paraAdobe InDesign 3
Un paseo por xPresso para Adobe InDesign
Ahora que está familiarizado con los componentes de un documento de xPresso para AdobeInDesign, este capítulo lo acompañará a través de un paseo por la interfaz de usuario de xPressopara Adobe InDesign.
La interfaz de xPresso para Adobe InDesign se "superpone" sobre Adobe InDesign y trabajaperfectamente con él. Una instalación de xPresso para Adobe InDesign agrega el panel Esquemade xPresso a la interfaz InDesign, que sustituye al panel Estructura de InDesign, y contiene el áreade atributos de esquema de xPresso. La instalación también agrega el panel Esquema de datos dexPresso, el panel Definición de variable, el panel Propiedades de documento, el panel Elementos noválidos y el panel Comprobación previa de xPresso.
Esquema de xPressoEn el panel Esquema de xPresso se muestra la estructura, la lógica y la variación de contenido delas partes dinámicas del documento, en una estructura de resumen. Piense en esto como el planestructural de la variabilidad de un documento, donde se muestran todas las partes y bits variablesque se pueden utilizar para crear la salida final, así como los criterios que controlan la inclusión.
El Esquema de xPresso consta de una barra de herramientas que ofrece accesos directos para lasfunciones comunes, el botón de menú Esquema que proporciona acceso a todas las funciones deEsquema, el resumen de Esquema en el que se muestra su estructura de contenido de variable yel área de atributos de Esquema de xPresso en la que se muestran los atributos del elemento deEsquema seleccionado.
36

Capítulo 3 — Un paseo por xPresso para Adobe InDesign
En este gráfico se muestran todos los componentes del Esquema de xPresso.
El panel Esquema sustituye al panel Estructura de InDesign. Puede mostrar el panel de esquema sihace clic en Mostrar panel de esquema en el menú xPresso. Si utiliza la versión CS3 de InDesign,también puede mostrar u ocultar el panel si hace clic en el botón Mostrar/Ocultar estructura.
A través del Esquema de xPresso, puede crear grupos de contenido, instancias de contenido yvariables para su uso en el documento. También puede definir los criterios para la inclusión decontenido específico y aplicarle formato a las variables.
Los elementos mostrados en el Esquema corresponden a contenido variable en la página deldocumento de InDesign. Al seleccionar un grupo de contenido o una instancia de contenido en elesquema, el contenido correspondiente se selecciona en la página del documento. Al seleccionarel contenido en la página del documento, xPresso resalta el grupo de contenido correspondienteen el Esquema.
Puede seleccionar una instancia de contenido en el esquema para verla en la página del documento.Esto le permite cambiar entre instancias de contenido, a fin de ver qué aspecto tienen en la página opara realizar modificaciones. Desactive la casilla de verificación junto a un grupo de contenido paraquitarlo de la vista de página. Los grupos de contenido denotados con una marca de verificación seestán mostrando actualmente en la página del documento.
37

Capítulo 3 — Un paseo por xPresso para Adobe InDesign
IconosxPresso Schematic usa varios iconos diferentes para denotar distintos elementos y atributos. En latabla siguiente se muestra cada icono y su elemento asociado.
Icono Elemento Icono ElementoRaíz esquemática Marcador
Grupo de contenido Carpeta de variables globales
Instancia de contenido gráfico dinámico
Bucle de contenido Variable de texto
Contenido universal Variable de tabla
Bucle de página Variable de imagen
Carpeta de capas condicionales Número total de páginas
Capa condicional Subtotal
Carpeta de marcadores
La barra de herramientas de SchematicLa barra de herramientas de Schematic aparece en la parte superior del panel de xPresso Schematicy contiene los botones de acceso directo a alguna de las funciones de Schematic. Para obteneruna descripción más detallada de estas funciones, consulte el elemento de menú correspondienteincluido en Menú Esquema.
Haga clic en estebotón
Para
Agregar un nuevo grupo de contenido.
Agregar una nueva instancia de contenido.
Eliminar el elemento seleccionado del esquema.
Editar el criterio de activación/desactivación del elementoseleccionado.
Editar el criterio de inclusión del elemento seleccionado.
Ordenar el esquema.
38

Capítulo 3 — Un paseo por xPresso para Adobe InDesign
Menú EsquemaEl menú Esquema proporciona acceso a todas las funciones del programa. Para ver el menú, hagaclic en la flecha de menú o haga clic con el botón secundario en el Esquema. El menú Esquemacontiene las opciones siguientes.
Seleccione esta opción ParaExpandir esquema Permite expandir el esquema de forma que pueda ver todos los elementos que
contiene.
Contraer esquema Permite contraer el esquema para ocultar todos los elementos que contiene.
Ordenar esquema Vuelva a ordenar los elementos del esquema por su código ASCII. Seleccione la raízdel esquema para ordenar todos los grupos de contenido del esquema o seleccione ungrupo de contenido para ordenar las instancias de contenido del grupo de contenido.
Por ejemplo, si actualmente tiene GrupoContenidos3, GrupoContenidos2 yGrupoContenidos1 (en ese orden) y ordena el esquema, los verá ordenados comoGrupoContenidos1, GrupoContenidos2 y GrupoContenidos3.
También puede ordenar el esquema mediante la selección de la raíz y haciendoclic en el botón de la barra de herramientas Ordenar esquema. Para obtener másinformación, consulte La barra de herramientas de Schematic.
También puede ordenar los elementos del esquema mediante la selección de unelemento y el arrastre a una nueva ubicación. Al mover un elemento mediante unaoperación de arrastrar y colocar, puede colocar el elemento en cualquier parte quedesee, siempre que el lugar de origen y el de destino se encuentren en el mismonivel. Por ejemplo, no puede arrastrar una instancia de contenido al nivel de grupode contenido.
Aplicar datos de variablea elemento
Aplica los datos de variable únicamente al elemento de Esquema seleccionado, perono al documento completo.
Aplicar datos de variable aelemento del servidor
Aplica los datos de variable del servidor de xPression únicamente al elemento deesquema seleccionado, pero no al documento completo.
Ocultar marcadores dexPresso
Oculta los marcadores colocados en el documento por xPresso para Adobe InDesign.Estos marcadores se quitan automáticamente al publicar a través de xPression. Sipublica a través de una herramienta que no es xPression o si exporta el documentoa un archivo de intercambio de InDesign (.inx), los marcadores pueden apareceren el resultado si no los oculta.
Crear grupo de contenido Agrega un nuevo grupo de contenido a su documento. Para obtener más información,consulte Creación del contenido.
Crear bucle de contenido Cree un bucle de contenido dentro de su documento. Para obtener más información,consulte Bucles de contenido.
Crear bucle de página Crea un bucle de contenido dentro del documento. Para obtener más información,consulte Bucles de página.
39

Capítulo 3 — Un paseo por xPresso para Adobe InDesign
Seleccione esta opción ParaAgregar capa condicional Aplica la lógica de inclusión condicional a una capa de documento existente. Para
obtener más información, consulte Capas condicionales.
Agregar instancia Agrega una nueva instancia de contenido al grupo de contenido seleccionado. Paraobtener más información, consulte Creación del contenido.
Clonar instancia Crea una copia de la instancia de contenido seleccionada. Para obtener másinformación, consulte Clonación de instancias de contenido.
Aplicar tamaño a todo Aplica el tamaño del marco de la instancia de contenido seleccionada a todas lasinstancias de contenido del grupo de contenido. Cuando se selecciona, xPressoactualiza el marco de cada instancia de contenido dentro del grupo de contenido paraque tenga el mismo tamaño que el marco de la instancia seleccionada.
Aplicar posición a todo Aplica la posición del marco de las instancias de contenido seleccionadas a todas lasinstancias de contenido del documento. Cuando se selecciona, xPresso actualiza elmarco de cada instancia de contenido dentro del grupo de contenido para que tengala misma posición que el marco de la instancia seleccionada.
Aplicar contenido a todo Aplica el contenido incluido en la instancia de contenido seleccionada a todas lasinstancias de contenido del grupo de contenido. Cuando se selecciona, xPressoactualiza cada instancia de contenido dentro del grupo de contenido con contenidoque es idéntico al contenido de la instancia seleccionada.
Cada instancia de contenido se actualiza con el contenido completo de la instanciaseleccionada. Todo el contenido existente en cada instancia se reemplaza con elcontenido de la instancia seleccionada. Por consiguiente, cada instancia tendráel mismo contenido. La única excepción son las variables. Si hay variables en lainstancia seleccionada, las instancias actualizadas contendrán el texto estático enlugar de las variables. El texto estático será el nombre o valor de variable, en funciónde los elementos que eran visibles en el momento de aplicar los cambios a todo, y nocontendrá las llaves del identificador variables. Debe volver a introducir las variablespara retener el contenido de variable original.
Configurar división de filade tabla
Habilite la fila seleccionada para dividir y continuar en la página siguiente si elcontenido completo de la fila no se ajusta en la primera página. Para obtener másinformación, consulte Habilitación de la división de filas de tabla.
Anular configuración dedivisión de fila de tabla
Impide que la fila seleccionada se divida en dos páginas. Si el contenido completo dela fila no se ajusta en la primera página, la fila completa se mueve a la segunda página.Para obtener más información, consulte Habilitación de la división de filas de tabla.
40

Capítulo 3 — Un paseo por xPresso para Adobe InDesign
Seleccione esta opción ParaEliminar Elimine el elemento seleccionado del esquema y el documento. Si selecciona:
• Grupo de contenido, xPresso elimina el grupo de contenidocompleto (incluso todas sus instancias de contenido) delEsquema. xPresso también elimina todas las instancias decontenido de la página del documento, excepto la instancia decontenido activa actual.
• una instancia de contenido, xPresso elimina la instancia decontenido del esquema y, si la instancia eliminada es la instanciaactiva actual, activa la siguiente instancia de contenido. Si lainstancia eliminada es la única instancia de contenido del grupode contenido, xPresso también lo elimina.
• Bucle de contenido, xPresso elimina el bucle de contenido delEsquema, mueve cualquier variable a la carpeta de variableglobal y quita las marcas de bucle de contenido del marco en lapágina del documento.
• una variable, xPresso la elimina del esquema y elimina la variablede la página de documento. Si elimina varias variables y, acontinuación, deshace la eliminación, las variables puedenaparecer en el Esquema en un orden diferente al que teníanoriginalmente.
También puede eliminar los elementos del Esquema si selecciona el elemento y haceclic en el botón de la barra de herramientas Eliminar.
Agregar variable de texto Agrega una nueva variable de texto a su documento. Para obtener más información,consulte Uso de variables.
Agregar variable deimagen
Agrega una nueva variable de imagen a su documento. Para obtener más información,consulte Uso de variables.
Agregar variable de tabla Agrega una nueva variable de tabla a su documento. Para obtener más información,consulte Uso de matrices.
Agregar número total depáginas
Agrega el número total de páginas a la ubicación seleccionada en la página deldocumento. Esto resulta útil para la numeración de página n de m. Para obtener másinformación, consulte Adición del número total de páginas al documento.
Agregar subtotal Agrega un cálculo del subtotal a una celda de la tabla. Para obtener más información,consulte Adición de subtotales a la tabla.
Agregar contenidouniversal
Agrega una referencia de contenido universal al documento en la página que estáseleccionada actualmente. La página debe estar vacía para que esta opción estédisponible. Para obtener más información, consulte Contenido universal.
41

Capítulo 3 — Un paseo por xPresso para Adobe InDesign
Seleccione esta opción ParaFormato de variable Abra el cuadro de diálogo de formato de la variable seleccionada, donde podrá
seleccionar opciones para darle formato a la variable. Para obtener más información,consulte .
Formato de tabla devariable
Abra el cuadro de diálogo Configurar atributos de tabla, donde podrá definir lascolumnas de la tabla y ordenarlas como le guste. Para obtener más información,consulte Formato de variables de tabla.
Agregar gráfico dinámico Agrega un elemento de gráfico dinámico al Esquema. Para obtener más información,consulte Uso de gráficos dinámicos.
Ajuste automático Activa el flujo automático para el marco seleccionado (y coloca una marca deverificación junto a la opción de menú Flujo automático). El flujo automático permite aun marco distribuirse por varias páginas para ajustar todo el texto de variable. Paraobtener más información, consulte Texto ajustado automáticamente.
Página opcional Marca el marco seleccionado como opcional en el documento; si no hay contenido enel marco en el momento de la publicación, se excluye la página completa de la salida.Para obtener más información, consulte Páginas opcionales.
Quitar líneas vacías Garantiza que el marco seleccionado no tiene ninguna línea vacía en el momento dela publicación. Para obtener más información, consulte Eliminación de líneas vacías.
Filas viudas/huérfanas detabla
Especifica el número mínimo permitido de filas viudas y huérfanas en la tablaseleccionada. Para obtener más información, consulte Definición de configuraciónviuda y huérfana.
Configuración del índice Abra el panel Configuración del índice, donde puede definir las opciones para eltítulo del índice y encabezados de página. Para obtener más información, consulteCreación de un encabezado y título de índice
Cargar marcadores desdeservidor
Localice del servidor de xPression y cargue el archivo Markers.xml que contieneuna lista de los marcadores disponibles definidos en xAdmin. Para obtener másinformación, consulte Carga de listas de marcadores.
Cargar marcadores Localice y cargue el archivo Markers.xml que contiene una lista de los marcadoresdisponibles definidos en xAdmin. Para obtener más información, consulte Cargade listas de marcadores.
Configurar marcador Abra el cuadro de diálogo Configurar marcador donde puede seleccionar un marcadorpara asignárselo a una página de su documento. Para obtener más información,consulte Colocación de marcadores en documentos.
Almacenamiento dearchivo portátil
Abre el cuadro de diálogo Almacenamiento de archivo portátil, donde puedeespecificar los archivos que desea anexar a su archivo de documento de InDesign.Ésta es una buena forma de compartir archivos como fuentes con otros que puedenestar trabajando en el mismo documento. Para obtener más información, consulteAnexión de archivos externos al documento.
42

Capítulo 3 — Un paseo por xPresso para Adobe InDesign
Seleccione esta opción ParaMarcar plantilla como Listopara publicar
Defina la plantilla de documento tal y como se publica listo. Para obtener másinformación, consulte Marcado de una plantilla como Listo para publicar.
Esquema del documentoLa parte principal de xPresso Schematic muestra los componentes de variables del documento en unesquema o estructura de resumen. El esquema está formado de grupos de contenido, la carpeta demarcadores (sólo visible cuando se aplican marcadores en el documento) y la carpeta de variablesglobales. Los grupos de contenido pueden contener variables e instancias de contenido. La carpetade variables globales contiene variables que aparecen en contenido estático, que es contenido noincluido en un grupo de contenido. Si hace clic en la flecha situada junto al elemento esquemático,éste se expande o se contrae. También puede expandir o contraer el esquema completo, mediantelos comandos de expansión y contracción del esquema en el menú Esquema.
Área de atributos de xPresso SchematicEl área de atributo de esquema de xPresso aparece en la parte inferior del panel Esquema dexPresso y muestra información sobre el elemento seleccionado en el Esquema. Puede realizarcambios en cualquier atributo editable que aparezca en el área. Puede cambiar el nombre decualquiera de los elementos contenidos en el Esquema de xPresso al editar el nombre mostrado en elárea de atributo de esquema de xPresso. La longitud máxima de un nombre de elemento es de 32caracteres. No puede cambiar el nombre del Esquema, la carpeta de la capa condicional, la carpetadel marcador o la carpeta de variable global. La información que aparece en el panel depende deltipo de elemento que se seleccione.
Si selecciona PuedeGrupo de contenido • Consultar el tipo de elemento (sólo lectura)
• Cambiar el nombre del elemento
• Seleccionar un tipo de criterio de selección
• Definir lógica de selección
• Definir la lógica de activación y desactivación
Instancia de contenido • Consultar el tipo de elemento (sólo lectura)
• Cambiar el nombre del elemento
• Consultar el tipo de criterios de selección (de sólolectura)
• Definir la lógica de selección
Bucle de contenido • Consultar el tipo de elemento (sólo lectura)
• Cambiar el nombre del elemento
• Consultar o cambiar la referencia de variable
• Definir la lógica de filtros
43

Capítulo 3 — Un paseo por xPresso para Adobe InDesign
Si selecciona PuedeBucle de página • Consultar el tipo de elemento (sólo lectura)
• Cambiar el nombre del elemento
• Consultar el cambio de la referencia variable
• Consultar el intervalo de páginas
• Definir la lógica de filtros
Gráfico dinámico • Consultar el tipo de elemento (sólo lectura)
• Cambiar el nombre del elemento
• Consultar el tipo de gráfico (sólo lectura)
• Consultar o definir la definición de datos
• Importar un plantilla de gráfico
• Exportar la definición del gráfico
Variable de texto • Consultar el tipo de elemento (sólo lectura)
• Cambiar el nombre del elemento
• Cambiar la referencia variable
• Consultar el tipo de variable (sólo lectura)
• Establecer la opción Quitar línea vacía
• Seleccionar el formato
Variable de imagen • Consultar el tipo de elemento (sólo lectura)
• Cambiar el nombre del elemento
• Cambiar la referencia variable
• Consultar el tipo de variable (sólo lectura)
• Seleccionar la opción de ajuste de imagen en elmarco
• Seleccionar la alineación vertical de la imagen enel marco
• Seleccionar la alineación horizontal de la imagenen el marco
44

Capítulo 3 — Un paseo por xPresso para Adobe InDesign
Si selecciona PuedeCapa condicional • Consultar el tipo (sólo lectura)
• Cambiar el nombre del elemento
• Definir la lógica de activación y desactivación
Variable de tabla • Consultar el tipo de elemento (sólo lectura)
• Cambiar el nombre del elemento
• Consultar la ruta de los datos de la variable (sólolectura)
• Consultar el tipo de variable (sólo lectura)
• Dar formato a la variable (junto a Tipo de variable)
Contenido universal • Cambiar el nombre del elemento
• Seleccionar el tipo de contenido
• Seleccionar desde dónde se incluye el contenido
• Especificar la referencia del contenido
• Definir la asignación de variable (solamente tipoxInDesign o xWord)
• Seleccionar la opción de numeración de páginas
• Definir la configuración de la tabla de contenido
• Definir la configuración del intervalo de páginasde origen (solamente PDF, TIFF, .doc de Word o.docx de Word)
• Definir la lógica de activación y desactivación
El panel Esquema de datos de xPressoEl panel Esquema de datos de xPresso muestra los datos de variables, tal y como se incluyen enel esquema de datos. El menú Esquema de datos le permite cargar un esquema en el documento.Al cargar un esquema de datos en el panel, xPresso para Adobe InDesign muestra la estructura desu esquema en un resumen jerárquico. Sólo puede cargar un archivo XSD; actualmente no sepermite cargar archivos XML.
Al seleccionar un campo en el panel Esquema de datos, el tipo de datos del campo aparece en laparte inferior del panel. Esta información es de sólo lectura.
Puede seleccionar varios elementos en el panel Esquema de datos si presiona la tecla Ctrl o Mayúsantes de seleccionar cada elemento. Puede arrastrar también los elementos del panel y colocarlos en
45

Capítulo 3 — Un paseo por xPresso para Adobe InDesign
el panel Definición de variable para crear variables y matrices y para asignar variables y elementosde matriz.
Nota
(1) No se admiten las funciones de deshacer y rehacer en el panel Esquema de datos. (2) Para podertrabajar en el panel Esquema de datos, debe estar expandida. Si se contrae (sólo se muestra laficha), no tendrá acceso a ninguna de las funciones del menú.
Menú Esquema de datosEl menú Esquema de datos contiene los comandos que necesita para trabajar con esquemas dedatos en xPresso para Adobe InDesign.
Seleccione esta opción ParaCargar esquema Localice y seleccione el esquema de datos que desea utilizar para este
documento. Para obtener más información, consulte Carga de su esquema.
Cargar esquema desdeservidor
Localice y seleccione el esquema de datos que desea utilizar para estedocumento desde el xPression. Para obtener más información, consulte Cargade su esquema.
Expandir esquema Expanda todos los elementos del esquema de datos, de forma que cadaelemento esté visible.
Contraer esquema Contraiga todos los elementos del esquema de datos, de forma que sólo laraíz del esquema esté visible.
IconosEl panel Esquema de datos utiliza los iconos para denotar las diferentes partes del esquema. En latabla siguiente se muestra cada icono y su elemento asociado.
Icono Elemento
Raíz de esquema
Atributo
Matriz no repetible
Elemento o matriz repetible
El panel Definición de variableEl panel Definición de variable funciona conjuntamente con el panel Esquema de datos y le permitecrear con facilidad y definir variables y matrices para su uso en documentos. El panel le permite
46

Capítulo 3 — Un paseo por xPresso para Adobe InDesign
agregar variables, matrices, elementos secundarios a las matrices y modificar las propiedades deelementos.
La parte principal del panel Definición de variable es el esquema de variables, donde se muestran susmatrices y variables definidas. Debajo del resumen se encuentra el área de atributos de variables.Al seleccionar un elemento en el resumen, se pueden definir o editar sus atributos en el área deatributos de variables.
Al aplicar los datos de variables al documento, xPresso para Adobe InDesign muestra una etiqueta"n de n" y un conjunto de flechas en la parte inferior del panel Definición de variable para permitirleexplorar los registros en el archivo de datos.
La etiqueta n de n muestra el número del registro en el que se encuentra actualmente (n) y cuántosregistros existen en el archivo (de n). Haga clic en las flechas para desplazarse por los registros deldocumento. Cuando modifique registros, los datos mostrados en el documento en la página deldocumento cambiarán para reflejar los datos del nuevo registro.
Si abre un documento creado en una versión de xPresso para Adobe InDesign anterior a la versión2.5, todas las variables que haya definido en el documento aparecerán en el panel Definición devariable. Los nombres constarán de la ruta de datos completa de la variable. Es posible que deseecambiar estos nombres para que resulten más legibles.
Nota
(1) No se admiten las funciones de deshacer y rehacer en el panel Definición de variable. (2) Parapoder trabajar en el panel Definición de variable, debe estar expandida. Si se contrae (sólo se muestrala ficha), no tendrá acceso a ninguna de las funciones del menú.
Menú Definición de variableEl menú Definición de variable contiene los comandos que necesita para trabajar con las variables ysus datos.
Seleccione esta opción ParaAplicar datos de variable Abra un cuadro de diálogo donde pueda seleccionar un archivo XML para
utilizarlo con los datos de variables. Al seleccionar un archivo, xPressopara Adobe InDesign actualiza el documento con los datos del archivoXML seleccionado. Para obtener más información, consulte Aplicación dedatos a todo el documento.
Aplicar datos desde servidor Abra un cuadro de diálogo donde pueda seleccionar un archivo XMLsituado en el servidor XPression para utilizarlo con los datos de variables.Al seleccionar un archivo, xPresso para Adobe InDesign actualiza eldocumento con los datos del archivo XML seleccionado. Para obtener másinformación, consulte Aplicación de datos a todo el documento.
Restablecer datos de variable Restablecer todas las variables del documento de nuevo a su estadooriginal, eliminando los datos de variables. Todas las variables muestran elnombre de variable en lugar de los datos de variables reales.
47

Capítulo 3 — Un paseo por xPresso para Adobe InDesign
Seleccione esta opción ParaVista previa del PDF Generar una vista preliminar PDF del documento, con el primer registro
de los datos XML. Para obtener más información, consulte Creación devistas previas en PDF de documentos.
Obtener una vista previa del PDFdesde servidor
Generar una vista previa PDF de su documento, con el primer registro deun archivo de datos XML que se encuentra en el servidor de xPression.Para obtener más información, consulte Creación de vistas previas enPDF de documentos.
Publicar en PDF Publicar el documento mediante el motor de publicación de InDesign. Estaopción es más lenta que si publica mediante el servidor de xPressiony no se recomienda con salidas de gran volumen. Para obtener másinformación, consulte Generación de salidas en PDF de xPresso desdeInDesign.
Definir variable Agregar una variable de texto o de imagen al panel Definición de variable.Para obtener más información, consulte Creación de variables.
Definir matriz Agregar una variable de tabla o matriz al panel Definición de variable. Paraobtener más información, consulte Creación de matrices.
Definir elemento de matriz Agregar un elemento secundario a la variable de matriz o tablaseleccionada en el panel Definición de variable. Para obtener másinformación, consulte Creación de matrices.
Definir variable a partir deesquema
Agregar una variable de texto o de imagen al panel Definición de variableutilizando el campo seleccionado en el panel Esquema de datos.Seleccione el campo del panel Esquema de datos antes de seleccionar estaopción. Para obtener más información, consulte Creación de variables.
Definir matriz a partir deesquema
Agregar una variable de tabla o matriz al panel Definición de variableutilizando el campo padre seleccionado en el panel Esquema de datos.Seleccione el campo padre del panel Esquema de datos antes deseleccionar esta opción. Para obtener más información, consulte Creaciónde matrices.
Definir elemento de matriz apartir de esquema
Agregar un elemento secundario a la variable de matriz o tablaseleccionada en el panel Definición de variable mediante el camposeleccionado en el panel Esquema de datos. Seleccione el campo delpanel Esquema de datos antes de seleccionar esta opción. Para obtenermás información, consulte Creación de matrices.
Eliminar elementos Eliminar el elemento seleccionado del panel Definición de variable. Si lavariable aparece en el documento, no podrá eliminarlo del panel; primerotendrá que eliminar la variable de la página del documento.
Eliminar todos los nodos Eliminar todos los elementos seleccionados del panel Definición devariable. Si el elemento aparece en el documento, no podrá eliminarlo delpanel; primero tendrá que eliminar el elemento de la página del documento.
48

Capítulo 3 — Un paseo por xPresso para Adobe InDesign
Seleccione esta opción ParaCrear carpeta Crear una carpeta de contenedor en el panel, a la que pueda mover los
elementos de variable ya existentes o agregar otros nuevos. Las carpetaspermiten organizar el panel.
Ordenar elementos de variable Ordenar los elementos mostrados en el panel en orden alfabético.
Ver registro Abrir el archivo xPresso.log (localizado en [Directorio de instalación deInDesign]\xPresso\Log) en el Bloc de notas. El archivo de registro contieneinformación sobre algunas de las funciones que ha realizado xPresso. Elarchivo es acumulativo, de modo que tendrá que desplazarse hasta laparte inferior del archivo para consultar las entradas más recientes.
Las entradas se crean en el archivo de registro cuando:
• Crea un paquete
• Implementa un paquete
• Aplica datos de variables al documento
• Realiza una vista previa del documento en PDF
• Publica el documento como PDF en InDesign
Si recibe errores en xPresso sobre los que desea encontrar buscar másinformación, consulte el archivo de registro. Busque palabras como"WARN" (advertencia) y "ERROR" para localizar los problemas.
Exportar definiciones de variable Crear un archivo XML que contiene todas las definiciones de variable en elpanel Definición de variable. A continuación, puede importar este archivoa otro documento xPresso. Para obtener más información, consulteExportación de definiciones de variables.
Importar definiciones de variable Importe un archivo de exportación de definición de variables que contengalas definiciones de variables definidas en un documento xPresso diferente,para su uso en este documento. Todas las definiciones contenidas en elarchivo aparecerán en el panel Definición de variable.
Si en su documento utiliza el mismo esquema que se ha usado para crearlas variables importadas, las variables se asignan automáticamente a losdatos de su documento. Si el documento utiliza un esquema diferente,puede asignar manualmente cada variable a los datos del documento.Para obtener más información, consulte Importación de definiciones devariables.
49

Capítulo 3 — Un paseo por xPresso para Adobe InDesign
Seleccione esta opción ParaExportar definiciones de variable aservidor
Crear un archivo XML que contenga todas las definiciones de variable enel panel Definición de variable y guardarlo en el servidor de xPression.A continuación, puede importar este archivo a otro documento xPresso.Para obtener más información, consulte Exportación de definiciones devariables.
Importar definiciones de variabledesde servidor
Importe un archivo de exportación de definición de variable del Servidorde xPression. Debe haber iniciado sesión en el servidor para que estaopción esté disponible. Todas las definiciones contenidas en el archivoaparecerán en el panel Definición de variable.
Si en su documento utiliza el mismo esquema que se ha usado para crearlas variables importadas, las variables se asignan automáticamente a losdatos de su documento. Si el documento utiliza un esquema diferente,puede asignar manualmente cada variable a los datos del documento.Para obtener más información, consulte Importación de definiciones devariables.
Opciones de registro de esquema Abra el cuadro de diálogo Configuración del registro del esquema dondepuede seleccionar los elementos del esquema sobre los que desea queaparezca información en el archivo de registro del esquema. Tambiénpuede especificar la carpeta donde desea que se almacene el archivode registro. Para obtener más información, consulte Configuración deopciones de registro de esquema.
50

Capítulo 3 — Un paseo por xPresso para Adobe InDesign
IconosEl panel Definición de variable utiliza los iconos para denotar los distintos elementos de variable. Enla tabla siguiente se muestra cada icono y su elemento asociado.
Icono ElementoRaíz de variable
Matriz no repetible
Matriz repetible
Elemento de matriz o variable deentero
Elemento de matriz o variable decadena
Elemento de matriz o variable deflotante
Elemento de matriz o variable doble
Elemento de matriz o variablebooleana
Elemento de matriz o variable defecha
Elemento de matriz o variable detiempo
Elemento de matriz o variable defecha y hora
Carpeta de contenedor de elementode variable
51

Capítulo 3 — Un paseo por xPresso para Adobe InDesign
Configuración de opciones de registro de esquemaPuede indicar que XPresso para Adobe InDesign cree un archivo de registro después de aplicar datosque contengan información sobre los elementos actualmente incluidos en xPresso Schematic. Puedeseleccionar los tipos de elementos sobre los que desea que aparezca información en el archivo deregistro. Este archivo de registro es útil para solucionar problemas lógicos y estructurales, y lo puedeutilizar el servicio de asistencia técnica de soluciones de EMC si es necesario.
Después de indicar a XPresso para Adobe InDesign que cree el archivo de registro, la próxima vezque aplique datos aparecerá un archivo de nombre Unpack the schematic.xml en la ubicación definidaal activar el registro y configurar las opciones de registro del esquema.
El registro del esquema puede contener la información siguiente:• La versión y el número de compilación de xPresso del software instalado actualmente.• Las variables utilizadas en el documento, agrupadas por bucle de contenido o grupo de
contenido donde se utilizan las variables, junto con los atributos de xPresso y los atributosde esquema de la variable, y el valor.
• Cada nombre del bucle de página, ubicación del documento, atributos, valores y contenido.• Cada nombre de bucle de contenido y su ubicación en el documento, atributos, valores,
elementos de contenido y bucles anidados.• Cada nombre de grupo de contenido y su ubicación en el documento, elementos de
contenido y atributos.
Para configurar los elementos que desea que aparezcan en el archivo de registro del esquema:
1. Haga clic en el menú Definición de variable y seleccione Opciones de registro de esquema.Aparece el cuadro de diálogo Configuración del registro del esquema.
2. Active la casilla de verificación Registro del esquema para indicar a xPresso para AdobeInDesign que genere un archivo de registro del esquema.
3. Seleccione los elementos que desea que aparezcan en el archivo de registro del esquema:variables, atributos de variable, bucles de contenido, objetos de bucle de contenido, criterios deobjeto de bucle de contenido, atributos de objeto de bucle de contenido, grupos de contenido,objetos de grupo de contenido, criterios de objeto de grupo de contenido, atributos de objeto degrupo de contenido, gráficos dinámicos, definición de datos del gráfico dinámico, archivo itxmldel gráfico dinámico, propiedades de documento y capas condicionales.
4. Haga clic en el botón de exploración para buscar y seleccionar la carpeta en la que deseaalmacenar el archivo de registro.
5. Haga clic en Aceptar. La próxima vez que aplique datos de variable, aparecerá un archivo deregistro denominado Unpack the schematic.xml en la ubicación seleccionada.
El panel Propiedad de documentoEn el panel Propiedad de documento se muestran todas las propiedades del documento definidasen el documento. Las propiedades del documento se asocian a un documento específico y estándisponibles en xAdmin para su definición como variables de salida y su uso en expresiones y plantillas
52

Capítulo 3 — Un paseo por xPresso para Adobe InDesign
de nombres de archivos. En xPresso para Adobe InDesign, puede especificar una variable existentecomo propiedad de documento.
Asegúrese de que cualquier propiedad de documento que se vaya a usar en plantillas de nombres dearchivos se ha asociado a variables cuyos valores serán únicos para cada registro del archivo dedatos. Si un valor no es único, se arriesga a crear nombres de archivo duplicados, lo que generará unerror. Asegúrese también de que el valor no incluye ninguno de estos caracteres: \, /, :, *, ?, ", <, >, |.
La parte principal del panel Propiedad de documento es el resumen, donde se muestran laspropiedades del documento definidas. Debajo del resumen se encuentra el área de atributos depropiedades de documento. Al seleccionar un elemento en el resumen, se pueden definir o editarsus atributos en el área de atributos.
Nota
(1) No se admiten las funciones de deshacer y rehacer en el panel Propiedad de documento. (2) Parapoder trabajar en el panel Propiedad de documento, debe estar expandido. Si se contrae (sólo semuestra la ficha), no tendrá acceso a ninguna de las funciones del menú.
Menú Propiedad de documentoEl menú Propiedad de documento contiene los comandos que necesita para agregar las propiedadesde documento al documento.
Seleccione esta opción ParaAgregar propiedad de documento Agregar la variable seleccionada del panel Definición de variable al panel
Propiedad de documento. Debe seleccionar una variable en el panelDefinición de variable antes de poder utilizar esta opción. Para obtener másinformación, consulte Creación de propiedades de documento.
Eliminar propiedad de documento Eliminar la propiedad de documento seleccionada del panel y quitar suasociación al documento.
Importar propiedades dedocumento
Importe un archivo de exportación de propiedades de documento quecontenga las propiedades definidas en un documento xPresso diferente,para su uso en este documento. Todas las propiedades contenidas en elarchivo aparecerán en el panel Propiedad de documento.
Si el documento utiliza el mismo esquema usado para crear las propiedadesde documento importadas, las propiedades se asignan automáticamente alos datos del documento. Si el documento utiliza un esquema diferente,puede asignar manualmente cada propiedad a los datos del documento.Para obtener más información, consulte Importación de propiedades dedocumento.
Exportar propiedades dedocumento
Crear un archivo XML que contiene todas las propiedades del documentoen el panel Propiedad de documento. A continuación, puede importar estearchivo a otro documento xPresso. Para obtener más información, consulteExportación de propiedades de documento.
53

Capítulo 3 — Un paseo por xPresso para Adobe InDesign
Seleccione esta opción ParaImportar propiedades de documentodesde servidor
Importe un archivo de exportación de propiedades de documento delservidor de xPression. Debe haber iniciado sesión en el servidor para queesta opción esté disponible. Todas las propiedades contenidas en el archivoaparecerán en el panel Propiedad de documento.
Si el documento utiliza el mismo esquema usado para crear las propiedadesde documento importadas, las propiedades se asignan automáticamente alos datos del documento. Si el documento utiliza un esquema diferente,puede asignar manualmente cada propiedad a los datos del documento.Para obtener más información, consulte Importación de propiedades dedocumento.
Exportar propiedades de documentoa servidor
Cree un archivo XML con todas las propiedades de documento en el panelPropiedad de documento y, a continuación, guarde el archivo en el servidorde xPression. A continuación, puede importar este archivo a otro documentoxPresso. Debe haber iniciado sesión en el servidor para que esta opciónesté disponible. Para obtener más información, consulte Exportación depropiedades de documento.
Área de atributos de Propiedad de documentoEl área de atributos de la propiedad del documento aparece en la parte inferior del panel Propiedadde documento y muestra información de los atributos sobre el elemento seleccionado en el panel.
En el área de atributos se puede:
• Cambiar el nombre de la propiedad de documento. Los nombres de propiedad dedocumento deben contener como mínimo una letra y todos deben ser letras, números ocaracteres de subrayado (_). No se admiten espacios. El nombre debe tener al menos200 caracteres y sólo puede contener caracteres ingleses.
• Cambiar la asignación de variable de propiedad
• Consultar el tipo de variable (sólo lectura)
Panel de elementos no válidosEl panel de elementos no válidos muestra los elementos de variable presentes en el documentoque actualmente no tienen una referencia válida. Un elemento no válido puede ser un elementode esquema, como una referencia de contenido universal o un gráfico dinámico, o puede ser unavariable o una definición de las propiedades de un documento. El elemento puede no ser válidoporque se acaba de crear y todavía no se ha definido su referencia, o bien porque se ha cargado unnuevo esquema que procesa una referencia no válida al elemento.
54

Capítulo 3 — Un paseo por xPresso para Adobe InDesign
En el panel Esquema, los elementos siguientes aparecerán en el panel de elementos no válidos:• Elementos (como grupos de contenido y referencia de contenido universal) con lógica de
activación-desactivación que hacen referencia a variables no válidas.• Grupos de contenido con lógica de cambio que hacen referencia a variables no válidas.• Grupos de contenido con lógica if-else que hacen referencia a variables no válidas.• Bucles de contenido con lógica de filtro que hacen referencia a variables no válidas.• Referencias de bucle a variables no válidas.• Variables de texto, variables de tabla y referencias de variables de imágenes a variables
no válidas.• Gráficos dinámicos sin referencias a archivos de gráfico (.itxml).• Contenido universal sin referencias a archivos.• Contenido universal con referencias de asignación a variables no válidas.
En el panel Definición de variable, los elementos siguientes aparecerán en el panel de elementosno válidos:
• Variables de esquema recientemente definidas sin asignaciones de campos, o variables deexpresión recientemente definidas sin definiciones de expresión.
• Variables asignadas al esquema erróneo.• Variables cuyo tipo de valor no es consistente con el esquema o resultado de la expresión.• Variables que se vuelven no válidas cuando se carga un nuevo esquema, o se importan
nuevas definiciones de variable.
En el panel Propiedad de documento, los elementos siguientes aparecerán en el panel de elementosno válidos:
• Propiedades de documento con referencias a las variables no válidas• Propiedades de documento que no hacen referencia a ninguna variable.
Cuando selecciona un elemento en el panel de elementos no válidos, el elemento se seleccionaautomáticamente en el panel apropiado (Esquema, Definición de variable o Propiedad de documento)y la información del elemento aparece en el área de atributos en la parte inferior del panel. Loselementos no válidos también aparecerán en su panel apropiado con iconos rojos, o iconos grisessi la referencia del elemento todavía no se ha definido. Puede corregir la referencia o asignacióndel elemento en el área de atributos para que sea válida. Cuando un elemento sea válido, xPressopara Adobe InDesign lo quita del panel de elementos no válidos.
El panel Comprobación previa de xPressoAl generar una vista previa de PDF o crear un paquete de documento, xPresso para Adobe InDesignrealiza una comprobación "previa", muy parecida a la que realiza InDesign con la utilidad decomprobación previa. xPresso para Adobe InDesign comprueba elementos que no son totalmentecompatibles con el motor de publicación xPublish. Esto incluye elementos como fuentes y tipos detrama no compatibles. El panel Comprobación previa de xPresso muestra cualquier información
55

Capítulo 3 — Un paseo por xPresso para Adobe InDesign
relacionada con elementos detectados durante la comprobación previa. Para consultar el panel, en elmenú Ventana de InDesign, haga clic en Comprobación previa de xPresso.
El panel Comprobación previa de xPresso está vacío hasta que se realiza una vista previa de unPDF o se crea un paquete de documento. Cuando el proceso finaliza, el panel contiene cualquierinformación relacionada con los elementos que se han encontrado en el documento. Al hacer clicen un elemento en el panel, xPresso para Adobe InDesign selecciona el área donde el elementoaparece en la página del documento.
El panel Comprobación previa de xPresso es una área que xPresso para Adobe InDesign utilizapara mostrar la información que encuentra durante la comprobación previa. La información de lacomprobación previa también se muestra en un cuadro de diálogo de mensaje que aparece durante lavista previa de PDF o el proceso de empaquetado.
En el cuadro de diálogo de mensaje se muestran elementos que se sustituyen en la salida, oinstantánea, junto con el número de la página en la que aparece el elemento. Para obtener másinformación, consulte Consideraciones sobre diseño de documentos. En el cuadro de diálogo sepuede mostrar cualquiera de los siguientes mensajes relacionado con la comprobación previa.
Mensaje SignificadoSustitución de fuente Hay tipos de fuente que no se admiten en el documento. Cuando
se publica el documento, las fuentes no admitidas se sustituirán conCourier New.
Saturación del marco de imagen Hay una imagen en el documento que es mayor que su marco o quedarecortada por éste. Esto no se admite y se incluirá en la instantánea.
No se admite el formato de imagen Hay una imagen en el documento con un formato no compatible. Sehará una instantánea de la imagen.
A la imagen le falta el vínculo y no estáincrustada
xPresso para Adobe InDesign no puede encontrar el archivo de imagenoriginal de una imagen en el documento; se hará una instantánea dela imagen.
Línea diagonal Hay una línea diagonal en el documento. Esto no se admite y seincluirá en la instantánea.
Marco no rectangular Hay un marco no rectangular en el documento. Los marcos debentener una forma rectangular; se realizará una instantánea.
Elemento de página extraño xPresso para Adobe InDesign no puede identificar un elemento queaparece en la página del documento. Se hará una instantánea delelemento.
Elemento de página vinculado aelemento de página no admitido
Hay varios marcos vinculados en el documento y al menos uno de lostipos de marco no se admite. Se realizará una instantánea del grupocompleto de marcos vinculados.
56

Capítulo 3 — Un paseo por xPresso para Adobe InDesign
Mensaje SignificadoEl marco tiene texto en la ruta de acceso Hay un marco en el documento que contiene el "texto en trazado".
Esto no se admite y se incluirá en la instantánea.
El marco tiene texto en la ruta de accesoy no puede ser una instantánea
Hay un marco en el documento que contiene "texto en trazado" en unalínea horizontal o vertical. Esto no se admite y se omitirá.
Página de documento de InDesignLa página de documento de InDesign es el lugar en el que InDesign muestra el contenido de sudocumento. Todo el contenido se crea y diseña en la página de documento. Al seleccionar elementosasociados de xPresso para Adobe InDesign (como una instancia de contenido o variable) en la páginade documento, el elemento correspondiente se resalta en el Esquema de xPresso. Desde la páginade documento, también puede realizar operaciones de xPresso, como eliminar elementos.
57

Capítulo 3 — Un paseo por xPresso para Adobe InDesign
Eliminación de elementos en la página de documentoPuede eliminar un marco, marco flotante o un rango de texto de la página de documento si seleccionael elemento y presiona Suprimir.
PRECAUCIÓNEn xPresso para Adobe InDesign, la selección de un elemento en la página de documento es lo mismoque seleccionar el grupo de contenido completo. Por consiguiente, cualquiera acción de eliminaciónrealizada sobre un elemento seleccionado es lo mismo que eliminar todo el grupo de contenido.
xPresso para Adobe InDesign realiza las eliminaciones de manera diferente, en función del elementoque se elimine y cómo ese elemento se corresponde con el contenido. Si elimina:
• Un marco que contiene una instancia de contenido, xPresso para Adobe InDesign elimina elmarco de la página de documento y la instancia de contenido correspondiente del esquema.
• Un marco que contiene un grupo de contenido (marco o texto), xPresso para AdobeInDesign elimina el marco y el contenido de la página de documento y el grupo de contenidocorrespondiente del esquema.
• Un marco que contiene una variable de imagen, xPresso para Adobe InDesign eliminael marco y la variable de imagen de la página de documento y la variable de imagencorrespondiente en el esquema.
• Un marco que contiene un bucle de contenido, xPresso para Adobe InDesign elimina elmarco y el contenido de la página de documento y el bucle de contenido correspondientey cualquier variable contenida dentro de él, del esquema.
• Un rango de texto, sin incluir las etiquetas, xPresso para Adobe InDesign elimina el texto dela página de documento y no cambia nada en el esquema.
• Un rango de texto, incluso las etiquetas de inicio y fin, xPresso para Adobe InDesign eliminael texto de la página de documento y el grupo de contenido completo del esquema. Sinembargo, si la selección cruza los límites de uno o más marcos de variable (pero no todosellos), sólo los elementos seleccionados se eliminan del grupo de contenido. Si el rango detexto eliminado contiene texto o variables de tabla, xPresso también elimina las variablescorrespondientes en el esquema.
Definición de métodos abreviados de tecladoAdobe InDesign le permite especificar sus propias combinaciones de métodos abreviados de tecladopara las funciones más utilizadas en la interfaz de xPresso para Adobe InDesign. La única funciónrelacionada con xPresso que tiene una combinación de método abreviado predeterminada es lafunción de panel Mostrar u ocultar esquema (CTRL+ALT+1), que es igual que la función Mostrar uocultar estructura de InDesign. No hay ninguna definición de método abreviado predeterminada paraninguna otra función de xPresso; siga los pasos siguientes para definir los que desee.
58

Capítulo 3 — Un paseo por xPresso para Adobe InDesign
Para definir las teclas de método abreviado para las funciones de xPresso:
1. Haga clic en Métodos abreviados de teclado en el menú Edición de InDesign. Se muestra elcuadro de diálogo Métodos abreviados de teclado.
2. Seleccione Otros en el Área de producto. La lista Comandos contiene ahora todas lasfunciones de xPresso disponibles para métodos abreviados.
3. Seleccione una función en la lista Comandos. Cuando selecciona una función de xPresso enla lista Comandos, puede definir un método abreviado en el cuadro Nuevo atajo en la parteinferior del cuadro de diálogo.
4. Defina la combinación de método abreviado que desea utilizar para el comando en el cuadroNuevo atajo. Si la combinación está asignada actualmente a otra función, ésta aparece debajodel cuadro Atajos actuales sobre el cuadro Nuevo atajo.
5. Haga clic en Asignar. La combinación de método abreviado aparece en la lista Atajos actuales.
6. Repita los pasos del 3 al 5 con cada función para la que desee definir un método abreviado.
59

Trabajo en modo en línea 4Trabajo en modo en línea
XPresso para Adobe InDesign permite trabajar en "modo en línea", con acceso directo a xPressionDocumentum Edition Server. Mientras trabaja en modo en línea, puede proteger y desprotegerplantillas de documento almacenadas en el servidor de xPression. Esto permite trabajar en lasplantillas almacenadas en el servidor, así como almacenar nuevas plantillas directamente en elservidor. También puede mover conjuntos de definiciones de variable y propiedades de documentoal servidor y desde él, así como utilizar en el documento archivos de esquemas y datos que estánalmacenados en el servidor.
Nota
Actualmente, el modo en línea sólo se admite en xPression Documentum Edition Server; no seadmite en XPression Enterprise Edition Server.
Inicio de sesiónPara conectar con el servidor de xPression, debe iniciar sesión desde XPresso para Adobe InDesign.Después de iniciar sesión, puede realizar funciones de servidor mientras trabaje en el cliente deXPresso para el cliente de Adobe InDesign. No tendrá que volver a iniciar sesión cada vez quedesee realizar otra tarea de servidor.
Para poder iniciar una sesión en un servidor se debe definir antes. Para definir un servidor tiene quesaber la dirección URL del servidor. Para iniciar sesión al servidor, tendrá que saber su nombre deusuario y contraseña.
Nota
Si abre un cuadro de diálogo de servidor mediante la función en línea, compruebe que lo cierra obien completando la selección de un archivo o haciendo clic en Cancelar. Si se deja abierto uncuadro de diálogo del servidor cuando esté trabajando con xPresso para Adobe InDesign, podríacausar problemas en el software.
60

Capítulo 4 — Trabajo en modo en línea
Definición de un servidorPuede definir varios servidores a los que se puede obtener acceso a través del modo en línea. Parapoder iniciar una sesión en un servidor, se debe definir antes a través de la interfaz del modo en línea.
Para definir un servidor:
1. En el menú xPresso, haga clic en Inicio de sesión. Aparece el cuadro de diálogo Iniciode sesión.
2. Haga clic en Servidor. Aparece el cuadro de diálogo Servidor.
3. Haga clic en Agregar. Aparece el cuadro de diálogo Agregar servidor.
4. Escriba un nombre para el servidor. El alias es simplemente un nombre descriptivo para laconfiguración; puede darle cualquier valor.
5. Escriba la dirección URL del servidor.
6. Haga clic en Aceptar. El servidor se muestra ahora en el cuadro de diálogo Servidor.
7. Haga clic en Cerrar. El servidor queda disponible para que inicie sesión en él.
Iniciar sesión en un servidorUna vez definido un servidor, puede iniciar una sesión en él y comenzar a trabajar con recursosdel servidor.
Para iniciar sesión en un servidor:
1. En el menú xPresso, haga clic en Inicio de sesión. Aparece el cuadro de diálogo Iniciode sesión.
2. Seleccione el alias del servidor en la lista desplegable.
3. Escriba su nombre de usuario para el servidor.
4. Escriba su contraseña para el servidor.
5. Haga clic en Aceptar. Ya ha iniciado sesión en el servidor de xPression. Las otras opciones enlínea del menú xPresso están ahora disponibles.
Cómo abrir un documento desde el servidorExisten dos opciones para abrir un documento actualmente almacenado en el servidor. Puede abriruna copia de sólo lectura del documento o puede abrir el documento para editar.
61

Capítulo 4 — Trabajo en modo en línea
Cómo abrir un documento de sólo lecturaSi solamente desea ver un documento que reside en el servidor, pero no desea realizar ningún cambioen él, puede abrir una copia de sólo lectura del documento. Al abrir una copia de sólo lectura, notiene que volver a proteger el documento en el servidor al terminar.
Para abrir un documento de sólo lectura:
1. En el menú xPresso, haga clic en Abrir (sólo lectura). Aparece el cuadro de diálogo Servidory en la ficha de exploración aparece la estructura de carpetas del servidor.
2. Busque y seleccione el documento que desea abrir. También podrá buscar un archivo; si deseaobtener más información, consulte Búsqueda de archivos en el servidor.
3. Haga clic en Abrir. El documento se abre en xPresso para Adobe InDesign.
Cómo abrir un documento para editar (desprotección)Si desea realizar cambios en un documento almacenado en el servidor, puede abrir el documentopara editarlo, o desprotegerlo. Cuando un usuario abre un documento para editarlo, los otros usuariossólo podrán abrirlo en el modo de sólo lectura. Si abre el documento para editar, necesitará volver aprotegerlo al terminar, o lo que es lo mismo, cancelar la desprotección.
Para abrir un documento para editar:
1. En el menú xPresso, haga clic en Editar (desproteger). Aparece el cuadro de diálogo Servidory en la ficha de exploración aparece la estructura de carpetas del servidor
2. Busque y seleccione el documento que desea abrir. También podrá buscar un archivo; si deseaobtener más información, consulte Búsqueda de archivos en el servidor.
3. Haga clic en Editar. El documento se abre en xPresso para Adobe InDesign.
Cancelación de una desprotecciónSi desprotege un documento para editarlo y posteriormente decide que no desea realizar cambios oque no desea mantener los cambios que ha realizado, puede cancelar la desprotección. Al cancelar ladesprotección se elimina el indicador de desprotección del documento en el servidor. El documentopermanece en el servidor con el mismo estado que tenía al desprotegerlo y queda disponible paraque lo desprotejan otros usuarios. En xPresso para Adobe InDesign sigue abierta una copia deldocumento, pero ahora es completamente independiente del documento que reside en el servidor.
Para cancelar una desprotección, en el menú xPresso, haga clic en Cancelar Desproteger. xPressopara Adobe InDesign cierra el documento en el equipo cliente y ya no estará marcado comodesprotegido en el servidor.
Colocación de una imagen del servidorPuede incluir en el documento una imagen que se encuentre actualmente almacenada en el sistemadel servidor de xPression. Dado que los diferentes formatos de salida admiten formatos de imagendistintos, debe asegurarse de que el formato de la imagen de que está utilizando es el correcto para eltipo de salida deseada. Para obtener más información, consulte Consideraciones sobre imágenes.
62

Capítulo 4 — Trabajo en modo en línea
La imagen que coloca no tiene que residir en la base de documentos predeterminada que utilizapara las otras operaciones en línea. Si una base de documentos tiene una configuración de ECMdefinida en xAdmin en el servidor de xPression, podrá seleccionarla cuando coloque una imagen en eldocumento. Para obtener más información, consulte la Guía del usuario de xAdmin DocumentumEdition.Para colocar una imagen del servidor:
1. Seleccione el marco en el que desea colocar la imagen.2. En el menú xPresso, haga clic en Colocar desde. Aparece el cuadro de diálogo Servidor y en
la ficha de exploración aparece la estructura predeterminada de carpetas del servidor.3. Seleccione el servidor de la lista desplegable del servidor actual que contenga la imagen. Si la
imagen se encuentra en el servidor predeterminado, podrá omitir el paso 5. Los servidores deesta lista se definen con las configuraciones de ECM en xAdmin.
Si necesita de un nombre de usuario y de una contraseña para esta conexión que sean distintosde los que facilitó para iniciar sesión en el servidor desde xPresso para Adobe InDesign, hagaclic en Cambiar nombre o contraseña de inicio de sesión.
4. Haga clic en Conectar. Si ha seleccionado la opción Cambiar nombre o contraseña de iniciode sesión, aparecerá el cuadro de diálogo Iniciar sesión. Escriba las credenciales y hagaclic en Aceptar.
5. Busque y seleccione la imagen que desea colocar. También podrá buscar un archivo; si deseaobtener más información, consulte Búsqueda de archivos en el servidor.
6. Seleccione la opción de imagen:• Insertar una referencia a la imagen en la plantilla. Esto coloca una referencia a la
imagen en el documento, lo que indica a xPression que debe extraer la imagen delrepositorio del servidor durante la publicación.
• Incrustar la imagen en la plantilla. Esto coloca una copia de la imagen en eldocumento, sin conexión futura con la imagen situada en el servidor. Si se actualizala imagen en el servidor, no se actualizará la imagen colocada en el documento. Siselecciona esta opción, continúe en el paso 8.
7. Seleccione la opción de versión:• Utilizar siempre la versión seleccionada. Indica a xPression que solamente
debe utilizar la versión seleccionada de la imagen en el documento, aunque hayaversiones más recientes en el servidor.
• Obtener siempre la última versión. Indica a xPression que utilice la versión másreciente del servidor.
8. Haga clic en Colocar. xPresso para Adobe InDesign coloca la imagen en el documento.
Protección de un documentoDespués de crear un documento o de realizar cambios en un documento desprotegido, debe protegerel documento en el servidor. Cada vez que se protege un documento en el servidor, xPression crea
63

Capítulo 4 — Trabajo en modo en línea
un paquete de documentos. Puede decidir que desea crear un paquete listo para su publicación quese pueda publicar en el servidor de xPression o bien, puede crear un paquete que no está listo para lapublicación y no es válido para la publicación pero que contiene todos los archivos necesarios paratrabajar con el documento en XPresso para Adobe InDesign. Una vez protegido el documento en elservidor, se incluye en el repositorio del servidor y está disponible para que otros lo vean o editeno, en el caso de los paquetes listos para publicación, lo publiquen. Para obtener más información,consulte Empaquetado de documentos.
El proceso de protección es ligeramente diferente en función de si el documento se protegió o noen el servidor previamente.
Protección de un nuevo documentoAl proteger un nuevo documento, debe determinar donde desea que se almacene el documento enel servidor y debe especificar el nombre del documento. También tiene la opción de almacenar eldocumento en un paquete listo para publicar o en un paquete no preparado para publicar.
Para proteger un nuevo documento:
1. En el menú xPresso, haga clic en Proteger como. Aparece el cuadro de diálogo Servidor y enla ficha de exploración aparece la estructura de carpetas del servidor.
2. Localice la ubicación donde desea almacenar el archivo en el servidor.
3. Escriba un nombre para el archivo. El tipo de archivo será un paquete de documentos, ya quetodos los documentos se empaquetan antes de colocarse en el servidor.
4. Active la casilla de verificación Marcar plantilla como Listo para publicar para crear unpaquete que se pueda publicar en el servidor de xPression. Si deja la casilla de verificacióndesactivada, se creará un paquete no listo para publicar que no será válido para la publicaciónen el servidor, pero que contendrá todos los archivos necesarios para trabajar con el documentoen XPresso para Adobe InDesign. Esta opción sólo aparece si el documento que protegecontiene elementos de xPresso. Para obtener más información, consulte Empaquetado dedocumentos.
5. Haga clic en Proteger. Si ha activado la casilla Marcar plantilla como Listo para publicar, semostrará el cuadro de diálogo Opción de exportación. Si ha dejado la casilla desactivada,aparecerá el cuadro de diálogo de progreso Crear paquete de xPRS; cuando el cuadro dediálogo desaparece, finaliza el proceso de protección. xPresso para Adobe InDesign cierra eldocumento automáticamente.
6. (Solo listo para publicar) Defina sus opciones de exportación desde las opciones siguientes obien, continúe en el paso 7:
• Active la casilla de verificación Exportar hojas de cálculo si desea que xPressopara Adobe InDesign exporte cualquier hoja de cálculo del documento como páginaen el archivo de salida. Una hoja de cálculo es un conjunto de páginas que se venjuntas, como las dos páginas que se ven al abrir un libro o una revista.
• Active la casilla de verificación PDF colocado como imagen si desea crear unainstantánea de cualquier página de PDF que aparezca en el documento. Puedeque sea necesario si observa que xPression no está recortando las páginas en
64

Capítulo 4 — Trabajo en modo en línea
PDF correctamente. Por ejemplo, puede que vea en la página las instrucciones deimpresión que se supone que deben estar ocultas en la salida.
• Seleccione la resolución que desea utilizar para los elementos de instantánea en eldocumento: Calidad de pantalla (96 dpi) (96 ppp), Impresión de calidad baja(150 dpi) (150 ppp), Impresión de calidad alta (300 dpi) (300 ppp)o Impresiónde calidad muy alta (600 dpi) (600 ppp). Una resolución más alta genera mejoresresultados, pero ralentiza el rendimiento.
7. (Listo para publicar sólo) Haga clic en OK. Aparece el cuadro de diálogo de progreso Crearpaquete xPRS. Cuando el cuadro de diálogo desaparece, finaliza el proceso de protección.xPresso para Adobe InDesign cierra automáticamente el documento cuando finaliza el procesode protección.
Nota
La opción Marcar plantilla como Listo para publicar del menú Esquema no tiene efecto cuando eldocumento se protege en un servidor de ECM a través del modo en línea. Debe seleccionar laopción Marcar plantilla como Listo para publicar en el cuadro de diálogo de protección del servidorindependientemente de que haya seleccionado la opción en el menú Esquema.
Protección de un documento editadoAl proteger un documento que ha desprotegido y editado, debe seleccionar un número de versiónpara la copia editada del documento. No necesita especificar dónde se almacenará el documentoen el servidor ni el nombre del documento, ya que esta información será la misma que existía aldesproteger el documento. Podrá almacenar el documento en un paquete listo para publicar o en unpaquete no listo para publicar.
Para proteger un documento editado:
1. En el menú xPresso, haga clic en Proteger. Aparece el cuadro de diálogo Definir versión.
2. Seleccione la versión de la plantilla: misma versión, una nueva versión secundaria o unanueva versión principal.
3. Active la casilla de verificación Marcar plantilla como Listo para publicar para crear unpaquete que se pueda publicar en el servidor de xPression. Si deja la casilla de verificacióndesactivada, se creará un paquete no listo para publicar que no será válido para la publicaciónen el servidor, pero que contendrá todos los archivos necesarios para trabajar con el documentoen XPresso para Adobe InDesign. Esta opción sólo aparece si el documento que protegecontiene elementos de xPresso. Para obtener más información, consulte Empaquetado dedocumentos.
4. Haga clic en Aceptar. Si ha activado la casilla Marcar plantilla como Listo para publicar, semostrará el cuadro de diálogo Opción de exportación. Si ha dejado la casilla desactivada,aparecerá el cuadro de diálogo de progreso Crear paquete de xPRS; cuando el cuadro dediálogo desaparece, finaliza el proceso de protección. xPresso para Adobe InDesign cierraautomáticamente el documento.
65

Capítulo 4 — Trabajo en modo en línea
5. (Solo listo para publicar) Defina sus opciones de exportación desde las opciones siguientes obien, continúe en el paso 7:
• Active la casilla de verificación Exportar hojas de cálculo si desea que xPressopara Adobe InDesign exporte cualquier hoja de cálculo del documento como páginaen el archivo de salida. Una hoja de cálculo es un conjunto de páginas que se venjuntas, como las dos páginas que se ven al abrir un libro o una revista.
• Active la casilla de verificación PDF colocado como imagen si desea crear unainstantánea de cualquier página de PDF que aparezca en el documento. Puedeque sea necesario si observa que xPression no está recortando las páginas enPDF correctamente. Por ejemplo, puede que vea en la página las instrucciones deimpresión que se supone que deben estar ocultas en la salida.
• Seleccione la resolución que desea utilizar para los elementos de instantánea en eldocumento: Calidad de pantalla (96 dpi) (96 ppp), Impresión de calidad baja(150 dpi) (150 ppp), Impresión de calidad alta (300 dpi) (300 ppp)o Impresiónde calidad muy alta (600 dpi) (600 ppp). Una resolución más alta genera mejoresresultados, pero ralentiza el rendimiento.
6. (Listo para publicar sólo) Haga clic en OK. Aparece el cuadro de diálogo de progreso Crearpaquete xPRS. Cuando el cuadro de diálogo desaparece, finaliza el proceso de protección.xPresso para Adobe InDesign cierra automáticamente el documento cuando finaliza el procesode protección.
Nota
La opción Marcar plantilla como Listo para publicar del menú Esquema no tiene efecto cuando eldocumento se protege en un servidor de ECM a través del modo en línea. Debe seleccionar la opciónMarcar plantilla como Listo para publicar en el cuadro de diálogo Definir versión independientementede que haya seleccionado la opción en el menú Esquema.
Trabajo con otros archivos del servidorAdemás de trabajar con archivos de documento del servidor, también puede trabajar con diferentestipos de archivos de datos que puede utilizar con el documento. Esto permite volver a utilizar ycompartir estos archivos de forma sencilla. Siempre que haya iniciado sesión en el servidor, podrá:
• Importar conjuntos de definiciones de variable al servidor (para obtener más información,consulte Importación de definiciones de variables)
• Exportar conjuntos de definiciones de variable del servidor (para obtener más información,consulte Exportación de definiciones de variables)
• Importar conjuntos de propiedades de documento al servidor (para obtener másinformación, consulte Importación de propiedades de documento)
• Exportar conjuntos de propiedades de documento del servidor (para obtener másinformación, consulte Exportación de propiedades de documento)
66

Capítulo 4 — Trabajo en modo en línea
• Cargar un esquema del servidor (para obtener más información, consulte Carga de suesquema)
• Aplicar datos XML del servidor (para obtener más información, consulte Consulta de datosde variables en el documento)
• Consultar una vista previa de un PDF de un documento utilizando datos del servidor (paraobtener más información, consulte Creación de vistas previas en PDF de documentos)
• Cargar marcadores del servidor (para obtener más información, consulte Carga de listasde marcadores)
Simplemente seleccione la opción "servidor" disponible en cada función para acceder al servidor yguardar o seleccionar archivos.
Búsqueda de archivos en el servidorEl cuadro de diálogo Servidor ECM contiene una ficha Buscar, con la cual podrá buscar los archivosalmacenados en el servidor de xPression. Podrá realizar una búsqueda sencilla o avanzada, que lepermitirá incorporar varios parámetros de búsqueda diferentes.
Búsqueda sencillaUna búsqueda sencilla no incorpora ningún parámetro de búsqueda, sólo una cadena de búsqueda, yse realizará en toda la base de datos del servidor. Las búsquedas sencillas son útiles si la clave quese utiliza para la búsqueda es muy específica y no se localiza en demasiados archivos del servidor.
Para realizar una búsqueda sencilla:
1. Haga clic en la ficha Buscar en el cuadro de diálogo Servidor EMC.
2. Escriba la cadena de búsqueda en el campo Nombre. La cadena de búsqueda distinguemayúsculas de minúsculas.
3. Haga clic en Buscar. Los archivos que encuentre se mostrarán en la lista de archivos en laparte derecha del cuadro de diálogo.
Búsqueda avanzadaUna búsqueda avanzada le permite ser más específico en la búsqueda e incorporar varios parámetrosque le ayudarán a limitar los resultados. Gracias a esta búsqueda, podrá controlar los directorios delservidor en los que se realizará la búsqueda y podrá definir las propiedades de los archivos que leayudarán a identificar los archivos que busca.
Para realizar una búsqueda avanzada:
1. Haga clic en la ficha Buscar en el cuadro de diálogo Servidor EMC.
2. Escriba la cadena de búsqueda en el campo Nombre. La cadena de búsqueda distinguemayúsculas de minúsculas.
3. Haga clic en Búsqueda avanzada. Aparecerán más opciones en la ficha Buscar.
4. Seleccione las ubicaciones del servidor donde desee realizar la búsqueda:
67

Capítulo 4 — Trabajo en modo en línea
• Haga clic en Base de documentos de xPression para buscar en todos losdirectorios del servidor.
• Haga clic en Base de documentos de xPression y, a continuación, haga clic enEditar para seleccionar los directorios donde desee realizar la búsqueda. Apareceráel cuadro de diálogo Cambiar fuentes de búsqueda.
– Desplácese hasta éste y seleccione un directorio. Haga clic en Agregar.
– Repita este paso para todos los directorios donde desee realizar la búsqueda.
– Haga clic en Aceptar. Todos los directorios seleccionados aparecerán en elcuadro de edición en la parte inferior de la sección Ubicaciones.
• Haga clic en Sólo ubicación actual para buscar sólo en el directorio que estéseleccionado en la ficha Buscar del cuadro de diálogo Servidor ECM. Cuandoseleccione esta opción, aparecerá el directorio actual en el cuadro de texto debajode la opción.
5. Seleccione una propiedad de la lista desplegable: Creador, Última modificación de, Autor oVersión.
6. Seleccione una acción para la propiedad en la lista desplegable: contiene, comienza por,no contiene, termina por, en, no en, no es nulo o es nulo.
7. Escriba un valor para la propiedad en el cuadro de texto. El valor distingue entre mayúsculasy minúsculas.
8. Haga clic en Agregar para agregar otra propiedad. Repita los pasos 5–8 para definir todaslas propiedades que desee.
9. Seleccione una acción por fecha: Modificación, Creación, Acceso o Fecha de bloqueo.
10. Seleccione un rango de fecha para la búsqueda:
• Seleccione un período de tiempo de la lista desplegable: Cualquier período,Durante el día anterior, Durante la semana anterior, Durante el mes anterior,Durante el año anterior.
• Seleccione Desde/hasta y, a continuación, las fechas que desee.
11. Seleccione un tamaño de archivo: Cualquier tamaño, Menor que 100 KB, Menor que 1 MB,Menor que 10 MB, Mayor que 10 MB o Mayor que 100 MB.
12. Active la casilla de verificación Buscar todas las versiones si desea que la búsqueda muestrela versión de los archivos que encuentre.
13. Haga clic en Buscar. Los archivos que encuentre se mostrarán en la lista de archivos en laparte derecha del cuadro de diálogo.
68

Creación de documentosxPresso 5
Creación de documentos xPresso
Existen varios pasos de creación de un documento xPresso. En este capítulo se describen loselementos que necesita conocer para utilizar xPresso para crear documentos, como asociar datos adocumentos, crear contenido, especificar criterios para controlar la inclusión de contenido y agregarvariables.
Asociación de datos con documentosLos datos condicionan en última instancia el aspecto final de un documento. Es vital que estosdatos se preparen correctamente antes de crear el documento a fin de evitar posibles problemas aldesplazar su documento a producción.
Debe tener un archivo de esquema XSD y uno o varios archivos XML que contengan la informaciónespecífica del documento que esté creando. Estos archivos deberían ser accesibles desde el equipocliente de xPresso. Actualmente, xPresso no admite varios archivos XSD.
Nota
xPresso para Adobe InDesign no admite la carga de esquemas ubicados en una unidad de red.El esquema se debe almacenar localmente en el equipo cliente que ejecuta xPresso para AdobeInDesign.
Asegúrese de que el esquema y los archivos XML se adhieren a los estándares de xPresso antes deempezar a utilizarlos para crear su documento. Para obtener más información, consulte Preparaciónde archivos de datos. Los archivos de datos XML que se implementan en el servidor y se utilizan en lapublicación no pueden incluir los siguiente caracteres en sus nombres:
&^=#@$%‘*,/?\"+|{}<>;:
69

Capítulo 5 — Creación de documentos xPresso
Carga de su esquemaEl esquema se carga en xPresso a través del panel Esquema de datos de xPresso, que le permitecargar un archivo de esquema XSD.
Nota
Si se modifica un esquema después de utilizarlo para crear el documento y se carga la nueva versiónen el documento existente, puede que tenga que actualizar XPaths. Para obtener más información,consulte Actualización del esquema.
Para cargar el esquema de datos:
1. Localice el panel Esquema de datos de xPresso en el área de trabajo. Si no aparece el panel,en el menú Ventana de InDesign, haga clic en Esquema de datos.
2. Haga clic en el menú Esquema de datos y seleccione Cargar esquema o Cargar esquemadesde servidor (si el esquema se almacena en su repositorio de servidor de xPression).
3. Busque y seleccione el archivo XSD que contiene su esquema. El esquema se debe ubicarlocalmente en el equipo cliente.
4. Haga clic en Abrir o en Cargar (desde servidor). Si el esquema contiene más de un elementoraíz, xPresso le pregunta qué elemento desea usar como raíz. La raíz del registro de repeticióndebería ser el elemento de nivel superior que represente el registro de repetición de los datos.
5. Seleccione el elemento de repetición y haga clic en Aceptar. El esquema de datos apareceen el panel en una estructura jerárquica. Para obtener más información sobre elementos raíz,consulte Preparación de archivos de datos.
Ahora que ya tiene cargado el esquema, está listo para utilizar los datos mientras crea su documento.Puede acceder a los campos de esquema para usarlos en la definición de criterios y puede utilizarlos campos como variables en el documento.
Para empezar a crear sus grupos e instancias de contenido, consulte Grupos de contenido. Parautilizar sus datos a fin de crear las variables en el documento, consulte Uso de variables.
70

Capítulo 5 — Creación de documentos xPresso
Actualización del esquemaSi realiza cambios en el esquema después de haberlo utilizado para crear un documento, xPressopara Adobe InDesign le permite localizar y corregir cualquier XPath no válido que se genere trascargar el esquema actualizado. XPath es un lenguaje que permite el tratamiento de partes de undocumento XML.
Al cargar el esquema actualizado en xPresso para Adobe InDesign, xPresso comprobará XPath noválidos y cambiará el color del icono a rojo para aquellos elementos no válidos en el panel Definiciónde variable.Para cargar un nuevo esquema y corregir XPaths no válidos:
1. Haga clic en el menú Esquema de datos y seleccione Cargar esquema o Cargar esquemadesde servidor (si el esquema se almacena en su repositorio de servidor de xPression).
2. Busque y seleccione el archivo de esquema de datos actualizado. El esquema se debe ubicarlocalmente en el equipo cliente.
3. Haga clic en Abrir o en Cargar (desde servidor). Si el esquema contiene un registro derepetición, selecciónelo y haga clic en Aceptar. El esquema de datos aparece en el panelen una estructura jerárquica. Para obtener más información sobre elementos de registro derepetición, consulte Preparación de archivos de datos.
xPresso para Adobe InDesign cambia el color de los iconos a rojo para aquellos elementos enel panel Definición de variable que ahora contienen rutas de acceso no válidas.
4. Seleccione un elemento en el panel Definición de variable marcado con un icono rojo. Lainformación del elemento se muestra en el área de atributo de variable en la parte inferiordel panel.
5. Haga clic en el botón de exploración junto a Asignación. Aparece el cuadro de diálogoSeleccionar campo de esquema.
6. Seleccione el campo del nuevo esquema que debería estar asociado al elemento y hagaclic en Aceptar.
7. Repita los pasos del 4 al 6 con cada elemento del panel que tenga un icono rojo.
Creación del contenidoDespués de haber asociado los datos al documento, ya está listo para crear el contenido deldocumento. Si ha planificado el documento de antemano, debería saber qué áreas van a serdinámicas y qué áreas aparecerán estáticamente en todas las salidas del documento.
Dónde comience al crear el contenido del documento es algo que depende completamente de usted.Puede crear el inicio del documento desde la parte superior e ir trabajando hacia el final o puede crearel contenido estático primero y, a continuación, volver atrás y agregar el dinámico. Quizás haya otramanera que se le ajuste mejor. Independientemente de cómo decida agregar su contenido, existenvarios elementos que necesita tener presentes:
• El contenido estático puede aparecer en cualquier parte en la página. Para agregarcontenido estático (texto o gráficos), simplemente agréguelos a la página de documentode InDesign del mismo modo que lo haría en cualquier documento de InDesign. No hay
71

Capítulo 5 — Creación de documentos xPresso
ninguna designación especial para contenido estático. xPresso para Adobe InDesignconsidera como estático todo aquel contenido que no se incluye en un grupo de contenido.
• El contenido dinámico puede aparecer en cualquier parte de una página y se debeespecificar como una instancia de contenido incluida en un grupo de contenido, un buclede contenido o un bucle de página. El contenido dinámico se debe agregar a la páginade documento de InDesign del mismo modo que se agrega cualquier tipo de contenido deInDesign, y debe aparecer en un marco de texto o gráfico.
Todas las fuentes que utilice en el documento deben residir en el directorio de fuentes predeterminadodel sistema y en el directorio de fuentes predeterminado especificado de XPression DocumentumEdition Server (definido en xAdmin, en la página Rutas de archivo predeterminadas del áreaAdministración del sistema). Para obtener más información, consulte la Guía del usuario de xAdminDocumentum Edition.
Conocimientos necesariosHay conocimientos que se consideran necesarios para crear contenido en los documentos. Disponerde estos conocimientos puede evitar una salida no deseable.
• InDesign y el motor de publicación xPublish crean caracteres de relleno de formasdiferentes. xPublish utiliza una lógica parecida a la de Microsoft Word, que consideracada tabulación de manera independientemente y coloca los puntos dentro de cadatabulación en el centro de la tabulación. InDesign determina la primera posición de puntode cada tabulación basada en todas las tabulaciones y los puntos siempre se distribuyenuniformemente. Por consiguiente, si utiliza varias tabulaciones en una línea, en InDesignlas guías de punto aparecerán uniformemente distribuidas a lo largo de la línea, pero alpublicar en el servidor de xPression, verá los espacios entre el final de una tabulación yel principio de otra. Para evitar espacios en la salida de caracteres de relleno, utilice sólouna tabulación por línea.
• InDesign y el motor de publicación xPublish tratan los espacios en blanco al final de laslíneas justificadas a la derecha de manera diferente: InDesign los omite y xPublish losacepta. Esto puede provocar que la salida parezca mal alineada en xPublish, aunque semuestre correctamente en InDesign.
• En InDesign es posible tener características de estilo asignadas para los caracteres de finde párrafo que sean diferentes a aquéllos asignados al texto real del párrafo. Si estascaracterísticas incluyen, por ejemplo, un tamaño en puntos diferente, la salida de xPublishpuede mostrarse con un interlineado incorrecto alrededor del carácter de fin de párrafodiferente. Una corrección sencilla a este problema es asegurarse de que los caracteres depárrafo de final de línea tengan los estilos correctos aplicados.
Corrección ortográficaSi utiliza la función de corrección ortográfica de InDesign para verificar la ortografía del documento dexPresso para Adobe InDesign, puede encontrar caracteres o palabras que no aparecen actualmenteen la página de documento. Esto ocurre porque aparecen en una instancia que no se está mostrandoactualmente en la página, aunque para InDesign la instancia es tan sólo otra capa de la página y, poreste motivo, la incluye en el proceso de corrección ortográfica. Asimismo, puede encontrar caracteresque no parecen estar ningún lugar del documento, en ninguna instancia. Estos caracteres (contenidoen la capa oculta) son caracteres invisibles que utiliza xPresso para Adobe InDesign para crear eldocumento dinámico. Puede omitir sin ningún riesgo estos caracteres durante la revisión ortográfica.
72

Capítulo 5 — Creación de documentos xPresso
Grupos de contenidoUn grupo de contenido es un contenedor de contenido dinámico. Cada variación del contenido seincluye en una instancia de contenido dentro del grupo de contenido. Los grupos de contenidopueden contener una sola instancia de contenido o pueden contener muchas instancias. Los gruposde contenido de instancias únicas incluyen contenido sin variaciones, pero que se puede incluir oexcluir dinámicamente de la salida de documento. Debería tener un grupo de contenido para cadasección dinámica del documento.
Creación de grupos de contenidoHay dos métodos para crear grupos de contenido: mediante la selección de todo el contenido (textoy marcos) que aparece en un marco de texto "contenedor" y, a continuación, eligiendo el comandoCrear grupo de contenido, o mediante la selección del propio marco y seleccionando el comando.Al crear un grupo de contenido de "texto", el contenido que se marca en la página de documentode InDesign como un grupo de contenido; al crear un grupo de contenido de "marco", el marco semarca como un grupo de contenido.
Básicamente, ambos métodos ofrecen los mismos resultados finales, con una excepción. Para crearun grupo de contenido de texto, hay que crear un marco de texto "contenedor" que contenga todo eltexto y el resto de marcos que constituyen el grupo de contenido. Al crear más instancias en esegrupo, el marco contenedor tendrá el mismo tamaño en cada instancia. Si cambia el tamaño delmarco de una instancia, también se cambiará el del resto. Por consiguiente, debe asegurarse de queel marco contenedor es lo bastante grande como para contener toda la cantidad de texto que puedeaparecer en una instancia. Si crea un grupo de contenido de marco, cada instancia puede tener unmarco de tamaño diferente, por lo que podrá redimensionar el marco en función del contenido deesa instancia específica. Ambos métodos le permiten anidar grupos de contenido o crear grupos decontenido independientes dentro del marco del grupo de contenido. Para obtener más informaciónsobre la anidación de grupos de contenido, consulte Grupos de contenido anidados.
Para crear un grupo de contenido:
1. Seleccione el contenido en la página de documento de InDesign que desea incluir en laprimera instancia del grupo de contenido. Un marco "contenedor" único debe abarcar todo elcontenido de una instancia.
O bien, seleccione el marco que contiene todo el texto y marcos que desea incluir en la primerainstancia.
Para obtener más información sobre la creación contenido de consta de varios marcos, consulteGrupos de contenido con varios marcos.
2. Haga clic en el menú Esquema (o haga clic con el botón secundario en Esquema) y seleccioneCrear grupo de contenido. xPresso para Adobe InDesign realiza las siguientes acciones:
• Agrega un nuevo elemento al esquema con el nombre Grupo de contenido y agregauna instancia de contenido bajo el nuevo grupo de contenido que representa elcontenido seleccionado.
• Marca el contenido seleccionado en la página de documento de InDesign con llavesazules o el marco seleccionado con llaves rojas.
73

Capítulo 5 — Creación de documentos xPresso
También puede agregar un grupo de contenido haciendo clic en Agregar grupo de contenido.
Nota
Al seleccionar un marco que forma parte de una lista de marcos (marcos vinculados), xPresso paraAdobe InDesign incluye toda la lista de marcos en el grupo de contenido.
Ahora, el contenido es una instancia de contenido específica, incluida dentro de un grupo de contenido.El grupo de contenido debe contener las distintas versiones del contenido. Sólo debería aparecer unainstancia de contenido en un grupo de contenido en un documento final. Los criterios colocados en elgrupo de contenido determinan si éste debería incluirse en el documento y, a continuación, el criteriocolocado en cada instancia de contenido determina qué instancia aparece en la salida.
Nota
No puede vincular dos o más marcos que contengan grupos de contenido individuales. Por ejemplo,no se puede crear un grupo de contenido con marco A y otro grupo de contenido con marco B y, acontinuación, vincular el marco A y el B.
Grupos de contenido con varios marcosSi su diseño requiere el uso de varios marcos para una parte de contenido dinámico, necesitaráasegurarse de crear los marcos de la manera correcta para que pueda seleccionar todo el contenidoque va a incluir en un grupo de contenido. Hay dos maneras en las que puede crear el contenido envarios marcos: marcos flotantes y marcos agrupados.
Al crear los grupos de contenido con contenido en varios marcos, estará limitado en cuanto a loslugares en los que puede colocar marcos dentro del marco de texto principal. Los marcos se debencolocar en una línea de texto, lo que hace más difícil la colocación de los marcos en una ubicaciónconcreta. Por ejemplo, resultaría difícil colocar un marco en la esquina superior izquierda y, acontinuación, otro marco en la esquina inferior derecha. Al agregar el texto puede que también semuevan los marcos una vez colocados.
La agrupación de marcos ofrece una mayor flexibilidad en la ubicación de marcos, ya que puedecolocar los marcos en cualquier parte de la página de documento. Cuando seleccione y agrupe losmarcos, podrá crear su grupo de contenido para los marcos agrupados. Este método, sin embargo,sólo funciona bien con los grupos de contenido que tienen sólo una instancia. Si intenta crear unanueva instancia, o clonarla, xPresso para Adobe InDesign copiará la instancia existente en la nuevainstancia y no podrá realizar ningún cambio en la nueva instancia ya que los marcos están agrupados.Si desagrupa los marcos, xPresso para Adobe InDesign no podrá mantener los marcos como ungrupo de contenido y eliminará el grupo de contenido y la instancia original.
Creación de contenido de marco flotantePara crear contenido en varios marcos mediante marcos flotantes:
1. Cree un marco de texto que sea lo bastante grande como para incluir todo el contenido. Puedeagregar contenido de texto a este marco ahora o más tarde.
2. Cree los marcos menores necesarios fuera del primer marco.
Fuera del marco contenedor, creamos un marco gráfico más pequeño.
74

Capítulo 5 — Creación de documentos xPresso
3. Seleccione uno de los marcos menores que ha creado en el paso 2, haga clic con el botónsecundario y seleccione Cortar.
4. Haga clic en Herramienta de tipo en el cuadro de herramientas de InDesign y haga clic en elprimer marco que haya creado. Asegúrese de que mueve el cursor hasta la ubicación en laque desea colocar el marco menor.
5. Haga clic con el botón secundario y seleccione Pegar. El marco más pequeño que ha creadodebería estar ahora dentro del primer marco.
Pegamos el marco de imagen menor en el marco "contenedor" mayor.
6. Repita los pasos del 3 al 5 hasta que tenga todos los marcos que necesita en el marco"contenedor".
7. Agregue el contenido a todos los marcos.
8. Seleccione todo el contenido dentro del marco contenedor o seleccione el marco contenedor.
9. Haga clic en el menú Esquema (o haga clic con el botón secundario en Esquema) y seleccioneCrear grupo de contenido. El contenido o el marco contenedor se marcan como un grupo decontenido, que ahora consta de todo el contenido que reside en el marco contenedor.
Nota
Si mueve un marco flotante después de crearlo, xPublish no podrá colocar el marco en la nuevaposición al publicar el documento.
75

Capítulo 5 — Creación de documentos xPresso
Agrupación de marcosPara crear contenido en varios marcos mediante la agrupación de marcos:
1. Cree todos los marcos necesarios en una página; cada marco debe ser independiente del resto.
2. Agregue el contenido a los marcos.
3. Presione Ctrl + Mayús y haga clic en cada marco para realizar una selección múltiple de todoslos marcos (de forma que cada marco se seleccione al mismo tiempo).
4. Haga clic con el botón secundario en los marcos seleccionados de la página de documento yseleccione Grupo. Se muestra un cuadro alrededor de todos los marcos seleccionados.
5. Haga clic en el menú Esquema (o haga clic con el botón secundario en Esquema) y seleccioneCrear grupo de contenido. El marco de grupo se marca como un grupo de contenido, queahora consta de todo el contenido que reside en el marco de grupo.
A continuación se muestran los marcos agrupados marcados como un grupo de contenido.
Grupos de contenido anidadosPara conseguir un mayor control sobre el contenido dinámico, puede crear un grupo de contenidoque exista dentro de otro grupo de contenido y que dependa del grupo "principal". Por ejemplo,quizás tenga una imagen que desee que aparezca con cierto párrafo y sólo en instancias concretas.Puede "anidar" el grupo de contenido de la imagen en el grupo de contenido del párrafo. Cuandoel grupo de contenido de párrafo satisface sus criterios de inclusión y está incluido en la salida,xPresso para Adobe InDesign considera el grupo de contenido de imagen para la inclusión. Si elgrupo de contenido de la imagen también satisface sus criterios de inclusión, la imagen apareceen la salida del documento.
Puede anidar diferentes tipos de grupos de contenido dentro de cada uno de ellos. Por ejemplo,puede anidar un grupo de contenido de texto en un grupo de contenido de marco y viceversa.
Creación de grupos de contenido anidadosPara crear un grupo de contenido anidado:
1. Cree un texto o marco gráfico fuera del marco que contiene el grupo de contenido principal (elgrupo en el que va a realizar la anidación). Agregue el contenido al marco.
76

Capítulo 5 — Creación de documentos xPresso
O bien, seleccione un intervalo de texto dentro del grupo de contenido principal y continúe enel paso 6.
A continuación creamos un marco junto al grupo de contenido principal, en el que creamosel contenido para nuestro grupo anidado. Esto muestra el grupo de contenido principal comotexto (parte superior) y un grupo de marcos (parte inferior).
2. Seleccione el marco, haga clic con el botón secundario y seleccione Cortar.
3. Coloque el cursor en el contenido principal. Si es un grupo de contenido de texto, asegúrese deque hace clic dentro de los marcadores que denotan el contenido del grupo principal. Mueva elcursor a la ubicación en la que desea colocar el grupo de contenido anidado.
4. Haga clic con el botón secundario y seleccione Pegar. Su nuevo texto o marco gráfico estáahora dentro de los límites del grupo de contenido principal.
A continuación hemos pegado nuestro contenido anidado en el grupo de contenido principal.Esto muestra el grupo de contenido principal como texto (parte superior) y un grupo de marcos(parte inferior).
5. Seleccione el contenido del marco de texto pegado o seleccione el marco pegado.
6. Haga clic en el menú Esquema (o haga clic con el botón secundario en Esquema) y seleccioneCrear grupo de contenido. xPresso para Adobe InDesign agrega el nuevo grupo de contenido,el grupo de contenido con nombre, bajo el grupo de contenido principal y marca el contenidoseleccionado en la página de documento.
También puede crear un grupo de contenido si hace clic en Crear grupo de contenido.
77

Capítulo 5 — Creación de documentos xPresso
Instancias de contenidoxPresso para Adobe InDesign agrega una instancia de contenido automáticamente al crear un grupode contenido. Puede crear más instancias de contenido dentro del grupo de contenido a fin deque incluya versiones alternativas del texto. Por ejemplo, podría tener varios párrafos de aperturadiferentes para una carta, uno por cada tipo de sector al que esté planificando enviarle la carta.
Creación de instancias de contenidoPuede agregar tantas instancias de contenido como necesite a cualquier grupo de contenido.Recuerde: sólo debe aparecer una instancia de un grupo de contenido en una salida de documento.
Para crear una instancia de contenido:
1. Seleccione el grupo de contenido en el esquema al que le desee agregar la instancia.
2. Haga clic en el menú Esquema (o haga clic con el botón secundario en el grupo de contenido)y seleccione Agregar instancia. xPresso para Adobe InDesign agrega una nueva instancia decontenido al grupo de contenido seleccionado en el Esquema y borra el contenido del marcodel grupo de contenido en la página de documento.
También puede agregar una instancia de contenido si hace clic en Agregar instancia decontenido.
3. Agregue el contenido al marco que acaba de borrar en la página de documento.
Clonación de instancias de contenidoSi necesita crear una instancia de contenido que sea exactamente igual que, o similar a, una instanciade contenido existente, puede clonar el elemento existente en el esquema. El contenido de lainstancia, así como sus criterios, se copiará a la nueva instancia.
Nota
No puede clonar ningún marco que esté establecido en ajuste automático. Para obtener másinformación, consulte Texto ajustado automáticamente.
Si la instancia original contenía variables, las variables se reemplazarán con texto estático en lainstancia clonada. El texto estático será el nombre o valor de variable, en función de cuál era visibleen el momento de la clonación y no contendrá las llaves identificadoras de variable. Debe volver aintroducir las variables para retener el contenido de variable original.
Para clonar una instancia de contenido:
1. Seleccione la instancia de contenido en el esquema.
2. Haga clic en el menú Esquema (o haga clic con el botón secundario en la instancia decontenido) y seleccione Clonar instancia. xPresso para Adobe InDesign agrega una nuevainstancia de contenido al grupo de contenido denominada Clon de nombre. La nueva instanciaincluirá los criterios y el contenido de la instancia original.
78

Capítulo 5 — Creación de documentos xPresso
Adición de criterios al contenido dinámicoUna vez haya empezado a crear el contenido dinámico, tendrá que agregar los criterios para controlarsu inclusión en la salida de documento.
Nota
Necesitará tener el esquema de datos cargado en xPresso para Adobe InDesign antes de poderdefinir los criterios. Para obtener más información, consulte Asociación de datos con documentos.
Para cada grupo de contenido, puede especificar criterios de activación y desactivación quedeterminen si se considera el grupo de contenido para su inclusión en la salida de documento.Además, puede definir criterios de tipo If-Else o Switch para determinar qué elemento de contenidodel grupo de contenido aparece en la salida.
Los criterios de cambio se pueden utilizar si tiene elementos de contenido que deban aparecer cuandoun único campo de datos contiene un valor concreto. Por ejemplo, digamos que tiene contenido quedifiere en función del área geográfica en la que vive el destinatario. Puede definir los criterios decambio de ese grupo de contenido mediante la selección del campo, como Región, y la definiciónde los valores que desencadenarán cada instancia de contenido, como Sur, Norte o Suroeste. Loscriterios de cambio se seleccionan y definen en el nivel de grupo de contenido.
Para requisitos de criterios más complicados, debería utilizar criterios If-Else. Los criterios If-Elsele permiten crear una expresión que se utilice para determinar si debe aparecer una instancia decontenido. En la expresión, se puede utilizar la lógica booleana y comparar las variables con loscampos o valores. Puede definir una expresión para cada instancia de contenido dentro del grupo decontenido. Los criterios If-Else se seleccionan en el nivel de grupo de contenido, aunque los criteriosse definen en el nivel de instancia de contenido.
79

Capítulo 5 — Creación de documentos xPresso
Definición de criterios de activación/desactivaciónSi tiene un grupo de contenido o una capa condicional que puede que no se utilice en todos losdocumentos, puede activarlo o desactivarlo para una salida determinada con Activar/desactivarcriterios. Por ejemplo, si tiene contenido que sólo es válido para los destinatarios del estado deCalifornia, podría especificar criterios de activación/desactivación para que se desactivara el grupode contenido (o capa), de forma que no se tenga en cuenta para la inclusión, si el valor de estadode los datos no es igual a California.Para definir los criterios de activación/desactivación:
1. Seleccione el grupo de contenido o capa condicional en el Esquema. La información delelemento aparece en el panel de atributos del esquema de xPresso, en la parte inferior delpanel Esquema.
2. Haga clic en el botón de exploración situado junto al campo ACTIVAR/DESACTIVAR. Apareceel cuadro de diálogo Activar/desactivar criterios.
3. Cree su expresión de criterios.• Para agregar una variable: haga clic en el botón de exploración debajo de Variable
para abrir el cuadro de diálogo Seleccionar variable. Seleccione la variable quedesee agregar de la lista y haga clic en Aceptar.
• Para agregar un operador: seleccione un operador de la lista desplegable Es:igual (=), mayor o igual que (>=), menor o igual que (<=), distinto de (<>), menorque (<), mayor que (>).
• Para agregar un valor: haga clic en Valor y escriba el valor en el cuadro de texto.• Para agregar un campo: haga clic en Campo y, a continuación, haga clic en el
botón de exploración para abrir el cuadro de diálogo Seleccionar variable. Seleccionela variable que desee agregar de la lista y haga clic en Aceptar.
• Haga clic en los botones (, ), AND y OR para agregar los operadores adecuados ala expresión.
4. (Opcional) Haga clic en Borrar fila para borrar el contenido de la fila seleccionada o haga clicen Borrar todo para borrar el contenido de todas las filas del cuadro de diálogo.
5. Haga clic en Aceptar cuando acabe de definir su expresión de criterios.
Nota
Si está comparando valores de fecha, el valor debe estar en formato AAAA-MM-DD.
También puede abrir el cuadro de diálogo Activar/desactivar criterios si selecciona el elemento y haceclic a continuación en el botón Editar criterios.
Definición de criterios de cambioSi tiene un solo campo en sus datos que contenga valores usados para controlar la inclusión decontenido, puede especificar un criterio de cambio (Switch). Un criterio de cambio es una sencillaprueba de verdadero o falso, sobre si el valor coincide y la instancia de contenido se ha incluido o biensi el valor no coincide y la instancia no está incluida. Puede definir una de las instancias de contenido
80

Capítulo 5 — Creación de documentos xPresso
como instancia predeterminada y aparecerá en la salida si el resto de instancias no satisfacen loscriterios. Los criterios de cambio están configurados completamente en el nivel de grupo de contenido.
Sólo los campos de cadenas pueden contener valores nulos para criterios de cambio. Aquí semuestra cómo xPresso para Adobe InDesign resuelve el criterio de cambio de cadena:
• Si el valor de campo es nulo:– Muestra la primera instancia con un valor de campo vacío– Si ningún valor de campo está vacío, muestra la instancia especificada como
predeterminada– Si no hay ninguna instancia predeterminada, desactiva el grupo de contenido
• Si el valor de campo no es nulo:– Muestra la primera instancia cuyo valor de campo coincida con el valor de campo
de los datos– Si ninguna instancia coincide, muestra la instancia especificada como
predeterminada– Si no hay ninguna instancia predeterminada, desactiva el grupo de contenido
Para campos que no sean de cadena, el valor del campo de instancia de contenido debe ser delmismo tipo que el valor del campo de datos. En cuanto a los campos que no son de cadena, xPressopara Adobe InDesign resuelve los criterios de cambio de la siguiente manera:
• Muestra la primera instancia cuyo valor de campo coincida con el valor de campo de losdatos
• Si ninguna instancia coincide, muestra la instancia especificada como predeterminada• Si no hay ninguna instancia predeterminada, desactiva el grupo de contenido
Para definir criterios de cambio:
1. Seleccione el grupo de contenido del esquema. La información del grupo de contenido apareceen el panel de atributos del esquema de xPresso en la parte inferior del panel Esquema.
2. Seleccione Cambio simple en la lista desplegable Tipo de selección.
3. Haga clic en el botón de exploración situado junto al campo Lógica. Aparece el cuadro dediálogo Condición de cambio.
4. Haga clic en el botón de exploración junto a Variable. Aparece cuadro de diálogo Seleccionarvariable.
5. Seleccione el campo que desee utilizar para controlar la inclusión de este contenido y hagaclic en Aceptar.
6. Escriba el valor junto a cada instancia de contenido que debe aparecer en el camposeleccionado para que esa instancia de contenido se incluya en la salida.
7. (Opcional) Seleccione la casilla de verificación situada a la derecha del cuadro de valor paradefinir la instancia de contenido como predeterminada. Sólo puede definir una instancia comopredeterminada.
8. Haga clic en Aceptar.
81

Capítulo 5 — Creación de documentos xPresso
También puede abrir el cuadro de diálogo Condición de cambio si selecciona el elemento y haceclic a continuación en el botón Editar criterios.
82

Capítulo 5 — Creación de documentos xPresso
Definición de criterios If-ElseSi necesita que sus criterios sean más que una simple prueba de cambio de verdadero o falso,utilice un criterio If-Else y defina una expresión de condición. En la expresión If-Else, se puedenseleccionar variables para comparar con un valor o un campo y utilizar operadores booleanos paracombinar instrucciones de criterios.
Para definir sus criterios:
1. Seleccione el grupo de contenido del esquema. La información del grupo de contenido apareceen el panel de atributos del esquema de xPresso en la parte inferior del panel Esquema.
2. Seleccione Varios If-Else en la lista desplegable Tipo de selección.
3. Seleccione una instancia de contenido dentro del grupo de contenido para el que desea definircriterios. La información de la instancia de contenido aparece en el panel de atributos delesquema de xPresso, situado en la parte inferior del panel Esquema.
4. Haga clic en el botón de exploración situado junto al campo Lógica. Aparece el cuadro dediálogo Expresión If-Else.
5. Cree su expresión de criterios.
• Para agregar una variable: haga clic en el botón de exploración debajo de Variablepara abrir el cuadro de diálogo Seleccionar variable. Seleccione la variable quedesee agregar de la lista y haga clic en Aceptar.
• Para agregar un operador: seleccione un operador de la lista desplegable Es:igual (=), mayor o igual que (>=), menor o igual que (<=), distinto de (<>), menorque (<), mayor que (>).
• Para agregar un valor: haga clic en Valor y escriba el valor en el cuadro de texto.
• Para agregar un campo: haga clic en Campo y, a continuación, haga clic en elbotón de exploración para abrir el cuadro de diálogo Seleccionar variable. Seleccionela variable que desee agregar de la lista y haga clic en Aceptar.
• Haga clic en los botones (, ), AND y OR para agregar los operadores adecuados ala expresión.
6. (Opcional) Haga clic en Borrar fila para borrar el contenido de la fila seleccionada.
7. (Opcional) Haga clic en Borrar todo para borrar el contenido de todas las filas del cuadrode diálogo.
8. Haga clic en Aceptar cuando acabe de definir su expresión de criterios.
9. Repita los pasos de 3 a 8 para cada instancia de contenido del grupo de contenido.
Nota
Si está comparando valores de fecha, el valor debe estar en formato AAAA-MM-DD.
También puede abrir el cuadro de diálogo Expresión If-Else si selecciona el elemento y hace clic acontinuación en el botón Editar criterios.
83

Capítulo 5 — Creación de documentos xPresso
Edición de los criterios existentesSi necesita realizar cambios en los criterios existentes, puede editarlos.
Para editar los criterios existentes:
1. Seleccione el elemento de xPresso Schematic que contenga los criterios que desea editar.
2. Haga clic en el botón de exploración situado junto al campo Lógica de los criterios If-Else o decambio o bien en el campo Activar/Desactivar para los criterios de activación y desactivación.Aparece el cuadro de diálogo Activar/Desactivar criterios, Condición de cambio o ExpresiónIf-Else.
3. Realice sus cambios en la expresión de criterios.
4. Haga clic en Aceptar.También puede abrir el cuadro de diálogo Activar/desactivar criterios, Condición de cambio oExpresión If-Else si selecciona el elemento y hace clic a continuación en el botón Editar criterios.
Uso de imágenesHay varios métodos diferentes para incluir imágenes en el documento. Si la imagen es estática,puede colocar la imagen directamente en el documento de InDesign o bien puede hacer referencia auna imagen de contenido universal. Si la imagen es dinámica, puede utilizar una variable de imagen oun contenido universal para colocar la imagen en el documento.
84

Capítulo 5 — Creación de documentos xPresso
Imágenes estáticasLas imágenes se pueden colocar en el documento con la función Colocar de InDesign, la función delservidor Colocar desde, o bien mediante una referencia de imagen de contenido universal.
La función Colocar de InDesign coloca la imagen en el documento con un vínculo a su ubicación en eldirectorio. Si esa ubicación cambia, InDesign le pedirá que actualice el vínculo al volver a abrir elarchivo. Si mueve el documento de InDesign a otro equipo, tendrá que asegurarse de que la imagentambién se mueve con él (para obtener más información, consulte Anexión de archivos externos aldocumento). Si en lugar de eso incrusta la imagen en el documento de InDesign, puede seleccionarIncrustar archivo en el menú Enlaces de InDesign. Esto coloca el archivo de imagen en el archivoInDesign y no se crea ningún vínculo. Esto facilita el poder mover el documento de un equipo a otro,ya que la imagen está incrustada dentro de él.
Cuando xPresso para Adobe InDesign empaqueta un documento que contiene imágenes incrustadaso vinculadas insertadas mediante la función Colocar de InDesign, coloca el archivo de imagen enel paquete. Si se vincula una imagen y el vínculo se interrumpe en el momento de empaquetado,recibirá un error y el proceso de empaquetado se anulará. Al publicar el documento en el servidor,todas las imágenes estáticas se incrustan en el paquete del documento; por consiguiente, los vínculosya no son necesarios.
La función Colocar desde coloca en el documento una imagen que se encuentre en el repositoriodel servidor. Cuando coloque una imagen desde el servidor de Documentum, podrá insertar unareferencia a la imagen, o bien incrustar la imagen. También podrá especificar si desea utilizar sólola versión de la imagen que ha colocado, o que el servidor de xPression extraiga la última versiónde la imagen en el momento de la publicación. Para obtener más información, consulte Colocaciónde una imagen del servidor.
Las imágenes estáticas también se pueden colocar en el documento mediante una referenciade imagen de contenido universal. El contenido universal pueden ser referencia de una ubicaciónlocal o de red, un servidor o bien a través de una variable. Para obtener más información, consulteContenido universal.
Imágenes dinámicasLas imágenes que pueden cambiar para diferentes iteraciones del mismo documento se puedenincluir mediante el uso de variables de imagen. La variable de imagen hace referencia al campo enlos datos XML que contienen la ruta de acceso y el nombre de la imagen. En el caso de imágenesexternas o de Documentum insertadas a través de una variable de imagen, debe asegurarse de queel motor de publicación admite el formato de imagen para el formato de salida seleccionado. Si elformato de salida no admite el formato de la imagen, se producirán errores y resultados imprevistosen la salida. Para obtener más información, consulte Creación de variables. También puede crearuna variable de imagen mediante una expresión que defina la ruta de acceso y puede incluir otrasvariables, por ejemplo para el nombre de imagen. Para obtener más información, consulte Creaciónde variables de imagen mediante una expresión.
Las imágenes dinámicas también se pueden colocar en el documento mediante una referenciade imagen de contenido universal. El contenido universal pueden ser referencia de una ubicaciónlocal o de red, un servidor o bien a través de una variable. Para obtener más información, consulteContenido universal.
85

Capítulo 5 — Creación de documentos xPresso
Anexión de archivos externos al documentoxPresso para Adobe InDesign le permite anexar archivos externos al documento de InDesign (.indd).Esto le permite compartir archivos, como gráficos y fuentes, con otras personas que estén trabajandoen el mismo documento. Al crear un paquete de xPRS, estos archivos no se incluyen en el archivodel paquete.
Nota
No puede anexar archivos de fuente que residan en el directorio \\Windows\Fonts. Debe moverlos aotro directorio antes de anexarlos. Ésta es una limitación del directorio.
Para anexar un archivo al documento:
1. Haga clic en el menú Esquema (o haga clic con el botón secundario en Esquema) y seleccioneAlmacenamiento de archivo portátil. Se muestra el cuadro de diálogo Almacenamiento dearchivo portátil.
2. Haga clic en Agregar archivo para abrir un cuadro de diálogo en el que puede examinar unaubicación y seleccionar el archivo que desea anexar.
3. Haga clic en Abrir. El archivo aparece en la lista del cuadro de diálogo Almacenamiento dearchivo portátil.
4. Repita los pasos 2 y 3 hasta que haya anexado todos los archivos que desee incluir conel documento.
5. (Opcional) Seleccione un archivo de la lista y haga clic en Eliminar para quitarlo de la lista yno anexarlo al documento.
6. (Opcional) Seleccione un archivo de la lista y haga clic en Guardar como para guardar unacopia del archivo en un directorio en el equipo host.
7. Haga clic en Cerrar. Los archivos en la lista se anexan al documento.
86

Uso de variables 6Uso de variables
Agregar variables y matrices de variables a su documento le permite controlar el contenido, las tablasy las imágenes que se incluyen en la salida creada. Este tipo de flexibilidad le permite personalizarcada documento para el destinatario final, con información como su nombre, sexo u ocupación.Puede optimizar su mensaje para que incluya sólo información pertinente al destinatario concreto querecibe el documento.
Un poco de información sobre variablesLas definiciones de variable se crean y almacenan en el panel Definición de variable. El panelDefinición de variable funciona junto con el panel Esquema de datos y permite crear y definir variablesde texto e imagen con facilidad, así como matrices para utilizarlas en el documento. Se pueden utilizarlas matrices al crear variables de tabla, bucles de contenido y bucles de página.
• Las variables insertan texto específico o imágenes externas en la salida final.
• Las matrices controlan bucles de contenido y de página, rellenan gráficos dinámicos einsertan las tablas en la salida final que contienen información específica del destinatario.
Para las variables de texto y de tabla, xPresso para Adobe InDesign le permite también dar formato ala variable, lo que le permite controlar cómo se muestra en la salida.
Las variables se pueden crear desde cero y el usuario puede incluir funciones y expresiones paracalcular el valor de la variable. También puede utilizar un campo de datos del esquema paraproporcionar el valor de la variable. Puede arrastrar los campos del panel del esquema de datos alpanel Definición de variable o bien puede utilizar el menú Definición de variable para crear variablesmediante los campos de datos.
Cuando hay una variable en el panel Definición de variable, puede colocar la variable en la página dedocumento mediante dos métodos. Puede arrastrar la variable del panel y colocarlo en la páginade documento o puede seleccionar la variable en el panel y, a continuación, agregar la variablemediante el menú Esquema. Ambos métodos colocan la variable en la página de documento en laubicación del cursor, o en el caso de variables de imagen en el marco seleccionado, y agrega lavariable al Esquema.
Para utilizar una variable en el documento, primero debe crearla, definirla y, a continuación, colocarlaen la página de documento.
87

Capítulo 6 — Uso de variables
Etiquetas HTML en datos XMLxPresso para Adobe InDesign permite incluir etiquetas HTML en los datos XML que utilice conlos documentos de xPresso. Se pueden aplicar etiquetas HTML o bien se pueden generar entexto sin formato. La cadena HTML debe tener el formato que se muestra en el ejemplo siguiente:"<b>hola</b>";. En función de la configuración, esa cadena se puede generar como holao como <b>hola</b>.
Actualmente se admiten las siguientes etiquetas HTML:• Elementos de fuentes de estilo (B, I, S, STRIKE y U)• Subíndice (SUB) y superíndice (SUP)• En línea (SPAN)• Salto de línea (BR)• Párrafo (P)• Delimitador (A)• Elementos de frase (EM y STRONG)
Se omitirá toda etiqueta HTML que sea diferente a las indicadas anteriormente y se mostrará unerror en el archivo de registro.Nota
xPresso para Adobe InDesign no admite la propiedad "altura de línea" de CSS. InDesign utiliza elinterlineado para establecer la distancia vertical entre las líneas base, por tanto esta propiedad no sepuede aplicar en xPresso para Adobe InDesign.
El procesamiento de etiquetas HTML se puede configurar en un nivel global en el archivo xPRSConfigy variable por variable en el cuadro de diálogo Formato de cadena (que omite la configuración globalde una variable específica). Para obtener más información sobre cómo configurar el procesamientode etiquetas HTML en el nivel de variable, consulte Formato de variables de cadena.
Configuración de procesamiento de etiquetas HTML de manera globalPuede configurar cómo desea procesar las etiquetas HTML globalmente para todos los documentosde xPresso para Adobe InDesign si configura la opción HTMLFormat en el archivo xPRSConfig. Estaconfiguración se puede reemplazar en el nivel de variable si activa o desactiva la opción FormatoHTML en el cuadro de diálogo Formato de cadena (para obtener más información, consulte Formatode variables de cadena).
El archivo xPRSConfig reside en el equipo cliente y en el servidor. Tendrá que cambiar laconfiguración en ambas ubicaciones para poder ver los resultados en xPresso para obtener AdobeInDesign y en la salida publicada.
Para realizar la configuración globalmente:
1. Desplácese hasta el [Directorio de instalación de Adobe InDesign]\xPresso\conf en elExplorador de Windows del equipo cliente de xPresso para Adobe InDesign.
2. Abra el archivo xPRSConfig.xml en un editor de texto.
3. Localice la sección <category name="DCPI"> del archivo.
88

Capítulo 6 — Uso de variables
4. Busque la entrada <prop name="HTMLFormatting" value="false" visible="false"/>.5. Establezca HTMLFormating en "true" si desea que todos los valores de variable del
documento se muestren utilizando el formato HTML contenido en los datos XML. Establezca elvalor en "false" si desea que todas las etiquetas HTML incluidas en los valores de variable semuestren como texto sin formato.
6. Guarde el archivo y ciérrelo.7. Localice el archivo xPRSConfig.xml en el servidor de xPression ([Directorio de instalación del
servidor de xPression]\xPRS\Conf en una máquina con Windows).8. Repita los pasos del 2 al 6 para cambiar la configuración en el archivo del servidor.
Importación de definiciones de variablesPuede importar las definiciones de variables al documento de xPresso para Adobe InDesign que sehan exportado de otro documento de xPresso. Las definiciones pueden proceder de un documentoxPresso para Adobe InDesign, xPresso para Dreamweaver o xPresso para Word 2007. Esto lepermite compartir definiciones de variables entre documentos y ahorrarse el esfuerzo de volver acrear las variables utilizadas normalmente en cada nuevo documento.Para importar definiciones de variables
1. Haga clic en el menú Definición de variable y seleccione Importar definiciones de variable oImportar definiciones de variable desde servidor (si el archivo se almacena en su repositoriode servidor de xPression).
2. Busque y seleccione el archivo XML de exportación que contiene las definiciones de variableque desea importar y haga clic en Abrir o Aceptar (desde servidor). Si el documento contieneun elemento con el mismo nombre que un elemento que se esté importando, aparece el cuadrode mensaje Importación de variable.
Si dos elementos tienen el mismo nombre, pero son tipos diferentes, xPresso para AdobeInDesign muestra un mensaje de error. Necesitará hacer que el tipo sea el mismo para amboselementos y, a continuación, realizar la importación de nuevo.
3. Seleccione cómo desea tratar este nombre de variable duplicado o todos los nombres devariable duplicados y haga clic en Continuar importación. También puede hacer clic enCancelar importación.
Si su documento utiliza el mismo esquema que el documento del que se exportaron las definiciones,se asignarán automáticamente a los datos del documento. Si los documentos utilizan archivos deesquema diferentes, puede asignar las definiciones manualmente una vez estén importadas.
Opciones de importación de variablesEl cuadro de mensaje Importación de variable contiene las opciones siguientes.
Opción DescripciónMantener las variables existentesen el documento
Seleccione esta opción para mantener la variable existente en el documentoy no sobrescribirla con la variable del archivo que tiene el mismo nombre.Haga clic en Continuar importación. Si se encuentra otro nombre devariable duplicado, el cuadro de mensaje aparecerá de nuevo.
89

Capítulo 6 — Uso de variables
Opción DescripciónMantener todas las variablesexistentes en el documento
Seleccione esta opción para mantener todas las variables existentes en eldocumento y no sobrescribirlas con las variables del archivo que tengan elmismo nombre. Haga clic en Continuar importación. xPresso para AdobeInDesign no le volverá a avisar si se encuentra con otro nombre de variableduplicado; utilizará esta opción para procesarlo.
Utilizar la variable del archivo Seleccione esta opción para importar la variable duplicada del archivo ysobrescribir la variable existente en el documento. Haga clic en Continuarimportación. Si se encuentra otro nombre de variable duplicado, el cuadrode mensaje aparecerá de nuevo.
Utilizar todas las variables delarchivo
Seleccione esta opción para importar todas las variables duplicadas delarchivo y sobrescribir cualquier variable existente con nombres duplicados.Haga clic en Continuar importación. xPresso para Adobe InDesign nole volverá a avisar si se encuentra con otro nombre de variable duplicado;utilizará esta opción para procesarlo.
Continuar importación Haga clic en Continuar importación para utilizar la opción seleccionada ycontinuar el proceso de importación.
Cancelar importación Haga clic en Cancelar importación para detener el proceso de importacióny no importar ninguna variable más. Cualquier variable importada antes dehacer clic en el botón permanecerá en el documento.
Exportación de definiciones de variablesPuede exportar las definiciones de variables que se definen actualmente en el documento, para quese puedan utilizar en otros documentos xPresso para Adobe InDesign, xPresso para Dreamweavery xPresso para Word. El proceso de exportación crea un archivo XML que se puede importar aotro documento.
Para exportar las definiciones de variables:
1. Haga clic en el menú Definición de variable y seleccione Exportar definiciones de variable oExportar definiciones de variable a servidor (si desea almacenar el archivo en su repositoriode servidor de xPression).
2. Desplácese a la ubicación local donde desea almacenar el archivo de exportación y escribaun nombre para el archivo. Si guarda en el servidor de xPression, simplemente escriba elnombre de archivo. Los nombres de archivo deben tener menos de 200 caracteres y no puedencontener ninguno de los siguientes caracteres: < > & \ " ’ : @ ! ? * # \\ $ / [ ] { } ( )
3. Haga clic en Guardar.
90

Capítulo 6 — Uso de variables
Cómo trabajar con variablesLas variables se crean en el panel Definición de variable y pueden estar basadas en texto o enimagen. Las variables de texto se utilizan para introducir datos personales en el documento, como elnombre y la dirección del destinatario.
Las variables de texto pueden ser numéricas (flotante, doble, booleana, decimal), de datos, de hora,de fecha y hora o de cadena. Los campos de fecha, hora y fecha y hora deben aparecer en sus datosen un formato determinado:
• Date: aaaa-mm-dd (por ejemplo: 2003-05-19)
• Time: hh:mm:ss (por ejemplo: 11:22:50)
• DateTime: aaaa-mm-ddThh:mm:ss (por ejemplo: 2002-01-05T03:15:30)
Nota
Si el tipo de datos de la variable es numérico, su valor no puede ser nulo. Si intenta aplicar datos aldocumento que contengan un valor nulo para una variable de tipo numérica, xPresso para AdobeInDesign genera un error.
Las variables de imagen le permiten incluir una imagen externa en su documento, que puede diferiren función de los datos. Los datos contienen la ruta y el nombre de la imagen, la variable de imagenextrae la imagen de la ruta de acceso definida en los datos y la coloca en la página del documento.
Si los datos no contienen la ruta de acceso de la imagen, puede crear una variable de tipo deexpresión que proporcione la ruta de acceso. La ruta de acceso puede conducir a un sistema deDocumentum o a un directorio. Si es a un directorio, debe asegurarse de que existe la ruta de accesotanto en el servidor como en el cliente. Para obtener más información, consulte Creación de variablesde imagen mediante una expresión.
Una vez colocadas en el documento las variables, puede copiar y pegarlas en otra ubicación. Puedeseleccionar las variables en el Esquema para copiarlas o puede seleccionarlas en la página dedocumento. Si las selecciona en la página de documento, debe seleccionar las variables (y cualquiertexto circundante que desee copiar) y no podrá seleccionar el marco que las contiene. Si selecciona elmarco, se copiará el contenido, pero las variables dejarán de ser variables y se convertirán en texto.
91

Capítulo 6 — Uso de variables
Creación de variablesPuede crear variables de texto e imagen de dos maneras distintas. Puede utilizar un campo de datosde su esquema como punto de partida para la variable o puede crear una variable desde cero:
• Si desea utilizar un atributo o un campo de datos del esquema como punto de partida,seleccione el campo en el panel Esquema de datos, haga clic en el menú Definición devariable y seleccione Definir variable a partir de esquema. Puede seleccionar varioscampos de datos o atributos si presiona la tecla Mayúsculas o Ctrl mientras seleccionacada elemento. Si está creando una variable de imagen, asegúrese de que el campo queseleccione contiene la información de la ruta de la imagen. La variable aparece en el panelDefinición de variable con el mismo nombre del atributo o campo de datos.
• Si desea crear una variable desde cero, haga clic en el menú Definición de variable yseleccione Definir variable. Una variable aparece en la parte inferior del panel Definiciónde variable denominado "Nueva variable". Definirá el contenido de la variable en el pasosiguiente.
Nota
Se omitirá cualquier campo de datos principal que seleccione al seleccionar varios elementos cuandoutilice la función Definir variable a partir de esquema.
Sugerencia
Puede arrastrar campos seleccionados y atributos del panel Esquema de datos y colocarlos en unaárea vacía del panel Definición de variable para crear variables.
Definición de atributos de variableDespués de crear la variable de texto o de imagen en el panel Definición de variable, puede usar elárea de propiedades de variables en la parte inferior del panel para definir los atributos de la variable.
Para definir la variable:
1. Seleccione la variable en el panel Definición de variable. La información de la variable apareceen el área de propiedades de variables.
2. Escriba un nombre para la variable en el campo Nombre, en caso de necesidad.
3. Seleccione el tipo de valor para esta variable en la lista desplegable: string, integer, float,double, boolean, date, dateTime o time.
4. Seleccione el tipo de asignación para esta variable: Schema Field o Expression.
5. Haga clic en el botón de exploración situado junto al campo Asignación.
Si ha seleccionado el campo de esquema en el paso 4, aparece el cuadro de diálogoSeleccionar campos de esquema. Seleccione el campo de esquema que desea utilizar pararellenar esta variable y haga clic en Aceptar. Ha terminado de definir atributos variables.
Si ha seleccionado la expresión en el paso 4, aparece el cuadro de diálogo Expresión devariable.
92

Capítulo 6 — Uso de variables
6. Escriba su expresión en el cuadro, en la parte superior del cuadro de diálogo. Para ayudarle acrear su expresión, puede:
• Seleccione un tipo de función para ver las funciones que están disponibles: Número,Lógica, Grupo, Cadena o Datetime. Haga clic en una función de la lista para veruna descripción de la función del cuadro, en la parte inferior del cuadro de diálogo.Haga doble clic en una función de la lista para que aparezca en el cuadro deexpresión donde pueda editarla.
• Haga clic en Seleccionar variable para seleccionar una variable para su uso enla expresión.
• Haga clic en Comprobar para verificar que la expresión es válida.
Si tiene que cambiar el tipo de valor de la variable que está creando, seleccione un nuevo tipoen la lista desplegable Tipo de valor en la parte superior del cuadro de diálogo. Haga clicen Aceptar cuando haya terminado de crear su expresión. Para obtener más información,consulte Creación de expresiones de variables.
Nota
(1) Al definir una variable de tipo Campo de esquema, no se puede cambiar el tipo del valor a enterosi el tipo del campo de esquema es decimal, flotante o doble. Una variable de campo de esquemade tipo entero debe crearse desde un campo de esquema entero. (2) No se admite el formatonumérico alemán en una variable de tipo Expresión. Por ejemplo, no se admite un número conformato 1.000,00, debe darle el formato 1,000.00.
Creación de variables de imagen mediante una expresiónPuede definir la ruta de acceso a una imagen de variable a través de una variable de tipo deexpresión. Debe asegurarse de que esta ruta de acceso está disponible tanto en el servidor como enel cliente. Esta ruta de acceso también puede conducir a un repositorio de Documentum. La conexiónal servidor de Documentum se debe configurar en el servidor de xPression para que xPublish puedaacceder el repositorio y extraer la imagen durante la publicación.
El formato de la ruta debería se tal como se indica a continuación:
Local: unidad/ruta/nombreArchivo
Red: file://nombreEquipo/ruta/nombreArchivo
Documentum: ecm::nombreConfigEcm:/ruta/nombreArchivo?version=versión
La expresión se debe encerrar en comillas simples.Nota
Si la variable de imagen hace referencia a una imagen ubicada en una unidad de red o enDocumentum, la imagen no aparecerá en el documento cuando aplique los datos. Deberá crear unavista previa en PDF del documento o publicarlo en el servidor para ver la imagen.
Si el nombre de imagen de se incluye en el XML, cree una variable para el nombre de imagen antesde realizar los pasos siguientes.
93

Capítulo 6 — Uso de variables
Para crear una variable de imagen que haga referencia a una imagen en Documentum:
1. Cree una variable para el nombre de imagen en el panel Definición de variable, si el archivoXML contiene un campo que proporciona el nombre de la imagen. Si el XML no proporciona elnombre de imagen, continúe en el paso siguiente.
2. Cree una nueva variable en el panel Definición de variable y defina el tipo como Expresión.
3. Haga clic en el botón de exploración situado junto al campo Asignación.
4. Escriba la ruta de acceso de la imagen agregada entre comillas dobles. Si el nombre de laimagen procede de una variable, coloque el cursor en la ruta de acceso en la ubicación delnombre de imagen y haga clic en Seleccionar variable. Seleccione la variable y haga clicAceptar.
5. Haga clic en Aceptar. Ahora puede colocar la variable de imagen en el documento. Paraobtener más información, consulte Colocación de variables de imagen en el documento.
Colocación de variables de texto en el documentoLa forma más sencilla de incluir la variable de texto en el documento es arrastrarla del panel Definiciónde variable a la página de documento. La variable aparece en la página, en la ubicación del cursor,y también aparece en el esquema.
También puede utilizar el menú Esquema para colocar una variable de texto:
1. Coloque el cursor en la página del documento, en la ubicación donde desea que aparezcala variable.
2. Seleccione la variable en el panel Definición de variable.
3. Haga clic en el menú Esquema y seleccione Agregar variable de texto. La variable apareceen el Esquema y en la página de documento de la ubicación del cursor.
Nota
Las variables se identifican en la página de documento con llaves. Asegúrese de que se encuentrafuera de las llaves antes de agregar contenido adicional. Si agrega contenido dentro de las llaves,éste desaparecerá cuando se resuelva la variable.
Opciones de atributos de esquema de variables de textoPuede definir las siguientes opciones de atributos en el área de atributos del esquema para unavariable de texto seleccionada.
Atributo DescripciónNombre Escriba un nombre para la variable.
Tipo Muestra el tipo del elemento seleccionado (Variable de texto). Este campo es de sólolectura.
Referencia Haga clic en el campo y, a continuación, haga clic en el botón de exploración para abrirel cuadro de diálogo Seleccionar variable donde puede seleccionar una variable nuevaa la que asignar esta variable de texto.
94

Capítulo 6 — Uso de variables
Atributo DescripciónTipo de valor Muestra el tipo de valor de la variable de texto. Este campo es de sólo lectura.
Quitar línea vacía Seleccione True para indicar a XPresso para Adobe InDesign que quite la línea dondeaparece la variable si no existe ningún valor para ella en los datos. Esto resulta útilpara elementos tales como bloques de direcciones, donde no todas las direccionescontienen la misma cantidad de líneas y no desea que aparezca una línea en blancocuando no hay datos para esa línea de la dirección. Seleccione False para mostrar lalínea de variable independientemente de que la variable cuente con un valor o no.
Para obtener más información, consulte Eliminación de líneas vacías.
Nota: el motor de publicación es el encargado de procesar esta opción que, por tanto,sólo se aplicará al crear una vista previa de PDF del documento o bien al publicar eldocumento en el servidor. No verá los resultados de esta opción al aplicar los datos.
Formato Haga clic en el campo Formato y, a continuación, haga clic en el botón de exploraciónque aparece para abrir el cuadro de diálogo de formato para el tipo de la variableseleccionada. Para obtener más información, consulte .
Formato de variables de textoPuede aplicarles formato a las variables de texto para controlar su aspecto en la salida. Por ejemplo,puede que desee que una variable de fecha aparezca en la salida como 01/05/2002, puede que deseeagregar un separador de miles o un símbolo de moneda a la salida de variable numérica o puede quedesee que aparezca una variable de cadena en la salida, en mayúsculas, independientemente decómo se introduzca la cadena.
Formato de variables DateTime, Date o TimePara aplicarle formato una variable Date, Time o DateTime:
1. Seleccione la variable en el esquema, haga clic en el menú Esquema (o haga clic con elbotón secundario en la variable) y seleccione Formateando variable. Aparece el cuadro dediálogo Formato de fecha/hora. Las opciones disponibles varían en función del tipo de variableseleccionada.
2. Seleccione una configuración regional en la lista desplegable. Las opciones mostradas en lalista desplegable Formato de fecha y Formato de hora cambian en función de su selección.
3. (Fecha o fecha y hora) Seleccione un formato en la lista desplegable Formato de fecha. Porejemplo, si selecciona aaaa-MM-dd, 05-19-2003 aparece como 2003-05-19 en la salida.
4. (Fecha o fecha y hora) Seleccione un formato en la lista desplegable Formato de hora. Porejemplo, si selecciona h:mm a, 12:00:09 aparece como 12:00 PM en la salida.
5. Haga clic en Aceptar.
95

Capítulo 6 — Uso de variables
Nota
Si cambia la configuración de zona horaria del equipo, tendrá que reiniciarlo antes de ver el cambio enlas variables de hora o de fecha y hora.
Formato de variables numéricasPara aplicarle formato a una variable numérica:
1. Seleccione la variable en el esquema, haga clic en el menú Esquema (o haga clic con elbotón secundario en la variable) y seleccione Formateando variable. Aparece el cuadro dediálogo Formato de número.
2. Seleccione la configuración regional que desee utilizar para especificar el formato para estenúmero. El separador de miles y el símbolo de moneda se asocian a esta configuración.
3. Active la casilla de verificación Utilizar separador de miles para incluir un separador de milesen la salida de la variable. La configuración regional que seleccione determina el separador.Por ejemplo, si selecciona Inglés (Estados Unidos) para la configuración regional, 5000 semostrará como 5,000.
4. Active la casilla Utilizar porcentaje (%) para mostrar la variable numérica como porcentaje enla salida. Por ejemplo, 5000 aparece como 500000%
5. Introduzca el número de posiciones decimales para mostrar la variable numérica con posicionesdecimales. Por ejemplo, si ha introducido 3, 5000 aparecen como 5000,000.
6. Active la casilla de verificación Símbolo de moneda y, a continuación, seleccione la ubicacióndel símbolo de moneda en la lista desplegable: Antes de o Después de. La configuraciónregional que seleccione determina el símbolo. Por ejemplo, si selecciona Inglés (EstadosUnidos) para la configuración regional y Antes de para la ubicación del símbolo, 5000 aparecencomo $5000.
7. Active la casilla de verificación Configurar precisión de redondeo para redondear elnúmero cuando aparezca en el documento. Introduzca el número de dígitos que desea quese devuelvan; el recuento de dígitos se inicia a partir del dígito distinto de cero del extremoizquierdo del resultado exacto.
8. Seleccione el modo de redondeo que desea utilizar:
• Redondeo de Excel. Utilice el protocolo de redondeo de Microsoft Excel.
• Máximo. Redondea hacia infinito positivo.
• Hacia abajo. Redondea hacia el cero.
• Mínimo. Redondea hacia abajo hacia negativo infinito.
• A la mitad hacia abajo. Redondea al valor más cercano a menos que seaequidistante, en cuyo caso se redondea hacia abajo.
• A la mitad igual. Redondea al valor más cercano a menos que sea equidistante, encuyo caso se redondea al valor igual.
96

Capítulo 6 — Uso de variables
• A la mitad hacia arriba. Redondea al valor más cercano a menos que seaequidistante, en cuyo caso se redondea hacia arriba.
• Hacia arriba. Redondea a un valor alejado de cero.
9. Haga clic en Aceptar.
Nota
Si no realiza ninguna selección en el cuadro de diálogo y hace clic en Aceptar para cerrarlo, el formatode la variable puede cambiar. Al hacer clic en Aceptar, se aplica la configuración predeterminada delcuadro de diálogo y ésta puede ser diferente del formato original de los datos. Si decide no cambiar elformato de la variable después de abrir el cuadro de diálogo, haga clic en Cancelar.
Formato de variables de cadenaPara aplicarle formato a una variable de cadena:
1. Seleccione la variable en el esquema, haga clic en el menú Esquema (o haga clic con elbotón secundario en la variable) y seleccione Formateando variable. Aparece el cuadro dediálogo Formato de cadena.
2. Seleccione el formato entre los siguientes:
• MAYÚSCULA: ’Nombre de agente’ aparece como ’NOMBRE DE AGENTE’
• minúscula: ’Nombre de agente’ aparece como ’Nombre de agente’
• Tipo título: ’Nombre de agente’ aparece como ’Nombre de Agente’
• Ninguno: ’Nombre de agente’ aparece como ’Nombre de agente’ (sin cambios)
3. Seleccione Formato HTML si los datos XML contienen etiquetas HTML que desea aplicar enla salida del texto de variable. Si la casilla de verificación está desactivada (sin seleccionar),toda etiqueta HTML que se encuentre al publicar se generará como texto sin formato (porejemplo, <b>hola</b> en lugar de hola).
4. Haga clic en Aceptar.Al definir un formato para una variable de cadena, xPression puede que no aplique el formato en lasalida si la variable contiene formato con estilo de InDesign. Por ejemplo, si crea una variable decadena con un estilo de todo en mayúsculas y, a continuación, especifica un formato Minúscula en elcuadro de diálogo Formato de cadena, xPression publica la variable con todo en mayúsculas.
Colocación de variables de imagen en el documentoLa forma más sencilla de incluir la variable de imagen en el documento es arrastrarla del panelDefinición de variable al marco seleccionado en la página de documento. xPresso para AdobeInDesign muestra un mensaje que le pide que confirme que desea crear una variable de imagen.Haga clic en Sí. xPresso para Adobe InDesign marca el marco seleccionado como una variable deimagen y la variable también aparece en el Esquema. Defina los atributos para la variable en elárea de atributos del Esquema. Para obtener más información, consulte Opciones de atributosde esquema de variables de imagen.
97

Capítulo 6 — Uso de variables
Nota
(1) Si abre un documento que se ha creado con una versión anterior a la 3.0 de xPresso para AdobeInDesign, la opción de ajuste de imagen estará establecida automáticamente en "Ajustar contenidoproporcionalmente" en todas las variables de imagen contenidas en el documento. Asegúrese de queajusta esta configuración si es necesario. (2) En el caso de imágenes externas o de Documentuminsertadas a través de una variable de imagen, debe asegurarse de que el motor de publicaciónadmite el formato de imagen para el formato de salida seleccionado. Si el formato de salida no admiteel formato de imagen, se producirán errores y resultados imprevistos en la salida.
También puede utilizar el menú Esquema para colocar una variable de texto:
1. Seleccione el marco de imagen en la página de documento donde desea que aparezca lavariable.
2. Seleccione la variable de imagen en el panel Definición de variable.
3. Haga clic en el menú Esquema y seleccione Agregar variable de imagen. La variable apareceen el Esquema y xPresso marca el marco seleccionado como una variable de imagen. Losatributos de la variable de imagen aparecen en el área de atributos del esquema. Para obtenermás información, consulte Opciones de atributos de esquema de variables de imagen.
4. Seleccione una opción de ajuste de imagen para definir cómo aparece la imagen en la página.
5. Seleccione la alineación vertical de la imagen.
6. Seleccione la alineación horizontal de la imagen.
Opciones de atributos de esquema de variables de imagenPuede definir las siguientes opciones de atributos en el área de atributos del esquema para unavariable de imagen seleccionada.
Atributo DescripciónTipo Muestra el tipo del elemento seleccionado (ImageVariable). Este campo es de sólo
lectura.
Nombre Escriba un nombre para la variable de imagen.
Referencia Haga clic en el botón de exploración para abrir el cuadro de diálogo Seleccionar variabledonde puede seleccionar una nueva variable a la que asignar esta variable de imagen.
Tipo de variable Muestra el tipo de la variable seleccionada. Este campo es de sólo lectura.
98

Capítulo 6 — Uso de variables
Atributo DescripciónImageFitOption Seleccione cómo desea que aparezca la imagen en el documento:
• No hay ninguna opción de ajuste. La imagen aparece en lapágina con su tamaño original.
• Ajustar contenido a marco. Se cambia el tamaño de la imagenpara ajustarla al marco de la imagen.
• Ajustar contenido proporcionalmente. Se cambia el tamaño dela imagen para ajustarla dentro del marco de la imagen, al tiempoque se mantienen las proporciones correctas.
• Rellenar marco proporcionalmente. Se cambia el tamaño de laimagen para rellenar todo el marco de la imagen, al tiempo que semantienen las proporciones correctas.
Alineación vertical Seleccione donde desea que aparezca la imagen verticalmente dentro del marco dela imagen: Superior, Centro o Inferior.
Alineación horizontal Seleccione donde desea que aparezca la imagen horizontalmente dentro del marco dela imagen: Izquierda, Centro o Derecha.
Acerca de las propiedades del documentoLas propiedades del documento se asocian a un documento específico y están disponibles en xAdminpara su definición como variables de salida y su uso en expresiones y plantillas de nombres dearchivos. En xPresso para Adobe InDesign, puede especificar una variable existente como propiedadde documento.
Asegúrese de que cualquier propiedad de documento que se vaya a usar en plantillas de nombres dearchivos se ha asociado a variables cuyos valores serán únicos para cada registro del archivo dedatos. Si un valor no es único, se arriesga a crear nombres de archivo duplicados, lo que generará unerror. Asegúrese también de que el valor no incluye ninguno de estos caracteres: \, /, :, *, ?, ", <, >, |.
Las propiedades de documento se almacenan y definen en el panel Propiedad de documento. Paraver el panel Propiedad de documento, seleccione Propiedad de documento de xPRS en el menúVentana de InDesign.
Puede importar al documento las propiedades de documento que se han definido en otrosdocumentos xPresso haciendo clic en el menú Propiedades de documento y seleccionandoImportar propiedades de documento. Las propiedades de documento pueden proceder dedocumentos xPresso para Adobe InDesign, xPresso para Dreamweaver o xPresso para Word 2007.
99

Capítulo 6 — Uso de variables
Creación de propiedades de documentoPara definir una variable como propiedad de documento en el documento:
1. Seleccione la variable en el panel Definición de variable.
2. Seleccione Agregar propiedad de documento en el menú de propiedades de documento.Para ver el panel Propiedad de documento, seleccione xPRS Propiedad de documento de enel menú Ventana de InDesign. La variable aparece en el panel Propiedades de documento.
3. (Opcional) Cambie el nombre de la propiedad de documento en el área de atributos de la parteinferior del panel. El nombre sólo puede contener caracteres ingleses. Para obtener másinformación, consulte Opciones de atributos de propiedad de documento.
Sugerencia
También puede arrastrar una variable del panel Definición de variable y colocarla en el panelPropiedad de documento para crear una propiedad.
Una vez definida, la propiedad de documento estará disponible en el servidor de xPression para suuso en la definición de variables de salida, en expresiones y en plantillas de nombres de archivoasociadas a este documento.
Opciones de atributos de propiedad de documentoPuede definir las siguientes opciones de atributos en el panel Propiedad de documento para unapropiedad de documento seleccionada.
Atributo DescripciónNombre Escriba un nuevo nombre para la propiedad de documento. Los nombres de propiedad
de documento deben contener como mínimo una letra y todos deben ser letras, númeroso caracteres de subrayado (_). No se admiten espacios. El nombre debe tener almenos 200 caracteres y no puede contener caracteres que no sean caracteres ingleses.
Para utilizar la propiedad en xAdmin, tendrá que crear una variable de salidaexactamente con el mismo nombre. Puede ver una lista de propiedades de documentoincluida en un documento haciendo clic en el nombre del documento de la lista dedocumentos de categorías en xAdmin. Para obtener más información, consulte la Guíadel usuario de xAdmin Documentum Edition.
Referencia Haga clic en el campo Referencia y, a continuación, haga clic en el botón deexploración para abrir el cuadro de diálogo Seleccionar variable. Seleccione una nuevavariable para asociársela a la propiedad de documento y haga clic en Aceptar.
Tipo de variable Muestra el tipo de variable actualmente asociado con la propiedad de documento.Este campo es de sólo lectura.
100

Capítulo 6 — Uso de variables
Importación de propiedades de documentoPuede importar propiedades de documento en el documento de xPresso para Adobe InDesign queha exportado de otro documento de xPresso. Las propiedades pueden proceder de un documentoxPresso para Adobe InDesign, xPresso para Dreamweaver o xPresso para Word. Esto le permitecompartir las propiedades de documento entre los documentos y ahorrarse el esfuerzo de volver acrear las propiedades utilizadas normalmente en cada nuevo documento.
Para importar las propiedades de documento:
1. Haga clic en el menú Propiedad de documento y seleccione Importar propiedades dedocumento o Importar propiedades de documento desde servidor (si el archivo estáalmacenado en el repositorio del servidor de xPression).
2. Busque y seleccione el archivo XML de exportación que contiene las propiedades de documentoque desea importar y haga clic en Abrir o Aceptar (desde servidor). Si el documentocontiene una propiedad con el mismo nombre que una propiedad que se está importando, sesobrescribirá la propiedad del documento.
Si su documento utiliza el mismo esquema que el documento del que se exportaron las propiedades,se asignarán automáticamente a los datos del documento. Si los documentos utilizan archivos deesquema diferentes, puede asignar las propiedades manualmente una vez estén importadas.
Exportación de propiedades de documentoPuede exportar las definiciones de documento que se definen actualmente en el documento, para quese puedan utilizar en otros documentos xPresso para Adobe InDesign, xPresso para Dreamweavery xPresso para Word. El proceso de exportación crea un archivo XML que se puede importar aotro documento.
Para exportar sus propiedades de documento:
1. Haga clic en el menú Propiedad de documento y seleccione Exportar propiedades dedocumento o Exportar propiedad de documento a servidor (si desea almacenar el archivoen el repositorio del servidor de xPression).
2. Desplácese a la ubicación local donde desea almacenar el archivo de exportación y escribaun nombre para el archivo. Si guarda en el servidor de xPression, simplemente escriba elnombre de archivo. Los nombres de archivo deben tener menos de 200 caracteres y no puedencontener ninguno de los siguientes caracteres: < > & \ " ’ : @ ! ? * # \\ $ / [ ] { } ( )
3. Haga clic en Guardar.
Uso de matricesUna matriz es un campo de datos principal que contiene campos secundarios (denominadoselementos de matriz). Puede crear directamente una matriz a partir de un campo principal delesquema de datos o puede crear uno desde cero e incluir campos que aparezcan en cualquier partedel esquema para que sean elementos de la matriz. Esto le permite crear una matriz con los camposque aparecen en las distintas áreas del esquema. Las matrices se pueden utilizar como variables detabla, para rellenar los gráficos dinámicos o para controlar bucles de contenido y de página.
101

Capítulo 6 — Uso de variables
Al colocar una matriz en la página de documento, xPresso para Adobe InDesign siempre crea unatabla en el documento con la información contenida en los campos secundarios de la matriz.
Una vez colocada una variable de tabla, puede definir los atributos de tabla, incluyendo qué columnasaparecen en la tabla y en qué orden. También puede dar formato a la tabla para mejorar el atractivovisual mediante las opciones de formato de tabla de InDesign. Consulte las notas de la versión parainformarse de cualquier limitación sobre la compatibilidad de formatos de la versión.
Cuando el contenido sobrepasa una celda de la tabla, InDesign y xPresso para Adobe InDesigntienen un comportamiento predeterminado diferente. InDesign muestra sólo el contenido que seajusta y un símbolo que indica que hay más texto que el mostrado. xPresso ajusta el contenido a unanueva línea para que todo el contenido sea visible.
Creación de matricesPuede crear una matriz de dos maneras. Puede utilizar un campo de datos principal del esquemacomo punto de partida para la variable o puede crear la matriz desde cero:
• Si desea utilizar un campo de datos padre en el esquema como una matriz, seleccione elcampo en el panel Esquema de datos, haga clic en el menú Definición de variable yseleccione Definir matriz a partir de esquema. Puede seleccionar varios campos dedatos principales si presiona la tecla Mayúsculas o Ctrl al seleccionar cada elemento.Las variables aparecen en el panel Definición de variable con el mismo nombre de loscampos de datos padre.
Si desea agregar campos secundarios o atributos a la matriz, seleccione los campos en elpanel Esquema de datos y, a continuación, seleccione la matriz en el panel Definición devariable. Haga clic en el menú Definición de variable y seleccione Definir elemento dematriz a partir de esquema. Los nuevos elementos aparecen bajo la matriz con el mismonombre que tienen los campos o atributos seleccionados.
• Si desea crear una matriz desde cero, haga clic en el menú Definición de variable yseleccione Definir matriz. Una matriz aparece en la parte inferior del panel Definiciónde variable denominado "Nueva variable".
Si desea agregar un campo secundario a la matriz, seleccione la matriz en el panelDefinición de variable, haga clic en el menú Definición de variable y seleccione Definirelemento de matriz. Aparece un nuevo elemento bajo la matriz denominado "Nuevoelemento".
Nota
Cualquier campo secundario o atributo que seleccione al seleccionar varios elementos se omitirá alutilizar la función Definir matriz a partir de esquema.
Sugerencia
Puede arrastrar campos de datos seleccionados desde el panel Esquema de datos y soltarlos en elpanel Definición de variable para crear matrices o elementos de matriz.
102

Capítulo 6 — Uso de variables
Definición de atributos de matrizDespués de crear una matriz en el panel Definición de variable, puede usar el área de propiedades devariables en la parte inferior del panel para definir los atributos de la matriz.
Para definir la matriz:
1. Seleccione la matriz en el panel Definición de variable. La información aparece en el área depropiedades de variables.
2. Escriba un nombre para la matriz en el campo Nombre, en caso de necesidad.
3. Haga clic en el botón de exploración situado junto al campo Asignación. Aparece el cuadrode diálogo Seleccionar campo de esquema.
4. Seleccione el campo de datos principal que desea utilizar para rellenar esta variable y hagaclic en Aceptar.
103

Capítulo 6 — Uso de variables
Definición de los atributos de elementos de matrizDespués de crear un elemento de matriz en el panel Definición de variable, puede usar el área depropiedades de variables en la parte inferior del panel para definir los atributos de la matriz.
Para definir el elemento de matriz:
1. Seleccione el elemento de matriz en el panel Definición de variable. La información aparece enel área de propiedades de variables.
2. Escriba un nombre para el elemento de matriz en el campo Nombre, en caso de necesidad.
3. Seleccione el tipo de valor para este elemento de matriz en la lista desplegable: string, integer,float, double, boolean, date, dateTime o time.
4. Seleccione el tipo de asignación para este elemento de matriz: Campo de esquema oExpresión.
5. Haga clic en el botón de exploración situado junto al campo Asignación.
Si ha seleccionado el campo de esquema en el paso 4, aparece el cuadro de diálogoSeleccionar campos de esquema. Seleccione el campo de esquema que desea utilizar pararellenar este elemento de matriz y haga clic en Aceptar. Ha terminado de definir el elementode matriz.
Si ha seleccionado la expresión en el paso 4, aparece el cuadro de diálogo Expresión devariable.
6. Escriba su expresión en el cuadro, en la parte superior del cuadro de diálogo. Para ayudarle acrear su expresión, puede:
• Seleccione un tipo de función para ver las funciones que están disponibles: Número,Lógica, Grupo, Cadena o Datetime. Haga clic en una función de la lista para veruna descripción de la función del cuadro, en la parte inferior del cuadro de diálogo.
• Haga clic en Seleccionar variable para seleccionar una variable para su uso enla expresión.
• Haga clic en Comprobar para verificar que la expresión es válida.
Si tiene que cambiar el tipo de valor del elemento de matriz que está creando, seleccione unnuevo tipo en la lista desplegable Tipo de valor en la parte superior del cuadro de diálogo.Haga clic en Aceptar cuando haya terminado de crear su expresión. Para obtener másinformación, consulte Creación de expresiones de variables.
Nota
No se admite el formato numérico alemán en una variable de tipo Expresión. Por ejemplo, no seadmite un número con formato 1.000,00, debe darle el formato 1000.00.
104

Capítulo 6 — Uso de variables
Colocación de variables de tabla en el documentoAhora que ya ha creado y definido una matriz, puede colocarla en el documento y crear una variablede tabla. Hay dos formas sencillas de obtener una matriz del panel Definición de variable para incluirlaen el Esquema y en la página de documento.
La forma más sencilla de obtener la variable de tabla en el documento es arrastrarla desde el panelDefinición de variable hasta la página de documento. Una tabla aparece en la página en la ubicacióndel cursor y la variable de tabla también aparece en el esquema.
También puede utilizar el menú Esquema para colocar una matriz como variable de tabla:
1. Coloque el cursor en la página del documento, en la ubicación donde desea que aparezca latabla.
2. Seleccione la matriz en el panel Definición de variable.
3. Haga clic en el menú Esquema y seleccione Agregar variable de tabla. La variable apareceen el esquema y la tabla aparece en la página del documento, en la ubicación del cursor.
Nota
Sólo puede agregar o eliminar columnas de una variable de tabla desde el cuadro de diálogoConfigurar atributos de tabla, no puede agregarlas o eliminarlas desde la página del documento.
105

Capítulo 6 — Uso de variables
Formato de variables de tablaUna vez creada una variable de tabla, puede seleccionar qué columnas desea que aparezcan en latabla (de los campos disponibles), definir el orden de las columnas y aplicarle formato a los camposque aparecen en la tabla.
Para aplicarle formato a una variable de tabla:
1. Seleccione la variable de tabla en el esquema, haga clic en el menú Esquema (o haga cliccon el botón secundario en la variable) y seleccione Formateando tabla de variable. Semuestra el cuadro de diálogo Configurar atributos de tabla. En el cuadro de diálogo Configuraratributos de tabla, puede seleccionar los campos de columna que desee que aparezcan en latabla y definir el orden de aparición.
2. Seleccione las columnas que desea que aparezcan en la tabla en la lista Columnas disponiblesy haga clic en Agregar = >.
3. Seleccione una columna en la lista Columna seleccionada y haga clic en Hacia arriba o Haciaabajo para mover la columna en el orden. Repita el proceso con cualquier columna que deseemover.
4. (Opcional) Seleccione una columna en la lista Columnas seleccionadas y haga clic en Quitar <=para eliminarla de la inclusión en la tabla y colocarla de nuevo en la lista Columnas disponibles.También puede hacer clic en Borrar << para mover todos los elementos de la lista Columnasseleccionadas a la lista Columnas disponibles.
5. (Opcional) Aplique formato a cualquiera de los campos de texto seleccionados mediante laselección del campo de la lista y al hacer clic en Formato. Aparece el cuadro de diálogoFormato del tipo de campo. Para obtener más información, consulte Formato de variablesde texto.
6. Haga clic en Aceptar.
106

Capítulo 6 — Uso de variables
NotaSólo puede agregar o eliminar columnas de una variable de tabla desde el cuadro de diálogoConfigurar atributos de tabla, no puede agregarlas o eliminarlas desde la página del documento.
Actualización de tablas con elementos de matriz cambiadosPuede cambiar los nombres de los elementos de matriz del panel Definición de variable que seutilizan en una tabla de variable. Sin embargo, los cambios no aparecerán automáticamente enla tabla en la página de documento.Para actualizar la variable de tabla en la página de documento:
1. Seleccione la variable de tabla en el panel Esquema.2. Haga clic en el botón de exploración situado junto a VariableType en el área de atributos del
esquema. Los nombres de la lista Columnas seleccionadas se ha actualizado con los nombresnuevos del panel Definición de variable.
3. Seleccione las columnas actualizadas de la lista Columnas seleccionadas y haga clic en Quitar.Las columnas aparecen ahora en la lista Columnas disponibles.
4. Seleccione las columnas actualizadas en la lista Columnas disponibles y haga clic en Agregarpara devolverlas a la tabla.
5. (Opcional) Seleccione columnas en la lista Columnas seleccionadas y haga clic en Hacia arribao Hacia abajo para ponerlas en el orden correcto.
6. Haga clic en Aceptar. Ahora la tabla de la página de documento debería mostrar los nombresactualizados.
Creación de expresiones de variablesAl crear una variable o un elemento de matriz, tiene la opción de seleccionar un campo de datosexistente o definir una expresión con la que asociarlo. Tener la opción de definir una expresiónsignifica que puede hacer que su variable represente mucho más que un simple campo de datos.Puede comparar campos de datos, puede realizar cálculos y puede utilizar las funciones y que elresultado aparezca en la salida de documento. Esto le proporciona mucha flexibilidad.
Todas las expresiones se crean en el cuadro de diálogo Expresión de variable, al que puede accedersi selecciona Expresión como tipo de asignación de la variable y, a continuación, hace clic en el botónde exploración junto a Asignación en el área de atributos variable. El cuadro de diálogo Expresión devariable contiene herramientas y opciones para ayudarle a crear una expresión para su variable.
En el cuadro de la parte superior es donde se crea su expresión. Puede incluir campos de esquema yfunciones en la expresión y utilizar los operadores booleanos siguientes: > (mayor que), < (menorque), > = (mayor o igual que), < = (menor o igual que) y != (no igual a).
También puede realizar los cálculos siguientes en su expresión:integer + integer, float, or doubleinteger - integer, float, or doubleinteger * integer, float or double
107

Capítulo 6 — Uso de variables
integer / float or doubleinteger % float or doublefloat + float or doublefloat - float or doublefloat * float or doublefloat / float or doublefloat % float or doubledouble + doubledouble - doubledouble * doubledouble % doublestring + string
Nota
(1) No se admite el formato numérico alemán en una variable Expresión. Por ejemplo, no se admiteun número con formato 1.000,00, debe darle el formato 1000.00. (2) Debe escribir una "f" junto concualquier valor flotante que esté utilizando en un cálculo. Por ejemplo:
$Pay:Price$*0.15f-(1.0f/3.0f)*1600
Sugerencia
Si tiene que cambiar el tipo de valor de su variable mientras está creando su expresión, seleccione unnuevo tipo en la lista desplegable Tipo de valor situada en la parte superior del cuadro de diálogo.
108

Capítulo 6 — Uso de variables
VariablesPara incluir una variable en la expresión, haga clic en Seleccionar variable y seleccione la variableen el cuadro de diálogo Seleccionar variable. La variable seleccionada aparece en el cuadro coneste formato:
$DataPath:VariableName$
A continuación, puede agregar un operador si lo desea. Por ejemplo, para crear una variabledenominada "TotalAmountDue", podríamos especificar:
$Pay:BalanceForward$+$Pay:AmtDue$
Nota
No se pueden anidar las matrices utilizadas en definiciones de variables.
xPaths de campo de datos en variables de expresión anteriores a la versión 3.0La inclusión de campos de datos en expresiones de variables cambiadas con el lanzamiento dexPresso para Adobe InDesign versión 3.0. Selecciona ahora una variable existente, en lugar de definirun Xpath. Si abre un documento anterior a 3.0 que contiene variables de expresión, las xPaths enlas expresiones se convertirán automáticamente en variables y las nuevas variables se agregarán alpanel Definición de variable en una carpeta denominada Variables de expresión.
FuncionesPara incluir una función en la expresión, primero haga clic en un botón de opción para ver lasfunciones que están disponibles: Funciones de número, Funciones lógicas, Funciones de grupo,Funciones de cadena o Funciones de fecha y hora. Puede hacer clic en una función de la lista paraver una descripción de la función en la parte inferior del cuadro de diálogo. Haga doble clic en unafunción de la lista para que aparezca en el cuadro de expresión donde pueda editarla. Por ejemplo:
addDay( datetime_or_date_value , numeric_value )
Seleccione cada argumento y sustitúyalo mediante la selección de un campo de esquema o mediantela introducción de un valor. Por ejemplo, para crear una variable denominada "DatePastDue",podríamos especificar:
addDay($GenlInfo:DateDue$, 7)
Para obtener más información sobre las funciones disponibles, consulte Funciones de expresión.
109

Capítulo 6 — Uso de variables
Instrucciones If/ElsePuede utilizar la lógica If/Else en las expresiones de variables para crear instrucciones más complejas.Se admiten los siguientes formatos de instrucciones:if ("a"=="a") return "a"; if ("a"=="b") return "b"; else return "c"
if ($variable$=="a") return "a"; if ($variable$=="b") return "b"; else return "c"
if ("a"=="a") {if ("c"=="c") return "b"; if ("d"=="e") return "d"; else return "a";}else return "c"
Por ejemplo:
if ($CollateralType$=="00") return "Improve your customer communications";if ($CollateralType$=="30") return "Improve your policyholder communications";if ($CollateralType$=="31") return "Improve your P&C forms management process";else return "Improve your client communications";
Verificación de expresionesUna vez finalizada su expresión, debe comprobarla para asegurarse de que funcione y de que es unaexpresión válida. Para comprobar su expresión, haga clic en Comprobar. Aparece un mensaje en elcuadro de diálogo bajo el cuadro de expresión para indicarle los resultados de la comprobación.
Consulta de datos de variables en el documentoPuede aplicar los datos de variables al documento para ver cómo funciona el documento y su aspectocon datos reales. Los datos de variables no rellenarán sólo sus variables, sino que también satisfaránlos criterios que controlan la inclusión del contenido dinámico. Esto le permite probar las partesdinámicas y variables de su documento.
Puede aplicar los datos a todo el documento o puede aplicar los datos a un elemento esquemáticoconcreto. Para documentos largos con muchas variables y mucho contenido dinámico, aplicar losdatos a todo el documento puede ser un proceso largo. Si sólo desea ver una parte concreta deldocumento con datos de variables, aplique los datos al elemento esquemático concreto a travésdel menú Esquema.
Hay un par de elementos que no se resolverán al aplicar los datos de variable al documento. Paraestos elementos, necesitará crear una vista previa en PDF del documento o generar la salida dedocumento en servidor de xPression. Al aplicar datos al documento, no verá lo siguiente:
• Páginas opcionales resueltas• Configuración resuelta de tabla viuda y huérfana• Líneas vacías eliminadas de los marcos• Subtotales resueltos en tablas
Al aplicar datos a todo su documento, los controles aparecen en el panel Definición de variable quele permite desplazarse por los registros de datos. Se muestra el número de registro actual, así
110

Capítulo 6 — Uso de variables
como el número total de registros del archivo de datos. Puede escribir un número en el cuadro deregistro actual para saltar a un registro de datos concreto. También puede utilizar las flechas paradesplazarse a través del archivo de datos: la flecha izquierda retrocede un registro en el archivo, laflecha izquierda con una línea retrocede al primer registro del archivo, la flecha derecha avanza unregistro y la flecha derecha con una línea se desplaza al último registro del archivo.
Nota
Si ha utilizado la opción Girar pliego de InDesign CS4, debe desactivar esta opción antes de aplicarlos datos. Para desactivar la rotación, haga clic en el menú Ver de InDesign, seleccione Girar pliegoy, a continuación, haga clic en Borrar rotación.
Aplicación de datos a todo el documentoLa aplicación de datos al documento se realiza a través del panel Definición de variable.
Para aplicar datos:
1. Haga clic en el menú Definición de variable y seleccione Aplicar datos de variable o Aplicardatos de variable desde servidor (si el archivo se almacena en su repositorio de servidorde xPression).
2. Localice y seleccione el archivo de datos de variable y haga clic en Abrir o en Cargar (desdeservidor). XPresso para Adobe InDesign aplica el archivo de datos de variable seleccionado aldocumento. Los controles de navegación de registro de datos aparecen en el panel Definiciónde variable y los datos del primer registro en el archivo aparecen en el documento.
3) Seleccione un registro para ver; puede escribir un número específico en el cuadro o puededesplazarse por el archivo de datos con los botones de flecha.
111

Capítulo 6 — Uso de variables
Aplicación de datos a elementos esquemáticos concretosSi tiene un documento complicado y largo, el proceso de aplicación de datos a todo el documentopuede llevar mucho tiempo. Si sólo desea ver los datos en una parte pequeña del documento, comoun gráfico dinámico, puede seleccionar el elemento en el esquema y aplicarle sólo los datos a él.
Para aplicar datos a elementos esquemáticos concretos:
1. Seleccione el elemento en el esquema al que desea aplicar los datos.
2. Haga clic en el menú Esquema y seleccione Aplicar datos de variable a elemento o Aplicardatos de variable a elemento del servidor (si el archivo está almacenado en el repositoriodel servidor de xPression).
3. Examine para buscar y seleccionar el archivo XML que contiene los datos.
4. Haga clic en Abrir o en Cargar (desde servidor). xPresso para Adobe InDesign actualiza elelemento esquemático seleccionado en la página del documento mediante los datos XMLseleccionados.
Nota
Si selecciona un elemento que se encuentra en una instancia de contenido que no está actualmenteactiva para el documento, xPresso para Adobe InDesign genera un mensaje de error cuando intentaaplicar datos.
Restablecimiento de datosAl cargar datos de variable en el documento, xPresso para Adobe InDesign rellena las variables convalores del origen de datos. También puede restablecer sus variables a su estado original (mostrandolos nombres de variable en lugar de los datos reales) mediante la devolución del documento a suestado antes de cargar sus datos de variables.
Para restablecer sus variables, haga clic en el menú Definición de variable y seleccione Restablecerdatos de variable. xPresso para Adobe InDesign restablece todas las variables del documento a suestado original, eliminando los datos de variable y quita los controles de navegación de registros dedatos del panel Definición de variable.
112

Técnicas de contenido dinámico 7Técnicas de contenido dinámico
Existen muchas formas diferentes de convertir su documento xPresso en dinámico. En este capítulose describen algunas de las técnicas más avanzadas que puede utilizar para agregar variabilidad.
Capas condicionalesSi el documento utiliza capas, puede asignar condiciones a las capas para activarlas o desactivarlas.Ésta puede ser una manera alternativa de controlar las distintas versiones del documento, en lugar deutilizar los grupos de contenido. Es una buena forma de incluir diseños de página diferentes en lasrepeticiones dinámicas, ya que cada capa puede ser un nuevo diseño.
Le rogamos que sea consciente de que si crea una nueva capa en el documento mediante laduplicación de una capa existente, cualquier variabilidad (como variables y bucles de contenido) queexista en la capa original no se transferirá a la nueva capa. Todas las variables se convertirán entexto estático. Necesitará agregar la variabilidad a la nueva capa.
Creación de capas condicionalesPuede definir cualquier capa en el documento como capa condicional y especificar los criterios deactivación/desactivación cuando aparezca en el documento.
Para definir capas como condicionales:
1. Seleccione la capa en el panel Capas de InDesign para que sea la capa activa en el documento.
2. Haga clic en el menú Esquema y seleccione Agregar capa condicional. Aparece un iconode capa condicional en el esquema de Carpeta de capas condicionales (que sólo está visiblecuando las capas condicionales se han definido en el documento).
3. Seleccione la capa en el esquema. La información de la capa condicional aparece en el áreade atributos de esquema.
4. Haga clic en el botón de exploración situado junto al campo ACTIVAR/DESACTIVAR paradefinir los criterios que controlarán cuando la capa aparece en la salida de documento. Paraobtener más información, consulte Definición de criterios de activación/desactivación.
113

Capítulo 7 — Técnicas de contenido dinámico
Bucles de contenidoSi tiene información en los datos que desea recorrer para crear contenido en el documento, puedeagregar un bucle de contenido en xPresso para Adobe InDesign. Hay cuatro tipos de bucles decontenido:
• Bucle de marco flotante. Le permite crear un marco flotante, agregar variables y contenidoy, a continuación, repetir ese marco flotante en el documento con nuevo contenido, mientrasxPresso para Adobe InDesign recorre los datos.
• Bucle de intervalo de texto. Le permite seleccionar un intervalo de texto y variables yrepetir ese contenido en el documento con un nuevo contenido de variable, mientras quexPresso para Adobe InDesign recorre los datos.
• Bucle de tabla. Le permite seleccionar filas de una tabla y crear un bucle de contenidopara rellenar esas filas. Para obtener más información, consulte Creación de tablasdinámicas de bucle de contenido.
• Bucle de página. Le permite recorrer una página completa y repetir la página como seanecesario, según los datos. Para obtener más información, consulte Bucles de página.
Para cada tipo de bucle, puede definir criterios de filtro que controlan en el momento en que seprocesa el bucle en el documento. Esto resulta útil cuando un bucle sólo es válido en instanciasconcretas del documento dinámico.
Conocimientos necesarios sobre los bucles de contenidoEs bueno tener en mente los siguientes elementos mientras se crean bucles de contenido en eldocumento xPresso para Adobe InDesign:
• Si desea crear un grupo de contenido y un bucle de contenido en el mismo marco, primerodebe crear el grupo de contenido y, a continuación, crear el bucle en una instancia decontenido. Una vez que haya creado un bucle de contenido, no tendrá la opción de crearun grupo de contenido.
• Si utiliza un bucle de contenido de marco flotante en el documento, puede que lassecciones recorridas del documento no tengan el mismo espacio entre ellas en la salida delservidor como en el documento InDesign.
• Si la salida de servidor no coincide con el documento InDesign en lo referente a cuántoselementos recorridos aparecen en una línea, aumente el tamaño del marco que contiene elcontenido recorrido.
• Puede anidar varios bucles de contenido uno dentro de otro; sin embargo, un bucleanidado no se puede asociar al elemento principal del elemento asociado al bucle exterior.Por ejemplo, si los datos tienen un "Elemento principal 1", con un elemento secundario"Secundario 1", no puede anidar un bucle asociado a "Elemento principal 1" en un bucleasociado a "Secundario 1".
Bucles de marco flotantePuede utilizar un bucle de marco flotante para repetir el contenido que mejor se contiene en unmarco. Por ejemplo, digamos que desea generar un documento que muestra una lista de librospopulares, incluya el título de libro, una descripción y una imagen de la portada del libro. Los datoscontienen un campo que incluye el título de la imagen, el nombre del libro y la descripción. Crearía
114

Capítulo 7 — Técnicas de contenido dinámico
un marco de texto flotante, dentro del cual tendría un marco gráfico de variable, una variable parael nombre del libro y una variable para la descripción del libro. A continuación, crearía un bucle decontenido y seleccionaría la matriz que contiene la información del libro. Al aplicar XML, o al publicarel documento, xPresso para Adobe InDesign recorre los datos creando un marco para cada campo delibro que esté contenido en los datos. El resultado será un documento que contiene un bloque conuna imagen, nombre de libro y descripción para cada campo de libro en los datos.
Creación de bucles de marco flotantePara crear bucles de marco flotante:
1. Cree un marco de texto que sea del tamaño total que tendrá el contenido cuando haya recorridolos datos. Por ejemplo, si el contenido pudiera rellenar la página completa, convierta el tamañodel marco al del área imprimible de la página. Si este marco no es lo bastante grande, no podráver todo el contenido hasta que no cambie el tamaño del marco. Si el contenido es demasiadogrande para ajustarlo en una sola página, puede utilizar la función de ajuste automático paraajustar el contenido en las páginas subsiguientes según sea necesario. Para obtener másinformación, consulte Texto ajustado automáticamente.
2. Cree un marco menor fuera del marco que acaba de crear. En este marco es donde se crearála "plantilla" de contenido de bucle y debería ser lo bastante grande como para contener elcontenido que está recorriendo. Asegúrese de que no crea este marco dentro del primer marco.
Aquí hemos creado un marco menor, del tamaño de nuestra plantilla de contenido de bucle,fuera del marco mayor.
3. Seleccione el segundo marco, haga clic con el botón secundario y seleccione Cortar.
4. Haga clic en Herramienta de tipo en el cuadro de herramientas de InDesign y haga clic en elprimer marco que haya creado. Asegúrese de que coloca el cursor en la ubicación en la quedesea que empiece el contenido de bucle.
5. Haga clic con el botón secundario y seleccione Pegar. El segundo marco que ha creadodebería estar ahora dentro del primer marco que ha creado.
6. Haga clic en Herramienta de tipo en el cuadro de herramientas de InDesign y haga clic enel segundo marco que haya creado. Agregue el contenido, los marcos de la imagen y lasvariables al segundo marco (el que ha pegado dentro del primer marco). Ésta será la plantilla decómo aparecerá cada sección repetida. Recuerde que todos los datos del bucle de contenidodeben residir en el mismo campo - ya que sólo puede seleccionar un campo para que se
115

Capítulo 7 — Técnicas de contenido dinámico
repita. Para agregar marcos a la plantilla, necesitará crear los marcos fuera del marco de laplantilla y cortarlos y pegarlos en la plantilla.
Éste es un ejemplo de un marco flotante que contiene una "plantilla" para recorrer contenido.
7. Seleccione la variable en el panel Definición de variable que representa el campo de datosprincipal, que contiene los datos para el bucle.
8. Haga clic en el marco de plantilla. Haga clic en el menú Esquema (o haga clic con el botónsecundario en Esquema) y seleccione Crear bucle de contenido. xPresso para AdobeInDesign coloca llaves rojas alrededor del marco de plantilla para indicar que está contenidaen un bucle de contenido.
XPresso para Adobe InDesign también agrega el bucle de contenido al esquema en la ubicaciónadecuada: si el marco de bucle aparece dentro de una instancia de contenido u otro contenedordinámico, aparecerá bajo él; si no, aparecerá bajo la raíz. El elemento esquemático de bucle decontenido contiene todas las variables definidas en el bucle de la página del documento.
9. (Opcional) Defina los criterios de filtros para el bucle. Para obtener más información, consulteDefinición de criterios de filtros de bucles.
10. Haga clic en el menú Definición de variable y seleccione Aplicar datos de variable para verel resultado del bucle de contenido.
Nota
Puede observar que el espacio entre los marcos flotantes generados por bucle aparece de formadistinta en la salida de xPublish que en el documento InDesign. xPublish utiliza un algoritmo diferentepara calcular el espacio; por consiguiente, puede parecer diferente.
Bucles de intervalo de textoPuede utilizar un bucle de intervalo de texto para repetir un campo de contenido (texto o variables)en el documento. Por ejemplo, puede que desee crear una lista de variables de elementos en eldocumento. Si crea un bucle de intervalo de texto que contiene una línea de la lista con los datos devariable en él, xPresso para Adobe InDesign recorrerá los datos y creará tantas líneas como seannecesarias para finalizar la lista. O, si el archivo de datos contiene el texto para el documento yestá creando algo con una estructura repetitiva como, por ejemplo, un catálogo, puede convertir elcontenido de variable de la plantilla en un bucle de texto. xPresso para Adobe InDesign recorrerá losdatos para extraer el contenido adecuado para rellenar las páginas de catálogo.
116

Capítulo 7 — Técnicas de contenido dinámico
Creación de bucles de intervalo de textoPara crear bucles de texto:
1. Cree un marco de texto y escriba el texto y agregue las variables que desea repetir. Si elcontenido es demasiado grande para ajustarlo en una sola página, puede utilizar la función deajuste automático para ajustar el contenido en las páginas subsiguientes según sea necesario.Para obtener más información, consulte Texto ajustado automáticamente.
2. Seleccione la variable en el panel Definición de variable que representa el campo de datosprincipal, que contiene los datos para el bucle.
3. Seleccione el intervalo de texto y las variables. Asegúrese de que incluye cualquier formatoal seleccionar el contenido. Por ejemplo, si está creando una lista y hay un retorno al finalde la línea, asegúrese de seleccionarlo también. De lo contrario, todo el contenido puedeaparecer en una línea.
4. Haga clic en el menú Esquema y seleccione Crear bucle de contenido. xPresso para AdobeInDesign coloca llaves azules alrededor del intervalo de texto y las variables para indicar queestán contenidos en un bucle de contenido.
XPresso para Adobe InDesign también agrega el bucle de contenido al esquema en laubicación adecuada: si el bucle aparece dentro de una instancia de contenido u otro contenedordinámico, aparecerá bajo él; si no, aparecerá bajo la raíz del esquema.
5. (Opcional) Defina los criterios de filtros para el bucle. Para obtener más información, consulteDefinición de criterios de filtros de bucles.
6. Haga clic en el menú Definición de variable y seleccione Aplicar datos de variable para verel resultado del bucle de contenido.
117

Capítulo 7 — Técnicas de contenido dinámico
Bucles de páginaSi tiene datos reiterativos que rellenan una página completa o varias páginas y desea recorreresos datos y crear nuevas páginas para cada repetición, puede utilizar un bucle de página. Puedeespecificar una única página, un intervalo de páginas o todas las páginas del documento que se van aincluir en el bucle de página. Puede seleccionar sólo una matriz de variables para el bucle de página,de modo que se necesiten incluir todos los datos en esa matriz.
Creación de bucles de páginaPara crear bucles de página:
1. Coloque el contenido repetitivo en la página del documento. El contenido puede abarcarvarias páginas.
2. Seleccione la matriz de variable que contiene los datos del bucle en el panel Definición devariable.
3. Haga clic en el menú Esquema y seleccione Crear bucle de página. Aparece el cuadro dediálogo Configuración de bucle de página.
4. Seleccione Todas las páginas para incluir todas las páginas de documento en el bucle oseleccione Intervalo de páginas para especificar un intervalo de páginas que desea incluiren el bucle.
5. Haga clic en Aceptar. Aparecen las palabras "Inicio de Bucle de página" en la primera páginadel bucle y las palabras "Fin de Bucle de página" en la última página.
6. (Opcional) Defina los criterios de filtros para el bucle. Para obtener más información, consulteDefinición de criterios de filtros de bucles.
7. Haga clic en el menú Definición de Variable y seleccione Aplicar datos de variable paraseleccionar un archivo de datos y ver el resultado del bucle. Cualquier página que genere elbucle de página se marca con las palabras "Creada por xPresso".
118

Capítulo 7 — Técnicas de contenido dinámico
Criterios de filtros de buclesPara cualquier bucle de contenido o bucle de página, puede definir criterios de filtro que controlancuando se procesa el bucle para la salida de documento. Esto le permite omitir el procesamiento deun bucle de registros de datos si no es necesario.
Si xPresso para Adobe InDesign se encuentra un bucle vacío debido a los criterios de filtro de bucleal aplicar datos al documento, generará un mensaje de advertencia y el bucle vacío aparece en lapágina del documento. Sin embargo, al utilizar la función Vista previa del PDF, no obtendrá a unmensaje y el bucle no aparecerá en la salida.
Definición de criterios de filtros de buclesPara definir los criterios de filtros de bucles:
1. Seleccione el bucle en el esquema. La información del bucle aparece en el área de atributosdel esquema.
2. Haga clic en el botón de exploración situado junto al campo Filtro. Aparece el cuadro de diálogoFiltro de bucle.
3. Defina la expresión de criterios:
• Para agregar una variable: haga clic en el botón de exploración debajo de Variablepara abrir el cuadro de diálogo Seleccionar variable. Seleccione la variable quedesee agregar de la lista y haga clic en Aceptar.
• Para agregar un operador: seleccione un operador de la lista desplegable Es: igual(=), mayor o igual que (>=), menor o igual que (<=), distinto de (<>), menor que(<), mayor que (>).
• Para agregar un valor: haga clic en Valor y escriba el valor en el cuadro de texto.
• Para agregar un campo: haga clic en Campo y, a continuación, haga clic en el botónde exploración para abrir el cuadro de diálogo Seleccionar variable. Seleccione lavariable que desee agregar de la lista y haga clic en Aceptar.
• Haga clic en los botones (, ), AND y OR para agregar los operadores adecuados ala expresión.
4. (Opcional) Haga clic en Borrar fila para borrar el contenido de la fila seleccionada.
5. (Opcional) Haga clic en Borrar todo para borrar el contenido de todas las filas del cuadrode diálogo.
6. Haga clic en Aceptar.
Nota
Si está comparando valores de fecha, el valor debe estar en formato AAAA-MM-DD.
119

Capítulo 7 — Técnicas de contenido dinámico
Páginas opcionalesPuede que el documento tenga contenido que puede que se base en datos que puede que no existanpara todos los registros de datos. Para evitar tener las páginas vacías en registros que no tienendatos para rellenar el contenido, puede establecer un marco para controlar una página opcional.Cuando un marco es opcional, si un registro de datos no incluye contenido para meter en el marco, lapágina completa se excluye del documento para ese registro. Esto le permite asegurarse de que eldocumento de un registro de datos no tiene páginas extrañas que aparecen porque el registro nocontenía los datos especificados para esa página.
Nota
Si una instancia de contenido, que no se puede utilizar para la inclusión en el documento, contiene elmarco de página opcional, la página ya no se considera opcional y aparece en la salida.
Creación de páginas opcionalesPara crear páginas opcionales:
1. Seleccione el marco en la página de documento que incluye el contenido que controlarála página opcional.
2. Haga clic en el menú Esquema y seleccione Página opcional. Aparecen las palabras "Páginaopcional" en rojo en la esquina inferior izquierda del marco.
3. Al generar la salida para este documento, si un registro no contiene datos para colocarlos en elmarco, la página completa se excluirá de la salida para ese registro.
Opciones de formatos de textoCuando haya colocado el texto del documento, hay unas cosas puede hacer para dar formato al textoy es continuo para que el documento final tenga el aspecto adecuado. Puede que el texto fluyaautomáticamente de un marco a otro, puede quitar líneas vacías que pueden aparecer debido a lasvariables sin datos y puede agregar el número total de páginas a su documento de variable.
120

Capítulo 7 — Técnicas de contenido dinámico
Texto ajustado automáticamenteSi tiene una variable de texto dentro de un marco que puede contener más texto que se ajustará almarco, puede establecer el marco para que se ajuste automáticamente el contenido a un nuevomarco. Si el texto "desborda" el marco, xPresso para Adobe InDesign crea nuevas páginas y repite elmarco hasta que todo el texto esté establecido. Esta opción se utiliza mejor si el marco abarca lamayoría del contenido en la página, ya que xPresso para Adobe InDesign no sólo repite el marcodel ajuste automático en la página siguiente, sino que también repite el otro contenido que tambiénaparece en la página. Debe tener esto en cuenta a la hora de decidir si establece o no un marcopara el ajuste automático y diseñar el documento en consecuencia. Tenga también presente que sólopuede establecer un marco en una página de documento para ajustar de forma automática.
Nota
No puede clonar un marco de ajuste automático.
Para establecer marcos para ajustar de forma automática:
1. Seleccione un marco de texto.
2. Haga clic en el menú Esquema (o haga clic con el botón secundario en Esquema) y seleccioneAjuste automático. El marco ya se ha establecido para que ajuste automáticamente cualquiertexto que no se ajuste en el marco. Si el texto desborda el marco, xPresso crea nuevas páginasy repite el marco (y el otro contenido de la página) hasta que se ha establecido todo el texto.
Cuando un marco se ha establecido en ajuste automático, la opción Ajuste automático en el menúEsquema muestra una marca de verificación junto a ella y el marco muestra la palabra "Ajusteautomático" debajo. Para deshabilitar el ajuste automático para el marco, haga clic en Ajusteautomático en el menú Esquema.
El uso de la opción Ajuste automático con marcos vinculados sólo se admite si se aplica el ajusteautomático después de que los marcos se hayan vinculado y sólo si se aplica al último marco enel subproceso. Si intenta aplicar el ajuste automático sin seguir estas instrucciones, se permitirá laacción, pero se producirá un error al obtener una vista previa o al aplicar los datos al documento.
Eliminación de líneas vacíasSi tiene variables en el documento para las que no todos los registros de datos tienen datos, y deseaasegurarse de que una línea en blanco no aparece en la salida de dichas variables, tendrá un parde opciones. Puede indicar a xPression que quite líneas vacías en un marco completo aplicando laopción de menú Quitar esquema de líneas vacías al marco. Cubre todas las variables del marco, sinimportar qué tipo de variable puedan ser. O bien, puede establecer el atributo Quitar línea vacía paracualquier variable de tipo de texto que aparezca en el Esquema.
Un ejemplo de un lugar en el documento donde puede que desee quitar las líneas vacías sería en unbloque de direcciones, donde los registros de datos diferentes pueden tener un número distinto delíneas de dirección. Al utilizar las funciones Quitar líneas vacías puede asegurarse de que todas lasdirecciones se impriman como bloques sólidos, sin líneas vacías.
121

Capítulo 7 — Técnicas de contenido dinámico
Nota
(1) El motor de publicación procesa ambas opciones, por tanto, sólo se aplicará al crear una vistaprevia de PDF del documento o bien al publicar el documento en el servidor. No verá los resultadosde estas opciones al aplicar los datos. (2) El comando de menú Quitar esquema de líneas vacíasno quita los marcos flotantes vacíos.
Para eliminar las líneas vacías de los marcos:
1. Seleccione el marco en la página que desea asegurarse de que no tiene ninguna línea vacía.
2. Haga clic en el menú Esquema y seleccione Quitar líneas vacías. Aparecen las palabras"Quitar líneas vacías" en rojo en la esquina inferior izquierda del marco.
Para aplicar el atributo de quitar líneas vacías a una variable de texto:
1. Seleccione la variable de tipo de texto en el esquema de xPresso. Los atributos de la variableaparecen en la parte inferior del panel del esquema.
2. Seleccione Verdadero para el atributo Quitar línea vacía.Con cualquiera de estos dos métodos, al generar la salida para el documento, si un registro nocontiene datos para una de las líneas dentro del contenido del marco, la línea se excluirá de la salidapara que no haya ninguna línea vacía. Por ejemplo:
Estos datos:
<CustomerFName>Elizabeth</CustomerFName><CustomerLName>Steele</CustomerLName><CustomerAddress1>38792 S. West Blvd.</CustomerAddress1><CustomerAddress2>Apartment 1824</CustomerAddress2><CustomerCity>Andover</CustomerCity><CustomerState>CT</CustomerState><CustomerZip>06123</CustomerZip><CustomerZip4>5154</CustomerZip4>
Generan esta salida:
Elizabeth Steele38792 S. West Blvd.Apartment 1824Andover, CT 06123 5154
Y estos datos:
<CustomerFName>John</CustomerFName><CustomerLName>Smith</CustomerLName><CustomerAddress1>123 Main St.</CustomerAddress1><CustomerAddress2></CustomerAddress2><CustomerCity>Hartford</CustomerCity><CustomerState>CT</CustomerState>
122

Capítulo 7 — Técnicas de contenido dinámico
<CustomerZip>06040</CustomerZip><CustomerZip4>1234</CustomerZip4>
Generan esta salida:
John Smith123 Main St.Hartford, CT 06040 1234
Adición del número total de páginas al documentoCon documentos dinámicos, a veces es imposible conocer cuántas páginas tendrá el documento finalpara cualquier registro de datos dado. Puede que el diseño del documento requiera la ubicación delrecuento total de páginas del documento en algún lugar de la página como, en una página n de unnúmero m de páginas. xPresso para Adobe InDesign facilita la inclusión del número total de páginasdel documento en cualquier lugar de la página del documento. Al incluir el número total de opción depágina en el documento, el motor de publicación calcula el número de páginas e incluye el númerocorrecto en la ubicación del marcador Número total de páginas en el momento de la publicación.Para incluir el número total de páginas:
1. Coloque el cursor en la página del documento donde desea que aparezca el número totalde páginas.
2. Haga clic en el menú Esquema y seleccione Agregar número total de páginas. El númeroactual de páginas en el documento aparece dentro de marcadores de variable en la ubicacióndel cursor en la página del documento y un elemento de número total de página apareceen el esquema.
Durante la publicación, el número total de páginas aparece en esa ubicación para cadadocumento del registro.
Uso de tablas dinámicasLas tablas dinámicas son una gran forma visual de incluir información en el documento, en un formatode fácil lectura. Las tablas dinámicas crecen y se comprimen según la cantidad de datos que se van amostrar y tienen un número diferente de filas para cada registro de los datos.
Hay dos maneras de incluir una tabla dinámica en el documento: con una variable de tabla o mediantela creación de una tabla estática de InDesign y la aplicación de bucles de contenido a las filas.
Usar una variable de tabla es una manera simple y eficaz de agregar una tabla al documento. Esbueno utilizar las variables de tabla cuando la estructura de datos coincide en gran medida con lasfilas y las columnas que desea incluir en la tabla. Puede seleccionar y volver a ordenar las columnaspara que aparezcan de la forma que desea. Todos los valores de los datos de variables aparecen enla tabla. Todos los datos de la variable de tabla deben proceder del mismo campo de datos principal.
Al crear una tabla en InDesign mediante el menú de tabla de InDesign y, a continuación, asignarbucles de contenido a las filas para rellenar la tabla, le proporciona más control sobre el formato y elflujo de contenido. Puede elegir los campos que van en las columnas o en las filas (ya que puederecorrer varias filas). También puede incluir datos que puede que no se encuentren en el mismo
123

Capítulo 7 — Técnicas de contenido dinámico
campo de datos principal de la misma tabla, ya que puede crear varios bucles en una tabla. En ciertosentido, le permite asignar campos que pueden estar en un orden diferente y en filas distintas a unaestructura de tabla para que se publique. La tabla de InDesign le permite utilizar filas estáticas paraencabezados o grupos, mientras indican una fila de abajo para que se repita con los datos. Con lastablas de bucle de contenido puede incluir cosas como los pies de página y los encabezados decontinuación, que no están disponibles al crear una tabla mediante una variable de tabla.
Las variables de tabla y las tablas dinámicas creadas con una tabla de InDesign se pueden girar deforma arbitraria hacia cualquier ángulo de la página del documento.
Para cada tabla que agregue al documento, puede definir una configuración viuda y huérfana paracontrolar cómo se divide la tabla. Para obtener más información, consulte Definición de configuraciónviuda y huérfana.
Para obtener más información sobre cómo crear variables de tabla, consulte Uso de matrices. Paraobtener más información sobre cómo crear una tabla dinámica mediante una tabla de InDesign ybucles (de tabla) de contenido, consulte Creación de tablas dinámicas de bucle de contenido.
Creación de tablas dinámicas de bucle de contenidoEl primer paso del uso de bucles de tabla de contenido para crear una tabla dinámica es agregar unatabla al documento mediante la funcionalidad de la tabla de InDesign. Una vez que se ha colocado latabla en la ubicación correcta de la página del documento, puede empezar a agregar las variablesa la tabla que rellenará las celdas de la tabla con datos. A continuación, puede seleccionar una ovarias filas y asignar los bucles de contenido. Puede tener varias filas en un bucle de contenido ypuede tener varios bucles de contenido en la tabla.
Para crear tablas dinámicas de bucle de contenido:
1. Coloque una tabla en el documento mediante el comando Insertar tabla en el menú Tabla deInDesign. Aparece el cuadro de diálogo Insertar tabla.
2. Seleccione el número de filas de cuerpo que necesita para crear los bucles. No necesitadisponer de suficientes filas en la tabla para contener los datos generados, xPresso para AdobeInDesign agregará filas, según sea necesario, para todos los datos. Seleccione el número decolumnas y las filas de pie de página y encabezado.
3. Coloque las variables en el panel Definición de variable en las celdas adecuadas de la tabla.
4. Agregue los encabezados de columna y cualquier pie de página que necesite para la tabla.Cuando los encabezados y el contenido de variables se hayan distribuido en la tabla según lodeseado, está listo para crear los bucles de tabla de contenido.
5. Seleccione una o varias filas de la tabla que desea incluir en un bucle.
6. Haga clic en la matriz de variables que desea asociar al bucle en el panel Definición de variable.
7. Haga clic en el menú Esquema y seleccione Crear bucle de contenido. Se agrega un buclede contenido al esquema.
8. Repita los pasos 5 a 7 con cada bucle de contenido que desee definir en la tabla.
9. Pruebe la tabla mediante la aplicación de algunos datos. Haga clic en el menú Definición devariable y seleccione Aplicar datos de variable. Seleccione un archivo de datos y haga clicen Abrir. La tabla se debería expandir y rellenar con los datos del archivo de datos.
124

Capítulo 7 — Técnicas de contenido dinámico
Definición de configuración viuda y huérfanaPuede controlar cómo se dividen las tablas en el documento mediante la especificación de laconfiguración viuda y huérfana para cada tabla individual. Las "viudas" son las filas de la tabla quetransfieren a la página siguiente cuando una tabla se divide entre páginas y las "huérfanas" sonlas filas de la tabla que se quedan atrás en la página original cuando la tabla se divide. Con laconfiguración huérfana y viuda, puede definir el número mínimo de filas que debe aparecer en la partesuperior de una página posterior (viudas) y el número mínimo de filas que puede aparecer en laparte inferior de la página original (huérfanas).
Junto con la configuración huérfana y viuda que se ha definido aquí, también puede especificar sidesea que las filas se mantengan unidas en el cuadro de diálogo Opciones de celda de InDesign.
Para definir la configuración huérfana y viuda de las tablas:
1. Seleccione la tabla en la página del documento o seleccione un elemento esquemáticoasociado a la tabla en el esquema (como una variable de tabla o un bucle de contenido queaparezca en la tabla).
2. Haga clic en el menú Esquema y seleccione Filas viudas/huérfanas de tabla. Aparece elcuadro de diálogo Configuración de filas viudas/huérfanas de tabla.
3. Especifique el número mínimo de filas viudas que desea permitir que aparezcan en la partesuperior de la página cuando una tabla se divide a través de las páginas.
4. Especifique el número mínimo de filas huérfanas que desea permitir que aparezcan en la parteinferior de la página cuando una tabla se divide a través de las páginas.
5. Haga clic en Aceptar.
Habilitación de la división de filas de tablaPuede habilitar la división para filas concretas de la tabla. Cuando se ha establecido la división deuna fila de la tabla, si todo el contenido de la fila no se ajusta en la primera página, la fila continuaráen la página siguiente. Si no establece la división de una fila, toda la fila se moverá a la páginasiguiente si el contenido no se ajusta en la primera página. El comportamiento predeterminado de filade tabla es el de no dividir.
El formato de tabla debe haber finalizado (que contenga todas las filas necesarias) antes de especificarla división de las filas. Si agrega una nueva fila sobre una fila existente para la que actualmente se haestablecido la división, la configuración de división se aplicará a la nueva fila y no la fila existente. Porconsiguiente, la nueva fila se dividirá y la fila existente se mantendrá unida y no se dividirá.
Para habilitar la división:
1. Seleccione la fila de la tabla que desea dividir, en caso de necesidad. Para seleccionar unafila de una tabla anidada compleja que contenga bucles de contenido, seleccione el bucleasociado a la fila del esquema y, a continuación, en el menú Tabla de InDesign, haga clicen Seleccionar y, a continuación, en Fila.
2. Haga clic en el menú Esquema y seleccione Configurar división de fila de tabla. Ahora la filade la tabla se podrá dividir a través de las páginas si el contenido no se ajusta completamentea la primera página.
125

Capítulo 7 — Técnicas de contenido dinámico
Nota
La fila de la tabla no contendrá ninguna marca que indique la configuración de división. Debería haceruna anotación de para qué filas ha establecido la división.
Para eliminar la capacidad de división de filas de tabla:
1. Seleccione la fila de la tabla para la que desea eliminar la división.
2. Haga clic en el menú Esquema y seleccione Anular configuración de división de fila detabla. La fila de la tabla se mantendrá ahora unida y no se dividirá entre las páginas; la filacompleta se moverá a la página siguiente si el contenido no se ajusta a la primera página.
Adición de subtotales a la tablaxPresso para Adobe InDesign le permite agregar de forma sencilla un subtotal al encabezado o pie depágina de una tabla. El subtotal se calcula y se coloca en la celda especificada durante la publicación.Los campos XML que proporcionan los datos para el cálculo del subtotal deben ser numéricos, sinque se les haya aplicado ningún tipo de formato (por ejemplo, no se admite $100 o 100%). Cualquierformato necesario se debe aplicar al elemento de subtotal del documento. Si xPression encuentra uncarácter no admitido en un campo, el campo se procesará como 0 (cero) durante el cálculo.
La celda en la que coloca el subtotal debe ser lo suficientemente grande como para contener elsubtotal más grande posible. No se cambiará el tamaño de la celda durante la publicación y, si elcontenido es demasiado grande, desbordará la celda y no aparecerá correctamente.
Nota
No se admite el formato numérico alemán en los cálculos de subtotales.
Para agregar subtotales:
1. Coloque el cursor en la celda de la tabla en la que desea que aparezca el subtotal. La celdadebe situarse en el encabezado o pie de página de la tabla. Asegúrese de que la celda es losuficientemente grande como para contener el valor más grande posible.
2. Haga clic en el menú Esquema y seleccione Agregar subtotal. Aparece un elemento desubtotal en el esquema y en la página del documento.
Al publicar el documento, el motor de publicación xPublish calculará el valor de subtotal de cadarepetición del documento y colocará el valor correcto en la salida de documento.
Contenido universalXPresso para Adobe InDesign permite incluir contenido en el documento principal de xPresso quepuede proceder de un origen externo. Esta funcionalidad se denomina "contenido universal". Elcontenido universal reemplaza el concepto de subdocumentos, que se utilizaban en versionesanteriores de xPresso para Adobe InDesign. El contenido universal amplía el concepto desubdocumentos para incluir diferentes tipos de documentos, así como imágenes, que se puedenincluir en el documento de xPresso.
126

Capítulo 7 — Técnicas de contenido dinámico
Los tipos de documentos que puede incluir como contenido universal se puede dividir en doscategorías principales: dinámico y estático. Los documentos dinámicos pueden ser paquetes dedocumentos listos para publicar de xPresso para Adobe InDesign o de xPresso para Word 2007.Estos documentos pueden incluir contenido dinámico y variables, solamente necesita asignar lasvariables para que exista una correlación entre las variables del contenido externo y el documentoprincipal. El contenido estático puede ser un documento PDF, TIFF, .doc de Word o .docx (Word2007). Estos documentos no pueden incluir contenido variable. Se incluirán en el documento dexPresso para Adobe InDesign tal cual.
También puede incluir imágenes a través del contenido universal; también se pueden incluir archivosPDF como imágenes. Puede establecer las opciones de alineación y ajuste de imagen como paravariables de imagen, así como especificar criterios de activación o desactivación para la inclusión dela imagen.
El contenido universal externo se puede incluir directamente desde una unidad local o de red, unservidor de ECM o a través de una variable que contiene la ruta de acceso al contenido.
Las entradas de índice (marcadores) que aparecen en el contenido universal externo se puedenincluir en el índice del documento principal. Para obtener más información, consulte Indexacióndel documento.
Ubicaciones compatibles para contenido universalEl contenido universal se puede colocar en el documento de xPresso para Adobe InDesign endiferentes lugares, dependiendo del tipo de contenido. La tabla siguiente muestra dónde se puedencolocar los diferentes tipos de contenido universal dentro del documento. Las secciones que siguen ala tabla contienen más detalles sobre las diferentes áreas de compatibilidad.
Tipo de contenidouniversal
Marco Celda detabla
Límite depágina
PDF No No Sí
TIFF No No Sí
Doc de Word Sí Sí Sí
Docx de Word Sí Sí Sí
Paquete de xInDesign Sí No Sí
Paquete de xWord Sí Sí Sí
Imagen Sí No No
Colocar el contenido en marcos y celdas de la tablaAl colocar el contenido universal en un marco o celda de la tabla, no se recuperará ningún formato dediseño de página (como formato de columnas y tabla) que el contenido pueda tener de su origen.El contenido externo se incluirá en el diseño de página del documento principal. El formato de
127

Capítulo 7 — Técnicas de contenido dinámico
caracteres del documento original (como negrita, cursiva y tamaño de fuente) se mantendrá en eldocumento principal.
Colocar el contenido en un límite de páginaCuando el contenido universal se coloca en un límite de página, no se puede colocar ningún otrocontenido en la página que contiene la referencia de contenido universal. Cualquier contenidocolocado en la página de referencia no aparecerá en la salida del documento.
El contenido universal colocado en un límite de página no puede estar incluido en un bucle de página.
Colocar contenido de imagenLa opción de tipo de imagen sólo aparece para contenido universal cuando hay un marcoseleccionado. Cuando aparece Imagen en la lista Tipo, las opciones de imagen aparecen en elárea Esquema.
Atributo DescripciónImageFitOption Seleccione cómo desea que aparezca la imagen en el documento:
• No hay ninguna opción de ajuste. La imagen aparece en lapágina con su tamaño original.
• Ajustar contenido a marco. Se cambia el tamaño de la imagenpara ajustarla al marco de la imagen.
• Ajustar contenido proporcionalmente. Se cambia el tamaño dela imagen para ajustarla dentro del marco de la imagen, al tiempoque se mantienen las proporciones correctas.
• Rellenar marco proporcionalmente. Se cambia el tamaño de laimagen para rellenar todo el marco de la imagen, al tiempo que semantienen las proporciones correctas.
Alineación vertical Seleccione donde desea que aparezca la imagen verticalmente dentro del marco dela imagen: Superior, Centro o Inferior.
Alineación horizontal Seleccione donde desea que aparezca la imagen horizontalmente dentro del marco dela imagen: Izquierda, Centro o Derecha.
Adición de contenido universal a un documento principalLos pasos para agregar contenido universal difieren ligeramente en función del tipo de contenido quese agregue. Las secciones siguientes contienen los pasos para los diferentes tipos de contenidouniversal.
Adición de contenido de tipo paquete de xWord o paquete de xInDesignEn un documento principal se puede incluir cualquier paquete listo para publicar de XPresso paraWord 2007 (xWord) o xPresso para Adobe InDesign (xInDesign) como contenido universal. Lospaquetes no listos para publicar no se pueden incluir como contenido universal. Para obtener másinformación, consulte Empaquetado de documentos.
128

Capítulo 7 — Técnicas de contenido dinámico
Para agregar contenido universal:1. Coloque el cursor de la plantilla de documento en el lugar en que desea agregar el contenido
o agregue una página en blanco al documento en la ubicación donde desea que aparezca elcontenido universal.
2. Haga clic en el menú Esquema y seleccione Agregar contenido universal. Aparece unelemento de contenido universal en el esquema. Además, aparece una etiqueta de contenidouniversal en la página de documento.
3. En el área de atributos de la parte inferior del esquema, escriba el nombre del contenido yseleccione el tipo: xWord, Paquete o Paquete de xInDesign. La lista de tipos variará, segúnla ubicación del contenido universal; la lista sólo contiene dichos tipos que se admiten para laubicación concreta.
4. Seleccione la ubicación desde la que se incluirá el contenido universal: Archivo local, Variableo Servidor.
5. Haga clic en el botón de exploración situado junto al campo Referencia.• Si ha seleccionado Archivo local como ubicación, aparecerá el cuadro de diálogo
Cargar contenido universal. Busque y seleccione el contenido y haga clic en Abrir.• Si ha seleccionado Variable como ubicación, aparecerá el cuadro de diálogo
Seleccionar variable. Seleccione la variable que contiene la ruta completa y elnombre del contenido y haga clic en Aceptar. Para obtener más información,consulte Formato de referencias de archivo variables.
• Si ha seleccionado Servidor como la ubicación, aparecerá el cuadro de diálogoServidor. Si el contenido está ubicado en el servidor predeterminado, examine parabuscarlo, selecciónelo y, a continuación, haga clic en Colocar. Si el contenido estáubicado en otro servidor, siga las instrucciones en Selección de contenido en otroservidor, después examine para buscarlo, selecciónelo y, a continuación, haga clicen Colocar. Esta opción no está disponible si no está registrado en el servidor.
6. Haga clic en el botón de exploración del campo Asignación. Aparece el cuadro de diálogoAsignar variables de contenido universal.
7. Seleccione una variable de la lista Variables de contenido universal y seleccione la variable ala que desea asignarlo en la lista Variables de documento maestro. Si existe una variable enla lista Variables de documento maestro que coincida con la variable de contenido universal,se seleccionará de forma automática en la lista. Las variables deben ser del mismo tipo dedatos que se va a asignar.
8. Haga clic en Asignar para agregar las dos variables a la lista Variables asignadas. Si algunaso todas las variables de contenido universal disponen de variables de documento principalasignadas (con el nombre completo exacto, incluida la misma matriz principal), puede hacer clicen Asignación automática para asignar las variables automáticamente. Todas las variablescon el mismo nombre y del mismo tipo se asignarán entre sí.
9. Si es necesario, repita los pasos 7 y 8 para cada variable de contenido universal de la lista.Haga clic en Aceptar cuando haya terminado con la asignación.
10. Seleccione una opción de numeración de páginas:
129

Capítulo 7 — Técnicas de contenido dinámico
• Continuar. La numeración de páginas del documento numerará de forma continuadael documento principal y el contenido universal.
• Restablecer. La numeración de páginas volverá a empezar en la página 1 en laprimera página del contenido universal.
11. Haga clic en el botón de exploración del campo de tabla de contenido para definir laconfiguración de la tabla de contenido. Aparecerá el cuadro de diálogo Configuración detabla de contenido.
12. Seleccione el tipo de tabla de contenido en la lista desplegable Tabla de contenido:• Ninguno. No existe configuración de tabla de contenido para el contenido universal.• Entrada única. Aparecerá una entrada única en la tabla de contenido del documento
principal para el contenido universal. Seleccione la opción para utilizar el nombre deldocumento como entrada, escriba un nombre para utilizar como entrada o seleccioneuna variable para utilizar como entrada.
• Usar definición principal. Utilice la configuración de tabla de contenido deldocumento principal.
• Usar definición universal. Utilice la configuración de tabla de contenido delcontenido universal.
Haga clic en Aceptar.13. (Opcional) Haga clic en el botón de exploración del campo de activación/desactivación para
definir criterios de activación/desactivación que permitan controlar el contenido universalcuando está incluido en el documento principal. Aparece el cuadro de diálogo Activar/desactivarcriterios. Defina los criterios de inclusión y, a continuación, haga clic en Aceptar. Para obtenermás información, consulte Definición de criterios de activación/desactivación.
El contenido universal está incluido ahora en el documento principal. Al crear una vista previa enPDF del documento principal en xPresso para Adobe InDesign, el contenido del contenido universalaparecerá en el lugar adecuado del documento PDF principal. Al implementar el documento principalen el servidor de xPression, también debe implementar cualquier archivo de empaquetado decontenido universal que haya agregado al documento principal.
Adición de contenido de tipo PDF, TIFF, Doc de Word o Docx de WordPara agregar contenido universal:
1. Coloque el cursor de la plantilla de documento en el lugar en que desea agregar el contenidoo agregue una página en blanco al documento en la ubicación donde desea que aparezca elcontenido universal.
2. Haga clic en el menú Esquema y seleccione Agregar contenido universal. Aparece unelemento de contenido universal en el esquema. Además, aparece una etiqueta de contenidouniversal en la página de documento.
3. En el área de atributos de la parte inferior del esquema, escriba el nombre del contenidouniversal y seleccione el tipo: PDF, TIFF, Documento de Wordo Docx de Word. La lista detipos variará, según la ubicación del contenido universal; la lista sólo contiene dichos tiposque se admiten para la ubicación concreta.
130

Capítulo 7 — Técnicas de contenido dinámico
4. Seleccione la ubicación desde la que se incluirá el contenido universal: Archivo local, Variableo Servidor.
5. Haga clic en el botón de exploración situado junto al campo Referencia.
• Si ha seleccionado Archivo local como ubicación, aparecerá el cuadro de diálogoCargar contenido universal. Busque y seleccione el contenido y haga clic en Abrir.
• Si ha seleccionado Variable como ubicación, aparecerá el cuadro de diálogoSeleccionar variable. Seleccione la variable que contiene la ruta completa y elnombre del contenido y haga clic en Aceptar. Para obtener más información,consulte Formato de referencias de archivo variables.
• Si ha seleccionado Servidor como la ubicación, aparecerá el cuadro de diálogoServidor. Si el contenido está ubicado en el servidor predeterminado, examine parabuscarlo, selecciónelo y, a continuación, haga clic en Colocar. Si el contenido estáubicado en otro servidor, siga las instrucciones en Selección de contenido en otroservidor, después examine para buscarlo, selecciónelo y, a continuación, haga clicen Colocar. Esta opción no está disponible si no está registrado en el servidor.
Si ha seleccionado PDF o TIFF como el tipo, continúe en el paso 9.
6. Seleccione una opción de numeración de páginas:
• Continuar. La numeración de páginas del documento numerará de forma continuadael documento principal y el contenido universal.
• Restablecer. La numeración de páginas volverá a empezar en la página 1 en laprimera página del contenido universal.
7. Haga clic en el botón de exploración del campo de tabla de contenido para definir laconfiguración de la tabla de contenido. Aparecerá el cuadro de diálogo Configuración detabla de contenido.
8. Seleccione el tipo de tabla de contenido en la lista desplegable Tabla de contenido:
• Ninguno. No existe configuración de tabla de contenido para el contenido universal.
• Entrada única. Aparecerá una entrada única en la tabla de contenido del documentoprincipal para el contenido universal. Seleccione la opción para utilizar el nombre deldocumento como entrada, escriba un nombre para utilizar como entrada o seleccioneuna variable para utilizar como entrada.
• Usar definición principal. Utilice la configuración de tabla de contenido deldocumento principal.
• Usar definición universal. Utilice la configuración de tabla de contenido delcontenido universal.
9. Haga clic en el botón de exploración del campo Preferencia para seleccionar el intervalo depáginas del documento. Se muestra el cuadro de diálogo Preferencia.
10. Defina el intervalo de páginas del documento de contenido universal que desea incluir en eldocumento principal y haga clic en Aceptar.
131

Capítulo 7 — Técnicas de contenido dinámico
11. (Opcional) Haga clic en el botón de exploración del campo de activación/desactivación paradefinir criterios de activación/desactivación que permitan controlar el contenido universalcuando está incluido en el documento principal. Aparece el cuadro de diálogo Activar/desactivarcriterios. Defina los criterios de inclusión y, a continuación, haga clic en Aceptar. Para obtenermás información, consulte Definición de criterios de activación/desactivación.
El contenido universal está incluido ahora en el documento principal. Al crear una vista previa enPDF del documento principal en xPresso para Adobe InDesign, el contenido del contenido universalaparecerá en el lugar adecuado del documento PDF principal.
Configuración de la tabla de contenido
Cuando selecciona la configuración de la tabla de contenido para el contenido universal, es importantetener en cuenta lo siguiente:
• Si utiliza la configuración Seguir la definición de tabla de contenido del documento principalcon contenido universal de Doc de Word, Docx de Word o PDF, asegúrese de que eldocumento principal de InDesign contiene estilos incluidos en la tabla de contenido con elnombre Título nº (1 a 9) para cada nivel de encabezado necesario en el contenido universal.Si el documento principal no dispone de los estilos con el nombre adecuado incluidosen la tabla de contenido, las entradas de tabla de contenido del contenido universal noaparecerán en la tabla de contenido del documento principal.
• Si va a crear la salida HTML, no se admite incluir las entradas del contenido universal en latabla de contenido del documento principal.
Adición de contenido de tipo imagenPara agregar contenido universal:
1. Seleccione el marco en el documento en el que desea colocar la imagen de contenido universal.
2. Haga clic en el menú Esquema y seleccione Agregar contenido universal. Aparece unelemento de contenido universal en el esquema.
3. En el área de atributos de la parte inferior del esquema, escriba el nombre del contenido yseleccione Imagen para el tipo. La lista de tipos variará, según la ubicación del contenidouniversal; la lista sólo contiene dichos tipos que se admiten para la ubicación concreta.
4. Seleccione la ubicación desde la que se incluirá el contenido universal: Archivo local, Variableo Servidor.
5. Haga clic en el botón de exploración situado junto al campo Referencia.
• Si ha seleccionado Archivo local como ubicación, aparecerá el cuadro de diálogoCargar contenido universal. Busque y seleccione el contenido y haga clic en Abrir.
• Si ha seleccionado Variable como ubicación, aparecerá el cuadro de diálogoSeleccionar variable. Seleccione la variable que contiene la ruta completa y elnombre del contenido y haga clic en Aceptar. Para obtener más información,consulte Formato de referencias de archivo variables.
• Si ha seleccionado Servidor como la ubicación, aparecerá el cuadro de diálogoServidor. Si el contenido está ubicado en el servidor predeterminado, examine para
132

Capítulo 7 — Técnicas de contenido dinámico
buscarlo y selecciónelo. Si el contenido está ubicado en otro servidor, siga lasinstrucciones en Selección de contenido en otro servidor y, a continuación, examinepara buscarlo y selecciónelo. Seleccione Utilizar siempre la versión seleccionadau Obtener siempre la última versión en función de la versión de la imagen quedesee utilizar cuando se publique el documento, y, a continuación, haga clic enColocar. Esta opción no está disponible si no está registrado en el servidor.
6. Seleccione la opción de ajuste de imagen:
• No hay ninguna opción de ajuste. La imagen aparece en la página con su tamañooriginal.
• Ajustar contenido a marco. Se cambia el tamaño de la imagen para ajustarlaal marco de la imagen.
• Ajustar contenido proporcionalmente. Se cambia el tamaño de la imagen paraajustarla dentro del marco de la imagen, al tiempo que se mantienen las proporcionescorrectas.
• Rellenar marco proporcionalmente. Se cambia el tamaño de la imagen pararellenar todo el marco de la imagen, al tiempo que se mantienen las proporcionescorrectas.
7. Seleccione su opción de alineación vertical: Parte superior, Centro, Parte inferior.
8. Seleccione su opción de alineación horizontal: Izquierda, Centro, Derecha.
9. (Opcional) Haga clic en el botón de exploración del campo de activación/desactivaciónpara definir criterios de activación/desactivación que permitan controlar el contenido deimagen universal cuando está incluido en el documento principal. Aparece el cuadro dediálogo Activar/desactivar criterios. Defina los criterios de inclusión y, a continuación,haga clic en Aceptar. Para obtener más información, consulte Definición de criterios deactivación/desactivación.
El contenido de imagen universal está incluido ahora en el documento principal. Al crear una vistaprevia en PDF del documento principal en xPresso para Adobe InDesign, el contenido del contenidouniversal aparecerá en el lugar adecuado del documento PDF principal.
Formato de referencias de archivo variablesSi utiliza una variable para proporcionar el nombre y la ubicación del contenido universal, la referenciadebe utilizar un formato específico, en función de la ubicación donde se encuentra el contenido: local,en una red, en un repositorio de Documentum o en un repositorio de contenido de base de datos dexPression (actualmente no admitido).
Local: file:///unidad/ruta/nombreArchivo
Red: file://nombreEquipo/ruta/nombreArchivo
Documentum: ecm::nombreConfigEcm:/ruta/nombreArchivo?version=versión
Repositorio de contenido: cr::nombreRCxPression:/ruta/nombreArchivo?version=versión (no seadmite actualmente)
133

Capítulo 7 — Técnicas de contenido dinámico
Selección de contenido en otro servidorEl contenido universal se puede incluir en el documento incluso si reside en un servidor deDocumentum, que no sea el servidor predeterminado que se utilice para las funciones en línea. Elservidor deberá tener una configuración de ECM definida en xAdmin Documentum Edition para poderseleccionar contenido del mismo. Para obtener más información, consulte la Guía del usuario dexAdmin Documentum Edition.
Para seleccionar contenido de un servidor no predeterminado:
1. Seleccione el nombre del servidor de la lista desplegable Servidor actual en el cuadro dediálogo Servidor ECM.
2. Active la casilla Cambiar nombre o contraseña de inicio de sesión si desea iniciar sesión enel servidor con un nombre de usuario o contraseña diferente de la que utilizó para iniciar sesiónen el servidor desde xPresso para Word 2007.
3. Haga clic en Conectar. Si ha seleccionado la opción Cambiar nombre o contraseña de iniciode sesión, aparecerá el cuadro de diálogo Iniciar sesión. Escriba las credenciales y haga clicen Aceptar. El cuadro de diálogo Servidor ECM se actualiza con la información del directorioprocedente del servidor nuevo.
Referencias de contenido universal no válidasCuando xPresso para Adobe InDesign no puede localizar una referencia de contenido universal, elicono de contenido universal del esquema se vuelve de color rojo. En algunos casos, cuando unareferencia de contenido universal pasa a ser no válida por una u otra razón, puede que el icono aúnesté azul al abrir el documento. Recibirá un error si intenta obtener una vista previa del documento siintenta empaquetarlo y tendrá que fijar la referencia antes de continuar.
Tablas de contenidoLos documentos xPresso para Adobe InDesign pueden incluir una tabla de contenido que se hayacreado mediante la funcionalidad TDC estándar de InDesign. Si define la tabla de contenido en ungrupo de contenido que no se puede utilizar para su inclusión en el documento, la tabla de contenidono aparecerá en el producto acabado. Asegúrese de que, independientemente de donde coloque latabla de contenido, ese contenido se podrá utilizar en las salidas en las que necesite que aparezca.
Las tablas de contenido creadas en InDesign no son dinámicas. Se deben actualizar desde InDesignpara mostrar los números de página correctos. Por tanto, si el contenido de la tabla de contenidoes dinámico, y puede cambiar durante la publicación, no se actualizará la tabla de contenido y seráincorrecta en su salida final del documento. Las tablas de InDesign de contenido sólo son útiles endocumentos de xPresso para Adobe InDesign si su ubicación y texto de entrada de tabla de contenidopermanecen constantes y no hay ningún cambio en el recuento de páginas.
134

Capítulo 7 — Técnicas de contenido dinámico
Para crear tablas de contenido:
1. Cree y aplique estilos de párrafo como Título, Encabezado 1 y Encabezado 2, a los elementosque desea incluir en la tabla de contenido.
2. Cree un estilo de TDC para especificar qué estilos de párrafo marcan el contenido que hayque incluir en la tabla de contenido.
3. Genere una tabla de contenido mediante el estilo TDC que haya definido. En el menú Diseño,haga clic en Tabla de contenido. Seleccione el estilo de TDC y edite cualquier opción,en caso de necesidad, para omitir la configuración del estilo de TDC. Haga clic en Aceptar.Para obtener información sobre las opciones de TDC admitidas, consulte Opciones admitidasde tabla de contenido
4. Ajuste la tabla de contenido después de generarla mediante el uso del icono de texto cargadopara crear el marco de texto en el que desea que aparezca la TDC.
Para obtener más información sobre cómo crear tablas de contenido en InDesign, consulte laAyuda de Adobe InDesign.
135

Capítulo 7 — Técnicas de contenido dinámico
Opciones admitidas de tabla de contenidoxPresso para Adobe InDesign admite la mayoría de las opciones de xPresso al agregar una tablade contenido al documento xPresso; sin embargo, existen algunas opciones del cuadro de diálogoTabla de contenido que no se admiten.
En la tabla siguiente se detalla la compatibilidad de xPresso para Adobe InDesign para las opcionesdel cuadro de diálogo Tabla de contenido de InDesign. Haga clic en Más opciones para ver todaslas opciones del cuadro de diálogo.
Elemento CompatibilidadEstilo de TDC Compatible
Título Compatible
Estilo Compatible
Estilos en la tabla de contenido Compatible
Estilo: Estilo de entrada Compatible
Estilo: Número de página Sólo se admite después de la entrada
Estilo: Número de página: Estilo No compatible
Estilo: Entre la entrada y el número Sólo letras, viñetas, números, @, $, %, #,-, . (punto) admitido
Estilo: Entre la entrada y el número: Estilo No compatible
Ordenar las entradas en orden alfabético No compatible
Nivel Compatible
Opciones: Crear marcadores de PDF,Reemplazar la tabla de contenido existente,Incluir documento de libreta, Continuo,Incluir texto en capas ocultas
No compatible
Párrafos numerados No compatible
Indexación del documentoPuede incluir un índice en el documento de xPresso para Adobe InDesign mediante la funcionalidadde indexación de InDesign. Para obtener más información sobre cómo utilizar la funcionalidad deindexación de InDesign, consulte la Ayuda de Adobe InDesign.
Se admiten varios índices en el documento de xPresso para Adobe InDesign. Las entradas de índice(marcadores) que aparecen en el contenido universal externo se pueden incluir en el índice deldocumento principal.
136

Capítulo 7 — Técnicas de contenido dinámico
Nota
Si una entrada de índice aparece en el encabezado o pie de página extensible de una tabla incluida enun conjunto de marcos para ajustar de forma automática, sólo aparecerá una incidencia de la entradaen el encabezado o el pie de página en el índice. Si la entrada aparece en un encabezado extensible,sólo aparecerá la primera índice en el índice, si la entrada aparece en un pie de página extensible, sóloaparecerá la última incidencia. Cualquier otra entrada que aparezca en el encabezado o pie de páginaextensible en páginas creadas por la característica de ajuste automático no aparecerá en el índice.
Contenido dinámico en un índicePuede crear las entradas de índice en contenido dinámico, así como contenido estático. Es necesarioque tenga presentes algunas cuestiones al indexar el contenido dinámico:
• Si define una variable como una entrada de índice, el nombre de la entrada aparecerá en elíndice del archivo de salida, en lugar de los datos de la variable.
• Si tiene que definir una entrada de índice en el primera o en la última palabra de un bucle decontenido o grupo de contenido controlado por criterios, debería crear la entrada de índiceprimero y, a continuación, crear el bucle o grupo de contenido. O bien, puede agregar unespacio antes de la primera palabra del bucle o grupo de contenido y, a continuación, crearla entrada de índice. Cuando haya creado la entrada puede eliminar el espacio. La razónde estos procedimientos es asegurarse que la entrada de índice está incluida dentro delcontenido dinámico. Si la entrada aparece fuera del bucle o grupo de contenido, la entradade índice aparecería en el documento todo el tiempo, aunque el contenido no aparezca.
Cuadro de diálogo Nueva referencia de páginaLas opciones siguientes están admitidas en el cuadro de diálogo Nueva referencia de página deInDesign para la creación de entradas de índice.
Elemento CompatibilidadNiveles de tema Compatible
Ordenar por Compatible
Tipo Se admiten Página actual, Consulte[también], Consulte, Consulte también,Consulte en el presente documento, y[Referencia cruzada personalizada]
Reemplazo de estilo de número No compatible
137

Capítulo 7 — Técnicas de contenido dinámico
Cuadro de diálogo Generar índiceLas opciones siguientes se admiten en el cuadro de diálogo Generar índice para la creación deentradas de índice.
Elemento CompatibilidadTítulo Compatible
Estilo de título Compatible
Reemplazar índice existente Compatible
Incluir documentos de libreta Compatible
Incluir entradas en capas ocultas No compatible
Incluir títulos de sección de índice Compatible
Incluir secciones de índice vacías Compatible
Estilo de nivel Compatible
Estilo de índice: Encabezado de sección Compatible
Estilo de índice: Número de página No compatible
Estilo de índice: Referencia cruzada Compatible
Estilo de índice: Tema de referencia cruzada Compatible
Separadores de entrada: Siguiente tema Compatible
Separadores de entrada: Entre entradas Compatible
Separadores de entrada: Intervalo de páginas No compatible
Separadores de entrada: Entre números depágina
Compatible
Separadores de entrada: Antes de referenciacruzada
Compatible
Separadores de entrada: Fin de entrada Compatible
Nota
Si selecciona Salto de línea forzado en la opción de menú Separadores de entrada entre números depágina, y tiene varias instancias de la misma entrada de índice en una página única, la entrada noaparecerá con el formato correcto en el índice resultante.
Estilo de índice con varios índicesPuede incluir varios índices en el documento de xPresso para Adobe InDesign. Sin embargo, si definelos estilos de índice concretos para cada índice, se usará el último estilo de índice definido para todoslos índices en la salida final del documento. Por consiguiente, todos los índices del documentotendrán el mismo estilo y será el último estilo de índice definido en el documento.
138

Capítulo 7 — Técnicas de contenido dinámico
Creación de un encabezado y título de índiceXPresso para Adobe InDesign permite crear un título para el índice, un encabezado para que laspáginas de índice muestren el primer y último elementos que aparecen en la página. Debe utilizar lafunción de XPresso for Adobe InDesign para agregar un encabezado al índice. Si crea un encabezadode índice pero no genera un índice, el encabezado no aparecerá en la salida de documento publicada.
Antes de crear un título de índice, debe generar primero el índice en el documento. A continuación,puede obtener acceso al cuadro de diálogo Configuración de índice y definir sus opciones de títulode índice.
Para crear un título de índice y encabezados:
1. Genere un índice en el documento.
2. Haga clic en el menú Esquema y, a continuación, haga clic en Configuración de índice.Aparecerá el cuadro de diálogo Configuración de índice.
3. Active la casilla Utilizar título de índice de xPresso para generar un título de índice en todaslas página del historial del índice. El título del índice de xPresso también incluye una líneadebajo del título. Si esta casilla de verificación está desactivada, InDesign genera el título delíndice y sólo aparecerá en la primera página del historial del índice.
4. Active la casilla Revertir título de índice para alternar la ubicación del título de índice dexPresso en todas las páginas: aparecerá en el lado derecho de las páginas impares y en ellado izquierdo de las páginas pares. Si esta casilla de verificación está desactivada, el título delíndice aparece en el lado derecho de todas las páginas. Esta opción sólo está disponible siactiva la casilla Utilizar título de índice de xPresso.
5. Active la casilla Utilizar encabezado de índice para generar un encabezado en cada páginadel índice que muestra el primer y último elemento que aparece en la página.
6. Seleccione cómo desea que aparezca el encabezado de índice en la página: Fijo alineadoa la derecha en las páginas pares e impares o Simétrico alineado a la derecha en laspáginas impares y a la izquierda en las pares. Esta opción sólo está disponible al activar lacasilla Utilizar encabezado de índice.
7. Seleccione si sólo desea que aparezcan letras en el encabezado o letras y entradas de índice:Alfabético (A - Z) o Contenido (A: Animal - Z: Zoo).
8. Escriba el separador que desea utilizar para separar las entradas en el encabezado. Porejemplo, A a Z o A - Z. Se admite cualquier carácter o combinación de caracteres.
9. Haga clic en Aceptar.
Nota
(1) Si especifica un borde para el marco que contiene el índice y, a continuación, activa la casilla deverificación Utilizar título de índice de xPresso, el título del índice no aparecerá dentro del marco conborde en la salida publicada; el título aparecerá fuera del marco con bordes.
139

Capítulo 7 — Técnicas de contenido dinámico
Creación de marcadores de PDFPuede incluir marcadores de InDesign en el documento que se traducirá en marcadores de PDF alcrear la salida de PDF con el documento en el servidor de xPression. Para obtener más información,consulte la ayuda de Adobe InDesign.
Para agregar marcadores al documento:
1. En el menú Ventana, seleccione Interactivo y, a continuación, haga clic en Marcadores.Aparecerá el panel Marcadores.
2. Si ya hay marcadores definidos en el panel, haga clic en el marcador debajo del que deseaagregar el nuevo marcador. Si no selecciona un marcador de la lista, el nuevo marcador seagrega al final de la lista.
3. Resalte el texto en la página del documento que desea que sea el destino para el marcador. Eltexto resaltado se vuelve la etiqueta del marcador.
4. Haga clic en Nuevo en el panel Marcadores o haga clic en el menú Marcadores y seleccioneMarcador nuevo.
Hipervínculos de PDFxPresso para Adobe InDesign admite hipervínculos para la publicación a través de PDF. Todos losdemás formatos de salida ignoran los hipervínculos. Los hipervínculos se agregan mediante lafuncionalidad de hipervínculo de InDesign. Al crear los hipervínculos, primero crea un destino y,a continuación, crea el hipervínculo que señala a esa ubicación. Para obtener más información,consulte la ayuda de Adobe InDesign.
Creación de destinos de hipervínculoUn destino de hipervínculo puede ser una página de documento, una delimitación de texto (cualquiertexto seleccionado o punto de inserción en el documento) o un destino de URL. Los destinos sedefinen en el panel Hipervínculos. Abrir el panel, en el menú Ventana, seleccione Interactivo y, acontinuación, haga clic en Hipervínculos.
Página de documentoPara especificar páginas como destino:
1. Haga clic en el menú Hipervínculos y seleccione Destino de hipervínculo nuevo.
2. Seleccione Página como tipo.
3. Escriba un nombre para el destino de la página. Para utilizar de forma automática el número depágina como nombre, seleccione Nombre con número de página.
4. Especifique el número de página al que desea saltar.
5. Seleccione una configuración de zoom para cuando se muestra la página de destino.
6. Haga clic en Aceptar.
140

Capítulo 7 — Técnicas de contenido dinámico
Delimitación de textoPara especificar delimitaciones de texto como destino:
1. Seleccione el intervalo de texto del documento que desea utilizar para la delimitación. Ladelimitación no se puede encontrar en una página maestra.
2. Haga clic en el menú Hipervínculos y seleccione Destino de hipervínculo nuevo.
3. Seleccione Delimitación de texto como tipo.
4. Escriba un nombre para el destino.
5. Haga clic en Aceptar.
URLPara especificar una URL como destino:
1. Haga clic en el menú Hipervínculos y seleccione Destino de hipervínculo nuevo.
2. Seleccione URL como tipo.
3. Escriba o pegue una URL. Puede utilizar cualquier protocolo de recurso de Internet válido.
4. Escriba un nombre para el destino.
5. Haga clic en Aceptar.
Creación de hipervínculosPara crear hipervínculos a los destinos:
1. Seleccione el texto o el gráfico que desea que sea el hipervínculo.
2. Haga clic en el menú Hipervínculo y seleccione Hipervínculo nuevo.
3. Escriba el nombre del hipervínculo. Este nombre aparecerá en el panel Hipervínculos.
4. Seleccione el documento que contenga el destino al que desea vincularlo.
5. Seleccione Página, Delimitación de texto, URL o Todos los tipos para mostrar los destinosdisponibles.
6. Seleccione el nombre de destino.
7. Especifique las opciones para definir el aspecto del hipervínculo en el documento y en elarchivo PDF resultante.
8. Haga clic en Aceptar.
Colocación de archivos PDF en el documentoPuede colocar archivos PDF externos en el documento xPresso para Adobe InDesign. El PDF secoloca en el documento como imagen estática; no puede editar el contenido, pero puede colocarmarcos en la parte superior del PDF. Puede elegir entre colocar todo el PDF en el documento opuede designar un intervalo de páginas. También puede definir opciones de ajuste y ubicación paralas páginas de PDF.
141

Capítulo 7 — Técnicas de contenido dinámico
Nota
(1) No puede colocar un archivo PDF en el documento que esté protegido mediante contraseña. (2)Si va a colocar el contenido de PDF en una página determinada o detrás de ésta en el documento,necesita asegurarse de que tiene seleccionada esa página en InDesign antes de utilizar la funcióncolocar PDF.
Para colocar archivos PDF en el documento:
1. En el menú xPresso, seleccione Colocar PDF.
2. Explore para buscar y seleccionar el archivo PDF que desea colocar en un documento. Hagaclic en Abrir. Aparece el cuadro de diálogo Colocar preferencias de PDF. El cuadro dediálogo Preferencias de PDF le permite definir cómo desea colocar las páginas de PDF enel documento.
3. Seleccione el intervalo de páginas que desea incluir del archivo PDF. Puede incluir todas laspáginas o puede especificar un intervalo de páginas.
4. Seleccione si desea colocar las páginas de PDF en un nuevo documento o en el documentoactual:
• Si selecciona Documento nuevo, se crea el nuevo documento y xPresso paraAdobe InDesign lo abre cuando coloca las páginas. El tamaño de las páginas lodetermina el tamaño de las páginas de PDF.
• Si selecciona Este documento, seleccione el lugar del documento en el que desealas páginas colocadas: En la página actual, Después de la página actual, Al finaldel documentoo Al comienzo del documento. Si selecciona En la página actual,también puede definir las opciones de ubicación para determinar cómo se ajustan laspáginas al tamaño de página existente. Para las demás opciones, el tamaño de lapágina viene determinado por el tamaño de las páginas de PDF.
5. Seleccione si desea colocar las páginas de PDF en la capa predeterminada del documento ocree una nueva capa. Si selecciona Crear capa nueva, escriba el nombre de la nueva capa.
6. Seleccione una opción de ajuste para definir cómo desea que las páginas de PDF encajenen la página actual del documento. Esta opción sólo está disponible si está colocando laspáginas en el documento actual y si selecciona En la página actual para la ubicación. Estándisponibles las opciones siguientes:
• No hay ninguna opción de ajuste. Coloca las páginas de PDF sin ningunaexpansión. Si el tamaño de página de PDF es menor que el tamaño de la páginadel documento, se conserva el tamaño de página de PDF. Si el tamaño de páginade PDF es mayor, las páginas se recortarán para que encajen con el tamaño depágina del documento.
• Ajustar contenido a página. Cambia el tamaño de las páginas de PDF para quetoda la página rellene la página del documento.
142

Capítulo 7 — Técnicas de contenido dinámico
• Ajustar contenido proporcionalmente. Cambia el tamaño de las páginas dePDF para que se pueda ver toda la página dentro de la página del documento, sindistorsionar el contenido de PDF.
• Ajustar página proporcionalmente. Cambia el tamaño de las páginas de PDFpara que la página del documento se rellene completamente, sin distorsionar elcontenido de PDF.
7. Seleccione una opción de alineación vertical para definir dónde desea colocar las páginas dePDF en la página del documento actual: Superior, Centro o Inferior. Esta opción sólo estádisponible si está colocando las páginas en el documento actual y si selecciona En la páginaactual para la ubicación.
8. Seleccione una opción de alineación horizontal para definir dónde desea colocar las páginas dePDF en la página del documento actual: Izquierda, Centro o Derecha. Esta opción sólo estádisponible si está colocando las páginas en el documento actual y si selecciona En la páginaactual para la ubicación.
9. Active la casilla de verificación Fondo transparente para colocar las páginas de PDF en eldocumento con un fondo transparente.
10. Haga clic en Aceptar. Las páginas de PDF aparecen en el documento, según las seleccionesque haya realizado.
143

Uso de gráficos dinámicos 8Uso de gráficos dinámicos
Los gráficos dinámicos xPresso para Adobe InDesign le permiten agregar gráficos circulares, debarras, de columnas y de líneas al documento, lo que puede mejorar la presentación del contenido.Los gráficos hacen que el contenido atraiga más a los destinatarios, además de facilitar su lecturay comprensión.
Un poco de información sobre gráficos dinámicosLos gráficos dinámicos aportan mucho al aspecto y la legibilidad del documento. El diseño del gráficose realiza en una aplicación independiente denominada Corda Builder, que se puede instalar de formaopcional al instalar el software xPresso para Adobe InDesign. Cuando crea un plantilla de gráficosen Corda Builder, puede importarla a cualquier documento xPresso para Adobe InDesign, donde,a continuación, definirá los datos que se aplicarán a la plantilla.
Nota
Los documentos que contienen gráficos dinámicos no se pueden publicar actualmente en xPressionServer en el entorno WebSphere 6.0.
Uso de gráficos de versiones anteriores de xPressoCon el lanzamiento de la versión 3.0 de xPresso para Adobe InDesign, se han mejorado lascapacidades de gráfico dinámico del producto. Ahora los gráficos se crean fuera de xPresso y, acontinuación, se importan al documento. Debido a este cambio, necesitará crear una nueva plantillade gráficos en Corda Builder para cualquier gráfico que se encuentre actualmente en los documentosxPresso para Adobe InDesign. A continuación, puede importar la nueva plantilla de gráficos aldocumento y utilizar la misma definición de datos que haya definido para el gráfico original.
144

Capítulo 8 — Uso de gráficos dinámicos
Tipos de gráfico admitidosCorda Builder le permite diseñar plantillas para muchos tipos diferentes de gráficos. xPresso noadmite la adición de datos a todos los tipos de gráficos admitidos por Corda. Para aquellos tipos queno se admiten como gráficos dinámicos, puede utilizarlos como imágenes estáticas en el documento.
Se admite el uso de los tipos de gráfico siguientes como gráficos dinámicos en un documento xPresso:• Gráficos de área• Gráficos de barras• Gráficos de barras apiladas• Gráficos de líneas• Gráficos combinados de barras y líneas• Gráficos de Pareto• Gráficos circulares• Mapas de calor• Gráficos de cajas y bigotes (compatibilidad básica)
Los siguientes tipos de gráfico no se admiten como gráficos dinámicos en xPresso; sin embargo,puede utilizar estos gráficos como imágenes estáticas en los documentos:
• Gráficos de burbuja• Gráficos de calibración• Gráficos de trazado de tiempo• Gráficos de radar• Gráficos X-Y• Gráfico de cotización
El tipo de gráfico que utilice se debe basar en el tipo de datos que desee mostrar.
Fuentes de gráficoEl software de Corda Builder requiere un formato de fuente de patente especial (.fsd) que le permitegenerar de forma rápida muchos tipos diferentes de imágenes mediante una variedad de conjuntosde caracteres. Corda Builder viene instalado con un número pequeño de fuentes que se utilizannormalmente (situado en la carpeta <Directorio de instalación de Corda>\Resources\lib\fsfiles. Sidesea utilizar una fuente TrueType diferente, puede convertir la fuente mediante el uso del convertidorde fuentes de Corda.
NotaCorda no admite fuentes OpenType (.OTF) ni fuentes Type 1.
El convertidor de fuentes de Corda puede convertir las fuentes que:• Son una fuente TrueType de Windows.• Tienen una de las asignaciones de caracteres siguientes:
– Unicode
145

Capítulo 8 — Uso de gráficos dinámicos
– Shift JIS (MS932) (para japonés)– Big5 (MS950) (para chino tradicional)– GBK (también conocido como PRC) (MS936) (para chino simplificado)– Wansung (MS949) (para coreano)
• No cree caracteres mediante la combinación de varios glifos de la fuente. Si lo hace, laconversión finaliza correctamente, pero los caracteres no se muestran correctamente.
Para importar las fuentes a una plataforma que no sea de Windows, copie los archivos de fuenteTrueType necesarios (.ttf) en el sistema en el que necesita importar las fuentes y, a continuación,conviértalos mediante el convertidor de fuentes de Corda.Para convertir fuentes:
1. Inicie Corda Builder.2. En el menú Archivo, seleccione Convertidor de fuentes de Corda. Aparece el convertidor
de fuentes de Corda.3. Asegúrese de que el directorio que aparece en el campo Fuentes es el directorio que contiene
las fuentes TrueType. De forma predeterminada, este directorio es el directorio de fuente delsistema. Explore para buscar el directorio correcto si necesita cambiar el predeterminado. Lasfuentes que se incluyen en el directorio seleccionado aparecen en el cuadro de lista.
4. Especifique una ubicación en la que desee guardar los archivos convertidos en el campoCarpeta de salida. De forma predeterminada, las fuentes convertidas se guardan en <Directoriode instalación de Corda>\Resources\lib\fsfiles.
5. Seleccione la fuente que desea convertir en las lista Fuentes. No puede seleccionar variasfuentes. La vista previa muestra el aspecto de una fuente seleccionada.
6. Seleccione en el área Opciones de conversión los estilos de fuentes que desea convertir:Normal, Negrita, Cursivay Negrita cursiva. No todas las fuentes TrueType contieneninformación de estilo. Puesto que cada estilo de fuente de Corda se almacena en un archivoindependiente, cada archivo se puede convertir por separado. De forma predeterminada, todoslos estilos están seleccionados para la conversión.
7. Escriba un nombre para la fuente convertida en el campo Nombre para mostrar. El nombrepredeterminado de la fuente convertida es el nombre de la fuente TrueType seleccionada.
8. Haga clic en Convertir. El convertidor de fuentes de Corda convierte la fuente. El cuadroEstado indica el progreso del proceso de conversión y muestra un mensaje cuando finaliza elproceso de conversión. Si la barra de estado no indica un mensaje de éxito, o si ve un errorcomo No se puede convertir la fuente de estilo "normal", el convertidor de fuentes de Corda nopuede convertir la fuente especificada. En este caso, intente convertir una fuente diferente.
Los archivos de fuente convertidos se encuentran en la carpeta de salida que ha especificado ytienen una extensión .fsd. La longitud de los nombres de los archivos es de ocho caracteresy estos están formados de algún tipo de combinación del estilo de fuente y del nombre defuente que ha proporcionado en el paso 7.
9. Repita los pasos 5-8 para cada fuente que desee convertir. Cuando haya terminado de convertirfuentes, cierre el convertidor de fuentes.
146

Capítulo 8 — Uso de gráficos dinámicos
Cuando haya convertido todas las fuentes, necesita asegurarse de que el servidor disponga de unacopia de cada fuente, para que las fuentes correctas se utilicen en los gráficos durante la publicación.
¿Qué forma parte de la creación de gráficos?Los gráficos dinámicos son fáciles de agregar al documento xPresso para Adobe InDesign. Aquíencontrará información general sobre los pasos necesarios para crear gráficos dinámicos:
1. El diseño de la plantilla de gráficos constituye el primer paso del proceso. Puede hacerlo ustedmismo u otra persona de la empresa. Las plantillas de gráficos se crean en Corda Builder,una aplicación de terceros que se instala de forma opcional junto con el software xPressopara Adobe InDesign. Corda Builder le permite diseñar varios tipos distintos de gráficos. Losplantillas de gráficos son independientes de los documentos por lo que, una vez que se hancreado, los plantillas de gráfico se pueden importar y utilizar en cualquier documento xPressopara Adobe InDesign. Asimismo, se pueden volver a utilizar una y otra vez sin tener que volvera crear el mismo gráfico para un documento diferente. Asegúrese de que ha convertido lasfuentes que desee utilizar en el gráfico. Para obtener más información, consulte Fuentesde gráfico.
2. El paso siguiente consiste en calcular dónde se almacenan los datos que desea exponer en elgráfico (en qué campos) y tendrá que crear las variables para los datos en el panel Definiciónde variable de xPresso para Adobe InDesign. Todos los datos de variables que se utilizan en ungráfico deben residir en la misma matriz. Este paso no se trata en este capítulo. Para obtenermás información, consulte Uso de variables.
3. Una vez que ha definido los datos, está listo para crear el elemento de gráfico dinámico enxPresso Schematic. Necesitará colocar un marco gráfico en la página del documento dondedesea que aparezca el gráfico y seleccionarlo para crear un elemento de gráfico, o puedeseleccionar un grupo de contenido de marcos gráficos en el esquema. Para obtener másinformación, consulte Adición de gráficos dinámicos al esquema.
4. Después de agregar el elemento de gráfico, puede importar la plantilla de gráficos que deseautilizar para este gráfico dinámico. Necesitará conocer la ubicación de las plantillas y disponerde acceso a ella desde el cliente de xPresso para Adobe InDesign.
5. Cuando haya importado la plantilla de gráficos, es hora de definir los datos que desea mostrar enel gráfico. Para obtener más información, consulte Acerca de los datos de gráficos dinámicos.
6. El paso final consiste en comprobar el gráfico dinámico para ver el aspecto de todo. Puedeutilizar la opción Aplicar datos de variable a elemento en el menú Esquema para aplicar losdatos sólo al gráfico. Para obtener más información, consulte Aplicación de datos a elementosesquemáticos concretos.
La sección Creación de gráficos de ejemplo de este capítulo le mostrará la creación de gráficosde principio a fin.
Creación de plantillas de gráficosLas plantillas de gráficos se crean en Corda Builder, una aplicación de terceros que se instala deforma opcional junto con xPresso para Adobe InDesign. Esta guía del usuario no contiene información
147

Capítulo 8 — Uso de gráficos dinámicos
sobre cómo se utiliza el software de Corda Builder para crear plantillas de gráficos. Consulte laayuda en línea de Corda que se encuentra disponible en la aplicación Corda Builder para obteneresa información.
Para iniciar la aplicación Corda Builder, busque y haga doble clic en el archivo CordaBuilder.exe.Si Corda Builder se ha instalado en la ubicación predeterminada, encontrará el archivo enC:\xPressoCharts\Builder.
Nota
Si Corda Builder no se ejecuta y no proporciona un mensaje de error, puede que se deba auna actualización de Java Runtime Environment (JRE). Cuando Sun Microsystems proporcionaactualizaciones a JRE, puede que éstas cambien el directorio de instalación. Para corregir esto,cambie la ruta de acceso de JRE en el archivo CordaBuilder.properties. Para obtener másinformación, consulta la Guía de instalación de xPresso para Adobe InDesign.
Para acceder a la ayuda en línea de Corda, haga clic en el botón Ayuda de la barra de herramientasde Corda Builder. Haga clic en el vínculo de la guía de gráficos de Corda 7 para obtener informaciónsobre los distintos tipos de gráficos que puede crear en la aplicación. Haga clic en el vínculo de laguía del usuario de Corda Builder para obtener información sobre cómo utilizar Corda Builder paracrear plantillas de gráficos.
El uso de Corda Builder para diseñar los plantillas de gráficos le proporciona mucha flexibilidad ylibertad a la hora de diseñar un gráfico estético y útil para el documento. Siempre y cuando seleccioneuno de los tipos de gráficos compatibles, debe poder diseñar la plantilla como desee y ésta funcionarácuando la importe a xPresso para Adobe InDesign. Para obtener más información, consulte Tiposde gráfico admitidos.
Si agrega una leyenda a su plantilla de gráfico, tenga en cuenta que Corda Builder requiere que no sereduzca una leyenda a un tamaño menor que el necesario para mostrar el texto de la leyenda. Porconsiguiente, si coloca el gráfico en un marco que no es lo bastante grande como para contener elgráfico, incluyendo la leyenda, puede que el borde de la leyenda aparezca contra el lado del marco ose puede cortar por el marco, cuando se publica el documento.
Nota
(1) Corda Builder genera gráficos mediante el color RGB. El uso de CMYK o tinta plana en unaplantilla de gráficos es un proceso complejo y sólo se debe intentar cuando sea absolutamentenecesario. (2) Los fondos transparentes no se admiten en Corda; puede utilizar una lona coloreada oincluir una imagen detrás de la plantilla en Corda Builder para evitar este problema.
Una vez que haya creado una plantilla de gráficos, se debe almacenar en una ubicación accesiblea xPresso para Adobe InDesign. Las plantillas de gráficos se pueden utilizar múltiples veces y endocumentos diferentes. Puesto que los datos se definen y se asocian dentro del documento, se puedeutilizar la misma plantilla para mostrar muchos conjuntos diferentes de datos.
148

Capítulo 8 — Uso de gráficos dinámicos
Nota
El formato de fecha utilizado en los gráficos Corda se establece cuando se crea la plantilla enCorda Builder. Cuando se importa la plantilla, no se puede cambiar el formato de fecha en xPressopara Adobe InDesign. Por tanto, si se importa la plantilla en un documento que se usará en unaconfiguración regional distinta de la plantilla para la que se ha creado, es posible que el formatode fecha no sea correcto. Los gráficos de trazado de tiempo de Corda admiten la actualizacióndel formato de fecha; sin embargo, xPresso para Adobe InDesign no admite actualmente este tipode gráficos.
Trabajo con datos en Corda BuilderLa definición de datos para el gráfico se realiza en xPresso para Adobe InDesign después de crear eimportar la plantilla de gráficos. Sin embargo, Corda Builder le permite utilizar los datos de ejemplomientras diseña la plantilla de gráficos, lo que le permite ver mejor el aspecto que tendrá un gráficocuando se apliquen los datos reales. La configuración que seleccione para la ubicación de los datosde serie en el editor de datos de Corda Builder se incluirá en la plantilla de gráficos y se aplicará algráfico dinámico en xPresso para Adobe InDesign.
La selección que realice en el editor de datos de Corda Builder en lo relativo a la ubicación de losdatos de serie se trasladará junto con la plantilla y aparecerá como de sólo lectura en el cuadro dediálogo Definición de datos de xPresso para Adobe InDesign.
La ubicación de la serie define el lugar en el que aparecen los datos de serie en el gráfico. Alseleccionar Datos de serie en filas, cada fila representa una serie de datos; al seleccionar Datos deserie en columnas, cada columna representa una serie de datos.
149

Capítulo 8 — Uso de gráficos dinámicos
Adición de gráficos dinámicos al esquemaLa adición de un elemento de gráfico dinámico al esquema del documento xPresso para AdobeInDesign es un proceso sencillo. Después de agregar el elemento de gráfico dinámico, necesitaráimportar una plantilla de gráficos y, a continuación, necesitará especificar los datos que se debenutilizar con el gráfico.
Para agregar elementos de gráfico dinámico:
1. Seleccione un marco en la página o seleccione un grupo de contenido de marcos o unainstancia de contenido en el esquema al o a la que desea agregar el gráfico dinámico.Asegúrese de que el marco creado o seleccionado es lo suficientemente grande para mostrartodo el gráfico. Si el marco no es lo suficientemente grande, es posible que el gráfico no semuestre correctamente en la salida.
2. Haga clic en el menú Esquema (o haga clic con el botón secundario en Raíz esquemática)y seleccione Agregar gráfico dinámico. Aparece un elemento de gráfico dinámico en elesquema y el marco se marca con marcadores de contenido de variable.
Importación de plantillas de gráficosDespués de agregar un gráfico dinámico al esquema, necesitará importar la plantilla de gráficos quedesea utilizar con datos al documento xPresso para Adobe InDesign.
Para definir la importación de plantillas de gráficos:
1. Haga clic en el elemento de gráfico dinámico del esquema. Su información aparece en el áreade atributos de esquema.
2. Haga clic en Importar.
3. Busque y seleccione la plantilla de gráficos (.itxml) que desea utilizar con este gráfico y hagaclic en Abrir. El tipo de gráfico del gráfico aparece en el área de atributos.
Acerca de los datos de gráficos dinámicosAl importar la plantilla de gráficos, necesitará indicarle a xPresso para Adobe InDesign qué datosdesea utilizar para rellenar el gráfico. Todos los datos utilizados en el gráfico deben proceder de lamisma matriz definida en el panel Definición de variable. Para obtener más información, consulteUso de variables.
Este diagrama identifica los elementos que comprenden los datos de un gráfico y presenta cómo serelacionan la serie de datos y el nombre de categoría con los datos del origen de datos.
<QuarterName>Q4</QuarterName><ProductA>22000</ProductA><ProductB>14500</ProductB><ProductC>19000</ProductC>
150

Capítulo 8 — Uso de gráficos dinámicos
Se muestra un gráfico de ejemplo y parte de los datos utilizados para crear el gráfico. Puede vercómo las categorías y los datos de serie corresponden a los datos en el origen de datos.
xPresso para Adobe InDesign admite gráficos que utilizan lo que Corda define como clase de datosestándar, o para los gráficos de cajas y bigotes, una clase de datos de cajas y bigotes. La clase dedatos estándar organiza los datos por series y categorías. La clase de datos de cajas y bigotesorganiza los datos por categoría y sólo hay una serie de datos.
Para definir los datos para el gráfico dinámico, debe identificar las variables que contienen los datosque desea representar en el gráfico. Debe definir especialmente qué datos desea utilizar para la seriede datos y para la información de categoría de gráfico.
Por lo general, las categorías de gráficos son los elementos que desea comparar en el gráfico. Losdatos de serie son la manera en la que desea compararlos. Al definir los datos para el gráfico, puedeespecificar dónde desea que se muestre la serie de datos: en las columnas o en las filas del gráfico.
151

Capítulo 8 — Uso de gráficos dinámicos
Especificación de datos para gráficosPara especificar datos para los gráficos dinámicos:
1. Haga clic en el elemento de gráfico dinámico del esquema. Su información aparece en el áreade atributos de esquema.
2. Haga clic en el botón de exploración situado junto a Definición de datos. Aparece el cuadro dediálogo Definición de datos.
3. Haga clic en Definir variable para seleccionar una variable que desee incluir en el gráfico.Recuerde que todas las variables deben estar incluidas en la misma matriz. Aparece cuadro dediálogo Seleccionar variable.
4. Seleccione la variable de la lista que desea definir para una categoría en el gráfico. Haga clicen Aceptar. Repita esta acción hasta que haya definido todas las categorías que desee.
5. Seleccione un elemento de la lista Categoría y haga clic en Definir nombre para cambiar elnombre de la variable. El nombre aparece en el gráfico y en la leyenda tal y como se introduceaquí.
6. Escriba el nombre de la forma en que desea que aparezca en el gráfico y haga clic en Aceptar.
7. Haga clic en Seleccionar para elegir la variable que proporcionará los datos de serie para elgráfico dinámico. Aparece cuadro de diálogo Seleccionar variable.
8. Seleccione la variable de la lista que desea definir como serie de datos en el gráfico. Haga clicen Aceptar. La ubicación de la serie que se seleccionó al crear la plantilla de gráficos en CordaBuilder se muestra aquí y es de sólo lectura.
9. Haga clic en Aceptar en el cuadro de diálogo Definición de datos.
Creación de gráficos de ejemploEn esta sección le acompañaremos a través del proceso de creación de gráficos de ejemplo. Ennuestro gráfico se va a mostrar la distribución actual de los activos de nuestro cliente en un gráficocircular. Este proceso consta de varias partes, cada una de las cuales se describe en las seccionessiguientes.
152

Capítulo 8 — Uso de gráficos dinámicos
Parte uno: Creación de plantillas de gráficosPara crear plantillas de gráficos:
1. Abra Corda Builder. La ubicación de instalación predeterminada es C:\xPressoCharts. Vayaal directorio \Builder y haga doble clic en CordaBuilder.exe.
2. Haga clic en Graph Gallery en la barra de herramientas. Aparece el cuadro de diálogo GalleryItem Load. Elija el tipo de gráfico que desea crear. Estamos creando un gráfico circular ydeseamos incluir una leyenda, por lo que hemos seleccionado la opción Pie Americana.
3. Haga clic en Aceptar. El gráfico que ha seleccionado aparece en el área del cuadro blanco dela interfaz Corda Builder.
4. Ajuste la ubicación de los elementos en el gráfico. Por ejemplo, deseamos mover la leyenda unpoco hacia arriba para aumentar su tamaño, ya que sabemos que los elementos que estamosincluyendo en el gráfico tienen nombres largos del archivo y hay varios.
5. Modifique el diseño del gráfico en el área Object Properties de la interfaz. Asegúrese de que seha seleccionado el gráfico en el área de trabajo (a diferencia de la leyenda). Puede cambiarcosas como la ubicación y la visualización de las etiquetas de datos y los colores utilizados enel gráfico. Queremos que nuestras etiquetas de datos aparezcan fuera del gráfico con rellenos.
6. Defina la ubicación de los datos de serie. Se especifica en Corda Builder y no se puede cambiaren xPresso para Adobe InDesign. Haga clic en el botón de exploración situado junto a DataEditor en el área Object Properties. Aparece el cuadro de diálogo Data Editor. El cuadro dediálogo Data Editor le permite especificar los datos similares a los datos que se van a utilizarpara generar el gráfico en el documento. A continuación, puede ver los datos realistas en elgráfico tal y como los diseñe. Seleccione la opción. Las imágenes le muestran la diferencia.Para los gráficos circulares, no hay ninguna opción.
7. Guarde la plantilla de gráficos. Convierta en descriptivo y genérico el nombre, si desea volver autilizar con facilidad el gráfico en otros documentos.
153

Capítulo 8 — Uso de gráficos dinámicos
Parte dos: Creación de variables para los datos de gráficosPara crear las variables para los gráficos:
1. Abra xPresso para Adobe InDesign y cree un nuevo documento.
2. Busque el panel Esquema de datos en el área de trabajo. Si no se muestra, haga clic enEsquema de datos en el menú Ventana de InDesign.
3. Haga clic en el menú Esquema de datos y seleccione Cargar esquemas. Busque y seleccioneel esquema que contiene los datos que desea incluir en el gráfico.
4. Busque el panel Definición de variable en el área de trabajo. Si no se muestra, haga clic enDefinición de variable en el menú Ventana de InDesign.
5. Cree una variable en el panel Definición de variable para cada elemento de datos que deseaincluir en el gráfico. Asegúrese de que cada variable está incluida en la misma matriz. Ennuestro ejemplo, necesitamos una variable para el porcentaje actual del activo y tambiénnecesitamos una variable para el nombre del activo. Si tiene un elemento de datos principal enel esquema que contiene todos los campos de datos que necesita para el gráfico, simplementepuede arrastrar el elemento principal al panel Definición de variable para crear todas lasvariables. Para obtener más información, consulte Uso de variables. Para nuestro ejemplo,definimos las variables siguientes: Asset_Class y Current_Percentage.
Parte tres: Colocación de elementos de gráfico en el documentoPara definir la ubicación del gráfico en el documento:
1. Cree una ventana gráfica en la página del documento en la ubicación en la que desea queaparezca el gráfico.
2. Asegúrese de que el marco gráfico todavía está seleccionado, haga clic en el menú Esquemay seleccione Agregar gráfico dinámico. Aparece un elemento de gráfico dinámico en elesquema.
3. Asegúrese de que el elemento de gráfico dinámico en el esquema todavía está seleccionado yhaga clic en Importar. Seleccione la plantilla de gráficos que ha creado para este gráfico. Hagaclic en Abrir. Se actualiza el tipo de gráfico en el área de atributos del esquema con el tipo degráfico que ha seleccionado. En nuestro ejemplo, aparece "circular".
154

Capítulo 8 — Uso de gráficos dinámicos
Parte cuatro: Colocación de datos en el gráficoPara colocar datos en el gráfico:
1. Asegúrese de que el elemento de gráfico dinámico en el esquema está seleccionado y hagaclic en el botón de exploración situado junto a Definición de datos en el área de atributos deesquema. Aparece el cuadro de diálogo Definición de datos.
Ahora necesitamos definir los datos que deseamos mostrar en nuestro gráfico. Ya creamosnuestras variables, de modo que sólo necesitemos especificar dónde deseamos que aparezcanestos datos en el gráfico. Para nuestro gráfico de ejemplo, mostramos el porcentaje de varioselementos, de modo que los datos para el valor de porcentaje necesitan agregarse al áreaCategoría.
2. Haga clic en Definir variable. Aparece cuadro de diálogo Seleccionar variable. Seleccione unade las variables que ha creado que contenga una parte de los datos de categoría.
3. Haga clic en Aceptar. La selección aparece en la tabla Categoría.
4. Asegúrese de que se ha seleccionado el elemento en la tabla, haga clic en Definir nombre yescriba un nombre para el elemento. Éste es el nombre que aparecerá en el gráfico, si tienevisibles las etiquetas de datos. Sabemos que nuestra etiqueta aparecerá en la parte superiordel gráfico, de modo que la cambiamos a "Porcentaje actual de asignación de activos".
5. Agregue todos los elementos de categoría que desea incluir en el gráfico. Repita los pasosanteriores para agregar más elementos de categoría al gráfico. Sólo necesitamos agregaruno para nuestro gráfico circular.
6. Especifique los datos de serie. En el caso de nuestro gráfico de ejemplo, la serie es la clase deactivo. Haga clic en Seleccionar en el área Serie del cuadro de diálogo para abrir el cuadro dediálogo Seleccionar variable.
7. Haga clic en Aceptar. El nombre de variable aparece en el cuadro en el área Serie. Observeque la selección que ha realizado en el editor de datos de Corda Builder para la ubicación delos datos de serie se muestra aquí como de sólo lectura para que le sirva de referencia. Ya haterminado de definir los datos para el gráfico así que, haga clic en Aceptar.
155

Capítulo 8 — Uso de gráficos dinámicos
Parte cinco: Prueba y redefinición de gráficosPara ver el aspecto del gráfico con los datos reales que se le han aplicado:
1. Haga clic en el menú Definición de variable y seleccione Aplicar datos de variable paraver el aspecto del gráfico.
2. Después de ver el gráfico en el documento, puede que desee cambiar algunas cosas. Porejemplo, en nuestro gráfico, los nombres en la leyenda se han truncado. Deseamos corregireste aspecto.
3. Vuelva a abrir la plantilla de gráficos en Corda Builder y realice los cambios. Hemos ajustadoel tamaño y la ubicación de la leyenda para que nuestras entradas encajen mejor. Guardela plantilla.
4. Seleccione el elemento de gráfico dinámico en el esquema de xPresso para Adobe InDesign yhaga clic en Importar en el área de atributos del esquema. Seleccione la plantilla de gráficosactualizada y haga clic en Abrir.
5. Vuelva a aplicar los datos y vea el nuevo resultado.Eso es todo. Estos son los pasos básicos para crear y utilizar gráficos dinámicos en el documentoxPresso para Adobe InDesign.
156

Creación de salidas dedocumento 9
Creación de salidas de documento
Cuando haya terminado de desarrollar el documento, está listo para generar la salida del documento.La publicación del documento de volumen alto se realiza en xPression Server. Puede generar unavista previa en PDF o archivos de salida PDF en el equipo cliente de xPresso para Adobe InDesign.Una vez que haya implementado el documento en el servidor, puede generar salidas de PDF, AFP yPostScript a través de xDashboard.
En este capítulo se describen todas las opciones de salida de documentos, incluyendo la generaciónde versiones borrador del documento y cómo empaquetar el documento y hacer que esté disponiblepara su publicación.
Uso de marcadores para procesar documentosExisten muchas opciones de procesamiento de salida diferentes disponibles en impresoras de altovolumen. Puede que necesite poder comunicarse con la impresora a través del documento paraespecificar cosas como el color del papel, un cambio del tamaño del papel o quizás un cambio deimpresión simple a impresión a dos caras. xPression Server utiliza los marcadores para identificar lasopciones de procesamiento de salidas. Lo más probable es que el administrador del sistema seael que defina los marcadores en xAdmin. Los marcadores son independientes del dispositivo y seutilizan simplemente para marcar un lugar en el documento en el que desea que se produzca unatarea de procesamiento de salida. Las opciones que se pueden definir para los marcadores dependende la impresora y de las opciones disponibles en el archivo PPD de la impresora. Para obtener másinformación sobre la creación de marcadores, consulte la Guía del usuario de xAdmin DocumentumEdition o la Guía del usuario de xAdmin Enterprise Edition.
Aunque los marcadores se definen y almacenan en xAdmin, xPresso para Adobe InDesign le permitecargar una lista de marcadores y colocar los marcadores en la página del documento.
157

Capítulo 9 — Creación de salidas de documento
Carga de listas de marcadoresAntes de poder colocar un marcador en el documento, necesita cargar la lista de marcadores enxPresso para Adobe InDesign. Puede que necesite tener acceso a la estructura de directorios enxPression Server para poder localizar y cargar la lista de marcadores.
Nota
Únicamente puede cargar una lista de marcadores si alguien ha creado los marcadores y hadescargado la lista en xAdmin.
Para cargar la lista de marcadores:
1. Haga clic en el menú Esquema y seleccione Cargar marcadores o Cargar marcadoresdesde servidor (si el archivo se almacena en su repositorio de servidor de xPression).
2. Explore para buscar y seleccionar el archivo Markers.xml. La ubicación predeterminada locales [Directorio de instalación de xPression]/conf/data/.
3. Haga clic en Abrir o en Aceptar (desde el servidor). Ahora se ha cargado la lista de marcadoresy puede empezar a colocar los marcadores en la página del documento.
Colocación de marcadores en documentosDespués de cargar la lista de marcadores en xPresso para Adobe InDesign, está listo para colocarlos marcadores en la página del documento. Puede que necesite ponerse en contacto con eladministrador del sistema o el creador de los marcadores para asegurarse de que selecciona loscorrectos.
Nota
Si no ha cargado una nueva lista de marcadores desde hace tiempo, podría ser una buena ideavolver a cargar la lista. Es posible que se hayan agregado nuevos marcadores en xAdmin desde laúltima vez que cargó la lista.
Para colocar marcadores:
1. Coloque el cursor en la página del documento en la que desea colocar el marcador.
2. Haga clic en el menú Esquema y seleccione Configurar marcador. Aparece el cuadrode diálogo Configurar marcador y en él se muestra la lista de los marcadores que estánactualmente disponibles. El cuadro de diálogo Configurar marcador muestra los marcadoresque incluía la lista de marcadores la última vez que se cargó la lista en xPresso para AdobeInDesign.
3. Asegúrese de que el número de página actual que se muestra en la parte inferior del cuadrode diálogo es la página en la que desea colocar el marcador.
4. Seleccione el marcador que desea utilizar de la lista y haga clic en Aceptar. El nombre delmarcador aparece en la parte superior de la página y el marcador aparece en Carpeta demarcadores en el esquema (la carpeta no se puede ver hasta que se aplica un marcadoral documento).
158

Capítulo 9 — Creación de salidas de documento
¿Qué opción debería utilizar para generar salidas?Puede generar la salida del documento de varias maneras diferentes. La opción que debería utilizardepende del tipo de salida y de qué cantidad de salida está generando. Puede generar salidas dedocumento de estas maneras:
• A través de xPresso para Adobe InDesign en xPresso para el cliente Adobe InDesign.• A través de xDashboard en el servidor de xPression.
Nota
Al ver la salida de PDF, puede observar que el contenido desaparece conforme se desplaza a travésdel documento. Se trata de un problema con Acrobat Reader y no de un problema con la salida.
xPresso para Adobe InDesignDesde dentro de xPresso para Adobe InDesign puede crear salidas de documento PDF. La funciónPublicar en PDF utiliza el motor de publicación de InDesign, de forma que la fidelidad de la salida seacompleta con respecto al documento original de InDesign. Puede crear archivos PDF individualespara cada registro en la ejecución, pero se limita a la salida de PDF. No se recomienda esta opciónpara las aplicaciones de alto volumen. Esta opción es más lenta y menos eficaz que utilizar xPressionServer para generar la salida, ya que utiliza las capacidades de publicación en PDF de Adobe y noel motor de publicación de volumen alto y escalable que se encuentra en xPression Server. Paraobtener más información, consulte Generación de salidas en PDF de xPresso desde InDesign.
xDashboardLa utilidad xDashboard en xPression Server le permite generar todos los tipos de salida admitidosy es eficaz para los volúmenes altos. Es el método recomendado para generar cualquier tipo desalida pero, sobre todo, la salida de volumen considerable. Desde xDashboard, puede iniciar variasejecuciones por lotes o generar copias de documentos de uso único. Usted o el administrador delsistema puede supervisar y administrar los trabajos por lotes que se están ejecutando actualmente yver la información sobre los trabajos ejecutados con anterioridad.
Puede que el motor de publicación de xPression Server no admita todas las opciones de formatoque ha utilizado en el documento InDesign. Por consiguiente, puede que la salida no coincidaexactamente con el aspecto del documento en InDesign. Para obtener más información sobrexDashboard, consulte la Guía del usuario de xDashboard Documentum Edition o la Guía del usuariode xDashboard Enterprise Edition.
Creación de vistas previas en PDF de documentosPuede crear una vista previa en PDF del documento que pueda ver en Adobe Acrobat Reader. Debetener instalado Adobe Acrobat Reader en el mismo equipo para que xPresso para Adobe InDesignutilice esta opción. Puede instalar Reader desde el CD de la biblioteca de eBook o puede descargarlodesde www.adobe.com. Al obtener una vista previa, sólo se establece y se genera salida del primerregistro del origen de datos.
159

Capítulo 9 — Creación de salidas de documento
Nota
(1) Puede que en las vistas previas en PDF aparezca contenido incorrecto o puede que falte contenidosi la resolución en versales del documento no coincide con la configuración que utiliza InDesignde xPresso. El valor previsto es 75%. Para definir la resolución en versales, en el menú Editar,seleccione Preferencias y, a continuación, haga clic en Tipo avanzado.
(2) Si ha usado la opción Girar pliego de InDesign CS4, debe desactivar esta opción antes decrear una vista previa del PDF. Para desactivar la rotación, haga clic en el menú Ver de InDesign,seleccione Girar pliego y, a continuación, haga clic en Borrar rotación.
Para obtener vistas previas en PDF de la salida:1. Abra el documento y localice el panel Definición de variable en el área de trabajo. Si no aparece
el panel, en el menú Ventana de InDesign, haga clic en Definición de variable.2. Haga clic en el menú Definición de variable y seleccione Vista previa del PDF u Obtener una
vista previa del PDF desde servidor (si el archivo de datos se almacena en su repositoriodel servidor de xPression).
3. Seleccione el archivo de datos que desea utilizar y haga clic en Abrir o Cargar (desde elservidor). Aparece el cuadro de diálogo Opción de exportación.
4. Defina las opciones de exportación entre las siguientes posibilidades:• Active la casilla de verificación Exportar hojas de cálculo si desea que xPresso
para Adobe InDesign exporte cualquier hoja de cálculo del documento como páginaen el archivo de salida. Una hoja de cálculo es un conjunto de páginas que se venjuntas, como las dos páginas que se ven al abrir un libro o una revista.
• Active la casilla de verificación PDF colocado como imagen si desea crear unainstantánea de cualquier página de PDF que aparezca en el documento. Puedeque sea necesario si observa que xPression no está recortando las páginas enPDF correctamente. Por ejemplo, puede que vea en la página las instrucciones deimpresión que se supone que deben estar ocultas en la salida.
• Seleccione la resolución que desea utilizar para los elementos de instantánea en eldocumento: Calidad de pantalla (96 dpi) (96 ppp), Impresión de calidad baja(150 dpi) (150 ppp), Impresión de calidad alta (300 dpi) (300 ppp)o Impresiónde calidad muy alta (600 dpi) (600 ppp). Una resolución más alta genera mejoresresultados, pero ralentiza el rendimiento.
Para obtener más información sobre las instantáneas, consulte Consideraciones sobre diseñode documentos.
5. Haga clic en Aceptar. Aparece el cuadro de diálogo Vista previa del PDF y muestra el progresode la operación.
Aparece el cuadro de diálogo Mensaje de vista previa del PDF para informarle de los problemasque se ha encontrado xPresso para Adobe InDesign mientras creaba el PDF. Haga clic enDetener si necesita corregir los problemas, o haga clic en Continuar para continuar con elproceso. Si no se han producido problemas, el cuadro de diálogo no aparece.
160

Capítulo 9 — Creación de salidas de documento
Los problemas que se muestran en Resumen de comprobación previa de xPresso tienen quever con los elementos de documento que xPression no admite por completo. El número queaparece después del elemento es el número de incidencias en el documento. Para localizar loselementos, utilice el panel Comprobación previa de xPresso. Para obtener más información,consulte El panel Comprobación previa de xPresso.
xPresso para Adobe InDesign genera una vista previa en PDF del documento mediante elprimer registro en los datos XML y abre el documento en Adobe Acrobat Reader.
6. Si desea guardar la salida en PDF, seleccione Guardar como del menú Archivo de Reader.
7. Cierre Adobe Reader.
Solución de problemasSi encuentra un error de memoria insuficiente mientras obtiene una vista previa de un documento,puede que necesite cambiar el valor del tamaño de montón máximo en el archivo xPressoConfig.inique se encuentra en [Directorio de instalación de Adobe InDesign]\xPresso\conf. Busque lalínea siguiente en la parte superior del archivo:
MaxHeapSize = 256M
Cambie el valor a 512 M, para que en la línea se lea:
MaxHeapSize = 512M
Asegúrese de que guarda el archivo cuando haya terminado de realizar el cambio.
Generación de salidas en PDF de xPresso desdeInDesignPuede publicar la salida en PDF desde xPresso para Adobe InDesign mediante el uso de la opciónPublicar en PDF en el menú Definición de variable. Esta opción le permite crear un archivo PDFindividual para cada uno de los registros de datos o un archivo PDF único que contenga todos losregistros.
La nomenclatura del archivo de salida depende de cuántos archivos de salida esté creando. Si toda lasalida se coloca en un archivo, puede definir el nombre al especificar el directorio de salida. El nombrepredeterminado es Merged.pdf. Si está creando varios archivos de salida, los archivos PDF tendrán elmismo nombre que el archivo XML con un número anexado al fin. Por ejemplo, un archivo de datosllamado Prospects.xml crea los archivos de salida Prospects_1.pdf, Prospects_2.pdf, etc. Con estaopción no dispone del control de nomenclatura de archivo del que dispone al generar salidas mediantexPression Server, en el que puede especificar una plantilla de nomenclatura de archivo de salida.
La salida en PDF que crea con xPresso para Adobe InDesign tendrá el mismo aspecto que eldocumento InDesign. Sin embargo, la creación de archivos PDF de esta manera es más lenta ymenos eficaz que al utilizar xPression Server para crearlos.
161

Capítulo 9 — Creación de salidas de documento
Para crear salidas en PDF en xPresso para Adobe InDesign:
1. Abra el documento.
2. Busque el panel Definición de variable en el área de trabajo. Si no aparece el panel, en el menúVentana de InDesign, haga clic en Definición de variable.
3. Haga clic en el menú Definición de variable y seleccione Publicar en PDF. Aparece el cuadrode diálogo Publicar en PDF.
4. Examine para buscar y seleccionar el archivo XML.
5. Active la casilla de verificación Archivo PDF de salida única para concatenar todos losdocumentos de salida en un archivo PDF. Desactive esta casilla de verificación si desea crearun archivo PDF individual para cada registro que se procesa.
6. Active la casilla de verificación Crear PDF para impresión a doble cara Adobe para indicarle axPresso para Adobe InDesign que coloque una página vacía al final de cualquier documento conun número impar de páginas para que los documentos a doble cara se impriman correctamente.
7. Examine para buscar el directorio donde desea que se almacenen los archivos PDF de salida.Para la salida de archivo único, escriba también el nombre del archivo.
8. Haga clic en Aceptar. Aparece un cuadro de diálogo para mostrar el progreso de la generacióndel archivo PDF.
Si hay errores de PDF en el proceso, se mostrará un cuadro de diálogo en el que se explicaránlos errores. Haga clic en Sí para ver cualquier error adicional o haga clic en No para continuarsin ver los errores adicionales.
Empaquetado de documentosLos paquetes de documentos son la manera de reunir en un archivo todos los elementos necesariospara crear un documento de xPresso. Hay dos tipos de paquetes de documento: paquetes listospara publicar y paquetes no listos para publicar. Los paquetes listos para publicar contienen todala información necesaria para que el motor de publicación xPublish publique el documento. Lospaquetes no listos para publicar contienen todos los archivos necesarios para trabajar con eldocumento en xPresso para Adobe InDesign, pero no son válidos para la publicación en el servidor.Dado que los paquetes no listos para publicar no contienen toda la información necesaria parapublicar el documento, su tamaño de archivo es menor que los paquetes listos para publicar y suprocesamiento es más rápido.
Nota
Si va a utilizar el paquete de documento como contenido universal para incluir en un documentoprincipal, debe crear un paquete listo para publicar. Para obtener más información, consulteContenido universal.
Ambos tipos de paquetes de documento se crean mediante las funciones Guardar y Guardar comoque aparecen en el menú de archivo de InDesign. Si ha cargado un esquema en el documento, la
162

Capítulo 9 — Creación de salidas de documento
lista desplegable de tipo en Guardar como incluirá las opciones Paquete de xPresso con archivoslistos para publicar (pkg) y Paquete de xPresso sin archivos listos para publicar (pkg).
Nota
Si ha utilizado la opción Girar pliego de InDesign CS4, debe desactivar esta opción antes deempaquetar el documento. Para desactivar la rotación, haga clic en el menú Ver de InDesign,seleccione Girar pliego y, a continuación, haga clic en Borrar rotación.
Marcado de una plantilla como Listo para publicarUna plantilla lista para publicar es un documento que contiene elementos de xPresso (como mínimotiene un esquema cargado) que se desean empaquetar para publicar en el servidor de xPression."Listo para publicar" no significa que el documento esté terminado o sea final, sino que se trata de unestado en el que se puede publicar en el servidor de xPression.
Para marcar una plantilla (documento) como listo para publicar, haga clic en el menú Esquema yseleccione Marcar plantilla como Listo para publicar.
Después de marcar un documento como listo para publicar, cada vez que se guarda crea de manerapredeterminada un paquete listo para publicar. Para obtener más información, consulte Creación deun paquete listo para publicar.
Nota
La opción Marcar plantilla como Listo para publicar no tiene efecto cuando el documento se protegeen un servidor de ECM a través del modo en línea. El cuadro de diálogo de protección incluye unaopción Marcar plantilla como Listo para publicar que se debe seleccionar independientemente deque se haya seleccionado la opción del menú Esquema. Para obtener más información, consulteProtección de un documento.
163

Capítulo 9 — Creación de salidas de documento
Creación de un paquete no listo para publicarLos paquetes no listos para publicar contienen solamente los archivos necesarios para trabajar conel documento en XPresso para Adobe InDesign; no son válidos para la publicación en el servidor.Puede utilizar paquetes listos para publicar para colaborar en un documento con varios usuarios.Los paquetes no listos para publicar constituyen un método sencillo para almacenar documentos dexPresso y transferirlos entre diferentes usuarios.
Si trabaja en modo en línea, puede almacenar el paquete en el sistema de ECM como un paquete nolisto para publicar. Para obtener más información, consulte Protección de un documento.
Para empaquetar un documento no listo para publicar:
1. Asegúrese de que el documento que desea empaquetar está abierto en xPresso para AdobeInDesign.
2. En el menú Archivo de InDesign, haga clic en Guardar o Guardar como. Aparece el cuadrode diálogo Guardar como.
3. Desplácese hasta el directorio en el que desea almacenar el paquete.
4. Escriba un nombre de archivo para el paquete.
5. Seleccione Paquete de xPresso sin archivos listos para publicar (pkg) en la listadesplegable Guardar como tipo.
6. Haga clic en Guardar. Ahora dispone de un paquete de documento que puede almacenar ocompartir.
Creación de un paquete listo para publicarLos paquetes listos para publicar contienen toda la información necesaria para que el motor depublicación de xPublish publique el documento, incluyendo el documento con estilo, la lógica deensamblaje, las imágenes incrustadas, el esquema, una vista en miniatura del documento y otrosdocumentos que necesita el motor de publicación. Solamente se pueden utilizar paquetes listos parapublicar cuando se publica en el servidor de xPression.
Si utiliza xPression Documentum Edition Server, deberá asegurarse de que el paquete listo parapublicar está almacenado en la ubicación adecuada de Documentum para que esté disponible en elservidor. Puede utilizar el modo en línea para guardar el paquete en Documentum. Para obtener másinformación, consulte Protección de un documento.
Para empaquetar documentos:
1. Asegúrese de que el documento que desea empaquetar está abierto en xPresso para AdobeInDesign.
2. En el menú Archivo de InDesign, haga clic en Guardar o Guardar como. Aparece el cuadrode diálogo Guardar como.
3. Desplácese hasta el directorio en el que desea almacenar el paquete.
4. Escriba un nombre de archivo para el paquete. Los nombres de archivos para el paquetedeben tener de 1 a 255 caracteres ingleses y sólo pueden contener caracteres alfanuméricos(A-Z, a-z, 0-9), paréntesis (()), apóstrofes (’), comillas simples (’), caracteres de subrayado(_), guiones (-) y espacios.
164

Capítulo 9 — Creación de salidas de documento
5. Seleccione Paquete de xPresso con archivos listos para publicar (pkg) en la listadesplegable Guardar como tipo.
6. Haga clic en Guardar. Aparece el cuadro de diálogo Opción de exportación.
7. Defina las opciones de exportación entre las siguientes posibilidades:
• Active la casilla de verificación Exportar hojas de cálculo si desea que xPressopara Adobe InDesign exporte cualquier hoja de cálculo del documento como páginaen el archivo de salida.
• Active la casilla de verificación PDF colocado como imagen si desea crear unainstantánea de cualquier página de PDF que aparezca en el documento. Puedeque sea necesario si observa que xPression no está recortando las páginas enPDF correctamente. Por ejemplo, puede que vea en la página las instrucciones deimpresión que se supone que deben estar ocultas en la salida.
• Seleccione la resolución que desea utilizar para los elementos de instantánea en eldocumento: Calidad de pantalla (96 dpi) (96 ppp), Impresión de calidad baja(150 dpi) (150 ppp), Impresión de calidad alta (300 dpi) (300 ppp)o Impresiónde calidad muy alta (600 dpi) (600 ppp). Una resolución más alta genera mejoresresultados, pero ralentiza el rendimiento.
Para obtener más información sobre las instantáneas, consulte Consideraciones sobre diseñode documentos.
8. Haga clic en Aceptar.
Aparece el cuadro de diálogo Mensaje de creación de paquete xPRS para informarle de losproblemas que ha encontrado xPresso mientras creaba el paquete. Haga clic en Detener sinecesita corregir los problemas, o haga clic en Continuar para continuar con el proceso. Si nose han producido problemas, el cuadro de diálogo no aparece.
Creación de salidas de varias imposicionesEl motor de publicación xPublish admite la creación de salidas de varias imposiciones. La imposiciónle permite imprimir más de una página lógica en una hoja de papel física. xPublish admite dos formasbásicas si hay imposición:
• Imposición de folleto. La imposición de folleto es la organización de las páginas lógicasen hojas físicas para que cuando las hojas se junten, formen un folleto. xPublish admite elestilo de enlace de grapado de cuadernillo para la imposición del folleto.
• Imposición N-arriba. La imposición N-arriba se utiliza para imprimir varias páginas decliente en una única hoja para aumentar productividad de la impresora. Esto significa quese colocarán "N" páginas lógicas en una cara de cada página física.Para este tipo de imposición, puede elegir entre dos tipos:
– Secuencial. Las páginas lógicas se colocan en las páginas físicas en ordensecuencial. Cuando finaliza un paquete, el paquete siguiente comienza en lasiguiente ranura disponible en la imposición.
165

Capítulo 9 — Creación de salidas de documento
– Apilado. Los documentos de clientes se ordenan en la salida de forma que cuandose separen las distintas partes, se puedan combinar las pilas resultantes para quela salida mantenga el orden de entrada original.
Las definiciones de imposición establecen los parámetros de cómo se debe llevar a cabo la imposición.Las definiciones de imposición se definen en xAdmin. Para obtener más información, consulte la Guíadel usuario de xAdmin Documentum Edition o la Guía del usuario de xAdmin Enterprise Edition.
Definición de tamaños de página de documentos de imposiciónNo hay ninguna configuración en xPresso para que Adobe InDesign defina las opciones deimposición; sin embargo, necesita asegurarse de que ha establecido el tamaño y los márgenesde la página para contener la opción de imposición. El tamaño de la página se define al crear unnuevo documento en el cuadro de diálogo Documento nuevo. O puede ajustar el tamaño de lapágina cuando se haya creado el documento.
Para definir el tamaño de la página y los márgenes para un nuevo documento, especifique laconfiguración en el cuadro de diálogo Documento nuevo que aparece al crear un nuevo documento.
Para ajustar el tamaño de página cuando se ha creado un documento, en el menú Archivo, haga clicen Configuración de documento y ajuste la configuración en el cuadro de diálogo Configuración dedocumento. Para ajustar los márgenes, en el menú Diseño, haga clic en Márgenes y columnas.
166

Funciones de expresión AFunciones de expresión
Al crear las variables en xPresso para Adobe InDesign, puede utilizar funciones en las definicionesde variable. En este capítulo se describen las funciones disponibles que se pueden utilizar enexpresiones de variables. A menos que se especifique lo contrario, las funciones pueden utilizar uncampo de esquema o literal como argumento.
Funciones numéricasSe pueden utilizar las siguientes funciones numéricas al crear una expresión de variable. Lasfunciones numéricas no pueden utilizar campos de esquema ni xPath en los argumentos; sóloaceptan entradas numéricas.
absLa función abs acepta un valor doble para el argumento numeric_value y devuelve un valor doble.
abs(numeric_value)
Devuelve el valor absoluto de numeric_value.
Ejemploabs(-2)
Devuelve 2.
floorLa función floor acepta un valor doble para el argumento numeric_value y devuelve un valor doble.
floor(numeric_value)
Devuelve el valor de punto flotante mayor (más próximo a infinito positivo) que no sea mayor quenumeric_value y que sea igual a un número entero matemático.
Ejemplofloor(2.3)
Devuelve 2.
167

Apéndice A — Funciones de expresión
ceilLa función ceil acepta un valor doble para el argumento numeric_value y devuelve un valor doble.
ceil (numeric_value)
Devuelve el valor de punto flotante menor (más próximo a infinito negativo) que no sea menor quenumeric_value y que sea igual a un número entero matemático.
Ejemploceil(2.3)
Devuelve 3.
roundLa función round acepta un valor doble para el argumento numeric_value y devuelve un valor doble.
round(numeric_value)
Devuelve un número entero.
Ejemploround(1.678)
Devuelve 2.
stringToIntegerLa función stringToInterger acepta un valor de cadena para el argumento valor_cadena y devuelveun valor de número entero.
stringToInteger(string_value)
Convierte el valor de número entero de valor_cadena.
EjemplostringToInteger("124")
Devuelve 124.
Funciones de lógicaSe pueden utilizar las siguientes funciones lógicas al crear una expresión de variable.
false
Constante lógica.
true
Constante lógica.
168

Apéndice A — Funciones de expresión
Funciones de grupoLas funciones de grupo no pueden utilizar literales en los argumentos; sólo aceptan variables. Sepueden utilizar las siguientes funciones de grupo al crear una expresión de variable.
groupCountLa función groupCount acepta un campo XML para el argumento variable_scope y devuelve unvalor de número entero.
groupCount(variable_scope)
Devuelve el número total de registros en variable_scope.
En el ejemplo siguiente, $QuarterPeriod:InvestmentA$ es una variable con un tipo de valor de númeroentero y los valores 1.000, 2.000 y 4.000. $QuarterPeriod$ es el ámbito.
EjemplogroupCount($QuarterPeriod$)
Devuelve 3.
groupSumLa función groupSum acepta un campo XML tanto para el argumento variable_field como para elargumento variable_scope y devuelve un valor del mismo tipo que variable_field.
groupSum(variable_field, variable_scope)
Devuelve la suma de variable_field en variable_scope.
En el ejemplo siguiente, $QuarterPeriod:InvestmentA$ es una variable con un tipo de valor de númeroentero y los valores 1.000, 2.000 y 4.000. $QuarterPeriod$ es el ámbito.
EjemplogroupSum($QuarterPeriod:InvestmentA$, $QuarterPeriod$)Devuelve 7,000.
Uso de groupSum en bucles anidadosSi desea utilizar la función groupSum para calcular la suma de cada bucle dentro del bucle anidado,necesita crear varias expresiones de una manera concreta.
Para calcular la suma de todos los elementos "Premium" dentro del elemento de bucle anidado"\nestedLoop\Data\Table\Premium", necesita hacer lo siguiente:
1. Arrastre "\nestedLoop" del panel Esquema de datos al panel Definición de variable para crearuna matriz "nestedLoop".
2. Arrastre "\nestedLoop\Data" al panel Definición de variable para crear una matriz "Data".
169

Apéndice A — Funciones de expresión
3. Arrastre "\nestedLoop\Data\Table" al panel para crear una matriz "Table".4. Cree una nueva variable en el panel Definición de variable, "NewVariable1" y especifique el
tipo de asignación como Expresión.5. Asigne la variable mediante la creación de esta expresión:
groupSum($Table:Premium$, $Table$)6. Cree una nueva variable en el panel Definición de variable, "NewVariable2" y especifique el
tipo de asignación como Expresión.7. Asigne la variable mediante la creación de esta expresión:
groupSum($NewVariable1$, $Data$)8. Cree una nueva variable en el panel Definición de variable, "NewVariable3" y especifique el
tipo de asignación como Expresión.9. Asigne la variable mediante la creación de esta expresión:
groupSum($NewVariable2$, $nestedLoop$)A continuación, puede utilizar NewVariable3 en el documento para colocar la suma de Premium.
groupMaxLa función groupMax acepta un campo XML para tanto el argumento variable_field como para elargumento variable_scope y devuelve un valor del mismo tipo que variable_field.groupMax(variable_field, variable_scope)
Devuelve el valor máximo de variable_field en variable_scope.
En el ejemplo siguiente, $QuarterPeriod:InvestmentA$ es una variable con un tipo de valor de númeroentero y los valores 1.000, 2.000 y 4.000. $QuarterPeriod$ es el ámbito.
EjemplogroupMax($QuarterPeriod:InvestmentA$, $QuarterPeriod$)
Devuelve 4,000.
groupMinLa función groupMin acepta un campo XML tanto para el argumento variable_field como para elargumento variable_scope y devuelve un valor del mismo tipo que variable_field.groupMin(variable_field, variable_scope)
Devuelve el valor mínimo de variable_field en variable_scope.
En el ejemplo siguiente, $QuarterPeriod:InvestmentA$ es una variable con un tipo de valor de númeroentero y los valores 1.000, 2.000 y 4.000. $QuarterPeriod$ es el ámbito.
EjemplogroupMin($QuarterPeriod:InvestmentA$, $QuarterPeriod$)
Devuelve 1,000.
170

Apéndice A — Funciones de expresión
Funciones de cadenaSe pueden utilizar las siguientes funciones de cadena al crear una expresión de variable.
lengthLa función length acepta un valor de cadena para el argumento valor_cadena y devuelve un valorde cadena.
length(string_value)
Devuelve el número de caracteres de valor_cadena.
En el ejemplo siguiente, $GenlInfo:AccNum$ es una variable con un valor "123456789".
Ejemplolength($GenlInfo:AccNum$)
Devuelve 9.
containsLa función contains acepta un valor de cadena para tanto el argumento valor_cadena como para elargumento cadena_para_buscar y devuelve un valor booleano.
contains(string_value, string_to_find)
Devuelve true si valor_cadena contiene cadena_para_buscar y false en caso contrario.
En el ejemplo siguiente, $GenlInfo:AccNum$ es una variable con un valor "123456789".
Ejemplocontains($GenlInfo:AccNum$, "456")
Devuelve verdadero.
toLowerCaseLa función toLowerCase acepta un valor de cadena para el argumento valor_cadena y devuelveun valor de cadena.
toLowerCase(string_value)
Convierte todos los caracteres de valor_cadena en minúscula.
En el ejemplo siguiente, $GenlInfo:LastName$ es una variable con el valor "García".
EjemplotoLowerCase($GenlInfo:LastName$)
Devuelve garcía.
171

Apéndice A — Funciones de expresión
toUpperCaseLa función toUpperCase acepta un valor de cadena para el argumento valor_cadena y devuelveun valor de cadena.
toUpperCase(string_value)
Convierte todos los caracteres de valor_cadena en mayúsculas.
En el ejemplo siguiente, $GenlInfo:LastName$ es una variable con el valor "García".
EjemplotoUpperCase($GenlInfo:LastName$)
Devuelve GARCÍA
trimLa función trim acepta un valor de cadena para el argumento valor_cadena y devuelve un valorde cadena.
trim(string_value)
Elimina los espacios iniciales y finales, las tabulaciones y los caracteres de nueva línea devalor_cadena.
Ejemplotrim (" Agent ")
Devuelve "Agente".
substringLa función substring acepta un valor de cadena para el argumento valor_cadena, un número enteropara tanto el argumento de inicio como el argumento de finalización, y devuelve un valor de cadena.
substring(string_value, start, end)
Devuelve una subcadena formada por caracteres de inicio–fin, comenzando en el índice de inicio yfinalizando en el índice de fin de valor_cadena.
En el ejemplo siguiente, $GenlInfo:AccNum$ es una variable con un valor "123456789".
Ejemplosubstring($GenlInfo:AccNum$,4,6)
Devuelve "56"
172

Apéndice A — Funciones de expresión
positionLa función position acepta un valor de cadena para ambos argumentos cadena_para_buscar ydevuelve un número entero.position(string_to_search, string_to_find)
Devuelve la posición de la primera subcadena cadena_para_buscar en la segunda subcadenacadena_para_buscar o -1 si no se encuentra.
En el ejemplo siguiente, $GenlInfo:AccNum$ es una variable con un valor "123456789".
Ejemploposition($GenlInfo:AccNum$, "56")
Devuelve 4.
replaceLa función replace acepta un valor de cadena para los argumentos valor_cadena, cadena_para_buscary cadena_sustitución y devuelve un valor de cadena.replace(string_value, string_to_find, replacement_string)
Busca cadena_para_buscar en valor_cadena y sustituye cada caso con cadena_sustitución.
En el ejemplo siguiente, $GenlInfo:AccNum$ es una variable con un valor "123456789".
Ejemploreplace($GenlInfo:AccNum$,"12","99")
Devuelve "993456789".
numericToStringLa función numericToString acepta un valor doble, flotante o entero para el argumento numeric_valuey devuelve un valor de cadena.numericToString(numeric_value)
Convierte un número en una cadena.
EjemplonumericToString( 23.5)
Devuelve "23,5".
Funciones de fecha, hora y fecha y horaLas siguientes funciones se pueden utilizar al crear una expresión de variable. Los campos de fecha,hora y fecha y hora deben aparecer en sus datos en un formato determinado:
• Date: aaaa-mm-dd (por ejemplo: 2003-05-19)• Time: hh:mm:ss (por ejemplo: 11:22:50)
173

Apéndice A — Funciones de expresión
• DateTime: aaaa-mm-ddThh:mm:ss (por ejemplo: 2002-01-05T03:15:30)
addYearLa función addYear acepta una variable de fecha y hora o de fecha para el argumentovalor_fecha_o_fechayhora, un número entero para el argumento numeric_value y devuelve un valorde fecha y hora o de fecha según el valor de entrada.addYear(datetime_or_date_value, numeric_value)
Devuelve un valor de fecha y hora o de fecha de la adición de numeric_value años avalor_fecha_o_fechayhora.
En el ejemplo siguiente, $GenlInfo:DateDue$ es una variable con un valor "2006-03-21".
EjemploaddYear($GenlInfo:DateDue$,20)
Devuelve 2026–03–21.
addMonthLa función addMonth acepta una variable de tipo fecha y hora o de fecha para el argumentovalor_fechayhora_o_fecha, un número entero para el argumento numeric_value y devuelve un valorde fecha y hora o fecha según el valor de entrada.addMonth(datetime_or_date_value, numeric_value)
Devuelve el valor de fecha y hora o de fecha de adición de numeric_value meses alvalor_fechayhora_o_fecha.
En el ejemplo siguiente, $GenlInfo:DateDue$ es una variable con un valor "2006-03-21".
Ejemplo:addMonth($GenlInfo:DateDue$,2)
Devuelve 2006–05–21.
addDayLa función addDay acepta una variable de tipo fecha y hora o de fecha para el argumentovalor_fechayhora_o_fecha, un número entero para el argumento numeric_value y devuelve un valorde fecha y hora o fecha según el valor de entrada.addDay(datetime_or_date_value, numeric_value)
Devuelve el valor de fecha y hora o de fecha de adición de numeric_value días alvalor_fechayhora_o_fecha.
En el ejemplo siguiente, $GenlInfo:DateDue$ es una variable con un valor "2006-03-21".
EjemploaddDay($GenlInfo:DateDue$,2)
Devuelve 2006–03–23.
174

Apéndice A — Funciones de expresión
nowLa función now devuelve un valor de fecha y hora.
now()
Devuelve la fecha y hora actuales.
175


© 2011 - 2013 EMC Corporation. All Rights Reserved. EMC believes the information in this publication is accurate as of its publication date. The information is subject to change
without
notice.
THE INFORMATION IN THIS PUBLICATION IS PROVIDED “AS IS.” EMC CORPORATION MAKES NO
REPRESENTATIONS OR
WARRANTIES OF ANY KIND WITH RESPECT TO THE INFORMATION IN THIS PUBLICATION, AND
SPECIFICALLY
DISCLAIMS IMPLIED WARRANTIES OF MERCHANTABILITY OR FITNESS FOR A PARTICULAR PURPOSE.
Use, copying, and distribution of any EMC software described in this publication requires an applicable software license.
EMC2, EMC, and the EMC logo are registered trademarks or trademarks of EMC Corporation in the United State and other
countries.
All other trademarks used herein are the property of their respective owners.