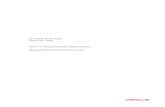Dell Compellent Enterprise Manager Version 6.2 ... · PDF fileThe following table lists the...
Transcript of Dell Compellent Enterprise Manager Version 6.2 ... · PDF fileThe following table lists the...
© 2012 Dell Inc. All rights reserved.
Enterprise Manager 6.2 Installation Guide
Document Number 680-028-014
Disclaimers
Information in this document is subject to change without notice.
Trademarks and Copyright
Trademarks used in this text: Dell™, the DELL™ logo, and Compellent™ are trademarks of Dell Inc.
Other trademarks and trade names may be used in this document to refer to either the entities claiming the marks and names or their products. Dell Inc. disclaims any proprietary interest in trademarks and trade names other than its own.
Contacting Dell Technical Support Services
Please contact Dell Technical Support Services from the following address if you need support assistance:
support.dell.com/compellent
Revision Date Description
A August 2012 Initial release to support version 6.2.1
B September 2012 Revised for version 6.2.2
Dell Compellent iii
Contents
1 WelcomeIntroduction . . . . . . . . . . . . . . . . . . . . . . . . . . . . . . . . . . . . . . . . . . . . . . . . . . . . . . . . . . 2
Enterprise Manager Components . . . . . . . . . . . . . . . . . . . . . . . . . . . . . . . . . . . . . . 2Management Compatibility . . . . . . . . . . . . . . . . . . . . . . . . . . . . . . . . . . . . . . . . . . . 3
Installation Requirements . . . . . . . . . . . . . . . . . . . . . . . . . . . . . . . . . . . . . . . . . . . . . . . 4Data Collector Requirements . . . . . . . . . . . . . . . . . . . . . . . . . . . . . . . . . . . . . . . . . 4Client Requirements . . . . . . . . . . . . . . . . . . . . . . . . . . . . . . . . . . . . . . . . . . . . . . . . 6Server Agent Requirements . . . . . . . . . . . . . . . . . . . . . . . . . . . . . . . . . . . . . . . . . . 6
Default Ports Used by Enterprise Manager . . . . . . . . . . . . . . . . . . . . . . . . . . . . . . . . . 7Data Collector Ports . . . . . . . . . . . . . . . . . . . . . . . . . . . . . . . . . . . . . . . . . . . . . . . . 7Client Ports . . . . . . . . . . . . . . . . . . . . . . . . . . . . . . . . . . . . . . . . . . . . . . . . . . . . . . . 8Server Agent Ports . . . . . . . . . . . . . . . . . . . . . . . . . . . . . . . . . . . . . . . . . . . . . . . . . 8
2 Planning and PreparationChoose a Data Storage Method . . . . . . . . . . . . . . . . . . . . . . . . . . . . . . . . . . . . . . . . . 10Gather Required Installation Information . . . . . . . . . . . . . . . . . . . . . . . . . . . . . . . . . . 11
License Information . . . . . . . . . . . . . . . . . . . . . . . . . . . . . . . . . . . . . . . . . . . . . . . . 11Database Information . . . . . . . . . . . . . . . . . . . . . . . . . . . . . . . . . . . . . . . . . . . . . . 11
Prepare the Database . . . . . . . . . . . . . . . . . . . . . . . . . . . . . . . . . . . . . . . . . . . . . . . . 12Prepare a Microsoft SQL Server Database . . . . . . . . . . . . . . . . . . . . . . . . . . . . . . 12Prepare a MySQL Database . . . . . . . . . . . . . . . . . . . . . . . . . . . . . . . . . . . . . . . . . 13
Install the Java Runtime Environment . . . . . . . . . . . . . . . . . . . . . . . . . . . . . . . . . . . . 14
3 Installing and Configuring the Data CollectorInstall the Data Collector . . . . . . . . . . . . . . . . . . . . . . . . . . . . . . . . . . . . . . . . . . . . . . 16Configure the Data Collector with the Data Collector Setup Wizard . . . . . . . . . . . . . . 17
Configure the Data Collector to Use a Microsoft SQL Server Database . . . . . . . . 17Configure the Data Collector to Use a MySQL Database . . . . . . . . . . . . . . . . . . . 21Configure the Data Collector to Use the Embedded Database . . . . . . . . . . . . . . . 25
Increase the Data Collector Memory Limit to Improve Performance . . . . . . . . . . . . . 29
4 Installing and Configuring the Enterprise Manager ClientInstall the Enterprise Manager Client . . . . . . . . . . . . . . . . . . . . . . . . . . . . . . . . . . . . . 32Use the Client to Connect to the Data Collector . . . . . . . . . . . . . . . . . . . . . . . . . . . . . 33Add Storage Centers to Enterprise Manager . . . . . . . . . . . . . . . . . . . . . . . . . . . . . . . 34Next Steps . . . . . . . . . . . . . . . . . . . . . . . . . . . . . . . . . . . . . . . . . . . . . . . . . . . . . . . . . 35
Dell Compellent 1
1 Welcome
Introduction 2
Installation Requirements 4
Default Ports Used by Enterprise Manager 7
2 Enterprise Manager 6.2 Installation Guide
Chapter 1 Welcome
Introduction
Enterprise Manager allows you to monitor, manage, and analyze Storage Centers and FluidFS clusters from a centralized management console. The Enterprise Manager Data Collector stores data and alerts it gathers from Storage Centers and FluidFS clusters in an external database or an embedded database. Enterprise Manager Clients connect to the Data Collector to perform monitoring and administrative tasks.
This guide describes how to install and configure required Enterprise Manager components. For information about installing optional Enterprise Manager components, see the Enterprise Manager Administrator’s Guide.
Enterprise Manager Components
Enterprise Manager consists of the following components:
Component Description Required/Optional
Setup Documentation
Primary Data Collector
Service that gathers reporting data and alerts from Storage Centers
Required Enterprise Manager Installation Guide
Client Windows-based application that connects to the Data Collector to provide a centralized management console for one or more Storage Centers
Required Enterprise Manager Installation Guide
Remote Data Collector
Data Collector that is connected to the primary Data Collector and can be used to activate a disaster recovery site if the primary Data Collector becomes unavailable
Optional Enterprise Manager Administrator’s Guide
Server Agent Service for Windows that allows Enterprise Manager to free volume storage space from expired Replays that would otherwise remain locked by Windows
Optional Enterprise Manager Administrator’s Guide
Charting Viewer Windows-based application that displays IO performance statistics for volumes, servers, disks, and controllers
Optional Storage Center Charting Viewer Administrator’s Guide
Dell Compellent 3
Management Compatibility
Management Compatibility
Enterprise Manager is compatible with the products listed in the following table.
Product Version
Dell Compellent Storage Center Storage Center OS versions 5.0–6.2
Dell Compellent FS8600 FluidFS version 2.x
Microsoft System Center Virtual Machine Manager (SCVMM)
Version 2012
VMware vCenter Site Recovery Manager (SRM)
Compatibility is provided by the Dell Compellent Storage Replication Adapter (SRA):
• SRM 4.0 is compatible with Dell Compellent SRA 3.3.1
• SRM 5.0 is compatible with Dell Compellent SRA 5.5.3 and 6.2.2
• SRM 5.1 is compatible with Dell Compellent SRA 6.2.2
4 Enterprise Manager 6.2 Installation Guide
Chapter 1 Welcome
Installation Requirements
All Enterprise Manager components support 32-bit (x86) and 64-bit (x64) processors. The Intel Itanium architecture is not supported.
Data Collector Requirements
The following table lists the Enterprise Manager Data Collector requirements.
Component Requirements
Operating system Any of the following operating systems with the latest service packs (64-bit recommended):
• Windows Server 2003
• Windows Server 2008
• Windows Server 2008 R2
• Windows Server 2012
Note: Windows Server Core is not supported.
CPU 32-bit (x86) or 64-bit (x64) microprocessor with two or more cores
RAM At least 4 GB; 8 GB if using the Dell Compellent Site Recovery Adapter (SRA) for VMware vCenter Site Recovery Manager
Disk space At least 20 GB
Software • Microsoft .NET Framework 2.0
• Microsoft .NET Framework 3.5 (for SMI-S only)
• Windows PowerShell 2.0 or higher (for SMI-S only)
• Java Runtime Environment (JRE) 1.6 or higher (1.6 Update 30 or higher recommended); on 64-bit systems both the 32-bit and the 64-bit JRE are required
Web browser The online help is compatible with the following browsers:
• Internet Explorer 7, 8, and 9
• Firefox 3–14
• Safari 5.x
• Google Chrome 20 and earlier
Note: Other web browsers may work but are not officially supported.
Dell Compellent 5
Data Collector Requirements
Database One of the following:
• Microsoft SQL Server 2005
• Microsoft SQL Server 2005 Express (limited to 4 GB)
• Microsoft SQL Server 2008
• Microsoft SQL Server 2008 Express (limited to 4 GB)
• Microsoft SQL Server 2008 R2
• Microsoft SQL Server 2008 R2 Express (limited to 10 GB)
• Microsoft SQL Server 2012
• Microsoft SQL Server 2012 Express (limited to 10 GB)
• MySQL 5.0
• MySQL 5.1
• MySQL 5.5
• Embedded database on the file system (maximum of 30 days or 2 GB)
Note: The database used for storing data can be changed after installation.
Component Requirements
6 Enterprise Manager 6.2 Installation Guide
Chapter 1 Welcome
Client Requirements
The following table lists the requirements for the Enterprise Manager Client.
Server Agent Requirements
The following table lists the requirements for the Enterprise Manager Server Agent for Windows-based servers.
Component Requirements
Operating system Any of the following operating systems (with the latest service packs):
• Windows XP
• Windows Vista
• Windows 7
• Windows 8
• Windows Server 2003
• Windows Server 2008
• Windows Server 2008 R2
• Windows Server 2012
Note: Windows Server Core is not supported.
CPU 32-bit (x86) or 64-bit (x64) microprocessor
Software Java Runtime Environment (JRE) 1.6 or higher (1.6 Update 30 or higher recommended); on 64-bit systems both the 32-bit and the 64-bit JRE are required
Web browser The online help is compatible with the following browsers:
• Internet Explorer 7, 8, and 9
• Firefox 3–14
• Safari 5.x
• Google Chrome 20 and earlier
Note: Other web browsers may work but are not officially supported.
Component Requirements
Operating system Any of the following operating systems (with the latest service packs):
• Windows Server 2003
• Windows Server 2008
• Windows Server 2008 R2
• Windows Storage Server 2008 R2
• Windows Server 2012
Note: Windows Server Core is not supported.
CPU 32-bit (x86) or 64-bit (x64) microprocessor
Software Microsoft .NET Framework 2.0
Dell Compellent 7
Default Ports Used by Enterprise Manager
Default Ports Used by Enterprise Manager
The Enterprise Manager components use network connections to communicate with each other and with other network resources. The following tables list the default network ports used by the Data Collector, Server Agent, and Client. Many of the ports are configurable.
Data Collector Ports
The following table lists the ports used by the Enterprise Manager Data Collector.
Note: Some ports might not be needed for your configuration. For details, see the Purpose column in each table.
Port Protocol Name Purpose
Inbound Ports
514 UDP syslog Receiving logs forwarded from Storage Centers
3033 TCP Web Server Port Receiving:
• Communication from all clients, including the Enterprise Manager Client and Storage Replication Adapter (SRA) 5.5.3 and 6.2.2
• Alerts from FluidFS clusters
8080 TCP Legacy Web Services Port
Receiving:
• Communication from Server Agents
• Alerts forwarded from Storage Centers
• Communication from Storage Replication Adapter (SRA) 3.3.1
7342 TCP Legacy Client Listener Port
• Communicating with the remote Data Collector
• Providing automatic upgrade functionality for previous versions of the Enterprise Manager Client
5988 TCP SMI-S over HTTP Receiving unencrypted SMI-S communication
5989 TCP SMI-S over HTTPS Receiving encrypted SMI-S communication
Outbound Ports
25 TCP SMTP Sending email notifications
443 TCP Storage Center Communicating with:
• Managed Storage Centers
• Managed zNAS servers
514 UDP syslog Forwarding Storage Center logs to syslog servers
1433 TCP Microsoft SQL Server Connecting to an external Microsoft SQL Server database
3306 TCP MySQL Connecting to an external MySQL database
8080 TCP VMware SDK Communicating with VMware servers
27355 TCP Server Agent Socket Listening Port
Communicating with Server Agents
35451 TCP FluidFS Communicating with managed FluidFS clusters
8 Enterprise Manager 6.2 Installation Guide
Chapter 1 Welcome
Client Ports
The following table lists the ports used by the Enterprise Manager Client.
Server Agent Ports
The following table lists the ports used by the Enterprise Manager Server Agent.
Port Protocol Name Purpose
Outbound Ports
3033 TCP Web Server Port Communicating with the Data Collector
Port Protocol Name Purpose
Inbound Ports
27355 TCP Server Agent Socket Listening Port
Receiving communication from the Data Collector
Outbound Ports
8080 TCP Legacy Web Services Port
Communicating with the Data Collector
Dell Compellent 9
2 Planning and Preparation
Choose a Data Storage Method 10
Gather Required Installation Information 11
Prepare the Database 12
Install the Java Runtime Environment 14
10 Enterprise Manager 6.2 Installation Guide
Chapter 2 Planning and Preparation
Choose a Data Storage Method
You can configure the Data Collector to store data in an external database or in an embedded database on the file system of the host computer. If you decide to use an external database, select the supported database type that best suits your needs. See Data Collector Requirements on page 4 for a list of supported database types.
Note: If you choose to use the embedded database, the Data Collector can only retain 30 days worth of data, and the database size cannot exceed 2 GB. The embedded database is not recommended for a production environment.
Dell Compellent 11
Gather Required Installation Information
Gather Required Installation Information
Before installing Enterprise Manager components, print this page and record the following information.
License Information
Record the Enterprise Manager product key below. If you do not have a product key, contact Dell Technical Support Services for information on obtaining one.
Database Information
Gather the following information if you plan to use an SQL database:
Item Write down your information
Enterprise Manager Product Key
Item Write down your information:
Database version
Name of server on which the database resides
Database server port
Database user name For security reasons, only record the database username in a secure location.
Database password For security reasons, only record the database password in a secure location.
12 Enterprise Manager 6.2 Installation Guide
Chapter 2 Planning and Preparation
Prepare the Database
If you plan to use an external database, prepare the database by performing the task that corresponds to your database type:
• Prepare a Microsoft SQL Server Database on page 12
• Prepare a MySQL Database on page 13
Prepare a Microsoft SQL Server Database
Set up the Microsoft SQL Server database or Microsoft SQL Server Express database for the Data Collector:
1 If necessary, install the database software.
2 Configure the database for Mixed Mode Authentication.
3 From the Start menu, select All Programs→ Microsoft SQL Server [version]→ Configuration Tools→ SQL Server Configuration Manager.
4 Set the TCP/IP ports.
a In the navigation pane, expand SQL Server Network Configuration.
b Click Protocols for MSSQLSERVER or Protocols for SQLEXPRESS.
c Right-click TCP/IP and select Properties. The TCP/IP Properties dialog box appears.
d Click the IP Addresses tab.
e Under IPALL, make sure the TCP Port is set to a valid port number. The default TCP port for SQL Server is 1433.
f Click Apply and click OK to close the dialog box.
Note: If you want to store Data Collector data in the embedded database, skip this step.
Dell Compellent 13
Prepare a MySQL Database
5 Enable TCP/IP protocol:
a In the navigation pane, click Protocols for MSSQLSERVER or Protocols for SQLEXPRESS.
b Right-click TCP/IP and select Enable.
6 Restart SQL Server.
a In the navigation pane, click SQL Server Services.
b Right-click SQL Server and select Restart.
Prepare a MySQL Database
Set up the database permissions for the Data Collector:
1 If necessary, install the database software.
2 Make sure that you have administrator rights from remote servers (preferably root user).
3 Make sure the database admin user has the global CREATE USER, RELOAD, and SELECT permissions, and has full permissions to the compmsadb database.
Enter the following commands from the mysql admin tool, where root is the name of the admin user:
grant create user, reload, select on *.* to 'root'@'%';
grant all privileges on compmsadb.* to 'root'@'%' with grant option;
flush privileges;
14 Enterprise Manager 6.2 Installation Guide
Chapter 2 Planning and Preparation
Install the Java Runtime Environment
The Enterprise Manager Data Collector and Enterprise Manager Client require the Java Runtime Environment (JRE). See Data Collector Requirements on page 4 for the JRE version requirement.
Install the JRE on each computer that will host the Enterprise Manager Data Collector and/or the Enterprise Manager Client.
For 64-bit operating systems, install both the 32-bit version and the 64-bit version of the JRE.
Dell Compellent 15
3 Installing and Configuring the Data Collector
Install the Data Collector 16
Configure the Data Collector with the Data Collector Setup Wizard 17
Increase the Data Collector Memory Limit to Improve Performance 29
16 Enterprise Manager 6.2 Installation Guide
Chapter 3 Installing and Configuring the Data Collector
Install the Data Collector
1 Download the Enterprise Manager Data Collector software.
a Go to the Dell Compellent Support Home Page (support.dell.com/compellent).
b Log on to the customer or partner portal.
c Click Knowledge Center, then download the Enterprise Manager Data Collector Setup file.
2 Unzip and launch the Enterprise Manager Data Collector Setup file. The InstallShield Wizard appears.
3 Click Next. The License Agreement page appears.
4 Read the license agreement and then click Yes to accept it. The Setup Status page appears and displays installation progress. When installation is complete, the InstallShield Wizard Complete page appears.
5 Click Finish. The Enterprise Manager Data Collector Setup wizard appears.
Note: Before you install the Data Collector, make sure you have completed the tasks described in Chapter 2: Planning and Preparation, on page 9.
Note: For interface element descriptions, click Help.
Dell Compellent 17
Configure the Data Collector with the Data Collector Setup Wizard
Configure the Data Collector with the Data Collector Setup Wizard
To configure the Data Collector, perform the task that corresponds to your preferred data storage method:
• Configure the Data Collector to Use a Microsoft SQL Server Database on page 17
• Configure the Data Collector to Use a MySQL Database on page 21
• Configure the Data Collector to Use the Embedded Database on page 25
Configure the Data Collector to Use a Microsoft SQL Server Database
Perform this task if you want the Data Collector to store data in an external Microsoft SQL Server database.
1 Configure the first page of the Data Collector Setup wizard.
a Under Data Collector Type, select Configure as Primary Data Collector.
b (Optional) Under Data Collector Service Information, modify the default Data Collector ports if one or more of the default ports are already in use.
c In the Data Source Type box, select MS SQL Server 2005/2008/2012.
d In the Service User Type box, select the type of Windows account under which the Data Collector will run.
e Click Next. The Activate Enterprise Manager License page appears.
Note: If a firewall is enabled on the host computer, make sure these ports are allowed inbound.
Note: User accounts (local or domain) must be able to log in as a service and must have administrator privileges.
18 Enterprise Manager 6.2 Installation Guide
Chapter 3 Installing and Configuring the Data Collector
2 Enter the license information.
a Enter the Product Key provided by Dell Compellent.
b Select the appropriate activation method:
• If the server that is hosting the Data Collector has Internet access, select Activate over Internet.
• If the server that is hosting the Data Collector does not have Internet access, select Activate over Email/Phone.
c If you are activating over email or telephone, contact Dell Technical Support Services to obtain the Confirmation Number. (See support.dell.com/compellent.)
d Click Next. The Data Source Properties page appears.
3 Specify the Microsoft SQL Server database information.
a In the Server field, enter the host name or IP address of the server on which the database is installed.
b In the Port field, enter the TCP port that was configured during the databaseTCP/IP setup. The default port for Microsoft SQL Server is 1433.
Note: The Data Collector can be used for 30 days without activation.
Dell Compellent 19
Configure the Data Collector to Use a Microsoft SQL Server Database
c In the Username/Password fields, enter the username and password for a user defined in the database that has administrator rights. The Data Collector uses this information to create a database user named compmsauser.
d (Optional) Select Create New Password to specify the password for the compmsauser database user. If you do not specify a password, a default password is created.
e Click Next. The SMI-S Server Properties page appears.
4 (Optional) Configure SMI-S Server Properties.
a To configure SMI-S at this time, select Enabled, then configure the remaining properties.
b Click Next. The Create Administrator User page appears.
Note: You can also configure SMI-S after the Data Collector is installed and configured. For information on setting up and using SMI-S, see the Dell Compellent Enterprise Manager Administrator’s Guide.
20 Enterprise Manager 6.2 Installation Guide
Chapter 3 Installing and Configuring the Data Collector
5 Create an administrator user.
a Enter a user name, password, and password confirmation.
b Click Next. The Data Collector Service is started. After the Data Collector starts, the Finished setup page appears.
6 Record the URL for the Data Collector website, then click Finish. The Enterprise Manager Data Collector Setup wizard exits.
Note: Record the user name and password. You will need this information to log on to Enterprise Manager after installation is complete.
Dell Compellent 21
Configure the Data Collector to Use a MySQL Database
Configure the Data Collector to Use a MySQL Database
Perform this task if you want the Data Collector to store data in an external MySQL database.
1 Configure the first page of the Data Collector Setup wizard.
a Under Data Collector Type, select Configure as Primary Data Collector.
b (Optional) Under Data Collector Service Information, modify the default Data Collector ports if one or more of the default ports are already in use.
c In the Data Source Type box, select MySQL 5.0/5.1/5.5.
d In the Service User Type box, select the type of Windows account under which the Data Collector will run.
e Click Next. The Manual Steps required dialog box appears.
f Click No. The Data Collector Setup wizard exits.
2 Download and install the MySQL Connector/J JDBC driver.
a In a web browser, go to dev.mysql.com/downloads/connector/j.
b Download the .tar or .zip MySQL Connector/J JDBC driver.
c Extract the driver.
d Change name of the mysql-connector-java-<version>-bin.jar file to mysql.jar.
Note: If a firewall is enabled on the host computer, make sure these ports are allowed inbound.
Note: User accounts (local or domain) must be able to log in as a service and must have administrator privileges.
22 Enterprise Manager 6.2 Installation Guide
Chapter 3 Installing and Configuring the Data Collector
e Replace the current mysql.jar file by copying mysql.jar file you downloaded to the appropriate directory:
• 32-bit Windows: C:\Program Files\Compellent Technologies\Compellent Enterprise Manager\msaservice\lib
• 64-bit Windows: C:\Program Files (x86)\Compellent Technologies\Compellent Enterprise Manager\msaservice\lib
3 Restart the Enterprise Manager Setup application. From the Start menu, select All Programs→ Dell Compellent→ Enterprise Manager→ Enterprise Manager Data Collector Manager. The Enterprise Manager Data Collector Setup wizard appears.
4 In the Data Source Type box, select MySQL 5.0/5.1, then click Next. The Manual Steps required dialog box appears.
5 Click Yes. The Activate Enterprise Manager License page appears.
6 Enter the license information.
a Enter the Product Key provided by Dell Compellent.
b Select the appropriate activation method:
• If the server that is hosting the Data Collector has Internet access, select Activate over Internet.
• If the server that is hosting the Data Collector does not have Internet access, select Activate over Email/Phone.
c If you are activating over email or telephone, contact Dell Technical Support Services to obtain the Confirmation Number. (See support.dell.com/compellent.)
d Click Next. The Data Source Properties page appears.
Note: The Data Collector can be used for 30 days without activation.
Dell Compellent 23
Configure the Data Collector to Use a MySQL Database
7 Specify the MySQL database information.
a In the Server field, enter the host name or IP address of the server on which the database is installed.
b In the Port field, enter the TCP port that was configured during the database TCP/IP setup. The default for MySQL is 3306.
c In the Username/Password fields, enter the username and password for a user defined in the database that has administrator rights. The Data Collector uses this information to create a database user named compmsauser.
d (Optional) Select Create New Password to specify the password for the compmsauser database user. If you do not specify a password, a default password is created.
e Click Next. The SMI-S Server Properties page appears.
24 Enterprise Manager 6.2 Installation Guide
Chapter 3 Installing and Configuring the Data Collector
8 (Optional) Configure SMI-S Server Properties.
a To configure SMI-S at this time, select Enabled, then configure the remaining properties.
b Click Next. The Create Administrator User page appears.
9 Create an administrator user.
a Enter a user name, password, and password confirmation.
b Click Next. The Data Collector Service is started. After the Data Collector starts, the Finished setup page appears.
10 Record the URL for the Data Collector website, then click Finish. The Enterprise Manager Data Collector Setup wizard exits.
Note: You can also configure SMI-S after the Data Collector is installed and configured. For information on setting up and using SMI-S, see the Dell Compellent Enterprise Manager Administrator’s Guide.
Note: Record the user name and password. You will need this information to log on to Enterprise Manager after installation is complete.
Dell Compellent 25
Configure the Data Collector to Use the Embedded Database
Configure the Data Collector to Use the Embedded Database
Perform this task if you want the Data Collector to store data in an embedded database on the local file system.
1 Configure the first page of the Data Collector Setup wizard.
a Under Data Collector Type, select Configure as Primary Data Collector.
b (Optional) Under Data Collector Service Information, modify the default Data Collector ports if one or more of the default ports are already in use.
c In the Data Source Type box, select File System.
d In the Service User Type box, select the type of Windows account under which the Data Collector will run.
e Click Next. The Activate Enterprise Manager License page appears.
Note: The embedded database is not recommended for a production environment.
Note: If a firewall is enabled on the host computer, make sure inbound connections are allowed on these ports.
Note: User accounts (local or domain) must be able to log in as a service and must have administrator privileges.
26 Enterprise Manager 6.2 Installation Guide
Chapter 3 Installing and Configuring the Data Collector
2 Enter the license information.
a Enter the Product Key provided by Dell Compellent.
b Select the appropriate activation method:
• If the server that is hosting the Data Collector has Internet access, select Activate over Internet.
• If the server that is hosting the Data Collector does not have Internet access, select Activate over Email/Phone.
c If you are activating over email or telephone, contact Dell Technical Support Services to obtain the Confirmation Number. (See support.dell.com/compellent.)
d Click Next. The Data Source Properties page appears.
Note: The Data Collector can be used for 30 days without activation.
Dell Compellent 27
Configure the Data Collector to Use the Embedded Database
3 Configure where the Data Collector data is stored.
a If necessary, change the path where data is stored.
b Click Next. The SMI-S Server Properties page appears.
4 (Optional) Configure SMI-S Server Properties.
a To configure SMI-S at this time, select Enabled, then configure the remaining properties.
b Click Next. The Create Administrator User page appears.
Note: You can also configure SMI-S after the Data Collector is installed and configured. For information on setting up and using SMI-S, see the Dell Compellent Enterprise Manager Administrator’s Guide.
28 Enterprise Manager 6.2 Installation Guide
Chapter 3 Installing and Configuring the Data Collector
5 Create an administrator user.
a Enter a user name, password, and password confirmation.
b Click Next. The Data Collector Service is started. After the Data Collector starts, the Finished setup page appears.
6 Record the URL for the Data Collector website, then click Finish. The Enterprise Manager Data Collector Setup wizard exits.
Note: Record the user name and password. You will need this information to log on to Enterprise Manager after installation is complete.
Dell Compellent 29
Increase the Data Collector Memory Limit to Improve Performance
Increase the Data Collector Memory Limit to Improve Performance
The Data Collector memory requirements depend on the number of managed volumes and Storage Centers. Different memory limits apply for 32-bit and 64-bit systems:
• On 32-bit systems, the Data Collector is limited to 1024 MB of memory, and this limit cannot be changed.
• On 64-bit systems, the Data Collector is limited to 2048 MB by default, but this limit can be increased to improve performance.
If you plan to manage more than 500 volumes or more than two Storage Centers and the Data Collector server is 64-bit, increase the amount of memory the Data Collector can use:
1 Start the Data Collector Manager.
a From the Windows Start menu, select All Programs→ Dell Compellent→Enterprise Manager→Enterprise Data Collector Manager.
The Enterprise Manager Login screen appears.
b Enter the user name and password of a user that has the Administrator privilege in the User Name and Password fields.
c Click Log In. The Data Collector Manager window appears and displays the General Information tab.
2 In the Data Collector Manager, click the Service tab.
3 In the Max Application Memory (MB) field, type a new maximum value in megabytes.
• For 64-bit systems, the default is 2048 MB, and there is no maximum value.
• Dell Compellent recommends specifying a value that is 1024 MB less than total memory available to the Data Collector host server.
4 Click Apply Changes. A confirmation dialog box appears.
5 Click Yes. The Data Collector service restarts. When the process is complete, the Data Collector Manager window closes.
Note: If the Data Collector is installed on a 32-bit server, you must upgrade the server to 64-bit before you can increase the memory limit.
30 Enterprise Manager 6.2 Installation Guide
Chapter 3 Installing and Configuring the Data Collector
Dell Compellent 31
4 Installing and Configuring the Enterprise Manager Client
Install the Enterprise Manager Client 32
Use the Client to Connect to the Data Collector 33
Add Storage Centers to Enterprise Manager 34
Next Steps 35
32 Enterprise Manager 6.2 Installation Guide
Chapter 4 Installing and Configuring the Enterprise Manager Client
Install the Enterprise Manager Client
The Enterprise Manager Client is a Windows application that connects to the Data Collector, allowing you to view and manage multiple Storage Centers. You can install the client on the Data Collector server or a computer that has network connectivity to the Data Collector server.
1 In a web browser, go to the Enterprise Manager Data Collector Website. The default location for the website is:
https://<emdc_hostname_ip>:<emdc_web_server_port>
• <emdc_hostname_ip> is the host name or IP address of the server that hosts the Data Collector.
• <emdc_web_server_port> is the Data Collector web service port; the default is 3033.
2 If a certificate warning appears, acknowledge the warning and continue.
3 Next to Client Installer, click Download to save the Enterprise Manager Client Installer to your computer.
4 When the download is complete, double-click the downloaded file. A Security Warning dialog box appears.
5 Click Run to start the installation. The InstallShield Wizard appears.
6 Use the wizard to install the Enterprise Manager Client.
Dell Compellent 33
Use the Client to Connect to the Data Collector
Use the Client to Connect to the Data Collector
After the Enterprise Manager Client is installed, use it to connect to the Data Collector.
1 Start the Enterprise Manager Client. From the Start menu, select All Programs→ Dell Compellent→Enterprise Manager→Enterprise Manager Client. The Enterprise Manager Client appears.
2 Complete the following fields:
• User Name: Enter the name of the Enterprise Manager user that was created during Data Collector installation.
• Password: Enter the password for the user.
• Host/IP: Enter the host name or IP address of the server that hosts the Data Collector. If the Data Collector and Client are installed on the same system, you can type localhost instead.
• Web Server Port: If you changed the Web Server Port during installation, enter the updated port.
3 Click Log In. The Client connects to the Data Collector and displays the Storage (SAN/NAS) view.
34 Enterprise Manager 6.2 Installation Guide
Chapter 4 Installing and Configuring the Enterprise Manager Client
Add Storage Centers to Enterprise Manager
Add the Storage Centers that you want to centrally manage:
1 In the Enterprise Manager Client, click Add Storage Center. The Add Storage Center dialog box appears.
2 Complete the following fields:
• Host Name: Type the host name or IP address of the Storage Center. For a dual-controller Storage Center, enter the management IP address or host name of the management controller. You can find this information in Storage Center System Manager by selecting Storage Center Management→ Properties→ System→ General tab.
• User Name: Enter the name of an administrator user on the Storage Center.
• Password: Enter the password for the Storage Center user.
3 Click Finish. The Storage Center appears in the list of Storage Centers.
Note: If one or more Storage Centers are associated with other Enterprise Manager users, the dialog box allows you to select an existing Storage Center or add a new Storage Center.
Dell Compellent 35
Next Steps
Next Steps
After installation is complete, you might want to perform some basic tasks to configure Enterprise Manager for your environment. These tasks are configuration dependent so some might not apply to your site.
See the Enterprise Manager Administrator’s Guide for detailed configuration instructions, including how to:
• Add Enterprise Manager users
• Add Storage Center volumes
• Add servers to Storage Centers
• Add FluidFS clusters to Enterprise Manager
• Configure email notifications
• Set up remote Storage Centers and QoS
• Configure replications and Live Volumes
• Predefine your disaster recovery plan
36 Enterprise Manager 6.2 Installation Guide
Chapter 4 Installing and Configuring the Enterprise Manager Client



















































![[1]Oracle® Enterprise Manager Cloud Control … Enterprise Manager Cloud Control Advanced Installation and Configuration Guide. Oracle Enterprise Manager Cloud Control Advanced Installation](https://static.fdocuments.us/doc/165x107/5af023f97f8b9abc788cd02e/1oracle-enterprise-manager-cloud-control-enterprise-manager-cloud-control.jpg)