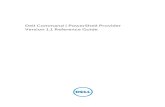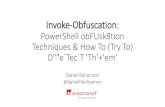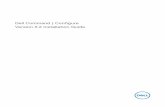Dell Command | PowerShell Provider
Transcript of Dell Command | PowerShell Provider

Dell Command | PowerShell ProviderVersion 2.4 User's Guide
December 2020Rev. A00

Notes, cautions, and warnings
NOTE: A NOTE indicates important information that helps you make better use of your product.
CAUTION: A CAUTION indicates either potential damage to hardware or loss of data and tells you how to avoid
the problem.
WARNING: A WARNING indicates a potential for property damage, personal injury, or death.
© 2020 Dell Inc. or its subsidiaries. All rights reserved. Dell, EMC, and other trademarks are trademarks of Dell Inc. or its subsidiaries. Othertrademarks may be trademarks of their respective owners.

Chapter 1: Introduction to Dell Command | PowerShell Provider 2.4..............................................5Document scope and intended audience.......................................................................................................................5What’s new in this release.................................................................................................................................................5
Chapter 2: System requirements and prerequisites for Dell Command | PowerShell Provider2.4............................................................................................................................................. 6Supported Dell platforms...................................................................................................................................................6Prerequisites......................................................................................................................................................................... 6
Installing Windows PowerShell................................................................................................................................... 6Configuring Windows PowerShell.............................................................................................................................. 7
Chapter 3: Download and installation steps for Dell Command | PowerShell Provider 2.4.............. 8Downloading Dell Command | PowerShell Provider 2.4...................................................................................8
Downloading the Dell Command | PowerShell Provider 2.4 module from the Dell support site................ 8Downloading and installing the Dell Command | PowerShell Provider 2.4 module from Microsoft
Gallery...........................................................................................................................................................................8Installing Dell Command | PowerShell Provider 2.4.................................................................................................... 9
Unblocking the DellCommandPowerShellProviderDell_<build number>.zip....................................................9Uninstalling Dell Command | PowerShell Provider 2.4............................................................................................... 9Upgrading Dell Command | PowerShell Provider 2.4................................................................................................ 10
Chapter 4: Getting started with Dell Command | PowerShell Provider 2.4.................................... 11Importing Dell Command | PowerShell Provider......................................................................................................... 11Navigating using the Windows PowerShell console.................................................................................................. 12Supported cmdlets in Dell Command | PowerShell Provider...................................................................................12Custom functions in Dell Command | PowerShell Provider.....................................................................................13Parameters supported in Dell Command | PowerShell Provider............................................................................ 13Configuring attributes using Dell Command | PowerShell Provider...................................................................... 14
Dell Command | PowerShell Provider drive........................................................................................................... 14Format of the path...................................................................................................................................................... 15Password parameters................................................................................................................................................. 15
Features supported in Dell Command | PowerShell Provider................................................................................. 15Using the AutoOn feature.......................................................................................................................................... 15Using the AdvanceBatteryChargeConfiguration feature................................................................................... 16Using the PrimaryBattChargeCfg feature......................................................................................................17Using the PeakShiftDayConfiguration feature...................................................................................................... 17Using the Keyboard Backlight Color feature......................................................................................................... 18Using the BootSequence feature............................................................................................................................. 19Using the BIOS password feature............................................................................................................................21Using the HardDisk Drive password feature.........................................................................................................22Using TpmSecurity feature....................................................................................................................................... 23
Desired State Configuration (DSC) for Dell Command | PowerShell Provider.................................................. 23Primary components of Desired State Configuration.........................................................................................24Sample scripts..............................................................................................................................................................25
Contents
Contents 3

Chapter 5: Setting up Dell Command | PowerShell Provider 2.4 in Windows PreinstallationEnvironment.............................................................................................................................27
Chapter 6: Accessing help for Dell Command | PowerShell Provider 2.4...................................... 28Accessing integrated help within Windows PowerShell console........................................................................... 28
Chapter 7: Frequently asked questions for Dell Command | PowerShell Provider 2.4................... 29
Chapter 8: Troubleshooting scenarios for Dell Command | PowerShell Provider 2.4..................... 31
Chapter 9: Accessing documents from the Dell EMC support site................................................32
4 Contents

Introduction to Dell Command | PowerShellProvider 2.4
The Dell Command | PowerShell Provider module enables BIOS configuration for Dell enterprise client systems through theWindows PowerShell interface. It works for local systems, remote systems, and Windows Preinstallation Environment (WinPE).
This document describes the supported attributes, and error reporting in Dell Command | PowerShell Provider.
Topics:
• Document scope and intended audience• What’s new in this release
Document scope and intended audienceDell Command | PowerShell Provider documents are designed for IT professionals and system administrators that are familiarwith Windows PowerShell environment. These documents help to simplify task automation and configuration managementwithin a powerful scripting environment.
What’s new in this releaseSupport for the following new BIOS attributes:● In the Performance category:
ThermalManagement
● In the Maintenance category:
MicrocodeUpdateSupport
● In the Security category:○ DisPwdJumper○ NVMePwdFeature○ NonAdminPsidRevert○ SafeShutter○ IntelTME
● In the Video category:○ HybridGraphics
● In the Integrated Devices category:○ PCIeBifurcation○ DisUsb4Pcie○ VideoPowerOnlyPorts○ TypeCDockOverride
● In the Connection category:○ HTTPsBoot○ HTTPsBootMode
● In the Keyboard category:○ DeviceHotkeyAccess
● In the System Configuration category:
PowerButtonOverride
1
Introduction to Dell Command | PowerShell Provider 2.4 5

System requirements and prerequisites forDell Command | PowerShell Provider 2.4
This section describes the supported software and prerequisites for using Dell Command | PowerShell Provider.Topics:
• Supported Dell platforms• Prerequisites
Supported Dell platformsFor information on supported Dell platforms see Dell Command | PowerShell Provider Release Notes available at dell.com/dellclientcommandsuitemanuals.
PrerequisitesBefore installing Dell Command | PowerShell Provider, ensure that you have the following system configuration:
Table 1. Supported software
Supportedsoftware
Supported versions Additional information
Operating systems Windows 7, Windows 8,Windows 8.1, Windows10, and Windows RedStone RS1, RS2, RS3,RS4, RS5, RS6, 19H1,19H2, and 20H1
Windows 7 natively includes PowerShell 2.4. This can be upgraded to 3.0 tomeet the software requirements for using Dell command | PowerShellProvider.
WindowsManagementFramework (WMF)
WMF 3.0, 4.0, 5.0, and5.1
WindowsPowerShell
3.0 and later See Installing Windows PowerShell and Configuring Windows PowerShell.
SMBIOS 2.4 and later The target system is a Dell manufactured system with System ManagementBasic Input Output System (SMBIOS) version 2.4 or later.
NOTE: To identify the SMBIOS version of the system, click Start > Run,and run the msinfo32.exe file. Check for the SMBIOS version in SystemSummery page.
Microsoft Visual C++ redistributable
2010, 2015, and 2019 2010, 2015, and 2019 must be available.
Installing Windows PowerShell
Windows PowerShell is natively included with Windows 7 and later operating systems.NOTE: Windows 7 natively includes PowerShell 2.4. This can be upgraded to 3.0 to meet the software requirements for
using Dell command | PowerShell Provider.
2
6 System requirements and prerequisites for Dell Command | PowerShell Provider 2.4

Configuring Windows PowerShell
● Ensure that you have Administrative privileges on the Dell business client system.● By default Windows PowerShell has its ExecutionPolicy set to Restricted. To run the Dell Command | PowerShell Provider
cmdlets and functions, ExecutionPolicy must be changed to RemoteSigned at a minimum. To apply the ExecutionPolicy, runWindows PowerShell with Administrator privileges, and run the following command within the PowerShell console:
Set-ExecutionPolicy RemoteSigned -force
NOTE: If there are more restrictive security requirements, set the ExecutionPolicy to AllSigned. Run the following
command within the PowerShell console: Set-ExecutionPolicy AllSigned -Force.
NOTE: If using an ExecutionPolicy based process, run Set-ExecutionPolicy each time a Windows PowerShell console is
opened.
● To run Dell Command | PowerShell Provider remotely, you must enable PS remoting on the remote system. To initiateremote commands, check system requirements and configuration requirements by running the following command:
PS C:> Get-Help About_Remote_Requirements
System requirements and prerequisites for Dell Command | PowerShell Provider 2.4 7

Download and installation steps for DellCommand | PowerShell Provider 2.4
This section describes how to download, install, uninstall, and upgrade Dell Command | PowerShell Provider.
Topics:
• Downloading Dell Command | PowerShell Provider 2.4• Installing Dell Command | PowerShell Provider 2.4• Uninstalling Dell Command | PowerShell Provider 2.4• Upgrading Dell Command | PowerShell Provider 2.4
Downloading Dell Command | PowerShell Provider 2.4The Dell Command | PowerShell Provider module is available on Dell support site and at Microsoft Gallery.
● Downloading Dell Command | PowerShell Provider 2.4 module from the Dell support site● Downloading Dell Command | PowerShell Provider 2.4 module from Microsoft Gallery
Downloading the Dell Command | PowerShell Provider 2.4 modulefrom the Dell support site
The Dell Command | PowerShell Provider 2.4 module is available as a .zip file at www.dell.com/support. Follow these steps todownload the .zip file,
1. Go to www.dell.com/support.
2. Click the Support tab, and under Support by Product option click Drivers & Downloads.
3. Enter the Service Tag or Express Service Code and click Submit.
4. If you do not know the service tag, and then click Detect My Product and follow the instructions on the screen.The Product Support page for your system type is displayed.
5. Click Drivers & downloads.
6. Expand the Systems Management category, and click the Download option forDellCommandPowerShellProviderDell_<build number>.zip file.
7. Click Save to complete the download.
Downloading and installing the Dell Command | PowerShellProvider 2.4 module from Microsoft Gallery
The Dell Command | PowerShell Provider 2.4 module is available at Microsoft Gallery.
Prerequisites:
● Supported PowerShell version: 5.0 and later● PowerShell get package manager nuget-anycpu.exe.
1. Open Windows PowerShell with administrator privileges.
2. To find the Dell Command | PowerShell Provider module, run the following command: Find-ModuleDellBIOSProvider.
3. To install the module, run the following command based on the operating system:● For 32-bit operating system, Install-Module DellBIOSProviderX86.
3
8 Download and installation steps for Dell Command | PowerShell Provider 2.4

● For 64-bit operating system, Install-Module DellBIOSProvider.
The latest version of Dell Command | PowerShell Provider available at Microsoft Gallery is installed.
4. To download the nuget-anycpu.exe file, enter Y.
Installing Dell Command | PowerShell Provider 2.4Follow these steps to install Dell Command | PowerShell Provider:
Prerequisite:
Delete any previously installed version of Dell Command | PowerShell Provider before installing the Dell Command | PowerShellProvider Dell. See Uninstalling Dell Command | PowerShell Provider 2.4.
1. Unblock the downloaded DellCommandPowerShellProviderDell_<build number>.zip file. See Unblocking theDellCommandPowerShellProviderDell_<build number>.zip.
2. Extract the .zip file.
3. Create a module folder at ${env:ProgramFiles}\WindowsPowerShell\Modules. Alternatively, to create a module folder,run the following command in a Windows PowerShell console:
New-Item -Type Container -Force -path <folder path>
4. Copy the folders and files from the downloaded .zip file to Dell Command | PowerShell Provider module folder.
● For 32-bit systems; copy the files from DellBIOSProviderX86 folder to ${env:ProgramFiles}\WindowsPowerShell\Modules
● For 64-bit systems; copy the files from DellBIOSProvider folder to ${env:ProgramFiles}\WindowsPowerShell\Modules
5. After install, run the Get-Module –ListAvailable command to verify that the module is available along with theavailable exported commands.
Unblocking the DellCommandPowerShellProviderDell_<buildnumber>.zip
If the DellCommandPowerShellProviderDell_<build number>.zip file that is downloaded from the Dell support site isblocked on your system, unblock the zip file. To unblock the zip file,
1. Select the zip file, right-click, and then click Properties.
2. Click the General tab, and then select the Unblock option.
3. Click Apply.Alternatively, run the following command within a Windows PowerShell console:
Unblock-File .\DellCommandPowerShellProviderDell_<build number>.zip
Uninstalling Dell Command | PowerShell Provider 2.4You can uninstall Dell Command | PowerShell Provider by manually deleting the DellBIOSProvider module folder and files fromyour system.
Alternatively, to uninstall Dell Command | PowerShell Provider, run the following command:
uninstall-Module –Name DellBIOSProvider
NOTE: If more than one version of Dell Command | PowerShell Provider are installed on the system, then the above
command deletes the versions in descending order. For example, if you have 1.0 and 1.1 installed in your system, the above
command deletes the later version (1.1) first. Version 1.0 can be deleted by running this command again.
Download and installation steps for Dell Command | PowerShell Provider 2.4 9

Upgrading Dell Command | PowerShell Provider 2.4If you have Dell Command | PowerShell Provider that are already installed in your system, then remove the Dell Command |PowerShell Provider folders and files before installing the later version of Dell Command | PowerShell Provider.
To upgrade Dell Command | PowerShell Provider, run the following command:● For 32-bit systems; update-Module -name DellBIOSProviderX86● For 64-bit systems; update-Module -name DellBIOSProvider
NOTE: The above command only installs the latest version of Dell Command | PowerShell Provider available at Microsoft
Gallery, and does not remove the existing version. You must manually uninstall the existing version from your system.
To uninstall the previous version, see Uninstalling Dell Command | PowerShell Provider 2.4.
10 Download and installation steps for Dell Command | PowerShell Provider 2.4

Getting started with Dell Command |PowerShell Provider 2.4
This section describes on how to import the module, general navigation, supported cmdlets, and custom functions of DellCommand | PowerShell Provider.
Topics:
• Importing Dell Command | PowerShell Provider• Navigating using the Windows PowerShell console• Supported cmdlets in Dell Command | PowerShell Provider• Custom functions in Dell Command | PowerShell Provider• Parameters supported in Dell Command | PowerShell Provider• Configuring attributes using Dell Command | PowerShell Provider• Features supported in Dell Command | PowerShell Provider• Desired State Configuration (DSC) for Dell Command | PowerShell Provider
Importing Dell Command | PowerShell ProviderFollow these steps to import Dell Command | PowerShell Provider.
1. Open the Windows PowerShell console with administrator privileges.
2. Run the following command:
For 32-bit systems; Import-Module DellBIOSProviderX86 –VerboseFor 64-bit systems; Import-Module DellBIOSProvider –Verbose
Figure 1. Importing module along with custom functions
To verify the import, run the following cmdlet within PowerShell console, and look for DellSMBIOS.
Get-PSDrive
4
Getting started with Dell Command | PowerShell Provider 2.4 11

NOTE: To remove Dell Command | PowerShell Provider from the console, run the following command within the Windows
PowerShell console:
For 32-bit systems; Remove-Module DellBiosProviderX86 –Verbose
For 64-bit systems; Remove-Module DellBIOSProvider –Verbose
Navigating using the Windows PowerShell console
After importing the module, navigate to DellSMBIOS drive. Run Get-ChildItem cmdlet to view the list of available categories.
Figure 2. Accessing categories and attributes
To access the attributes in each category, set location to the desired category and then run Get-Childitem cmdlet.
Supported cmdlets in Dell Command | PowerShellProviderThe following are the supported cmdlets in Dell Command | PowerShell Provider:
NOTE: Press Tab To complete the Dell Command | PowerShell Provider cmdlet in the Windows PowerShell console.
Table 2. Supported cmdlets
Cmdlet Alias Description
Get-Location pwd Displays the current path/location within the DellSMBIOS drive.
Set-Location cd Sets the working location to a specified path/location within theDellSMBIOS drive.
Get-Item gi Displays the item at the specified location within the DellSMBIOS drive.
12 Getting started with Dell Command | PowerShell Provider 2.4

Table 2. Supported cmdlets (continued)
Cmdlet Alias Description
Get-ChildItem dir Displays the child items at the specified location within the DellSMBIOSdrive.
Set-Item si Sets the value of the item.
Find-Module fimo Finds available modules from the online PowerShell Gallery.
Get-Module gmo Gets the list modules that have been imported or that can be imported intothe current session.
Install-Module inmo Installs the specified module from the PowerShell Gallery.
Import-Module ipmo Adds or imports the module to the current session.
Remove-Module rmo Removes the imported module from the PowerShell console.
Remove-PSDrive rdr Removes the Windows PowerShell drive.
Custom functions in Dell Command | PowerShellProviderDell Command | PowerShell Provider offers the following custom functions:
Table 3. Custom functions
Cmdlets Description
Clear-DellAdminPassword Erases the Admin password in BIOS.
Get-DellBiosSettings Retrieves all BIOS settings that are applicable to the system.
Get-DellBIOSPasswordPath Retrieves the Dell BIOS password path.
Load-DellBIOSProvider Loads the Dell BIOS provider in a current session.
Read-DellBIOSPassword Reads the Dell BIOS password from secure string storage.
Set-Dell1stBootdevice Sets a desired boot device first in the boot sequence. The substring name, instead ofthe name of the boot device can also be specified.
Set-DellAutoOnForSelectDays Sets the Auto-on to select days, and enables or disables the individual days toautomatically power at the system on a specified time.
Write-DellBIOSPassword Writes the Dell BIOS password to the system from secure string storage.
Parameters supported in Dell Command | PowerShellProviderTable 4. Parameters
Parameters Description Applicable For
Password Provides the password that is set in the plaintext.
All configurable attributes
PasswordSecure Provides the password that is set in a securetext.
All configurable attributes
Getting started with Dell Command | PowerShell Provider 2.4 13

Table 4. Parameters (continued)
Parameters Description Applicable For
StartTime Specifies the time when system starts consumingbattery power.
PeakShiftDayConfiguration
Endtime Specifies the time when the system stopsconsuming battery power and starts consumingAC power, if available.
PeakShiftDayConfiguration
ChargeStartTime Specifies the time when the system startscharging battery while consuming AC power, ifavailable.
PeakShiftDayConfiguration
BeginingOfDay Configures the AdvanceBatteryCharge start timein 24 hours format.
AdvanceBatteryChargeConfiguration
WorkPeriod Configures the duration of charging. AdvanceBatteryChargeConfiguration
AdminPassword Specifies that admin password must be providedwhile setting HDD password if administrator hasrestricted the changes to HDD password.
HDDPassword
ATAMaximumSecurityMode
Specifies the ATA Maximum Security Mode. HDDPassword
Configuring attributes using Dell Command |PowerShell ProviderTo configure system BIOS settings using Dell Command | PowerShell Provider attributes:
1. Set-location to DellSMBIOS: drive. See Dell Command | PowerShell Provider drive.
2. Verify the current state of the attribute by running the following command: Get-Item -Path <path to the attribute>. SeeFormat of the path.The command displays the Current Value, Possible Values and Description of the attribute you want to configure.
3. To set the attribute, run the following command: Set-Item –Path <path to the attribute> <possible value> -Password<password>. See Password parameters.
Example: To enable the Numlock attribute when password is set, run the following command:
Set-Item –Path .\POSTBehavior\Numlock Enabled -Password <password>
Dell Command | PowerShell Provider drive
A Windows PowerShell drive is a repository location that you can access like a file system drive in Windows PowerShell. DellCommand | PowerShell Provider has only one drive. DellSMBIOS: The DellBIOSProvider module exposes the BIOS attributes inthe DellSMBIOS: drive. The DellSMBIOS: drive has the following two levels:● Categories—These are high-level containers that group the attributes of BIOS.● Attributes—These are part of the categories. Each attribute represents a BIOS setting.
NOTE: Creation of a new drive is not supported for DellBIOSProvider.
14 Getting started with Dell Command | PowerShell Provider 2.4

Format of the path
Path is a complete location of a file. In Dell Command | PowerShell Provider, the path can be mentioned in the following format:DellSMBIOS:\<Category>\<Attribute>.
Example:
DellSMBIOS:\POSTBehavior\Numlock
NOTE: A path can be a path to a category or a path to an attribute.
Password parameters
Dell Command | PowerShell Provider allows you to provide a password either in plain text or in secure text.
-Password: Provide the password that is set in the plain text.
Format:
Set-Item –Path <path to the attribute> <possible value> -Password <password>
Example:
Set-Item –Path DellSMBIOS:\POSTBehavior\Numlock "Enabled" -Password <Plain text password>
-PasswordSecure: Provide the password that is set in a secure text.
Format:
Set-Item –Path <path to the attribute> <possible value> -PasswordSecure <password>
Example:
Set-Item –Path DellSMBIOS:\POSTBehavior\Numlock "Enabled" -PasswordSecure <Secure text password>
Features supported in Dell Command | PowerShellProvider
This section describes the usage of various attributes/features in Dell Command | PowerShell Provider.
Using the AutoOn feature
This feature allows you to configure the days when the system has to turn on automatically from hibernate or power off state atthe time specified in AutoOnHr and AutoOnMn.
NOTE: AutoOn capabilities work only for a system running on AC power. This feature does not work if the system is running
on battery power.
Select one of the following options:
● Disabled — To disable the AutoOn capabilities.● Everyday — To enable the AutoOn capabilities for every day.● Weekdays — To enable the AutoOn capabilities on weekdays (Monday to Friday).● SelectDays — To enable or disable the AutoOn capabilities on selected days. If you select this option, the following
attributes are available in the PowerManagement category:○ AutoOnMon — To enable or disable the AutoOn capabilities on Mondays.○ AutoOnTue — To enable or disable the AutoOn capabilities on Tuesdays.○ AutoOnWed — To enable or disable the AutoOn capabilities on Wednesdays.
Getting started with Dell Command | PowerShell Provider 2.4 15

○ AutoOnThu — To enable or disable the AutoOn capabilities on Thursdays.○ AutoOnFri — To enable or disable the AutoOn capabilities on Fridays.○ AutoOnSat — To enable or disable the AutoOn capabilities on Saturdays.○ AutoOnSun — To enable or disable the AutoOn capabilities on Sundays.
You can enable or disable individual days by setting AutoOnSun -enabled, and AutoOnMon -disabled, etc.
Configure AutoOnHr and AutoOnMn attributes in order to set the time for the AutoOn function.● AutoOnHr — To set the hour at which you want the system to turn on automatically, provide the value ranging from 0-23.
To set the time 11:59 p.m., provide the value as 23.● AutoOnMn — To set the minute at which you want the system to turn on automatically, provide the value ranging from
0-59. To set the time 11:59 p.m., provide the value as 59.
Example: To turn on the system automatically on weekdays.
Command: Set-Item -Path DellSmbios:\PowerManagement\AutoOn "Weekdays"
Example: To turn on the system automatically on Fridays.
Command: Set-Item -Path DellSmbios:\PowerManagement\AutoOnFri "Enabled"
Example: To turn on the system automatically on Sundays at 11:59 p.m..
Command: Set-Item -Path DellSmbios:\PowerManagement\AutoOnSun "Enabled"Set-Item -Path DellSmbios:\PowerManagement\AutoOnHr "23"Set-Item -Path DellSmbios:\PowerManagement\AutoOnMn "59"
Using the AdvanceBatteryChargeConfiguration feature
This feature allows you to configure AdvBatteryChargeCfg and AdvancedBatteryChargeConfiguration options in thePowerManagement category. Advanced Battery charge mode uses a standard charging algorithm and other methods duringnonworking hours to maximize battery health. During working hours, ExpressCharge is used to charge the batteries faster. Youcan configure the days and the Work Period during which you want the battery to charge.
NOTE: The configuration applies to all batteries: Primary, Slice, and Module Bay.
You can enable or disable Advanced Battery charge mode:● Enabled — Enables AdvBatteryChargeCfg.● Disabled — Disables AdvBatteryChargeCfg. If disabled, battery charging mode is based on Primary Battery Charge
Configuration, Battery Slice Charge Configuration, Primary Battery Custom Charge Start, and Primary Battery CustomCharge End.
To configure the AdvanceBatteryCharge time period, provide the following values:● BeginningOfDay — Configures the AdvanceBatteryCharge start time in 24 hours format. The value of hour must be in the
range 0–23 and minute must be 0, 15, 30, or 45.● WorkPeriod — Configures the duration of charging.
For example, to set AdvancedBatteryChargeConfiguration from 7:15 a.m. to 2:30 p.m., set BeginningOfDay as 7:15 and setWorkPeriod as 7:15.
NOTE: To set 12 a.m., provide the hour value as 00.
Example: To enable AdvBatteryChargeCfg.
Command: Set-Item AdvBatteryChargeCfg "Enabled"
Example: To set the charge time from 11 a.m. to 2 p.m. on Saturdays.
Command: Set-Item AdvancedBatteryChargeConfiguration –value Saturday –Beginningofday “11:00” –Workperiod “3:00”
Example: To set BeginningOfDay value only. Workperiod value for Monday remains unchanged.
Set-Item AdvancedBatteryChargeConfiguration -value Monday -Beginningofday "09:00"
16 Getting started with Dell Command | PowerShell Provider 2.4

Using the PrimaryBattChargeCfg feature
This feature allows you to configure the primary battery charging option in the PowerManagement category. The selectedcharging mode applies to all batteries installed in the system. Select one of the following modes:● Auto — Battery settings are adaptively optimized based on your typical battery usage pattern.● Standard — Charges the battery at a standard rate.● Express — Charges the battery faster using the express charging algorithm, Dell's fast charging technology.● Adaptive — Charges the battery in Express Charge mode using the express charging algorithm, Dell's fast charging
technology.● PrimACUse — Charges the battery while plugged-in, preferred for the users who operate their system while plugged in to
an external power source.● Custom — The battery charging starts and stops based on the settings specified in Primary Battery Custom Charge Start
and Primary Battery Custom Charge End.○ CustomChargeStart — Sets the percent value ranging from 50 to 95 at which the custom battery charging should
start.○ CustomChargeStop — Sets the percent value ranging from 55 to 100 at which the custom battery charging should
stop.
NOTE: CustomChargeStart percent must be less than CustomChargeStop percent, and the minimum difference between
the two can be no less than 5 percent.
Example: To retrieve the current mode of the PrimaryBattChargeCfg attribute.
Get-ChildItem -Path DellSmbios:\PowerManagement\PrimaryBattChargeCfg
If the status retrieved as Custom, then to know the percent when charging starts and ends, retrieve CustomChargeStart andCustomChargeStop attributes.
Example: To set the battery charging mode as standard.
Set-Item -Path DellSmbios:\PowerManagement\PrimaryBattChargeCfg "Standard"
Example: To set the battery charge mode as custom and then to specify the start time and duration when the battery shouldbe charged.
Set-Item -Path DellSmbios:\PowerManagement\PrimaryBattChargeCfg "Custom"
● Sets the PrimaryBattChargeCfg attribute to charge battery based on user settings specified in CustomChargeStart andCustomChargeStop attributes. If the value 'Custom' is chosen,○ Charging starts based on the battery percent defined in CustomChargeStart.○ Charging ends based on the battery percent defined in CustomChargeStop.
● Set-Item -Path DellSmbios:\PowerManagement\CustomChargeStart “65” command can be used to startbattery charging at 65%.
● Set-Item -Path DellSmbios:\PowerManagement\CustomChargeStop “95” command can be used to stopbattery charging at 95%.
● Possible values for the CustomChargeStart attribute ranges from 50 to 95 percent and for the CustomChargeStop percentranges from 55 to 100 percent.
Using the PeakShiftDayConfiguration feature
This feature allows you to configure the PeakShiftDayConfiguration option in the PowerManagement category. Peak Shiftconfiguration minimizes AC power consumption during the peak power usage period of the day. During the Peak Shift period, ACpower will not be consumed, and the system runs on battery if the battery charge is more than the set battery threshold value.After the Peak Shift period, the system runs on AC power, if available, without charging the battery. The system functionsnormally using AC power, and recharges the battery after the specified Charge Start Time.
PeakShiftCfg — Enables or disables the peak shift configuration.● Enabled — Enables the peak shift configuration on specific days for a specific period specified using Peak Shift Start Time,
Peak Shift End Time, and Peak Shift Charge Start Time.● Disabled — Disables the peak shift configuration feature.
If enabled, configure the following:
Getting started with Dell Command | PowerShell Provider 2.4 17

NOTE: The configuration applies to all batteries: Primary, Slice, and Module Bay.
● StartTime — Specifies the time when system starts consuming battery power. The system continues consuming thebattery power until either the peakshift battery threshold is reached, or peakshift end time is reached.
● EndTime — Specifies the time when system stops consuming battery power and starts consuming AC power, if available.However, the system does not charge battery.
● ChargeStartTime — Specifies the time when the system starts charging the battery while consuming AC power, ifavailable.
NOTE: Peak Shift Start Time must be less than or equal to Peak Shift End Time, and Peak Shift End Time must be less than
or equal to Peak Shift Charge Start Time.
Example: To retrieve the PeakShiftDayConfiguration current settings. The StartTime, EndTime, and ChargeStartTime aredisplayed for all days.
Get-Item -Path DellSmbios:\PowerManagement\PeakShiftDayConfiguration
Example: To set the PeakShift StartTime, EndTime, and ChargeStartTime for Sunday.
Set-Item -Path DellSmbios:\PowerManagement\PeakShiftDayConfiguration Sunday -StartTime "12:45" -EndTime "14:30" -ChargeStartTime "16:15"
Example: To change StartTime value for Monday. EndTime and ChargeStartTime values remain unchanged for Monday.
Set-Item -Path DellSmbios:\PowerManagement\PeakShiftDayConfiguration Monday -StartTime "09:00"
Using the Keyboard Backlight Color feature
This feature allows you to configure the supported colors for the keyboard backlight on rugged systems. There are six availablecolors: four predefined colors (white, red, green, blue), and two user configurable colors (custom1 and custom2). You canconfigure custom1 and custom2 colors using KeyboardBacklightCustom1Color and KeyboardBacklightCustom2Colorattributes.
KeyboardBacklightEnabledColors
Possible values: White, Red, Green, Blue, Custom1, Custom2, and NoColor.
Displays or enables the supported colors for the keyboard backlight in the rugged systems. Multiple colors out of the six colorscan be set as enabled colors. After enabling colors, you can switch among the enabled colors by pressing Fn+C keys. Enabledcolor can be set as NoColor which means no color is selected.
NOTE:
● If value “NoColor” is provided, keyboard backlight color switching by pressing Fn+C keys is not possible.
● The value “NoColor” cannot be combined with any other color.
Example: To set the list of enabled colors as red, green, custom1, and custom2 for KeyboardBacklightEnabledColors attribute.
Set-Item -Path DellSmbios:\SystemConfiguration\KeyboardBacklightEnabledColors "Red,Green,Custom1,Custom2" –PasswordSecure <Secure Text Password>
Provide the secure password, if set, using the secure password parameter.
Example: To set the enabled colors as NoColor for KeyboardBacklightEnabledColors attribute.
Set-Item -Path DellSmbios:\SystemConfiguration\KeyboardBacklightEnabledColors "NoColor"
Provide the secure password, if set, using the secure password parameter.
KeyboardBacklightActiveColor
Possible values: White, Red, Green, Blue, Custom1, and Custom2
18 Getting started with Dell Command | PowerShell Provider 2.4

Displays or sets an active color for the keyboard backlight in the rugged systems. Any one out of the six colors can be chosen asan active color at a time.
Example: To set the Custom2 color as an active color for KeyboardBacklightActiveColor attribute.
Set-Item -Path DellSmbios:\SystemConfiguration\KeyboardBacklightActiveColor "Custom2" –PasswordSecure <Secure Text Password>
Provide the secure password, if set, using the secure password parameter.
KeyboardBacklightCustom1Color
Configures the custom1color by specifying the Red, Green, and Blue (R:G:B) values. The color can be selected using RGBcomponents by mentioning it in ‘R:G:B’ format. Each color component value ranges from 0 to 255.
Example: Retrieves the RGB value in R:G:B format of Custom1 color for keyboard backlight.
Get-ChildItem -Path DellSmbios:\SystemConfiguration\KeyboardBacklightCustom1Color
KeyboardBacklightCustom2Color
Configures the custom2color by specifying the Red, Green, and Blue (R:G:B) values. The color can be selected using RGBcomponents by mentioning it in ‘R:G:B’ format. Each color component value ranges from 0 to 255.
Example: To set the red as 234, green as 35 and blue as 56 for Custom1 color using KeyboardBacklightCustom1Color attribute.Provide the secure password, if set, using the secure password parameter.
Set-Item -Path DellSmbios:\SystemConfiguration\KeyboardBacklightCustom2Color "234:35:56" –PasswordSecure <Secure Text Password>
Provide the secure password, if set, using the secure password parameter.
Using the BootSequence feature
This feature allows you to configure the order of the devices from which the system tries to start up using the BootSequenceoption in the BootSequence category.
BootList — determines the boot mode of the system. Select one of the following:
● Uefi — To enable booting to Unified Extensible Firmware Interface (UEFI) capable operating systems. Following are thesupported UEFI devices:
○ hdd — hard disk○ cdrom — CD-ROM○ hsbhdd — USB hard disk○ usbdev — USB device○ embnicipv4 — embedded NIC IPV4○ embnicipv6 — embedded NIC IPV6○ fibrechannel — Fibre Channel○ Embnic — embedded NIC○ fibrechannelex — FibreEx Channel○ infiniband — Infiniband device○ vendor — vendor device○ i1394 — I1394 device○ i2o — I20 device○ uart — UART device○ lun — LUN device○ vlan — VLAN device○ nvme — NVMe device○ uri — URI device○ ufs — UFS device
Getting started with Dell Command | PowerShell Provider 2.4 19

○ sd — SD device○ bluetooth — Bluetooth device○ wifi — Wi-Fi device○ emmc — eMMC device
● Legacy (the default) — To ensure compatibility with operating systems that do not support UEFI. Following are thesupported legacy devices:
○ floppy — floppy disk○ hdd — hard disk○ cdrom — CD-ROM○ pcmcia — PCMCIA Device○ usbdev — USB Device○ nic — NIC○ usbfloppy — USB floppy disk○ usbhdd — USB hard disk○ usbcdrom — USB CD-ROM○ Embnic — embedded NIC○ usbzip — USB ZIP○ usbdevzip — USB device ZIP○ bev — BEV device
NOTE: Legacy boot mode is not allowed when secure boot is enabled or legacy option ROM is disabled.
BootSequence — Specifies the order in which a system searches for devices when trying to find an operating system to boot.The Boot Sequence option allows users to customize the boot order and boot ability of boot devices. The UEFI BIOS allows theselection of UEFI boot paths or Legacy boot devices.
To configure the sequence of the boot devices, verify the current status of the boot order with name, shortform, and devicenumber. Then, provide the sequence to change the boot order. For example, see the following table:
Table 5. Example of the current sequence of the boot devices
DeviceName Device Number ShortForm IsActive
USB Storage Device 14 usbdev Active
Diskette Drive 12 floppy Active
Internal HDD 13 hdd Active
CD/DVD/CD-RW Drive 15 cdrom Active
Onboard NIC 16 embnic Active
Then, to set the Internal HDD as first, USB Storage Device as second, and Onboard NIC as third; provide BootSequence as 13,14, 16.
NOTE: The device numbers that are not mentioned will be moved down the order.
Example: To see the current boot order with name, device number, and status.
Get-ChildItem -Path DellSmbios:\BootSequence | Select -expand CurrentValue
Example: To change the boot sequence based on the device number.
Set-Item -Path DellSmbios:\BootSequence "2,3,4"
Example: To change the current boot mode to UEFI.
Set-Item -Path DellSmbios:\BootSequence BootList "Uefi"
Example: To change the boot sequence based on the shortform.
Set-Item -Path DellSmbios:\BootSequence "cdrom,hdd,embnicipv6"
20 Getting started with Dell Command | PowerShell Provider 2.4

Using the BIOS password feature
This feature allows you to set, change, or clear Admin password and System password.
Verifying the status of Admin or System passwords
To verify the status whether the Admin or System passwords are set on the system, use the following attributes:● IsAdminPasswordSet — Displays if admin password is set on the system.● IsSystemPasswordSet — Displays if system password is set on the system.
Setting Admin or System passwords
To set the password, run the command in the following format:
Example: To set the Admin password:
Set-Item -Path DellSmbios:\Security\AdminPassword <new Admin password>
Example: To set the System password:
Set-Item -Path DellSmbios:\Security\SystemPassword <new System password>
Changing Admin or System passwords
To change the existing password, run the command in the following format:
Example: To change the Admin password:
Set-Item -Path DellSmbios:\Security\AdminPassword <new Admin password> -Password <existing Admin password>
Example: To change the System password:
Set-Item -Path DellSmbios:\Security\SystemPassword <new Admin password> -Password <existing System password>
NOTE: If both Admin and System passwords exist, then to change the system password, provide either Admin or System
password.
Clearing Admin and System passwords
To clear the Admin or System passwords, run the command in the following format:
Example: To clear the Admin password:
Set-Item -Path DellSmbios:\Security\AdminPassword “” -Password <existing Admin password>
Example: To clear the System password:
Set-Item -Path DellSmbios:\Security\SystemPassword “” -Password <existing System password>
NOTE:
● To clear the system password where both Admin and System passwords exist, you must provide either the Admin or
System password.
● If the System password and/or HDD password are set, the Admin password cannot be set.
● If the Admin password is set in the system, and you want to configure BIOS tokens/features, you need to provide the Adminpassword.
Getting started with Dell Command | PowerShell Provider 2.4 21

● If the Admin and system passwords are set in the system, and you want to configure BIOS tokens/features, you need toprovide the Admin password.
● If the Admin and system passwords are set in the system, and if you want to configure BIOS tokens/features as well aschange system password, you need to provide either the System or the Admin password.
Using the HardDisk Drive password feature
This feature allows you to set, change, and clear the Hard Disk Drive (HDD) password. To configure BIOS attributes/features,provide the HDD password, if set.
HDDInfo
Displays the details of each HDD. The following information is displayed:● HDD Name — The name of the HDD.● Present — Whether the HDD is physically present.● PwdProtected — Whether a password exists for the HDD.● PendingRestart — Whether a reboot is pending to set the password.● AdminOnlyChange — Whether the changes to the password can be made only by an administrator.● SecureEraseSupported — Whether HDD Secure Erase is supported.● SecureEraseEnabled — Whether HDD Secure Erase is enabled.
Configure the following:● AdminPassword — Specify the Admin password while setting HDD password if administrator has restricted the changes to
the HDD password.● ATAMaximumSecurityMode — Provide the value as '0' if you want HDD to be configured in ATA High Security Mode, or
'1' if you want the HDD to be configured in ATA maximum Security Mode (Secure Erase).
Setting the HDD password
To set the password, run the command in the following format:
Example: To set the HDD password in maximum security mode.
Set-Item -Path DellSmbios:\Security\HDDPassword <New password> -ATAMaximumSecurityMode "1"
Changing the HDD password
To change the existing password, run the command in the following format:
Example: To change the HDD password:
Set-Item -Path DellSmbios:\Security\HDDPassword <new HDD password> -Password <existing HDD password>
Example: To change the HDD password from the current value to a new value.
Set-Item -Path DellSmbios:\Security\HDDPassowrd <New HDD password> -Password <Plain text password> -AdminPassword <Admin password>
Clearing the HDD password
To clear the password, run the command in the following format:
Example: To clear the HDD password.
Set-Item -Path DellSmbios:\Security\HDDPassword "" -PasswordSecure <Secure text password>
22 Getting started with Dell Command | PowerShell Provider 2.4

NOTE: Restart the system to apply the changes.
Using TpmSecurity feature
This feature allows you to control whether the Trusted Platform Module (TPM) in the system is enabled and visible to theoperating system. The TpmSecurity setting is a master switch for all the rest of the TPM fields. System restart is required afterchanging the TpmSecurity setting.● Enabled — BIOS turns on the TPM during POST, and the TPM can be used by the operating system.● Disabled — BIOS does not turn on the TPM during POST, and the TPM will be nonfunctional and invisible to the operating
system.
NOTE: Disabling this option does not change any settings that you may have made to the TPM, nor does it delete or
change any information or keys you may have stored there. It simply turns off the TPM so that it cannot be used. When you
re-enable this option, TPM works exactly as it did before it was disabled.
TpmActivation: Activates and enables the TPM normal state for TPM use. TPM Activation is a setting which is available whenthe TpmSecurity is enabled.
● Enabled — Activates the TPM.● Disabled — Displays the current activation state of the TPM.
NOTE: Disabled is a read-only possible value. TpmActivation can be disabled only from the BIOS setup screen.
Example: To enable TpmSecurity.
Set-Item -Path DellSmbios:\TpmSecurity\TpmSecurity "Enabled" -Password <Plain text password>
NOTE: Restart is required after changing TpmSecurity setting.
Example: To enable TPM Activation. TPM Activation can be enabled only if the Tpmsecurity is enabled.
Set-Item -Path DellSmbios:\TpmSecurity\TPMActivation "Enabled" -Password <Plain text password>
NOTE: Admin password must be provided and TpmSecurity should have been enabled to enable the TpmActivation.
Desired State Configuration (DSC) for Dell Command| PowerShell ProviderDesired State Configuration (DSC) is a management framework provided by Windows PowerShell that allows administrators tomonitor configuration drift, manage registry settings, groups, user accounts, and environment variables, through a seamless wayof scripting.
Dell Command | PowerShell Provider uses the DSC functionality to provide a solution that monitors the BIOS configuration onDell client systems and maintains the Dell BIOS settings that have drifted away from the desired state configuration. DellCommand | PowerShell Provider provides a set of custom resources aligned to each category of BIOS settings and offers theuser a declarative framework to use properties (attributes) defined in the resources.
Prerequisite
Prerequisites for the client and server systems:
● PowerShell 5.0
NOTE: The WinRM service should be started in both client and server systems.
Getting started with Dell Command | PowerShell Provider 2.4 23

NOTE: To initiate remote command, check system and configuration requirements in details by executing the following
cmdlet:
get-help about_Remote_Requirements
Primary components of Desired State Configuration
Desired State Configuration is a declarative framework used for configuration, deployment, and management of systems. Itconsists of three primary components:● Configuration—Configuration defines the type of function that is used in DSC through declarative scripts. This function
can be called using the keyword ‘Configuration’ with suitable identifier. DSC configuration enforces the defined BIOSsettings on the client systems. The Local Configuration Manager (LCM) ensures that systems are configured according tothe Configuration declaration.
● Resources—Dell Command | PowerShell Provider provides the user a set of custom resources that can be leveraged toenforce required Dell BIOS settings on the Dell client systems. The resources are classified into 22 categories. For the list ofthe supported categories, run
Get-Help About_DellBIOSProvider_DscResources
Each category contains properties (BIOS attributes names) that are available in the resources folder DSCResourcesavailable at ${env:ProgramFiles}\WindowsPowerShell\Modules\DellBIOSProvider.
To discover deployed Dell’s DSC resources, run:
Get-DscResource *DCPP*
For more information on attributes, refer the Reference Guide available at Dell.com/DellClientCommandSuiteManuals.
The Dell Command | PowerShell Provider resources can verify the configuration drift, get current value settings, and setdesired value on Dell client systems. This workflow is similar to the flow of ‘Test-‘ and ‘Set-‘ of standard DSC configurations.
When you define BIOS configurations using scripts, the resources declared for Dell Command | PowerShell Provider are usedto monitor drift and maintain the configuration. Declared resources must be present both on server and client systems forsuccessful authoring, staging, and enactment.
● Node—Node is a target system on which you want to enforce the configuration. Node can either be an IP address or asystem name.
Dell Command | PowerShell Provider resources work seamlessly in both Push and Pull modes. In Push mode you author aconfiguration, stage it to generate the Managed Object Format (MOF), and enact it on target nodes. In Push mode the server isonly a medium to author and enact the configuration onto nodes. The Local Configuration Manager (LCM) agent on the targetnodes, ensures that systems are configured according to the configuration declaration. In Pull mode, the server is defined as aPull Server. The Pull Server has web services running which initiates a handshake between the server and the client systems.The server contains the MOF at a standard location, and whenever there is a change in the checksum associated with the MOFfile, the client machine(s) pulls the configuration from the server and enforces it on the client systems. In Pull mode the LCM ofthe client system(s) is set to Pull mode. These settings of the LCM are called meta – configuration.
Desired State Configuration Logs can be viewed using Windows Event Viewer. Configuration drifts on Dell client systems arerecorded in this event log at Applications and Service Logs -> DellClientBIOS PowerShell.
To check the syntax and properties accepted by a Dell Command | PowerShell Provider DSC resource, run the cmdlet in thefollowing format:
Get-DSCResource <DSC resource name> -syntax
Folder structure— The install module has the following folder structure:
$env: psmodulepath (folder) |- DellBIOSProvider (folder) |- < DellBIOSProvider.psd1> (file, required) |- DSCResources (folder) |- DCPP_POSTBehavior (folder) |- DCPP_PowerManagement (folder) ...
24 Getting started with Dell Command | PowerShell Provider 2.4

Sample scripts
This section provides some exemplary sample scripts that depict the typical usage of Desired State Configuration using thefunctionality of Dell Command | PowerShell Provider for enforcing BIOS settings of the supported attributes. The scriptsauthored for Desired State Configuration should be saved in .ps1 format.
NOTE:
● Category property is mandatory field for each resource.
● BlockDefinition is a mandatory property only for the Powermanagement category. BlockDefinition must be unique for
each resource block in the Powermanagement category.
Enforcing simple configuration for category POSTBehavior
Enforcing ‘Keypad’ attribute as ‘EnabledByNumlock’ on Node ’200.200.200.2’
Configuration POSTBehaviorConfiguration{ Import-DscResource -ModuleName DellBIOSProvider
Node 200.200.200.2 { POSTBehavior POSTBehaviorSettings #resource name { Category = "POSTBehavior" Keypad = "EnabledByNumlock" } }}
Configuring AdvancedBatteryChargeConfiguration in category Powermanagement
Configuration PowerManagementConfiguration{ Import-DscResource -ModuleName DellBIOSProvider
Node 200.200.200.2 { PowerManagement PowerManagementSettingsTuesday #resource name { Category = "PowerManagement" BlockDefinition="1" AdvancedBatteryChargeConfiguration = "Tuesday" BeginningOfDay = "10:30" WorkPeriod = "15:45" }
PowerManagement PowerManagementSettingsSunday #resource name { Category = "PowerManagement" BlockDefinition="2" AdvancedBatteryChargeConfiguration = "Sunday" BeginningOfDay = "13:30" WorkPeriod = "15:45" } }}
Configuring PeakShiftDayConfiguration in category Powermanagement
Configuration PowerManagementConfigurationPeak{ Import-DscResource -ModuleName DellBIOSProvider
Node localhost {
Getting started with Dell Command | PowerShell Provider 2.4 25

PowerManagement PowerManagementSettingsSaturday #resource name { Category = "PowerManagement" BlockDefinition="1" PeakShiftDayConfiguration = "Saturday" StartTime = "10:30" EndTime = "12:30" ChargeStartTime = "13:30" }
PowerManagement PowerManagementSettingsWednesday #resource name { Category = "PowerManagement" BlockDefinition="2" PeakShiftDayConfiguration = "Wednesday" StartTime = "12:30" EndTime = "15:30" ChargeStartTime = "16:45" } }}
Enforcing simple configuration for category POSTBehavior when BIOS password isset
NOTE: When the BIOS password is set on the client system, the password must be provided through the 'Password'
property.
Configuration POSTBehaviorConfiguration{ Import-DscResource -ModuleName DellBIOSProvider
Node clientMachine01 { POSTBehavior POSTBehaviorSettings #resource name { Category = "POSTBehavior" Keypad = "EnabledByNumlock" Password = “biospassword” } }}
NOTE: For more sample scripts, see theDellBIOSProvider > DSC_SampleScripts folder.
26 Getting started with Dell Command | PowerShell Provider 2.4

Setting up Dell Command | PowerShellProvider 2.4 in Windows Preinstallation
EnvironmentWindows Preinstallation Environment (WinPE) provides a stand-alone environment that is used to prepare a system forWindows installation. For client systems that do not have an operating system that is installed, you can create a bootable imagethat contains Dell Command | PowerShell Provider to run the commands on WinPE.
1. From the Microsoft website, download and install Windows ADK on the client system.
NOTE: While installing select only Deployment Tools and Windows Preinstallation Environment.
2. Create the WinPE Image, adding PowerShell support to WinPE. See https://technet.microsoft.com/en-us/library/dn605289.aspx.
3. Copy Dell Command | PowerShell Provider folders and files into your WinPE bootable device (CD/USB).
4. Copy msvcp100.dll, msvcr100.dll from VC2019; and msvcp140.dll, msvcr140.dll, vccorlib140.dll from VC2019 insidethe Dell Command | PowerShell Provider module.
5. Boot to WinPE and open the Windows PowerShell console.
6. Navigate to the directory where Dell Command | PowerShell Provider folders and files have been copied based on theclient’s WinPE architecture.
7. Import the module. See Importing Dell Command | PowerShell Provider.
On a successful import, the following message is displayed: To get more help about the Dell Command PowerShell provider, runthe following command based on the operating system: For 64 bit — Get-Help DellBIOSProvider and For 32 bit —Get-Help DellBIOSProviderX86. Now, you can access DellSMBIOS drive to manage your Attributes. For moreinformation, see https://www.dell.com/support/article/en-us/sln313406/installing-the-dell-smbios-powershell-provider-in-windows-pe?lang=en
5
Setting up Dell Command | PowerShell Provider 2.4 in Windows Preinstallation Environment 27

Accessing help for Dell Command |PowerShell Provider 2.4
Dell Command | PowerShell offers cmdlet-based integrated help. This section describes various cmdlets that you can use toaccess various help topics.
Topics:
• Accessing integrated help within Windows PowerShell console
Accessing integrated help within Windows PowerShellconsoleDell Command | PowerShell Provider provides integrated help for its custom features. To access this integrated help within theWindows PowerShell console, use the following commands:
● Get-Help Get-ChildItem -Path <path to attribute> FullExample: Get-Help Get-ChildItem -Path DellSMBIOS: \PowerManagement\AutoOn -Full
Displays information such as Name, Synopsis, Syntax, Description, Related links, Remarks, etc.
● Get-Help Set-Item -Path <path to attribute> FullExample: Get-Help Set-Item -Path DellSMBIOS: \PowerManagement\AdvanceBatteryChargeConfiguration -Full
Displays information such as Name, Synopsis, Syntax, Description, Related links, Remarks, etc.
You can get more detailed information on the cmdlet and function and how to use it by using the Full, Detailed, and Examplesparameters with Get-Help.
● Get-Help About_DellBIOSProvider● Get-Help About_DellBIOSProvider_DscResourcesDisplays a conceptual help about Dell Command | PowerShell Provider.
6
28 Accessing help for Dell Command | PowerShell Provider 2.4

Frequently asked questions for DellCommand | PowerShell Provider 2.4
What is PowerShell Gallery?PowerShell Gallery is a public repository that is hosted by Microsoft. You can download and install Dell Command | PowerShellProvider from here. See Downloading Dell Command | PowerShell Provider module from Microsoft Gallery.
How can I confirm if the Dell Command | PowerShellProvider module is installed in my system?After downloading, run the following cmdlet within the Windows PowerShell console:
Get-Module –ListAvailable
If you find DellBIOSProvider, you have successfully installed Dell Command |PowerShell Provider module in your system. Thenyou can import the module get started. See Importing Dell Command | PowerShell Provider.
What are the prerequisites for downloading the modulefrom a PowerShell Gallery?● Supported PowerShell version: 5.0 and later.● PowerShell get package manager: nuget-anycpu.exe.
Can I import Dell Command | PowerShell Provider modulefrom a shared location?Yes, Dell Command | PowerShell Provider can be imported from a shared location by enabling this feature:1. Go to C:\Windows\System32\WindowsPowerShell\v1.0.2. Edit the powershell_ise.exe.config file as shown below:
<?xml version="1.0" encoding="utf-8" ?><configuration> <startup useLegacyV2RuntimeActivationPolicy="true"> <supportedRuntime version="v4.0" /> </startup> <runtime> <loadFromRemoteSources enabled=”true”/> </runtime></configuration>
7
Frequently asked questions for Dell Command | PowerShell Provider 2.4 29

How can I get possible values for a particular attribute?To get the possible values for a particular attribute, run the following command:
Get-Item -Path <path to attribute> | Select PossibleValues
What can I do using Dell Command | PowerShell Provider?You can configure the BIOS settings of your system using Dell Command | PowerShell Provider. See Introduction.
Can I use Dell Command | PowerShell Provider in non-Windows Dell client systems?No, Dell Command | PowerShell Provider can be used only on systems running Windows PowerShell console, and thereforecannot be used on a non-Windows Dell client system.
How can I get the list of all supported attributes?Run the following command, after you have imported the module, to get the list of all supported attributes:
Get-DellBiosSettings
From where can I download Dell Command | PowerShellProvider?You can download Dell Command | PowerShell Provider from the Dell support site or from Microsoft Gallery. See DownloadingDell Command | PowerShell Provider.
How can I clear TPM?The TPM feature can be cleared only from the BIOS setup screen. In the BIOS setup screen, click Security, and then clickTPMSecurity. Select the Clear option and restart the system to apply the changes.
How can I disable the SecureBoot feature?The SecureBoot feature can be disabled only from the BIOS setup screen. In the BIOS setup screen, click Secure Boot, andthen click Secure Boot Enable. Select the Disabled option to disable the SecureBoot feature.
30 Frequently asked questions for Dell Command | PowerShell Provider 2.4

Troubleshooting scenarios for Dell Command| PowerShell Provider 2.4
DellBIOSProvider cannot be loaded because running scriptis disabled on this system.By default, Windows PowerShell has its ExecutionPolicy set to Restricted. To run the Dell Command | PowerShell Providercmdlets and functions, PowerShell execution policy must be changed to RemoteSigned at a minimum. To apply theExecutionPolicy, run the Windows PowerShell with Administrator privileges, and run the following command within thePowerShell console: Set-ExecutionPolicy RemoteSigned –force.
Unable to import DellBIOSProvider module.● Verify if the downloaded package is saved along the PowerShell default module path that PowerShell supports.● Verify if supported architecture that is X86/X64 is being used.● Verify if Microsoft Visual C++ redistributable 2010 and 2015 is installed on the system.
Set-Item cmdlets displays an error.● Verify if the attribute is read-only.● Verify if that particular attribute has any limitation or dependency in setting the value. For example, you cannot set
PeakShiftDayConfiguration StartTime greater than EndTime or ChargeStartTime.
System password not accepted.Verify if both Admin and System passwords are set. If yes, provide Administrator password to validate.
Unable to see current value for some custom BIOSattributes.Some custom BIOS attributes such as PeakShiftDayConfiguration have many values or parameters. To view the entire currentvalue, use the following command:
Get-Item PeakShiftDayConfiguration | select -ExpandProperty Currentvalue
8
Troubleshooting scenarios for Dell Command | PowerShell Provider 2.4 31

Accessing documents from the Dell EMCsupport site
You can access the required documents by selecting your product.
1. Go to www.dell.com/manuals.2. Click Browse all products, click Software, and then click Client Systems Management.3. To view the documents, click the required product name and version number.
9
32 Accessing documents from the Dell EMC support site