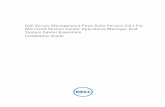Dell Command | Integration Suite for System Center Version ...
Transcript of Dell Command | Integration Suite for System Center Version ...

Dell Command | Integration Suite for SystemCenterVersion 5.5User’s Guide
June 2021Rev. A01

Notes, cautions, and warnings
NOTE: A NOTE indicates important information that helps you make better use of your product.
CAUTION: A CAUTION indicates either potential damage to hardware or loss of data and tells you how to avoid
the problem.
WARNING: A WARNING indicates a potential for property damage, personal injury, or death.
© 2021 Dell Inc. or its subsidiaries. All rights reserved. Dell, EMC, and other trademarks are trademarks of Dell Inc. or its subsidiaries. Othertrademarks may be trademarks of their respective owners.

Chapter 1: Introduction................................................................................................................. 5What’s new in this release.................................................................................................................................................5Key features and functionalities.......................................................................................................................................5Supported System Center Configuration Manager versions.................................................................................... 6Supported client operating systems............................................................................................................................... 6Supported operating systems on managed client systems through AMT............................................................. 6Supported server operating systems.............................................................................................................................. 7
Chapter 2: Install, uninstall, and upgrade Dell Command | Integration Suite for MicrosoftSystem Center........................................................................................................................... 8Prerequisites to install Dell Command | Integration Suite for System Center .................................................... 8Configuring a network access account..........................................................................................................................9Installing Dell Command | Integration Suite for System Center ............................................................................. 9Changing or repairing program options in the installer.............................................................................................. 9Upgrading Dell Command | Integration Suite for System Center ......................................................................... 10Uninstalling Dell Command | Integration Suite for System Center .......................................................................10
Chapter 3: Using Dell Command | Integration Suite for System Center ........................................11Managing and updating distribution points.................................................................................................................. 11Creating a Dell WinPE boot image.................................................................................................................................. 11Creating a Dell client driver package.............................................................................................................................12Importing Dell Command | Configure SCE packages................................................................................................ 13Importing Dell Command | Monitor................................................................................................................................14Creating a task sequence.................................................................................................................................................14
Creating a task sequence using the Dell Client Deployment Template...........................................................14Configuring task sequence actions................................................................................................................................15
Configuring the system BIOS....................................................................................................................................15Applying SCE on the target system.........................................................................................................................16
Creating applications using Dell Command | Software Gallery............................................................................... 17Import and stage system management applications............................................................................................17Synchronize Dell Command system management applications with the Dell catalog.................................18
Chapter 4: The Dell Command | Intel vPro Out Of Band Application............................................. 19Software prerequisites..................................................................................................................................................... 19Configuring WinRM on client systems......................................................................................................................... 20Launching the Dell Command | Intel vPro Out of Band application......................................................................20Account setup....................................................................................................................................................................20Client discovery................................................................................................................................................................. 20Settings................................................................................................................................................................................ 21
Account setup...............................................................................................................................................................21Indications...................................................................................................................................................................... 21KVM ...............................................................................................................................................................................22Task queue.................................................................................................................................................................... 22Logging...........................................................................................................................................................................22
Contents
Contents 3

Remote provisioning......................................................................................................................................................... 23Prerequisites for remote provisioning.................................................................................................................... 23Remote provisioning licensing.................................................................................................................................. 23Remote provisioning certificate setup................................................................................................................... 23Configuring the remote provisioning feature........................................................................................................24Upgrading Intel Setup and Configuration Software after remote provisioning is enabled........................ 24Preparing Intel vPro client systems for remote provisioning............................................................................24Provisioning remote client systems........................................................................................................................ 24
USB provisioning............................................................................................................................................................... 25Provisioning using a USB device..............................................................................................................................25
Indications........................................................................................................................................................................... 25Recommended and optional filters..........................................................................................................................26Policies........................................................................................................................................................................... 26Configure subscriptions............................................................................................................................................. 27Subscription status..................................................................................................................................................... 29Events............................................................................................................................................................................ 30
Client configuration........................................................................................................................................................... 31Configuring power profile...........................................................................................................................................31Configuring the Boot Order...................................................................................................................................... 32Configuring BIOS settings.........................................................................................................................................32Setting BIOS passwords............................................................................................................................................ 33
Operations...........................................................................................................................................................................34Establishing KVM sessions........................................................................................................................................ 34Performing power management.............................................................................................................................. 34Wipe client data........................................................................................................................................................... 35
Generating reports ...........................................................................................................................................................36Scheduling reports...................................................................................................................................................... 36Retrieving reports........................................................................................................................................................37
Task Queue......................................................................................................................................................................... 37
Chapter 5: Troubleshooting.........................................................................................................38Setting logs to Debug mode........................................................................................................................................... 38Error while uninstalling Dell Command | Integration Suite for System Center ................................................. 38Authenticode signature....................................................................................................................................................38KVM over wireless............................................................................................................................................................ 38Hardware inventory report memory speed is reported as zero............................................................................. 39Max password length change........................................................................................................................................ 39KVM power control to boot to OS in S3..................................................................................................................... 39Apply operating system task sequence action has a red bang.............................................................................. 39
Chapter 6: Related reference.......................................................................................................41Obtaining technical support............................................................................................................................................ 41Contacting Dell................................................................................................................................................................... 41
4 Contents

IntroductionThis document describes the activities that you can perform with Dell Command | Integration Suite for System Center onsystems running Microsoft System Center Configuration Manager.
Topics:
• What’s new in this release• Key features and functionalities• Supported System Center Configuration Manager versions• Supported client operating systems• Supported operating systems on managed client systems through AMT• Supported server operating systems
What’s new in this release● Changed the minimum version of Intel Setup and Configuration Software, that can be specified during Remote Provisioning
configuration or upgrade, from version 12.1 to 12.2. Upgrade from Intel Setup and Configuration Software version 12.2.0.139and 12.2.0.150 to 12.2.0.152 is not possible. Dell Technologies recommends that you install the latest version of Intel Setupand Configuration Software.
● Supports provisioning devices with 11th Generation Intel Core Processor when you are using the Intel Setup andConfiguration Software version 12.2.0.152.
● The OMCI_SMS_DEF.mof file is automatically imported while creating the Dell Command | Monitor package.● Supports WinPE as Dell Update Package in Dell Command | WinPE Driver Library Import.● Supports driver packs as Dell Update Package in Dell Command | System Driver Library Import.● Updated the table name EventBlackList to EventBlockList in the Indications database.
Key features and functionalities
Feature Description
RemoteProvisioning
Remotely perform AMT provisioning of Intel vPro-enabled clients.
ConfiguringWindows Pre-Installation(WinPE)environment
Configure and push the customized operating system image on the client system. For more informationabout configuring the WinPE environment, see Creating a Dell WinPE boot image.
Creating andImporting DellClient DriverPackages
Using streamlined access to Dell’s catalog of system and WinPE driver cab files, configure and pushcustomized driver packages onto client system. For more information about creating Dell client driverpackages, see Creating a Dell client driver package.
Integration ofDell Command |Monitor
Use Dell Command | Monitor features such as remote management applications, accessing managed nodeinformation, managing client state, and receiving alerts for client events. For more information about DellCommand | Monitor integration, see Importing Dell Command | Monitor.
Dell Command |Configure
Configure the BIOS of Dell client systems such as OptiPlex, Latitude, and Dell Precision in an operatingsystem-present environment using the Dell Command | Configure Self Contained Executable (SCE)package.
Dell Command |Intel vPro Out OfBand Application
An out-of-band management feature using Intel Active Management Technology (AMT). It is supportedthrough a stand-alone application running on the Configuration Manager server. This feature provides thecore functionality to manage client systems remotely and automatically regardless of the state of the
1
Introduction 5

operating system. For more information on Intel vPro Out Of Band Management, see Dell Intel vPro OutOf Band Plugin.
Dell Command |Warranty
Collects the warranty information of Dell client systems from the Dell support website. For moreinformation on the Dell Warranty Information Utility, see Dell Command | Warranty User’s Guide atdell.com/support .
Distributionpoints
Simplified steps to manage and update the distribution points to push drivers and other application on tothe client systems in your network.
Dell Command |Software Gallery
Select from list of currently available Dell system management applications and create them inConfiguration Manager.
Supported System Center Configuration ManagerversionsDell Command | Integration Suite for System Center supports the following versions of Configuration Manager:● Microsoft System Center 2012 Configuration Manager● Microsoft System Center 2012 SP1 Configuration Manager● Microsoft System Center 2012 R2 Configuration Manager● Microsoft System Center Current Branch Configuration Manager
NOTE: Dell Command | Integration Suite for System Center versions 4.0 and greater are not backward compatible with
older versions of Microsoft System Center Configuration Manager. Dell Technologies recommends that you download and
use Dell Client Integration Pack 3.1 (from dell.com/download) with Configuration Manager 2007.
Supported client operating systems● Windows 10 32-bit● Windows 10 64-bit● Windows 10 32-bit Professional● Windows 10 64-bit Professional● Windows 10 32-bit Enterprise● Windows 10 64-bit Enterprise● Windows 8.1 32-bit● Windows 8.1 64-bit● Windows 8.1 32-bit Professional● Windows 8.1 64-bit Professional● Windows 8.1 32-bit Enterprise● Windows 8.1 64-bit Enterprise● Windows 8 32-bit● Windows 8 64-bit● Windows 8 32-bit Professional● Windows 8 64-bit Professional● Windows 7 32-bit Professional● Windows 7 64-bit Professional● Windows 7 32-bit Ultimate● Windows 7 64-bit Ultimate
Supported operating systems on managed clientsystems through AMT● Windows 10● Windows 8.x
6 Introduction

● Windows 7
Supported server operating systems● Windows Server 2019● Windows Server 2016● Windows Server 2012 R2● Windows Server 2012
Introduction 7

Install, uninstall, and upgrade Dell Command| Integration Suite for Microsoft System
CenterManage install, uninstall, and upgrade procedures for Dell Command | Integration Suite for Microsoft System Center.
Before conducting any of the procedures described here, review the list of Supported client operating systems.
Topics:
• Prerequisites to install Dell Command | Integration Suite for System Center• Configuring a network access account• Installing Dell Command | Integration Suite for System Center• Changing or repairing program options in the installer• Upgrading Dell Command | Integration Suite for System Center• Uninstalling Dell Command | Integration Suite for System Center
Prerequisites to install Dell Command | IntegrationSuite for System CenterThis section lists the prerequisites to install Dell Command | Integration Suite for System Center:
● Install Configuration Manager 2012, Configuration Manager 2012 SP1, Configuration Manager 2012 R2, or ConfigurationManager Current Branch on the system where you install Dell Command | Integration Suite for System Center. For details onhow to download and install Configuration Manager, see docs.microsoft.com .
● Ensure that the Windows PowerShell is installed and configured on the system running Dell Command | Integration Suite forSystem Center.
● Ensure that .NET version 4.6.1 or higher is installed on the system where you install Dell Command | Integration Suite forSystem Center even if you are only installing the Dell Warranty portion of the software.
● To run the Configuration Manager task sequences on your client system, configure the Network Access Account. For moreinformation, see Configuring a network access account.
● The Configuration Manager Plugin Extensions and Intel vPro OOB Management Extensions components of DellCommand | Integration Suite for System Center are supported only on systems running Configuration Manager console.
● You must have both administrative rights on the client systems on the network and one of the following types of rights toConfiguration Manager:○ Full Administrator○ Application Administrator○ Application Author○ Operating System Deployment Manager○ Operations Administrator
NOTE: Remote provisioning of systems may fail on devices with 11th Generation Intel processors when you are using the
Intel Setup and Configuration Software version 12.2.0.139 or 12.2.0.150. To provision devices with 11th Generation Intel
processor, use the Intel Setup and Configuration Software version 12.2.0.152 .
NOTE: The minimum version of Intel Setup and Configuration Software that you can specify during remote provisioning of
systems or the upgrade process is changed from version 12.1 to 12.2.
NOTE: Intel Setup and Configuration Software is not available for download. Contact the Intel support team to get the Intel
Setup and Configuration Software.
2
8 Install, uninstall, and upgrade Dell Command | Integration Suite for Microsoft System Center

Configuring a network access accountThe network access account is required when Configuration Manager clients from workgroups or nontrusted domains requireaccess to resources in the site server's domain.
To configure the network access account:
1. Launch the Configuration Manager console.
2. In the Configuration Manager console, click Administration.
3. Expand Overview > Site Configuration, and click Sites.
4. Right-click the site that you want to configure, and then select Configure Site Components > Software Distribution.The Software Distribution Component Properties screen is displayed.
5. Click the Network Access Account tab.
6. Select the Specify the account that accesses network locations option, and then click Set.
7. Make a selection from the drop-down menu:● Existing Account—Use an existing account
a. Select your user account.b. Click OK.
Or
● New Account—Add a new account
a. Enter administrator credentials for accessing Configuration Manager from your client systems.b. Click OK.
The username is displayed in the Account field.
8. Click OK.
Installing Dell Command | Integration Suite forSystem CenterBefore you proceed, ensure that you are logged in with an account that has administrator privileges on the system where youwant to install Dell Command | Integration Suite for System Center. On a system without Configuration Manager, only DellCommand | Warranty can be installed.
The Dell Command | Integration Suite for System Center installer offers several installation options:● Complete Installation—All three tools are installed, Dell Command | Integration Suite for System Center, Dell Command |
Intel vPro Out of Band, and Dell Command | Warranty.● Custom Installation
○ Only Dell Command | Integration Suite for System Center is installed.○ Both Dell Command | Integration Suite for System Center and Dell Command | Intel vPro Out of Band are installed.○ Both Dell Command | Integration Suite for System Center and Dell Command | Warranty are installed.○ Only Dell Command | Warranty is installed.
NOTE: Dell Command | Intel vPro Out of Band cannot be installed without also installing or having previously installed Dell
Command | Integration Suite for System Center.
1. Go to dell.com/downloads.
2. Download and run the installer for Dell Command | Integration Suite for System Center.
3. Follow the installer instructions, and select Complete Installation or Custom Installation based on your requirements.
To prevent a specific feature from being installed, click the drop-down box next to the feature, and select This feature willnot be available.
Changing or repairing program options in the installerThe Modify or Change option on the Dell Command | Integration Suite for System Center installer modifies the program featuresthat are installed. This option enables you to perform the following actions:● Install a feature that you did not install earlier.
Install, uninstall, and upgrade Dell Command | Integration Suite for Microsoft System Center 9

● Remove a feature that you installed earlier.The repair option in the installer allows you to repair any installation errors that may have occurred during installation.
1. Open Control Panel and click Programs and Features, and then click the Uninstall tab.
2. Click Dell Command | Integration Suite for System Center, and then follow the uninstaller instructions to uninstall,change, or repair your installation.
NOTE: To use the Dell console extensions in the Microsoft System Center Configuration Manager version 2103 or
higher, you must disable hierarchy approved console extensions setting. To enable or disable hierarchy approved console
extensions, see Enable or disable hierarchy approved console extensions at docs.microsoft.com.
Upgrading Dell Command | Integration Suite forSystem CenterRun the latest Dell Command | Integration Suite for System Center installer to upgrade from previous versions of Dell Command| Integration Suite for System Center. For more information, see Installing Dell Command | Integration Suite for System Center.
Uninstalling Dell Command | Integration Suite forSystem Center
NOTE: If you have set up subscriptions using Dell Command | Intel Out Of Band Plug-in, uninstalling Dell Command
| Integration Suite for System Center may leave clients subscribed and producing indications that use unnecessary
bandwidth. Ensure that you have unsubscribed all clients prior to uninstalling Dell Command | Integration Suite for System
Center. See Unsubscribing All Subscriptions in your User Guide.
To uninstall Dell Command | Integration Suite for System Center:
1. Close all running instances of Dell Command | Integration Suite for System Center and the Configuration Manager console.
2. Open Control Panel, click Programs and Features.
3. Right-click Dell Command | Integration Suite for System Center, and then click Uninstall.
4. To complete the uninstallation, follow the instructions on the screen.
10 Install, uninstall, and upgrade Dell Command | Integration Suite for Microsoft System Center

Using Dell Command | Integration Suite forSystem Center
Before you begin using Dell Command | Integration Suite for System Center, make sure that the target Dell clientsystems are registered as Configure Manager clients and present under All Systems on the Configuration Managerconsole. For more information on configuring clients through Configuration Manager, see the Microsoft TechNet article attechnet.microsoft.com/en-us/library/gg682144.
You can use Dell Command | Integration Suite for System Center to perform the following tasks:
● Create Dell Windows PE boot images● Create Dell client driver packages● Import Dell client packages● Create a bare-metal task sequence
Topics:
• Managing and updating distribution points• Creating a Dell WinPE boot image• Creating a Dell client driver package• Importing Dell Command | Configure SCE packages• Importing Dell Command | Monitor• Creating a task sequence• Configuring task sequence actions• Creating applications using Dell Command | Software Gallery
Managing and updating distribution pointsUpdate the distribution points before creating a task sequence. To update and manage distribution points:
1. Launch the Configuration Manager console.
2. Click Software Library.
3. Expand Overview > Application Management. > Packages and click Dell Client Deployment.
4. Right-click Client Custom Reboot Script and click Distribute Content.The Distribute Content Wizard screen is displayed.
5. Click Next and follow the on-screen instructions to distribute content to the distribution points.
6. If the packages were not distributed while they were being created, repeat step 3 and step 4 to ensure that the clientsystem can access the packages during an operating system installation.
Creating a Dell WinPE boot imageThe Dell Command | WinPE Driver Library Import feature allows you to create Dell Windows Preinstallation Environment(WinPE) boot images in two ways: using the streamlined, Dell Update/Support site import option to import up to five cab filesat a time for automated injection into your WinPE boot image, or by using the Local Driver Library option to import the driversin one locally stored cab file at a time.
NOTE: You must use an account that has administrator privileges in order to create a Dell WinPE Boot Image. User
accounts without administrator privileges encounter permission errors involving the SMS share and installation folder.
NOTE: If you are using the Local Driver Library option, you must download the Dell Command | Deploy (WinPE) Driver
Library file from dell.com/downloads before following the steps in this section. If you are using the Dell Update/Support
3
Using Dell Command | Integration Suite for System Center 11

site option to insert driver libraries into a WinPE package, you must download the driver library file before the process
described below.
NOTE: Ensure that Microsoft Windows Deployment Kit is installed before proceeding with this feature.
1. Launch the Configuration Manager console.
2. Click Software Library.
3. Expand Overview > Operating Systems.
4. Right-click Boot Images and click Dell Command | WinPE Driver Library Import.The WinPE Driver Library Import Wizard opens.
5. Select a driver library source:● Dell Update/Support site—Select either the Use current internet proxy settings or the Use custom proxy
settings option. If you choose the custom option, also enter a proxy server URL or IP address and a proxy port number.If you are using proxy authentication, enter a username and, optionally, a password.
The Dell Command | Deploy Driver Pack Catalog and the applicable WinPE driver libraries are downloaded from the Dellsupport site.
Or
● Local Driver Library—Click Browse and go to a locally stored Dell Command | Deploy Driver Package.
6. Click Next.The Select Driver Libraries screen opens, displaying the driver libraries contained in the selected *.cab file(s). Sort thedriver libraries table by clicking any column header.
NOTE: The list of driver libraries that are displayed is based on the operating system version equal to or one version less
than the default Configuration Manager boot image.
7. Select up to two driver libraries, and then click Next.The Select Options screen opens.
8. Select the boot images into which you want to insert the drivers.
9. Select the target distribution points to which you want to distribute the boot image automatically once the Dell drivers havebeen inserted into the WinPE boot image package.
For more information, see Managing and updating distribution points.
10. Under Specify a UNC destination path, click Browse and then go to a location at which to store the Dell WinPE bootimages. To replace your changes with the default UNC path, click Restore to default path.
11. To Optionally specify a tools .zip file (max 5MB), click Browse and go to a zip file containing the Dell WinPE tools.
12. Click Next.The Summary screen is displayed.
13. Click Finish.A progress bar displays the import and Dell WinPE start-up file creation status.
NOTE: Importing drivers may take a long time, especially if you are importing multiple driver packages.
A log file of the import process is maintained at %PROGRAMDATA%\Dell\CommandIntegrationSuite\Logs\DriverPackageLogs for troubleshooting purposes unless you enter a tick in the Delete WinPE boot image logs for thissession check box.
14. When the process has completed, click Close.The WinPE boot image is updated to include the selected Dell drivers.
Creating a Dell client driver packageThe Dell Command | Deploy Driver Package feature allows you to import drivers and create Dell client driver packages in twoways: import and package the drivers in one locally stored file at a time, or use the streamlined, multiple-cab file import option,Dell Command | Deploy Catalog.
NOTE: You must use an account that has administrator privileges in order to create a Dell Client Driver Package. User
accounts without administrator privileges encounter permission errors involving the SMS share and installation folders.
1. Launch the Configuration Manager console.
2. Click Software Library.
3. Expand Overview > Operating Systems.
12 Using Dell Command | Integration Suite for System Center

4. Right-click Driver Packages and click Dell Command | System Driver Library Import.The System Driver Library Import Wizard opens.
5. Select a driver library source:● Dell Update/Support site—Select either the Use current internet proxy settings or the Use custom proxy
settings option. If you choose the custom option, also enter a proxy server URL or IP address and a proxy port number.If you are using proxy authentication, enter a username and, optionally, a password.
The Dell Command | Deploy Driver Pack Catalog is downloaded from the Dell support site.
Or
● Local Driver Library—Click Browse and go to a locally stored Dell Command | Deploy Driver Package.
6. Click Next.The Select Driver Libraries screen opens, displaying the driver libraries contained in the selected cab file(s).
7. Sort the driver libraries table by clicking any column header, and then use the filters to limit the number of driver librariesdisplayed in the table. Filter fields are:
● Operating System● Architecture● Line of Business (LOB)● Release Date range
8. Click Filter to apply the selected limits on the available driver libraries.
9. Select one to five driver libraries, and then click Next.The Select Options screen opens.
10. Select the target distribution points to which you want to distribute the driver package automatically once it is created.
For more information, see Managing And Updating Distribution Points
11. Under Specify a UNC destination path, click Browse and then go to a location at which to store the Dell driver packages.To replace your changes with the default UNC path, click Restore to default path.
NOTE: For Microsoft Windows XP operating systems, the Storage Driver Package option in the Task Sequence
Editor is enabled. Select the appropriate storage driver during Microsoft Windows XP system deployment to avoid a
continuous reboot with the following error: 0x0000007B (INACCESSIBLE_BOOT_DEVICE). For more information about
the appropriate storage driver selection, see the Dell TechCenter site at delltechcenter.com.
12. Click Next.The Summary screen is displayed.
13. Click Finish.A progress bar displays the package creation and deployment status. Driver packages are created and stored under the DellSystem CAB Driver Packages folder according to the operating system architecture selected.
NOTE: Importing drivers may take a long time, especially if you are importing multiple driver packages.
14. When the process has completed, click Close.
Importing Dell Command | Configure SCE packagesDell Command | Configure Self-Contained Executable (SCE) file allows you to:
● Customize configurations● Export a customized configuration to apply the same settings on a target client system.● Export both supported and unsupported options.● Customize your BIOS configuration.
To import Dell Command | Configure SCE packages:
1. Launch the Configuration Manager console.
2. Click Software Library.
3. Expand Overview > Application Management.
4. Right-click Packages, then click Dell Command | Integration Suite > Import Dell Command | Configure Package.The Dell Command | Configure Package Import Wizard screen is displayed.
5. Click Browse and browse the location of the Dell Command | Configure SCE file.
Using Dell Command | Integration Suite for System Center 13

NOTE: The Dell Command | Configure SCE file is generated by exporting customized settings from the Dell Command |
Configure. For more information, see Dell Command | Configure User’s Guide on dell.com/support.
6. Select a distribution point from the list available under Select the distribution points to manage and update to distributethe package automatically once it is created.
7. Click OK.
If a package exists in the Configuration Manager, a message is displayed asking if you want to re-create or continue. If youselect No, the process does not re-create the package. Otherwise, the package is removed from Configuration Manager,and a new package is created.
NOTE: If the following error message is displayed Invalid SCE file, then select a valid SCE package in step 5.
When the process is complete, a new package is created.NOTE: To see the details of the newly created package, browse to Packages > Dell Client Packages on the
Configuration Manager console. The newly created package is under Dell Client Packages.
8. After the wizard completes, the Dell Command | Configure SCE Software Package is created under Packages. Associatethese packages with a task sequence for pre-OS deployment, or use them during post-OS configuration.
Importing Dell Command | MonitorTo import Dell Command | Monitor:
1. Download the Dell Command | Monitor application from dell.com/downloads.
2. Launch the Configuration Manager console.
3. Click Software Library.
4. Expand Overview > Application Management.
5. Right-click Packages, then click Dell Command | Integration Suite > Import Dell Command | Monitor Package.The Dell Command | Monitor Package Import Wizard screen is displayed.
6. Under Specify the Dell Update Package (DUP) file to create the package click Browse to go to the location whereyou have downloaded the Dell Command | Monitor DUP file, select it and click Open.
7. Select a distribution point from the list available under Select the distribution points to manage and update to distributethe Dell Command | Monitor DUP file automatically after it is created.
8. Click Ok.A progress bar is displayed.
9. Click Close.The Dell Command | Monitor DUP file is installed under Packages.
Creating a task sequenceTask sequences are used to capture an operating system image, configure its settings, and deploy the image on a set of Dellclient systems. You can create a task sequence in two ways:
● Create a Dell-specific task sequence, which has a set of pre-specified actions, using the Client Operating SystemDeployment Task Template template.
● Create a custom task sequence where you can add custom actions to the task sequence.
Creating a task sequence using the Dell Client DeploymentTemplate
To create a task sequence using the Dell Client Deployment template:
1. Launch the Configuration Manager console.
2. Click Software Library.
3. Expand Overview > Operating Systems.
4. Right-click Task Sequences, then click Dell Command | Integration Suite > Create Operating System DeploymentTask Sequence.The Client Operating System Deployment Task Template window is displayed.
14 Using Dell Command | Integration Suite for System Center

5. Enter the name of the task sequence in Task Sequence Name field.
6. Under Client Hardware Configuration, select the hardware items that you want to configure in this task sequence.NOTE: If you select the Configure BIOS check box and a Dell Command | Configure package has been previously
created, then a task sequence template is created while configuring the system BIOS. The Dell Command | Configure
package is selected by default and the command line to run the SCE on the target system is populated automatically.
However, if a Dell Command | Configure package has not been created then a message that no Dell Command |
Configure package has been detected is displayed. You can still configure the system BIOS but a package will not be
selected.
7. Under Network (Admin) Account, enter the domain administrator account name and password.
8. Under Operating System Installation, select the operating system installation type. The options are:● Use an OS WIM image● Scripted OS install
9. Select an operating system package from the Operating system package to use drop-down menu.
10. If deploying Windows XP operating system, select the sysprep.inf info file from the Package with Sysprep.inf infodrop-down menu.
11. Click Create.A confirmation message is displayed.
Configuring task sequence actionsTo edit the actions in a task sequence, select Client Operating System Deployment Task Template from the Task SequenceEditor.
Configuring the system BIOS
The Configure BIOS option is enabled on the task sequence after adding Dell Client Configuration. Make sure that DellCommand | Configure version 3.0 or later is installed on the target system to create a BIOS Package.
NOTE: While configuring the BIOS, if more than one Dell Command | Configure package exists, then the latest Dell
Command | Configure package is selected. Older packages are available under Dell Client Packages. To select an older
package, click Browse and select the older package while configuring the task sequence. For more information on creating
a task sequence, see Creating a Task Sequence.
NOTE: Switching the client-systems Boot Modes (both UEFI or Legacy BIOS) is not supported through the Task
Sequence Editor. For more information, see technet.microsoft.com/en-us/library/jj938037.aspx.
Exporting the BIOS configuration file
Launch the Dell Command | Configure standalone application. For more information, see the Dell Command | Configure User’sGuide at dell.com/support.
Prerequisites for exporting
The following are the prerequisites for exporting:
● The BIOS options is configured.● The Apply Settings check box of the option is selected.
Export the configuration in the following formats:
● Self-Contained Executable (SCE) — Click Export Configuration.exe on the Create Configuration screen to exportthe configuration settings as an SCE (.exe file).
A Validation Password dialog box is displayed prompting the user to provide an optional password. If you have configured thesystem or setup password in the target system, type the same system or setup password in the Validation Password dialogbox.
Using Dell Command | Integration Suite for System Center 15

● Report— Click Export Report to export the configuration settings as aread-only *.html file. If you have configured thesystem or setup password in the exporting file, see Password Protection Dialog Box.
● Configuration file— Click Export Configuration to export the configuration settings as a *.cctk or *.ini file. If you haveconfigured the system or setup password in the exporting file, see Password Protection Dialog Box.
● Shell script— The shell script is used to configure a Linux system.The shell script is generated at the same location towhich the SCE file is exported, and contains the same configuration as that of the SCE file.
Exporting options without setting values
You can export certain options without specifying any values. The options are asset and propowntag.
To export asset and propowntag without specifying any values, select the Apply Settings check box of the correspondingoption and export.
Password protection dialog box
If you have configured the system or setup password in the exporting file (configuration file or report), a password protectiondialog box is displayed. To export the file with the password as clear text, click Continue. To hide the password and export,click Mask. If you have chosen to hide the password in the configuration (.cctk or .ini) file, the setuppwd is displayed as<password removed> indicating that password is hidden.
Applying SCE on the target system
You can apply SCE on the target system in one of the following ways:● Using the Dell Command | Configure application package. For more information, see Importing Dell Command | Configure
SCE Packages.or● Using the Dell Command | Configure standalone application. For more information, see Using the Standalone Application.
Using the standalone application
You can apply SCE on the target system using the Dell Command | Configure standalone application in one of the followingways:
● Double-click the SCE, or● From the command prompt, navigate to the directory where SCE is located, and type the name of the SCE file.
Example:
C:\Windows\DCC\SCE>"<filename>"
SCE silently installs the settings on the target system. When the installation completes, SCE generates a text file with the samename at the same location. The text file contains all the applied options and the status of execution for the SCE file.
If you have configured a setup or system password on the target system, and if you have not provided the same password inthe Validation Password dialog box while exporting SCE, (for more information, see Exporting The BIOS Configuration File),SCE cannot be applied on the target system. However, while applying SCE from the command prompt, you can provide thesetup or system password of the target system.
Example of providing setup password:
C:\Windows\DCC\SCE>"<filename>" --valsetuppwd=<password string>
Example of providing system password:
C:\Windows\DCC\SCE>"<filename>"--valsyspwd=<password string>
16 Using Dell Command | Integration Suite for System Center

Apply operating system image
NOTE: Before you begin this task, ensure that you have the required operating system image file (.wim file) under the
Operating System Images tree in Configuration Manager.
To apply operating system image:
1. From the left-hand side of the Task Sequence Editor, under Deploy Operating System, click Apply Operating SystemImage.
2. Choose from the following options:● Apply operating system from a captured image● Apply operating system from an original installation source
3. Click Browse and select the operating system image or package.
4. Under Select the location where you want to apply this operating system select the Destination and Drive Letter.
5. Click OK.
You have successfully applied an operating system image.
Apply driver packages
To apply driver packages:
1. From the left side of the Task Sequence Editor, under Deploy Operating System, click Apply Driver Package.
2. Browse and select the Dell Client Driver Packages. The list of driver packages available in the Dell Deployment Pack isdisplayed.
3. Select a package for your Dell client system and click Apply.
You have successfully added drivers.
Creating applications using Dell Command | SoftwareGalleryThe Software Gallery feature provides IT administrators an easy way to configure and deploy Dell systems managementapplications such as Dell Command | Update, Dell Command | Monitor, Dell Command | Configure, Dell Power Manager, and DellPrecision Optimizer in Configuration Manager.
NOTE: You must be connected to the internet to access the system management software available through the Software
Gallery.
Import and stage system management applications
Search for system management applications available for deployment within Software Gallery.
1. Launch the Configuration Manager console.
2. Click Software Library.
3. Expand Overview > Application Management.
4. Right-click Applications, then click Dell Command | Software Gallery.The Software Gallery wizard opens.
5. Click the Publish option.
6. Select the default Use current internet proxy settings, or select the Custom proxy settings option and enter yourdesired settings.
7. Click Next.Configuration Manager downloads and displays the list of currently available Dell system management applications.
8. Optionally, in the Select Software window, create a filter using the Operating System, Architecture, and Title criteria, thenclick Filter Page to apply the filter.A list of application packages matching your criteria appears.
9. Select one or more application packages for import, and click Next.
Using Dell Command | Integration Suite for System Center 17

NOTE: If you select an application that was already created, the existing application is recreated.
10. Select the check boxes beside the distribution points to which you want to stage the chosen system managementapplications.
NOTE: To manually add distribution points that do not automatically appear in the Select the target distribution
points list box, see Managing and Updating Distribution Points.
11. Use the default UNC destination path or browse to a preferred one, then click Next.
12. Review your selections in the Summary window, then click Finish.The Progress window displays. The wizard downloads the selected application packages, and creates a new application inConfiguration Manger for each downloaded application package. This process may take some time depending on the numberof application packages selected.
13. In Configuration Manager, go to Application Management > Applications > Dell Software Gallery Applications toconfirm successful creation of the system management applications in Configuration Manager.
NOTE: Should an application package download fail, check the logs at C:\%PROGRAMDATA%\Dell\CommandIntegrationSuite\Logs to help troubleshoot the issue.
14. Deploy created applications to distribution points. For more information, see Managing and Updating Distribution Points.
Synchronize Dell Command system management applications withthe Dell catalog
Use this feature to synchronize multiple versions of Dell Command system management applications already created inConfiguration Manager with the regularly updated Dell catalog.
To use the Sync feature any application that is marked as superseded in the catalog must already exist in the ConfigurationManager. See Import and stage system management applications.
1. Launch the Configuration Manager console.
2. Click Software Library.
3. Expand Overview > Application Management.
4. Right-click Applications, then click Dell Command | Software Gallery.The Software Gallery wizard opens.
5. Click the Sync option.
6. Select the default Use current internet proxy settings, or select the Custom proxy settings option and enter yourdesired settings.
7. Click Next.Configuration Manager downloads and displays the list of Dell system management applications which have been retired orsuperseded by newer versions.
8. Optionally, in the Select Software window, create a filter using the Operating System, Architecture, and Title criteria, thenclick Filter Page to apply the filter.The list of application packages is further refined to match your filter criteria.
9. Select one or more application packages to synchronize, and click Next.
10. Review your selections in the Summary window, then click Finish.The Progress window displays. The wizard downloads, compares, and synchronizes the metadata of the applications listedin the Dell catalog with the applications created in Configuration Manager..
11. Click Close.The selected application packages are synchronized within Configuration Manager.
18 Using Dell Command | Integration Suite for System Center

The Dell Command | Intel vPro Out Of BandApplication
The Dell Command | Intel vPro Out of Band application provides an out-of-band management solution through a stand-aloneapplication on the system running Dell Command | Integration Suite for System Center. The application allows you remotely tomanage client systems regardless of the system power or operating state.
You can use the Dell Command | Intel vPro Out of Band application to perform the following tasks:
● Remote Provisioning—Configure your environment to allow you to easily perform remote AMT provisioning of clientsystems.
● USB Provisioning—Provision and setup Intel AMT enabled client systems.● Indications—Remotely monitor, diagnose, and manage clients using Distributed Management Task Force (DMTF) filters.● Client Configuration—Configure client system settings:
○ Power Profile—Configure and apply the preferred power policy.○ Boot Order—Configure or change the boot order.○ BIOS Settings—Configure and update the BIOS settings○ BIOS Passwords—Clear, set, or specify the length of your Administrator and System passwords.
● Operations—Perform remote operations:○ KVM Connect—Set up and run KVM sessions.○ Power Management—Remotely manage power settings.○ Wipe Client Data—Remotely format client hard drives.
● Reports—Generate reports for out-of-band manageability, provisioned systems, battery health, and hardware inventory.● Task Queue—Monitor task progress and details.
Topics:
• Software prerequisites• Configuring WinRM on client systems• Launching the Dell Command | Intel vPro Out of Band application• Account setup• Client discovery• Settings• Remote provisioning• USB provisioning• Indications• Client configuration• Operations• Generating reports• Task Queue
Software prerequisitesBefore running the Dell Command | Intel vPro Out of Band application:
● For In-Band shutdown to work correctly, the system running Dell Command | Integration Suite for System Center musthave Windows PowerShell version 2.0 or greater installed, and WinRM configured. For more information about configuringWinRM, see Configuring WinRM on Client Systems.
4
The Dell Command | Intel vPro Out Of Band Application 19

Configuring WinRM on client systemsIf WinRm has not been configured on any client systems with which you are working that were not provisioned by the RemoteProvisioning feature, do the following command at an administrative command prompt:
NOTE: Configure the client system’s firewall to accept WinRM commands.
NOTE: To retrieve the current WinRM settings, use the following command: winrm get winrm/config. If you are
using a Group Policy Object-controlled setting, the command displays this information.
1. Enter winrm quickconfig2. Press y to continue if prompted Do you want to configure winrm?
3. winrm set winrm/config/client @{AllowUnencrypted="false"}4. winrm set winrm/config/client/auth @{Digest="true"}5. winrm set winrm/config/client @{TrustedHosts="MANAGEMENT_SERVER_IP_ADDRESS"}
The WinRM is configured.NOTE: When you provision a client system by Remote Provisioning, WinRm is automatically configured on the client
system.
Launching the Dell Command | Intel vPro Out of BandapplicationThe Dell Command | Intel vPro Out of Band application is installed in following location by default: C:\Program Files(x86)\Dell\CommandIntegrationSuite\DellCommandvProOutOfBand.exe.
Account setupThe Account Setup window displays the first time that you launch the Dell Command | Intel vPro Out of Band application. Fromhere you can configure the following settings:
● Retrieve and select an available Configuration Manager SQL Server option from a drop-down list.● Select the type of SQL Server Security (Integrated or Username/Password) you want to set.● Retrieve and select an available Configuration Manager Database from a drop-down list.● Configure Operating System User Account settings.● Configure AMT Administrative User Account settings.
Client discoveryWhen you initially launch the Dell Command | Intel vPro Out of Band application, and right after you configure your AccountSetup settings, the software performs the following actions:● Updates the Configuration Manager .mof file and adds a Dell hardware inventory class to Configuration Manager.● Creates vPro-AMT Capable, vPro-AMT Provisioned-Compliant, and vPro-AMT Provisioned-Not Compliant device
collections in Configuration Manager.● Creates a vPro-AMT ACUConfig Package package in Configuration Manager.● Creates a vPro-AMT Discover Client task sequence in Configuration Manager.
To discover AMT capability and provisioning status client systems from Configuration Manager, do the following:
1. Distribute the vPro-AMT ACUConfig Package package by distributing the content of the vPro-AMT Discover Client tasksequence.
2. Deploy the vPro-AMT Discover Client task sequence on a device collection.
The vPro-AMT Discover Client task sequence runs on all client systems in the targeted device collection, and the clientsystems will eventually end up in one of the three vPro-AMT device collections. It may take a few minutes for the clientsto appear in the device collections. You must manually update the membership of the device collections or restart theConfiguration Manager Admin Console to refresh the device collections.
20 The Dell Command | Intel vPro Out Of Band Application

NOTE: Any Dell client systems that end up in the vPro-AMT Provisioned - Compliant device collection will also
appear in the Available clients list for the operations in the Dell Command | Intel vPro Out of Band application.
NOTE: If you have upgraded from an earlier version of Dell Command | Integration Suite for System Center, or if you
later upgrade Intel Setup and Configuration Software using Dell Command | Intel vPro Out of Band, you may see multiple
versions of the vPro-AMT ACUConfig package and the vPro-AMT Discover Client task sequence in Configuration
Manager. It is recommended that you use the highest version instance of these objects, v3 over v2, for example, when
distributing content or deploying the task sequence.
SettingsOn the Settings window you can configure and set the preferences for different components of the application such as:
● Account Setup● Indications● KVM● Task Queue● Logging
Account setup
You can set up and configure the account through which you want to manage your AMT enabled client systems.
1. Launch the Dell Command | Intel vPro Out of Band application.
2. Click the settings icon.
3. On the Settings screen, The Account Setup tab is displayed.
4. You can configure the following settings:
● Configure the Configuration Manager SQL Server information.● Configure the Configuration Manager Database information.● Configure the Operating System User Account information.● Configure the AMT Administrative User Account information.
5. Click OK.
Indications
Configure indications settings such as Retention Days and Listener IP Address.
1. Launch Dell Command | Intel vPro Out of Band application.
2. Click the settings icon.On the Settings screen, the Indications tab is displayed.
3. Configure the following settings:
● Retention Days—The number of days client events are stored in the database, ranging from a minimum of 7 and amaximum of 180 days. Events are removed once the retention day period is met.
● Retry Days—The number of days the indications service attempts to connect the AMT service on the client. Both thedefault and maximum number of retry days is 3.
● Attempts Per Day—The number of times in a day the indications service attempts to connect the AMT service on theclient. Both the default and maximum number of attempts per day is 3.
● Listener IP Address—Select from the available local server IP address to designate a Listener IP Address. The defaultis the first IP address in the list of available local server IP addresses.
NOTE: If there are active subscriptions running, you cannot change the Listener IP Address or Port Number.
● Port Number—The port number of the Listener IP Address. The default value is 65000.
4. Click OK.
The Dell Command | Intel vPro Out Of Band Application 21

Unsubscribing all subscriptions
Use the Unsubscribe All button to remove all subscriptions from all clients in cases where indications operations are negativelyimpacting network performance and you want to reduce congestion.
1. Launch Dell Command | Intel vPro Out of Band application.
2. Click the settings icon in the upper right side of the screen.On the Settings screen, the Indications tab is displayed.
3. Click Unsubscribe All.
NOTE: Unsubscribing all subscriptions may take some time depending on the number of subscribed clients.
KVM
Allows you to specify the duration of your KVM and User Consent sessions to time out.
1. Launch the Dell Command | Intel vPro Out of Band application.
2. Click the settings icon.
3. On the Settings screen, click KVM.The KVM tab is displayed.
4. Specify the time for the User Consent session to time out using the User consent response timeout.
5. Specify the time for the KVM session to time out after a period of inactivity using the Session Timeout .
NOTE: Setting the value to zero disables the time-out session.
6. Click OK.
Task queue
This feature allows you to limit the number of completed tasks and displayed in the Task Queue window.
1. Launch the Dell Command | Intel vPro Out of Band application.
2. On the Home screen, click the settings icon.
3. On the Settings screen, click Task Queue.The Task Queue tab is displayed.
4. To have your Task Queue automatically refresh, switch Refresh Automatically to On.
5. Set the History Limitto the number of tasks you want to retain in the database (1 – 1000).
NOTE: Only completed, canceled, or aborted tasks are removed as new tasks are created.
6. Click OK.
Logging
Set the preferences for the level of logging, and location of the logs you want to capture by Dell Command | Intel vPro Out ofBand.
1. Launch the Dell Command | Intel vPro Out of Band application.
2. On the Home screen, click the settings icon.
3. On the Settings screen, click Logging.The Logging tab is displayed.
4. Select one of the following options from the Log Level drop-down menu:
● None—no logs are captured.● Normal—typical logging for client systems operating normally. This Log Level is the recommended setting.● Debug—detailed logging for troubleshooting unexpected issues.
5. Click Browse... to choose the location where your log files are created.
6. To view existing logs, click View Folder.
22 The Dell Command | Intel vPro Out Of Band Application

7. Click OK.
Remote provisioningRemote provisioning allows you to remotely perform AMT provisioning of Intel vPro-enabled clients.
NOTE: Read the Remote Provisioning feature documentation in full before attempting to use Remote Provisioning.
Prerequisites for remote provisioning
To use the remote provisioning feature, ensure the following:
● You are a domain admin user who has administrator privileges on Active Directory, Certification Authority, and ConfigurationManager.
● You are running on a Configuration Manager primary site server with the Configuration Manager Admin Console installed.● Intel Setup and Configuration Software is not installed on the provisioning system.
NOTE: Intel Setup and Configuration Software (Intel SCS) is not available for download. Contact the Intel support team
to get the Intel SCS.
● You have downloaded Intel Setup and Configuration Software version 12.2 or greater.● On your Intel vPro-enabled clients, the latest Intel MEI driver and Local Management Service are installed. These
components are typically factory-installed, but you can also find them on dell.com/support.● Intel vPro-enabled client systems are registered as Configuration Manager clients.● If you plan on using an AMT provisioning certificate from a trusted third-party Certificate Authority, see Remote Provisioning
Certificate Setup. If you plan to use a self-signed AMT provisioning certificate, you must have created one and have it onhand for the remote provisioning configuration process and for manual insertion of the hash into each vPro-enabled client tobe remotely configured.
Remote provisioning licensing
You must complete the licensing process in order to enable the Remote Provisioning feature.
To complete the licensing process, do the following:
1. Click Create License Request.The Create Licensing Request form opens.
2. Fill out the form, providing a Domain Name, Organization Name, and your email address where indicated.
3. Click Create License File, and save the resulting LicenseReq.xml file to your hard drive.
4. Send an email, attaching your LicenseReq.xml file, to [email protected].
5. When you receive the license file from Dell, click the Import License File button to import the license file and enableRemote Provisioning.
NOTE: Receipt of your license file from Dell may take a couple of days, as it is a manual process.
Remote provisioning certificate setup
To use the AMT Remote Provisioning feature, you must have a valid AMT provisioning certificate. A valid certificate must comefrom a trusted third-party Certificate Authority (CA), or be a self-signed certificate, or both.
To obtain an AMT provisioning-related server certificate file from a trusted third-party CA, complete the following steps:
1. Create a Certificate Signing Request (CSR) text file.
a. Click Create CSR File.b. Fill out the Create a Certificate Signing Request (CSR) File form, providing a Common Name, Organization
Name, City/Locality, State/Province, and Country Code.c. Click Create CSR File.
2. Take the CSR file to a trusted third-party CA, and acquire a server certificate file from the CA.
The Dell Command | Intel vPro Out Of Band Application 23

NOTE: Receipt of your server certificate file from the CA may take several days.
3. To import the acquired server certificate file once you have received it from the CA, click Create PFX File.
4. Fill out the Create a Personal Information Exchange (PFX) File form, providing the path to your server certificate file,and a PFX File Password.
5. Click Create PFX File.
Configuring the remote provisioning feature
1. Launch the Dell Command | Intel vPro Out of Band application.
2. Click the Remote Provisioning Configuration tab, and enter the required information.
3. Click Save, and then click Apply.
The software makes the following changes to your environment:● Creates the following objects in Active Directory:
○ RCS administrator user○ AMT administrators security group○ AMT system organization unit
● Adds an AMT web server certificate template to the selected Certificate Authority.● Installs the Intel Setup and Configuration Software (Intel SCS).● Imports the specified certificates into the personal store of the RCS administrator account.● Creates an AMT profile in the Remote Configuration Service (RCS).● Creates two task sequences in Configuration Manager.
Upgrading Intel Setup and Configuration Software after remoteprovisioning is enabled
Use Dell Command | Integration Suite for System Center v5.1 and higher to upgrade Intel Setup and Configuration Software(SCS) to a later version after remote provisioning has been enabled.
NOTE: Intel Setup and Configuration Software (Intel SCS) is not available for download. Contact the Intel support team to
get the Intel SCS.
NOTE: Ensure that you have the Remote Configuration Service (RCS) administrator account password available before
beginning the upgrade process.
To upgrade Intel SCS after configuring remote provisioning, do the following:
1. Save the Intel SCS ZIP file from Intel’s SCS support site to a temporary directory on a local drive.
2. On the left panel in Dell Command | Intel vPro Out of Band, click the Remote Provisioning tab, and then clickConfiguration.
3. Scroll down to the Remote Configure Service (RCS) Installation section of the window.
4. Click Upgrade Intel SCS and follow the wizard prompts.Intel SCS is upgraded on the system.
Preparing Intel vPro client systems for remote provisioning
If you specified a self-signed certificate during the Remote Provisioning configuration process, then insert the self-signedcertificate hash into the MEBx of any client systems you intend to target for remote provisioning.
Provisioning remote client systems
From the Configuration Manager Admin Console, do the following:
1. Deploy the vPro-AMT Configure Client task sequence on the vPro-AMT Capable device collection or a custom devicecollection. The task sequence runs on all client systems in the targeted device collection and attempt to provision the clientsystems for AMT.
24 The Dell Command | Intel vPro Out Of Band Application

After being provisioned, the AMT clients will eventually appear under the vPro-AMT Provisioned-Compliant devicecollection. It may take a few minutes for the clients to appear in the device collections.
2. You must manually update the membership of the device collections or restart the Configuration Manager Admin Console torefresh the device collections.
NOTE: Any Dell client systems that the software places in the vPro-AMT Provisioned - Compliant device collection
appears in the Available clients list for the operations in the Dell Command | Intel vPro Out of Band application.
NOTE: If you have upgraded from an earlier version of Dell Command | Integration Suite for System Center, or if
you later upgrade Intel Setup and Configuration Software using Dell Command | Intel vPro Out of Band, you may
see multiple versions of the vPro-AMT objects in Configuration Manager. It is recommended that you use the highest
version instance of these objects, v3 over v2, for example, when deploying the task sequence.
NOTE: Intel Setup and Configuration Software (Intel SCS) is not available for download. Contact the Intel support team
to get the Intel SCS.
USB provisioningBefore Intel Active Management Technology-based client systems are managed out-of-band, provision the client systems forAMT.
Provisioning using a USB device
The client systems on the network have to procure a digital provisioning certificate before deploying Intel vPro AMTmanagement application using remote configuration.
To export your certificate hash to the client systems using a USB storage device:
1. Launch the Dell Command | Intel vPro Out of Band application.
2. Click the USB Provisioning tab.
3. Enter your Management Engine (ME) password in the Current Password section, and then enter a New Password forAMT and confirm it.
NOTE: The AMT password must contain a minimum of eight characters that are made up of uppercase, lowercase,
numbers, and nonalphanumeric characters excluding :, _, and ".
4. Under USB Key click Browse and hover over the location of the USB storage device.
5. Select the file format for your USB storage device.
6. Select the Enable remote configuration of user consent policy option if you want to allow the administrator to overridethe client system's user consent policy.
7. Select the type of Hash Algorithm required for your out-of-band management environment.
8. Select the OOB Provisioning (enabling will start hello packets immediately) option if you want to send hello packetsimmediately.
9. Select the Consumable Records option to record the systems that are provisioned.
10. Browse and select the Certificate File you want to apply on your client systems for AMT provisioning.
11. Enter a name for the certificate file.
12. Click Create Key.The USB provision key is created.
13. Click Export....The USB provisioning key is exported to the USB storage device.
Indications
The Dell Command | Intel vPro Out Of Band application provides an indications feature that allows you remotely to monitor,diagnose, and manage clients using Distributed Management Task Force (DMTF) filters (indications) to monitor each client.
The Dell Command | Intel vPro Out Of Band Application 25

NOTE: More information about DMTF filters may be found at the DMTF website,www.dmtf.org.
Indications allow you to monitor diagnostic events such as:
● Motherboard failure● CPU failure● Power supply failure● Memory subsystem failure
The indications feature has the following functionality:
● Settings—Set up configuration data for the feature● Policies—Associate filters with a policy that can be applied to one or more clients● Configure Subscriptions—Associate policies with clients on the network, and then apply the policies to the clients● Subscription status—View and manage subscriptions● Events—View, manage, and export events
Recommended and optional filters
Some indications are message intensive: when applied to a client, these filters will likely generate a large volume of messages,and they should therefore be used with extreme caution. To avoid network congestion, only one Optional filter may be applied toa single client on the network at a time. Supported filters are:
Recommended Filters
● Intel® AMT: CorePlatform
Optional Filters
CAUTION: Use the following Optional Filters with great care, as they can impact network performance. Best use
of these filters includes diagnosis of issues by applying a single Optional filter to a specific client for a short
period.
● None—Default● Intel® AMT: Platform● Intel® AMT: ME Presence● Intel® AMT: Features● Intel® AMT: User● Intel® AMT: FW ProgressEvents● Intel® AMT: All
Policies
From the Policies screen, you can view the Indications policies that have been previously created, and perform the followingtasks:
● Create a new policy● Edit a policy● Delete a policy
The table can be sorted by any of its fields in ascending or descending order by clicking the relevant column title.
Creating a policy
1. Click Indications > Policies.
2. Click New.The Create Policy screen opens.
3. Enter a policy name. The name must not be the same as an existing policy name, can only contain alphanumeric charactersand spaces, and can be up to 64 characters in length.
26 The Dell Command | Intel vPro Out Of Band Application

4. Select the filter(s) to include in your policy. Ensure that you select at least one filter to create a new policy, but no morethan two filters consisting of the CorePlatform (Recommended) filter and one of the Optional filters. See RecommendedAnd Optional Filters for more information about when to use which filters.
NOTE: You can only select one Optional filter to include in any given policy.
5. Click OK.The new policy appears in the Policies table.
NOTE: A policy is considered “active” when it is included in one or more subscriptions.
Editing a policy
1. Click Indications > Policies in the left pane.
2. Select the policy that you want to edit.
NOTE: Only inactive policies can be edited.
The Edit button becomes active.
3. Click the Edit button.The Edit Policy screen opens.
4. Make any required changes to the policy.
NOTE: At least one filter must be selected before the policy can be saved.
CAUTION: Use the Optional Filters with great care, as they can impact network performance. Best use of
these filters includes diagnosis of issues by applying a single Optional filter to a specific client for a short
period.
5. Click OK.
NOTE: A policy is not active until it is included in a subscription.
Deleting a policy
1. Click Indications > Policies in the left pane.
2. Select the policy that you want to delete.
NOTE: Only inactive policies can be deleted.
The Delete button becomes active.
3. Click the Delete button.
Configure subscriptions
A subscription is a collection of one policy with one or more clients that are selected from those on the network. Fromthe Configure Subscriptions screen, you can view subscriptions that have been previously created, and perform the followingoperations:
● Create a new subscription● Edit a subscription● Delete a subscription● Subscribe (apply a subscription to the selected clients)● Unsubscribe (remove a subscription from a client)
Each subscription row can be in one of several states:
● Pending● Running● Stopping
The Dell Command | Intel vPro Out Of Band Application 27

● Completed● Completed with error(s)● Stopped
To sort the Subscriptions table by any of its fields in ascending or descending order, click the relevant column title. Columns inthe Subscriptions table are:
● Subscription Name● Operation● Modifier—Modifies the Operation. Currently Stop is the only modifier.● Status—The status of the Subscription; if a single client remains in the Pending or Retry state, then the Status of the
Subscription will be Complete With Errors.● Policy Name● Policy Filters● Clients—If one client is included in the subscription, its Fully Qualified Domain Name (FQDN) will be listed in the table. To
see a list of client FQDNs included in the subscription if there are two or more, click the Multiple . . . hyperlink in thecolumn.
To refresh the Subscriptions table, click the refresh button.
Creating a subscription
NOTE: You must have already created at least one policy and have clients available before you can create a subscription.
1. Click Indications > Configure Subscriptions, and then click the New button.The Create Subscription screen appears.
2. Enter the name of the subscription. The name must be unique, contain only alphanumeric characters and spaces, and be nolonger than 64 characters.
3. Select the policy that you want to include in the subscription.
4. Click Next.The Select Client(s) screen appears.
5. Optionally, use the Search for clients filters to limit the list of available clients.
NOTE: If the policy you have selected for this subscription contains only the Recommended Filter, then you can select
multiple clients from the list of available clients to which to apply this subscription. However, if the policy you have
selected for this subscription contains one of the Optional Filters, then you can select only one client.
6. Select one or more clients as appropriate from the list on the left, then move them to the list on the right.
7. Click Finish.
Editing a subscription
1. Click Indications > Configure Subscriptions.
NOTE: You cannot edit an active subscription.
2. Select the subscription that you want to edit.
3. Click the Edit button.The Edit Subscription screen displays.
4. Make any required changes on the Edit Subscription screen, and then click Next.
5. Make any required changes on the Edit Selected Client screen, and then click Finish.
Deleting a subscription
1. Click Indications > Configure Subscriptions.
NOTE: You cannot delete an active subscription.
28 The Dell Command | Intel vPro Out Of Band Application

2. Select the subscription that you want to delete.
3. Click the Delete button.
Applying a subscription
NOTE: You cannot apply a new subscription when the Listener IP Address setting is not set. Click Settings > Indications
to set a Listener IP Address.
NOTE: You cannot apply a new subscription that contains one or more of the same filters and one or more of the same
clients as an existing, active subscription.
NOTE: You cannot apply a subscription that includes one of the Optional filters when another subscription containing one
of the message intensive filters is active.
NOTE: If an Unsubscribe All task is in progress, you cannot subscribe, unsubscribe, or stop subscriptions.
NOTE: If the Indications service (DellAweSvc) is not running, you cannot subscribe, unsubscribe, or stop subscriptions.
Check the status of the service on the Services console.
1. Click Indications > Configure Subscriptions.
2. Select the subscription that you want to apply.
3. Click Subscribe.
Unsubscribing a subscription
NOTE: If an Unsubscribe All task is in progress, you cannot subscribe, unsubscribe, or stop subscriptions.
NOTE: If the Indications service (DellAweSvc) is not running, you cannot subscribe, unsubscribe, or stop subscriptions.
Check the status of the service on the Services console.
1. Click Indications > Configure Subscriptions.
2. Select the subscription that you want to unsubscribe.
3. Click Unsubscribe..
Subscription status
On the Subscription Status screen, you can view the status of your subscriptions. For each subscription you have created, andfor each of the filters that is included in the policy of the subscription, each of the clients to which the subscription has beenapplied are displayed on a separate line (number of filters x number of clients = number of table entries per subscription). Eachsubscription or client row can be in one of several states:
● Ready● Pending Retry● Processing● Success● Failure● Stopped
To sort the subscriptions table by any of its fields in ascending or descending order by clicking the relevant column title.Columns in the table are:
● Subscription Name● Operation● Modifier● Status● Client● Policy Filter
The Dell Command | Intel vPro Out Of Band Application 29

To refresh the Subscriptions Status table, click the refresh button.
Stopping a subscription
If one or more rows of a subscription are in the Ready, Processing, or Pending Retry state, then you can stop the subscription.Stopping a subscription does not affect any rows of a subscription that are in the Success or Failure states. Once you havestopped a subscription, you can return to the Configure Subscription screen and edit, delete, apply, or unsubscribe thesubscription.
NOTE: Stopping a subscription on one client applies the stop to all clients to which the subscription has been applied.
1. Click Indications > Subscription Status.
2. Select the subscription that you want to stop.
3. Click STOP SUBSCRIPTION.
Events
The Events screen displays a list of indications that are returned once a subscription has been applied. From this screen, you cannot only view the list of events, but also export the list to a *.csv file. Should you no longer must track specific types of events,you can add the event Message ID to a Blocklist; the events can continue to occur, but they will no longer be stored until youremove them from the Blocklist.
The Event list is sortable by the Date column only. Other information that is provided in the Event list is:
● Client—The client system that generated the event.● Message ID—Event type; many events may share the same Message ID● Description—Brief description of the event● Severity—Possible event severity levels are Unknown, Other, Information, Warning, Minor, Major, Critical, and Fatal.● Alert Type—Possible alert types are Other, Communications, Quality Of Service, Processing Error, Device, Environmental,
Model Change, and Security.
An event counter is provided in the upper right portion of the screen. Click the refresh button to update the event count and toupdate the Event list.
NOTE: The event counter is a count of all stored events, not of the displayed events in the Event list.
Viewing events
To view the Event list:
1. Click Indications > Events in the left pane.
2. Optionally, use a filter to restrict the events displayed in the Event list:
NOTE: The event counter is a count of all stored events, not of the displayed events in the Event list.
a. Click FILTER SETTINGS.The Event Filter Setting screen appears.
b. Select a filter method: None, Client, Message ID, Client, or Message ID.c. Click Next, and depending on the filter option you selected, select a Client and/or a Message ID.d. Click Finish.
The event list refreshes.
Adding events to the Blocklist
To suppress specific types of events (Message IDs) from appearing in the Event list, add them to the Blocklist:
1. Click Indications > Events in the left pane.
2. Select the Message IDs to add to the Blocklist by placing a check mark in the appropriate boxes.
3. Click ADD TO BLOCKLIST.The Message IDs of the selected events are added to the Blocklist.
30 The Dell Command | Intel vPro Out Of Band Application

NOTE: When a Message ID is added to the Blocklist, previous events with same Message ID remain in the Event list;
only new events with that Message ID are discarded.
NOTE: Adding all events to the Blocklist results in all or almost all new events being discarded.
Removing events from the Blocklist
To remove Message IDs from the Blocklist so that those types of events are no longer discarded:
1. Click Indications > Events in the left pane.
2. Click MANAGE BLOCKLIST.The Event Blocklist screen displays. Blocklisted events are sortable by Message ID or Description fields.
3. Select the Message IDs to remove from the Blocklist by placing a check mark in the appropriate boxes.
4. Click REMOVE FROM BLOCKLIST, and then click CLOSE.New events containing the removed Message IDs are no longer discarded, and will appear in the Event list.
Exporting events
To export a list of events to a *.cvs file:
1. Click Indications > Events in the left pane.
2. Select the events to export by placing a check mark in the appropriate boxes.
3. Click EXPORT . . . .
4. Go to the location to which you want to save the event list file, and click Save.The selected events are saved to the *.cvs file.
Client configurationAllows you to configure the Power Profile, Boot Order, BIOS Settings, and BIOS Passwords on the target client systems.
Configuring power profile
Define the various power profiles on the client systems managed by Dell Command | Intel vPro Out of Band. You can controlfunctions like Wake-up On Lan (WOL), ON, OFF after power loss, and so on, in the different power states (S0 to S5) of yourclient system.
1. Launch the Dell Command | Intel vPro Out of Band application.
2. Click Client Configuration > Power Profile.
3. Select the power policy for your Desktop and/or Mobile computers. Click Next.The Select Clients tab is displayed.
4. Search for client systems to which you want to apply the power packages.
5. From the Available clients list select the client systems you want to manage and click the button to move your selectedsystems or press the button to move all the discovered Dell clients into the Selected clients list.
6. Click Next.The Schedule Task tab is displayed.
7. You can either choose to apply the changes immediately or schedule it to run later.
Depending on your schedule, select one of the following options:● Run now — the changes to the Power Profiles are immediately applied.● Run At — the changes to the Power Profiles are queued in the Task Queue.
NOTE: You can launch the Task Queue to view the list of completed and pending tasks.
NOTE: If your client systems are not connected to the network, run the task again after the client system is coming
back online..
8. Provide a name to the task you are running and click Next.The Summary tab is displayed.
The Dell Command | Intel vPro Out Of Band Application 31

9. Click Finish.The Task Queue window is opened and depending on how you scheduled the task, it starts running immediately or will bequeued.
Configuring the Boot Order
Change or configure the boot order on the targeted client-systems. On client systems with Legacy Boot Devices, the BootOrder feature allows you to make permanent or one-time boot sequence changes.
NOTE: This Boot Order feature is not supported in UEFI boot mode.
1. Launch the Dell Command | Intel vPro Out of Band application.
2. Click Client Configuration > Boot Order.
3. The table lists all the possible Boot devices. Change the boot order by:
● Moving the boot devices up or down the order by clicking the Up or Down arrows at the bottom of the table.● Disabling boot devices by selecting or deselecting the check-box next to the Boot Device.
4. Select one of the configuration options:
● One-time boot configuration — If you want the boot-order to be changed for only one reboot cycle.
NOTE: The boot-order is permanently changed if this option is not selected.
● Continue on error — If you want the task execution to continue to subsequent clients systems when an error occurs,select the Continue on error option. Otherwise, task execution stops on the first client system where an error isencountered.
● Reboot client after applying changes — If you want to reboot the client systems after applying changes.
5. Click Next.The Select Clients tab is opened.
6. Search for client systems to which you want to apply the Boot Order changes to.
7. From the Available clients list select the client systems you want to manage and click the button to move your selectedsystems or press the button to move all the discovered Dell clients into the Selected clients list.
8. Click Next.The Schedule Task tab is displayed.
9. You can either choose to apply the changes immediately or schedule it to run later.
Depending on your schedule, select one of the following options:● Run now — the changes to the Boot Order is immediately applied and displays the Running status in the Task Queue.● Run At — the changes to the Boot Order is queued in the Task Queue.
NOTE: You can launch the Task Queue to view the list of completed and pending tasks.
NOTE: If your client systems are not connected to the network, run the task again.
10. Provide a name to the task you are running and clickNext.The Summary tab is displayed.
11. Click Finish.The Task Queue window is opened and depending on how you scheduled the task, it starts running immediately or will bequeued.
Configuring BIOS settings
This feature allows you to remotely configure, change, and reset the BIOS settings on one or several client systems.
NOTE: The supported BIOS configuration options vary for each client system.
1. Launch the Intel vPro OOB Management Extensions.
2. Click Client Configuration > BIOS Settings.
3. Make the changes you want to the BIOS settings for your client-systems and select the check box under Apply.
4. If you want the Task execution to continue to subsequent clients systems when an error occurs, select the Continue onerror option. Otherwise, Task execution stops on the first client system where an error is encountered.
5. Select the Continue on unavailable BIOS Setting option to continue with the BIOS changes if a particular BIOS feature isnot available on the client system.
32 The Dell Command | Intel vPro Out Of Band Application

6. Select the Reboot after applying changes option if you want to reboot after applying changes.
7. Click Next.The Select Clients tab is displayed.
8. Search for client systems to which you want to apply the Boot Order changes to.
9. From the Available clients list select the client systems you want to manage and click the button to move your selectedsystems or press the button to move all the discovered Dell clients into the Selected clients list.
10. Click Next.The Schedule Task tab is displayed.
11. You can either choose to apply the changes immediately or schedule it to run later.
Depending on the schedule, select one of the following options:● Run now — the BIOS setting configuration is immediately applied and displays the Running status in the Task Queue.● Run At — the BIOS setting configuration is queued in the Task Queue.
NOTE: You can launch the Task Queue to view the list of completed and pending tasks.
NOTE: If the Dell client systems are not connected to the network, run the task again.
12. Provide a name to the task and click Next.The Summary tab is displayed.
13. Click Finish.The Task Queue window is opened and depending on how you scheduled the task, it starts running immediately or will bequeued.
Setting BIOS passwords
This feature allows you to manage your BIOS password.
1. Launch the Dell Command | Intel vPro Out of Band application.
2. Click Client Configuration>Passwords.The Password tab is displayed.
3. Select one of the following options:
● Clear—Clears the administration or system password.
NOTE: It is recommended to clear the system password before the administration password.
● Set—Enter and confirm the administration or system password.
NOTE: Client systems have to reboot after setting the administration or system passwords.
● Configure—Enables or disables the strong password feature or allows you to customize various password rules.
4. If you want the Task execution to continue to subsequent clients systems when an error occurs, select the Continue onerror option. Otherwise, Task execution stops on the first client system where an error is encountered..
5. If you want to reboot after applying changes select the Reboot after applying changes option.
6. Click Next.The Select Clients tab is displayed.
7. Search for client systems to which you want to apply the Boot Order changes to.
8. From the Available clients list, select the client systems that you want to manage and click the button to move yourselected systems or press the button to move all the discovered Dell clients into the Selected clients list.
9. Click Next.The Schedule Task tab is displayed.
10. You can either choose to apply the password changes immediately or schedule it to run later.
Depending on the schedule, select one of the following options:● Run now — the BIOS password configuration is immediately applied and displays the Running status in the Task
Queue.
NOTE: If the Dell client systems are not connected to the network, run the task again.
● Run At — the BIOS password configuration is queued in the Task Queue.
NOTE: You can launch the Task Queue to view the list of completed and pending tasks.
11. Provide a brief description of the changes you are applying and click Next.The Summary tab is displayed.
The Dell Command | Intel vPro Out Of Band Application 33

12. Click Finish.The Task Queue window is opened and depending on how you scheduled the task, it starts running immediately or will bequeued.
OperationsThis feature allows you to set up KVM sessions, turn off, turn on, and reboot Dell client systems, and remote wipe the harddrives of Dell client systems.
Establishing KVM sessions
This feature allows you to remotely view the primary or secondary (if present) monitors of your client systems with an IntelGraphics card. For more information, see your client systems documentation on dell.com/support.
NOTE: Before a remote KVM session can be established, enable KVM through the Intel Management Engine BIOS
Extension (MEBx) interface.
NOTE: After a period of inactivity if the KVM session times out, re-establish the KVM session. To specify the time-out
period, see KVM
To establish KVM sessions with remote client systems with Intel graphics card:
1. Launch the Dell Command | Intel vPro Out of Band application.
2. Click Operations > KVM Connect.The KVM Connect tab is displayed.
3. Search for the list of client systems on which you want to establish KVM sessions.
4. Select a client system on which you want to start the KVM session and click Connect.
Performing power management
This feature allows you to gracefully shut down or restart your client system, through the Windows operating system enabled bythe AMT operation.
NOTE: Windows firewall can block graceful power request by Dell Command | Integration Suite for System Center.
1. Launch the Dell Command | Intel vPro Out of Band application.
2. Click Operations > Power Management.The Power Management tab is displayed.
3. Select the power control option you want to run on the client-systems from the drop-down list.
4. Click Next.The Select Clients tab is displayed.
5. Search for client system you want to apply the Power Management changes.
6. From the Available clients list select the client systems you want to manage and click the button to move your selectedsystems or press the button to move all the discovered Dell clients into the Selected clients list.
7. Click Next.The Schedule Task tab is displayed.
8. You can either choose to apply the task immediately or schedule it to run later.
Depending on your schedule, select one of the following options:● Run now — the power management changes are immediately applied and displays the Running status in the Task
Queue.
NOTE: If the Dell client systems are not connected to the network, run the task again.
● Run At — the power management changes are queued in the Task Queue.
NOTE: You can launch the Task Queue to view the list of completed and pending tasks.
9. Provide a brief description of the changes you are applying and click Next.The Summary tab is displayed.
10. Click Finish.
34 The Dell Command | Intel vPro Out Of Band Application

Wipe client data
CAUTION: This operation deletes all the data on your client systems.
NOTE: The remote-wipe of client hard drive may take several hours to complete.
The Wipe Client Disk feature remotely erases data on supported client system's hard drives.
1. Launch the Dell Command | Intel vPro Out of Band application.
2. Click Operations > Wipe Client Data.
3. After selecting Wipe Client Data, you can perform one of the following actions:
● Schedule — to schedule a time for client system's hard disk wipe. For more information, see Scheduling Wipe ClientData.
NOTE: To schedule a Remote Wipe Client Data operation, the client must be accessible through the network.
● Retrieve — to retrieve status of client system's hard disk wipe. For more information, see Retrieving Wipe Client DataStatus.
Scheduling wipe client data
The Wipe Client Data feature remotely erases data on supported client system hard drives. To schedule a Wipe Client Data:
1. Select Schedule and click Next.
The Select Clients tab is displayed.
2. Search for client systems to which you want to schedule a remote data wipe.
3. From the Available clients list, select the client systems that you want to manage and click the button to move yourselected systems or press the button to move all the discovered Dell clients into the Selected clients list.
4. Click Next.
5. The Schedule Task tab is displayed.
6. You can either choose to apply the task immediately or schedule it to run later. Depending on your schedule, select one ofthe following options:
● Run now—the wipe client data operations are immediately applied and displays the Running status in the Task Queue.
NOTE: If your client systems are not connected to the network, run the task again.
● Run At—wipe client disk operations are queued in the Task Queue.
NOTE: You can launch the Task Queue to view the list of completed and pending tasks.
7. Provide a brief description of the Task you are applying and click Next.
NOTE: It is recommended to run the Retrieve Wipe Client Data task to ensure that the hard drives of the client
systems have been formatted successfully. For more information see, Retrieving Wipe Client Data.
8. Click Finish.
Retrieving wipe client data status
NOTE: Retrieve requests the status of the Wipe Client Data operation.
NOTE: After the remote hard drive wipe command has been issued from the server to the client system, the task’s status
changes to Complete. The format process on the client system will begin only after the status changes to Complete.
To retrieve the status:
1. Select Retrieve and click Next.The Select Clients tab is displayed.
2. Search for client systems to which you want to retrieve the status of Wipe Client Data.
3. From the Available clients list select the client systems that you want to manage and click the button to move yourselected systems or press the button to move all the discovered Dell clients into the Selected clients list.
4. Click Next.
The Dell Command | Intel vPro Out Of Band Application 35

5. The Schedule Task tab is displayed.
6. You can either choose to apply the task immediately or schedule it to run later. Depending on your schedule, select one ofthe following options:
● Run now—the status of Wipe Client Data operations is immediately retrieved and displays the Running status in the TaskQueue.
NOTE: If your client systems are not connected to the network, run the task again.
● Run At—the status is queued in the Task Queue.
NOTE: You can launch the Task Queue to view the list of completed and pending tasks.
7. Provide a brief description of the changes you are applying and click Next.The Summary tab is displayed.
8. Click Finish.
Generating reportsThis feature allows you to generate and view detailed reports on Out-Of-Band Manageability, Provisioning, Battery Health oflaptop client-systems, and Hardware Inventory reports for single or multiple-client systems. These reports can be exported as aspreadsheet.
1. Launch the Dell Command | Intel vPro Out of Band application.
2. On the Home screen click Reports.
3. On the Welcome screen you can generate the following reports:
● Out Of Band Manageability — you can see the AMT Management Engine configuration for client systems.● Provisioning — view the provisioning status of all the client systems in the network.● Battery Health — view the battery health of all the AMT enabled client systems on the network.● Hardware Inventory — collect the inventory information of all the client systems on the network.
4. After selecting the type of report you want, you can perform one of the following actions:
● Schedule — for more information, see Scheduling Reports.● Retrieve — for more information, see Retrieving Reports.
Scheduling reports
Generate reports for selected client systems on the network. To schedule a report:
1. Click Schedule.The Select Clients tab is displayed.
2. Search for the list of client systems you want to view the reports on.
3. From the Available clients list, select the client systems that you want to manage and click the button to move yourselected systems or press the button to move all the discovered Dell clients into the Selected clients list.
4. Click Next.The Schedule Task tab is displayed.
5. You can either choose to apply the Task immediately or schedule it to run later. Depending on your schedule, select one ofthe following options:
● Run now—the Schedule report task is immediately applied and displays the Running status in the Task Queue.
NOTE: If your client systems are not connected to the network, run the task again.
● Run At—Schedule report task is queued in the Task Queue.
NOTE: You can launch the Task Queue to view the list of completed and pending tasks.
6. Provide a name to the task and click Next.
The Summary tab is displayed.
7. Click Finish.
The Task Queue window is opened and depending on how you scheduled the task, it starts running immediately or getsqueued.
36 The Dell Command | Intel vPro Out Of Band Application

Retrieving reports
NOTE: Retrieving reports requests a report for the data that are collected through Scheduled Reports.
View existing reports. To retrieve a report:
1. Click Retrieve.The Select Clients tab is displayed.
2. Search for the list of client systems you want to view the reports on.
3. From the Available clients list, select the client systems that you want to manage and click the button to move yourselected systems or press the button to move all the discovered Dell clients into the Selected clients list.
4. Click Next.
5. You can either choose to apply the Task immediately or schedule it to run later.
Depending on your schedule, select one of the following options:● Run now—the Retrieve report task is immediately applied and displays the Running status in the Task Queue.
NOTE: If your client systems are not connected to the network, run the task again.
● Run At—Retrieve report task is queued in the Task Queue.
NOTE: You can launch the Task Queue to view the list of completed and pending tasks.
6. Provide a name to the task and click Next.
The Summary tab is displayed.
7. Click Finish.
The Task Queue window is opened and depending on how you scheduled the task, it starts running immediately or getsqueued.
Task QueueThe Task Queue window allows you to review scheduled and completed tasks. You can also click:
● Refresh—to refresh the task queue.● View—to get detailed information about an individual task in the task queue. Click Export—to export the information to an
excel file.● Re-Run—to rerun an existing task which has failed on client systems while skipping those client systems on which the task
has run successfully. If a Task was completed without any errors, then Re-Run—restarts all client systems in the Task.● Retrieve—runs the Retrieve (instead of the Schedule) path of a report task.● Edit—edit tasks that are pending (waiting to be run). Tasks are placed on Hold while editing is underway.● Duplicate—duplicate any pending, completed, and canceled tasks.● Cancel—cancel tasks that are not yet Completed.
The Dell Command | Intel vPro Out Of Band Application 37

TroubleshootingThis section contains troubleshooting information for the Dell Command | Integration Suite for System Center.
Topics:
• Setting logs to Debug mode• Error while uninstalling Dell Command | Integration Suite for System Center• Authenticode signature• KVM over wireless• Hardware inventory report memory speed is reported as zero• Max password length change• KVM power control to boot to OS in S3• Apply operating system task sequence action has a red bang
Setting logs to Debug modeChange the settings on your logs to debug mode to make best use of this troubleshooting tool.
Dell Command | Integration Suite for System Center log files are located at C:\%PROGRAMDATA%\Dell\CommandIntegrationSuite\Logs.
1. Open the Registry Editor by typing regedit at the command prompt.
2. Expand the registry tree by selecting HKEY_LOCAL_MACHINE > SOFTWARE > Dell > CommandIntegrationSuite >ConfigManagerExtensions.
3. Change the LogLevel setting from Normal to Debug.
4. Open the log file to see the debug comments.
Error while uninstalling Dell Command | IntegrationSuite for System CenterAn error stating that Error opening installation log file. Verify that the specified log file location exists and is writableappears while uninstalling Dell Command | Integration Suite for System Center through Programs and Features. Restart thesystem and ensure that the Windows Installer service is running, then perform the uninstall steps.
Authenticode signatureIf authenticode signature takes longer than usual to start because .Net is searching for the signature, follow the steps that arementioned in support.microsoft.com/kb/936707/.
KVM over wirelessAnytime the user selects Tools Link Preference > OS owns Wireless, control of the wireless link is transferred from the IntelManagement Engine to the operating system. (ME gains control of the wireless link anytime a shutdown or reboot command isselected from Tools Power Control.)
Whenever ME is given control of the wireless link (Link Preference), a timeout value is supplied that indicates how long ME isto maintain control of the wireless link, after which, control is given back to the operating system. For example, a user selectsReboot To OS to reboot the client operating system.
5
38 Troubleshooting

In order to maintain the KVM link, ME is first given control of the wireless link. The timeout is set by default to 10 minutes toprovide ample time for the system to complete the reboot process. ME will maintain control even after the operating system hasrebooted if the reboot completes in under 10 minutes. To give control back to the operating system immediately, the user mustselect Tools > Link Preference > OS owns Wireless. In that case, the KVM connection is lost during the transfer process.To reestablish the connection, the user must select Connection > Start. Also note that when control of the wireless link isautomatically reverted as a result of the Link Preference Timeout expiring, there is no loss of connectivity. There are individualtimeout values for each shutdown and reboot operation (defined in KVM View app.config settings) that can be configuredexternally:
● LPTImeoutRebootToOS● LPTimeoutRebootToBIOS● LPTimeoutRebootToDiagnostics● LPTimeoutRebootWithIDER● LPTimeoutShutdown
For more information, see http://software.intel.com/sites/manageability/AMT_Implementation_and_Reference_Guide/DOCS/Implementation%20and%20Reference%20Guide/default.htm.
Hardware inventory report memory speed is reportedas zeroThis is a DMTF issue where memory speed is defined in seconds. Configuration Manager Resource Explorer today reports this as0.
Max password length changeSome system BIOS does not support reducing the Maximum password length down from 32.
KVM power control to boot to OS in S3If after a KVM connection is established, the AMT client enters power state S3 or S4, the KVM connection is lost within30 seconds of entering the sleep state. (This issue occurs in both wired and wireless environments.) In such a case, theadministrator must restart the connection (Connection→ Start), before issuing a reboot command (operating system, BIOS,Diagnostics, IDE-R).
Apply operating system task sequence action has ared bangWhen creating a Task Sequence using the Bare Metal Client Deployment Template the Apply Operating System TaskSequence action has a Red Bang. To resolve this:
1. In the Task Sequence editor, click Apply Operating System Image.
2. Select an operating system image by:
● Selecting Apply operating system from a capture image option.● Selecting Apply operating system from an original installation source option.
3. Click Browse.
4. Browse and select the Operating System Image and click OK.
5. Clear the Use an unattended or Sysprep answer file for a custom installation option.
6. Click the Options tab.
7. Select Disable this step option.
8. Click Apply.
9. Click the Options tab.
10. Clear the Disable this step option.
Troubleshooting 39

11. Click Apply.
40 Troubleshooting

Related referenceIn addition to this guide, there are other product guides you should have for reference. You can find the following guides on theDell Support website at dell.com/support.
● The Dell Command | Configure User’s Guide describes the installation and use of the Dell Command | Configure toconfigure various BIOS features for Dell business client platforms.
● The Dell Command | Monitor User’s Guide describes the installation and the use of the Dell Command | Monitor software.● The Hardware Service Manual provides information about your system, installing the system components and
troubleshooting your system.
For more information on Microsoft System Center Configuration Manager (Configuration Manager), its installation, or featuresand functionalities. See the Microsoft TechNet site at technet.microsoft.com for details on Configuration Manager.
Topics:
• Obtaining technical support• Contacting Dell
Obtaining technical supportIf at any time you do not understand a procedure in this guide, or if your product does not perform as expected, there aredifferent types of help available. For more information, see Getting Help in your system’s Hardware Owner’s Manual.
Contacting DellNOTE: If you do not have an active Internet connection, you can find contact information on your purchase invoice, packing
slip, bill, or Dell product catalog.
Dell provides several online and telephone-based support and service options. Availability varies by country and product, andsome services may not be available in your area. To contact Dell for sales, technical support, or customer service issues:
1. Go to Dell.com/support.
2. Select your support category.
3. Verify your country or region in the Choose a Country/Region drop-down list at the bottom of the page.
4. Select the appropriate service or support link based on your need.
6
Related reference 41