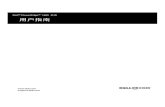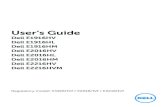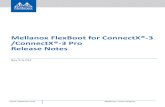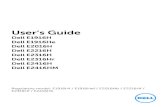Dell C2665dnf Color Laser Multifunction Printer | Dell ... · 7 Toccare per vedere l’anteprima...
Transcript of Dell C2665dnf Color Laser Multifunction Printer | Dell ... · 7 Toccare per vedere l’anteprima...

1
C2665dnf Color Laser Multifunction Printer | Dell Document HubGuida di riferimento rapido
Ottobre 2013
Vista anteriore e posteriore
1 Alimentatore automatico di documenti fronte/retro (Duplex Automatic Document Feeder, DADF)
13 Pannello operatore
2 Unità cinghia di trasferimento 14 Coperchio superiore
3 Cartuccia tamburo 15 Porta Ethernet
4 Contenitore toner di scarto 16 Porta USB
5 Interruttore di alimentazione 17 Presa dell’adattatore per reti wireless
6 Coperchio laterale destro 18 Connettore telefonico
7 Cassetto 1 19 Connettore per spinotto a muro
8 Alimentatore da 550 fogli opzionale (Cassetto 2) 20 Coperchio laterale sinistro
9 Alimentatore multifunzione (Multipurpose Feeder, MPF)
21 2° Rullo di trasferimento cinghia (2° BTR)
10 Cartuccia toner 22 Unità fusore
11 Coperchio anteriore 23 Connettore di alimentazione
12 Porta USB anteriore 24 Coperchio posteriore
114 2
3
4
65
78
9
10
13
11
12
20
15
16
17
18
19
21
22
23
24
Codice Servizio
Codice Servizio Codice Servizio Expressxxxxxxx 000 000 000 00

2
Informazioni sul pannello operatoreIl pannello operatore è costituito da un touch panel, un LED di stato, pulsanti di comando e un tastierino numerico che consentono di controllare le funzioni della stampante.
1 3 4 5 762
11 91213
8
101 Pulsante (Home) Passa alla schermata Home.
2 Pulsante (Accedi/Disconnetti)
Disconnette l’utente che ha effettuato l’accesso.
3 Touch panel Consente di specificare le impostazioni toccando direttamente lo schermo.Visualizza varie impostazioni, istruzioni e messaggi di errore.
4 LED di stato (Pronto/Errore)
Mostra una luce verde quando la stampante è pronta e una luce lampeggiante verde durante la fase di ricezione dati.Mostra una luce color ambra quando si verifica un errore e una luce lampeggiante ambra quando si verifica un errore di stampa irreversibile.
5 Tastierino numerico Consente di inserire caratteri e numeri.
6 Pulsante (Ricomposizione/Pausa)
Ricompone un numero telefonico. Inserisce una pausa in un numero telefonico.
7 Pulsante (Copia) Avvia la copia di un documento. È attivo solo dalla schermata Home e se l’utente ha effettuato l’accesso alla stampante.
8 Pulsante (Risparmio energetico)
Consente di entrare e uscire dalla modalità di Risparmio energetico. Quando la stampante non viene utilizzata per un certo tempo, il sistema entra automaticamente in modalità di Risparmio energetico per ridurre il consumo di energia.
9 Lettore (NFC) Avvia la comunicazione tra la carta e la stampante quando una carta NFC viene passata sopra il lettore.
10 Pulsante /(Connessione rapida 1/Connessione rapida 2)
Consente di inviare il documento tramite fax al numero della Velocità connessione FAX registrato rispettivamente come “001” o “002”. È attivo soltanto quando viene visualizzata la schermata Home.
11 Pulsante (Elimina) Consente di cancellare caratteri e numeri.
12 Pulsante (Stato lavori) Passa alla schermata Stato lavori. Da questa schermata è possibile controllare o annullare i lavori attivi.
13 Pulsante (Informazioni)
Passa alla schermata Informazioni. È possibile accedere a varie informazioni e menu di impostazioni, controllare i livelli dei materiali di consumo e lo stato di rete, nonché di stampare vari tipi di rapporti ed elenchi.
NOTA: il passaggio a un menu diverso o il ritorno alla schermata precedente annulla il valore o l’impostazione appena inserito. Per salvare il valore o l’impostazione appena inserito, assicurarsi di selezionare OK.

3
Informazioni sulla schermata HomeLa schermata Home è la schermata predefinita della stampante. Vedere il seguente schema delle operazioni di base.
Copia
FAX
Scansione su USB
Copia ID
Scansione su e-mail
Stampa
Home Guest
Handle
Riquadri
Barra di notifica
Per selezionare un riquadro Toccare il riquadro.
Per scorrere lo schermo Scorrere lo schermo trascinandolo con un dito.Per scorrere più rapidamente, toccare velocemente lo schermo.
Per visualizzare lo stato della stampante
Trascinare verso il basso l’handle della Barra di notifica.
Per spostare i riquadri Toccare e tenere premuto il riquadro da spostare e trascinarlo nel punto desiderato.
Per aggiungere i riquadri Toccare il riquadro Aggiungi applicazione.
Per eliminare un riquadro Toccare e tenere premuto il riquadro da eliminare finché non viene visualizzato , quindi trascinare il riquadro su . Toccare OK per eliminare il riquadro.
Caricamento della carta intestataLa carta prestampata, come ad esempio carta intestata e carta preforata, deve essere inserita prima per il bordo inferiore con il lato stampato rivolto verso il basso come indicato sotto.
Origine dei supporti di stampa Lato di stampa Orientamento pagina
Cassetto 1 e alimentatore da 550 fogli opzionale
Rivolto verso il basso
LETTERHEAD
L’intestazione entra per ultima nella stampante
MPF Rivolto verso il basso
LETTERHEAD
L’intestazione entra per ultima nella stampante
NOTA: impostare Carta intest. F/R o Modalità duplex carta intestata su Abilita e Tipo di carta su Carta intestata, Prestampata o Preforata dal pannello operatore o dal driver della stampante quando si stampa su un solo lato di carta intestata, prestampata o preforata.

4
Caricamento delle buste nell’alimentatore MPFCaricare le buste nell’alimentatore MPF come mostrato nell’illustrazione sottostante.ATTENZIONE: mai usare buste con finestrelle, bordi decorati o autoadesivi. In questo caso si verificherebbero inceppamenti carta e danni alla stampante.NOTA: se le buste non vengono caricate nell’alimentatore MPF subito dopo la rimozione dalla confezione possono incurvarsi in fuori. Per evitare inceppamenti, prima di caricare le buste nell’alimentatore MPF appiattirle premendo con forza lungo l’intera lunghezza.NOTA: l’altezza massima (quantità) di buste caricabile nell’alimentatore MPF è di circa 15 mm (0,59 pollici) (15 buste).
Busta n. 10, Monarch o formato DL Formato C5
oppure
Individuazione della posizione degli inceppamentiATTENZIONE: non tentare di rimuovere l’inceppamento con attrezzi o strumenti. Ciò potrebbe causare danni permanenti alla stampante.
La seguente figura mostra le aree in cui si verificano gli inceppamenti lungo il percorso dei supporti di stampa. 1
2
345
1 DADF 4 MPF
2 Unità fusore 5 Alimentatore da 550 fogli opzionale
3 Cassetto 1
Individuazione delle informazioniPer ulteriori informazioni, accedere a Impostazione stampante Dell nel disco “Software and Documentation”.• Video di installazione Istruzioni per l’impostazione dell’hardware e
di accessori opzionali della stampante.
• Guida per l’utente Informazioni aggiuntive su componenti,
ricambi dei materiali di consumo, software disponibile e risoluzione di problemi della stampante.

5
Panoramica di Dell Document HubDell Document Hub è un pratico gateway one-stop che fornisce una varietà di servizi cloud a supporto della gestione dei documenti. Con Dell Document Hub è possibile convertire documenti cartacei in contenuto digitale editabile e conservarli direttamente nel servizio di cloud storage preferito. È possibile cercare i file in diversi cloud simultaneamente e condividerne e stamparne facilmente il contenuto.
Registrazione e utilizzo1. Per l’iscrizione a un account gratuito, andare su www.dell.com/dochub.2. Attivare il proprio account seguendo le istruzioni contenute nell’e-mail
ricevuta.3. Connettere i servizi cloud preferiti dal portale Dell Document Hub. 4. Toccare il riquadro Dell Document Hub sulla stampante.5. Accedere a Dell Document Hub immettendo l’indirizzo e-mail e la password:
l’accesso sarà eseguito automaticamente per permettere la connessione ai servizi cloud.
6. Per iniziare, toccare una funzione di Dell Document Hub.
Funzioni di Dell Document Hub
6 5 4
1 2 3
1 Cerca file Ricerca dei file in più servizi cloud connessi fra loro da www.dell.com/dochub.
2 Scansione Scansione dei documenti in formato PDF* o JPG e archiviazione nel servizio cloud selezionato.
3 Inviami e-mail Invio intelligente del documento scansionato tramite posta elettronica all’indirizzo e-mail registrato Dell Document Hub senza alcuna configurazione.I formati dei file supportati includono PDF*, PDF ricercabile, Microsoft Word, Excel, PowerPoint, PDF protetto e JPG.
4 Lettore di biglietti da visita
Invio del biglietto da visita (vCard) tramite posta elettronica all’indirizzo e-mail registrato Dell Document Hub.Per sfruttare tale funzione, è necessario aggiungere o salvare vCard all’elenco dei contatti.
5 Scansione Smart OCR
Scansione e conversione dei documenti in file in cui sia possibile effettuare modifiche o ricerche.I formati dei file supportati includono PDF ricercabile*, Microsoft Word, Excel, PowerPoint e PDF protetto.
6 Sfoglia file Navigazione e individuazione dei file dai servizi cloud supportati.
* indica il formato predefinito.

6
Che cosa rappresentano queste icone?
1
23
4 5 6 7
1 Indica che il servizio cloud è correttamente associato a Dell Document Hub.
2 Indica che il servizio cloud non è associato o non è collegato correttamente. Per ricollegarlo, andare su www.dell.com/dochub.
3 Indica che il link del servizio cloud per il Dell Document Hub è scaduto. Per ricollegarlo, andare su www.dell.com/dochub.
4 Toccare per cercare file nella cartella e nelle eventuali sottocartelle correnti dal servizio cloud selezionato.
5 Toccare per ordinare i risultati in ordine crescente, decrescente o di servizio cloud.
6 Toccare per cambiare le impostazioni di stampa, scansione e e-mail.
7 Toccare per vedere l’anteprima dei file selezionati fino alle prime tre pagine di ogni file.
8 Toccare per salvare le impostazioni di stampa, scansione, e-mail o la cartella come Preferite.

7
Come utilizzare “Cerca file”1. Toccare il riquadro Cerca file nella
schermata Dell Document Hub.2. Inserire le parole chiave e toccare Cerca.
3. Toccare e selezionare fino a 10 file da stampare dai risultati di ricerca.
Toccare per vedere l’anteprima del file prima della stampa.
4. Toccare Stampa per avviare la stampa.
Come utilizzare “Sfoglia file”1. Toccare il riquadro Sfoglia file nella
schermata Dell Document Hub.2. Toccare il servizio cloud in cui si desidera
effettuare una ricerca.
Per scorrere l’elenco, far scorrere il dito sullo schermo verso l’alto o il basso.
3. Toccare la posizione in cui si desidera cercare i file e toccare quelli che si desidera stampare.
4. Toccare Stampa per avviare la stampa.

dell.com/support
Come utilizzare “Scansione Smart OCR”1. Toccare il riquadro Scansione Smart OCR nella schermata Dell Document Hub.
2. Toccare il servizio cloud di destinazione in cui si desidera salvare il file convertito.
3. Toccare la posizione in cui si desidera salvare il file convertito.
Toccare per cercare la cartella.4. Se si desidera salvare il file nella posizione
selezionata, toccare Avanti.Per tornare alla schermata precedente, toccare Indietro.
5. Toccare la casella di testo Nome file per inserire il nome del file, quindi toccare la casella Formato file per specificare in che formato si desidera salvare il file convertito.
Toccare la casella di testo Tag e inserirvi i tag del file. Se si immettono più tag, utilizzare “,”. NOTA: alcuni servizi cloud non prevedono l’uso di tag.
6. Toccare Scansione per iniziare il processo di scansione utilizzando il software OCR.
Come utilizzare “Inviami e-mail”1. Toccare il riquadro Inviami e-mail
nella schermata Dell Document Hub.2. Toccare la casella Formato file per
specificare in che formato si desidera salvare il file convertito, quindi toccare la casella di testo Oggetto per modificare l’oggetto dell’e-mail.
3. Toccare Invia per iniziare la scansione e l’invio del file digitalizzato come allegato a un’e-mail.