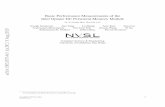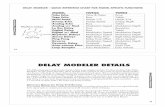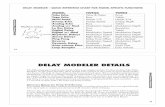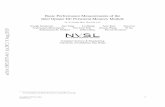Dell BIOS for Intel Optane Memory Pre-Installation Guide · Running the Partition Tweak Script...
Transcript of Dell BIOS for Intel Optane Memory Pre-Installation Guide · Running the Partition Tweak Script...

Dell BIOS for Intel Optane Memory Pre-Installation Guide

Notes, cautions, and warnings
NOTE: A NOTE indicates important information that helps you make better use of your product.
CAUTION: A CAUTION indicates either potential damage to hardware or loss of data and tells you how to avoid the problem.
WARNING: A WARNING indicates a potential for property damage, personal injury, or death.
Copyright © 2017 Dell Inc. or its subsidiaries. All rights reserved. Dell, EMC, and other trademarks are trademarks of Dell Inc. or its subsidiaries. Other trademarks may be trademarks of their respective owners.
2017 - 06
Rev. A00

Contents
1 Dell BIOS for Intel Optane Memory Pre-Installation........................................................................................4
2 Additional preparations for systems built before June 2017............................................................................5
3 Downloading the Partition Tweak Script........................................................................................................ 6
4 Running the Partition Tweak Script................................................................................................................7
5 Installing the Intel Rapid Storage Technology (IRST).....................................................................................8
6 Getting help................................................................................................................................................. 12Contacting Dell..................................................................................................................................................................12
Contents 3

Dell BIOS for Intel Optane Memory Pre-Installation
To add an Intel® Optane™ Memory module to your existing Dell system, you will need to ensure that it meets the following requirements:
• The system has a 7th Generation Intel Core processor (Kaby Lake) or later CPU.
• The operating system is Windows 10 Anniversary Update, Redstone 1 (RS1) Version 1607, or later.
Table 1. Dell system names
Dell Product Name OS Version RST Driver Version BIOS Version
OptiPlex 3050
• Win 10 x64 bit Redstone1 (RS1) version 1607 or later.
• GPT partition, UEFI Mode15.5.0.1051 release or later
1.4.4 or laterOptiPlex 5050
OptiPlex 7050
OptiPlex 3050 AIO
1.4.2 or laterOptiPlex 5250 AIO
OptiPlex 7450 AIO
• The system has a SATA 3.0 hard disk drive (HDD) as a primary drive. Solid State Drives, Self-Encrypting Drives, and RAID arrays cannot be accelerated with Intel Optane.
• Intel Optane Memory Ready Platform List and its OS, IRST driver, and BIOS (Basic Input / Output System) version.
NOTE: Please refer to the Dell Knowledge Base site and visit the corresponding platform support site for the latest BIOS and driver upgrades.
• How to check the IRST driver version1) and upgrade to latest: LinkLink
NOTE: There are two versions of IRST software available from Intel to install the Intel Optane Memory. Dell recommends Intel RST SW/Driver Package Installation version 15.5.1051 or above.
NOTE: There is an Intel OptaneSetup.exe software from the Intel website. This software cannot be installed over the Intel IRST driver. If SetupOptaneMemory.exe needs to be used, the IRST driver has to be un-installed first. Dell installs the Intel IRST User application from the factory, so we recommend using the IRST User Interface application for Intel Optane Memory installation. The softwares can be downloaded from: Link
• How to check the BIOS version and upgrade to the latest version: Link
• Storage Requirements
• Any SATA Hard Disk Drive (HDD) except 4K Native Format disk
• Intel Optane Memory: Minimum available capacity of 12.5 GB
1
4 Dell BIOS for Intel Optane Memory Pre-Installation

Additional preparations for systems built before June 2017
Systems built before June/20/2017 require the below additional preparations for the set up. Please visit www.dell.com/support/home and enter the system’s service tag to get its shipping date.
• 5 MB of un-allocated partition
• Recovery Image modification (Recommended Optional Step)
5 MB of un-allocated partition
Intel Optane Memory requires 5 MB or larger un-allocated partition at the end of the SATA 3.0 disk volume. This partitioning is used by the IRST driver to store information of the corresponding Optane Memory module. Dell systems shipped after June/20/2017 will already have the un-allocated partition preserved and do not require this to be created. If the shipping date is earlier than June/20/2017, please refer Downloading Partition Tweak Script and Running Partition Tweak Scriptfor the procedures to create the partition.
Recovery Image modification (Recommended Optional Step)
For systems shipped prior to June/20/2017, the recovery image does not have the proper IRST driver installed. The user needs to install the correct driver into the recovery image to use it after Intel Optane Memory enablement. Refer the following Intel website for the procedure to install the driver into the recovery image:
• Video
• Intel Installation Guide section 3 of Installation Media Preparation (Recommended Optional Step): Link
CAUTION: If the Intel Optane Memory becomes defective, the system will not boot because the boot loader in the Intel Optane Memory will be lost.
CAUTION: Once the Intel Optane Memory is enabled, do not remove the module without properly disabling Intel Optane Memory. Please refer to the disabling procedure on the Intel support site:Intel Installation Guide section 8.2 Disabling Intel® Optane™ Memory
2
Additional preparations for systems built before June 2017 5

Downloading the Partition Tweak ScriptIf the recovery partition of the SATA 3.0 drive is protected from shrinking the volume to create a 5 MB un-allocated partition, the user will encounter the following error messages when enabling Intel Optane Memory: Error Message: ISDI_0xA001004C: Last volume is not a data partition. Cannot shrink.
If encountered, the user can download the Partition Tweak Script from the Dell Support site to create the partition. Go to Dell.com/support and enter your system’s Service Tag or click Detect Product to enable the website to take you to the correct download page. Alternately, you can select Choose from all products and navigate to Desktops & All-in-Ones> OptiPlex > and select your OptiPlex system from the list. Then, select Drivers & Downloads > Application > Partition Tweak Script for Optane
The script uses the Microsoft Diskpart.exe tool in Windows 10 OS and changes the Partition Type from Recovery to Basic Data Partition GUID to shrink the partition for 5 MB. Then it changes back to the Recovery type.
CAUTION: You may suffer data loss if you are running this utility in other platforms OR running this utility without the Intel Optane Memory Customer Kit from Dell. Dell will not be liable for such data losses. YOU WILL BE SOLELY RESPONSIBLE FOR ANY DAMAGE TO YOUR COMPUTER SYSTEM OR OTHER DEVICE OR LOSS OF DATA THAT RESULTS FROM THE DOWNLOAD OF OR RUNNING THE UTILITY.
3
6 Downloading the Partition Tweak Script

Running the Partition Tweak ScriptCarry out the following steps to run the Partition Tweak Script for Optane:
1 Unzip the downloaded script to see the following script batch file within the unzipped folder:
2 Select Partition Tweak Script A01.bat file and run the batch file by right-clicking the file. Then, select the Run as Administrator option.
3 You may get a User Account Control (UAC) prompt to approve running the batch file. If you see this pop-up, click Yes
4 You will see a command line window open and several commands executed as the batch file re-allocates space from the recovery partition to allow the Intel Optane setup to install correctly.
NOTE: Custom Windows 10 installations that do not contain the Dell Factory Recovery partition will not require this step.
5 Once completed, and you confirm the process completed successfully, close the Command Prompt Window if it does not close automatically.
4
Running the Partition Tweak Script 7

Installing the Intel Rapid Storage Technology (IRST)
Carry out the following steps to run the Intel Rapid Storage Technology driver:
1 Open the Intel Rapid Storage Technology (IRST) from the start menu tile.
2 Click Intel Optane Memory to access the configuration options.
5
8 Installing the Intel Rapid Storage Technology (IRST)

3 Click Enable in the IRST interface to pair the Intel Optane Memory module with the SATA 3.0 drive.
4 You will see a pop-up showing the Intel Optane Memory device and the system drive that the memory device will pair with. Click Yes.
Installing the Intel Rapid Storage Technology (IRST) 9

5 Once the pairing is complete, click the Reboot to complete the Intel Optane Memory configuration. You will also note that the SATA Drive and the Intel Optane Memory device are now shown as an Optane Memory Array.
6 After the system restarts, you can open the Intel Rapid Storage Technology application from the top of the start menu. If you click the Intel Optane Memory tab, you will now see that the hyperlink option is now "Disable", indicating that Intel Optane Memory is enabled.
10 Installing the Intel Rapid Storage Technology (IRST)

NOTE: For any error code encountered when installing the Intel Optane Memory, please see the Intel website for decoding and solutions: Error Codes and Messages While Enabling and Disabling Intel® Optane™ Memory
Installing the Intel Rapid Storage Technology (IRST) 11

Getting help
Contacting DellNOTE: If you do not have an active Internet connection, you can find contact information on your purchase invoice, packing slip, bill, or Dell product catalog.
Dell provides several online and telephone-based support and service options. Availability varies by country and product, and some services may not be available in your area. To contact Dell for sales, technical support, or customer service issues:
1 Go to Dell.com/support.
2 Select your support category.
3 Verify your country or region in the Choose a Country/Region drop-down list at the bottom of the page.
4 Select the appropriate service or support link based on your need.
6
12 Getting help