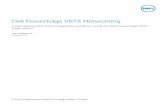Dell Active System 800 Converged Infrastructure solution: User collaboration performance
-
Upload
principled-technologies -
Category
Documents
-
view
606 -
download
0
description
Transcript of Dell Active System 800 Converged Infrastructure solution: User collaboration performance

DELL ACTIVE SYSTEM 800 CONVERGED INFRASTRUCTURE SOLUTION: USER COLLABORATION PERFORMANCE
OCTOBER 2012
A PRINCIPLED TECHNOLOGIES TEST REPORT Commissioned by Dell Inc.
Businesses require infrastructure that is flexible, rapid to deploy, and scalable, while
servicing end users with room to grow. The time required to spec, install, and configure
hardware can add delays to deployment, and the management of complex networking
configurations can weigh down an IT staff after deployment. The new Dell Converged
Infrastructure solution, the Dell Active System 800, provides a pre-configured, pre-integrated,
compatibility-tested solution, complete with compute, storage, and networking in a ready-to-
deploy package.
In Principled Technologies labs, we tested the Dell Active System 800 and found that,
with only two of its eight servers, it supported 1,000 simultaneous users across three server-
dependent applications and several simultaneous heavy order processing applications – with
plenty of resources left for business growth. In addition, when we placed an energy usage cap
on the solution using Dell OpenManage™ Power Center, we determined that the solution still
performed well under the same I/O intensive load – with no detrimental effects to overall
performance.

A Principled Technologies test report 2
Dell Active System 800 converged infrastructure solution: User collaboration performance
FLEXIBLE CONVERGENCE WITH POWER Deploying a successful and efficient blade infrastructure can be a daunting task. That’s
why Dell created the Dell Active System 800 converged infrastructure solution – a tested,
complete solution that can provide you with the performance you need to support your
workloads today and scale to meet your future needs. The Dell Active System 800 solution is
preconfigured with eight to thirty-two Dell PowerEdge M620 blade servers, one or two Dell
PowerEdge M1000e blade enclosures, Dell EqualLogic™ storage arrays, Dell Force10™ switches,
and two PowerEdge M I/O aggregators. For organizations that require performance on a larger
scale, the Active System 800 scales beyond this base configuration to accommodate a larger
number of server nodes and storage arrays. For more information about the solution we tested,
see Appendix A.
Enterprise-class power for collaboration users
In our tests, two Dell PowerEdge M620 blades of our Dell Active System 800
configuration supported 1,000 collaboration users (Microsoft® Exchange Server 2010, Microsoft
SharePoint® Server 2010, and Microsoft Lync® Server 2010), and two heavy Microsoft SQL
Server® 2012 order-processing workloads. See Appendix K for more details on the specifics of
each test.
Figure 1 provides detailed information on our tests and the results from each
benchmark.
Workload Measurement
Order-processing workload 65,579 orders per minute
Microsoft Exchange 6.585ms latency (<50ms is acceptable) 1.685 messages per second
Microsoft SharePoint 8.040 requests per second
Microsoft Lync Server 8.304 IMs per second
Figure 1. Baseline results from our testing of Microsoft collaboration and database workloads.
What does this mean for data center managers? The fact that 1,000 users and two very
heavy order-processing workloads ran on just two of the blade servers in an Active
System 800 solution means that there is great potential for server consolidation and
convergence – many users can be supported on far fewer servers. With the ability to
converge many applications and users on fewer servers, network fabrics, and storage
arrays, data center management costs will be reduced. Platform scalability allows for
vast expansion for greater numbers of users and applications – the Active System 800
supports up to 32 blade servers and multiple storage arrays.
What does this mean for the end user? Our tests show that 1,000 simulated users
concurrently used three collaboration applications with excellent response times

A Principled Technologies test report 3
Dell Active System 800 converged infrastructure solution: User collaboration performance
alongside multiple heavy order-processing applications, all with resources left for future
expansion. This means that users can expect excellent application response on the
Active System 800, even when running heavy workloads and performing simultaneous
everyday application tasks.
Room to grow
In our tests, the two Dell PowerEdge M620 blade servers in our Dell Active System 800
configuration supported 1,000 collaboration users and two heavy order-processing workloads
using only 45 percent of processor resources1 on the two servers and 3,652 storage IOPS on the
storage infrastructure, leaving room for growth and resources for additional business use. These
performance numbers show the Dell Active System 800 can scale to add new applications, users,
and content when needed.
What does this mean for data center managers? The potential for future growth –
using available resources on existing servers – means that you can minimize
infrastructure acquisition costs, even as your business continues to grow. For example, if
you experience growth in your Microsoft Exchange or Microsoft SharePoint needs, you
can add further virtualized resources on the Active System 800 nodes on which you have
available resources. If you must grow your infrastructure to accommodate demand, you
can do so in a pre-configured, converged approach, with minimal delay and cost in
adding resources.
What does this mean for the end user? Resource contention on back-end data center
infrastructure should never create response time or availability problems for the end-
user. Our tests show that the ability of two servers in an Active System 800 to run three
simultaneous collaboration applications and two heavy order-processing workloads
means that our 1,000 simulated users did not have to sacrifice performance or resource
availability while completing daily collaboration tasks. During our testing, the Active
System 800 achieved acceptable latencies and transactions per second.
Excellent performance even with growth
When adding workloads to your infrastructure, the performance of existing applications
should not suffer. To show that the Active System 800 could easily handle the addition of new
workloads, we added workloads to our original configuration to simulate a spike in resource
needs. We doubled the number of heavy order-processing workloads on each of our two servers
and found the 1,000 simulated users still experienced excellent performance – a latency from
Microsoft Exchange well within the published Microsoft acceptability range,2 and roughly the
same Microsoft Lync Server IMs per second and Microsoft SharePoint requests per second as in
1 VMware vSphere core utilization measured over the test window.
2 50ms or lower, http://technet.microsoft.com/en-us/library/aa998266.aspx

A Principled Technologies test report 4
Dell Active System 800 converged infrastructure solution: User collaboration performance
our original test (see Figure 2). Additionally, the order-processing capacity approximately
doubled the prior output, showing near-linear scaling.
Workload Measurement
Order-processing workload 126,448 orders per minute
Microsoft Exchange 10.217ms latency (<50ms is acceptable) 1.662 messages per second
Microsoft SharePoint 8.004 requests per second
Microsoft Lync Server 8.302 IMs per second
Figure 2. Results from heavy workload testing of Microsoft collaboration and database workloads.
Not only did the end-user experience remain acceptable for collaboration applications
and the order-processing workload scale appropriately, when we ran this heavier utilization
scenario, the applications still used just 72 percent of the available processor resources3 and
6,648 storage IOPS, leaving still more resources for additional business use. Figure 3 compares
the performance of our base and heavy workloads for the collaboration applications.
Figure 3. Exchange, SharePoint, and Lync Server performance across the two tested workloads. Increasing other workloads on the Active System 800 had no appreciable effect on application transactions.
0123456789
Exchange Servermessages/sec
SharePoint Serverrequests /sec
Lync ServerIMs transmitted/sec
Tran
sact
ion
s
Base workload vs. heavy workload performance
Baseworkload
Heavyworkload
What does this mean for data center managers? These tests show that the additional
resource availability on the Active System 800 can be used to host additional business
applications, potentially further reducing infrastructure acquisition costs and minimizing
data center sprawl.
What does this mean for the end user? The ability of two servers in an Active System
800 to run three simultaneous collaboration applications and four heavy order-
processing workloads means that users need not worry about resource availability while
doing their daily tasks.
3 VMware vSphere core utilization measured over the test window.

A Principled Technologies test report 5
Dell Active System 800 converged infrastructure solution: User collaboration performance
Power management without compromise
Using Dell OpenManage Power Center, which allows data center managers to place
energy usage caps on resources, we restricted the available power to the Dell PowerEdge M620
servers at 58 percent of their upper bound energy usage. The solution still delivered close to the
same performance for the collaboration users and four heavy order-processing workloads (see
Figures 4 and 5).
Workload Measurement
Order-processing workload 127,753 orders per minute
Microsoft Exchange 14.341ms latency (<50ms is acceptable) 1.685 messages per second
Microsoft SharePoint 7.684 requests per second
Microsoft Lync Server 8.775 IMs per second
Figure 4. Results from capped power testing of Microsoft collaboration and database workloads.
What does this mean for the data center manager? This power capping capability gives
data center managers the flexibility they need to reduce costs through increased server
and circuit density, as well as the reduction of physical circuits and cabling and power-
related downtime.
What does this mean for the end user? This power capping capability means back-end
infrastructure energy decisions will not affect end-user application performance, as
tested in our three collaboration workloads and four order-processing workloads.
Figure 5. Performance comparison showing that adding a power cap had no negative impact on the performance of the applications we tested. 0
123456789
10
Exchange Servermessages/sec
SharePoint Serverrequests /sec
Lync ServerIMs transmitted/sec
Tran
sact
ion
s
Performance comparison with capped power
Baseworkload
Heavyworkload
Cappedpower

A Principled Technologies test report 6
Dell Active System 800 converged infrastructure solution: User collaboration performance
ABOUT THE ACTIVE SYSTEM 800
A member of the Active Infrastructure converged infrastructure framework family, the
Active System 800 is a comprehensive solution for rapid deployment of a pre-integrated
enterprise data center solution. Available in a number of configurations, Dell aims for the Active
System 800 to be simple to purchase, configure and maintain, as well as expand to meet
additional requirements in the future. The solution features:
Unified management, via Dell Active System Manager software
Converged LAN/SAN fabrics, using the Dell Force10 S4810 and Dell M I/O Aggregators
Industry-standard Data Center Bridging (DCB) protocols for interoperability with 3rd
party infrastructure, which maximizes traffic performance for protocols such as iSCSI
Flexible scalability using the Dell PowerEdge M1000e blade chassis
Enhanced TOR switch functionality and coordination with Dell PowerEdge M I/O
Aggregators
Dell PowerEdge M620 servers for compute
Dell EqualLogic PS6110 storage
Support for VMware®-based enterprise virtualization
Active System 800 base specifications
Dell PowerEdge M1000e blade chassis (1 or 2)
Dell PowerEdge M620 blade server (8 or 16, 24, 32)
o Intel® Xeon® processors E5-2660 (Upgradeable)
o 128G RAM (Upgradeable)
Dell Force10 S4810 TOR switch (2)
Dell Force10 S55 management switch
EqualLogic PS6110
PowerEdge M I/O Aggregator
Active System Manager
Active System Manager provides centralized management for the solution, through:
Template-based configuration for provisioning and management, resulting in less
manual configuration for administrators
Automated discovery, inventory, deployment, and management of blade infrastructure
Guided user workflows, multi-level views of I/O topology
Rapid workload migration
About the Dell PowerEdge M620 blade server
The Dell PowerEdge M620 is a half-height two-socket blade server powered by the Intel
Xeon processor E5-2600 series that can hold up to 768 GB of RAM in 24 DIMM slots. The
PowerEdge M620 comes standard with several management features, including iDRAC7 Express

A Principled Technologies test report 7
Dell Active System 800 converged infrastructure solution: User collaboration performance
with Lifecycle Controller for Blades, which allow administrators to manage environments locally
or remotely. Along with other members of the M-series PowerEdge server line, the PowerEdge
M620 integrates with the power-efficient Dell PowerEdge M1000e blade enclosure.
Features of the PowerEdge M I/O Aggregator
The PowerEdge M I/O aggregator enables the PowerEdge M1000e blade enclosure to
communicate with other devices on your network using fewer physical connections, while
providing increased performance. The PowerEdge M I/O Aggregators also enable administrators
to push complex network requirements to the top of rack switch, allowing for automatic
configuration.
Features of the Dell EqualLogic PS6110
The Dell EqualLogic PS6110 10GbE iSCSI family provides high-performance, cutting-edge
rack storage, capable of supplying both the I/O and storage needed to run a high-end virtualized
data center environment. Its benefits include the following:
Reliability. Options for hot-swap, incremental expansion, dual power and network
controllers, and port sharing for failover scenarios all ensure increased uptime.
Connectivity. Connect via 10GbE SFP+ module or cost-effective 10GBASE-T copper.
Capacity. Each array supports a variety of drive configurations to meet your company’s
growing storage needs.
Performance. Each backplane provides top-of-the-line disk I/O, while 10GbE technology
maximizes throughput to and from the array.
Management. EqualLogic Host Software and Host Integration Tools ease configuration
and enhance communications between array and host.
Features of the Dell Force10 S4810P top-of-rack switch
The Dell Force10 S4810P High-Performance 10/40 GbE Switch enables high-bandwidth,
low-latency communications for the demanding conditions of a modern performance-driven
server environment. Its benefits include the following:
Performance. Capable of 1.28Tbps, full-duplex, L2 and L3 forwarding through a full-
duplex, non-blocking, cut-through switching architecture, the S4810 is able to deliver
sub-700ns latency and 960 Mpps in a full-load scenario.
Capacity. Occupying only a single rack unit, the S4810 provides 48 dual-speed 1/10GbE
(SFP+) ports and 4 x 40GbE (QSFP+) uplink ports. Breakout cables enable the uplink
ports to deliver 64 x 10GbE ports.
Reliability. The modular Dell Force10 operating system is custom-engineered for
stability, advanced monitoring, and serviceability, while redundant power supplies and
fans mitigate risk for single-point-of-failure issues on the hardware.

A Principled Technologies test report 8
Dell Active System 800 converged infrastructure solution: User collaboration performance
PowerEdge M1000e and Fabric
The Dell PowerEdge M1000e blade chassis and its fabric interconnects are designed for
large-scale consolidation and enterprise infrastructure. Features of the PowerEdge M1000e
include:
Management. Reduces administrative demand by providing a secure centralized
management interface for the chassis and blades within, using proven Web (SSL-
encrypted) and CLI (SSH/Telnet) technologies.
Simplified configuration. The Chassis Management Controller allows administrators to
control up to nine enclosures and 144 server blades, including BIOS/firmware change
management and updates, thermal monitoring, and power threshold configuration.
Flexible I/O. Six interconnect sockets with the capability to support three fully-
redundant fabrics, a passive midplane with more than 8Tbps in I/O bandwidth capacity,
and FlexIO support provides a number of connectivity options for your servers.
Reliability and efficiency. Six power supplies and nine fans, all hot-swappable, allowing
for no-downtime maintenance of key chassis components. All components are tuned for
maximum power efficiency to reduce data center power consumption.
About the Intel Xeon processor E5 family
The Intel Xeon processor E5 family, which comes standard in new Dell PowerEdge
servers, incorporates new technology and features to meet the computing demands of the
present and future. The Intel Xeon processor E5 family delivers intelligent and adaptive
performance using such features as Intel Turbo Boost Technology 2.0, Intel Advanced Vector
Extension, Intel Integrated I/O, and Intel Data Direct I/O Technology. These new processors also
feature Intel Trusted Execution Technology (Intel TXT) and utilize Intel Advance Encryption
Standard New Instructions (Intel AES-NI) to help keep your data safe.
For more information about the Intel Xeon processor E5 family, visit
http://www.intel.com.
TESTING ENVIRONMENT
About Microsoft SQL Server 2012
SQL Server 2012 is the latest release of Microsoft’s database management platform.
Microsoft has added new features to enhance performance, security, and management. SQL
Server 2012 introduces Data Quality Services (DQS) to improve the usability of collected data,
both locally and from cloud-based data service providers. In addition, SQL Server 2012 is more
tightly-integrated with both Microsoft Office client applications and with SharePoint Server,
providing greater ease-of-use to users.

A Principled Technologies test report 9
Dell Active System 800 converged infrastructure solution: User collaboration performance
About Microsoft Exchange Server 2010 SP2
Microsoft Exchange Server 2010 SP2 equips you with a robust communications platform
that can also give your users anywhere access, increasing their mobility. Some other key
features of Exchange Server 2010 SP2 include Unified Mailbox Resiliency, archiving, and access
to the improved Outlook Web Application.
About Microsoft SharePoint Server 2010 SP1
Microsoft SharePoint Server 2010 SP1 is the latest version of Microsoft’s collaboration
software. It allows users to create collaborative Web sites and to create and manage their own
workspaces. Some of its key features include SharePoint 2010 Communities, which lets users
share ideas and information from a single platform; the SharePoint Search feature, which lets
users find other people and information quickly; and SharePoint 2010 Insights, which gives users
an improved ability to access databases, reports, and business applications.
About Microsoft Lync Server 2010
Microsoft Lync Server 2010, the latest in collaborative communication software, brings
voice, video, application sharing, instant messaging (IM), and Web conferencing together into a
single unified platform.
IN CONCLUSION When searching for a converged infrastructure solution to quickly deploy to your data
center, choosing a complete solution that requires no additional testing and configuration
before deployment can be a great asset to your organization. An easy-to-deploy, highly scalable
solution that has the ability to meet your workload requirements and provides administrators
with flexibility is vital to running an efficient data center.
In our tests, the Dell Active System 800 provided ample performance to drive the needs
of a 1,000-person organization using multiple collaboration applications and order-processing
applications, even using only two Dell PowerEdge M620 blade servers in the configuration.
Adding more I/O intensive workloads to the configuration and placing power caps on the servers
did not negatively affect performance; the Dell Active System 800 was able to perform well for
all end-users while providing flexibility for administrators.

A Principled Technologies test report 10
Dell Active System 800 converged infrastructure solution: User collaboration performance
APPENDIX A - DETAILED CONFIGURATION INFORMATION Figure 6 provides detailed configuration information about the test server blades and chassis.
Server Dell PowerEdge M620
Enclosure
Blade enclosure Dell PowerEdge M1000e
General dimension information of blade enclosure
Height (inches) 17.25
Width (inches) 19.00
Depth (inches) 29.50
U size in server rack (U) 10
Power supplies of blade enclosure
Total number 6
Wattage of each power supply (W) 2,360
Cooling fans of blade enclosure
Total number 9
Dimensions (h x w) of each 3-1/4” x 3-1/4 “
Voltage (V) 12
Amps (A) 5
General processor setup
Number of processor packages 2
Number of cores per processor package 6
Number of hardware threads per core 2
System power management policy Balanced
CPU
Vendor Intel
Name Xeon E5-2680
Stepping C2
Socket type Socket 2011 LGA
Core frequency (GHz) 2.70
Bus frequency 8 GT/s
L1 cache 32 KB + 32 KB (per core)
L2 cache 256 KB (per core)
L3 cache 20 MB (shared)
Platform
Vendor and model number Dell PowerEdge M620
Motherboard model number 0GVN4C
Motherboard chipset Intel ID3C00 Rev. 07
BIOS name and version Phoenix ROM BIOS PLUS Version 1.10 1.2.6
BIOS settings Default
Memory modules
Total RAM in system (GB) 128

A Principled Technologies test report 11
Dell Active System 800 converged infrastructure solution: User collaboration performance
Server Dell PowerEdge M620
Number of types of memory modules 2
Memory module in first blade
Vendor and model number Samsung M393B1K70DH0-CK0
Type PC3-12800
Speed (MHz) 1,600
Speed in the system currently running @ (MHz) 1,600
Timing/latency (tCL-tRCD-iRP-tRASmin) 11-11-11-28
Size (GB) 8
Number of RAM modules 16
Chip organization Double-sided
Memory module in second blade
Vendor and model number Hynix HMT31GR7CFR4C-PB
Type PC3-12800
Speed (MHz) 1,600
Speed in the system currently running @ (MHz) 1,600
Timing/latency (tCL-tRCD-iRP-tRASmin) 11-11-11-35
Size (GB) 8
Number of RAM modules 16
Chip organization Double-sided
RAID controller
Vendor and model number PERC H710 Mini
Firmware version 21.0.1-0132
Cache size 1 GB
Hard disk
Vendor and model number Dell MBE2147RC
Number of disks in system 2
Size (GB) 146
Buffer size (MB) 16
RPM 15,000
Type SAS
Operating system
Name VMware vSphere 5.1
Build number 799733
File system VMFS
Language English
Network card/subsystem
Vendor and model number Intel Ethernet X520 10GbE Dual Port KX4-KR Mezzanine card*
Type PCI
Figure 6. Detailed configuration information for the two Dell PowerEdge M620 blades we used in our tests. *Note: The Dell Active System 800 uses the Broadcom Converged Network Daughter Card instead of the Intel Ethernet X520 card. However, because of availability constraints at time of testing, Intel cards were used in lieu of the Broadcom card. Because this testing was not network-limited at the host level, the modification did not appreciably impact the results.

A Principled Technologies test report 12
Dell Active System 800 converged infrastructure solution: User collaboration performance
APPENDIX B - TEST STORAGE INFORMATION Figure 7 provides detailed information for the test storage. We used two of each of the storage arrays for the
test configuration.
Storage array Dell EqualLogic PS-6110XV
Number of storage controllers per array 2
RAID level 10
Number of drives per array 24 (22 active data drives, 2 spares)
Drive vendor and model number Seagate ST9900805SS
Drive size (GB) 900
Drive buffer size (MB) 64
Drive RPM 10,000
Drive type 6Gb SAS
Figure 7. Detailed configuration information for the two Dell EqualLogic PS-6110XV storage arrays.

A Principled Technologies test report 13
Dell Active System 800 converged infrastructure solution: User collaboration performance
APPENDIX C - STORAGE CONFIGURATION FOR PERFORMANCE TESTING We used two Dell EqualLogic PS6110XV arrays, configured in a single group. Each array was cabled to the Dell
Force10 S4810 TOR switch via 10Gb network cables. On the group we configured volumes as follows.
Lync Server – 100 GB
Exchange Data – 2 TB
Exchange Log – 50 GB
Exchange OS – 100 GB
SharePoint Data – 250 GB
SharePoint OS – 100 GB
SQL Data 1 – 300 GB
SQL Data 2 – 300 GB
SQL Data 3 – 300 GB
SQL Data 4 – 300 GB
SQL Logs 1 – 200 GB
SQL Logs 2 – 200 GB
SQL Logs 3 – 200 GB
SQL Logs 4 – 200 GB
SQL OS 1 – 200 GB
SQL OS 2 – 200 GB
Setting up the Dell EqualLogic PS6110XV storage array
Connect to the storage array using serial port and terminal utility and complete the following steps:
1. Power on the array and enter the login credentials.
2. When prompted to configure the array, type y.
3. When asked Do you want to proceed?, type Yes.
4. Enter a member name and press Enter. For our testing we chose tray1.
5. Press Enter for the eth0 network interface.
6. Enter an IP address, and press Enter. For our testing, we chose 192.10.11.11.
7. Leave the default netmask, and press Enter.
8. Leave the default gateway, and press Enter.
9. Enter a group name and press Enter. For our testing, we chose group.
10. Enter an IP address for the group, and press Enter. For our testing, we chose 192.10.11.1.
11. Enter a password for this group, and press Enter.
12. Confirm all configurations and finish the group creation.
13. Open a web browser using a machine on the storage network and browse to the group IP address.
14. Provide the appropriate login credentials when prompted.
15. Select the unconfigured member in the group, and click Yes to configure it.
16. At the General Settings screen, click Next.
17. Select the RAID policy, and click Next. For our testing, we selected RAID 10.
18. At the Summary screen, click Finish.

A Principled Technologies test report 14
Dell Active System 800 converged infrastructure solution: User collaboration performance
Adding the second Dell EqualLogic PS6110XV storage array
Connect to the storage array using serial port and terminal utility and complete the following steps:
1. Enter the login credentials.
2. When prompted to configure the array, type y.
3. When asked Do you want to proceed?, type Yes .
4. Enter a member name and press Enter. For our testing we chose tray2.
5. Press Enter for the eth0 network interface.
6. Enter an IP address, and press Enter. For our testing, we chose 192.10.11.22
7. Leave the default netmask, and press Enter.
8. Leave the default gateway, and press Enter.
9. For group name, enter the name of the existing group you created when you configured the first PS6110XV
storage array. For our testing, this was group.
10. Verify that the group IP address is correct, and press Enter.
11. Enter the password for the group manager, and press Enter.
12. When asked to add the array to the group, type yes.
13. Open a web browser using a machine on the storage network and enter the group IP address.
14. Provide the appropriate login credentials when prompted.
15. Select the un-configured member in the group, and click Yes to configure it.
16. At the General Settings screen, click Next.
17. Select the RAID policy, and click Next. For our testing, we selected RAID 10.
18. At the Summary screen, click Finish.

A Principled Technologies test report 15
Dell Active System 800 converged infrastructure solution: User collaboration performance
APPENDIX D – NETWORK CONFIGURATION FOR PERFORMANCE TESTING
We configured the network cabling of the hardware as shown in Figure 8. We used components in an Active
System 800 configuration for our network. Auxiliary machines for testing, such as client machines, Active Directory
server, and vCenter Server, ran on the LAN.
Figure 8. Physical cabling we used in testing. Note in full Active System 800 configuration, multiple ToR switches and further redundancy would be configured.
Dell Force10 S4810P switch configuration
For our testing, we used version 8.3.12.0. Connect to each switch with a serial cable and terminal utility, but do
not connect the switches with each other, and complete the steps below:
Configuring the out-of-band management port
1. In the first switch’s terminal, type enable and press Enter.
2. Type config and press Enter.
3. Type interface ManagementEthernet 0/0 and press Enter.
4. Type no shut and press Enter.
5. Type IP address 192.168.11.254 255.255.255.0 and press Enter.

A Principled Technologies test report 16
Dell Active System 800 converged infrastructure solution: User collaboration performance
6. Type no shut and press Enter.
7. Type exit and press Enter.
Configuring login credentials
1. Type username admin privilege 15 password 0 password and press Enter, where password
is the password you wish to set.
2. Type enable password level 15 0 password and press Enter.
Configuring the remaining ports
1. Type interface range tengigabitethernet 0/0 – 43 and press Enter.
2. Type mtu 12000 and press Enter.
3. Type portmode hybrid and press Enter.
4. Type switchport and press Enter.
5. Type flowcontrol rx on tx on and press Enter.
6. Type no shut and press Enter.
7. Type exit and press Enter.
8. To save these settings, type copy run start and press Enter.
9. To apply these settings, type reload and press Enter. When asked if you want to proceed with the reload, type
yes and press Enter. After the switches reboot, the settings will have all taken effect.

A Principled Technologies test report 17
Dell Active System 800 converged infrastructure solution: User collaboration performance
APPENDIX E – SERVER INSTALLATION, CONFIGURATION, AND GUEST OPERATING SYSTEM INSTALLATION
We installed both PowerEdge M620 servers with VMware vSphere 5.1 build 799733 from the Dell Recovery CD,
available from dell.com at http://www.dell.com/support/drivers/us/en/04/DriverDetails/Product/poweredge-
m620?driverId=XWYR5&osCode=XI51&fileId=3005015335.
We installed vSphere to each server’s internal SD card.
Adjusting BIOS settings
We used the latest released BIOS updates on the Dell PowerEdge M620, version 1.2.6. We used the default BIOS
settings.
Installing VMware vSphere 5.1 (ESXi) on the PowerEdge M620
1. Mount the installation ISO to the iDRAC of the server, and boot the server.
2. On the Welcome screen, press Enter.
3. On the End User License Agreement (EULA) screen, press F11.
4. On the Select a Disk to Install or Upgrade Screen, select the SD card to install ESXi on and press Enter.
5. On the Please Select a Keyboard Layout screen, press Enter.
6. On the Enter a Root Password Screen, assign a root password and confirm it by entering it again Press Enter to
continue.
7. On the Confirm Install Screen, press F11 to install.
8. On the Installation complete screen, press Enter to reboot.
9. Configure the latest version of Dell EqualLogic’s multi-path extension module on the server according to Dell
documentation.
10. Repeat the installation for the remaining server.
Configuring ESXi after Installation
1. On the PowerEdge M620, press F2, enter the root password, and press Enter.
2. On the System Customization screen, select troubleshooting options, and press Enter.
3. On the Troubleshooting Mode Options screen, select enable ESXi Shell, and press Enter.
4. Select Enable SSH, press Enter, and press ESC.
5. On the System Customization screen, select Configure Management Network.
6. On the Configure Management Network screen, select IP Configuration.
7. On the IP Configuration screen, select set static IP, enter an IP address, subnet mask, and default gateway, and
press Enter.
8. On the Configure Management Network screen, press Esc. When asked to apply the changes, press Y.
9. Repeat steps 1 through 9 for the remaining server.
Setting up vCenter Server
1. Install ESXi on a utility server using the instructions above. We used a PowerEdge R620.
2. Import the OVF containing the Linux-based vCenter Server appliance from VMware.

A Principled Technologies test report 18
Dell Active System 800 converged infrastructure solution: User collaboration performance
3. Start the vCenter Server VM and perform basic installation steps, such as setting the name, IP, credentials, and
so on.
4. Connect to the vCenter Server via the vSphere web client, create a cluster, and add each Dell PowerEdge M620
to the cluster.
Configuring the external volumes in VMware vSphere 5.1
1. In the vSphere web client, select the host.
2. Click the Configuration tab.
3. Click Storage, and click Add Storage…
4. Choose Disk/LUN.
5. Select the first LUN assigned to ESX and click Next.
6. Accept the default of VMFS-5 for the file system.
7. Review the disk layout, and click Next.
8. Enter the datastore name, and click Next.
9. Accept the default of using maximum capacity, and click Next.
10. Click Finish.
11. Repeat steps 3 through 10 for the remaining LUNs.
Creating the base VM
1. In your web browser, connect to the vCenter Server, and browse to the ESXi host.
2. Right-click on the ESXi host, and choose New Virtual Machine.
3. Choose Create a new virtual machine, and click Next.
4. Assign a name to the virtual machine, and click Next.
5. Select the relevant OS Datastore on the external storage, and click Next.
6. Select ESX 5.1 and later compatibility and click Next.
7. Choose Windows, and choose Microsoft Windows Server 2008 R2, and click Next.
8. Choose the VM’s virtual hardware options, and click Next (see each VM’s section below for additional VM
configuration data).
9. Click Finish.
10. Start the VM.
11. Attach the installation DVD for Windows Server 2008 R2 SP1 Enterprise to the VM.
12. At the Language Selection Screen, click Next.
13. Click Install Now.
14. Select Windows Server 2008 R2 Enterprise (Full Installation), and click Next.
15. Click the I accept the license terms checkbox, and click Next.
16. Click Custom.
17. Click Next.
18. At the User’s password must be changed before logging on warning screen, click OK.
19. Enter the desired password for the administrator in both fields, and click the arrow to continue.
20. At the Your password has been changed screen, click OK.
21. Repeat this procedure for Windows Server 2012

A Principled Technologies test report 19
Dell Active System 800 converged infrastructure solution: User collaboration performance
Cloning the base VM
1. In the vSphere Client, connect to the vCenter Server, and browse to the ESXi host.
2. Right-click on the VM you wish to clone and click Clone.
3. Name your VM and click Next.
4. Select your host and click Next.
5. Select the appropriate OS datastore and click Next.
6. Select Do not customize and click Next.
7. Review your settings and click Finish.

A Principled Technologies test report 20
Dell Active System 800 converged infrastructure solution: User collaboration performance
APPENDIX F – ACTIVE DIRECTORY INSTALLATION AND CONFIGURATION We installed an Active Directory domain controller on a virtual machine connected to the testing network.
Installing Windows Server 2008 R2 SP1 Enterprise Edition
1. Mount the installation DVD for Windows Server 2008 R2 SP1 Enterprise to the VM.
2. At the Language Selection Screen, click Next.
3. Click Install Now.
4. Select Windows Server 2008 R2 Enterprise (Full Installation), and click Next.
5. Click the I accept the license terms checkbox, and click Next.
6. Click Custom.
7. Click Next.
8. At the User’s password must be changed before logging on warning screen, click OK.
9. Enter the desired password for the administrator in both fields, and click the arrow to continue.
10. At the Your password has been changed screen, click OK.
11. Reboot the VM and install VMware tools.
Installing Active Directory
1. On the VM, set a static IP, and set the DNS server to 127.0.0.1.
2. Click StartRun, and type DCPROMO in the Run field.
3. Leave defaults, and click Next on the Welcome window.
4. Click Next on the Operating System Compatibility window.
5. Choose Create a new domain in a new forest, and click Next.
6. Type in the name of your domain, and click Next.
7. At the Domain NetBIOS name, enter a name and click Next.
8. Set the Forest Functional Level to Windows Server 2008, and click Next.
9. Set the Domain Functional Level to Windows Server 2008, and click Next.
10. Leave defaults on the Additional Domain Controller Options window, and click Next.
11. Choose Yes on the pop-up asking if you want to continue.
12. Leave defaults on the Location for Database, Log Files and SYSVOL window, and click Next.
13. Enter a domain password, and click Next.
14. Click Next on the summary page.
15. Click Finish.
16. Click Restart Now.
Installing IIS on Active Directory server
1. Click StartAdministrative ToolsServer Manager.
2. Click RolesAdd Roles.
3. At the Before You Begin screen, click Next.
4. Check Web Server (IIS) and click Next.
5. At the Introduction screen, click Next.
6. At the Select Role Services screen, click Next.

A Principled Technologies test report 21
Dell Active System 800 converged infrastructure solution: User collaboration performance
7. Click Install.
8. Click Close.
Installing Certificate Services on Active Directory server
1. Click StartAdministrative ToolsServer Manager.
2. Click RolesAdd Roles.
3. Click Next on the Before You Begin window.
4. Check Active Directory Certificate Services, and click Next.
5. Click Next on the Introduction window.
6. Check Certification Authority and Certification Authority Web Enrollment, and click Add Required Role Services
on the pop-up window. Click Next.
7. Choose Enterprise, and click Next.
8. Choose Root CA, and click Next.
9. Choose Create a new private key, and click Next.
10. Leave defaults on the Configure Cryptography for CA window, and click Next.
11. Leave defaults on the Configure CA Name window, and click Next.
12. Leave defaults on the Set Validity Period, and click Next.
13. Leave defaults on the Configure Certificate Database window, and click Next.
14. Click Next on the Web Server (IIS) window.
15. Leave defaults on the Select Role Services window, and click Next.
16. Click Install.
17. Click Close.
Prepping Active Directory for Lync Server testing
A number of steps must be performed on the Active Directory server for Lync Server testing. We cover these in
detail below.
Prepping Schema
1. Insert the installation DVD for Lync Server 2010 into the DVD drive.
2. Double-click the CD-DVD drive in Windows to start the installation wizard.
3. Click Yes on the prompt to install the Visual C++ Redistributable Package.
4. When prompted, click Install to start the Deployment Wizard.
5. Accept the terms in the license agreement, and click OK.
6. Click Prepare Active Directory.
7. Click Run for Step 1: Prep Schema.
8. Click Next on the wizard welcome screen.
9. Click Finish.
Prepping Forest
1. Back on the Active Directory Preparation window, click Run for Step 3: Prep Forest.
2. Click Next on the Wizard welcome window.
3. Leave the local domain selected on the Universal Group Location window, and click Next.
4. Click Finish.

A Principled Technologies test report 22
Dell Active System 800 converged infrastructure solution: User collaboration performance
Verifying Replication
1. On the domain controller, click StartAdministrative ToolsActive Directory Users and Computers
2. Expand the domain name and click Users.
3. In the right pane, confirm that there are nine CS groups (shown below) within the Users to verify that the
replication of the Forest Preparation was successful.
CSAdministrator
CSArchivingAdministrator
CSHelpDesk
CSLocationAdministrator
CSResponseGroupAdministrator
CSServerAdministrator
CSUserAdministrator
CSViewOnlyAdministrator
CSVoiceAdministrator
Prepping the current domain
1. Back on the Active Directory Preparation window, click Run for Step 5: Prep Current Domain.
2. Click Next on the Wizard welcome window.
3. Click Finish.
Providing administrative access to the Lync Server Control Panel
1. Click StartAdministrative ToolsActive Directory Users and Computers.
2. Expand Forest, and select Users.
3. Right-click CSAdministrator, and select Properties.
4. Select the Members tab and add user from Domain that needs rights to make changes on the Lync Server. (i.e.,
administrator). Click OK.
5. Click OK and close the window.
Modifying password complexity
1. Click StartRun.
2. Type gpmc.msc and click OK.
3. Expand the Forest and Domain Tabs.
4. Click your domain.
5. In the right pane, under the Linked Group Policy Objects, right-click the Default Domain Policy, and click Edit.
6. Expand PoliciesWindows SettingsSecurity Settings, and click Account Policies.
7. Right-click Password Policy, and click Open.
8. Right-click Password must meet complexity requirements, and click Properties.
9. Change the properties to Disabled, and click OK.
10. Close the Management Editor.

A Principled Technologies test report 23
Dell Active System 800 converged infrastructure solution: User collaboration performance
APPENDIX G – MICROSOFT LYNC SERVER INSTALLATION AND CONFIGURATION
We installed Microsoft Lync Server 2010 on a VM residing on the second of two Dell PowerEdge M620 servers.
Configuring the Lync Server VM
After cloning, modify the Lync Server VM to contain the following settings:
Memory: 8GB
Virtual processors: 4
Joining the domain
1. Power on the VM.
2. Click StartControl PanelNetwork ConnectionsLocal Area Connection.
3. Click Properties.
4. Highlight Internet Protocol (TCP/IP), and click Properties.
5. Select the Use the following IP address radio button, and enter the desired IP for your VM.
6. Select the Use the following DNS server addresses radio button, and enter the IP of the DNS server in the
Preferred DNS server field. Click OK.
7. Right-click My Computer, and select Properties.
8. Under the Computer Name tab, click Change.
9. In the Computer Name Changes screen, under Computer name, type exchange as your computer name.
10. In the Computer Name Changes screen, under the Member of section, select the Domain radio button, and type
test.local
11. Select OK to start joining the domain.
12. When the screen appears asking for a person qualified on the domain, type administrator as the username
and Password1 as the password.
13. At the Welcome pop-up window and the window warning that you must reset the computer for the changes to
take effect, click OK.
14. At the System Properties screen, click OK.
15. When a pop-up appears asking if you want to restart now, click Yes to restart your VM.
Installing Web Server (IIS)
1. Click StartAdministrative ToolsServer Manager.
2. Click Roles, scroll to Web Server (IIS), and click Add Role Services
3. Select the following:
Windows Authentication
IIS 6 Management Compatibility
ASP.NET
Client Certificate Mapping Authentication
IIS Management Scripts and Tools with any required services they need, and Click Next.
4. Click Install.
5. Click Close.

A Principled Technologies test report 24
Dell Active System 800 converged infrastructure solution: User collaboration performance
Adding Desktop Experience
1. Click StartAdministrative ToolsServer Manager.
2. Click FeaturesAdd Features.
3. Select Desktop Experience, add the required role services, and click Next.
4. Click Install.
5. Reboot when prompted
6. Click Close after rebooting.
Adding Directory Service Integration
1. Click StartAdministrative ToolsServer Manager.
2. Click FeaturesAdd Features.
3. Expand Message Queuing, expand Message Queuing Services, and check Directory Service Integration and HTTP
Support.
4. Click Add Required Features on the pop-up windows.
5. Click Next.
6. Click Next on the IIS introduction window.
7. Click Next on the Role selection window.
8. Click Install.
9. Reboot when prompted.
10. Close Server Manager.
Installing .NET Framework 3.5.1 Features
1. Click StartAdministrative ToolsServer Manager.
2. Click Features.
3. Click Add Features.
4. At the Select Features screen, select .NET Framework 3.5.1 Features, and add the required features when
prompted. Click Next.
5. Click Install.
6. Click Close.
Starting the Lync Server Pre-installation menu
1. Mount the Microsoft Lync Server 2010 ISO to the VM.
2. Double-click the CD-DVD drive in Windows to start the installation wizard.
3. Click Yes on the prompt to install the Visual C++ Redistributable Package.
4. Leave the default Installation Location, and click Install.
5. Accept the terms of the License Agreement, and click OK.
Preparing the single Standard Edition Server
1. In the Lync Server 2010 Deployment Wizard menu, click Prepare first Standard Edition server.
2. Click Next to start installation.
3. Click Finish.
Creating a share for the topology
1. Go to My ComputerC:

A Principled Technologies test report 25
Dell Active System 800 converged infrastructure solution: User collaboration performance
2. Right-click and select NewFolder.
3. Name the folder share.
4. Right-click the newly created folder, and select Share with Specific people…
5. Enter Everyone, and click Add.
6. Change the permission level for Everyone to Read/Write.
7. Click Share.
8. Click Done.
Installing the Topology Builder and preparing the topology
1. Install Topology Builder, and click Next.
2. Click Start All ProgramsMicrosoft Lync Server 2010, and launch Lync Server Topology Builder.
3. Select New Topology, and click OK.
4. Name file, and choose location to save file.
5. Enter primary SIP domain, and click Next.
6. At the Specify additional supported domains screen, click Next.
7. In Define First site enter site name, and click Next.
8. At the Specify site details screen, click Next.
9. Click Finish, leaving the Open the New Front End Wizard when this wizard closes box checked.
10. At the Define the New Front End pool, click Next.
11. Enter FQDN, select Standard Edition Server, and click Next.
12. At the Select Features screen, Check Conferencing, which includes audio, video and application sharing.
13. Click Next.
14. At the Select collocated server roles screen, accept the default selection, and click Next.
15. At the Associate server roles with this Front End pool screen accept defaults, and click Next.
16. At the Define the SQL store screen, click Next.
17. At the Define the file share screen, leave the defaults, and click Next.
18. At the Specify the Web Services URL, leave the default, and click Finish.
19. Right-click Lync Server 2010 and select Edit Properties.
20. Enter URL for administrative access, select the Central Management Server, and click OK.
21. Right-click Lync Server 2010 and select Publish Topology.
22. Click Next on Publish the topology screen.
23. On the Select Central Management Server screen, click Next.
24. When publishing is completed, click Finish, and close the Lync Server Topology builder application.
Installing Lync Server
1. Back in the Deployment wizard, click Install or Update Lync Server System to launch the Lync Server deployment
wizard.
2. Click Run on Step 1 – Install Local Configuration Store.
3. On Configure Local Replica or Central Management Store screen, keep defaults and click Next.
4. When installation is complete, click Finish.
5. Click Run on Step 2 – Setup or Remove Lync Server Components.
6. Click Next.

A Principled Technologies test report 26
Dell Active System 800 converged infrastructure solution: User collaboration performance
7. When installation is complete, click Finish.
8. Click Run on Step 3 – Request, Install, or Assign Certificates.
9. Keep defaults, and click Request.
10. At the Certificate Request screen, click Next.
11. On Delayed or Immediate Request screen, accept the default and click Next.
12. Leave the default selection in the Choose a Certification Authority (CA) screen, and click Next.
13. At the Certification Authority Account, click Next.
14. At the Specify Alternate Certificate Template screen, click Next.
15. Enter a name for your certificate, and click Next.
16. On the Organization Information screen enter organizational information, and click Next.
17. Enter Geographical information on Geographical Information screen, and click Next.
18. Accept defaults on Subject Name/Subject Alternate Names screen, and click Next.
19. At the SIP Domain setting on Subject Alternate Names (SANs) screen, select the SIP domain, and click Next.
20. At the Configure additional Subject Alternate Names screen, click Next.
21. On the Certificate Request Summary screen, click Next.
22. When request for certificates has completed, click Next.
23. Click Finish.
24. At the Certificate Assignment screen, click Next.
25. At the Certificate Assignment Summary screen, click Next.
26. Click Finish.
27. At the Certificate Wizard screen, click Close.
28. Click Run on Step 4 – Start Services.
29. At the Start Services screen, click Next.
30. After services are started, click Finish.
31. Click Exit to close the Deployment Wizard.
Configuring Web Component certificate
1. Click StartAdministrative ToolsServer Manager.
2. Expand Roles, expand Web Server (IIS) and click Internet Information Services.
3. Expand your server list and the sites folder, and click Default Web Site.
4. Under IIS, click Authentication.
5. Under the actions menu on the right, choose Bindings…
6. Click Add…
7. Change the Type to HTTPS.
8. Choose the certificate you made in the last section from the SSL certificate drop-down menu, and click OK.
9. Click Close.
10. Close the Server Manager window.
Installing Lync Stress and Performance tool
1. Download the stress and performance tool here
http://www.microsoft.com/download/en/details.aspx?id=25005
2. Double-click the .msi file, and click Run.
3. Click Next on the Welcome window.

A Principled Technologies test report 27
Dell Active System 800 converged infrastructure solution: User collaboration performance
4. Accept the license agreement, and click Next.
5. Keep the default location, and click Next.
6. Leave defaults to install all features, and click Next.
7. Click Next on the Confirmation window.
8. Click Close.
Running the stress configuration
1. Navigate to C:\Program Files\Microsoft Lync Server2010\LyncStressAndPerfTool\StressConfig.
2. Double-click the StressConfig application.
3. Click Load Configuration File.
4. Choose the SampleData files, and click Open.
5. On the Server tab, enter your FQDN, and your Lync server name in the SQL BE Machine field.
6. On the General Settings tab, enter your domain in the SIPDomain for users’ URI and User account domain fields.
7. On the General Settings tab, change the Max number of contacts per user to 500.
8. On the VoIP tab, enter your Area Code, and change the UC Policy to Default Policy.
9. On the Users Tab, click Create Users.
10. On the Contacts Tab, click Create Contacts.
11. Click OK.
12. On the distribution list type 2000 in the DistributionListNumber field, MyDL in the DistributionListPrefix field,
and OCSUsers in the DistributionListOU field.
13. Click Create Distribution Lists.
14. Click Save & Exit.
Generating test scripts
1. Navigate to C:\Program Files\Microsoft Lync Server2010\LyncStressAndPerfTool\LyncStress.
2. Double-click User Profile Generator.
3. Make the following changes on the Common Configuration tab:
4. Set Client Machine Settings to 1.
5. Type OCSUser in the Prefix for User Names field.
6. Change Number of users to 1000.
7. Enter your domain in the User and Account domain fields.
8. Enter the FQDN of your server in the Access Proxy or Pool FQDN field.
9. On the General Scenarios tab, change the following fields from None to High:
a. Instant Messaging
b. Audio Conferencing
c. Address Book Web Query
10. Leave defaults on the Voice Scenarios tab.
11. Click Generate Files on the Summary tab.
12. Choose where the generated files should be saved, and click OK.
13. Click OK.
14. Click Exit, and click Yes on the prompt to save the form.
15. Enter a name, and click Save.
16. Copy the generated files to the appropriate client machine.

A Principled Technologies test report 28
Dell Active System 800 converged infrastructure solution: User collaboration performance
Configuring Microsoft Lync Client
For our testing, we used one physical client machine for the Microsoft Lync Server client. To create this client,
we installed Windows Server 2008 R2 SP1 and several other software components. We followed this process for the
configuration:
Joining the domain
1. Select StartControl PanelNetwork ConnectionsLocal Area Connection.
2. Click Properties.
3. Highlight Internet Protocol (TCP/IP), and click Properties.
4. Select the Use the following IP address radio button, and enter the desired IP for your VM.
5. Select the Use the following DNS server addresses radio button, and enter the IP of the DNS server in the
Preferred DNS server field. Click OK.
6. Right-click My Computer, and select Properties.
7. Under the Computer Name tab, click Change.
8. In the Computer Name Changes screen, under Computer name, type lyncclient as your computer name.
9. In the Computer Name Changes screen, under the Member of section, select the Domain radio button, and type
test.local
10. Select OK to start joining the domain.
11. When the screen appears asking for a person qualified on the domain, type administrator as the username
and Password1 as the password.
12. At the Welcome pop-up window and the window warning that you must reset the computer for the changes to
take effect, click OK.
13. At the System Properties screen, click OK.
14. When a pop-up appears asking if you want to restart now, click Yes to restart your computer.
Installing .NET
1. Open Server Manager.
2. Click FeaturesAdd Features.
3. Check .NET 3.5 and accept the required features. Click Next.
4. Click Next on the welcome window.
5. Click Next on Select Role Services.
6. Click Install.
7. Click Close.
Enabling Desktop Experience
1. Open Server Manager.
2. Click FeaturesAdd Features.
3. Check Desktop Experience, and click Next.
4. Click Install.
5. Click Close.
6. Click Yes on the prompt to reboot.
7. When the installation finishes, click Close.

A Principled Technologies test report 29
Dell Active System 800 converged infrastructure solution: User collaboration performance
Installing Microsoft Visual C++ Redistributable Package
1. Download the Microsoft Visual C++ Redistributable Package here:
http://www.microsoft.com/download/en/confirmation.aspx?id=15336
2. Double-click the application to start the install.
3. Click Run.
4. Click Next on the Welcome window.
5. Accept the license agreement, and click Install.
6. Click Finish.
Installing Lync Server Stress and Performance Tool
1. Download the stress and performance tool here
http://www.microsoft.com/download/en/details.aspx?id=25005
2. Double-click the .msi file, and click Run.
3. Click Next on the Welcome window.
4. Accept the license agreement, and click Next.
5. Keep the default location, and click Next.
6. Leave defaults to install all features, and click Next.
7. Click Next on the Confirmation window.
8. Click Close.
Running MaxUserPorts
1. Navigate to Microsoft Lync Server 2010LyncStressAndPerfToolLyncStress.
2. Double-click MaxUserPorts.
3. Click Yes on the Registry Editor warning.
4. Click OK.
Registering the perfmon counters
1. Open a command window, and navigate to the LyncStress folder.
2. Type regsvr32 /i /n LyncPerfToolPerf.dll, and press Enter.
3. Click OK on the confirmation popup window.
4. Type regsvr32 /i /n S4Perf.dll, and press Enter.
5. Click OK on the confirmation popup window.
6. Close the command window.

A Principled Technologies test report 30
Dell Active System 800 converged infrastructure solution: User collaboration performance
APPENDIX H – MICROSOFT EXCHANGE INSTALLATION AND CONFIGURATION
We installed Microsoft Exchange 2010 SP2 on a VM residing on the first of two Dell PowerEdge M620 servers.
Configuring the Exchange 2010 VM
After cloning, modify the Exchange 2010 VM to contain the following settings:
Memory: 32GB
Virtual Processors: 4
Additional virtual disks:
o 1 x 2 TB virtual disk for mailbox storage (Thick provision lazy zeroed)
o 1 x 30 GB virtual disk for mailbox logs (Thick provision lazy zeroed)
Joining the domain
1. Power on the VM.
2. Select StartControl PanelNetwork ConnectionsLocal Area Connection.
3. Click Properties.
4. Highlight Internet Protocol (TCP/IP), and click Properties.
5. Select the Use the following IP address radio button, and enter the desired IP for your VM.
6. Select the Use the following DNS server addresses radio button, and enter the IP of the DNS server in the
Preferred DNS server field. Click OK.
7. Right-click My Computer, and select Properties.
8. Under the Computer Name tab, click Change.
9. In the Computer Name Changes screen, under Computer name, type exchange as your computer name.
10. In the Computer Name Changes screen, under the Member of section, select the Domain radio button, and type
test.local
11. Select OK to start joining the domain.
12. When the screen appears asking for a person qualified on the domain, type administrator as the username
and Password1 as the password.
13. At the Welcome pop-up window and the window warning that you must restart the computer for the changes to
take effect, click OK.
14. At the System Properties screen, click OK.
15. When a pop-up appears asking if you want to restart now, click Yes to restart your VM.
Installing .NET Framework 3.5.1 Features and Internet Information Services
1. Select StartAdministrative ToolsServer Manager.
2. Click Features.
3. Click Add Features.
4. Select .NET Framework 3.5.1 Features
5. Click Add Required Role Services.
6. Click Next.
7. Click Next.

A Principled Technologies test report 31
Dell Active System 800 converged infrastructure solution: User collaboration performance
8. At the Select Role Services screen, select the IIS 6 Metabase Compatibility, IIS 6 Management Console, Basic
Authentication, Windows Authentication, Digest Authentication, Static content compression, and Dynamic
content Compression checkboxes, and click Next.
9. At the Confirm Installation Selections screen, click Install.
10. At the Installation Results screen, click Close.
Installing Microsoft Filter Pack 2.0
1. Download the Microsoft Filter Pack 2.0.
(http://www.microsoft.com/downloads/en/details.aspx?FamilyID=5cd4dcd7-d3e6-4970-875e-aba93459fbee)
2. Run FilterPackx64.EXE.
3. Click Next.
4. Click I accept the terms in the License Agreement, and click Next.
5. When the installation is complete, click OK.
Installing Exchange Server 2010
1. Click Start, type services.msc and press Enter.
2. Right-click the Net.Tcp Port Sharing service, and click Properties.
3. Change the Net.Tcp Port Sharing startup type to Automatic, and click OK.
4. Open command prompt and type ServerManagerCmd –i RSAT-ADDS, and press Enter.
5. Reboot the VM.
6. Mount the installation ISO to the VM and click Setup.EXE when prompted.
7. The installer should consider steps 1 and 2 complete, and gray them out.
8. Click the link for Step 3: Choose Exchange Language Option.
9. Click Install only languages from the DVD.
10. Click the link for Step 4: Install Microsoft Exchange Server 2010 SP1.
11. Click Next to go past the introduction screen.
12. Accept the license agreement, and click Next.
13. Select No for error reporting, and click Next.
14. Select Typical Exchange Server Installation, and click Next.
15. Leave the organization name at default (First Organization), and click Next.
16. At the question about client computers running Outlook 2003 and earlier, select Yes, and click Next.
17. Click Next to accept defaults for Configure Client Access server external domain.
18. At the Customer Experience Improvement Program screen, select I don’t want to join the program at this time,
and click Next.
19. If a warning about a lack of SMTP appears after the check finishes, ignore it.
20. Click Install to start the installation process.
21. Once installation is complete, click Finish.
22. Click OK when prompted to reboot.
23. Click Close.
24. Click Yes to confirm exit.
25. Reboot the VM.

A Principled Technologies test report 32
Dell Active System 800 converged infrastructure solution: User collaboration performance
Installing SP2 for Microsoft Exchange 2010
1. Download Service Pack 2 for Microsoft Exchange 2010 (Exchange2010-SP2-x64.exe) from
http://www.microsoft.com/download/en/details.aspx?id=28190 to c:\SP2 on the VM.
2. Double-click the downloaded file to extract the installation files.
3. Click OK to accept the destination directory for the extracted files.
4. Double-click setup.exe to launch the installer.
5. Click Install Microsoft Exchange Server upgrade.
6. At the Introduction screen, click Next.
7. Accept the terms in the license agreement, and click Next. The Readiness Checks will now run.
8. Install any roles in Server Manager that the Readiness Checks prompt you to install.
9. When the checks successfully complete, click Upgrade.
10. Click Finish, and reboot the VM.
Configuring Exchange Server 2010 connector
1. In the VM, Select StartAll ProgramsMicrosoft Exchange Server 2010Exchange Management Console.
2. In the left pane, click Microsoft Exchange On-Premises.
3. In the left pane, expand Organization Configuration, and select Hub Transport.
4. In the action pane on the far right, select New Send Connector.
5. Name the send connector SMTP, select the intended use as Internet, and click Next.
6. In the Address space screen, click Add.
7. In the SMTP Address Space screen, type * as the address, ensure that the installer has checked Include all
subdomains, and click OK.
8. Click Next.
9. Accept defaults for the next two pages by clicking Next.
10. At the New Connector page, click New to create the connector.
11. Click Finish to close the New SMTP Send Connector wizard.
Configuring the Exchange Server 2010 Mailbox role
1. Select StartAll ProgramsMicrosoft Exchange Server 2010Exchange Management Console.
2. In the left pane, expand Organization Configuration, and click Mailbox.
3. Click the Database Management tab.
4. Right-click Mailbox Database, and select Properties.
5. Select the Maintenance tab.
6. Check the Enable circular logging box.
7. Check the box beside This database can be overwritten by a restore.
8. Next to Maintenance interval, click Customize.
9. Remove all blue from the boxes so the system will not perform maintenance, and click OK.
10. Click OK.
11. Click OK to any warnings about circular logging being applied after the database is remounted.
12. On the far right panel, click Move Databases.
13. Change the Database file and Log folder path locations to point to the two additional attached virtual disks, and
click Move.

A Principled Technologies test report 33
Dell Active System 800 converged infrastructure solution: User collaboration performance
14. If the application prompts you to dismount, click Yes.
15. Click Finish.
16. Right-click Public Folder Database, and select Properties.
17. Check the Enable circular logging checkbox and uncheck the ESE scanning checkbox.
18. Click Customize next to Maintenance interval.
19. Remove all blue from the boxes so the system will not perform maintenance, and click OK.
20. Click OK.
21. On any warnings about circular logging being applied after the database is remounted, click OK.
22. Click Move Database on the far right panel.
23. Change the Database file and Log folder path locations to point to the two additional attached virtual disks
respectively, and click Move.
24. If the application prompts you to dismount, click Yes.
25. Click Finish.
Installing and configuring the Exchange 2010 mail test client (LoadGen)
For our testing, we used one physical client machine for the LoadGen workload. To create this client, we
installed Windows Server 2008 R2 SP1 and several other software components. We followed this process for the
configuration:
Joining the domain
1. Select StartControl PanelNetwork ConnectionsLocal Area Connection.
2. Click Properties.
3. Highlight Internet Protocol (TCP/IP), and click Properties.
4. Select the Use the following IP address radio button, and enter the desired IP for your VM.
5. Select the Use the following DNS server addresses radio button, and enter the IP of the DNS server in the
Preferred DNS server field. Click OK.
6. Right-click My Computer, and select Properties.
7. Under the Computer Name tab, click Change.
8. In the Computer Name Changes screen, under Computer name, type loadgen as your computer name.
9. In the Computer Name Changes screen, under the Member of section, select the Domain radio button, and type
test.local
10. Select OK to start joining the domain.
11. When the screen appears asking for a person qualified on the domain, type administrator as the username
and Password1 as the password.
12. At the Welcome pop-up window and the window warning that you must reset the computer for the changes to
take effect, click OK.
13. At the System Properties screen, click OK.
14. When a pop-up appears asking if you want to restart now, click Yes to restart your computer.
Installing Internet Information Services
1. Click StartAdministrative ToolsServer Manager.
2. On the left pane, click Roles.

A Principled Technologies test report 34
Dell Active System 800 converged infrastructure solution: User collaboration performance
3. Click Add Roles.
4. Click the Application Server checkbox.
5. When the Add features required for Application Server? screen appears, click Add Required Features.
6. Click Next.
7. Click Next.
8. At the Select Role Services page for Application Server, click the Web Server (IIS) Support checkbox.
9. Click Add Required Support Role Services.
10. Click Next.
11. Click Next.
12. At the Select Role Services page for Web Server (IIS), click IIS 6 Management Compatibility, ASP, and CGI
checkboxes; and click Next.
13. Click Install.
14. Click Close.
Installing Load Generator 2010
Download and install Load Generator 2010 using all defaults.
Preparing Load Generator
1. Log into the mail client using the tester account.
2. Select StartAll ProgramsMicrosoft ExchangeExchange Load Generator 2010.
3. When the Load Generator screen appears, select Start a new test.
4. Select Create a new test configuration, and click Continue.
5. Change the total length of simulation to 1 hour.
6. In the Specify test settings screen, type Password1 as the Directory Access Password and Mailbox Account
Master Password, and click Continue with recipient management.
7. Make 1,000 users in the Mailbox Database, and click Continue.
8. To accept defaults for Advanced recipient settings, click Continue.
9. In the Specify test user groups screen, select the plus sign to add a user group.
10. Change the Client Type to Outlook 2007 Cached, the Action Profile to Average, and the Mailbox size to 250 MB.
11. In Remote configurations, click Continue.
12. Click Save the configuration file as, and name it testcfg.xml
13. After saving the configuration file, check the Initialize public store as well checkbox, and click Start the
initialization phase (recommended before running the test).

A Principled Technologies test report 35
Dell Active System 800 converged infrastructure solution: User collaboration performance
APPENDIX I – MICROSOFT SHAREPOINT INSTALLATION AND CONFIGURATION
We installed Microsoft SharePoint 2010 on a VM residing on the second of two Dell PowerEdge M620 servers.
Configuring the SharePoint VM
After cloning, modify the SharePoint VM to contain the following settings:
Memory: 8GB
Virtual Processors: 4
Additional virtual disks:
o 1 x 250GB virtual disks for database storage (Thick provision lazy zeroed)
Joining the domain
1. Select StartControl PanelNetwork ConnectionsLocal Area Connection.
2. Click Properties.
3. Highlight Internet Protocol (TCP/IP), and click Properties.
4. Select the Use the following IP address radio button, and enter the desired IP for your VM.
5. Select the Use the following DNS server addresses radio button, and enter the IP of the DNS server in the
Preferred DNS server field. Click OK.
6. Right-click My Computer, and select Properties.
7. Under the Computer Name tab, click Change.
8. In the Computer Name Changes screen, under Computer name, type sharepointvm as your computer name.
9. In the Computer Name Changes screen, under the Member of section, select the Domain radio button, and type
test.local
10. Select OK to start joining the domain.
11. When the screen appears asking for a person qualified on the domain, type administrator as the username
and Password1 as the password.
12. At the Welcome pop-up window and the window warning that you must reset the computer for the changes to
take effect, click OK.
13. At the System Properties screen, click OK.
14. When a pop-up appears asking if you want to restart now, click Yes to restart your computer.
Installing Microsoft SQL Server 2012
1. Mount the installation ISO to the VM.
2. Click Run SETUP.EXE. If Autoplay does not begin the installation, navigate to the SQL Server 2012 DVD, and
double-click.
3. If the installer prompts you with a .NET installation prompt, click Yes to enable the .NET Framework Core role.
4. In the left pane, click Installation.
5. Click New SQL Server stand-alone installation or add features to an existing installation.
6. At the Setup Support Rules screen, wait for the rule check to complete. If there are no failures or relevant
warnings, click OK.
7. Select the Specify a free edition and select Evaluation from the drop-down menu. Click Next.

A Principled Technologies test report 36
Dell Active System 800 converged infrastructure solution: User collaboration performance
8. Click the checkbox to accept the license terms, and click Next.
9. If no failures are displayed after the setup support files are installed, click Next.
10. At the Setup Role screen, choose SQL Server Feature Installation.
11. At the Feature Selection screen, select Database Engine Services, Full-Text and Semantic Extractions for Search,
Client Tools Connectivity, Client Tools Backwards Compatibility, Management Tools – Basic, and Management
Tools – Complete. Click Next.
12. At the Installation Rules screen, click Next after the check completes.
13. At the Instance configuration screen, leave the default selection of default instance, and click Next.
14. At the Disk Space Requirements screen, click Next.
15. At the Server Configuration screen, check that NT AUTHORITY\SYSTEM is selected for SQL Server Agent and SQL
Server Database Engine. Click Next.
16. Assuming there are no failures, click Next.
17. At the Database Engine Configuration screen, select Mixed Mode.
18. Enter and confirm a password for the system administrator account.
19. Click Add Current user. This may take several seconds.
20. Click the Data Directories tab and enter the appropriate drive and folder to which you eventually deploy the
SharePoint databases.
21. Click Next.
22. At the Error and usage reporting screen, click Next.
23. At the Installation Configuration Rules screen, check that there are no failures or relevant warnings, and click
Next.
24. At the Ready to Install screen, click Install.
25. After installation completes, click Close.
26. Close the installation window.
Installing Microsoft SharePoint Server 2010
1. Mount the installation media to the VM.
2. Launch setup.exe, and click Install software prerequisites.
3. Review the list of software, and click Next.
4. Accept the EULA, and click Next.
5. When the prerequisites finish installing, click Finish.
6. On the main SharePoint installation menu, click Install SharePoint Server.
7. Enter your product license key, and click Continue.
8. Accept the EULA, and click Continue.
9. Choose the Complete server type, and click Install.
10. When the installation finishes, check the box for Run the SharePoint Products Configuration Wizard now, and
click Close.
11. On the Welcome to SharePoint Products screen, click Next.
12. On the pop-up warning about services that will need to be restarted during the configuration, click Yes.
13. Choose Create a new server farm, and click Next.
14. Enter the name of your existing database instance on the same application server.
15. Specify a username and password, and click Next.

A Principled Technologies test report 37
Dell Active System 800 converged infrastructure solution: User collaboration performance
16. Enter a passphrase into the Passphrase and Confirm Passphrase fields, and click Next.
17. Leave the default settings on the Configure SharePoint Central Administration Web Application screen, and click
Next.
18. Verify your settings, and click Next.
19. When the wizard has completed the configuration, click Finish.
20. Choose Run the farm configuration wizard on the Central Administration site.
21. Choose the services you wish to include in your server farm, and click Next.
22. Enter the specifications for the new site, and click OK.
23. Click Finish.
Preparing the SharePoint test client
For our testing, we used one physical client machine for the SharePoint client. To create this client, we installed
Windows Server 2008 R2 SP1, joined the client to the domain, and installed several other software components. We
followed this process for the configuration:
Installing Microsoft Visual Studio 2010 Ultimate Edition
1. Download vs_ultimateweb.exe from www.microsoft.com/download/en/details.aspx?id=12752
2. Double-click vs_ultimateweb.exe to run the installer.
3. Uncheck the box beside Yes, send information about my computer, and click Next.
4. If you see a pop-up requiring a Windows Imaging component, click the Windows Imaging Component is
Required link.
5. Click Download on the appropriate Imaging component, and choose Run.
6. Accept the EULA, and click Next.
7. Close the pop-up window.
8. Click Next.
9. Accept the EULA, review the components to be installed, and click Next.
10. Choose the Full installation and location for the install, and click Install.
11. Click Finish.
12. Reboot the machine.
13. Click StartAll ProgramsMicrosoft Visual Studio 2010Microsoft Visual Studio 2010.
14. When prompted, select General Development Settings and click Start Visual Studio.
Setting up and running WSSDW 1.0.0.0 Beta
1. Complete the following steps on the Domain Controller machine:
a. Click StartAdministrative ToolsActive Directory Users and Computers.
b. Right-click the domain name and select NewGroup.
c. Enter testdomaingroup1 for the group name.
d. Repeat steps a through c and create another group named testdomaingroup2
2. Download the following from http://sptdatapop.codeplex.com/releases/view/1141
To the SharePoint 2010 VM
o WSS Data Population Tool RunTime.zip
o WSS Data Population Tool.chm

A Principled Technologies test report 38
Dell Active System 800 converged infrastructure solution: User collaboration performance
WSS Data Population Tool Sample.zip
o To the SharePoint 2010 test client
o WSS Performance Load Tests
3. Complete the following steps on the SharePoint 2010 VM:
a. Extract the contents of WSS Data Population Tool RunTime.zip and WSS Data Population Tool Sample.zip.
b. Copy the contents of both extracted .zip folders (WSS Data Population Tool Run Time and WSS Data
Population Tool Sample) into the root of C:
4. Download SharePtServerDeployment.doc from:
http://www.microsoft.com/en-us/download/details.aspx?id=10009 and place it into the c:\wssdw folder.
a. Rename WSS Data Population Sample File.xml to WSS_Data_Population_Sample_File.xml so that
there are no spaces in the name. This allows the script to execute from the command prompt.
b. Right-click WSS_Data_Population_Sample_File.xml and click Edit to open the document in Notepad. Scroll
down to line 55 and remove “.txt” from the document name in the destfile parameter. Then, change any
applicable parameters to match the following:
<setproperty NumberOfSiteCollections="100" />
<setproperty SiteNameBase="testsite" />
<setproperty NumberOfGroups="2" />
<setproperty GroupNameBase="testgroup" />
<setproperty TargetDomain="test.local" />
<setproperty DomainGroupRoot="testdomaingroup" />
<setproperty DomainUserName="administrator" />
<setproperty DomainUserPassword="Password1" />
<setproperty DesignerGroup="design" AdminGroup="full control" />
<setproperty NumberOfDocumentLibraries="5" />
<setproperty DocumentLibraryNameBase1="testdoclib_A" />
<setproperty NumberOfDocuments="10" />
<setproperty SourceFileLocation="c:\wssdw\SharePtServerDeployment.doc" />
<setproperty DestFile="test" />
<setproperty NumberOfFileVersions="3" />
<setproperty DocumentLibraryNameBase2="testdoclib_B" />
<setproperty NumberOfLists="10" />
<setproperty ListNameBase="testlist" />
<setproperty NumberOfListItems="20" />
<setproperty webpartpath="webpartpagesfolder" />
c. Open the command prompt and execute the script:
C:\>WSSDW.exe WSS_Data_Population_Sample_File.xml
5. Complete the following steps on the SharePoint 2010 test client:
a. Extract the contents of WSS Performance Load Test to C: drive on the SharePoint test client.
b. On the SharePoint test client, open the WSSTransactions folder, right-clickEdit, and modify the following
files as follows:
users.csv
Under username,password enter test.local\administrator,Password1 and remove the remaining entries.

A Principled Technologies test report 39
Dell Active System 800 converged infrastructure solution: User collaboration performance
serverUrl.csv
Under serverUrl replace http://server with http://spserver to match the server name of the SharePoint 2010 VM.
HierarchyManagerUsers.csv
Under username,password replace domain\username,password with test.local\administrator,Password1
c. Open the WssTestProject.sln file in Visual Studio 2010 Ultimate.
d. When prompted, click Next.
e. Click Finish.
f. When prompted, leave the Retarget the project to .NET Framework 4. After the project opens, you can
retarget it to another Framework or Profile radio button selected, and click OK.
g. Click Close.
h. In the Solution Explorer pane, scroll to WSSDispForm, and double-click it.
i. Expand the top menu under WSSDispForm in the left pane, expand Validation rules, and delete the FindText
entry that references mysite.aspx.
j. Click Save.
k. Repeat steps h through j for WSSHomePage and WSSSmallDocLibAllItems.
l. Click ProjectAdd Load Test.
m. At the Welcome to the Create New Load Test Wizard, click Next.
n. Enter Test for the load test scenario name, change the think time between test iterations to 45 seconds, and
click Next.
o. At the Load pattern settings for a load test scenario screen, select Constant load, enter 67 for the User Count,
and click Next.
p. Click Next at the Select a test mix model for the load test.
q. At the Add test to a load test scenario and edit the test mix, click Add and select the following tests from the
list below. Additionally, modify the distribution as follows:
WSSDispForm 10%
WSSDocHTTPFetch 30%
WSSHomePage 20%
WSSSmallDocLibAllItems 30%
WSSPutDocumentCoded 10%
r. Click OK.
s. At the Network types screen, select LAN, and click Next.
t. At the Browser screen, click Next.
u. At the Specify computers to monitor with counters sets during load test run screen, click Next.
v. At the Review and edit run settings for load test screen, enter 15 minutes for the Warm-up duration, enter 30
minutes for Run duration, 15 minutes for the Cool down duration, and click Finish.
6. To ensure that the WSSDW workload evenly selects different SharePoint sites at random, create .csv lists of a
number of categories within each test and addthe following parameters to each:
WSSD WSSDispForm: Site name, list name, and list IDs.
WSSDocHTTPFetch: Site name, doc revision, document library name, and document
name.

A Principled Technologies test report 40
Dell Active System 800 converged infrastructure solution: User collaboration performance
WSSHomePage: Site name
WSSSmallDocLibAllItems: Site name, and document library name
WSSPutDocumentCoded: Site name
7. Add the following lines of code to the WSSPutDocumentCoded test:
[DeploymentItem("officeservertransactions\\siteNames.csv",
"officeservertransactions")]
[DataSource("Sites", "Microsoft.VisualStudio.TestTools.DataSource.CSV",
"|DataDirectory|\\officeservertransactions\\siteNames.csv",
Microsoft.VisualStudio.TestTools.WebTesting.DataBindingAccessMethod.Random,
Microsoft.VisualStudio.TestTools.WebTesting.DataBindingSelectColumns.SelectO
nlyBoundColumns, "siteNames#csv")]
[DataBinding("Sites", "siteNames#csv", "siteName",
"Sites.siteNames#csv.siteName")]
8. At the "WebTestRequest request1" line, add:
+ this.Context["Sites.siteNames#csv.siteName"].ToString() +

A Principled Technologies test report 41
Dell Active System 800 converged infrastructure solution: User collaboration performance
APPENDIX J – INSTALLING AND CONFIGURING THE DATABASE WORKLOAD
For our medium utilization scenario, we installed Microsoft SQL Server 2012 on two VMs, one VM residing on
the first of our two Dell PowerEdge M620 servers, and the second VM residing on the second of our two Dell PowerEdge
M620 servers. For our high utilization scenario, we installed Microsoft SQL Server 2012 on two additional VMs, one VM
residing on the first of our two Dell PowerEdge M620 servers, and the second VM residing on the second of our two Dell
PowerEdge M620 servers.
Configuring the SQL Server VMs
After cloning, modify the four SQL VMs to each contain the following settings:
Memory: 48GB
Virtual Processors: 8
Additional virtual disks:
o 1 x 295GB virtual disks for SQL database data (Thick provision lazy zeroed)
o 1 x 195GB virtual disks for SQL log data (Thick provision lazy zeroed)
Installing SQL Server 2012
1. Open the console for the VM or connect to the VM with RDP.
2. Mount the installation ISO to the VM.
3. Click Run SETUP.EXE. If Autoplay does not begin the installation, navigate to the SQL Server 2012 DVD, and
double-click.
4. If the installer prompts you with a .NET installation prompt, click Yes to enable the .NET Framework Core role.
5. In the left pane, click Installation.
6. Click New SQL Server stand-alone installation or add features to an existing installation.
7. At the Setup Support Rules screen, wait for the rule check to complete. If there are no failures or relevant
warnings, click OK.
8. Select the Specify a free edition and select Evaluation from the drop-down menu. Click Next.
9. Click the checkbox to accept the license terms, and click Next.
10. If no failures are displayed after the setup support files are installed, click Next.
11. At the Setup Role screen, choose SQL Server Feature Installation.
12. At the Feature Selection screen, select Database Engine Services, Full-Text and Semantic Extractions for Search,
Client Tools Connectivity, Client Tools Backwards Compatibility, Management Tools – Basic, and Management
Tools – Complete. Click Next.
13. At the Installation Rules screen, click Next after the check completes.
14. At the Instance configuration screen, leave the default selection of default instance, and click Next.
15. At the Disk Space Requirements screen, click Next.
16. At the Server Configuration screen, check that NT AUTHORITY\SYSTEM is selected for SQL Server Agent and SQL
Server Database Engine. Click Next.
17. Assuming there are no failures, click Next.
18. At the Database Engine Configuration screen, select Mixed Mode.

A Principled Technologies test report 42
Dell Active System 800 converged infrastructure solution: User collaboration performance
19. Enter and confirm a password for the system administrator account.
20. Click Add Current user. This may take several seconds.
21. Click the Data Directories tab and enter the appropriate drive and folders for database and logs.
22. Click Next.
23. At the Error and usage reporting screen, click Next.
24. At the Installation Configuration Rules screen, check that there are no failures or relevant warnings, and click
Next.
25. At the Ready to Install screen, click Install.
26. After installation completes, click Close.
27. Create a SQL Server login for the ds2user (see the Configuring the database server (DVD Store) section for the
specific script to use).
28. Copy the pre-created DVD Store backup to the specified backup volume.
29. Download and install any available updates for Microsoft SQL Server 2012.
Configuring database workload client
For our testing, we used two to four client machines for the Microsoft SQL Server client, depending on whether
we were running the medium or high utilization scenario. To create these clients, we installed Windows Server 2008 R2
SP1, assigned a static IP address, and installed .NET 3.5.
Configuring the database
Data generation overview
We generated the data using the Install.pl script included with DVD Store version 2.1 (DS2), providing the
parameters for our 40GB database size and the database platform on which we ran: Microsoft SQL Server. We ran the
Install.pl script on a utility system running Linux. The database schema was also generated by the Install.pl script.
After processing the data generation, we transferred the data files and schema creation files to a Windows-
based system running SQL Server 2012. We built the 40GB database in SQL Server 2012, and then performed a full
backup, storing the backup file on the C: drive for quick access. We used that backup file to restore the server between
test runs.
The only modification we made to the schema creation scripts were the specified file sizes for our database. We
explicitly set the file sizes higher than necessary to ensure that no file-growth activity would affect the outputs of the
test. Besides this file size modification, the database schema was created and loaded according to the DVD Store
documentation. Specifically, we followed the steps below:
1. We generated the data and created the database and file structure using database creation scripts in the DS2
download. We made size modifications specific to our 40GB database and the appropriate changes to drive
letters.
2. We transferred the files from our Linux data generation system to a Windows system running SQL Server.
3. We created database tables, stored procedures, and objects using the provided DVD Store scripts.
4. We set the database recovery model to bulk-logged to prevent excess logging.

A Principled Technologies test report 43
Dell Active System 800 converged infrastructure solution: User collaboration performance
5. We loaded the data we generated into the database. For data loading, we used the import wizard in SQL Server
Management Studio. Where necessary, we retained options from the original scripts, such as Enable Identity
Insert.
6. We created indices, full-text catalogs, primary keys, and foreign keys using the database-creation scripts.
7. We updated statistics on each table according to database-creation scripts, which sample 18 percent of the
table data.
8. On the SQL Server instance, we created a ds2user SQL Server login using the following Transact SQL (TSQL)
script:
USE [master]
GO
CREATE LOGIN [ds2user] WITH PASSWORD=N’’,
DEFAULT_DATABASE=[master],
DEFAULT_LANGUAGE=[us_english],
CHECK_EXPIRATION=OFF,
CHECK_POLICY=OFF
GO
9. We set the database recovery model back to full.
10. We created the necessary full text index using SQL Server Management Studio.
11. We created a database user and mapped this user to the SQL Server login.
12. We then performed a full backup of the database. This backup allowed us to restore the databases to a pristine
state relatively quickly between tests.
Figure 9 shows our initial file size modifications.
Logical name Filegroup Initial size (MB)
Database files
primary PRIMARY 2
cust1 DS_CUST_FG 12,288
cust2 DS_CUST_FG 12,288
cust3 DS_CUST_FG 12,288
cust4 DS_CUST_FG 12,288
ind1 DS_IND_FG 5,355
ind2 DS_IND_FG 5,355
ind3 DS_IND_FG 5,355
ind4 DS_IND_FG 5,355
ds_misc DS_MISC_FG 200
orders1 DS_ORDERS 6,144
orders2 DS_ORDERS 6,144
orders3 DS_ORDERS 6,144
orders4 DS_ORDERS 6,144
Log files
ds_log Not Applicable 20,480
Figure 9. Our initial file size modifications.

A Principled Technologies test report 44
Dell Active System 800 converged infrastructure solution: User collaboration performance
APPENDIX K – RUNNING THE TEST To run the test, we configured a 60 minute test window, allowing each benchmark 15 minutes to warm up prior
to the measurement window for performance and latency on each of the solutions.
1. Shut down all VMs, and using the EqualLogic management interface, create a snapshot of each volume. These
snapshots were used to restore to a pre-test state so additional identical runs could be performed.
2. Begin running the LoadGen benchmark. LoadGen was set to run for 1 hour, with a 15-minute allotted warm-up
period, 30-minute performance measurement window, and 15-minute cool-down period.
3. Immediately after beginning the LoadGen benchmark, start the WSSDW workload. This workload was set to run
for 1 hour, with a 15-minute warm up period, 30-minute run period and measurement window, and 15-minute
cool-down period.
4. Immediately after beginning the WSSDW workload, start the three LyncPerfTool workloads using the generated
script. These workloads were set to have a 15 minute warmup time and then run for 30 minutes of recorded
performance.
5. Immediately after beginning all three LyncPerfTool workloads, start the DVD Store benchmark. DVD Store was
set to warm up for 15 minutes, and then run for 30 minutes of recorded performance.
6. On completion of all of the test loads, collect the test results for each test and shut down all of the VMs.
7. Using the EqualLogic management interface, revert to the snapshot of each volume taken before the test
started to restore all databases and workloads to an initial state.
About running the LoadGen test
Microsoft Exchange Load Generator (LoadGen) is an industry-standard tool for benchmarking Microsoft
Exchange Server 2003, 2007, or 2010 mail servers. LoadGen simulates standard mail activity from a set number of users.
When the workload finishes, LoadGen calculates the number of milliseconds necessary to complete its predefined tasks
and reports these response times.
LoadGen measures the impact that mail clients using the MAPI, OWA, IMAP, POP, and SMTP protocols have on
Exchange servers. We can test how effectively a server or guest running Exchange responds to email loads. The
simulator, running on a client machine, generates mail load by sending multiple requests from many users to the
Exchange server.
To run the test, we installed the LoadGen client and server components and simulated 1,000 Exchange users
targeting the Exchange VM using LoadGen’s Average Workload profile. We ran the LoadGen benchmark for 60 minutes,
and beginning at the 15 minute mark, we used a 30 minute measurement window for performance monitoring.
For more details about LoadGen, see
http://www.microsoft.com/download/en/details.aspx?displaylang=en&id=14060.
About running the SharePoint Server test
To simulate the traffic of 1,000 SharePoint Server 2010 users, we used a customized version of the WSSDW
1.0.0.0 Beta test. This test creates sample data, populates the server with it, and simulates SharePoint Server users
completing everyday tasks.

A Principled Technologies test report 45
Dell Active System 800 converged infrastructure solution: User collaboration performance
We used Visual Studio 2010 to execute the test workload, generating a realistic user workload where each of the
simulated users performed a task approximately every minute. The load test was 60 minutes long, consisting of a 15-
minute warm-up time, 30-minute measurement window.
While the test was running, we recorded CPU utilization and total requests per second on our SharePoint server
using Windows Performance Monitor. We also recorded latency using the Web Page Response Time counter in Visual
Studio load test parameters.
About running the Lync Server test
We ran a load test composed of three commonly used tasks that Lync provides: IM messaging, Audio/Video
conferencing, and Address Book Search functionality. We ran 1,000 users, with 960 users dedicated to instant
messaging, 30 users dedicated to Audio/Video conferencing, and 10 users dedicated to searching. This was the default
user allocation by the Lync Server Stress And Performance Tool generator. We ran the test for 60 minutes and calculated
the total number of actions completed for each task using the 30 minute block of time coinciding with the other tests.
We used Windows Performance Monitor to record results using the Lync counters provided by the testing software.
Where appropriate, we divided the number of tasks by the 1,800 second run time to get a task/second score.
About running the DVD Store tests
We created a series of batch files, SQL scripts, and shell scripts to automate the complete test cycle. DVD Store
outputs an orders-per-minute metric, which is a running average calculated through the test. In this report, we report
the last OPM reported by each client/target pair.
Each complete test cycle consisted of the general steps listed below. 1. Clean up prior outputs from the host system and all client driver systems.
2. Drop all databases from all target VMs.
3. Restore all databases on all target VMs.
4. Shut down all VMs.
5. Reboot the host system and all client systems.
6. Wait for a ping response from the server under test (the hypervisor system), all client systems, and all VMs.
7. Let the test server idle for 20 minutes.
8. Start the DVD Store driver on all respective clients.
We used the following DVD Store parameters for testing the virtual machines in this study:
ds2sqlserverdriver.exe --target=<target_IP> --ramp_rate=10 --run_time=30 --
n_threads=36 --db_size=40GB --think_time=0.005 --detailed_view=Y --
warmup_time=15

A Principled Technologies test report 46
Dell Active System 800 converged infrastructure solution: User collaboration performance
ABOUT PRINCIPLED TECHNOLOGIES
Principled Technologies, Inc. 1007 Slater Road, Suite 300 Durham, NC, 27703 www.principledtechnologies.com
We provide industry-leading technology assessment and fact-based marketing services. We bring to every assignment extensive experience with and expertise in all aspects of technology testing and analysis, from researching new technologies, to developing new methodologies, to testing with existing and new tools. When the assessment is complete, we know how to present the results to a broad range of target audiences. We provide our clients with the materials they need, from market-focused data to use in their own collateral to custom sales aids, such as test reports, performance assessments, and white papers. Every document reflects the results of our trusted independent analysis. We provide customized services that focus on our clients’ individual requirements. Whether the technology involves hardware, software, Web sites, or services, we offer the experience, expertise, and tools to help our clients assess how it will fare against its competition, its performance, its market readiness, and its quality and reliability. Our founders, Mark L. Van Name and Bill Catchings, have worked together in technology assessment for over 20 years. As journalists, they published over a thousand articles on a wide array of technology subjects. They created and led the Ziff-Davis Benchmark Operation, which developed such industry-standard benchmarks as Ziff Davis Media’s Winstone and WebBench. They founded and led eTesting Labs, and after the acquisition of that company by Lionbridge Technologies were the head and CTO of VeriTest.
Principled Technologies is a registered trademark of Principled Technologies, Inc. All other product names are the trademarks of their respective owners.
Disclaimer of Warranties; Limitation of Liability: PRINCIPLED TECHNOLOGIES, INC. HAS MADE REASONABLE EFFORTS TO ENSURE THE ACCURACY AND VALIDITY OF ITS TESTING, HOWEVER, PRINCIPLED TECHNOLOGIES, INC. SPECIFICALLY DISCLAIMS ANY WARRANTY, EXPRESSED OR IMPLIED, RELATING TO THE TEST RESULTS AND ANALYSIS, THEIR ACCURACY, COMPLETENESS OR QUALITY, INCLUDING ANY IMPLIED WARRANTY OF FITNESS FOR ANY PARTICULAR PURPOSE. ALL PERSONS OR ENTITIES RELYING ON THE RESULTS OF ANY TESTING DO SO AT THEIR OWN RISK, AND AGREE THAT PRINCIPLED TECHNOLOGIES, INC., ITS EMPLOYEES AND ITS SUBCONTRACTORS SHALL HAVE NO LIABILITY WHATSOEVER FROM ANY CLAIM OF LOSS OR DAMAGE ON ACCOUNT OF ANY ALLEGED ERROR OR DEFECT IN ANY TESTING PROCEDURE OR RESULT. IN NO EVENT SHALL PRINCIPLED TECHNOLOGIES, INC. BE LIABLE FOR INDIRECT, SPECIAL, INCIDENTAL, OR CONSEQUENTIAL DAMAGES IN CONNECTION WITH ITS TESTING, EVEN IF ADVISED OF THE POSSIBILITY OF SUCH DAMAGES. IN NO EVENT SHALL PRINCIPLED TECHNOLOGIES, INC.’S LIABILITY, INCLUDING FOR DIRECT DAMAGES, EXCEED THE AMOUNTS PAID IN CONNECTION WITH PRINCIPLED TECHNOLOGIES, INC.’S TESTING. CUSTOMER’S SOLE AND EXCLUSIVE REMEDIES ARE AS SET FORTH HEREIN.