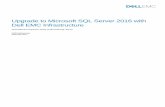Dell 3-2-1 Reference Configurations: Configuration, management, and upgrade guide
-
Upload
principled-technologies -
Category
Documents
-
view
226 -
download
0
Transcript of Dell 3-2-1 Reference Configurations: Configuration, management, and upgrade guide
-
8/13/2019 Dell 3-2-1 Reference Configurations: Configuration, management, and upgrade guide
1/80
A Principled Technologies configuration guide commissioned by Dell Inc.
http://www.principledtechnologies.com/ -
8/13/2019 Dell 3-2-1 Reference Configurations: Configuration, management, and upgrade guide
2/80
TABLE OF CONTENTS
Table of contents ............................................................................ 2
Introduction .................................................................................... 4
Why 3-2-1? ................................................................................ 5
The importance of high availability .......................................... 6
Two clustering options for high availability .............................. 6
Features of the new Dell PowerEdge R720 .............................. 8
About the Intel Xeon processor E5 family ................................ 9
Features of the Dell EqualLogic PS6110XV ............................. 10
Features of the Dell Force10 S4810P top-of-rack switch ....... 10
About Microsoft Windows Server 2012 ................................. 11
About Microsoft SQL Server 2012 .......................................... 12
About Microsoft Exchange Server 2010 SP2 .......................... 12About Microsoft SharePoint Server 2010 SP1 ........................ 12
About Microsoft System Center 2012 .................................... 13
We show you howSetting up, managing, and upgrading your Dell
3-2-1 Reference Configuration ....................................................... 14
Cabling ..................................................................................... 15
Setting up the switches ........................................................... 16
Setting up the shared storage and networking ...................... 18
Creating the failover cluster and setting up the management
server ...................................................................................... 23
Installing and configuring management tools ........................ 24Creating and configuring the virtual machines ....................... 25
Adding storage volumes to the virtual machines ................... 27
Customizing your virtual machines ......................................... 27
Installing SQL Server 2012 on VMs #1 and #2 ........................ 28
Installing Microsoft Exchange Server 2010 SP2 on VM #3 ..... 30
Installing Microsoft SharePoint Server2010 SP1 on VM #4 .... 35
Upgrading your Dell 3-2-1 Reference Configuration .............. 37
Adding a Dell PowerEdge R720 Hyper-V host server ............. 37
Adding an EqualLogic PS6110XV storage array ...................... 39
Summing it all up .......................................................................... 39Appendix ASetting up the shared storage and networking ......... 41
Dell Force10 S4810P switch configuration ............................. 41
Setting up the stack configuration .......................................... 41
Configuring the out-of-band management port..................... 43
Configuring login credentials .................................................. 43
Configuring the remaining ports ............................................. 43
Adding the Hyper-V role, Failover Cluster feature, and MPIO
feature ..................................................................................... 45
-
8/13/2019 Dell 3-2-1 Reference Configurations: Configuration, management, and upgrade guide
3/80
-
8/13/2019 Dell 3-2-1 Reference Configurations: Configuration, management, and upgrade guide
4/80
-
8/13/2019 Dell 3-2-1 Reference Configurations: Configuration, management, and upgrade guide
5/80
A Principled Technologies configuration guide 5Dell 3-2-1 Reference Configurations:
Configuration, management, and upgrade guide
report at
http://www.principledtechnologies.com/clients/reports/Dell/R720_3
21_upgrade_performance.pdf.
Why 3-2-1?
Dell 3-2-1 Reference Configurations consist of three servers,
two switches, and one storage array, and can be upgraded with
additional servers and storage as your business grows. This type of
configuration allows you to keep your infrastructure up and running,
even in the face of hardware failure, so you have very little downtime
and can keep your business running smoothly.
In this guide, we focus on a 3-2-1 Reference Configuration
built on the latest Dell PowerEdge R720 servers, powered by new
Intel Xeon processors E5-2680. Two or three of these servers can
host your Microsoft Windows Server Hyper-Vvirtual machines
(VMs) and run all of your critical business applications, while giving
you failover protection. Our servers hosted VMs running three
common business-critical applications from Microsoft: SQL Server
2012, Exchange Server 2010 SP2, and SharePoint Server 2010 SP1.
To learn more about the Dell PowerEdge R720 and the benefits it
brings to your business, please see the Features of the new Dell
PowerEdge R720 section below. The Dell PowerEdge R620 in this
configuration ran as a management server.
Two Dell Force10S4810P switches allow stacking to provide
interconnectivity and ample bandwidth for any network traffic and
maintain high availability in the event of a switch failure.
The Dell EqualLogic PS6110XV storage array rounds out the
3-2-1 Reference Configuration, with excellent I/O performance,
http://www.principledtechnologies.com/clients/reports/Dell/R720_321_upgrade_performance.pdfhttp://www.principledtechnologies.com/clients/reports/Dell/R720_321_upgrade_performance.pdfhttp://www.principledtechnologies.com/clients/reports/Dell/R720_321_upgrade_performance.pdfhttp://www.principledtechnologies.com/clients/reports/Dell/R720_321_upgrade_performance.pdfhttp://www.principledtechnologies.com/clients/reports/Dell/R720_321_upgrade_performance.pdf -
8/13/2019 Dell 3-2-1 Reference Configurations: Configuration, management, and upgrade guide
6/80
A Principled Technologies configuration guide 6Dell 3-2-1 Reference Configurations:
Configuration, management, and upgrade guide
optimized scalability, and flexible management options to meet all
your storage and performance needs.
The importance of high availability
For business to keep moving, its crucial to minimize the
downtime of your IT infrastructure. A failover cluster, running on
Hyper-V host servers and connected to shared storage, minimizes
downtime in that a VM can quickly move from one host server to
another if that host server malfunctions or goes offline. Additionally,
failover clustering allows an IT administrator to make planned moves
of a VM or group of VMs from one server host to another without
having to take the VM offline.
With centralized management tools, managing your failover
cluster is easy. Microsoft System Center 2012 Operations Manager
(SCOM 2012) and System Center 2012 Virtual Machine Manager
(SCVMM 2012) built on Windows Server 2012 Hyper-V and Failover
Cluster Manager to help you manage your high availability
environment. They allow you to discover, configure, and manage your
Dell PowerEdge R720 host servers, failover clusters, and virtual
machines from a single location. With these management tools, IT
administrators can move VMs without bringing them offline and can
monitor health status, hardware, and performance information for
the entire configuration.
Two clustering options for high availability
There are two options for high availability clusters: creating a
cluster either at the application level or at the host level. Clustering at
the host level by using Hyper-V, which we did, works with any
-
8/13/2019 Dell 3-2-1 Reference Configurations: Configuration, management, and upgrade guide
7/80
A Principled Technologies configuration guide 7Dell 3-2-1 Reference Configurations:
Configuration, management, and upgrade guide
application running in a VM within a failover cluster that connects
multiple Hyper-V host servers. In a failover using this setup, the
failover cluster connects to and reboots any VMs that were running
on an off-lined server on an active server in the cluster. This
configuration streamlines the setup, management, and upgrade of
your solution while still maintaining a small amount of downtime in
the event of a failover.
Clustering at the application level is application-dependent,
where applications allow installation on multiple servers and act as
failovers for each other. Some applications, such as Microsoft SQL
Server, Exchange Server, and SharePoint Server have built-in features
that allow for application clustering. In a failover using this setup,
each application would detect the loss of a member of the application
cluster and would reconnect any databases or restart any roles that
went offline on the other member in the cluster. If the absolute
smallest possible downtime is your primary goal, then clustering at
the application level may be a better option.
-
8/13/2019 Dell 3-2-1 Reference Configurations: Configuration, management, and upgrade guide
8/80
A Principled Technologies configuration guide 8Dell 3-2-1 Reference Configurations:
Configuration, management, and upgrade guide
Features of the new Dell PowerEdge R720
Figure 1: The new Dell PowerEdge R720 server, powered by the Intel Xeon
processor E5-2680.
The new Intel Xeon processor E5-2680-powered Dell
PowerEdge R720 2U rack server incorporates many improvements
and features designed to improve performance, lower power
consumption, and ease maintenance. Some of these features include
the following:
Performance.Dell engineered the PowerEdge R720 to handle
complex workloads, with I/O and internal data management
technologies (i.e., NSC, NPAR, CacheCade) to allow faster access to
information and GPU accelerators for faster than ever computational
performance.
Processors.The Dell PowerEdge R720 is powered by two Intel Xeon
processors E5-2680, which incorporate the very latest in technology
from Intel. The powerful processors provide exceptional performance
and make the PowerEdge R720 a solid virtualization platform.
Power efficiency.Dell PowerEdge R720 servers implement leading
industry power efficiency standards, and are designed to optimize
performance while maintaining low power consumption. Automated
tracking and regulation of thermal activity, intelligent design of right-
sized power options, and high efficiency fans and airflow
management work to save power, saving you money in the process.
-
8/13/2019 Dell 3-2-1 Reference Configurations: Configuration, management, and upgrade guide
9/80
A Principled Technologies configuration guide 9Dell 3-2-1 Reference Configurations:
Configuration, management, and upgrade guide
Management.The Dell PowerEdge R720, like all late-model Dell
servers, comes with the Dell Lifecycle Controller. This tool simplifies
server management by providing a single interface for management
functions and by storing critical system information in the system
itself. There are no CDs or USB keys to keep track of for drivers or
firmware.
Storage. With impressive storage capacity for small business servers,
the Dell PowerEdge R720 is available in both an 8-bay and 16-bay
chassis.
Memory. The Dell PowerEdge R720 holds up to 768 GB of RAM, many
times the RAM capacity ofolder small business servers, allowing for
powerful flexibility with virtualized database solutions.
About the Intel Xeon processor E5 family
The Intel Xeon processor E5 family, which comes standard in
new Dell PowerEdge servers, incorporates new technology and
features to meet the computing demands of the present and future.
The Intel Xeon processor E5 family delivers intelligent and adaptive
performance using such features as Intel Turbo Boost Technology 2.0,
Intel Advanced Vector Extension, Intel Integrated I/O, and Intel Data
Direct I/O Technology. These new processors also feature Intel
Trusted Execution Technology (Intel TXT) and utilize Intel Advance
Encryption Standard New Instructions (Intel AES-NI) to help keep your
data safe.
For more information about the Intel Xeon processor E5
family, including the Intel Xeon processor E5-2680, visit
http://www.intel.com.
http://www.intel.com/http://www.intel.com/http://www.intel.com/ -
8/13/2019 Dell 3-2-1 Reference Configurations: Configuration, management, and upgrade guide
10/80
A Principled Technologies configuration guide 10Dell 3-2-1 Reference Configurations:
Configuration, management, and upgrade guide
Features of the Dell EqualLogic PS6110XV
The Dell EqualLogic PS6110XV 10GbE iSCSI array provides
high-performance, cutting-edge rack storage, capable of supplying
both the I/O and storage needed to run a high-end SMB virtualized
data center environment. Its benefits include the following:
Reliability. Hot-swap, incremental expansion options, dualpower and network controllers, and port sharing for failover
scenarios all ensure increased uptime.
Connectivity. Connect via 10GbE SFP+ module or cost-effective 10GBASE-T copper.
Capacity. Each array supports up to 24 hot-swappable 2.5"15K SAS drives, for up to a maximum of 7.2 TB of storage.
Performance. A 6G SAS backplane provides top-of-the-linedisk I/O, while 10GbE technology maximizes throughput to
and from the array.
Management. EqualLogic Host Software and Host IntegrationTools ease configuration and enhance communications
between array and host.
Features of the Dell Force10 S4810P top-of-rack switch
The Dell Force10 S4810P High-Performance 10/40 GbE Switchenables high-bandwidth, low-latency communications for the
demanding conditions of a modern performance-driven server
environment. Its benefits include the following:
Performance. Capable of 1.28Tbps, full-duplex, L2 and L3forwarding through a full-duplex, non-blocking, cut-through
switching architecture, the S4810 is able to deliver sub-700ns
latency and 960 Mpps in a full-load scenario.
Capacity. Occupying only a single rack unit, the S4810provides 48 dual-speed 1/10GbE (SFP+) ports and 4 x 40GbE
-
8/13/2019 Dell 3-2-1 Reference Configurations: Configuration, management, and upgrade guide
11/80
A Principled Technologies configuration guide 11Dell 3-2-1 Reference Configurations:
Configuration, management, and upgrade guide
(QSFP+) uplink ports. Breakout cables enable the uplink ports
to deliver 64 x 10GbE ports.
Reliability.Dells modular Force10 operating system iscustom-engineered for stability, advanced monitoring, and
serviceability, while redundant power supplies and fans
mitigate risk for single-point-of-failure issues on the hardware.
Open Automation Framework Support. Enhancedvirtualization and automation through the Open Automation
Framework enables the switch to become VM-traffic-aware,
reducing management overhead during the configuring and
provisioning of virtual networks.
About Microsoft Windows Server 2012
Windows Server 2012, the latest release of this server OS fromMicrosoft, includes many new features and enhancements. According
to Microsoft, Windows Server 2012 focuses on four core areas:
Beyond virtualization. Windows Server 2012 provides arobust and dynamic virtualization platform through Hyper-V,
and includes new features that provide flexible options for
delivering cloud services.
The power of many servers, the simplicity of one. WindowsServer 2012 offers improvements in its features that allow for
better-than-ever high availability and ease of management for
multiple-server infrastructures.
Every app, any cloud.Windows Server 2012 delivers ascalable and flexible Web and application platform by
providing a consistent and open set of tools and frameworks
that apply to applications on-premises, in the cloud, or in a
hybrid environment.
Modern work style, enabled.Microsoft Windows Server 2012empowers users and IT staff with remote access to data,
applications, and simpler management tools while
strengthening security and compliance.
-
8/13/2019 Dell 3-2-1 Reference Configurations: Configuration, management, and upgrade guide
12/80
A Principled Technologies configuration guide 12Dell 3-2-1 Reference Configurations:
Configuration, management, and upgrade guide
About Microsoft SQL Server 2012
SQL Server 2012 is the latest release of Microsofts database
management platform. Microsoft has added new features to enhance
performance, security, and management. SQL Server 2012 introduces
Data Quality Services (DQS) to improve the usability of collected data,
both locally and from cloud-based data service providers. In addition,
SQL Server 2012 is more tightly-integrated with both Microsoft Office
client applications and with SharePoint Server, providing greater
ease-of-use to users.
About Microsoft Exchange Server 2010 SP2
Microsoft Exchange Server 2010 SP2 equips you with a robust
communications platform that can also give your users anywhere
access, increasing their mobility. Some other key features of
Exchange Server 2010 SP2 include Unified Mailbox Resiliency,
archiving, and access to the improved Outlook Web Application.
About Microsoft SharePoint Server 2010 SP1
Microsoft SharePoint Server 2010 SP1 is the latest version of
this very popular and flexible software. It allows users to create
collaborative Web sites and to create and manage their own
workspaces. Some of its key features include SharePoint 2010
Communities, which lets users share ideas and information from a
single platform; the SharePoint Search feature, which lets users find
other people and information quickly; and SharePoint 2010 Insights,
which gives users an improved ability to access databases, reports,
and business applications.
-
8/13/2019 Dell 3-2-1 Reference Configurations: Configuration, management, and upgrade guide
13/80
A Principled Technologies configuration guide 13Dell 3-2-1 Reference Configurations:
Configuration, management, and upgrade guide
About Microsoft System Center 2012
Microsoft System Center 2012 is a fully-featured platform for
the management of physical, virtualized, and cloud infrastructure.
New in Microsoft System Center 2012 is the ability to manage
public, private, and hybrid cloud infrastructures, reducing the
overhead cost through centralized management.
System Center 2012 Virtual Machine Manager (SCVMM 2012)
features the ability to discover, configure, and manage Hyper-V host
servers, failover clusters, and virtual machines. Additionally, SCVMM
2012 is enhanced with greater flexibility in its live migration, dynamic
optimization, Server Application Virtualization (Server App-V), and
power management capabilities over its predecessor.
Microsoft System Center 2012 Operations Manager (SCOM
2012) enables IT administrators to monitor the health status,
hardware, and performance information for many servers from a
single management application. Additionally, SCOM 2012 features
alerting capabilities for the tasks it monitors, including health status,
performance, and hardware state information. In conjunction with
the Dell Server PRO Management Pack, SCOM 2012 functions
alongside SCVMM 2012 to help simplify IT administration and server
management.
-
8/13/2019 Dell 3-2-1 Reference Configurations: Configuration, management, and upgrade guide
14/80
-
8/13/2019 Dell 3-2-1 Reference Configurations: Configuration, management, and upgrade guide
15/80
-
8/13/2019 Dell 3-2-1 Reference Configurations: Configuration, management, and upgrade guide
16/80
A Principled Technologies configuration guide 16Dell 3-2-1 Reference Configurations:
Configuration, management, and upgrade guide
easily manage the two switches from a single management console
and enables connectivity between the switches.
Figure 4 shows how we configured the network cables across
the NICs for each Dell PowerEdge R720.
NIC Port number Traffic type
Integrated on-board 1G
NIC
1 Public/VM #1
2 Public/VM #2
Intel X520-DA Dual Port
10G NIC
1iSCSI #1, Private/CSV #1,
Live Migration #1
2iSCSI #2, Private/CSV #2,
Live Migration #2
Figure 4: NIC port configurations for each Dell PowerEdge R720.
After we connected all of the network cables except for the
stacking connections (which we connected after initial switch
configuration), we attached all power cables. At this point, it was safe
to power on all of the hardware.
Setting up the switches
We used a serial connection to access and configure the
switches using the following checklist:
1. Verify that both switches have up-to-date firmware and are
both running the same firmware version. For our testing, we
used firmware version 8.2.10.3. Do not connect the switches
with each other yet.
2. Connect to the first switch using a serial connection and
terminal utility, and configure it to be the primary unit in the
stack. For our testing, we configured it as unit 0, with priority
2, and used stack group 11.
3. Copy the running configuration to the startup configuration.
-
8/13/2019 Dell 3-2-1 Reference Configurations: Configuration, management, and upgrade guide
17/80
A Principled Technologies configuration guide 17Dell 3-2-1 Reference Configurations:
Configuration, management, and upgrade guide
4. Connect to the second switch using a serial connection and
terminal utility, and configure it to be the secondary unit in
the stack. For our testing, we configured it as unit 1, with
priority 1, and used stack group 11.
5. Copy the running configuration to the startup configuration
for the second switch.
6. Take four SFP+ cables and connect ports 44-47 on the first
switch with the corresponding ports on the second switch
(e.g., port 44 on the first switch should be connected to port
44 on the second switch, and so on).
7. Using the serial connection and terminal utility, reboot the
first switch using the reloadcommand and allow it to finish
rebooting. Then, connect to and reboot the second switch. To
confirm that the stacking connections are working, ensure the
LED labeled MASTER is a steady green on the first switch, and
a blinking green on the second switch.
8. Enable and configure the out-of-band management port by
setting the management IP address. For our testing, we set it
to 192.168.1.1 with subnet mask 255.255.255.0.
9. Set the admin password for the switches.
10.For the remaining ports (0-43) on each switch, set the
following settings on each switch:
a. MTU to 9216.
b. Port mode to hybrid.
c. Ports set to Layer 2 switching.
d. Enable spanning tree RSTP edge port.
e. Flow control RX/TX to on.
11.Set your buffer profile to global 1Q.
12.Copy the running configuration to the startup configuration,
and reboot the switches using the reload command.
-
8/13/2019 Dell 3-2-1 Reference Configurations: Configuration, management, and upgrade guide
18/80
-
8/13/2019 Dell 3-2-1 Reference Configurations: Configuration, management, and upgrade guide
19/80
A Principled Technologies configuration guide 19Dell 3-2-1 Reference Configurations:
Configuration, management, and upgrade guide
4. Open the Dell EqualLogic Remote Setup Wizard provided with
the HIT software to initialize the PS6110XV, set the basic
storage group IP address, and create an administrator
username and password.
5. Go into the Network and Sharing Center, and create three
VLANs on each of the Intel X520-DA 10G NICs as follows:
VLAN ID Traffic type Sample IP subnet
Untagged iSCSI 192.10.1.0
20 Private/ CSV 192.20.1.0
30 Live Migration 192.30.1.0
Figure 5: Sample VLAN configuration.
In order to create an untagged VLAN on the NIC, you must first
create a tagged VLAN. Additionally, you need to assign two IP
addresses for each VLAN (one for each adapter). For step-by-
step instructions on creating a VLAN on the Intel X520
adapters, seeAppendix A.
6. Use the Windows Server 2012 NIC teaming feature to create
a team using two of the integrated 1G NICs and designate
this for the Public/VM network. The two Public/VM network
NICs no longer have individual IP addresses and instead are
accessed using the single teamed NIC IP address, which we
set as 192.168.1.21for our testing. For step-by-step
instructions on creating a NIC team in Windows Server 2012,
seeAppendix A.
7. Open the Dell EqualLogic Remote Setup Wizard to modify the
MPIO settings, and limit iSCSI traffic to the iSCSI IP subnet
you selected.
8. Change the name of your server to an appropriate name and
join the domain. In our case, we selected R720-1for the
server name and testdomainptfor our domain. Joining
NOTE
-
8/13/2019 Dell 3-2-1 Reference Configurations: Configuration, management, and upgrade guide
20/80
A Principled Technologies configuration guide 20Dell 3-2-1 Reference Configurations:
Configuration, management, and upgrade guide
the domain modifies the iSCSI Qualified Name (IQN) of your
Hyper-V host server. We performed this step to avoid having
to change the iSCSI access settings of the Dell EqualLogic
PS6110XV storage later. After completing this step, reboot
the server and log into the domain.
If you are unable to establish contact with the domain
controller, you may need to modify the Windows Firewall
settings on the Hyper-V host servers.
9. Open a Web browser window and enter the IP address of the
storage group. If prompted, install Java. Once you have
provided the credentials you set in step 2, complete the
following steps in the console:
a. Enable the port and apply the IP address to the
management port.
b. Create 11 volumes, one for each type of data that will be
hosted on the servers, virtual machine operating
systems, as well as a disk witness volume for the failover
cluster, allocating an adequate size to meet your needs.
Figure 6 shows the volume sizes that we selected during
this setup process. For the VM operating system and disk
witness volumes, restrict access based on the iSCSI
initiator name and enter the IQN of the first Hyper-Vhost server. Leave the default selection for no access to
the remaining volumes created. Be sure to allow
multiple simultaneous connections for all volumes. Later
in setup, when the virtual machines are running, we will
add access to the Exchange and SQL Server volumes to
match their respective virtual machine IQNs.
NOTE
-
8/13/2019 Dell 3-2-1 Reference Configurations: Configuration, management, and upgrade guide
21/80
A Principled Technologies configuration guide 21Dell 3-2-1 Reference Configurations:
Configuration, management, and upgrade guide
Volume name Volume size (GB)
VirtualMachine1 70
VirtualMachine2 70
VirtualMachine3 70
VirtualMachine4 (SharePoint) 570Exchange 1,000
ExchangeLog 100
SQLData 150
SQLLog 25
SQLData 2 150
SQLLog 2 25
DiskWitness 10
Figure 6: The volumes we created on the Dell EqualLogic PS6110XV.
After you have completed basic setup on the second Hyper-V
host, you will need to return to this console to grant access to
the virtual machine operating system and disk witness
volumes by adding the iSCSI initiator name of the second host.
We will remind you to do this later.
10.Open iSCSI Initiator in Administrative Tools, add the IP
address of the storage under Discovery, and establish
connections to each of the VM operating system and disk
witness volumes. Ensure that the target is added to the
favorite targets and that multi-path is enabled so that the
Hyper-V host automatically establishes connections with the
storage.
11.Open Disk Management and bring each of the volumes
online. Perform a quick format and assign drive letters.
Now that the first Hyper-V host is configured, complete these
steps on the other Dell PowerEdge R720, which will become the
second Hyper-V host server:
NOTE
-
8/13/2019 Dell 3-2-1 Reference Configurations: Configuration, management, and upgrade guide
22/80
-
8/13/2019 Dell 3-2-1 Reference Configurations: Configuration, management, and upgrade guide
23/80
A Principled Technologies configuration guide 23Dell 3-2-1 Reference Configurations:
Configuration, management, and upgrade guide
9. In Administrative Tools, open iSCSI Initiator, add the IP
address of the storage under Discovery, and establish
connections to each of the target volumes. Ensure that the
target is added to the favorite targets and that multi-path is
enabled so that the Hyper-V host automatically establishes
connections with the storage.
10.Open Disk Management and verify that the volumes are
visible in Windows and online.
Creating the failover cluster and setting up the management server
Next, we will set up the management server (in our case, the
Dell PowerEdge R620), prepare the Hyper-V hosts, and create the
cluster. For our testing purposes, we created the cluster and virtualmachines using the Failover Cluster Manager and Hyper-V Manager
features in Windows Server 2012. Alternatively, you can use SCVMM
2012 to create the failover cluster and VMs. For step-by-step
instructions related to these tasks, seeAppendix B.
Perform the following steps on each Hyper-V host:
1. Open Hyper-V Manager, and go to the Virtual Switch
Manager.
2. Create three virtual switches, two for iSCSI traffic, and one for
Public-VM traffic, and append them to their corresponding
NICs.
If you notice connectivity issues, go into the Network Connection
settings, and verify that the IP address of the hosting adapter was
automatically carried over to the new vEthernet Hyper-V adapter.
If not, re-assign this IP address to the vEthernet adapter to restore
connectivity.
NOTE
-
8/13/2019 Dell 3-2-1 Reference Configurations: Configuration, management, and upgrade guide
24/80
-
8/13/2019 Dell 3-2-1 Reference Configurations: Configuration, management, and upgrade guide
25/80
A Principled Technologies configuration guide 25Dell 3-2-1 Reference Configurations:
Configuration, management, and upgrade guide
1. Install a supported edition of SQL Server (Standard, Enterprise,
or Datacenter). For our testing, we used SQL Server 2012
Enterprise Edition.
2.
Download and install Windows Assessment and Deployment
Kit for Windows 8 Release Preview.
3. Download and install Microsoft SQL Server 2012 Command
Line Utilities.
4. Download and install Microsoft Report Viewer 2010
Redistributable Package.
5. Install SCVMM 2012.
6. Launch SCVMM 2012, and add the failover cluster and Hyper-
V host servers.
7. Install SCOM 2012. You may use the same instance of SQL
Server during this installation as the one you used for SCVMM
2012.
8. Launch SCOM 2012 and complete discovery for servers in the
domain.
9. Download and import the latest available Dell Server PRO
Management Pack for Microsoft System Center Virtual
Machine Manager.
10.Import the Windows Server 2008 Internet Information
Services 7 management pack from the online catalog, and add
any necessary dependencies for this management pack.
11.Launch SCVMM 2012, and integrate SCOM with SCVMM
under the settings workspace.
Creating and configuring the virtual machines
Creating virtual machines (VMs) in Windows Server 2012 is a
straightforward process. Use the steps below on the management
server to create the four VMs you will need for your virtualized
environment. For more details, seeAppendix D.
-
8/13/2019 Dell 3-2-1 Reference Configurations: Configuration, management, and upgrade guide
26/80
A Principled Technologies configuration guide 26Dell 3-2-1 Reference Configurations:
Configuration, management, and upgrade guide
1. Launch Failover Cluster Manager and begin the New Virtual
Machine wizard.
2. Select the node you wish to create the cluster on while evenly
distributing the VM workload on the two Hyper-V hosts.
3. When selecting the location for the VM, be sure to modify the
default path to store the OS on one of the cluster shared
volumes.
4. Set the desired hardware configuration, and connect the first
NIC with the Public-VM virtual switch.
5. Edit the VM settings, increasing the number of processors to
four, and adding two NICs, each attached to an iSCSI virtual
switch. Note that you do not have to add processors at this
step to have a functional configuration, but having additional
processing power in each VM will help prevent CPU
bottlenecks during heavy application utilization.
6. Insert the installation media for the OS for the VM into the
appropriate Hyper-V host and capture the DVD drive into the
VM. Then, boot the VM.
Verify that you do not have the host DVD/CD drive attached to
more than one virtual machine, or you may experience errors
when attempting to start your VMs.
7. Install the operating system. For our testing, we installed
Windows Server 2012 on the VMs hosting SQL Server 2012,
and Windows Server 2008 R2 for the VMs hosting Exchange
Server 2010 SP2 and SharePoint Server 2010 SP1.
8.
If applicable, Install Hyper-V Integration Services onto the VM.
9. Boot the VMs and assign IP addresses to the newly-created
virtual network adapters using your iSCSI network IP scheme.
NOTE
-
8/13/2019 Dell 3-2-1 Reference Configurations: Configuration, management, and upgrade guide
27/80
A Principled Technologies configuration guide 27Dell 3-2-1 Reference Configurations:
Configuration, management, and upgrade guide
10.Join each VM to the domain.
Adding storage volumes to the virtual machines
Follow the steps below to attach the storage volumes you
created on the Dell EqualLogic PS6110XV earlier to each of the virtual
machines.
1. Install the Dell EqualLogic Host Integration Tools software in
the VM. Use the Remote Setup Wizard to exclude the Public-
VM subnet from MPIO. For our testing, we excluded the
192.168.1.0 subnet.
2. Open a Web browser window, and enter the IP address of the
storage group. After you have provided the appropriate
credentials, modify the access settings for the appropriate
volumes by adding the iSCSI initiator name of the VM. For
example, for VM #1, which will serve as the first SQL Server
VM, you will modify the SQLData and SQLLog volumes access
settings by adding the iSCSI initiator name of VM #1 and so on.
3. Open iSCSI Initiator, add the IP address of the storage under
Discovery, and establish connections to the appropriate target
volumes. Ensure that the target is added to the favorite
targets and that multi-path is enabled so that the VMautomatically establishes connections with the storage.
4. Open Disk Management and bring each of the volumes online.
Perform a quick format and assign drive letters.
Customizing your virtual machines
In this section, we discuss installing SQL Server 2012, Exchange
Server 2010 SP2, and SharePoint Server 2010 SP1 on the VMs. For
step-by-step instructions, seeAppendix E.
-
8/13/2019 Dell 3-2-1 Reference Configurations: Configuration, management, and upgrade guide
28/80
A Principled Technologies configuration guide 28Dell 3-2-1 Reference Configurations:
Configuration, management, and upgrade guide
Installing SQL Server 2012 on VMs #1 and #2
After you create your virtual machines, install SQL Server 2012
on VMs #1 and #2. Although not required, when possible, deploy SQL
Server 2012 to machines that are joined to an Active Directory
domain. When deploying SQL Server in a domain, do not make the
SQL Server service domain accounts members of the Domain
Administrators group; grant only the necessary rights on the local
server to the SQL Server service account as part of your pre-
installation planning. The SQL Server installation software creates the
local groups it needs for security purposes.
This section provides an overview of the SQL Server 2012
installation process.Appendix Eprovides detailed installation
instructions.
1. Insert the SQL Server 2012 DVD into the host machine DVD
drive, mount it to the virtual machine, and log into the VM. If
prompted to enable the .NET Framework Core role, click OK.
2. On the SQL Server Installation Center screen, choose
Installation in the left pane, and click the link for New SQLServer stand-alone installation or add features to an existing
installation in the right pane (see Figure 7).
-
8/13/2019 Dell 3-2-1 Reference Configurations: Configuration, management, and upgrade guide
29/80
A Principled Technologies configuration guide 29Dell 3-2-1 Reference Configurations:
Configuration, management, and upgrade guide
Figure 7: SQL Server 2012 Installation Center options.
3. Proceed through the first several installation steps, entering
license information and installing prerequisites with default
options specified. On the Setup Role screen, choose SQL
Server Feature Installation.
4. On the Feature Selection screen, select only what you need
for your particular configuration (see Figure 8). We chose the
Database Engine Services, Full-Text and Semantic Extractions
for Search, Client Tools Connectivity, Client Tools Backwards
Compatibility, Management ToolsBasic, and Management
ToolsComplete.
-
8/13/2019 Dell 3-2-1 Reference Configurations: Configuration, management, and upgrade guide
30/80
A Principled Technologies configuration guide 30Dell 3-2-1 Reference Configurations:
Configuration, management, and upgrade guide
Figure 8: Choosing features for installation.
5. On the first installation, choose to install the default instance.
If you perform subsequent installations on the same server,
choose Named Instance and provide a name for the instance.
6. Configure the credentials of the SQL Server service account
and SQL Server Agent accounts.
7. Specify SQL Server administrators and a password for the
system administrator account, and specify the authentication
mode for your configuration. For our configuration, we
selected Mixed Mode authentication.
8. Complete the installation.
Installing Microsoft Exchange Server 2010 SP2 on VM #3
We performed a basic installation of Exchange Server 2010
SP2. For complete details on the installation of Exchange Server 2010
SP2, seeAppendix E.
-
8/13/2019 Dell 3-2-1 Reference Configurations: Configuration, management, and upgrade guide
31/80
A Principled Technologies configuration guide 31Dell 3-2-1 Reference Configurations:
Configuration, management, and upgrade guide
1. Install the Web Server (IIS) role and necessary role services,
.NET Framework, and the latest available Microsoft Filter Pack.
Also, set the Net.TCP Port Sharing Service to start
automatically, and install the Remote Server Administration
Tools pack. Reboot the server.
2. Insert the Exchange Server 2010 SP2 installation DVD, and
attach the DVD drive to the virtual machine. When the
Autoplay window appears, click Run Setup.EXE.
3. The installer should consider steps 1, 2, and 3 to be complete
(they will appear grayed out). Click the link to Step 4: Install
Microsoft Exchange (see Figure 9).
Figure 9: The main installation menu for Exchange Server 2010.
4. On the introduction screen, click Next, and accept the license
agreement.
5. Click Next, select No on the Error Reporting screen, and click
Next.
-
8/13/2019 Dell 3-2-1 Reference Configurations: Configuration, management, and upgrade guide
32/80
A Principled Technologies configuration guide 32Dell 3-2-1 Reference Configurations:
Configuration, management, and upgrade guide
6. Select Typical Exchange Server Installation, and click Next (see
Figure 10).
Figure 10: Exchange Server 2010 Installation type selection screen.
7. Leave the Organization Name at default (First Organization),
and click Next.
8. To enable compatibility with previous Outlook 2003 clients, at
the question about client computers running Outlook 2003 or
Entourage, select Yes, and click Next.
9. Click Next to accept defaults for Configure Client Access Server
External Domain, and select your preference for the Customer
Experience Improvement Program. Click Next.
-
8/13/2019 Dell 3-2-1 Reference Configurations: Configuration, management, and upgrade guide
33/80
A Principled Technologies configuration guide 33Dell 3-2-1 Reference Configurations:
Configuration, management, and upgrade guide
10.The installation performs a readiness check. If a warning about
a lack of SMTP appears after the check finishes, ignore it. To
start the installation process, click Install (see Figure 11).
Figure 11: Readiness Checks status and install screen.
11.Once the installation has completed, check the Finalize this
installation using the Exchange Management Console box, and
click Finish. Exchange will automatically open the Exchange
Management Console (see Figure 12).
-
8/13/2019 Dell 3-2-1 Reference Configurations: Configuration, management, and upgrade guide
34/80
A Principled Technologies configuration guide 34Dell 3-2-1 Reference Configurations:
Configuration, management, and upgrade guide
Figure 12: Installation complete screen.
In order to receive external email, you will need to contact
your Internet Service Provider (ISP) to register your MX record
associated with your email servers external IP address. You
must also establish routes in your firewall to direct all SMTP
traffic to your Exchange Server 2010 IP address.
NOTE
-
8/13/2019 Dell 3-2-1 Reference Configurations: Configuration, management, and upgrade guide
35/80
A Principled Technologies configuration guide 35Dell 3-2-1 Reference Configurations:
Configuration, management, and upgrade guide
Installing Microsoft SharePoint Server2010 SP1 on VM #4
When we installed SharePoint Server 2010, we followed the
stand-alone installation procedure. For complete details on the
installation of SharePoint Server 2010, seeAppendix E.
1. Insert the installation DVD, and attach the DVD drive in the
VM session. Launch setup.exe, and click Install software
prerequisites (see Figure 13).
Figure 13: The main installation menu for SharePoint Server 2010.
2. When the prerequisites finish installing, click Install SharePoint
Server on the main SharePoint installation menu.
3. Choose the Stand-alone server type, and click Install (see
Figure 14).
-
8/13/2019 Dell 3-2-1 Reference Configurations: Configuration, management, and upgrade guide
36/80
A Principled Technologies configuration guide 36Dell 3-2-1 Reference Configurations:
Configuration, management, and upgrade guide
Figure 14: Selecting the server type.
4. When the installation finishes, check the Run the SharePoint
Products Configuration Wizard now box, and click Close.
5. When the configuration completes successfully, click Finish.
-
8/13/2019 Dell 3-2-1 Reference Configurations: Configuration, management, and upgrade guide
37/80
A Principled Technologies configuration guide 37Dell 3-2-1 Reference Configurations:
Configuration, management, and upgrade guide
Upgrading your Dell 3-2-1 Reference Configuration
What happens as your business grows and you need more
servers and storage to support your business needs? Adding servers
and storage into your existing 3-2-1 Reference Configuration is a
straightforward process that lets your configuration grow with you. In
this final section, we discuss adding an additional Dell PowerEdge
R720 Hyper-V host server to your failover cluster, and adding an
additional EqualLogic PS6110XV storage array.
Adding a Dell PowerEdge R720 Hyper-V host server
When adding a new node to your Hyper-V cluster, shut down
any VMs running on your cluster and bring the cluster disks offline, as
these may cause the validation tests to fail when you run them on the
new Hyper-V host server. Complete the following steps on the new
Hyper-V host server:
1. Connect power and networking cables to the new host server
as with the previous two Hyper-V Hosts.
2. Power the server, verify that virtualization technology is
enabled, and set the iDRAC IP address.
3. After booting into Windows Server 2012, set an appropriate
name for the server (e.g., R720-3). Reboot the server if
prompted.
4. Team two of the 1G NICs for the Public-VM traffic and assign
an IP address to the NIC team. For our testing, we used
192.168.1.23.
5. Create three VLANs as before on each port of the 10Gb dual
port NICs and assign an IP address to each using the same IP
scheme as before for each network traffic type.
6. Join the server to the domain.
-
8/13/2019 Dell 3-2-1 Reference Configurations: Configuration, management, and upgrade guide
38/80
-
8/13/2019 Dell 3-2-1 Reference Configurations: Configuration, management, and upgrade guide
39/80
A Principled Technologies configuration guide 39Dell 3-2-1 Reference Configurations:
Configuration, management, and upgrade guide
Adding an EqualLogic PS6110XV storage array
Adding a new Dell EqualLogic PS6110XV storage array to your
cluster is relatively simpleit takes only a small number of steps. To
configure and add the new storage, complete the following steps. For
more details, seeAppendix F.
1. Connect to the storage array using serial port and terminal
utility.
2. Complete the initial setup on the array, assigning a member
name and IP information.
3. For group name, enter the name of the existing group you
created when you configured the first PS6110XV storagearray. For our testing, this was grpmanager. Verify that the
remaining settings are correct, and provide the administrator
password.
4. Open a Web browser on one of the Hyper-V hosts and enter
the group IP address. Select the unconfigured member and
configure it. For our testing purposes, we assigned a RAID
policy of RAID 10.
SUMMING IT ALL UPHigh availability infrastructures are an essential part of any
business. To keep your data going and your company moving along,
you need a system that not only handles your business in an effective,
structured manner, but one that wont fail.
Dell 3-2-1 Reference Configurations, which include the latest
Dell PowerEdge servers and EqualLogic storage, provide you and your
business with the tools to design and deploy a virtualization
infrastructure with no hassles and continued support.
-
8/13/2019 Dell 3-2-1 Reference Configurations: Configuration, management, and upgrade guide
40/80
A Principled Technologies configuration guide 40Dell 3-2-1 Reference Configurations:
Configuration, management, and upgrade guide
As we have shown in this Guide, a Dell 3-2-1 Reference
Configuration takes the guesswork out of the typically complicated
task of designing, setting up, and configuring a virtual infrastructure,
and instead makes the process simple and straightforward. And, as
your business grows, Dell 3-2-1 Reference Configurations are easy to
upgrade so your infrastructure can grow as your business needs do.
-
8/13/2019 Dell 3-2-1 Reference Configurations: Configuration, management, and upgrade guide
41/80
A Principled Technologies configuration guide 41Dell 3-2-1 Reference Configurations:
Configuration, management, and upgrade guide
APPENDIX ASETTING UP THE SHARED STORAGE AND NETWORKING
Dell Force10 S4810P switch configuration
Before beginning, make sure both switches are running the
latest and same version of firmware available. For our testing, we
used version 8.3.10.3. Connect to each switch with a serial cable and
terminal utility, but do not connect the switches with each other, and
complete the steps below:
Setting up the stack configuration
1. Once connected through the terminal to the first switch,
which will become the master, type enableand press Enter.
2. Type delete startup-configand press Enter. When
asked to confirm, type yesand press Enter.
3. Type reloadand press Enter, and if asked to save the system
configuration, type noand press Enter.
4. When asked to proceed with the reload, type yesand press
Enter.
5. When the switch finishes rebooting, type enableand press
Enter.
6. Type configand press Enter.
7. Type stack-unit 0 priority 2and press Enter.
8. Type exitand press Enter.
9. Type stack-unit 0 stack-group 11and press Enter.
10.Type copy run startand press Enter.
11. Connect to the second switch in the terminal.
12.Type enableand press Enter.
13.Type delete startup-configand press Enter. When
asked to confirm, type yesand press Enter.
-
8/13/2019 Dell 3-2-1 Reference Configurations: Configuration, management, and upgrade guide
42/80
A Principled Technologies configuration guide 42Dell 3-2-1 Reference Configurations:
Configuration, management, and upgrade guide
14.Type reloadand press Enter, and if asked to save the system
configuration, type noand press Enter.
15.When asked to proceed with the reload, type yesand press
Enter.16.When the switch finishes rebooting, type enableand press
Enter.
17.Type stack-unit 0 renumber 1and press Enter.
18.Type configand press Enter.
19.Type stack-unit 1 priority 1and press Enter.
20.Type exitand press Enter.
21.Type stack-unit 1 stack-group 11 and pressEnter.
22.Type copy run startand press Enter.
23.Connect the switches with SFP cables, from ports 44-47 in the
first switch to the respective ports in the second switch (port
44 in the first switch to port 44 in the second, etc.).
24.Connect to the first switch through the terminal, type
reloadand press Enter. Type yesand press Enter when
asked to proceed with the reload.
25.Wait for the first switch to finish rebooting.
26.Connect to the second switch through the terminal.
27.Type reloadand press Enter. Type yesand press Enter
when asked to proceed with the reload.
28.Wait for the second switch to finish rebooting.
29.Connect to the first switch through the terminal.
30.To ensure that the stack has been set up, type show
redundancyand press Enter.
-
8/13/2019 Dell 3-2-1 Reference Configurations: Configuration, management, and upgrade guide
43/80
A Principled Technologies configuration guide 43Dell 3-2-1 Reference Configurations:
Configuration, management, and upgrade guide
31.If configuration was successful, the LED labeled MASTER will
have a steady green light for the master switch (the first
switch, here) and will show blinking green light for the standby
switch (the second switch, here).
Configuring the out-of-band management port
1. In the first switchs terminal, type enableand press Enter.
2. Type configand press Enter.
3. Type interface ManagementEthernet 0/0and
press Enter.
4. Type no shutand press Enter.
5. Type ip address 192.168.1.1 255.255.255.0
and press Enter.
6. Type no shutand press Enter.
7. Type exitand press Enter.
Configuring login credentials
1. Type username admin privilege 15 password 0
passwordand press Enter, where passwordis the
password you wish to set.
2. Type enable password level 15 0 passwordandpress Enter.
Configuring the remaining ports
1. Type interface range tengigabitethernet
0/0 43and press Enter.
2. Type mtu 9216and press Enter.
3. Type portmode hybridand press Enter.
4. Type switchportand press Enter.
5. Type spanning-tree rstp edge-portand press
Enter.
6. Type flowcontrol rx on tx onand press Enter.
-
8/13/2019 Dell 3-2-1 Reference Configurations: Configuration, management, and upgrade guide
44/80
A Principled Technologies configuration guide 44Dell 3-2-1 Reference Configurations:
Configuration, management, and upgrade guide
7. Type no shutand press Enter.
8. Type exitand press Enter.
9. Type interface range tengigabitethernet 1/0
43and press Enter.
10.Type mtu 9216and press Enter.
11.Type portmode hybridand press Enter
12.Type switchportand press Enter.
13.Type spanning-tree rstp edge-portand press
Enter.
14.Type flowcontrol rx on tx onand press Enter.
15.Type no shutand press Enter.
16.Type exitand press Enter.
17.Create the VLANs on the switch and assign the ports to be
able to route the traffic:
a. Type interface vlan 20
b. Type name livemigration
c. Type tagged tengigabitethernet 0/043
d. Type tagged tengigabitethernet 1/0-43
e. Type no shutand press Enter.
f. Type exit and press Enter.
g. Repeat steps a through e for VLAN 30, naming itprivatecsv
18.Type buffer-profile global 1Qand press Enter.
19.Type exitand press Enter.
20.To save these settings, type copy run startand press
Enter.
21.To apply these settings, type reloadand press Enter. When
asked if you want to proceed with the reload, type yesand
-
8/13/2019 Dell 3-2-1 Reference Configurations: Configuration, management, and upgrade guide
45/80
A Principled Technologies configuration guide 45Dell 3-2-1 Reference Configurations:
Configuration, management, and upgrade guide
press Enter. After the switches reboot, the settings will have
all taken effect.
Adding the Hyper-V role, Failover Cluster feature, and MPIO feature
1. In Server Manager, click ManageAdd Roles and Features.
2. At the Before you begin screen, click Next.
3. At the Select installation type, leave the default selection of
Role-based or feature-based installation, and click Next.
4. At the Select destination server screen, leave the default
selection, and click Next.
5. At the Select server roles screen, check the box for Hyper-V,
and click Next.
6. When the Add Roles and Features Wizard window pops up,
click Add Features.
7. Click Next.
8. At the Select features screen, check the box for Failover
Clustering and Multipath I/O, clicking Add Features when
prompted for each, and click Next.
9. At the Hyper-V screen, click Next.
10.At the Create Virtual Switches screen, leave the NICsunselected, and click Next.
11.At the Virtual Machine Migration screen, leave the checkbox
unselected, and click Next.
12.At the Default Stores screen, leave the default locations, and
click Next.
13.At the Confirm installation selections screen, click Install.
14.When the installation completes, click Close.
Installing Dell EqualLogic Host Integration Tools1. Insert the disk and click Setup.exe.
2. At the Welcome screen, click Next.
-
8/13/2019 Dell 3-2-1 Reference Configurations: Configuration, management, and upgrade guide
46/80
A Principled Technologies configuration guide 46Dell 3-2-1 Reference Configurations:
Configuration, management, and upgrade guide
3. At the License Agreement screen, review and accept the terms
of the license agreement, and click Next.
4. At the Destination Folder screen, click Next.
5. At the Select Type screen, select Custom, and click Next.
6. At the Custom Setup screen, disable the Auto-Snapshot
Manager/Microsoft Edition feature, and click Next.
7. At the Ready to Install the Program screen, click Install.
8. At the Installation Complete screen, click Finish.
9. In the pop-up window that follows to restart the system, click
Yes.
Running the Remote Setup Wizard for the Dell EqualLogic PS6110XV1. Press the Windows key and open Remote Setup Wizard.
2. At the Welcome screen, leave the radio button on Initialize a
PS Series array, and click Next. The Remote Setup Wizard will
search for uninitialized PS Series arrays (see Figure 15).
Figure 15: Remote Setup Wizard Welcome Screen.
-
8/13/2019 Dell 3-2-1 Reference Configurations: Configuration, management, and upgrade guide
47/80
A Principled Technologies configuration guide 47Dell 3-2-1 Reference Configurations:
Configuration, management, and upgrade guide
3. At the All PS Series arrays have been initialized screen, select
the storage array, and click Next.
4. At the Initialize Array screen, enter the appropriate
information, and click Next. For our testing, we used
PS6110XVstoragefor Member Name, 192.10.1.101
for IP Address, 255.255.255.0for Subnet Mask, and
192.10.1.1for Default Gateway.
5. Under Group Information, leave the Create a new group radio
button selected, and click Next.
6. At the Create a New Group screen, enter the appropriate
information. For our testing, we used grpmanagerfor the
Group Name, and 192.10.1.100for the Group IP Address
(see Figure 16).
Figure 16: The Create a New Group screen.
7. Select the desired RAID level. We selected RAID 10 for the
RAID Policy.
8. Under Credentials for New Group, enter the passwords.
-
8/13/2019 Dell 3-2-1 Reference Configurations: Configuration, management, and upgrade guide
48/80
A Principled Technologies configuration guide 48Dell 3-2-1 Reference Configurations:
Configuration, management, and upgrade guide
9. Under CHAP credentials for VDS/VSS access to group, enter a
user name and password, and click Next.
10.On the Initialization Successful pop-up, click OK.
11.Click Finish.
Creating VLANs on the Intel X520-DA adapters
1. Go to the Network and Sharing Center, right-click the first Intel
Ethernet Server Adapter X520-2 port, and select Properties.
2. Click Configure.
3. Click the VLANs tab.
4. Click New.
5. Use 20 for the VLAN ID, and click OK.
6. Repeat steps 4-5 with the VLAN ID 30, and then repeat once
more but instead of entering a VLAN ID, check the Untagged
checkbox.
7. Click OK.
8. Right-click the first newly-created Ethernet port, and click
Properties.
9. Select Internet Protocol Version 4 (TCP/IPv4) and click
Properties.
10.Provide the appropriate IP addresses for each type of traffic,
iSCSI, Live Migration, and Private-CSV.
11.Click OK.
12.Repeat steps 1-11 for the second Intel Ethernet Server
Adapter X520-2 port, using the appropriate IP addresses.
Configuring a NIC team with the Public-VM NICs
1. In Server Manager, click Local Server in the left pane.
2. In the Properties frame, next to NIC Teaming, click Disabled.
-
8/13/2019 Dell 3-2-1 Reference Configurations: Configuration, management, and upgrade guide
49/80
A Principled Technologies configuration guide 49Dell 3-2-1 Reference Configurations:
Configuration, management, and upgrade guide
3. In the TEAMS section of the NIC Teaming window that pops
up, click the Tasks menu, and click New Team.
4. Assign a name to the team, and check the boxes for the two
appropriate 1G adapters to add them to the team. For our
testing, we named this the Public-VM team.
5. When finished, click OK.
Configuring MPIO settings
1. Press the Windows key, and open Remote Setup Wizard.
2. At the Welcome to the Remote Setup Wizard screen, select
Configure MPIO settings for this computer, and click Next.
3. Under Subnets included for MPIO, select the subnets you wish
to exclude from MPIO (see Figure 17).
Figure 17: Select excluded subnets.
4. Click Exclude.
5. Click Finish.
-
8/13/2019 Dell 3-2-1 Reference Configurations: Configuration, management, and upgrade guide
50/80
A Principled Technologies configuration guide 50Dell 3-2-1 Reference Configurations:
Configuration, management, and upgrade guide
Configuring the Dell EqualLogic PS6110XV storage
1. Press the Windows key, click Internet Explorer, and enter the
IP address of the Dell EqualLogic PS Series Group Manager. For
our testing, we used 192.10.1.100.
2. Log into Group Manager using the credentials you created
during the Remote Setup Wizard.
3. Expand Members, click the member PS6110XVStorage, and in
the right pane, select the Network tab.
4. Right-click the management port, and select Enable interface.
5. Click Yes in the Enable network interface popup that appears.
6. Click OK in the Warning popup that appears.
7. Right-click, and select Modify IP settings.
8. Enter the desired IP address for the management port and
click OK. For our testing we used 192.20.1.200for the IP
address and 255.255.255.0for the Subnet mask.
9. Create the volumes:
a. In the left pane, click Volumes, and, in the adjacent
pane, click Create volume.
b. Name the volume VirtualMachine1and click Next(see Figure 18).
-
8/13/2019 Dell 3-2-1 Reference Configurations: Configuration, management, and upgrade guide
51/80
-
8/13/2019 Dell 3-2-1 Reference Configurations: Configuration, management, and upgrade guide
52/80
-
8/13/2019 Dell 3-2-1 Reference Configurations: Configuration, management, and upgrade guide
53/80
-
8/13/2019 Dell 3-2-1 Reference Configurations: Configuration, management, and upgrade guide
54/80
-
8/13/2019 Dell 3-2-1 Reference Configurations: Configuration, management, and upgrade guide
55/80
A Principled Technologies configuration guide 55Dell 3-2-1 Reference Configurations:
Configuration, management, and upgrade guide
APPENDIX B CREATING THE FAILOVER CLUSTER AND SETTING UP
THE MANAGEMENT SERVER
Creating the virtual switches on each Hyper-V host
Complete the following steps on each host server, ensuring
that you use the same name for the virtual network on each host.
1. Open Server Manager and click ToolsHyper-V Manager.
2. In the right pane, click Virtual Switch Manager.
3. Leave External highlighted under type of virtual switch, and
click Create Virtual Switch.
4. Enter a name, in our case Public-VM, and select the MicrosoftNetwork Adapter Multiplexor Driver from the drop-down
menu under External Network to select the teamed NIC.
Check the Allow management operating system to share this
network adapter, and click Apply.
5. When the warning pops up, click Yes.
6. Click OK.
7. Repeat steps 1 through 6 twice, once for each of the iSCSI NICs
on each Hyper-V Host. You will use these to attach theadditional volumes to each VM later in the setup process.
Creating and configuring the cluster
Next, use the management server to create the cluster. Before
creating the cluster, add the Failover Cluster Manager feature and
Hyper-V Management Tools from the Remote Server Administration
Tools feature from Server Manager on your management server.
Then, complete the following steps.
Running the Validate a Configuration Wizard and creating the cluster in Failover Cluster Manager
1. Open Server Manager.
-
8/13/2019 Dell 3-2-1 Reference Configurations: Configuration, management, and upgrade guide
56/80
A Principled Technologies configuration guide 56Dell 3-2-1 Reference Configurations:
Configuration, management, and upgrade guide
2. Click ToolsFailover Cluster Manager.
3. Click Validate Configuration
4. On the Before You Begin page, check the Do not show this page
again box, and click Next.
5. At the Select Servers page, type the name of each Hyper-V host
server, and click Add. After adding both servers, click Next.
6. On the Testing Options page, select Run all tests (recommended),
and click Next.
7. On the Confirmation page, click Next to begin running the
validation tests.
8. Once the validation tests complete successfully, click Finish.
9. Next, the Create Cluster Wizard pops up. (If it does not, click
Create Cluster in Failover Cluster Manager.) At the Before You
Begin screen, click Next.
10.At the Access Point for Administering the Cluster, enter a name an
appropriate IP address. For our testing, we used TestCluster
as the name and 192.168.1.50as the IP address.
11.At the Confirmation screen, leave the default selections and click
Next.
12.At the Summary Screen, click Finish.
Next, verify that the cluster shared volumes, disk witness, and
networking settings are set correctly:
1. Select and expand the newly created cluster in Failover Cluster
Manager.
2. Expand Storage, and click Disks. Verify that the cluster creation
process added all four virtual machine disks, and that the 10GB
volume has been appropriately assigned as the disk witness in
quorum.
-
8/13/2019 Dell 3-2-1 Reference Configurations: Configuration, management, and upgrade guide
57/80
-
8/13/2019 Dell 3-2-1 Reference Configurations: Configuration, management, and upgrade guide
58/80
A Principled Technologies configuration guide 58Dell 3-2-1 Reference Configurations:
Configuration, management, and upgrade guide
APPENDIX CINSTALLING AND CONFIGURING MANAGEMENT TOOLS
Installing prerequisites for System Center 2012 Virtual Machine Manager
Before installing SCVMM 2012, you will need to join the
management server to the domain and deploy a supported edition
(Standard, Enterprise, or Datacenter) of SQL Server. For our testing,
we used SQL Server 2012 Enterprise Edition. Then, complete the
following steps:
Installing Windows Assessment and Deployment Kit for Windows 8 Release Preview
1. Go tohttp://www.microsoft.com/en-
us/download/details.aspx?id=29929and click the Download
button to download the Windows Assessment and
Deployment Kit for Windows 8 Release Preview.
2. Run adksetup.exe.
3. Select Install the Assessment and Deployment Kit to this
computer, and designate an installation path. Click Next.
4. On the Join the Custom Experience Improvement Program
(CEIP) screen, select No and click Next.
5. On the License Agreement screen, click Accept.
6. When asked to Select the features you want to install, check
all of the boxes, and click Install.
7. When installation completes, click Close.
Installing Microsoft SQL Server 2012 Command Line Utilities
1. Go tohttp://www.microsoft.com/en-
us/download/details.aspx?id=29065and scroll down the page
until you see Microsoft SQL Server 2012 Command Line
Utilities, and click the X64 Package link.
2. Launch SqlCmdLnUtils.exe once it finishes downloading.
3. At the welcome screen, click Next.
http://www.microsoft.com/en-us/download/details.aspx?id=29929http://www.microsoft.com/en-us/download/details.aspx?id=29929http://www.microsoft.com/en-us/download/details.aspx?id=29929http://www.microsoft.com/en-us/download/details.aspx?id=29929http://www.microsoft.com/en-us/download/details.aspx?id=29065http://www.microsoft.com/en-us/download/details.aspx?id=29065http://www.microsoft.com/en-us/download/details.aspx?id=29065http://www.microsoft.com/en-us/download/details.aspx?id=29065http://www.microsoft.com/en-us/download/details.aspx?id=29065http://www.microsoft.com/en-us/download/details.aspx?id=29065http://www.microsoft.com/en-us/download/details.aspx?id=29929http://www.microsoft.com/en-us/download/details.aspx?id=29929 -
8/13/2019 Dell 3-2-1 Reference Configurations: Configuration, management, and upgrade guide
59/80
A Principled Technologies configuration guide 59Dell 3-2-1 Reference Configurations:
Configuration, management, and upgrade guide
4. Accept the terms of the license agreement, and click Next.
5. Click Install.
6. When installation completes, click Finish.
Installing Microsoft Report Viewer 2010 Redistributable Package
1. Go tohttp://www.microsoft.com/en-
us/download/details.aspx?id=6442and click the Download
button.
2. Launch ReportViewer.exe after it finishes downloading.
3. At the welcome screen, click Next.
4. Accept the license terms, and click Install.
5. When installation completes, click Finish.
Installing System Center Virtual Machine Manager 2012
1. Insert the Microsoft System Center Virtual Machine Manager
2012 DVD, and run setup.exe.
2. At the welcome screen, check the Get the latest updates to
Virtual machine Manager from Windows Update checkbox,
and click Install.
3. At the Select features to add screen, check the VMM
management server and VMM console boxes, and click Next.
4. At the Product registration information screen, enter the
appropriate name, organization, and product key, and click
Next.
5. Accept the license agreement terms, and click Next.
6. At the Customer Experience Improvement Program screen,
select the radio button for No, I am not willing to participate,
and click Next.
7. At the Microsoft Update screen, select On (recommended)
and click Next.
http://www.microsoft.com/en-us/download/details.aspx?id=6442http://www.microsoft.com/en-us/download/details.aspx?id=6442http://www.microsoft.com/en-us/download/details.aspx?id=6442http://www.microsoft.com/en-us/download/details.aspx?id=6442http://www.microsoft.com/en-us/download/details.aspx?id=6442http://www.microsoft.com/en-us/download/details.aspx?id=6442 -
8/13/2019 Dell 3-2-1 Reference Configurations: Configuration, management, and upgrade guide
60/80
A Principled Technologies configuration guide 60Dell 3-2-1 Reference Configurations:
Configuration, management, and upgrade guide
8. At the Installation location screen, leave the default location,
and click Next.
9. At the prerequisite warnings screen, complete any
prerequisite requests, and click Next.
10.At the Database configuration screen, select the appropriate
SQL Server instance name from the drop-down menu, and
click Next.
11.On the Configure service account and distributed key
management screen, select Domain account, enter the
domain administratorsusername and choose the password,
and click Next.
12.On the Port configuration screen, click Next.
13.On the Library configuration screen, select Create a new
library share, enter a Share name, and click Next.
14.On the Installation summary screen, click Install.
15.When setup completes, click Close.
Adding the failover cluster in SCVMM 2012
1. Launch the System Center 2012 Virtual Machine Manager
Console.
2. Select Specify credentials, provide the credentials for the
Active Directory administrator, and click Connect.
3. Select the Fabric workspace on the bottom left, click the Add
Resources button in the Ribbon, and select Hyper-V Hosts and
Clusters.
4. At the Resource location screen, select Windows Server
computers in a trusted Active Directory domain, and click
Next.
5. At the Credentials screen, select Manually enter the
credentials, provide the credentials for the domain
administrator account, and click Next.
-
8/13/2019 Dell 3-2-1 Reference Configurations: Configuration, management, and upgrade guide
61/80
A Principled Technologies configuration guide 61Dell 3-2-1 Reference Configurations:
Configuration, management, and upgrade guide
6. At the Discovery scope screen, select Specify Windows Server
computers by names, enter the names of the two Hyper-V
hosts, and click Next.
7.
At the Target resources screen, click the box next to the
failover cluster name, and click Next.
8. At the Host settings screen, click Next.
9. On the Summary screen, click Finish.
If a Jobs window pops up recommending that you reboot the
Hyper-V hosts, you can close the window and use the Connect
via RDP button at the Host banner to restart the Hyper-V
hosts.
Installing System Center Operations Manager (SCOM) 20121. Insert the Microsoft System Center Operations Manager 2012
DVD, and run Setup.exe.
2. At the Welcome screen, click Install.
3. Check the features you wish to install, and click Next. For our
testing purposes, we selected Management server and
Operations console.
4. At the Select installation location screen, click Next.
5. At the Proceed with Setup screen, click Next.
6. At the Specify an installation option screen, select Create the
first Management server in a new management group, give
the Management group a name, and click Next.
7. Accept the terms of the license agreement, and click Next.
8. On the Configure the operational database screen, enter the
appropriate SQL server same instance name, and click Next.
For our testing purposes, we used the default SQL Server
instance (R620.testdomainpt\MSSQLSERVER).
NOTE
-
8/13/2019 Dell 3-2-1 Reference Configurations: Configuration, management, and upgrade guide
62/80
A Principled Technologies configuration guide 62Dell 3-2-1 Reference Configurations:
Configuration, management, and upgrade guide
9. On the Configure the data warehouse database screen, enter
the instance name used above, select Create a new data
warehouse database, and click Next.
10.At the Configure Operations Manager accounts, leave the
default radio buttons selected, enter the appropriate
credentials for each service, and click Next. For security
reasons, it is not recommended that you use a domain
administrator account.
11.At the Customer Experience Improvement Program and Error
Reporting screen, select No, I am not willing to participate for
both radio button selections, and click Next.
12.On the Microsoft Update screen, select On (recommended)
and click Next.
13.On the Installation Summary screen, click Install.
14.When the installation completes, select Launch Microsoft
Update when the wizard closes and Start the Operations
console when the wizard closes.
15.Click Close.
Configuring SCOM 2012
1. Launch the System Center Operations Console, and clickMonitoring workspace on the bottom left of the screen.
2. Click the link for Required: Configure computers and devices
to manage.
3. In the Computer and Device Management Wizard, select
Windows computers, and click Next.
4. Select Automatic computer discovery, and click Next.
5. Select Use selected Management Server Action Account or
enter appropriate credentials, and click Discover.
-
8/13/2019 Dell 3-2-1 Reference Configurations: Configuration, management, and upgrade guide
63/80
A Principled Technologies configuration guide 63Dell 3-2-1 Reference Configurations:
Configuration, management, and upgrade guide
6. Check the box for the devices you wish to manage, and click
Next. For our testing, we selected to manage the Hyper-V host
servers and the Active Directory server in our testbed.
7.
At the Summary screen, select local system or enter the
appropriate credentials to allow the agents to execute, and
click Finish.
8. When the task finishes, click Close.
Importing the Dell Server PRO Management Pack
1. Download the latest available Dell Server PRO Management
Pack (for our testing, we used version 2.1) for Microsoft
System Center Virtual Machine Manager.
2. Launch Dell_PROPack_v2.1.0_A00.exe, and click Unzip to thedefault location.
3. Click OK when the window pops up saying the files unzipped
successfully.
4. Launch the System Center Operations Console, and click the
Monitoring workspace on the bottom left of the screen.
5. Click the link for Required: Required: Import management
packs.
6. On the Import Management Packs screen, click AddAdd
from disk, and when the Online Catalog Connection screen
pops up, click Yes.
7. When the Select Management Packs to import screen pops
up, navigate to the location where the files were unzipped in
step 2 of this section. By default, this is C:\Dell Management
Packs\Dell PROPack Management Pack\2.1.0
8. Select Dell.Connections.hyperv.PROPack.mp, and click Open.
9. The Import Management Packs wizard will say that the
management pack depends on other packs that arent yet
imported, but are available in the online catalog. Click the
Resolve link under the Status column.
-
8/13/2019 Dell 3-2-1 Reference Configurations: Configuration, management, and upgrade guide
64/80
A Principled Technologies configuration guide 64Dell 3-2-1 Reference Configurations:
Configuration, management, and upgrade guide
10.In the Dependency Warning screen that pops up, click Resolve.
11.Click Install, and click Yes to continue.
12.When the management pack import is complete, click Close.
Integrating SCVMM 2012 with SCOM 2012
1. Launch the System Center Operations Console, and click the
Monitoring workspace on the bottom left of the screen.
2. Click the link for Required: Required: Import management
packs.
3. On the Import Management Packs screen, click AddAdd
from catalog
4. Search for Windows Server 2008 Internet Information Services
7, and expand the search results to locate it in the catalog
(under Microsoft CorporationWindows ServerIIS 2008).
Highlight it, and click Add.
5. Click Resolve to also download and install the necessary
dependencies. At the Dependency Warning, click Resolve.
6. When the Windows Server 2008 Operating System (Discovery)
management pack appears, click Resolve. At the Dependency
Warning, click Resolve.
7. Click Install.
8. Click Close when the management packs have been imported.
9. Launch the SCVMM 2012 console and log in using the
appropriate credentials.
10.In the bottom left pane, click Settings, click System Center
Settings, and double-click Operations Manager Server.
11.At the Introduction screen, click Next.
12.Enter the server name for the management server, specify the
credentials you wish to log in with, and click Next.
-
8/13/2019 Dell 3-2-1 Reference Configurations: Configuration, management, and upgrade guide
65/80
-
8/13/2019 Dell 3-2-1 Reference Configurations: Configuration, management, and upgrade guide
66/80
A Principled Technologies configuration guide 66Dell 3-2-1 Reference Configurations:
Configuration, management, and upgrade guide
APPENDIX D CREATING AND CONFIGURING THE VIRTUAL
MACHINES
Creating the virtual machines
1. In Failover Cluster Manager, click Roles, and click Virtual
MachinesNew Virtual Machine
2. At the New Virtual Machine screen, select the cluster node
you wish to install the VM on.
Try to evenly disperse your VMs across the hosts in the
cluster. For our testing purposes, we hosted a SQL Server VM
and the Exchange VM on one server, and the other SQL Server
VM and the SharePoint VM on the other server.
3. At the Before You Begin screen, click Next.
4. Enter a name for the virtual machine, check the Store the
virtual machine in a different location checkbox, click
Browse, and navigate to the cluster shared volume.By
default, this is on C:\ClusterStorage on each Hyper-V host.
Click Next.
5. Enter 4096for the startup memory, and click Next.
6. At the Configure Networking screen, select Public-VM (or theappropriate name for the Public-VM virtual switch you
created) from the drop-down menu, and click Next.
7. At the Connect Virtual Hard Disk screen, enter 70GB for the
size (or 570GB for the SharePoint VM), and click Next.
8. At the Installation Options screen, click Install an operating
system later, and click Next. We will install the operating
systems after creating all of the VMs.
9. Click Finish to begin VM creation.10.At the Summary screen, view any notifications following VM
creation, and click Finish.
NOTE
-
8/13/2019 Dell 3-2-1 Reference Configurations: Configuration, management, and upgrade guide
67/80
A Principled Technologies configuration guide 67Dell 3-2-1 Reference Configurations:
Configuration, management, and upgrade guide
11.Right-click on the newly created VM and click Settings...
12.Under Processor, change the number of virtual processors to
4, and click Apply.
13.Select Add Hardware, select Network Adapter, and click Add.
14.Under Virtual switch, select the first iSCSI virtual switch, and
click Apply.
15.Repeat steps 13 and 14 for the second iSCSI virtual switch, and
click OK.
16.Repeat steps 1 through 15 for the three remaining VMs.
Please note that you will not need to add additional network
adapters (steps 13-15 for the SharePoint VM).
Now, install an operating system on each virtual machine. To
do this, complete the following steps:
1. Insert the installation DVD into the assigned Hyper-V host for
the VM
2. Right-click on the virtual machine in Failover Cluster Manager,
and click Connect
3. Click MediaDVD DriveCapture G: (or the drive letter of
the DVD Drive).
4. To boot the VM, click the Start button on the panel.
5. Allow the operating system files to load off the installation
media, and install the OS in the same way as you would on a
physical server.
6. After installing and configuring the OS, click ActionInsert
Integration Services Setup Disk. Run the installation, and
reboot when prompted.
Configuring the virtual machines
Before proceeding with this section, ensure that you have
assigned an appropriate name and IP address to each virtual machine,
-
8/13/2019 Dell 3-2-1 Reference Configurations: Configuration, management, and upgrade guide
68/80
-
8/13/2019 Dell 3-2-1 Reference Configurations: Configuration, management, and upgrade guide
69/80
A Principled Technologies configuration guide 69Dell 3-2-1 Reference Configurations:
Configuration, management, and upgrade guide
13.Bring the volumes online using Disk Management under
Computer Management.
14.Repeat steps 1 through 13 for the other two VMs.
-
8/13/2019 Dell 3-2-1 Reference Configurations: Configuration, management, and upgrade guide
70/80
A Principled Technologies configuration guide 70Dell 3-2-1 Reference Configurations:
Configuration, management, and upgrade guide
APPENDIX ECUSTOMIZING YOUR VIRTUAL MACHINES
Installing SQL Server 2012 on VMs #1 and #2
Install an instance of Microsoft SQL Server 2012 by following
these steps. This installation walkthrough covers only the installation
of the Database Engine and Management Components. For other
components outside the scope of this guide, such as Reporting
Services, Integration Services, or Analysis Services, see Microsoft
documentation athttp://msdn.microsoft.com/en-
us/library/bb500395.aspx.
1. Connect and log into the virtual machine.
2. Insert the installation DVD for SQL Server 2012 into the
appropriate Hyper-V host servers DVD drive and attach it to
the virtual machine.
3. Click Run SETUP.EXE. If Autoplay does not begin the
installation, navigate to the SQL Server 2012 DVD, and double-
click it.
4. If the installer prompts you with a .NET installation prompt,
click Yes to enable the .NET Framework Core role.
5. In the left pane, click Installation.
6. Click New SQL Server stand-alone installation or add features
to an existing installation.
7. At the Setup Support Rules screen, wait for the rule check to
complete. If there are no failures or relevant warnings, click
OK.
8. Enter your product key, and click Next.
9. Click the checkbox to accept the license terms, and click Next.
10.If no failures are displayed after the setup support files are
installed, click Next.
http://msdn.microsoft.com/en-us/library/bb500395.aspxhttp://msdn.microsoft.com/en-us/library/bb500395.aspxhttp://msdn.microsoft.com/en-us/library/bb500395.aspxhttp://msdn.microsoft.com/en-us/library/bb500395.aspxhttp://msdn.microsoft.com/en-us/library/bb500395.aspxhttp://msdn.microsoft.com/en-us/library/bb500395.aspx -
8/13/2019 Dell 3-2-1 Reference Configurations: Configuration, management, and upgrade guide
71/80
A Principled Technologies configuration guide 71Dell 3-2-1 Refere