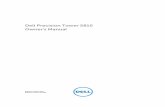Dell-1600n Owner's Manual en-us
Transcript of Dell-1600n Owner's Manual en-us
-
8/20/2019 Dell-1600n Owner's Manual en-us
1/134
w w w. d e l l . c o m / s u p p l i e s | s u p p o r t . d e l l . c o m
Dell™ Laser Multi-Function Printer 1600n
Owner’s ManualLook Inside For:
• Preparing Your Multi-Function Printer
• Understanding the Software
• Loading Print Media
• Using Your Multi-Function Printer
• Maintenance
• Troubleshooting• Installing Options
-
8/20/2019 Dell-1600n Owner's Manual en-us
2/134
i i
Order Toner CartridgesDell™ toner cartridges are available only through Dell. You can order toner cartridges online at
www.dell.com/supplies or by phone.
NOTE: If your country is not listed, contact your Dell distributor to order supplies.
USA 877-INK-2-YOU
Austria 08 20 - 24 05 30 35
Belgium 02.713 1590
Canada 877-501-4803
Chile 123-0-020-3397
800-20-1385
China 800-858-2920
Colombia 01800-9-155676
Denmark 3287 5215
Finland 09 2533 1411
France 0825387247
Germany 0800 2873355
Ireland 1850 707 407
Italy 800602705
Luxembourg 02.713 1590
Mexico 866-851-1754
Netherlands 020 - 674 4881Norway 231622 64
Portugal 21 4220710
Puerto Rico 866-851-1760
Spain 902120385
Sweden 08 587 705 81
Switzerland 0848 801 888
UK 0870 907 4574
Toner cartridge Part number
3,000 page toner K4671
5,000 page toner P4210
http://www.dell.com/supplieshttp://www.dell.com/supplieshttp://www.dell.com/supplies
-
8/20/2019 Dell-1600n Owner's Manual en-us
3/134
i i i
Understanding the Multi-Function Printer
# Use the: When you want to:
1 Automatic DocumentFeeder (ADF)
Load the document for copying, scanning, or sending faxes.
2 Operator Panel Operate the multi-function printer.
3 Paper Output Extension Keep print media from falling off the front output tray.
4 Express Service Code Identify your multi-function printer when you usesupport.dell.com or contact technical support.
Enter the Express Service Code to direct your call whencontacting technical support. The Express Service Code isnot available in all countries.
5 Manual Feeder Load print media one sheet at a time.
6 Tray 1 Load paper into the standard Tray 1.7 Optional Tray 2 Load paper into the optional Tray 2.
8 Front Cover Access the toner cartridge.
9 Front Output Tray Hold paper as it exits the front of the multi-functionprinter.
10 ADF Output Tray Hold the document as it exit the ADF.
11 Scanner Glass Place a document on the scanner glass for copying, scanningand sending faxes.
12 Cover Open to place a document on the scanner glass.
1 12
10
2
9
3
75
6
8
1413
11
4
-
8/20/2019 Dell-1600n Owner's Manual en-us
4/134
iv
13 Document Input Tray Load the document for copying, scanning and sendingfaxes.
14 Document Guides Ensure proper document feeding.
# Use the: When you want to:
15 Rear Cover Open to remove the paper jams and use the rear output slotwhen you print the documents from the manual feeder.
16 Rear Output Slot Hold paper as it exits at the rear of the multi-function
printer.17 Power Switch and AC
Power Cord ConnectorSupply power to the multi-function printer.
18 Phone Connector Connect additional devices, such as a telephone oranswering machine, to the multi-function printer(Optional). If the phone communication is serial inyour country (such as Germany, Sweden, Denmark,
Austria, Belgium, Italy, France and Switzerland), remove the
plug from the Phone connector ( ) and insert thesupplied terminator.
19 Wall Jack Connector Connect the telephone line to your multi-function printer.
20 Optional Tray 2 CableConnector
Connect the optional Tray 2 to your multi-function printer.
21 USB Cable Connector Insert the USB cable.
22 Network Port Connect the multi-function printer to the network port.
23 Control Board Cover Install the optional memory card.
# Use the: When you want to:
16
15
22
23
21
20
181917
-
8/20/2019 Dell-1600n Owner's Manual en-us
5/134
v
Notes, Notices, and Cautions
NOTE: A NOTE indicates important information that helps you make better use of your multi-function printer.
NOTICE: A NOTICE indicates either potential damage to hardware or loss of data and tells you how to avoid theproblem.
CAUTION: A CAUTION indicates a potential for property damage, personal injury, or death.
____________________
Information in this document is subject to change without notice.© 2004 Dell Inc.. All rights reserved.
Reproduction in any manner whatsoever without the written permission of Dell Inc. is strictly forbidden.
Trademarks used in this text: Dell , DELL logo, Dell ScanCenter and Dell Toner Management System are
trademarks of Dell Inc.; Microsoft and Windows are registered trademarks of Microsoft Corporation.
PaperPort® is a registered trademark of ScanSoft, Inc.
Adobe and PhotoShop are registered trademarks of Adobe Systems Incorporated.
Other trademarks and trade names may be used in this document to refer to either the entities claiming the
marks and names of their products. Dell Inc. disclaims any proprietary interest in trademarks and trade
names other than its own.
____________________
-
8/20/2019 Dell-1600n Owner's Manual en-us
6/134
vi Contents
Contents
Understanding the Multi-Function Printer . . . . . . . . . . . . . . . . . . iii
CAUTION: SAFETY INFORMATION. . . . . . . . . . . . . . . . . . . . . . . 1
1 Preparing Your Multi-Function Printer
Unlocking the Scanner . . . . . . . . . . . . . . . . . . . . . . . . . . . . . . . . 4
Using the Operator Panel . . . . . . . . . . . . . . . . . . . . . . . . . . . . . . 5
Copy Keys . . . . . . . . . . . . . . . . . . . . . . . . . . . . . . . . . . . . . . . . . . 5Common Keys . . . . . . . . . . . . . . . . . . . . . . . . . . . . . . . . . . . . . . . 6
Changing the Display Language. . . . . . . . . . . . . . . . . . . . . . . . . . 7
Set Up Faxing . . . . . . . . . . . . . . . . . . . . . . . . . . . . . . . . . . . . . . 7
Setting the Machine ID . . . . . . . . . . . . . . . . . . . . . . . . . . . . . . . . 7
Using the Number Keypad to Enter Characters . . . . . . . . . . . . . . . 8
Setting the Time and Date . . . . . . . . . . . . . . . . . . . . . . . . . . . . . . 9
Set Up Networking. . . . . . . . . . . . . . . . . . . . . . . . . . . . . . . . . . 11
Attach Cables . . . . . . . . . . . . . . . . . . . . . . . . . . . . . . . . . . . . . . 11
Print and Check the Network Set-Up Page . . . . . . . . . . . . . . . . . 12
Run the Installation Software. . . . . . . . . . . . . . . . . . . . . . . . . . . 13
2 Understanding the Software
Software Overview . . . . . . . . . . . . . . . . . . . . . . . . . . . . . . . . . . 16
Installing Dell Software For Local Printing . . . . . . . . . . . . . . . . . 17
Windows XP:. . . . . . . . . . . . . . . . . . . . . . . . . . . . . . . . . . . . . . . 17
Windows 2000: . . . . . . . . . . . . . . . . . . . . . . . . . . . . . . . . . . . . . 18
Windows 98SE:. . . . . . . . . . . . . . . . . . . . . . . . . . . . . . . . . . . . . 18
Windows Me:. . . . . . . . . . . . . . . . . . . . . . . . . . . . . . . . . . . . . . . 19
-
8/20/2019 Dell-1600n Owner's Manual en-us
7/134
Contents vi i
Assigning an IP Address . . . . . . . . . . . . . . . . . . . . . . . . . . . . . . 20
Installing Dell Software For Network Printing . . . . . . . . . . . . . . . 20
Uninstalling Software . . . . . . . . . . . . . . . . . . . . . . . . . . . . . . . . 22
3 Loading Print Media
Print Media Guidelines . . . . . . . . . . . . . . . . . . . . . . . . . . . . . . . 24
Loading Paper and Transparencies . . . . . . . . . . . . . . . . . . . . . . . 27
Loading Paper Into the Paper Tray . . . . . . . . . . . . . . . . . . . . . . . 27
Loading Paper Into the Manual Feeder . . . . . . . . . . . . . . . . . . . . 31
Loading Envelopes . . . . . . . . . . . . . . . . . . . . . . . . . . . . . . . . . . 32
Setting the Paper Size and Type. . . . . . . . . . . . . . . . . . . . . . . . . 35
Setting the Paper Size. . . . . . . . . . . . . . . . . . . . . . . . . . . . . . . . . 35
Setting the Paper Type . . . . . . . . . . . . . . . . . . . . . . . . . . . . . . . . 35
Placing Documents on the Scanner Glass . . . . . . . . . . . . . . . . . . 36
Loading Documents Into the ADF. . . . . . . . . . . . . . . . . . . . . . . . 37
4 Using Your Multi-Function Printer
Printing . . . . . . . . . . . . . . . . . . . . . . . . . . . . . . . . . . . . . . . . . . 40
Accessing Printer Properties . . . . . . . . . . . . . . . . . . . . . . . . . . . . 40
Copying . . . . . . . . . . . . . . . . . . . . . . . . . . . . . . . . . . . . . . . . . . 41
Making Copies . . . . . . . . . . . . . . . . . . . . . . . . . . . . . . . . . . . . . . 41
Using Copy Features With the Button. . . . . . . . . . . . . 41Copy Menu Options . . . . . . . . . . . . . . . . . . . . . . . . . . . . . . . . . . . 43
Scanning . . . . . . . . . . . . . . . . . . . . . . . . . . . . . . . . . . . . . . . . . 44
Scanning from Operator Panel. . . . . . . . . . . . . . . . . . . . . . . . . . . 45
Scanning Using the Windows Image Acquisition (WIA) Driver . . . 46
-
8/20/2019 Dell-1600n Owner's Manual en-us
8/134
vii i Contents
Faxing . . . . . . . . . . . . . . . . . . . . . . . . . . . . . . . . . . . . . . . . . . . 47
Sending a Fax. . . . . . . . . . . . . . . . . . . . . . . . . . . . . . . . . . . . . . . 47
Receiving a Fax . . . . . . . . . . . . . . . . . . . . . . . . . . . . . . . . . . . . . 48
Fax Menu Options . . . . . . . . . . . . . . . . . . . . . . . . . . . . . . . . . . . . 49
Using an Answering Machine. . . . . . . . . . . . . . . . . . . . . . . . . . . . 52
Using a Computer Modem . . . . . . . . . . . . . . . . . . . . . . . . . . . . . 53
5 Maintenance
Replacing the ADF Rubber Pad . . . . . . . . . . . . . . . . . . . . . . . . . 56
Ordering Supplies . . . . . . . . . . . . . . . . . . . . . . . . . . . . . . . . . . . 58
Replacing the Toner Cartridge . . . . . . . . . . . . . . . . . . . . . . . . . . 59
Cleaning Your Multi-Function Printer . . . . . . . . . . . . . . . . . . . . . 61
Cleaning the Exterior . . . . . . . . . . . . . . . . . . . . . . . . . . . . . . . . . 61
Cleaning the Interior . . . . . . . . . . . . . . . . . . . . . . . . . . . . . . . . . . 62
Cleaning the scanner . . . . . . . . . . . . . . . . . . . . . . . . . . . . . . . . . . 63
Cleaning the Drum . . . . . . . . . . . . . . . . . . . . . . . . . . . . . . . . . . . 64
6 Troubleshooting
Clearing Jams in the ADF . . . . . . . . . . . . . . . . . . . . . . . . . . . . . 66
Clearing Jams in the Paper Tray. . . . . . . . . . . . . . . . . . . . . . . . . 68
Paper Feed Jam (Tray 1) . . . . . . . . . . . . . . . . . . . . . . . . . . . . . . . 68
Paper Exit Jam. . . . . . . . . . . . . . . . . . . . . . . . . . . . . . . . . . . . . . 70
Fuser Area Jam . . . . . . . . . . . . . . . . . . . . . . . . . . . . . . . . . . . . . 71
Manual Feeder Jam . . . . . . . . . . . . . . . . . . . . . . . . . . . . . . . . . . 73
Paper Feed Jam (Optional Tray 2) . . . . . . . . . . . . . . . . . . . . . . . . 73
Tips for Avoiding Paper Jams . . . . . . . . . . . . . . . . . . . . . . . . . . . 74
More Troubleshooting . . . . . . . . . . . . . . . . . . . . . . . . . . . . . . . . 74
-
8/20/2019 Dell-1600n Owner's Manual en-us
9/134
Contents ix
7 Install ing Options
Precautions When Installing Printer Options . . . . . . . . . . . . . . . . 76
Installing Printer Memory . . . . . . . . . . . . . . . . . . . . . . . . . . . . . 76
Removing the Memory . . . . . . . . . . . . . . . . . . . . . . . . . . . . . . . . 79
Installing an Optional Tray 2 . . . . . . . . . . . . . . . . . . . . . . . . . . . 79
8 Contacting Dell
Technical Assistance . . . . . . . . . . . . . . . . . . . . . . . . . . . . . . . . . 84
Automated Order-Status Service . . . . . . . . . . . . . . . . . . . . . . . . 85
Contacting Dell. . . . . . . . . . . . . . . . . . . . . . . . . . . . . . . . . . . . . 85
9 Appendix
Limited Warranties and Return Policy. . . . . . . . . . . . . . . . . . . . 104
Limited Warranty for Dell-Branded Hardware Products(U.S. Only) . . . . . . . . . . . . . . . . . . . . . . . . . . . . . . . . . . . . . . . . 104
Total Satisfaction" Return Policy (U.S. Only) . . . . . . . . . . . . . . . 107
Limited Warranty Terms for Dell-Branded Hardware Products(Canada Only) . . . . . . . . . . . . . . . . . . . . . . . . . . . . . . . . . . . . . . 108
"Total Satisfaction" Return Policy (Canada Only). . . . . . . . . . . . . 110
Dell Software and Peripherals (Canada Only) . . . . . . . . . . . . . . . 111
1-Year End-User Manufacturer Guarantee(Latin America and the Caribbean Only) . . . . . . . . . . . . . . . . . . 112
Dell Inc.
Ink and Toner Cartridges Limited Warranties . . . . . . . . . . . . . . 114
Ink and Toner Cartridges Limited Warranty(U.S. and Canada Only). . . . . . . . . . . . . . . . . . . . . . . . . . . . . . . 114
Ink and Toner Cartridges Limited Warranty(Latin America Only). . . . . . . . . . . . . . . . . . . . . . . . . . . . . . . . . 115
Regulatory Notices . . . . . . . . . . . . . . . . . . . . . . . . . . . . . . . . . 116
FCC Notices (U.S. Only) . . . . . . . . . . . . . . . . . . . . . . . . . . . . . . 116
NOM Information (Mexico Only) . . . . . . . . . . . . . . . . . . . . . . . . 119
-
8/20/2019 Dell-1600n Owner's Manual en-us
10/134
x Contents
Dell™ Software License Agreement . . . . . . . . . . . . . . . . . . . . . 120
Limited Warranty . . . . . . . . . . . . . . . . . . . . . . . . . . . . . . . . . . . 121
U.S. Government Restricted Rights . . . . . . . . . . . . . . . . . . . . . . 121
General . . . . . . . . . . . . . . . . . . . . . . . . . . . . . . . . . . . . . . . . . . 122
-
8/20/2019 Dell-1600n Owner's Manual en-us
11/134
CAUTION: SAFETY INFORMATIONUse the following safety guidelines to help ensure your own personal
safety and to help protect your system and working environment from
potential damage.
• Your product uses a laser.
CAUTION: Use of contro ls or adjus tments or pe rformance
of procedures other than those specified here in may result
in hazardous radiation exposure.
• Your product uses a printing process that heats the print media,and heat can cause certain media to release emissions. You mustunderstand the section in your operating instructions thatdiscusses the guidelines for selecting appropriate print media toavoid the possibility of harmful emissions.
CAUTION: If your product is not marked with this symbol , itmust be connected to an electrical outlet that is properly
grounded.
• The power cord must be connected to an electrical outlet that isnear the product and easily accessible.
• Refer service or repairs, other than those described in theoperating instructions, to a professional service person.
• This product is designed to meet safety standards with the use ofspecific Dell-authorized components. The safety features ofsome parts may not always be obvious. Dell disclaims liabilityassociated with use of non-Dell-authorized components.
CAUTION: Do not use this product during a lightning storm.
-
8/20/2019 Dell-1600n Owner's Manual en-us
12/134
2
w w w .
d e l l . c o m
/ s u
p p l i e s
|
s u p p o r t .
d e l l . c o m
-
8/20/2019 Dell-1600n Owner's Manual en-us
13/134
S E C T I O N 1
Prepar ing YourMul t i -Funct ion Pr inter
Unlocking the Scanner
Using the Operator Panel
Changing the Display Language
Set Up Faxing
Set Up Networking
-
8/20/2019 Dell-1600n Owner's Manual en-us
14/134
4 Preparing Your Multi-Function Printer
w w w .
d e l l . c o m
/ s u
p p l i e s
|
s u p p o r t .
d e l l . c o m Unlocking the Scanner
1 Remove the label completely from the scanner module by gently pulling it. The scanunlock switch automatically moves FORWARD to the unlock position.
NOTE: When you are moving the multi-function printeror do not intend to use it for a long period of time,move the switch BACKWARD to the lock position, asshown.To scan or copy a document, the switch must be unlocked.
-
8/20/2019 Dell-1600n Owner's Manual en-us
15/134
Preparing Your Multi-Function Printer 5
Using the Operator Panel
If you have not already done so, follow the steps on the Setup Diagram (poster) to completethe hardware installation.
Use the multi-function printer operator panel to scan, copy, and fax.
Copy Keys
Common Keys Fax Keys Scan KeysCopy Keys
Press: To:
➊ Use copy layout features, such as Auto Fit,Clone, Collation, 2-sided, 2/4 Up (multiple pageson a sheet), and Poster copying.
➋ Enter the number of copies.
➌ Reduce or enlarge a copy.
➍ Optimize the copy quality for documentscontaining photos, text, or mixed photos andtext.
➎ Adjust the contrastof the output copy for thecurrent copy job.
➏ Start a copy.
➀
➊
➋
➌
➍
➎
➏
-
8/20/2019 Dell-1600n Owner's Manual en-us
16/134
6 Preparing Your Multi-Function Printer
w w w .
d e l l . c o m
/ s u
p p l i e s
|
s u p p o r t .
d e l l . c o m Common Keys
Fax Keys
Scan Keys
Press: To:
➊ Enter Menu mode and scroll through the availablemenus.
➋ Scroll through the options available for the selectedmenu item.
➌ Confirm the selection on the display.
➍ Exit the menu and return to Standby mode.
➎ Stop an operation at any time, or return to the defaultsettings.
Press: To:
➊ Store, edit and search frequently-dialed faxnumbers for automatic speed dialing.
It also allows you to print a Phonebook list.
➋ Send a fax.
➌ Dial a number or enter alphanumeric characters.
➍ Send a fax to multiple destinations.
➎ Adjust the resolution of the scanned documentfor the current fax job.
➏ Redial the last number in Standby mode or inserta pause into a fax number in edit mode.
➐ Engage the telephone line.
Press: To:
➊ Access a list of your PC software programs that animage can be scanned to. You must create the scan listusing the Dell software (Printer Settings Utility)
provided with your multi-function printer.
➋ Start a scan.
➊
➎
➋
➌ ➍
➊
➋ ➌
➍
➎
➏
➐
➊
➋
-
8/20/2019 Dell-1600n Owner's Manual en-us
17/134
Preparing Your Multi-Function Printer 7
Changing the Display Language
To change the displayed language that on the operator panel displays, follow these steps:
1 Press until “Printer Setup” appears on the top line of the display.
2 Press the scroll button ( or ) until “Language” appears on the bottom line of thedisplay.
3 Press . The current setting appears on the bottom line of the display.
4 Press the scroll button ( or ) until the language you want appears on the display.
The available languages are English, French, German, Italian, and Spanish.
5 Press to save the selection.
6 To return to Standby mode, press .
Set Up Faxing
Setting the Machine ID
In most countries, you are required by law to indicate your fax number on any fax you send.
The Machine ID, containing your telephone number and name or company name, will be
printed at the top of each page sent from your multi-function printer.1 Press until “Printer Setup” appears on the top line of the display. The
first available menu item, “Machine ID” displays on the bottom line.
2 Press . The display asks you to enter the fax number.
3 If there is a number already set, the number appears.
4 Enter your fax number using the number keypad.
NOTE: If you make a mistake while entering numbers, press the left scroll ( ) button todelete the last digit.
5 Press when the number on the display is correct. The display asks you toenter the ID.
6 Enter your name or company name using the number keypad.
-
8/20/2019 Dell-1600n Owner's Manual en-us
18/134
8 Preparing Your Multi-Function Printer
w w w .
d e l l . c o m
/ s u
p p l i e s
|
s u p p o r t .
d e l
l . c o m 7 You can enter alphanumeric characters using the number keypad, including special
symbols by pressing the 0 button.
For details on how to use the number keypad to enter alphanumeric characters, seebelow.
8 Press when the name on the display is correct.
9 Press to return to Standby mode.
Using the Number Keypad to Enter Characters
• When prompted to enter a letter, press the appropriate buttonuntil the correct letter appears on the display.
For example, to enter the letter O, press 6.
• To enter additional letters, repeat the first step.
• Each time you press 6, the display shows a different letter, M, N,
O and finally 6.• Press 1 enter a space, or press 0 to enter special characters.
• Press when you are finished.
Changing Numbers or Names
If you make a mistake while entering a number or name, press the left ( ) button to delete
the last digit or character. Then enter the correct number or character.
Inserting a Pause
For some telephone systems, it is necessary to dial an access code and listen for a second dial
tone. A pause must be entered in order for the access code to function. For example, enter
the access code 9 and then press before entering the telephone number. A
“–” appears on the display to indicate when a pause is entered.
-
8/20/2019 Dell-1600n Owner's Manual en-us
19/134
Preparing Your Multi-Function Printer 9
Setting the Time and Date
The time and date are printed on all faxes.
NOTE: It may be necessary to reset the correct time and date if loss of power to themulti-function printer occurs.
1 Press until “Printer Setup” appears on the top line of the display.
2 Press the scroll button ( or ) to display “Date & Time” on the bottom line andpress .
3 Enter the correct time and date using the number keypad.
You can also use the scroll button ( or ) to move the cursor under the digit you wantto correct and enter a new number.
4 To set a 12-hour format, press the or the button and select “ AM” or “PM”.
To set a 24-hour format, press until “Printer Setup” appears on thedisplay. Press the scroll button ( or ) to display “Clock Mode” and press
. Then select the 24-hour format using the scroll button ( or ) and press.
5 Press when the time and date on the display is correct.
NOTE: The multi-function printer beeps and does not allow you to proceed to the next step if awrong number is entered.
Storing a Number for Speed Dialing
1 Press on the operator panel.
2 Press or the scroll button ( or ) to display “Store&Edit” on thebottom line of the display. Press .
3 Press when “Speed Dials” appears on the display.
4 Enter a one, two or three-digit speed dial number between 0 and 199, using the
number keypad and press .Or select the location by pressing the scroll button ( or ) and then press .
If a number is already stored in the location you chose, the display shows the numberto allow you to change it. To start over with another speed-dial number, press.
5 Enter the number you want to store using the number keypad and press .
-
8/20/2019 Dell-1600n Owner's Manual en-us
20/134
10 Preparing Your Multi-Function Printer
w w w .
d e l l . c o m
/ s u
p p l i e s
|
s u p p o r t .
d e l
l . c o m To insert a pause between numbers, press and a “-” appears on the
display.
6 To assign a name to the number, enter the name. For details about how to enternames, see "Using the Number Keypad to Enter Characters" on page 8.
OR
If you do not want to assign a name, skip this step.
7 Press when the name appears correctly or without entering a name.
8 To store more fax numbers, repeat steps 4 through 7.
OR
To return to Standby mode, press or .
Setting Group Dial
1 Press on the operator panel.
2 Press or the scroll button ( or ) to display “Store&Edit” on thebottom line of the display. Press .
3 Press the scroll button ( or ) to display “Group Dials” on the bottom line andpress .
4 Press when “New” displays on the bottom line.
5 Enter a group number between 0 and 199 and press .
Or select the location you want by pressing the scroll button ( or ) and then press.
If a number is already stored in the location you chose, the display shows the numberto allow you to change it. To start over with another speed-dial number, press.
6 Enter a one, two or three-digit speed number you want to assign to the group and press.
Or select the location by pressing the scroll button ( or ) and then press .If a number is already stored in the location you chose, the display shows the numberto allow you to change it. To start over with another group-dial number, press.
7 Repeat step 6 to enter other speed dial numbers into the group.
8 Press when you have entered all of the desired numbers. The displayprompts you to enter a group name (ID: ).
9 To assign a name to the group, enter the name.
-
8/20/2019 Dell-1600n Owner's Manual en-us
21/134
Preparing Your Multi-Function Printer 11
OR
If you do not want to assign a name, skip this step.
10 Press when the name appears correctly or without entering a name.
11 If you want to assign another group, repeat from step 4.
OR
To return to Standby mode, press .
Set Up Networking A print server is any designated computer that centrally manages all client print jobs. If you
are sharing your multi-function printer in a small workgroup environment and want to
control all print jobs on the network, follow these instructions to attach the multi-function
printer to a print server.
NOTE: For additional network set-up configurations, see your User’s Guide .
Attach Cables
1 Make sure the multi-function printer is powered off and unplugged.
2 Connect one end of a standard category 5 Unshielded Twisted Pair (UTP) networkcable into a LAN drop or hub, and the other end into the Ethernet network port on
the back of the multi-function printer. The multi-function printer automaticallyadjusts for the network speed.
-
8/20/2019 Dell-1600n Owner's Manual en-us
22/134
12 Preparing Your Multi-Function Printer
w w w .
d e l l . c o m
/ s u
p p l i e s
|
s u p p o r t .
d e l
l . c o m 3 Connect one end of the multi-function printer power cord into the socket at the back
of the multi-function printer and the other end into a properly grounded outlet.
4 Power on the multi-function printer.
After the multi-function printer completes its internal tests, the operator panel reportsa “READY” stats.
If the operator panel does not show a “READY” state when the multi-function printeris powered on, make sure the power cord is firmly plugged in to the back of themulti-function printer and the electrical outlet.
If the multi-function printer is on but does not print, power off the multi-functionprinter and wait 30 seconds. Power on the multi-function printer again, and it should
reset and return to a “READY” state.
Print and Check the Network Set-Up Page
1 When the operator panel displays “READY”, press until “NetworkSetup” appears.
2 Press the scroll button ( or ) to display “Print Sys. Date” on the bottom lineand press twice.
If Status is Not Connected:
– Make sure the Ethernet cable is firmly plugged into the back of the multi-functionprinter.
– Plug the Ethernet cable into another wall outlet.
3 Under the “TCP/IP” heading on the network setup page, make sure the IP address,netmask, and gateway are what you expected.
-
8/20/2019 Dell-1600n Owner's Manual en-us
23/134
Preparing Your Multi-Function Printer 13
4 Ping the multi-function printer and verify that it responds. For example, at acommand prompt on a network computer, type ping followed by the new printer IP
address (for example, 192.168.0.11):
ping xxx.xxx.xxx.xxx
If the multi-function printer is active on the network, you will receive a reply.
5 If your multi-function printer doesn’t respond, or if the IP address is not what youexpected:
a Insert the Drivers and Utilities CD into your computer.
b Launch the Drivers and Utilities CD: click Start→ Run and browse your CD drive
(for example, type D:\ where D is the drive letter of your CD).
c Select SETUP.EXE, and then click OK.
d When the Drivers and Utilities CD screen appears, click Set IP Address Utility.
e Select your multi-function printer from the Configure Print Servers list, and then
click TCP/IP Settings.f Make the necessary changes, and then click OK.
g Click Close.
h Print and check the network setup page to verify your changes.
Run the Installation Software
1 Insert the Drivers and Utilities CD into your computer.
If setup does not start automatically:
• Launch the Drivers and Utilities CD: click Start → Run and browse your CDdrive (for example, type D:\ where D is the drive letter of your CD).
• Select SETUP.EXE, and then click OK.
2 When the Drivers and Utilities CD screen appears, click Network Installation (Installthe printer for use on a network).
3-1 For local installation:
• Select Local Installation (Install printer on this computer or server).
3-2 For remote installation:
• Select Remote Installation (Install printer on remote computers or servers).
• Enter your Administrator user name and password, and then click OK.• Manually enter or browse for the clients or servers and click Add.
• When you are finished adding remote computers, click Next.
-
8/20/2019 Dell-1600n Owner's Manual en-us
24/134
14 Preparing Your Multi-Function Printer
w w w .
d e l l . c o m
/ s u
p p l i e s
|
s u p p o r t .
d e l
l . c o m 4 Select the network printer you want to install. If you do not see your multi-function
printer listed, click Update to refresh the list or click Add Printer to add a printer to
the network.
5 If you are setting up the printer on a server that will provide printing services for client
computers, select I am setting up this printer on a server.
6 Click Next.
7 Select any additional software or documentation components you want to install, andthen click Next.
8 To change any of the listed printer names, select the printer from the list. Enter a newname in the Printer name field and click Apply.
9 If you want other users on the network to access this printer, select Share this printerwith other computers, and then enter a share name that users will easily identify.
10 Click Next.
11 When the Congratulations! screen appears, you printer software is installed. Click
Finish to close the installation window.Use the Dell Printer Configuration Web Tool, also known as the Printer Embedded Web
Server, to monitor the status of your network printer without leaving your desk. You can
view and/or change the printer configuration settings, monitor toner level, and when it is
time to order replacement toner cartridges, just click the Dell supplies link right from your
Web browser.
NOTE: The Dell Printer Configuration Web Tool is not available when the multi-function printeris locally attached to a print server.
To launch the Dell Printer Configuration Web Tool, type the network printer IP address in
your Web browser, and the printer configuration appears on the screen. See your User’s
Guide for more information.
You can set up the Dell Printer Configuration Web Tool to send you an email when the
printer needs supplies or intervention.
To set up email alerts:
1 Launch the Dell Printer Configuration Web Tool.
2 Click Email Alert Setup.
3 Type your name or the key operator’s name in the email list box to be notified.
4 Click Submit.
-
8/20/2019 Dell-1600n Owner's Manual en-us
25/134
S E C T I O N 2
Unders tand ing theSoftware
Software Overview
Installing Dell Software For Local Printing
Assigning an IP Address
Installing Dell Software For Network Printing
Uninstalling Software
-
8/20/2019 Dell-1600n Owner's Manual en-us
26/134
16 Understanding the Software
w w w .
d e l l . c o m
/ s u p p l i e s
|
s u p p o r t .
d e l l . c o m Software Overview
After setting up your printer and connecting it your computer, you must install the driversand utilities from the Drivers and Utilities CD included with your multi-function printer. If
you purchased a Dell TM computer and your multi-function printer at the same time, the
drivers and utilities are automatically installed. You don’t need to install them. The Drivers
and Utilities CD contains the following:
• Dell Printer Drivers- allows your computer to communicate with your multi-functionprinter. To use your multi-function printer as a printer in Windows, you must install
the printer driver(s). For information about installing the printer drivers in Windows,see page 17.
• Printer Settings Utility- allows you to set up fax phonebook and the machine's otheroptions from your PC desktop. It also allows you to update the firmware of yourmachine. You can also configure the scan destination application which isautomatically launched when you press the button on theoperator panel.
• Dell Toner Management SystemTM- displays the status of the printer and the name ofthe job when you send a job to print. The Dell Toner Management System TM windowalso displays the level of toner remaining and allows you to order replacement tonercartridges.
• PaperPort®- allows you to scan documents, create PDFs, and turn your scanned
images into editable Microsoft® Word, Excel, or text files. PaperPort providesimproved scanning features and supports annotations on all image types. PaperPort’s
enhanced search feature allows you to find items by specific item properties.
• Dell ScanCenterTM- This is the front-end that enables you to quickly scan documentsinto a variety of applications, such as e-mail, photo editors, and text editors.
• Scan Driver - TWAIN or Windows Image Acquisition (WIA) drivers are available forscanning documents on your multi-function printer.
• User’s Guide - HTML documentation provides detailed information about using your
multi-function printer.
-
8/20/2019 Dell-1600n Owner's Manual en-us
27/134
Understanding the Software 17
Installing Dell Software For Local Printing
A local printer is a printer attached to your computer using a USB cable. If yourmulti-function printer is attached to a network instead of your computer, skip this step and
go to "Installing Dell Software For Network Printing" on page 20.
NOTE: If you attach a USB printer cable while your multi-function printer and computer arepowered on, the Windows hardware wizard launches immediately. Cancel the screen and use theDrivers and Utilities CD to install the Dell software.
1Make sure that the multi-function printer is connected to your computer and poweredon. Close all unnecessary programs.
NOTE: If the multi-function printer is not connected to your computer when you installthe CD-ROM, the No Printer Found screen appears. Follow the instructions to install thesoftware.
2 Insert the Drivers and Utilities CD.
3 If necessary, select a language by pressing the Language button on the main screen.
4 Select Personal Installation.
5 Select Typical Installation to install the User’s Guide , the printer drivers, scannerdriver and PaperPort as the default settings.
To install selected software including the printer Postscript driver, select CustomInstallation. You can also change the destination folder.
6 When the installation has been completed, you may print a test page. Click Finish tocomplete the installation and close the wizard. You are now ready to print.
If you did not cancel the hardware wizards, refer to the following instruction for installing
the printer driver for your operating system.
Windows XP:
1 Make sure that the multi-function printer is connected to your computer and powered
on.
2 When the hardware wizard screen appears, insert the Drivers and Utilities CD andclick Next.
NOTE: For each wizard that appears, select Recommended, click Next, select CD-ROMDrives, and then click Next through the wizard screens.
3 The scanner driver is automatically loaded first from
D:\1600n\Scan\WINXP2K\p3scan.inf , where “D” is your CD drive.4 Click Next.
-
8/20/2019 Dell-1600n Owner's Manual en-us
28/134
18 Understanding the Software
w w w .
d e l l . c o m
/ s u p p l i e s
|
s u p p o r t .
d e l l . c o m 5 Click Finish, and a second hardware wizard appears. The printer driver is
automatically loaded from D:\1600n\Printer\GDI\WinXP\delr1.inf , where “D” is your
CD drive.6 Click Next, and then click Finish.
Windows 2000:
1 Make sure that the multi-function printer is connected to your computer and poweredon.
2 When the hardware wizard screen appears, insert the Drivers and Utilities CD andclick Next.
NOTE: For each wizard that appears, select Search for a suitable driver for my device(Recommended), click Next, select CD-ROM Drives, and then click Next through thewizard screens.
3 The scanner driver is automatically loaded first fromD:\1600n\Scan\WINXP2K\p3scan.inf , where “D” is your CD drive.
4 Click Next.
5 Click Finish, and a second hardware wizard appears. The printer driver isautomatically loaded from D:\ delr1.inf , where “D” is your CD drive.
6 Click Next, and then click Finish.
Windows 98SE:
1 Make sure that the multi-function printer is connected to your computer and poweredon.
2 When the hardware wizard screen appears, insert the Drivers and Utilities CD andclick Next.
3 Select Search for the best driver for your device (Recommended), and click Next.
4 Select Specify a Location, and then click Browse.
5 Select D:\USB, where “D” is your CD drive.
6 Click OK, and then click Next three times. The driver installs.
7 Click Finish, and a second wizard appears.
8 If the CD menu screen appears above the wizard, click Add New Hardware Wizard from the Windows taskbar.
9Click Next. Search for the best driver for your device (Recommended) is selected.
10 Click Next. D:\USB is selected.
-
8/20/2019 Dell-1600n Owner's Manual en-us
29/134
Understanding the Software 19
11 Click Next two times. The driver installs.
12 Click Finish, and a third hardware wizard appears.
13 Click Next. Search for the best driver for your device (Recommended) is selected.
14 Click Next, click Browse, select the location D:\1600n\Scan\WIN98ME, and clickOK.
15 Click Next two times. The driver installs.
16 Click Finish.
Windows Me:
1 Make sure that the multi-function printer is connected to your computer and poweredon. When the hardware wizard screen appears, Automatic search for a better driver foryour device (Recommended) is selected.
2 Insert the Drivers and Utilities CD and click Next. The driver installs.
3 Click Finish, and a second wizard appears.
4 If the CD menu screen appears above the wizard, click New Hardware Wizard fromthe Windows taskbar.
5 Click Next. Automatic search for a better driver for your device (Recommended) isselected.
6 Click Next. The driver installs.
7 Click Finish.
If the CD software installation menu does not appear, follow these instructions:
1 Click Start → Run → Browse to D: (where “D” is your CD drive).
2 Select Setup, click Open, and then click OK.
3 Click Personal Installation.
4 Click Typical or Custom Installation. (If you choose Custom Installation, select from
the available software options and click Next.)
5 After installation, you may click Print Test Page.
6 Click Finish.
-
8/20/2019 Dell-1600n Owner's Manual en-us
30/134
20 Understanding the Software
w w w .
d e l l . c o m
/ s u p p l i e s
|
s u p p o r t .
d e l l . c o m Assigning an IP Address
Before using the printer on the network, you must set an IP address, subnet mask, andgateway for the multi-function printer. If you want DHCP or BOOTP to automatically set
the IP address, a DHCP or BOOTP server must exist on the network.
To configure the IP address manually, you can use the supplied Drivers and Utilities CD.
Print the Configuration page of the printer to see the current network configuration and
MAC address. You will need this information to configure the printer for the network.
1 Make sure that the multi-function printer is connected to your network and poweredon. Close all unnecessary programs.
2 Insert the Drives and Utilities CD.
3 If necessary, select a language by pressing the Language button on the main screen.
4 Select SetIP Address Utility. The list of printers available in the network displays.
5 Select the printer you want to assign an IP to. The printer’s default IP address can be
found on the Configuration page for the printer.6 When you finish setting the IP address for the printer, exit the program.
Installing Dell Software For Network PrintingWhen you connect your printer to the network, you must first configure the TCP/IP
settings for the printer. After you have assigned and verified the TCP/IP settings, you are
ready to install the Dell software on each network computer.
You can install the Dell software on the network computers locally or remotely.
NOTE: You need administrative access to install printer drivers on the network computers.
1 Make sure that the printer is connected to your network and powered on. Close allunnecessary programs. For details about connecting on the network, see page 11.
2 Insert the Drivers and Utilities CD.
3 If necessary, select a language by pressing the Language button on the main screen.
4 Select Network Installation.
5 If you want to install the drivers on this computer for network operation, select LocalInstallation, and click Next.
If you want to install the Dell software on the remote computers or network servers on
the same network, select Remote Installation. The domain administrator’s ID andpassword are required. Select the client computer(s) in the same domain on a networkand click Next.
-
8/20/2019 Dell-1600n Owner's Manual en-us
31/134
Understanding the Software 21
NOTE: Both server computer and client computer should be one of the following OS:Windows XP, Windows 2000, Windows Server 2003, Windows NT4.0
NOTE: The server computer should be able to resolve the client computer name into an IPaddress.
6 The list of printers available on the network appears. Select the printer you want toinstall from the list and then click Next.
If you do not see your printer in the list, click Update to refresh the list or click AddPrinter to add your printer to the network. To add the printer to the network, enter the
port name and an existing IP address for the printer.If you want to install it on a server, select the I am setting up this printer on a server check box.
7 A list of the printer drivers and utilities that will be installed displays. Click Next.
You can change the destination folder by clicking Browser.
8 The next screen shows the printer drivers installed on your computer. You can change
the printer name. You can also set this printer to be shared on the network and/or set the printer as adefault printer. Click Next.
9 When the installation has been completed, you may print a test page. Click Finish.
-
8/20/2019 Dell-1600n Owner's Manual en-us
32/134
22 Understanding the Software
w w w .
d e l l . c o m
/ s u p p l i e s
|
s u p p o r t .
d e
l l . c o m Uninstalling Software
You should remove the printer drivers if you are upgrading the software or if your driverinstallation fails. You can remove the software using the Drivers and Utilities CD or the
Windows uninstall.
NOTE: Close all programs before uninstalling software, and then restart your computer afteruninstalling software.
1 From the Start menu, select Programs→ Dell→ Dell Printers→ Dell Laser MFP
1600n→
Dell MFP Software Uninstall.2 Select the software you want to remove.
3 When your computer prompts you to confirm your selection, click Yes. The selecteddriver and all of its components are removed from your computer.
4 Click OK.
5 Restart your computer.
-
8/20/2019 Dell-1600n Owner's Manual en-us
33/134
S E C T I O N 3
Load ing Pr int Med ia
Print Media Guidelines
Loading Paper and Transparencies
Loading EnvelopesSetting the Paper Size and Type
Placing Documents on the Scanner Glass
Loading Documents Into the ADF
-
8/20/2019 Dell-1600n Owner's Manual en-us
34/134
24 Loading Print Media
w w w .
d e l l . c o m
/ s
u p p l i e s
|
s u p p o r t .
d e
l l . c o m Print Media Guidelines
The following tables provide information on standard and optional sources, including theprint media sizes you can select from the paper size menu and supported weights.
NOTE: If you use a print media size not listed, select the next larger size.
Print Media Sizes and Support
Legend
Y- indicates Support
Dimensions Paper Tray
(Standard Tray 1 and
Optional Tray 2)
Manual Feeder
Print Media Size
A4 8.27 x 11.7 in.
(210 x 297 mm)
Y Y
A5 5.83 x 8.27 in.
(148 x 210 mm)
Y Y
A6 card 4.13 x 5.85 in.
(105 x 148.5 mm)
- Y
JIS B5 7.17 x 10.1 in.
(182 x 257 mm)
Y Y
ISO B5 6.93 x 9.84 in.
(176 x 250 mm)
Y Y
Letter 8.5 x 11 in.
(215.9 x 279.4 mm)
Y Y
Legal 8.5 x 14 in.
(215.9 x 355.6 mm)
Y Y
Executive 7.25 x 10.5 in.
(184.2 x 266.7 mm)
Y Y
Folio 8.5 x 13 in.
(216 x 330 mm)
Y Y
Envelope 7-3/4
(Monarch)
3.875 x 7.5 in.
(98.4 x 190.5 mm)
- Y
-
8/20/2019 Dell-1600n Owner's Manual en-us
35/134
Loading Print Media 25
Print Media Supported
Envelope COM-10 4.12 x 9.5 in.
(105 x 241 mm)
- Y
Envelope DL 4.33 x 8.66 in.
(110 x 220 mm)
- Y
EnvelopeC5 6.38 x 9.01 in.
(162 x 229 mm)
- Y
Custom 3 x 5 in. to 8.5 x 14 in.
(76 x 127 mm to 216 x356 mm)
- Y
Print Media Paper Tray Manual Feeder Standard
Output bin
Paper Y Y Y Card Stock - Y Y
Transparencies - Y -
Labels - Y Y
Dual-web and Integrated
Labels
- Y Y
Envelopes - Y Y
Legend
Y- indicates Support
Dimensions Paper Tray
(Standard Tray 1 andOptional Tray 2)
Manual Feeder
Print Media Size
-
8/20/2019 Dell-1600n Owner's Manual en-us
36/134
26 Loading Print Media
w w w .
d e l l . c o m
/ s
u p p l i e s
|
s u p p o r t .
d e
l l . c o m Print Media Types and Weights
Print Media Type Print Media WeightStandard Tray 1 and
Optional Tray 2
Manual Feeder
Paper Xerographic orbusiness paper
60-90 g/m2 grain long
(16-24 lb bond)
60-135 g/m2 grain long
(16 to 36 lb bond)
Card
stock-maximum
(grain long)a
a. Grain short is preferred for papers over 135 g/m2.
Index Bristol 163 g/m2 (43 lb) 120 g/m2 (31 lb)
Tag 163 g/m2 (43 lb) 120 g/m2 (31 lb)Cover 163 g/m2 (43 lb) 135 g/m2 (35 lb)
Card
stock-maximum
(grain short)a
Index Bristol 163 g/m2 (43 lb) 163 g/m2 (43 lb)
Tag 163 g/m2 (43 lb) 163 g/m2 (43 lb)
Cover 163 g/m2 (43 lb) 163 g/m2 (43 lb)
Transparencies Laser printer 138-146 g/m2(37-39 lb bond)
138-146 g/m2(37-39 lb bond)
Labels-maximum Paper 163 g/m2
(43 lb bond)
163 g/m2
(43 lb bond)
Dual-web paper 163 g/m2
(43 lb bond)
163 g/m2
(43 lb bond)
Polyester 163 g/m2
(43 lb bond)
163 g/m2
(43 lb bond)
Vinyl 163 g/m2
(43 lb liner)
163 g/m2
(43 lb liner)
Integrated Forms Pressure-sensitive area
(must enter theprinter first)
135-140 g/m2
(36-40 lb bond)
135-140 g/m2
(36-40 lb bond)
Paper base (grainlong)
75-135 g/m2
(20-36 lb bond)
75-135 g/m2
(20-36 lb bond)
Envelopes 100%
Cotton Content
Maximum
Weight- 24 lb
Sulfite,wood-free or upto 100% cotton
bonds
75-90 g/m2
(20-24 lb)
75-90 g/m2
(20-24 lb)
-
8/20/2019 Dell-1600n Owner's Manual en-us
37/134
Loading Print Media 27
Loading Paper and Transparencies
Load up to 250 sheets of plain paper in the paper tray.
NOTE: Set the paper type and size after loading paper into the paper tray or the manual feeder.See page 35 for more information.
Loading Paper Into the Paper Tray
1 Pull open the paper tray and remove it from the multi-function printer.
2 Push down on the pressure plate until it locks into place.
-
8/20/2019 Dell-1600n Owner's Manual en-us
38/134
28 Loading Print Media
w w w .
d e l l . c o m / s
u p p l i e s
|
s u p p o r t .
d e
l l . c o m 3 If you load longer that is longer than a standard (Letter or A4) size, such as legal paper,
press and unlatch the guide lock, then slide the paper length guide out completely to
extend the paper tray to its full length.
4 Flex the sheets back and forth to loosen them, and then fan them out. Do not fold orcrease the print media. Align the edges on a level surface.
5 Insert the paper stack into the paper tray with the side to be printed on facing down.
-
8/20/2019 Dell-1600n Owner's Manual en-us
39/134
Loading Print Media 29
6 Do not exceed the maximum stack height indicated by the paper limit marks on bothinside walls of tray. Overloading the paper tray may cause paper jams.
7 Slide in the length guide until it lightly touches the end of the paper stack.
For paper smaller than Letter size, adjust the inner paper length guide so that lightlytouches the paper stack.
-
8/20/2019 Dell-1600n Owner's Manual en-us
40/134
30 Loading Print Media
w w w .
d e l l . c o m / s
u p p l i e s
|
s u p p o r t .
d e
l l . c o m 8 Pinch the paper width guide, as shown and move it towards the stack of paper until it
lightly touches the side of the stack.
NOTE: Improper adjustment of paper guides can result in paper jams.
9 Insert and slide the paper tray back into the multi-function printer.
10 Set the paper type and size. For details, see page 35.
-
8/20/2019 Dell-1600n Owner's Manual en-us
41/134
Loading Print Media 31
Loading Paper Into the Manual Feeder
Use the manual feeder to print transparencies, labels, envelopes or postcards in addition to
paper types or sizes that are not currently loaded in the paper tray.
NOTE: Flatten any curl on postcards, envelopes and labels before loading them into the manualfeeder.
1 Set the paper type and size, referring to page 35.
2 Load a sheet of the print media with the print side face up into the center of themanual feeder.
CAUTION: Open the rear output slot when printing on transparencies or 3 by 5
in. media to prevent the media damage or jam.
3 Adjust the paper guide to the width of the print media.
-
8/20/2019 Dell-1600n Owner's Manual en-us
42/134
32 Loading Print Media
w w w .
d e l l . c o m / s
u p p l i e s
|
s u p p o r t .
d e
l l . c o m 4 Open the rear cover to use the rear output slot.
5 After printing, close the rear cover.
Loading Envelopes NOTICE: Never load envelopes with stamps, clasps, snaps, windows, coated linings, orself-stick adhesives. These envelopes may severely damage the multi-function printer.
1 Load an envelope with the flap side face down and with the stamp area on the top leftside. The end of the envelope with the stamp area enters the manual feeder first.
-
8/20/2019 Dell-1600n Owner's Manual en-us
43/134
Loading Print Media 33
2 Adjust the paper guide to the width of the envelope.
3 Open the rear cover to use the rear output slot.
4 After printing, close the rear cover.
-
8/20/2019 Dell-1600n Owner's Manual en-us
44/134
34 Loading Print Media
w w w .
d e l l . c o m / s
u p p l i e s
|
s u p p o r t .
d e
l l . c o m
Your multi-function printer has two output locations; the rear output slot and the front
output tray. Before you begin copying, scanning, printing, or sending faxes, refer to the table
below about how much paper the printer output trays can hold:
You can load up to: Make sure:
250 sheets of plain paper inthe paper tray The paper is designed for use with laser printers.• The envelope is loaded vertically against the right side of thepaper support.
• The stamp location is in the upper left corner.
• The envelope is designed for use with laser printers.
• Squeeze and slide the paper guide to the width of the envelope(as shown).
NOTE: Do not load envelopes with:
• Holes, perforations, cutouts, or deep embossing.• Metal clasps, string ties, or metal folding bars.
• Exposed flap adhesive.
1 envelope in the manualfeeder
1sheet of labels in the manualfeeder
The label is designed for use with laser printers.
1 sheet of card stock in themanual feeder
• The card stock is designed for use with laser printers.• The thickness should not exceed 0.025 inches.
1 transparency sheet in themanual feeder
• The transparency is designed for use with laser printers.
• The rough side faces you.
1 sheet of custom sized paperin the manual feeder
Your paper size should fit within these dimensions:
Width
3.0-8.5 in. (76-216 mm)
Length
5.0-14.0 in. (127-356 mm)
Output Location Capacity
front output tray (face down) 150 sheets of paper
rear output slot (face up) one envelope, one label, card stack and transparency sheet
S i h Si d
-
8/20/2019 Dell-1600n Owner's Manual en-us
45/134
Loading Print Media 35
Setting the Paper Size and Type
After loading paper in the paper tray or the manual feeder, you need to set the paper sizeand type using the operator panel buttons.
Setting the Paper Size
This setting will apply to Fax and Copy modes. If you load paper in the manual feeder and
set the paper size, this setting will apply to Copy mode. For PC-printing, you need to select
the paper type in the application program you use.
1 Press .
2 Press the scroll button ( or ) until “Paper Size” displays on the bottom line.
3 Press .
The first item, “Tray Paper” displays on the bottom line.
If the optional Tray2 is installed, “Tray1 Paper” displays on the bottom line.
4 Use the scroll button ( or ) to select the paper tray you want to use and press.
5 Use the scroll button ( or ) to find the paper size you are using and press to save.
6 To return to Standby mode, press .
Setting the Paper Type
This setting will apply to Fax and Copy mode. For faxing, you can only set the paper type to
the Plain Paper. For PC-printing, you need to select the paper type in the application
program you use.
1 Press .
The display shows “Paper Setting” on the top line and the first menu item,“Paper Type” on the bottom line.
2 Press to access the menu item.
3 Use the scroll button ( or ) to find the paper type you are using and press to save.
4 To return to Standby mode, press .
Pl i D t th S Gl
-
8/20/2019 Dell-1600n Owner's Manual en-us
46/134
36 Loading Print Media
w w w .
d e l l . c o m / s u p p l i e s
|
s u p p o r t .
d e
l l . c o m Placing Documents on the Scanner Glass
NOTE: Contaminants on the scanner glass may cause black spots on the printout. For bestresults, clean the scanner glass before use. See page 63.
NOTE: To get the best scan quality, especially for color or gray scale images, use the scannerglass instead of the ADF.
1 Lift and open the document cover.
2 Place the document face down on the scanner glass and align it with the registrationguide on the top left corner of the glass.
3 Close the document cover.
L di D t I t th ADF
-
8/20/2019 Dell-1600n Owner's Manual en-us
47/134
Loading Print Media 37
Loading Documents Into the ADF
NOTICE: Do not load more than 50 sheets into the ADF or allow more than 50 sheets to be fedto the ADF output tray. The ADF output tray should be emptied before it exceeds 50 sheets oryour original documents may be damaged.
You can load up to 50 sheets of your original document (text side up with page one on top)
into the ADF for scanning, copying, and faxing. The ADF is recommended for loading
multiple page documents.
1 Place the document(s) face up on the ADF with the top edge of the documents infirst. Then adjust the document guides to the correct document size.
2 Make sure that the bottom of the document stack matches the document size markedon the document tray.
m
-
8/20/2019 Dell-1600n Owner's Manual en-us
48/134
38 Loading Print Media
w w w .
d e l l . c o m / s u p p l i e s
|
s u p p o r t . d e l l . c o m
-
8/20/2019 Dell-1600n Owner's Manual en-us
49/134
S E C T I O N 4
Usin g YourMult i -Funct ion Pr inter
Printing
Copying
Scanning
Faxing
m Printing
-
8/20/2019 Dell-1600n Owner's Manual en-us
50/134
40 Using Your Multi-Function Printer
w w w .
d e l l . c o m / s u p p l i e s
|
s u p p o r t . d e l l . c o Printing
1 Load paper. See page 27.
2 With your document open, click File→ Print.
3 Select the printer driver you want to use from the Print window.
4 To change the printer settings, click Properties, Preferences, Options, or Setup,depending on the program or operating system.
The printer properties dialog box displays.
5 From the five tabs on the top of the printer properties screen, confirm the selections.
6 Click OK until the Print window appears.
7 Click OK or Print, depending on the program or operating system, to start printing.
NOTE: Press the button on the operator panel to cancel a print job.
Accessing Printer Properties
Change printer settings in the printer properties tabs. The printer properties window
differs, depending on your operating system.
1 With your document open, click File→ Print.
The Print dialog box appears.2 Select the printer driver you want to use from the Print window.
3 In the Print dialog box, click Properties, Preferences, Options, or Setup, depending onyour program or operating system.
4 For details about the printer properties tabs, please refer to the HTML user’s guide .
Copying
-
8/20/2019 Dell-1600n Owner's Manual en-us
51/134
Using Your Multi-Function Printer 41
Copying
NOTE: A computer connection is not required for copying.
Use the operator panel to set the paper type and size, contrast, number of copies, and image
quality.
Making Copies
1 Place a single document face down on the scanner glass.
OR
Load the document(s) to be copied face up with top edge in first into the ADF.
For details about loading original document(s), see page 36-37.
2 Customize the copy settings using the operator panel.
3 Press on the operator panel to use special copy features, such as Auto Fit,
Clone, Poster and 2 Sided copying. Refer to detail description below.
4 Press to begin copying. The display shows the copy processing.
Using Copy Features With the Button
Access the following copy features using the button on the operator panel.
Auto Fit Copying (available via scanner glass only): Automatically reduces or enlarges the
original image to fit on the paper loaded in the multi-function printer.
Clone Copying (available via scanner glass only): Prints multiple image copies from the
original document on a single page. The number of images is automatically determined by
the original image and paper size.
NOTE: You cannot adjust the copy size using the Reduce/Enlarge button.
To... Press...
Adjust the image quality and select the quality mode
from Text, Text & Photo and Photo.
Select from 1 to 99 copies .
Reduce or enlarge a copy Reduce/Enlarge.
Adjust the contrast and select the contrastmode from Darker, Normal and Lighter.
A
o m Collation Copying (available via ADF scanning only): Sorts the copy job. For example, if
-
8/20/2019 Dell-1600n Owner's Manual en-us
52/134
42 Using Your Multi-Function Printer
w w w .
d e l l . c o m /
s u p p l i e s
|
s u p p o r t . d e l l . c o
you make 2 copies of 3 page documents, one complete 3 page document will print followed
by the second complete document.
Two-Side Copying (available via scanner glass only): Prints a two-sided original document
on one sheet of paper. Use this feature to print one side on the upper half of the paper and
the reverse side on the lower half without reducing the original. This is helpful for copying a
small-sized document as some portions may not be printed if the original is larger than the
printable area.
NOTE: You cannot adjust the copy size for Two-Side copying.
NOTE: The copy job is cancelled if no buttons are pressed for 30 seconds.
2-up or 4-up Copying (available via ADF scanning only) : Prints two original images to fit
onto one sheet of paper or prints four original images to fit onto one sheet of paper.
NOTE: You cannot adjust the copy size for making a 2- or 4-up copy.
Poster Copying (available via scanner glass only): Prints an image onto nine sheets of paper
(3 by 3). You can paste the printed pages together to make one poster-size document. Each
portion is scanned and printed one by one.
NOTE: You cannot adjust the copy size for making a poster.
Off : Prints in normal mode.
NOTE: Contaminants on the scanner glass may cause black spots on the printout. For bestresults, clean the scanner glass before use.
NOTE: Leaving the cover open while copying may affect the copy quality and toner
consumption.
1
2
1 2
3 4
▲2-up copying
▲4-up copying
Copy Menu Options
-
8/20/2019 Dell-1600n Owner's Manual en-us
53/134
Using Your Multi-Function Printer 43
1 Press to display the menu features.
2 Press the scroll button ( or ) to move the desired setting
3 Press to select the displayed setting.
Change Default: The copy options -- contrast, image quality, copy size, and the number of
copies -- can be set to the most frequently-used modes. The default settings are used unless
they are changed by using the corresponding buttons on the operator panel.
NOTE: Pressing cancels the changed settings and returns to the default status.
Time Out: To set the time, the multi-function printer waits before it restores the default
copy settings. Select from 15, 30, 60, and 180 seconds. "Off" means that the settings are not
restored to the default until or is pressed.
1.Paper Setting 2.Copy Setup
Paper Type
Paper Size
Change Default
Contrast
Quality
Reduce/Enlarge
Nomber of Copies
TimeoutSelect Tray
o m Scanning
-
8/20/2019 Dell-1600n Owner's Manual en-us
54/134
44 Using Your Multi-Function Printer
w w w .
d e l l . c o m /
s u p p l i e s
|
s u p p o r t . d
e l l . c
gUse your Dell Laser Multi-Function Printer 1600n to turn pictures and text into editable
images on your computer. After you install the software from the Drivers and Utilities CD,
you can start scanning images using either the operator panel or applications such as Dell
ScanCenterTM, PaperPort® and Adobe®PhotoShop®.
PaperPort is the scanning program provided with your multi-function printer.
The resolution setting to use when you scan an item using PaperPort depends on the item
type and how you plan to use the image or document after you scan it in to your computer.
For the best results, use these recommended settings.
Scanning above these recommended resolutions may exceed the capabilities of the
application. If you require a resolution above those recommend in the above table, you
should reduce the size of the image by previewing (or pre-scan) and cropping before
scanning the image.
NOTE: You can use PaperPort's built-in OCR software to copy text from scanned documents sothat you can use and edit the text in any text editing, word processing, or spreadsheet program.The OCR process requires textual images scanned at 150 to 600 dpi and 300 dpi or 600 dpi isrecommended for graphics.
If you prefer to use another application, such as Adobe PhotoShop, you must assign the
application to the multi-function printer by selecting it from the list of available
applications via the button each time you start scanning. If you do not
assign an application to the button, PaperPort is automatically selected
when you start scanning. Refer to the Printer Settings Utility topic in your User’s Guide for
more information.
Item Type Resolution
Documents 300 dpi black-and-white or 200 dpi grayscale or color
Documents of poor quality or thatcontain small text
400 dpi black-and-white or 300 dpi grayscale
Photographs and pictures 100-200 dpi color or 200 dpi grayscale
Images for an inkjet printer 150 dpi to 300 dpi
Images for a high-resolution printer 300 dpi to 600 dpi
Dell ScanCenter is a PaperPort application that enables you to scan items and send them
di tl t P P t th t ith t fi t i P P t
-
8/20/2019 Dell-1600n Owner's Manual en-us
55/134
Using Your Multi-Function Printer 45
directly to PaperPort or other programs on your computer without first running PaperPort.
Dell ScanCenter runs as a separate application from the Windows Start Menu and displays
the Dell ScanCenter bar. For more information about using Dell ScanCenter, refer to
PaperPort’s Help menu.
Icons on the Dell ScanCenter bar represent the programs that are limited to PaperPort and
to Dell ScanCenter. To scan and send an item to a program, click the program icon and
then scan the item. Dell ScanCenter automatically starts the selected program when the
scan is complete.
Scanning from Operator Panel
1 Place a single document face down on the scanner glass.
OR
Load the document(s) to be copied face up with top edge in first into the ADF.
For details about loading original document(s), see page 36-37.2 If necessary, press and select an application to which you want to
send the scanned image.
3 Press . The selected application window opens. Adjust the scan settingsand start scan. For details, please refer to the user’s guide of the application.
c o m Scanning Using the Windows Image Acquisition (WIA) Driver
Y l f l h WIA d f WIA
-
8/20/2019 Dell-1600n Owner's Manual en-us
56/134
46 Using Your Multi-Function Printer
w w w .
d e l l . c o m /
s u p p l i e s
|
s u p p o r t . d
e l l . c
Your multi-function printer also supports the WIA driver for scanning images. WIA is one
of the standard components provided by Microsoft® Windows® XP and works with digitalcameras and scanners. Unlike the TWAIN driver, the WIA driver allows you to scan an
image and easily manipulate those images without using additional software.
NOTE: The WIA driver works only on Windows XP.
1 Place a single document face down on the scanner glass.
OR
Load the document(s) to be copied face up with top edge in first into the ADF.
For details about loading original document(s), see page 36-37.
2 Click Start → Control Panel → Printers and Other Hardware → Scanners andCameras.
3 Double-click the printer icon. The Scanners and Camera Wizard launches.
4Choose your scanning preferences and click Preview to see how your preferences affectthe picture.
5 Enter a picture name, and select a file format and destination to save the picture.
6 Follow the on-screen instructions to edit the picture after it is copied to yourcomputer.
Faxing
-
8/20/2019 Dell-1600n Owner's Manual en-us
57/134
Using Your Multi-Function Printer 47
NOTE: A computer connection is not required for faxing.
Sending a Fax
NOTE: The Dell Laser Multi-Function Printer 1600n can send color faxes if the machine towhich you are sending the fax also supports color faxes.
NOTE: Press to cancel a fax job at any time.1 Place a single fax document face down on the scanner glass, or load the document(s)
face up into the ADF. For information about loading documents, see page 36-37.
2 Adjust the document resolution, if necessary, by pressing .
3 Adjust the document contrast, if necessary, by pressing . When “FaxSetup” appears, press the scroll buttons to display “Contrast”, and then press.
4 To send a fax automatically, enter the fax number or use speed or group dial numbers.Press , and the multi-function printer scans and stores the document intoits memory. When the entire document is stored, the multi-function printer dials thereceiving fax machine and sends the fax. If the receiving fax machine is busy or unableto receive the fax, the multi-function printer redials at a later time.
For more information about speed or group dial numbers, see page 9~10.
NOTE: Only one document at a time is sent from the fax queue.
NOTE: If you are faxing multiple pages automatically from the scanner glass, “ AnotherPage?” appears on the display after the document is stored into memory. Remove the firstpage, place the next page on the glass, and select “1:Yes”. Select “2:No” when allpages are faxed.
To send a fax manually, press and enter the fax number when youhear a dial tone. Press when you hear a high-pitched fax tone from thereceiving fax machine.
NOTE: Use the ADF when manually sending multiple-page faxes. Multiple-page faxescannot be sent manually from the scanner glass.
Your machines provides additional optional ways to send faxes such as Broadcasting,Delay Fax, Priority Fax, and Toll save. You can always cancel the scheduled fax. Referto “Fax Feature” and “ Advanced fax” in the fax menu options, see
page 50~51.
. c o m Receiving a Fax
-
8/20/2019 Dell-1600n Owner's Manual en-us
58/134
48 Using Your Multi-Function Printer
w w w .
d e l l . c o m /
s u p p l i e s
|
s u p p o r t . d
e l l .
NOTE: The Dell Laser Multi-Function Printer 1600n cannot receive color faxes.
1 Press until “Fax Setup” appears on the top line of the display.
The first available menu item, “Receive Mode” displays on the bottom line.
2 Press .
3 Use the scroll button ( or ) to select the default receiving mode you want to use.
You can select the following options:
• Fax mode (automatic receive mode): The multi-function printer answers anincoming call and automatically goes into receive mode. The number of ringsbefore the multi-function printer answers can be set in the Ring To Answeroption. Please refer to the User’s Guide . If the user memory is full, themulti-function printer is changed to Tel mode.
• Tel mode (manual receive mode): Automatic fax reception is turned off. You canreceive a fax by picking up the handset of the extension phone and then pressing
the remote receive code (refer to the User’s Guide ), or by pressing (you can hear voice or fax tones from the remote machine) and then on the operator panel.
• Ans/Fax mode: The multi-function printer can share one telephone line with ananswering machine. In this mode, the multifunction printer will monitor the faxsignal and pick up the line if there are fax tones. If the phone communication inyour country is serial, this mode is not available.
• DRPD mode: Before using the Distinctive Ring Pattern Detection (DRPD)option, distinctive ring service must be installed on your telephone line at yourlocation to dial your fax number from outside.
4 Press to save the selection.
5 To return to Standby mode, press .
Your machines provides an additional option, Secure Receive, to receive and printreceived faxes. Refer to “Advanced Fax” in the fax menu options, see page 51.
Fax Menu Options
-
8/20/2019 Dell-1600n Owner's Manual en-us
59/134
Using Your Multi-Function Printer 49
1 Press to display the menu features.
2 Press the scroll button ( or ) to move the desired setting
3 Press to select the displayed setting.
Fax Setup
• Receive Mode: Select the default fax receiving mode.
• Fax mode: The fax machine answers an incoming call and automatically entersreceive mode. The ring count required to enter receive mode is set in the SystemData. If the fax machine memory is full, the receive mode is automaticallychanged to Tel mode.
• Tel mode: The fax machine only answers the call if the extension phone is picked
up and the remote receive code is pressed, or if pressed andthen the button is pressed when fax tones are heard.
• Ans/Fax mode: Share one phone line with Telephone Answering Device (TAD).The TAD picks up the line but the fax machine automatically monitors and takesthe phone line if fax tones are received.
• DRPD mode: Use one telephone line to answer different phone numbers usingthe Distinctive Ring Pattern Detection (DRPD). This selection is only available if
the “DRPD Mode” is set to recognize the ring patterns to automatically answer asa fax call in the Fax Setup menu.
3. Fax Setup 4.Fax Feature 5. Advanced fax 6.Reports 8.Sound/Volume
Receive Mode
Ring to Answer
Contrast
Redial Term
Redials
MSG Confirm
Auto Report
Auto Reduction
Discard Size
Receive Code
DRPD Mode
Delay Fax
Priority Fax
Add Page
Cancel Job
Ignore Toner
Send Forward
RCV Forward
Toll Save
Junk Fax Setup
Secure Receive
Prefix Dial
Stamp RCV Name
Cover Page
ECM Mode
Phone Book
Sent Report
RCV Report
System Data
Scheduled Jobs
MSG Confirm
Junk Fax List
Speaker
Ringer
Key Sound
Alarm Sound
. c o m • Ring to Answer: The number of incoming rings before the fax machine answers ?
see Available Fax Setup Options.
-
8/20/2019 Dell-1600n Owner's Manual en-us
60/134
50 Using Your Multi-Function Printer
w w w .
d e l l . c o m /
s u p p l i e s
|
s u p p o r t . d
e l l
• Contrast: Select the default contrast mode. This option is not used for Color Fax.• Lighter Use when the original document is too dark.
• Normal Use when the original is standard typed or printed documents.
• Darker Use when the original document is too light, such as faint pencil markings.
• Redial Term: The fax machine automatically redials if the remote fax machine isbusy.
• MSG Confirm: A report that indicates a successful transmission.
• Auto Report: A report that provides the previous 50 communications operations.
• Auto Reduction: Automatically reduce the received fax page to fit the paper loadedin the fax machine.
• Discard Size: Discard any excess at the bottom of the page when receiving adocument longer than the paper. A received page outside the set margin is printed full
size on two sheets.• Receive Code: Initiate fax reception (with a phone plugged into the back of the
machine) by entering a receive code, *9*, when fax tones are heard. The receive codeis preset at the factory. The digit "9" can be changed, 0-9.
• DRPD Mode: See the description under Receive Mode.
Fax Feature
• Broadcasting: Use the button to send a document to multiplelocations. A second broadcast operation is not permitted until the first one iscompleted.
• Delay Fax: Set the fax machine to send a fax at a later pre-defined time. The displayreminds you that you are in Standby mode and that a delayed fax is set.
• Priority Fax: Send a high priority document ahead of reserved operations.• Add Page: Add documents to the previously reserved delayed transmission in the fax
machine's memory.
• Cancel Job: Delete/cancel a scheduled fax job.
• Ignore Toner: Set to print the incomming fax stored in memory when tonercartridge is nearly empty.
Printing Reports
The following reports are available:
-
8/20/2019 Dell-1600n Owner's Manual en-us
61/134
Using Your Multi-Function Printer 51
g p
• Phonebook List: A speed dial list of the numbers stored in the memory.
• Sent Fax Report: A list of recently sent faxes.
• Received Fax Report: A list of recently received faxes.
• System Data List: A status list of the user-selectable options.
• Scheduled Job Information: A list of documents stored for Delayed or Toll Save faxes.
• Message Confirmation: Reports the fax number, the number of pages, the elapsedtime of the job, the communication mode, and the communication results.
• Junk Fax Number List: A list of numbers for blocking unwanted faxes, recognized bythe last 6 digits of the junk fax numbers.
• Multi-communication Report: Automatically printed after sending documents tomultiple locations.
• Power Failure Report: Automatically printed to indicate any data loss.
Advanced fax
The following options are available:
• Send Forward: Set to always forward all outgoing faxes to the specified destination.
• RCV Forward: Set to forward incoming faxes to another fax number.• Print Local Copy: Set to print the fax, if fax forwarding is completed with no error.
• Toll Save: Set to store ALL scanned faxes in memory and send at the pre-set time.
• Junk Fax Setup: Set junk fax numbers for blocking any unwanted faxes.
• Secure Receive: Set Secure Receive option with or without setting a pas-code torestrict a printout of received faxes. When a fax is received in this mode, the machine
stores it into memory and displays “Secure Receive”. To print received documents,access Secure Receive and select "Print" with the four-digit pass-code.
NOTE: When the mode is turned off, any stored faxes are printed.
• Prefix Dial: Set a prefix dial number, up to five digits, to dial before any auto dialnumber.
• Stamp RCV Name: Set to print the page number and the date/time on a received page.
• Cover Page: Set to attach the cover page with your fax. Create a cover page using thePrinter Settings Utility.
l . c o m • ECM Mode: Ensures that faxes are sent error free even in poor phone line conditions.
-
8/20/2019 Dell-1600n Owner's Manual en-us
62/134
52 Using Your Multi-Function Printer
w w w .
d e l l . c o m
/ s u p p l i e s
|
s u p p o r t . d
e l
NOTICE:
1 For memory transmission, the Super Fine resolution is unavailable. The resolutionsetting is automatically changed to Fine.
2 Sending a color fax is enabled only if the fax is sent manually and if the remotemachine supports color fax reception.
3 The fax machine automatically stores faxes in the memory if faxes are received whilecopying, printing, or running out of consumables (paper and toner). Faxes are printedonce the machine is available.
Using an Answering Machine
You can connect a telephone answering device (TAD) directly to the back of your
multi-function printer as shown in Figure 1.
Set your multi-function printer to Ans/Fax mode and set the Ring to Answer to a digit
greater than the rings to answer setting for the TAD.
• When the TAD picks up the call, the multi-function printer monitors and takes theline if fax tones are received and then starts receiving the fax.
• If the answering device is off, the printer automatically goes into Fax mode after apr