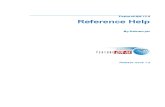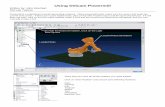Delcam CopyCAD Pro
Transcript of Delcam CopyCAD Pro
-
8/11/2019 Delcam CopyCAD Pro
1/74
-
8/11/2019 Delcam CopyCAD Pro
2/74
Disclaimer
Delcam plc has no control over the use made of the software described inthis manual and cannot accept responsibility for any loss or damage
howsoever caused as a result of using the software. Users are advised that
all the results from the software should be checked by a competent
person, in accordance with good quality control procedures.
Information contained in this manual is subject to change without noticeand does not represent a commitment by Delcam plc. The software
described in this manual is furnished under licence agreement and may be
used or copied in accordance with the terms of such licence. No part of
this manual may be reproduced or transmitted in any form or by anymeans, electronic or mechanical, including photocopying and recording,
for any purpose without the express permission of Delcam plc.Copyright 1982 - 2008 Delcam plc. All rights reserved.
Acknowledgements
This documentation references a number of registered trademarks and
these are the property of their respective owners. For example, Microsoft
and Windows are either registered trademarks or trademarks of
Microsoft Corporation in the United States and/or other countries.
Patent Applications
Emboss functionality is subject to patent applications.
Patent number: GB 2389764 Generation of a computer model using
parametric surfaces and polygonal meshes.
Patent pending: US 10/174524 Surface-Emboss integration.
Patent pending: GB 2410351 Wrapping complex textures onto 3D
CAD models.
Morphing functionality is subject to a patent application.
Patent pending: GB 2401213 Altering a CAD model.
PowerSHAPE Version: 8.0 Date: 26/01/2009
-
8/11/2019 Delcam CopyCAD Pro
3/74
Delcam CopyCAD Pro Contents i
Contents
Delcam CopyCAD Pro 1Where are my CopyCAD buttons? ................................................................1
Importing files into CopyCAD Pro................................................................3
Mesh Fixing and Editing................................................................................3
Add Triangle ..........................................................................................6
Delete triangle flyout .............................................................................7Auto Stitch flyout ..................................................................................9
Orientate Triangles ..............................................................................18
Collapse triangles flyout ......................................................................19
Refine Triangles...................................................................................21
Remove Duplicates..............................................................................22
Tolerance Triangles .............................................................................23
Filter Triangles.....................................................................................25
Morph Triangles ..................................................................................26
Align Models .......................................................................................39
Count Triangles flyout.........................................................................39
Measure triangles flyout ......................................................................44
Painting Triangles ........................................................................................49
Painting Picked Triangles ....................................................................50
Painting using the Flood Fill Options..................................................52
Paint Triangles - Colour All ................................................................55
Mix colour with existing colour ..........................................................57
Enable painting over gaps (slower) .....................................................60
Splitting meshes based on colour ........................................................61
Comparison Analysis...................................................................................62
Comparison Analysis toolbar ..............................................................62
Comparison Analysis Options .............................................................64
Create curve snapped to mesh .....................................................................66
Creating a curve at discontinuities in a mesh ..............................................67
Index 69
-
8/11/2019 Delcam CopyCAD Pro
4/74
-
8/11/2019 Delcam CopyCAD Pro
5/74
Delcam CopyCAD Pro Delcam CopyCAD Pro 1
CopyCAD Proincludes PowerSHAPE Pro functionality plus thefollowing triangle modelling and reverse engineering features:
Importing triangle files (see page 3).
Mesh fixing and editing (see page 3).
Splitting the mesh using colour.
Comparison Analysis (see page 62).
Fitting a curve to a mesh (see page 66).
Where are my CopyCAD buttons?Use the following tables to locate CopyCAD Pro functionality on the
PowerSHAPE interface.
Top toolbar
CopyCAD PowerSHAPEtoolbar
Comment
Error Analysis Analysis toolbar Comparison
Analysis
Surface
generation
Surface toolbar Automatic surface
generation
Surface editing Surface editing
toolbar
Activated by selecting a
surface
Curve Generation Curve toolbar Uses same curve creation
methods
Delcam CopyCAD Pro
-
8/11/2019 Delcam CopyCAD Pro
6/74
2 Delcam CopyCAD Pro Delcam CopyCAD Pro
Curve editing Curve editing toolbar Activated by selecting a
curve
Model Editing toolbar
CopyCAD PowerSHAPE
Limit Model General Edits toolbar
Filter and
Tolerance
Mesh Fixing & Editing toolbar (see page 3)
Triangle Editing toolbarCopyCAD PowerSHAPE
Add triangles Mesh Fixing & Editing toolbar (see page 3)
Delete triangles Mesh Fixing & Editing toolbar (see page 3)
Delete edges Mesh Fixing & Editing toolbar (see page 3)
Swap edges Mesh Fixing & Editing toolbar (see page 3)
Collapse edges Mesh Fixing & Editing toolbar (see page 3)
Triangle Fixing toolbar
CopyCAD PowerSHAPE
Slice Use Limit selection (General Edits toolbar)
Remaining
options
Mesh Fixing & Editing toolbar (see page 3)
Triangle Modelling
CopyCAD PowerSHAPE
Create triangle
primitive
Create a solid or surface primitive and then
convert it to a mesh
Interactive
triangle editing
Use Sculpt (General Edits toolbar)
Morph triangles Mesh Fixing & Editing toolbar (see page 3)
-
8/11/2019 Delcam CopyCAD Pro
7/74
Delcam CopyCAD Pro Delcam CopyCAD Pro 3
Filter Mesh Fixing & Editing toolbar (see page 3)
Refine Mesh Fixing & Editing toolbar (see page 3)
Paint Triangles Format menu
Boolean triangles Solid features toolbar
Point cloud manipulation is only available during the Point Import
process.
Importing files into CopyCAD Pro
Files in the following formats can be imported into CopyCAD Pro.
1. Click to display the Select A File To Importdialog box.
2. Select one of the following formats from the Files of typedrop-down list
CopyCAD session(*.ccs)
Point Formats(*.asc, *.ris, *.rlf, *.dbt, *.xyz, *.swl, *.m, *.stb, *.job, *.grk, *.cbk,*.hym, *.bsf, *.raw, *.xml, *.pal, *.surf, *.lim, *.mod, *.scn)
Triangle files(*.dmt, *.obj, *.stl, *.tri)
3. Click Open.
Mesh Fixing and EditingMesh fixing and editingis included on the Editing and Analysisflyout.
1. Click the Editing options button to display the generalediting flyout
2. Select a mesh.
-
8/11/2019 Delcam CopyCAD Pro
8/74
4 Delcam CopyCAD Pro Delcam CopyCAD Pro
Click to display the Mesh fixing and editingtoolbar.
3. Use the following flyouts and buttons to fix and edit the selectedmesh.
Add triangles (see page 6).
Auto Stitch flyout (see page 9).
Auto Stitch (see page 10).
Fill Holes (see page 13).
Remove undercut regions (see page 17).
Delete triangles flyout (see page 7).
Delete triangles (see page 8).
Delete triangle edge (see page 9)
-
8/11/2019 Delcam CopyCAD Pro
9/74
Delcam CopyCAD Pro Delcam CopyCAD Pro 5
Orientate triangles (see page 18).
Collapse triangle flyout (see page 19).
Collapse triangle edges (see page 19).
Swap triangle edges (see page 20).
Remove duplicates (see page 22).
Refine triangles (see page 21).
Tolerance triangles (see page 23).
Filter triangles (see page 25).
Morph triangles (see page 26).
Align models (see page 39).
Count Triangles flyout (see page 39).
Count small triangles (see page 40).
Count thin triangles (see page 41).
Count overlapping triangles (see page 41).
Count intersecting triangles (see page 42).
Count badly connected triangles (see page 42).
Count overhanging triangles (see page 43).
Measure triangle flyout (see page 44).
Measure distance (see page 44).
Mesh status (see page 46).
-
8/11/2019 Delcam CopyCAD Pro
10/74
-
8/11/2019 Delcam CopyCAD Pro
11/74
Delcam CopyCAD Pro Delcam CopyCAD Pro 7
4. Select the first point (or vertex) with the left mouse button .This point is marked in blue.
5. Select the second point .
6. Select the last point .
The new triangle is drawn. Open edges that don't match the
existing triangles are drawn in yellow.
7. Add further triangles as required.
When you have finished adding triangles click Add Triangle to
cancel the operation.
Delete triangle flyout
Use the Delete triangleflyout to delete selected triangles or the edgesof selected triangles.
1. Select a mesh.
2. Click to display the Mesh fixing and editingtoolbar.
-
8/11/2019 Delcam CopyCAD Pro
12/74
8 Delcam CopyCAD Pro Delcam CopyCAD Pro
3. Click to display the Delete triangleflyout.
4. Click one of the following buttons:
Delete triangles (see page 8).
Delete triangle edges (see page 9).
Delete Triangles
Use the Delete Triangles to delete the selected triangles in the
model.1. Select the triangles you want to delete. The selected triangles turn
blue.
2. Click Delete Triangles . This removes the selected triangles
-
8/11/2019 Delcam CopyCAD Pro
13/74
Delcam CopyCAD Pro Delcam CopyCAD Pro 9
Delete Triangle Edges
Use Delete Triangle Edges to delete the edges of the selectedtriangles in the model.
1. Select the triangles whose edges you want to delete. The selectedtriangles turn blue.
2. Click Delete Triangle Edges .
Auto Stitch flyout
Use the options on the Auto Stitchflyout to:
stitch triangle boundaries together to produce a closed model.
repair holes in the model.
remove undercuts from the model.
Using the Auto Stitch flyout
1. Select a mesh.
2. Click to display the Mesh fixing and editingtoolbar.
-
8/11/2019 Delcam CopyCAD Pro
14/74
10 Delcam CopyCAD Pro Delcam CopyCAD Pro
3. Click to display the Auto Stitchflyout.
4. Click one of the following buttons:
Auto Stitch (see page 10).
Fill Holes (see page 13).
Remove undercut regions (see page 17).
Auto Stitch
1. Select a mesh.
2. Click to display the Mesh fixing and editingtoolbar.
3. Click to display the Auto Stitchflyout.
4. Click Auto Stitch to open the Auto Stitchdialog box.
-
8/11/2019 Delcam CopyCAD Pro
15/74
Delcam CopyCAD Pro Delcam CopyCAD Pro 11
5. Use the options on this dialog box to stitch triangle boundariestogether to produce a closed model:
Iteration mode (see page 11).
Tolerances (see page 12).
Additional processing (see page 13).
6. Click Apply.
Initially using the Start tolerance, boundaries that are closetogether (compared with the tolerance) are stitched by generating
new triangles to join the boundaries together. The tolerance is thenincreased and the stitching process is repeated. This sequence
continues until either the mesh is closed, or the Finish Toleranceis reached.
Stitching is applicable only where boundaries are close together. If
there are sizeable holes in the mesh, use Fill holes .
Iteration Mode
Use the Iteration Modeoptions to limit the amount of stitching thathappens at one time.
Select one of the following modes:
Single pass- Only a single iteration is performed at the StartTolerance.
Repeat at same tolerance- Stitching is repeatedly applied. TheStart Toleranceis used throughout.
Multi pass- The full iterative process is applied. Stitching startsat the Start Toleranceand increases up to Finish ToleranceinStep increments.
If the triangle mesh is badly damaged, it may be wise to carry out a
small amount of stitching, so that you can verify that nothing
unexpected is happening. This also allows you to measure the
boundaries for the next tolerance value.
-
8/11/2019 Delcam CopyCAD Pro
16/74
12 Delcam CopyCAD Pro Delcam CopyCAD Pro
Auto Stitch Tolerances
Use the following options in the Tolerance options area of the AutoStitchdialog box to set the initial and final tolerances to be used forstitching.
1. Set the Start Tolerance. This is the initial tolerance you want to
use for stitching. Use and to increase or decrease this value
by a Stepincrement.
2. Set the Finish Tolerance.This is the final tolerance you want to
use for stitching. Use and to increase or decrease this value
by a Stepincrement.
3. Set the value of Stop Number of Boundaries. This specifieswhen CopyCAD Pro will stop trying to stitch triangle boundaries
together. Use and to set the number of boundaries you want,or enter a value.
When CopyCAD Pro has repaired holes in the mesh so that only
the stop number of triangle boundaries remain, no further iterations
will take place. If you are stitching an open model, enter 1 to stop
the stitching when only one boundary remains - the model's open
outer boundary.
4. Enter the Step value between each iteration. This specifies the
increments to be used to go from the Start Tolerance to theFinish Tolerance.
5. Enter the Max iterations per tol to specify the maximumnumber of iterations at any given tolerance value. This is a
safeguard against excessive processing.
-
8/11/2019 Delcam CopyCAD Pro
17/74
Delcam CopyCAD Pro Delcam CopyCAD Pro 13
Additional Processing
Use Additional Processing options to run additional triangle fixingoperations automatically when stitching.
The following options are all selected by default:
Remove duplicate nodes -You are strongly advised to ensurethat coincident nodes are merged before stitching. The job will be
done automatically provided that this switch remains on. This is the
same as selecting Remove duplicates (see page 22) from the
Mesh Fixing and Editingtoolbar. Reverse backward triangles -Select this option if you suspect
that some of the surfaces that generated the mesh were the wrong
way round. This is the same as selecting Orientate Triangles
(see page 18) from the Mesh Fixing and Editingtoolbar.
Select Remove duplicate triangles to delete identical triangles
after stitching has finished. This is the same as selecting Re
(see page 22)move duplicates from the Mesh Fixing andEditingtoolbar.
Fill Holes
Use this option to fill holes in the model by selecting the open
boundaries.
If the hole to be filled covers an area of different curvature, you can split
the hole into smaller regions, and fill them separately.
This allows more complicated holes to be fixed without the need for fullmanual triangle editing. After selecting a hole to fill, you can pick two
points on the boundary to split the hole into two regions. If the wrong side
is highlighted by default, click to select the region that you want to fill.
-
8/11/2019 Delcam CopyCAD Pro
18/74
14 Delcam CopyCAD Pro Delcam CopyCAD Pro
For example, using the plate.stlexample, fill the hole in two parts, filling
the flat area with a planar cap, and the curved area with a curvature cap.
1. Select a mesh.
2. Click to display the Mesh fixing and editingtoolbar.
3. Click to display the Auto Stitchflyout.
4. Click Fill Holes to display the Fill Holesdialog box.
-
8/11/2019 Delcam CopyCAD Pro
19/74
Delcam CopyCAD Pro Delcam CopyCAD Pro 15
5. Select the hole by clicking its boundary . The selected boundaryturns blue.
6. Select two points to specify part of hole you want to fill first.CopyCAD Pro adds a mark at the position of the first point. A line
connects the first point to the second point. The area to be filled is
outlined as a blue hole . The alternative selection is outlined by
a dashed blue line . Swap the the selection by clicking the
outline of the region required.
7. Select one of the following Fill Modeoptions:
-
8/11/2019 Delcam CopyCAD Pro
20/74
-
8/11/2019 Delcam CopyCAD Pro
21/74
Delcam CopyCAD Pro Delcam CopyCAD Pro 17
8. If you are filling a split hole, repeat the steps to fill the other partsof the hole.
9. Click Applywhen you have finished filling the hole.
Remove undercut regions
Use this option to remove undercut regions by overlaying a grid in the
XY plane and generating a new mesh from this grid.
1. Select a mesh.
2. Click to display the Mesh fixing and editingtoolbar.
3. Click to display the Auto Stitchflyout.
4. Click Remove undercut regions to display the RemoveUndercuts dialog box.
5. Enter a value forSampling stepover (the grid tolerance).
6. Click Apply.
-
8/11/2019 Delcam CopyCAD Pro
22/74
18 Delcam CopyCAD Pro Delcam CopyCAD Pro
The bottle has had the undercut regions removed.
Orientate Triangles
Use this option to reverse triangle normals.
Two triangles are inconsistently orientated if their normals point inconflicting directions (in which case the shared edge will be a boundary
edge). In order to produce a closed mesh, all triangles must point in
consistent directions. Some CAD systems do not care in which directionstheir surfaces point, and are therefore prone to produce inconsistently
orientated triangles.
We recommend that you remove duplicate nodes before orientating
triangles.1. Select a mesh.
2. Click to display the Mesh fixing and editingtoolbar.
3. Click to display the Orientate Trianglesdialog box.
4. Re-orientate the triangles in one of the following ways:
Click Reverse backward triangles to reverse individualtriangles. This eliminates or minimises inconsistencies of the
triangle orientation.
-
8/11/2019 Delcam CopyCAD Pro
23/74
Delcam CopyCAD Pro Delcam CopyCAD Pro 19
If the set of triangles consists of a number of separate connectedpieces, each piece will be orientated separately. Sometimes it is
not possible to consistently orientate all triangles in a connectedgroup in which case a minimal set of inconsistencies will
remain after orientation. Click on Reverse all triangles to reverse all the triangles in
the model.
Collapse triangles flyout
Use the Collapse triangleflyout to collapse and swap triangles edges.
1. Select a mesh.
2. Click to display the Mesh fixing and editingtoolbar.
3. Select a triangle.
4. Click to display the Collapse trianglesflyout.
5. Click one of the following buttons:
Collapse Triangle Edges (see page 19).
Swap Triangle Edges (see page 20).
Collapse Triangle Edges
Use this option to delete the edges of selected thin or small triangles.
Collapse Triangle Edgescollapses a shared triangle edge. Thisremoves the triangles on either side and extends the neighbouring
triangles to fill the gaps.
The examples below shows how the collapsed edge is replaced by a
single point at its centre point, with the neighbouring triangles using this
as a node.
-
8/11/2019 Delcam CopyCAD Pro
24/74
20 Delcam CopyCAD Pro Delcam CopyCAD Pro
The resulting triangles looks like this:
To collapse triangle edges:
1. Select a mesh.
2. Click to display the Mesh fixing and editingtoolbar.
3. Click on the triangle edge to collapse. The selected edge of thetriangle is displayed in blue.
Be careful to select only the edge or edges you want tocollapse. If you select a number of triangles, you may delete
triangles that you want to keep
4. Click Collapse Triangle Edges.
Swap Triangle Edges
Using this option to:
Manually align triangle edges with features.
Create triangles with better aspect ratios.
To swap the triangle edges:
1. Select a mesh.
2. Click to display the Mesh fixing and editingtoolbar.
3. Click on the triangle edge to swap. The triangle edge is colouredblue.
Do not select more than one triangle at a time, as CopyCAD
Pro will not know which edge to swap first and you will end
up with a worse quality triangle model.
4. Click to swap the edges of selected pair of triangles.
-
8/11/2019 Delcam CopyCAD Pro
25/74
Delcam CopyCAD Pro Delcam CopyCAD Pro 21
CopyCAD Pro takes the pair of triangles either side of the selected
edges and swaps their diagonals, as shown in the example below:
The resulting triangles look like this:
Refine Triangles
Use option to increase the density of the triangle model by dividing each
triangle into four new triangles.
CopyCAD Pro refines the triangles by curving the original triangles tocreate a smooth surface. The vertices of the new triangle are calculated in
one of the following ways:
If the deviation is less than the tolerance, the new triangles arebased on the curved triangles.
If the deviation between the curved and flat triangles is greater thantolerance, the new vertices are based on the flat triangles.
The example below shows a curved triangle representation in relation to a
flat triangle.
From this, the new triangles are either based on the flat or curved edges,
depending on the tolerance set:
-
8/11/2019 Delcam CopyCAD Pro
26/74
22 Delcam CopyCAD Pro Delcam CopyCAD Pro
You can refine either all the triangles in the model, or just selected
triangles. For both options you can select whether or not you want to
refine the triangles adjacent to an open boundary. You may want to leave
these triangles unchanged if they fit another boundary: if you refine theboundary, an additional boundary will be created between the two
models.
1. Select a mesh.
2. Click to display the Mesh fixing and editingtoolbar.
3. Click to display the Refine Triangles dialog box.
4. Select the required tab:
Whole Modelto refine triangles on the whole model.
Picked Trianglesto refine selected triangles.
5. If the Picked Trianglestab is selected, click the triangle edges torefine. The selected triangle edges turn blue.
6. Enter the tolerance for the refinement. The higher the tolerance, themore curved refinement will be possible, resulting in a less faceted
model.7. Deselect Refine Open Triangle Boundaryto leave the
triangles adjacent to an open boundary unrefined. This option is
selected by default.
8. Click Applyto refine the triangle model.
9. Click Dismiss to close the dialog box.
Remove Duplicates
Use this option to merge, duplicate nodes and triangles.
-
8/11/2019 Delcam CopyCAD Pro
27/74
Delcam CopyCAD Pro Delcam CopyCAD Pro 23
Nodes that are close together or coincident are called duplicate nodes.
Triangles that are defined on the same three nodes are called duplicate
triangles.
1. Select a mesh.
2. Click to display the Mesh fixing and editingtoolbar.
3. Click to display the Remove Duplicatesdialog box.
4. Using Node Duplicates:
a. Specify the proximity of the nodes by entering a Tolerance.b. Select Boundary nodes only to merge only the nodes on
boundaries
c. Click Remove to remove all duplicate nodes.
5. Using Triangle Duplicates:
a. Select Delete both triangles when opposing to deleteboth triangles in an opposing pair By default, one triangle in anopposing pair is deleted.
b. Click Remove.
6. Use Renumberto pack the nodes and triangles. If you have alarge number of triangles, this may improve performance.
Tolerance Triangles
Use this option to reduce the number triangles in the model.
1. Select a mesh.
2. Click to display the Mesh fixing and editingtoolbar.
-
8/11/2019 Delcam CopyCAD Pro
28/74
24 Delcam CopyCAD Pro Delcam CopyCAD Pro
3. Click to display the Tolerance Trianglesdialog box.
4. Select one of the following to specify the method used to reducethe number of triangles:
Use Toleranceto reduce the number of triangles, whilemaintaining the shape to tolerance.
Use Percentage to reduce the number of triangles by aspecified percentage.
5. Specify the following options for tolerancing triangles:
Enter the Maximum triangle aspectratio.
The aspect ratio of a triangle is the ratio between the height of
the triangle (h) and the length of the base of the triangle. Theaspect ratio of an equilateral triangle is defined to be 1, that is a
ratio of 1:1.
The aspect ratio of triangles is particularly important if you
want to use the triangle model for Finite Element Analysis
(FEA). Most FEA programs require triangles thave a maximum
aspect ratio of 6, that is a ratio of 1:6.
When tolerancing triangles CopyCAD Pro will attempt togenerate new triangles that have a better aspect ratio (lower
value) than the specified Maximum triangle aspectratio.
If required, deselect Tolerance open triangle boundarytoturn off tolerancing of an open triangle boundary.
-
8/11/2019 Delcam CopyCAD Pro
29/74
Delcam CopyCAD Pro Delcam CopyCAD Pro 25
If this option is deselected, CopyCAD Pro maintains the
accuracy of the boundary of the mesh. Triangles next to the
boundary remain unchanged. This is particularly useful whenworking with two halves of a 3D model, that will be joined
together.
Filter Triangles
Use this option to reposition the triangles, within tolerance. This filters
out noise in the mesh, producing a smoother model.
1. Select a mesh.
2. Click to display the Mesh fixing and editingtoolbar.
3. Click to display the Filter Triangles dialog box.
4. Select a filtering Methodfrom the drop-down list.
Use Weighted Average Smoothto reposition each trianglenode. The new position is the average position of the node and
neighbouring nodes that are within Tolerance.
Use Triangle Edge Optimisation to align triangle edgeswith features in the mesh.
Use Triangle Edge Optimisation (Max) to align triangleedges with features in the mesh. The maximum number of times
that you want CopyCAD Pro to carry out the calculation is
specified by Maximum number of iterations.
The last two options allow you to optimise imported triangle
meshes.
5. Enter a Tolerance. This distance is used to determine the nodesthat are used when using Weighted Average Smooth.
-
8/11/2019 Delcam CopyCAD Pro
30/74
26 Delcam CopyCAD Pro Delcam CopyCAD Pro
6. Specify the Maximum number of iterationsto be used in thefiltering process.
Morph Triangles
1. Click to display the Morph Trianglesdialog box.
2. Use this dialog box to transform different regions of a trianglemodel using the following tabs:
Single Region (see page 30)
Two Polygon Regions (see page 33)
Three Regions (see page 36)
Blend Types
Use the Blend Regionssection of the dialog box to specify blendregions when morphing triangle models. This allows a smooth transition
between the different regions of the model.
-
8/11/2019 Delcam CopyCAD Pro
31/74
Delcam CopyCAD Pro Delcam CopyCAD Pro 27
The area to be reshaped is shown shaded in green, bounded by the
Separating Planes 1 and 3. The blend areas between Separating Planes 1
and 2, and between Separating Planes 3 and 4, are shaded red.
You can only blend between transformations of the same type, or
between a transformation in one region and none in the next region. Forexample, if you are reshaping three regions and select Move in Transform
Region 1 and Scale in Transform Region 2, you cannot use a blend region
between them.
Blend Types
Select one of the following from the Blend Typedrop-down list:
SelectNoneif you require no blend between the transformed
region and the adjoining regions .
Select Smoothto ensure a smooth curve between adjoiningtransform regions. The curve is tangential at both edges of the
blend region.
SelectLinear to create a straight-line blend between the twotransform regions.
Select Smooth to Sharpto create a transition that uses a
tangential curve next to the first transform region , and a linear
blend next to the second transform region .
-
8/11/2019 Delcam CopyCAD Pro
32/74
28 Delcam CopyCAD Pro Delcam CopyCAD Pro
Select Sharp to Smoothto create a transition that uses a linear
blend next to the first transform region , and a tangential curve
next to the second transform region .
Blending Between Regions
When transforming a region, set blend regions so that there is a smooth
transition between the different regions of the model.
The colours used are:
Transform regions are shaded green
Blend regions are shaded red.
Blending between the regions separated by Plane 1
1. Select a blend type (see page 26) from the Blend Typedrop downlist in the Blend Region 1 of the dialog box.
2. Enter an appropriate Tolerancevalue to refine the triangles (seepage 21) in the blend region.
3. Click Define Separating Plane 2to display the Define Planedialog box (see page 29).
4. Use the Define Planedialog box to define the other boundary forthe blend region.
Steps 1 to 4 above describe how to create a blend region for Plane
1. To create a blend region for the other separating plane:
1. Select a blend type and enter an appropriate tolerance in theBlend Region 2area of the dialog box.
-
8/11/2019 Delcam CopyCAD Pro
33/74
Delcam CopyCAD Pro Delcam CopyCAD Pro 29
2. Click Define Separating Plane 4to define the other boundaryfor the blend region.
Define Plane
This dialog box is displayed when you click DefineSeparatingPlaneson the Morph Triangles dialog box (see page 26).
Use the Define Planedialog box to define a plane through the currentmodel. This plane can then be used to divide up the model.
1. Select one of the following options from the Type drop-down list:
X Plane
Y Plane
Z Plane Point + Point
Point + Angle
Point + Normal
2. If you select X Plane,Y Plane or Z Plane, enter the coordinateof the origin in one of the following ways:
Enter the coordinate of the Point.
Select a point on the screen using the left mouse button.
-
8/11/2019 Delcam CopyCAD Pro
34/74
30 Delcam CopyCAD Pro Delcam CopyCAD Pro
3. If you selectPoint + Point, specify the plane in one of thefollowing ways:
Enter the coordinate of the Point.
Select a point on the screen using the left mouse button.
The plane is created normal to the current view.
4. If you select Point + Angle, specify the plane in one of thefollowing ways:
Select a point on the screen using the left mouse button.
Enter the coordinate of the Pointand enter an Angle.
The plane is created normal to the current view.
5. If you select Point + Normal, specify the plane in one of thefollowing ways:
Select a point on the screen using the left mouse button.
Enter the coordinate of the Pointand enter the Normal.
6. Click OK to define the plane.
Morph Triangles - Single Region
Use this option to transform a single region of the model. This region is
defined between two planes. To define a transform zone shown below,you must select X planes as Separating Plane 1and SeparatingPlane 3.
To blend the transformed region into the surrounding regions of the
model, use one of the blend types (see page 26).
In the example below:
shows the original bottle
-
8/11/2019 Delcam CopyCAD Pro
35/74
Delcam CopyCAD Pro Delcam CopyCAD Pro 31
shows the bottle whose centre region has been expanded by 20%,
using a 1.2 scale factor in the Y axis. The outer regions have been
allowed to move to avoid overlapping triangles.
When scaling a single region without using a blend region, the outer
regions are allowed to move. This prevents the scaled region from
overlapping the other regions. In the example above, leaving the Allowouter regions to move when scaling with no blendsoptiondeselected, will stop the model increasing in length because the
transformed region's triangles will overlap the base and top areas.
To transform a single region:
1. Select a mesh.
2. Click to display the Mesh fixing and editingtoolbar.
3. Click to display the Morph Trianglesdialog box.
-
8/11/2019 Delcam CopyCAD Pro
36/74
32 Delcam CopyCAD Pro Delcam CopyCAD Pro
4. Select theSingle Regiontab to define the settings to be used totransform a single region.
The default settings will transform a single region, using the values
in the Transform Region section of the dialog box. No blendingbetween the transformed central region and the outer regions will
occur, as the Blend Region 1and Blend Region 2areas are setto None.
5. Specify two planes that define the central region. The region
between the planes will be transformed using the settings in theTransform Region area.
a. Click Define Separating Plane 1to display the Define Planedialog box (see page 29).
b. Enter plane details to define the start of the region to betransformed.
c. To blend the transformation (see page 28) into the surroundingareas, select a Blend Type (see page 26).
d. Click Define Separating Plane 3to display the Define Planedialog box (see page 29).
-
8/11/2019 Delcam CopyCAD Pro
37/74
-
8/11/2019 Delcam CopyCAD Pro
38/74
-
8/11/2019 Delcam CopyCAD Pro
39/74
Delcam CopyCAD Pro Delcam CopyCAD Pro 35
4. Select theTwo Polygon Regiontab to define the settings to beused to transform a single region.
5. Use Inner Transform Regionto specify how you want totransform the region defined by the inner polygon:
a. Select the transform method from the drop-down list.
b. Enter the X, Y and Z value for the transformation.
For example if you want to Move the region by 2.0 along the Yaxis, enter X =0.0, Y = 2.0, Z = 0.0
c. If you select Scale or Rotation, enter the TransformationOrigincoordinates.
6. Use Define Inner Polygonto define the first transform regionusing one of the following options:
a. Sketched Polygon- With this option selected, click SketchInner Polygon. Sketch a closed polygon, clicking on themodel. To close the polygon, finish by clicking on the first
point.
-
8/11/2019 Delcam CopyCAD Pro
40/74
36 Delcam CopyCAD Pro Delcam CopyCAD Pro
b. Single Point- With this option selected, click Centre ofGravity to select the centre of the model.
Alternatively. click on Sketch Inner Polygon and click onthe point to be used.
7. Select a blend type (see page 26) from the Blend Regiondrop-down list to blend the changes between the two polygons.
If you leave the Blend Regionset to None, you cannot select anouter polygon. The area within the inner polygon is treated as
Transform Region 1and the area outside the inner polygon asTransform Region 2.
8. If you selected a blend type, use Define Outer Polygonoptionto define the transform region using one of the following options:
a. Sketched Polygon- With this option selected, click SketchOuter Polygon. Sketch a closed polygon, clicking on themodel. To close the polygon, finish by clicking on the first
point.
b. Offset from Inner- With this option selected, enter an Offsetdistance.
If you define an outer polygon, make sure that it completely
encloses the inner polygon. If it does not, an error message is
displayed.
9. Use Outer Transform Region to specify the transformation ofthe region outside the outer polygon.
If you are using a blend region, the type of transformation mustbe the same type as used for Transform Region 1.
If you are not using a blend region, select None.
10.When you have entered the correct values:
a. Click on the Previewbutton to view a quick preview of thetransformation. Previewing does not display blend refinement.
b. Click on the Applybutton to transform the region.
c. Click on Dismiss to close the Morph Trianglesdialog box.
Morph Triangles - Three Regions
Use the Three Regionstab to transform three regions of the model atthe same time. This option is the similar to the Single Regiontab,
except that you can also transform the outer regions, TransformRegion 1 and Transform Region 3.
-
8/11/2019 Delcam CopyCAD Pro
41/74
Delcam CopyCAD Pro Delcam CopyCAD Pro 37
In the example below:
shows the original bottle
shows the bottle whose centre region has been scaled by0.8 in the X
axis, and the top and bottom regions have been scaled by 1.2in Y.
To transform three regions at the same time:
1. Select a mesh.
2. Click to display the Mesh fixing and editingtoolbar.
3. Click to display the Morph Trianglesdialog box.
-
8/11/2019 Delcam CopyCAD Pro
42/74
38 Delcam CopyCAD Pro Delcam CopyCAD Pro
4. Select the Three Regionstab.
5. Use the Define Separation Plane 1and Define SeparationPlane 3buttons to divide the model into three areas.
For details on defining a separation plane, see Morph Triangles -
Single Region (see page 30).
If you want to use blend regions, use Blend Region 1andBlend Region 2areas to specify the type of blend you wantto use. Then use Define Separation Plane 2and DefineSeparation Plane 4to create the blend regions.
For detailed instructions using blend regions, see Blending
Between Regions (see page 28).
6. Use Transform Region 1, Transform Region 2 andTransform Region 3to define the type of transformation youwant to carry out on each region of the model.
7. Enter the origin for the scale or rotation in the TransformationOriginarea.
8. When you have entered the correct values:
-
8/11/2019 Delcam CopyCAD Pro
43/74
Delcam CopyCAD Pro Delcam CopyCAD Pro 39
a. Click on the Previewbutton to view a quick preview of thetransformation. Please note that no blend refinement is carried
out when previewing.
b. Click on the Applybutton to transform the model's region.
c. Click on Dismiss to close the Morph Triangles dialog box.
Align Models
Use this option to adjust the alignment of the model using large and small
increments
1. Select a mesh.
2. Click to display the Mesh fixing and editingtoolbar.
3. Click to display the Align Models dialog box.
4. Dynamically adjust the position of the model using the Movealignment modelbuttons. Enter new values to change the smalland large increments.
5. Dynamically adjust the rotational alignment of the model using the
Rotate alignment modelbuttons. Enter new values to changethe small and large increments.
6. Click OK to accept the alignment changes.
Count Triangles flyout
Use the Count triangleflyout to count, select and delete triangles.
1. Select a mesh.
2. Click to display the Mesh fixing and editingtoolbar.
-
8/11/2019 Delcam CopyCAD Pro
44/74
40 Delcam CopyCAD Pro Delcam CopyCAD Pro
3. Click to display the Count trianglesflyout.
4. Click one of the following buttons:
Small triangles (see page 40).
Thin triangles (see page 41).
Overlapping triangles (see page 41).
Intersecting triangles (see page 42).
Badly connected triangles (see page 42).
Overhanging triangles (see page 43).
Small Triangles
Use this option to highlight and delete small triangles.
1. Click Small Triangles to display the Small Triangles
dialog box
2. Use Height (less than) to specify the triangles to select. Theheight of a triangle is the distance between the longest side and the
third node.3. Number of Triangles displays the number of triangles that are
considered small. This displays not computedif the number of
small triangles has not been calculated by clicking . Click to
display the number of small triangles and to highlight them in blue
on the model.
4. Click Delete to delete all the small triangles.
5. Click Dismiss to close the dialog box.
-
8/11/2019 Delcam CopyCAD Pro
45/74
Delcam CopyCAD Pro Delcam CopyCAD Pro 41
Thin Triangles
Use this option to highlight and delete thin triangles.
1. Click Thin Triangles to display the Thin Trianglesdialog
box.
2. Use Aspect ratio (greater than) to specify the triangles toselect. The aspect ratio of a triangle is the ratio of its height to the
length of its longest side. The default ratio is 1:1000.3. Number of Triangles displays the number of triangles that are
thin. This displays not computed if the number of thin triangles has
not been calculated by clicking . Click button to display the
number of thin triangles and to highlight them in blue on the
model.
4. Click Delete to delete all the thin triangles.
Overlapping Triangles
Use this option to highlight and delete overlapping triangles.
1. Click Overlapping Triangles button to display theOverlapping Triangles dialog box.
2. Use Tolerance to specify the triangles to select. Adjacenttriangles that make an angle below the given tolerance are defined
as overlapping.
3. Number of Triangles displays the number of triangles that areoverlapping. This displays not computed if the number of
overlapping triangles has not been calculated by clicking . Click
to display the number of overlapping triangles and to highlight
them in blue on the model.
4. Click Delete to delete all the overlapping triangles.
-
8/11/2019 Delcam CopyCAD Pro
46/74
42 Delcam CopyCAD Pro Delcam CopyCAD Pro
Intersecting Triangles
Use this option to highlight and delete intersecting triangles.
1. Click Intersecting Triangles to display the Intersecting
Triangles dialog box.
In a valid mesh there are no intersecting triangles, though adjacent
triangles must touch.
The speed of calculating the number of intersecting triangles is
improved by subdividing space into boxes, then testing forintersection within each box. If any box contains more than a
specified number of triangles, the box is further subdivided.
2. Use Element per boxto specify the maximum number oftriangles that a box may contain.
3. Number of Triangles displays the number of triangles that areintersecting. This displays not computed if intersecting triangles
has not been calculated by clicking . Click to display the
number of intersecting triangles and to highlight them in blue on
the model.
4. Click Delete to delete all the intersecting triangles.
Badly Connected Triangles
Use this option to highlight and delete badly connected triangles.
1. Click Badly Connected Triangles button to display theBadly Connected Triangles dialog box.
Badly connected triangles indicate areas where the outer edges of
the mesh may have overlapped and converged. In such cases, there
tend to be three or more triangles adjacent on the same edge.
-
8/11/2019 Delcam CopyCAD Pro
47/74
Delcam CopyCAD Pro Delcam CopyCAD Pro 43
2. Select Delete smallest in each groupto delete only thesmallest triangle in each group. This is sufficient to ensure that the
other members of the group are well connected. The option is
selected by default.
Deselect Delete smallest in each groupto delete all thetriangles in each badly connected group.
3. Number of Triangles displays the number of triangles that arebadly connected. This displays not computed if badly connected
triangles has not been calculated by clicking .
Click to display the number of badly connected triangles and to
highlight them in blue on the model.
4. Click Delete to delete the badly connected triangles.
Overhanging Triangles
Use this option to highlight and delete overhanging triangles.
1. Click Overhanging Triangles to display theOverhanging Trianglesdialog box.
Overhanging triangles are those that point downwards relative to a
given direction. Although downward pointing triangles are not a
problem, they may indicate where support structures are required
during rapid prototype manufacture. By deleting overhanging
triangles, you can obtain a 2D model that can be machined.
2. Number of Triangles displays the number of triangles that areoverhanging. This displays not computed if overhanging triangles
has not been calculated by clicking . Click to display the
number of overhanging triangles and to highlight them in blue on
the model.
-
8/11/2019 Delcam CopyCAD Pro
48/74
44 Delcam CopyCAD Pro Delcam CopyCAD Pro
On the example below, shows overhanging triangles
highlighted and selected on a 3D model that is part of a sphere.
3. Enter X, Y and Z coordinates to define the Up vector. This is theplane from which triangles will be considered to be overhanging.
Any workplane you have created is ignored.
X Y and Z should have the values of 1, 0 or -1
4. Click Delete to delete the overhanging triangles.
Measure triangles flyout
Use Measure triangles to:
Measure the distance between points.
Display information about the mesh.
Use the Measure trianglesflyout as follows:
1. Select a mesh.
2. Click to display the Mesh fixing and editingtoolbar.
3. Click to display the Measure trianglesflyout.
4. Click one of the following buttons:
Measure Distance (see page 44).
Mesh Status (see page 46).
Measure Distance
Use this option to measure the distance between two points.
-
8/11/2019 Delcam CopyCAD Pro
49/74
Delcam CopyCAD Pro Delcam CopyCAD Pro 45
1. Click to display the Measuredialog box.
2. Select a method for picking the points from the LocationMethoddrop-down list:
Use Cursorto pick a point anywhere on the model CopyCADPro selects the point lying in an arbitrary plane, perpendicular to
the current viewing direction.
Use Boundary Pointto pick the closest boundary point to thelocation you click on the model.
Use Boundary Edgeto pick the closest point on a boundary
edge to the location you click on the model.3. With Cursor selected from the drop-down list, enter the location
of the two points in one of the following ways:
Using the mouse:
Click Manual and select the points using the cursor. The First
Point is identified by a circle, and the Second Pointis identified by an asterisk.
The X,Yand Zboxes display the co-ordinates of the selectedpoints. The Distancebetween the two points is displayed inthe dialog box.
Entering values:
-
8/11/2019 Delcam CopyCAD Pro
50/74
46 Delcam CopyCAD Pro Delcam CopyCAD Pro
Click Manual and enter the X,Yand Z coordinates for theFirst Point and the Second Point. The Distancebetweenthe two points is displayed in the dialog box.
Click Autoto automatically find the smallest gap between a
boundary point and a neighbouring boundary edge. This optioncan be used to find the Start Tolerancerequired in the AutoStitch dialog box (see page 10).
4. Click Dismiss to close the dialog box.
Mesh Status
Use this option to display information about the mesh and its boundaries.
1. Click to display the Mesh Statusdialog box.
2. Select a tab to display the following mesh status information:
Boundaries (see page 46)
Triangles (see page 47)
Size (see page 48)
Statistics (see page 48) Properties (see page 49)
Mesh Status - Boundaries
Select the Boundariestab of the Mesh Statusdialog box to displaythe following information about the boundaries of the selected mesh:
Number of boundaries in the mesh.
Number of boundary edges in all the boundaries in the mesh.
-
8/11/2019 Delcam CopyCAD Pro
51/74
Delcam CopyCAD Pro Delcam CopyCAD Pro 47
Boundary Edge Distribution shows the number of boundariesthere are for each boundary edge count. If the mesh is closed, this
information is displayed.
Mesh Status - Triangles
Select the Trianglestab to display information about the triangles in theselected mesh.
The following Node informationis displayed:
Number of Nodesdisplays the number of triangle nodes in themesh.
Max node numberbox displays the maximum node number.This is the same as the number of nodes if nodes are numbered
consecutively.
The following Triangle informationis displayed:
Number of Trianglesin the mesh.
Max triangle number displays the maximum triangle number.
This is the same as the number of triangles if triangles arenumbered consecutively.
-
8/11/2019 Delcam CopyCAD Pro
52/74
48 Delcam CopyCAD Pro Delcam CopyCAD Pro
Mesh Status - Size
Select the Sizetab to display information about the size of the selectedmesh.
Min X, Max X, Min Y, Max Y, Min Zand Max Zdisplay the physicalextent of the mesh.
Mesh Status - Statistics
Use this tab to display statistical information about the mesh.
1. Select Statsto display a list of buttons that you can use to displaythe following Count Trianglesdialog boxes:
Small Triangles (see page 40).
Thin Triangles (see page 41).
Overlapping Triangles (see page 41).
Intersecting Triangles (see page 42).
Badly Connected Triangles (see page 42). Overhanging Triangles (see page 43).
-
8/11/2019 Delcam CopyCAD Pro
53/74
Delcam CopyCAD Pro Delcam CopyCAD Pro 49
2. Click on Dismiss to close the Mesh Statusdialog box.
Mesh Status - Properties
Use this option to display information about the properties of the model.
1. Select Propertiesto display the following information about themodel:
Surface Area displays the surface area of the triangles in themesh.
Volume displays the volume of the triangles in the mesh. If thetriangles are not closed, the volume between the triangles and
the XY plane is calculated.
Centre of Gravitydisplays the coordinates of the centre ofgravity of the mesh.
Maximum Triangle Aspect Ratio displays the maximumaspect ratio in the mesh. This reflects the aspect ratio of the
thinnest triangle.
Average Triangle Aspect Ratio displays the average aspectratio of the mesh.
2. Click on Dismissto close the Mesh Statusdialog box.
Painting TrianglesUse the Paint Triangles dialog box to:
Paint selected triangles (see page 50) in a selected colour.
Colour triangles surrounding the picked triangle using flood fill(see page 52).
-
8/11/2019 Delcam CopyCAD Pro
54/74
50 Delcam CopyCAD Pro Delcam CopyCAD Pro
Colour all the triangles (see page 55) in the mesh with the selectedcolour.
Mix colour with existing colour (see page 57).
Enable painting over gaps (slower) (see page 60).
Create a colour STL or VRML triangle file.
Create new meshes based on the mesh colours (see page 61).
Painting Picked Triangles
Use this option to paint a selection of picked triangles with the selected
colour.
1. Ensure a mesh is selected.
2. Select Format > Paint Trianglesto display the PaintTrianglesdialog box.
-
8/11/2019 Delcam CopyCAD Pro
55/74
Delcam CopyCAD Pro Delcam CopyCAD Pro 51
3. Select the colour to paint the triangles, using one of the followingmethods:
Use the colour drop-down list to specify the colour topaint the triangles.
If the colour you want is not displayed in the palette, click on
the Otherbutton to display the Colorwindow. Create acustom colour by specifying the RGB, Hue, Saturation and
Luminosity values.
Use Pick Colourto select a colour that is already used in the
mesh. Click and then click on the colour on the mesh. The
picked colour is displayed in the colour drop-down list.
4. Select one of the following Pick methods:
Click to pick a single triangle or all the triangles under aselection box. Point or Box Pickingis the default pickingmethod.
Click and sketch a polygon on the mesh. Triangles that arewithin the polygon are selected using this Lasso Pickingmethod.
5. Click to select Paint Picked triangles.
6. Select the Mix colour with existing colourto mix the selectedcolour with the colour of the underlying triangles.
7. Select the triangles to colour. The method depends on the Pickmethod selected in step 4. As you select the triangles, they are
painted in the selected colour.
If you selected the Point or Box Picking , click to select asingle triangle, or click and drag to paint all the triangles under
the selection box.
If you selected Lasso Picking , click on the meshrepeatedly to define a closed polygon region. When you pick
the last point to close the polygon, all the triangles in the regionwill be coloured using the selected paint colour.
Use to paint or undo the paint operation (returning the
triangles to the previous colour) .
If you are using Point or Box Picking, on individual
triangles to return them to their original colour.
-
8/11/2019 Delcam CopyCAD Pro
56/74
-
8/11/2019 Delcam CopyCAD Pro
57/74
Delcam CopyCAD Pro Delcam CopyCAD Pro 53
2. Select Format > Paint Trianglesto display the PaintTrianglesdialog box.
3. Select the colour to paint the triangles, using one of the followingmethods:
Use the colour drop-down list to specify the colour topaint the triangles.
If the colour you want is not displayed in the palette, click on
the Otherbutton to display the Colorwindow. Create acustom colour by specifying the RGB, Hue, Saturation and
Luminosity values.
Use Pick Colourto select a colour that is already used in the
mesh. Click and then click on the colour on the mesh. The
picked colour is displayed in the colour drop-down list.
4. Click to select Point or Box Picking.
-
8/11/2019 Delcam CopyCAD Pro
58/74
54 Delcam CopyCAD Pro Delcam CopyCAD Pro
5. Select one of the following options:
Use Flood fill to discontinuity angleto paint the trianglesadjacent to the start position until the angular difference
between the triangles is greater than the discontinuity angle that
is indicated by the Flood fill range slider.
Use Flood fill to local horizon angleto paint the trianglesfrom the start position to the horizon angle indicated by the
Flood fill range slider.
Use Flood fill to view horizon angleto paint the trianglesfrom a start position set at the centre of the view orientation to
the horizon angle indicated by the Flood fill range slider.
Use Flood fill distanceto paint the triangles adjacent to the
start position up to the distance indicated by the Flood fill rangeslider.
Use Flood fill colourto paint all the triangles in the selectedcolour.
To flood fill blocks made up of similar colours, set Flood fillrangeto a high value.
To flood fill only the blocks in the same colour, set Flood fillrange to 0.
6. Select Mix colour with existing colourto mix the selectedcolour with the colour of the underlying triangles (see page 57).
7. Use the Flood fill rangeslider to set the value to use with theselected flood fill option.
8. Enter the minimum triangle aspect ratio that defines a thin triangle.CopyCAD Pro flood fills over thin triangles; this avoids gaps in the
colour when using the discontinuity angle and horizon angle flood
filling methods.
9. Click the start position for the flood fill operation. If you haveselected Flood fill to view horizon angle, you must clicksomewhere within the flood fill area set by the horizon angle. Ifyou click outside this area, CopyCAD Pro paints only the picked
triangles.
10.Now that you have painted the mesh, you can:
Click Undobutton to remove new colour.
-
8/11/2019 Delcam CopyCAD Pro
59/74
Delcam CopyCAD Pro Delcam CopyCAD Pro 55
The Undo button only works on the last operation. If you arenot happy with the results of the current paint operation, you
must undo them immediately before carrying out another
paint operation.
Follow the steps in Splitting meshes based on colour if youwant to segment the mesh based on the colour regions.
Click OK to save the coloured mesh.
Click Cancelif you want to cancel all the changes to the mesh.
Paint Triangles - Colour All
Use this option to colour all the triangles in the mesh in the selected
colour.1. Ensure a mesh is selected.
-
8/11/2019 Delcam CopyCAD Pro
60/74
-
8/11/2019 Delcam CopyCAD Pro
61/74
Delcam CopyCAD Pro Delcam CopyCAD Pro 57
5. Click Undobutton if you don't want to keep the new colour.
The Undo button only works on the last operation.
Mix colour with existing colourUse this option to mix colours; this is useful when splitting models into
their manufacturable parts. Flood filling colour from different directions,
results in a mixed separation region. This region acts as a guide when
sketching a split line around the mesh.
Use the following example as a guide to using a mixed colour region for
sketching a split line.
1. Click .
-
8/11/2019 Delcam CopyCAD Pro
62/74
58 Delcam CopyCAD Pro Delcam CopyCAD Pro
2. Select Format >Paint Triangles to display the PaintTriangles dialog box.
3. Select a colour from the drop-down list.
4. Select Flood fill to view horizon angle.
5. Select Mix colour with existing colour.6. Use the slider to set a Flood fill range of 95.
-
8/11/2019 Delcam CopyCAD Pro
63/74
Delcam CopyCAD Pro Delcam CopyCAD Pro 59
7. Click on the sphere to paint all the triangles in the current view.
8. Click to view the model from the opposing side. You shouldjust be able to see the colour you selected around the edge of the
sphere.
9. Select a different colour from the drop-down list.
10.Click on the sphere.
11.Rotate the mesh to see where the two colours have mixed. Thisprovides a colour band around the sphere, with a width of 10degrees.
12.Click OK to close the Paint Trianglesdialog box.
-
8/11/2019 Delcam CopyCAD Pro
64/74
60 Delcam CopyCAD Pro Delcam CopyCAD Pro
Enable painting over gaps (slower)
Use this option to paint all the triangles under a pick box, even if there is
a gap between the triangles. In the example below, the blue line
represents the pick box.
1. Select
2. Click Paint Picked triangles .
3. Select Enable painting over gaps (slower)and draw a pickbox.
CopyCAD Pro will paint all the triangles under the pick box, even
though there are gaps between the triangles.
4. Deselect Enable painting over gaps (slower)and draw a pickbox.
-
8/11/2019 Delcam CopyCAD Pro
65/74
-
8/11/2019 Delcam CopyCAD Pro
66/74
62 Delcam CopyCAD Pro Delcam CopyCAD Pro
Click Keep Colourto keep all the triangles in the selectedcolour.
Click Remove Colourto remove all the triangles in theselected colour.
Comparison AnalysisUse the Comparison Analysis toolbar (see page 62) to find differences
between a selected mesh and surface.
Comparison Analysis toolbar
1. Select one surface and one mesh on your model.
2. Select from the Editing and Analysis flyout to display theModel Analysis toolbar.
3. Click to display the Comparison Analysistoolbar.
The Comparison Analysisoption is only displayed on theModel Analysis toolbar if you have a CopyCAD Pro licence.
-
8/11/2019 Delcam CopyCAD Pro
67/74
Delcam CopyCAD Pro Delcam CopyCAD Pro 63
The differences between the mesh and the surface are shaded by
default; comparing the analysis colour to the legend indicates the
amount of deviation.
4. Use the buttons on the toolbar as follows:
Click to display the deviation statistics.
Click to export differences to an ASCII text file or STL fileusing the Export Todialog box.
Click to change the Comparison Analysis Options (seepage 64).
Click or to turn shading on or off. The model belowshows:
Difference shading off.
Difference shading on.
-
8/11/2019 Delcam CopyCAD Pro
68/74
64 Delcam CopyCAD Pro Delcam CopyCAD Pro
Comparison Analysis Options
Use this dialog box to specify the parameters to be used in Comparison
Analysis.
1. Select the required number of Colour Bandsfrom the drop-downlist.
The default is Continuous. This displays a graduated colourscale.
Other options result in discreet, non-graduated bands of colour.
2. Enter the Maximal Error Range Magnitudeto set themaximum value of the error range (MAX).
-
8/11/2019 Delcam CopyCAD Pro
69/74
Delcam CopyCAD Pro Delcam CopyCAD Pro 65
In the following example,
Maximal Error Range Magnitudeto set 1.
Colour bands are Continuous.
3. Select Display errors magnitude onlyto display the absolute
errors, that is between 0 and the Maximal Error RangeMagnitude, as shown below:
-
8/11/2019 Delcam CopyCAD Pro
70/74
-
8/11/2019 Delcam CopyCAD Pro
71/74
Delcam CopyCAD Pro Delcam CopyCAD Pro 67
Select Insert extra pointsto create a fixed number of pointsper span. Enter the number of points in Value. The points willlie on the triangles. Spans may not be within tolerance.
The example below has 3 points per span. In this case, the
highlighted area shows that the curve does not follow thetriangles as accurately as using To Tolerance.
4. Click to end the current curve at the previous point and start anew curve from the same point. The new curve will be non-
tangential to the first curve.
5. Click to finish the curve.
6. Close the dialog box to view the curve and the points.
This functionality is also available by selecting Object > Curve >Curve Snapped to Mesh.
Creating a curve at discontinuities in amesh
To create a curve on a mesh where discontinuities are greater than a
certain angle:
1. Select a mesh.
-
8/11/2019 Delcam CopyCAD Pro
72/74
-
8/11/2019 Delcam CopyCAD Pro
73/74
-
8/11/2019 Delcam CopyCAD Pro
74/74
Mesh Status - Triangles 47
Mix colour with existing colour 57
Morph Triangles 26Morph Triangles - Single Region 30
Morph Triangles - Three Regions 36Morph Triangles - Two Polygon
Regions 33
OOrientate Triangles 18
Overhanging Triangles 43Overlapping Triangles 41
PPaint Triangles - Colour All 55
Painting Picked Triangles 50
Painting Triangles 49
Painting using the Flood Fill Options
53
RRefine Triangles 21
Remove Duplicates 22
Remove undercut regions 17
SSmall Triangles 40
Splitting meshes based on colour 61
Swap Triangle Edges 20
TThin Triangles 41
T l T i l 23