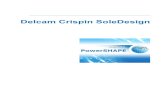Delcam - ArtCAM Insignia 6.0 UserGuide en 2003
-
Upload
novakovic-milan -
Category
Documents
-
view
241 -
download
5
Transcript of Delcam - ArtCAM Insignia 6.0 UserGuide en 2003

7/23/2019 Delcam - ArtCAM Insignia 6.0 UserGuide en 2003
http://slidepdf.com/reader/full/delcam-artcam-insignia-60-userguide-en-2003 1/448
ArtCAM Insignia
User Guide
By Delcam plc
Issued 04/11/03

7/23/2019 Delcam - ArtCAM Insignia 6.0 UserGuide en 2003
http://slidepdf.com/reader/full/delcam-artcam-insignia-60-userguide-en-2003 2/448
Disclaimer
Delcam plc has no control over the use made of the software described in
this manual and cannot accept responsibility for any loss or damage
howsoever caused as a result of using the software. Users are advised that
all the results from the software should be checked by a competent
person, in accordance with good quality control procedures.
Information contained in this manual is subject to change without notice
and does not represent a commitment by Delcam plc. The softwaredescribed in this manual is furnished under licence agreement and may be
used or copied in accordance with the terms of such licence. No part of this manual may be reproduced or transmitted in any form or by any
means, electronic or mechanical, including photocopying and recording,for any purpose without the express permission of Delcam plc.
Copyright © 2003 Delcam plc. All rights reserved.
Delcam plc
Talbot WaySmall Heath Business Park
Birmingham B10 0HJ
England
Tel: (UK) 0121-766-5544
(Int) +44 (0) 121-766-5544

7/23/2019 Delcam - ArtCAM Insignia 6.0 UserGuide en 2003
http://slidepdf.com/reader/full/delcam-artcam-insignia-60-userguide-en-2003 3/448
ArtCAM Insignia User Guide Contents • i
Contents
Overview 1ArtCAM Insignia Overview .......................................................... 1Information about ArtCAM Insignia..............................................1
Comparing Vector and Bitmap Data..............................................3Vector Data .........................................................................3
Bitmap Data ........................................................................4
ArtCAM Insignia Layout 5ArtCAM Insignia Layout...............................................................5Adjusting the Window View .........................................................8
2D View Manipulation .................................................................. 9
3D View........................................................................9
Zoom In Tool .............................................................. 10
Zoom Out Tool............................................................10 Zoom Previous ............................................................ 10
Window Fit .................................................................11
Zoom Object(s) ...........................................................11Scrolling the 2D View ....................................................... 11
2D View Options.........................................................................11Using Rulers......................................................................12
Using the Snap Grid .......................................................... 12
Using Guidelines ............................................................... 14
Snapping to Objects...........................................................173D View Manipulation ................................................................ 18
2D View......................................................................18
Twiddle Tool...............................................................18
Pan View.....................................................................19
Zoom...........................................................................20
Zoom Out....................................................................20
Scale To Fit ................................................................. 20 Isometric View............................................................20

7/23/2019 Delcam - ArtCAM Insignia 6.0 UserGuide en 2003
http://slidepdf.com/reader/full/delcam-artcam-insignia-60-userguide-en-2003 4/448
ii • Contents ArtCAM Insignia User Guide
View Along X ............................................................. 21
View Along Y ............................................................. 21
View Down Z..............................................................21
Origin..........................................................................21 Objects To Draw .........................................................21
Managing ArtCAM Insignia’s Preferences..................................22
Tutorial – Aston Martin 27Overview.....................................................................................27
Aston Martin ...............................................................................27
Preparing the Model .......................................................... 28Creating a Frame for the Sign............................................29
Importing the Vector Artwork ........................................... 31Creating the Vector Text ...................................................33
Wrapping the Vector Text .................................................34Creating an Offset Vector..................................................35
Machining the Vectors.......................................................37
Marking the Drill Holes with Circles.................................45Creating the Drill Holes.....................................................46
Saving the Toolpaths ......................................................... 48
Tutorial – Engraving 51Overview.....................................................................................51
Engraved Text .............................................................................51
Preparing the Model .......................................................... 52Defining the Outer-Edge of the Engraved Area ................. 53
Creating the Vector Text ...................................................53Machining the Model ........................................................54
Tutorial – Bevelled Carving 57Overview.....................................................................................57
Bevelled Letter B.........................................................................57Preparing the Model .......................................................... 57
Creating the Vector Text ...................................................58Machining the Vector Text................................................59
Tutorial – Nesting Vectors 63Overview.....................................................................................63
Nesting Vectors ...........................................................................63

7/23/2019 Delcam - ArtCAM Insignia 6.0 UserGuide en 2003
http://slidepdf.com/reader/full/delcam-artcam-insignia-60-userguide-en-2003 5/448
ArtCAM Insignia User Guide Contents • iii
Preparing the Model .......................................................... 63
Defining the Material Shape .............................................. 64Creating the Vector Text ...................................................65
Nesting the Vector Text.....................................................66
Machining the Nested Vector Text .................................... 67
Tutorial – Bridging 71Overview.....................................................................................71
Bridged Letter B..........................................................................71Preparing the Model .......................................................... 71
Creating the Vector Text ...................................................72Machining the Vector Text................................................73
Adding the Bridges............................................................75
Editing the Bridges............................................................76Viewing the Toolpath ........................................................ 76
Tutorial – ArtTrace 79Overview.....................................................................................79Converting a Bitmap to Vector Objects ....................................... 79
Preparing the Model .......................................................... 80Opening the Bitmap File in ArtTrace.................................81
Reducing the Colours in the Bitmap Image........................ 82
Linking the Colours...........................................................83Creating the Vector Objects...............................................84
Exporting the Vector Objects to ArtCAM Insignia ............ 85
Tutorial – Manipulating Toolpaths 89Overview.....................................................................................89
Manipulating Toolpaths...............................................................89
Preparing the Model .......................................................... 89
Viewing the Vector Objects...............................................90Loading the Toolpath Templates ....................................... 91Calculating the Toolpaths..................................................92
Copying the Toolpaths.......................................................93
Merging the Toolpaths.......................................................95
Working with Models 97Getting Started.............................................................................97
Creating a Model...............................................................97
Opening an Existing Model ............................................... 99Opening Recent Models ..................................................100

7/23/2019 Delcam - ArtCAM Insignia 6.0 UserGuide en 2003
http://slidepdf.com/reader/full/delcam-artcam-insignia-60-userguide-en-2003 6/448
iv • Contents ArtCAM Insignia User Guide
Closing a Model .............................................................. 100
Shutting Down ArtCAM Insignia .................................... 100Managing a Model.....................................................................101
Creating a New Model.....................................................102
Opening a Model............................................................. 103Saving a Model................................................................103
Editing the Model Dimensions ........................................ 104Importing Vector Artwork............................................... 105
Exporting Vector Artwork............................................... 110Creating a Multiplate.......................................................111
Correcting an Action .......................................................119Mirroring a Model ........................................................... 119
Rotating a Model............................................................. 120
Printing a Model.............................................................. 120Working with Layers ................................................................. 124
Creating a New Layer...................................................... 125Naming a Layer............................................................... 125
Assigning a Colour to a Layer ......................................... 126
Manipulating Layers........................................................ 127
Using the Font Editor ................................................................ 130
Working with Vectors 137
Overview................................................................................... 137Drawing with Polylines ............................................................. 138
Creating a Polyline .......................................................... 138
Completing Polyline Creation.......................................... 140
Closing a Polyline to Create a Polygon............................ 140
Amending a Polyline ....................................................... 141
Creating Simple Shapes.............................................................141Creating a Rectangle........................................................141Creating a Circle.............................................................. 144
Creating an Ellipse ..........................................................146Creating a Polygon .......................................................... 149
Creating a Star................................................................. 152
Creating an Arc ...............................................................154
Editing Vector Objects .............................................................. 156Selecting Vectors.............................................................157Moving Vectors............................................................... 159
Editing Vector Spans.......................................................160
Editing Vector Nodes ...................................................... 168
Deleting Vector Objects ..................................................177
Copying and Pasting Vector Objects ............................... 178

7/23/2019 Delcam - ArtCAM Insignia 6.0 UserGuide en 2003
http://slidepdf.com/reader/full/delcam-artcam-insignia-60-userguide-en-2003 7/448
ArtCAM Insignia User Guide Contents • v
Offsetting Vector Objects ................................................ 184
Splining Vector Objects................................................... 186Filleting Vector Objects................................................... 188
Trimming Vector Objects................................................192
Locking and Unlocking Vector Objects...........................194Fitting Arcs to Vector Objects ......................................... 194
Nesting Vector Objects.................................................... 195Distorting Vector Objects................................................199
Pasting Vectors Along a Curve........................................ 201Converting Vector Objects .............................................. 202
Creating a Vector Border................................................. 203Using the Vector Doctor.................................................. 204
Working with Vector Text......................................................... 207
Creating Vector Text ....................................................... 208Selecting Vector Text ...................................................... 209
Editing Vector Text ......................................................... 209Formatting Vector Text ...................................................211
Wrapping Text Round a Curve ........................................ 215
Measuring Vector Objects ......................................................... 221
Transforming Vector Objects .................................................... 221
Using Transform Vectors Mode ...................................... 222
Using the Transform Vector(s) Page................................ 223Manipulating Vector Objects..................................................... 232
Mirroring Vectors............................................................233Aligning Vectors .............................................................235
Centring Vectors.............................................................. 237
Merging Vectors..............................................................238
Joining Vectors................................................................ 240
Closing Vectors ............................................................... 243Grouping Vector Objects........................................................... 245
Viewing the Properties of a Vector Object................................. 246Reversing a Vector Object’s Direction ...................................... 247
Ungrouped Vectors.......................................................... 248Grouped Vectors..............................................................249
Importing Vector Artwork......................................................... 249
Exporting Vector Artwork......................................................... 250
Machining Models 251Overview...................................................................................251
Using Toolpaths ..............................................................253
Toolpaths...................................................................................253
Profiling .......................................................................... 255

7/23/2019 Delcam - ArtCAM Insignia 6.0 UserGuide en 2003
http://slidepdf.com/reader/full/delcam-artcam-insignia-60-userguide-en-2003 8/448
vi • Contents ArtCAM Insignia User Guide
2D Area Clearance .......................................................... 264
V-Bit Carving.................................................................. 270Bevel Carving.................................................................. 275
Engraving........................................................................281
Machine Vectors.............................................................. 288Inlay Wizard.................................................................... 295
Drill Holes....................................................................... 328Managing and Modifying Toolpaths.......................................... 334
Selecting Toolpaths ......................................................... 335Transforming Toolpaths .................................................. 337
Copying Toolpaths .......................................................... 343Merging Toolpaths .......................................................... 351
Creating Toolpath Panels................................................. 354
Editing a Profile Pass....................................................... 358Setting the Machining Order............................................368
Adjusting the Machining Parameters of a Tool................371Saving a Toolpath............................................................ 374
Editing a Toolpath...........................................................376
Deleting Toolpaths .......................................................... 377
Calculating a Single Toolpath..........................................380
Calculating a Batch of Toolpaths.....................................380
Using a Toolpath Summary ............................................. 382Using the Tool Groups Database ..................................... 385
Creating a Toolpath Template ......................................... 393Loading a Toolpath Template.......................................... 394
Loading Toolpath Data.................................................... 395
Simulating Toolpaths................................................................. 396
Viewing a Toolpath ......................................................... 401
Hiding a Toolpath............................................................ 402Resetting a Simulation..................................................... 404
Deleting a Simulation...................................................... 404
ArtTrace 405Using ArtTrace..........................................................................405
Importing a Bitmap Image......................................................... 405
Setting the Image Size and Origin ............................................. 406Working with Colours ............................................................... 408
Selecting the Primary and Secondary Colours ................. 408
Reducing Colours............................................................ 409
Colour Merging............................................................... 410
Colour Linking ................................................................ 411
Edge Marking.................................................................. 412

7/23/2019 Delcam - ArtCAM Insignia 6.0 UserGuide en 2003
http://slidepdf.com/reader/full/delcam-artcam-insignia-60-userguide-en-2003 9/448
ArtCAM Insignia User Guide Contents • vii
Colour Thinning .............................................................. 412
Colour Thickening...........................................................413Adding Colours ............................................................... 414
Editing a Bitmap Image............................................................. 416
Using the Paint Brush...................................................... 416Flood Filling.................................................................... 418
Converting a Bitmap into Vectors.............................................. 419Editing the Vector Objects...............................................420
Exporting Vectors to ArtCAM Insignia ..................................... 422
ArtSpool 425Using ArtSpool..........................................................................425
Setting Up ArtSpool .................................................................. 425
Selecting the Communication Settings............................. 426Selecting the Spool Directory .......................................... 427
Sending Toolpath Files..............................................................428Deleting Toolpath Files ............................................................. 430
Index 431

7/23/2019 Delcam - ArtCAM Insignia 6.0 UserGuide en 2003
http://slidepdf.com/reader/full/delcam-artcam-insignia-60-userguide-en-2003 10/448
viii • Contents ArtCAM Insignia User Guide

7/23/2019 Delcam - ArtCAM Insignia 6.0 UserGuide en 2003
http://slidepdf.com/reader/full/delcam-artcam-insignia-60-userguide-en-2003 11/448
ArtCAM Insignia User Guide Overview • 1
Overview
ArtCAM Insignia OverviewArtCAM Insignia is a powerful 2.5D machining solution for
professional CNC engravers and router users. Designs can be createdusing ArtCAM Insignia’s comprehensive vector drawing tools orimported from other graphics packages. Bitmap images and scans can
also be imported, vectorized and edited.
ArtCAM Insignia handles complex designs with ease and provides
flexible machining strategies that are fast, accurate and, most
importantly, very reliable. Integrated Nesting automatically positions
multiple objects inside a user-definable block of material, ensuring
minimal material wastage when the objects are manufactured.Realistic 3D toolpath simulation can be used to verify all toolpaths,
and visualise the end product, before sending them to the CNCmachine.
Information about ArtCAM InsigniaYou can find information about working in ArtCAM Insignia usingthe following resources:
1.
The ArtCAM Insignia Assistant. Click on thebutton on each page displayed in the Assistant window to

7/23/2019 Delcam - ArtCAM Insignia 6.0 UserGuide en 2003
http://slidepdf.com/reader/full/delcam-artcam-insignia-60-userguide-en-2003 12/448
2 • Overview ArtCAM Insignia User Guide
view In-Line Help. For further details, see "ArtCAM
Insignia Layout" in the ArtCAM Insignia Layout chapter.
2. The ArtCAM Insignia On-Line Help pages. From the Mainmenu bar, click on the Help menu, followed by the Index
option.
3. The Assistant’s Getting Started page. Click on the
icon in the Other Features area to display details of the
latest features in ArtCAM Insignia.
4. The ArtCAM Insignia User Guide (this manual).
5. The ArtCAM Insignia Website. From the Main menu bar,click on the Help menu, followed by the ArtCAM On The
Web > ArtCAM Home Page option.6. The ArtCAM User Forum. From the Main menu bar, click
on the Help menu, followed by the ArtCAM On The Web> ArtCAM Forum option.
If you have not yet registered as a Forum member, pleaseclick on the Join option on the Forum’s Home Page.
ArtCAM Insignia User Guide
This manual provides you with instructions on how to create,manipulate and machine a 2D model design.
This User Guide is divided into the following parts:
•
Overview. This section provides an overview of what
ArtCAM Insignia can be used for.
• ArtCAM Insignia Layout. This section explains the
layout of ArtCAM Insignia, how to use its design windowsand manage its preferences.
•
Tutorials. This section contains tutorials designed to helpyou to understand the practical uses of the design tools and
toolpaths available in ArtCAM Insignia.
• Working With Models. This section explains how to
create and manage an ArtCAM model, as well as edit fonts
for use within ArtCAM Insignia.
•
Working With Vectors. This section explains how to
create and manipulate vector artwork in a model. This canthen be used to machine the model.

7/23/2019 Delcam - ArtCAM Insignia 6.0 UserGuide en 2003
http://slidepdf.com/reader/full/delcam-artcam-insignia-60-userguide-en-2003 13/448
ArtCAM Insignia User Guide Overview • 3
• Machining Models. This section explains how to machine
a model from the vector artwork that you have created.
• ArtTrace. This section explains how to use the ArtTrace
tool to edit bitmap images and convert them into vector
objects for use in ArtCAM Insignia.
• ArtSpool. This section explains how to use the ArtSpool
tool to send toolpath data to your CNC machine tool
through a serial cable.
Comparing Vector and Bitmap DataVectors and bitmaps are two different methods of reproducing
particular types of images. Although ArtCAM Insignia uses vectorobjects to generate 2D models, the ArtTrace tool available within the
application allows you to convert a bitmap image to a vector object.
For details, see "Using ArtTrace" in the ArtTrace chapter.
Vector Data… Bitmap Data
Vector DataVector data is defined mathematically by a drawing language. Objectsare geometrical, being made up of a number of points mapped on a
grid connected by lines or curves. In being geometrical objects,vectors are extremely flexible and can be manipulated with both ease
and accuracy.
The amount of data required to display all of the attributes of a vector
object is very little, so graphics made up of vector objects can have
very small file sizes. As the objects become more complex, the sizesincrease.
As you can see in the previous images, vector data is ideal for
producing smooth features. The vector letter not only has greater
definition than the bitmap; vector objects can also be used to drive anassigned machining tool directly, which produces a far superior finish.

7/23/2019 Delcam - ArtCAM Insignia 6.0 UserGuide en 2003
http://slidepdf.com/reader/full/delcam-artcam-insignia-60-userguide-en-2003 14/448
4 • Overview ArtCAM Insignia User Guide
ArtCAM Insignia can read files containing vector data saved in the
following formats:
• Drawing Interchange files, including PowerSHAPE and
AutoCAD 2D (.dxf)
• AutoCAD 2D Drawing files (.dwg)
• PostScript format (.eps)
• Adobe Illustrator image (.ai)
• Windows Metafile (.wmf)
• DUCT picture (.pic)
Bitmap DataBitmap data is made up of a set of binary values specifying the colour
of individual pixels (picture elements) that make up an image. Bitmap
data is characterised by resolution and bit depth.
Resolution relates to the detail in an image and is expressed in dots per
inch (.dpi) or pixels per inch (.ppi). The higher the resolution (i.e. the
more dots used to describe the image), the more detail possible.
Bit depth has to do with the number of colours the image can display.
Bits are the building blocks of binary data. A black and white image is
1 bit, meaning it can be off or on, black or white. As bit depth
increases, more colours are available.
Unlike vector data, bitmap data is large. For example, a simple object
like the letter in the previous image is 32,838 bytes as vector data inArtCAM Insignia. When rasterized (changed to a bitmap), the file size
changes to 40,078 bytes in ArtCAM Insignia. For small compositionsthe increase in file size may not matter greatly, but for larger
compositions the difference in file size seriously impacts machining
times.
ArtCAM Insignia can read bitmap files generated by other drawingand desktop publishing packages or those scanned from paper based
artwork saved in any of the following formats:
• Windows Bitmap (.bmp)
• TIFF image (.tif)
• CompuServe image (.gif)
• JPEG image (.jpg or .jpeg)

7/23/2019 Delcam - ArtCAM Insignia 6.0 UserGuide en 2003
http://slidepdf.com/reader/full/delcam-artcam-insignia-60-userguide-en-2003 15/448
ArtCAM Insignia User Guide ArtCAM Insignia Layout • 5
ArtCAM InsigniaLayout
ArtCAM Insignia LayoutThe ArtCAM Insignia screen layout has been designed to let you work
effectively and efficiently.
The hub of ArtCAM Insignia is the innovative Assistant window.
When you have an open model, the Assistant’s Home page displays
a collection of tools to help you create, edit and machine a 2D/2.5Ddesign. These tools appear in the form of buttons.
Grouped in a logical arrangement, you are able to navigate to thebutton that you require quickly. To find out more about most of the
buttons on the Assistant's Home page, click on the button to display
a page showing In-line Help. The In-line Help informs you of exactly
where, when and how to use the button, thus reducing the learning
curve.
The screen layout is divided into five regions:

7/23/2019 Delcam - ArtCAM Insignia 6.0 UserGuide en 2003
http://slidepdf.com/reader/full/delcam-artcam-insignia-60-userguide-en-2003 16/448
6 • ArtCAM Insignia Layout ArtCAM Insignia User Guide
1. Main menu bar - Click on a menu to display a drop-down
menu that contains a range of sub-menus and commands
relating to the features in ArtCAM Insignia. If an item in a
menu is greyed-out, then it is does not apply to the currentlyactive 2D View.
2.
Assistant Window - On starting ArtCAM Insignia, the
Assistant’s Getting Started page is displayed. This page
contains four main icons. These allow you to create a new
model or a font, work on an existing model and read about
the latest features in ArtCAM Insignia. You can also open
any of the last four models that you have been working on.When an ArtCAM model has been created or opened, theAssistant’s Home page is displayed.
The Assistant’s Home page contains buttons for each of the features in ArtCAM Insignia, as well as a summary of your model dimensions.
These buttons are divided into four areas:
• File - You can use these buttons to manage your
model files, and the vector or bitmap artwork that
you want to use as part of a model.
• Vector Creation - You can use these buttons to
create, measure and manipulate the vector objectsthat make up the artwork in your model.

7/23/2019 Delcam - ArtCAM Insignia 6.0 UserGuide en 2003
http://slidepdf.com/reader/full/delcam-artcam-insignia-60-userguide-en-2003 17/448
ArtCAM Insignia User Guide ArtCAM Insignia Layout • 7
• Position Size Align Vectors - You can use these
buttons to transform, mirror, align and centre vector
objects, as well as wrap vector text around a curve.
• Group Merge Join Vectors - You can use these
buttons to group, merge and join vector objects.
You can change the appearance of the Assistant’s Home
page in the following ways:
• Click on the Toggle Display icon in the
Project Information area to reveal or hide text
labels naming each of the buttons on theAssistant’s Home page.
•
Click on the arrow displayed in each of the four areasof the Assistant’s Home page to either hide or
display the buttons within that particular area.
You can also change the appearance of each page displayed
in the Assistant window when you click on any of thefollowing buttons on the Assistant’s Home page:
• Click on to hide all In-line Help shown on
the page.
You can also click on the icon in the top-right
corner of the page to hide the In-line Help shown.
• Click on to display In-line Help on the
page.
You can also click on the icon in the top-right
corner of the page to display the In-line Help.
• Click on the icon in the top-right corner of the
page to return to the Assistant’s Home page.
You can play a video tutorial on how you can use the pagethat is currently displayed in the Assistant window if you:
• Click on the video icon when the In-line Help is
shown.
3. Design Windows - This is the central area of the screen.ArtCAM Insignia uses two types of view. The 2D Viewwindow displays the vector artwork in your model and
previews of any calculated toolpaths, while the 3D View
window displays a three-dimensional representation of themachined model and any simulated toolpaths.

7/23/2019 Delcam - ArtCAM Insignia 6.0 UserGuide en 2003
http://slidepdf.com/reader/full/delcam-artcam-insignia-60-userguide-en-2003 18/448
8 • ArtCAM Insignia Layout ArtCAM Insignia User Guide
4. Layers - This tab displays the Layers page in the
Assistant window. You can use this page to organise the
vector artwork in your model into layers. Each layer youcreate can be given its own name and colour. You can also
toggle the visibility, snapping and locking for the vectorartwork on each layer.
5. Toolpaths - This tab displays the Toolpaths Home page
in the Assistant window. You can use this page to create
machining toolpaths, drill holes, add bridging and lead
moves, manage the machining order, produce a toolpathsummary, create toolpath panels and manage the tools
database.
You can also use this page to simulate toolpaths, save
toolpaths, edit toolpaths, load or save a toolpath template,and edit the machining parameters relating to a tool.
Tip: You can toggle between the Assistant, Layers and
Toolpaths tabs using the F4 key on your keyboard.
Tip: You can toggle between the Assistant and Layers tabs using
the F7 key on your keyboard.
Adjusting the Window ViewWhen you create or open a model in ArtCAM Insignia, the 2D Viewand 3D View design windows are automatically displayed. You use
the 2D View window to create the vector artwork you need to
produce a 2/2.5D model. This model is shown in the 3D Viewwindow.
Note: You can maximise the design windows by default using theArtCAM Options page. For details, see "Managing ArtCAM
Insignia’s Preferences" on page 22.
You can adjust the appearance of the 2D View and 3D Viewwindows in ArtCAM Insignia:
1. From the Main menu bar, click on the Window menu,
followed by the option that you want to use to adjust the
view of the design windows:

7/23/2019 Delcam - ArtCAM Insignia 6.0 UserGuide en 2003
http://slidepdf.com/reader/full/delcam-artcam-insignia-60-userguide-en-2003 19/448
ArtCAM Insignia User Guide ArtCAM Insignia Layout • 9
• Cascade - Click on this option to display both the
2D View and 3D View windows overlapping one
another.
• Tile - Click on this option to display both the 2D
View and 3D View windows beside one another.
• 2D View - Click on this option to display the 2DView window only.
Note: You can also display the 2D View window by pressing the F2key on your keyboard when the 3D View window is displayed.
Tip: You can toggle between minimising and maximising the 2DView window using the F2 key on your keyboard when the 2D Viewis displayed.
• 3D View - Click on this option to display the 3DView window only.
Note: You can also display the 3D View window by pressing the F3key on your keyboard when the 2D View window is displayed.
Tip: You can toggle between minimising and maximising the 3DView window using the F3 key on your keyboard when the 3D Viewis displayed.
2D View ManipulationYou can change the 2D View of a model using the tools above the
window:
3D View
Click on the 3D View button to display the 3D View window.
Note: You can also move from the 2D View to the 3D View window
by pressing the F3 key on your keyboard.

7/23/2019 Delcam - ArtCAM Insignia 6.0 UserGuide en 2003
http://slidepdf.com/reader/full/delcam-artcam-insignia-60-userguide-en-2003 20/448
10 • ArtCAM Insignia Layout ArtCAM Insignia User Guide
Zoom In Tool
You can use the Zoom In Tool button in two ways. You can:
• Enlarge the area directly beneath the cursor by 50%.
• Zoom in on a defined area of the model.
To enlarge an area directly beneath the cursor by 50%:
1. Click on the Zoom In Tool button , move the
magnifying cursor over the area of the model that you
want to zoom in on and then click.
Note: You can also magnify the area directly beneath the cursor by
50% if you hold down the Ctrl key on your keyboard and right-click.
To zoom in on a defined area of the model:
1. Click on the Zoom In Tool button and move the
magnifying cursor over the area of the model that you
want to zoom in on.
2. Click and drag the mouse to create a bounding box aroundthe area of the model in which you are interested.
3. Release the left mouse button to view the area in thebounding box only.
Zoom Out Tool
Each click on the Zoom Out button reduces the size of the image
by 50%.
Note: You can also reduce the area directly beneath the cursor by
50% if you hold down the Shift key on your keyboard and right-
click.
Zoom Previous
Click on the Previous Zoom button to restore the previous zoomsetting.

7/23/2019 Delcam - ArtCAM Insignia 6.0 UserGuide en 2003
http://slidepdf.com/reader/full/delcam-artcam-insignia-60-userguide-en-2003 21/448
ArtCAM Insignia User Guide ArtCAM Insignia Layout • 11
Window Fit
Click on the Window Fit button to automatically adjust the
zooming to view the whole model.
Zoom Object(s)
Click on the Zoom Object(s) button to focus in on the vectorobjects currently selected in the model. For details, see "Selecting
Vectors" in the Working with Vectors chapter.
Scrolling the 2D ViewIf you cannot see all of a model in the 2D View window, often as a
result of zooming in, ArtCAM Insignia displays scrollbars along the
vertical and horizontal axes:
To view a different area of the model, you can:
• Click on the arrow at either end of the scrollbar.
• Drag the thumb in the scrollbar to the appropriate position.
•
Click directly in the scrollbar on either side of the thumb to
page back and forth.
2D View OptionsWhen drawing vector objects in ArtCAM Insignia, there are three
invaluable features available to help you create a vector object
according to an exact set of measurements. These are:
•
Rulers. For details, see "Using Rulers" on page 12.
• The Snap Grid. For details, see "Using the Snap Grid" on
page 12.
• Horizontal and vertical guidelines. For details, see "Using
Guidelines" on page 14.
These features help consistently align and size vector objects.

7/23/2019 Delcam - ArtCAM Insignia 6.0 UserGuide en 2003
http://slidepdf.com/reader/full/delcam-artcam-insignia-60-userguide-en-2003 22/448
12 • ArtCAM Insignia Layout ArtCAM Insignia User Guide
Using RulersYou can use the rulers adjacent to the X and Y-axis of the 2D Viewwindow to make measurements.
The ruler along the X-axis also displays the units of measurement(millimetres or inches) selected for the model that is shown in the 2DView window. For details, see "Creating a Model" in the Working
with Models chapter.
To disable the rulers:
1. From the Main menu bar, click on the 2D View menu,
followed by the Show Rulers option to deselect it. The
rulers along the X and Y-axis of the 2D View window are
hidden.
To enable the rulers:
1. From the Main menu bar, click on the 2D View menu,
followed by the Show Rulers option to select it. Rulers
appear adjacent to the X and Y-axis of the 2D Viewwindow.
Using the Snap Grid
The snap grid is a network of fixed points that govern the placementof vector objects, making it easier to consistently size and align them.
You can use the Snap Grid Settings dialog box to adjust the
spacing of gridlines, to activate or deactivate the grid, or to force
vector objects to automatically align themselves to the snap grid.
Displaying the Snap Grid
To display the snap grid in an active 2D View window:
1. From the Main menu bar, click on the 2D View menu,
followed by the Snap Grid Settings option. The SnapGrid Settings dialog box is displayed:

7/23/2019 Delcam - ArtCAM Insignia 6.0 UserGuide en 2003
http://slidepdf.com/reader/full/delcam-artcam-insignia-60-userguide-en-2003 23/448
ArtCAM Insignia User Guide ArtCAM Insignia Layout • 13
2. Click to select the Draw Snap Grid option .
3. Click on the OK button to close the Snap Grid Settings
dialog box and draw the snap grid.To hide the snap grid in an active 2D View window, repeat the
previous steps, clicking on the Draw Snap Grid option to deselect it
.
Setting the Grid Spacing
You can set the spacing between grid points using the model’s units of measurement, as selected in the Setup Job Dimensions dialog. For
details, see "Creating a Model" in the Working with Models chapter.
To set the grid spacing:
1. From the Main menu bar, click on the 2D View menu,
followed by the Snap Grid Settings option. The SnapGrid Settings dialog box is displayed:
2. Define the distance you want to set between each grid pointin the Grid Spacing box.
3.
Click on the OK button to close the Snap Grid Settingsdialog box and set the grid spacing.

7/23/2019 Delcam - ArtCAM Insignia 6.0 UserGuide en 2003
http://slidepdf.com/reader/full/delcam-artcam-insignia-60-userguide-en-2003 24/448
14 • ArtCAM Insignia Layout ArtCAM Insignia User Guide
Snapping to the Grid
To make the cursor snap to the nearest point on the grid during thecreation or editing of a vector object:
1.
From the Main menu bar, click on the 2D View menu,followed by the Snap Grid Settings option. The SnapGrid Settings dialog box is displayed:
2. Click to select the Snap To Grid option .
3. Click on the OK button to close the Snap Grid Settingsdialog box and activate grid snapping.
Note: To temporarily disable the snapping behaviour, press and hold
the Shift key down on your keyboard.
Using GuidelinesWhile a Snap Grid is made up of a network of fixed points, a
guideline is a solid line parallel to either the horizontal (X) or vertical(Y) axis that can be moved to any position in the 2D View window.
To create guidelines, the rulers option must be selected. For details,
see "Using Rulers" on page 12.
To create a horizontal guideline:
• Click and hold down the left mouse button on the top ruler
to display a guideline in the 2D View window, and then
drag it into position.
To create a vertical guideline:
• Click and hold down the left mouse button on the left-handruler to display a guideline in the 2D View window, and
then drag it into position.

7/23/2019 Delcam - ArtCAM Insignia 6.0 UserGuide en 2003
http://slidepdf.com/reader/full/delcam-artcam-insignia-60-userguide-en-2003 25/448
ArtCAM Insignia User Guide ArtCAM Insignia Layout • 15
To reposition a guideline:
• Move the cursor over the guideline you want to move.
When the cursor changes to a double-headed arrow ,click and drag the guideline into its new position.
Warning: You must have the both the Show Rulers and the ShowGuidelines options selected in the 2D View menu to see guidelines
in the 2D View window.
Defining a Guideline’s Position
You can define the position of a guideline using the Position Guidedialog box. This is a more accurate method than clicking and dragging
a guideline into position.To display the Position Guide dialog box, move the mouse cursor
over a guideline and click the right mouse button:
The Selected Guide area of the Position Guide dialog box allows
you to:
• Reposition a guideline.
•
Delete a guideline.• Lock a guideline into position.
To reposition a guideline:
1. Define the new position for the guideline in the NewPosition box, and then click on the Apply button.
To delete a guideline:
1. Click on the Delete button.
To lock a guideline in its current position:1. Click to select the Locked option .

7/23/2019 Delcam - ArtCAM Insignia 6.0 UserGuide en 2003
http://slidepdf.com/reader/full/delcam-artcam-insignia-60-userguide-en-2003 26/448
16 • ArtCAM Insignia Layout ArtCAM Insignia User Guide
The Insert Parallel Guide(s) area of the Position Guide dialog
box allows you to:
• Create a guideline at an absolute position.
•
Create any number of guidelines at a position relative to theselected guideline.
To insert a parallel guideline at an absolute position:
1. Click on the Absolute position radio button .
2. Define the position of the parallel guideline in the Positionbox.
3. Click on the Add New Guide(s) button to draw the
guideline.
4.
Click on the OK button to close the Position Guidedialog box.
To insert any number of parallel guidelines at a relative position:
1. Click on the Relative to guide radio button .
2. Define the number of guidelines that you want to draw
using either of the following methods:
• Type the number of guidelines in the Count box.
•
Use the and buttons on the right of the Countbox to set the number of guidelines.
3. Define the distance that you want to set between each of the
parallel guidelines in the Position box. You can set the
relative position for the new guidelines using a positive or
negative value.
For example, if you want to create a new guideline to the
right of an existing vertical guideline, or above an existing
horizontal guideline, you must type a positive value in the
Position box e.g. 10.0.
If you want to create a new guideline to the left of an
existing vertical guideline, or below an existing horizontalguideline, you must type a negative value in the Positionbox e.g. -10.0.
4. Click on the Add New Guide(s) button to draw the
guidelines.

7/23/2019 Delcam - ArtCAM Insignia 6.0 UserGuide en 2003
http://slidepdf.com/reader/full/delcam-artcam-insignia-60-userguide-en-2003 27/448
ArtCAM Insignia User Guide ArtCAM Insignia Layout • 17
Tip: If you want to carry out more than one action in the PositionGuide dialog box, instead of clicking on the OK button, click on the
Apply button. This applies the change and keeps the dialog box open.
Snapping to ObjectsUsing snapping, you can align a vector object relative to another
vector object on any visible layer or guideline shown in the 2D Viewwindow. For further information on guidelines, see "UsingGuidelines" on page 14. For further details on layers, see "Snapping
on a Layer" in the Working with Models chapter.
Snapping is enabled by default. You can enable and disable snapping
as follows:
• From the Main menu bar, click on the 2D View menu,
followed by the Snap to Objects option.
When enabled, the Snap to Objects option is selected
, and vice versa.
Note: Make sure that the Toggle Snapping button for the layer is
also enabled . For details, see "Snapping on a Layer" in the
Working with Models chapter.
Tip: To temporarily disable snapping, press and hold down the Shiftkey on your keyboard.
With the Snap to Objects option enabled, the mouse cursor shown
in the 2D View changes when it snaps to any of the following places:
• A point (node) in another vector object. This is shown by
the cursor changing to a .
•
The mid of a linear or arc span within another vector object.
This is shown by the cursor changing to a .
• The centre of another vector object, defined by a bounding
box. This is shown by the cursor changing to a .
• The point at which two guidelines intersect. This is shown
by the cursor changing to a .
• A horizontal guideline. This is shown by the cursor
changing to a .

7/23/2019 Delcam - ArtCAM Insignia 6.0 UserGuide en 2003
http://slidepdf.com/reader/full/delcam-artcam-insignia-60-userguide-en-2003 28/448
18 • ArtCAM Insignia Layout ArtCAM Insignia User Guide
• A vertical guideline. This is shown by the cursor changing
to a .
• Directly above or below the X co-ordinate of a polyline’s
Start Point (node). This is shown by the cursor changingto a .
• Directly above or below the Y co-ordinate of a polyline’s
Start Point (node). This is shown by the cursor changing
to a .
Note: The and cursors only appear when you are creatingpolylines. For details, see "Creating a Polyline" in the Working with
Vectors chapter.
3D View ManipulationYou can change the view of a model using the tools above the 3DView window:
2D View
Click on the 2D View button to display the 2D View window.
Note: You can also move from the 3D View to the 2D View window
by pressing the F2 key on your keyboard.
Twiddle Tool
The Twiddle Tool button allows you to rotate the model arounda central point, adjust the viewpoint (pan) and zoom in on or out from
the current viewpoint.
To rotate the model:
1. Click on the Twiddle Tool button .
2. Move the cursor over the model, click and hold downthe left mouse button, and then drag the model to the
required viewing angle.

7/23/2019 Delcam - ArtCAM Insignia 6.0 UserGuide en 2003
http://slidepdf.com/reader/full/delcam-artcam-insignia-60-userguide-en-2003 29/448
ArtCAM Insignia User Guide ArtCAM Insignia Layout • 19
To pan the model:
1. Click on the Twiddle Tool button .
2. Move the cursor over the model, click and hold down
both mouse buttons, and then drag the model to the requiredviewing position.
To zoom in on the model:
1. Click on the Twiddle Tool button .
2. Move the cursor over the model, click and hold downthe right mouse button, and then drag upwards.
3. Release the mouse button to set the viewpoint.
To zoom out from the model:
1. Click on the Twiddle Tool button .
2. Move the cursor over the model, click and hold downthe right mouse button, and then drag downwards.
3. Release the mouse button to set the viewpoint.
Pan View
The Pan View button allows you to adjust the viewing position of
the model:
1. Click on the Pan View button .
2. Move the cursor over the model, and then click and
drag the model into the required viewing position.
Note: You can also adjust the viewpoint of the model by holding
down the left and right mouse buttons simultaneously and thendragging into the required viewing position.
Note: You can also use the Twiddle Tool to adjust the
viewpoint of the model. For details, see " Twiddle Tool" on page
18.

7/23/2019 Delcam - ArtCAM Insignia 6.0 UserGuide en 2003
http://slidepdf.com/reader/full/delcam-artcam-insignia-60-userguide-en-2003 30/448
20 • ArtCAM Insignia Layout ArtCAM Insignia User Guide
Zoom
You can use the Zoom button to zoom in on a defined area of the
model:
1.
Click on the Zoom button , and then move the
magnifying cursor over the area of the model that you
want to zoom in on.
2. Click and drag the mouse to create a bounding box around
the area of the model that you are interested in.
3. Release the left mouse button to view the area defined by
the bounding box.
Note: You can also hold down the right mouse button and push themouse forwards to zoom in on the model shown in the 3D Viewwindow.
Note: You can also use the Twiddle Tool to zoom in on the model
shown in the 3D View window. For details, see " Twiddle Tool"
on page 18.
Zoom OutClick on the Zoom Out button to reduce the size of the image by
50%.
Note: You can also hold down the right mouse button and push the
mouse backwards to zoom out from the model shown in the 3D Viewwindow.
Scale To FitThe Scale To Fit button resizes the model so that it fits in the 3DView window.
Isometric View
The Isometric View button displays the model in the standard
isometric view. The viewing angle is shown by the XYZ
representation on the button.

7/23/2019 Delcam - ArtCAM Insignia 6.0 UserGuide en 2003
http://slidepdf.com/reader/full/delcam-artcam-insignia-60-userguide-en-2003 31/448
ArtCAM Insignia User Guide ArtCAM Insignia Layout • 21
View Along X
The View Along X button displays the model from the X-axis.
View Along YThe View Along Y button displays the model from the Y-axis.
View Down Z
The View Down Z button displays the model from the Z-axis.
Origin
Click on the Origin button to display/hide the origin in the 3DView window. The X-axis is red, the Y-axis is green and the Z-axis is
blue.
Objects To Draw
Click on the Objects To Draw button to display the ObjectsTo Draw list box.
The Objects To Draw list box lists the block of material, all of yourcalculated toolpaths and all of your toolpath simulations:
All items in the Objects To Draw list box are highlighted in blue in
the Objects To Draw list box. If an item is not highlighted, it is not
shown in the 3D View window.
You can hide any of the objects displayed in the 3D View:
1. Click on the object in the list box that you want to hide. The
selected object is highlighted in blue.
2. Click on the Apply button to hide the object in the 3DView window.

7/23/2019 Delcam - ArtCAM Insignia 6.0 UserGuide en 2003
http://slidepdf.com/reader/full/delcam-artcam-insignia-60-userguide-en-2003 32/448
22 • ArtCAM Insignia Layout ArtCAM Insignia User Guide
3. Click on the in the top right corner of the Objects ToDraw list box to close it.
To show any of the hidden objects in the 3D View:
1. Click on the object in the list box you want to show. Theselected object is highlighted in blue.
2. Click on the Apply button to show the object in the 3DView window.
3. Click on the in the top-right corner of the Objects ToDraw list box to close it.
Managing ArtCAM Insignia’s
PreferencesMany of the default settings in ArtCAM Insignia can be controlled
from one central location. Using the ArtCAM Options page, you
can:
• Choose the colours associated with vector objects used to
indicate their current state.
• Define the default settings used for machining strategies
within toolpaths.• Instruct ArtCAM Insignia to check for or ignore self-
intersections in imported vector artwork.
• Control the size of the design windows when ArtCAM
Insignia is started.
To adjust the aforementioned display settings in ArtCAM Insignia:
1. From the Main menu bar, click on the Edit menu and then
on the Options Page… option to display the ArtCAM
Options page. The default colours and settings currentlyused in ArtCAM Insignia are shown on the page.
2. In the 2D Drawing Colours area, click on the arrow to
display its settings:
• To change the colour associated with a selected
ungrouped vector object, click on the Selectedoption to display the Color dialog box:

7/23/2019 Delcam - ArtCAM Insignia 6.0 UserGuide en 2003
http://slidepdf.com/reader/full/delcam-artcam-insignia-60-userguide-en-2003 33/448
ArtCAM Insignia User Guide ArtCAM Insignia Layout • 23
•
To change the colour associated with two or moreselected ungrouped vector objects, click on theMultiple Selected option to display the Colordialog box. For details on how to select a colour, see"Assigning a Colour to a Layer" in the Working with
Models chapter.
• To change the colour associated with two or more
overlapping vector objects, click on theOverlapping option to display the Color dialog
box. For details on how to select a colour, see"Assigning a Colour to a Layer" in the Working with
Models chapter.
• To change the colour associated with toolpath
previews, click on the Toolpath Preview option todisplay the Color dialog box. For details on how to
select a colour, see "Assigning a Colour to a Layer"in the Working with Models chapter.
• To change the colour associated with a selected
grouped vector object, click on the Selected option
in the Grouped area to display the Color dialog
box. For details on how to select a colour, see
"Assigning a Colour to a Layer" in the Working with
Models chapter.
• To change the colour associated with locked vector
objects when selected, click on the Selected option
in the Locked area to display the Color dialog box.
For details on how to select a colour, see "Assigning

7/23/2019 Delcam - ArtCAM Insignia 6.0 UserGuide en 2003
http://slidepdf.com/reader/full/delcam-artcam-insignia-60-userguide-en-2003 34/448
24 • ArtCAM Insignia Layout ArtCAM Insignia User Guide
a Colour to a Layer" in the Working with Models
chapter.
• To change the colour associated with locked vector
objects when deselected, click on the Unselected
option in the Locked area to display the Colordialog box. For details on how to select a colour, see"Assigning a Colour to a Layer" in the Working with
Models chapter.
3. In the Machining area, click on the arrow to display its
settings:
• Climb Milling rotates the toolbit in the same
direction as the feed motion. To set climb milling as
the default cutting direction used in toolpaths, click to select the Use Climb Milling by Default option
.
• A raster machining strategy machines in passes back
and forth along a specified angle. To set the default
angle for toolpaths that use a raster machining
strategy, define the angle in the Default RasterAngle box.
• When using an offset machining strategy in a
toolpath, machining inwards from the outside edge of the block of material by default, click to select theStart Offset Machining at Edge option .
• If you are machining small areas of material with
very fine detail, click to select the Use EngravingEngine for Area Clear option . This option also
adds tails to remove up-stands when the stepover is
greater than the tool radius.
•
To show the cutting direction in all 2D toolpathpreviews shown in the 2D View window, click to
select the Cutting Direction option .
• ArtCAM Insignia shows rapid and plunge moves in
all simulated toolpaths by default. To hide all rapid
and plunge moves, click to deselect the Rapid &Plunge Moves option .
• If you are machining small areas of material wih fine
detail, click to select the option .

7/23/2019 Delcam - ArtCAM Insignia 6.0 UserGuide en 2003
http://slidepdf.com/reader/full/delcam-artcam-insignia-60-userguide-en-2003 35/448
ArtCAM Insignia User Guide ArtCAM Insignia Layout • 25
4. In the File Import area, click on the arrow to display its
settings:
• ArtCAM Insignia identifies all self-intersections
within imported vector artwork by default. To ignore
any self-intersections, click to deselect the Checkfor Crossings option .
Note: You can use the Vector Doctor tool to check for self-
intersections in vector artwork. For details, see "Using the Vector
Doctor" in the Working with Vectors chapter.
5. In the Text Defaults area, click on the arrow to display
its settings. These settings allow you to control the default
increments used in the Size area of the Text Tool page in
ArtCAM Insignia:
• In the Point spin increment box, define the
incremental value used between each click on either
the or arrow whenever the points option is
selected.
• In the MM spin increment box, define the
incremental value used between each click on either
the or arrow whenever the mm option isselected.
• In the Inches spin increment box, define the
incremental value used between each click on eitherthe or arrow whenever the inches option is
selected.
6. In the 2D Drawing Options area, click on the arrow to
display its settings:
•
ArtCAM Insignia replaces a selection of points(nodes) with a single vertical or horizontal linearspan by default. To align a selection of points
(nodes) with either the X or Y-axis whilst preservingthe points, click to deselect the Align Nodes –replace with a single line option .
• ArtCAM Insignia numbers toolpath panels and
profile toolpath segments displayed in the 2D Viewwindow. To set the size of the font, in which each
integer is displayed, define its size in points in the ptbox.

7/23/2019 Delcam - ArtCAM Insignia 6.0 UserGuide en 2003
http://slidepdf.com/reader/full/delcam-artcam-insignia-60-userguide-en-2003 36/448
26 • ArtCAM Insignia Layout ArtCAM Insignia User Guide
7. In the Miscellaneous area, click on the arrow to
display its settings:
• To maximise both of the design windows when
ArtCAM Insignia is started, click to select the
Maximise Views on Startup option .
8. Click on the Apply button to confirm your settings.
If you want to restore the default settings at any time, click on the Reset button.
9. Click on the icon to return to the Assistant’s Home
page.
Note: You can also press the Esc key on your keyboard or the
icon at the top of the page to return to the Assistant’s Home page.

7/23/2019 Delcam - ArtCAM Insignia 6.0 UserGuide en 2003
http://slidepdf.com/reader/full/delcam-artcam-insignia-60-userguide-en-2003 37/448
ArtCAM Insignia User Guide Tutorial – Aston Martin • 27
Tutorial – Aston Martin
OverviewThe following tutorial demonstrates how to create an Aston Martin
sign from imported vector artwork, using the vector drawing andtoolpath tools available in ArtCAM Insignia.
The design is courtesy of Holmes & Cottrell Graphic Technologies.
Visit their website www.vectorart.com for high quality designs.
Aston MartinThe stages that you will cover in this tutorial are:
• Preparing the model.
• Creating a frame for the sign.
• Importing the vector artwork.
• Creating the vector text.
• Wrapping the vector text.
•
Creating an offset vector.
• Machining the vectors.
• Marking the drill holes with circles.
• Creating the drill holes.
• Saving the toolpaths.
The tutorial will lead you through each of these stages, guiding you
through the complete process of creating the Aston Martin sign shown
below.

7/23/2019 Delcam - ArtCAM Insignia 6.0 UserGuide en 2003
http://slidepdf.com/reader/full/delcam-artcam-insignia-60-userguide-en-2003 38/448
28 • Tutorial – Aston Martin ArtCAM Insignia User Guide
Preparing the Model
First, we will set up the model dimensions needed for this particular job:
1. Click on the Create New Model icon on the
Assistant’s Getting Started page to display the SetupJob Dimensions dialog box:
2. Click on the Units option that you want to use
(millimetres or inches).3. Type 500 mm (20") in the Width (X) box, 300 mm (12") in
the Height (Y) box and 50 mm (2") in the Thickness (Z)box.
4. Make sure that the Material Z Zero option is set to Topof Block.
5. Set the position of the Job Origin by clicking on the
front-left corner of the box diagram.
6.
Click on the OK button to close the Setup JobDimensions dialog box.

7/23/2019 Delcam - ArtCAM Insignia 6.0 UserGuide en 2003
http://slidepdf.com/reader/full/delcam-artcam-insignia-60-userguide-en-2003 39/448
ArtCAM Insignia User Guide Tutorial – Aston Martin • 29
A 2D View window automatically fills the previously
empty design window area. This window represents the
block of material viewed down the Z-axis.
Creating a Frame for the SignNext, we will create the vector objects that represent the sign’s frame.
Creating the Outer Rectangle
First, we will draw the outer rectangle of the sign’s frame:
1. Click on the Create Rectangle button in the VectorCreation area to display the Rectangle Creation page.
2.
Make sure that the Rectangle option is selected byclicking on it.
3. Type 450 mm (18 ") in the Width box and 250 mm (10") in
the Height box.
4. Click on the Preview button to view the rectangle. It is
centred on the model's origin, which is in the bottom leftcorner.
Note: All newly created vector objects are centred on the model's
origin.
5. Click on the Create button to create the rectangle in your
model:
6. Click on the Close button to return to the Assistant’sHome page.
7. Make sure that the rectangle is selected by clicking on it.
The rectangle should be magenta and surrounded by a
bounding box.

7/23/2019 Delcam - ArtCAM Insignia 6.0 UserGuide en 2003
http://slidepdf.com/reader/full/delcam-artcam-insignia-60-userguide-en-2003 40/448
30 • Tutorial – Aston Martin ArtCAM Insignia User Guide
8. Click on the Centre In Page button in the PositionSize Align Vectors area to move the rectangle to the
centre of your model.
This rectangle represents the total area of the sign that youare creating in your model.
Creating the Outer Ellipse
Second, you will draw the outer ellipse of the sign’s frame:
1. Click on the Create Ellipse button in the VectorCreation area to display the Ellipse Creation page.
2. Type 225 mm (9") in the Ellipse Height box and 425 mm
(17 ") in the Ellipse Width box.
3. Make sure that the value in the Angle box remains at the
default setting of 0°.
4. Click on the Preview button to view the ellipse.
5. Click on the Create button to create the ellipse, centred on
the origin.
6. Click on the Close button to return to the Assistant’sHome page.
7. Make sure that the ellipse is selected by clicking on it.
8. Press the F9 key on your keyboard to place the ellipse in the
centre of your model.
Creating the Inner Ellipse
Now we will draw an inner ellipse to complete the sign’s framework:
1. Make sure the ellipse you have just created is selected by
clicking on it.

7/23/2019 Delcam - ArtCAM Insignia 6.0 UserGuide en 2003
http://slidepdf.com/reader/full/delcam-artcam-insignia-60-userguide-en-2003 41/448
ArtCAM Insignia User Guide Tutorial – Aston Martin • 31
2. Click on the Copy button in the File area of theAssistant’s Home page to create a duplicate of the
selected ellipse and place it on the clipboard.
3.
Click on the Paste button in the File area to place the
duplicate ellipse in your model, overlaying the original.
4. Click on the Transform Vector(s) button in thePosition Size Align Vectors area to display the
Transform Vector(s) page.
5. In the Size area, click to deselect the Link Width andHeight option .
6.
Type 375 mm (15") in the Size’s New Width box.
7. Type 175 mm (7 ") in the Size’s New Height box.
8. Click on the Apply button to create a preview image of the
second, scaled ellipse.
9. Click on the Close button to create the second, scaled
ellipse in your model and return to the Assistant’s Home
page:
All three of the vector objects that you have drawn, as illustratedabove, complete the frame for the Aston Martin sign.
Importing the Vector ArtworkThe next stage is to import the Aston Martin vector artwork:
1. Click on the Import Vector Data button in the Filearea to display the Vector Import dialog box:

7/23/2019 Delcam - ArtCAM Insignia 6.0 UserGuide en 2003
http://slidepdf.com/reader/full/delcam-artcam-insignia-60-userguide-en-2003 42/448
32 • Tutorial – Aston Martin ArtCAM Insignia User Guide
2. Click on the Look In list box and select ArtCAM Insignia
3.0\Examples.
3.
Click to select the .eps file named AstonCar , and then click on the Open button to import the vector artwork.
The Aston Martin artwork is purple, showing that it is agrouped set of vector objects:
4. Make sure that the grouped vector objects that make up theAston Martin are selected by clicking anywhere on the
Aston Martin.
The grouped vector objects are purple and surrounded by a
bounding box.
5. Press the F9 key on your keyboard to move the Aston
Martin to the centre of your model.
Since the Aston Martin overlaps the inner ellipse inside the
frame, we will now reduce its size so that it fits.
6. Click on the Transform Vector(s) button to displaythe Transform Vector(s) page.
7.
Make sure that the Link Width and Height option isselected .

7/23/2019 Delcam - ArtCAM Insignia 6.0 UserGuide en 2003
http://slidepdf.com/reader/full/delcam-artcam-insignia-60-userguide-en-2003 43/448
ArtCAM Insignia User Guide Tutorial – Aston Martin • 33
8. Type 150 mm (5.91") in the Size’s New Height box.
9. Click on the Apply button to create a preview image:
A value of 236.235 mm (9.3112") automatically appears in
the Size’s New Width box. This is because the LinkWidth and Height option is selected .
10. Click on the Close button to resize the vector objects andreturn to the Assistant’s Home page.
Creating the Vector TextThe next stage is to create vector text for the writing on the sign:
1.
Click on the Create Vector Text button in theVector Creation area to display the Text Tool page.
2. Click on the Font list box, and then on the Arial font
option to select it.
3. Click on the Size list box, and then click on the appropriate
unit of measurement option (millimetres or inches).
4. Type 18 mm (0.71") in the Size box.
5. Click anywhere in your model (the white area in the 2DView window), and then type Aston Martin DB5.
6. Click the Done button to create the vector text and return to
the Assistant’s Home page.

7/23/2019 Delcam - ArtCAM Insignia 6.0 UserGuide en 2003
http://slidepdf.com/reader/full/delcam-artcam-insignia-60-userguide-en-2003 44/448
34 • Tutorial – Aston Martin ArtCAM Insignia User Guide
Wrapping the Vector TextNext, we will wrap the vector text around the inner ellipse:
1.
Click to select the inner ellipse in your model.
2. Hold the Shift key down on your keyboard, and then click
to select the vector text.
3. Click on the Wrap Text Round A Curve button in
the Position Size Align Vectors area to display the
Text On A Curve page.
4. Click on the Specify radio button to select it.
This option allows you to position the block of vector textaround the inner ellipse, using a positive or negative valuethat you type in the Specify box.
5. Type 3 mm (0.12") in the Specify box.
6. Click on the Update button to offset the vector text from
the inside edge of the inner ellipse.
7. Click to select the Text on Other Side option . The
vector text is moved to the outside edge of the inner ellipse.
8.
In the Text Alignment area, click on the list box and thenon the Sweep Around Curve option to select it. ArtCAM
Insignia distorts the original shape of characters by fitting
arcs around them and then offsetting them from one another.
9. Click and drag the vector text approximately into the centre
of the frame, as shown below:

7/23/2019 Delcam - ArtCAM Insignia 6.0 UserGuide en 2003
http://slidepdf.com/reader/full/delcam-artcam-insignia-60-userguide-en-2003 45/448
ArtCAM Insignia User Guide Tutorial – Aston Martin • 35
10. Click on the OK button to return to the Assistant’s Home
page.
Creating an Offset VectorNext we will create a vector object, offset from the outline of the
Aston Martin. This is referred to as the 'offset vector':
1. Click to select the group of vector objects that make up the
Aston Martin.
2. Click on the Ungroup button in the Group MergeJoin Vectors area of the Assistant’s Home page.
By ungrouping the group of vector objects, you can see thatthe Aston Martin is made up of a number of separate vector
objects.
3. Click on the Zoom In Tool button in the 2D Viewtoolbar.
4. Click and drag to form a bounding box around the front
wheel of the Aston Martin artwork, then release the mouse
button to zoom in on it.
5.
Click to select the outer vector object of the Aston Martin:

7/23/2019 Delcam - ArtCAM Insignia 6.0 UserGuide en 2003
http://slidepdf.com/reader/full/delcam-artcam-insignia-60-userguide-en-2003 46/448
36 • Tutorial – Aston Martin ArtCAM Insignia User Guide
6. Click on the Window Fit button in the 2D Viewtoolbar to view the whole of the model:
The offset vector you will now create from the selectedvector object acts as a boundary for the Area Clearance tool
you will use to machine this area of the sign.
7. Click on the Offset Vector(s) button in the VectorCreation area to display the Offset Vector(s) page.
8. Type 5 mm (0.20") in the Offset Distance box.
9. Make sure that the Outwards/Right option is selected
for the Offset Direction.
10. Make sure that the Sharp option is selected for theOffset Corners, and the Max. Sharp Offset Distanceis set to 100 %.

7/23/2019 Delcam - ArtCAM Insignia 6.0 UserGuide en 2003
http://slidepdf.com/reader/full/delcam-artcam-insignia-60-userguide-en-2003 47/448
ArtCAM Insignia User Guide Tutorial – Aston Martin • 37
11. Click on the Offset button to create the offset vector.
12. Click on the Close button to return to the Assistant’sHome page.
You are now ready to regroup the vector objects that make
up the Aston Martin car so that they can be machined at thesame time.
13. Click and drag around the Aston Martin car and its offsetvector to select all of the vector objects.
14. Hold the Shift key down on your keyboard, and then click
on the offset vector to deselect it.
The offset vector is now black, whilst the vector objects thatmake up the Aston Martin remain magenta:
15. Click on the Group button in the Group Merge Joinarea to group the vector objects that make up the Aston
Martin. The Aston Martin artwork turns purple.
Machining the VectorsNow that we have positioned and resized the Aston Martin car, you
will create the toolpaths that will be used to machine your model, andthus create your sign.
Clearing the Unwanted Material
First, we will create an Area Clearance toolpath that will remove theunwanted material in your model:
1. Click to select the rectangle.
2. Hold the Shift key on your keyboard, and then click on
each of the ellipses and the offset vector in turn to selectthem:

7/23/2019 Delcam - ArtCAM Insignia 6.0 UserGuide en 2003
http://slidepdf.com/reader/full/delcam-artcam-insignia-60-userguide-en-2003 48/448
38 • Tutorial – Aston Martin ArtCAM Insignia User Guide
3. Click on the Toolpaths tab to display the
Toolpaths Home page.
4.
Click on the Area Clearance button to display the2D Area Clearance page.
5. Type 10 mm (0.39") in the Finish Depth box.
6. Type 0.02 mm (0.001") in the Tolerance box.
7. Click on the arrow in the Machine Safe Z area to
display the Safe Z box.
8. Type 3 mm (0.12") in the Safe Z box.
9. Click on the Add button beneath the Tool List window to
display the Tool Groups Database:
10. Click on the End Mill 6mm (End Mill ¼ Inch) tool in theWood or Plastic\Roughing and 2D Finishing tool
group to select it.
11. Click on the Select button to close the Tool Groups
Database and add the tool to the Tool List on the 2DArea Clearance page.

7/23/2019 Delcam - ArtCAM Insignia 6.0 UserGuide en 2003
http://slidepdf.com/reader/full/delcam-artcam-insignia-60-userguide-en-2003 49/448
ArtCAM Insignia User Guide Tutorial – Aston Martin • 39
12. Type 5 mm (0.20") in the Stepover box.
13. Make sure that the Raster option is selected in the ToolClearance Strategy area.
14. Make sure that the Create 2D Preview option is selected
.
15. Click on the Now button to calculate the Area Clearance
toolpath.
The Area Clearance toolpath appears in the 2D Viewwindow as follows:
16. Click on the Close button to return to the ToolpathsHome page.
Simulating the Toolpath
Now we can simulate the Area Clearance toolpath. A toolpath
simulation allows you to visualise the machining passes used tomachine your model.
1. Click on the 3D View button in the 2D View toolbar to
display an isometric view of the Area Clearance toolpath in
the 3D View window:

7/23/2019 Delcam - ArtCAM Insignia 6.0 UserGuide en 2003
http://slidepdf.com/reader/full/delcam-artcam-insignia-60-userguide-en-2003 50/448
40 • Tutorial – Aston Martin ArtCAM Insignia User Guide
2.
Click on the Simulate Toolpath Fast button tosimulate the Area Clearance toolpath.
As you simulate each individual toolpath, you will see in the3D View window what the machined sign would look like
afterwards.
Carving the Aston Martin
We are now ready to create a V-Bit Carving toolpath that will carve
the Aston Martin vector artwork in your model:
1. Click on the 2D View button in the 3D View toolbar todisplay the 2D View window.
2. Click to select the Aston Martin vector artwork:
3. Click on the V-Bit Carving button to display the V-Bit Carving page.
4. Type 0.02 mm (0.001") in the Tolerance box.

7/23/2019 Delcam - ArtCAM Insignia 6.0 UserGuide en 2003
http://slidepdf.com/reader/full/delcam-artcam-insignia-60-userguide-en-2003 51/448
ArtCAM Insignia User Guide Tutorial – Aston Martin • 41
5. Click on the Select button in the Carving Tool area to
display the Tool Groups Database:
6. Click on the V-Bit 32 mm 90 degree (V-Bit 1.25 Inch 90
degree) tool in the Wood or Plastic\V-Carving tool
group to select it.
7. Click on the Select button to close the Tool GroupsDatabase and display the selected tool in the CarvingTool area of the V-Bit Carving page.
8. Click on the arrow to display the machining parameters
of the selected tool.
9. Type 2 in the Tool Number box.
This number should correspond with the position of the tool
in your CNC machine’s tool changer.
10. Click on the Now button to calculate the V-Bit Carving
toolpath.
The Aston Martin vector artwork is colour-filled in cyanduring the centreline calculation process. A progress bar
appears beneath the 2D View window indicating theprogress ArtCAM Insignia is making in calculating the
centreline.
The V-Bit Carving toolpath appears in the 2D Viewwindow as follows:

7/23/2019 Delcam - ArtCAM Insignia 6.0 UserGuide en 2003
http://slidepdf.com/reader/full/delcam-artcam-insignia-60-userguide-en-2003 52/448
42 • Tutorial – Aston Martin ArtCAM Insignia User Guide
11. Click on the Close button to return to the ToolpathsHome page.
Simulating the Toolpath
Now we can simulate the V-Bit Carving toolpath:
1. Click on the 3D View button in the 2D View toolbar to
display an isometric view of the V-Bit Carving toolpath inthe 3D View window:
2. Click on the Simulate Toolpath Fast button to
simulate the V-Bit Carving toolpath.
Carving the Text
Next, we will create a V-Bit Carving toolpath that will carve the Aston
Martin DB5 vector text in your model:
1. Click on the 2D View button in the 3D View toolbar todisplay the 2D View window.
2. Click to select the Aston Martin DB5 vector text:

7/23/2019 Delcam - ArtCAM Insignia 6.0 UserGuide en 2003
http://slidepdf.com/reader/full/delcam-artcam-insignia-60-userguide-en-2003 53/448
ArtCAM Insignia User Guide Tutorial – Aston Martin • 43
3. Click on the V-Bit Carving button to display the V-Bit Carving page.
4. Type 0.02 mm (0.001") in the Tolerance box.
5. Click on the Select button in the Carving Tool area todisplay the Tool Groups Database:
6. Click on the V-Bit 32 mm 90 degree (V-Bit 1.25 Inch 90
degree) tool in the Wood or Plastic\V-Carving tool
group to select it.
7. Click on the Select button to close the Tool GroupsDatabase and display the selected tool in the CarvingTool area of the page.
8. Click on the arrow to display the machining parameters
of the selected tool.
9. Type 2 in the Tool Number box.
10. Click on the Now button to calculate the V-Bit Carving
toolpath.

7/23/2019 Delcam - ArtCAM Insignia 6.0 UserGuide en 2003
http://slidepdf.com/reader/full/delcam-artcam-insignia-60-userguide-en-2003 54/448
44 • Tutorial – Aston Martin ArtCAM Insignia User Guide
The Aston Martin DB5 vector text is colour-filled in cyan
during the centreline calculation process.
The V-Bit Carving toolpath appears in the 2D Viewwindow as follows:
11. Click on the Close button to return to the ToolpathsHome page.
Simulating the Toolpath
Now we can simulate the V-Bit Carving toolpath:
1. Click on the 3D View button in the 2D View toolbar to
display an isometric view of the V-Bit Carving toolpath in
the 3D View window:
2. Click on the Simulate Toolpath Fast button to
simulate the V-Bit Carving toolpath.

7/23/2019 Delcam - ArtCAM Insignia 6.0 UserGuide en 2003
http://slidepdf.com/reader/full/delcam-artcam-insignia-60-userguide-en-2003 55/448
ArtCAM Insignia User Guide Tutorial – Aston Martin • 45
Marking the Drill Holes with CirclesNow we will mark the position of the drill holes that you want to
machine using circles:
1.
Click on the 2D View button in the 3D View toolbar todisplay the 2D View window.
2. Click on the Assistant tab to display the Assistant’sHome page.
3. Click on the Create Circles button in the VectorCreation area to display the Circle Creation page.
4. Type 50 mm (2") in the Circle Centre’s X box.
5.
Type 150 mm (6 ") in the Circle Centre’s Y box.
6. In the Circle Size area, click to select the Radius radio
button , and then type 9 mm (0.35") in the Circle Radiusbox.
7. Click on the Create button to create a circle between the
middle of the inner and outer ellipse on the left side of the
model:
8.
Type 450 mm (18 ") in the Circle Centre’s X box.9. Type 150 mm (6 ") in the Circle Centre’s Y box.
10. Type 9 mm (0.35") in the Circle Radius box.
11. Click on the Create button to create a circle between the
middle of the inner and outer ellipse on the right side of the
model, opposite the first circle.
12. Click on the Close button to return to the Assistant'sHome page.

7/23/2019 Delcam - ArtCAM Insignia 6.0 UserGuide en 2003
http://slidepdf.com/reader/full/delcam-artcam-insignia-60-userguide-en-2003 56/448
46 • Tutorial – Aston Martin ArtCAM Insignia User Guide
Creating the Drill HolesIn this next stage, we will create drill holes inside the selected circles:
1. Hold the Shift key down on your keyboard, and then click
on the circle on the left, so that both circles are nowselected.
The circles turn magenta and are surrounded by a bounding
box:
2. Click on the Toolpaths tab to display the ToolpathsHome page.
3. Click on the Drilling button to display the Drilling
page.
4. Type 50 mm (2") in the Finish Depth box.
5. Click on the Select button in the Tool area of the page to
display the Tool Groups Database.
6. Click on the End Mill 12 mm (End Mill ½ Inch) tool in the
Wood or Plastic\Roughing and 2D Finishing tool
group to select it.
7. Click on the Select button to close the Tool Groups
Database and display the selected tool in the Tool area of
the Drilling page.
8. Click on the arrow to display the machining parameters
of the selected tool.
9. Type 3 in the Tool Number box.
10. Click on the Circular Vectors radio button in the DrillCentre of… area of the page to select it.
This option is used because you have selected circles todefine the position of the drill holes.

7/23/2019 Delcam - ArtCAM Insignia 6.0 UserGuide en 2003
http://slidepdf.com/reader/full/delcam-artcam-insignia-60-userguide-en-2003 57/448
ArtCAM Insignia User Guide Tutorial – Aston Martin • 47
11. Make sure that the Create 2D Preview option is selected
.
12. Click on the Now button to calculate the Drilling toolpath.
The Drilling toolpath appears in the 2D View window,
shown as a cross in the centre of both circles.
13. Click on the Close button to return to the ToolpathsHome page.
14. Press the Delete key on your keyboard to delete the two
circles, leaving just the toolpath preview of the drill holes:
Simulating the Toolpath
Now we can simulate the Drilling toolpath:
1. Click on the 3D View button in the 2D View toolbar to
display an isometric view of the Drilling toolpath in the 3DView window:

7/23/2019 Delcam - ArtCAM Insignia 6.0 UserGuide en 2003
http://slidepdf.com/reader/full/delcam-artcam-insignia-60-userguide-en-2003 58/448
48 • Tutorial – Aston Martin ArtCAM Insignia User Guide
2. Click on the Simulate Toolpath Fast button to
simulate the Drilling toolpath.
You have simulated all of the toolpaths you will use to
create the Aston Martin sign. The 3D View window nowgives an impression of what the model will look like after
all of the toolpaths have been machined:
Saving the ToolpathsWe are now ready to save the toolpaths that you have created to
machine the Aston Martin sign.
We will save the toolpaths as separate files, grouping together thosethat use the same tool. Both of the V-Bit Carving toolpaths have the
same tool number because the V-Bit 32 mm 90 degree (V-Bit 1.25
Inch 90 degree) tool is used in each of them.
1. Click to select the Area Clear toolpath.
The toolpath name at the top of the Toolpaths Home pageis highlighted in blue.
2. Click on the Save Toolpaths button to display theSave Toolpaths dialog box.
3. Click on the Machine output file is formatted for list
box and then click to select the format compatible with yourCNC machine.

7/23/2019 Delcam - ArtCAM Insignia 6.0 UserGuide en 2003
http://slidepdf.com/reader/full/delcam-artcam-insignia-60-userguide-en-2003 59/448
ArtCAM Insignia User Guide Tutorial – Aston Martin • 49
4. If you want to save the toolpaths to the spool directory,make sure that the Save files to spool directory option
is selected .
5. Click on the Save… button to open the Save As… dialog
box.
6. Type Area Clearance in the File Name box.
7. Click on the Save button to save the toolpath to the
selected directory.
8. Click on the button to send the Area Clear toolpath tothe Calculated Toolpaths window.
9. Hold the Shift key down on your keyboard, and then click
on both of the V-Bit Carving toolpaths in the CalculatedToolpaths window to select them.
10. Click on the arrow to send both of the selectedtoolpaths to the Toolpaths to save to a single filewindow:
Both of the V-Bit Carving toolpaths are saved as a single
file because the V-Bit 32 mm 90 degree (V-Bit 1.25 Inch
90 degree) tool is used in each of them.
11. Click on the Save… button to open the Save As… dialog
box.
12. Type V-Bit Carving in the File Name box.
13. Click on the Save button to save the toolpath.
14. Click on the button to send both the V-Bit Carvingand the V-Bit Carving 1 toolpath to the Calculated
Toolpaths window.

7/23/2019 Delcam - ArtCAM Insignia 6.0 UserGuide en 2003
http://slidepdf.com/reader/full/delcam-artcam-insignia-60-userguide-en-2003 60/448
50 • Tutorial – Aston Martin ArtCAM Insignia User Guide
15. Click to select the Drilling toolpath.
16. Click on the button to send the selected toolpath to theToolpaths to save to a single file window:
17. Click on the Save… button to open the Save As… dialog
box.
18. Type Drilling in the File Name box.
19. Click on the Save button to save the toolpath.
20. Click on the Close button to close the Save Toolpathsdialog box.
These three toolpath files can now be sent to your CNC machine toolto create the Aston Martin sign.

7/23/2019 Delcam - ArtCAM Insignia 6.0 UserGuide en 2003
http://slidepdf.com/reader/full/delcam-artcam-insignia-60-userguide-en-2003 61/448
ArtCAM Insignia User Guide Tutorial – Engraving • 51
Tutorial – Engraving
OverviewThe following tutorial demonstrates how to create engraved text usingthe vector creation tools and the Engraving toolpath available in
ArtCAM Insignia.
An Engraving toolpath allows you to produce engraved vector text
effectively and efficiently.
Engraved TextThe stages that you will cover during the course of this tutorial are:
• Preparing the model.
• Creating the outer-edge of the engraved area.
• Creating the vector text.
• Machining the model.
The tutorial will lead you through each of these stages, guiding you
through the complete process of creating the engraved text below:

7/23/2019 Delcam - ArtCAM Insignia 6.0 UserGuide en 2003
http://slidepdf.com/reader/full/delcam-artcam-insignia-60-userguide-en-2003 62/448
52 • Tutorial – Engraving ArtCAM Insignia User Guide
Preparing the ModelFirst, we will set up the model dimensions needed for this particular
job:
1. Click on the Create New Model icon on the
Assistant’s Getting Started page to display the SetupJob Dimensions dialog box:
2. Click on the Units option that you want to use
(millimetres or inches).
3. Type 90 mm (3.5") in the Width (X) box, 50 mm (2.0") in
the Height (Y) box and 12 mm (0.5") in the Thickness(Z) box.
4. Make sure that the Material Z Zero option is set to Top
of Block.

7/23/2019 Delcam - ArtCAM Insignia 6.0 UserGuide en 2003
http://slidepdf.com/reader/full/delcam-artcam-insignia-60-userguide-en-2003 63/448
ArtCAM Insignia User Guide Tutorial – Engraving • 53
5. Set the position of the Job Origin by clicking on the
front-left corner of the box diagram.
6. Click on the OK button to close the Setup JobDimensions dialog box.
A 2D View window automatically fills the previously
empty design window area. This window represents the
block of material viewed down the Z-axis.
Defining the Outer-Edge of the EngravedAreaIn this next stage we will create a rectangle that represents the outer-
edge of the area to be engraved:
1. Click on the Create Rectangle button in the VectorCreation area to display the Rectangle Creation page.
2. Make sure that the Rectangle option is selected .
3. Type 45 mm (1.8 ") in the Height box and 85 mm (3.3") in
the Width box.
4. Click on the Preview button to view the rectangle. It is
centred on the model’s origin, which is in the bottom left
corner.
5. Click on the Create button to create the rectangle in your
model.
6. Click on the Close button to return to the Assistant’sHome page.
7. Make sure that the rectangle is selected by clicking on it.
The rectangle should be magenta and surrounded by abounding box.
8. Click on the Centre In Page button in the PositionSize Align Vectors area to move the rectangle to the
centre of your model.
This rectangle represents the outer-edge of the area to be
engraved.
Creating the Vector TextThe next stage is to create the vector text that we will engrave:

7/23/2019 Delcam - ArtCAM Insignia 6.0 UserGuide en 2003
http://slidepdf.com/reader/full/delcam-artcam-insignia-60-userguide-en-2003 64/448
54 • Tutorial – Engraving ArtCAM Insignia User Guide
1. Click on the Create Vector Text button in theVector Creation area of the Assistant’s Home page to
display the Text Tool page.
2.
Click on the Font list box, and then on the Times NewRoman font option to select it.
3. Click on the Size list box, and then on the units of
measurement you are using (millimetres or inches).
4. Type 15 mm (0.6 ") in the Size box.
5. Click anywhere in your model (the white area in the 2DView window), then type engrave.
6. Click the Done button to create the vector text and return to
the Assistant’s Home page.
7. Make sure that the engrave vector text is selected by
clicking on it. The engrave vector text should be purple andsurrounded by a bounding box.
8. Press the F9 key on your keyboard to move the vector text
to the centre of your model:
Machining the ModelNext, we will create two toolpaths to engrave the design. A 3 mm EndMill (1/8 Inch End Mill) tool will be used to rough the part and a
Conical 0.25 mm Flat – 15 degrees (Conical 0.01 Inch Flat – 15
degrees) tool will be used to finish engrave it:
1. Click to select the rectangle.
2. Hold the Shift key on your keyboard, and then click on the
engrave vector text to select it. The vector text turns purple
and the rectangle turns magenta.

7/23/2019 Delcam - ArtCAM Insignia 6.0 UserGuide en 2003
http://slidepdf.com/reader/full/delcam-artcam-insignia-60-userguide-en-2003 65/448
ArtCAM Insignia User Guide Tutorial – Engraving • 55
3. Click on the Toolpaths tab to display the ToolpathsHome page.
4. Click on the Engraving button to display the
Engraving page.5. Type 4 mm (0.15") in the Finish Depth box and 0.02 mm
(0.001") in the Tolerance box.
6. Click on the arrow in the Machine Safe Z area to
display the Safe Z box.
7. Type 3 mm (0.12") in the Safe Z box.
8. Click on the Select button in the Engraving Tool area todisplay the Tool Groups Database:
9. Click on the Conical 0.25 Flat – 15 degrees (Conical
0.01 Flat – 15 degrees) tool in the Steel\Engraving tool
group to select it.
10. Click on the Select button to close the Tool GroupsDatabase and display the selected tool in the Engraving
Tool area.11. Click on the arrow to display the machining parameters
of the selected tool.
12. Type 2 in the Tool Number box.
This number should correspond with the position of the toolin your CNC machine’s tool changer.
13. Make sure that the Do corner sharpening option is
selected .

7/23/2019 Delcam - ArtCAM Insignia 6.0 UserGuide en 2003
http://slidepdf.com/reader/full/delcam-artcam-insignia-60-userguide-en-2003 66/448
56 • Tutorial – Engraving ArtCAM Insignia User Guide
The corners of the engraved feature will be sharpened by the
Conical engraving tool.
14. Click on the Select button in the Roughing Tool area todisplay the Tool Groups Database.
15.
Click on the End Mill 3mm (End Mill 1/8 Inch) tool in the
Steel\Roughing and 2D Finishing tool group to select
it.
16. Click on the Select button to close the Tool GroupsDatabase and display the selected tool in the RoughingTool area.
17. Make sure that the Offset for engraving tool option is
selected .
This option will offset the roughing tool in order to leave
sufficient material for the angled-edge of the Conical
engraving tool to form the side of the engraved feature.
18. Make sure that the Create 2D Preview option is selected
.
19. Click on the Now button to calculate the Engraving
toolpath. The Engraving toolpath appears in the 2D Viewwindow as follows:
20. Click on the Close button to return to the ToolpathsHome page.
You are now ready to simulate and save the toolpaths. For furtherinformation, see "Simulating Toolpaths" and "Saving a Toolpath" in
the Machining Models chapter.

7/23/2019 Delcam - ArtCAM Insignia 6.0 UserGuide en 2003
http://slidepdf.com/reader/full/delcam-artcam-insignia-60-userguide-en-2003 67/448
ArtCAM Insignia User Guide Tutorial – Bevelled Carving • 57
Tutorial – Bevelled
Carving
OverviewThe following tutorial demonstrates how to create bevelled (angle-
edged) lettering using the vector text and toolpath tools available inArtCAM Insignia.
Bevelled Letter BThe stages that you will cover during the course of this tutorial are:
•
Preparing the model.
• Creating the vector text.
• Machining the vector text.
The tutorial will lead you through each of these stages, guiding youthrough the complete process of creating a bevelled letter B.
Preparing the Model
First, we will set up the model dimensions needed for this particular job:
1. Click on the Create New Model icon on theAssistant’s Getting Started page to display the SetupJob Dimensions dialog box:

7/23/2019 Delcam - ArtCAM Insignia 6.0 UserGuide en 2003
http://slidepdf.com/reader/full/delcam-artcam-insignia-60-userguide-en-2003 68/448
58 • Tutorial – Bevelled Carving ArtCAM Insignia User Guide
2. Click on the Units option that you want to use
(millimetres or inches).
3. Type 150 mm (6 ") in the Width (X) box, 150 mm (6 ") in
the Height (Y) box and 15 mm (0.6 ") in the Thickness(Z) box.
4. Make sure that the Material Z Zero option is set to Topof Block.
5. Set the position of the Job Origin by clicking on thefront-left corner of the box diagram.
6. Click on the OK button to close the Setup JobDimensions dialog box.
A 2D View window automatically fills the previouslyempty design window area. This window represents the
block of material viewed down the Z-axis.
Creating the Vector TextNow we will create the vector text we will use to produce the bevelled
letter B:
1.
Click on the Create Vector Text button in theVector Creation area to display the Text Tool page.
2. Click on the Font list box, and then on the Times NewRoman font option to select it.
3. Click on the Size list box, and then on the units of
measurement you are using (millimetres or inches).
4. Type 110 mm (4.3") in the Size box.
5. Click anywhere in your model (the white area in the 2D
View window), and then hold the Shift key down on yourkeyboard and type B.

7/23/2019 Delcam - ArtCAM Insignia 6.0 UserGuide en 2003
http://slidepdf.com/reader/full/delcam-artcam-insignia-60-userguide-en-2003 69/448
ArtCAM Insignia User Guide Tutorial – Bevelled Carving • 59
6. Click on the Done button to create the vector text and
return to the Assistant’s Home page.
7. Make sure that the B vector text is selected by clicking on it.
The B vector text should be purple and surrounded by a
bounding box.
8. Press the F9 key on your keyboard to move the B vector
text to the centre of your model.
Machining the Vector TextWe are now ready to create the toolpath that will be used to machine
the B vector text, and thus create the bevelled letter:
1. Click on the Toolpaths tab to display the ToolpathsHome page.
2. Click on the Bevel Carving button to display theBevel Carving page.
3. Type 3 mm (0.15") in the Wall Height box.
4.
Type 15 mm (0.6 ") in the Finish Depth box.
5. Type 0.02 mm (0.001") in the Tolerance box.
6. Click on the arrow in the Machine Safe Z area todisplay the Safe Z box.
7. Type 3 mm (0.12") in the Safe Z box.
8. First, select the Carving tool by clicking on the Selectbutton in the Carving Tool area:

7/23/2019 Delcam - ArtCAM Insignia 6.0 UserGuide en 2003
http://slidepdf.com/reader/full/delcam-artcam-insignia-60-userguide-en-2003 70/448
60 • Tutorial – Bevelled Carving ArtCAM Insignia User Guide
9. In the Tool Groups Database, click on the V-Bit 32
mm 90 degree (V-Bit 1.25 Inch 90 degree) tool in theWood or Plastic\V-Carving tool group to select it.
10. Click on the Select button to close the Tool GroupsDatabase and display the selected tool in the CarvingTool area.
11. Next, we will select the Profiling tool by clicking on theSelect button in the Profiling Tool area:
12. In the Tool Groups Database, click on the End Mill 3mm (End Mill 1/8 Inch) tool in the Wood orPlastic\Roughing and 2D Finishing tool group to
select it.
13. Click on the Select button to close the Tool GroupsDatabase and display the selected tool in the Profiling
Tool area.

7/23/2019 Delcam - ArtCAM Insignia 6.0 UserGuide en 2003
http://slidepdf.com/reader/full/delcam-artcam-insignia-60-userguide-en-2003 71/448
ArtCAM Insignia User Guide Tutorial – Bevelled Carving • 61
14. Click on the arrow to display the machining parameters
of the Profiling tool.
15. Type 2 in the Tool Number box.
This number should correspond with the position of the tool
in your CNC machine’s tool changer.
16. Make sure that the Create 2D Preview option is selected
.
17. Click on the Now button to calculate the Bevelled Carving
toolpath.
The B vector text is colour-filled in cyan during the
centreline calculation process. A progress bar appearsbeneath the 2D View window indicating the progress
ArtCAM Insignia is making in calculating the centreline.
The Bevelled Carving toolpath appears in the 2D Viewwindow as follows:
18. Click on the Close button to return to the Toolpaths
Home page.You are now ready to simulate and save the toolpaths. For further
information, see "Simulating Toolpaths" and "Saving a Toolpath" in
the Machining Models chapter.

7/23/2019 Delcam - ArtCAM Insignia 6.0 UserGuide en 2003
http://slidepdf.com/reader/full/delcam-artcam-insignia-60-userguide-en-2003 72/448
62 • Tutorial – Bevelled Carving ArtCAM Insignia User Guide

7/23/2019 Delcam - ArtCAM Insignia 6.0 UserGuide en 2003
http://slidepdf.com/reader/full/delcam-artcam-insignia-60-userguide-en-2003 73/448
ArtCAM Insignia User Guide Tutorial – Nesting Vectors • 63
Tutorial – Nesting
Vectors
OverviewThe following tutorial demonstrates how the Nesting tool in ArtCAM
Insignia repositions vector objects in order to minimise materialwastage when you are machining.
Nesting VectorsThe stages that you will cover during the course of this tutorial are:
•
Preparing the model.
• Defining the material shape.
• Creating the vector text.
• Nesting the vector text.
• Machining the nested vector text.
The tutorial will lead you through each of these stages, guiding youthrough the complete process of nesting. At the end of this tutorial you
will have nested text within an area of material, and created thetoolpath with which to machine it.
Preparing the ModelFirst, we will set up the model dimensions needed for this particular
job:
1. Click on the Create New Model icon on the
Assistant’s Getting Started page to display the SetupJob Dimensions dialog box:

7/23/2019 Delcam - ArtCAM Insignia 6.0 UserGuide en 2003
http://slidepdf.com/reader/full/delcam-artcam-insignia-60-userguide-en-2003 74/448
64 • Tutorial – Nesting Vectors ArtCAM Insignia User Guide
2. Click on the Units option that you want to use
(millimetres or inches).
3. Type 300 mm (12") in the Width (X) box, 300 mm (12") in
the Height (Y) box and 12 mm (0.5") in the Thickness(Z) box.
4. Make sure that the Material Z Zero option is set to Topof Block.
5. Set the position of the Job Origin by clicking on thefront-left corner of the box diagram.
6. Click on the OK button to close the Setup JobDimensions dialog box.
A 2D View window automatically fills the previouslyempty design window area. This window represents the
block of material viewed down the Z-axis.
Defining the Material ShapeIn this next stage, we will create the vector object in which we will
nest the vector text:
1.
Click on the Create Rectangle button in the VectorCreation area to display the Rectangle Creation page.
2. Make sure that the Rectangle option is selected .
3. Type 200 mm (8 ") in the Width box.
4. Type 75 mm (3") in the Height box.
5. Click on the Preview button to view the rectangle. It is
centred on the model’s origin, which is in the bottom left
hand corner.

7/23/2019 Delcam - ArtCAM Insignia 6.0 UserGuide en 2003
http://slidepdf.com/reader/full/delcam-artcam-insignia-60-userguide-en-2003 75/448
ArtCAM Insignia User Guide Tutorial – Nesting Vectors • 65
6. Click on the Create button to create the rectangle in your
model.
7. Click on the Close button to return to the Assistant’sHome page.
8.
Make sure that the rectangle is selected by clicking on it.The rectangle should be magenta and surrounded by a
bounding box.
9. Press the F9 key on your keyboard to move the rectangle to
the centre of your model.
10. Click on the Node Editing button in the VectorCreation area to enter Node Editing mode. The points
(nodes), control points and spans that make up the rectangleare displayed.
11. Move the cursor over the right edge of the rectangle, right-click to display the Vector Editing menu, and then click onthe Convert span to arc option.
The rectangle now appears as follows:
12. Move the cursor over the left edge of the rectangle, thenpress the A key on your keyboard to convert this span to an
arc as well.
This vector object represents the total area of the material
you have available in which to machine a block of vectortext.
Creating the Vector TextNow that we have created the vector object, we will create the vector
text that shall be nested within it:
1. Click on the Create Vector Text button in theVector Creation area to display the Text Tool page.

7/23/2019 Delcam - ArtCAM Insignia 6.0 UserGuide en 2003
http://slidepdf.com/reader/full/delcam-artcam-insignia-60-userguide-en-2003 76/448
66 • Tutorial – Nesting Vectors ArtCAM Insignia User Guide
2. Click on the Font list box, and then on the Arial font
option to select it.
3. Click on the Size list box, and then on the units of
measurement you are using (millimetres or inches).
4.
Type 35 mm (1.38 ") in the Size box.
5. Click on the Bold button to type in bold.
6. Click anywhere in your model (the white area in the 2DView window), then type ArtCAM .
7. Press the Return key on your keyboard, then type Insignia.
8. Click on the Done button to create the vector text and
return to the Assistant’s Home page.
The vector text appears, surrounded by a bounding boxindicating that it is selected.
Nesting the Vector TextWe are now ready to nest the ArtCAM Insignia vector text within thevector object representing the material:
1. Click to select the vector object representing the material inyour model.
2. Hold the Shift key down on your keyboard, and then click
on the vector text to select it as well.
The vector object is magenta and the ArtCAM Insignia
vector text is purple, both of which are surrounded by a
bounding box:
3. Click on the Nest Selected Vectors button in theVector Creation area to display Nesting page.
4. Type 3 mm (0.125") in the Tool Diameter (D) box.
5.
Click to select the Allow Part Rotation option .

7/23/2019 Delcam - ArtCAM Insignia 6.0 UserGuide en 2003
http://slidepdf.com/reader/full/delcam-artcam-insignia-60-userguide-en-2003 77/448
ArtCAM Insignia User Guide Tutorial – Nesting Vectors • 67
6. Type 45 ° in the Step Angle (A) box.
7. Click on the Nest From list box, and then on the BottomLeft option to select it.
8. Type 0.02 mm (0.001") in the Curve Tolerance box.
9. Click to select the Create Leftover Material Vectoroption .
This option creates a vector object that represents the area of material after the vector text has been machined.
10. Click on the Nest button.
A progress bar appears beneath the 2D View window
indicating the progress ArtCAM Insignia is making in
calculating the position of the nested vector text.The nested vector text appears in the 2D View window as
follows:
11.
Click on the Close button to return to the Assistant’sHome page.
12. Click to select the vector object representing the total area
of the material.
You can see that the area of the material that surrounds the
nested vector text is now a vector object in which you couldnest other vector objects into. You could save this vector
object for the next time you use this area of material in a job.
Machining the Nested Vector TextNow that the ArtCAM Insignia vector text has been nested, we areready to create the Profile toolpath that will be used to machine it:
1. Click anywhere in the 2D View window to deselect the
vector objects.
2. Click to select the nested vector text.
3.
Click on the Toolpaths tab to display the ToolpathsHome page.

7/23/2019 Delcam - ArtCAM Insignia 6.0 UserGuide en 2003
http://slidepdf.com/reader/full/delcam-artcam-insignia-60-userguide-en-2003 78/448
68 • Tutorial – Nesting Vectors ArtCAM Insignia User Guide
4. Click on the 2D Profiling button to display theProfiling page.
5. Make sure that the Outside radio button is selected.
6.
Make sure that the Finish Depth is set to 12 mm (0.5").
7. Type 0.02 mm (0.001") in the Tolerance box.
8. Click on the arrow in the Machine Safe Z area of the
page to display the Safe Z box.
9. Type 3 mm (0.12") in the Safe Z box.
10. Click on the Select button in the Profiling Tool area of
the page to display the Tool Groups Database:
11. Click on the End Mill 3mm (End Mill 1/8 Inch) tool in theAluminum\Roughing and 2D Finishing tool group to
select it.
12. Click on the Select button to close the Tool GroupsDatabase and display the selected tool in the Profilingpage.
13. Make sure that the Create 2D Preview option is selected
.
14. Click on the Now button to calculate the Profile toolpath.
You can see by looking at the toolpath that ArtCAM
Insignia has nested the individual characters in this way to
leave a sufficient offset for the 3mm End Mill (1/8 Inch EndMill) tool to profile each of them without causing gouging.

7/23/2019 Delcam - ArtCAM Insignia 6.0 UserGuide en 2003
http://slidepdf.com/reader/full/delcam-artcam-insignia-60-userguide-en-2003 79/448
ArtCAM Insignia User Guide Tutorial – Nesting Vectors • 69
A 3mm End Mill (1/8 Inch End Mill) tool must be used to
machine the nested vector text for each character to be cutfrom the area of material successfully.
15. Click on the Close button to return to the Toolpaths
Home page.
You are now ready to simulate and save the toolpath. For further
information, see "Simulating Toolpaths" and "Saving a Toolpath" in
the Machining Models chapter.

7/23/2019 Delcam - ArtCAM Insignia 6.0 UserGuide en 2003
http://slidepdf.com/reader/full/delcam-artcam-insignia-60-userguide-en-2003 80/448
70 • Tutorial – Nesting Vectors ArtCAM Insignia User Guide

7/23/2019 Delcam - ArtCAM Insignia 6.0 UserGuide en 2003
http://slidepdf.com/reader/full/delcam-artcam-insignia-60-userguide-en-2003 81/448
ArtCAM Insignia User Guide Tutorial – Bridging • 71
Tutorial – Bridging
OverviewThe following tutorial demonstrates how to add bridges, also referredto as tabs, to a Profile toolpath. Bridges are used to hold a part in place
during machining.
Bridged Letter BThe stages that you will cover during the course of this tutorial are:
• Preparing the model.
• Creating the vector text.
•
Creating the toolpath.• Adding the bridges.
• Editing the bridges.
• Viewing the toolpath.
The tutorial will lead you through each of these stages, guiding you
through the complete process of creating a profiled letter B with
bridging.
Preparing the ModelFirst, we will set up the model dimensions needed for this particular
job:
1. Click on the Create New Model icon on theAssistant’s Getting Started page to display the SetupJob Dimensions dialog box:

7/23/2019 Delcam - ArtCAM Insignia 6.0 UserGuide en 2003
http://slidepdf.com/reader/full/delcam-artcam-insignia-60-userguide-en-2003 82/448
72 • Tutorial – Bridging ArtCAM Insignia User Guide
2. Click on the Units option that you want to use
(millimetres or inches).
3. Type 300 mm (12") in the Width (X) box, 300 mm (12") in
the Height (Y) box and 15 mm (0.6 ") in the Thickness(Z) box.
4. Make sure that the Material Z Zero option is set to Topof Block.
5. Set the position of the Job Origin by clicking on thefront-left corner of the box diagram.
6. Click on the OK button to close the Setup JobDimensions dialog box.
A 2D View window automatically fills the previouslyempty design window area. This window represents the
block of material viewed down the Z-axis.
Creating the Vector TextThe next stage is to create the vector text to which we will be adding
bridging:
1.
Click on the Create Vector Text button in theVector Creation area to display the Text Tool page.
2. Click on the Font list box, and then click on Times NewRoman to select it.
3. Click on the Size list box, and then on the units of
measurement you are using (millimetres or inches).
4. Type 210 mm (8.3") in the Size box.
5. Click anywhere in your model (the white area in the 2D
View window), and then hold the Shift key down on yourkeyboard and type B.

7/23/2019 Delcam - ArtCAM Insignia 6.0 UserGuide en 2003
http://slidepdf.com/reader/full/delcam-artcam-insignia-60-userguide-en-2003 83/448
ArtCAM Insignia User Guide Tutorial – Bridging • 73
6. Click on the Done button to create the vector text and
return to the Assistant’s Home page.
7. Make sure that the B vector text is selected by clicking on it.
The B vector text should be purple and surrounded by a
bounding box.
8. Click on the Centre In Page button in the PositionSize Align Vectors area to place the B vector text in the
centre of your model:
Machining the Vector TextIn this next stage, we will create a Profile toolpath that will be used tomachine the B vector text:
1. Click on the Toolpaths tab to display the ToolpathsHome page.
2.
Click on the 2D Profiling button to display theProfiling page.
3. Make sure that the Outside radio button is selected.
4. Make sure that the Finish Depth is set to 15 mm (0.6 ").
5. Type 0.02 mm (0.001") in the Tolerance box.
6. Click on the arrow in the Machine Safe Z area of the
page to display the Safe Z box.
7. Type 3 mm (0.12") in the Safe Z box.

7/23/2019 Delcam - ArtCAM Insignia 6.0 UserGuide en 2003
http://slidepdf.com/reader/full/delcam-artcam-insignia-60-userguide-en-2003 84/448
74 • Tutorial – Bridging ArtCAM Insignia User Guide
8. Click on the Select button in the Profiling Tool area to
display the Tool Groups Database:
9. Click on the End Mill 3 mm (End Mill 1/8 Inch) tool in the
Wood or Plastic\Roughing and 2D Finishing tool
group to select it.
10. Click on the Select button to close the Tool GroupsDatabase and display the selected tool on the Profilingpage.
11. Make sure that the Create 2D Preview option is selected
.
12. Click on the Now button to calculate the Profile toolpath.
The Profile toolpath appears in the 2D View window as
follows:

7/23/2019 Delcam - ArtCAM Insignia 6.0 UserGuide en 2003
http://slidepdf.com/reader/full/delcam-artcam-insignia-60-userguide-en-2003 85/448
ArtCAM Insignia User Guide Tutorial – Bridging • 75
13. Click on the Close button to return to the ToolpathsHome page.
Adding the BridgesWe can now add the bridges to the Profile toolpath that has been
created:
1. Click to select the preview of the Profile toolpath in the 2DView window. The toolpath preview turns blue and a
bounding box surrounds it.
2. Click on the Profile Options button to display theProfile Options page. The bridging settings are displayed
on the page by default.3. Make sure that the value in the Bridge Length box is 3
mm (0.125").
4. Make sure that the value in the Bridge Thickness box is
1 mm (0.05").
5. In the Add Bridges To Profiles area, make sure that the
Constant Number option is selected .
6. Type 3 in the Number box. This will add three bridges to
each part of the Profile toolpath.
7. Click on the Create Bridges button to add the bridges to
the Profile toolpath as follows:

7/23/2019 Delcam - ArtCAM Insignia 6.0 UserGuide en 2003
http://slidepdf.com/reader/full/delcam-artcam-insignia-60-userguide-en-2003 86/448
76 • Tutorial – Bridging ArtCAM Insignia User Guide
Editing the BridgesNow we will edit the bridges that were added to the Profile toolpath.
It is important to position the bridges on the Profile toolpath in places
to make it easier to snap the letter from the block of material and filedown the bridged areas after it has been machined.
To delete a bridge, move the cursor over it and double-click the
left mouse button. To move a bridge, click and drag it into position.
For the letter ’B’, we only need three bridges on the outer profile pass
and two on each of the inner profile passes.
1. Delete and move the bridges on the Profile toolpath until the
bridges are as shown below:
Before… After…
2. Click on the Close button to return to the ToolpathsHome page.
Viewing the ToolpathNow we will look at the Profile toolpath more closely to see how the
bridges have been added to the profile passes.
1. Click on the 3D View button in the 2D View toolbar to
display the following isometric view of the Profile toolpath
in the 3D View window:

7/23/2019 Delcam - ArtCAM Insignia 6.0 UserGuide en 2003
http://slidepdf.com/reader/full/delcam-artcam-insignia-60-userguide-en-2003 87/448
ArtCAM Insignia User Guide Tutorial – Bridging • 77
2. Click on the Zoom button in the 3D View toolbar.
3. Click and drag in the 3D View window to create a
bounding box around one of the bridges. You can now see
the bridge on the Profile toolpath clearly:
You are now ready to simulate and save the toolpath. For further
information, see "Simulating Toolpaths" and "Saving a Toolpath" inthe Machining Models chapter.

7/23/2019 Delcam - ArtCAM Insignia 6.0 UserGuide en 2003
http://slidepdf.com/reader/full/delcam-artcam-insignia-60-userguide-en-2003 88/448
78 • Tutorial – Bridging ArtCAM Insignia User Guide

7/23/2019 Delcam - ArtCAM Insignia 6.0 UserGuide en 2003
http://slidepdf.com/reader/full/delcam-artcam-insignia-60-userguide-en-2003 89/448
ArtCAM Insignia User Guide Tutorial – ArtTrace • 79
Tutorial – ArtTrace
OverviewThe following tutorial demonstrates how to create vector objects froma bitmap file using ArtTrace. The vector objects are created around a
specified colour in the bitmap image. These can then be exported toArtCAM Insignia. For further information on using ArtTrace, see
"Using ArtTrace" in the ArtTrace chapter.
Converting a Bitmap to Vector ObjectsThe stages that you will cover during the course of this tutorial are:
• Preparing the model.
•
Opening the bitmap file in ArtTrace.
• Reducing the colours in the bitmap image.
• Linking colours in the bitmap image.
• Creating the vector object.
• Exporting the vector object to ArtCAM Insignia.
At the end of this tutorial, you will see a vector object in the 2D Viewwindow of ArtCAM Insignia that resembles the image shown below:

7/23/2019 Delcam - ArtCAM Insignia 6.0 UserGuide en 2003
http://slidepdf.com/reader/full/delcam-artcam-insignia-60-userguide-en-2003 90/448
80 • Tutorial – ArtTrace ArtCAM Insignia User Guide
Preparing the ModelFirst, we will set up the model dimensions needed for this particular
job:
1. Click on the Create New Model icon on theAssistant’s Getting Started page to display the Setup
Job Dimensions dialog box:
2. Click on the Units option that you want to use
(millimetres or inches).
3. Type 200 mm (8 ") in the Width (X) box, 200 mm (8 ") inthe Height (Y) box and 12 mm (0.5") in the Thickness(Z) box.
4. Make sure that the Material Z Zero option is set to Topof Block.

7/23/2019 Delcam - ArtCAM Insignia 6.0 UserGuide en 2003
http://slidepdf.com/reader/full/delcam-artcam-insignia-60-userguide-en-2003 91/448
ArtCAM Insignia User Guide Tutorial – ArtTrace • 81
5. Set the position of the Job Origin by clicking on the
front-left corner of the box diagram.
6. Click on the OK button to close the Setup JobDimensions dialog box.
A 2D View window automatically fills the previously
empty design window area. This window represents the
block of material viewed down the Z-axis.
Opening the Bitmap File in ArtTraceIn this next stage, we will open the bitmap file that we will vectorize
in ArtTrace:
1.
Click on the Trace Bitmap button in the File area of the Assistant’s Home page to open the Select BitmapImage To Trace dialog box:
2. Click on the Look In list box and select ArtCAM Insignia
3.0\Examples.
3. Click on the .bmp file named Art to select it.
4.
Click on the Open button to start ArtTrace and to displaythe Set Model Size dialog box:

7/23/2019 Delcam - ArtCAM Insignia 6.0 UserGuide en 2003
http://slidepdf.com/reader/full/delcam-artcam-insignia-60-userguide-en-2003 92/448
82 • Tutorial – ArtTrace ArtCAM Insignia User Guide
5. Click on the OK button to import the bitmap image:
In this tutorial, we will create vector objects around each of
the letters in the bitmap image.
Reducing the Colours in the BitmapImage
We are now ready to reduce the number of colours in the bitmapimage. This will accelerate the vectorization process:
1. Click on the Reduce Colours button to open the
Reduce Number of Colours In Image dialog box:

7/23/2019 Delcam - ArtCAM Insignia 6.0 UserGuide en 2003
http://slidepdf.com/reader/full/delcam-artcam-insignia-60-userguide-en-2003 93/448
ArtCAM Insignia User Guide Tutorial – ArtTrace • 83
2. Type 5 in the New Maximum Number of Colours ForImage box.
3. Click on the OK button.
ArtTrace takes colours of a similar shade and produces a
new average of them. There are now only five colours in theColour Palette beneath the 2D View window:
Linking the ColoursArtTrace creates vector objects around the outline of areas in the
Primary Colour only. You can link other colours to the Primary
Colour so that vector objects are created around the outline of areas in
these colours too.
We can now select the white colour in the Colour Palette as the
Primary Colour and link the brown colour to it. ArtTrace can thencreate vector objects around the outline of all areas in white and
brown:
1. Click on the third colour from the left (white) in the Colour
Palette to select it as the Primary Colour, using the leftmouse button.
The Colour Palette appears as follows:

7/23/2019 Delcam - ArtCAM Insignia 6.0 UserGuide en 2003
http://slidepdf.com/reader/full/delcam-artcam-insignia-60-userguide-en-2003 94/448
84 • Tutorial – ArtTrace ArtCAM Insignia User Guide
2. Double right-click on the fourth colour from the left
(brown) in the Colour Palette to link it to the Primary
Colour.
Pixels in the bitmap image that are of the colour you have
linked to the Primary Colour are now displayed as thePrimary Colour in the 2D View window. The Colour
Palette now appears as follows:
Creating the Vector ObjectsNext, we will create the vector objects around the Primary and linked
colours in the bitmap image:
1. Click on the Bitmap to Vector button in the Main
toolbar to open the Vectors From Bitmap dialog box:
2. Make sure that the Keep lines longer than pixels
radio button is selected in the Method area.3. In the Method area, type 3 in the box.
Selecting a small value means that the vector objects will
closely follow the outline of the Primary Colour.
4. In the Tolerance area, type 1 in the Pixels box.
5. Click on the OK button to close the dialog box and create
vector objects around all areas in the Primary Colour:

7/23/2019 Delcam - ArtCAM Insignia 6.0 UserGuide en 2003
http://slidepdf.com/reader/full/delcam-artcam-insignia-60-userguide-en-2003 95/448
ArtCAM Insignia User Guide Tutorial – ArtTrace • 85
6.
Click on the Bitmap On/Off button to hide the bitmapimage:
You can clearly see the vector object in the 2D Viewwindow.
Exporting the Vector Objects to ArtCAMInsigniaYou can now export the vector objects created in ArtTrace by copying
them to the ArtCAM Insignia clipboard, then switching to ArtCAMInsignia to paste them into the current model:
1. From the Main menu bar, click on the Edit menu, followed
by the Select All option. All the vector objects turn
magenta.

7/23/2019 Delcam - ArtCAM Insignia 6.0 UserGuide en 2003
http://slidepdf.com/reader/full/delcam-artcam-insignia-60-userguide-en-2003 96/448
86 • Tutorial – ArtTrace ArtCAM Insignia User Guide
2. Hold the Shift key down on your keyboard and then click
on the rectangular vector object around the edge of the
image to deselect it:
3. Click on the Copy button to copy the selected vector
objects to the ArtCAM Insignia clipboard.
4. From the Main menu bar, click on the File menu, followed
by the Exit option to close down ArtTrace.
5. In ArtCAM Insignia, click anywhere in the 2D Viewwindow to make it the active window.
6. Click on the Paste button in the File area of the
Assistant’s Home page to paste the vector object into themodel.
7. Click on the Transform Vector(s) button in thePosition Size Align Vectors area to display theTransform Vector(s) page.
8. In the Size area, make sure that the Link Width andHeight option is selected .
9.
Type 190 mm (7.5") in the Size’s New Width box.10. Click on the Apply button to reduce the size of the vector
object.
11. Click on the Close button to return to the Assistant’sHome page.
12. Click on the Centre In Page button in the PositionSize Align Vectors area to position the vector object in
the centre of your model:

7/23/2019 Delcam - ArtCAM Insignia 6.0 UserGuide en 2003
http://slidepdf.com/reader/full/delcam-artcam-insignia-60-userguide-en-2003 97/448
ArtCAM Insignia User Guide Tutorial – ArtTrace • 87
You can now use these vector objects in the same way as if they had been created in ArtCAM Insignia or imported in
the usual way from a vector artwork file.

7/23/2019 Delcam - ArtCAM Insignia 6.0 UserGuide en 2003
http://slidepdf.com/reader/full/delcam-artcam-insignia-60-userguide-en-2003 98/448
88 • Tutorial – ArtTrace ArtCAM Insignia User Guide

7/23/2019 Delcam - ArtCAM Insignia 6.0 UserGuide en 2003
http://slidepdf.com/reader/full/delcam-artcam-insignia-60-userguide-en-2003 99/448
ArtCAM Insignia User Guide Tutorial – Manipulating Toolpaths • 89
Tutorial – Manipulating
Toolpaths
OverviewThe following tutorial demonstrates how to create toolpaths from
vector objects drawn on different layers, copy the toolpaths and thenmerge them using the 2D Toolpath tools available in ArtCAM
Insignia.
Manipulating Toolpaths
The stages that you will cover during the course of this tutorial are:• Preparing the model.
• Viewing the vector objects.
• Loading the toolpath templates.
• Calculating the toolpaths.
• Copying the toolpaths.
• Merging the toolpaths.
Preparing the ModelFirst, we will open the ArtCAM model containing the artwork that can
be used to machine a simple design:
1. Click on the Open Existing Model icon on the
Assistant’s Getting Started page to display the Opendialog box:

7/23/2019 Delcam - ArtCAM Insignia 6.0 UserGuide en 2003
http://slidepdf.com/reader/full/delcam-artcam-insignia-60-userguide-en-2003 100/448
90 • Tutorial – Manipulating Toolpaths ArtCAM Insignia User Guide
2. Click on the Look In list box and select ArtCAM Insignia
3.0\Examples.
3.
Click on the .art file named InsigniaEx to select it.4. Click on the Open button to open the model.
This .art file is a model previously created in ArtCAM
Insignia. The model contains different layers, each of themcontaining vector objects that you can use to machine a
simple design. These vector objects cannot currently be seen
in the 2D View window.
Viewing the Vector ObjectsBefore we can begin creating the toolpaths, we need to display the
vector objects in the model.
1. Click on the Layers tab to display the Layers page.
There are four layers in the model. You can see that a
different colour has already been given to each of the layers.
The Default Layer is currently selected, and the visibility
on all other layers is deselected .
2. Click on the Toggle Visibility button for each of the
layers in turn to make them visible.
The Toggle Visibility button changes from to for all
of the layers.

7/23/2019 Delcam - ArtCAM Insignia 6.0 UserGuide en 2003
http://slidepdf.com/reader/full/delcam-artcam-insignia-60-userguide-en-2003 101/448
ArtCAM Insignia User Guide Tutorial – Manipulating Toolpaths • 91
In the 2D View window, you can now see a square vector
object within which are five circular vector objects, as
shown below:
Each vector object is shown in the colour given to the layer
on which it was drawn.
Loading the Toolpath TemplatesWe will now load three different toolpath templates. Toolpathtemplates contain toolpath settings which can be applied to vector
objects drawn in a model.
When this model was made, three toolpaths were created from the
vector objects on each of the layers and saved as templates. The model
was then saved without any of the toolpath settings that were created.
When we load the templates into the model, ArtCAM Insignia
automatically assigns the toolpath settings to the different vector
objects from which they were originally created.
1. Click on the Toolpaths tab to display the
Toolpaths Home page.
2. Click on the Load Toolpath Template button in the
Toolpath Operations area to display the LoadToolpath Template dialog box:

7/23/2019 Delcam - ArtCAM Insignia 6.0 UserGuide en 2003
http://slidepdf.com/reader/full/delcam-artcam-insignia-60-userguide-en-2003 102/448
92 • Tutorial – Manipulating Toolpaths ArtCAM Insignia User Guide
3. Click on the Look In list box and select ArtCAM Insignia
3.0\Examples.
4.
Click on the .tpl file named AreaClear_Toolpath to select it.5. Click on the Open button to close the Load Toolpath
Template dialog box and load the toolpath template. The
toolpath settings saved within the template are displayed in
the Assistant window.
6. Click on the Close button to return to the ToolpathsHome page. The toolpath is listed on the Toolpaths Home
page.
7. Repeat these steps for the .tpl files named Profile_Toolpath
and Drilling_Toolpath.
Three toolpaths are now listed on the Toolpaths Home
page. These toolpaths have not been calculated.
Calculating the ToolpathsNow that we have loaded the toolpath templates, we are ready tocalculate the toolpaths. Rather than calculating them individually, we
will automatically calculate them in sequence using ArtCAM
Insignia’s batch calculation process.
1. Click on the Batch Calculate Toolpaths button todisplay the Batch Calculate Toolpaths dialog box:

7/23/2019 Delcam - ArtCAM Insignia 6.0 UserGuide en 2003
http://slidepdf.com/reader/full/delcam-artcam-insignia-60-userguide-en-2003 103/448
ArtCAM Insignia User Guide Tutorial – Manipulating Toolpaths • 93
All three of the toolpaths are selected by default.
2. Click on the Calculate button to calculate the toolpaths.
3. When you see the "Completed batch calculation of 3toolpaths" message in the Status window, click on theClose button to close the Batch Calculate Toolpathsdialog box.
You can now see a preview of all three of the calculatedtoolpaths shown in the 2D View window, as shown below:
Copying the ToolpathsIn this tutorial, we want to machine four sets of the design currently
shown in the 2D View window in the block of material.
Rather than drawing the same set of vector objects again and again,
and then having to create the toolpaths needed to machine them all, we
will simply copy the toolpaths that we have already calculated.

7/23/2019 Delcam - ArtCAM Insignia 6.0 UserGuide en 2003
http://slidepdf.com/reader/full/delcam-artcam-insignia-60-userguide-en-2003 104/448
94 • Tutorial – Manipulating Toolpaths ArtCAM Insignia User Guide
1. Click on the Layers tab to display the Layers page.
2. Click to select the Default Layer.
3. Click on the Toggle Visibility button for the SquareProfile, Circle Profile and Drill Holes layers to hide all
of the vector objects on each of the layers. Only the toolpathpreviews remain in the 2D View window, as shown below:
4. From the Main menu bar, click on the Edit menu and thenon the Select All option to select all of the toolpath
previews shown in the 2D View window. The toolpath
previews turn blue.
5.
Click on the Toolpaths tab to display the ToolpathsHome page.
6. Click on the Toolpath Copy button in the 2DToolpaths area to display the Toolpath Copy page.
7. Click on the Block Copy option to select it. The BlockCopy settings are shown on the page.
8. Make sure that the Distances are offsets radio button
is selected by clicking on it.9. Type 45 in the X Offset box to set the distance from the X-
origin at which you want to offset each copy of the selectedtoolpaths along the X-axis.
The offset sets the distance, in either X or Y, between the
bottom left corner of each toolpath copy.
10. Type 2 in the Number of Columns box.
11. Type –47 in the Y Offset box to set the distance from the
Y-origin at which you want to offset each copy of theselected toolpaths along the Y-axis.

7/23/2019 Delcam - ArtCAM Insignia 6.0 UserGuide en 2003
http://slidepdf.com/reader/full/delcam-artcam-insignia-60-userguide-en-2003 105/448
ArtCAM Insignia User Guide Tutorial – Manipulating Toolpaths • 95
12. Type 2 in the Number of Rows box.
13. Click on the Apply button to create the block of copies.
A progress bar appears beneath the 2D View window
indicating the progress made in creating the block of copies.
14. Click on the Close button to return to the ToolpathsHome page.
You can now see another three sets of the original toolpathpreviews in the 2D View window:
You can also see a list of twelve individual toolpaths listed
on the Toolpaths Home page.
Merging the ToolpathsSince all of the toolpaths that we have loaded and copied use a 3mm
End Mill (1/8 Inch End Mill), we can merge them into a singletoolpath. By merging the toolpaths, we avoid the need for the tool toreturn to the Home position before machining each of them. This
saves a considerable amount of machining time.
1. From the Main menu bar, click on the Edit menu and then
on the Select All option to select all of the toolpath
previews shown in the 2D View window. The toolpath
previews turn blue.

7/23/2019 Delcam - ArtCAM Insignia 6.0 UserGuide en 2003
http://slidepdf.com/reader/full/delcam-artcam-insignia-60-userguide-en-2003 106/448
96 • Tutorial – Manipulating Toolpaths ArtCAM Insignia User Guide
2. Click on the Toolpath Merge button in the 2DToolpaths area to display the Merge Toolpaths page.
3. In the Merging Order area, make sure that the Selected
option is selected by clicking on its radio button .4. Click on the Calculate button to merge the selected
toolpaths.
A progress bar appears beneath the 2D View window
indicating the progress made in merging the toolpaths.
5. Click on the Close button to return to the ToolpathsHome page.
Only the Merged toolpath is listed on the Toolpaths Home
page.
6. Press the F3 key to display in the 3D View window a
preview of the toolpath used to machine the design:
You are now ready to simulate and save the toolpath. For further
information, see "Simulating Toolpaths" and "Saving a Toolpath" inthe Machining Models chapter.

7/23/2019 Delcam - ArtCAM Insignia 6.0 UserGuide en 2003
http://slidepdf.com/reader/full/delcam-artcam-insignia-60-userguide-en-2003 107/448
ArtCAM Insignia User Guide Working with Models • 97
Working with Models
Getting StartedWhen you start ArtCAM Insignia, the Assistant’s Getting Startedpage is displayed. This page is divided into three areas:
• Create Model – This allows you to define the dimensions
of a block of material from which you want to produce an
ArtCAM model. For details, see "Creating a Model" on
page 97.
• Open Model – This allows you to open ArtCAM model
files that you have already created. For details, see"Opening an Existing Model" on page 99.
• Other Features – This allows you to create your own
fonts for use within ArtCAM Insignia's Text Tool and
display details of the latest features in ArtCAM Insignia.
For details, see "Using the Font Editor" on page 130.
Creating a Model
To create a model:
1. Click on the Create New Model icon on the
Assistant’s Getting Started page to display the SetupJob Dimensions dialog box:

7/23/2019 Delcam - ArtCAM Insignia 6.0 UserGuide en 2003
http://slidepdf.com/reader/full/delcam-artcam-insignia-60-userguide-en-2003 108/448
98 • Working with Models ArtCAM Insignia User Guide
Note: You can also display the Setup Job Dimensions dialog box
by pressing the Ctrl + N keys on your keyboard.
2. Type in the Width (X), Height (Y) and Thickness (Z)values according to the physical size of the model you want
to create.
3. Click on one of the Material Z Zero radio buttons to
define the Z-axis zero level, or the position of the cutter
relative to the surface of the block of material to bemachined:
• Click on the Top Of Block radio button if you
want to position the cutter on the material surface.The Job Origin icon appears on the top-front-
left corner of the box.
• Click on the Machine Bed radio button if you
want to position the cutter on the bed of the machine.
The Job Origin icon appears on the bottom-front-left corner of the box.
4. Click on the centre or any of the four corners of the box to
define the X-axis zero and Y-axis zero origin.The Job Origin icon appears in the position you have
clicked on.
5. Make sure that the Units option is set according to those
you are working in, either millimetres or inches.
6. Click on the OK button to display a 2D View window.
This window is the area in which you draw or import thevector objects that make up your model.

7/23/2019 Delcam - ArtCAM Insignia 6.0 UserGuide en 2003
http://slidepdf.com/reader/full/delcam-artcam-insignia-60-userguide-en-2003 109/448
ArtCAM Insignia User Guide Working with Models • 99
Note: You can create a new mode at any time by clicking on the
New Model button in the File area of the Assistant’s Home
page.
Opening an Existing ModelTo open a model that you have previously saved:
1. Click on the Open Existing Model icon on the
Assistant’s Getting Started page to display the Opendialog box:
Note: You can also display the Open dialog box by pressing the Ctrl+ O keys on your keyboard.
2. Click on the Files of type list box, and then click on the
file type of the model you want to open.
Note: You can open a model saved as an *.art, *.dxf or *.dwg file
only.
3. Click on the Look in list box and select the directory where
the model file that you want to open is stored.
4. Once you have found the model file, click on its file name.
5. Click on the Open button to open the model.
Note: You can also click on the Open File button in the Filearea of the Assistant’s Home page to open a model whilst working
on another.

7/23/2019 Delcam - ArtCAM Insignia 6.0 UserGuide en 2003
http://slidepdf.com/reader/full/delcam-artcam-insignia-60-userguide-en-2003 110/448
100 • Working with Models ArtCAM Insignia User Guide
Opening Recent ModelsIf you want to open a model that you were working on recently:
1. From the Assistant’s Getting Started page, click on the
icon beside the correct ArtCAM model file name.
Tip: You can also open previously saved models by clicking on the
File menu in the Main menu bar, and then clicking on the appropriatefile name listed above the Exit option. Up to five models can be
listed.
Closing a Model
To close the ArtCAM Insignia model that you are currently workingon:
1. From the Main menu bar, click on the File menu, followed
by the Close option.
If you click on the Close option before saving a new model, or any
changes that you may have made to an open model, the following
message box appears:
If you want to save the model:
1. Click on the Yes button to open the Save As… dialog
box. For further details, see "Saving a Model" on page 103.
If you do not want to save the model you are working on:
1.
Click on the No button to close the message box and return
to the Getting Started page.
Shutting Down ArtCAM InsigniaTo shut down ArtCAM Insignia:
1. From the Main menu bar, click on File menu, followed by
the Exit option.
If you click on the Exit option before saving a changed model, thefollowing message box appears:

7/23/2019 Delcam - ArtCAM Insignia 6.0 UserGuide en 2003
http://slidepdf.com/reader/full/delcam-artcam-insignia-60-userguide-en-2003 111/448
ArtCAM Insignia User Guide Working with Models • 101
If you want to save the model:
1. Click on the Yes button to open the Save As… dialog
box. For further details, see "Saving a Model" on page 103.
If you do not want to save the model you are working on:
1. Click on the No button to close the message box and return
to the Getting Started page.
Managing a ModelWhen you have created or opened a model in ArtCAM Insignia, theAssistant’s Home page is automatically displayed.
The tools in the File area of the Assistant’s Home page to help you
manage a model:
With the tools within the File area of the Assistant’s Home page
you can:
• Create a new model. See "Creating a New Model" on page
102.
• Open a saved model. See "Opening a Model" on page 103.
• Save an open model. See "Saving a Model" on page 103.
• Edit the dimensions of an open model. See "Editing the
Model Dimensions" on page 104.

7/23/2019 Delcam - ArtCAM Insignia 6.0 UserGuide en 2003
http://slidepdf.com/reader/full/delcam-artcam-insignia-60-userguide-en-2003 112/448
102 • Working with Models ArtCAM Insignia User Guide
• Import vector files created in other applications. See
"Importing Vector " on page 105.
• Convert a bitmap image into a vector object. See
"Converting a Bitmap into Vectors" in the ArtTrace chapter.
• Create a multiplate. See "Creating a Multiplate" on page
111.
• Correct a mistake that you have made. See "Correcting an
Action" on page 119.
Creating a New ModelTo create a new model:
1. Click on the New Model button in the File area of theAssistant’s Home page to display the Setup JobDimensions dialog box. For further details, see "Creating
a Model" on page 97.
Note: You can also create a new model by pressing the Ctrl + N keys
on your keyboard, or by clicking on the File menu in the Main menu
bar, followed the New… option.
If you click on the New Model button while working on anunsaved model, and then the OK button in the Setup JobDimensions dialog box, the following message box appears:
If you want to save the model:
1. Click on the Yes button to open the Save As… dialog
box. For further details, see "Saving a Model" on page 103.
If you do not want to save the model you are working on:
1. Click on the No button to close the message box and return
to the Getting Started page.

7/23/2019 Delcam - ArtCAM Insignia 6.0 UserGuide en 2003
http://slidepdf.com/reader/full/delcam-artcam-insignia-60-userguide-en-2003 113/448
ArtCAM Insignia User Guide Working with Models • 103
Opening a ModelTo open a model that you have previously saved:
Note: You can open a model saved as an *.art, *.dxf or *.dwg file
only.
1. Click on the Open button in the File area of theAssistant’s Home page to display the Open dialog box:
Note: You can also display the Open dialog box by pressing the Ctrl+ O keys on your keyboard.
For further details, see "Opening an Existing Model" on
page 99.
Saving a ModelYou can save a model as an ArtCAM model (*.art) file.
To save the model you have created:
1.
Click on the Save button in the File area of theAssistant’s Home page to display the Save As… dialog
box:

7/23/2019 Delcam - ArtCAM Insignia 6.0 UserGuide en 2003
http://slidepdf.com/reader/full/delcam-artcam-insignia-60-userguide-en-2003 114/448
104 • Working with Models ArtCAM Insignia User Guide
Note: You can also display the Save As dialog box by pressing the
Ctrl + S keys on your keyboard, or by clicking on the File menu in
the Main menu bar, followed the Save As… option.
2. Click on the Save In list box and select the directory you
want to save the model in.
3. Type the file name you want to use for the model in the Filename box.
Note: ArtCAM Insignia saves the model as an *.art file. This is anArtCAM proprietary file that stores not only the two-dimensional
image, but also any toolpaths that have been created as part of the
model.
4. Click on the Save button.
Editing the Model DimensionsTo edit the dimensions originally defined for a model when it was
created:
1.
Click on the Set Model Size button in the File areaof the Assistant’s Home page to display the Setup JobDimensions dialog box:

7/23/2019 Delcam - ArtCAM Insignia 6.0 UserGuide en 2003
http://slidepdf.com/reader/full/delcam-artcam-insignia-60-userguide-en-2003 115/448
ArtCAM Insignia User Guide Working with Models • 105
Note: You can also open the Setup Job Dimensions dialog box if
you click on the Model menu in the Main menu bar, followed by the
Set Size… option.
Using the Setup Job Dimensions dialog box, you can
change:
• The height, width and/or thickness of the block of
material.
• The job origin.
• The material Z zero level.
•
The units of measurement you are using.
For further details, see "Creating a Model" on page 97.
Importing Vector ArtworkIn ArtCAM Insignia, you can import vector artwork saved as files of
type *.dxf, *.eps, *.dwg, *.ai, *.wmf or *.pic into a model.
When importing Drawing Interchange (*.dxf ) or AutoCAD Drawing
(*.dwg) files, you can position the artwork in the centre of the
ArtCAM model, define the units of measurement used, instructArtCAM Insignia to identify loops within tolerance and rejoin all
coincident points (nodes) within tolerance. ArtCAM Insignia alsoreads all layer information saved within these files. For further
information, see "Working with Layers" on page 124.
When importing Encapsulated PostScript (*.eps, *.ai) files with an
origin outside of an ArtCAM model, you can position the artwork inthe centre of the ArtCAM model or according to the origin saved in
the files.

7/23/2019 Delcam - ArtCAM Insignia 6.0 UserGuide en 2003
http://slidepdf.com/reader/full/delcam-artcam-insignia-60-userguide-en-2003 116/448
106 • Working with Models ArtCAM Insignia User Guide
Windows Meta (*.wmf) and Lotus or PC Paint PIC (*.pic) files
import into ArtCAM Insignia directly.
To import vector artwork:
1.
Click on the Import Vector Data button in the Filearea of the Assistant’s Home page to display the VectorImport dialog box:
Note: You can also open the Vector Data dialog box by clicking on
File > Import > Vector Data from the Main menu bar.
2. Click on the Look In list box and find the file that you want
to import.
3. Once you have found the file, click on its file name.
4. Click on the OK button to import the vector artwork into the
currently selected layer.
If you are importing vector artwork saved as a *.dxf file,
the Imported File dialog box is displayed:

7/23/2019 Delcam - ArtCAM Insignia 6.0 UserGuide en 2003
http://slidepdf.com/reader/full/delcam-artcam-insignia-60-userguide-en-2003 117/448
ArtCAM Insignia User Guide Working with Models • 107
Make sure the settings for the imported vector data are
correct:
• If you want to position the imported vector data in
the centre of the model, click to select the Centre In
Page option .
• In the File Units area, make sure that the units for
the imported data are the same as the model units by
clicking on the correct radio button .
• If you want to identify all self-intersecting spans in
the vector data within tolerance, make sure that the
Check for crossings and self-intersectionsoption is selected . Define the tolerance in the
Intersection Tolerance box.Self-intersecting spans are shown in red whenselected, with white circular shapes marking the
positions where the spans overlap. For details, see
"Selecting Vectors" in the Working with Vectorschapter.
• If you want to rejoin any spans in the vector data that
have been ’exploded’ within tolerance, make sure thatthe Automatically rejoin vectors option is
selected . Define the tolerance in the RejoiningTolerance box.
The imported vector object is selected by default. It ismagenta and surrounded by a bounding box. Whendeselected, the vector object appears in the colour assigned
to the selected layer. For further information, see "Selecting
Vectors" in the Working with Vectors chapter.
Using a Vector Library
You can now use the Vector Library tool to manage vector data
saved as *.eps, *.dxf, *.dwg, *.ai, *.wmf and *.pic files that you
want to import into an ArtCAM model. ArtCAM Insignia recalls the
position in which the vector object was saved.
A vector library is made up of at least one folder within a parent
directory that contains one or more *.eps, *.dxf, *.dwg, *.ai, *.wmf and *.pic files.
ArtCAM Insignia creates an area on the Vector Library page for
each of the folders within a library that contain *.eps, *.dxf, *.dwg,

7/23/2019 Delcam - ArtCAM Insignia 6.0 UserGuide en 2003
http://slidepdf.com/reader/full/delcam-artcam-insignia-60-userguide-en-2003 118/448
108 • Working with Models ArtCAM Insignia User Guide
*.ai, *.wmf and *.pic files. If an *.eps, *.dxf, *.dwg, *.ai, *.wmf or
*.pic file within a library shares the same name as a *.jpg or *.gif filealso within the same library, ArtCAM Insignia creates an icon next to
its filename. If there are no *.eps, *.dxf, *.dwg, *.ai, *.wmf or *.pic
files in a selected directory, a message is displayed on the pageindicating that no library has been found.
You can click on the arrow on the page to hide the list of files
within a library’s folder, and on the arrow to reveal the list.
To select a folder as a vector library:
1. Click on the Import From a Vector Library button
in the Vector Creation area of the Assistant’s Home
page to display the Vector Library page.
2. If you cannot see the vector library settings, click on theChoose Library arrow to display them. Any existing
vector libraries are listed in the Libraries box.
3. Click on the New button to display the Browse ForFolder dialog box.
4. Click to select the directory in which you want to store yourvector artwork files, or in which they are already kept. It is
highlighted in blue.
5.
Click on the OK button to select the directory, and then
close the Browse For Folder dialog box. The directory is
now defined as an ArtCAM vector library.
6. Click on the icon to return to the Assistant’s Home
page.
Note: You can also press the Esc key on your keyboard or the
icon at the top of the page to return to the Assistant’s Home page.
To import a file from a vector library:
1. Click on the Import From a Vector Library button
in the Vector Creation area to display the VectorLibrary page.
2. If you cannot see the vector library settings, click on theChoose Library arrow to display them. All existing
vector libraries are listed in the Libraries list box.

7/23/2019 Delcam - ArtCAM Insignia 6.0 UserGuide en 2003
http://slidepdf.com/reader/full/delcam-artcam-insignia-60-userguide-en-2003 119/448
ArtCAM Insignia User Guide Working with Models • 109
3. Move the cursor over the filename in the list containing the
vector artwork that you want to import, and then click. Thevector artwork appears in the 2D View window.
4. Click on the icon to return to the Assistant’s Home
page.
Note: You can also press the Esc key on your keyboard or the
icon at the top of the page to return to the Assistant’s Home page.
To refresh the list of files identified within a library:
1. Click on the Import From a Vector Library button
in the Vector Creation area to display the Vector
Library page.
2. If you cannot see the vector library settings, click on theChoose Library arrow to display them. All existing
vector libraries are listed in the Libraries box.
3. Click on the Libraries list box, and then on the library for
which you want to update the listing.
4. In the Options area, click on the Rescan button to refresh
the list of folders and files within the current library.
5.
Click on the icon to return to the Assistant’s Home
page.
Note: You can also press the Esc key on your keyboard or the
icon at the top of the page to return to the Assistant’s Home page.
To remove a library:
1. Click on the Import From a Vector Library button
in the Vector Creation area to display the VectorLibrary page.
2. If you cannot see the vector library settings, click on theChoose Library arrow to display them. All existing
vector libraries are listed in the Libraries box.
3. Click on the Libraries list box, and then on the library you
want to remove.
4. In the Options area, click on the Remove button to
remove the selected library.

7/23/2019 Delcam - ArtCAM Insignia 6.0 UserGuide en 2003
http://slidepdf.com/reader/full/delcam-artcam-insignia-60-userguide-en-2003 120/448
110 • Working with Models ArtCAM Insignia User Guide
5. A message box appears asking you to confirm your decision
to remove the library:
Click on the OK button to close the message box and
remove the library.
6. Click on the icon to return to the Assistant’s Home
page.
Note: You can also press the Esc key on your keyboard or theicon at the top of the page to return to the Assistant’s Home page.
Exporting Vector ArtworkYou can export vector objects as data. This data can then be used inother drawing packages supporting *.eps, *.dxf and *.pic file
formats.
To export vector objects as data:1. Select the vector object(s) that you want to export. For
details, see "Selecting Vectors" in the Working with Vectors
chapter.
2. From the Main menu bar, click on the File menu, followed
by the Export… option to display the Vector Exportdialog box:

7/23/2019 Delcam - ArtCAM Insignia 6.0 UserGuide en 2003
http://slidepdf.com/reader/full/delcam-artcam-insignia-60-userguide-en-2003 121/448
ArtCAM Insignia User Guide Working with Models • 111
3. Click on the Save In list box and select the directory you
want to save the vector object in.
4. Type the file name you want to use for the vector object inthe File name box.
5.
Click on the Save as type list box, and then click on the
file type you want to use.
6. Click on the Save button.
Creating a MultiplateArtCAM Insignia allows you to create sheets of badges or name-
plates, each with its own unique details, using only vector artwork todefine the shape and layout, a text file (*.txt or *.csv) containing the
data you want to feature on the plates, and vector text to define how
and where this data is used.
A multiplate is made up of one or more sheets of vector artwork
representing individual plates. The total number of sheets depends onthe total number of plates created. The total number of plates able to
fit onto a sheet depends on the size of the vector artwork used for theplate layout, the defined gaps between each plate along the X and Y-
axes, and the defined boundary along the X and Y-axes.
Each plate is made up of variables. A block of vector text within curlybraces defines each of the variables on a plate. When creating the
multiplate, ArtCAM Insignia replaces the vector text within curly
braces with data from an imported text file. The data assumes the
same style of font, and any formatting, of the original block of vectortext. What of the data within the imported text file will be created as
vector text depends on what field headings within the text file areassigned to the variables.
To create a multiplate:
1.
Create the vector artwork representing the overall shape of the plate to which you want to add data. For further details,
see the "Working with Vectors" chapter.
For example, a rectangle with filleted corners might beused:

7/23/2019 Delcam - ArtCAM Insignia 6.0 UserGuide en 2003
http://slidepdf.com/reader/full/delcam-artcam-insignia-60-userguide-en-2003 122/448
112 • Working with Models ArtCAM Insignia User Guide
2. Use the Text Tool to type the names of the variables that
you want to use on each of the plates in vector text. These
must be enclosed in curly braces. For further details, see
"Creating Vector Text" in the Working with Vectors
chapter.
In our example, the template vector artwork for the platelayout now appears as follows:
3. Create the toolpath that you want to use to machine the
plates that you are creating. For details, see "Toolpaths" inthe Machining Models chapter.
4. From the 2D View window, select all of the vector artwork
representing the template for the plate layout, along with the
preview of the toolpath you have calculated. For details, see"Selecting Vectors" in the Working with Vectors chapter
and "Selecting Toolpaths" in the Machining Models chapter.
5. Click on the Create Multiple Plates… button in theFile area of the Assistant’s Home page to display the
Multi-plate Tool page.
If you click on the button without first selecting the vectorartwork representing the template for the plate layout, the
following message box appears:

7/23/2019 Delcam - ArtCAM Insignia 6.0 UserGuide en 2003
http://slidepdf.com/reader/full/delcam-artcam-insignia-60-userguide-en-2003 123/448
ArtCAM Insignia User Guide Working with Models • 113
Click on the OK button to close the message box, and then
select the vector artwork.
6. Click on the Set Template button to set the selected vector
artwork as the template for the plate layout.
7. In the Import Text File Data area, click on the LoadData button to display the Load Data dialog box:
Note: You can open data saved as a *.txt or *.csv file only.
8. Click on the Look in list box and select the directory in
which the text file that you want to open is stored.
9. Once you have found the text file, click on its file name. Its
name appears in the File Name area.
10. Click on the Open button to display the Text File Import
dialog box.In our example, the data within a .txt file is shown in the
Text File Import dialog box as follows:

7/23/2019 Delcam - ArtCAM Insignia 6.0 UserGuide en 2003
http://slidepdf.com/reader/full/delcam-artcam-insignia-60-userguide-en-2003 124/448
114 • Working with Models ArtCAM Insignia User Guide
11. You can see a preview of the data within the imported textfile in the main window of the dialog box. You can control
the appearance of this data and what of it will be used in the
Multiplate tool:
• In the Delimiters area, click to select the option for
the delimiter that has been used to divide the data inthe imported text file.
Note: All delimiters contained within quotation marks," ", are
ignored.
If a delimiter has been used other than any of those
listed, you must type the delimiter in the box, andthen click to select the Other option .
• If you want to set the first row of text as column
headers, click to select the First row is columnheaders option .
•
Define the row from which you want to import datainto the Multiplate tool. You can either type the
number in the box, or use the and arrows to setthe row number.
In our example, the data within the Text File Importdialog box now appears as follows:

7/23/2019 Delcam - ArtCAM Insignia 6.0 UserGuide en 2003
http://slidepdf.com/reader/full/delcam-artcam-insignia-60-userguide-en-2003 125/448
ArtCAM Insignia User Guide Working with Models • 115
12. Click on the OK button to load the data into the Multiplate
tool.
13. In the Sheet Layout area, use the settings to define the
material dimensions and the number of plates you want tocreate:
• Define the width of the material in the Total Widthbox.
•
Define the height of the material in the TotalHeight box.
• Define the number of plates you want to create in the
Number of Plates box.
The total number of sheets is displayed on the page. The
number of sheets created depends on the size of the materialand the number of plates.
14. In the Plate Layout area, use the settings to define the
overall appearance of the plates created in a sheet:
• Define the number of the first plate in the sheet in theFirst Plate Position box.
• Define the distance along the x-axis between each
plate in the Plate Gap in X box.
• Define the distance along the y-axis between each
plate in the Plate Gap in Y box.
• Define the width of the boundary along the left and
right edges of each sheet in the X Boundary box.

7/23/2019 Delcam - ArtCAM Insignia 6.0 UserGuide en 2003
http://slidepdf.com/reader/full/delcam-artcam-insignia-60-userguide-en-2003 126/448
116 • Working with Models ArtCAM Insignia User Guide
• Define the width of the boundary along the top and
bottom edges of each sheet in the Y Boundary box.
15. Click on the Next icon to display more settings.
Note: You can also use the Close icon to return to the
Assistant’s Home page.
16. Click on the Preview For Sheet list box, and then on the
sheet that you want to preview. In our example, a total of
186 plates are created across four sheets. The first sheet of fifty plates appears as shown below:
The number marked by a red square indicates thecurrently selected plate. Click to select the plate for which
you want to set its variables.
17. In the Variables Section area, you can see a list box for
each of the variables that you have created as vector textenclosed in curly braces, as part of the template vector
artwork.
In our example, list boxes labelled as name and title arecreated. These labels match the vector text enclosed in curlybraces drawn in our model.
Each of these list boxes contains options for the data found
in the field headings of the imported text file. Click on each
of the list boxes, and select an option to define the
properties of each variable. Each list box also has two
default options. These are as follows:
• None – Click on this option if you want to define
your own data.

7/23/2019 Delcam - ArtCAM Insignia 6.0 UserGuide en 2003
http://slidepdf.com/reader/full/delcam-artcam-insignia-60-userguide-en-2003 127/448
ArtCAM Insignia User Guide Working with Models • 117
• Number – Click on this option if you want to set the
variable as a numeric value. If you use this option,
set the number from which you want to begin
counting in the Start Value box, and the difference
that you want to set between each consecutivenumber in the Increment box. You can use both
whole and decimal numbers. You can also define the
number of zeroes preceding the start value andfollowing any value after a decimal point in theFormat boxes.
In our example, we click to select the ContactName option
from the name list box and the ContactTitle option from thetitle list box.
When you create the sheet of plates, the field headings fromthe imported text file assigned to the variables defined in thetemplate vector artwork are created as vector text in the
same position as these variables.
The data beneath the field headings from the text file that
are assigned to each variable will be created as vector textthroughout the sheet of plates. The vector text is created in
the same style and position as the variables that you created
as vector text enclosed in curly braces.
18. In the Plate Values area, you can edit the variables that
will be created as vector text on each plate on the sheet.
Select the plate for which you want to edit its variables. You
can either:
• Define the plate number in the Plate No. box.
• Click to select the plate from the matrix preview. Its
number is displayed in the Plate No. box.
With the plate selected, you can now type in each of theboxes displayed for each variable associated with the plate.For example, name, age and address. Click on the Updatebutton to confirm any changes that you have made to the
variables.
19. Click on the Create Plates button to create the sheet of
plates. The data used for the selected variables appears as
vector text on each plate in the same position.
In our example, the first sheet of plates appears as follows:

7/23/2019 Delcam - ArtCAM Insignia 6.0 UserGuide en 2003
http://slidepdf.com/reader/full/delcam-artcam-insignia-60-userguide-en-2003 128/448
118 • Working with Models ArtCAM Insignia User Guide
The vector text created is constrained by default to ensure
that all of the text fits within the vector object representing
the plate. For further details, see "Formatting Vector Text"in the Working with Vectors chapter. Each sheet of plates iscreated on a separate layer in the model. Each of theselayers are named sheet by default, numbered consecutively,
and assigned the colour black. The first sheet layer is
displayed by default. For further information, see "Working
with Layers" on page 124.
In our example, two layers are created in total.
After the vector artwork for the plates has been created, the
Create Toolpaths button is displayed at the bottom of thepage.
20. Make sure that all of the vector artwork and the toolpath
preview(s) shown in the 2D View window are selected.
21. Click on the Create Toolpaths button to calculate the
toolpaths needed to machine the plates.
A separate toolpath is calculated for each of the layers in the
model. This allows you to save each sheet of plates as a
separate toolpath file.

7/23/2019 Delcam - ArtCAM Insignia 6.0 UserGuide en 2003
http://slidepdf.com/reader/full/delcam-artcam-insignia-60-userguide-en-2003 129/448
ArtCAM Insignia User Guide Working with Models • 119
Note: You can use the Previous icon to return to the previous
page of settings.
Note: You can also use the Close icon to return to the
Assistant’s Home page.
Correcting an ActionThere are two buttons you can use to correct your mistakes when
working in ArtCAM Insignia:
•
Click the Undo button in the File area of theAssistant's Home page to cancel your last action.
Note: You can also cancel your last action by pressing the Ctrl + Zkeys on your keyboard.
• Click the Redo button in the File area of theAssistant's Home page to repeat the last action madebefore clicking on the Undo button.
Note: You can also redo your last cancelled action by pressing the
Ctrl + Y keys on your keyboard.
Note: Alternatively, click on the Edit menu in the Main menu bar,followed by the relative option listed, for example, Undo Draw
Ellipse.
Mirroring a ModelYou can mirror an open model both vertically and horizontally.
To mirror a model horizontally:
1. From the Main menu bar, click on the Model menu,
followed by the Mirror > Horizontal option.
To mirror a model vertically:
1. From the Main menu bar, click on the Model menu,
followed by the Mirror > Vertical option.

7/23/2019 Delcam - ArtCAM Insignia 6.0 UserGuide en 2003
http://slidepdf.com/reader/full/delcam-artcam-insignia-60-userguide-en-2003 130/448
120 • Working with Models ArtCAM Insignia User Guide
Rotating a ModelYou can rotate an open model both clockwise and anti-clockwise.
To rotate a model clockwise:
1.
From the Main menu bar, click on the Model menu,followed by the Rotate 90 Degrees > Clockwise option
to turn the model through 90° in a clockwise direction.
To rotate a model anti-clockwise:
1. From the Main menu bar, click on the Model menu,followed by the Rotate 90 Degrees > AntiClockwiseoption to turn the model through 90° in an anti-clockwise
direction.
Printing a ModelYou can print a model as it is shown in the active design window.
To print a model:
1. Click to select the design window that you want to print.
2. From the Main menu bar, click on the File menu, followed
by the Print Setup option to display the Print Setupdialog box:
3. Make sure that your printer settings are correct. For details,
see "Print Setup" on page 122.
4.
In the Options area, click on the print option that you wantto use:

7/23/2019 Delcam - ArtCAM Insignia 6.0 UserGuide en 2003
http://slidepdf.com/reader/full/delcam-artcam-insignia-60-userguide-en-2003 131/448
ArtCAM Insignia User Guide Working with Models • 121
• Print model to scale – Click on this radio button
if you want to print the model according to its
physical dimensions.
Before printing, make sure that the model can fit
onto the paper to which it is currently being printed.For details, see "Print Setup" on page 122.
• Stretch to fit page – Click on this radio button
if you want to print the model according to thedimensions of the paper onto which it is to be
printed.
• Print current screen view – Click on this radio
button if you want to print the model as it
currently appears in the 2D View window.
Note: If you are printing the 3D View window, the print options are
automatically greyed-out. In this instance, ArtCAM Insignia prints to
fit the 3D View window in its current orientation.
5. Click on the OK button to close the Print Setup dialog
box and print the active design window.
Print Preview
You can view the content of the active design window as it would
appear when printed.
To create a print preview:
1. Click to select the design window that you want to print.
2. From the Main menu bar, click on the File option, followed
by the Print Preview option to display a preview image of
the active design window.
3.
You can use the buttons in the bar at the top of the ArtCAMInsignia window to view the preview image in more detail:
• To show the next page of the preview image, click on the Next Page button. If this is greyed out, there
are no further pages.
• To show the previous page in the preview image,
click on the Prev Page button. If this is greyed out,
there are no further pages.

7/23/2019 Delcam - ArtCAM Insignia 6.0 UserGuide en 2003
http://slidepdf.com/reader/full/delcam-artcam-insignia-60-userguide-en-2003 132/448
122 • Working with Models ArtCAM Insignia User Guide
• To show two pages in the preview image at the same
time, click on the Two Page button. If this is greyed
out, there is only one page in the preview image.
• To enlarge the size of the preview image, click on
the Zoom In button.
You can also move the cursor over the area you
want to enlarge, and then click.
• To reduce the size of the preview image, click on the
Zoom Out button.
4. You are now ready to print the preview image:
• If you want to print the preview image, click on the
Print button. For further information, see "Printing aModel" on page 120.
• If you do not want to print the preview image, click
on the Close button.
Print Setup
You can control the settings for the printer to which the content of the
active design window is printed in ArtCAM Insignia.
To adjust the printer settings:
1. Click to select the design window that you want to print.
2. From the Main menu bar, click on the File menu, followed
by the Print Setup option to display the Print Setupdialog box:

7/23/2019 Delcam - ArtCAM Insignia 6.0 UserGuide en 2003
http://slidepdf.com/reader/full/delcam-artcam-insignia-60-userguide-en-2003 133/448
ArtCAM Insignia User Guide Working with Models • 123
3. Click on the Name list box and then on the printer that you
want to use.
If you want to change any of the default settings of the
printer, such as the paper size and orientation, click on theProperties button.
4. In the Paper area, click on the Size list box and select the
size of paper that you want to print to.
5. In the Paper area, click on the Source list box and then on
the tray or paper feed option that you want to use when
printing.
6. Select the orientation that you want to use when printing:
• Portrait - Click on this radio button if you want to
print the model vertically. Typically, portraitorientation is used for models that are taller than they
are wide.
• Landscape - Click on this radio button if you
want to print the model horizontally. Typically,
landscape orientation is used for models that arewider than they are tall.
7. In the Options area, click on the print option that you want
to use:
• Print model to scale – Click on this radio button
if you want to print the model according to itsphysical dimensions.

7/23/2019 Delcam - ArtCAM Insignia 6.0 UserGuide en 2003
http://slidepdf.com/reader/full/delcam-artcam-insignia-60-userguide-en-2003 134/448
124 • Working with Models ArtCAM Insignia User Guide
Before printing, make sure that the model can fit
onto the paper to which it is currently being printed.
• Stretch to fit page – Click on this radio button
if you want to print the model according to the
dimensions of the paper onto which it is to beprinted.
• Print current screen view – Click on this radio
button if you want to print the model as itcurrently appears in the 2D View window.
Note: If you are printing the 3D View window, the print options areautomatically greyed-out. In this instance, ArtCAM Insignia prints to
fit the 3D View window in its current orientation.
8. Click on the OK button to print the active design window
and close the Print Setup dialog box.
Working with LayersAll models have a single default layer. You can, however, add asmany layers as you want. This allows you to view only the vector
objects you are interested in at any given time, clearing the 2D Viewwindow of all unnecessary detail.
Layers are seen in the 2D View window only. Using the Layerspage, you can:
• Create a layer to represent each part of the model that you
are creating. For details, see "Creating a New Layer" onpage 125.
• Name a layer to identify the vector objects on it. For details,
see "Naming a Layer" on page 125.
• Assign a colour to a layer, which is used for all vector
objects on it. For details, see "Assigning a Colour to aLayer" on page 126.
• Hide layers, allowing you to isolate the part of the model
that you want to work on. For details, see "Viewing a
Layer" on page 127.
• Lock the vectors on a layer into position, or unlock them.
For details, see "Locking the Vectors on a Layer" on page128.

7/23/2019 Delcam - ArtCAM Insignia 6.0 UserGuide en 2003
http://slidepdf.com/reader/full/delcam-artcam-insignia-60-userguide-en-2003 135/448
ArtCAM Insignia User Guide Working with Models • 125
• Align vector object on a layer with another vector object on
any visible layer or a guideline using snapping. For details,
see "Snapping on a Layer" on page 128.
Creating a New LayerThe Default Layer for the model is listed on the Layers page, and
its default colour is black. You can change this colour at any time. For
details, see "Assigning a Colour to a Layer" on page 126.
You can create up to 990 layers in a model. For all of the layers that
you create, the Visibility and Snapping options are selected by
default, the Locking option is deselected and it is coloured black.
For further information, see "Manipulating Layers" on page 127.
To create a new layer:
1. Click on the Layers tab to display the Layers page.
Tip: You can toggle between the Assistant page and the Layerspage using the F7 key on your keyboard.
2. Click on the Create button to add a layer to the model. It is
named Layer by default, and is numbered sequentially.
3. Type a name for the new layer.
4. Click on the button to apply the name to the layer. If you
want to change the name, click on button, then follow the
steps in "Naming a Layer" on page 125.
Naming a LayerThe name of a layer should reflect what the vector objects in it are
used for in a model. You can change the name of any layer, other thanthe Default Layer, at any time. To do so:
1. Click on the Layers tab to display the Layers page.
2. Click on the layer on the page that you want to rename to
select it. It is highlighted in blue.
Note: You cannot rename the Default Layer.
3. Click on the Rename button.
4. Type over the current name with the name for the layer.

7/23/2019 Delcam - ArtCAM Insignia 6.0 UserGuide en 2003
http://slidepdf.com/reader/full/delcam-artcam-insignia-60-userguide-en-2003 136/448
126 • Working with Models ArtCAM Insignia User Guide
5. Click on the button to apply the name to the layer. If you
want to change the name, click on button and repeat the
previous step.
Assigning a Colour to a LayerYou can assign a colour to a layer. Once you have done so, all of the
vector objects in the layer are shown in that colour. This allows you toeasily recognise what vector objects in the 2D View window belong
to a specific layer in the model.
Tip: Avoid using blue, magenta or red when assigning a colour to alayer. This is because these colours are used in the program when you
select vector objects or view toolpath previews. For details, see
"Selecting Vectors" in the Working with Vectors chapter and"Selecting Toolpaths" in the Machining Models chapter.
1. Click on the Layers tab to display the Layers page.Each new layer is coloured black by default.
2. Click on the button for the layer whose colour you wantto change. The Color dialog box is displayed:
3. Select the colour that you want to use for the layer.
To select a Basic colour:
• Click on a colour in the Basic Colors palette.
To select a Custom colour:
• Click on an approximate colour in the Colour Matrix,
then click and drag on the slider at the right of thedialog box to adjust the colour’s attributes.

7/23/2019 Delcam - ArtCAM Insignia 6.0 UserGuide en 2003
http://slidepdf.com/reader/full/delcam-artcam-insignia-60-userguide-en-2003 137/448
ArtCAM Insignia User Guide Working with Models • 127
• Type values in the Hue, Sat (Saturation) and Lum(Luminosity), or the Red, Green and Blue boxes to
specify the colour.
• Click on the Add To Custom Colors button to
add the colour to the Custom Colors palette.
4. Click on the OK button to close the Color dialog box and
set the colour of the vector objects in the layer.
Manipulating LayersYou can change the settings for a layer using the buttons associatedwith it.
•
Hide a layer from view. For details, see "Viewing a Layer"on page 127.
• Lock vector objects on a layer into position. For details, see
"Locking the Vectors on a Layer" on page 128.
• Snap one vector object on a layer in relation to another. For
details, see "Snapping on a Layer" on page 128.
• Move vector objects from one layer to another. For details,
see "Transferring Vectors Between Layers" on page 128.
•
Merge one layer with another. For details, see "MergingLayers" on page 129.
Viewing a Layer
You can turn the visibility for a layer on and off. When on, the vector
objects are shown in the colour assigned to the layer.
Note: You only hide the vector objects on a layer. If you also want tohide a toolpath preview associated with a vector object, see "Hiding a
Toolpath" in the Machining Models chapter.
Note: You cannot merge a layer with another when its visibility is
deselected . For details, see "Merging Layers" on page 129.
Note: If you try to create a vector object on an active layer in which
the visibility is deselected , the visibility is automatically selected
.

7/23/2019 Delcam - ArtCAM Insignia 6.0 UserGuide en 2003
http://slidepdf.com/reader/full/delcam-artcam-insignia-60-userguide-en-2003 138/448
128 • Working with Models ArtCAM Insignia User Guide
• Click on the Toggle Visibility button to hide the
contents of a layer.
• Click on the Toggle Visibility button to show the
contents of a layer.
Locking the Vectors on a Layer
You can lock or unlock selected vector objects on a layer, so that theycannot be moved within it. Locking, however, does not prevent you
from transferring vector objects from one layer to another.
• Click on the Toggle Locking button to lock the
selected vector objects on a layer.
• Click on the Toggle Locking button to unlock all
locked vector objects on a layer.
Snapping on a Layer
Using snapping, you can align a vector object on the active layer with
another vector object on any visible layer or a guideline. For further
information on guidelines, see "Using Guidelines" in the ArtCAM
Insignia Layout chapter.
Note: The Snap To Objects option in the 2D View menu must be
selected to use the Toggle Snapping button on theLayers page. For details, see "Snapping To Objects" in the ArtCAM
Insignia Layout chapter.
You can turn the snapping for a layer on and off.
• Click on the Toggle Snapping button to select
snapping on the layer.
• Click on the Toggle Snapping button to deselect
snapping on the layer.Tip: To temporarily disable snapping, hold down the Shift key on
your keyboard.
For details on how the mouse cursor changes when it snaps,
see "Snapping To Objects" in the ArtCAM Insignia Layout
chapter.
Transferring Vectors Between Layers
You can transfer selected vector objects from one layer to another.

7/23/2019 Delcam - ArtCAM Insignia 6.0 UserGuide en 2003
http://slidepdf.com/reader/full/delcam-artcam-insignia-60-userguide-en-2003 139/448
ArtCAM Insignia User Guide Working with Models • 129
1. Click on the Layers tab to display the Layers page.
2. From the 2D View window, select the vector object(s) that
you want to transfer. For details, see "Selecting Vectors" inthe Working with Vectors chapter.
Tip: If you want to transfer all of the vector objects in the selected
layer, click on the Select All button.
3. In the list box at the bottom of the Layers page, click to
select the layer to which you want to transfer the selected
vector objects.
The vector objects are transferred to the chosen layer and
are shown in the colour assigned to it.
Merging Layers
You can merge all visible layers with an active layer.
1. Click on the Layers tab to display the Layers page.
2. Click to select the layer with which you want all other
visible layers to be merged. It is highlighted in blue.
For example, if you select the default layer, it appears as
follows:
3. Make sure that the visibility is deselected for all of the
layers that you do not want to merge with the active layer.
For details, see "Viewing a Layer" on page 127.
4. Click on the Merge Visible button to merge the visible
layers.
The visible layers are merged with the active layer. The
vector objects from the layers are now shown on the activelayer in the colour assigned to it.
Deleting Layers
You can delete any layer, choosing to delete the vector objects on italong with it or to transfer them to another layer:
1. Click on the Layers tab to display the Layers page.
2. Click to select the layer that you want to delete. It’s name is
highlighted in blue.

7/23/2019 Delcam - ArtCAM Insignia 6.0 UserGuide en 2003
http://slidepdf.com/reader/full/delcam-artcam-insignia-60-userguide-en-2003 140/448
130 • Working with Models ArtCAM Insignia User Guide
3. Click on the Delete button to display the following
message box:
4. If you want to delete the layer along with the vector objectson it, click on the No button.
If you want to transfer the vector objects on the selected
layer to the default layer before it is deleted, click on theYes button.
Using the Font EditorArtCAM Insignia allows you to create your own fonts by editing
characters within any installed fonts and then saving them. UsingArtCAM Insignia’s Font Editor tool, you can:
• Adjust the contour of characters within a font.
• Create an entirely new font using ArtCAM Insignia's vector
creation tools.
•
Adjust the offset distance and the ascent applied to all
characters within a font.
• Set the order in which the vector objects that make up a
character will be machined.
• Adjust the kerning (white space) between pairs of characters
within a font.
• Save your customised font and then type in it using
ArtCAM Insignia’s Text Tool. For further details, see"Working with Vector Text" in the Working with Vectorschapter.
Note: All customised fonts are listed with an '(AFN)' prefix in the
Font list box on the Text Tool page.
To create a customised font:
1. Click on the Font Editor icon on the Assistant's
Getting Started page to display the Font Editor page.

7/23/2019 Delcam - ArtCAM Insignia 6.0 UserGuide en 2003
http://slidepdf.com/reader/full/delcam-artcam-insignia-60-userguide-en-2003 141/448
ArtCAM Insignia User Guide Working with Models • 131
Note: You can click on the Back icon to return to the
Assistant’s Getting Started page.
2.
Select the font that you want to edit. This is referred to asthe base font.
If you want to edit a TrueType font:
• First, click on the Base Font list box, and then on
the font that you want to edit.
• Next, click on the Script list box below, and then on
the script option that you want to use for the font.
• Finally, click on the Create button.
If you want to edit an AutoCAD shape file (*.shp):
• First, make sure that the Open for editing option is
selected .
• Now, click on the Import button to display the
Import dialog box:
• Next, click on the Files of type list box, and then
on the file type of the AutoCAD shape you want toopen.
• Next, click on the Look in list box and select the
directory where the AutoCAD shape file that youwant to open is stored. Once you have found the file,
click on its name.
• Finally, click on the Open button.
A new ArtCAM model is created and the Font Creator
page is displayed. All of the characters within the selectedfont appear as vector objects in the 2D View window.

7/23/2019 Delcam - ArtCAM Insignia 6.0 UserGuide en 2003
http://slidepdf.com/reader/full/delcam-artcam-insignia-60-userguide-en-2003 142/448
132 • Working with Models ArtCAM Insignia User Guide
For example, the characters that make up the Arial Western
font appear as shown below:
Note: You can toggle the grid of guidelines off and on by clicking on
the button where the horizontal and vertical rulers meet.
3. If you cannot see the character that you want to edit, click on the View Page list box, and then on the next page
number. Repeat this step until you have found the character.
For Unicode fonts, each page contains 256 characters.
4. Select the character that you want to edit. You can either:
• Type the character or its code number in theChoose Character box, and then click on the EditCharacter button.
•
Click on the character itself in the 2D View window.Only the selected character is now shown in the model area
(the white area) of the 2D View window. The vector objects
that make up the character are now ungrouped. Red, purpleand green guidelines are shown by default.
In our example, the lower-case character ’p’ is selected, as
shown as follows:

7/23/2019 Delcam - ArtCAM Insignia 6.0 UserGuide en 2003
http://slidepdf.com/reader/full/delcam-artcam-insignia-60-userguide-en-2003 143/448
ArtCAM Insignia User Guide Working with Models • 133
5. Click on the Assistant tab and use the available
tools to edit the selected character. A character can be edited
in the same way as any other vector object in ArtCAM
Insignia. For further information, see "Editing Vector
Objects" in the Working with Vectors chapter.
6. Click on the Font Creator tab to display its
settings. You can now adjust the offset and the ascent forthe font using the currently selected character:
• To adjust the offset distance between the current
character and the next in the font, click and drag the
red guideline into position.
• To adjust the ascent of the font to which the current
character belongs, click and drag the purple guidelineat the top and the green guideline at the bottom of the
font into position.• To restore the default position of all guidelines, click
on the Reset Guides button.
Tip: Make sure that the purple guideline is aligned with the top edge
of the capital ’H’ or ’M’ character in the font. The green guidelines
should be aligned with the left and bottom edges of the capital
character.
7.
If you want to set the order in which the character’s vectorobjects will be machined, click on the Set Vector Order

7/23/2019 Delcam - ArtCAM Insignia 6.0 UserGuide en 2003
http://slidepdf.com/reader/full/delcam-artcam-insignia-60-userguide-en-2003 144/448
134 • Working with Models ArtCAM Insignia User Guide
button to display the settings in the Assistant window.
Each of the character’s vector objects is numbered in the 2DView window, showing the total number of vector objects
and the current order in which they will be machined. You
can either:
• Move the cursor over the vector object, and then
click on each of the vector objects that make up the
character in turn.
• Click on the Swap Order button. Move the
cursor over the vector object whose position you
want to alter, and then click. Its current position in
the machining order is displayed on the mousecursor, replacing its left question mark. Click on thevector object whose position you want to exchange
with that which is already selected. The selected
vector objects are renumbered according to their new
positions in the overall machining order.
8. If you want to adjust the kerning between the selected
character and another within the font:
Note: A list of characters that have been kerned by default along withthe selected character are shown in the Currently KernedCharacters area of the page. You can click on any of the listed
characters to display them along with the selected character in the 2DView window.
• First, type the new character or its code number in
the Edit Kerning for Character box, and then
click on the Edit Kerning button. The new
character appears alongside the previously selectedcharacter in the 2D View window.
In our example, the upper-case characters 'A' and 'W'
appear as follows when selected:

7/23/2019 Delcam - ArtCAM Insignia 6.0 UserGuide en 2003
http://slidepdf.com/reader/full/delcam-artcam-insignia-60-userguide-en-2003 145/448
ArtCAM Insignia User Guide Working with Models • 135
•
Next, click and drag the blue guideline to set thedistance between the pair of characters. Drag to the
left to move the characters closer together, and to the
right to move them further apart.
Note: This action only adjusts the kerning for the currently selected
pair of characters in the font.
• Finally, click on the Done button to return to theEdit Character settings.
9.
Click on the Done button. The Choose Characteroptions are displayed on the page and all of the characters
within the selected font are shown again in the 2D Viewwindow.
10. Repeat these steps until you have finished editing charactersin the font. When you have finished, click on the SaveFont button to display the ArtCAM Font Export dialog
box:

7/23/2019 Delcam - ArtCAM Insignia 6.0 UserGuide en 2003
http://slidepdf.com/reader/full/delcam-artcam-insignia-60-userguide-en-2003 146/448
136 • Working with Models ArtCAM Insignia User Guide
The ArtCAM Insignia 3.0\Fonts folder is selected by
default.
11. Type a name for the font in the File Name box, and thenclick on the Save button to close the ArtCAM Font
Export dialog box and save the font (*.afn).
12. Click on the Quit button to return to the Assistant’sGetting Started page.
Note: If you click on the Quit button before saving the font, a
message box appears warning that the font has been modified. If youwant to save the font, click on the Yes button. If you do not, click on
the No button.

7/23/2019 Delcam - ArtCAM Insignia 6.0 UserGuide en 2003
http://slidepdf.com/reader/full/delcam-artcam-insignia-60-userguide-en-2003 147/448
ArtCAM Insignia User Guide Working with Vectors • 137
Working with Vectors
OverviewA vector object, or object-oriented graphic, is made up of a sequence
of commands or mathematical statements that places lines and shapesin a given two-dimensional or three-dimensional space. Vector objectsare fully scalable without loss of resolution, and file sizes are
independent of resolution.
In ArtCAM Insignia, you can:
• Create freeform vector objects using polylines. For details,
see "Creating a Polyline" on page 138.• Create vector objects in the form of simple shapes,
including squares, rectangles, circles, ellipses, polygons,
arcs and stars. For details, see "Creating Simple Shapes" on
page 141.
• Create vector objects in the form of text in any selected font.
For details, see "Working with Vector Text" on page 207.
• Import vector artwork from other applications. For details,
see "Importing Vector Files" in the Working with Modelschapter.
• Convert a bitmap image into vector objects. For details, see
"Converting a Bitmap into Vectors" in the ArtTrace chapter.
The group of Vector Creation tools is found on the Assistant’sHome page:

7/23/2019 Delcam - ArtCAM Insignia 6.0 UserGuide en 2003
http://slidepdf.com/reader/full/delcam-artcam-insignia-60-userguide-en-2003 148/448
138 • Working with Vectors ArtCAM Insignia User Guide
Drawing with PolylinesYou can create freeform vector objects from polylines, which are one
or more linear or bezier curve spans joined together by points (nodes).
Creating a PolylineTo create a polyline:
1. Click on the Create Polyline button in the VectorCreation area of the Assistant’s Home page to display
the Polyline Creation page.
2.
Click in the 2D View window to create the polyline's Start
Point.
3. Move the mouse. A dotted line appears indicating the
position of the polyline's first linear span.
4. Click at the position where you want to create another point
in the polyline.

7/23/2019 Delcam - ArtCAM Insignia 6.0 UserGuide en 2003
http://slidepdf.com/reader/full/delcam-artcam-insignia-60-userguide-en-2003 149/448
ArtCAM Insignia User Guide Working with Vectors • 139
Tip: Hold down the Ctrl key on your keyboard during each click of
the mouse if you want to constrain the angle of the linear span drawn
between points (nodes) to 15° increments.
A linear span is drawn connecting the two points. In
creating a span, you have also created a vector object.
Tip: Click and drag the mouse to create a bezier curve span. Release
the mouse button to create the point in the polyline.
Repeat the previous steps to create further points in thepolyline, connected by linear or bezier curve spans.
5. Right-click to end the polyline and return to the
Assistant’s Home page.
You can also end the polyline and return to the Assistant'sHome page by:
• Pressing the Esc key on your keyboard.
• Clicking on the Close button on the PolylineCreation page.
For example, if you click in the left of the 2D View window, drag
downwards and right, and then right-click, you can create a polylinethat looks something like this:
You can also create a polyline using co-ordinates taken from the 2DView window:
1. Click on the Create Polyline button in the Vector
Creation area of the Assistant’s Home page to displaythe Polyline Creation page.
2. Click on the position in the 2D View window where you
want to create the polyline's Start Point.
3. Define the position of the next point, using any of thefollowing methods:
Tip: Move the cursor to the position where you want to create thepoint in the polyline. The X and Y co-ordinates for the position are
shown in the Cursor Position area of the page.

7/23/2019 Delcam - ArtCAM Insignia 6.0 UserGuide en 2003
http://slidepdf.com/reader/full/delcam-artcam-insignia-60-userguide-en-2003 150/448
140 • Working with Vectors ArtCAM Insignia User Guide
• Define the X and Y co-ordinates for the next point in
the X and Y boxes.
• Define the angle of the next span in the polyline in
the ° box, followed by its length in the L box.
• Define the distance from the previous point in the Xand Y axes in the dx and dy boxes.
4. Click on the Add button to create the point in the polyline.
5. Repeat these steps until you have finished creating the
polyline, and then click on the Close button to return to the
Assistant's Home page.
Completing Polyline CreationTo complete the polyline you are drawing, but remain in polyline
creation mode:
• Press the Space Bar on your keyboard.
To finish creating a polyline and return to the Assistant’s Home
page, leaving it as an open vector object, you can either:
• Right-click on your mouse.
• Press the Esc key on your keyboard.
• Press the Enter key on your keyboard.
• Click on the Close button on the Polyline Creation page.
By default, the polyline is black, indicating that an ungrouped, open
vector object has been created. If, however, you create a polyline on alayer to which a colour has been given, the polyline adopts the layer's
colour. For further information, see "Selecting Vectors" on page 157and "Assigning a Colour to a Layer" in the Working with Models
chapter.
Closing a Polyline to Create a PolygonIf you are in Polyline Creation mode, you can finish creating a
polyline and automatically join its Start Point with its last point toform a polygon if you:
1. Press the Tab key on your keyboard.
If you have already created a polyline, you can join its Start Point with
its last point to form a polygon if you:

7/23/2019 Delcam - ArtCAM Insignia 6.0 UserGuide en 2003
http://slidepdf.com/reader/full/delcam-artcam-insignia-60-userguide-en-2003 151/448
ArtCAM Insignia User Guide Working with Vectors • 141
1. Select the polyline that you have created. The polyline is
black and surrounded by a bounding box. For details, see"Selecting Vectors" on page 157.
2. Click on the Start Point and drag it to meet the last point in
the polyline.
Amending a PolylineA polyline is made up of spans and points (nodes). Spans can be
linear, arcs or bezier curves. You can change the position of the points
and the nature of the spans after the polyline is created. For example, alinear span can be changed to an arc or a bezier curve span.
You change polylines using both the Node Editing and Span Editing
menu options. These menus are displayed when you right-click on aspan or a node. For details, see "Editing Vector Spans" on page 160
and "Editing Vector Nodes" on page 168.
Creating Simple Shapes
In addition to the Create Polyline button , as detailed in
"Creating a Polyline" on page 138, there are a further six buttons in
the Vector Creation area of the Assistant’s Home page that allowyou to create specific vector object shapes.
You can create:
• Rectangles or Squares. See "Creating a Rectangle" on page
141.
• Circles. See "Creating a Circle" on page 144.
• Ellipses. See "Creating an Ellipse" on page 146.
•
Polygons. See "Creating a Polygon" on page 149.• Stars. See "Creating a Star" on page 152.
• Arcs. See "Creating an Arc" on page 154.
Creating a RectangleYou can create either an exact or an approximate square or rectangularshaped vector object.
To create an exact square or rectangle:

7/23/2019 Delcam - ArtCAM Insignia 6.0 UserGuide en 2003
http://slidepdf.com/reader/full/delcam-artcam-insignia-60-userguide-en-2003 152/448
142 • Working with Vectors ArtCAM Insignia User Guide
1. Click on the Create Rectangle button in the VectorCreation area of the Assistant’s Home page to display
the Rectangle Creation page.
2.
Click on the Square or Rectangle radio button toselect the type of shape you want to create.
3. Define the height of the shape in the Height box.
4. Define the width of the shape in the Width box.
5. If you want filleted (rounded) corners, type the radius youwant to apply to all four corners of the shape in the CornerRadii box. Otherwise, leave the default value of 0 in the
Corner Radii box.
6.
Define the centre point of your shape. To do so, you caneither:
• Define the X and Y co-ordinates of the centre point
in the Centre Point’s X and Y boxes.
• Move the cursor over the 2D View window and
click on the position that you want to set as the
centre point. The X and Y co-ordinates of the pointappear in the Centre Point’s X and Y boxes.
7.
If you want your shape to be drawn at a specific angle to themodel block, define the angle in the Angle box:
• Type a positive value to rotate the shape clockwise.
• Type a negative value to rotate the shape anti-
clockwise.
8. Click on the Preview button to see the shape you are about
to create in the 2D View window.
9. If you want to draw your shape and remain in RectangleCreation mode, click on the Create button.
If you want to draw your shape and return to theAssistant’s Home page, click the right mouse button.
To create an approximate sized square or rectangle:
1. Click on the Create Rectangle button in the VectorCreation area of the Assistant’s Home page to display
the Rectangle Creation page.

7/23/2019 Delcam - ArtCAM Insignia 6.0 UserGuide en 2003
http://slidepdf.com/reader/full/delcam-artcam-insignia-60-userguide-en-2003 153/448
ArtCAM Insignia User Guide Working with Vectors • 143
2. Click on the Square or Rectangle radio button to
select the type of shape you want to create.
3. Move the cursor over the 2D View window, and then
click and drag to create the size of shape you want.
4.
Release the mouse button to draw a preview image of theshape you are creating in the 2D View window.
5. If you want to draw your shape and remain in RectangleCreation mode, click on the Create button.
If you want to draw your shape and return to theAssistant’s Home page, click the right mouse button.
Editing a Square or Rectangle
You can edit the size, position, corners and/or angle of a square orrectangular shaped vector object.
To begin editing a square or rectangle:
1. Select the square or rectangle you want to edit. For details,see "Selecting Vectors" on page 157.
2. Right-click on the selected shape to display the VectorEditing menu.
3. Click on the Edit Rectangle option to display the
Rectangle Editing page in the Assistant window.
The selected shape now appears with resizing handles
attached, along with a rotation handle joined to its centre
point:
Note: You can display the Rectangle Editing page by selecting a
square or rectangle, and then pressing the E key on your keyboard.

7/23/2019 Delcam - ArtCAM Insignia 6.0 UserGuide en 2003
http://slidepdf.com/reader/full/delcam-artcam-insignia-60-userguide-en-2003 154/448
144 • Working with Vectors ArtCAM Insignia User Guide
You can now change the size, position, corners and/or angle of theselected square or rectangle using the Rectangle Editing page, or by
manipulating the handles on the shape itself.
To edit the selected square or rectangle using the Rectangle Editing
page:
• Type a new value in the appropriate box for each attribute
of the shape that you want to adjust.
For example, typing a new value in the Height box
increases or decreases the height of the selected square or
rectangle.
You can edit the selected square or rectangle using the shape itself:
• Click and drag any of the resizing handles to adjust the size
of the shape. The new height and width is shown in theHeight and Width boxes on the page.
• Click and drag any of the corner handles to add filleting to
all four corners of the shape. The new radius of the filleted
corners is shown in the Corner Radii box on the page.
• Click and drag the rotation handle to adjust the angle of the
shape. The new angle is shown in the Angle box on the
page.
•
Move the cursor over the centre point of the shape. When
it changes to the cursor, click and drag to move thewhole shape. The new centre point appears in the CentrePoint’s X and Y boxes on the page.
Tip: To create an exact square, hold down the Shift key on your
keyboard and drag the resizing handles on your rectangle to the
required size.
To confirm the new shape shown in the 2D View window and returnto the Assistant’s Home page, click the right mouse button.
Creating a CircleYou can create a circular shaped vector object.
To create a circle of a specified size:
1. Click on the Create Circles button in the Vector
Creation area of the Assistant’s Home page to displaythe Circle Creation page.

7/23/2019 Delcam - ArtCAM Insignia 6.0 UserGuide en 2003
http://slidepdf.com/reader/full/delcam-artcam-insignia-60-userguide-en-2003 155/448
ArtCAM Insignia User Guide Working with Vectors • 145
2. Define the centre point of your circle. To do so, you can
either:
• Define the X and Y co-ordinates of the centre point
in the Circle Centre’s X and Y boxes.
• Move the cursor over the 2D View window and
click on the position you want to set as the centrepoint. The X and Y co-ordinates of the point areshown in the Circle Centre’s X and Y boxes.
3. Define the circle radius in the Circle Radius box.
4. Click on the Preview button to draw a preview image of
the circle you are creating in the 2D View window.
5. If you want to draw your circle and remain in CircleCreation mode, click on the Create button.
If you want to draw your circle and return to theAssistant’s Home page, click on the right mouse button.
To create an approximate sized circle:
1. Move the cursor over the 2D View window, and then
click and drag to create the size of circle you want.
2. Release the mouse button to draw a preview image of the
circle you are creating in the 2D View window.3. If you want to draw your circle and remain in Circle
Creation mode, click on the Create button.
If you want to draw your circle and return to theAssistant’s Home page, click the right mouse button.
Editing a Circle
You can edit the radius and position of a circular shaped vector object.
To edit a circle:1. Select the circle you want to edit. For details, see "Selecting
Vectors" on page 157.
2. Right-click on the circle to display the Vector Editing menu.
3. Click on the Edit Circle option to display the CircleEditing page in the Assistant window.
The selected circle now appears as a preview image with a
resizing handle on its circumference:

7/23/2019 Delcam - ArtCAM Insignia 6.0 UserGuide en 2003
http://slidepdf.com/reader/full/delcam-artcam-insignia-60-userguide-en-2003 156/448
146 • Working with Vectors ArtCAM Insignia User Guide
You can now change the size and position of the selected circle using
the Circle Editing page, or by manipulating the resizing handle and
the centre point on the shape itself.
Note: You can display the Circle Editing page by selecting a circle,
and pressing the E key on your keyboard.
To edit the selected circle using the Circle Editing page:
• Type a new value in the appropriate box for either of the
shape’s attributes that you want to adjust.
For example, typing a new value in the Radius box
immediately increases or decreases the size of the selected
circle.
You can edit the selected circle using the shape itself:
• Click and drag the resizing handle to adjust its radius. The
new radius is shown in the Radius box on the page.
• Move the cursor over the centre point of the circle. When
it changes to the cursor, click and drag to move the
circle. The new centre point is shown in the CentrePoint’s X and Y boxes on the page.
To confirm the new circle shown in the 2D View window and return
to the Assistant’s Home page, click the right mouse button.
Creating an EllipseYou can create an elliptical shaped vector object.
To create an ellipse of a specified size:
1. Click on the Create Ellipse button in the VectorCreation area of the Assistant’s Home page to display
the Ellipse Creation page.

7/23/2019 Delcam - ArtCAM Insignia 6.0 UserGuide en 2003
http://slidepdf.com/reader/full/delcam-artcam-insignia-60-userguide-en-2003 157/448
ArtCAM Insignia User Guide Working with Vectors • 147
2. Define the centre point of your ellipse. To do so, you can
either:
• Define the X and Y co-ordinates of the centre point
in the Start Point’s X and Y boxes.
• Move the cursor over the 2D View window and
then click on the point. The X and Y co-ordinates of the point are shown in the Start Point’s X and Yboxes.
3. Define the height of the ellipse in the Ellipse Height box.
4. Define the width of the ellipse in the Ellipse Width box.
5. If you want your shape to be drawn at a specific angle to themodel block, define the angle in the Angle box:
• Type a positive value to rotate the ellipse clockwise.
• Type a negative value to rotate the ellipse anti-
clockwise.
6. Click on the Preview button to see the ellipse you are
about to create in the 2D View window.
7. If you want to draw your ellipse and remain in EllipseCreation mode, click on the Create button.
If you want to draw your ellipse and return to theAssistant’s Home page, click the right mouse button.
To create an approximate sized ellipse:
1. Move the cursor over the 2D View window, and then
click and drag to create the size of ellipse you want.
2. Release the mouse button to draw a preview image of theellipse you are creating in the 2D View window.
3. If you want to draw your ellipse and remain in EllipseCreation mode, click on the Create button.
If you want to draw your ellipse and return to theAssistant’s Home page, click the right mouse button.
Editing an Ellipse
You can edit the size, position and/or angle of an elliptical shaped
vector object.
To edit an ellipse:

7/23/2019 Delcam - ArtCAM Insignia 6.0 UserGuide en 2003
http://slidepdf.com/reader/full/delcam-artcam-insignia-60-userguide-en-2003 158/448
148 • Working with Vectors ArtCAM Insignia User Guide
1. Select the ellipse you want to edit. For details, see
"Selecting Vectors" on page 157.
2. Right-click on the selected ellipse to display the Vector
Editing menu.
3.
Click on the Edit Ellipse option to display the EllipseEditing page in the Assistant window.
The selected ellipse now appears as a preview image withresizing handles attached around its circumference, along
with a rotation handle joined to its centre point:
Note: You can display the Ellipse Editing page by selecting an
ellipse, and pressing the E key on your keyboard.
You can now change the size, position and/or angle of the selectedellipse using the Ellipse Editing page, or by manipulating the
handles on the ellipse itself.
To edit the selected ellipse using the Ellipse Editing page:
• Type a new value in the appropriate box for each attribute
of the ellipse that you want to adjust.
For example, typing a new value in the Height box
immediately increases or decreases the height of the ellipse.
You can edit the selected ellipse using the shape itself:• Click and drag any of the resizing handles to adjust the size
of the ellipse. The new height and width is shown in theHeight and Width boxes on the page.
• Click and drag the rotation handle to adjust the angle of theellipse. The new angle is shown in the Angle box on the
page.
• Move the cursor over the centre point of the ellipse.
When it changes to the cursor, click and drag to move

7/23/2019 Delcam - ArtCAM Insignia 6.0 UserGuide en 2003
http://slidepdf.com/reader/full/delcam-artcam-insignia-60-userguide-en-2003 159/448
ArtCAM Insignia User Guide Working with Vectors • 149
the whole ellipse. The new centre point is shown in theStart Point’s X and Y boxes on the page.
To confirm the new ellipse shown in the 2D View window and return
to the Assistant’s Home page, you can either:
•
Click on the Apply button, followed by the Close buttonon the Ellipse Editing page.
• Click the right mouse button.
Creating a PolygonYou can create a vast range of polygonal shaped vector objects.
To create an exact polygon:
1. Click on the Create Polygons button in the VectorCreation area of the Assistant’s Home page to display
the Polygon Creation page.
2. Define the polygon’s number of sides in the Settings’ No.of Sides box.
Warning: A polygon must have a minimum of three sides. Typing 3
in the Settings’ No. of Sides box produces a triangle.
3. If you want your polygon to be drawn at a specific angle tothe model block, define the angle in the Settings’ Anglebox.
4. Define the centre point of your polygon. To do so, you can
either:
• Define the X and Y co-ordinates of the centre point
in the Polygon Centre’s X and Y boxes.
•
Move the cursor over the 2D View window andclick on the position you want to set as the centre
point. The X and Y co-ordinates of the point areshown in the Polygon Centre’s X and Y boxes.
5. Define the polygon’s radius in the Geometry’s Radiusbox.
6. Click on the Preview button to see the polygon you are
about to create in the 2D View window.
7.
If you want to draw your polygon and remain in PolygonCreation mode, click on the Create button.

7/23/2019 Delcam - ArtCAM Insignia 6.0 UserGuide en 2003
http://slidepdf.com/reader/full/delcam-artcam-insignia-60-userguide-en-2003 160/448
150 • Working with Vectors ArtCAM Insignia User Guide
If you want to draw your polygon and return to theAssistant’s Home page, click the right mouse button.
To create an approximate sized polygon:
1. Move the cursor over the 2D View window, and then
click and drag to create the size of polygon you want.
2. Release the mouse button to draw a preview image of the
polygon you are creating in the 2D View window.
3. If you want to draw your polygon and remain in PolygonCreation mode, click on the Create button.
If you want to draw your polygon and return to theAssistant’s Home page, you can either:
•
Click the Create button, followed by the Closebutton on the Polygon Creation page.
• Click the right mouse button.
Editing a Polygon
You can edit the size, position, sides and/or angle of a polygonal
shaped vector object.
To edit a polygon:
1.
Select the polygon you want to edit. For details, see"Selecting Vectors" on page 157.
2. Right-click on the polygon to display the Vector Editingmenu.
3. Click on the Edit Polygon option to display the PolygonEditing page in the Assistant window.
The polygon now appears as a preview image with resizing
handles attached around its circumference, and a rotation
handle joined to its centre point:

7/23/2019 Delcam - ArtCAM Insignia 6.0 UserGuide en 2003
http://slidepdf.com/reader/full/delcam-artcam-insignia-60-userguide-en-2003 161/448
ArtCAM Insignia User Guide Working with Vectors • 151
Note: You can display the Polygon Editing page by selecting a
polygon, and then pressing the E key on your keyboard.
You can now change the size, position, sides and/or the angle of theselected polygon using the Polygon Editing page, or by
manipulating the handles on the polygon itself.
To edit the selected polygon using the Polygon Editing page:
• Type a new value in the appropriate box for each attribute
of the polygon that you want to adjust.
For example, typing a new value in the No. of Sides box
immediately increases or decreases the number of sides inthe selected polygon.
You can edit the selected polygon using the shape itself:
• Click and drag any of the resizing handles to adjust the size
of the polygon. The new size is shown in the Geometry’s
Radius box on the page.
• Click and drag the rotation handle to adjust the angle of the
polygon. The new angle is shown in the Angle box on the
page.• Move the cursor over the centre point of the polygon.
When it changes to the cursor, click and drag to movethe whole polygon. The new centre point is shown in thePolygon Centre’s X and Y boxes on the page.
To confirm the new polygon shown in the 2D View window andreturn to the Assistant’s Home page, you can either:
• Click on the Apply button, followed by the Close button
on the Polygon Editing page.• Click the right mouse button.

7/23/2019 Delcam - ArtCAM Insignia 6.0 UserGuide en 2003
http://slidepdf.com/reader/full/delcam-artcam-insignia-60-userguide-en-2003 162/448
152 • Working with Vectors ArtCAM Insignia User Guide
Creating a StarYou can create a star shaped vector object.
To create an exact star:
1. Click on the Create Stars button in the VectorCreation area of the Assistant’s Home page to display
the Star Creation page.
2. Define the polygon’s number of sides in the Settings’ No.of Points box.
3. If you want your star to be drawn at a specific angle to themodel block, define the angle in the Settings’ Angle box.
4.
Define the centre point of your star. To do so, you caneither:
• Define the X and Y co-ordinates of the centre point
in the Star Centre’s X and Y boxes.
• Move the cursor over the 2D View window and
click on the position you want to set as the centrepoint. The X and Y co-ordinates of the point are
shown in the Star Centre’s X and Y boxes.
5.
Define the polygon’s radius in the Geometry’s Radius offirst Points box. This sets the radius of the polygon, upon
which the outer points (nodes) of the star lie.
6. Define the polygon’s radius in the Geometry’s Radius ofsecond Points box. This sets the radius of the polygon,
upon which the inner points (nodes) of the star lie.
7. Click on the Preview button to see the star you are about tocreate in the 2D View window.
8.
If you want to draw your star and remain in Star Creationmode, click on the Create button.
If you want to draw your star and return to the Assistant’sHome page, click the right mouse button.
To create an approximate sized star:
1. Move the cursor over the 2D View window, and then
click and drag to create the size of polygon you want, upon
which the outer points in the star lie.
2.
Click and drag to create the size of polygon you want, uponwhich the inner points in the star lie.

7/23/2019 Delcam - ArtCAM Insignia 6.0 UserGuide en 2003
http://slidepdf.com/reader/full/delcam-artcam-insignia-60-userguide-en-2003 163/448
ArtCAM Insignia User Guide Working with Vectors • 153
3. Release the mouse button to draw a preview image of thestar you are creating in the 2D View window.
4. If you want to draw your star and remain in Star Creationmode, click on the Create button.
If you want to draw your star and return to the Assistant’sHome page, you can either:
• Click the Create button, followed by the Closebutton on the Star Creation page.
• Click the right mouse button.
Editing a Star
You can edit the size, position, sides and/or angle of a star shaped
vector object.
To edit a star:
1. Select the star you want to edit. For details, see "Selecting
Vectors" on page 157.
2. Right-click on the star to display the Vector Editing menu.
3. Click on the Edit Star option to display the Star Editingpage in the Assistant window.
The star now appears as a preview image with resizinghandles attached around its circumference, and a rotation
handle joined to its centre point:

7/23/2019 Delcam - ArtCAM Insignia 6.0 UserGuide en 2003
http://slidepdf.com/reader/full/delcam-artcam-insignia-60-userguide-en-2003 164/448
154 • Working with Vectors ArtCAM Insignia User Guide
Note: You can display the Star Editing page by selecting a star, and
then pressing the E key on your keyboard.
You can now change the size, position, sides and/or the angle of theselected star using the Star Editing page, or by manipulating the
handles on the star itself.
To edit the selected star using the Star Editing page:
• Type a new value in the appropriate box for each attribute
of the star that you want to adjust.
For example, typing a new value in the No. of Sides box
immediately increases or decreases the number of sides in
the selected star.
You can edit the selected star using the shape itself:
• Click and drag any of the inner or outer resizing handles to
adjust the size and shape of the star. The new size is shownin the Geometry’s Radius of first Points and/or
Radius of second Points boxes on the page.
• Click and drag the rotation handle to adjust the angle of the
star. The new angle is shown in the Angle box on the page.
•
Move the cursor over the star’s centre point. When itchanges to the cursor, click and drag to move the whole
star. The new centre point appears in the Star Centre’s Xand Y boxes on the page.
To confirm the new star shown in the 2D View window and return to
the Assistant’s Home page, you can either:
• Click on the Apply button, followed by the Close button
on the Star Editing page.
•
Click the right mouse button.
Creating an ArcYou can create an arc shaped vector object.
To create an arc:
1. Click on the Create Arcs button in the VectorCreation area of the Assistant’s Home page to display
the Arc Creation page.

7/23/2019 Delcam - ArtCAM Insignia 6.0 UserGuide en 2003
http://slidepdf.com/reader/full/delcam-artcam-insignia-60-userguide-en-2003 165/448
ArtCAM Insignia User Guide Working with Vectors • 155
2. Click on either of the Arc Type radio buttons to select
the type of arc you want to create:
• Centre – Start – End – A swept arc created by
defining a centre point, a Start Point and then an end
point.
• Start – End – Point On Arc – A fitted arc created
by defining a Start Point, an end point and then a mid
point.
3. If you have selected the Centre – Start – End option:
• Move the cursor over the 2D View window and
then click on the position that you want to set as thearc’s start point. The X and Y co-ordinates of the
point are shown in the Start Point area of the page.
• Move the cursor over the 2D View window and
click on the position that you want to set as the arc’s
end point. The X and Y co-ordinates of the point areshown in the End Point area of the page.
• Move the cursor over the 2D View window and
click on the position that you want to set as the arc's
mid point. The X and Y co-ordinates of the point are
shown in the End Point area of the page.4. If necessary, you can now change the position of any of the
three defined points:
• If you want to change the position of the centre
point, define the co-ordinates of its new position inthe X and Y boxes in the Edit Centre Point area.
• If you want to change the position of the Start Point,
define the co-ordinates of its new position in the X
and Y boxes in the Edit Start Point area.• If you want to change the position of the end point
and the swept angle of the arc, define the co-
ordinates of its new position in the X and Y boxes in
the Edit End Point area, and then define its new
angle in the Swept Angle box.
• If you want to change the position of the end point
and the radius of the arc, define the co-ordinates of
its new position in the X and Y boxes in the Edit

7/23/2019 Delcam - ArtCAM Insignia 6.0 UserGuide en 2003
http://slidepdf.com/reader/full/delcam-artcam-insignia-60-userguide-en-2003 166/448
156 • Working with Vectors ArtCAM Insignia User Guide
Centre Point area, and then define its new radius in
the Radius box.
5. Click on the Preview button to see the arc you are about to
create in the 2D View window.
6.
If you want to draw your arc and remain in Arc Creationmode, click on the Create button.
If you want to draw your arc and return to the Assistant’sHome page, click on the right mouse button.
Editing Vector ObjectsYou can edit any of the standard shapes of vector object in the same
way: square, rectangle, circle, ellipse, polygon and star.
To edit any of these standard shapes, click to select the vector objectand then either:
• Press the E key on your keyboard.
• Right-click to display the Vector Editing menu and then
click to select the Edit command for the selected vector
object e.g. Edit Ellipse.
ArtCAM Insignia displays the Editing page for the selected vector
object in the Assistant e.g. Ellipse Editing. You are then able to
change the properties for the selected shape of vector object bymodifying the appropriate values. For example, the Height of a
rectangle.
You cannot edit the following vector objects using an Editing page in
the Assistant, although they still can be edited:
• Created with the Polyline Creation tool. For details, see
"Creating a Polyline" on page 138.
•
Created with the Arc Creation tool. For details, see
"Creating an Arc" on page 154.
• Created with one of the buttons in the Vector Creationarea of the Assistant's page, and in which you have moved
or edited a point (node) or span. For details, see "Editing
Vector Spans" on page 160 and "Editing Vector Nodes" on
page 168.
• Imported directly into ArtCAM Insignia. For details, see
"Importing Vector Files" in the Working with Modelschapter.

7/23/2019 Delcam - ArtCAM Insignia 6.0 UserGuide en 2003
http://slidepdf.com/reader/full/delcam-artcam-insignia-60-userguide-en-2003 167/448
ArtCAM Insignia User Guide Working with Vectors • 157
• Created from a bitmap image using the ArtTrace tool. For
details, see "Converting a Bitmap into Vectors" in the
ArtTrace chapter.
Selecting VectorsYou can select vector objects from any of the visible layers in a
model. For further information on layers, see "Viewing a Layer" in the
Working with Models chapter.
To select a single vector object from a layer:
1. Click on the Select Vectors button in the VectorCreation area of the Assistant’s Home page, and then on
the vector object that you want to select.
Note: If the Select Vectors button is shown as in the VectorCreation area, you are already in Select Vectors mode.
Note: You can also press the Esc key on your keyboard to enterSelect Vectors mode, or right-click to display the Vector Editing
menu, and then click on the Select Vectors Mode option.
Note: You can also use the N key on your keyboard to toggle
between the different modes. For example, pressing the N key once
when in Transform Vectors mode takes you into Node Editing mode.
Pressing it twice takes you into Select Vectors mode.
To select more than one vector object from any visible layer:
1. Click on the Select Vectors button in the VectorCreation area of the Assistant’s Home page.
2. Hold down the Shift key on your keyboard, and then click
on each vector object that you want to select. A bounding
box surrounds all selected vector objects.
Note: You can also click and drag around any number of vector
objects to select them. A bounding box surrounds all selected vector
objects.

7/23/2019 Delcam - ArtCAM Insignia 6.0 UserGuide en 2003
http://slidepdf.com/reader/full/delcam-artcam-insignia-60-userguide-en-2003 168/448
158 • Working with Vectors ArtCAM Insignia User Guide
Tip: To deselect a vector object you have selected by mistake, hold
the Shift key on your keyboard and then click.
Vector objects are not always shown in the colour assigned to the
layer from which they have been selected
Note: You can set the default colour for selected vector objects using
the ArtCAM Options page. For details, see "Managing ArtCAM
Insignia’s Preferences" in the ArtCAM Insignia Layout chapter.
• By default, one or more ungrouped vector objects are
magenta when selected. When deselected, they appear in thecolour assigned to the layer on which they are drawn.
You can change the default colour used to indicate single
and multiple ungrouped vector objects when selected using
the ArtCAM Options page. For details, see "Managing
ArtCAM Insignia’s Preferences" in the ArtCAM Insignia
Layout chapter.
• By default, all grouped closed vector objects are purple
when selected, unless they are self-intersecting. Then theyare shown in red with the icon marking the position of all
intersections. When deselected, all grouped closed vectorobjects appear in the colour assigned to the layer on which
they are drawn, again unless they are self-intersecting. Then
they are shown in red.
You can change the default colour used to indicate groupedvector objects when selected using the ArtCAM Optionspage. For details, see "Managing ArtCAM Insignia’s
Preferences" in the ArtCAM Insignia Layout chapter.
• By default, any locked vector object is grey when selected.
When deselected it is green, regardless of the colourassigned to the layer on which it is drawn.
You can change the default colours used to indicate locked
vector objects when selected and deselected using theArtCAM Options page. For details, see "Managing
ArtCAM Insignia’s Preferences" in the ArtCAM Insignia
Layout chapter.
• A grouped open vector object is blue when deselected,
regardless of the colour assigned to the layer on which it isdrawn.

7/23/2019 Delcam - ArtCAM Insignia 6.0 UserGuide en 2003
http://slidepdf.com/reader/full/delcam-artcam-insignia-60-userguide-en-2003 169/448
ArtCAM Insignia User Guide Working with Vectors • 159
• If you click and drag to around a vector object to select it,
and it has one or more overlaying copies, the vector object
turns red.
You can change the default colour used to indicate
overlaying vector objects using the ArtCAM Optionspage. For details, see "Managing ArtCAM Insignia’s
Preferences" in the ArtCAM Insignia Layout chapter.
Moving VectorsYou can move part or the whole of any selected vector object toanother area of the layer, or to a different layer altogether. For further
details, see "Transferring Vectors Between Layers" in the Working
with Models chapter.
Note: You cannot move a vector object if it is locked. For details, see
"Locking and Unlocking Vector Objects" on page 194.
To move a vector object to another position in the current layer:
1. Select the vector object that you want to move. For details,
see "Selecting Vectors" on page 157.
2. Move the cursor over the bounding box that surrounds the
vector object or over the vector(s) itself. The cursor nowchanges to .
3. Click and drag the bounding box to its new position, and
then release the mouse button.
Tip: Hold down the Alt key on your keyboard to restrict dragging to
the X or Y-axes.
To transfer a vector object from one layer to another:
1.
Select the vector object that you want to transfer to anotherlayer. For details, see "Selecting Vectors" on page 157.
2. Right-click on the selected vector object to display theVector Editing menu, and then click on the Move ToLayer option to display the list of layers.
3. Click on the layer to which you want to transfer the selected
vector object. The selected vector object is transferred to the
layer and is now shown in the colour assigned to it.
Alternatively, you can transfer a vector object from one layer toanother in the following way:

7/23/2019 Delcam - ArtCAM Insignia 6.0 UserGuide en 2003
http://slidepdf.com/reader/full/delcam-artcam-insignia-60-userguide-en-2003 170/448
160 • Working with Vectors ArtCAM Insignia User Guide
1. Click on the Layers tab to display the Layers page.
2. From the 2D View window, select the vector object(s) that
you want to transfer. For details, see "Selecting Vectors" onpage 157.
Tip: If you want to transfer all of the vector objects in the selected
layer, click on the Select All button.
3. In the list box at the bottom of the Layers page, click on
the layer to which you want to transfer the selected vector
objects. The vector objects are transferred to the chosenlayer and are now shown in the colour assigned to it.
Editing Vector SpansSpans within a vector object can be linear, arc or a bezier curve. Youcan change the type of span using the Span Editing options, which are
displayed when you are working in Node Editing mode and right-click on any span within a selected vector object.
Working in Node Editing mode allows you to:
• Convert spans to a line. For details, see "Converting Spans
to a Line" on page 160.
•
Convert spans to a bezier curve. For details, see "Converting
Spans to a Bezier Curve" on page 162.
• Convert a span to an arc. For details, see "Converting a
Span to an Arc" on page 163.
• Insert a point (node) into a span. For details, see "Inserting a
Point" on page 165.
• Insert a Start Point into a span. For details, see "Inserting a
Start Point" on page 166.
• Remove a span. For details, see "Removing a Span" on page
167.
Converting Spans to a Line
Converting spans to a line allows you to change arc or bezier curvespans within a vector object to a linear span.
To convert a span to a line:

7/23/2019 Delcam - ArtCAM Insignia 6.0 UserGuide en 2003
http://slidepdf.com/reader/full/delcam-artcam-insignia-60-userguide-en-2003 171/448
ArtCAM Insignia User Guide Working with Vectors • 161
1. Make sure that you are in Node Editing mode . For
details, see "Editing Vector Nodes" on page 168.
2. Click to select a vector object containing an arc or bezier
curve span. A bounding box surrounds it, within which youcan see the spans, points (nodes) and control points that
make up the selected vector object.
3. If you want to convert a single span to a line:
• Position the cursor over the arc or bezier curve span.
When the cursor changes from to , right-click
to display the Span Editing menu.
Note: You can also convert an arc or bezier curve span to a linear
span by moving the cursor over the span and pressing the L key onyour keyboard.
If you want to convert two or more continuous spans to aline:
• Click to select the Start Point, hold the Shift key
down on your keyboard, and then click to select the
end point of two or more continuous spans (at least
three selected points). The selected points and/or
control points turn red. Right-click on any of the
selected points or control points to display the NodeEditing menu.
Note: You can also convert multiple arc or bezier curve spans to
linear spans by pressing the L key on your keyboard when the end
point of two or more continuous spans is selected (at least three
selected points).
4.
Click on the Convert span(s) to a line option to convertthe existing span(s) into a linear span.
For example, if you were to convert a bezier curve span to a
linear span you would see that its adjoining control pointshave been removed along with any curvature, as shown
below:

7/23/2019 Delcam - ArtCAM Insignia 6.0 UserGuide en 2003
http://slidepdf.com/reader/full/delcam-artcam-insignia-60-userguide-en-2003 172/448
162 • Working with Vectors ArtCAM Insignia User Guide
Before…
After…
Converting Spans to a Bezier Curve
Converting spans to a bezier curve allows you to alter the appearance
of bezier, linear or arc spans within a vector object to a single bezier
span.
A bezier curve has two control points on the span, both of which can
be dragged to add or reduce its curvature.
To convert spans into a bezier curve:
1. Make sure that you are in Node Editing mode . For
details, see "Editing Vector Nodes" on page 168.
2. Click to select a vector object containing an arc or linear
span. A bounding box surrounds it, within which you cansee the spans, points (nodes) and control points that make
up the selected vector object.
3. If you want to convert a single span into a bezier curve:
•
Position the cursor over the arc or linear span. When
the cursor changes from to , right-click to
display the Span Editing menu.
Note: You can also convert an arc or linear span to a bezier curve
span by moving the cursor over the span and pressing the B key on
your keyboard.
If you want to convert two or more continuous spans into a
bezier curve:

7/23/2019 Delcam - ArtCAM Insignia 6.0 UserGuide en 2003
http://slidepdf.com/reader/full/delcam-artcam-insignia-60-userguide-en-2003 173/448
ArtCAM Insignia User Guide Working with Vectors • 163
• Click to select the Start Point, and then click to select
the end point of two or more continuous spans (at
least three selected points). The selected points
and/or control points turn red. Right-click on any of
the selected points or control points to display theNode Editing menu.
Note: You can also convert multiple arc or linear spans to beziercurve spans by pressing the B key on your keyboard when the end
point of two or more continuous spans is selected (at least three
selected points).
4. Click on the Convert span(s) to bezier option to convert
the existing spans into a bezier curve span.
For example, your span may look something like that shown
below:
Although this span may not look like a curve now, the twocontrol points indicate that it is a bezier curve span.
In our example, by dragging the control points as shownbelow, a bezier curve span with a smooth curvature is
produced:
Converting a Span to an Arc
Converting a span to an arc allows you to alter the appearance of alinear or bezier curve span within a vector object.
Converting a span to an arc places one control point in the middle of
the span. This can be dragged to add or reduce the degree of curvaturein the arc.
To convert a span into an arc:

7/23/2019 Delcam - ArtCAM Insignia 6.0 UserGuide en 2003
http://slidepdf.com/reader/full/delcam-artcam-insignia-60-userguide-en-2003 174/448
164 • Working with Vectors ArtCAM Insignia User Guide
1. Make sure that you are in Node Editing mode . For
details, see "Editing Vector Nodes" on page 168.
2. Click to select a vector object containing a bezier curve or
linear span. A bounding box surrounds it, within which youcan see the spans, points (nodes) and control points that
make up the selected vector object.
3. Position the cursor over the linear or bezier curve span.
When the cursor changes from to , right-click todisplay the Span Editing menu.
4. Click on the Convert span to an arc option to convert
the existing span into an arc span.
Note: You can also convert a bezier curve or linear span to an arc bymoving the cursor over the span and pressing the A key on your
keyboard.
For example, if you were to convert a linear span to an arc
span you would see that one control point is now positionedin the centre of the arc. You can drag the control point to
create a curve, as shown below:
Before…
After moving the control point…

7/23/2019 Delcam - ArtCAM Insignia 6.0 UserGuide en 2003
http://slidepdf.com/reader/full/delcam-artcam-insignia-60-userguide-en-2003 175/448
ArtCAM Insignia User Guide Working with Vectors • 165
Inserting a Point
You can insert a point (node) in any span. Inserting a point divides aspan into two new spans of the same type as the original. By inserting
a point you add greater flexibility in changing the shape of the vectorobject.
Tip: Adding points to a vector object can be a time consuming
process. Alternatively, you can use the Create Polyline tool to
create more complicated shapes from the beginning. With the CreatePolyline page displayed, each corresponding movement and click of
the mouse creates a new point and connects it to the last with a linear
or bezier curve span. For details, see "Creating a Polyline" on page
138.
To insert a point into a span:
1. Make sure that you are in Node Editing mode . For
details, see "Editing Vector Nodes" on page 168.
2. Click to select the vector object into which you want to
insert a point. A bounding box surrounds it, within whichyou can see the spans, points (nodes) and control points that
make up the selected vector object.
3.
Position the cursor over the span. When the cursor changes
from to , right-click to display the Span Editing menu.
4. Click on the Insert a point option to create a new point in
the span, dividing it into two separate spans of the same
type as the original.
Note: You can also insert a point by moving the cursor over the span
and pressing the I key on your keyboard.
For example, a point has been inserted into the bezier curve
span illustrated below. You can see that doing so has
created a second bezier curve span with two adjoiningcontrol points:

7/23/2019 Delcam - ArtCAM Insignia 6.0 UserGuide en 2003
http://slidepdf.com/reader/full/delcam-artcam-insignia-60-userguide-en-2003 176/448
166 • Working with Vectors ArtCAM Insignia User Guide
Before…
After…
Inserting a Start Point
The Start Point in a vector object determines the point at which a tool
enters the block of material when you are machining your model. For
further details, see "Changing the Start Point Position" in the
Machining Models chapter. The current Start Point is shown in green.
Inserting a Start Point divides a span into two new spans of the same
type as the original. Alternatively, you can set an existing point (node)
in a span as the Start Point. For details, see "Changing the Start Point"on page 176.
Note: For open vector objects, the Start Point must be at either end.
To insert a Start Point in a span:
1. Make sure that you are in Node Editing mode . For
details, see "Editing Vector Nodes" on page 168.
2.
Click to select the vector object into which you want toinsert a Start Point. A bounding box surrounds it, within
which you can see the spans, points (nodes) and controlpoints that make up the selected vector object.
3. Position the cursor over the span. When the cursor changes
from to , right-click to display the Span Editing menu.
4. Click on the Insert Start Point option to produce a new
Start Point in the span and divide it into two separate spans
of the same type as the original.

7/23/2019 Delcam - ArtCAM Insignia 6.0 UserGuide en 2003
http://slidepdf.com/reader/full/delcam-artcam-insignia-60-userguide-en-2003 177/448
ArtCAM Insignia User Guide Working with Vectors • 167
Note: You can also insert a Start Point into a span by moving the
cursor over the span and pressing the P key on your keyboard.
Removing a Span You can remove a linear, bezier curve or an arc span within anyselected vector object in the same way.
To remove a span:
1. Make sure that you are in Node Editing mode . Fordetails, see "Editing Vector Nodes" on page 168
2. Click to select the vector object from which you want to
remove a span. A bounding box surrounds it, within whichyou can see the spans, points (nodes) and control points that
make up the selected vector object.
3. If you want to remove a single span:
• Position the cursor over the span. When the cursor
changes from to , right-click to display the
Span Editing menu.
Note: You can also remove a span by moving the cursor over the
span and pressing the R key on your keyboard.
If you want to remove two or more continuous spans:
• Click to select the Start Point, and then click to select
the end point of two or more continuous spans (at
least three selected points). The selected pointsand/or control points turn red. Right-click on any of
the selected points or control points to display the
Node Editing menu.
Note: You can also remove multiple spans by pressing the R key on
your keyboard when the end point of two or more continuous spans is
selected (at least three selected points).
4. Click on the Remove Span(s) option to delete the
selected span(s).
For example, a vector object with two spans appears as
follows:

7/23/2019 Delcam - ArtCAM Insignia 6.0 UserGuide en 2003
http://slidepdf.com/reader/full/delcam-artcam-insignia-60-userguide-en-2003 178/448
168 • Working with Vectors ArtCAM Insignia User Guide
In our example, if you remove the second span from the
vector object, the remaining span is shown below:
Editing Vector NodesYou can change the structure and appearance of a vector object using
the Node Editing options, which are displayed when you are working
in Node Editing mode and right-click on any point (node) within a
selected vector object.
Working in Node Editing mode allows you to:
• Select points (nodes) and control points. For details, see
"Selecting Points and Control Points" on page 169.
•
Move points (nodes) and control points. For details, see"Moving Points" on page 170.
• Align points (nodes). For details, see "Aligning Points" on
page 171.
• Smooth points (nodes). For details, see "Smoothing Points"
on page 172.
• Delete points (nodes). For details, see "Deleting Points" on
page 174.

7/23/2019 Delcam - ArtCAM Insignia 6.0 UserGuide en 2003
http://slidepdf.com/reader/full/delcam-artcam-insignia-60-userguide-en-2003 179/448
ArtCAM Insignia User Guide Working with Vectors • 169
• Change the position of the start point. For details, see
"Changing the Start Point" on page 176.
• Change the position of points (nodes) and control points.
For details, see "Changing the Position of Points" on page
176.
To edit points within a vector object, you must work in Node Editingmode. Use any of the following methods to enter Node Editing mode:
Note: If the Node Editing button is shown as in the VectorCreation area, you are already in Node Editing mode.
• Click on the Node Editing button in the VectorCreation area of the Assistant’s Home page.
• Press the N key on your keyboard.
• Hold the Ctrl key down on your keyboard, and then click
once.
The Node Editing button changes to when you are working inNode Editing mode.
Note: If you click outside of the bounding box that surrounds theselected vector object once, ArtCAM Insignia remains in Node
Editing mode. If you click more than once, ArtCAM Insignia returnsto Select Vectors mode. For details, see "Selecting Vectors" on page
157.
Selecting Points and Control Points
You can select single or multiple points and/or control points in a
selected vector object.
1. Make sure that you are in Node Editing mode . Fordetails, see "Editing Vector Nodes" on page 168.
2. Click to select the vector object containing the points and/or
control points that you want to edit. A bounding boxsurrounds the selected vector, within which you can see the
spans, points (nodes) and control points that make up the
selected vector object.
3.
If you want to select a point (node) or control point:

7/23/2019 Delcam - ArtCAM Insignia 6.0 UserGuide en 2003
http://slidepdf.com/reader/full/delcam-artcam-insignia-60-userguide-en-2003 180/448
170 • Working with Vectors ArtCAM Insignia User Guide
• Move the cursor over the point or control point that
you want to select. When the cursor changes from
to , click to select. The selected point or control
point turns red.
If you select a point that has adjoining control points,
these are selected along with the point, all of whichturn red.
If you want to select more than one point (node) or control
point, you can use any of the following methods:
• Click and drag to form a bounding box around them.
The selected points and/or control points turn red.
• Click to select a point or control point. Hold the Ctrlkey down on your keyboard, and then click onfurther points and/or control points to select them.
The selected points and/or control points turn red.
• Click to select a point or control point. Hold theShift key down on your keyboard, and then click to
select a second point. ArtCAM Insignia finds theshortest distance between these two points, and then
selects all of the other intermediate points. The
selected points and/or control points turn red.
Deselecting Points and Control Points
If you want to deselect a point or control point:
1. Move the cursor over the point or control point that you
want to deselect. When the cursor changes to , hold the
Shift key down on your keyboard and then click on the
point or control point to deselect it.
Moving Points You can move one or more points and/or control points to a new
position.
To move a selection of points (nodes) and/or control points:
1. Make sure that you are in Node Editing mode . Fordetails, see "Editing Vector Nodes" on page 168.
2. Click to select the vector object containing the points you
want to move. A bounding box surrounds the selected

7/23/2019 Delcam - ArtCAM Insignia 6.0 UserGuide en 2003
http://slidepdf.com/reader/full/delcam-artcam-insignia-60-userguide-en-2003 181/448
ArtCAM Insignia User Guide Working with Vectors • 171
vector, within which you can see the spans, points (nodes)
and control points that make up the selected vector object.
3. Hold the Shift key down on your keyboard, and then click
to select the points and/or control points that you want to
move. For details, see "Selecting Points and Control Points"on page 169. The selected points and/or control points turnred.
4. You can now move the selected points and/or control pointsusing either of the following methods:
• Move the cursor over any of the selected point(s)
and then click and drag the point into its new
position.
•
Use any of the four arrow keys on your keyboard tonudge the selected point(s) into its new position.
Aligning Points
You can align a selection of points (nodes) and/or control points
within a selected vector object in either the horizontal (X) or vertical
(Y) axis.
To align a selection of points (nodes) and/or control points:
1. Make sure that you are in Node Editing mode . For
details, see "Editing Vector Nodes" on page 168.
2. Click to select the vector object containing the points you
want to align. A bounding box surrounds the selectedvector, within which you can see the spans, points (nodes)
and control points that make up the selected vector object.
3. Hold the Shift key down on your keyboard, and then click
to select the points and/or control points you want to align
with that selected last. For details, see "Selecting Points andControl Points" on page 169. The selected points and/or
control points turn red.
4. Right-click on any of the selected points and/or control
points to display the Node Editing menu.
5. Click on the Align Nodes option, followed by either the inX or the in Y option, depending on the axis with which you
want to align the points and/or control points. By default,
the point selected first is aligned with the point selected last,

7/23/2019 Delcam - ArtCAM Insignia 6.0 UserGuide en 2003
http://slidepdf.com/reader/full/delcam-artcam-insignia-60-userguide-en-2003 182/448
172 • Working with Vectors ArtCAM Insignia User Guide
and a single horizontal (X) or vertical (Y) linear span
replaces the intermediate points.
Note: You can also align selected points and/or control points along
the X-axis by pressing the X key on your keyboard, and along the Y-
axis by pressing the Y key on your keyboard.
Note: If you want to preserve all of the intermediate points (nodes)
when aligning them with the X or Y axis, click to deselect the AlignNodes – replace with a single line option on the ArtCAMOptions page. For details, see "Managing ArtCAM Insignia’s
Preferences" in the ArtCAM Insignia Layout chapter.
Smoothing Points You can smooth any point (node) in a vector object other than theStart Point or the last point in an ungrouped, open vector object. Fordetails, see "Selecting Vectors" on page 157.
In smoothing, the span on either side of a point is converted to a beziercurve span. ArtCAM Insignia positions control points next to the
point, allowing you to control the degree of curvature in the whole
vector object.
To smooth a single point:
1. Make sure that you are in Node Editing mode . For
details, see "Editing Vector Nodes" on page 168.
2. Click to select the vector object containing the point you
want to smooth. A bounding box surrounds it, within whichyou can see the spans, points (nodes) and control points that
make up the selected vector object. All unsmoothed pointsare shown in black.
3.
Move the cursor over the point that you want to smooth.
When the cursor changes to a , right-click to display
the Node Editing menu.
4. Click to select the Smooth Point option to convert the
spans on either side of the point to bezier curves. The pointturns blue.
Note: Moving the cursor over the point and pressing the S key on
your keyboard also smoothes it.

7/23/2019 Delcam - ArtCAM Insignia 6.0 UserGuide en 2003
http://slidepdf.com/reader/full/delcam-artcam-insignia-60-userguide-en-2003 183/448
ArtCAM Insignia User Guide Working with Vectors • 173
For example, the point in the middle of the vector object
shown below has been smoothed:
If you move one of the control points next to the smoothed point, theother automatically moves with it. This simultaneous movementpreserves the tangency between the two bezier curve spans.
To smooth a group of points:
1. Make sure that you are in Node Editing mode . For
details, see "Editing Vector Nodes" on page 168.
2. Click to select the vector object containing the points youwant to smooth. A bounding box surrounds it, within which
you can see the spans, points (nodes) and control points that
make up the selected vector object. All unsmoothed pointsare shown in black.
3.
Select the points that you want to smooth. For details, see"Selecting Points and Control Points" on page 169. The
selected points turn red.
4. Right-click on any of the selected points to display the Node
Editing menu.
5. Click on the Smooth Points option to convert the spans
on either side of the selected points to bezier curves. Theselected points turn blue.
Note: Moving the cursor over any of the selected points and pressingthe S key on your keyboard also smoothes them.
To remove the smoothing from a smoothed point:
1. Make sure that you are in Node Editing mode . Fordetails, see "Editing Vector Nodes" on page 168.
2. Click to select the vector object containing the smoothed
points from which you want to remove the smoothing. A
bounding box surrounds it, within which you can see the

7/23/2019 Delcam - ArtCAM Insignia 6.0 UserGuide en 2003
http://slidepdf.com/reader/full/delcam-artcam-insignia-60-userguide-en-2003 184/448
174 • Working with Vectors ArtCAM Insignia User Guide
spans, points (nodes) and control points that make up the
selected vector object. All smoothed points are shown inblue.
3. Move the cursor over a smoothed point (node). When the
cursor changes to a , right-click to display the NodeEditing menu. The Smooth Point option is selected.
4. Click on the Smooth Point option to deselect it. The point
(node) turns black.
Note: Moving the cursor over a smoothed point and pressing the Skey on your keyboard also removes its smoothing.
Although the span on either side of the point (node) remains
as a bezier curve span, deselecting the Smooth Pointoption causes the control point on either side of the point
(node) to affect its adjoining bezier curve span only, rather
than the whole vector object.
In our example, you can see that moving one control point
no longer automatically moves the other:
Deleting Points
You can delete any of the points (nodes) within a vector object.
Deleting a point does not change the type of span on either side of the
point but it does reduce your ability to manipulate the shape of thewhole vector object.
To delete a single point:
1. Make sure that you are in Node Editing mode . Fordetails, see "Editing Vector Nodes" on page 168.
2. Click to select the vector object containing the point you
want to delete. A bounding box surrounds it, within whichyou can see the spans, points (nodes) and control points that
make up the selected vector object.

7/23/2019 Delcam - ArtCAM Insignia 6.0 UserGuide en 2003
http://slidepdf.com/reader/full/delcam-artcam-insignia-60-userguide-en-2003 185/448
ArtCAM Insignia User Guide Working with Vectors • 175
3. Move the cursor over the point that you want to delete.
When the cursor changes to a , right-click to display
the Node Editing menu.
4. Click to select the Delete Point option to delete the point
from the vector object.
Note: You can also delete a point by moving the cursor over the
point and then pressing the D key on your keyboard.
In the following example, you can see that by deleting the
middle point, the number of control points is reduced andthe overall shape is changed considerably:
Before…
After…
To delete a group of points:
1. Make sure that you are in Node Editing mode . For
details, see "Editing Vector Nodes" on page 168.
2. Click to select the vector object containing the points you
want to delete. A bounding box surrounds it, within whichyou can see the spans, points (nodes) and control points that
make up the selected vector object.
3. Select the points that you want to delete. For details, see
"Selecting Points and Control Points" on page 169. The
selected points turn red.
4. Right-click on any of the selected points to display the Node
Editing menu.
5.
Click on the Delete Points option to delete the selectedpoints.

7/23/2019 Delcam - ArtCAM Insignia 6.0 UserGuide en 2003
http://slidepdf.com/reader/full/delcam-artcam-insignia-60-userguide-en-2003 186/448
176 • Working with Vectors ArtCAM Insignia User Guide
Note: You can also delete the points by moving the cursor over any
of the selected points and then pressing the D key on your keyboard.
Changing the Start Point The Start Point in a vector object determines the point at which a toolenters the block of material when you are machining a model.
You can change the position of the Start Point in any vector object.
The current Start Point within a vector object is shown in green.
To change the position of the Start Point:
1. Make sure that you are in Node Editing mode . For
details, see "Editing Vector Nodes" on page 168.2. Click to select the vector object in which you want to
change the position of its Start point. A bounding boxsurrounds it, within which you can see the spans, points
(nodes) and control points that make up the selected vector
object.
3. Move the cursor over the point that you want to set as the
Start Point. When the cursor changes to a , right-click
to display the Node Editing menu.4. Click on the Start Point option to make the selected point
the Start Point. The point changes from black to green.
Note: You can also change the position of the Start Point by moving
the cursor over the point you want to set as the new Start Point and
then pressing the P key on your keyboard.
Using a toolpath preview in the 2D View window, you can also set
the position of the Start Point in any toolpath containing a profile pass.
For further details, see "Changing the Start Point Position" in theMachining Models chapter.
Changing the Position of Points
You can change the position of any point (node) or control point
within a selected vector object.
To change the position of a point or control point:
1.
Make sure that you are in Node Editing mode . Fordetails, see "Editing Vector Nodes" on page 168.

7/23/2019 Delcam - ArtCAM Insignia 6.0 UserGuide en 2003
http://slidepdf.com/reader/full/delcam-artcam-insignia-60-userguide-en-2003 187/448
ArtCAM Insignia User Guide Working with Vectors • 177
2. Click to select the vector object in which you want to
change the position of a point or control point. A boundingbox surrounds it, within which you can see the spans, points
(nodes) and control points that make up the selected vector
object.3. Move the cursor over the point that you want to reposition.
When the cursor changes to a , right-click to display
the Node Editing menu.
4. Click on the Properties option to display the PointProperties dialog box:
5. Define the X and Y co-ordinates of the point’s new position
in the X coordinate and Y coordinate boxes.6. Click on the OK button to reposition the point.
To change the approximate position of a point or control point:
1. Make sure that you are in Node Editing mode . For
details, see "Editing Vector Nodes" on page 168.
2. Click to select the vector object in which you want to
change the position of a point or control point. A bounding
box surrounds it, within which you can see the spans, points
(nodes) and control points that make up the selected vectorobject.
3. Click and drag on the point or control point into its newposition. Release the mouse button to set its position.
Deleting Vector ObjectsYou can delete any vector object or group of vector objects using any
of the following methods:

7/23/2019 Delcam - ArtCAM Insignia 6.0 UserGuide en 2003
http://slidepdf.com/reader/full/delcam-artcam-insignia-60-userguide-en-2003 188/448
178 • Working with Vectors ArtCAM Insignia User Guide
• First, hold the Shift key down on your keyboard and then
click to select the vector objects that you want to delete.
Next, right-click on any of the selected vector objects to
display the Vector Editing menu, and then click on the
Delete option.• Select the vector objects that you want to delete, and then
press the Delete key on your keyboard.
• Select the vector objects that you want to delete, and then
press the Ctrl + X keys on your keyboard.
If you try to delete any locked vector object or group of vectors, thefollowing message box appears:
Click on the Yes button to close the message box and delete the
selected vector object(s). For further information, see "Locking andUnlocking Vector Objects" on page 194 and "Locking the Vectors on
a Layer" in the Working with Models chapter.
Copying and Pasting Vector ObjectsThere are three buttons in the File area of the Assistant’s Home
page that you can use to copy, paste and cut vector objects in a model.
Using the Block Copy / Rotate button in the VectorCreation area of the Assistant’s Home page, you can also create
multiple copies of a vector object in two regular patterns:
• Block copy. For details, see "Block Copy" on page 179.
•
Rotate copy. For details, see "Rotate Copy" on page 182.
To copy, paste or cut a vector object:
1. Select the vector object(s) that you want to copy, paste or
cut. For details, see "Selecting Vectors" on page 157.
Tip: If you click and drag around a vector object and it has one or
more overlaying copies, the selected vector object turns red. To move
an overlaying copy, hold down the Ctrl key on your keyboard and
then click and drag the copy into its new position.

7/23/2019 Delcam - ArtCAM Insignia 6.0 UserGuide en 2003
http://slidepdf.com/reader/full/delcam-artcam-insignia-60-userguide-en-2003 189/448
ArtCAM Insignia User Guide Working with Vectors • 179
2. In the File area of the Assistant’s Home page, click on the
appropriate button:
• Click on the Cut button to remove the selected
vector object and place it on the clipboard.
• Click on the Copy button to create a duplicate
of the selected vector object and place it on the
clipboard.
• Click on the Paste button to copy the selectedvector object back from the clipboard into its original
position.
Note: If you click and drag around a vector object that you want to
select and it has one or more overlaying copies, the vector object turns
red.
To move a pasted copy, move the cursor over the selected
vector object until it changes to a , and then click and
drag into position.
Note: You can also cut, copy or paste a selected vector object by
clicking on the Edit menu in the Main menu bar, followed by theappropriate option.
Block Copy
You can produce several copies of a selected vector object in a grid
format:

7/23/2019 Delcam - ArtCAM Insignia 6.0 UserGuide en 2003
http://slidepdf.com/reader/full/delcam-artcam-insignia-60-userguide-en-2003 190/448
180 • Working with Vectors ArtCAM Insignia User Guide
To create a block of copies in a grid format:
1. Select the vector object that you want to copy and paste. For
details, see "Selecting Vectors" on page 157. By default, it
appears as magenta and is surrounded by a bounding box.
2. Click on the Block / Copy Rotate button in theVector Creation area of the Assistant’s Home page to
display the Block and Rotate Copy page.
3. Click on the Block Copy radio button to display the
settings on the page.
4. Select the method you want to use to set the distance
between each copy within the block:
•
The Distances are offsets option allows you toset the distance at which each copy of a vector objectwill be created from the bottom left corner of the
previous copy in the block. The overall distance
between each copy equates to the height or width of the vector object plus the gap. The Distances areoffsets radio button is selected by default.
• Click on the Distances are gaps option allows
you to set the distance and direction at which each
copy of a vector object will be created from any of
the four edges of the previous copy in the block. The
overall distance between each copy equates to thedefined gap. Click on the Distances are gapsradio button to display its settings.
If you have selected the Distances are offsets option:

7/23/2019 Delcam - ArtCAM Insignia 6.0 UserGuide en 2003
http://slidepdf.com/reader/full/delcam-artcam-insignia-60-userguide-en-2003 191/448
ArtCAM Insignia User Guide Working with Vectors • 181
• First, define the distance you want to set between
each copy along the X-axis in the X Offset box.
• Next, define the distance you want to set between
each copy along the Y-axis in the Y Offset box.
Note: You can set the offset distance between each copy using a
positive or negative value. To create a block of copies to the right of
and above the selected vector object, define positive values in the
offset boxes e.g. 90. To create a block of copies to the left of and
below of the selected vector object, define negative values in the
offset boxes e.g. -90.
• Finally, define the total number of copies by typing
the number of rows and columns you want to createin the Number of Rows and Number ofColumns boxes.
If you have selected the Distances are gaps option:
• First, define the width of the gap between each
subsequent copy of the selected vector object along
the X-axis in the X Copy box.
• Next, define the width of the gap between each
subsequent copy of the selected vector object alongthe Y-axis in the Y Copy box.
• Now, define the total number of copies by typing the
number of rows and columns you want to create in
the Number of Rows and Number of Columnsboxes.
• Finally, set the direction in which you want to create
the block of copies:
The Copy From Left To Right button
allows you to copy the selected vector object to the
right along the X-axis.
The Copy From Right To Left button
allows you to copy the selected vector object to the
left along the X-axis.

7/23/2019 Delcam - ArtCAM Insignia 6.0 UserGuide en 2003
http://slidepdf.com/reader/full/delcam-artcam-insignia-60-userguide-en-2003 192/448
182 • Working with Vectors ArtCAM Insignia User Guide
Note: You can toggle between the Copy From Left To Right andCopy From Right To Left direction by clicking on whichever
button is currently displayed.
The Copy From Bottom To Top button
allows you to copy the selected vector object
upwards along the Y-axis.
The Copy From Top To Bottom allows you
to copy the selected vector object downwards alongthe Y-axis.
Note: You can toggle between the Copy From Bottom To Topand Copy From Top To Bottom direction by clicking on
whichever button is currently displayed.
5. Click on the Apply button to create the new block of vector
objects.
6. Click on the Close button to return to the Assistant’sHome page.
Rotate Copy You can produce several copies of a selected vector object in acircular pattern by defining a rotation centre:
To create multiple copies in a circular pattern:
1. Select the vector object that you want to copy and paste. Fordetails, see "Selecting Vectors" on page 157. By default, it
appears as magenta and is surrounded by a bounding box.

7/23/2019 Delcam - ArtCAM Insignia 6.0 UserGuide en 2003
http://slidepdf.com/reader/full/delcam-artcam-insignia-60-userguide-en-2003 193/448
ArtCAM Insignia User Guide Working with Vectors • 183
2. Click on the Block Copy / Rotate button in theVector Creation area of the Assistant’s Home page to
display the Block and Rotate Copy page.
3.
Click on the Rotate Copy radio button to display thesettings on the page.
4. Define the point around which you want to rotate the
selected vector object. You can either:
• Define the X and Y co-ordinates of the origin of
rotation in the Rotation Centre X and Rotation
Centre Y boxes.
• Click to select the Pick Centre with Mouse
option . Move the cursor over the point in themodel (white area) that you want to use as the origin
of rotation, and then click to select. Its co-ordinatesappear in the Rotation Centre X
and RotationCentre Y
boxes.
5. Define how each of the copies are rotated by clicking oneither of the Angle radio buttons :
• Incremental - To rotate each subsequent copy of
the selected vector object by a specified angle.• Total
- To rotate each copy of the selected vector
object evenly within a specified angle.
6. Define the angle of rotation in the degrees box:
• Type a positive value to rotate the vector object
clockwise.
• Type a negative value to rotate the vector object anti-
clockwise.
7.
Define the number of copies you want to create in theNumber of Objects box.
8. Click on the Apply button to create the new circular pattern
of vector objects.
9. Click on the Close button to return to the Assistant’sHome page.

7/23/2019 Delcam - ArtCAM Insignia 6.0 UserGuide en 2003
http://slidepdf.com/reader/full/delcam-artcam-insignia-60-userguide-en-2003 194/448
184 • Working with Vectors ArtCAM Insignia User Guide
Offsetting Vector ObjectsYou can create an offset vector from any of the vector objects already
drawn in your model.
To create an offset vector from a vector object:1. Select the vector object from which you want to create an
offset vector. For details, see "Selecting Vectors" on page157.
2. Click on the Offset Vector(s) button in the VectorCreation area of the Assistant’s Home page to display
the Offset Vector(s) page.
Note: You can also display the Offset Vector(s) page from theMain menu bar by clicking on the Vectors menu, followed by the
Offset… option.
3. Define the distance between the selected vector object and
the offset vector in the Offset Distance box.
4. Click to select one of the Offset Direction radio buttons
to set the position of the offset vector:
• Select Outwards/Right if you want the offset
vector to be drawn outside of the selected vector
object if it is closed, or to the right of the Start Point,
looking down the selected vector object if it is open.
• Select Inwards/Left if you want the offset vector to
be drawn within the selected vector object if it isclosed, or to the left of the Start Point, looking down
the selected vector object if it is open.
• Select Both Sides (Ridge) if you want two offset
vectors to be drawn. One inside and another outsideof the selected vector object if it is closed, or on
either side of the Start Point, looking down theselected vector object if it is open.
5. Click to select one of the Offset Corners radio buttons
to set the shape of the corners in the offset vector:
• Select the Radiused option if you want the corners
of the offset vector to appear as arcs with a radius
equal to the Offset Distance.

7/23/2019 Delcam - ArtCAM Insignia 6.0 UserGuide en 2003
http://slidepdf.com/reader/full/delcam-artcam-insignia-60-userguide-en-2003 195/448
ArtCAM Insignia User Guide Working with Vectors • 185
• Select the Chamfered option if you want the
corners of the offset vector to appear as chamfers.
• Select the Sharp option if you want the corners of
the offset vector to appear as sharp points.
If you select the Sharp option, define the maximum
offset distance before a chamfer is applied to a sharpcorner in the Max. Sharp Offset Distance box.
The value you define should represent a percentage
of the overall Offset Distance. For example, if the
Offset Distance is 4 mm and the Max. SharpOffset Distance is set to 50%, a chamfer is applied
to the offset corners at 6 mm (4 + 50% of 4 = 6).
6.
If you want to replace the original vector object with theoffset vector, click to select the Delete original vectorsoption .
7. Click on the Offset button to draw the offset vector.
The Offsetting Contours message box is displayed while
ArtCAM Insignia calculates the position of the offset
vector(s):
Note: You may not see the Offsetting Contours message box if
you are creating an offset vector from a simple shape of vector object.
For example, a circle.
8. Click on the Close button to return to the Assistant’sHome page.
You can also display the Offset Vector(s) page in the Assistantwindow if you:
1. Select the vector object from which you want to create an
offset vector. For details, see "Selecting Vectors" on page
157.

7/23/2019 Delcam - ArtCAM Insignia 6.0 UserGuide en 2003
http://slidepdf.com/reader/full/delcam-artcam-insignia-60-userguide-en-2003 196/448
186 • Working with Vectors ArtCAM Insignia User Guide
2. From the Main menu bar, click on the Vectors menu,
followed by the Offset… option.
Splining Vector ObjectsYou can take a selection of points (nodes) within a selected vector
object and convert their adjoining linear or arc spans into a singlebezier curve span. This process is referred to as ’splining’. For further
information on spans, see "Editing Vector Spans" on page 160. The
vector object must be ungrouped.
In the following example, you can see vector artwork in the shape of a
shark made up entirely of linear spans. When the linear spans between
a selection of four points (nodes) along the top of the vector artwork
are splined, you can see the its shape changes considerably: Before…
After…
To spline a vector object or selection of points (nodes) within a vector
object:
1. Make sure that you are in Node Editing mode . For
details, see "Editing Vector Nodes" on page 168.
2. Click to select the ungrouped vector object that you want to
spline. A bounding box surrounds it, within which you can

7/23/2019 Delcam - ArtCAM Insignia 6.0 UserGuide en 2003
http://slidepdf.com/reader/full/delcam-artcam-insignia-60-userguide-en-2003 197/448
ArtCAM Insignia User Guide Working with Vectors • 187
see the spans, points and control points that make up the
selected vector object.
3. Click on the Spline Vectors button in the Vector
Creation area of the Assistant’s Home page to displaythe Smooth Vectors page.
Note: You can also display the Spline Vectors page from the Main
menu bar by clicking on the Vectors menu, followed by the SplineVectors… option.
4. If you only want to spline specific spans within the selected
vector object, click to select the points and/or control points
to which these spans are attached. The selected points turn
red. For details, see "Selecting Points and Control Points"on page 169.
In the Selected Vectors Information area, ArtCAM
Insignia displays the total number of spans and points(including control points) within the selection, and the
number of linear, arc and bezier spans that make up the
total.
5. If you only want convert spans to bezier spans that are
within a specific tolerance, define the maximum distancethe point (node) can be from the selected span in theTolerance box.
6. If you want to keep all linear spans within the current
selection equal to or greater than a specific length, click on
the Preserve Straight Spans option and then definethe length in the Keep lines longer than box.
Otherwise, leave the default Ignore Straight Spansoption selected to replace all of the linear and arc spans
within the current selection with bezier curve spans.
7. Click on the Spline button to spline all selected spans.
The linear and/or arc spans joined to the selected points areconverted to bezier spans. ArtCAM Insignia displays the
new total number of spans and points (including control
points) within the selection, and the new number of linear,
arc and bezier spans that make up the total.
8. Click on the Close button to return to the Assistant’s
Home page.

7/23/2019 Delcam - ArtCAM Insignia 6.0 UserGuide en 2003
http://slidepdf.com/reader/full/delcam-artcam-insignia-60-userguide-en-2003 198/448
188 • Working with Vectors ArtCAM Insignia User Guide
You can also display the Spline Vectors page in the following way:
1. Make sure that you are in Node Editing mode . Fordetails, see "Editing Vector Nodes" on page 168.
2.
Click to select the vector object that you want to spline. Abounding box surrounds it, within which you can see the
spans, points and control points that make up the selectedvector object.
3. Select the points (nodes) and/or control points to which the
spans in the vector object you want to spline are attached.For details, see "Selecting Points and Control Points" on
page 169.
4.
Right-click on any of the selected points to display the NodeEditing menu, and then click on the Spline Vectors…option to display the Spline Vectors page.
Restoring the Original Shape of a Splined Vector
You can undo the splining applied to a vector object, allowing you torestore its original shape, using either of the following methods:
• From the Main menu bar, click on the Edit menu, followed
by the Undo Spline Vectors option.
•
Press the Ctrl + Z keys on your keyboard.
Filleting Vector ObjectsA fillet is an arc, which is made up of two points (nodes) and a control
point. ArtCAM Insignia allows you to define and subsequently editthe radius of the fillet arc that you create.
You can close an open vector object with a fillet, or by joining the two
points at the junction. In the latter instance, ArtCAM Insignia extendsthe spans connected to the two points.
Note: Not all open vector objects can be closed with a fillet. Forpractical results, a vector object should contain at least three points
(nodes) and have sufficient space to fit the fillet arc.
You can also convert a sharp corner within a vector object into a
filleted, or rounded, corner.
To convert a sharp corner into a filleted corner:

7/23/2019 Delcam - ArtCAM Insignia 6.0 UserGuide en 2003
http://slidepdf.com/reader/full/delcam-artcam-insignia-60-userguide-en-2003 199/448
ArtCAM Insignia User Guide Working with Vectors • 189
1. Select the vector object in which you want to insert filleted
corners. For details, see "Selecting Vectors" on page 157.
2. Click on the Fillet Vector With An Arc button in the
Vector Creation area to display the Fillet Tool page.
Note: You can also display the Fillet Tool page by clicking on the Ckey on your keyboard when a vector object is selected.
3. Click to select the Insert Fillet radio button .
4. Define the radius of the filleted corner you want to insert inthe Fillet Radius box.
5. Move the cursor over the point (node) in the selected vector
object, and then click to insert the fillet. The existing pointis converted into two points and a control point.
Before… After…
6. Click on the Close button to return to the Assistant’sHome page.
You can also convert a sharp corner into a filleted corner if you:
1. Select the vector object in which you want to insert filleted
corners. For details, see "Selecting Vectors" on page 157.
2. Click on the Fillet Vector With An Arc button in theVector Creation area to display the Fillet Tool page.
Note: You can also display the Fillet Tool page from the Main menu
bar by clicking on the Vectors menu, followed by the Fillet…option.
3. Click to select the Insert Fillet radio button .

7/23/2019 Delcam - ArtCAM Insignia 6.0 UserGuide en 2003
http://slidepdf.com/reader/full/delcam-artcam-insignia-60-userguide-en-2003 200/448
190 • Working with Vectors ArtCAM Insignia User Guide
4. Define the radius of the filleted corner you want to insert inthe Fillet Radius box.
5. Click on a span on either side of a point (node) or
intersection in the selected vector. The icon appears on
the selected span.
6. Click on the span opposite to that already selected to insert
the fillet. The existing point or intersection is converted into
two points and a control point.
Before… After…
Note: If the radius of the fillet is too large or the selected spans are
not parallel, a warning message appears on the page in red text. This
message disappears within a few seconds.
7. Click on the Close button to return to the Assistant’sHome page.
To close an open vector object with extended spans:
1. Select the vector object in which you want to insert filleted
corners. For details, see "Selecting Vectors" on page 157.
2. Click on the Fillet Vector With An Arc button in theVector Creation area to display the Fillet Tool page.
3. Click to select the Extend/Trim Line to Intersectionradio button .
4. Click to select the first point (node) in the junction of the
open vector object. The icon appears around the selectedpoint.

7/23/2019 Delcam - ArtCAM Insignia 6.0 UserGuide en 2003
http://slidepdf.com/reader/full/delcam-artcam-insignia-60-userguide-en-2003 201/448
ArtCAM Insignia User Guide Working with Vectors • 191
5. Click to select the second point in the junction. ArtCAM
Insignia joins the two points, extending their connectingspans whilst doing so.
Before… After…
6. Click on the Close button to return to the Assistant’sHome page.
To close an open vector object with a fillet:
1.
Select the vector object that you want to close with a fillet.For details, see "Selecting Vectors" on page 157.
2. Click on the Fillet Vector With An Arc button in theVector Creation area to display the Fillet Tool page.
3. Click to select the Insert Fillet radio button .
4. Define the radius of the fillet with which you want to closethe vector object in the Fillet Radius box. The wider the
radius, the shorter the extended spans.
5. Click to select the first point in the junction of the open
vector object. The icon appears around the selected point.
6. Click to select the second point in the junction. ArtCAM
Insignia joins the two points with a fillet, extending their
adjoining spans whilst doing so.

7/23/2019 Delcam - ArtCAM Insignia 6.0 UserGuide en 2003
http://slidepdf.com/reader/full/delcam-artcam-insignia-60-userguide-en-2003 202/448
192 • Working with Vectors ArtCAM Insignia User Guide
Before… After…
7. Click on the Close button to return to the Assistant’sHome page.
Editing a Fillet
You can alter the radius of a fillet after it has been created:
1. Select the vector object containing the fillet that you want to
edit. For details, see "Selecting Vectors" on page 157.
2. Click on the Fillet Vector With An Arc button in theVector Creation area to display the Fillet Tool page.
3. Click to select the Insert Fillet radio button .
4. Define the new radius of the fillet in the Fillet Radius box.
5. Click on the control point between the two points in thefillet to alter its radius.
6. Click on the Close button to return to the Assistant’sHome page.
Trimming Vector ObjectsYou can control exactly which part of any number of overlapping
vector objects you want to remove.
To trim two or more ungrouped overlapping vectors:
1. Make sure that you are in Node Editing mode . For
details, see "Editing Vector Nodes" on page 168.

7/23/2019 Delcam - ArtCAM Insignia 6.0 UserGuide en 2003
http://slidepdf.com/reader/full/delcam-artcam-insignia-60-userguide-en-2003 203/448
ArtCAM Insignia User Guide Working with Vectors • 193
2. Select the vector objects that you want to trim. The vector
objects turn magenta and a bounding box surrounds them.
3. Click on the Trim Vector To Intersections button
in the Vector Creation area to display the Trim Toolpage.
Note: You can also display the Trim Tool page from the Main menubar by clicking on the Vectors menu, followed by the Trim…option.
4. If you want to create a copy of the original vector object you
are trimming, click to select the Keep Original option .
The copy is overlaying the original vector object.
5. Move the cursor over a span within the area in which the
vector objects overlap. When the cursor changes to ,
click to delete the span.
ArtCAM Insignia creates a point (node) at each place where
the vector object that you are trimming intersects with the
overlapping vector object.
The next available intersection point (node) in the trimmed
vector object’s original direction of geometry becomes its
start point.
To trim two or more grouped overlapping vectors:
1. Make sure that you are in Node Editing mode . Fordetails, see "Editing Vector Nodes" on page 168.
2. Select the grouped vector objects that you want to trim. Thegrouped vector objects turn purple and a bounding boxsurrounds them.
3. Click on the Trim Vector To Intersections buttonin the Vector Creation area to display the Trim Toolpage.
4. Click on the Explode Selection button. ArtCAM Insignia
ungroups the vector objects and then converts the spans
between every two points (nodes) within them into
individual vector objects.
5.
Move the cursor over a span that you want to remove.When the cursor changes to , click to delete the span.

7/23/2019 Delcam - ArtCAM Insignia 6.0 UserGuide en 2003
http://slidepdf.com/reader/full/delcam-artcam-insignia-60-userguide-en-2003 204/448
194 • Working with Vectors ArtCAM Insignia User Guide
6. Click on the Close button to return to the Assistant’sHome page.
Locking and Unlocking Vector ObjectsYou can prevent a vector object from being moved to a different
position in your model by locking it.
To lock a vector object in its current position:
1. Select the vector object that you want to lock into position.For details, see "Selecting Vectors" on page 157.
2. Right-click to display the Vector Editing menu, then selectthe Lock Vector(s) option. The selected vector object
turns grey.
If you want to move any vector object that has previously been locked
into position:
1. Select the locked vector object that you want to move. For
details, see "Selecting Vectors" on page 157.
2. Right-click to display the Vector Editing menu, then
select the Unlock Vector(s) option.
Fitting Arcs to Vector ObjectsYou can automatically replace all of a selected vector object’s bezier
curve spans with a series of arc spans whilst maintaining its original
shape.
To do so:
1. Select the vector object whose bezier curves you want to
convert to arcs. For details, see "Selecting Vectors" on page
157.
2. Click on the Arc Fit Vectors button in the VectorCreation area of the Assistant’s Home page to display
the Fit Arcs To Vectors page.
Note: You can also display the Fit Arcs To Vectors page from the
Main menu bar by clicking on the Vectors menu, followed by the FitArcs to Vectors… option.
The number of spans (linear, bezier curve and arc) points
and control points for the vector object is displayed in theSelected Vectors Information area.

7/23/2019 Delcam - ArtCAM Insignia 6.0 UserGuide en 2003
http://slidepdf.com/reader/full/delcam-artcam-insignia-60-userguide-en-2003 205/448
ArtCAM Insignia User Guide Working with Vectors • 195
Note: The points and control points in a selected vector object are
grouped together under Points in the Selected VectorsInformation area of the page.
3.
Define how closely you want the arc spans to follow the
original shape of the bezier curve spans in the Tolerancebox.
4. Click on the Fit Arcs button to convert all bezier curve
spans to arc spans. The new span, point and control pointdetails are shown in the Selected Vectors Informationarea.
Note: If a bezier curve span in the selected vector object has no
curvature, it is automatically converted to a linear span.
5. Click on the Close button to return to the Assistant’sHome page
Note: If a bezier curve span in the selected vector object has no
curvature, it is automatically converted to a linear span.
New points and control points appear on the selected vector object.
These can be used to manipulate the shape of the vector object further.For details, see "Editing Vector Spans" on page 160 and "Editing
Vector Nodes" on page 168.
Nesting Vector ObjectsIf you have an area of material that cannot contain ablock of vector text as it is normally written, or a group
of vector objects, you need not treat it as waste material.
Rather than creating the space to fit the vector text orgroup of objects in the conventional sense, you can
manipulate them to fit into what space is available.
Using the Nest Selected Vectors button in the VectorCreation area of the Assistant’s Home page, you can be as
economical as possible with your material.
You can nest vector objects within another vector object or the model
area (the white area). If you are nesting vector objects within another,you must create a closed vector object that represents the shape of

7/23/2019 Delcam - ArtCAM Insignia 6.0 UserGuide en 2003
http://slidepdf.com/reader/full/delcam-artcam-insignia-60-userguide-en-2003 206/448
196 • Working with Vectors ArtCAM Insignia User Guide
material you have available in which to machine. You can use thetools in the Vector Creation area to define its shape. For example, if
you have an odd shape of material available in which you want to nestvector text, use the Create Polyline tool to reproduce its outline. For
details, see "Creating a Polyline" on page 138.For example, consider the vector text Nesting Vectors before and after
it has been nested inside a rectangle:
Before… After…
To nest vector objects:
1. Hold the Shift key down on your keyboard, and then click
to select the vector object(s) that you want to nest. If youwant to nest a selection of vector objects within another,
make sure that you select the vector object in which others
will be nested first. For details, see "Selecting Vectors" on
page 157.
2. Click on the Nest Selected Vectors button in theVector Creation area of the Assistant’s Home page to
display the Nesting page.
Note: You can also display the Nesting page from the Main menu
bar by clicking on the Vectors menu followed by the Nest Vectorsoption.
3.
Define the diameter of the cutting tool you will be using tomachine the nested vector objects in the Tool Diameter(D) box.
4. Define the amount of extra material that you want tosurround each of the nested vector objects in the ToolpathClearance (C) box.
5. To allow vector objects to be rotated, click to select theAllow Part Rotation option . This and the remaining
options allow ArtCAM Insignia flexibility when fitting thevector objects into the available space.

7/23/2019 Delcam - ArtCAM Insignia 6.0 UserGuide en 2003
http://slidepdf.com/reader/full/delcam-artcam-insignia-60-userguide-en-2003 207/448
ArtCAM Insignia User Guide Working with Vectors • 197
If you have selected this option, define the increment by
which you want ArtCAM Insignia to rotate the vectorobjects during the nesting process in the Step Angle (A)box. For example, if the Step Angle (A) is 90°, ArtCAM
Insignia attempts to nest the vector objects, rotating them by0°, 90°, 180° and 270°.
6. By default, the selected vector object(s) are nested withinthe vector object selected first. If you want to nest the
selected vector object(s) within the model area (the whitearea), click to select the Model Is Sheet option .
7. To nest a block of vector text or a group of vector objects asit is shown in the 2D View window, make sure that the
Don’t Nest Inner Vectors (Preserve Groups) option
is selected .
8. To allow vector objects to be mirrored during the nestingprocess, click to select the Allow Mirrored Parts option
.
9. To allow vector objects to be nested within other vectorobjects that have a central cavity, click to select the AllowParts In Parts option .
In the example shown, the letter a is nested within the
central cavity of the letter O:
10. Click on the Nest From list box, and then on the corner
from which you want to nest the selected vector objects:
• Bottom Left – To nest the selected vector objects
from the bottom-left corner of the model area.
• Bottom Right – To nest the selected vector objects
from the bottom-right corner of the model area.
• Top Left – To nest the selected vector objects from
the top-left corner of the model area.

7/23/2019 Delcam - ArtCAM Insignia 6.0 UserGuide en 2003
http://slidepdf.com/reader/full/delcam-artcam-insignia-60-userguide-en-2003 208/448
198 • Working with Vectors ArtCAM Insignia User Guide
• Top Right – To nest the selected vector objects
from the top-right corner of the model area.
11. Click on the Nest Direction list box, and then on the axis
along which you want to nest the selected vector objects.
The X-axis is selected by default.
12. Define how closely you want the cutting tool to follow the
shape of the nested vector objects in the Curve Tolerancebox.
13. To create a vector object in the shape of the disposablematerial that remains after the selected vector objects have
been nested, click to select the Create Leftover MaterialVector option .
Tip: If both the Multi Sheets into Layers and Create LeftoverMaterial Vector options are selected , then a leftover vector is
created on each of the layers on which the selected vectors are nested.
14. To nest multiple copies of the selected vector objects, click to select the Nest Multiple Copies option , and then
define the number of copies you want to create in the No.of Copies box.
15. Click to select the Multi Sheets into Layers option ,
and then define the maximum number of sheets you want tocreate in the Maximum No. of Sheets box.
If the number of nested vectors exceeds the maximumnumber of sheets, then those vectors that cannot be nested
remain in their original position on the default layer.
Note: If the Don’t Nest Inner Vectors (Preserve Groups)option is selected , then the Multi Sheets into Layers option and
the Maximum No. of Sheets box is disabled.
16. Click on the Nest button to nest the selected vector objects.
A progress bar appears beneath the 2D View window
indicating the progress made in calculating the final positionof the nested vector objects:
The calculation time depends on the nesting options you
have selected: the fewer the options you have selected, the

7/23/2019 Delcam - ArtCAM Insignia 6.0 UserGuide en 2003
http://slidepdf.com/reader/full/delcam-artcam-insignia-60-userguide-en-2003 209/448
ArtCAM Insignia User Guide Working with Vectors • 199
faster the nesting process. You can click on the Cancelbutton at any time to stop the nesting process.
If you have selected the Multi Sheets into Layers option
, click on the Layers tab to view each of the layers
onto which the sheets of vector objects are nested. Forfurther information, see "Working with Layers" in the
Working with Models chapter.
17. Click on the Close button to return to the Assistant’sHome page.
Distorting Vector ObjectsYou can distort the shape of any selected vector object or vector text
drawn within a model. When working in envelope distortion mode,ArtCAM Insignia converts the four sides of the bounding box that
surrounds a selected vector object into bezier spans. Moving the nodes
and control points that make up the envelope around the selectedvector object, also manipulates its original shape. This allows you to
add perspective to your vector artwork and manipulate it in a way notpossible with the transform tools in ArtCAM Insignia.
To distort the shape of a vector object or text:
1.
Select the vector object that you want to distort. For details,see "Selecting Vectors" on page 157.
2. Click on the Envelope Distortion button in theVector Creation area to display the EnvelopeDistortion page. The four sides of the bounding box
surrounding the selected vector object change to bezier
spans. The gridlines drawn within these spans indicate thatyou are now in envelope distortion mode.
For example, a block of vector text appears as followswhilst working in envelope distortion mode:

7/23/2019 Delcam - ArtCAM Insignia 6.0 UserGuide en 2003
http://slidepdf.com/reader/full/delcam-artcam-insignia-60-userguide-en-2003 210/448
200 • Working with Vectors ArtCAM Insignia User Guide
Note: You can also insert points or convert the bezier spans that
envelope the selected vector object to linear or arc spans. For further
details, see "Editing Vector Spans" on page 160.
3.
Click and drag on the points and/or control points to distort
the selected vector object or text as required. You can usethe same multiple node editing tools that are available when
working in Node Editing mode elsewhere in ArtCAMInsignia. For details, see "Editing Vector Objects" on page
156.
In our example, the block of vector text now appears as
shown below:
4. Click on the Apply button to confirm the new shape and
return to the Assistant’s Home page.
Editing Distorted Vectors
You can edit the envelope distortion that you have applied to a vector
object or vector text.
To continue distorting a vector object to which envelope distortionsettings have already been applied:
1. Make sure that you are in Select Vectors mode . For
details, see "Selecting Vectors" on page 157.
2. Move the cursor over the distorted vector, and then useeither of the following methods to display the EnvelopeDistortion page in the Assistant window:

7/23/2019 Delcam - ArtCAM Insignia 6.0 UserGuide en 2003
http://slidepdf.com/reader/full/delcam-artcam-insignia-60-userguide-en-2003 211/448
ArtCAM Insignia User Guide Working with Vectors • 201
• Right-click to display the Vector Editing menu, and
then click on the Edit Envelope Distortionoption.
• Press the E key on your keyboard.
3. Click and drag on the points and/or control points to distort
the selected vector object or text as required. You can usethe same multiple node editing tools that are available when
working in Node Editing mode elsewhere in ArtCAMInsignia. For details, see "Editing Vector Objects" on page
156.
4. Click on the Apply button to confirm the new shape and
return to the Assistant’s Home page.
Pasting Vectors Along a CurveYou can paste copies of a selected vector object along another curved
vector object within a model.
To do so:
1. Hold down the Shift key on your keyboard, and then click
on the vector object that you want to copy, followed by thecurved vector object that you want to paste copies along.
For details, see "Selecting Vectors" on page 157.
2. Click on the Paste Along A Curve button in theVector Creation area of the Assistant’s Home page todisplay the Paste Along A Curve page.
Note: You can also display the Paste Along A Curve page from
the Main menu bar by clicking on the Vectors menu, followed by the
Paste Vector(s) on Curve… option.
3. Select the pasting method that you want to use:
• Click on the Specify Number radio button , and
then define the number of copies you want to createin the Number of Copies box.
• Click on the Specify Distance radio button ,
then set the distance between each of the copies in
the Distance Between Copies box.
4.
If you want to make the spacing between the copies even,click to select the Make Spacing Even option .

7/23/2019 Delcam - ArtCAM Insignia 6.0 UserGuide en 2003
http://slidepdf.com/reader/full/delcam-artcam-insignia-60-userguide-en-2003 212/448
202 • Working with Vectors ArtCAM Insignia User Guide
5. Click on the Paste button to produce the copies along the
selected curved vector object.
For example, the following image shows five copies of a
star shaped vector object pasted evenly along a curved
vector object:
6. Click on the Close button to return to the Assistant’sHome page.
Converting Vector ObjectsYou can convert all or a selection of vector objects to either circles orrectangles of a defined size.
If you are converting a grouped selection of vector objects, each group
is converted to a single shape. If you are converting an ungroupedselection of vector objects, each individual vector object is converted
to an individual shape.
To convert a selection of vector objects to either circles or rectangles:
1. In the 2D View window, select the vector objects that you
want to convert to either circles or rectangles. For details,
see "Selecting Vectors" on page 157.
2. From the Main menu bar, click on the Vectors menu and
then on the Convert To… option to display the ConvertTo Shapes page.
3.
If you want to convert the selected vector objects to circles:

7/23/2019 Delcam - ArtCAM Insignia 6.0 UserGuide en 2003
http://slidepdf.com/reader/full/delcam-artcam-insignia-60-userguide-en-2003 213/448
ArtCAM Insignia User Guide Working with Vectors • 203
• In the To Circles area, select either of the available
conversion methods:
Click on the From Original radio button if you
want to convert the selected vector objects to circles
of the same size as the original shape; or
Click on the Specify radio button if you want to
convert the selected vector objects to circles with a
diameter equal to that which you define in theDiameter box.
• Next, click on the To Circles button to convert the
selected vector objects to circles.
If you want to convert the selected vector objects to
rectangles:
• In the To Rectangles area, select either of the
available conversion methods:
Click on the From Original radio button to
convert the selected vector objects to rectangles of
the same size as the original shape; or
Click on the Specify radio button to convert the
selected vector objects to convert the selected vector
objects to rectangles with dimensions equal to thatwhich you define in the Height and Width boxes.
• Next, click on the To Rectangles button to convert
the selected vector objects to rectangles.
4. Click on the Close button to return to the Assistant’sHome page.
Creating a Vector BorderYou can create a rectangular vector border around a selection of
vector objects. You can define the width of the border around the X
and Y-axis.
You can edit the vector border as you would any other square or
rectangle created in ArtCAM Insignia. For details, see "Editing aSquare or Rectangle" on page 143.
To create a rectangular vector border around a selection of vectorobjects:

7/23/2019 Delcam - ArtCAM Insignia 6.0 UserGuide en 2003
http://slidepdf.com/reader/full/delcam-artcam-insignia-60-userguide-en-2003 214/448
204 • Working with Vectors ArtCAM Insignia User Guide
1. Make sure that you are in Select Vectors mode . For
details, see "Selecting Vectors" on page 157.
2. In the 2D View window, select the vector objects around
which you want to create a vector border.3. From the Main menu bar, click on the Vectors menu and
then on the Create Border… option to display the CreateBorder page.
4. Define the width of the vector border in the Gap In X andGap In Y boxes.
5. Click on the Create Border button to create the vector
border.
6.
Click on the Close button to return to the Assistant’sHome page.
Using the Vector DoctorIn previous versions of ArtCAM Insignia, you would have to
manually find and edit a range of common problems within vector
artwork, often detrimental to the machining process, to correct them.
You can now avoid problems during the manufacturing process by:
•
Identifying all coincident points (nodes) in the vectorobjects that make up the artwork, within a specified
tolerance, so that they can be joined using the JoinVectors with Coincident Start or End Points tool.
For details, see "Identifying Coincident Points" on page
204.
• Identifying all loops in self-intersecting vector objects
within the artwork less than a defined size, and thenremoving them. For details, see "Loop Detection and
Removal" on page 205.
Identifying Coincident Points
You can instruct ArtCAM Insignia to check for concurrent start or end
points (nodes) in a selection of open vector objects, within a defined
distance of one another:
To identify the coincident points in your vector artwork:
1.
Make sure that you are in Select Vectors mode . Fordetails, see "Selecting Vectors" on page 157.

7/23/2019 Delcam - ArtCAM Insignia 6.0 UserGuide en 2003
http://slidepdf.com/reader/full/delcam-artcam-insignia-60-userguide-en-2003 215/448
ArtCAM Insignia User Guide Working with Vectors • 205
2. Click and drag around the vector artwork in the 2D Viewwindow, or an area within it, to select it. All grouped vector
objects within the selection turn purple; all ungroupedvector objects turn magenta.
3. Click on the Vector Doctor button in the VectorCreation area to display the Vector Doctor page.
Note: You can also display the Vector Doctor page from the Main
menu bar by clicking on the Vectors menu, followed by the VectorDoctor… option.
4. In the Identify Problems area, make sure that theCoincident Points option is selected .
5. If you only want ArtCAM Insignia to recognise points in the
selected vector object within a specific distance of oneanother as coincident, define the distance in the Tolerancebox.
6. Click on the Identify button. ArtCAM Insignia marks all
coincident points in the selected vector object with theicon.
7. Click on the Close button to return to the Assistant’s
Home page.
Loop Detection and Removal
Looped self-intersections found within vector artwork intended for
engraving often cause problems during the manufacturing process.
You can instruct ArtCAM Insignia to identify all loops within a
selection of vector objects less than a defined size, inserts a point(node) at the bottom of the loop where the vector objects self-intersect,
and then trim away the loop.For example, the 'g' character shown below includes a self-intersecting
vector object with a loop. You can see the difference in its shape after
the loop has been removed:

7/23/2019 Delcam - ArtCAM Insignia 6.0 UserGuide en 2003
http://slidepdf.com/reader/full/delcam-artcam-insignia-60-userguide-en-2003 216/448
206 • Working with Vectors ArtCAM Insignia User Guide
Looped Vector Objects Before… Looped Vector Objects After…
To remove the loop in self-intersecting vector objects:
1. Make sure that you are in Select Vectors mode . For
details, see "Selecting Vectors" on page 157.2. Hold the Shift key down on your keyboard, and then click
to select all self-intersecting vector objects in the vectorartwork shown in the 2D View window. A self-intersecting
vector object is shown in red. The selected vector objectsturn purple.
3. Click on the Vector Doctor button in the VectorCreation area to display the Vector Doctor page.
4.
In the Identify Problems area, make sure that the VectorIntersections option is selected .
5. Click on the Identify button. ArtCAM Insignia marks all
intersections in the selected vector object(s) with the icon.
6. If you want to clear all of these icons from the 2D Viewwindow, click on the Clear Markers button.
7. In the Remove Vector Loops area, you can define the
size of loops that you want ArtCAM Insignia to ignore as a
percentage of the overall size of the selected vector in the %Of Vector Area To Keep Loop box.

7/23/2019 Delcam - ArtCAM Insignia 6.0 UserGuide en 2003
http://slidepdf.com/reader/full/delcam-artcam-insignia-60-userguide-en-2003 217/448
ArtCAM Insignia User Guide Working with Vectors • 207
For example, if your vector artwork contains a figure 8, it is
likely that you will want to keep both of its loops. If theoriginal vector object has an area of 100 mm² and contains a
loop of 1.5 mm², a value of 1% would mean that the loop
would be converted into an independent vector. A value of 2%, however, would mean that the loop would be deleted.
8. Type the name of the layer onto which you want to create
the corrected vector object(s) in the Layer Name box. If no
layer is defined, ArtCAM Insignia creates the corrected
vector object(s) on the currently selected layer.
9. If you want to keep a copy of the looped, self-intersecting
vector object(s), make sure that the Keep Originals option
is selected .
10. Click on the Remove Loops button to remove all loops in
the selected vector object(s).
11. Click on the Close button to return to the Assistant’sHome page.
Note: You can also press the Ctrl + Alt + Shift + R keys on your
keyboard to remove all loops in the selected vector object(s).
Working with Vector TextYou can create and manipulate vector text using three tools inArtCAM Insignia. These are:
• The Font Editor icon on the Assistant’s GettingStarted page. For details, see "Using the Font Editor" in
the Working with Models chapter.
•
The Create Vector Text button in the VectorCreation area of the Assistant’s Home page. For details,
see "Creating Vector Text" on page 208.
• The Wrap Text Round a Curve button in thePosition Size Align Vectors area of the Assistant’sHome page. For details, see "Wrapping Text Round a
Curve" on page 215.

7/23/2019 Delcam - ArtCAM Insignia 6.0 UserGuide en 2003
http://slidepdf.com/reader/full/delcam-artcam-insignia-60-userguide-en-2003 218/448
208 • Working with Vectors ArtCAM Insignia User Guide
Creating Vector TextYou can create vector text with ease. Creating vector text in ArtCAM
Insignia is similar to typing text in most word processing packages.
You can type in glyph (closed vector) or single-stroke (open vector)fonts.
To create vector text:
1. Click on the Create Vector Text button in theVector Creation area of the Assistant’s Home page to
display the Text Tool page.
2. Select the formatting for the text using the options on theText Tool page. For details on the different options
available, see "Formatting Vector Text" on page 211.
3. Move the cursor over to the 2D View window and click
where in the model (the white area) you want to create thevector text. A text box appears in the 2D View window and
the mouse cursor changes to .
4. Type the vector text you want to create. It is useful toremember the following keystrokes when typing in vector
text:
•
Press the Enter key on your keyboard to start a new
line of vector text.
• Press the Backspace key on your keyboard to
delete the last character typed.
5. Click on the Done button or press both the Ctrl + Enterkeys to create the vector text and return to the Assistant’sHome page.
By default, the block of vector text is purple, indicating that
the vector objects that make up the text are grouped. A
bounding box also surrounds the block:
Note: You can move the block of vector text if you position the
cursor over it, and then click and drag it into its new position.

7/23/2019 Delcam - ArtCAM Insignia 6.0 UserGuide en 2003
http://slidepdf.com/reader/full/delcam-artcam-insignia-60-userguide-en-2003 219/448
ArtCAM Insignia User Guide Working with Vectors • 209
Selecting Vector TextYou can select vector text whilst the Text Tool page is displayed
using either of the following methods:
•
Click and drag over the character or block of vector text thatyou want to select; or
• Hold the Shift key down on your keyboard, and then use
the arrow keys on the keyboard to control your selection.
The selected vector text is white and is highlighted in black:
Note: If you have selected a block of vector text containing morethan one style of font, script and/or size, the relative list boxes in the
Style area are blank.
When you have created the vector text, you can select itusing the method described in "Selecting Vectors" on page
157.
Editing Vector TextText editing refers to making changes in vector text, such as adding
and deleting, or copying and pasting individual characters or blocks of vector text.
Using the editing buttons in the Style area, you can cut, copy and
paste a selected character or block of vector text when the Text Toolpage:
•
Click on the Cut button to remove the selected vectortext and place it on the clipboard.
• Click on the Copy button to create a duplicate of the
selected vector text and place it on the clipboard.
• Click on the Paste button to place a copy of the vector
text, overlaying any currently selected text.

7/23/2019 Delcam - ArtCAM Insignia 6.0 UserGuide en 2003
http://slidepdf.com/reader/full/delcam-artcam-insignia-60-userguide-en-2003 220/448
210 • Working with Vectors ArtCAM Insignia User Guide
Note: If you copy a block of vector text that contains multiple fonts,
when you use the Paste button the vector text is written in the
font currently selected on the Text Tool page.
Note: A selected block of vector text that has already been
transformed, e.g. sheared, appears as a default block whilst the TextTool page is displayed. After closing the page, the transform is
restored and any changes that you have made to the text are applied.
You can use either of the following methods to edit a selected
character or block of vector text after it has been created:
• Right-click on the block of vector text to display the Text
Editing menu, and then click on the Edit Text Blockoption to display the Text Tool page.
• Press the E key on your keyboard to display the Text Toolpage.
You can also cut, copy and/or paste a block of vector text after it hasbeen created using the editing buttons in the File area of the
Assistant’s Home page. For details, see "Copying and Pasting
Vector Objects" on page 178.
You can add or delete characters when the Text Tool page isdisplayed in the Assistant window using your keyboard:
• Use the character keys on your keyboard to add characters
to the block of vector text.
• Press the Backspace key on your keyboard to delete the
last typed character.
You can delete a selected block of vector text when the Text Toolpage is not displayed in the Assistant window using either of the
following ways:
• Move the cursor over the block of vector text, and then
press the Delete key on your keyboard.
• Right-click on the selected block of vector text to display
the Vector Editing menu, and then click on the Deleteoption.

7/23/2019 Delcam - ArtCAM Insignia 6.0 UserGuide en 2003
http://slidepdf.com/reader/full/delcam-artcam-insignia-60-userguide-en-2003 221/448
ArtCAM Insignia User Guide Working with Vectors • 211
Formatting Vector TextText formatting refers to setting the way vector text looks using
different fonts, bold or italic type, indents and alignments.
You can format a character or block of vector text both during andafter its creation using the formatting buttons and the list boxes in theStyle area of the Text Tool page.
You can use the formatting buttons as follows:
• Click on the Toggle Vertical Text Flow button to
display vector text vertically, rather than horizontally.
When the Toggle Vertical Text Flow button is
selected, the Kerning options are removed from the TextTool page and the alignment buttons are adjusted.
• Click on the Bold button to make the vector text bold,
or to remove the bold formatting.
• Click on the Italic button to make the vector text italic,
or to remove the italic formatting.
• Click on the Align Left button to align the selected
vector text to the left of the text box with a ragged right
edge. This button affects selected vector text of more thanone line.
Note: If the Toggle Vertical Text Flow button is selected, the
Align Top button replaces the Align Left button , allowingyou to align the vector text with the top of the text box with a ragged
bottom edge.
• Click on the Centred button to place the selected
vector text in the centre of the text box. This button affects
vector text of more than one line.
Note: If the Toggle Vertical Text Flow button is selected, the
icon for the Centered button is rotated .
• Click on the Align Right button to align the selected
vector text to the right of the text box with a ragged left
edge. This button affects selected vector text of more thanone line.

7/23/2019 Delcam - ArtCAM Insignia 6.0 UserGuide en 2003
http://slidepdf.com/reader/full/delcam-artcam-insignia-60-userguide-en-2003 222/448
212 • Working with Vectors ArtCAM Insignia User Guide
Note: If the Toggle Vertical Text Flow button is selected, the
Align Bottom button replaces the Align Right button ,
allowing you to align the vector text with the bottom of the text box
with a ragged top edge.
To change the font you are using:
• Click on the Font list box, and then click on the font
required. In the Font list box, you can see a preview of the
font style before it is selected.
Note: You can type in glyph (closed-vector) or single-stoke(engraving) fonts. All single-stroke fonts and fonts created using theFont Editor are listed with an ’(AFN)’ prefix in the Font list box.
For further information, see "Using the Font Editor" in the Working
with Models chapter.
To change the size of the font you are using:
• Define the font size in the Size box. You can also change
the units of measurement by clicking on any of the three
options in the list box to the right.
To change the script you are using:
• Click on the Script list box, and then on the required script.
To scale a character or block of vector text:
• In the Resize area, define the percentage by which you
want to scale the text as you type, or apply to the currentlyselected vector text, along the X and Y axes in the %(X) and%(Y) boxes.

7/23/2019 Delcam - ArtCAM Insignia 6.0 UserGuide en 2003
http://slidepdf.com/reader/full/delcam-artcam-insignia-60-userguide-en-2003 223/448
ArtCAM Insignia User Guide Working with Vectors • 213
For example, vector text set at 12 mm scaled to 75% in both
the X-axis and 75% in Y-axis appears something like this:
To adjust the angle of a character or block of vector text:
• Define the angle at which you want to type, or apply to the
currently selected vector text, in the Angle box.
Note: If you are typing in italics, the vector text will have an angle
even if no value or a 0 is in the Angle box. You can use negative
values to tilt the vector text in the opposite direction.
For example, vector text with an angle of 45° appearssomething like this:
To rotate a character or block of vector text:
• Define the angle at which you want to rotate the vector text
as you type, or apply to the currently selected vector text, in
the Rotation box. Each character is rotated around the
centre of the area defined by its width, and both the ascentand descent of the current font.
For example, vector text rotated at an angle of 18° appears
something like this:
You can use either of the following methods to adjust the amount of
white space on either side of a character in a block of vector text:
• Define the distance you want to place between each
character using the Character box.
• Click and drag on the % of space slider to adjust the value
in the Character box.
To adjust amount of white space between lines in a block of vectortext:
• Define the distance you want to place between each line
using the Line box.

7/23/2019 Delcam - ArtCAM Insignia 6.0 UserGuide en 2003
http://slidepdf.com/reader/full/delcam-artcam-insignia-60-userguide-en-2003 224/448
214 • Working with Vectors ArtCAM Insignia User Guide
Kerning, like Spacing, applies white space on either side of a
character in a block of vector text. Kerning, however, considers the
shape of the previous character in relation to the character that is beingtyped, and adjusts the distance between them so that their fit looks
good.To adjust the kerning between all the characters in a block of vectortext:
1. In the Kerning area, click on the Mode list box and select
how you want to apply kerning to the vector text:
• If you want ArtCAM Insignia to automatically apply
kerning to newly created or edited text, click on theAuto option.
•
If you want to manually apply kerning to a selectedblock of vector text, click on the Manual option.
2. Define the amount of kerning that you want to apply to a
selected block of vector text. To do so, you can either:
• Define the amount of kerning in the Kerning box.
• Click and drag on the % of space slider to adjust
the value in the Kerning box.
3. If you want to apply ArtCAM Insignia’s default kerning
settings to a selected block of vector text, click on theDefault Kerning button.
The Constraints area allows you to apply a bounding box to a block
of vector text. By enclosing vector text in a bounding box, you can
align its characters in different ways, and apply constraints to the text
when typing. The alignment methods are as follows:
• Click on the Align Top button to align the vector text
with the top of the bounding box.
• Click on the Centered button to position the vector
text in the centre of the bounding box.
• Click on the Align Bottom button to align the vector
text with the bottom of the bounding box.
You can control how the bounding box is used to constrain the vector
text:
1. Click on the Method list box, and then select any of the
constraining methods:

7/23/2019 Delcam - ArtCAM Insignia 6.0 UserGuide en 2003
http://slidepdf.com/reader/full/delcam-artcam-insignia-60-userguide-en-2003 225/448
ArtCAM Insignia User Guide Working with Vectors • 215
Note: If you are creating vector text within a selected vector object,
the vector object will be used to constrain the vector text according to
the method selected from the list box.
•
None – This option allows you to type according to
the size of the vector text as defined in the Size box
without using a bounding box.
• Limit by Box – This option allows you to type
vector text at the size defined in the Size box, until it
reaches the edge of the bounding box. After reaching
its edge, the vector text continues to reduce in size asyou type, so that all characters can be contained
within the bounding box.• Scale to Box – This option scales the vector text as
you type, so that it fills as much of the area defined
by the bounding box as possible.
2. If you want to set the dimensions of the bounding box:
• Define the width and height of the bounding box in
the Width and Height boxes.
Note: If you have applied a constraint setting to one or more
characters in a block of vector text and the Constraints settings arenot displayed on the page, these are displayed when the cursor moves
over that character.
Wrapping Text Round a CurveArtCAM Insignia allows you to place vector text on or around any
open or closed curved vector object.
Before you wrap a block of vector text around a curve, you must drawboth the curved vector shape and some vector text.
To wrap vector text around a curved vector:
1. Select the curved vector object around which you want to
wrap vector text. For details, see "Selecting Vectors" on
page 157.
2. Hold the Shift key on your keyboard, and then click to
select the block of vector text you want to wrap. A bounding
box surrounds the selected vector objects.

7/23/2019 Delcam - ArtCAM Insignia 6.0 UserGuide en 2003
http://slidepdf.com/reader/full/delcam-artcam-insignia-60-userguide-en-2003 226/448
216 • Working with Vectors ArtCAM Insignia User Guide
3. Click on the Wrap Text Round a Curve button in
the Position Size Align Vectors area of theAssistant’s Home page.
If you are attempting to wrap imported vector text created inanother package, or vector text that is ungrouped, thefollowing message box appears:
If you want ArtCAM Insignia to attempt to wrap the vectortext, click on the Yes button. The message box closes.
Warning: Although you can wrap imported vector text created in
another package, or an ungrouped block of vector text created in
ArtCAM around a curved vector object, you cannot reposition whole
words using the click and drag method detailed in this section. You
can drag individual letters into position, and use the Text Settings
options on the Text on a Curve page, but the results may not alwaysbe accurate and unwanted copies of the text may remain in your
vector artwork.
If you want to abort the wrapping of the text around the
curve, click on the No button. The message box closes.
If the vector text was created in ArtCAM Insignia, you cannow wrap the vector text around the curved vector object.
4. Click on the Select button to wrap the vector text around
the selected vector object. You can reposition the block of vector text using either of the following methods:
• Click and drag the vector text along the curve.
• Use the Text Settings on the Text on a Curvepage. For details, see "Using the Text Settings" onpage 216.
Using the Text Settings
You can select the text's position, alignment and spacing using theoptions in the Text Settings area of the Text on a Curve page.

7/23/2019 Delcam - ArtCAM Insignia 6.0 UserGuide en 2003
http://slidepdf.com/reader/full/delcam-artcam-insignia-60-userguide-en-2003 227/448
ArtCAM Insignia User Guide Working with Vectors • 217
Text Position
You can position the vector text on a curve in several ways using theText Position options as follows:
•
Click on the Above Line radio button to position thevector text just above the curve:
•
Click on the Base Line radio button to position the baseof the vector text directly on the curve:
•
Click on the Centre On Ascent radio button toposition the ascending part of the characters in the vectortext on the curve:
•
Click on the Centre On Strikeout radio button toposition the vector text so that the curve is used as strikeout
through the middle of the vector text:
•
Click on the Below Line radio button to position thevector text below the curve:

7/23/2019 Delcam - ArtCAM Insignia 6.0 UserGuide en 2003
http://slidepdf.com/reader/full/delcam-artcam-insignia-60-userguide-en-2003 228/448
218 • Working with Vectors ArtCAM Insignia User Guide
• Click on the Specify radio button , and then set the
distance of the vector text from the curve using the adjacent
box. To view the vector text at the specified distance, click on the Update button.
For example, defining a distance of -10 mm produces the
following result:
To reverse the direction of the curved vector object, click to select theText on other side option .
Text on other side Off… Text on other side On…
Text Alignment
You can align vector text to a curve either vertically orperpendicularly. When aligning text perpendicular to a curve, random
characters can overlap one another making it extremely problematic to
machine them. You can sweep text around a curve to avoid this
problem altogether. You can also stretch vector text around the lengthof a curve.
When using the Text on a Curve tool, you can use any of the
following Text Alignment options:
• Vertical - Click on this radio button to align the text
vertical to the curve:

7/23/2019 Delcam - ArtCAM Insignia 6.0 UserGuide en 2003
http://slidepdf.com/reader/full/delcam-artcam-insignia-60-userguide-en-2003 229/448
ArtCAM Insignia User Guide Working with Vectors • 219
• Align To Curve - Click on this radio button to align the
text perpendicular to the curve:
• Sweep Around Curve - Click on this radio button to
sweep the text around the curve. ArtCAM Insignia distorts
the original shape of characters by fitting arcs around themand then offsetting them from one another:
If we compare the text ’curve’ when aligned and then when
swept around a curve, we can see that the overlapping
between the ’u’ and ’r’ characters that occurs when aligning
is avoided when the text is swept around the curve:

7/23/2019 Delcam - ArtCAM Insignia 6.0 UserGuide en 2003
http://slidepdf.com/reader/full/delcam-artcam-insignia-60-userguide-en-2003 230/448
220 • Working with Vectors ArtCAM Insignia User Guide
Align To Curve… Sweep Around Curve…
• If you want to stretch the characters within the block of
vector text around the length of the curve, click to select theStretch To Curve option :
Text Spacing
You can set the distance between characters within a block of vector
text using the Text Spacing slider.
Click the slider and drag to set the spacing. Drag to the right if youwant to increase the spacing. Drag to the left to reduce it.
When you are satisfied with the spacing between the characters in the
block of vector text, click on the OK button.
You can select what vector text you want to edit using the EditingStyle options:
• Whole Sentence - Click on the radio button to move
all text into position on the curve.
•
Single Words - Click on the radio button to move a
specific word into position on the curve.
Note: Alternatively, you can hold down the Ctrl key on your
keyboard and then click and drag a specific word into place.
•
Single Letters - Click on the radio button to move a
character into position on the curve.

7/23/2019 Delcam - ArtCAM Insignia 6.0 UserGuide en 2003
http://slidepdf.com/reader/full/delcam-artcam-insignia-60-userguide-en-2003 231/448
ArtCAM Insignia User Guide Working with Vectors • 221
Note: Alternatively, you can hold down the Alt key on your
keyboard and then click and drag a specific character into place.
Measuring Vector ObjectsYou can find out the size, position and angle of any vector object as
follows:
1. Click on the Measure Tool button in the VectorCreation area of the Assistant’s Home page to display
the Measure page.
Note: You can also display the Measure page by clicking on the Mkey on your keyboard.
2. Click on the position in the model from which you want tomeasure. This position is known as the Anchor Point.
3. Drag the mouse to the position to which you want to
measure and then click.
Both the Distance and Angle between the current and
anchor points are calculated and displayed on the Measurepage.
ArtCAM Insignia calculates the measurement details in real time and
displays them on the Measure page as you drag the cursor into
position.
By default, the cursor snaps to specific positions on the vector objectsor guidelines that have been drawn. For further information, see
"Snapping to Objects" in the ArtCAM Insignia Layout chapter.
Note: To temporarily disable snapping, hold the Shift key down onyour keyboard whilst dragging the cursor.
Transforming Vector ObjectsYou can transform a vector object directly from the 2D Viewwindow, or when the Transform Vector(s) page is displayed in theAssistant window.

7/23/2019 Delcam - ArtCAM Insignia 6.0 UserGuide en 2003
http://slidepdf.com/reader/full/delcam-artcam-insignia-60-userguide-en-2003 232/448
222 • Working with Vectors ArtCAM Insignia User Guide
Using Transform Vectors ModeTo transform a vector object directly from the 2D View window, you
must work in Transform Vectors mode.
To transform a vector object directly from the 2D View window:1. Select the vector object that you want to transform. For
details, see "Selecting Vectors" on page 157.
2. Use any of the following methods to enter Transform
Vectors mode:
• Click on the Transform Vectors button in theVector Creation area.
Note: If the Transform Vectors Mode button is shown as in
the Vector Creation area, you are already in Transform Vectors
mode.
• Press the T key on your keyboard.
• Hold the Ctrl key down on your keyboard, and then
click until transform handles appear on the bounding
box that surrounds the selected vector object.
The Transform Vectors Mode button changes to .Resizing handles, a rotation handle and shearing control
points are displayed about the selected vector object.
Note: If you click outside of the bounding box that surrounds the
selected vector object once, ArtCAM Insignia remains in TransformVectors mode. If you click more than once, ArtCAM Insignia returns
to Select Vectors mode.
When working in Transform Vectors mode, you can
transform the selected vector object in the following ways:
• To move the vector object, move the cursor over its
centre, one of its spans or its bounding box, and thenclick and drag it into position.
Note: Hold down the Ctrl key on your keyboard to keep a copy of
the selected vector object in its original position when moving it.

7/23/2019 Delcam - ArtCAM Insignia 6.0 UserGuide en 2003
http://slidepdf.com/reader/full/delcam-artcam-insignia-60-userguide-en-2003 233/448
ArtCAM Insignia User Guide Working with Vectors • 223
• To adjust the size and shape of the vector object,
move the cursor over any of its resizing handles, and
then click and drag.
Note: Hold down the Shift key on your keyboard when scaling to
preserve the ratio between the vector object’s width and height.
Note: Hold down the Alt key on your keyboard when scaling to scale
the selected vector object about the centre of its bounding box.
• To adjust the angle of the vector object, click and
drag the rotation handle joined to its centre of gravity.
•
To shear the vector object vertically, move the cursorover the control point outside of the bottom edge of
the bounding box, and then click and drag.
• To shear the vector object horizontally, move the
cursor over the control point outside of the right edge
of the bounding box, and then click and drag.
Note: If you want to transform the selected vector object about a
defined origin and/or using specific values, press the T key on your
keyboard again to display the Transform Vector(s) page in theAssistant window. For details, see "Using the Transform Vector(s)
Page" on page 223.
Using the Transform Vector(s) PageYou can use the Transform Vector(s) page to transform a selected
vector object in a number of ways.
To display the Transform Vector(s) page:1. Select the vector object that you want to transform. For
details, see "Selecting Vectors" on page 157.
2. Click on the Transform Vector(s) button in thePosition Size Align Vectors area of the Assistant'sHome page.
Note: Alternatively, you can press the T key on your keyboard twice
to display the Transform Vector(s) page.

7/23/2019 Delcam - ArtCAM Insignia 6.0 UserGuide en 2003
http://slidepdf.com/reader/full/delcam-artcam-insignia-60-userguide-en-2003 234/448
224 • Working with Vectors ArtCAM Insignia User Guide
Note: You can also display the Transform Vector(s) page from the
Main menu bar by clicking on the Vectors menu and then on the
Transform… option.
Note: You can also display the Transform Vector(s) page if you
right-click on the selected vector object to display the Vector Editing
menu, and then click on the Transform Vector(s)… option
The Transform Vector(s) page is divided into the following areas:
•
Position and Origin - This allows you to define the
origin about which the selected vector object is transformed.
For details, see "Defining the Transform Origin" on page
224.
•
Size - This allows you to change the size of the selected
vector object. For details, see "Scaling Vectors" on page225.
•
Rotate – This allows you to spin a selected vector object
around the model's X and Y-axes. For details, see "Rotating
Vectors" on page 228.
•
Move – This allows you to move a selected vector object
along the X and Y-axis. For details, see "Moving Vectors"on page 229.
•
Shear - This enables you to shear a selected vector object.
For details, see "Shearing Vectors" on page 231.
Defining the Transform Origin
You can transform a selected vector object relative to a defined origin
using the Position and Origin area of the Transform Vector(s)page.
To define the origin by which you want to reposition, resize or rotate aselected vector object:
1. Select the vector object that you want to transform. For
details, see "Selecting Vectors" on page 157.
2. Click on the Transform Vector(s) button in thePosition Size Align Vectors area to display the
Transform Vector(s) page in the Assistant window.

7/23/2019 Delcam - ArtCAM Insignia 6.0 UserGuide en 2003
http://slidepdf.com/reader/full/delcam-artcam-insignia-60-userguide-en-2003 235/448
ArtCAM Insignia User Guide Working with Vectors • 225
3. The co-ordinates in the X and Y boxes show the current
position of the transform origin. Define the new origin about
which you want to transform the selected vector object inany of the following ways:
•
Click on any of the five radio buttons on therectangle diagram to set the origin to one of five pre-
set positions. The co-ordinates of the selected
position are displayed in the X and Y boxes.
• Define the X and Y co-ordinates of the position you
want to set as the origin in the X and Y boxes.
• Click to select the Transform about (x,y) option
. The default X and Y boxes are greyed-out and
new X and Y boxes are displayed on the page. Theicon appears in the 2D View window, marking the
current position of the transform origin.
To set the origin you can either define its X and Yco-ordinates in the X and Y boxes or move the
cursor to the position in the 2D View window that
you want to use, and then click to select. In the latterinstance, the co-ordinates of the selected position aredisplayed in the X and Y boxes.
4.
Click on the Apply button to define the transform origin.
You can now transform the selected vector object about thisorigin.
Scaling Vectors
You can change the size of a vector object using the Size area of theTransform Vector(s) page in the following ways:
• Using specific measurements.
•
Using the slider.
• Using a percentage of its original size.
To change the size of a vector object using specific measurements:
1. Select the vector object that you want to resize. For details,
see "Selecting Vectors" on page 157.
2. Click on the Transform Vector(s) button in thePosition Size Align Vectors area to display the
Transform Vector(s) page.

7/23/2019 Delcam - ArtCAM Insignia 6.0 UserGuide en 2003
http://slidepdf.com/reader/full/delcam-artcam-insignia-60-userguide-en-2003 236/448
226 • Working with Vectors ArtCAM Insignia User Guide
3. Make sure that the origin by which you want to resize the
selected vector object is correct. For details, see "Definingthe Transform Origin" on page 224.
4. If you want to preserve the ratio between the width and
height of the selected vector object, make sure that the LinkWidth and Height option is selected . This option is
selected by default.
5. Define the width of the selected vector object using theNew Width box. If the Link Width and Height option is
selected , the current value in the New Height box isadjusted. If the Link Width and Height option is
deselected , you must define its height using the NewHeight box.
Note: If you want to keep a copy of the selected vector object in its
original size, click to select the Copy on Apply (Ctrl) option or
hold down the Ctrl key on your keyboard when scaling.
Note: Hold down the Shift key on your keyboard when scaling to
preserve the ratio between the vector object’s width and height.
Note: Hold down the Alt key on your keyboard when scaling to scale
the selected vector object about the centre of its bounding box.
6. Click on the Apply button to resize the selected vector
object. The values shown in the New Width and NewHeight boxes are adjusted.
7. Click on the OK button to return to the Assistant’s Home
page.
To change the size of a vector object using the slider:
1.
Select the vector object that you want to resize. For details,see "Selecting Vectors" on page 157.
2. Click on the Transform Vector(s) button in thePosition Size Align Vectors area to display theTransform Vector(s) page.
3. Make sure that the origin by which you want to resize the
selected vector object is correct. For details, see "Defining
the Transform Origin" on page 224.

7/23/2019 Delcam - ArtCAM Insignia 6.0 UserGuide en 2003
http://slidepdf.com/reader/full/delcam-artcam-insignia-60-userguide-en-2003 237/448
ArtCAM Insignia User Guide Working with Vectors • 227
4. If you want to preserve the ratio between the width andheight of the selected vector object, make sure that the LinkWidth and Height option is selected . This option is
selected by default.
Note: If the Link Width and Height option is deselected , onlythe width of the selected vector object can be adjusted using the
slider.
Note: If you want to keep a copy of the selected vector object in its
original size, click to select the Copy on Apply (Ctrl) option or
hold down the Ctrl key on your keyboard when scaling.
5.
Click and drag the slider in the appropriate direction:• Drag to the right if you want to increase the size of
the selected vector object.
• Drag to the left if you want to reduce the size of the
selected vector object.
Note: If you drag the slider without selecting the Link Width andHeight option , only the value in the New Width box changes.
A preview image of the new size of the selected vectorobject appears in the 2D View window.
6. Click on the Apply button to resize of the selected vector
object.
7. Click on the Close button to return to the Assistant’sHome page.
To scale a vector object as a percentage of its original size:
1. Select the vector object that you want to resize. For details,
see "Selecting Vectors" on page 157.
2. Click on the Transform Vector(s) button in thePosition Size Align Vectors area to display theTransform Vector(s) page.
3. Make sure that the origin by which you want to resize the
selected vector object is correct. For details, see "Definingthe Transform Origin" on page 224.
4.
Define the percentage of the vector object's original size towhich you want it to be scaled in the Scale box.

7/23/2019 Delcam - ArtCAM Insignia 6.0 UserGuide en 2003
http://slidepdf.com/reader/full/delcam-artcam-insignia-60-userguide-en-2003 238/448
228 • Working with Vectors ArtCAM Insignia User Guide
Note: If you want to keep a copy of the selected vector object in its
original size, click to select the Copy on Apply (Ctrl) option or
hold down the Ctrl key on your keyboard when scaling.
5.
Click on the Apply button to resize of the selected vector
object. The values shown in the New Width and NewHeight boxes are adjusted.
6. Click on the Close button to return to the Assistant’sHome page.
Rotating Vectors
You can rotate a vector object in two ways using the Rotate area of
the Transform Vector(s) page:• Using a specific angle.
• Using the slider.
To rotate a vector object using a specific angle:
1. Select the vector object that you want to rotate. For details,see "Selecting Vectors" on page 157.
2. Click on the Transform Vector(s) button in the
Position Size Align Vectors area to display theTransform Vector(s) page.
3. Make sure that the origin by which you want to rotate the
selected vector object is correct. For details, see "Definingthe Transform Origin" on page 224.
4. Define the angle by which you want to rotate the selectedvector object in the Rotate box:
• A positive value rotates the selected vector object
clockwise.
• A negative value rotates the selected vector object
anti-clockwise.
Note: If you want to keep a copy of the selected vector object in itsoriginal position, click to select the Copy on Apply (Ctrl) option
or hold down the Ctrl key on your keyboard when rotating.
5. Click on the Apply button to rotate the selected vector
object by the defined angle.

7/23/2019 Delcam - ArtCAM Insignia 6.0 UserGuide en 2003
http://slidepdf.com/reader/full/delcam-artcam-insignia-60-userguide-en-2003 239/448
ArtCAM Insignia User Guide Working with Vectors • 229
6. Click on the Close button to return to the Assistant’sHome page.
To rotate a vector object around the X and Y axes using the sliders:
1. Select the vector object that you want to rotate. For details,
see "Selecting Vectors" on page 157.
2. Click on the Transform Vector(s) button in thePosition Size Align Vectors area to display the
Transform Vector(s) page.
3. Make sure that the origin by which you want to rotate the
selected vector object is correct. For details, see "Defining
the Transform Origin" on page 224.
4.
Click and drag the slider in the appropriate direction:
• Drag to the right if you want to rotate the selected
vector object clockwise.
• Drag to the left if you want to rotate the selected
vector object anti-clockwise.
Note: If you want to keep a copy of the selected vector object in its
original position, click to select the Copy on Apply (Ctrl) option
or hold down the Ctrl key on your keyboard when rotating.
5. Click on the Apply button to rotate the selected vector
object by the angle shown in the Rotate box.
6. Click on the Close button to return to the Assistant’sHome page.
Moving Vectors
You can reposition a vector object in two ways using the Move area
of the Transform Vector(s) page:• Using specific co-ordinates.
• Using the sliders.
To move a vector object to a specific position:
1. Select the vector object that you want to move. For details,see "Selecting Vectors" on page 157.
2. Click on the Transform Vector(s) button in the
Position Size Align Vectors area to display theTransform Vector(s) page.

7/23/2019 Delcam - ArtCAM Insignia 6.0 UserGuide en 2003
http://slidepdf.com/reader/full/delcam-artcam-insignia-60-userguide-en-2003 240/448
230 • Working with Vectors ArtCAM Insignia User Guide
3. Make sure that the origin by which you want to move the
selected vector object is correct. For details, see "Definingthe Transform Origin" on page 224.
4. Define the co-ordinate to which you want to move the
selected vector object along the X-axis in the Move X box.
A positive value moves the selected vector to the right,
while a negative value moves it to the left.
Note: If you want to keep a copy of the selected vector object in its
original position, click to select the Copy on Apply (Ctrl) option
or hold down the Ctrl key on your keyboard when moving.
5. Define the co-ordinate to which you want to move the
selected vector object along the Y-axis in the Move Y box.
A positive value moves the selected vector upwards, while anegative value moves it downwards.
6. Click on the Apply button to reposition the selected vector
object.
7. Click on the Close button to return to the Assistant’sHome page.
To move a vector object along the X and Y axes using the sliders:
1.
Select the vector object that you want to move. For details,
see "Selecting Vectors" on page 157.
2. Click on the Transform Vector(s) button in thePosition Size Align Vectors area to display the
Transform Vector(s) page.
3. Make sure that the origin by which you want to move theselected vector object is correct. For details, see "Defining
the Transform Origin" on page 224.4. Click and drag the sliders in the appropriate direction:
• Drag the Move X slider to the right if you want to
move the selected vector object to the right.
• Drag the Move Y slider to the right if you want to
move the selected vector object upwards.
• Drag the Move X slider to the left if you want to
move the selected vector object to the left.

7/23/2019 Delcam - ArtCAM Insignia 6.0 UserGuide en 2003
http://slidepdf.com/reader/full/delcam-artcam-insignia-60-userguide-en-2003 241/448
ArtCAM Insignia User Guide Working with Vectors • 231
• Drag the Move Y slider to the left if you want to
move the selected vector object downwards.
Note: If you want to keep a copy of the selected vector object in its
original position, click to select the Copy on Apply (Ctrl) option
or hold down the Ctrl key on your keyboard when moving.
5. Click on the Apply button to reposition the selected vector
object.
6. Click on the Close button to return to the Assistant’sHome page.
Shearing Vectors
Shearing can be visualised by thinking of an image superimposed ontoa flexible rubber sheet. If you hold the sides of the sheet and movethem up and down in opposite directions, the image undergoes a
spatial stretching known as shearing:
Before Shearing… After Shearing in the X-axis…
You can shear a vector object in two ways using the Shear area of the
Transform Vector(s) page:
• Using specific angles.
• Using the sliders.
To shear a vector object using specific angles:
1. Select the vector object that you want to shear. For details,
see "Selecting Vectors" on page 157.
2. Click on the Transform Vector(s) button in the
Position Size Align Vectors area to display theTransform Vector(s) page.

7/23/2019 Delcam - ArtCAM Insignia 6.0 UserGuide en 2003
http://slidepdf.com/reader/full/delcam-artcam-insignia-60-userguide-en-2003 242/448
232 • Working with Vectors ArtCAM Insignia User Guide
3. Define the angle by which you want to shear the selectedvector object vertically in the Shear X box.
Note: If you want to keep a copy of the selected vector object in its
original shape, click to select the Copy on Apply (Ctrl) option or
hold down the Ctrl key on your keyboard when shearing.
4. Define the angle by which you want to shear the selectedvector object horizontally in the Shear Y box.
5. Click on the Apply button to shear the selected vector
object.
6. Click on the Close button to return to the Assistant’sHome page.
To shear a vector object along the X and Y axes using the sliders:
1. Select the vector object that you want to shear. For details,
see "Selecting Vectors" on page 157.
2. Click on the Transform Vector(s) button in thePosition Size Align Vectors area to display theTransform Vector(s) page.
3. To shear the vector object vertically, click and drag the
Shear X slider.
Note: If you want to keep a copy of the selected vector object in its
original shape, click to select the Copy on Apply (Ctrl) option or
hold down the Ctrl key on your keyboard when shearing.
If you want to shear the vector object horizontally, click anddrag the Shear Y slider.
4. Click on the Apply button to shear the selected vector
object.5. Click on the Close button to return to the Assistant’s
Home page.
Manipulating Vector ObjectsThere is a range of tools in both the Position Size Align Vectorsand Group Merge Join Vectors areas of the Assistant’s Home
page designed to assist you in manipulating vector objects.

7/23/2019 Delcam - ArtCAM Insignia 6.0 UserGuide en 2003
http://slidepdf.com/reader/full/delcam-artcam-insignia-60-userguide-en-2003 243/448
ArtCAM Insignia User Guide Working with Vectors • 233
Mirroring VectorsUsing the Mirror Vectors page, you can reverse the direction of a
vector object from its original position.
To mirror a selection of vector objects:1. Select the vector objects that you want to mirror. For details,
see "Selecting Vectors" on page 157.
2. Click on the Mirror Vectors button in the VectorCreation area of the Assistant’s Home page to display
the Mirror Vectors page.
Note: You can also display the Mirror Vectors page from the Main
menu bar, by clicking on the Vectors menu and then on theMirror… option.
3. If you want to produce mirrored copies and keep theoriginal position of the selected vector objects, click to
select the Copy the Original Vectors (Ctrl) option or
hold down the Ctrl key on your keyboard when mirroring.
4. Click on any of the options listed in the Mirror Types area
of the page to mirror the selected vector object. For details,
see "Using the Mirroring Options" on page 233.5. Click on the Close button to return to the Assistant’s
Home page.
Using the Mirroring Options
You can mirror a selected vector object horizontally, vertically or
about a line.
You can use the options in the Mirror Types area of the Mirror
Vectors page to mirror a vector object in the Horizontal plane in thefollowing ways:
• Left - This option mirrors the selected vector objects in the
horizontal plane about a point on the left edge of the
selected vector objects:

7/23/2019 Delcam - ArtCAM Insignia 6.0 UserGuide en 2003
http://slidepdf.com/reader/full/delcam-artcam-insignia-60-userguide-en-2003 244/448
234 • Working with Vectors ArtCAM Insignia User Guide
•
Centre - This option mirrors the selected vector objects in
the horizontal plane about a point in the centre of the
selected vector objects:
• Right - This option mirrors all your selected vector objects
in the horizontal plane about a point on the right edge of theselected vector objects:
•
Top - This option mirrors all your selected vector objects inthe horizontal plane about a point on the top edge of the
selected vector objects:
•
Centre - This option mirrors the selected vector objects in
the vertical plane about a point in the centre of the selectedvector objects:
• Bottom - This option mirrors the selected vector objects in
the horizontal plane about a point on the bottom edge of the
selected vector objects:
You can also mirror a selected vector object about an open vector
object, such as a polyline, using the About Line option on the page:

7/23/2019 Delcam - ArtCAM Insignia 6.0 UserGuide en 2003
http://slidepdf.com/reader/full/delcam-artcam-insignia-60-userguide-en-2003 245/448
ArtCAM Insignia User Guide Working with Vectors • 235
To mirror a vector object about an open vector object:
1. Select the open vector object about which you want to
mirror a vector object. For details, see "Selecting Vectors"
on page 157.
2. Hold the Shift key down on your keyboard, and then click
to select the vector object that you want to mirror.
3. Click on the Mirror Vectors button in the VectorCreation area of the Assistant’s Home page to display
the Mirror Vectors page.
4. Click on the About Line option on the Mirror Vectorspage.
Note: If you want to mirror the selected vector object about theselected open vector object and keep a copy in its original position,
click to select the Copy the Original Vectors (Ctrl) option orhold down the Ctrl key on your keyboard when mirroring.
5. Click on the Close button to return to the Assistant’sHome page.
Aligning VectorsYou can position two or more vector objects relative to one another in
different ways using the align buttons in the Position Size AlignVectors area of the Assistant’s Home page.
When you select the vector objects that you want to position relative
to one another, it is important to remember that every vector objectthat you select will be aligned to the vector object selected last. This is
referred to as the base vector object.
To align two or more vector objects:
1. Select two or more vector objects that you want to position
relative to one another. For details, see "Selecting Vectors"

7/23/2019 Delcam - ArtCAM Insignia 6.0 UserGuide en 2003
http://slidepdf.com/reader/full/delcam-artcam-insignia-60-userguide-en-2003 246/448
236 • Working with Vectors ArtCAM Insignia User Guide
on page 157. A bounding box surrounds all of the selected
vector objects.
2. Click on the appropriate align button in the Position SizeAlign Vectors area of the Assistant’s Home page to
align all of the selected vector objects relative to the basevector object:
• Click on the Align Left button to align the left
edge of all other selected vector objects to the leftedge of the base vector object.
Note: You can also align the left edge of all other selected vector
objects to the left edge of the base vector object by pressing the Ctrl +
keys on your keyboard.
• Click on the Align Right button to align the
right edge of all other selected vector objects to the
right edge of the base vector object.
Note: You can also align the right edge of all other selected vector
objects to the right edge of the base vector object by pressing the Ctrl+
• Click on the Align Top button to align the topedge of all other selected vector objects to the top
edge of the base vector object.
Note: You can also align the top edge of all other selected vector
objects to the top edge of the base vector object by pressing the Ctrl +
• Click on the Align Bottom button to align the
bottom edge of all other selected vector objects to the
bottom edge of the base vector object.
Note: You can also align the bottom edge of all other selected vector
objects to the bottom edge of the base vector object by pressing the
Ctrl + keys on your keyboard.

7/23/2019 Delcam - ArtCAM Insignia 6.0 UserGuide en 2003
http://slidepdf.com/reader/full/delcam-artcam-insignia-60-userguide-en-2003 247/448
ArtCAM Insignia User Guide Working with Vectors • 237
Note: You can also align the selected vectors relative to the base
vector object using the Main menu bar. Click on the Vectors menu,
and then on the Align Vectors option followed by the alignment
option you want to use: Left, Right, Top or Bottom.
Centring VectorsYou can centre one or more vector objects inside of another indifferent ways using the centring buttons in the Position Size AlignVectors area of the Assistant’s Home page.
When selecting the vector objects that you want to centre inside of
another, it is important to remember that every vector object you select
will be centred inside of the vector object selected last. This is referredto as the base vector object.
To centre one or more vector objects inside of another:
1. Select two or more vector objects that you want to position
relative to one another. For details, see "Selecting Vectors"on page 157.
2. Click on any of the centring buttons in the Position SizeAlign Vectors area to centre all of the selected vector
objects inside of the base vector object:
• Click on the Centre Vertically button to align
the centre of all other selected vector objects to thecentre in the X-axis of the base vector object.
Note: You can also align the centre of all other selected vector
objects to the centre in the X-axis of the base vector object by
pressing the Shift + keys on your keyboard.
• Click on the Centre Horizontally button to
align the centre of all other selected vector objects tothe centre in the Y-axis of the base vector object.
Note: You can also align the centre of all other selected vectorobjects to the centre in the X-axis of the base vector object by
pressing the Shift +

7/23/2019 Delcam - ArtCAM Insignia 6.0 UserGuide en 2003
http://slidepdf.com/reader/full/delcam-artcam-insignia-60-userguide-en-2003 248/448
238 • Working with Vectors ArtCAM Insignia User Guide
• Click on the Centre Vector button to align the
centre of all other selected vector objects to thecentre of the base vector object.
There is one additional centring button in the Position Size AlignVectors area of the Assistant’s Home page, although it does not,
unlike the other centring buttons, affect one vector object relative toanother:
• Click on the Centre In Page button to align
the centre of the selected vector objects to the centreof the model area (the white area).
Note: You can also centre all of the selected vector objects inside of
the base vector object using the Main menu bar, by clicking on theVectors menu, followed by the Align Vectors option and then on
the alignment option that you want to use: Horizontal Centre,
Vertical Centre, Centre or Centre In Page.
Note: You can also align the centre of the selected vector objects
with the centre of the model area (the white area) by pressing the F9key on your keyboard.
Merging VectorsYou can merge two or more shapes of vector objects in order to createa new shape of vector object using the merging buttons in the GroupMerge Join Vectors area of the Assistant’s Home page. The
newly merged vector object is drawn on the currently active layer.
Warning: You can only merge two or more vector objects if they are
ungrouped and overlapping. For further information, see "Ungrouped
Vectors" on page 248.
To merge two or more ungrouped vector objects:
1. Select the vector objects that you want to merge. For details,
see "Selecting Vectors" on page 157.
2. Click on any of the merging buttons in the Group MergeJoin Vectors area to merge the selected vector objects:

7/23/2019 Delcam - ArtCAM Insignia 6.0 UserGuide en 2003
http://slidepdf.com/reader/full/delcam-artcam-insignia-60-userguide-en-2003 249/448
ArtCAM Insignia User Guide Working with Vectors • 239
Note: You can also merge the selected vectors using the Main menu
bar. Click on the Vectors menu, and then on the Merge Vectorsoption followed by the merging option you want to use: Weld,
Intersect, Subtract or Trim.
• Click on the Weld Vectors button to take two
or more vector objects and create a new vector object
that is the outline of them when fused together:
Warning: The Weld Vectors button is the only merging
button in the Group Merge Join Vectors area of the Assistant’sHome page that you can use to merge more than two overlapping
vector objects.
Before… After…
• Click on the Intersect Vectors button to take
two vector objects and create a new vector objectthat is the shape of the area where they overlap:
Before… After…

7/23/2019 Delcam - ArtCAM Insignia 6.0 UserGuide en 2003
http://slidepdf.com/reader/full/delcam-artcam-insignia-60-userguide-en-2003 250/448
240 • Working with Vectors ArtCAM Insignia User Guide
• Click on the Subtract Vectors button to
produce a vector object that is the shape of the arearemaining when the vector object selected last is
subtracted from that which was selected first:
Before… After…
• Click on the Trim Vectors button to combinetwo selected vector objects in such a way that all that
remains are the areas of the vector objects which arenot overlapping:
Before… After…
Joining VectorsYou can join two or more vector objects to create one of four types of new shape using the joining buttons in the Group Merge JoinVectors area of the Assistant’s Home page. The newly joined
vector object is drawn on the currently active layer.
Note: The vector objects must be open and ungrouped. For further
information, see "Selecting Vectors" on page 157 and "Ungrouped
Vectors" on page 248.

7/23/2019 Delcam - ArtCAM Insignia 6.0 UserGuide en 2003
http://slidepdf.com/reader/full/delcam-artcam-insignia-60-userguide-en-2003 251/448
ArtCAM Insignia User Guide Working with Vectors • 241
To join together open, ungrouped vector objects:
1. Hold the Shift key down on your keyboard, and then click
to select the vector objects that you want to join together.
For details, see "Selecting Vectors" on page 157.
2.
Click on any of the joining buttons in the Group MergeJoin Vectors area of the Assistant’s Home page to join
the selected vector objects:
Note: You can also join the selected vectors using the Main menu
bar. Click on the Vectors menu, and then on the Join Vectorsoption followed by the joining option you want to use: with asmooth curve, with a line, move end points or withcoincident points.
• Click on the Join Vectors With A Line button
to link the nearest points in the two vector
objects with a linear span:
Before… After…
• Click on the Join Vectors With A Curve button
to link the nearest points in the two vector
objects with a bezier curve span:
Before… After…
• Click on the Join Vectors By Moving Ends
button to link the nearest points in the twovector objects by moving each of their end points to
a central position:

7/23/2019 Delcam - ArtCAM Insignia 6.0 UserGuide en 2003
http://slidepdf.com/reader/full/delcam-artcam-insignia-60-userguide-en-2003 252/448
242 • Working with Vectors ArtCAM Insignia User Guide
Before… After…
• Click on the Join Vectors With Coincident
Start or End Points button to display theJoin Multiple Vectors page. For details, see
"Joining Vectors with Coincident Points" on page
242.
Joining Vectors with Coincident Points You can create freeform vector shapes by joining together open vector
objects with concurrent start or end points (nodes).
For example overlapping circles exploded using the Trim Tool could
have sections rejoined by selecting bezier spans with coincident start
or end points to create an interesting vector object:
Joined Coincident Vectors…
To join together vector objects with coincident start or end points:

7/23/2019 Delcam - ArtCAM Insignia 6.0 UserGuide en 2003
http://slidepdf.com/reader/full/delcam-artcam-insignia-60-userguide-en-2003 253/448
ArtCAM Insignia User Guide Working with Vectors • 243
1. Hold the Shift key down on your keyboard, and then click
to select the vector objects that you want to join together.
The vector objects turn magenta. For details, see "SelectingVectors" on page 157.
Note: The selected vector objects must have coincident start or end
points.
2. Click on the Join Vectors with Coincident Start or
End Points button in the Group Merge JoinVectors area to display the Join Multiple Vectors page.
3. If you only want ArtCAM Insignia to join coincident points
in the selected vector objects within a specific distance of
one another, define the distance in the Tolerance box.
4. To calculate the number of vector objects that will remain
after joining the coincident points in the selected vectorobjects within tolerance, click on the Calc Info button.
5. Click on the Join button to join the coincident points in the
selected vector objects within tolerance.
Note: You can also join the coincident points in the selected vector
objects within tolerance by pressing the J key on your keyboard.
6. Click on the Close button to return to the Assistant’sHome page.
Closing VectorsYou can close an open vector object to create one of three types of
closed vector object using the closing buttons in the Group MergeJoin Vectors area of the Assistant’s Home page.
Note: The vector objects must be ungrouped. For further information,
see "Selecting Vectors" on page 157 and "Ungrouped Vectors" on
page 248.
To close an open vector object:
1. Select the vector object that you want to close. For details,
see "Selecting Vectors" on page 157. The selected vector
object is magenta.

7/23/2019 Delcam - ArtCAM Insignia 6.0 UserGuide en 2003
http://slidepdf.com/reader/full/delcam-artcam-insignia-60-userguide-en-2003 254/448
244 • Working with Vectors ArtCAM Insignia User Guide
2. Click on any of the closing buttons in the Group MergeJoin Vectors area of the Assistant’s Home page:
Note: You can also close the selected vectors using the Main menu
bar. Click on the Vectors menu, and then on the Close Vectoroption followed by the closing option you want to use: with asmooth curve, with a line, or move end point.
• Click on the Close Vector With A Line button
to join the Start Point and end point with a
linear span, as shown below:
Before… After…
• Click on the Close Vector With A Curve button
to join the Start Point and end point with a
bezier curve span, as shown below:
Before… After…
• Click on the Close Vector – Move End Points
button to join the end point with the Start Point,
as shown below:
Before… After…

7/23/2019 Delcam - ArtCAM Insignia 6.0 UserGuide en 2003
http://slidepdf.com/reader/full/delcam-artcam-insignia-60-userguide-en-2003 255/448
ArtCAM Insignia User Guide Working with Vectors • 245
Grouping Vector ObjectsGrouping combines all of the individual spans, points (nodes) andcontrol points that make up a vector object as a single entity.
You can group an individual vector object or a selection of them. Thisprocess allows you to simultaneously machine or engrave each of the
vector objects that you define as a group in the same way. For details,
see "Selecting Vectors" on page 157.
Grouping allows you to machine or engrave an open vector object
along with an individual or group of closed vector objects when usingcertain toolpaths. These toolpaths are Engraving and Drilling. For
details, see "Using Toolpaths" in the Machining Models chapter.
To group an open vector object:
1. Select the vector object that you want to group. For details,
see "Selecting Vectors" on page 157. The selected vector
object is magenta.
2. Click on the Group button in the Group Merge JoinVectors area of the Assistant’s Home page. The vector
object turns purple. When deselected, the vector object isblue, regardless of the colour assigned to the layer on which
it is drawn.
Note: You can also group the selected vector object(s) by pressing
the Ctrl + G keys on your keyboard or by clicking on the Vectorsmenu in the Main menu bar, and then on the Group Vector(s)option.
To group a closed vector object:
1. Select the vector object that you want to group. For details,
see "Selecting Vectors" on page 157.
2. Click on the Group button in the Group Merge JoinVectors area of the Assistant’s Home page. The vector
object turns purple.
If you group a closed vector object containing self-
intersections, when deselected it turns red with the icon
marking the position of all intersections.
If you select a combination of open and closed vector
objects with the intention of grouping them, all of them turn

7/23/2019 Delcam - ArtCAM Insignia 6.0 UserGuide en 2003
http://slidepdf.com/reader/full/delcam-artcam-insignia-60-userguide-en-2003 256/448
246 • Working with Vectors ArtCAM Insignia User Guide
magenta. However, when they have been grouped and
deselected, the closed vector objects appear in the colourassigned to the layer on which they are drawn, while the
open vector objects appear in blue regardless of the colour
assigned to the layer on which they are drawn.
Note: You can also right-click on the selected vector object to displaythe Vector Editing menu, and then click on the Group Vector(s)option.
You can also ungroup vector objects. To ungroup any vector object:
1. Select the vector object that you want to ungroup. For
details, see "Selecting Vectors" on page 157.
2. Click on the Ungroup button in the Group MergeJoin Vectors area of the Assistant’s Home page. The
vector object is deselected. If the selected vector object is
open, the vector object turns blue, regardless of the colour
assigned to the layer on which it is drawn. If the selectedvector object is closed, it appears in the colour assigned to
the layer on which it is drawn.
Note: You can also group the selected vector object(s) by pressing
the Ctrl + U keys on your keyboard or by clicking on the Vectorsmenu in the Main menu bar, and then on the Ungroup Vector(s)option.
Note: You can also right-click on the selected vector object to displaythe Vector Editing menu, and then click on the Ungroup Vector(s)option.
Viewing the Properties of a VectorObject
You can find out the number of points (nodes), linear, bezier curve orarc spans within any ungrouped vector object using the VectorProperties dialog box.
To view the properties of an ungrouped vector object:
1.
Select an ungrouped vector object. For details, see"Selecting Vectors" on page 157.

7/23/2019 Delcam - ArtCAM Insignia 6.0 UserGuide en 2003
http://slidepdf.com/reader/full/delcam-artcam-insignia-60-userguide-en-2003 257/448
ArtCAM Insignia User Guide Working with Vectors • 247
2. Right-click to display the Vector Editing menu, then click on the Properties… option to display the VectorProperties dialog box.
The General page of the Vector Properties dialog box is
displayed by default:
The Number of Spans area shows the total number of
spans in the selected vector object. It also shows the number
of linear, bezier curve and arc spans that make up the totalnumber of spans. For details, see "Editing Vector Spans" on
page 160.
The Number of points area shows the number of pointsand control points in the selected vector object. Numbers of points and control points are not counted separately. For
details, see "Editing Vector Nodes" on page 168.
The Layer area shows the layer on which the selected
vector object is drawn. For details, see "Working with
Layers" in the Working with Models chapter.
3. Click on the OK button to close the Vector Properties
dialog box.
Reversing a Vector Object’s DirectionYou can reverse the current direction of any closed vector object. Thedirection of a vector object determines the cutting direction in the
toolpath used during the machining process.

7/23/2019 Delcam - ArtCAM Insignia 6.0 UserGuide en 2003
http://slidepdf.com/reader/full/delcam-artcam-insignia-60-userguide-en-2003 258/448
248 • Working with Vectors ArtCAM Insignia User Guide
Ungrouped VectorsYou can reverse the direction of an ungrouped, closed vector object
that you have created.
To reverse the direction of an ungrouped, closed vector object:1. Select an ungrouped, closed vector object. For details, see
"Selecting Vectors" on page 157. The vector object ismagenta.
2. Right-click to display the Vector Editing menu, and thenclick on whichever direction change option is available:
• Make Clockwise – To set the vector object’s
direction as clockwise.
•
Make Anti-Clockwise – To set the vector object’sdirection as anti-clockwise.
You can also reverse the direction of an ungrouped, closed vector
object if you:
1. Select an ungrouped, closed vector object. For details, see"Selecting Vectors" on page 157. The selected vector object
is magenta.
2. Right-click to display the Vector Editing menu, then click
on the Properties option to display the VectorProperties dialog box:
3. Click on the Other tab to display the Other page:

7/23/2019 Delcam - ArtCAM Insignia 6.0 UserGuide en 2003
http://slidepdf.com/reader/full/delcam-artcam-insignia-60-userguide-en-2003 259/448
ArtCAM Insignia User Guide Working with Vectors • 249
4. Click on the appropriate Direction radio button :
•
Clockwise – To set the vector object’s direction asclockwise.
• Anti-clockwise – To set the vector object’s
direction as anti-clockwise.
5. Click on the OK button to set the direction and close the
Vector Properties dialog box.
Grouped Vectors
You can reverse the direction of a grouped, closed vector object thatyou have created.
To reverse the direction of a grouped, closed vector object:
1. Select a grouped, closed vector object. For details, see
"Selecting Vectors" on page 157. The selected vector object
is purple.
2. Right-click to display the Vector Editing menu, then click
on the Reverse Vector(s) option.
You can confirm the direction of a grouped, closed vector object byungrouping it after you click on the Reverse Vector(s) option, and
then regrouping it again. For details, see "Grouping Vector Objects"
on page 245.
Importing Vector ArtworkIn ArtCAM Insignia, you can import vector artwork saved as *.dxf,
*.eps, *.dwg, *.ai, *.wmf or *.pic files into an open model. For more

7/23/2019 Delcam - ArtCAM Insignia 6.0 UserGuide en 2003
http://slidepdf.com/reader/full/delcam-artcam-insignia-60-userguide-en-2003 260/448
250 • Working with Vectors ArtCAM Insignia User Guide
details, see "Importing Vector Artwork" in the Working with Models
chapter.
Exporting Vector ArtworkIn ArtCAM Insignia, you can export vector artwork as an *.eps, *.dxfor *.pic file to be used in other packages. For details, see "Exporting
Vector Artwork" in the Working with Models chapter.

7/23/2019 Delcam - ArtCAM Insignia 6.0 UserGuide en 2003
http://slidepdf.com/reader/full/delcam-artcam-insignia-60-userguide-en-2003 261/448
ArtCAM Insignia User Guide Machining Models • 251
Machining Models
OverviewWarning: It is assumed that you already know how to operate your
machine tool, and that you are able to select the appropriate tools andthe necessary cutting conditions for the job you are doing. If you are
not confident about any aspect of operating your machine tool,
consult a member of staff or your machine tool supplier.
You use toolpaths to machine all or part of a model from the vector
objects you have created.
ArtCAM Insignia provides a database containing a broad selection of
tools that you can use when creating your toolpaths. You can edit the
machining parameters of these tools and add new tools to the databaseif necessary.
You can control the cut direction of the tools used for machining by
selecting either Conventional or Climb Milling in almost all of thetoolpaths available in ArtCAM Insignia.
In Conventional Milling, the teeth of the tool meet the block of
material at the bottom of the cut. The teeth of the tool slide along untilsufficient pressure builds up to break through the material surface.This sliding action, under pressure, tends to abrade the edge of the
tool, which results in dulling. Also, the cutting action has a tendency
to lift the block of material, fixture and table from their positions.

7/23/2019 Delcam - ArtCAM Insignia 6.0 UserGuide en 2003
http://slidepdf.com/reader/full/delcam-artcam-insignia-60-userguide-en-2003 262/448
252 • Machining Models ArtCAM Insignia User Guide
Climb Milling… Conventional Milling…
In Climb Milling, the teeth of the tool meet the block of material at the
top of the cut, at the thickest part of the chip. This provides instant
engagement of the tool with the block, providing a chip of definite
thickness at the start of the cut. Climb Milling does not cause the
abrasive action cause by Conventional Milling. It also permits thegradual removal of the tool from the block, so that dwell marks arelargely eliminated. Climb Milling often provides a better finish,permits greater tool feed rates and prolongs the life of a tool.
You can control how the tool enters the block of material by addingramping moves, also known as zigzag plunge moves, to almost all of
the toolpaths available in ArtCAM Insignia.
Feeding the cutter into the material surface in a straight plunge motion
at full feed rate often causes pivoting around the tool in the direction
of rotation. This, in turn, causes deflection. It is this deflection thatcauses gouging and, consequently, tool damage. Adding ramping
moves allows the cutting tool to enter the block of material gradually,ensuring minimum tool damage and reducing the likelihood of
gouging.
ArtCAM Insignia allows you to create multiple toolpaths, each of
them relating to a selected area of your model. This allows a numberof roughing passes to be made, removing excess material prior to the
finishing passes.
You can calculate a toolpath individually or as part of a batch.Calculating toolpaths in a batch allows you to automatically process a
collection of different toolpaths at once. This gives you the freedom to
work continuously on creating a model, and calculate its
corresponding toolpaths outside of working hours.
You can simulate any toolpath after it has been calculated. This allowsyou to visualise the surface finish and the machining passes that are
used to machine all or part of your model.

7/23/2019 Delcam - ArtCAM Insignia 6.0 UserGuide en 2003
http://slidepdf.com/reader/full/delcam-artcam-insignia-60-userguide-en-2003 263/448
ArtCAM Insignia User Guide Machining Models • 253
You can save a toolpath as a template. This allows you to apply the
same toolpath settings to different parts of a model without having tocreate a toolpath over and over again.
In order to machine the model that you have created, you must create a
toolpath file from the toolpaths you have calculated. A toolpath filecontains one or more calculated toolpaths. Each toolpath is made up of a sequence of commands, which directs a CNC machine tool or laser
engraving system along the path it is required to follow to produce
your model.
You can save the toolpath file in a format recognised by your machine
tool or engraving system. This ensures that the commands within the
toolpath file are interpreted accurately by your system.
If your CNC machine has a tool changer, you can group all of thetoolpaths for a series of tools into one machine-specific file.
If your CNC machine does not have a tool changer, you must generate
separate toolpath files for each tool that you want to use.
Using ToolpathsArtCAM Insignia provides a number of toolpaths that you can use to
machine all or part of a model. These are available using the
Toolpaths Home page, which is displayed when you click on theToolpaths tab .
For details of the toolpaths that are available in ArtCAM Insignia, see"Toolpaths" on page 253.
You can also find buttons on the Toolpaths Home page that assist
you in managing and modifying the toolpaths you have created. For
details, see "Managing and Modifying Toolpaths" on page 334.
ToolpathsArtCAM Insignia provides a number of toolpaths that you can use tomachine your model, based on the vector objects created within it.
These include:
• Profiling.
This toolpath allows you to machine either inside or outside
the boundary of a vector object. For details, see "Profiling"
on page 255.
• 2D Area Clearance.

7/23/2019 Delcam - ArtCAM Insignia 6.0 UserGuide en 2003
http://slidepdf.com/reader/full/delcam-artcam-insignia-60-userguide-en-2003 264/448
254 • Machining Models ArtCAM Insignia User Guide
This toolpath allows you to clear an area of material either
inside or outside the boundary of a vector object. You canuse a range of tools with this toolpath and ArtCAM Insignia
automatically calculates the order in which they should be
used. For details, see "2D Area Clearance" on page 264.•
V-Bit Carving.
This toolpath allows you to replicate a hand carved look for
the vector object or vector text you want to machine. Fordetails, see "V-Bit Carving" on page 270.
Warning: You cannot machine a V-Bit Carving toolpath withoutusing a 3-axis machine. For further information, consult a member of
staff or your machine tool supplier.
•
Bevelled Carving.
This toolpath allows you to replicate a bevelled (angle-edged) look for the vector object or vector text you want to
machine. For details, see "Bevel Carving" on page 275.
Warning: You cannot machine a Bevelled Carving toolpath without
using a 3-axis machine. For further information, consult a member of
staff or your machine tool supplier.
• Engraving.
This toolpath allows you to engrave around the boundary of
a vector object or group of vector text. You can use a rangeof tools with this toolpath. For details, see "Engraving" on
page 281.
• Drilling Holes.
This toolpath allows you to create drill holes. For details,
see "Drill Holes" on page 328.•
Machine Vectors.
This toolpath allows you to machine along the boundary of a vector object with the centre of a tool. For details, see"Machine Vectors" on page 288.
•
Inlay Machining.
This toolpath allows you to create a selection of
corresponding inlays (female) and inserts (male) from a
vector object. For details, see "Inlay Wizard" on page 295.

7/23/2019 Delcam - ArtCAM Insignia 6.0 UserGuide en 2003
http://slidepdf.com/reader/full/delcam-artcam-insignia-60-userguide-en-2003 265/448
ArtCAM Insignia User Guide Machining Models • 255
Profiling
The 2D Profiling button in the 2D Toolpathsarea of the Toolpaths Home page allows you to create a
toolpath for machining either inside or outside theboundary of a selected vector object, relative to the
dimensions of the block of material.
A Profile toolpath is ideal for cutting out letters and
shapes from a block.
Using the Profiling page, you can:
• Control where your tool cuts into and retracts from the
block of material by adding lead in and lead out moves.
•
Control how your tool cuts into and retracts from the block
of material by adding ramping moves.
• Control the cutting direction of the tool.
• Control the order in which vector text is machined.
• Control the order in which toolpath segments are machined.
• Control whether the vector object is cut or snapped out from
the block of material by defining the thickness of the final
machine pass and/or adding bridging.
To profile a vector object:
1. Click on the Toolpaths tab to display the
Toolpaths Home page.
2. Select the vector object that you want to profile. For details,
see "Selecting Vectors" in the Working with Vectors
chapter.
3.
Click on the 2D Profiling button in the 2DToolpaths area of the Toolpaths Home page to display
the Profiling page.
4. In the Profile Side area of the page:
• Click on the Outside radio button to instruct the
tool to profile outside of the selected vector object.
• Click on the Inside radio button to instruct the
tool to profile inside of the selected vector object.

7/23/2019 Delcam - ArtCAM Insignia 6.0 UserGuide en 2003
http://slidepdf.com/reader/full/delcam-artcam-insignia-60-userguide-en-2003 266/448
256 • Machining Models ArtCAM Insignia User Guide
Profile Side – Outside… Profile Side – Inside…
5. Define the depth (Z) at which you want to cut into the
surface of the material in the Start Depth box.6. Define the depth (Z) for the bottom of the cut in the Finish
Depth box.
7. If you want to add or remove extra material around thevector object, define the distance between the boundary of
the selected vector object and the profiling tool in theAllowance box. Type a positive value to add material or a
negative value to remove it.
8. Define how closely you want the cutter to follow the shapeof the vector object in the Tolerance box.
9. If you want to set the thickness of the final profile pass,click to select the Final Pass Thickness option , and
then define its thickness in the adjacent box.
If this option is selected and a value greater than 0 is used,
the toolpath consists of at least two machining passes, with
the final pass removing the specified thickness (Z). Thisoption is often used to leave a thin ’web’ of material around
the boundary of the vector objects being machined, with thelast pass removing less material than the preceding passes.
In this instance, you can gently snap the shape from theblock of material.

7/23/2019 Delcam - ArtCAM Insignia 6.0 UserGuide en 2003
http://slidepdf.com/reader/full/delcam-artcam-insignia-60-userguide-en-2003 267/448
ArtCAM Insignia User Guide Machining Models • 257
10. If you want to add or remove extra material around thevector object, click to select the Final Pass Allowanceoption , and then define the allowance in the adjacent box.
If this option is selected, the allowance you define is left on
by any of the intermediate machining passes in Z, and thenremoved in the final pass. This ensures that no dwell markscaused during the intermediate passes remain. The final pass
(lowest in Z) machines the complete face of the profilededge.
11. If you want to change the height at which the Profiling toolmakes rapid moves between toolpath segments:
• First, click on the arrow in the Machine Safe Z
area to display the Safe Z box and the HomePosition’s X, Y and Z boxes.
• Next, define the height in the Safe Z box.
If you want to define the Home Position for the
machining tool:
• First, define the X, Y and Z co-ordinates of the home
position in the Home Position’s X, Y and Z boxes.
• Next, click on the arrow in the Machine Safe Z
area to hide the Safe Z box and the HomePosition’s X, Y and Z boxes.
12. Click on the Select button in the Profiling Tool area of the page to open the Tool Groups Database:
13. Double-click on the tool you want to use. ArtCAM Insignia
closes the Tool Groups Database and displays theselected tool’s description in the Profiling Tool area.

7/23/2019 Delcam - ArtCAM Insignia 6.0 UserGuide en 2003
http://slidepdf.com/reader/full/delcam-artcam-insignia-60-userguide-en-2003 268/448
258 • Machining Models ArtCAM Insignia User Guide
If you want to amend the machining parameters for theselected tool, click on the arrow in the Profiling Toolarea. For further information, see "Adjusting MachiningParameters When Creating a Toolpath" on page 371.
When you have finished, click on the arrow to hide themachining parameters.
14. The cutting direction defaults to Climb Mill. If you want tochange this, click on the arrow in the Cut Directionarea, then click to select either of the Cut Direction radio
buttons :
• Climb Mill - Climb Milling rotates the cutter in the
same direction as the feed motion.
•
Conventional – Conventional Milling rotates thecutter in the opposite direction to the feed motion.
For more details, see "Overview" on page 251.
Note: You can set the default cutting direction in ArtCAM Insignia
using the ArtCAM Options page. For details, see "Managing
ArtCAM Insignia’s Preferences" in the ArtCAM Insignia Layout
chapter.
15.
To add lead moves to the toolpath, click to select the AddLead In/Out Moves option .
• If you only want to have a lead-in move, click to
select the Do not Lead Out option .
• Define the distance from the toolpath that you want
the tool to cut into and retract from the vector
object’s boundary in the Distance (D) box.
• Define the distance from the start/end point in the
profile pass that you want the tool to machine over inthe Over Cut (O) box. This further helps to create a
smooth finish.
• Select how you want the tool to move using the AddLead In/Out Moves radio buttons :
Linear – Click on the Linear option to instruct
the tool to lead into and out of the vector object’s
boundary in a straight-line motion:

7/23/2019 Delcam - ArtCAM Insignia 6.0 UserGuide en 2003
http://slidepdf.com/reader/full/delcam-artcam-insignia-60-userguide-en-2003 269/448
ArtCAM Insignia User Guide Machining Models • 259
Circular Arc – Click on the Circular Arc option
to instruct the tool to lead into and out of the vector
object’s boundary in an arc motion:
If you select the Circular Arc option, define theradius of the arc in the Radius (R) box. The value
in the Distance (D) must be less than or equal to the
value in the Radius (R) box, otherwise the
following message box appears when you calculate
the toolpath:
Click on the OK button to close the message box.
• Set the Automatic Positioning as follows:
Click to select the Automatic Positioning option
. This positions lead-in and lead-out moves at the
optimum point in the vector object, which is usuallywithin its longest linear span.

7/23/2019 Delcam - ArtCAM Insignia 6.0 UserGuide en 2003
http://slidepdf.com/reader/full/delcam-artcam-insignia-60-userguide-en-2003 270/448
260 • Machining Models ArtCAM Insignia User Guide
Click to deselect the Automatic Positioningoption . This positions lead-in and lead-out moves
at the Start Point of the vector object. If you want tochange the position of lead-in and lead-out moves,
you can change the Start Point. See "Changing theStart Point" in the Working with Vectors chapter for
details.
16. To add ramping moves to the toolpath, click to select theAdd Ramping Moves option . The ramping move
settings are displayed.
All of the ramping move settings are selected by default .
If you do not want to use any of these settings, click to
deselect each of those you do not require . The boxes for
the deselected options are greyed-out.
You can use the ramping move settings as follows:
• Define the maximum angle of descent for each zig
and zag movement of the cutting tool in the MaxRamp Angle (A) box.
• Define the maximum distance that you want the
cutting tool to zigzag across the material surface inthe Max Ramp Length (L) box.
• Define the minimum distance that you want the tool
to zigzag across the material surface in the MinRamp Length (Lmin) box.

7/23/2019 Delcam - ArtCAM Insignia 6.0 UserGuide en 2003
http://slidepdf.com/reader/full/delcam-artcam-insignia-60-userguide-en-2003 271/448
ArtCAM Insignia User Guide Machining Models • 261
• If you want to set the height at which the ramping
moves start, click to select the Ramp Start Height(S) option , and then define the start height in the
box beneath. If you do not define the Ramp Start
Height (S) here, the Safe Z level is used by default.17. From the Sequencing area, you can set the order in which
each segment in the toolpath is machined. You can either
allow ArtCAM Insignia to calculate the machining order, oruse a polyline drawn to indicate the machining order.
If you want to ArtCAM Insignia to calculate the order in
which each segment in the toolpath is machined:
• First, click on the Auto radio button .
•
Next, click on the list box and then on the option thatyou want to use for the machining order:
Optimise – Click on this option to instruct ArtCAM
Insignia to find the most efficient machining order.
Use Text Order – Click on this option to instruct
ArtCAM Insignia to machine according to the orderin which the selected vector text was created. The
cutting tool moves along the first line of text from
left to right, until it locates a carriage return when itcontinues machining along the next line from right to
left. This process is repeated until the last characterin the last line of text is located.
Left To Right – Click on this option to instruct
ArtCAM Insignia to machine from the left of the
model to the right.
Right To Left – Click on this option to instruct
ArtCAM Insignia to machine from the right of the
model to the left.
Bottom To Top – Click on this option to instruct
ArtCAM Insignia to machine from the bottom of themodel to its top.
Top To Bottom – Click on this option to instruct
ArtCAM Insignia to machine from the top of the
model to the bottom.
Spiral Out – Click on this option to instruct
ArtCAM Insignia to machine from the centre of themodel outwards in a spiral motion. This is

7/23/2019 Delcam - ArtCAM Insignia 6.0 UserGuide en 2003
http://slidepdf.com/reader/full/delcam-artcam-insignia-60-userguide-en-2003 272/448
262 • Machining Models ArtCAM Insignia User Guide
particularly useful if you are using clamps to secure
the material on your router.
Spiral In – Click on this option to instruct ArtCAM
Insignia to machine from the outside edge of the
model inwards in a spiral motion.
If you want to manually set the order in which each segment
in the toolpath is machined:
• First, click on the Manual radio button .
• Next, draw a polyline in the 2D View indicating the
order in which you want the toolpath segments to be
machined. Its Start Point should be positioned close
to the toolpath segment from which you want to
begin machining. For details, see "Creating aPolyline" in the Working with Vectors chapter.
• Next, click to select the polyline that you want to
use, and then click on the Select Vector button.
The No Vector Selected message in red text changes
to Vector Selected in blue text.
If you do not select an open, ungrouped vector
object, the following message box appears:
Click on the OK button to close the message box,
and then repeat this step.
If you want to change the polyline you have selected,click on the Cancel Selection button and then
repeat this step.
• Finally, make sure that the vector object(s) that you
want to profile are selected. For details, see
"Selecting Vectors" in the Working with Vectorschapter.
18. In the Material area, click on the Setup button to display
the Setup Job Dimensions dialog box.
Make sure that the block dimensions, the origin and the
material Z zero position are correct, and then click on the

7/23/2019 Delcam - ArtCAM Insignia 6.0 UserGuide en 2003
http://slidepdf.com/reader/full/delcam-artcam-insignia-60-userguide-en-2003 273/448
ArtCAM Insignia User Guide Machining Models • 263
OK button. If you want to change any of these settings, see
"Creating a Model" in the Working with Models chapter.
19. If you do not want to preview the toolpath in the 2D Viewwindow, click to deselect the Create 2D Preview option
.
Tip: It is recommended that you create a 2D preview. You can alwayshide it from view by clicking on the 2D option in the Show in area
of the Toolpaths Home page.
20. Type a name for the toolpath in the Name box.
21. You can now specify when you want to calculate thetoolpath:
•
If you want to calculate the toolpath now, click on
the Now button.
The Offsetting Contours dialog box is displayed
while ArtCAM Insignia calculates the toolpath:
A dark red line represents the machining passes usedto profile the selected vector object in the model. It is
drawn either inside or outside of its boundary,according to the Profile Side that you had selected.
The toolpath preview is not shown if the Create 2DPreview option is deselected .
You can now simulate the toolpath. For details, see
"Simulating Toolpaths" on page 396.
• If you want to calculate the toolpath at a later time,
click on the Later button. For details, see
"Calculating a Single Toolpath" on page 380 and"Calculating a Batch of Toolpaths" on page 380.
22. Click on the Close button to return to the ToolpathsHome page.

7/23/2019 Delcam - ArtCAM Insignia 6.0 UserGuide en 2003
http://slidepdf.com/reader/full/delcam-artcam-insignia-60-userguide-en-2003 274/448
264 • Machining Models ArtCAM Insignia User Guide
If you want to add bridges to or change the start position in any of the
profile passes in the Profile toolpath, see "Editing a Profile Pass" onpage 358.
If you want to set the machining order of the profile passes in the
Profile toolpath, see "Setting the Machining Order" on page 368.
2D Area Clearance
The Area Clearance button in the 2D Toolpathsarea of the Toolpaths Home page allows you to create a
toolpath to clear an area of material based on theboundary of the vector object you have selected.
An Area Clearance toolpath is ideal for clearing areas of unwanted material in a block of material.
Using the 2D Area Clearance page, you can:
• Select multiple tools to perform smart machining, where
ArtCAM Insignia automatically uses the biggest tool first,
and then the smaller tools in order of size to machine the
areas which could not be reached by previous tools.
• Select a different tool clearance strategy for each of the
tools you want to use. Depending on what strategy youselect, you can control the angle, or where and in whatdirection the tool cuts into the block of material.
• Control how your tools cut into and retract from the block
of material by adding ramping moves.
To area clear a vector object:
1. Click on the Toolpaths tab to display theToolpaths Home page.
2.
Select the vector objects that represent the area you want toclear. For details, see "Selecting Vectors" in the Working
with Vectors chapter.
3. Click on the Area Clearance button in the 2DToolpaths area of the Toolpaths Home page to displaythe 2D Area Clearance page.
4. Define the depth (Z) from the surface of the material atwhich you want to begin clearing the area in the Start
Depth box.

7/23/2019 Delcam - ArtCAM Insignia 6.0 UserGuide en 2003
http://slidepdf.com/reader/full/delcam-artcam-insignia-60-userguide-en-2003 275/448
ArtCAM Insignia User Guide Machining Models • 265
5. Define the depth (Z) of the bottom of the area you want toclear in the Finish Depth box.
6. If you want to add or remove extra material around the
vector object, define the distance between the boundary of
the selected vector object and the cutting tool in theAllowance box. Type a positive value to add material or a
negative value to remove it.
7. If you are using more than one tool, define the allowance to
be left by larger tools for the smallest tool to machine whenclearing around the selected vector objects in the FinalTool Allowance box.
8. Define how closely you want the cutting tool(s) to follow
the shape of the vector object in the Tolerance box.9. If you want to change the height at which a cutting tool
makes rapid moves between toolpath segments:
• First, click on the arrow in the Machine Safe Zarea to display the Safe Z box and the HomePosition’s X, Y and Z boxes.
• Next, define the height in the Safe Z box.
If you want to define the Home Position for the
machining tool(s):
• First, define the X, Y and Z co-ordinates of the home
position in the Home Position’s X, Y and Z boxes.
• Next, click on the arrow in the Machine Safe Zarea to hide the Safe Z box and the HomePosition’s X, Y and Z boxes.
10. In the Tools List area, click on the Add button to open theTool Groups Database:

7/23/2019 Delcam - ArtCAM Insignia 6.0 UserGuide en 2003
http://slidepdf.com/reader/full/delcam-artcam-insignia-60-userguide-en-2003 276/448
266 • Machining Models ArtCAM Insignia User Guide
11. Double-click on the tool you want to use. ArtCAM Insignia
closes the Tool Groups Database and displays theselected tool’s description in the Tools List window.
The tool’s machining parameters are displayed in the area
below. If you want to amend the machining parameters, see"Adjusting Machining Parameters When Creating a
Toolpath" on page 371.
When you have finished, click on the arrow to hide the
machining parameters.
12.
If you want to use more than one tool, click on the Addbutton again and select another tool from the Tool GroupsDatabase.
13. In the Tools List window, click on the name of the tool for
which you want to set the clearance strategy. You must
select a separate tool clearance strategy for each of the tools
listed.
14. Select how you want the tool to clear the area using theTool Clearance Strategy radio buttons :
• Raster - This strategy machines in passes back and
forth along the X-axis at a specified angle. If youselect this strategy, define the angle at which youwant the tool to move in the Raster Angle box.
Note: You can set the default raster angle using the ArtCAMOptions page. For details, see "Managing ArtCAM Insignia’s
Preferences" in the ArtCAM Insignia Layout chapter.

7/23/2019 Delcam - ArtCAM Insignia 6.0 UserGuide en 2003
http://slidepdf.com/reader/full/delcam-artcam-insignia-60-userguide-en-2003 277/448
ArtCAM Insignia User Guide Machining Models • 267
• Offset - This strategy machines in repeated passes,
each time moving inwards by the selected tool’sStepover value.
Note: You can see the stepover value of the selected tool when the
machining parameters are displayed in the Tools List area.
Raster Tool Clearance at 45°… Offset Tool Clearance…
If you select Offset, click on one of the CutDirection radio buttons :
Climb Mill – In Climb Milling, the cutter rotates inthe same direction as the feed motion.
Conventional – In Conventional Milling, the cutter
rotates in the opposite direction to the feed motion.
For more details, see "Overview" on page 251.
Note: You can set the default cutting direction in ArtCAM Insignia
using the ArtCAM Options page. For details, see "Managing
ArtCAM Insignia’s Preferences" in the ArtCAM Insignia Layout
chapter.
Next, click on either of the Start Point radio
buttons :
Outside - Select this option if you want the tool to
cut into the material at the vector object’s boundary,then machine inwards.
Inside - Select this option if you want the tool to cut
into the material at the vector object’s centre, then
machine outwards.

7/23/2019 Delcam - ArtCAM Insignia 6.0 UserGuide en 2003
http://slidepdf.com/reader/full/delcam-artcam-insignia-60-userguide-en-2003 278/448
268 • Machining Models ArtCAM Insignia User Guide
Note: You can set the default offset start point using the ArtCAMOptions page. For details, see "Managing ArtCAM Insignia’s
Preferences" in the ArtCAM Insignia Layout chapter.
15.
If you want the selected tool to cut to a different depth than
that displayed in the Finish Depth box, click to select theIndependent Finish Depth option , and then define
the relative depth (Z) of the bottom of the area you want to
clear in the Finish Depth box below.
16. When you have set a tool clearance strategy for each of the
tools in the Tools List area, you can choose whether or not
to add ramping moves to the machining passes made by
them:• To add ramping moves to the toolpath, click to select
the Add Ramping Moves option . The ramping
move settings are displayed.
All of the ramping move settings are selected by
default . If you do not want to use any of thesesettings, click to deselect each of those you do notrequire . The boxes for the deselected options are
greyed-out.
• Define the maximum angle of descent for each zig
and zag movement of the cutting tool in the MaxRamp Angle (A) box.

7/23/2019 Delcam - ArtCAM Insignia 6.0 UserGuide en 2003
http://slidepdf.com/reader/full/delcam-artcam-insignia-60-userguide-en-2003 279/448
ArtCAM Insignia User Guide Machining Models • 269
• Define the maximum distance that you want the
cutting tool to zigzag across the material surface inthe Max Ramp Length (L) box.
• Define the minimum distance that you want the tool
to zigzag across the material surface in the MinRamp Length (Lmin) box.
• If you want to set the height at which the ramping
moves start, click to select the Ramp Start Height(S) option , and then define the start height in the
box beneath. If you do not define the Ramp StartHeight (S) here, the Safe Z level is used by default.
17. In the Material area, click on the Setup button to display
the Setup Job Dimensions dialog box.Make sure that the block dimensions, the origin and thematerial Z zero position are correct, and then click on theOK button. If you want to change any of these settings, see
"Creating a Model" in the Working with Models chapter.
18. If you do not want to preview the toolpath in the 2D Viewwindow, click to deselect the Create 2D Preview option
.
Tip: It is recommended that you create a 2D preview. You can alwayshide it from view by clicking on the 2D option in the Show in area
of the Toolpaths Home page.
19. Type a name for the toolpath in the Name box.
20. You can now specify when you want to calculate the
toolpath:
• If you want to calculate the toolpath now, click on
the Now button.The Offsetting Contours dialog box is displayed
while ArtCAM Insignia calculates the toolpath:

7/23/2019 Delcam - ArtCAM Insignia 6.0 UserGuide en 2003
http://slidepdf.com/reader/full/delcam-artcam-insignia-60-userguide-en-2003 280/448
270 • Machining Models ArtCAM Insignia User Guide
The machining passes used to clear the area about
the selected vector object are represented by asequence of dark red lines drawn either inside or
outside of its boundary.
The toolpath preview is not shown if the Create 2DPreview option is deselected .
You can now simulate the toolpath. For details, see
"Simulating Toolpaths" on page 396.
• If you want to calculate the toolpath at a later time,
click on the Later button. For details, see
"Calculating a Single Toolpath" on page 380 and
"Calculating a Batch of Toolpaths" on page 380.
21.
Click on the Close button to return to the ToolpathsHome page.
V-Bit Carving
Warning: You cannot machine a V-Bit Carving toolpath without
using a 3-axis machine. For further information, consult a member of
staff or your machine tool supplier.
The V-Bit Carving button in the 2D Toolpathsarea of the Toolpaths Home page allows you to create a
toolpath that replicates a hand carved look for the vector
object or text that you have selected.
The V-Bit Carving page allows you to control the depthof the centreline carved into the block of material and the
order in which toolpath segments are machined.
To v-bit carve vector objects or text:
1. Click on the Toolpaths tab to display theToolpaths Home page.
2. Select the vector object or text that you want to carve. Fordetails, see "Selecting Vectors" in the Working with Vectors
chapter.
3. Click on the V-Bit Carving button in the 2DToolpaths area of the Toolpaths Home page to display
the V-Bit Carving page.

7/23/2019 Delcam - ArtCAM Insignia 6.0 UserGuide en 2003
http://slidepdf.com/reader/full/delcam-artcam-insignia-60-userguide-en-2003 281/448
ArtCAM Insignia User Guide Machining Models • 271
4. Define the depth (Z) from the material surface at which youwant to begin carving in the Start Depth box.
5. Define how closely you want the Carving tool(s) to followthe shape of the vector object in the Tolerance box.
6.
If you want to change the height at which the Carving toolmakes rapid moves between toolpath segments:
• First, click on the arrow in the Machine Safe Zarea to display the Safe Z box and the HomePosition’s X, Y and Z boxes.
• Next, define the height in the Safe Z box.
If you want to define the Home Position for the
machining tool:
• First, define the X, Y and Z co-ordinates of the home
position in the Home Position’s X, Y and Z boxes.
• Next, click on the arrow in the Machine Safe Zarea to hide the Safe Z box and the HomePosition’s X, Y and Z boxes.
7. In the Carving Tool area, click on the Select button to
open the Tool Groups Database:
8. Double-click on the V-Bit, Conical or Ball Nose tool thatyou want to use. ArtCAM Insignia closes the Tool GroupsDatabase and displays the selected tool’s description inthe Carving Tool area.
If you want to amend the machining parameters, click on
the arrow in the Carving Tool area. For further details,

7/23/2019 Delcam - ArtCAM Insignia 6.0 UserGuide en 2003
http://slidepdf.com/reader/full/delcam-artcam-insignia-60-userguide-en-2003 282/448
272 • Machining Models ArtCAM Insignia User Guide
see "Adjusting Machining Parameters When Creating a
Toolpath" on page 371.
When you have finished, click on the arrow to hide the
machining parameters.
9.
From the Sequencing area, you can set the order in which
each segment in the toolpath is machined. You can either
allow ArtCAM Insignia to calculate the machining order, or
use a polyline drawn to indicate the machining order.
If you want to ArtCAM Insignia to calculate the order in
which each segment in the toolpath is machined:
• First, click on the Auto radio button .
• Next, click on the list box and then on the option that
you want to use for the machining order:
Optimise – Click on this option to instruct ArtCAM
Insignia to find the most efficient machining order.
Use Text Order – Click on this option to instruct
ArtCAM Insignia to machine according to the order
in which the selected vector text was created. The
cutting tool moves along the first line of text from
left to right, until it locates a carriage return when it
continues machining along the next line from right toleft. This process is repeated until the last character
in the last line of text is located.
Left To Right – Click on this option to instruct
ArtCAM Insignia to machine from the left of themodel to the right.
Right To Left – Click on this option to instruct
ArtCAM Insignia to machine from the right of themodel to the left.
Bottom To Top – Click on this option to instruct
ArtCAM Insignia to machine from the bottom of the
model to its top.
Top To Bottom – Click on this option to instruct
ArtCAM Insignia to machine from the top of themodel to the bottom.
Spiral Out – Click on this option to instruct
ArtCAM Insignia to machine from the centre of the
model outwards in a spiral motion. This is

7/23/2019 Delcam - ArtCAM Insignia 6.0 UserGuide en 2003
http://slidepdf.com/reader/full/delcam-artcam-insignia-60-userguide-en-2003 283/448
ArtCAM Insignia User Guide Machining Models • 273
particularly useful if you are using clamps to secure
the material on your router.
Spiral In – Click on this option to instruct ArtCAM
Insignia to machine from the outside edge of the
model inwards in a spiral motion.
If you want to manually set the order in which each segment
in the toolpath is machined:
• First, click on the Manual radio button .
• Next, draw a polyline in the 2D View indicating the
order in which you want the toolpath segments to be
machined. Its Start Point should be positioned close
to the toolpath segment from which you want to
begin machining. For details, see "Creating aPolyline" in the Working with Vectors chapter.
• Next, click to select the polyline that you want to
use, and then click on the Select Vector button.
The No Vector Selected message in red text changes
to Vector Selected in blue text.
If you do not select an open, ungrouped vector
object, the following message box appears:
Click on the OK button to close the message box,
and then repeat this step.
If you want to change the polyline you have selected,click on the Cancel Selection button and then
repeat this step.
• Finally, make sure that the vector object(s) that you
want to carve are selected. For details, see "Selecting
Vectors" in the Working with Vectors chapter.
10. You can now calculate the maximum depth and width of thecarving pass in the toolpath by clicking on the Centrelinebutton.

7/23/2019 Delcam - ArtCAM Insignia 6.0 UserGuide en 2003
http://slidepdf.com/reader/full/delcam-artcam-insignia-60-userguide-en-2003 284/448
274 • Machining Models ArtCAM Insignia User Guide
Note: If you have chosen a Carving tool with a smaller diameter than
the maximum width of the carving pass, ArtCAM Insignia makes
multiple passes to clear the specified width.
During the centreline calculation process, ArtCAM Insignia
displays a progress bar and a Cancel button beneath the
design window area. If you want to stop this process, click
on the Cancel button .
After the centreline calculation process is complete, themaximum depth and width of the carving pass are shown
below the Carving Tool area.
If the maximum depth of the carving pass is greater than the
thickness of the material block, the following message boxappears when the toolpath is calculated:
Click on the OK button to close the message box. To
overcome this problem, you can select a different Carvingtool with an angled edge, limit the maximum depth of the
tool or use a thicker block of material.
11. To limit the depth at which the Carving tool cuts into the
block of material:
• First, click to select the Limit tool maximumdepth option in the Carving Tool area.
• Next, type a value in the Maximum Depth box
equal to the Max Depth value shown above theCentreline button.
Warning: If you were to use a value less than the calculated MaxDepth, the carving would be truncated.
12. In the Material area, click on the Setup button to display
the Setup Job Dimensions dialog box.
Make sure that the block dimensions, the origin and the
material Z zero position are correct, and then click on the

7/23/2019 Delcam - ArtCAM Insignia 6.0 UserGuide en 2003
http://slidepdf.com/reader/full/delcam-artcam-insignia-60-userguide-en-2003 285/448
ArtCAM Insignia User Guide Machining Models • 275
OK button. If you want to change any of these settings, see
"Creating a Model" in the Working with Models chapter.
13. If you do not want to preview the toolpath in the 2D Viewwindow, click to deselect the Create 2D Preview option
.
Tip: It is recommended that you create a 2D preview. You can alwayshide it from view by clicking on the 2D option in the Show in area
of the Toolpaths Home page.
14. Type a name for the toolpath in the Name box.
15. You can now specify when you want to calculate thetoolpath:
•
If you want to calculate the toolpath now, click on
the Now button.
If you have not already calculated the carving pass inthe toolpath, the selected vector object is colour-filled in cyan during the centreline calculation
process.
Dark red lines drawn inside its boundary represent
the machining passes used to carve the selected
vector object.The toolpath preview is not shown if the Create 2DPreview option is deselected .
You can now simulate the toolpath. For details, see"Simulating Toolpaths" on page 396.
• If you want to calculate the toolpath at a later time,
click on the Later button. See "Calculating a Single
Toolpath" on page 380 and "Calculating a Batch of
Toolpaths" on page 380 for details.16. Click on the Close button to return to the Toolpaths
Home page.
Bevel Carving
Warning: You cannot machine a Bevelled Carving toolpath without
using a 3-axis machine. For further information, consult a member of
staff or your machine tool supplier.

7/23/2019 Delcam - ArtCAM Insignia 6.0 UserGuide en 2003
http://slidepdf.com/reader/full/delcam-artcam-insignia-60-userguide-en-2003 286/448
276 • Machining Models ArtCAM Insignia User Guide
The Bevel Carving button in the 2D Toolpathsarea of the Toolpaths Home page allows you to create atoolpath that replicates a bevelled (angled-edge) look for
the vector text or object that you have selected.To create a bevel carving, you must use two types of
tool:
• An angled-edge carving tool to create thebevelled edge.
• A profiling tool to create the vertical wallbelow the bevelled edge.
The angle of the bevelled edge is determined by the angle of the
carving tool.
Using the Bevel Carving page, you can:
• Choose whether or not you want to create a vertical wall in
the bevel carving.
• Control the height of the angled edge in the bevel carving.
• Control the cutting direction of the tool.
To begin bevelling your vector text or object you must:
1.
Click on the Toolpaths tab to display the
Toolpaths Home page.
2. Select the vector object from which you want to create a
bevel carving. For details, see "Selecting Vectors" in theWorking with Vectors chapter.
3. Click on the Bevel Carving button in the 2DToolpaths area of the Toolpaths Home page to display
the Bevel Carving page.
4. Define the depth (Z) from the material surface at which you
want to begin carving in the Start Depth box. This is the
apex of the bevel carved object.
5. Define the height of the wall in the material block in theWall Height box. This is the vertical wall below the
bevelled edge.
Note: If you do create a vertical wall, a Profiling tool must be used
when machining.

7/23/2019 Delcam - ArtCAM Insignia 6.0 UserGuide en 2003
http://slidepdf.com/reader/full/delcam-artcam-insignia-60-userguide-en-2003 287/448
ArtCAM Insignia User Guide Machining Models • 277
6. Define the depth (Z) for the bottom of the cut in the FinishDepth box.
Note: If you are cutting the vector object out of the block of material,
the Finish Depth value must be equal to the Thickness (Z) defined
in the Setup Job Dimensions dialog box. For details, see
"Creating a Model" in the Working with Models chapter.
7. Define how closely you want the Carving and Profiling
tools to follow the shape of the vector object in theTolerance box.
8. If you want to change the height at which the Carving andProfiling tools make rapid moves between toolpath
segments:• First, click on the arrow in the Machine Safe Z
area to display the Safe Z box and the HomePosition’s X, Y and Z boxes.
• Next, define the height in the Safe Z box.
If you want to define the Home Position for the
machining tools:
• First, define the X, Y and Z co-ordinates of the home
position in the Home Position’s X, Y and Z boxes.
• Next, click on the arrow in the Machine Safe Zarea to hide the Safe Z box and the HomePosition’s X, Y and Z boxes.
9. In the Carving Tool area, click on the Select button to
open the Tool Groups Database:

7/23/2019 Delcam - ArtCAM Insignia 6.0 UserGuide en 2003
http://slidepdf.com/reader/full/delcam-artcam-insignia-60-userguide-en-2003 288/448
278 • Machining Models ArtCAM Insignia User Guide
10. Double-click on the V-Bit or Conical tool you want to use.ArtCAM Insignia closes the Tool Groups Database and
displays the selected tool’s description in the Carving Toolarea.
If you want to amend the machining parameters, click onthe arrow in the Carving Tool area. For further details,
see "Adjusting Machining Parameters When Creating aToolpath" on page 371.
When you have finished, click on the arrow to hide themachining parameters.
11. You can now calculate the maximum height and width of
the carving pass in the toolpath by clicking on the
Centreline button.Note: If you have chosen a Carving tool with a smaller diameter than
the maximum width of the carving pass, ArtCAM Insignia makes
multiple passes to clear the specified width of the carving pass.
During the centreline calculation process, ArtCAM Insignia
displays a progress bar and a Cancel button beneath the
design window area. If you want to stop this process, click
on the Cancel button .
After the centreline calculation process is complete, the
maximum depth and width of the carving pass are shown
below the Carving Tool area.
If the maximum depth of the carving pass is greater than the
thickness of the material block, the following message boxappears when the toolpath is calculated:
Click on the OK button to close the message box. To
overcome this problem, you can select a different Carvingtool with a smaller angled edge, limit the maximum depth of
the tool or use a thicker block of material.
12. To limit the depth at which the Carving tool cuts into the
block of material:

7/23/2019 Delcam - ArtCAM Insignia 6.0 UserGuide en 2003
http://slidepdf.com/reader/full/delcam-artcam-insignia-60-userguide-en-2003 289/448
ArtCAM Insignia User Guide Machining Models • 279
• First, click to select the Limit tool maximumdepth option in the Carving Tool area.
• Next, type a value in the Maximum Depth box
equal to the Max Depth value shown below the
Carving Tool area.
Warning: If you were to use a value less than the calculated MaxDepth, the carving would be truncated.
13. Click on the Select button in the Profiling Tool area of
the page to open the Tool Groups Database again.
14. Double-click on the tool you want to use to display itsdescription in the Profiling Tool area.
If you want to amend the machining parameters, click onthe arrow in the Profiling Tool area. For further details,
see "Adjusting Machining Parameters When Creating a
Toolpath" on page 371.
When you have finished, click on the arrow to hide the
machining parameters.
15. To set the cut direction of the Profiling Tool, click on the arrow in the Cut Direction area, and then click on either
of the Cut Direction radio buttons :
• Climb Mill – In Climb Milling, the cutter rotates in
the same direction as the feed motion.
• Conventional – In Conventional Milling, the cutter
rotates in the opposite direction to the feed motion.For more details, see "Overview" on page 251.
16. In the Material area, click on the Setup button to display
the Setup Job Dimensions dialog box.
Make sure that the block dimensions, the origin and thematerial Z zero position are correct, and then click on theOK button. If you want to change any of these settings, see
"Creating a Model" in the Working with Models chapter.
17. If you do not want to preview the toolpath in the 2D Viewwindow, click to deselect the Create 2D Preview option
.

7/23/2019 Delcam - ArtCAM Insignia 6.0 UserGuide en 2003
http://slidepdf.com/reader/full/delcam-artcam-insignia-60-userguide-en-2003 290/448
280 • Machining Models ArtCAM Insignia User Guide
Tip: It is recommended that you create a 2D preview. You can always
hide it from view by clicking on the 2D option in the Show in area
of the Toolpaths Home page.
18.
Type a name for the toolpath in the Name box.
19. You can now specify when you want to calculate thetoolpath:
• If you want to calculate the toolpath now, click on
the Now button. If you have not already calculated
the carving pass in the toolpath, the selected vector
object is colour-filled in cyan during the centrelinecalculation process.
The Offsetting Contours dialog box is displayed
while ArtCAM Insignia calculates each profile pass
in the toolpath:
A dark red line represents the machining passes used
to profile the selected vector object in the model.Each profile pass is drawn outside of the vector
object’s boundary. The toolpath preview is notshown if the Create 2D Preview option is
deselected .
A circle marking the current start position is drawn
on the toolpath preview. For details, see "Changingthe Start Position" on page 364.
You can now simulate the toolpath. For details, see"Simulating Toolpaths" on page 396.
• If you want to calculate the toolpath at a later time,
click on the Later button. See "Calculating a Single
Toolpath" on page 380 and "Calculating a Batch of
Toolpaths" on page 380 for details.
20.
Click on the Close button to return to the ToolpathsHome page.

7/23/2019 Delcam - ArtCAM Insignia 6.0 UserGuide en 2003
http://slidepdf.com/reader/full/delcam-artcam-insignia-60-userguide-en-2003 291/448
ArtCAM Insignia User Guide Machining Models • 281
If you want to add bridges to, add lead moves to, or change the start
position in any of the profile passes in the Bevelled Carving toolpath,see "Editing a Profile Pass" on page 358.
If you want to set the machining order of the profile passes in the
Bevelled Carving toolpath, see "Setting the Machining Order" on page368.
Help with Creating a Bevelled Carving
You can display information on how to create a Bevelled Carvingtoolpath if you click on at the top of the Bevel Carvingpage.
However, if you would like further assistance with creating a Bevelled
Carving toolpath:1. Click on the More Help button at the bottom of the page to
display the Bevelled Carving Help window.
2. Click on either of the Step 1 radio buttons to display itscorresponding Step 2 in the window:
• I want to cut the bevelled carving out of thematerial – Select this option if you want to remove
the bevelled carving from the block of material.
•
The bevelled carving sits within a bigger job– Select this option if you do not want to remove the
bevelled carving from the block of material.
3. Once you have read the information displayed, click on theClose Window button to close the Bevelled CarvingHelp window.
Engraving
The Engraving button in the 2D Toolpaths area
of the Toolpaths Home page allows you to create a
toolpath that engraves the vector text or object that you
have selected.
Using the Engraving page, you can:
• Select a different tool clearance strategy for each of the
tools you want to use. Depending on what strategy you
select, you can control the angle, or where and in what
direction the tool cuts into the block of material.

7/23/2019 Delcam - ArtCAM Insignia 6.0 UserGuide en 2003
http://slidepdf.com/reader/full/delcam-artcam-insignia-60-userguide-en-2003 292/448
282 • Machining Models ArtCAM Insignia User Guide
• Control the areas that the Engraving tool sharpens and
profiles.
• Offset the Roughing tool so to leave sufficient material for
the Engraving tool to form the side of the engraved feature.
To engrave a vector object:
1. Click on the Toolpaths tab to display the
Toolpaths Home page.
2. Select the vector object that you want to engrave. Fordetails, see "Selecting Vectors" in the Working with Vectors
chapter.
3. Click on the Engraving button in the 2D Toolpaths
area of the Toolpaths Home page to display theEngraving page.
4. Define the depth (Z) from the material surface at which you
want to begin engraving in the Start Depth box.
5. Define the depth (Z) for the bottom of the cut in the FinishDepth box.
6. Define how closely you want the Roughing and Engraving
tools to follow the shape of the vector object in the
Tolerance box.
7. If you are engraving one vector object inside of another, and
do not want the Engraving tool to sharpen the corners or
machine the boundary of the outer vector object, click toselect the Outer vectors are boundary option .
In the example below, you can see that the engraving tool
machines along the boundary and sharpens the corners of the outer rectangular vector object when the Outer
vectors are boundary option is deselected :

7/23/2019 Delcam - ArtCAM Insignia 6.0 UserGuide en 2003
http://slidepdf.com/reader/full/delcam-artcam-insignia-60-userguide-en-2003 293/448
ArtCAM Insignia User Guide Machining Models • 283
Outer Vectors are boundary
OFF…
Outer Vectors are boundary
ON…
8.
If you want to change the height at which the Roughing and
Engraving tools make rapid moves between toolpath
segments:
• First, click on the arrow in the Machine Safe Zarea to display the Safe Z box and the HomePosition’s X, Y and Z boxes.
• Next, define the height in the Safe Z box.
If you want to define the Home Position for the
machining tool:
• First, define the X, Y and Z co-ordinates of the home
position in the Home Position’s X, Y and Z boxes.
• Next, click on the arrow in the Machine Safe Zarea to hide the Safe Z box and the HomePosition’s X, Y and Z boxes.
9. In the Engraving Tool area, click on the Select button to
display the Tool Groups Database:

7/23/2019 Delcam - ArtCAM Insignia 6.0 UserGuide en 2003
http://slidepdf.com/reader/full/delcam-artcam-insignia-60-userguide-en-2003 294/448
284 • Machining Models ArtCAM Insignia User Guide
10. Double-click on the Engraving tool you want to use.
ArtCAM Insignia closes the Tool Groups Database anddisplays the selected tool’s description in the EngravingTool area.
If you want to amend the machining parameters of the
selected tool, see "Adjusting Machining Parameters WhenCreating a Toolpath" on page 371.
When you have finished, click on the arrow next to the
tool’s description to hide its machining parameters.
11.
You can now set the machining strategy for the Engravingtool:
• If you want to leave extra material around the vector
object, define the distance between the boundary of
the selected vector object and the Engraving tool inthe Allowance box.
• Set the cutting direction by selecting one of the CutDirection radio buttons , either Climb Mill or
Conventional.In Climb Milling, the cutter rotates in the same
direction as the feed motion. In Conventional
Milling, the cutting tool rotates in the opposite
direction to the feed motion. For more details, see"Overview" on page 251.
• If you want the Engraving tool to sharpen the corners
of the vector object during the machining process,click to select the Do Corner Sharpening option
.

7/23/2019 Delcam - ArtCAM Insignia 6.0 UserGuide en 2003
http://slidepdf.com/reader/full/delcam-artcam-insignia-60-userguide-en-2003 295/448
ArtCAM Insignia User Guide Machining Models • 285
Warning: You cannot use the Do Corner Sharpening option in an
Engraving toolpath without using a 3-axis machine. For further
information, consult a member of staff or your machine tool supplier.
In the example below, you can see that the tool
profiles the vector text A to sharpen its corners whenthe Do Corner Sharpening option is selected :
Do Corner Sharpening OFF… Do Corner Sharpening ON…
The Engraving tool is also lifted in the Z direction to
minimise the curvature in the corners of the vector
text A.• If you want the Engraving tool to make a single
profile pass around the vector object, click to select
the Profile Only option .
In the example below, you can see that the number of
machining passes is reduced, particularly in thecentral cavity of the vector text A, when the ProfileOnly option is selected :

7/23/2019 Delcam - ArtCAM Insignia 6.0 UserGuide en 2003
http://slidepdf.com/reader/full/delcam-artcam-insignia-60-userguide-en-2003 296/448
286 • Machining Models ArtCAM Insignia User Guide
Profile Only OFF… Profile Only ON…
• If you want the selected tool to cut to at a different
depth than the other tools, click to select theIndependent Finish Depth option , and then
define the absolute Z zero value of the bottom of thearea you want to engrave in the Finish Depth box
below.
• If you want to repeat the final profile pass made by
the Engraving tool, click to select the Do Clean UpPasses option , and then define the number of
passes in the Num. Of Passes box. This helps totidy the job and reduce the hand finishing time.
12. In the Roughing Tool area, click on the Select button to
display the Tool Groups Database.
13. Double-click on the Roughing tool you want to use.ArtCAM Insignia closes the Tool Groups Database and
displays the selected tool’s description in the RoughingTool area.
If you want to amend the machining parameters of the
selected tool, see "Adjusting Machining Parameters When
Creating a Toolpath" on page 371.
When you have finished, click on the arrow next to the
tool’s description to hide its machining parameters.
14. Select how you want the Roughing tool to clear the area
using the Tool Clearance Strategy radio buttons :
• Raster - This strategy machines in passes back and
forth along the X-axis at a specified angle. If you

7/23/2019 Delcam - ArtCAM Insignia 6.0 UserGuide en 2003
http://slidepdf.com/reader/full/delcam-artcam-insignia-60-userguide-en-2003 297/448
ArtCAM Insignia User Guide Machining Models • 287
select this strategy, define the angle at which youwant the tool to move in the Raster Angle box.
Note: You can set the default raster angle using the ArtCAMOptions page. For details, see "Managing ArtCAM Insignia’s
Preferences" in the ArtCAM Insignia Layout chapter.
• Offset - This strategy machines in repeated passes,
each time moving inwards by the selected tool’sStepover value.
Note: You can see the stepover value of the selected tool when the
machining parameters are displayed in the Tools List area.
If you select Offset, click on one of the CutDirection radio buttons :
Climb Mill – In Climb Milling, the cutter rotates in
the same direction as the feed motion.
Conventional – In Conventional Milling, the cutter
rotates in the opposite direction to the feed motion.For more details, see "Overview" on page 251.
Note: You can set the default cutting direction in ArtCAM Insignia
using the ArtCAM Options page. For details, see "ManagingArtCAM Insignia’s Preferences" in the ArtCAM Insignia Layout
chapter.
15. If you want to leave extra material around the vector object,
define the distance between the boundary of the selected
vector object and the Roughing tool in the Allowance box.
16. To automatically offset the Roughing tool in order to leave
sufficient material for an angle-edged Engraving tool to
form the side of the engraved feature, click to select theOffset for engraving tool option .
17. In the Material area, click on the Setup button to display
the Setup Job Dimensions dialog box.
Make sure that the block dimensions, the origin and the
material Z zero position are correct, and then click on theOK button. If you want to change any of these settings, see
"Creating a Model" in the Working with Models chapter.

7/23/2019 Delcam - ArtCAM Insignia 6.0 UserGuide en 2003
http://slidepdf.com/reader/full/delcam-artcam-insignia-60-userguide-en-2003 298/448
288 • Machining Models ArtCAM Insignia User Guide
18. If you do not want to preview the toolpath in the 2D Viewwindow, click to deselect the Create 2D Preview option
.
Tip: It is recommended that you create a 2D preview. You can always
hide it from view by clicking on the 2D option in the Show in area
of the Toolpaths Home page.
19. Type a name for the toolpath in the Name box.
20. You can now specify when you want to calculate thetoolpath:
• If you want to calculate the toolpath now, click on
the Now button.
The toolpath preview is not shown if the Create 2DPreview option is deselected .
You can now simulate the toolpath. For details, see"Simulating Toolpaths" on page 396.
• If you want to calculate the toolpath at a later time,
click on the Later button. See "Calculating a Single
Toolpath" on page 380 and "Calculating a Batch of Toolpaths" on page 380 for details.
21.
Click on the Close button to return to the ToolpathsHome page.
Machine Vectors
The Machine Along Vector button in the 2DToolpaths area of the Toolpaths Home page allows
you to machine along the boundary of a vector object.
The boundary of a selected vector object represents thecentreline of the Profiling tool. The machined feature hasno diameter other than that of the tip of the Profiling tool.
This toolpath is mainly used to produce the effect of
engraved text or to provide sharp profiling for detailed
edges.
To machine a vector object:
1. Click on the Toolpaths tab to display the
Toolpaths Home page.

7/23/2019 Delcam - ArtCAM Insignia 6.0 UserGuide en 2003
http://slidepdf.com/reader/full/delcam-artcam-insignia-60-userguide-en-2003 299/448
ArtCAM Insignia User Guide Machining Models • 289
2. Select the vector object that you want to machine. For
details, see "Selecting Vectors" in the Working with Vectorschapter.
3.
Click on the Machine Along Vector button in the2D Toolpaths area of the Toolpaths Home page to
display the Machine Vectors page.
4. Define the depth (Z) from the material surface at which you
want to begin machining in the Start Depth box.
5. Define the depth (Z) of the bottom of the cut in the FinishDepth box.
6. Define how closely you want the Profiling tool to follow the
shape of the vector object in the Tolerance box.7. If you want to change the height at which the Profiling tool
makes rapid moves between toolpath segments:
• First, click on the arrow in the Machine Safe Zarea to display the Safe Z box and the HomePosition’s X, Y and Z boxes.
• Next, define the height in the Safe Z box.
If you want to define the Home Position for the
machining tool:
• First, define the X, Y and Z co-ordinates of the home
position in the Home Position’s X, Y and Z boxes.
• Next, click on the arrow in the Machine Safe Zarea to hide the Safe Z box and the HomePosition’s X, Y and Z boxes.
8. In the Profiling Tool area, click on the Select button to
open the Tool Groups Database:

7/23/2019 Delcam - ArtCAM Insignia 6.0 UserGuide en 2003
http://slidepdf.com/reader/full/delcam-artcam-insignia-60-userguide-en-2003 300/448
290 • Machining Models ArtCAM Insignia User Guide
9. Double-click on the tool you want to use. ArtCAM Insignia
closes the Tool Groups Database, and displays theselected tool’s description in the Profiling Tool area.
If you want to amend the machining parameters for theselected tool, click on the arrow in the Profiling Toolarea. For further information, see "Adjusting MachiningParameters When Creating a Toolpath" on page 371.
When you have finished, click on the arrow to hide the
machining parameters.
10.
To add ramping moves to the toolpath, click to select theAdd Ramping Moves option . For more details, see
"Overview" on page 251.
All of the ramping move settings are selected by default .If you do not want to use any of these settings, click to
deselect each of those you do not want to use . The boxesfor the deselected options are greyed-out.
You can use the ramping move settings as follows:

7/23/2019 Delcam - ArtCAM Insignia 6.0 UserGuide en 2003
http://slidepdf.com/reader/full/delcam-artcam-insignia-60-userguide-en-2003 301/448
ArtCAM Insignia User Guide Machining Models • 291
• Define the maximum angle of descent for each zig
and zag movement of the cutting tool in the MaxRamp Angle (A) box.
• Define the maximum distance that you want the
cutting tool to zigzag across the material surface inthe Max Ramp Length (L) box.
• Define the minimum distance that you want the tool
to zigzag across the material surface in the MinRamp Length (Lmin) box.
• If you want to set the height at which the ramping
moves start, click to select the Ramp Start Height(S) option , and then define the start height in the
box beneath. If you do not define the Ramp StartHeight (S) here, the Safe Z level is used by default.
11.
From the Sequencing area, you can set the order in which
each segment in the toolpath is machined. You can eitherallow ArtCAM Insignia to calculate the machining order, oruse a polyline drawn to indicate the machining order.
If you want to ArtCAM Insignia to calculate the order inwhich each segment in the toolpath is machined:
• First, click on the Auto radio button .
• Next, click on the list box and then on the option that
you want to use for the machining order:

7/23/2019 Delcam - ArtCAM Insignia 6.0 UserGuide en 2003
http://slidepdf.com/reader/full/delcam-artcam-insignia-60-userguide-en-2003 302/448
292 • Machining Models ArtCAM Insignia User Guide
Optimise – Click on this option to instruct ArtCAM
Insignia to find the most efficient machining order.
Use Text Order – Click on this option to instruct
ArtCAM Insignia to machine according to the order
in which the selected vector text was created. Thecutting tool moves along the first line of text from
left to right, until it locates a carriage return when itcontinues machining along the next line from right to
left. This process is repeated until the last characterin the last line of text is located.
Left To Right – Click on this option to instruct
ArtCAM Insignia to machine from the left of the
model to the right.
Right To Left – Click on this option to instruct
ArtCAM Insignia to machine from the right of themodel to the left.
Bottom To Top – Click on this option to instruct
ArtCAM Insignia to machine from the bottom of the
model to its top.
Top To Bottom – Click on this option to instruct
ArtCAM Insignia to machine from the top of the
model to the bottom.
Spiral Out – Click on this option to instruct
ArtCAM Insignia to machine from the centre of the
model outwards in a spiral motion. This isparticularly useful if you are using clamps to secure
the material on your router.
Spiral In – Click on this option to instruct ArtCAM
Insignia to machine from the outside edge of the
model inwards in a spiral motion.If you want to manually set the order in which each segmentin the toolpath is machined:
• First, click on the Manual radio button .
• Next, draw a polyline in the 2D View indicating the
order in which you want the toolpath segments to bemachined. Its Start Point should be positioned close
to the toolpath segment from which you want to
begin machining. For details, see "Creating aPolyline" in the Working with Vectors chapter.

7/23/2019 Delcam - ArtCAM Insignia 6.0 UserGuide en 2003
http://slidepdf.com/reader/full/delcam-artcam-insignia-60-userguide-en-2003 303/448
ArtCAM Insignia User Guide Machining Models • 293
• Next, click to select the polyline that you want to
use, and then click on the Select Vector button.
The No Vector Selected message in red text changes
to Vector Selected in blue text.
If you do not select an open, ungrouped vectorobject, the following message box appears:
Click on the OK button to close the message box,
and then repeat this step.
If you want to change the polyline you have selected,
click on the Cancel Selection button and then
repeat this step.
• Finally, make sure that the vector object(s) along
which you want to machine are selected. For details,see "Selecting Vectors" in the Working with Vectors
chapter.
12. In the Material area, click on the Setup button to display
the Setup Job Dimensions dialog box.
Make sure that the block dimensions, the origin and thematerial Z zero position are correct, and then click on theOK button. If you want to change any of these settings, see
"Creating a Model" in the Working with Models chapter.
13. If you do not want to preview the toolpath in the 2D Viewwindow, click to deselect the Create 2D Preview option
.
Tip: It is recommended that you create a 2D preview. You can always
hide it from view by clicking on the 2D option in the Show in area
of the Toolpaths Home page.
14. Type a name for the toolpath in the Name box.
15. You can now specify when you want to calculate the
toolpath:
• If you want to calculate the toolpath now, click on
the Now button.

7/23/2019 Delcam - ArtCAM Insignia 6.0 UserGuide en 2003
http://slidepdf.com/reader/full/delcam-artcam-insignia-60-userguide-en-2003 304/448
294 • Machining Models ArtCAM Insignia User Guide
The Offsetting Contours dialog box is displayed
while ArtCAM Insignia calculates the toolpath:
The passes used to machine the vector object are
represented by dark red lines drawn on the boundary
of the selected vector object:
The toolpath preview is not shown if the Create 2DPreview option is deselected .
You can now simulate the toolpath. For details, see"Simulating Toolpaths" on page 396.
• If you want to calculate the toolpath at a later time,
click on the Later button. For details, see
"Calculating a Single Toolpath" on page 380 and
"Calculating a Batch of Toolpaths" on page 380.
16. Click on the Close button to return to the ToolpathsHome page.
If you want to add bridges to, add lead moves to, or change the start
position in any of the profile passes in the Machine Vectors toolpath,
see "Editing a Profile Pass" on page 358.
If you want to set the machining order of the profile passes in the
Machine Vectors toolpath, see "Setting the Machining Order" on page368.

7/23/2019 Delcam - ArtCAM Insignia 6.0 UserGuide en 2003
http://slidepdf.com/reader/full/delcam-artcam-insignia-60-userguide-en-2003 305/448
ArtCAM Insignia User Guide Machining Models • 295
Inlay Wizard
The Inlay Wizard button in the 2D Toolpathsarea of the Toolpaths Home page allows you to create a
toolpath that can produce one of many different kinds of inlays and inserts. Essentially, you can use this toolpath
to machine interlocking male and female parts. ArtCAMInsignia allows these interlocking parts to fit perfectly by
adjusting the shape of the corners according to the tool
that is used to machine them.
To produce a particular style of interlocking male and female parts:
1. Click on the Toolpaths tab to display the
Toolpaths Home page.2. Select the vector object from which you want to create an
inlay or an insert. For details, see "Selecting Vectors" in theWorking with Vectors chapter.
3. Click on the Inlay Wizard button in the 2DToolpaths area of the Toolpaths Home page to display
the Inlay Wizard page.
4. Select the Inlay Type that you want to create:
• Pocket. For details, see "Creating a Pocket" on page
295.
• Hole. For details, see "Creating a Hole" on page
302.
• Stepped Pocket. For details, see "Creating a
Stepped Pocket" on page 307.
• Stepped Hole. For details, see "Creating a Stepped
Hole" on page 314.• Straight Insert. For details, see "Creating a
Straight Insert" on page 318.
• Stepped Insert. For details, see "Creating a
Stepped Insert" on page 323.
Creating a Pocket
This Female Inlay option displays the Female Inlay Pocket page
in the Assistant window. This allows you to create a pocket, whichis a hole in the material that has a bottom and does not go right

7/23/2019 Delcam - ArtCAM Insignia 6.0 UserGuide en 2003
http://slidepdf.com/reader/full/delcam-artcam-insignia-60-userguide-en-2003 306/448
296 • Machining Models ArtCAM Insignia User Guide
through the block. You can then create a male straight insert to fit into
the pocket.
Using the Female Inlay Pocket page, you can:
•
Select both Roughing and Finishing tools.• Select a tool clearance strategy for the Finishing or
Roughing tool you want to use.
Depending on the strategy you select, you can control the
angle, where and in what direction the tool cuts into theblock of material.
• Control how the Roughing and/or Finishing tools cut into
and retract from the block of material by adding rampingmoves.
To create a pocket:
1. Click on the Pocket option in the Inlay Types areaof the Inlay Wizard page. ArtCAM Insignia displays the
Female Inlay Pocket page in the Assistant window.
2. Define the depth (Z) from the material surface at which youwant to create the pocket in the Start Depth box.
3.
Define the depth (Z) of the bottom of the pocket in theFinish Depth box.
4. If you want to enlarge or reduce the pocket around theselected vector object, define the distance between the
boundary of the selected vector object and the cuttingtool(s) in the Allowance box. Type a positive value to add
material or a negative value to remove it.
Make sure that there is a sufficient allowance for the
corresponding male straight insert to fit into the pocket.
5.
Define how closely you want the cutting tool(s) to follow
the shape of the vector object in the Tolerance box.
6. If you want to change the height at which a cutting tool
makes rapid moves between toolpath segments:
• First, click on the arrow in the Machine Safe Zarea to display the Safe Z box and the HomePosition’s X, Y and Z boxes.
•
Next, define the height in the Safe Z box.

7/23/2019 Delcam - ArtCAM Insignia 6.0 UserGuide en 2003
http://slidepdf.com/reader/full/delcam-artcam-insignia-60-userguide-en-2003 307/448
ArtCAM Insignia User Guide Machining Models • 297
If you want to define the Home Position for the
machining tool:
• First, define the X, Y and Z co-ordinates of the home
position in the Home Position’s X, Y and Z boxes.
• Next, click on the arrow in the Machine Safe Zarea to hide the Safe Z box and the HomePosition’s X, Y and Z boxes.
7. Click on the Select button in the Finishing Tool area of
the page to open the Tool Groups Database:
8.
Double-click on the tool you want to use. ArtCAM Insigniacloses the Tool Groups Database and displays the
selected tool’s description in the Finishing Tool area.
Important: The selected Finishing Tool must be the same size as
the tool used to machine the male straight insert you want to fit into
this pocket.
If you want to amend the machining parameters for the
selected tool, click on the arrow in the Finishing Toolarea. For further information, see "Adjusting MachiningParameters When Creating a Toolpath" on page 371.
When you have finished, click on the arrow to hide themachining parameters.
9. Select whether you want to use a Roughing tool or not:
• If you want to use the Finishing tool you have
already selected to create the whole pocket, make
sure that the Use Roughing Tool option isdeselected , and then go straight to the next step.

7/23/2019 Delcam - ArtCAM Insignia 6.0 UserGuide en 2003
http://slidepdf.com/reader/full/delcam-artcam-insignia-60-userguide-en-2003 308/448
298 • Machining Models ArtCAM Insignia User Guide
• If you want to use a Roughing tool to create the
pocket, click to select the Use Roughing Tooloption .
In the Roughing Tool area, which is now
displayed, click on the Select button to open theTool Groups Database again.
Double-click on the tool you want to use. Its
description is displayed in the Roughing Tool area.
If you want to amend the machining parameters for
the selected tool, click on the arrow in theRoughing Tool area. For further information, see
"Adjusting Machining Parameters When Creating a
Toolpath" on page 371.When you have finished, click on the arrow to
hide the machining parameters.
10. If you want to enlarge or reduce the pocket around the
selected vector object, define the distance between theboundary of the selected vector object and the Finishing toolin the Allowance box. Type a positive value to add
material or a negative value to remove it.
Make sure that there is a sufficient allowance for thecorresponding male straight insert to fit into the pocket.
11. Select how you want the tool to clear the pocket using theStrategy radio buttons :
Important: If you are using a Roughing tool, the strategy that you
select applies to the selected tool and an Offset strategy with aClimb Mill cut direction is applied by default to the Finishing tool. If
you are not using a Roughing tool, the strategy that you select applies
to the Finishing tool.
• Raster - This strategy machines in passes back and
forth along the X-axis at a specified angle. If you
select this strategy, define the angle you want the
tool to move at in the Raster Angle box.
Note: You can set the default raster angle using the ArtCAMOptions page. For details, see "Managing ArtCAM Insignia’s
Preferences" in the ArtCAM Insignia Layout chapter.

7/23/2019 Delcam - ArtCAM Insignia 6.0 UserGuide en 2003
http://slidepdf.com/reader/full/delcam-artcam-insignia-60-userguide-en-2003 309/448
ArtCAM Insignia User Guide Machining Models • 299
Next, click on one of the Profile Pass radio buttons
:
None – Select this option if you do not want the tool
to profile the selected vector object.
First – Select this option if you want the tool to
profile the selected vector object first and then rasterclear the area.
Last – Select this option if you want the tool to
move outwards to raster clear the area, then profile
the selected vector object.
• Offset - This strategy machines in repeated passes,each time moving inwards by the Stepover value of
the tool you use.
Note: You can see the stepover value of the selected tool when the
machining parameters are displayed in the Roughing Tool and/or
Finishing Tool areas.
Raster Strategy at 45°… Offset Strategy at Climb…
If you select Offset, click on one of the CutDirection radio buttons :
Climb Mill – In Climb Milling, the cutter rotates in
the same direction as the feed motion.
Conv. – In Conventional Milling, the cutter rotates
in the opposite direction to the feed motion. For moredetails, see "Overview" on page 251.

7/23/2019 Delcam - ArtCAM Insignia 6.0 UserGuide en 2003
http://slidepdf.com/reader/full/delcam-artcam-insignia-60-userguide-en-2003 310/448
300 • Machining Models ArtCAM Insignia User Guide
Note: You can set the default cutting direction in ArtCAM Insignia
using the ArtCAM Options page. For details, see "Managing
ArtCAM Insignia’s Preferences" in the ArtCAM Insignia Layout
chapter.
Next, click on one of the Start Point radio buttons
:
Outside - Select this option if you want the tool to
cut into the material at the vector object’s boundary,
then machine inwards.
Inside - Select this option if you want the tool to cut
into the material at the vector object’s centre, then
machine outwards.
Note: You can set the default offset start point using the ArtCAMOptions page. For details, see "Managing ArtCAM Insignia’s
Preferences" in the ArtCAM Insignia Layout chapter.
12. When you have set a tool clearance strategy, you can choose
whether or not to add ramping moves to the machining
passes made by the cutting tools:
•
If you want to add ramping moves to the toolpath,click to select the Add Ramping Moves option .
For more details, see "Overview" on page 251.
All of the ramping move settings are selected by
default . If you do not want to use any of thesesettings, click to deselect each of those you do not
require . The boxes for the deselected options are
greyed-out.

7/23/2019 Delcam - ArtCAM Insignia 6.0 UserGuide en 2003
http://slidepdf.com/reader/full/delcam-artcam-insignia-60-userguide-en-2003 311/448
ArtCAM Insignia User Guide Machining Models • 301
• Define the maximum angle of descent for each zig
and zag movement of the cutting tool in the MaxRamp Angle (A) box.
• Define the maximum distance that you want the
cutting tool to zigzag across the material surface inthe Max Ramp Length (L) box.
• Define the minimum distance that you want the tool
to zigzag across the material surface in the MinRamp Length (Lmin) box.
• If you want to set the height at which the ramping
moves start, click to select the Ramp Start Height(S) option , and then define the start height in the
box beneath. If you do not define the Ramp StartHeight (S) here, the Safe Z level is used by default.
13.
In the Material area, click on the Setup button to displaythe Setup Job Dimensions dialog box.
Make sure that the block dimensions, the origin and the
material Z zero position are correct, and then click on theOK button. If you want to change any of these settings, see
"Creating a Model" in the Working with Models chapter.
14. If you do not want to preview the toolpath in the 2D Viewwindow, click to deselect the Create 2D Preview option
.

7/23/2019 Delcam - ArtCAM Insignia 6.0 UserGuide en 2003
http://slidepdf.com/reader/full/delcam-artcam-insignia-60-userguide-en-2003 312/448
302 • Machining Models ArtCAM Insignia User Guide
Tip: It is recommended that you create a 2D preview. You can always
hide it from view by clicking on the 2D option in the Show in area
of the Toolpaths Home page.
15.
Type a name for the toolpath in the Name box.
16. You can now specify when you want to calculate thetoolpath:
• If you want to calculate the toolpath now, click on
the Now button.
The Offsetting Contours dialog box is displayed
while ArtCAM Insignia calculates the toolpath:
The passes used to machine the pocket arerepresented by dark red lines drawn along the
boundary and inside of the selected vector object,according to the Strategy selected.
The toolpath preview is not shown if the Create 2DPreview option is deselected .
You can now simulate the toolpath. For details, see
"Simulating Toolpaths" on page 396.
• If you want to calculate the toolpath at a later time,
click on the Later button. For details, see
"Calculating a Single Toolpath" on page 380 and"Calculating a Batch of Toolpaths" on page 380.
17. Click on the Close button to return to the ToolpathsHome page.
Creating a Hole
This Female Inlay option displays the Female Inlay page in theAssistant window. This allows you to create a hole in the block of
material. You can then create a male straight insert to fit into the hole.
Using the Female Inlay page, you can:

7/23/2019 Delcam - ArtCAM Insignia 6.0 UserGuide en 2003
http://slidepdf.com/reader/full/delcam-artcam-insignia-60-userguide-en-2003 313/448
ArtCAM Insignia User Guide Machining Models • 303
• Select a tool to cut the hole in the block of material.
• Control the cutting direction of the tool.
To create a hole:
1. Click on the Hole option in the Inlay Types area of
the Inlay Wizard page to display the Female Inlay pagein the Assistant window.
2. Define the depth (Z) from the material surface at which youwant to create the hole in the Start Depth box.
3. Define the depth (Z) for the bottom of the hole in theFinish Depth box.
4.
If you want to enlarge or reduce the hole around the selectedvector object, define the distance between the boundary of
the selected vector object and the cutting tool in theAllowance box. Type a positive value to enlarge the hole
or a negative value to reduce it.
Make sure that there is a sufficient allowance for the
corresponding male straight insert to fit into the hole.
5. Define how closely you want the cutting tool to follow theshape of the vector object in the Tolerance box.
6. If you want to change the height at which the cutting tool
makes rapid moves between toolpath segments:
• First, click on the arrow in the Machine Safe Zarea to display the Safe Z box and the HomePosition’s X, Y and Z boxes.
• Next, define the height in the Safe Z box.
If you want to define the Home Position for the
machining tool:• First, define the X, Y and Z co-ordinates of the home
position in the Home Position’s X, Y and Z boxes.
• Next, click on the arrow in the Machine Safe Zarea to hide the Safe Z box and the HomePosition’s X, Y and Z boxes.
7. Click on the Select button in the Tool area of the page to
display the Tool Groups Database:

7/23/2019 Delcam - ArtCAM Insignia 6.0 UserGuide en 2003
http://slidepdf.com/reader/full/delcam-artcam-insignia-60-userguide-en-2003 314/448
304 • Machining Models ArtCAM Insignia User Guide
8. Double-click on the tool you want to use. ArtCAM Insignia
closes the Tool Groups Database and displays theselected tool’s description in the Tool area.
9. To set the cut direction, click on the arrow in the CutDirection area of the page, and then click on one of theCut Direction radio buttons :
• Climb Mill – In Climb Milling, the cutter rotates in
the same direction as the feed motion.
• Conventional – In Conventional Milling, the cutter
rotates in the opposite direction to the feed motion.For more details, see "Overview" on page 251.
Note: You can set the default cutting direction in ArtCAM Insignia
using the ArtCAM Options page. For details, see "Managing
ArtCAM Insignia’s Preferences" in the ArtCAM Insignia Layout
chapter.
10. To add ramping moves to the toolpath, click to select the
Add Ramping Moves option . For more details, see"Overview" on page 251.
All of the ramping move settings are selected by default .If you do not want to use any of these settings, click to
deselect each of those you do not want to use . The boxes
for the deselected options are greyed-out.
You can use the ramping move settings as follows:

7/23/2019 Delcam - ArtCAM Insignia 6.0 UserGuide en 2003
http://slidepdf.com/reader/full/delcam-artcam-insignia-60-userguide-en-2003 315/448
ArtCAM Insignia User Guide Machining Models • 305
• Define the maximum angle of descent for each zig
and zag movement of the cutting tool in the MaxRamp Angle (A) box.
• Define the maximum distance that you want the
cutting tool to zigzag across the material surface inthe Max Ramp Length (L) box.
• Define the minimum distance that you want the tool
to zigzag across the material surface in the MinRamp Length (Lmin) box.
• If you want to set the height at which the ramping
moves start, click to select the Ramp Start Height(S) option , and then define the start height in the
box beneath. If you do not define the Ramp StartHeight (S) here, the Safe Z level is used by default.
11.
In the Material area, click on the Setup button to displaythe Setup Job Dimensions dialog box.
Make sure that the block dimensions, the origin and the
material Z zero position are correct, and then click on theOK button. If you want to change any of these settings, see
"Creating a Model" in the Working with Models chapter.
12. If you do not want to preview the toolpath in the 2D Viewwindow, click to deselect the Create 2D Preview option
.

7/23/2019 Delcam - ArtCAM Insignia 6.0 UserGuide en 2003
http://slidepdf.com/reader/full/delcam-artcam-insignia-60-userguide-en-2003 316/448
306 • Machining Models ArtCAM Insignia User Guide
Tip: It is recommended that you create a 2D preview. You can always
hide it from view by clicking on the 2D option in the Show in area
of the Toolpaths Home page.
13.
Type a name for the toolpath in the Name box.
14. You can now specify when you want to calculate thetoolpath:
• If you want to calculate the toolpath now, click on
the Now button.
The Offsetting Contours dialog box is displayed
while ArtCAM Insignia calculates the toolpath:
The passes used to machine the hole are representedby dark red lines drawn around the boundary of the
selected vector object:
The toolpath preview is not shown if the Create 2DPreview option is deselected .
You can now simulate the toolpath. For details, see"Simulating Toolpaths" on page 396.
•
If you want to calculate the toolpath at a later time,click on the Later button. If you have chosen to

7/23/2019 Delcam - ArtCAM Insignia 6.0 UserGuide en 2003
http://slidepdf.com/reader/full/delcam-artcam-insignia-60-userguide-en-2003 317/448
ArtCAM Insignia User Guide Machining Models • 307
calculate the toolpath later, see "Calculating a Single
Toolpath" on page 380 and "Calculating a Batch of Toolpaths" on page 380.
15. Click on the Close button to return to the Toolpaths
Home page.
If you want to add bridges to, add lead moves to, or change the start
position in any of the profile passes in the Female Inlay toolpath, see
"Editing a Profile Pass" on page 358.
If you want to set the machining order of the profile passes in the
Female Inlay toolpath, see "Setting the Machining Order" on page368.
Creating a Stepped Pocket
This Female Inlay option displays the Female Stepped PocketInlay page in the Assistant window. This allows you to create a
stepped pocket, which is a stepped hole in the material that has a
bottom and does not go right through the block. You can then create a
male stepped insert to fit into the stepped pocket.
Using the Female Stepped Pocket Inlay page, you can:
• Select both Roughing and Finishing tools.
•
Select a tool clearance strategy for the Finishing orRoughing tool you want to use.
Depending on the strategy you select, you can control the
angle, where and in what direction the tool cuts into the
block of material.
• Control how the Roughing and/or Finishing tools cut into
and retract from the block of material by adding ramping
moves.
To create a stepped pocket:
1. Click on the Stepped Pocket option in the InlayTypes area of the Inlay Wizard page to display the
Female Stepped Pocket Inlay page in the Assistantwindow.
2. Define the depth (Z) from the material surface at which youwant to create the stepped pocket in the Start Depth box.
3.
Define the depth (Z) of the bottom of the stepped pocket inthe Finish Depth box.

7/23/2019 Delcam - ArtCAM Insignia 6.0 UserGuide en 2003
http://slidepdf.com/reader/full/delcam-artcam-insignia-60-userguide-en-2003 318/448
308 • Machining Models ArtCAM Insignia User Guide
4. If you want to enlarge or reduce the stepped pocket around
the selected vector object, define the distance between theboundary of the selected vector object and the cutting
tool(s) in the Allowance box. Type a positive value to add
material or a negative value to remove it.Make sure that there is a sufficient allowance for thecorresponding male stepped insert to fit into the stepped
pocket.
5. Define how closely you want the cutting tool(s) to follow
the shape of the vector object in the Tolerance box.
6. If you want to change the height at which the cutting tools
used make rapid moves between toolpath segments:
•
First, click on the arrow in the Machine Safe Zarea to display the Safe Z box and the HomePosition’s X, Y and Z boxes.
• Next, define the height in the Safe Z box.
If you want to define the Home Position for the
machining tools used:
• First, define the X, Y and Z co-ordinates of the home
position in the Home Position’s X, Y and Z boxes.
•
Next, click on the arrow in the Machine Safe Zarea to hide the Safe Z box and the HomePosition’s X, Y and Z boxes.
7. In the Shoulder Dimensions area, define the relative
depth of the shoulder from the Start Depth in the Depth(d) box.
8. Define the width of the shoulder in the Width (s) box.
9. In the Finishing Tool area, click on the Select button to
open the Tool Groups Database:

7/23/2019 Delcam - ArtCAM Insignia 6.0 UserGuide en 2003
http://slidepdf.com/reader/full/delcam-artcam-insignia-60-userguide-en-2003 319/448
ArtCAM Insignia User Guide Machining Models • 309
10. Double-click on the tool you want to use. ArtCAM Insignia
closes the Tool Groups Database and displays theselected tool’s description in the Finishing Tool area.
Note: The selected Finishing Tool must be the same size as the toolused to machine the male stepped insert which you want to fit into
this stepped pocket.
11. Select whether you want to use a Roughing tool or not:
• If you want to use the Finishing tool you have
already selected to create the whole pocket, makesure that the Use Roughing Tool option is
deselected , and then go straight to the next step.
• If you want to use a Roughing tool to create the
pocket, click to select the Use Roughing Tooloption .
In the Roughing Tool area, which is now
displayed, click on the Select button to open the
Tool Groups Database again.Double-click on the tool you want to use. Its
description is displayed in the Roughing Tool area.
If you want to amend the machining parameters for
the selected tool, click on the arrow in theRoughing Tool area. For further information, see
"Adjusting Machining Parameters When Creating a
Toolpath" on page 371.
When you have finished, click on the arrow tohide the machining parameters.

7/23/2019 Delcam - ArtCAM Insignia 6.0 UserGuide en 2003
http://slidepdf.com/reader/full/delcam-artcam-insignia-60-userguide-en-2003 320/448
310 • Machining Models ArtCAM Insignia User Guide
12. If you want the Finishing tool to enlarge or reduce the
stepped pocket around the selected vector object, define thedistance between the boundary of the selected vector object
and the Finishing tool in the Allowance box. Type a
positive value to enlarge the stepped pocket or a negativevalue to reduce it.
Make sure that there is a sufficient allowance for the
corresponding male stepped insert to fit into the steppedpocket.
13. Select how you want the tool to clear the pocket using theStrategy radio buttons :
Important: If you are using a Roughing tool, the strategy that you
select applies to the selected tool and an Offset strategy with aClimb Mill cut direction is applied by default to the Finishing tool. If
you are not using a Roughing tool, the strategy that you select applies
to the Finishing tool.
• Raster - This strategy machines in passes back and
forth along the X-axis at a specified angle. If you
select this strategy, first define the angle at whichyou want the tool to move in the Raster Angle box.
Note: You can set the default raster angle using the ArtCAMOptions page. For details, see "Managing ArtCAM Insignia’s
Preferences" in the ArtCAM Insignia Layout chapter.
Next, click on one of the Profile Pass radio buttons
:
None – Select this option if you do not want the tool
to profile the selected vector object.
First – Select this option if you want the tool toprofile the selected vector object first and then rasterclear the area.
Last – Select this option if you want the tool to
move outwards to raster clear the area, then profile
the selected vector object.
• Offset - This strategy machines in repeated passes,each time moving inwards by the Stepover value of
the tool you use.

7/23/2019 Delcam - ArtCAM Insignia 6.0 UserGuide en 2003
http://slidepdf.com/reader/full/delcam-artcam-insignia-60-userguide-en-2003 321/448
ArtCAM Insignia User Guide Machining Models • 311
Note: You can see the stepover value of the selected tool when the
machining parameters are displayed in the Roughing Tool and/or
Finishing Tool areas.
Raster Strategy at 45°… Offset Strategy…
If you select Offset, click on one of the CutDirection radio buttons :
Climb Mill – In Climb Milling, the cutter rotates in
the same direction as the feed motion.
Conv. – In Conventional Milling, the cutter rotatesin the opposite direction to the feed motion. For more
details, see "Overview" on page 251.
Note: You can set the default cutting direction in ArtCAM Insignia
using the ArtCAM Options page. For details, see "Managing
ArtCAM Insignia’s Preferences" in the ArtCAM Insignia Layout
chapter.
Next, click on one of the Start Point radio buttons:
Outside - Select this option if you want the tool to
cut into the material at the vector object’s boundary,then machine inwards.
Inside - Select this option if you want the tool to cut
into the material at the vector object’s centre, thenmachine outwards.

7/23/2019 Delcam - ArtCAM Insignia 6.0 UserGuide en 2003
http://slidepdf.com/reader/full/delcam-artcam-insignia-60-userguide-en-2003 322/448
312 • Machining Models ArtCAM Insignia User Guide
Note: You can set the default offset start point using the ArtCAMOptions page. For details, see "Managing ArtCAM Insignia’s
Preferences" in the ArtCAM Insignia Layout chapter.
14.
When you have set a tool clearance strategy, you can choose
whether or not to add ramping moves to the machining
passes made by the cutting tool(s):
• If you want to add ramping moves to the toolpath,
click to select the Add Ramping Moves option .
For more details, see "Overview" on page 251.
All of the ramping move settings are selected by
default . If you do not want to use any of these
settings, click to deselect each of those you do notrequire . The boxes for the deselected options are
greyed-out.
• Define the maximum angle of descent for each zig
and zag movement of the cutting tool in the MaxRamp Angle (A) box.
• Define the maximum distance that you want the
cutting tool to zigzag across the material surface inthe Max Ramp Length (L) box.
• Define the minimum distance that you want the tool
to zigzag across the material surface in the MinRamp Length (Lmin) box.

7/23/2019 Delcam - ArtCAM Insignia 6.0 UserGuide en 2003
http://slidepdf.com/reader/full/delcam-artcam-insignia-60-userguide-en-2003 323/448
ArtCAM Insignia User Guide Machining Models • 313
• If you want to set the height at which the ramping
moves start, click to select the Ramp Start Height(S) option , and then define the start height in the
box beneath. If you do not define the Ramp Start
Height (S) here, the Safe Z level is used by default.15. In the Material area, click on the Setup button to display
the Setup Job Dimensions dialog box.
Make sure that the block dimensions, the origin and the
material Z zero position are correct, and then click on theOK button. If you want to change any of these settings, see
"Creating a Model" in the Working with Models chapter.
16. If you do not want to preview the toolpath in the 2D View
window, click to deselect the Create 2D Preview option.
Tip: It is recommended that you create a 2D preview. You can always
hide it from view by clicking on the 2D option in the Show in area
of the Toolpaths Home page.
17. Type a name for the toolpath in the Name box.
18. You can now specify when you want to calculate the
toolpath:• If you want to calculate the toolpath now, click on
the Now button.
The Offsetting Contours dialog box is displayed
while ArtCAM Insignia calculates the toolpath:
The passes used to machine the stepped pocket are
represented by dark red lines drawn along theboundary and inside of the selected vector object,according to the Strategy selected.
The toolpath preview is not shown if the Create 2D
Preview option is deselected .

7/23/2019 Delcam - ArtCAM Insignia 6.0 UserGuide en 2003
http://slidepdf.com/reader/full/delcam-artcam-insignia-60-userguide-en-2003 324/448
314 • Machining Models ArtCAM Insignia User Guide
You can now simulate the toolpath. For details, see
"Simulating Toolpaths" on page 396.
• If you want to calculate the toolpath at a later time,
click on the Later button. For details, see
"Calculating a Single Toolpath" on page 380 and"Calculating a Batch of Toolpaths" on page 380.
19. Click on the Close button to return to the ToolpathsHome page.
Creating a Stepped Hole
This Female Inlay option displays the Female Stepped HoleInlay page in the Assistant window. This allows you to create a
stepped hole in the block of material. You can then create a malestepped insert to fit into the stepped hole.
Using the Female Stepped Hole Inlay page, you can:
• Control the depth and width of the hole’s shoulder.
• Select a tool to cut the hole in the block of material.
• Control the cutting direction of the tool.
To create a stepped hole:
1. Click on the Stepped Hole option in the InlayTypes area of the Inlay Wizard page to display the
Female Stepped Hole Inlay page in the Assistantwindow.
2. Define the depth (Z) from the material surface at which youwant to create the stepped hole in the Start Depth box.
3. Define the depth (Z) of the bottom of the stepped hole in theFinish Depth box.
4. If you want to enlarge or reduce the stepped hole around theselected vector object, define the distance between the
boundary of the selected vector object and the cutting tool inthe Allowance box. Type a positive value to enlarge the
stepped hole or a negative value to reduce it.
Make sure that there is a sufficient allowance for the
corresponding male stepped insert to fit into the stepped
hole.
5.
Define how closely you want the cutting tool to follow theshape of the vector object in the Tolerance box.

7/23/2019 Delcam - ArtCAM Insignia 6.0 UserGuide en 2003
http://slidepdf.com/reader/full/delcam-artcam-insignia-60-userguide-en-2003 325/448
ArtCAM Insignia User Guide Machining Models • 315
6. If you want to change the height at which the cutting tool
makes rapid moves between toolpath segments:
• First, click on the arrow in the Machine Safe Zarea to display the Safe Z box and the Home
Position’s X, Y and Z boxes.
• Next, define the height in the Safe Z box.
If you want to define the Home Position for the
machining tools used:
• First, define the X, Y and Z co-ordinates of the home
position in the Home Position’s X, Y and Z boxes.
• Next, click on the arrow in the Machine Safe Z
area to hide the Safe Z box and the HomePosition’s X, Y and Z boxes.
7. In the Shoulder Dimensions area, define the relative
depth of the shoulder from the Start Depth in the Depth(d) box.
8. Define the width of the shoulder in the Width (s) box.
9. In the Tool area, click on the Select button to display theTool Groups Database:
10. Double-click on the tool you want to use. ArtCAM Insignia
closes the Tool Groups Database and displays theselected tool’s description in the Tool area.
If you want to amend the machining parameters for theselected tool, click on the arrow in the Finishing Toolarea. For further information, see "Adjusting MachiningParameters When Creating a Toolpath" on page 371.

7/23/2019 Delcam - ArtCAM Insignia 6.0 UserGuide en 2003
http://slidepdf.com/reader/full/delcam-artcam-insignia-60-userguide-en-2003 326/448
316 • Machining Models ArtCAM Insignia User Guide
When you have finished, click on the arrow to hide the
machining parameters.
11. To set the cut direction, click on the arrow in the CutDirection area of the page, then click on one of the Cut
Direction radio buttons :
• Climb Mill – In Climb Milling, the cutter rotates in
the same direction as the feed motion.
• Conventional – In Conventional Milling, the cutter
rotates in the opposite direction to the feed motion.
For more details, see "Overview" on page 251.
Note: You can set the default cutting direction in ArtCAM Insignia
using the ArtCAM Options page. For details, see "ManagingArtCAM Insignia’s Preferences" in the ArtCAM Insignia Layout
chapter.
12. To add ramping moves to the toolpath, click to select theAdd Ramping Moves option . For more details, see
"Overview" on page 251.
All of the ramping move settings are selected by default .
If you do not want to use any of these settings, click to
deselect each of those you do not want to use . The boxesfor the deselected options are greyed-out.
You can use the ramping move settings as follows:

7/23/2019 Delcam - ArtCAM Insignia 6.0 UserGuide en 2003
http://slidepdf.com/reader/full/delcam-artcam-insignia-60-userguide-en-2003 327/448
ArtCAM Insignia User Guide Machining Models • 317
• Define the maximum angle of descent for each zig
and zag movement of the cutting tool in the MaxRamp Angle (A) box.
• Define the maximum distance that you want the
cutting tool to zigzag across the material surface inthe Max Ramp Length (L) box.
• Define the minimum distance that you want the tool
to zigzag across the material surface in the MinRamp Length (Lmin) box.
• If you want to set the height at which the ramping
moves start, click to select the Ramp Start Height(S) option , and then define the start height in the
box beneath. If you do not define the Ramp StartHeight (S) here, the Safe Z level is used by default.
13. In the Material area, click on the Setup button to display
the Setup Job Dimensions dialog box.
Make sure that the block dimensions, the origin and the
material Z zero position are correct, and then click on theOK button. If you want to change any of these settings, see
"Creating a Model" in the Working with Models chapter.
14.
If you do not want to preview the toolpath in the 2D Viewwindow, click to deselect the Create 2D Preview option
.
Tip: It is recommended that you create a 2D preview. You can always
hide it from view by clicking on the 2D option in the Show in area
of the Toolpaths Home page.
15. Type a name for the toolpath in the Name box.
16.
You can now specify when you want to calculate thetoolpath:
• If you want to calculate the toolpath now, click on
the Now button.
The Offsetting Contours dialog box is displayed
while ArtCAM Insignia calculates the toolpath:

7/23/2019 Delcam - ArtCAM Insignia 6.0 UserGuide en 2003
http://slidepdf.com/reader/full/delcam-artcam-insignia-60-userguide-en-2003 328/448
318 • Machining Models ArtCAM Insignia User Guide
The passes used to machine the stepped hole are
represented by dark red lines drawn around theselected vector object’s boundary:
The toolpath preview is not shown if the Create 2DPreview option is deselected .
You can now simulate the toolpath. For details, see"Simulating Toolpaths" on page 396.
• If you want to calculate the toolpath at a later time,
click on the Later button. For details, see
"Calculating a Single Toolpath" on page 380 and
"Calculating a Batch of Toolpaths" on page 380.
17.
Click on the Close button to return to the ToolpathsHome page.
Creating a Straight Insert
This Male Inlay option displays the Male Insert page in the
Assistant window. This allows you to create a male straight insert
from the block of material. You can then create a female hole or
pocket to fit the male straight insert into.
Using the Male Insert page, you can:
•
Select a tool to cut the straight insert out of the block.

7/23/2019 Delcam - ArtCAM Insignia 6.0 UserGuide en 2003
http://slidepdf.com/reader/full/delcam-artcam-insignia-60-userguide-en-2003 329/448
ArtCAM Insignia User Guide Machining Models • 319
• Control the cutting direction of the tool.
To create a straight insert:
1. Click on the Straight option in the Inlay Types area
of the Inlay Wizard page to display the Male Insert page
in the Assistant window.
2. Define the depth (Z) from the material surface at which you
want to create the straight insert in the Start Depth box.
3. Define the depth (Z) of the bottom of the straight insert in
the Finish Depth box.
4. If you want to enlarge or reduce the straight insert around
the selected vector object, define the distance between the
boundary of the selected vector object and the cutting tool inthe Allowance box. Type a positive value to enlarge the
stepped hole or a negative value to reduce it.
Make sure that there is a sufficient allowance for thecorresponding female hole or pocket.
5. Define how closely you want the cutting tool to follow theshape of the vector object in the Tolerance box.
6. If you want to change the height at which the cutting tool
makes rapid moves between toolpath segments:
• First, click on the arrow in the Machine Safe Zarea to display the Safe Z box and the HomePosition’s X, Y and Z boxes.
• Next, define the height in the Safe Z box.
If you want to define the Home Position for the
machining tool:
• First, define the X, Y and Z co-ordinates of the home
position in the Home Position’s X, Y and Z boxes.
• Next, click on the arrow in the Machine Safe Zarea to hide the Safe Z box and the HomePosition’s X, Y and Z boxes.
7. In the Tool area, click on the Select button to display the
Tool Groups Database:

7/23/2019 Delcam - ArtCAM Insignia 6.0 UserGuide en 2003
http://slidepdf.com/reader/full/delcam-artcam-insignia-60-userguide-en-2003 330/448
320 • Machining Models ArtCAM Insignia User Guide
8. Double-click on the tool you want to use. ArtCAM Insignia
closes the Tool Groups Database and displays theselected tool’s description in the Tool area.
Note: The selected cutting tool must be the same size as that used tomachine the female hole or pocket into which you want to fit this
straight insert.
If you want to amend the machining parameters for theselected tool, click on the arrow in the Tool area. For
further information, see "Adjusting Machining ParametersWhen Creating a Toolpath" on page 371.
When you have finished, click on the arrow to hide themachining parameters.
9. To set the cut direction, click on the arrow in the CutDirection area of the page, then click on one of the CutDirection radio buttons :
• Climb Mill – In Climb Milling, the cutter rotates in
the same direction as the feed motion.• Conventional – In Conventional Milling, the cutter
rotates in the opposite direction to the feed motion.
For more details, see "Overview" on page 251.
Note: You can set the default cutting direction in ArtCAM Insignia
using the ArtCAM Options page. For details, see "ManagingArtCAM Insignia’s Preferences" in the ArtCAM Insignia Layout
chapter.

7/23/2019 Delcam - ArtCAM Insignia 6.0 UserGuide en 2003
http://slidepdf.com/reader/full/delcam-artcam-insignia-60-userguide-en-2003 331/448
ArtCAM Insignia User Guide Machining Models • 321
10. To add ramping moves to the toolpath, click to select theAdd Ramping Moves option . For more details, see
"Overview" on page 251.
All of the ramping move settings are selected by default .
If you do not want to use any of these settings, click todeselect each of those you do not want to use . The boxesfor the deselected options are greyed-out.
You can use the ramping move settings as follows:
• Define the maximum angle of descent for each zig
and zag movement of the cutting tool in the MaxRamp Angle (A) box.
• Define the maximum distance that you want the
cutting tool to zigzag across the material surface inthe Max Ramp Length (L) box.
•
Define the minimum distance that you want the tool
to zigzag across the material surface in the MinRamp Length (Lmin) box.
• If you want to set the height at which the ramping
moves start, click to select the Ramp Start Height(S) option , and then define the start height in thebox beneath. If you do not define the Ramp StartHeight (S) here, the Safe Z level is used by default.
11.
In the Material area, click on the Setup button to displaythe Setup Job Dimensions dialog box.

7/23/2019 Delcam - ArtCAM Insignia 6.0 UserGuide en 2003
http://slidepdf.com/reader/full/delcam-artcam-insignia-60-userguide-en-2003 332/448
322 • Machining Models ArtCAM Insignia User Guide
Make sure that the block dimensions, the origin and the
material Z zero position are correct, and then click on theOK button. If you want to change any of these settings, see
"Creating a Model" in the Working with Models chapter.
12.
If you do not want to preview the toolpath in the 2D Viewwindow, click to deselect the Create 2D Preview option
.
Tip: It is recommended that you create a 2D preview. You can always
hide it from view by clicking on the 2D option in the Show in area
of the Toolpaths Home page.
13. Type a name for the toolpath in the Name box.
14.
You can now specify when you want to calculate thetoolpath:
• If you want to calculate the toolpath now, click on
the Now button.
The Offsetting Contours dialog box is displayed
while ArtCAM Insignia calculates the toolpath:
The passes used to machine the straight insert arerepresented by dark red lines drawn around the
selected vector object’s boundary:

7/23/2019 Delcam - ArtCAM Insignia 6.0 UserGuide en 2003
http://slidepdf.com/reader/full/delcam-artcam-insignia-60-userguide-en-2003 333/448
ArtCAM Insignia User Guide Machining Models • 323
The toolpath preview is not shown if the Create 2DPreview option is deselected .
You can now simulate the toolpath. For details, see
"Simulating Toolpaths" on page 396.
•
If you want to calculate the toolpath at a later time,
click on the Later button. For details, see
"Calculating a Single Toolpath" on page 380 and
"Calculating a Batch of Toolpaths" on page 380.
15. Click on the Close button to return to the ToolpathsHome page.
If you want to add bridges to, add lead moves to, or change the start
position in any of the profile passes in the Male Insert toolpath, see
"Editing a Profile Pass" on page 358.
If you want to set the machining order of the profile passes in the MaleInsert toolpath, see "Setting the Machining Order" on page 368.
Creating a Stepped Insert
This Male Inlay option displays the Male Stepped Insert page in
the Assistant window. This allows you to create a male stepped
insert from the block of material. You can then create a femalestepped hole or stepped pocket to fit the male stepped insert into.
Using the Male Stepped Insert page, you can:
• Select a tool to cut the stepped insert out of the block.
• Control the depth and width of the insert shoulder.
• Control the cutting direction of the tool.
To create a stepped insert:
1. Click on the Stepped option in the Inlay Typesarea of the Inlay Wizard page to display the MaleStepped Insert page in the Assistant window.
2. Define the depth (Z) from the material surface at which you
want to create the stepped insert in the Start Depth box.
3. Define the depth (Z) of the bottom of the stepped insert inthe Finish Depth box.
4. If you want to enlarge or reduce the stepped insert around
the selected vector object, define the distance between theboundary of the selected vector object and the cutting tool in

7/23/2019 Delcam - ArtCAM Insignia 6.0 UserGuide en 2003
http://slidepdf.com/reader/full/delcam-artcam-insignia-60-userguide-en-2003 334/448
324 • Machining Models ArtCAM Insignia User Guide
the Allowance box. Type a positive value to enlarge the
stepped insert or a negative value to reduce it.
Make sure that there is a sufficient allowance for the
corresponding female stepped hole or stepped pocket.
5.
Define how closely you want the cutting tool to follow theshape of the vector object in the Tolerance box.
6. If you want to change the height at which the cutting toolmakes rapid moves between toolpath segments:
• First, click on the arrow in the Machine Safe Zarea to display the Safe Z box and the HomePosition’s X, Y and Z boxes.
• Next, define the height in the Safe Z box.
If you want to define the Home Position for the
machining tool:
• First, define the X, Y and Z co-ordinates of the home
position in the Home Position’s X, Y and Z boxes.
• Next, click on the arrow in the Machine Safe Zarea to hide the Safe Z box and the HomePosition’s X, Y and Z boxes.
7.
In the Shoulder Dimensions area, define the relativedepth of the shoulder from the Start Depth in the Depth(d) box.
8. Define the width of the shoulder in the Width (s) box.
9. In the Tool area, click on the Select button to display theTool Groups Database:

7/23/2019 Delcam - ArtCAM Insignia 6.0 UserGuide en 2003
http://slidepdf.com/reader/full/delcam-artcam-insignia-60-userguide-en-2003 335/448
ArtCAM Insignia User Guide Machining Models • 325
10. Double-click on the tool you want to use. ArtCAM Insigniacloses the Tool Groups Database and displays the
selected tool’s description in the Tool area.
Note: The selected cutting tool must be the same size as that used to
machine the female stepped hole or stepped pocket in which you want
to fit this stepped insert.
If you want to amend the machining parameters for theselected tool, click on the arrow in the Tool area. For
further information, see "Adjusting Machining ParametersWhen Creating a Toolpath" on page 371.
When you have finished, click on the arrow to hide the
machining parameters.11. To set the cut direction, click on the arrow in the Cut
Direction area of the Male Stepped Insert page, then
click on one of the Cut Direction radio buttons :
• Climb Mill – In Climb Milling, the cutter rotates in
the same direction as the feed motion.
• Conventional – In Conventional Milling, the cutter
rotates in the opposite direction to the feed motion.
For more details, see "Overview" on page 251.Note: You can set the default cutting direction in ArtCAM Insignia
using the ArtCAM Options page. For details, see "Managing
ArtCAM Insignia’s Preferences" in the ArtCAM Insignia Layout
chapter.
12. To add ramping moves to the toolpath, click to select theAdd Ramping Moves option . For more details, see
"Overview" on page 251.
All of the ramping move settings are selected by default .
If you do not want to use any of these settings, click to
deselect each of those you do not want to use . The boxes
for the deselected options are greyed-out.
You can use the ramping move settings as follows:

7/23/2019 Delcam - ArtCAM Insignia 6.0 UserGuide en 2003
http://slidepdf.com/reader/full/delcam-artcam-insignia-60-userguide-en-2003 336/448
326 • Machining Models ArtCAM Insignia User Guide
• Define the maximum angle of descent for each zig
and zag movement of the cutting tool in the MaxRamp Angle (A) box.
• Define the maximum distance that you want the
cutting tool to zigzag across the material surface inthe Max Ramp Length (L) box.
• Define the minimum distance that you want the tool
to zigzag across the material surface in the MinRamp Length (Lmin) box.
• If you want to set the height at which the ramping
moves start, click to select the Ramp Start Height(S) option , and then define the start height in the
box beneath. If you do not define the Ramp StartHeight (S) here, the Safe Z level is used by default.
13.
In the Material area, click on the Setup button to displaythe Setup Job Dimensions dialog box.
Make sure that the block dimensions, the origin and the
material Z zero position are correct, and then click on theOK button. If you want to change any of these settings, see
"Creating a Model" in the Working with Models chapter.
14. If you do not want to preview the toolpath in the 2D Viewwindow, click to deselect the Create 2D Preview option
.

7/23/2019 Delcam - ArtCAM Insignia 6.0 UserGuide en 2003
http://slidepdf.com/reader/full/delcam-artcam-insignia-60-userguide-en-2003 337/448
ArtCAM Insignia User Guide Machining Models • 327
Tip: It is recommended that you create a 2D preview. You can always
hide it from view by clicking on the 2D option in the Show in area
of the Toolpaths Home page.
15.
Type a name for the toolpath in the Name box.
16. You can now specify when you want to calculate thetoolpath:
• If you want to calculate the toolpath now, click on
the Now button.
The Offsetting Contours dialog box is displayed
while ArtCAM Insignia calculates the toolpath:
The passes used to machine the stepped insert arerepresented by dark red lines drawn around the
selected vector object’s boundary:
The toolpath preview is not shown if the Create 2DPreview option is deselected .
You can now simulate the toolpath. For details, see
"Simulating Toolpaths" on page 396.
• If you want to calculate the toolpath at a later time,
click on the Later button. If you have chosen to

7/23/2019 Delcam - ArtCAM Insignia 6.0 UserGuide en 2003
http://slidepdf.com/reader/full/delcam-artcam-insignia-60-userguide-en-2003 338/448
328 • Machining Models ArtCAM Insignia User Guide
calculate the toolpath later, see "Calculating a Single
Toolpath" on page 380 and "Calculating a Batch of Toolpaths" on page 380.
17. Click on the Close button to return to the Toolpaths
Home page.
Drill Holes
The Drilling button in the 2D Toolpaths area of theToolpaths Home page allows you to create drill holes. The size of
the drill hole is determined by the diameter of the cutting tool that isused during the machining process.
When drilling holes you can use peck drilling to reduce chip packingin the hole. The tool drills a short distance into the block of material,
and then withdraws. The deeper the hole, the more frequent the drillmust be retracted (or pecked) to be effective:
The selected tool is retracted from the block of material to theRetraction Z level when it reaches the level displayed in the
Stepdown box in the Tool area of the page. The Stepdown is also
referred to as the Peck Distance. The tool then continues to cut deeperinto the block of material until the Finish Depth is reached or the
Stepdown is reached again. In the latter instance, the tool retracts

7/23/2019 Delcam - ArtCAM Insignia 6.0 UserGuide en 2003
http://slidepdf.com/reader/full/delcam-artcam-insignia-60-userguide-en-2003 339/448
ArtCAM Insignia User Guide Machining Models • 329
from the block of material to the Retraction Z level again. This cycle
continues until the Finish Depth is finally reached.
To create drill holes in your model:
1.
Click on the Toolpaths tab to display theToolpaths Home page.
2. If you are creating drill holes from vector objects, selectthose that you want to use. For details, see "Selecting
Vectors" in the Working with Vectors chapter.
If you are creating drill holes from toolpaths, select the 2Dtoolpath previews that you want to use. For details, see
"Selecting Toolpaths" on page 335.
3.
Click on the Drilling button in the 2D Toolpathsarea of the Toolpaths Home page to display the Drillingpage.
4. Define the depth (Z) from the material surface at which youwant to create the drill holes in the Start Depth box.
5. Define the depth (Z) of the bottom of each drill hole in theFinish Depth box.
6. If you want to change the height at which the cutting tool
makes rapid moves between toolpath segments:
• First, click on the arrow in the Machine Safe Zarea to display the Safe Z box and the HomePosition’s X, Y and Z boxes.
• Next, define the height in the Safe Z box.
If you want to define the Home Position for the
machining tool:
• First, define the X, Y and Z co-ordinates of the home
position in the Home Position’s X, Y and Z boxes.
• Next, click on the arrow in the Machine Safe Zarea to hide the Safe Z box and the HomePosition’s X, Y and Z boxes.
7. Click on the Select button in the Tool area of the page to
open the Tool Groups Database:

7/23/2019 Delcam - ArtCAM Insignia 6.0 UserGuide en 2003
http://slidepdf.com/reader/full/delcam-artcam-insignia-60-userguide-en-2003 340/448
330 • Machining Models ArtCAM Insignia User Guide
8. Double-click on the tool you want to use. ArtCAM Insignia
closes the Tool Groups Database and displays theselected tool’s description in the Tool area.
If you want to amend the machining parameters for theselected tool, click on the arrow in the Tool area. For
further information, see "Adjusting Machining ParametersWhen Creating a Toolpath" on page 371.
When you have finished, click on the arrow to hide the
machining parameters.
Tip: It is recommended that you create a 2D preview. You can alwayshide it from view by clicking on the 2D option in the Show in area
of the Toolpaths Home page.
9. To set where the holes are drilled in your model, click onone of the Drill Centre of… radio buttons :
• Circular Vectors – Select this option if you have
selected circles to define the position of the drill
holes.If you want to ArtCAM Insignia to recognise shapes
that are not quite circular, define how far a shape candeviate from a perfect circle in the Tolerance box.
• All Vectors – Select this option if you have selected
any type of vector object, open or closed. The holes
are drilled at the centre of the bounding box that
surrounds the selected vector objects, irrespective of their shape.

7/23/2019 Delcam - ArtCAM Insignia 6.0 UserGuide en 2003
http://slidepdf.com/reader/full/delcam-artcam-insignia-60-userguide-en-2003 341/448
ArtCAM Insignia User Guide Machining Models • 331
• All Vector Nodes – Select this option to drill holes
at each point (node) in the selected vector object. For
example, holes would be drilled in a square at each
corner, assuming that there are no intermediate
points on any of its four sides.For details on points, see "Inserting a Point" and
"Editing Vector Nodes" in the Working with Vectors
chapter.
• Drill Toolpath Plunges – Select this option to
drill a hole whenever the tools used in the selected
toolpath preview make a plunge move. A plunge
move is shown in cyan in the 3D View window. For
further details, see "Rapid and Plunge Moves" on
page 401.
Note: This option is greyed-out if you have not selected a toolpath
preview from the 2D View window. For details, see "Selecting
Toolpaths" on page 335.
Define the distance above or below the base of theblock at which you want to drill in the Offset Z box.
Type a positive value if you want to set the bottom of
the hole above the base of the block, and a negativevalue if you want to cut through it.
A preview image appears in the 2D View window showing
the position of the drill holes according to the Drill Centreof… option selected.
10. To drill the holes using the peck drilling method:
• First, click to select the Use Peck Drilling option
and display the Retraction Z box.
•
Next, define the retraction level in the Retraction Zbox.
11. From the Sequencing area, you can set the order in which
each segment in the toolpath is machined. You can either
allow ArtCAM Insignia to calculate the machining order, oruse a polyline drawn to indicate the machining order.
If you want to ArtCAM Insignia to calculate the order inwhich each segment in the toolpath is machined:
•
First, click on the Auto radio button .

7/23/2019 Delcam - ArtCAM Insignia 6.0 UserGuide en 2003
http://slidepdf.com/reader/full/delcam-artcam-insignia-60-userguide-en-2003 342/448
332 • Machining Models ArtCAM Insignia User Guide
• Next, click on the list box and then on the option that
you want to use for the machining order:
Optimise – Click on this option to instruct ArtCAM
Insignia to find the most efficient machining order.
Use Text Order – Click on this option to instruct
ArtCAM Insignia to machine according to the orderin which the selected vector text was created. The
cutting tool moves along the first line of text fromleft to right, until it locates a carriage return when it
continues machining along the next line from right to
left. This process is repeated until the last characterin the last line of text is located.
Left To Right – Click on this option to instructArtCAM Insignia to machine from the left of the
model to the right.
Right To Left – Click on this option to instruct
ArtCAM Insignia to machine from the right of the
model to the left.
Bottom To Top – Click on this option to instruct
ArtCAM Insignia to machine from the bottom of the
model to its top.
Top To Bottom – Click on this option to instruct
ArtCAM Insignia to machine from the top of the
model to the bottom.
Spiral Out – Click on this option to instruct
ArtCAM Insignia to machine from the centre of the
model outwards in a spiral motion. This is
particularly useful if you are using clamps to secure
the material on your router.
Spiral In – Click on this option to instruct ArtCAMInsignia to machine from the outside edge of the
model inwards in a spiral motion.
If you want to manually set the order in which each segment
in the toolpath is machined:
• First, click on the Manual radio button .
• Next, draw a polyline in the 2D View indicating the
order in which you want the toolpath segments to be
machined. Its Start Point should be positioned closeto the toolpath segment from which you want to

7/23/2019 Delcam - ArtCAM Insignia 6.0 UserGuide en 2003
http://slidepdf.com/reader/full/delcam-artcam-insignia-60-userguide-en-2003 343/448
ArtCAM Insignia User Guide Machining Models • 333
begin machining. For details, see "Creating a
Polyline" in the Working with Vectors chapter.
• Next, click to select the polyline that you want to
use, and then click on the Select Vector button.
The No Vector Selected message in red text changesto Vector Selected in blue text.
If you do not select an open, ungrouped vector
object, the following message box appears:
Click on the OK button to close the message box,
and then repeat this step.
If you want to change the polyline you have selected,
click on the Cancel Selection button and then
repeat this step.
• Finally, make sure that the vector object(s) that you
want to drill are selected. For details, see "Selecting
Vectors" in the Working with Vectors chapter.
12. In the Material area, click on the Setup button to display
the Setup Job Dimensions dialog box.
Make sure that the block dimensions, the origin and the
material Z zero position are correct, and then click on theOK button. If you want to change any of these settings, see
"Creating a Model" in the Working with Vectors chapter.
13. If you do not want to preview the toolpath in the 2D Viewwindow, click to deselect the Create 2D Preview option
.
Tip: It is recommended that you create a 2D preview. You can always
hide it from view by clicking on the 2D option in the Show in area
of the Toolpaths Home page.
14. Type a name for the toolpath in the Name box.
15. You can now specify when you want to calculate the
toolpath:

7/23/2019 Delcam - ArtCAM Insignia 6.0 UserGuide en 2003
http://slidepdf.com/reader/full/delcam-artcam-insignia-60-userguide-en-2003 344/448
334 • Machining Models ArtCAM Insignia User Guide
• If you want to calculate the toolpath now, click on
the Now button.
The passes used to machine the drill holes are
represented by dark red circles drawn according to
the selected Drill Centre of… option.
The toolpath preview is not shown if the Create 2DPreview option is deselected .
You can now simulate the toolpath. For details, see
"Simulating Toolpaths" on page 396.
• If you want to calculate the toolpath at a later time,
click on the Later button. For details, see
"Calculating a Single Toolpath" on page 380 and
"Calculating a Batch of Toolpaths" on page 380.
16. Click on the Close button to return to the ToolpathsHome page.
Managing and Modifying ToolpathsYou can use the Toolpaths Home page to modify and manage the
toolpaths that you have created.
You can modify or manage a toolpath in the following ways:
• Select a toolpath preview. For details, see "Selecting
Toolpaths" on page 335.
• Move, rotate or mirror a toolpath. For details, see "Selecting
Toolpaths" on page 335.
• Copy a toolpath. For details, see "Copying Toolpaths" on
page 343.
•
Merge toolpaths. For details, see "Merging Toolpaths" onpage 351.
• Divide toolpaths into panels. For details, see “Creating
Toolpath Panels” on page 354.
• Add bridges to a profile pass within a toolpath. For details,
see "Adding Bridging" on page 359.
• Set the start position in a profile pass within a toolpath. For
details, see "Changing the Start Position" on page 364.
•
Add lead moves to a profile pass within a toolpath. Fordetails, see "Adding Lead Moves" on page 366.

7/23/2019 Delcam - ArtCAM Insignia 6.0 UserGuide en 2003
http://slidepdf.com/reader/full/delcam-artcam-insignia-60-userguide-en-2003 345/448
ArtCAM Insignia User Guide Machining Models • 335
• Set the machining order of any profile passes within a
toolpath. For details, see "Setting the Machining Order" on
page 368.
• Adjust the machining parameters of a tool both during and
after the toolpath creation. For details, see "Adjusting theMachining Parameters of a Tool" on page 371.
• Save a toolpath. For details, see "Saving a Toolpath" on
page 374.
• Edit a toolpath. For details, see "Editing a Toolpath" on
page 376.
• Delete a toolpath. For details, see "Deleting Toolpaths" on
page 377.
• Calculate a toolpath by itself or as part of a batch. For
details, see "Calculating a Single Toolpath" on page 380 and
"Calculating a Batch of Toolpaths" on page 380.
• Create a Toolpath Summary and calculate the estimated
machining time. For details, see "Using a Toolpath
Summary" on page 382.
• Add to, edit or delete the tools within the Tool GroupsDatabase. For details, see "Using the Tool Groups
Database" on page 385.
• Save a toolpath as a template. For details, see "Creating a
Toolpath Template" on page 393.
• Load a toolpath template. For details, see "Loading a
Toolpath Template" on page 394.
• Load toolpath data saved as part of a model file. For details,
see "Loading Toolpath Data" on page 395.
Selecting ToolpathsYou can manipulate calculated 2D toolpaths in the same way as youwould vector objects in ArtCAM Insignia.
You can transform, copy or edit profile passes within a toolpath,
provided that a 2D Preview was created during the calculation
process. Toolpath previews are shown in the 2D View window only
and are dark red.
To select a toolpath preview from the 2D View window:

7/23/2019 Delcam - ArtCAM Insignia 6.0 UserGuide en 2003
http://slidepdf.com/reader/full/delcam-artcam-insignia-60-userguide-en-2003 346/448
336 • Machining Models ArtCAM Insignia User Guide
1. Make sure that you are in Select Vectors mode . For
details, see "Selecting Vectors" in the Working with Vectorschapter.
2.
Click to select the preview of the toolpath that you want touse. The selected toolpath preview turns blue and is
surrounded by a bounding box.
For example, the preview of a Profiling toolpath is shown
below:
Note: You can set the default colour of a selected toolpath preview
using the ArtCAM Options page. For details, see "Managing
ArtCAM Insignia’s Preferences" in the ArtCAM Insignia Layoutchapter.
To select more than one toolpath preview from the 2D View window:
1. Make sure that you are in Select Vectors mode . For
details, see "Selecting Vectors" in the Working with Vectorschapter.
2. You can now use either of the following methods to select
more than one toolpath preview:
• Click and drag to form a bounding box around the
previews of the toolpaths that you want to use. The
selected toolpath previews are blue and surroundedby a bounding box.
• Hold down the Shift key on your keyboard, and then
click to select each of the toolpath previews that youwant to use. The selected toolpath previews are blue
and surrounded by a bounding box.

7/23/2019 Delcam - ArtCAM Insignia 6.0 UserGuide en 2003
http://slidepdf.com/reader/full/delcam-artcam-insignia-60-userguide-en-2003 347/448
ArtCAM Insignia User Guide Machining Models • 337
You can merge, edit, save, delete, calculate, create a template or adjust
the machining parameters of a tool using the toolpaths listed on theToolpaths Home page.
To select a toolpath listed on the Toolpaths Home page:
1.
Click on the name of the tool. The tool name is highlightedin blue.
Transforming ToolpathsYou can transform toolpaths provided that a 2D Preview was created
during the calculation process. For further information, look at each of the toolpaths in "Toolpaths" on page 253.
You can use a number of options to transform toolpaths in different
ways. You can:
• Change the position and origin of a toolpath. For details, see
"Defining the Transform Origin" on page 338 and "Moving
Toolpaths" on page 339.
Note: If you want to make a copy of the selected toolpath in its
original position, hold down the Ctrl key on your keyboard before
moving it.
•
Rotate a toolpath. For details, see "Rotating Toolpaths" on
page 340.
Note: If you want to make a copy of the selected toolpath in its
original position, hold down the Ctrl key before rotating it.
• Mirror a toolpath. For details, see "Mirroring Toolpaths" on
page 342.
All of these transform options are available when the Transform
Toolpath(s) page is displayed in the Assistant window.
Note: You cannot transform a toolpath without using a toolpath
preview. Make sure that the Create 2D Preview is always on
when you create a toolpath.
To display this page in the Assistant window:
1. Select the preview of the toolpath that you want totransform. For details, see "Selecting Toolpaths" on page
335.

7/23/2019 Delcam - ArtCAM Insignia 6.0 UserGuide en 2003
http://slidepdf.com/reader/full/delcam-artcam-insignia-60-userguide-en-2003 348/448
338 • Machining Models ArtCAM Insignia User Guide
2. Click on the Toolpaths tab to display theToolpaths Home page.
3. Click on the Toolpath Transform button in the 2D
Toolpaths area.Alternatively, you can display the page using any toolpath preview
shown in the 2D View window:
1. Select the preview of the toolpath that you want to
transform. For details, see "Selecting Toolpaths" on page
335.
2. Right-click on the toolpath to display the Toolpath Editing
menu, and then click on the Toolpath Transform option.
The Transform Toolpath(s) page is divided into four areas:
• Position and Origin – This area allows you to define the
origin about which the selected toolpath is transformed. For
details, see "Defining the Transform Origin" on page 338.
•
Rotate – This area allows you to spin the selected toolpath
around the model's X and Y-axes. For details, see "RotatingToolpaths" on page 340.
•
Move – This area allows you to move the selected toolpath
to a new position in the model. For details, see "MovingToolpaths" on page 339.
•
Mirror – This area allows you to reverse the direction of the
selected toolpath from its original position. For details, see"Mirroring Toolpaths" on page 342.
Defining the Transform Origin
You can transform a selected toolpath relative to a defined origin
using the Position and Origin area of the TransformToolpath(s) page.
To define the origin by which you want to transform a selected
toolpath:
1. Select the preview of the toolpath that you want totransform. For details, see "Selecting Toolpaths" on page
335.
2. Click on the Toolpaths tab to display the
Toolpaths Home page.

7/23/2019 Delcam - ArtCAM Insignia 6.0 UserGuide en 2003
http://slidepdf.com/reader/full/delcam-artcam-insignia-60-userguide-en-2003 349/448
ArtCAM Insignia User Guide Machining Models • 339
3. Click on the Toolpath Transform button in the 2DToolpaths area to display the Transform Toolpath(s)page.
4.
The values in the X and Y boxes show the current positionof the origin. Define the new origin about which you wantto transform the selected vector object in either of thefollowing ways:
• Click on any of the five radio buttons on the
rectangle diagram to set the origin to one of five pre-set positions. The co-ordinates of the selectedposition are displayed in the X and Y boxes.
• Define the X and Y co-ordinates of the position you
want to set as the origin in the X and Y boxes.
5. Click on the Apply button at the bottom of the page to set
the new origin.
6. Click on the OK button to return to the Assistant’s Home
page.
Moving Toolpaths
You can reposition a toolpath in three ways using the Position and
Origin and Move areas of the Transform Toolpath(s) page:
• Using specific co-ordinates.
• Using the sliders.
Note: You cannot move a toolpath without using a toolpath preview.Make sure that the Create 2D Preview is always selected when
you create a toolpath.
To move a toolpath to a specific position:
1. Select the preview of the toolpath that you want to
transform. For details, see "Selecting Toolpaths" on page335.
2. Click on the Toolpaths tab to display the
Toolpaths Home page.
3. Click on the Toolpath Transform button in the 2DToolpaths area to display the Transform Toolpath(s)
page.

7/23/2019 Delcam - ArtCAM Insignia 6.0 UserGuide en 2003
http://slidepdf.com/reader/full/delcam-artcam-insignia-60-userguide-en-2003 350/448
340 • Machining Models ArtCAM Insignia User Guide
4. If you want to keep the selected toolpath in its original
position, and only want to move a duplicate copy, click toselect the Copy Toolpath(s) option .
5. Set the position of the selected toolpath using any of the
following methods:
• In the Position and Origin area, define the X and
Y co-ordinates of the position to which you want to
move the origin of the selected toolpath.
• In the Move area, define how far you want to move
the selected toolpath along the X-axis in the Move Xbox, and then define how far you want to move italong the Y-axis in the Move Y box.
•
In the Move area, click and drag on the Move X andMove Y sliders until the toolpath is in the position
you want.
6. If you want to create a preview image showing the newposition of the selected toolpath, click on the Previewbutton.
7. Click on the Apply button to reposition the selected
toolpath.
8.
Click on the OK button to return to the Assistant’s Homepage.
Note: You can also move a toolpath if you move the mouse cursor
over the centre of the toolpath, as defined by its bounding box, then
click and drag it into position.
Note: If you want to make a copy of the selected toolpath in its
original position, hold down the Ctrl key on your keyboard before
moving it.
Rotating Toolpaths
You can rotate a toolpath in two ways using the Rotate area of the
Transform Toolpath(s) page.
• Using a specific angle.
• Using the slider.

7/23/2019 Delcam - ArtCAM Insignia 6.0 UserGuide en 2003
http://slidepdf.com/reader/full/delcam-artcam-insignia-60-userguide-en-2003 351/448
ArtCAM Insignia User Guide Machining Models • 341
Note: You cannot rotate a toolpath without using a toolpath preview.
Make sure that the Create 2D Preview is always selected when
you create a toolpath.
To rotate a toolpath:
1. Select the preview of the toolpath that you want to rotate.
For details, see "Selecting Toolpaths" on page 335.
2. Click on the Toolpaths tab to display the
Toolpaths Home page.
3. Click on the Toolpath Transform button in the 2DToolpaths area to display the Transform Toolpath(s)
page.
4. Make sure that the origin by which you want to rotate the
selected toolpath is correct. For details, see "Defining the
Transform Origin" on page 338.
If you want to use the mouse to set the origin of rotation:
• First, click to select the Pick Point radio button .
New X and Y boxes are displayed beneath the option,
while the default X and Y boxes in the Position
and Origin area are greyed-out.
• Next, move the cursor to the position in the 2DView you want to use and then click. The icon
marks the new origin of rotation and its co-ordinatesare displayed in the X and Y boxes.
5. If you want to keep the selected toolpath in its original
position, and only want to rotate a duplicate copy, click toselect the Copy Toolpath(s) option .
6.
In the Rotate area, set the angle of rotation using either of the following methods:
• Define the angle in the degrees box.
• Click and drag on the slider in the appropriate
direction. Drag to the right if you want to rotate the
selected toolpath clockwise. Drag to the left if youwant to rotate the selected toolpath anti-clockwise.

7/23/2019 Delcam - ArtCAM Insignia 6.0 UserGuide en 2003
http://slidepdf.com/reader/full/delcam-artcam-insignia-60-userguide-en-2003 352/448
342 • Machining Models ArtCAM Insignia User Guide
7. If you want to create a preview image showing how theselected toolpath looks when rotated, click on the Previewbutton.
8. Click on the Apply button to rotate the selected toolpath.
9.
Click on the OK button to return to the Assistant’s Home
page.
Note: You can also rotate a toolpath if you click and drag on the
rotation handle which appears in the centre of the toolpath, as defined
by its bounding box, when it is selected.
Note: If you want to make a copy of the selected toolpath in its
original position, hold down the Ctrl key on your keyboard before
rotating it.
Mirroring Toolpaths
You can reverse the direction of a toolpath from its original positionusing the buttons on the Transform Toolpath(s) page.
Note: You cannot mirror a toolpath without using a toolpath preview.
Make sure that the Create 2D Preview is always on when you
create a toolpath.
To mirror a toolpath:
1. Select the preview of the toolpath that you want to mirror.
For details, see "Selecting Toolpaths" on page 335.
2. Click on the Toolpaths tab to display the
Toolpaths Home page.
3. Click on the Toolpath Transform button in the 2DToolpaths area of the Toolpaths Home page to displaythe Transform Toolpath(s) page.
4. Make sure that the origin by which you want to mirror the
selected toolpath is correct. For details, see "Defining the
Transform Origin" on page 338.
5. If you want to keep the selected toolpath in its original
position, and only want to move a duplicate copy, click toselect the Copy Toolpath(s) option .

7/23/2019 Delcam - ArtCAM Insignia 6.0 UserGuide en 2003
http://slidepdf.com/reader/full/delcam-artcam-insignia-60-userguide-en-2003 353/448
ArtCAM Insignia User Guide Machining Models • 343
6. In the Mirror area, select either of the following methods
for mirroring the selected toolpath:
• Click on the Mirror X button if you want to mirror
the selected toolpath about the X value of its current
origin. This is shown in the X box in the Positionand Origin area. To change the X origin of the
selected toolpath, see "Defining the TransformOrigin" on page 338.
• Click on the Mirror Y button if you want to mirror
the selected toolpath about the Y value of its currentorigin. This is shown in the X box in the Positionand Origin area. To change the Y origin of the
selected toolpath, see "Defining the Transform
Origin" on page 338.
7. Click on the Apply button to mirror the selected toolpath.
8. Click on the OK button to return to the Assistant’s Home
page.
Copying ToolpathsYou can copy toolpaths provided that a 2D Preview was created
during the calculation process. Toolpath previews are shown in the 2DView window only. For further information, look at each of the
toolpaths in "Toolpaths" on page 253.
You can create a single copy or multiple copies of a toolpath in tworegular patterns from a toolpath preview using the Toolpath Copypage.
Note: You cannot copy a toolpath without using a toolpath preview.
Make sure that the Create 2D Preview is always on when you
create a toolpath.
To display this page in the Assistant window:
1. Select the preview of the toolpath that you want to copy. Fordetails, see "Selecting Toolpaths" on page 335.
2. Click on the Toolpaths tab to display theToolpaths Home page.
3. Click on the Toolpath Copy button in the 2D
Toolpaths area.

7/23/2019 Delcam - ArtCAM Insignia 6.0 UserGuide en 2003
http://slidepdf.com/reader/full/delcam-artcam-insignia-60-userguide-en-2003 354/448
344 • Machining Models ArtCAM Insignia User Guide
Alternatively, you can display the page using any toolpath previewshown in the 2D View window:
1. Select the preview of the toolpath that you want to copy. For
details, see "Selecting Toolpaths" on page 335.
2.
Right-click on the toolpath to display the Toolpath Editingmenu, then click on the Copy Toolpath option.
There are three options available for copying toolpaths on the CopyToolpath page:
• Copy – This option allows you to make a single copy of a
selected toolpath, and paste it to a specific position. For
details, see "Creating a Single Copy" on page 344.
•
Block Copy – This option allows you to make several
copies of a selected toolpath in a grid format. For details,see "Creating a Block Copy" on page 345.
•
Rotate Copy – This option allows you to make several
copies of a selected toolpath in a circular pattern using a
user-defined centre of rotation. For details, see "Creating a
Rotate Copy" on page 349.
Creating a Single Copy
You can create a single copy of a toolpath.
Note: You cannot copy a toolpath without using a toolpath preview.
Make sure that the Create 2D Preview is always on when you
create a toolpath.
To copy a toolpath:
1. Click on the Select Vectors button in the VectorCreation area of the Assistant’s Home page.
2. Select the preview of the toolpath that you want to copy. Fordetails, see "Selecting Toolpaths" on page 335.
3. Click on the Toolpaths tab to display theToolpaths Home page.
4. Click on the Toolpath Copy button in the 2DToolpaths area to display the Copy Toolpath page.
5. Click on the Copy radio button to display its settings.

7/23/2019 Delcam - ArtCAM Insignia 6.0 UserGuide en 2003
http://slidepdf.com/reader/full/delcam-artcam-insignia-60-userguide-en-2003 355/448
ArtCAM Insignia User Guide Machining Models • 345
6. Define the distance you want to set between the selectedtoolpath and its copy along the X-axis in the X Offset box.
The X and Y offsets that you define set the distance at
which each copy of a toolpath will be created from the
bottom left corner of the previous copy in the block.
Note: You can set the offset distance between each copy using apositive or negative value. To create a copy to the right of and above
the selected toolpath, type positive values in the offset boxes e.g. 90.To create a block of copies to the left of and below of the selected
toolpath, type negative values in the offset boxes e.g. -90.
7. Define the distance you want to set between the selected
toolpath and its copy along the Y-axis in the Y Offset box.8. Click on the Apply button to create the new toolpath copy.
9. Click on the Close button to return to the Assistant’sHome page.
Creating a Block Copy
When producing multiple copies of a selected toolpath in a grid
format, ArtCAM Insignia allows you to set the distance and thedirection at which each copy of the selected toolpath will be created
from any of the four edges of the previous copy in the block.
Warning: When creating a block copy of an area clearance toolpath,
make sure that the defined gap or offset between each copy in the
block is greater than the diameter of the cutting tool. Otherwise, theallowance will be insufficient for the tool to clear each area without
overlapping.
Note: You cannot block copy a toolpath without using a toolpath
preview. Make sure that the Create 2D Preview is always onwhen you create a toolpath.
In the following example, a block copy of a merged toolpath is shown:

7/23/2019 Delcam - ArtCAM Insignia 6.0 UserGuide en 2003
http://slidepdf.com/reader/full/delcam-artcam-insignia-60-userguide-en-2003 356/448
346 • Machining Models ArtCAM Insignia User Guide
Before… After…
For further information on merged toolpaths, see "Merging Toolpaths"
on page 351.
To create a block of copies in a grid format:
1. Click on the Select Vectors button in the VectorCreation area of the Assistant’s Home page.
2. Select the preview of the toolpath that you want to copy. For
details, see "Selecting Toolpaths" on page 335.
3.
Click on the Toolpaths tab to display theToolpaths Home page.
4. Click on the Toolpath Copy button in the 2DToolpaths area to display the Copy Toolpath page.
Note: You can also display the Copy Toolpath page if you right-click on a selected 2D toolpath preview to display the Toolpath
Editing menu, and then click on the Copy Toolpath option
5. Click on the Block Copy radio button to display its
settings.
6. Select the method you want to use to set the distancebetween each copy within the block:

7/23/2019 Delcam - ArtCAM Insignia 6.0 UserGuide en 2003
http://slidepdf.com/reader/full/delcam-artcam-insignia-60-userguide-en-2003 357/448
ArtCAM Insignia User Guide Machining Models • 347
Distances are offsets…
Distances are gaps…
•
The Distances are offsets option allows you toset the distance at which each copy of a toolpath will
be created from the bottom left corner of theprevious copy in the block. The overall distance
between each copy equates to the height or width of the vector plus the gap. The Distances are offsetsradio button is selected by default.
• Click on the Distances are gaps option allows
you to set the distance and direction at which each
copy of a toolpath will be created from any of thefour edges of the previous copy in the block. The
overall distance between each copy equates to thedefined gap. Click on the Distances are gapsradio button to display its settings.
If you have selected the Distances are offsets option:
• First, define the distance you want to set between
each copy along the X-axis in the X Offset box.
•
Next, define the distance you want to set betweeneach copy along the Y-axis in the Y Offset box.

7/23/2019 Delcam - ArtCAM Insignia 6.0 UserGuide en 2003
http://slidepdf.com/reader/full/delcam-artcam-insignia-60-userguide-en-2003 358/448
348 • Machining Models ArtCAM Insignia User Guide
Note: You can set the offset distance between each copy using a
positive or negative value. To create a block of copies to the right of and above the selected vector object, type positive values in the offset
boxes e.g. 90. To create a block of copies to the left of and below of the selected vector object, type negative values in the offset boxes e.g.
-90.
• Finally, define the total number of copies by defining
the number of rows and columns you want to createin the Number of Rows and Number ofColumns boxes.
If you have selected the Distances are gaps option:
•
First, define the width of the gap between eachsubsequent copy of the selected vector object alongthe X-axis in the X Copy box.
• Next, define the width of the gap between each
subsequent copy of the selected vector object alongthe Y-axis in the Y Copy box.
• Now, define the total number of copies by typing the
number of rows and columns you want to create in
the Number of Rows and Number of Columnsboxes.
• Finally, set the direction in which you want to create
the block of copies:
The Copy From Left To Right button
allows you to copy the selected vector object to theright along the X-axis.
The Copy From Right To Left button
allows you to copy the selected vector object to the
left along the X-axis.
Note: You can toggle between the Copy From Left To Right and
Copy From Right To Left direction by clicking on whichever
button is currently displayed.

7/23/2019 Delcam - ArtCAM Insignia 6.0 UserGuide en 2003
http://slidepdf.com/reader/full/delcam-artcam-insignia-60-userguide-en-2003 359/448
ArtCAM Insignia User Guide Machining Models • 349
The Copy From Bottom To Top button
allows you to copy the selected vector object
upwards along the Y-axis.
The Copy From Top To Bottom allows you
to copy the selected vector object downwards along
the Y-axis.
Note: You can toggle between the Copy From Bottom To Topand Copy From Top To Bottom direction by clicking on
whichever button is currently displayed.
7.
Click on the Apply button to create the new block of toolpaths.
If no toolpath previews are currently selected, the followingmessage box appears:
Click on the OK button to close the message box, and thenrepeat the steps.
8. Click on the Close button to return to the Assistant’sHome page.
Creating a Rotate Copy
You can make several copies of a toolpath in a circular pattern using auser-defined centre of rotation.
Note: You cannot rotate copy a toolpath without using a toolpathpreview. Make sure that the Create 2D Preview is always on
when you create a toolpath.
In the following example, a rotate copy of a merged toolpath is shown:

7/23/2019 Delcam - ArtCAM Insignia 6.0 UserGuide en 2003
http://slidepdf.com/reader/full/delcam-artcam-insignia-60-userguide-en-2003 360/448
350 • Machining Models ArtCAM Insignia User Guide
Before… After…
For further information on merged toolpaths, see "Merging Toolpaths"
on page 351.
To rotate copy a toolpath:
1. Click on the Select Vectors button in the VectorCreation area of the Assistant’s Home page.
2. Select the preview of the toolpath that you want to copy. For
details, see "Selecting Toolpaths" on page 335.
3.
Click on the Toolpaths tab to display theToolpaths Home page.
4. Click on the Toolpath Copy button in the 2DToolpaths area to display the Copy Toolpath page.
5. Click on the Rotate Copy radio button to display its
settings.
6. Define the origin of rotation around which you want to
rotate the selected toolpath. You can either:• Define the X and Y co-ordinates of the origin of
rotation in both the Rotation Centre X andRotation Centre Y boxes.
In our example, the X-origin is defined as 52 and theY-origin is defined as 48.
• Click to select the Pick Centre with Mouse
option , move the cursor over the point in the
model (the white area) you want to use as the originof rotation and then click to select.

7/23/2019 Delcam - ArtCAM Insignia 6.0 UserGuide en 2003
http://slidepdf.com/reader/full/delcam-artcam-insignia-60-userguide-en-2003 361/448
ArtCAM Insignia User Guide Machining Models • 351
7. Define the angle of rotation:
• If you want to rotate each subsequent copy of the
selected toolpath by a specific angle, click to selectthe Incremental radio button , and then define the
angle of rotation in the degrees box.
Type a positive value to rotate the selected toolpathclockwise. Type a negative value to rotate the
selected toolpath anti-clockwise.
In our example, the merged toolpath is rotated in 90°increments.
• If you want to rotate each copy of the selected
toolpath evenly within the specified angle, click to
select the Total radio button , and then define theangle in the degrees box.
8. Define the total the number of copies you want to create in
the Number of Objects box.
In our example, three copies are created.
9. Click on the Apply button to create the new circular pattern
of toolpaths.
If no toolpath previews are currently selected, the following
message box appears:
Click on the OK button to close the message box, and then
repeat the steps.
10.
Click on the Close button to return to the Assistant'sHome page.
Merging ToolpathsYou can merge different calculated toolpaths into one, avoiding the
need for the tool to repeatedly return to the Home position whenmachining them separately. Merging toolpaths saves machining time
and also reduces wear on cutting tools.

7/23/2019 Delcam - ArtCAM Insignia 6.0 UserGuide en 2003
http://slidepdf.com/reader/full/delcam-artcam-insignia-60-userguide-en-2003 362/448
352 • Machining Models ArtCAM Insignia User Guide
Note: You cannot merge toolpaths without using toolpath previews.
Make sure that the Create 2D Preview is always on when you
create a toolpath.
In the example below, you can see the tool movement in three separate
toolpaths, each of which uses a 3mm End Mill (1/8 Inch End Mill).
After all three of the toolpaths have been merged, you can see that thenumber of rapid moves made between the Home position and theSafe Z level is reduced significantly. For further information on tool
movement, see "Viewing a Toolpath" on page 401.
Separate Toolpaths…
Merged Toolpath…
To display the Toolpath Merge page in the Assistant window:

7/23/2019 Delcam - ArtCAM Insignia 6.0 UserGuide en 2003
http://slidepdf.com/reader/full/delcam-artcam-insignia-60-userguide-en-2003 363/448
ArtCAM Insignia User Guide Machining Models • 353
1. Click on the Toolpaths tab to display theToolpaths Home page.
2. Click on the Toolpath Merge button in the 2D
Toolpaths area.Alternatively, you can display the page using any toolpath preview
shown in the 2D View window:
1. Select the preview of the toolpath that you want to merge
with others. For details, see "Selecting Toolpaths" on page
335.
2. Right-click on the toolpath to display the Toolpath Editing
menu, then click on the Merge Toolpath option.
Warning: Once a selection of toolpaths has been merged, you cannot
ungroup them or edit the group. You should save the model before
merging any toolpaths or select the Preserve original toolpathsoption on the Toolpath Merge page. This way, if any mistakes
are made, you can return to the toolpaths in their original state. For
details on saving a model, see "Saving a Model" in the Working with
Models chapter.
To merge a selection of toolpaths:
1. Click on the Toolpaths tab to display theToolpaths Home page.
2. Click on the Toolpath Merge button in the 2DToolpaths area to display the Toolpath Merge page.
3. Select the previews of the toolpaths that you want to mergewith one another. For details, see "Selecting Toolpaths" on
page 335.
Note: If you want the merged toolpaths to be machined in the orderin which they were selected, make sure that you select them in the
correct order. For example, profiling passes are usually selected last.
4. In the Merging Order area, select the order in which you
want the merged toolpaths to be machined:
• Selected - Click on this radio button if you want
the merged toolpaths to be machined in the order in
which they were selected.

7/23/2019 Delcam - ArtCAM Insignia 6.0 UserGuide en 2003
http://slidepdf.com/reader/full/delcam-artcam-insignia-60-userguide-en-2003 364/448
354 • Machining Models ArtCAM Insignia User Guide
• Automatic - Click on this radio button if you
want ArtCAM Insignia to calculate the order in
which the toolpaths are machined, finding the
shortest route between them.
•
Automatic, Profiles Last – Click on this radiobutton if you want ArtCAM Insignia to calculatethe order in which the toolpaths are machined,
finding the shortest route between them but alwaysmachining any profile passes last.
5. If you want to keep a copy of the toolpaths in their originalstate before merging, click to select the Preserve originaltoolpaths option .
6.
Type a name for the merged toolpath in the Name box.7. Click on the Calculate button to merge the selected
toolpaths into a single toolpath.
A progress bar appears beneath the 2D View window
indicating the progress made in merging the toolpaths.
If no toolpath previews are selected, the following message
box appears:
Click on the OK button to close the message box, then
repeat the steps.
8. Click on the Close button to return to the Assistant'sHome page.
Creating Toolpath PanelsYou can machine a design larger than the bed-size of you router, or
larger than the panels of material that are currently available. ArtCAM
Insignia divides calculated toolpaths into sections so that you canmachine separate panels of material one by one and then piece them
all together, or machine a single panel of material larger than therouter’s bed-size in sections, repositioning the panel on the router bed
until all sections have been machined.

7/23/2019 Delcam - ArtCAM Insignia 6.0 UserGuide en 2003
http://slidepdf.com/reader/full/delcam-artcam-insignia-60-userguide-en-2003 365/448
ArtCAM Insignia User Guide Machining Models • 355
Warning: To use toolpath panelling, the job origin must be set to the
bottom left corner of the model. For details, see "Creating a Model" in
the Working with Models chapter.
To create toolpath panels:
1. Click on the Toolpaths tab to display the
Toolpaths Home page.
2. Make sure that all of the previews of the toolpaths that you
want to divide into panels are shown in the 2D Viewwindow. Click to select the Show In 2D option next to any
hidden toolpaths to make them visible .
3.
Click on the Toolpath Panelling button in theToolpath Operations area to display the ArtCAMToolpath Panelling page.
4. In the Standard Panel Size area, define the width and
height of the available panels of material, or the size of the
router-bed (whichever maybe the limiting factor in the job),using the Width and Height boxes, and then click on theUpdate Panels button.
If you want to allow a toolpath to extend beyond the top andright edges of a panel of material, define the maximumovercut distance in the Overcut Distance box.
Guidelines are drawn in the 2D View to represent the size
of each panel or the router-bed itself. For details on using
guidelines, see "Using Guidelines" in the ArtCAM Insignia
Layout chapter.
Warning: Make sure that the dimensions of your router allow you to
drag the panels of material you want to use across its bed.
For example, you might only be able to acquire panels of
material with a height and width of 500 mm (19.7" ).
5. In the Panel Numbers area, use the buttons to set the
order in which the panels are numbered:
• Click on the button to number the panelsvertically.

7/23/2019 Delcam - ArtCAM Insignia 6.0 UserGuide en 2003
http://slidepdf.com/reader/full/delcam-artcam-insignia-60-userguide-en-2003 366/448
356 • Machining Models ArtCAM Insignia User Guide
• Click on the button to number the panels
horizontally.
In our example, the calculated toolpaths are divided into six
sections and numbered vertically. These appear as follows:
In the Panel Size area, you can see the dimensions of each
panel and the required offset during the machining process.
The offset is the distance along which the panel must bepulled across the router-bed, or positioned on it from the job
origin, in order to machine the complete design.
In our example, the overall job dimensions are 1120 mm
(44.1" ) x 630 mm (24.8" ). The available panels of materialmeasure at 500 mm (19.7" ) x 500 mm (19.7" ). This means
that the job requires six panels of material.
6. Whenever possible, you should contain sections of detail in
the toolpath to a single panel to preserve the integrity of the
complete design when each of the machined panels are
finally joined together. To do so, you should edit the
guidelines drawn to represent each panel as required. Fordetails on editing guidelines, see "Using Guidelines" in theArtCAM Insignia Layout chapter.
Note: When editing guidelines it is important to remember that each
toolpath panel remains equal to or less than the physical size of the
panels of material available or the router-bed used when machining
your design.

7/23/2019 Delcam - ArtCAM Insignia 6.0 UserGuide en 2003
http://slidepdf.com/reader/full/delcam-artcam-insignia-60-userguide-en-2003 367/448
ArtCAM Insignia User Guide Machining Models • 357
In our example, the guidelines have been repositioned so
that the text in the design is machined across as few panelsas possible and so that each word is undivided.
7. If you want to print the data required to machine the
toolpath panels accurately:
• First, click on the Display Panel Info button to
display the ArtCAM Toolpath Panelling window.
This contains an image of the toolpaths when divided
into panels and the data for machining the job.
If you want to include the toolpath summary data
along with the panel information, click to select theInclude Toolpath Summary option . For
further information, see "Using a ToolpathSummary" on page 382.
• Next, scroll to the bottom of the ArtCAM ToolpathPanelling window, and then click on the Printbutton. If you have more than one printer installed,
the standard windows Print dialog box appears.
Select the printer on which you want to print thepanel measurements, and then click on the OKbutton.
8.
Click on the 3D View button in the 2D View toolbar to
display the 3D View window.
9. In the 3D View Toolpath Drawing area, you can select
the panel(s) that you want to view in the 3D View window:
• Click on the Display All radio button if you want
to display all panels.
• Click on the Display Selected radio button if
you want to display only a selection of panels. Thisoption activates the Panel Number list box and the
options beneath.
In this instance, click on the Panel Number list
box, and then on the panel that you want to display.If you want to display the selected panel about the
job origin, click on the At Origin radio button . If
you want to display the selected panel, as it willappear in the overall job design, click on the In
Finished Job radio button .

7/23/2019 Delcam - ArtCAM Insignia 6.0 UserGuide en 2003
http://slidepdf.com/reader/full/delcam-artcam-insignia-60-userguide-en-2003 368/448
358 • Machining Models ArtCAM Insignia User Guide
Panel 3 at Origin… Panel 3 in Finished Job…
10. If you want to save the panelled toolpaths, click on theSave button to display the Save Toolpaths dialog box.
For details on how to use the Save Toolpaths dialog box,
see "Saving a Toolpath" on page 374. Each panel can be
saved as a separate toolpath file with _px appended to itsname, where x is equal to the panel number.
11. Click on the Close button to return to the ToolpathsHome page.
Editing a Profile PassYou can edit any profile pass within a selected toolpath using theProfile Options page.
Note: You cannot edit a profile pass in a toolpath without using a
toolpath preview. Make sure that the Create 2D Preview is always
on when you create a toolpath.
To display this page in the Assistant window:
1. Select the toolpath preview containing the profile pass that
you want to edit. For details, see "Selecting Toolpaths" on
page 335.
2.
Click on the Toolpaths tab to display theToolpaths Home page.
3. Click on the Profile Options button in the 2DToolpaths area.
There are three options available for editing a profile pass on theProfile Options page, but the settings for only one of these options
can be displayed on the page at any one time:

7/23/2019 Delcam - ArtCAM Insignia 6.0 UserGuide en 2003
http://slidepdf.com/reader/full/delcam-artcam-insignia-60-userguide-en-2003 369/448
ArtCAM Insignia User Guide Machining Models • 359
• Bridges – This option allows you to add bridges, or tabs,
to the selected profile pass. For details, see "Adding
Bridging" on page 359.
• Start Point – This option allows you to change the
position of the start point in the selected profile pass. Fordetails, see "Changing the Start Position" on page 364.
• Leads – This option allows you to add lead moves to the
selected profile pass. For details, see "Adding Lead Moves"
on page 366.
Adding Bridging
Bridging is a precautionary measure to prevent a profiled
vector object from shifting in the block of material as it ismachined.
The cutting tool used to profile vector objects liftsslightly in the Z direction about the position of each
bridge, leaving small tabs that hold the vector object inposition during machining. The machined vector object
can then be gently snapped out from the block of
material.
Note: You can add bridges to any profile pass within a calculated
toolpath, provided that a 2D Preview was created during the
calculation process. The toolpaths that involve profile passes are 2DProfiling, Bevel Carving, Machine Along Vector, and Inlay(Female – Hole and Male – Straight).
To add bridging to a profile pass:
1. Click on the Select Vectors button in the VectorCreation area of the Assistant’s Home page. For details,
see "Selecting Vectors" in the Working with Vectorschapter.
2. In the 2D View window, click to select the preview of the
profile pass to which you want to insert bridges. By default,
the toolpath preview turns blue. For details, see "SelectingToolpaths" on page 335.
3. Click on the Toolpaths tab to display theToolpaths Home page.

7/23/2019 Delcam - ArtCAM Insignia 6.0 UserGuide en 2003
http://slidepdf.com/reader/full/delcam-artcam-insignia-60-userguide-en-2003 370/448
360 • Machining Models ArtCAM Insignia User Guide
4. Click on the Profile Options button in the 2DToolpaths area to display the Profile Options page.
5. Click on the Bridges option to display the bridging
settings on the page.6. Define the length of each bridge in the Bridge Length
box.
7. Define the thickness of each bridge in the Z direction in theBridge Thickness box.
8. If you want to insert bridges with a triangular cross-section,
and without any associated retract or plunge moves, click toselect the 3D Bridges option .
Three-dimensional bridges produce a raised shape, typicallya triangle or pyramid, in a machined model. This shape
reduces the cross-section and the overall surface area of abridge, and without any associated retract and plunge moves
dwell marks are prevented.
Default Bridges… 3D Bridges…
9. To set how the bridges are inserted into the selected profile
pass, click on either of the Add Bridges To Profilesradio buttons :
• Constant Number – Click to select this option to
insert a specific number of evenly spaced bridges
into the selected profile pass.
If you select this option, define the number of bridges you want to create in the Number box.
• Constant Spacing – Click to select this option to
insert the bridges at a specific distance apart fromeach other into the selected profile pass.

7/23/2019 Delcam - ArtCAM Insignia 6.0 UserGuide en 2003
http://slidepdf.com/reader/full/delcam-artcam-insignia-60-userguide-en-2003 371/448
ArtCAM Insignia User Guide Machining Models • 361
If you select this option, first define the distance
between bridges from the centre of each bridge, inthe Distance box.
Next define the minimum number of bridges you
want to insert into the selected profile pass,irrespective of the distance you have set betweenthem, in the Min. Number box. If you want to limit
the number of bridges created, define the maximumnumber in the Max. Number box.
10. Click on the Create Bridges button to add the bridges to
the selected profile pass.
11. Click on the Close button to return to the Assistant’s
Home page.
Editing Bridging
You can edit the bridging that you have added to a profile pass in
several ways. You can:
• Insert new bridges. For details, see "Inserting a Bridge" on
page 361.
• Delete an individual or all existing bridges. For details, see
"Deleting Bridges" on page 362.
• Change the length of individual or all existing bridges. For
details, see "Changing the Length of a Bridge" on page 363.
• Move bridges into a new position on the profile pass. For
details, see "Moving a Bridge" on page 364.
Inserting a Bridge
You can add an individual bridge to any place in a selected profile
pass. To do so:
1. Click on the Select Vectors button in the VectorCreation area of the Assistant’s Home page. For details,
see "Selecting Vectors" in the Working with Vectors
chapter.
2. In the 2D View window, click to select the preview of the
profile pass to which you want to insert bridges. By default,the toolpath preview turns blue. For details, see "Selecting
Toolpaths" on page 335.

7/23/2019 Delcam - ArtCAM Insignia 6.0 UserGuide en 2003
http://slidepdf.com/reader/full/delcam-artcam-insignia-60-userguide-en-2003 372/448
362 • Machining Models ArtCAM Insignia User Guide
3. Click on the Toolpaths tab to display theToolpaths Home page.
4. Click on the Profile Options button in the 2D
Toolpaths area to display the Profile Options page. Thebridging settings are displayed on the page.
5. Move the cursor over the position in the profile pass where
you want to insert the centre-point of the new bridge.
6. Press the I key on your keyboard or double-click the left
mouse button to insert the new bridge. The new bridge is the
same length and thickness as all of the other bridges in theselected profile pass.
Deleting Bridges
You can delete any or all of the bridges in a selected profile pass. To
do so:
1. Click on the Select Vectors button in the VectorCreation area of the Assistant’s Home page. For details,
see "Selecting Vectors" in the Working with Vectorschapter.
2.
In the 2D View window, click to select the preview of theprofile pass containing the bridges that you want to delete.By default, the toolpath preview turns blue. For details, see"Selecting Toolpaths" on page 335.
3. Click on the Toolpaths tab to display theToolpaths Home page.
4. Click on the Profile Options button in the 2DToolpaths area to display the Profile Options page.
5. If you want to delete an individual bridge, move the cursor
over the bridge you are removing and then use either of thefollowing methods:
• Press the D key on your keyboard. You must have
clicked at least once in the 2D View window before
you can do this.
• Double-click on the bridge itself.

7/23/2019 Delcam - ArtCAM Insignia 6.0 UserGuide en 2003
http://slidepdf.com/reader/full/delcam-artcam-insignia-60-userguide-en-2003 373/448
ArtCAM Insignia User Guide Machining Models • 363
If you want to delete all of the bridges that are currently inthe selected profile pass, click on the Delete All Bridgesbutton.
Changing the Length of a BridgeYou can change the length of any or all of the bridges in a selectedprofile pass. To do so:
1. Click on the Select Vectors button in the VectorCreation area of the Assistant’s Home page. For details,
see "Selecting Vectors" in the Working with Vectorschapter.
2. In the 2D View window, click to select the preview of the
profile pass containing the bridges that you want to extend
or reduce. By default, the toolpath preview turns blue. For
details, see "Selecting Toolpaths" on page 335.
3. Click on the Toolpaths tab to display the
Toolpaths Home page.
4. Click on the Profile Options button in the 2DToolpaths area to display the Profile Options page. The
bridging settings are displayed on the page.Using the Zoom In Tool button , zoom in on the bridge
that you want to extend or reduce and then click on itscentre-point to select it. For details on using the Zoom InTool, see "Zoom In Tool" in the ArtCAM Insignia Layout
chapter. The bridge is blue with a control point at each end:
5. Click and drag either of the control points attached to thebridge to set its new length.
6. If you want all bridges in the selected profile pass to sharethe new length of this bridge, click on the Update AllBridges button.

7/23/2019 Delcam - ArtCAM Insignia 6.0 UserGuide en 2003
http://slidepdf.com/reader/full/delcam-artcam-insignia-60-userguide-en-2003 374/448
364 • Machining Models ArtCAM Insignia User Guide
Moving a Bridge
You can change the position of an individual bridge on a selected
profile pass. To do so:
1.
Click on the Select Vectors button in the VectorCreation area of the Assistant’s Home page. For details,
see "Selecting Vectors" in the Working with Vectorschapter.
2. In the 2D View window, click to select the preview of the
profile pass containing the bridges that you want to move.
By default, the toolpath preview turns blue. For details, see"Selecting Toolpaths" on page 335.
3.
Click on the Toolpaths tab to display theToolpaths Home page.
4. Click on the Profile Options button in the 2DToolpaths area to display the Profile Options page. The
bridging settings are displayed on the page.
5. Using the Zoom In Tool button , zoom in on the bridge
that you want to move and then click on its centre-point toselect it. For details on using the Zoom In Tool, see
"Zoom In Tool" in the ArtCAM Insignia Layout chapter.
6. Click and drag on the centre-point to move the bridge along
the profile pass into its new position.
Changing the Start Position
The start position in a profile pass determines the place at which thecutting tool enters the block of material when you are machining a
model. The green point (node) surrounded by a blue circle indicates
the current start position in the profile pass.To change the start position relative to a defined reference point:
1. Click on the Select Vectors button in the VectorCreation area of the Assistant’s Home page. For details,
see "Selecting Vectors" in the Working with Vectorschapter.
2. In the 2D View window, click to select the preview of the
profile pass in which you want to change the start position.

7/23/2019 Delcam - ArtCAM Insignia 6.0 UserGuide en 2003
http://slidepdf.com/reader/full/delcam-artcam-insignia-60-userguide-en-2003 375/448
ArtCAM Insignia User Guide Machining Models • 365
By default, the toolpath preview turns blue. For details, see
"Selecting Toolpaths" on page 335.
3. Click on the Toolpaths tab to display theToolpaths Home page.
4. Click on the Profile Options button in the 2DToolpaths area to display the Profile Options page.
5. Click on the Start Point option to display the Start Point
settings on the page.
6. In the Reference Point area, click on one of the four radio
buttons to define the reference point by which you wantto set the position of the Start Point in the selected profile
pass:• Centre of Gravity – This option sets the reference
point in the main mass of the vector object fromwhich the selected toolpath was created.
If you select this option, four radio buttons are
shown in the Position area. These indicate the
positions available for the Start Point in the selected
profile pass relative to the reference point.
You can set the Start Point above, below, left or rightof its current position, depending on the cutting
direction of the selected profile pass.
• Centre of Bounding Box – This option sets the
reference point in the centre of the selected profile
pass, as defined by the bounding box that surrounds
it.
If you select this option, four radio buttons areshown in the Position area. These indicate the
positions available for the Start Point in the selectedprofile pass relative to the reference point.
You can set the Start Point above, below, left or right
of its current position, depending on the cuttingdirection of the selected profile pass.
• Highest or Lowest X or Y Value – This option
sets the reference point as the position in the selected
profile pass with the highest or lowest X or Y value,
depending on its cutting direction.

7/23/2019 Delcam - ArtCAM Insignia 6.0 UserGuide en 2003
http://slidepdf.com/reader/full/delcam-artcam-insignia-60-userguide-en-2003 376/448
366 • Machining Models ArtCAM Insignia User Guide
If you select this option, four radio buttons areshown in the Position area. These indicate the
positions available for the Start Point in the selectedprofile pass relative to the reference point.
You can set the Start Point above, below, left or rightof its current position, depending on the cuttingdirection of the selected profile pass.
• Closest to Corners or Mid of Bounding Box –
This option sets the reference point as close as
possible to one of the four corners in the bounding
box that surrounds the selected profile pass, or one of the four mid-points in the sides of the bounding box.
If you select this option, nine radio buttons areshown in the Position area. These indicate the
positions available for the Start Point in the selectedprofile pass relative to the reference point.
7. In the Position area, click on any of the radio buttons to
select the position of the Start Point in the selected profile
pass. Alternatively, you can click on the Start Point in theselected profile pass and drag it into position.
8. Click on the Apply button to set the new position of the
Start Point.
9. Click on the Close button to return to the Assistant'sHome page.
You can set any point (node) in a selected vector object as the Start
Point. For further information, see "Changing the Start Point" in the
Working with Vectors chapter. This defines the Start Point position ina toolpath when it is first created.
Adding Lead Moves Lead moves are a precautionary measure to prevent dwell marks from
appearing on a model at the point at which the tool enters and leaves
the block of material when machining a profile pass.
Instead of plunging into the block of material, machining the profile
pass and then retracting from it, the tool enters and leaves the block at
a specified distance from the start/end of the profile pass. This is either
the Start Point in the vector object from which the profile pass was
calculated, or in the centre of its longest span.

7/23/2019 Delcam - ArtCAM Insignia 6.0 UserGuide en 2003
http://slidepdf.com/reader/full/delcam-artcam-insignia-60-userguide-en-2003 377/448
ArtCAM Insignia User Guide Machining Models • 367
Note: You can add lead moves to any profile pass within a calculated
toolpath, provided that a 2D Preview was created during the
calculation process. The toolpaths that involve profile passes are 2DProfiling, Bevel Carving, Machine Along Vector, and Inlay(Female – Hole and Male – Straight).
Note: You can also add lead moves to a Profiling toolpath when
creating the toolpath itself. For details, see "Profiling" on page 255.
To add lead moves to a profile pass:
1. Click on the Select Vectors button in the Vector
Creation area of the Assistant’s Home page. For details,see "Selecting Vectors" in the Working with Vectors
chapter.
2. In the 2D View window, click to select the preview of the
profile pass in which you want to add lead moves. Bydefault, the toolpath preview turns blue. For details, see
"Selecting Toolpaths" on page 335.
3. Click on the Toolpaths tab to display the
Toolpaths Home page.
4. Click on the Profile Options button in the 2DToolpaths area to display the Profile Options page.
5. Click on the Leads option to display the lead move
settings on the page.
6. If you do want to add a lead-out move to the profile pass,
click to select the Do not Lead Out option .
7. Define the distance from the profile pass that you want the
tool to cut into and retract from the block of material in theDistance (D) box.
8. Define the distance from the start/end point in the profilepass that you want the tool to machine over in the OverCut (O) box. This further helps to create a smooth finish.
9. Select how you want the tool to move using either of the
radio buttons :
• Linear – Click on this option to instruct the tool to
lead into and out of the block of material in astraight-line motion.

7/23/2019 Delcam - ArtCAM Insignia 6.0 UserGuide en 2003
http://slidepdf.com/reader/full/delcam-artcam-insignia-60-userguide-en-2003 378/448
368 • Machining Models ArtCAM Insignia User Guide
• Circular Arc – Click on this option to instruct the
tool to lead into and out of the block of material in an
arc motion. If you select this option, define in the
radius of the arc you want to use in the Radius (R)
box.The value in the Distance (D) must be less than or
equal to the value in the Radius (R) box, otherwise
the following message box appears when you
attempt to Apply the lead moves to the profile pass:
Click on the OK button to close the message box.
10. Click on the Apply button to add the lead moves.
11. Click on the Close button to return to the Assistant'sHome page.
Setting the Machining Order
When machining a toolpath that is made up of more than one profilepass, you can set the order in which each of them are machined.
Note: You can set the machining order in a calculated toolpath,
provided that a 2D Preview was created during the calculation
process. The toolpaths that involve profile passes are 2D Profiling,Bevel Carving, Machine Along Vector, and Inlay (Female –
Hole and Male – Straight).
To set the order in which the profile passes in a toolpath are machined:
1. Click on the Select Vectors button in the VectorCreation area of the Assistant’s Home page. For details,
see "Selecting Vectors" in the Working with Vectorschapter.
2. In the 2D View window, click to select the preview(s) of
the profile pass(es) for which you want to set the machining
order. By default, the toolpath preview turns blue. Fordetails, see "Selecting Toolpaths" on page 335.

7/23/2019 Delcam - ArtCAM Insignia 6.0 UserGuide en 2003
http://slidepdf.com/reader/full/delcam-artcam-insignia-60-userguide-en-2003 379/448
ArtCAM Insignia User Guide Machining Models • 369
For example, selecting the Profiling toolpath around Profile
vector text appears as follows:
3. Click on the Toolpaths tab to display the
Toolpaths Home page.
4. Click on the Toolpath Ordering button in the 2DToolpaths area to display the Toolpath Ordering page.
Each of the profile passes within the selected toolpath isautomatically numbered at its Start Point.
In our example, the Profile vector text appears as follows:
5.
Click on each of the profile passes in the toolpath in turn toset the order in which they are machined.
The cursor shows the number that will be given to the
next profile pass that you click on. The position of each
profile pass in the overall machining order is also displayedin the Segment Position box as you click on it.
In our example, if we click on the profile pass inside of the
central cavity of the letter o in the Profile vector text first,
and then on the profile pass around the outside of the letter,they are numbered as 1 and 2 respectively:

7/23/2019 Delcam - ArtCAM Insignia 6.0 UserGuide en 2003
http://slidepdf.com/reader/full/delcam-artcam-insignia-60-userguide-en-2003 380/448
370 • Machining Models ArtCAM Insignia User Guide
Note: It is recommended that you machine the profile pass inside of a
central cavity before the profile pass around the outside of the
selected text.
6.
Click on the Close button to return to the ToolpathsHome page.
Resetting the Machining Order
You can correct any mistakes you make when setting the machining
order of the profile passes in a selected toolpath.
To reset the current machining order:
1. Click on the Reset Count button.
2. Click on the profile pass that you want to set as the first to
be machined.
3. Continue this process until each profile pass in the toolpath
is numbered accordingly.
Manipulating the Machining Order
You can manipulate the order in which the profile passes aremachined in a selected toolpath by using the options in the Segment
Ordering area of the Toolpath Ordering page:
• Click on the Order segments from start radio button
to machine the numbered profile passes in sequential order.
The cursor shows the number that is to be given to the next
profile pass that you click on, counting upwards from 1.
• Click on the Order segments from end radio button
to machine the numbered profile passes in reverse order.
The cursor shows the number that is to be given to the next
profile pass that you click on, starting with the number
equal to the total number of profile passes in the toolpath
and counting down.
• Click on the Swap segments radio button to swap the
position in the machining order of the first profile pass you
click on with that of the second you click on.
The cursor shows two question marks . After you click
on the profile pass that you want to swap with another, itsnumber is shown on the cursor.

7/23/2019 Delcam - ArtCAM Insignia 6.0 UserGuide en 2003
http://slidepdf.com/reader/full/delcam-artcam-insignia-60-userguide-en-2003 381/448
ArtCAM Insignia User Guide Machining Models • 371
For example, the cursor is shown as when you click on
the first segment. After you click on the profile pass that
you want to swap with that which is already selected, the
cursor returns to .
Adjusting the Machining Parameters of aToolYou can adjust the machining parameters for CNC machine tools inArtCAM Insignia as follows:
• When creating a toolpath, in the toolpath’s page. For
example, the Profiling page. For details, see "AdjustingMachining Parameters When Creating a Toolpath" on page
371.
• After creating a toolpath, using the Toolpaths Home page.
For details, see "Adjusting Machining Parameters in a
Created Toolpath" on page 373.
Note: You can also change the tool’s default machining parameters
stored in the Tool Groups Database. This method should only beused before selecting a toolpath. For details, see "Editing a Tool" on
page 387.
Adjusting Machining Parameters When Creating a Toolpath
You can change the machining parameters of the CNC machine tool
used to machine a model, when creating a toolpath.
To change the machining parameters of a CNC machine tool:
1.
With the toolpath page displayed in the Assistant window,display the machining parameters of the selected tool by
clicking on the arrow in the tool area of the page.
For example, if you have selected a 3mm End Mill tool in a
Profiling toolpath, the tool area of the Profiling page looks
like this:

7/23/2019 Delcam - ArtCAM Insignia 6.0 UserGuide en 2003
http://slidepdf.com/reader/full/delcam-artcam-insignia-60-userguide-en-2003 382/448
372 • Machining Models ArtCAM Insignia User Guide
2. You can now set the new machining parameters:
•
To change the stepover of the selected tool, definethe new distance between adjacent machining passesin the Stepover box.
• To change the stepdown of the selected tool, define
its maximum cutting depth in the Stepdown box.
The stepdown generates multiple machining passes.
• To change the feed rate of the selected tool, define
the new rate at which the tool moves in relation tothe block of material in the Feed Rate box.
• To change the plunge rate of the selected tool, define
the rate at which the tool moves in the Z directionand plunges into the block of material in the PlungeRate box.
• To change the rotational speed of the spindle, define
the new speed in the Spindle box. The spindle is the
part of the machine tool that rotates during operation.
On a mill it holds the tool in position. On a lathe it
holds the block of material.• To give the selected tool a number, click on the Tool
Number list box and then on the number you want
to assign to it. This number should correspond with
the position of the tool in the CNC machine’s tool
changer.

7/23/2019 Delcam - ArtCAM Insignia 6.0 UserGuide en 2003
http://slidepdf.com/reader/full/delcam-artcam-insignia-60-userguide-en-2003 383/448
ArtCAM Insignia User Guide Machining Models • 373
Adjusting Machining Parameters in a Created Toolpath
When you have created a toolpath, you can adjust the machining
parameters, except for the Stepdown and the Stepover. In addition,you can amend toolpath parameters such as the Home Position and
the Safe Z level.
To adjust the machining or toolpath parameters:
1. Click on the Toolpaths tab to display the
Toolpaths Home page.
2. Click to select the tool listed beneath the toolpath name forwhich you want to change the machining parameters. For
details, see "Selecting Toolpaths" on page 335.For example, a 3mm End Mill tool used in creating a
Profiling toolpath appears as follows:
3. Click on the Edit Parameters button to display the
machining parameters for the selected tool.
For example, if you selected a 3mm End Mill tool whencreating a Profiling toolpath, the Parameters area looks
like this:

7/23/2019 Delcam - ArtCAM Insignia 6.0 UserGuide en 2003
http://slidepdf.com/reader/full/delcam-artcam-insignia-60-userguide-en-2003 384/448
374 • Machining Models ArtCAM Insignia User Guide
4. You can change the machining parameters in this area as
described in "Adjusting Machining Parameters WhenCreating a Toolpath" on page 371.
In addition, you can amend:
•
The tool’s name.
• The height, or Safe Z level, at which the cutting tool
makes rapid moves between toolpath segments.
• The Home Position (XYZ) of the tool.
• The comment about the toolpath, usually its name.
5. Click on the Apply button.
Saving a ToolpathWhen you have created a toolpath, it can be saved in two formats:
• You can save the toolpaths along with the model you are
currently working on as a model file (*.art). For details, see
"Saving a Model" in the Working with Models chapter.
• You can export the toolpath data as a file specific to your
CNC machine tool, as explained below.
To save the toolpath data as a machine-specific file:1. Click on the Toolpaths tab to display the
Toolpaths Home page.
2. Click on the Save Toolpaths button in the ToolpathOperations area to open the Save Toolpaths dialog
box:
3. Click on the toolpaths in the Calculated toolpaths
window that you want to save as one machine-specifictoolpath file.

7/23/2019 Delcam - ArtCAM Insignia 6.0 UserGuide en 2003
http://slidepdf.com/reader/full/delcam-artcam-insignia-60-userguide-en-2003 385/448
ArtCAM Insignia User Guide Machining Models • 375
To select more than one toolpath, hold the Shift key down
on your keyboard and then click on each of the toolpaths.
4. Click on the right button to transfer your selected
toolpaths to the Toolpaths to save to a single filewindow.
5. Make sure that the toolpaths are in the correct order.
Click on the up and down buttons to set the orderin which the toolpaths will be saved. Each click, up or
down, moves the selected toolpath one position in the list.
Click on the black left button to transfer the currently
highlighted toolpaths back to the Calculated toolpathswindow.
Click on the red left button to transfer all toolpaths
back to the Calculated toolpaths window.
6. Click on the Machine output file is formatted for list
box, and then click to select the machine format you want to
use.
7.
If you want to save the machine-specific toolpath file to thespool directory, make sure that the Save Files to SpoolDirectory option is selected .
Note: If you have already selected the spool directory using
ArtSpool, the path of the spool directory is shown. For further details,
see "Selecting the Spool Directory" in the ArtSpool chapter.
If you have not already selected the spool directory, click onthe Spool Dir… button to display the Browse For
Folder dialog box. Click on the folder to which you want tospool your machine-specific toolpath files, followed by theOK button to set it as the spool directory.
If you do not want to save the machine-specific toolpath fileto the spool directory, make sure that the Save Files toSpool Directory option is deselected .
8. Click on the Save button.
If the Save Files to Spool Directory option is selected
, the Save As dialog box appears with the spooldirectory selected.

7/23/2019 Delcam - ArtCAM Insignia 6.0 UserGuide en 2003
http://slidepdf.com/reader/full/delcam-artcam-insignia-60-userguide-en-2003 386/448
376 • Machining Models ArtCAM Insignia User Guide
If the Save Files to Spool Directory option is
deselected , the Save As dialog box is displayed. Click on the Save In list box and then click to select the directory
in which you want to save the machine-specific toolpath
file.9. Type the file name for the machine-specific toolpath in the
File name box.
10. Click on the Save as type list box, then click to select the
file type in which you want to save your machine-specifictoolpath.
11. Click on the Save button to close the Save As dialog box.
12. Click on the Close button in the Save Toolpaths dialog
box.
Note: You can also save a toolpath from either the 2D View or the
3D View in the same way. From the Main menu bar, click on the
Toolpaths menu, followed by the Save Toolpath option to display
the Save Toolpaths dialog box. For details on using the SaveToolpaths dialog box, return to the start of this section.
Editing a ToolpathYou can change the settings in any toolpath that you have created.
To edit the settings in a toolpath using the 2D View window:
1. Click on the Select Vectors button in the VectorCreation area of the Assistant’s Home page. For details,
see "Selecting Vectors" in the Working with Vectorschapter.
2. Select the preview of the toolpath that you want to edit. Fordetails, see "Selecting Toolpaths" on page 335.
3. Right-click to display the Toolpath menu, and then click on
the Edit Toolpath option to display the toolpath’s details
in the Assistant window.
For example, if you select a Profiling toolpath and then the EditToolpath option from the Toolpath menu, the Profiling page isdisplayed in the Assistant window.
Alternatively, you can edit toolpath settings using the ToolpathsHome page:

7/23/2019 Delcam - ArtCAM Insignia 6.0 UserGuide en 2003
http://slidepdf.com/reader/full/delcam-artcam-insignia-60-userguide-en-2003 387/448
ArtCAM Insignia User Guide Machining Models • 377
1. Click on the Select Vectors button in the VectorCreation area of the Assistant’s Home page. For details,
see "Selecting Vectors" in the Working with Vectors
chapter.
2. Click on the Toolpaths tab to display the
Toolpaths Home page.
3. Select the toolpath listed that you want to edit. For details,see "Selecting Toolpaths" on page 335.
4. Click on the Edit Toolpath button in the ToolpathOperations area to display the page for the toolpath in the
Assistant window.
Deleting ToolpathsYou can delete a toolpath or toolpath group that you have created.
A toolpath group is a toolpath that requires the use of more than one
machining tool. For example, a Bevelled Carving toolpath uses both a
Carving tool and a Profiling tool.
Deleting a Toolpath
To delete a toolpath from the 2D View window:
1. Click on the Select Vectors button in the VectorCreation area of the Assistant’s Home page. For details,
see "Selecting Vectors" in the Working with Vectors
chapter.
2. Select the preview of the toolpath that you want to delete toselect it. For details, see "Selecting Toolpaths" on page 335.
For example, if you want to delete the profile pass in aBevelled Carving toolpath it would appear something like
this when selected:

7/23/2019 Delcam - ArtCAM Insignia 6.0 UserGuide en 2003
http://slidepdf.com/reader/full/delcam-artcam-insignia-60-userguide-en-2003 388/448
378 • Machining Models ArtCAM Insignia User Guide
3. Right-click to display the Toolpaths menu, then click on theDelete Toolpath option.
In our example, you can see that the profile pass in theBevelled Carving toolpath is now deleted:
Deleting a Toolpath Group
To delete a toolpath group using the 2D View window:
1. Click on the Select Vectors button in the VectorCreation area of the Assistant’s Home page. For details,
see "Selecting Vectors" in the Working with Vectors
chapter.
2. Select a preview toolpath that is part of a toolpath group to
select it. For details, see "Selecting Toolpaths" on page 335.
The selected part of the toolpath group is blue andsurrounded by a bounding box.

7/23/2019 Delcam - ArtCAM Insignia 6.0 UserGuide en 2003
http://slidepdf.com/reader/full/delcam-artcam-insignia-60-userguide-en-2003 389/448
ArtCAM Insignia User Guide Machining Models • 379
For example, if you want to delete a Bevelled Carving
toolpath, and select the profile pass in the toolpath, thetoolpath looks like this when selected:
3. Right-click to display the Toolpaths menu, then click on theDelete Toolpath Group option.
In our example, you can see that both the centreline and the
profile pass in the Bevelled Carving toolpath group are nowdeleted:
Note: You can also delete a toolpath using the Toolpaths Home
page by clicking on the toolpath group listed to select it, for example
Bevelled Carving, and then on the Delete Toolpath button in
the Toolpath Operations area.

7/23/2019 Delcam - ArtCAM Insignia 6.0 UserGuide en 2003
http://slidepdf.com/reader/full/delcam-artcam-insignia-60-userguide-en-2003 390/448
380 • Machining Models ArtCAM Insignia User Guide
Calculating a Single ToolpathYou can calculate a single toolpath during its creation using the Nowbutton on the page corresponding to it. For example, when the
Profiling page is shown in the Assistant window.If you had chosen to calculate a toolpath Later, you can calculate it at
a later time using the Toolpaths Home page. For details, see
"Toolpaths" on page 253.
All toolpaths listed on the Toolpaths Home page in yellow have not
yet been calculated. All toolpaths listed in black have already been
calculated.
To calculate a toolpath using the Toolpaths Home page:
1.
Select the toolpath that you want to calculate. For details,see "Selecting Toolpaths" on page 335.
2. Click on the Calculate Selected Toolpath button in
the Toolpath Operations area.
The page relating to the selected toolpath appears in theAssistant window and the calculation process begins. The
page shown in the Assistant window is automatically
closed when the calculation process is complete.
Calculating a Batch of ToolpathsYou can calculate a sequence of toolpaths at once using ArtCAMInsignia’s batch calculation process. This gives you the freedom to
work continuously on creating a model during the day, and calculateall of its corresponding toolpaths during the night.
If you had chosen to calculate several toolpaths Later during their
creation, you can calculate them in a batch sequence using the
Toolpaths Home page. For details, see any of the toolpaths in"Toolpaths" on page 253.
All toolpaths listed on the Toolpaths Home page in yellow have not
yet been calculated. All toolpaths listed in black have already been
calculated.
To calculate a batch of toolpaths:
1. Click on the Batch Calculate Toolpaths button inthe Toolpath Operations area of the Toolpaths Home

7/23/2019 Delcam - ArtCAM Insignia 6.0 UserGuide en 2003
http://slidepdf.com/reader/full/delcam-artcam-insignia-60-userguide-en-2003 391/448
ArtCAM Insignia User Guide Machining Models • 381
page to display the Batch Calculate Toolpaths dialog
box.
2. From the Toolpaths Available For Calculationwindow, make sure that all of the toolpaths that you want tocalculate as part of this batch are selected . All of the
available toolpaths are selected by default.
If you click on a selected toolpath it is then deselected ,and vice versa.
You can deselect all of the available toolpaths by clickingon the Select None button.
To select all of the available toolpaths, click on the SelectAll button.
3. Click on the Calculate button to begin the batch
calculation process.
The following details are displayed in the Status window
during the batch calculation process:
•
The time and date on which the batch calculationprocess commences.
• The elapsed time for the calculation of each of the
toolpaths within the batch.
• The elapsed time for the entire batch calculation
process.
If you want to cancel the batch calculation process at any
time, click on the Stop button.

7/23/2019 Delcam - ArtCAM Insignia 6.0 UserGuide en 2003
http://slidepdf.com/reader/full/delcam-artcam-insignia-60-userguide-en-2003 392/448
382 • Machining Models ArtCAM Insignia User Guide
4. Click on the Close button to close the Batch CalculateToolpaths dialog box.
Using a Toolpath SummaryYou can review, print or save details of all of the toolpaths that you
have created in order to machine a model.
The Toolpath Summary Information dialog box displays the
following details:
• Job dimensions used.
• Toolpaths used.
• Machining parameters of all tools used.
A total machining cycle time is also calculated based on the FeedRates of the various tools that you had selected when creating a
toolpath.
To display the Toolpath Summary Information dialog box for the
open model:
1. Click on the Toolpaths tab to display theToolpaths Home page.
2.
Click on the Toolpath Summary button in theToolpath Operations area to display the ToolpathSummary Information dialog box:
You can use the scrollbar at the right of the Toolpath
Summary Information dialog box to view all of thetoolpath information.

7/23/2019 Delcam - ArtCAM Insignia 6.0 UserGuide en 2003
http://slidepdf.com/reader/full/delcam-artcam-insignia-60-userguide-en-2003 393/448
ArtCAM Insignia User Guide Machining Models • 383
Calculating the Estimated Machining Time
You can amend the machining parameters to estimate the actualmachining time for a job.
To calculate the estimated machining time of a toolpath:1. Click on the Toolpaths tab to display the
Toolpaths Home page.
2. Click on the Toolpath Summary button in theToolpath Operations area to display the ToolpathSummary Information dialog box:
3. Define the rapid rate of your CNC machine in the RapidRate box. You should confirm the maximum Rapid Rate of
your CNC machine by consulting the manufacturer’smanual. If the manual contains no reference to the
maximum Rapid Rate, use the maximum Feed Rate value
instead.
4.
Click on the list box and then click to select the appropriateunit of speed for your CNC machine.
5. Define the time scale factor that you want to apply to themachining process in the Scale Factor box. The default
time scale factor is 4. You should experiment with finding
the appropriate value for your machining.
6. Click on the Calculate button.
7. Click on the Close button to close the Toolpath
Summary Information dialog box.

7/23/2019 Delcam - ArtCAM Insignia 6.0 UserGuide en 2003
http://slidepdf.com/reader/full/delcam-artcam-insignia-60-userguide-en-2003 394/448
384 • Machining Models ArtCAM Insignia User Guide
Printing a Toolpath Summary
To print a toolpath summary:
1. Click on the Toolpaths tab to display the
Toolpaths Home page.
2. Click on the Toolpath Summary button in theToolpath Operations area to display the ToolpathSummary Information dialog box:
3. Click on the Print button to display the Print dialog box:
4. From the Select Printer window, click on the icon of the
printer that you want to use to print the toolpath summary.
5. Click on the Print button to print the toolpath summary at
the selected printer.
6. Click on the Close button to close the Toolpath
Summary Information dialog box.
Saving a Toolpath Summary
To save a toolpath summary:
1. Click on the Toolpaths tab to display the
Toolpaths Home page.
2. Click on the Toolpath Summary button in theToolpath Operations area to display the Toolpath
Summary Information dialog box:

7/23/2019 Delcam - ArtCAM Insignia 6.0 UserGuide en 2003
http://slidepdf.com/reader/full/delcam-artcam-insignia-60-userguide-en-2003 395/448
ArtCAM Insignia User Guide Machining Models • 385
3.
Click on the Save button to display the Save ToolpathSummary dialog box.
4. Click on the Save In list box and select the directory where
you want to save the toolpath summary.
5. Type the file name you want to use for the toolpathsummary in the File name box.
6. Click on the Save button. The file is saved as a text file(*.txt).
7. Click on the Close button to close the ToolpathSummary Information dialog box.
Using the Tool Groups DatabaseWhen creating a toolpath in ArtCAM Insignia, it is necessary to select
a tool with which to machine your model. A broad range of pre-defined tools can be selected from the Tool Groups Database.
The Tool Groups Database allows you to:• Select a tool with which to machine a toolpath. For details,
see "Toolpaths" on page 253.
• Define and add your own tools.
• Edit the default machining parameters of any selected tool.
• Group tools together, as you prefer.
Adding a Tool
To define and add a new tool to the Tool Groups Database:

7/23/2019 Delcam - ArtCAM Insignia 6.0 UserGuide en 2003
http://slidepdf.com/reader/full/delcam-artcam-insignia-60-userguide-en-2003 396/448
386 • Machining Models ArtCAM Insignia User Guide
1. Click on the Toolpaths tab to display theToolpaths Home page.
2. Click on the Tool Database button in the Toolpath
Operations area to open the Tool Groups Database:
3. Click on the Add Tool button to open the Add Tooldialog box:
4. Type a name for the tool in the Description box.
5.
Click on the Tool Type list box, and then click to select
one of the tool types listed. An image representing the
selected Tool Type appears in the middle of the dialog
box. Boxes to type in the necessary machining parameters
of the tool appear in the right side of the dialog box.
6. Set the number of the tool according to its current position
on your tool changer in the Tool Number box.
7. Click on the Tool Units list box, and then click to select
the unit of measurement for the tool.

7/23/2019 Delcam - ArtCAM Insignia 6.0 UserGuide en 2003
http://slidepdf.com/reader/full/delcam-artcam-insignia-60-userguide-en-2003 397/448
ArtCAM Insignia User Guide Machining Models • 387
8. Click on the Rate Units list box, and then click to select
the unit of speed for the tool.
9. Type any relevant information concerning the practical useof the tool you are adding to the Tool Groups Database
in the Notes box.
10. Define the machining parameters of the tool using the boxeson the right of the dialog box. For example, Diameter,Stepover and Flute Length.
11. Click on the OK button to add the tool to the Tool GroupsDatabase. The tool you have added appears in the Toolsand Groups window, and its details appear in the Tool /Group Description area of the Tool Groups
Database.12. Click on the tool in the Tools and Groups window and
drag it into the appropriate group in the Tool GroupsDatabase.
Note: For details on how to set up your own group, see "Adding a
Tool Group" on page 390.
13. Click on the OK button to close the Tool GroupsDatabase.
Editing a Tool
You can edit the geometry and the default machining parameters of any tool selected from the Tool Groups Database:
• Description – To change the name of the selected tool,
type it in this box.
• Tool Number – To change the number of the selected tool
to correspond with its position on a tool changer, define it inthis box.
• Tool Units – To change the unit of measurement for the
selected tool, click on the Tool Units list box and then on
the unit of measurement you want to use.
• Rate Units – To change the unit of speed for the selected
tool, click on the Rate Units list box and then on the unit
of speed you want to use.
• Notes – If you want to make any notes about the selected
tool, type them in this box.

7/23/2019 Delcam - ArtCAM Insignia 6.0 UserGuide en 2003
http://slidepdf.com/reader/full/delcam-artcam-insignia-60-userguide-en-2003 398/448
388 • Machining Models ArtCAM Insignia User Guide
•
Diameter – To change the diameter of the selected tool,
define it in this box.
• Stepdown – If you want to change the maximum cut depth
of the selected tool, define it in this box.
• Stepover – If you want to change the distance between
adjacent machining passes made by the selected tool, define
it in this box.
You can also adjust the stepover of the selected tool using
the % of box and buttons:
• Each click on increases the stepover of the
selected tool by 1% of the value shown in theDiameter box.
• Each click on decreases the stepover of the
selected tool by 1% of the value shown in theDiameter box.
• Type a value in the % of box to define the
Stepover as a percentage of the tool Diameter.
•
Spindle Speed – To change the rotational speed of the
spindle, define it in this box.
•
Feed Rate – To change the rate at which the tool moves inrelation to the block of material, define it in this box.
•
Plunge Rate – To change the rate at which the tool moves
in the Z direction and plunges into the block of material,
define it in this box.
Editing the geometry of certain types of tools in the Tool GroupsDatabase requires more data than with other tools. The additional
information required includes:
•
Included Angle – To change the angle of a V-Bit tool,define the new angle in this box.
• Half Angle – To change the angle of a Conical tool, define
the new angle in this box.
•
Flat Radius – To change the radius of a flat Conical tool,
define the new radius in this box.
• Tip Radius – To change the radius of a rounded Conical
tool, define the new radius in this box.
To edit the machining parameters or the geometry settings of a tool inthe Tool Groups Database:

7/23/2019 Delcam - ArtCAM Insignia 6.0 UserGuide en 2003
http://slidepdf.com/reader/full/delcam-artcam-insignia-60-userguide-en-2003 399/448
ArtCAM Insignia User Guide Machining Models • 389
1. Click on the Toolpaths tab to display theToolpaths Home page.
2. Click on the Tool Database button in the Toolpath
Operations area to open the Tool Groups Database:
3. Click on the tool in the Tools and Groups window that
you want to edit. The selected tool is highlighted in blue.
Note: Before editing the machining parameters of a selected tool, you
may want to make a copy of it. To do so, click on the tool in the
Tools and Groups window, and then click on the Copy button. Acopy of the tool appears directly beneath the original in the Toolsand Groups window.
The machining parameters of the selected tool appear in theTool / Group Description area of the dialog box.
4. Click on the Edit button to open the Edit Tool dialog box:
5.
Define all new machining parameters and tool geometrysettings for the selected tool using the boxes in the dialog

7/23/2019 Delcam - ArtCAM Insignia 6.0 UserGuide en 2003
http://slidepdf.com/reader/full/delcam-artcam-insignia-60-userguide-en-2003 400/448
390 • Machining Models ArtCAM Insignia User Guide
box, or by clicking on the appropriate options in the list
boxes.
6. Click on the OK button to save these new settings andparameters and to return to the Tool Groups Database.
The tool you have edited appears in the Tools andGroups window, and the information that you had typed in
the Edit Tool dialog box appears in the Tool / GroupDescription area of the Tool Groups Database.
7. Click on the OK button to close the Tool GroupsDatabase.
Copying a Tool
You can copy any tool within the Tool Groups Database:1. Click on the tool that you want to copy in the Tools and
Groups window. The selected tool is highlighted in blue.
2. Click on the Copy button. A copy of the tool appears
directly beneath the original tool. You can move thelocation of the tool by clicking and dragging on it.
Deleting a Tool
You can delete any tool listed in the Tool Groups Database:1. Click on the tool that you want to delete in the Tools and
Groups window. The selected tool is highlighted in blue.
2. Click on the Delete button. A message box appears
requsting you to confirm your decision to delete the tool.
3. Click on the Yes button to delete the tool.
Adding a Tool Group
Within the Tool Groups Database, tools are organised into variousgroups for ease of reference. When you define and add a selection of
tools to the Tool Groups Database, you may want to create a new
group for them.
To create a new tool group:
1. Click on the Tool Database button in the Toolpathsarea of the Assistant’s Home page to open the ToolGroups Database:

7/23/2019 Delcam - ArtCAM Insignia 6.0 UserGuide en 2003
http://slidepdf.com/reader/full/delcam-artcam-insignia-60-userguide-en-2003 401/448
ArtCAM Insignia User Guide Machining Models • 391
2. Click on the Add Group button. A folder named New
Group appears in the Tools and Groups window:
3. Click on the New Group folder, and type the name for the
tool group you want to add to the database. You can nowclick and drag any tools listed in the Tools and Groupswindow into the tool group folder that you have created.
4. Click on the OK button to close the Tool GroupsDatabase.
Editing a Tool Group
You can edit the name and description of any tool group selected fromthe Tool Groups Database:
1. Click on the Toolpaths tab to display theToolpaths Home page.
2. Click on the Tool Database button in the ToolpathOperations area to open the Tool Groups Database:

7/23/2019 Delcam - ArtCAM Insignia 6.0 UserGuide en 2003
http://slidepdf.com/reader/full/delcam-artcam-insignia-60-userguide-en-2003 402/448
392 • Machining Models ArtCAM Insignia User Guide
3. Click on the tool group in the Tools and Groups window
that you want to edit. The selected tool group is highlightedin blue and details about the group appear in the Tool /Group Description area of the database.
4. Click on the Edit button to open the Edit Group dialog
box:
5. If you want to give the tool group a new name, type it in theGroup Name box.
6.
If you want to make any notes about the selected tool group,type them in the Notes box.
7. Click on the OK button to close the Edit Group dialog
box.
Copying a Tool Group
You can copy any tool group within the Tool Groups Database:
3. Click on the tool group that you want to copy in the Toolsand Groups window. The selected tool group is
highlighted in blue.

7/23/2019 Delcam - ArtCAM Insignia 6.0 UserGuide en 2003
http://slidepdf.com/reader/full/delcam-artcam-insignia-60-userguide-en-2003 403/448
ArtCAM Insignia User Guide Machining Models • 393
4. Click on the Copy button. A copy of the tool group appears
directly beneath the original tool group. You can move the
location of the tool group by clicking and dragging on it.
Deleting a Tool Group You can delete any tool group listed in the Tool Groups Database:
1. Click on the tool group that you want to delete in the Toolsand Groups window. The selected tool group is
highlighted in blue.
2. Click on the Delete button. A message box appears
requsting you to confirm your decision to delete the tool
group.
3.
Click on the Yes button to delete the tool group.
Saving the Tool Groups Database
If you make any changes to the Tool Groups Database, and then
click on the OK button to close the database, the following message
box appears:
Click on the Yes button to save the changes that you have made to the
database before closing it, or click on the No button to close the
database without saving your changes.
Creating a Toolpath TemplateYou can create a template from any toolpath that you have already
created in ArtCAM Insignia.
The toolpath template file (*.tpl) contains all of the original settings
that you had made when creating the toolpath. The settings saved
within the toolpath template can then be applied to a selected vectorobject in order to machine all or part of a model.
To create a toolpath template:
1. Click on the Toolpaths tab to display theToolpaths Home page.

7/23/2019 Delcam - ArtCAM Insignia 6.0 UserGuide en 2003
http://slidepdf.com/reader/full/delcam-artcam-insignia-60-userguide-en-2003 404/448
394 • Machining Models ArtCAM Insignia User Guide
2. Select the toolpath listed on the Toolpaths Home page that
you want to create a template from. For details, see
"Selecting Toolpaths" on page 335.
3.
Click on the Save Toolpath As Template button inthe Toolpath Operations area to display the SaveToolpath Template dialog box:
4. Click on the Save In list box and select the directory you
want to save the toolpath template in.
5. Type the file name you want to use for the toolpath templatein the File name box.
6.
Click on the Save button.
The toolpath template can now be loaded at any time to machine all orpart of a model. For details, see "Loading a Toolpath Template" onpage 394.
Loading a Toolpath TemplateWhen you load a toolpath template, the toolpath settings within thefile are automatically assigned to the vector object in the model from
which the original toolpath that forms the template was created.
If the vector object from which the original toolpath was created has
been deleted, or you want to use the template with a different modelaltogether, you need to select the vector object to which you want to
assign the toolpath template before the toolpath can be edited or
calculated.
To load a toolpath template file (*.tpl):
1. Click on the Toolpaths tab to display the
Toolpaths Home page.

7/23/2019 Delcam - ArtCAM Insignia 6.0 UserGuide en 2003
http://slidepdf.com/reader/full/delcam-artcam-insignia-60-userguide-en-2003 405/448
ArtCAM Insignia User Guide Machining Models • 395
2. Click on the Load Toolpath Template button in theToolpath Operations area to display the LoadToolpath Template dialog box:
Note: You can also display the Load Toolpath Template dialog
box by clicking on the Toolpaths menu in the Main menu bar,
followed by the Load Toolpath Template… option.
3. Click on the Look In list box, and then click to select the
directory in which the toolpath template file you want to use
is contained.
4.
Once you have found the toolpath template file, click on thefile name listed in the main window of the Load ToolpathTemplate dialog box.
Note: You are only able to select toolpath template files (*.tpl). You
can confirm this by clicking on the Files of Type list box.
The name of the file you have selected appears in the FileName box.
5.
Click on the Open button to list the toolpath on theToolpaths Home page.
You can now edit or calculate the toolpath that has been loaded. For
more details, see "Calculating a Single Toolpath" on page 380,
"Calculating a Batch of Toolpaths" on page 380 and "Editing a
Toolpath" on page 376.
Loading Toolpath Data
You can load toolpath data saved as part of an existing ArtCAMmodel file to another. This allows you to machine several different

7/23/2019 Delcam - ArtCAM Insignia 6.0 UserGuide en 2003
http://slidepdf.com/reader/full/delcam-artcam-insignia-60-userguide-en-2003 406/448
396 • Machining Models ArtCAM Insignia User Guide
models at once, depending on the size of your router-bed and if you
have access to a tool changer.
To load toolpath data:
1. From the Main menu bar, click on the Toolpaths menu,
followed by the Toolpath Data > Load… option to
display the Open dialog box:
2. Click on the Look In list box, and then click to select the
directory in which the ArtCAM model file containing the
toolpaths that you want to use is saved.
3. Once you have found the ArtCAM model file, click on the
file name listed in the main window of the Open dialog
box.
Note: You are only able to select ArtCAM model files (*.art). You
can confirm this by clicking on the Files of Type list box.
The name of the ArtCAM model you have selected appearsin the File Name box.
4. Click on the Open button to list all of the toolpaths saved
as part of the selected ArtCAM model file on the
Toolpaths Home page.
You can now edit the toolpaths as required. For more details, see
"Editing a Toolpath" on page 376.
Simulating ToolpathsYou can simulate a toolpath that has been calculated. This allows youto visualise the machining passes used to create a finished model. The
name of a calculated toolpath is shown on the Toolpaths Home page

7/23/2019 Delcam - ArtCAM Insignia 6.0 UserGuide en 2003
http://slidepdf.com/reader/full/delcam-artcam-insignia-60-userguide-en-2003 407/448
ArtCAM Insignia User Guide Machining Models • 397
in black. If it is shown in red, the toolpath has not yet been calculated
and cannot be simulated.
A toolpath simulation is a more informative display of the toolpath
than that offered by the dark red lines that make up a toolpath preview
in the 2D View window.
As an aid to visualisation, you can see the tool used in a calculated
toolpath move gradually over the block of material during a toolpath
simulation. For example, a 3mm End Mill tool in a simulated profilepass is shown below:
You can simulate calculated toolpaths in four different ways:
•
A single toolpath.• An area of a toolpath.
• A group of toolpaths. A toolpath group requires the use of
more than one machining tool. For example, BevelledCarving.
• All toolpaths.
To simulate a toolpath:
1.
Click on the Toolpaths tab to display theToolpaths Home page.
2. Select the toolpath listed on the Toolpaths Home page that
you want to simulate. For details, see "Selecting Toolpaths"
on page 335.
Warning: You can only simulate calculated toolpaths. These are
listed on the Toolpaths Home page in black. Uncalculated toolpaths
are listed in red.

7/23/2019 Delcam - ArtCAM Insignia 6.0 UserGuide en 2003
http://slidepdf.com/reader/full/delcam-artcam-insignia-60-userguide-en-2003 408/448
398 • Machining Models ArtCAM Insignia User Guide
3. Make sure that the machining parameters of the tool listedin the Parameters area are correct. If you want to adjust
its parameters:
• First, click on the Edit Parameters button to
display all parameter boxes.
• Next, type the correct machining parameters in the
appropriate boxes.
• Finally, click on the Apply button.
4. Make sure that the Draw option in the ToolpathSimulation area is selected .
5. You can now simulate the toolpath in either of the following
ways:
• Click on the Simulate Toolpath Fast buttonto display the 3D View window and simulate the
whole toolpath using the full capacity of yourcomputer processor.
• Click on the Simulate Toolpath button todisplay the 3D View window and the SimulationControl panel:
If you click on the Simulate Toolpath button , usethe playback buttons on the Simulation Control panel to
simulate the toolpath:
• – Click on the Pause Simulation button if you
want to pause the toolpath simulation.
• – Each click on the Single Step Simulationbutton simulates a successive tool move in the
toolpath.
• – Click on the Run Simulation at NormalSpeed button if you want to simulate the whole
toolpath using only a percentage of your computerprocessor's capacity.
• – Each click on the Run to Next RetractMove button simulates the toolpath, pausing when

7/23/2019 Delcam - ArtCAM Insignia 6.0 UserGuide en 2003
http://slidepdf.com/reader/full/delcam-artcam-insignia-60-userguide-en-2003 409/448
ArtCAM Insignia User Guide Machining Models • 399
the tool retracts from the material, using only a
percentage of your computer processor’s capacity.
• – Click on the Run Simulation at MaximumSpeed button if you want to simulate the whole
toolpath using the full capacity of your computer
processor.
• – Each click on the Run at Maximum Speedto Next Retract button simulates the toolpath,
pausing when the tool retracts from the material,using the full capacity of your computer processor.
• – Click on the Abort Simulation button if you
want to stop the toolpath simulation and close the
Simulation Control panel.
Tip: You can also simulate a toolpath by clicking on a toolpath
preview in the 2D View window, and then on the SimulateToolpath option from the menu displayed when you right-click.
Note: You can also simulate a toolpath by clicking on a toolpath
preview in the 2D View window, and then clicking on theToolpaths menu in the Main menu bar, followed by the Simulate
Toolpath option.
To simulate an area of a toolpath at the resolution used for the whole
model:
1. In the 2D View, create a vector object, or move an existing
vector object, so that it surrounds the area of the toolpathpreview that you want to simulate. For details, see "Drawing
with Polylines", "Creating Simple Shapes" and "MovingVectors" in the Working with Vectors chapter.
2.
Make sure the vector object you want to use to define thearea of the toolpath that you are simulating is selected. For
details, see "Selecting Vectors" in the Working with Vectors
chapter.
Note: If you use a small vector relative to the overall size of the
current model to define the area of the toolpath preview that you want
to simulate, then this can prolong the calculation time.
3.
Click on the Toolpaths tab to display theToolpaths Home page.

7/23/2019 Delcam - ArtCAM Insignia 6.0 UserGuide en 2003
http://slidepdf.com/reader/full/delcam-artcam-insignia-60-userguide-en-2003 410/448
400 • Machining Models ArtCAM Insignia User Guide
4. In the Toolpath Simulation area, click to select the
Inside Vector option .
5. Click on either of the simulation buttons to simulate the area
of the toolpath defined by the selected vector object:
• Click on the Simulate Toolpath button todisplay the 3D View window and the SimulationControl control panel. You can use the playback
buttons on the Simulation Control panel to control
how the toolpath area is simulated.
• Click on the Simulate Toolpath Fast buttonto display the 3D View window and simulate the
toolpath area using the full capacity of yourcomputer processor.
To simulate a group of toolpaths:
1. Click on the Toolpaths tab to display the
Toolpaths Home page.
2. Select any part of the calculated toolpath group that you
want to simulate. For details, see "Selecting Toolpaths" on
page 335.
3.
From the Main menu bar, click on the Toolpaths menu,
followed by the Simulate Toolpath option to display a
representation of the calculated toolpath group and the
machined vector object(s) in the 3D View window.
Tip: You can also simulate a toolpath group by selecting a toolpath
preview in the 2D View window that belongs to the group, right-
clicking on the toolpath preview to display the Toolpath Editing menu
and then clicking on the Simulate Toolpath Group option.
To simulate all of the toolpaths you have calculated:
1. Click on the Toolpaths tab to display theToolpaths Home page.
2. Click on the Simulate All Toolpaths button todisplay a representation of the calculated toolpaths and the
machined vector object(s) in the 3D View window.

7/23/2019 Delcam - ArtCAM Insignia 6.0 UserGuide en 2003
http://slidepdf.com/reader/full/delcam-artcam-insignia-60-userguide-en-2003 411/448
ArtCAM Insignia User Guide Machining Models • 401
Tip: You can also simulate all toolpaths group by clicking on theToolpaths menu in the Main menu bar, and then on the SimulateAll Toolpaths option.
Viewing a ToolpathYou can view a toolpath you have created in both the 2D View and3D View windows. A toolpath is displayed as a sequence of dark red
lines in the 2D View window, and a series of multi-coloured lines in
the 3D View window.
The colour in which a toolpath is displayed within the 3D Viewwindow shows the movement the selected tool will make when
machining the vector object.
The following example shows a toolpath simulation as seen along the
Y-axis:
Rapid and Plunge Moves
The selected tool leaves the Home position, moves to the Safe Zlevel, then above and across the material surface until it reaches the
point of entry. This movement is known as a Rapid move, and a blue
line marks this.
The tool cuts into the material surface at its Plunge rate. A cyan line
marks plunge moves.
Once the cutting is complete, the tool retracts from the block of material to the Safe Z level and then moves above and across the
material surface until it reaches the Home position. This is another
Rapid move marked by a blue line.
If a toolpath simulation contains several Rapid and Plunge moves,
the lines representing the movement of the selected tool in the 3DView window can become obscured. For this reason, you may want to
hide them from view.
Rapid and Plunge moves are drawn in a toolpath simulation bydefault, but can be hidden in either of the following ways:

7/23/2019 Delcam - ArtCAM Insignia 6.0 UserGuide en 2003
http://slidepdf.com/reader/full/delcam-artcam-insignia-60-userguide-en-2003 412/448
402 • Machining Models ArtCAM Insignia User Guide
• Click on the Toolpaths menu in the Main menu bar,
followed by the Toolpath Drawing > Draw Rapid andPlunge Moves option.
• Deselect the Rapid & Plunge Moves option in the
Machining area of the ArtCAM Options page. Fordetails, see "Managing ArtCAM Insignia’s Preferences" in
the ArtCAM Insignia Layout chapter.
Cutting Direction
As an aid to visualisation, arrows indicating the cutting direction usedin a 2D toolpath are used in toolpath previews drawn in the 2D Viewwindow. The cutting direction is shown by default, but can be hidden
in either of the following ways:
• Click on the Toolpaths menu in the Main menu bar,followed by the Toolpath Drawing > Show CuttingDirection option.
• Deselect the Cutting Direction option in the Machiningarea of the ArtCAM Options page. For details, see
"Managing ArtCAM Insignia’s Preferences" in the ArtCAM
Insignia Layout chapter.
A Conventional cut direction is illustrated with anti-clockwise arrows,
and a Climb Mill cut direction with clockwise arrows. For example,we can see that a Climb Mill cut direction has been used in the Area
Clearance toolpath preview shown below:
Hiding a ToolpathYou can hide any toolpath shown in either the 2D View or 3D View
window.

7/23/2019 Delcam - ArtCAM Insignia 6.0 UserGuide en 2003
http://slidepdf.com/reader/full/delcam-artcam-insignia-60-userguide-en-2003 413/448
ArtCAM Insignia User Guide Machining Models • 403
To hide a toolpath shown in the 2D View window:
1. Click to select the toolpath preview that you want to hide.
For details, see "Selecting Toolpaths" on page 335.
2. Right-click to display the Toolpath Editing menu, and then
click on the Hide Preview option.
To hide a toolpath shown in the 3D View window:
1. Double right-click in the 3D View window to display a list
of toolpath viewing options, and then click on the toolpath
you want to hide. The toolpath that you want to hide is
deselected.
For example, clicking on the Profile – End Mill 3mmoption hides the toolpath from view.
Note: You can hide any of the toolpaths shown in the 3D View
window using the Objects To Draw button in the 3D Viewtoolbar. For details, see "Objects To Draw" in the ArtCAM Insignia
Layout chapter.
Restoring a Hidden Toolpath
You can restore a toolpath that has been hidden in either the 2D View
or 3D View window.
To restore a toolpath hidden in the 2D View window:
1. Click on the Toolpaths tab to display the
Toolpaths Home page.
2. Make sure that the 2D View window is displayed.
If the 3D View button is in the toolbar above the designwindow, the 2D View is displayed. If not, click on the 2D
View button .3. Click to select the Show In 2D box next to the relevant
toolpath you want to view . The toolpath appears in the2D View window in dark red.
To restore a toolpath hidden in the 3D View window:
1. Double right-click in the 3D View window to display a list
of toolpath viewing options, and then click on the toolpath
you want to view. The toolpath that you want to restore is
now selected.

7/23/2019 Delcam - ArtCAM Insignia 6.0 UserGuide en 2003
http://slidepdf.com/reader/full/delcam-artcam-insignia-60-userguide-en-2003 414/448
404 • Machining Models ArtCAM Insignia User Guide
For example, clicking on the Profile – End Mill 3mmoption restores the toolpath to view.
Note: You can restore any of the toolpaths hidden in the 3D View
window using the Objects To Draw button in the 3D Viewtoolbar. For details, see "Objects To Draw" in the ArtCAM Insignia
Layout chapter.
Resetting a SimulationYou can reset a toolpath simulation that has been drawn in the 3DView window.
To reset a toolpath simulation:
1. Click on the Toolpaths tab to display the
Toolpaths Home page.
2. Click on the Reset Simulation button in theToolpath Simulation area.
Note: You can also reset a toolpath simulation from the Main menu
bar by clicking on the Toolpaths menu followed by the ResetSimulation option.
Deleting a SimulationYou can delete a toolpath simulation from the 3D View window.
To delete a toolpath simulation:
1. Click on the Toolpaths tab to display the
Toolpaths Home page.
2.
Click on the Delete Simulation button in theToolpath Simulation area.
Note: You can also delete a toolpath simulation from the Main menu
bar by clicking on the Toolpaths menu followed by the DeleteSimulation option.

7/23/2019 Delcam - ArtCAM Insignia 6.0 UserGuide en 2003
http://slidepdf.com/reader/full/delcam-artcam-insignia-60-userguide-en-2003 415/448
ArtCAM Insignia User Guide ArtTrace • 405
ArtTrace
Using ArtTraceArtTrace is an application tool that allows you to convert bitmap
images into vector objects that you can use in ArtCAM Insignia.ArtTrace works especially well with bitmap images that contain only afew colours. You can also use ArtTrace to edit bitmap images.
The features within ArtTrace fall into the following categories:
• Importing a bitmap image. For details, see "Importing a
Bitmap Image" on page 405.
•
Setting the size and origin for the bitmap image. For details,see "Setting the Image Size and Origin" on page 406.
• Working with the colours within the bitmap image. For
details, see "Selecting the Primary and Secondary Colours"
on page 408.
• Editing the bitmap image. For details, see "Editing a Bitmap
Image" on page 416.
• Converting the bitmap image into vector objects. For
details, see "Converting a Bitmap into Vectors" on page419.
• Exporting the vector objects to ArtCAM Insignia. For
details, see "Exporting Vectors to ArtCAM Insignia" onpage 422.
Importing a Bitmap Image
You can import the following types of image files as bitmaps intoArtTrace: *.bmp, *.tif, *.gif, *.jpg and *.jpeg.

7/23/2019 Delcam - ArtCAM Insignia 6.0 UserGuide en 2003
http://slidepdf.com/reader/full/delcam-artcam-insignia-60-userguide-en-2003 416/448
406 • ArtTrace ArtCAM Insignia User Guide
To start ArtTrace and import a bitmap image:
1. Click on the Trace Bitmap button in the File area of the Assistant’s Home page to open the Select Bitmap
Image To Trace dialog box:
2. Click on the Look In list box and find the image file that
you want to edit.
3. Once you have found the image file, click on the file namelisted in the main window of the Select Bitmap ImageTo Trace dialog box.
4. Click on the Open button to start ArtTrace and import the
image file.
The Loading image box appears while the image file you
have selected is loading into ArtTrace:
Setting the Image Size and OriginYou can change the size of a bitmap image imported into ArtTrace. Inresizing the bitmap image, you also set the size of the vector objects
that can be created from it.
There are three ways to set the size of a bitmap image imported into
ArtTrace, all of which are done via the Set Model Size dialog box.
Note: Changing the size of the image does not alter the resolution of the original bitmap you imported into ArtTrace. The image retains the
same number of pixels as the original.

7/23/2019 Delcam - ArtCAM Insignia 6.0 UserGuide en 2003
http://slidepdf.com/reader/full/delcam-artcam-insignia-60-userguide-en-2003 417/448
ArtCAM Insignia User Guide ArtTrace • 407
You can also set the origin of an imported bitmap image to any one of
five pre-set positions in ArtTrace. Each of these positions determineswhere the vector objects you create from the bitmap image are
positioned in the model when you export them to ArtCAM Insignia.
To set the image size and origin:
1. Click on the Set Model Size button to open the SetModel Size dialog box:
2. Click on the appropriate Method radio button :
•
Image Size - This option sets the size of the wholeimage using the values in the Height and Widthboxes. You need only to define either the height or
width for ArtTrace to calculate the other and
maintain the height/width ratio of the image.
• Rectangle Size – This option sets the size of the
bitmap image to the size of the bounding box thatsurrounds all selected vector objects in the design
window. This option is greyed-out if a vector object
is not selected.
• Scanned d.p.i. - This option sets the size of a pixel
in the image. Define the number of dots per inch thatyou want ArtTrace to use in the d.p.i. box to
calculate the size of the image.
3. Click on the centre or any of the four corners of the Originbox to define the X-axis zero and Y-axis zero origin.
The Origin icon appears in the position you have
clicked on.

7/23/2019 Delcam - ArtCAM Insignia 6.0 UserGuide en 2003
http://slidepdf.com/reader/full/delcam-artcam-insignia-60-userguide-en-2003 418/448
408 • ArtTrace ArtCAM Insignia User Guide
4. Make sure that the Units option is set according to those
you are working in (either millimetres or inches).
5. Click on the OK button to close the Set Model Sizedialog box and set your image size and origin.
Working with ColoursWhen you have imported a bitmap image, all of the colours within thebitmap image are displayed in the Colour Palette below the design
window.
ArtTrace allows you to manipulate the colours within an imported
bitmap image. You can:
•
Select the Primary and Secondary colours from the ColourPalette. For details, see "Selecting the Primary andSecondary Colours" on page 408.
• Reduce the number of colours in an imported bitmap image.
For details, see "Reducing Colours" on page 409.
• Merge colours within the bitmap image. For details, see
"Colour Merging" on page 410.
• Link colours within the bitmap image. For details, see
"Colour Linking" on page 411.
• Mark the edge of the bitmap image. For details, see "Edge
Marking" on page 412.
• Thin colours within the bitmap image. For details, see
"Colour Thinning" on page 412.
• Thicken colours within the bitmap image. For details, see
"Colour Thickening" on page 413.
•
Add colours to the Colour Palette. For details, see "AddingColours" on page 414.
Selecting the Primary and SecondaryColoursThe Primary Colour defines the shape of the vector objects you can
create from an imported bitmap image. ArtTrace creates vector objects
around the outline of all areas in the Primary Colour and around those
colours linked to it.

7/23/2019 Delcam - ArtCAM Insignia 6.0 UserGuide en 2003
http://slidepdf.com/reader/full/delcam-artcam-insignia-60-userguide-en-2003 419/448
ArtCAM Insignia User Guide ArtTrace • 409
The Primary Colour also controls the colour of the Paint tool in
ArtTrace. You can use the Secondary Colour only when painting andediting a bitmap image.
You can select the Primary and Secondary colours from the Colour
Palette beneath the design window:
To select the Primary Colour, you can either:
• Left-click on the colour in the Colour Palette you want to
use.
• Click on the Pick Colour button in the toolbar, move
the dropper over the colour in the bitmap image that youwant to select, and then click.
To select the Secondary Colour, you can either:
• Right-click on the colour in the Colour Palette you want to
use.
• Click on the Pick Colour button in the toolbar, move
the dropper over the colour in the bitmap image that you
want to select, hold down the Shift key on your keyboard,
and then click.
Reducing ColoursYou can reduce the number of colours in an imported bitmap image.ArtTrace takes colours of a similar shade and produces an averaged
colour. This averaged colour is displayed in the Colour Palette in place
of the original colours.
Note: Colour reduction should be done as an iterative process so that
the number of colours can be minimised whilst preserving the detail
in the original bitmap image.
To reduce the number of colours in an imported bitmap image:

7/23/2019 Delcam - ArtCAM Insignia 6.0 UserGuide en 2003
http://slidepdf.com/reader/full/delcam-artcam-insignia-60-userguide-en-2003 420/448
410 • ArtTrace ArtCAM Insignia User Guide
1. Click on the Reduce Colours button to open the
Reduce Number Of Colours In Image dialog box:
2. Define the maximum number of colours you want to use in
the New Maximum Number Of Colours For Imagebox. The default value is one less than the value in the
greyed-out Current Number Of Colours In Image box.
3. Click on the OK button to close the Reduce Number OfColours In Image dialog box and reduce the number of
colours in the bitmap image to that specified in the previousstep.
Warning: Reducing the number of colours in a bitmap image resetsall colour links and attributes. If you want to keep any new or linked
colours you have created, do not click on the OK button.
Colour MergingYou can merge all the pixels in the Secondary Colour in a bitmap
image with the Primary Colour. The Secondary Colour is thenremoved from the Colour Palette.
To do so:
1. Left-click on the colour within the Colour Palette you want
to select as the Primary Colour.
2. Right-click on the colour within the Colour Palette you wantto select as the Secondary Colour.
3. Click on the Merge Colours button to merge the
current Secondary Colour with current the Primary Colour.
The Secondary Colour is removed from the Colour Palette altogether.

7/23/2019 Delcam - ArtCAM Insignia 6.0 UserGuide en 2003
http://slidepdf.com/reader/full/delcam-artcam-insignia-60-userguide-en-2003 421/448
ArtCAM Insignia User Guide ArtTrace • 411
Colour LinkingYou can both link and unlink colours within the ArtTrace Colour
Palette. When a colour in the Colour Palette is linked to the Primary
Colour, it is treated as the Primary Colour until it is unlinked from it.There are three ways you can link a colour in the Colour Palette with
the current Primary Colour:
• Click on the Link/Unlink button to link the Secondary
Colour to the Primary Colour.
• Click on the Link/Unlink icon in the Colour Palette to
link the Secondary Colour to the Primary Colour.
• Double right-click on the colour you want to link to the
Primary Colour.
You can see that colours are linked to the Primary Colour when theyappear in the Colour Palette as follows:
When colours are linked to the Primary Colour, they are displayed in
the Primary Colour in the image.
Linking All Colours
By clicking on the Link All Colours button , you can
simultaneously link all colours currently in the Colour Palette to the
Primary Colour, other than the Secondary Colour.
Tip: Depending on how many colours there are that you want to link,
it may be quicker to use the Link All Colours method of linking and
then use the Link/Unlink button to unlink the individual colours
that you do not want.
Unlinking All Colours
By clicking on the Unlink All Colours button , you can unlink allcolours currently linked in the Colour Palette.

7/23/2019 Delcam - ArtCAM Insignia 6.0 UserGuide en 2003
http://slidepdf.com/reader/full/delcam-artcam-insignia-60-userguide-en-2003 422/448
412 • ArtTrace ArtCAM Insignia User Guide
Edge MarkingYou can paint a line around the edge of a bitmap image. Marking the
outline of a bitmap image in this way means that its shape is clearly
defined when it is converted into vector objects.To mark the edges:
1. Click on the colour in the Colour Palette around which youwant to paint a line. This colour is now set as the Primary
Colour.
2. Right-click on the colour in the Colour Palette that you want
to use for painting the outline. This colour is now set as the
Secondary Colour.
3.
From the Main menu bar, click on the Colour menu,followed by the Mark Edge option. A line is painted in the
Secondary Colour around all regions in the bitmap image
made up of the Primary Colour.
Colour ThinningThinning reduces the width of a colour area, replacing edges with theSecondary Colour. If you select the full thinning process, this reduces
the area to a single pixel skeleton.
Rather than manually changing an area of colour pixel by pixel, you
can automatically thin areas in the Primary Colour.
To thin areas in the Primary Colour:
1. Left-click on the colour within the Colour Palette you want
to select as the Primary Colour.
2. From the Main menu bar, click on the Colour menu,
followed by the Thin… option to display the Thin
Primary Colour dialog box:
3. Click on either of the radio buttons to select the thinningmethod:

7/23/2019 Delcam - ArtCAM Insignia 6.0 UserGuide en 2003
http://slidepdf.com/reader/full/delcam-artcam-insignia-60-userguide-en-2003 423/448
ArtCAM Insignia User Guide ArtTrace • 413
• Keep processing until finished - This option
continues to thin all regions in the Primary Colour
until they are reduced to a width of one pixel.
• Limit number of passes to - This option sets a
limit on the number of thinning passes according tothe number of passes defined in the box. Each passconverts one edge pixel in the Primary Colour to the
Secondary Colour.
4. Click on the OK button to close the Thin Primary Colourdialog box and to thin all regions in the Primary Colour.
The Working box is displayed while ArtTrace completes
the colour thinning process:
The region of removed pixels is marked in the current
Secondary Colour. If you do not need to mark this region,ensure that the Secondary Colour is the same as the
background colour in the bitmap image before colourthinning.
Colour ThickeningThickening increases the width of a colour area, expanding the borders
with the Secondary Colour.
Rather than manually changing an area of colour pixel by pixel, you
can automatically thicken areas in the Primary Colour.
To thicken areas in the Primary Colour:
1. Left-click on the colour within the Colour Palette you want
to select as the Primary Colour.
2. Right-click on the colour within the Colour Palette you want
to select as the Secondary Colour.
3. From the Main menu bar, click on the Colour menu,
followed by the Thicken… option to display the ThickenPrimary Colour dialog box:

7/23/2019 Delcam - ArtCAM Insignia 6.0 UserGuide en 2003
http://slidepdf.com/reader/full/delcam-artcam-insignia-60-userguide-en-2003 424/448
414 • ArtTrace ArtCAM Insignia User Guide
4. Define the brush diameter in the Number of Pixels box.
Warning: The brush diameter should be an odd number. Even
numbers are automatically rounded up to an odd number.
5. Click on the OK button to close the Thicken Colourdialog box and to apply a round brush of the diameter you
have already defined in the current Secondary Colour toeach pixel in the current Primary Colour.
The Working box is displayed while ArtTrace completes
the colour thickening process:
If you want to cancel the colour thickening process at any
time, click on the Cancel button.
The original pixels in the bitmap image remain in thePrimary Colour, while the thickened regions appear in the
Secondary Colour. If you do not need this distinction,
ensure that both the Primary and Secondary Colours are
identical before colour thickening.
Adding ColoursYou can increase the range of colours within the Colour Palette in
ArtTrace. You can add Basic Colours and/or create your own Custom
Colours for you to paint in.
To add to the ArtTrace Colour Palette:
1. Click on the Add Colour button to open the Color
dialog box:

7/23/2019 Delcam - ArtCAM Insignia 6.0 UserGuide en 2003
http://slidepdf.com/reader/full/delcam-artcam-insignia-60-userguide-en-2003 425/448
ArtCAM Insignia User Guide ArtTrace • 415
2. Select a colour that you want to add to the Colour palette:
To select a Basic colour:
• Click on a colour in the Basic colors chart.
To select a Custom colour:
• Click on an approximate colour in the Colour Matrix,
and then click and drag the slider at the right of the
dialog box to adjust the colour’s attributes.
• Type values in the Hue, Sat (Saturation) and Lum
(Luminosity) or the Red, Green and Blue boxes tospecify the colour.
The colour appears in the Color|Solid area of the Colordialog box.
3. Click on the Add To Custom Colors button to add the
colour you have defined to the Custom Colours palette.
4. Click on the OK button to close the Color dialog box.
If you try to add a colour that is already in the Colour
Palette is already contained there, the following message
box appears:
If so, click on the OK button to close the message box and
repeat the previous steps to add a different colour.

7/23/2019 Delcam - ArtCAM Insignia 6.0 UserGuide en 2003
http://slidepdf.com/reader/full/delcam-artcam-insignia-60-userguide-en-2003 426/448
416 • ArtTrace ArtCAM Insignia User Guide
The Basic and/or Custom Colours that you have selected appear in the
ArtTrace Colour Palette.
Editing a Bitmap ImageYou can use ArtTrace to amend an imported bitmap image using the
painting tools and the Colour Palette. The painting tools in ArtTrace
are a brush and a flood-fill tool.
Using the Paint BrushThe paint brush allows you to paint in the Primary and Secondary
Colours, as shown on the left of the Colour Palette below the design
window:
You can use the paintbrush in ArtTrace to modify any bitmap image
imported into ArtTrace:
1. Click on the Paint button to enter Paint mode.
2. Set the brush size and shape, as described in "Setting the
Brush Size and Shape" on page 416.
3. Move the cursor over the area of the bitmap image youwant to edit, and then click and drag to paint in the Primary
Colour.
If you want to paint in the Secondary Colour, hold the down
the Shift key on your keyboard, and then click and drag.
4. Click on the Select Vectors button to exit from
Paint mode.
Setting the Brush Size and Shape
You can change the size and shape of the brush used for painting withthe Brush Size tool displayed on the right of ArtTrace’s main
toolbar:

7/23/2019 Delcam - ArtCAM Insignia 6.0 UserGuide en 2003
http://slidepdf.com/reader/full/delcam-artcam-insignia-60-userguide-en-2003 427/448
ArtCAM Insignia User Guide ArtTrace • 417
You can change between a square and a circle brush tip simply by
clicking on the Brush Shape icon, as shown above.
You can increase the number of pixels that make up the Brush Size by
clicking and dragging the slider upwards, or decrease them by clickingand dragging the slider downwards.
Alternatively, you can use the Brush Tip controls to set the brushproperties:
1.
Click on the arrow of the Brush Size tool to open the
Brush Tip controls:
2. Select or create an appropriate brush. If you want to select a
Standard brush:
• Click on the square or circle icon representing the
shape of the brush you want to use.
If you want to create a Custom brush:
• Click on the either of the radio buttons to select
the shape of the brush.
•
Define the number of pixels in the Size box, or drag
the slider to set the size of the brush.
3. Click on the OK button to set the size and shape of the
brush and close the Brush Tip controls.
You are now ready to paint with your new brush.
Selective Painting
You can use the Paint Selective tool to paint with your brush in the
current Primary Colour in all areas of a bitmap image made up of thecurrent Secondary Colour.

7/23/2019 Delcam - ArtCAM Insignia 6.0 UserGuide en 2003
http://slidepdf.com/reader/full/delcam-artcam-insignia-60-userguide-en-2003 428/448
418 • ArtTrace ArtCAM Insignia User Guide
To do so:
1. Click on the Paint Selective button .
2. Left-click on the colour within the Colour Palette you wantto select as the Primary Colour.
3. Right-click on the colour within the Colour Palette you want
to select as the Secondary Colour.
4. Move the cursor over the area you want to paint, and
then click and drag.
All areas of the bitmap image that are of the Secondary Colour are
replaced with the Primary Colour.
Flood FillingYou can replace areas of any selected colour with the current Primary
Colour, using the Flood Fill tool.
To do so:
1. Click on the Pick Colour button .
2.
Move the dropper over the colour you want to select asthe Primary Colour and click.
3. Click on the Flood Fill button , move the roller
over the colour you want to flood fill with the Primary
Colour and then click. The block of colour you click is
replaced with the Primary Colour.
Selective Flood Filling
You can flood fill areas of any colour with the current Primary Colour,until it meets pixels of the current Secondary Colour, using the FloodFill Selective tool.
To do so:
1. Click on the Flood Fill Selective button .
2. Left-click on the colour within the Colour Palette you wantto select as the Primary Colour.
3.
Right-click on the colour within the Colour Palette you wantto select as the Secondary Colour.

7/23/2019 Delcam - ArtCAM Insignia 6.0 UserGuide en 2003
http://slidepdf.com/reader/full/delcam-artcam-insignia-60-userguide-en-2003 429/448
ArtCAM Insignia User Guide ArtTrace • 419
4. Move the roller over the bitmap image and then click to
flood fill it with the Primary Colour. The only colours thatremain in the bitmap image are the Primary and Secondary
Colours.
Note: If colours are surrounded by the Secondary Colour they are not
filled in the Primary Colour. You must flood fill these areas
separately.
Converting a Bitmap into VectorsYou can use ArtTrace to convert any imported bitmap image into
vector objects. ArtTrace creates vector objects around the outline of all areas in the Primary Colour, together with those colours that arelinked to the Primary Colour. For further details about colour linking,
see "Colour Linking" on page 411.
When converting a bitmap image into vector objects, the vector
objects follow the pixellated outline of the bitmap. You can smooththe outline of the vector objects by replacing the linear spans within
them with bezier curves. For details, see "Smoothing Vector Objects"in the Working with Vectors chapter.
To convert a bitmap image into vector objects:
1. Left-click on the colour within the Colour Palette you wantto select as the Primary Colour.
2. Click on the Bitmap to Vector button to display the
Vectors From Bitmap dialog box:
3. Click on the Method radio button you want to use:

7/23/2019 Delcam - ArtCAM Insignia 6.0 UserGuide en 2003
http://slidepdf.com/reader/full/delcam-artcam-insignia-60-userguide-en-2003 430/448
420 • ArtTrace ArtCAM Insignia User Guide
• Spline all points - This option fits bezier curve
spans between all points (nodes) in the vector
objects.
• Keep lines longer than pixels - This
option fits bezier curve spans between all points(nodes), except where the number of consecutive
pixels defined in the box form a straight line.
4. In the Tolerance area, define how closely the bezier curve
spans follow the points (nodes) in the vector objects in thePixels box to set the tolerance.
5. Click on the OK button to close the Vectors FromBitmap dialog box and produce the vector objects in the
design window.The Working box appears while ArtTrace converts the
bitmap image into vector objects:
6. Click on the Bitmap On/Off button to hide the original
bitmap image, allowing you to see the new vector objects
clearly.
Editing the Vector ObjectsYou can use two simple tools to edit the shape of the vector objects
before exporting them to ArtCAM Insignia:
•
Smooth Vectors. For details, see "Smoothing Vectors" onpage 420.
•
Create Polyline. For details, see "Creating a Polyline" on
page 421.
Smoothing Vectors
You can smooth vector objects by converting each of their linear
and/or arc spans to bezier curve spans.
To smooth the vector objects:

7/23/2019 Delcam - ArtCAM Insignia 6.0 UserGuide en 2003
http://slidepdf.com/reader/full/delcam-artcam-insignia-60-userguide-en-2003 431/448
ArtCAM Insignia User Guide ArtTrace • 421
1. Click and drag to form a bounding box around the vector
objects you want to smooth.
2. Click on the Smooth Vectors button to open the
Smooth Vectors dialog box:
3. Click on the Method radio button you want to use:
• Spline all points - This option fits bezier curve
spans between all points (nodes) in the vector
objects.
• Keep lines longer than pixels - This
option fits bezier curve spans between all points
(nodes), except where the number of consecutivepixels defined in the box form a straight line.
4. In the Tolerance area, define how closely the bezier curve
spans follow the points (nodes) in the vector objects in thePixels box to set the tolerance.
5. Click on the OK button to close the Smooth Vectorsdialog box and smooth the vector objects in the design
window.
Creating a Polyline
You can use the Create Polyline button to create a polyline,
which is a vector object of one or more linear spans joined together by
points (nodes). This tool allows you to draw vector objects in
ArtTrace, and edit the vector objects that are created by converting abitmap image.
For details on using the Create Polyline button , see "Drawing
with Vectors" in the Working with Vectors chapter.

7/23/2019 Delcam - ArtCAM Insignia 6.0 UserGuide en 2003
http://slidepdf.com/reader/full/delcam-artcam-insignia-60-userguide-en-2003 432/448
422 • ArtTrace ArtCAM Insignia User Guide
Exporting Vectors to ArtCAM InsigniaWhen you have created vector objects from an imported image inArtTrace, you can use one of two methods to transfer vector objects to
an open model in ArtCAM Insignia:
• Copy and Paste.
• Export and Import as a data file.
To copy and paste the vector objects:
1. Click and drag to create a bounding box around the vector
objects you want to use in ArtCAM Insignia.
2.
Click on the Copy button to copy the new vectorobjects to the ArtCAM Insignia clipboard.
3. In ArtCAM Insignia, click anywhere in the 2D Viewwindow.
4. Click on the Paste button in the File area of theAssistant’s Home page to paste the new vector objects in
the model.
To export the vector objects as data, and then import them in ArtCAM
Insignia:
1. Click and drag to create a bounding box around the vector
object you want to use in ArtCAM Insignia.
2. From the Main menu bar, click on the File menu, followed
by the Export… option to display the Vector Exportdialog box:
3.
Click on the Save In list box and select the directory inwhich you want to save the vector object.

7/23/2019 Delcam - ArtCAM Insignia 6.0 UserGuide en 2003
http://slidepdf.com/reader/full/delcam-artcam-insignia-60-userguide-en-2003 433/448
ArtCAM Insignia User Guide ArtTrace • 423
4. Type the file name you want to use for the vector object inthe File name box.
5. Click on the Save button.
6. In ArtCAM Insignia, click anywhere in the 2D Viewwindow.
7. Click on the Import Vector Data button in the Filearea of the Assistant’s Home page to display the VectorImport dialog box:
8. Click on the Look In list box and select the directory you
had saved the vector data (*.eps) in.
9.
Click on the file name listed in the main window of theVector Import dialog box.
10. Click on the Open button to import the vector data into the
model.
The imported vector object is magenta and positioned in the modelaccording to the Origin selected in the Set Model Size dialog box.
For details, see "Setting the Image Size and Origin" on page 406.
You can change the position of the vector objects in ArtCAM Insignia
if required. For details, see "Moving Vectors" in the Working withVectors chapter.

7/23/2019 Delcam - ArtCAM Insignia 6.0 UserGuide en 2003
http://slidepdf.com/reader/full/delcam-artcam-insignia-60-userguide-en-2003 434/448
424 • ArtTrace ArtCAM Insignia User Guide

7/23/2019 Delcam - ArtCAM Insignia 6.0 UserGuide en 2003
http://slidepdf.com/reader/full/delcam-artcam-insignia-60-userguide-en-2003 435/448
ArtCAM Insignia User Guide ArtSpool • 425
ArtSpool
Using ArtSpoolArtSpool is an application tool you can use to send toolpath data to
your CNC machine tool through a serial cable.
For details about saving toolpaths, which can then be transferred toyour CNC machine tool using ArtSpool, see "Saving a Toolpath" in
the Machining Models chapter.
ArtSpool runs as a background task in Windows 95, 98, 2000, XP or
NT4+. This means that instead of your computer being inaccessible
for hours at a time processing and sending data to your CNC machinetool, you can continue to use it while ArtSpool handles your
machining jobs.
Warning: ArtSpool is an unsupported application tool supplied free
of charge. Delcam plc cannot guarantee that it is suitable for sendingtoolpath files to your CNC control system. Please contact your CNC
machine tool and software resellers if you experience difficulties.
Setting Up ArtSpoolBefore you can send toolpath data to your CNC machine tool, it is
necessary to configure ArtSpool. You must set up:
• The communication settings that ArtSpool uses to send data
to the CNC machine tool. For details, see "Selecting theCommunication Settings" on page 426.
• A spool directory where toolpath data is stored, ready to be
transferred. For details, see "Selecting the Spool Directory"on page 427.

7/23/2019 Delcam - ArtCAM Insignia 6.0 UserGuide en 2003
http://slidepdf.com/reader/full/delcam-artcam-insignia-60-userguide-en-2003 436/448
426 • ArtSpool ArtCAM Insignia User Guide
Selecting the Communication SettingsYou must configure ArtSpool to communicate with your CNC
machine tool before you can use it to send toolpath data.
Warning: When you configure ArtSpool, it is important that youconsult your CNC machine manual or suppliers to ensure the correct
communication settings are used.
To configure the communication settings:
1. Click on Start > Programs > ArtCAM Insignia 3.0 >
ArtSpool to start ArtSpool:
2.
From the Main menu bar, click on the Options menu,
followed by the Configure Communications option to
display the Communication Settings dialog box:
3. Select the correct settings for your CNC machine:
• Type the name of your CNC machine in theMachine box.

7/23/2019 Delcam - ArtCAM Insignia 6.0 UserGuide en 2003
http://slidepdf.com/reader/full/delcam-artcam-insignia-60-userguide-en-2003 437/448
ArtCAM Insignia User Guide ArtSpool • 427
• From the Protocol list box, select the protocol used
by your CNC machine.
• From the Serial Port list box, select the serial port
to which your CNC machine is connected.
• From the Baud Rate list box, select the Baud rate
of your CNC machine.
• From the the Data Bits list box, select the number
of bits for your CNC machine.
• From the Parity list box, select the parity bit for
your CNC machine.
• From the Stop Bits list box, select the number of
stop bits for your CNC machine.• From the the Flow Control list box, select how you
want to control the flow of data from the spooldirectory.
Select Hardware [RTS/CTS] to use your CNC
machine tool and Software [XOn XOff] to use
ArtSpool.
4. Click on the OK button to save your settings and close the
Communication Settings dialog box.
Selecting the Spool DirectoryBefore you can use ArtSpool to send toolpath data to your CNC
machine tool, you must select the folder from which you want to spoolyour toolpath files. This is where the toolpath data is stored, before
being sent to your CNC machine tool.
To select the Spool Directory:
1.
Click on Start > Programs > ArtCAM Insignia 3.0 >ArtSpool to start ArtSpool:

7/23/2019 Delcam - ArtCAM Insignia 6.0 UserGuide en 2003
http://slidepdf.com/reader/full/delcam-artcam-insignia-60-userguide-en-2003 438/448
428 • ArtSpool ArtCAM Insignia User Guide
2. From the Main menu bar, click on the Options menu,
followed by the Select Spool Directory option to displaythe Browse for Folder dialog box:
3. Click on the folder to which you want to spool your toolpath
files.
4. Click on the OK button to select the spool directory and
close the Browse for Folder dialog box.
You can also select the spool directory using the Save Toolpathsdialog box in ArtCAM Insignia. For further details, see "Saving a
Toolpath" in the Machining Models chapter.
Sending Toolpath FilesWhen you have selected a spool directory and set your communicationsettings you can send toolpath files to your CNC machine tool, using
ArtSpool.To send a toolpath file to your CNC machine tool:

7/23/2019 Delcam - ArtCAM Insignia 6.0 UserGuide en 2003
http://slidepdf.com/reader/full/delcam-artcam-insignia-60-userguide-en-2003 439/448
ArtCAM Insignia User Guide ArtSpool • 429
1. Click on Start > Programs > ArtCAM Insignia 3.0 >
ArtSpool to start ArtSpool:
2.
If you want to send a toolpath file from the Spool Directoryto your CNC machine:
• Click on the file in the Files in Spool directorywindow to select it. The name, size and location of
the toolpath file appear in the File Details area of
ArtSpool.
If you want to send a toolpath file to your CNC machinefrom another directory:
•
From the Main menu bar, click on File menu,followed by the Select Other File option to display
the Open dialog box:
• Next, click on the toolpath file that you want to send
to your CNC machine tool. The name of the selectedtoolpath file appears in the File name box.
• Finally, click on the Open button to close the Open
dialog box and load the toolpath file into ArtSpool.

7/23/2019 Delcam - ArtCAM Insignia 6.0 UserGuide en 2003
http://slidepdf.com/reader/full/delcam-artcam-insignia-60-userguide-en-2003 440/448
430 • ArtSpool ArtCAM Insignia User Guide
The name, size and location of the toolpath fileappear in the File Details area of ArtSpool.
3. Click on the Start Transfer button to display the
Transmit Data message box:
4. Click on the Yes button to send the selected toolpath file to
your CNC machine tool.
It takes a few minutes to transmit the data, during which a
progress bar is shown in the Status area:
When the toolpath data has been sent to your CNC machinetool, TX complete appears on the ArtSpool title bar.
If you want to stop the transmission of toolpath data to your CNC
machine:
1. Click on the Stop Transfer button to display the StopTransmission message box:
2. Click on the Yes button.
Deleting Toolpath Files
You can delete any of the files contained in the Spool Directoryusing ArtSpool. You should only delete a toolpath file from the SpoolDirectory after it has been sent to your CNC machine tool and you
no longer require it for machining a model.
To delete a file from the Spool Directory:
1. Click on the file in the Files in Spool directory window
to select it.
2. Click on the Delete File button.

7/23/2019 Delcam - ArtCAM Insignia 6.0 UserGuide en 2003
http://slidepdf.com/reader/full/delcam-artcam-insignia-60-userguide-en-2003 441/448
ArtCAM Insignia User Guide Index • 431
Index
22D Area Clearance 2642D View
adjusting view 8
guidelines 14overview 7
printing 120rulers 12
scrolling 11
showing 18
snap grid 12snapping to objects 17
window fit 11zoom in 10zoom objects 11
zoom out 10
zoom previous 10
33D View
adjusting view 8isometric view 20
objects to draw 21origin 21
pan view 19
printing 120
scale to fit 20
showing 9twiddle tool 18
view along X 21
view along Y 21view along Z 21
zoom 20
zoom out 20
AAdd
a colour to a layer 126
border around vectors 203bridges 359
colours to the ArtTrace colourpalette 414
lead moves to a profile pass 366point to a vector 165
ramping moves 252
start point 166
tool group to database 390tools to database 385
Align
nodes 171
points 171
vector text to curve 218vectors 235
Arccreating 154editing 156
fitting to vectors 194
ArtCAM Insignia
assistant 5
compatible bitmap data 4
compatible vector data 3information about 1
main menu bar 6managing settings 22
options 22
overview 1screen layout 5
shutting down 100ArtSpool
communication settings 426deleting toolpath files 430

7/23/2019 Delcam - ArtCAM Insignia 6.0 UserGuide en 2003
http://slidepdf.com/reader/full/delcam-artcam-insignia-60-userguide-en-2003 442/448
432 • Contents ArtCAM Insignia User Guide
selecting the spool directory 427
sending toolpath files 428setting up 425
using 425
ArtTraceadding colours to the Colour Palette
414colour thickening 413
converting a bitmap into vectors 419editing vector objects 420
exporting vector objects to ArtCAMInsignia 422
flood filling 418
importing a bitmap image 405linking colours 411
marking the edge of a bitmap 412merging colours 410
paint brush 416
reducing colours in a bitmap 409
selecting the Primary colour 408
selecting the Secondary colour 408
selective flood filling 418selective painting 417
setting paint brush shape 416setting paint brush size 416
setting the origin in a bitmap image
406
setting the size of a bitmap image
406smoothing vector objects 420
thinning colours 412using 405
Assistantfile area 6
getting started 97
group merge join area 7home page 5
layers tab 8overview 6
position size align area 7
toolpaths tab 8
vector creation area 6
BBevelled Carving 276
Bitmaps
compared to vectors 3converting into vectors 419
files compatible with ArtTrace 405
marking the edge 412
reducing the number of colours 409setting the origin 406
setting the size 406Block Copy
toolpaths 345
vectors 179
Border 203
Bridgesediting 361
overview 359
CCalculating
batch of toolpaths 380
machining time 383single toolpath 380
Centring vectors 237
Circlecreating 144
editing 145
Climb Milling 22, 252, 402
Closing
models 100
vectors 243Colouradding to the Colour Palette 414
assigning to a layer 126
marking the edge 412
merging colours 410
primary colour 408reducing the number of colours 409
secondary colour 408settings 22
thickening 413

7/23/2019 Delcam - ArtCAM Insignia 6.0 UserGuide en 2003
http://slidepdf.com/reader/full/delcam-artcam-insignia-60-userguide-en-2003 443/448
ArtCAM Insignia User Guide Index • 433
thinning 412
vectors 22Colour Linking
creating colour links 411
linking all colours 411linking colours 411
unlinking all colours 411Communication Settings 426
Conventional Milling 251Converting
bitmap into vectors 419span to a bezier curve 162
span to a line 160
span to an arc 163vectors to circles 202
vectors to rectangles 202Copy
tool groups in database 392
toolpaths 343
tools in database 390
vector to clipboard 178
vector to clipboard in ArtTrace 422Creating
arc 154border around vectors 203
circle 144
drill holes 328
ellipse 146
fonts 130hole 302
layers 125models 97
multiplate 111new model 102
pocket 295
polygon 149polygon from a polyline 140
polyline 138, 140rectangle 141
star 152
stepped hole 314
stepped insert 323stepped pocket 307
straight insert 318
toolpath panels 354toolpath template 393
vector text 208
Cutting Direction 251, 402
DDeleting
guidelines 15
layers 129points 174
span 167tool groups from database 393
toolpath groups 378toolpath simulation 404
toolpaths 377
tools from database 390
vectors 129, 177Distorting Vectors 199
E
Editingarc 156
bitmaps 416
bridges 361
circle 145
colour settings in ArtCAM Insignia
22distorted vectors 200
ellipse 147
fillet 192fonts 130
imported vectors 156machining parameters 371, 373
model dimensions 104polygon 150
polyline 141, 156profile pass 358
rectangle 143
star 153start position in a toolpath 364

7/23/2019 Delcam - ArtCAM Insignia 6.0 UserGuide en 2003
http://slidepdf.com/reader/full/delcam-artcam-insignia-60-userguide-en-2003 444/448
434 • Contents ArtCAM Insignia User Guide
tool group database 387
toolpaths 376vector nodes 168
vector objects in ArtTrace 420
vector points 168vector spans 160
vector text 209vectors 156
vectors created from a bitmap 156Ellipse
creating 146editing 147
Engraving 281
Envelope Distortion 199Exporting
vectors 110, 250vectors from ArtTrace 422
FFillet
editing 192
inserting 188
Fitting arcs to vectors 194Flood Fill 418
Flood Fill Selective 418Font Editor 130Fonts
creating 130
editing 130
GGrouped Vectors 249
Grouping Vectors 245Guidelines
creating 14deleting 15
inserting a parallel guide 16locking 15
positioning 15
HHiding
layers 127
toolpaths 402vectors 127
Hole 302
IImporting
bitmap files 405
toolpath data 395vector artwork 105, 249
Inlay Wizardfemale inlay 302
female inlay pocket 295
female stepped hole inlay 314female stepped pocket inlay 307
male insert 318male stepped insert 323
overview 295Inserting
fillets 188guidelines 16point into a span 165
start point into a span 166Isometric View 20
JJoining
vectors 240
vectors with coincident points 242
LLayers
assigning a colour 126
creating 125deleting 129
hiding 127
locking 128merging 129

7/23/2019 Delcam - ArtCAM Insignia 6.0 UserGuide en 2003
http://slidepdf.com/reader/full/delcam-artcam-insignia-60-userguide-en-2003 445/448
ArtCAM Insignia User Guide Index • 435
naming 125
overview 124snapping 128
tab 8
transferring vector objects 128unlocking 128
viewing 127Lead moves 366
Linking All Colours 411Linking Colours 411
Lockingguidelines 15
layers 128
vectors 128, 194
MMachine Vectors 288
Mergingcolours in bitmaps 410layers 129
toolpaths 351
vectors 238
Mirrormodel 119
toolpaths 342vectors 233
Models
closing 100
creating 97
creating layers 125
creating new 102
defining dimensions 97, 104editing dimensions 104
exporting vector artwork 110importing vector artwork 105
layers 124
loading toolpath data 395machining 251
mirroring 119opening 103
opening existing 99opening the last 100
printing 120
rotating 120saving 103
Moving
points 170toolpaths 339vectors 159, 229
Multiplate Tool 111
NNesting Vectors 195
Node Editing 168Nodes
aligning 171changing position 176
deleting 174
deselecting 170
editing 168moving 170selecting 169
smoothing 172
OObjects To Draw 21
Offset Vector 184
Options Page 22
Origin
setting position 104showing and hiding in 3D view 21
PPaint Brush
selective painting 417
setting the shape 416
setting the size 416
using 416Pan View 19
Panelling 354Paste
vector 178vectors along a curve 201

7/23/2019 Delcam - ArtCAM Insignia 6.0 UserGuide en 2003
http://slidepdf.com/reader/full/delcam-artcam-insignia-60-userguide-en-2003 446/448
436 • Contents ArtCAM Insignia User Guide
Peck Drilling 328
Pocket 295Points
aligning 171
changing position 176changing the start point 176
deleting 174deselecting 170
editing 168identifying coincident 204
inserting 165inserting a start point 166
joining coincident 242
moving 170selecting 169
smoothing 172Polygon
creating 149, 150
creating by closing a polyline 140
editing 150
Polyline
closing to create a polygon 140creating 138, 140
editing 141, 156Primary Colour 408
model 120
preview 121
setup 122toolpath summary 384
Profiling 255Properties of a Vector 246
RRamping Moves 252
Rectangle
creating 141editing 143
Redo 119Rotate
model 120toolpaths 340
vector objects 228
Rotate Copytoolpaths 349
vectors 182
Rulers 12
SSaving
model 103
tool groups database 393toolpath summary 384
toolpaths 374vectors 110
Scalemodel in 3D View 20
vector objects 225
Scale To Fit 20
Secondary colour 408Select Vectors Mode 157Selecting
points and control points 169
toolpaths 335
vector objects 157Selective Painting 417
Set Model Size 104Setup Job Dimensions 97, 104Shear Vectors 231
Showing Toolpaths 403
Simulating
all toolpaths 400
toolpath groups 400
toolpaths 397Smooth
nodes 172points 172
vector objects 422
vector objects in ArtTrace 420Snap Grid
displaying 12snapping 14
spacing 13Snapping To Objects 17, 128

7/23/2019 Delcam - ArtCAM Insignia 6.0 UserGuide en 2003
http://slidepdf.com/reader/full/delcam-artcam-insignia-60-userguide-en-2003 447/448
ArtCAM Insignia User Guide Index • 437
Span
converting to a bezier curve 162converting to a line 160
converting to an arc 163
deleting 167inserting a point 165
inserting a start point 166Splining Vectors 186
Spool Directory 427Star
creating 152editing 153
Start Point
changing 176inserting 166
Start Position 364Stepped Hole 314
Stepped Insert 323
Stepped Pocket 307
Straight Insert 318
T
Text Tool 130Thickening Colours 413
Thinning Colours 412Tool Groups Database
adding tool groups 390
adding tools 385
copying a tool 390
copying a tool group 392deleting tool groups 393
deleting tools 390editing tools 387
saving changes 393using 385
Toolpath Ordering 368
Toolpath Panelling 354Toolpath Summary
calculating machining time 383printing 384
saving 384using 382
Toolpath Template
creating 393loading 394
Toolpaths
2D area clearance 253, 264add bridges to a profile pass 359
add lead moves to a profile pass 366bevelled carving 254, 276
block copy 345calculating 380
calculating in a batch 380changing machining order 370
changing the start position 364
copying 343creating a template 393
cut direction 251deleting 377
deleting a group 378deleting a simulation 404
deleting in ArtSpool 430
drilling holes 254, 328
editing 376
editing a profile pass 358
engraving 254, 281hiding 402
inlay machining 254
inlay wizard 295
lead moves 366
loading a template 394loading toolpath data 395
machine vectors 254, 288machining order of profile passes
368machining parameters 371, 373
merging 351
mirroring 342moving 339
panelling 354peck drilling 328
printing a summary 384
profiling 253, 255
ramping moves 252resetting a simulation 404

7/23/2019 Delcam - ArtCAM Insignia 6.0 UserGuide en 2003
http://slidepdf.com/reader/full/delcam-artcam-insignia-60-userguide-en-2003 448/448
resetting machining order 370
rotate copy 349rotating 340
saving 374
selecting 335sending files from ArtSpool 428
showing 403simulating 396
tab 8tool groups database 385
toolpath summary 382transform origin 339
transforming 337
v-bit carving 254, 270viewing 401
viewing cutting direction 402Trace Bitmap 405
Transform
toolpaths 337
vectors 221, 223
Transform Vectors Mode 222
Trim Tool 192Twiddle Tool 18
UUndo 119
Ungrouped vectors 248
editing 209
formatting 211positioning 217
selecting 209
spacing 220wrapping round a curve 215
Vectorsaligning 235
centring 237changing the start point 176
closing 243compared to bitmaps 3
converting shapes 202
converting span to a bezier curve162
converting span to a line 160converting span to an arc 163
copying to clipboard 178creating a border 203
creating a circle 144
creating a polygon 149
creating a rectangle 141
creating a star 152
creating an arc 154creating an ellipse 146
creating text 208
definition 3
d l i 129 177