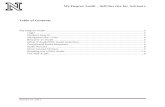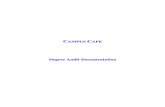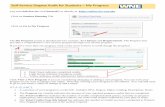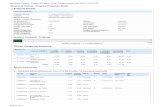DEGREE AUDIT - University of ReginaDegree Audit is a campus wide software system to help Faculty,...
Transcript of DEGREE AUDIT - University of ReginaDegree Audit is a campus wide software system to help Faculty,...

January 31, 2018
DEGREE AUDIT
User Instructions

2
January 31, 2018
TABLE OF CONTENTS
SECTION 1 INTRODUCTION ............................................................................................................................................ 3
A. General information .......................................................................................................................... 3
B. How to Login ..................................................................................................................................... 3
C. Main Navigation Bar.......................................................................................................................... 4
D. How to Change Password ................................................................................................................. 6
SECTION 2 MAIN NAVIGATION HOMEPAGE .................................................................................................................. 7
A. How to Select a Student .................................................................................................................... 7
B. How to Logout ................................................................................................................................. 12
SECTION 3 RUNNING AN AUDIT .................................................................................................................................. 13
A. How to Run an Audit ....................................................................................................................... 13
B. Main Navigation Bar........................................................................................................................ 13
C. Components of an Audit ................................................................................................................. 14
D. Audit Key (Legend) .......................................................................................................................... 16
E. The Audit Toolbar ........................................................................................................................... 16
F. The Audit Sidebar ............................................................................................................................ 19
SECTION 4 EXCEPTIONS ............................................................................................................................................... 21
A. Adding an Exception ....................................................................................................................... 21
B. Manage Exceptions ......................................................................................................................... 24
C. Exception Types .............................................................................................................................. 25
SECTION 5 REPORTING ................................................................................................................................................ 27
A. Ad-Hoc Reports (in development) ................................................................................................... 27
B. Canned Reports/Batches ................................................................................................................ 30
C. Custom Reports ............................................................................................................................... 31
SECTION 6 TEMPLATE MANAGER/PLAN MANAGER .................................................................................................... 32
A. Template Manager .......................................................................................................................... 32
B. Plan Manager .................................................................................................................................. 32

3
January 31, 2018
SECTION 1 INTRODUCTION
A. General information
Degree Audit is a campus wide software system to help Faculty, Staff, and Students to track students’ academic progress, program planning, and degree audit towards graduation.
B. How to Login
Degree Audit can be accessed on the Faculty and Staff page on the University of Regina (U of R) website. To access this page:
Go to the bottom of the main U of R Homepage and click For Faculty and Staff Click on the link Advisor (Degree Audit) in the grey column on the right of the screen
under Log-in Pages
A new tab will open with the Degree Audit application login
Fill in Username Fill in Password Click Login Degree Audit application will open

4
January 31, 2018
*Users who do not remember their passwords or need additional assistance can contact [email protected].
C. Main Navigation Bar
*Please note buttons and functions available will vary depending on the user’s role.
① Main Navbar
This main navbar appears at the top of most pages in the degree audit application. It contains buttons and functions appropriate to the user’s role in the system.
② Home Button
From anywhere in the application where the navbar can be seen, the user can click this 'Home' button to return to the home page.
③ Student Focus and Student Search
A critical concept to understand in the degree audit system is that of 'student focus'. That term references the student the system is 'focused on'. Users can change that student at any time. This drop-down contains a powerful student-search area. Using the fields provided in this drop-down, users can find student(s) that match all and only the criteria. All of the search fields are 'contains' searches, so users can enter any parts of what they know into the fields, and then click the 'Search' button to update the results.

5
January 31, 2018
Only active students in the system will appear in the results. Other user roles do not appear. Also, users will only see those students to which they have been granted permission.
④ Legacy UI (Registrar’s Office users only)
Clicking on this button allows users to jump back to the 'old UI,' where they can perform all the functions (including manager functions) available there. Once users are in the old UI, they will find a comparable icon in the old-UI navbar, and that will take them back to this new-UI.
⑤ Notifications (currently not available)
The degree audit system contains a wide variety of proactive notifications, and users will receive the ones appropriate to their role in the system. These notifications are triggered by such events as: Student completes (or fails to complete) a particular requirement, a Communicator message is sent, student's enroled courses come apart from their planned courses, and many others. As new notifications reach users, they'll see this icon flash, and the number of unread notifications will update. Clicking on this button opens the Notifications summary drop-down. In the Notifications summary drop-down, users can open the Notifications History window (where users can view/manage all their notifications), or users can view and acknowledge particular notifications in the drop-down itself.
⑥ Communicator (currently not available)
The degree audit system has a powerful and real-time 'chat' and communications-records-keeping system called 'Communicator'. Depending upon roles and permissions, Communicator can enable students to see messages sent to them by advising staff, share their audits and communicate with advising staff, request advising sessions, and so forth. Advising (and other) staff can communicate with students or just among themselves, and a very powerful user-visibility-permissions system ensures that communications can be viewed by only those user-roles specified by the author of any communication. Communicator also features a robust 'filtering' system, so that users can specify exactly which communications they wish to see, even to the level of showing only a list of shared audits or showing communications only from a particular user-group.

6
January 31, 2018
⑦ Administration
The Administration window enables users to perform many 'back-end' functions, such as view underlying system data, create Ad-Hoc Reports and Charts, and various other 'management' functions. The functionality available to users depends upon their role and the permissions that role entails.
⑧ Help Tour
Throughout the degree audit application, look for the symbol or Tour buttons. These enable users to launch context-sensitive 'tours' of particular aspects of the application. These buttons will be found sprinkled in various places throughout the application.
D. How to Change Password
To update or change a password:
Click on username in the top right corner of the navigation bar Select Reset Password User will be prompted to enter and confirm new password Click Reset Password

7
January 31, 2018
SECTION 2 MAIN NAVIGATION HOMEPAGE The main navigation homepage is the first screen in the Degree Audit application. This is where users can search for students.
A. How to Select a Student
When the Degree Audit application is opened, users can access student accounts by selecting a student and running an audit. To select a student:
Click on the Select a student drop down box in the main navigation bar at the top of the page
The user has the option to enter the Student ID number, First Name, or Last Name *These fields can be partially filled out and will bring up all students with that information. Example: Fill in the first name as Jane and it will pull up all the students with variations of “Jane” in their name – Janelle, Janet, etc.
Select Search Once the student is listed, click on the name

8
January 31, 2018
Once a student is selected, users can view the Academic Goals of the student. Some important features on this page include the following:
① Academic Goals
An Academic Goal is any pathway to graduation. It can be a major, minor, degree, or any other sort of achievement specified by the University of Regina, including combinations. Typically, at least one of the goals in this area will be provided; this is an 'official' or 'declared' goal, and it will be denoted by the 'Declared' tag. Other goals, however, can be created by a student or advisor, and these are 'what if' goals. Such 'what if' goals are useful if the student contemplates changing majors, etc. Users can use the 'Add,' 'Edit,' and 'Delete' buttons to create, edit, and delete 'what if' goals.
② Add Goal
Clicking this button opens the goal-editor, so that users can create a new 'what if' goal from scratch.
In the goal-editor, users can 'drill into' any major/minor/certification or other program, and combine majors and so on. Ultimately users will select some combination of programs that provide a graduation path, and then can save that new 'what if' goal.
Users can create ‘what if’ goals by completing the following:
Click on Add Click on Advanced Mode (right hand side) Click on University of Regina Click on 2015-2016 Click on Calendar Term 201520 (more calendar terms will be available in future)

9
January 31, 2018
Select either Undergraduate Programs or Graduate Programs Select the Certificate, Diploma, or Degree Continue selecting options to build the intended ‘what if’ goal
*All sections of the tree will turn green when complete.
Once all sections of the tree are complete, scroll to the top of the page Click Save
This will add the ‘what if’ goal to the Acadmic Goals section. As mentioned above, this is helpful for students who are contemplating a change in program and/or Faculty. Example of the tree:
③ Edit Goal
Clicking this button opens the goal-editor for the goal selected. Users can than add or remove program components from the selected goal, and rename that goal.
④ Delete Goal
Clicking this button enables users to delete the selected goal. Users will be prompted to confirm the desire to delete the goal as shown below.

10
January 31, 2018
⑤ Audit History
This button toggles open or closed the Audit History pane. This pane allows users to view and manage recent and saved audits. There is a 'filter' icon in the upper-right of this pane, which allows the user to narrow the displayed list according to various metrics. The system automatically saves the ten most recent audits per-goal and per-user. These are replaced in rolling fashion as users run new audits against particular goals. However, each user can also have an unlimited number of named/saved audits; naming/saving is done via the 'Save' button at the top of each audit.

11
January 31, 2018
⑥ Create Audit
This button runs a new audit against the selected goal and according to the Audit Options Dropdown menu items that can be selected just to the right of the Create Audit button. The selected goal must be 'complete' and 'valid,' and the audit-run attempt will produce an error message if it is not. If the 'Declared' goal(s) is/are not valid, please contact the Registrar's Office. Most audits run very quickly, and when the audit is complete, the screen will change to display the completed audit. Users can then run a new 'Tour' from the audit page to get more information about how to interpret the audit.
⑦ Audit Options Dropdown Menu
This Dropdown Menu allows users to specify various audit-run metrics prior to running the desired audit. These audit-run metrics include the sort of courses that may be applied to the requirements on the audit. Some metrics may be 'fixed' so that users cannot change them. Users will also be able to specify which of the academic plans they wish to use when running the audit. That plan will be the one from which planned courses are applied on the audit, and it is also the plan into which new planned/scheduled courses will be placed. The default plan is always the top plan in that list, so if users change nothing, the default plan will be the selected plan.

12
January 31, 2018
B. How to Logout It is important that all users properly Logout of Degree Audit when finished. To do this:
Click on username in the top right corner of the navigation bar Select Logout
*If the system remains idle for a period of time, the user will automatically be logged out. *If users close their browsers, this will not log them out of the Degree Audit system.

13
January 31, 2018
SECTION 3 RUNNING AN AUDIT
A. How to Run an Audit
When the Degree Audit application is opened, users can access student accounts by selecting a student and running an audit. To select a student:
Click on the Select a student drop down box in the main navigation bar at the top of the page
The user has the option to enter the Student ID number, First Name, or Last Name *These fields can be partially filled out and will bring up all students with that information. Example: Fill in the first name as Jane and it will pull up all the students with variations of “Jane” in their name – Janelle, Janet, etc.
Select Search Once the student is listed, click on the name Select an Academic Goal (this will usually be the ‘Declared’ goal, unless the user wishes
to create/select a ‘what if’ goal as noted above) Click Create Audit Student’s audit will display
B. Main Navigation Bar
The main difference in the main navigation bar from the one on the prior page is the addition of the update student record button.
Update Student Record
Clicking on this button initiates a 'pull' request to the system to update the degree-audit information for the current student focus.

14
January 31, 2018
Users may update the present student no more frequently than a configuration setting allows (default is no more frequently than once per minute).
C. Components of an Audit
① The Student’s Audit
The student’s audit contains detailed information about his/her academic progress, and it enables users to customize how courses apply, plan/schedule the student’s upcoming coursework, and even project when the student will graduate. The header contains some basic student information, and it can also contain customized status information.
② The Root 'Node' of the Audit
This is the Root or Top 'Node' of the audit, which is the 'highest' requirement that must be satisfied in order for the student to complete the academic goal.

15
January 31, 2018
Each requirement bar on the audit can be clicked/tapped to open up a context-menu related to that requirement.
③ Satisfied/Unsatisfied
On each requirement of the audit, the user can see whether or not that requirement is satisfied. If there is a solid check-mark (typically green) at its left end, then that requirement is satisfied. (If the Top Node is satisfied, then the entire goal is complete.) Otherwise (typically denoted by a red X), the student will still need to satisfy one or more sub-requirements. Sub-requirements are displayed in the same way. A check-mark denotes a satisfied requirement, and an X denotes an unsatisfied requirement.
④ The Courses Total
On each requirement of the audit, users may see the Courses totaling. All requirements of the audit are hierarchical so the totaling that is seen on each requirement includes all of the courses applied to all of the levels of that requirement.
⑤ The Credits Total
On each requirement of the audit, users may see the Credits totaling. All requirements of the audit are hierarchical so the totaling that is seen on each requirement includes all of the credits applied to all of the level of that requirement.
⑥ The GPA Total
On each requirement of the audit, users may see the GPA totaling. All requirements of the audit are hierarchical so the totaling that is seen on each requirement includes all of the GPA values applied to all of the levels of that requirement.
⑦ Collapse/Expand
On each requirement of the audit, users can collapse or expand that 'level' of the audit. Every requirement will show either an 'up pointer' or a 'down pointer.' The user can click/tap these icons to collapse/expand the 'node,' which will hide or show the details of that requirement.

16
January 31, 2018
D. Audit Key (Legend)
Throughout an audit, users might encounter different colours and some additional superscripts or words that have been added to the system to highlight specific things about a course. Please see key below: Blue – Transfer Credit (TC) course Green – course In Progress (IP) or Registered (RE) Red – Failed, Withdrawn, or Repeated course
Orange – Exceptions T – Transfer Credit (TC) course E – Equivalent R – Course has been reused in another section of the audit (repeat) – Course has been repeated
An unsatisfied item
A satisfied item
An unsatisfied, optional item
A satisfied, optional item
An informative item
Not included in calculated totals
A pinned course
Collapse the Requirement
Expand the Requirement
Examples:
E. The Audit Toolbar

17
January 31, 2018
① Audit Toolbar
The audit toolbar is the grey area at the top of the audit that contains all the detailed information about the student and his/her Academic Goal. This ‘header’ area contains the following information: Student Name, Audit Name, Audit Date, Academic Goal, Term, Degree, Major, Program, UGPA, Faculty, and Campus.
② Share the Audit (currently not available)
If users click this button, they will take a 'snapshot' of the current audit and share it with the faculty/staff that have the rights to view the student’s academic records. This shared audit will then appear in the Communicator Window associated with the student’s records, so that faculty/staff can communicate with the student, and vice versa, regarding the shared audit. Sharing audits enables everybody to be 'on the same page,' literally, about the student’s academic progress and his/her upcoming academic plans.
③ Rerun the Audit
If users click this button, they will immediately rerun the audit. This refreshes all of the data used to compose it, including display of any new exceptions/waivers that might have been applied, as well as other underlying data that might have changed since the user started viewing this audit. The audit literally reruns, which means that course 'mappings' on the audit may change, so that courses (perhaps) get 'shuffled around' to new locations to most benefit the student’s progress. The audit engine always tries to achieve 'maximum satisfaction,' all things considered, so that the student enjoys maximum applicability of his/her courses. So, as the underlying data changes, the audit engine can often find a better distribution of the student’s courses.
④ Save the Audit
If users click this button, they will be able to name and save the present audit, so that users can restore it later. The system automatically 'saves' the users most recent ten audits per-goal. However, this is a 'rolling save,' so users will lose older audits. Unfortunately, users can not name such auto-saves. By explicitly saving an audit with this button, users can have an unlimited number of named/saved audits, and they can search through their past audits to easily restore a particular one.

18
January 31, 2018
⑤ Save the Audit to PDF
If users click this button, the system will generate a PDF view of the audit and allow users to view or download it. The PDF view will reflect the current 'state' of the audit, including which sections users have expanded/contracted, any exceptions/waivers, moved courses, and so on. The PDF includes an index of the 'nodes' of the audit, those 'headings' for each requirement, so that users can easily jump from place to place within the PDF.
⑥ Audit Flags
If users have the necessary permission, they can click this button to assign to this audit any one of the flags the University of Regina has specified. Common flags used by most schools include: Official, Unofficial, Graduation, and so on. These flags will always be custom to the school. Typically users would flag and then save and/or PDF the audit, creating a named/saved/PDF snapshot of the flagged audit. Flagging an audit enables various functionality. Again, such features are per-school, but common features include settings like 'do not delete' that go with particular flags, and so on.
⑦ Manage Exceptions
If users have the necessary permission, they can click this button to see the list of exceptions/waivers that have been applied to this student/goal. From that list of exceptions, the user can click on each one to see its details, delete particular exceptions, and edit the description text of particular exceptions. Be aware that deletions/edits are 'global,' immediately affecting all users that have rights to see the audits produced against this student/goal.
⑧ Display Details (header)
This button is a toggle that turns on/off the display of the 'header' area containing the student details and audit information. Click to display and click again to hide the details. This 'header' area is always displayed in the PDF files created on any particular audit. The 'Details' will replace the Legend, if users have it displayed. Only the 'Details' or the Legend can appear at any one moment in time.

19
January 31, 2018
⑨ Display Legend
This button is a toggle that turns on/off the display of the Legend, which provides a quick, visual representation of the various icons on the audit and what they mean. The Legend is a quick-reference, so that at a glance users can remind themselves of what a particular icon signifies. The Legend will replace the 'Details' area. Only the 'Details' or the Legend can appear at any one moment in time.
⑩ Display Options (filter)
Clicking this button opens a drop-down menu of various display options for the audit. At present, the only options are 'Collapse Satisfied' and 'Expand All.' Conclusive Systems will be adding per-school options and other additional options over time. Collapse Satisfied – If users select this option, all of the completed/satisfied requirements on the audit will 'roll up' into just the requirement 'node' that represents them. This view of the audit saves space and emphasizes just those requirements that still need to be completed/satisfied. Expand All – If users select this option, they ensure that all of the 'nodes' on the audit become fully expanded, showing all courses and details. This is the alternative view to 'Collapse Satisfied,' because it ensures that everything on the audit is visible.
F. The Audit Sidebar
Audit Sidebar
If the sidebar area is present (the window-width allows it), then it contains a Table of Contents for the Audit, as well as a progress bar. Users can click on each part of the hierarchical Table of Contents, and they will immediately jump to that location in the audit. Also, this Table of Contents clearly shows users the

20
January 31, 2018
hierarchical relationships between the various requirements the student must satisfy in order to complete his/her academic goal. If the progress bar is shown, users should be aware that it cannot be perfectly accurate. It employs a complex method for comparing the student’s satisfied requirements, courses, and credits, but it is only accurate to within a few percentage points. So, do not 'rely on it' other than as a general indicator of the student’s overall goal progress.

21
January 31, 2018
SECTION 4 EXCEPTIONS
A. Adding an Exception
① Select the section of the audit (grey box) where the exception needs to be added.
**For this example, GEOG 100 is going to be allowed to satisfy one of the 200-level GEOG Courses for the Major requirement.
② Select “Exception” from the pop up box at the bottom of the screen.
③ Choose exception Type from the drop down box.
**For this example, Waiver (Force Map) will be selected.

22
January 31, 2018
*See part C for more informaton on Exception Types.
④ Fill out the boxes under Waiver (Force Map).
**Example – GEOG 100 is going to be allowed to satisfy one of the 200-level GEOG Courses for the Major requirement.
o Choose Student Course – GEOG 100 – World Regional Geography
*All courses that a student has completed will be listed alphabetically.
o Ignore Obstacles -
*This option forces the course into the requested mapping without regard for any of the
restrictions that would ordinarily apply.
o Split Credits – leave blank
o Specify a Target Course (Optional) – leave blank
*This option forces the course to be considered an instance of a specific course from the
list. This is useful when the user is mapping to a list of required courses. If the user
does not specify a target course, the course will be mapped and the credits will apply
but all of the courses in the list will still have to be taken.
o Comment – Testing the Waiver (Force Map) exception
*It is always good to leave comments. Please be aware, students and University
Faculty/Staff can read these comments.
o Click Create/Request Force Map (Waiver) Exception at the bottom of page.

23
January 31, 2018
⑤ The audit will refresh to include this exception.
**In this example, section 1.2.3 200-level GEOG Courses is now satisfied and the exception is noted in orange.
The user can click on the exception (in orange) in the section to view the details (created by, on, and comment). This information is also accessible in the exception management area at the top of the page (more information below).
⑥ After the exception has been added, close the box at the bottom of the page
Tip: To ensure a course remains in the section, users can ‘pin’ the course as per the following:
Click on the hyphen ( ) beside the course

24
January 31, 2018
Hyphen should change to Pin ( ) *Pinning a course to a specific location will ensure the system will not remove this course from the section if the user makes an exception to map another course to that section.
Example: How the audit ran. The courses below mapped to the section automatically.
If users want to add an exception to a section to map in another course, a course (lowest grade) will be bumped out. The example below shows that BUS 361 with 82% was forced in and CS 100 with 82% was bumped out.
If users need CS 100 (with 82%) to remain in the audit (without the course being bumped out) they can ‘pin’ the course in the section. In the example below, since CS 100 (with 82%) was pinned), BUS 400 was bumped out since the grade was the next lowest at 84%.
B. Manage Exceptions
① Click on the “Exceptions” button in the grey box at the top of the audit. All exceptions for
the student will appear.

25
January 31, 2018
② To delete or edit the comment for the exception, do the following:
o Click on the exception (exception will highlight in darker grey)
o Make changes to the Comment section and save
OR
o Select Delete to delete the exception from the audit
**Please remember that exceptions that are saved on student audits will remain there until the user deletes them or another user decides to alter the exception (by creating another exception to re-map the course out of the section, etc.).
C. Exception Types
Type of Exception Explanation
Waiver (Force Map) This exception forces a specific course to be mapped to the target course list. This feature allows users to do two things:
(1) Force map a course to be used in a section of the audit - even when it is not allowable (due to grade, etc.).
(2) Allow users to substitute one course for another.
Force Unmap This exception ensures that a specific course will NOT be mapped at or beneath the target requirement.

26
January 31, 2018
For example, a transfer credit can be removed from a section if users would prefer to use the second attempt of the course taken at the U of R.
Force Satisfy This exception forces a specific requirement or parameter to be considered satisfied, even when this would not normally be the case. *Users must be careful when using this option to Force Satisfy a course requirement as it will also satisfy the credit hours needed.
Allow Reuse This exception allows a student to reuse a course or courses elsewhere.
Edit This exception allows users to edit the numeric aspects of a requirement or parameter, or to remove it altogether. *Please wait for further training on this one before using.
Remove This exception allows users to edit the numeric aspects of a requirement or parameter, or to remove it altogether. *Please wait for further training on this one before using.
Note This exception creates a note for all users to see.

27
January 31, 2018
SECTION 5 REPORTING
The Degree Audit Application has the capabilities to produce reports. To access the reports in Degree Audit, users can click on the Administration gear in the main navigation bar.
Under the Administation gear, users will be able to view all the report options including: Ad-Hoc Reports, Canned Reports/Batches, and Custom Reports.
A. Ad-Hoc Reports (in development) This page enables users to produce on-the-fly reports, name them, download them as CSV, PDF, and XLS files, create charts, and create student cohorts with which they can run 'canned' batches that have been provided. Some of the major 'blocks' of the page and their specific functions are listed below:
① Saved Reports
In this section of the page, users will see the list of their named/saved reports. Just click on one of them to 'run' it and show the current results.

28
January 31, 2018
This list will include reports users have created/own, as well as reports the creator has marked 'public' or shared with members of the user role. For each report the user owns (if the user were the creator), the user may delete it or change its 'sharing' rules.
② Name the Report
Here users can enter (or change) the name of a report they wish to save. Users can also enter (or change) a 'tag' for the report, which allows users to display only reports having a particular tag. Users cannot save a report that has no Display Columns, as described later below. But, once users have at least one Display Column, they can save that report with a name they enter here.
③ Report Criteria
In this section of the page, users can limit the report results by specifying criteria. This section is very powerful, as users can create combinations of logical blocks specifying any imaginable combinations of AND, OR, NOT AND, and NOT OR relations of various operations on every table/field Degree Audit has exposed in the system. As users specify criteria, these limit the results in the Results section below, so that users typically get fewer and fewer rows of data in the Results table.
④ Desired Display Fields
Here is the section of the page in which users create the actual report. Users create a report by simply selecting their desired fields from the pick-list. They can then rearrange the order of the resulting Results columns by moving them 'above' or 'below' each other. Users can also name these columns however they wish. The fields the user select will bear an AND logical relation to each other, so they are 'joined' on the back-end of the reporting module, such that only 'matches' in all of the selected columns are displayed.

29
January 31, 2018
⑤ Report Results
Here users will see the columns they have selected in the above section, as well as the results that emerge from the combination of columns they have selected and any criteria they have specified to 'filter' the results. Once users have chosen even one column to display (whether or not there are actual results at present), they will be able to save the report, as well as download a file produced in CSV, PDF, or XLS format.
To Create a New Ad-Hoc Report
Click New button (this will reset the page so the user can start a new report)
Type in Report Name
Type in Report Tag (ex. Faculty or username – allows the user to search for the report
more easily)
If the user wishes to share the report with others, than check off the Share button
(Batches Users: Share)
Tab to Field and select criteria from the drop down box
Continue selecting criteria for the report from the drop down boxes
Once the report is complete, click Save
Example: PGPA for Bachelor of Arts Current Report
Click +New
Report Name (ex. PGPA for Bachelor of Arts)
Report Tag (username)
Batches Users Share
Section 1: Query Criteria Goal Summaries >> Applied Credits > ‘0.0000’
Students >> Faculty = ‘Faculty of Arts’
Section 2: Desired Display Fields Students >> Username as ‘Username’
Students >> First Name as ‘First Name’
Students >> Last Name as ‘Last Name’
Goal Summaries >> Goal Name as ‘Goal Name’
Students >> Email as ‘Email’
Goal Summaries >> GPA as ‘PGPA’
*The user can change the name of the Display Field by clicking on the field and entering the option in the text box. *Users can change the order of the Display Fields by the following:

30
January 31, 2018
Click on Display Field that should be moved (should highlight bar in green)
Click the blue arrow on the field where you want the Display Field to move
B. Canned Reports/Batches *Requests for Canned Reports/Batches should be sent to [email protected]. Reports built by vendor.
Click on custom reports
User can click on the report that has been created and download as CVS file
① 'Canned' Reporting and Student Cohorts
This page provides users with a list of 'canned' reports/batches available to them, as well as allows users to run such reports/batches.

31
January 31, 2018
② Available Reports/Batches
Using this drop-down selector, users can choose a report or batch from the list of reports/batches that are available to them. Once users have selected a report/batch (and a student cohort, if applicable to that batch), users may click the 'Run' button to run that report/batch.
③ Student Cohorts
Using this drop-down selector, users can choose a student cohort from the list of cohorts that are available to them. Cohorts are created in the Ad-Hoc Reports page, and a report must have the student PIN column in the report in order to be identified as a cohort. Once users have selected a report/batch (and a student cohort, if applicable to that report/batch), they may click the 'Run' button to run that report/batch.
C. Custom Reports *Faculty that are requiring more specified reports can contact [email protected]. These are reports that are specially created per Faculty request.

32
January 31, 2018
SECTION 6 TEMPLATE MANAGER/PLAN MANAGER
A. Template Manager *Further instructions will be provided in future versions of the manual. This button toggles open or closed the Template Manager pane. This pane allows the user to view, rename, delete, and assign plan templates. A plan template is a slate of courses that have been planned into specific terms and years, and then that plan has been converted to a 'template' in the Plan Manager pane. Once a plan is converted to a template, it can be assigned to individual students or many students in a batch, and that plan will become such students' default plan. The years in these new plans are populated correctly from a 'starting year' that the user specifies upon assignment.
B. Plan Manager *Further instructions will be provided in future versions of the manual.
This button toggles open or closed the Plan Manager pane. This pane allows the user to view, rename, delete, and clone academic plans. Only one plan can be the 'default plan,' and it is this plan that is used by the Planning/Scheduling module on the audit to associate courses with years and terms. Students and advisors can interact here, as a student requests plan-approval, and the advisor either approves or rejects that plan. Once a plan is in a requested, approved, or rejected state, it cannot be further edited in any way or deleted. However, it can be cloned, and the student can then continue planning activities against the newly cloned plan, typically also making it the new default plan.