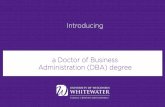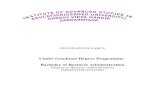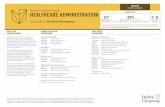Degree Application Processing Graduate School. Degree Application Processing-Grad School Click on...
-
Upload
daisy-griffin -
Category
Documents
-
view
213 -
download
0
Transcript of Degree Application Processing Graduate School. Degree Application Processing-Grad School Click on...

Degree Application Processing
Graduate School

Degree Application Processing-Grad School
Click on the Student Administration
tab,
then select the
Administration Services tab

Degree Application Processing-Grad School
From the navigation pane, select Administrators,
then select Degree Processing.

Degree Application Processing-Grad School
Select your session, academic year, start and end
status values, college (you must choose Graduate
School to see graduate students), and department
from the drop-down menus. Click the Go button.
Note: To see applications that need to be DGS Approved, be sure to set the Start Value to “0 - Graduate.”

Degree Application Processing-Grad School
When the report is returned, it looks like this:
Now, let’s look at each column.

Degree Application Processing-Grad School
Edit Column
The Edit column is used to change the status of the application to DGS Approved or if it needs to be withdrawn, rejected or copied to another term.

Degree Application Processing-Grad School
Clicking on the pencil, next to the student’s name will open up a dropdown box. Select the appropriate status.

Degree Application Processing-Grad School
DGS Approved – this indicates that the DGS has approved the application for degree. This changes the status from a “0” to a “1” in the GUI.
Reject – this rejects the application and changes the status to a “3” in the GUI. This status means the student did not meet degree requirements.
Withdraw – this will withdraw the application and changes the status to a “4” in the GUI. Withdraw is used when the student requests the application to be withdrawn.
Copy – this will copy the application to another term. You will be prompted to enter the academic year and session. This changes the status to a “6” in the GUI. You cannot copy a degree app that has status of “0” (change it to DGS Approved first).

Degree Application Processing-Grad School
Approve – this is used to indicate the student has met all degree requirements and the Registrar’s Office can post the degree. This changes the application to a status of “2” in the GUI. This does not award the degree but “clears” the student to have the degree posted. Most users will not have this role.

Degree Application Processing-Grad School
Once you select your status, it will now appear in the box. However, you aren’t finished. You must also click on “Update” if you wish to proceed with this change.
Click on “Cancel” if you do not wish to proceed and the status will remain at what it was before you attempted to change it.

Degree Application Processing-Grad School
Notice the status will now be changed on your report if you clicked on “Update.” Sometimes the system is slow to return the new status.
Alert: You can only update one student at time. You cannot change the status of several students and then “update” - this will not work – you must “update” one student at time.

Degree Application Processing-Grad School
Student ID

Degree Application Processing-Grad School
By clicking on the student ID, and then the “Reload” button, the system will open the advisee record which is also found under Advising Services tab in the portal. Click “Close” in the upper right hand corner to return to the degree app list.

Degree Application Processing-Grad School
Notes Column
Notes may be added that pertain to the application for degree. They will transfer to the GUI under the Advising Notes area in a single note entitled “Degree App Notes”.

Degree Application Processing-Grad School
Notes
When you click on “notes”, it will bring up a new window that will show you all the notes that have been entered thus far and provides a space to enter new notes that will be added to the previous notes.

Degree Application Processing-Grad School
Notes
To enter a new note, type it in the Add Note box and click on “Add Note”.

Degree Application Processing-Grad School
NotesTo return to degree application processing, click on “Close” in the top right corner. Note: The new note I just added appears in the top box now. When you add a note, it adds to the previous notes – a continuous single note is what is being created.

Degree Application Processing-Grad School
Exporting
To export this to an excel document, click on “Export” in the top left corner.