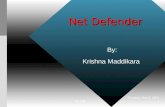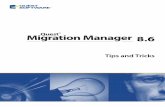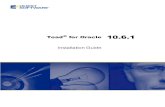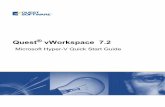Defender Quick Start Guide - usdownloads.quest.com...
Transcript of Defender Quick Start Guide - usdownloads.quest.com...

Defender Quick Start Guide
KEY QUESTIONS
• are the machines where I will install Defender in a secure location?
• do the machines where I will install the Defender Security Server(s) have static IP addresses?
• do I have the required administrative privileges on these machines?
• have I configured the service account that will be used by the Defender Security Server to connect to Active Directory?
• have I got my Defender User License, and, if appropriate, my Desktop Token License?
• have I got the token information file(s) delivered with my tokens?
• have I got the latest Defender installation packages from SupportLink at http://support.quest.com
Getting StartedUse this guide to install, configure and start Defender quickly and easily. This will provide you with a basic Defender system that you can expand and build on to meet your precise requirements. For more detailed information, please refer to the Defender Installation Guide and Defender Configuration Guide.
Pre-installation ConsiderationsQuest recommends that all machines running Defender are located where you can strictly control access to them. Consider adding a second Defender Security Server to ensure that user authentication can continue if one becomes unavail-able.
Defender components communicate with each other using the methods described below. If your environment uses routers and firewalls, these must be configured to allow the Defender components to communicate.
The Defender Security Server uses LDAP to communicate with the domain con-trollers in Active Directory using port 389. If Defender will be handling Active Directory password changes, port 636 can also be used.
Defender Access Nodes relate to the firewalls, VPN devices, etc within your envi-ronment. These use RADIUS to communicate with the Defender Security Server. RADIUS communication uses ports UDP 1812/1813 or 1645/1646.
Defender Agents use TCP port 2626 to communicate with the Defender Security Server.
Before you install Defender, ensure that:
• the account used to install Defender is a member of the Domain Admins group
• the account used to install the Schema updates is a member of the Schema Admins group. Schema updates are installed the first time you install the Defender Console
• you have created the service account that the Defender Security Server will use to access Active Directory, and that this account is a member of the Domain Admins group, or has the correct permissions assigned. For further information, refer to the guide entitled Defender Delegated Administration.
Trial LicencesDuring installation of the Defender Management Console, 25 user licenses and 25 licenses for each type of Desktop token are automatically installed. This enables you to get started with Defender quickly and easily. For information on how to install a permanent licence, see Installing License(s) and Token Information.
If you want to use the trial licences, please ensure that the Defender Security Server version 5.6.0.2084 or higher is installed.
Defender Quick Start Guide 1

Defender Quick Start Guide
Installing DefenderThe essential Defender components are:
• MMC Snap-in - extends the Active Directory Users and Computers tool to include the Defender Man-agement Console
• Schema updates - updates to your Active Directory Schema required to support Defender. Schema updates are installed the first time you install the Defender Console
• Defender OU - default container for Defender objects
• Defender Security Server - authenticates RADIUS and Defender Agent requests.
If you can answer YES to all of the KEY QUESTIONS, you are ready to install Defender:
• run DefenderADE MMC Installer.exe to install the Schema updates, MMC Snap-ins and create the Defender container
• run Defender Security Server Installer.exe to install the Defender Security Server and configure LDAP options for communication with Active Directory.
Configuring the Defender Security ServerConfigure the Defender Security Server to communicate with Active Directory.
1. In the Address field, type the DNS name of your Active Directory domain or DNS/IP addresses of the spe-cific domain controllers and global catalog servers that will be used by the Defender Security Server when communicating with Active Directory.
2. In the Port field, type the number of the LDAP port that the Defender Security Server will use to establish a connection to Active Directory. The default port number is 389.
3. In the SSL Port field, type the number of the port that the Defender Security Server will use to establish a secure connection to Active Directory. The default SSL port number is set to 0 for new installations.
4. In the Account Name field, type the full distinguished user name for the service account that the Defender Security Server will use to connect to Active Directory, e.g. cn=DefSrvAcct,cn=users,dc=acme,dc=com.
Defender Quick Start Guide 2

Defender Quick Start Guide
5. In the Account Password field, type the password used by the service account defined in the Account User field above.
6. Select the Test Connection tab, then click Test to confirm LDAP connectivity.
7. Click OK.
Installing License(s) and Token Information1. Open Active Directory, Users and Computers.
2. Select the Defender container, then select Defender on the menu bar. From the drop-down menu, select the options appropriate to your Defender configuration:
• Install User License (required)
• Install Desktop Token License (optional)
Follow the on-screen installation instructions.
Note: When you install a permanent licence, the trial user licence will be overwritten. All trial Desktop Token licenses remain in place.
Importing Hardware Tokens1. In Active Directory, Users and Computers, click Defender on the menu.
2. Select Import Tokens to start the Defender Import Wizard.
3. Click Next, then Browse to navigate to the location of the Defender token definitions file, export.dpx.
4. Copy the key from the email sent to you by Quest Licensing.
5. Paste the key into the Key field in the File and Key dialog.
6. Click Next.
7. Specify the mode that you want the tokens to operate in, either challenge/response or response only. If required, you can check both boxes to import the response only and challenge/response records for each token. If you are importing a token type that can be used in synchronous mode only, the Response Only and Challenge Response checkboxes are not displayed.
8. Click Select All to import all available tokens.
9. Click Next.
10. Click Next to accept the default location.
11. Click Next.
12. Click Finish.
Defender Quick Start Guide 3

Defender Quick Start Guide
Defining Defender Components
Defining a Security PolicySelect the Defender container, then right-click Policies, New Defender Policy. When prompted, type a name and description for the policy, then accept all default responses.
Defining a Defender Security ServerSelect the Defender container, then right-click Security Servers, New Defender Security Server. When prompted, type a name, the IP address and a description of your Defender Security Server, then accept all default responses.
Defining an Access NodeSelect the Defender container, then right-click Access Node, New, Defender Access Node. When prompted:
• type a name and description for the access node
• accept the default Access Node type and user ID
• enter the IP address, port number and shared secret of the access device that will communicate through this access node (e.g. VPN Server, RRAS, WebMail)
In the right-hand pane, double-click your new Access Node. The Properties dialog opens. Click Assign to assign this Access Node to a Defender Security Server.
On the Members tab, define the users/groups who will authenticate through this Access Node.
On the Policy tab, assign a security policy to this Access Node.
Assigning a Token to a UserSelect Users, then double-click the required user in the right-hand pane. Select the Defender tab.
• for a hardware token - click Add to assign a token to this user.
• for a software token - click Program. The Token Programming Wizard starts. Generate a token Activation Code. Install the Token Software on the users PC or other device, then enter the Activation Code. For further information, refer to the Defender Software Token User Guide.
Additional Defender ComponentsAdditional Defender components can be included in your Defender environment as required. For further informa-tion, refer to the Defender Installation Guide.
• Defender WebMail provides secure web-based access to your e-mail system from any web browser - anytime, anywhere
• Defender Reports provides detailed reporting on Defender configuration, user configuration, authenti-cation statistics, audit trail and token information
• Defender Token Deployment System allows users to request and register their own hardware and software tokens
• Defender Desktop Login adds two-factor authentication to the Windows Desktop Login
• Defender EAP Agent utilizes the EAP protocol to implement two factor authentication on a Microsoft VPN/RRAS Server.
Defender Quick Start Guide 4