Deep Sky Imager IV Series Quick Start Guide...Follow the basic procedure below to capture a sequence...
Transcript of Deep Sky Imager IV Series Quick Start Guide...Follow the basic procedure below to capture a sequence...

Deep Sky Imager IV Series Quick Start Guide
633001: DSI IV Color633002: DSI IV Monochrome

2
System RequirementsComputer: 2GB of memory or more 20GB or more recommended hard disk spaceIntel Core2 2.8GHz equivalent or higherScreen resolution 1024 x 768 or higher recommendedUSB 2.0 or USB 3.0. (USB 3.0 is recommended for fastest download speed and video frame rate)CD-ROM drive or connection to the internet is required to install the software and drivers.
Compatible Operating Systems: Windows XP (32-bit), Vista, 7, 8, 10 (32 and 64-bit),Mac OS X 10.10 or higherLinux Kernel 2.6.27 or higher
Telescope must be equipped with a 2” focuser or eyepiece holder, or a camera adapter with standard 42mm T-threads.
Included Items

3
Installing the Software1. Insert the CD-ROM into the computer and wait for the below screen to appear. If it doesn’t appear, go to “My Computer” and double-click on the CD-ROM drive where the Meade SkyCapture was placed. Then, double click on autorun.exe.
If your computer does not have a CD-ROM drive, visit http://www.Meade.com to download the software and drivers from the Meade DSI IV’s product page.
2. From the autorun install screen, proceed to install all of the listed items on the screen: ASCOM Platform, ASCOM Camera Driver, Camera DirectShow Driver, and the Camera Application Software (SkyCapture).
Quick Start Summary
ASCOM Drivers
Many third party software uses the ASCOM platform to interface with cameras and telescope equipment. If auto-guiding, imaging in RAW format, or wanting plug and play compatibility with third party software, it’s necessary to install the ASCOM drivers. Third party software such as Maxim DL, Nebulosity, FireCap-ture, SharpCap, and PHD Guiding will also require the ASCOM and/or DirectShow drivers for the DSI IV.
To install the ASCOM drivers, first install the “ASCOM Platform” by clicking on the “ASCOM Platform” button found on the CD-ROM startup screen and follow the on-screen instructions.
After the ASCOM platform is installed, install the ASCOM Camera Drivers by clicking on the “ASCOM Camera Driver” button found on the CD-ROM startup screen. Follow the on-screen instructions to com-plete the installation.

4

5
DirectShow Drivers
DirectShow drivers allow you to use the DSI IV with third party programs that use the DirectShow inter-face. Additionally, the DirectShow drivers allow the camera to image at a higher frame-rate than ASCOM drivers and is ideal for taking video. The DirectShow drivers also offers additional features such as au-to-exposure. However, the RAW format is not sup-ported by DirectShow.
To install the DirectShow drivers, click on “Camera DirectShow Driver” button found on the CD-ROM startup screen. Follow the on-screen instructions to complete the installation.
Connecting the Camera1. Connect the Meade DSI IV to the computer using the included USB cable. Wait for the camera hard-ware to complete the installation. 2. Plug the included AC power adapter into an AC outlet, and plug the power cable into the DSI IV’s “DC 12V” power port.3. If attaching the camera to a 2” eyepiece holder, thread the included 2” to T-thread Nosepiece into the camera body and insert it into the 2” eyepiece holder of your telescope. If you are instead using a camera adapter of your own (such as a T-adapter), thread the camera adapter to the DSI IV camera body.

6
Basic Camera Operation
1. Plug the camera into your computer’s USB port if you have not already done so. If this is the first time plugging the camera into your computer, wait for the camera drivers to install. 2. Open SkyCapture. On the left side of the screen, the Camera window displays the camera controls. By default, the Camera List and Capture & Resolution tabs will appear.3. Confirm your Meade DSI IV series camera model is shown on the Camera List. For example “MEADE_DSI_IV_COLOR”.4. Click the camera model shown in the Camera List to begin a live video stream. 5. Using your telescope, find and focus your target. We suggest first selecting a bright target, such as the Moon or star cluster to more easily acquire your first target. You can adjust the Gain and Exposure Time slider bars to get the brightness to the desired level. Alternatively, you can check the Auto Exposure box, however lunar and planetary often have best results when manually setting the exposure and gain.
Note: You can monitor the framerate and number of frames streamed at the bottom of the screen.
6. Click Snap to take an individual exposure. You can save individual exposures by going to File: Save
The following procedure will guide you through capturing your first image with the DSI IV Series camera using the included Meade SkyCapture control software. For detailed instructions on using the numerous SkyCapture features, go to the Help menu for more details.

7
7. Click Record to start recording video. Note that recording video even for a few moments can quickly consume a lot of storage space on your computer. When recording video be sure you have ample space available.
For a Windows system, the default save location is:C:\Users\(your user name)\Documents\SkyCaptureYou can change the save path by going to Options: Preferences, under the Record tab.
The default recording file format is SER. You can switch to AVI in the Preferences screen which is found under the Options tab at the top of the screen.
Video Capture Format
For Color cameras, we recommend using the default RGB mode found under Format in the Capture & Resolution tab. You can select RAW, but note that if you later export your raw SER or AVI file to a third party processing program, it will appear black and white unless your third party program is able to convert to color (debayer).

8
Deep Sky ImagingDeep sky imaging typically requires longer exposures. Video Mode is limited to 5 second exposures. Trig-ger Mode is best suited for long exposure astrophotos. The Meade DSI IV’s thermoelectric cooler (TEC) also suppresses the inherent noise in longer exposure images.
It will take a few minutes for the camera tempera-ture to stabilize. The TEC “Power” percentage is displayed so you can monitor how much of the potential power capacity the TEC is using. When the temperature is stabilized, the TEC power should always be well below 100%. If the power remains at 100%, reduce the Target Temperature.
You can also monitor the current temperature of the sensor on the lower right corner of SkyCapture. When the TEC is on, you can monitor this tempera-ture to know when you have reach the set Target Temperature.
1. Plug the 12 volt power cord from the AC power adapter into the “DC 12V” port on the DSI IV if you have not already done so. This is used to power the TEC.
2. Locate the Bit Depth menu on the left menu bar of SkyCapture and Select “12 Bits”. This setting captures all of the available information from the camera which is recommend for deep sky imaging.
3. Locate the Cooling menu on the left menu bar of SkyCapture. Select “On” under “TEC” and enter a “Target Temperature ºC” value. The temperature value should be no more than 40ºC cooler than the ambient temperature. But to allow for some temperature fluctuations, keep the temperature to within about 30ºC of ambient. So, if it’s 20ºC (68ºF) outside, set the Target Temperature to -10ºC and click “Apply”.
A Note About the Gain Setting
The Gain Slider is used to adjust the sensitivity of the DSI IV. Higher gain is more sensitive but con-tains higher noise. In Video Mode, the gain adjust-ments can be seen in real-time. In Trigger Mode, any exposure longer than 5 seconds will require a higher gain setting, due to the way the DSI IV op-erates during long exposures. For best results, set the gain to 10 or higher before toggling to Trigger Mode. Once Trigger Mode is selected, you will no longer be able to adjust the gain.

9
Capturing Sequences in Trigger Mode
Deep sky imaging typically requires capturing several exposures which will later be stacked in software (such as freeware Deep Sky Stacker or the MaxIm DL software suite). So instead of taking an individual image, we should sequence several images. SkyCapture allows you to capture a sequence of images au-tomatically. Follow the basic procedure below to capture a sequence of images for deep sky objects.
1. Select “Trigger Mode” on the menu bar on the left hand side of SkyCapture. This will stop capturing live video. If you have not already done so, your object should be centered and focused.
2. Enter the desired exposure time for the deep sky object you wish to capture. If the TEC is on, you can extend the exposure to several minutes to capture faint details. Enter the exposure time in “m” Minutes, “s”, seconds, “ms” Milliseconds, and µs “Microseconds”. You do not typically have to specify the expo-sure time any more finite than seconds unless your imaging project requires it.
3. Enter the number of exposures you wish to capture next to the “Sequence” button. The more exposures you capture to stack later on, the better. Consider a practical limit depending on how much time you wish to spend on your deep sky target.
4. Click “Options”. Enter the save path on your PC to save the images.
5. Click Sequence and SkyCapture will automatically run through the sequence of images with your speci-fied exposure time.

10
Using the DirectShow Driver in Third Party Software
Example using PHD2 software: Select “Windows WDM-style webcam camera” in the camera selection drop list box and click “Connect” button.
Choose “MeadeCam” in the pop up Camera choice box.
Choose the resolution in the Camera mode box.

11
Go back to the main interface and click the loop button to start the exposure as the following.

12
Using the ASCOM Driver in MaxIm DL
With the DSI IV Series camera connected to your computer’s USB port, open MaxIm DL and click the Camera Control Window Icon.
Click the “Setup Camera” button in the pop up Camera Control Window.
Select “ASCOM” and click the “Advanced….” button.
NOTE: Do not select the “Meade DSI” camera model shown in the list. The “Meade DSI” driver is for the DSI I, II, and III camera models and will not work with the DSI IV.

13
Select “ASCOM Meadecam Driver” in the drop list box and click the “Properties” button.
Adjust the camera settings as appropriate, or use the default settings, then click “OK”
Click the ”Connect” button to accomplish the connection.

14
Using the DirectShow Driver in MaxIm DL
With the DSI IV camera connected to your computer’s USB port, open MaxIm DL and click the Camera Control Window Icon.
Select the “Video DS” in the pop up dialog and click “OK”.
Click the “Setup Camera” button in the pop up Camera Control Window.
NOTE: Do not select the “Meade DSI” camera model shown in the list. The “Meade DSI” driver is for the DSI I, II, and III camera models and will not work with the DSI IV.

15
Click “Connect” to start the video.

16
Using the ASCOM Driver in SharpCap
Select “ASCOM Meadecam” item in the ASCOM cameras section of the Cameras menu.
Change settings (or not) and click “OK” to start the video.

17
Using the DirectShow Driver in SharpCap
Select “MeadeCam” item in the DirectShow cameras section of the Cameras menu to start the video.

18
Optional Use of the Desiccant Plug
For exceptionally humid environments, constant use of the TEC can attract moisture inside the camera and may require installing the included Desiccant Plug to keep the chamber inside the camera dry.
1. Carefully remove the flathead screw from the side of the camera body. Do not lose this screw! Also, do not leave chamber exposed, otherwise dust and moisture can enter the camera. 2. Thread the Desiccant Plug into the camera body so that it’s finger tight. Ensure that the rubber O-ring on the desiccant plug is in place to form a seal.
The desiccant plug may occasionally need to be removed and dried out to keep the inside of the camera free of moisture. When necessary, place the desiccant (only) in an oven or incubator at 200ºF (93ºC) for 2 hours. Note this typically is not necessary unless the camera is constantly operated in a very humid envi-ronment, to the point where moisture or frost appears inside of the optical window of the camera.
© 2018 Meade Instruments Corp. reserves the right to change product specifications or to discontinue products without notice.
August 2018 REV 00





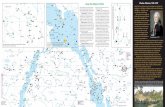










![Solar irradiance forecasting using ground-based sky images · Allied Vision GE 2040C UCSD Sky Imager (USI) [Chow et al., 2015] 6 Sky Imager Forecast Procedure Calibrated Imagery Detect](https://static.fdocuments.us/doc/165x107/604d3ac85d0ba17449631bb0/solar-irradiance-forecasting-using-ground-based-sky-images-allied-vision-ge-2040c.jpg)


