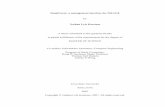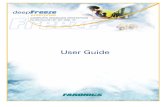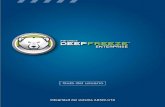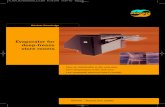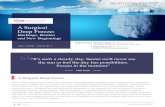Deep Freeze Update Procedure
Transcript of Deep Freeze Update Procedure

TECHNICAL WHITEPAPERLast modi�ed: January 22, 2010
www.faronics.com
© 1999 - 2010 Faronics Corporation. All rights reserved. Faronics, Deep Freeze, Faronics Core Console, Faronics Anti-Executable, Faronics Device Filter, Faronics Power Save, Faronics Insight, Faronics System Pro�ler, and WINSelect are trademarks and/or registered trademarks of Faronics Corporation. All other company and product names are trademarks of their respective owners.
FaronicsToll Free Tel: 800-943-6422Toll Free Fax: 800-943-6488International Tel: +1 604-637-3333International Fax: +1 604-637-8188
Deep Freeze Enterprise 6.61 - Update Procedure

ENTERPRISE
2
Contents
Introduction .......................................................................................................................................................3
Step 1 (Option A) Update Mode ........................................................................................................................4
Step 1 (Option B): Manually Update all Components ......................................................................................5Updating the Configuration Administrator and Enterprise Console ......................................................................5Installing the New Configuration Administrator and Enterprise Console ............................................................6Updating Existing Workstation Install Files and Workstation Seeds.......................................................................7Updating the Server Service Manager .........................................................................................................................7
Step 2: Remotely Updating the Installed Workstations ....................................................................................8
Updating Deep Freeze Version 5.x, 6.0, 6.1, 6.2 to 6.6.......................................................................................9Change Port Number .....................................................................................................................................................9Updating Deep Freeze Locally on a Workstation .....................................................................................................10

ENTERPRISE
3
IntroductionThis document provides a step-by-step overview of the process required to update an installation of Deep Freeze Enterprise.
A Deep Freeze Enterprise deployment consists of five components, as shown below:
As of Deep Freeze 6.3 (and higher), the Enterprise Console and Server Service Manager have been combined into a single component. To update the Server Service component users will need to access the Tools -> Network Settings menu in the Enterprise Console to configure the Server Service.
The Enterprise Console and the Server Service Manager are both able to control and administer workstations running prior versions of Deep Freeze, provided that they have the same Customization Code. Therefore, if the update process is resolving a problem in the Enterprise Console, the Configuration Administrator, or the Server Service Manager, then the Workstation Seeds and workstation install files may not require an immediate update.
Updating Deep Freeze settings using a .rdx file will not be successful if the Enterprise Console and Deep Freeze Client (on the workstation) have different versions. The .rdx file just updates the Deep Freeze configuration. The .rdx file does not perform a Deep Freeze version upgrade.
Licensing was introduced from Deep Freeze version 6.5 onwards. The License Key can be updated in the following ways:
Through the Workstation Install file - The License Key is updated in the Configuration Administrator and a Workstation Install file is created. The License Key is now part of the Workstation Install file.
Through the Enterprise Console - The License Key can be updated directly on the Enterprise Console via Tools > Licensing. When the License Key is updated in the Enterprise Console, it is automatically updated on all connected computers.
Through the Deep Freeze Client - The License Key can also be updated at the workstation by logging into Deep Freeze and editing the License Key field.
Two steps are required to completely update all Deep Freeze Enterprise components:
1a.or1b.
Automatically update all components using Update Mode.
Manually update all components.2. Remotely update the installed workstations.
The default port number for Deep Freeze has changed. If upgrading from version 5 to version 6.x, the port number must be changed to 1971. Refer to page 10 for complete instructions for upgrading from version 5 to 6.
Configuration Administrator
Workstation Install File
Workstation Seed Enterprise Console
Server Service Manager

ENTERPRISE
4
Step1(OptionA)UpdateModeUpdate Mode is an advanced feature of Deep Freeze Enterprise that requires a thorough understanding of command line scripting.
Update Mode can be used to automatically update an existing installation set of Deep Freeze Enterprise to a newer version by executing a special update command. The command automatically updates any of the following files present in the <DRIVE>:\Program Files\Faronics\Deep Freeze 65 Enterprise\Install Programs folder:
• Workstation install files• Workstation Seed files• .rdx Configuration Files
64-bit systems will be Program Files x86 instead of Program Files in the path.
When updating from an older version of Deep Freeze to 6.5x and 6.61, the existing version files must be manually copied into the Install Programs folder in order to be successfully updated.
In the example below, the district office has received a new version of Deep Freeze Enterprise and can automatically update any existing Deep Freeze files at a remote location.
The update command does not require a password, but does require a Customization Code. The following command syntax must be used:
\PathToFile\df65ent.exe /update=“Customization Code” <DRIVE>:\dfupdate.log
• PathToFile must be replaced with the actual path to the installation file (df65ent.exe)• df65ent.exe must be the actual name of the installation file• Customization Code must be in quotes if there is a space in it• Customization Code must match the old files’ Customization Code
The Remote Server service has to be updated manually. The update process may take a few minutes to complete.
Update Mode does not update the existing version of Deep Freeze on workstations. Workstations must be updated using the Enterprise Console.
Installing Deep Freeze 6.5 will not remove or update the existing installation of the Deep Freeze Server Service. As only one service can be running at a given time the older service will be shut down and the 6.5 service activated.
To remove the older versions of the Deep Freeze Server Service, the existing installation of Deep Freeze should be uninstalled or the service entries deleted manually from the system.

ENTERPRISE
5
Step1(OptionB):ManuallyUpdateallComponents
UpdatingtheConfigurationAdministratorandEnterpriseConsole
Any update to a Deep Freeze installation begins with the Configuration Administrator. Complete the following steps to update the Configuration Administrator:
1. Copy existing install files to a safe location for backup and archival purposes. By default, install files are located in the following directory:
(for 6.5 and higher) <DRIVE>:\Program Files\Faronics\Deep Freeze 65 Enterprise\Install Programs
(for 6.4 and lower until 5.x) <DRIVE>:\Program Files\Faronics\Deep Freeze 6 Enterprise\Install Programs
(for 5.x) <DRIVE>:\Program Files\Faronics\Deep Freeze 6 Enterprise\DF5 Install Programs
Any install files in this directory should be copied to a new location indicating the version number of the software. These install files should only be stored as a record of the configuration information that they contain and should not be installed in a production environment once the update is complete.
2. Uninstall the existing Configuration Administrator from the administrator computer via Start > Control Panel > Add or Remove Programs
3. Select Deep Freeze Administrator - Enterprise (for Deep Freeze 5.x) or Deep Freeze 6 - Enterprise (for Deep Freeze 6.x) and click Change/Remove.
Follow the steps presented and the Configuration Administrator is uninstalled from the computer.

ENTERPRISE
6
InstallingtheNewConfigurationAdministratorandEnterpriseConsole
Complete the following steps to install a new version of the Configuration Administrator on the administrator computer.
1. Double-click the file DF65Ent.exe to begin the installation process.
2. Follow the steps presented. Read and accept the license agreement.
3. Enter the License Key in the License Key field.
4. Click Install and the Configuration Administrator and Enterprise Console are installed on the computer
5. Once installation is completed, the workstation will prompt for the end user to enter a Customization Code. Enter the same Customization Code used for the previously installed copy of Deep Freeze.
Clicking OK will display a confirmation of the Customization Code assigned in plain text and will provide an option to print for future reference. If the Customization Code is not entered correctly it can be re-entered using the DFInit.exe application located in: (for 6.5 and higher) <DRIVE>:\Program Files\Faronics\Deep Freeze 65 Enterprise\Install Programs However, none of the previously installed workstations will be controllable until the Customization Code is correct.
The Customization Code must be recorded and guarded with care. Faronics is unable to recover a lost or forgotten Customization Code!
Once a new Customization Code is assigned, the Configuration Administrator will no longer work with previously configured installations. To work with previous installations, use the DFInit.exe program to reset the Customization Code back to its original settings.

ENTERPRISE
7
UpdatingExistingWorkstationInstallFilesandWorkstationSeeds
Complete the following steps to update new Workstation Install Programs or new Workstation Seeds using the Configuration Administrator.
1. Open previously created files by clicking File > Open.
Select a file from the standard Open dialog box that appears. Click Open.
2. Click Create > Create Workstation Install Program or Create > Create Workstation Seed.
3. Click Save to save the Workstation Install Program or Workstation Seed at a predefined location. Clicking Save As will create a .rdx file.
UpdatingtheServerServiceManager
This is applicable only to Deep Freeze versions lower than 6.3.
To update a workstation running the Server Service, administrators will need to uninstall the server service for older versions of Deep Freeze. Thereafter, administrators can either install a full copy of the Configuration Administrator, and the Enterprise Console. Or, copy the DFConsole.exe application to the workstation or server running the server service and activate the console on the workstation being updated.

ENTERPRISE
8
Step2:RemotelyUpdatingtheInstalledWorkstationsTo update workstations running Deep Freeze 6.3 or higher, complete the following steps:
1. Open the Configuration Administrator.
2. Click Create > Create Workstation Install Program.
3. Save the Workstation Install Program on the computer as Update Only.
5. Open the Enterprise Console. Right-click on one or more workstation(s) and select Update icon on the toolbar or Update Deep Freeze in the context menu.
6. Browse and select the Workstation Install File Update Only.exe and click OK.
7. Deep Freeze is remotely updated on all the selected workstations. The workstations are rebooted up to three times.

ENTERPRISE
9
UpdatingDeepFreezeVersion5.x,6.0,6.1,6.2to6.6The first step to update to version 6.6 is to install the Deep Freeze Configuration Administrator; this creates the file directories where all related programs are subsequently saved to as a default.
The version 6.6 of the Configuration Administrator installs in a different directory than version 5.x. If Update Mode is being used as outlined in this document, care must be taken to manually copy any existing Workstation Install Programs, Workstation Seeds, and Enterprise Consoles into the directory where the version 6.6 Configuration Administrator will be installed.
By default, version 5.x files are in:<DRIVE>:\Program Files\Faronics\Deep Freeze Enterprise\DF5 Install Programs
Version 6.x files are in:(for 6.5 and higher) <DRIVE>:\Program Files\Faronics\Deep Freeze 65 Enterprise\Install Programs
(for 6.4 and lower) <DRIVE>:\Program Files\Faronics\Deep Freeze 6 Enterprise\Install Programs
ChangePortNumber
The default port number for Deep Freeze has changed from port 1971 to port 7725 from version 6.0. If the change in the port number is not accounted for, version 5.x workstations will not be visible in the updated version 6.x Enterprise Console.
If the former default port number of 1971 is preferred, ensure that the Workstation Installation Files are all created with port number 1971 (entered in the Advanced Options tab of the Configuration Administrator). The Enterprise Console must be configured to listen on port the same port number via Tools > Network Configuration.
Upgrading from Deep Freeze 5.x to 6.6x will not change the port number unless the port number was changed manually.
The change in Port Number between version 5.x and 6.x can be handled in two ways:
1. Continue to use the former default port number (1971) to administer your Deep Freeze workstations. Ensure that the Enterprise Console listens on Port number 1971 via Tools > Network Configuration. Note that other applications may use this port and continuing to use port 1971 may cause issues in the future.
2. Change all workstations to the new port number (7725). Configure the port number in the Configuration Administrator (in the Advanced Options tab) and the Enterprise console via Tools > Network Configuration.
To update workstations running Deep Freeze 5.x, 6.0, 6.1, and 6.2 an update process through the Enterprise Console can be performed on the workstations by rebooting the workstations Thawed, uninstalling Deep Freeze, leaving the Workstation Seed, and the performing a Target Install of a new workstation installation file on the selected workstations.
The new Workstation Installation Program must have all the required Deep Freeze settings configured before the update procedure.

ENTERPRISE
10
UpdatingDeepFreezeLocallyonaWorkstation
Complete the following steps to update Deep Freeze Locally on a workstation:
1. Open the Configuration Administrator.
2. Configure the settings as required.
3. Click Create > Create Workstation Install Program.
4. Save the Workstation Install Program to a shared folder on the network that can be accessed from the workstation to be updated. Alternatively, save it to a removable storage device that can be moved to a workstation
.
5. Reboot the workstation Thawed.
6. Deep Freeze can only be uninstalled locally by running the DFWKS.exe. Double-click the DFWKS.exe and follow the steps presented on the screen to uninstall it on the workstation. The workstation will reboot after Deep Freeze is uninstalled.
7. Double-click the Workstation Install File again and follow the steps presented on the screen to install it on the workstation. The workstation will reboot after it is installed.
In order to maintain communication with the workstations when updating a component to a new version, it is essential that the Network settings of the new Workstation Install Program or Workstation Seed matches those of the old one.