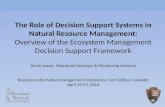Decision Support System - Kar
Transcript of Decision Support System - Kar
Revision Sheet
User’s Manual Page i
Revision Sheet Release No.
Date Revision Description
0.1 8-6-2011 Sent for Review with RSBUH
User’s Manual Page ii
USER'S MANUAL
TABLE OF CONTENTS
Page #
1.0 GENERAL INFORMATION .................................................................................................. 1-1
1.1 System Overview................................................................................................................ 1-1
1.2 Objective ............................................................................................................................ 1-1
1.3 Scheme Identification Mechanism..................................................................................... 1-2
1.4 Benefits to stakeholders ..................................................................................................... 1-2
1.5 Major functions performed by the system ........................................................................ 1-3
1.6 Decision Support is designed to be .................................................................................... 1-3
1.7 Points of Contact ................................................................................................................ 1-3
1.7.1 Information ........................................................................................................................ 1-3
1.7.2 Coordination ...................................................................................................................... 1-4
1.8 Organization of the Manual .............................................................................................. 1-4
1.9 Acronyms and Abbreviations ............................................................................................ 1-4
2.0 SYSTEM SUMMARY ............................................................................................................. 2-1
2.1 System Configuration ........................................................................................................ 2-2
2.2 User Access Levels ............................................................................................................. 2-2
2.2.1 Roles of Planning Department........................................................................................... 2-2
2.2.2 Roles of Head of the Department ...................................................................................... 2-2
2.2.3 Roles of Implementing Officer .......................................................................................... 2-3
2.2.4 Roles of State level & District level Officers ..................................................................... 2-3
2.2.5 Error Logging (Common Activities) ................................................................................. 2-3
2.2.6 Roles of Administrator. ..................................................................................................... 2-3
2.3 Contingencies and Alternate Modes of Operation ............................................................ 2-3
3.0 GETTING STARTED ............................................................................................................. 3-1
2.3.1 Roles of Planning Department........................................................................................... 3-1
2.3.2 Roles of Head of the Department ...................................................................................... 3-1
2.3.3 Roles of Implementing Officer .......................................................................................... 3-2
2.3.4 Roles of State level & District level Officers ..................................................................... 3-2
2.3.5 Error Logging (Common Activities) ................................................................................. 3-2
User’s Manual Page iii
2.3.6 Roles of Administrator. ..................................................................................................... 3-2
3.1 Logging On ........................................................................................................................ 3-2
3.2 System Menu ...................................................................................................................... 3-4
3.3 Roles of Head of the Department. ..................................................................................... 3-5
3.3.1 KPI (to create KPI at the scheme level) ............................................................................ 3-5
3.3.2 Allocation of Funds ............................................................................................................ 3-8
3.3.3 Create Template for Targets at Scheme Level ................................................................ 3-11
3.3.4 Set the Targets using Target Templates .......................................................................... 3-14
3.4 Roles of Implementing Officer. ....................................................................................... 3-17
3.5 Roles of State Level and District Level Officers. ............................................................ 3-19
3.6 Log Issues. ........................................................................................................................ 3-21
3.7 Tracking the logged Issue. ............................................................................................... 3-23
3.8 Changing Password .................................................................. Error! Bookmark not defined.
3.4 Exit System ............................................................................... Error! Bookmark not defined.
1.0 General Information
User’s Manual Page 1-1
1.0 GENERAL INFORMATION
1.1 System Overview
Government of Karnataka through the various departments implements welfare and development schemes for the public. These schemes are planned and monitored by the Department of Planning, Programme Monitoring and Statistics (PD). The department interacts with other departments to collect information on the progress of the schemes. It has various divisions to perform different activities involved in the planning, monitoring and reporting of the schemes. The Plan Monitoring and Information (PMI) division under the department is responsible for collecting the information on the progress of implementation and analyzing whether the schemes are meeting their desired and planned outcomes. The progress is measured on two parameters namely financial and physical progress. The financial progress gives the details of the amount of money which has been spent till date by the departments as against the outlay for the schemes. The physical progress quantifies the actual benefit with respect to the corresponding financial expenditure incurred. In order to improve the implementation of all the schemes and programmes of Government, every department must prepare a Monthly Programme Implementation Calendar (MPIC) for each plan and non-plan scheme setting out details of steps to be taken at the State, District and Taluk Levels for effective implementation of plan and non-plan schemes from the very beginning of the financial year.
1.2 Objective
The role of Department of Planning, Programme Monitoring and Statistics is to monitor the performance of the planned schemes of the various departments who take up the execution of the planned schemes at the respective administrative levels. The major roles are as follows:
• Monitor the performances of the existing schemes in the current financial year
• Report the progress of the schemes to the State’s Chief Secretary and the other
stakeholders
• Ensure complete utilization of the funds allocated to line departments
• Complete allocation of scheduled schemes and timely disclosure to the progress
of each scheme
• Evaluate the reasons for under-utilization of funds
Considerable time and effort is invested by the State Government administrative structure in coordination and preparation of scheme wise progress reports. Similarly, administrative burden lies in consolidation of reports at various levels and summarising such reports as per information needs at the respective levels.
1.0 General Information
User’s Manual Page 1-2
1.3 Scheme Identification Mechanism
Each Scheme is identified through a 12 digit key generated by the Financial Department, The first four digits is called the Major Head, and then followed by the 2 digits Sub Major Head, 3 digits Minor Head, one digit Group Sub Head and the last 2 digits are for the sub head. All these put together along with the classification for District and State sector scheme will give a unique id for the scheme. The first three sets put together denote the functions The actual key used by the treasury is a 17 digit key which gives the additional details of whether the scheme is a Plan or Non Plan expenditure, if the scheme is Voted or Charged and the detailed head of account the detailed head of account is a 3 digit code which details out the actual reason for the expenditure.
• Head of Account Code (HOA) 12 Digit Code +1 + 1 + 3 digit code.
Field size Name of Heads
Character (4) Major Head Character (2) Sub Major Head
Character (3) Minor Head Character (5) Group Sub Head
Character (5) Sub head Character (1) Plan / Non Plan
Character (1) Charged / Voted
Character (3) Detailed Head
1.4 Benefits to stakeholders
Sl. No Stakeholders Benefits
1
Department of Planning, Programme Monitoring and Statistics
• Increased Efficiency in undertaking the monitoring and reviewing activities
• Elimination of redundancy in data entry Point in time reports
• Clear view of the utilization of funds at every unit of administrative structure
• Better analysis of implemented schemes Centralised source of data
2 Line Departments
• Single system for monitoring the progress of schemes
• Centralized Allocation for all Schemes
• Financial Targets are assigned from the Head Quarter
• Physical Targets are assigned from Head Quarter
• Faster access to data across the levels
• Elimination of redundancy in data entry
• Centralised Database for all the users
• Effective analysis of performance
1.0 General Information
User’s Manual Page 1-3
3 Employees of the Planning Department
Reduced administrative burden for data entry Elimination of the requirement to provide the same information multiple times Update only the Progress against the Targets set by Head Quarter.
1.5 Major functions performed by the system
a. User Management
b. Master Maintenance
c. Fund Management
d. Error/Bug Management
1.6 Decision Support is designed to be
a. Hosted from centralized State Data Center with web based application hosted on Application Server.
b. Only browser client at user end and no requirement for any client application installation.
c. On-line availability of tutorial and FAQs.
d. Simple User Interfaces
1.7 Points of Contact
1.7.1 Information
Users can contact the following office / officers in the same order, in case of any information required on the usage of software or for trouble shooting purpose.
o Nodal Officer: (list of Nodal Officers district wise) o Master Trainer Details: (list of Master Trainers district wise) o Project Officer
� Contact Name � Contact Number: � Email:
o Help Desk Numbers: o Support Email ID:
1.0 General Information
User’s Manual Page 1-4
1.7.2 Coordination
Project Office: CMC: SDC:
Maintenance Schedule: Daily backup etc.
1.8 Organization of the Manual
This document is organized as per the roles of the users and their flow of actions.
• Roles of Planning Department
• Roles of Head of the Department
• Roles of Implementing Officers
• Roles of State level & District level Officers
• Error logging and
• Administration
• Master Maintenance.
1.9 Acronyms and Abbreviations
List of acronyms and abbreviations used through-out user manual.
GoK Government of Karnataka
CeG Center for E-Governance
DSS Decision Support System
PD Department of Planning, Programme Monitoring and Statistics
PMI Plan Monitoring and Information
MPIC Monthly Programme Implementation Calendar
SDP Special Development Plan
GUI Graphical User Interface
LAN Local Area Network
SDPMS SDP Monitoring System
KPI Key Performance Indicator
ZP Zilla Panchayat
TP Taluk Panchayat
3.0 Getting Started
User’s Manual
2.0 SYSTEM SUMMARY
The system is operated by different user groups like State level users, District Level Users, Taluk Level users, Administrative Users and also there are common activities across all levels and each type of users have a defined type of role(s) and activities to be performed The system allows setting both the financial targets and physical targets right up to the implementing officer and also tracks the progress, right from the ground level.
1. Planning department updates the system at the beginning of every year with Annual Budget and Link Document.
2. The Department Heads will have to do the following activities and the beginning of every financial year after Planning Department updates the Budget Details.
• Create KPI’s for each of the schemes
• Creates Sub Schemes
• Allocate the funds across district and taluk
• Set the Target Templates for each scheme at scheme level
• Set the Targets for each allocation using the Templates. 3. The Implementing officer only updates the progress on monthly basis against the
target set. 4. The progress entered by the implementing officer, is reviewed by the immediate
senior, which can be either approved or rejected by the immediate senior. If
3.0 Getting Started
User’s Manual
approved the progress is made available to the next level else the progress will be sent back to the implementing officer for an update.
2.1 System Configuration
Minimum Configuration required at the Client end Desktops/PCs.
• RAM: 1 GB
• Browser: Internet Explorer 6 and above or Firefox.
• Network: KSWAN or Internet Connectivity The Application will be hosted at State Data Center and can be access through KSWAN and also through Internet.
1) URL to access through KSWAN http://10.10.20.84:8080/DSS/
2) URL to access through Internet http://202.138.101.22/DSS/
2.2 User Access Levels
Describe the different users and/or user groups and the restrictions placed on system accessibility or use for each. The system has the following Roles or level of users:
• Users at Planning department
• Users at Head of the department
• Users at Implementing Officer
• Users at State level & District level Officers
• Error Logging (Common Activities)
• Administrator User
2.2.1 Roles of Planning Department
Planning Department will be able to do the following
• Upload and create Annual Budget enabling HODs at department level to allocate funds and fix targets.
• Various reports enable the Planning Department to monitor the status/progress of schemes.
2.2.2 Roles of Head of the Department
At department level HODs will be carrying out the following activities.
• Understand when KPI is created
• Understand when Allocation is done
• Understand when Target Template is done
• Understand when Target setting is done based on template
3.0 Getting Started
User’s Manual
• Understand when Schemes are marked as target less schemes
• Report Generation
2.2.3 Roles of Implementing Officer
The Implementing Officer only needs to update or enter the financial progress, physical progress and the status against each of the targets defined by the HODs.
2.2.4 Roles of State level & District level Officers
The District level and State Level officers will have to monitor, review and approve / reject the progress submitted by their junior officers. On Approval of the progress, the details are then forwarded to the next higher level else the progress will be sent back to the implementing officer for corrections.
2.2.5 Error Logging (Common Activities)
Provision has been made for the end users to enter/update the issues faced by them while using the system and track the status of the issue until it is resolved.
2.2.6 Roles of Administrator
The Administrator will be enabled to do the following activities.
• Maintain all the Master Tables
• Create Users and updates user details as and when required
• Create and manage Roles
• Create and manage Tasks
• Reset Password
• Update errors logged, reassign errors logged.
2.3 Contingencies and Alternate Modes of Operation
Disaster Recovery Site will be maintained at the site identified by CeG. At the Disaster Recovery Site, it must be noted that DR site will only contain a replica of the database and no other functionality will be available at the DR site. The DR Site will also be tested periodically as per the plan and advice of CeG, with planned changeover of database from production site with DR Site and back.
7.0 Reporting
User’s Manual Page 3-1
3.0 GETTING STARTED
Complete overview of the system from initiation through exit.
The system is broadly grouped based the activities performed by different user groups.
• Roles of Planning department
• Roles of Head of the department
• Users at Implementing Officer
• Users at State level & District level Officers
• Error Logging (Common Activities)
• Administrator User
2.3.1 Roles of Planning Department
Planning Department will be able to do the following
• Upload and create Annual Budget enabling HODs at department level to allocate funds and fix targets.
• Various reports enable the Planning Department to monitor the status/progress of schemes.
2.3.2 Roles of Head of the Department
At department level HODs will be carrying out the following activities.
• Understand when KPI is created
• Understand when Allocation is done
• Understand when Target Template is done
7.0 Reporting
User’s Manual Page 3-2
• Understand when Target setting is done based on template
• Understand when Schemes are marked as target less schemes
• Report Generation
2.3.3 Roles of Implementing Officer
The Implementing Officer only needs to update or enter the financial progress, physical progress and the status against each of the targets defined by the HODs.
2.3.4 Roles of State level & District level Officers
The District level and State Level officers will have to monitor, review and approve / reject the progress submitted by their junior officers. On Approval of the progress, the details are then forwarded to the next higher level else the progress will be sent back to the implementing officer for corrections.
2.3.5 Error Logging (Common Activities)
Provision has been made for the end users to enter/update the issues faced by them while using the system and track the status of the issue until it is resolved.
2.3.6 Roles of Administrator
The Administrator will be enabled to do the following activities.
• Maintain all the Master Tables
• Create Users and updates user details as and when required
• Create and manage Roles
• Create and manage Tasks
• Reset Password
• Update errors logged, reassign errors logged.
3.1 Logging On
Describe the procedures necessary to access the system, including how to get a user ID and log on. If applicable, identify job request forms or control statements and the input, frequency, reason, origin, and medium for each type of output. To perform all the above listed activities by all level of users, first the user need to logon to the System with their User-ID and password issued to them. The user needs to open the Browser to login to the application and enter the URL provided in the address bar and press enter key to open the application.
7.0 Reporting
User’s Manual Page 3-3
.You should see the following screen. Follow the steps 1 to 4 to get access into the application.
• Enter the User ID provided to you in the Box against User-ID
• Enter your password in the Box against Password
• Select the Language and the Financial Year and
• Click on the Login button to get access into the application
7.0 Reporting
User’s Manual Page 3-4
3.2 System Menu
After logging into the system, you will get the application screen with the menu of all the items for which you have been provided access to. .You should see the following screen, when the cursor is pointed on the Menu item; the entire sub menu is visible. (All Menus are expanded for a better understanding) The access to the menus is purely based on the roles.
a) User Management: will be exclusively used by the Administrator and there will not be any access given to any other users.
b) Master Maintenance: will be exclusively used by the Administrator and there will not be any access given to any other users.
c) Fund Management: Sub Menus will be enabled based on the roles assigned to the type of user.
d) Reports Management: This Menu will be available to all users, and reports are made available to the respective user groups only.
e) Register Bug: This Menu will be available to all user groups, where the users can register the bugs/errors they encounter during the usage of the system and can also track the status of the error/complaint registered.
7.0 Reporting
User’s Manual Page 3-5
Let us get into individual menu items based on their Roles.
3.3 Roles of Head of the Department
At department level HODs will be carrying out the following activities and will have access to the following menu Items under Fund Management.
• KPI (to create KPI at the scheme level)
• Budget Allocation (Allocation of Funds to Implementing Officers)
• Target Template (Create Target Template)
• Target Setting Understand when Target setting is done based on template
• Understand when Schemes are marked as target less schemes
• Report Generation
3.3.1 KPI (to create KPI at the scheme level)
I. Step 1: To Create / update the Key Performance Indicators (KPI) for the scheme, move the cursor on the Fund Management and Click on KPI from the sub menu Items, as shown below.
7.0 Reporting
User’s Manual Page 3-6
II. Step 2: To Create KPI for State Schemes select State under Sector To Create KPI for ZP Schemes select ZP under Sector To Create KPI for TP Schemes select TP under Sector After selecting the sector, follow the steps to select the scheme code before entering the KPI
• Click on the Scheme code (list of HOA) and select the Scheme for which you want to add the KPI
• Click on Sub scheme and select the sub scheme if any. Click on Plan / Non Plan and select whichever is applicable.
III. Step 3: Select Scheme Code (HOA) After selecting the sector, follow the steps to select the scheme code before entering the KPI
• Click on the Scheme code (list of HOA) and select the Scheme for which you want to add the KPI
7.0 Reporting
User’s Manual Page 3-7
IV. Step 4: Select Sub Scheme Code and Plan and Non Plan
After selecting the sector scheme code, follow the steps to select the sub scheme and Plan or Non Plan before entering the KPI
• Click on the Scheme code (list of HOA) and select the Scheme for which you want to add the KPI
• Click on Plan / Non Plan and Select applicable.
7.0 Reporting
User’s Manual Page 3-8
V. Step 5: Enter Key Performance Indicators (KPI)
After selecting the sector, Scheme code, Sub Scheme and Plan/Non plan, scheme description, charged /voted and the Total Annual Budget for that scheme will be displayed. Enter the Key Performance Indicators (KPI), which is referred in MPIC as outcome. Provision has been made to capture a maximum of 5 KPIs for each scheme, however only one is mandatory.
3.3.2 Allocation of Funds
I. Step 1: To Allocate Funds, move the cursor on the Fund Management and Click on Budget Allocation from the sub menu Items, as shown below.
7.0 Reporting
User’s Manual Page 3-9
II. Step 2: Follow the steps.
• Select the Scheme Code, Sub Scheme and Plan/Non Plan.
• By Default the Authorized DDO will the Users DDO code.
• Click on DDO code to get a list of DDOs who are reporting to Authorized DDO.
• Select DDOcode to whom you need to Allocate budget.
III. Step 3: After Selecting the DDOs
• Enter Government Order/Office Order Number and Date.
• Enter date on which the allocation is done.
7.0 Reporting
User’s Manual Page 3-10
IV. Step 4: After Entering the G.O. Number, Date & Allocation Date
• Budget Allocated: Enter Amount in Rupees to be allocated the DDO selected.
• Cut/Release: Select the Release Flag to “R”
• Use/Disburse: Select U for Utilization of funds allocated or select D for further disbursement of funds.
• Target less Schemes :Select Yes if the scheme does not have any targets or select No if the scheme has any targets
V. Step 5: After Entering all the required details
• Click on the Save Allocation button to save the allocation details.
• All the saved allocation details will be displayed in the table below the Save Allocation button
7.0 Reporting
User’s Manual Page 3-11
3.3.3 Create Template for Targets at Scheme Level
I. Step 1: To create a template for targets, move the cursor on the Fund Management and Click on Target Template from the sub menu Items, as shown below.
II. Step 2: Select the Scheme for which you need to create the Template and then select the Month.
III. Step 3: Select the Activity from the drop down.
7.0 Reporting
User’s Manual Page 3-12
IV. Step 3: Select the Unit of Measurement for the Activity you have selected from the drop down.
7.0 Reporting
User’s Manual Page 3-13
V. Step 5: Click on Add Activity Button, to add the activity and unit of measurement for that Month into the grid. A Maximum of 4 Activities can be added for a particular Month.
VI. Step 6: To Delete an Activity from the Grid, select the check box against the activity to be deleted and click on the Delete Activity button.
7.0 Reporting
User’s Manual Page 3-14
VII. Step 7: After you add all the related activities for a particular month, click on the Save button to save the Activities for that Month. You have to Add Activities and the Unit of Measurement for all the 12 Months against a particular Scheme.
3.3.4 Set the Targets using Target Templates
I. Step 1: To create a template for targets, move the cursor on the Fund Management and Click on Target Setting from the sub menu Items, as shown below.
7.0 Reporting
User’s Manual Page 3-15
II. Step 2: Select the Scheme for which you need to set the Target and then select the DDO. System Shows the Budget Allocated for that particular DDO.
III. Step 3: Select Month for which the Target needs to be Set.
7.0 Reporting
User’s Manual Page 3-16
IV. Step 4: On selection of Month for which the Target needs to be Set. The Activities and the Unit of Measurement are shown in the table, against which the Target Value can be entered. Financial Target for that month can also be set from here.
V. Step 4: After setting Target values for Financial and all the Physical Activities for that Month, click on the Save Target button to save the Targets for that Month. Select next Month and continue with assigning Target Values for all 12 months.
7.0 Reporting
User’s Manual Page 3-17
3.4 Roles of Implementing Officer
I. Step 1: To create a template for targets, move the cursor on the Fund Management and Click on Progress Capture from the sub menu Items, as shown below.
II. Step 2: Select Month
7.0 Reporting
User’s Manual Page 3-18
III. Step 3: Select Enter Progress Details from Progress Status and click on Get List button.
IV. Step 4: You will get a list of all the progress for that scheme and for that month, Click on the update button.
V. Step 4: Scheme Details along with the Targets Set for that Month and Scheme are displayed. Enter the Progress Value and Click on the Save Progress to save the Progress Details.
7.0 Reporting
User’s Manual Page 3-19
3.5 Roles of State Level and District Level Officers
I. Step 1: To create a template for targets, move the cursor on the Fund Management and Click on Progress Approve from the sub menu Items, as shown below.
II. Step 2: Select the Scheme a. Select the DDO b. Select Month for which the progress needs to be verified c. Click on the Get List.
7.0 Reporting
User’s Manual Page 3-20
III. Step 3: On click of the Get List a. A list of all the progress entered by the DDO for that Month will be
listed b. Click on the Approve / Reject Button c. On Click of the Approve Button, the progress is available to the next
higher level. d. On Click of the Reject button, the progress is sent back to the officer,
which had filled/approved the progress.
IV. Step 4: On click of Approve/Reject button, a) All the details of the progress are listed for that scheme, DDO and month
along with the Targets Set and the progress entered by the DDO. b) Enter your Remarks / comments in the Remark box. c) Click on the Approve button to approve the progress. d) Click on the Reject button to reject the progress.
7.0 Reporting
User’s Manual Page 3-21
3.6 Log Issues.
I. Step 1: To Log an Issue, move the cursor on the Log Issue and Click on Log
Issue from the sub menu Items, as shown below.
II. Step 2: Enter the following Details, relating to the Issue to be logged. a. Enter the name of the contact person, and the contact number
preferably mobile number which are mandatory information. b. Module Name: Select the Module name in which the issue was found.
7.0 Reporting
User’s Manual Page 3-22
III. Step 3: Enter the following Details, relating to the Issue to be logged.
a. Screen Name: Select the Screen Name in which there was an Issue. b. In problem Description space, enter the description of the
problem/issue. You can also list down he steps you followed before you encountered the issue.
IV. Step 4: Enter the following Details, relating to the Issue to be logged. a. Screen Name: Select the Screen Name in which there was an Issue. b. In problem Description space, enter the description of the
problem/issue. You can also list down he steps you followed before you encountered the issue.
c. Click on Save Button to Save the Issue.
7.0 Reporting
User’s Manual Page 3-23
V. Step 5: On Saving the Issue the System generate a Complaint ID, which can
be used to track the issue logged. a. Please note down the complaint-ID for tracking the status of the issue.
3.7 Tracking the logged Issue
I. Step 1: To track the logged issue, move the cursor on the Log Issue and Click on Log Issue from the sub menu Items, as shown below.
7.0 Reporting
User’s Manual Page 3-24
II. Step 2: Select “Registered” from the drop down list. And click on the View
Complaint Status Button.
III. Step 3: A list of all the issues raised will be shown, click on the Select “Registered” from the drop down list. And click on the View Complaint Status Button.
Step 2: After clicking the “View Complaint Status” button a list of all registered
complaint will be displayed.