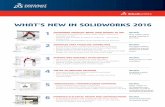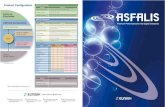De Solidworks à Catia FTA
Transcript of De Solidworks à Catia FTA

Bertrand FAGON IUFM de Créteil 1
De Solidworks à Catia FTADe Solidworks à Catia FTA

Bertrand FAGON IUFM de Créteil 2
Le but de ce document est d’expliquer comment passer d’un fichier pièce Solidworks (ici « Demo2.SLDPRT ») à un fichier produit Catia avec des spécifications géométriques (ici « Produit1.CATProduct »).Nous allons suivre les étapes suivantes :
1. Enregistrer le fichier SW au format STEP :2. Ouvrir le fichier STEP dans Catia et le sauver au format pièce
Catia (.CATPart):3. Créer un fichier produit dans Catia avec cette pièce :4. Ajouter des spécifications géométriques dans le module
« Product Functional Tolerancing & Annotation ».
Pièce SW Fichier STEP Pièce Catia Produit CatiaProduit Catia
avec spécifications

Bertrand FAGON IUFM de Créteil 3
Dans Solidworks, Cliquez sur Enregistrer sous…
Menu Fichier > Enregistrer sous…
Sélectionnez le format STEP (*.step)
Cliquez sur Enregistrer

Bertrand FAGON IUFM de Créteil 4
On obtient l’écran suivant (avec la pièce)
Dans Catia, Ouvrir le fichier au format STEP.

Bertrand FAGON IUFM de Créteil 5
Enregistrez la pièce dans Catia (on obtient un fichier *.CATPart).
Ouvrir un nouveau fichier Produit dans Catia (cela correspond au fichier « Assemblage » dans Solidworks).

Bertrand FAGON IUFM de Créteil 6
Cliquez sur produit 1
Sélectionnez : Composant existant…
Menu : Insertion > Composant existant…
Sélectionnez le fichier pièce Catia sauvegardé précédemment.
Enfin enregistrez le fichier produit Catia ainsi créé.

Bertrand FAGON IUFM de Créteil 7
Nous allons voir comment ajouter des spécifications géométriques dans Catia FTA.
Lancez Catia FTA.
Sélectionnez le plan d’annotation c’est-à-dire le plandans lequel vont être notées les spécifications (ici nous sélectionnons le plan YZ, il s’affiche en orange et noir au coin de la pièce).
Activez le plan d’annotation sélectionné en cliquant sur le bouton « vue de projection/plan d’annotation ».

Bertrand FAGON IUFM de Créteil 8
Sélectionnez la surface à utiliser comme référence (en cliquant directement sur la surface).
Indiquez que la surface sélectionnée sera utilisée comme référence (en cliquant sur le bouton « Datum element »).

Bertrand FAGON IUFM de Créteil 9
Nommez la référence (ici référence : « A ») et validez avec OK.
Enfin, placez le symbole référence afin qu’il soit facilement visible à l’aide de la souris.

Bertrand FAGON IUFM de Créteil 10
Cliquez sur le bouton « Geometrical tolerance » afin d’activer les spécifications géométriques.
Sélectionnez la surface à laquelle vous souhaitez ajouter une spécification géométrique en cliquant directement sur la surface concernée.

Bertrand FAGON IUFM de Créteil 11
Définir la spécification géométrique :
• Type de tolérance (ici parallélisme),
• Intervalle de tolérance (ici 0,2),
• Référence(s) éventuelle(s) (ici « A »),
• Éventuellement des symboles supplémentaires,
La spécification géométrique est ajoutée à la pièce



![Libellula[CUT] - Gigant Industries · CATIA V4 CATIA V5 SOLIDWORKS INVENTOR UNIGRAPICS A geometrically and operationally open system Libellula[CUT] exports geometric parts to these](https://static.fdocuments.us/doc/165x107/606689068cd00539f30fb8c6/libellulacut-gigant-industries-catia-v4-catia-v5-solidworks-inventor-unigrapics.jpg)