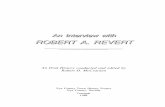DE MONTFORT UNIVERSITYbalrog.dmu.ac.uk › docs › crm › Using_Mailmerge_with_CRM.doc · Web...
Transcript of DE MONTFORT UNIVERSITYbalrog.dmu.ac.uk › docs › crm › Using_Mailmerge_with_CRM.doc · Web...

Business Systems Group Information Services and Systems
Using Mailmerge with CRM
Business Systems GroupInformation Services and Systems
User Guide
Using CRM 3.5
Document Using Mailmerge with CRMVersion Version 1.0Authors Robert MartinDate 12 December 2008
Using Mailmerge with CRM 1

Business Systems Group Information Services and Systems
This document aims to give a basic outline of how to use CRM’s mailmerge functionality.
This document explains how to send an HTML email using CRM. Creating a letter using CRM’s mailmerge is sufficiently similar that it should be possible to do this using this document as a guideline.
Failure to follow the steps as outlined when creating an HTML email may result in the email not being created or sent, or not getting added to the activity history of the Customer or Lead within CRM.
Thank You.
BSG Team.
Using Mailmerge with CRM 2

Business Systems Group Information Services and Systems
/tt/file_convert/5f1b695f3e524670822183af/document.doc Page 3 of 11 16 December 2008

Business Systems Group Information Services and Systems
1. Select your Recipients
Either from within an Advanced Search result, a Marketing List or indeed anywhere the Mailmerge button is visible, select the record(s) you want to send a Mailmerge document to and then click ‘Mailmerge’.
You will now be asked exactly which records you wish to include on the merge, as shown below.
2. Microsoft Word loads up
Using Mailmerge with CRM 4
Click ‘Ok’ after selecting the appropriate option.

Business Systems Group Information Services and Systems
CRM’s Mailmerge actually happens within Word so if you have ever used Word to create a mailmerge document in the past the following steps should be familiar to you.
After clicking ‘Ok‘ as described above, Word will load up and a progress bar on the right hand side of the screen will let you know when Word has loaded the recipient list from CRM. This may take a while. Please be patient. Once the recipient list is loaded, you will be presented with a screen as below.
Choose ‘E-mail messages’ above, and then click ‘Next: Starting Document’
NOTE: Even though you are producing an Email, Word stays loaded instead of Outlook.
Using Mailmerge with CRM 5

Business Systems Group Information Services and Systems
The following screen will now load and allow you to remove any records (duplicates, etc) from the Mailmerge before it starts.
Once this has been done we return to the Word Document to write the email body.
Using Mailmerge with CRM 6
Click ‘Ok’ when ready.

Business Systems Group Information Services and Systems
3. Create the Email body
NOTE: When creating an email, it is essential to choose 'Use the current document' below.
NOTE: If you use a template or an existing file, Word will revert to creating a letter and not an email. No email will be generated or sent. This appears to be a Microsoft bug.
If you need to use the text from a template or exiting document, copy and paste in into the current document so you see something similar to below.
Using Mailmerge with CRM 7
Add any Mailmerge fields required. Here, we’ve added the Greeting line (eg, “Dear John Smith,”)
Once you’ve added any required mailmerge fields, click ‘Preview your e-mail messages’
Tip. You can return to the previous step anywhere you see ‘Previous’ in the bottom right hand corner

Business Systems Group Information Services and Systems
4. Preview your emails and merge to CRM
Below is a previewed email. Note the ‘Greeting line’ field has taken the value of the Contact’s first name and placed it in the body of the email.
To generate and send the emails, click ‘Electronic Mail’, above.
The below dialogue box appears. Enter the Subject line that you want to appear as the title of your email below.
Using Mailmerge with CRM 8
Make sure the Mail Format is set to HTML (if applicable), then Click ‘Ok’ when you’re happy with the email’s subject line (Title).

Business Systems Group Information Services and Systems
Emails will now be generated and sent out through DMU’s email system.
The final stage of the Mailmerge process is to ensure that CRM records that each of the emails you have sent gets recorded against the correct Customer or Lead.
To do this, click on Merge to CRM on the right of the screen.
Next, fill in the Subject and Body fields. These are how the email will be described in CRM in the Contact’s history.
Finally, ensure that ‘Merge to Single Activity' and 'Attach document to activities' are both checked before clicking on’ Carry out the Merge‘.
NOTE: if you click ‘Merge to single activity’, you will generate just one activity in your activitites for the whole mailmerge.(Each recipient will still have an activity, but you will see just one) If you don’t click this option, and it’s a large mailmerge, you could create hundreds of activities.
Using Mailmerge with CRM 9

Business Systems Group Information Services and Systems
When you’re presented with the below screen, click ‘Close’.
After this, either save or discard the Word document as required. Mailmerge is now complete.
5. Check the document has merged to CRM
Return to CRM and go to the record(s) of the Customer or Lead you sent a mailmerged email to.
Click on 'History' and you should see the email you sent listed (as below).
Note: Because the email was created in Microsoft Word, there appears to be a bug that records the email as a letter in the Activity Type column (see above). This does not affect the functionality in any way. Because of this, we recommend that when you specify the Activity Subject (see page 8) that you give the email a title containing the word ‘email’.
Using Mailmerge with CRM 10

Business Systems Group Information Services and Systems
Open the email activity, click on the Notes tab and you will see the email as below.
To see the actual mailmerged HTM email, click above on the attachment.
Microsoft Word will open and you will now be able to see the HTML document as below.
Using Mailmerge with CRM 11