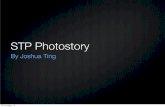DE Material Photostory
Click here to load reader
-
Upload
shatha-al-abeer -
Category
Technology
-
view
415 -
download
0
Transcript of DE Material Photostory

About The About The About The About The lesson:lesson:lesson:lesson:
Microsoft Photo Story 3 is a type of multimedia authoring
program .It helps you create exciting video stories from your pictures. You could
create a video story that features narrated photographs or a video story that includes
pictures and sounds.
This tutorial will help you to create a video story in a few simple steps. You will learn
how to open the program, import and arrange your pictures, add titles, record narration
and add customize motion, add background music and save your story or project.
Objectives:Objectives:Objectives:Objectives:
The main objective for this tutorial is, that you will be able to create a project using
Microsoft photo story 3.
o You will be able to open new project using Microsoft Photo Story
o You will be able to import and arrange images into program.
o You will be able to add a title into images
o You will be able to add narration and add customize motion by using
Microsoft Photo Story
o You will be able to add background image to the story
o You will be able to save his/her story movie
>>Go to next page to start the lesson

To produce movie story here some steps you should follow:
STEP 1: Opening the program
1. Click start button
2. Select program
3. Choose Photo Story 3 for Windows
STEP 2: Opening the program
1. Open Photostory 3.
2. Select “Begin a &ew Story”
3. Click &ext.
STEP 3: Import and arrange your pictures
1. Click “Import Pictures” for selecting
the picture that you need to create your
story.

Rotat
Edit picture Move forward
Delete
2. Select all images that you want to add, Click OK
3. You can reorder your images, by drag your images in the timeline, or use “Move
back”,”Move foreword”, Delete” button next timeline.
4. Click “remove black boarders”,you can delete black borders in each side of your
image. Click yes.
5. Editing Effects: Click “Edit”, you can rotate and Crop, Auto Fix and Add Effect
on your picture
&OTE:
You can always add other images by repeating step 2 above.
Timeline

Step 4: Add a title to your picture
1. Click on the slide you wish to add text tool. Type your title into the window and
use the various tools to change the
font, font color and the positioning of
the title on the slide.
2. Click &ext.
STEP 5: &arrate your pictures
1. Select the image you want to
record sound on.
2. Click on the record sound button.
3. Record your narration. Click on
the stop button.
4. Test your voice-over by selecting
the Preview button

STEP 5 :Customizing Motion and Transitions
Customizing Motion
1. Click on the image in the timeline you wish to work with.
2. Click on the Customize motion button
directly below the picture
3. The program defaults to the motion and
duration tab.
4. Click the Specify start and end position of
motion.
5. Preview the effect
6. Save the effect.
&OTE: this is a save function just for this image effect-it does not save the
project.
7. Use the arrows to migrate to the next image.
Transitions:
1. Click the Transition tab across the top.
2. The program displays the previous picture
and the current picture with the effect between
it.

3. Select the transition and preview.
4. Use the arrows below the time display to migrate from picture to picture.
5. Click Save (again, saves the transition effect to the slide and not the file itself)
6. Close if you are done and repeat as necessary.
STEP 6: Add background music
1. Click the Select Music button or the
Create Music button to create your music
yourself.
2. Play to preview the music. If you like it,
click OK.
3. The music will now load into the track
4. Make sure to reduce the volume of the music track
5. Go &ext.
>>Go to the next page to finish your movie.

STEP 7: Save your story
1. Select the location of the completed movie.
2. Click &ext
Photostory builds your movie
3. Click on view your story.
Congratulations!!!
You now have a completed digital story
Go to Activity in next page >>

Activities
1. Microsoft Photo Story 3 is a type of multimedia authoring program
1. True 2.Fules
2. You can creat your own music as background on the picture
1. True 2.Fules
3. You can add sound and …………….... on your picture
4. The images that you add will be appearing in…………..
5. Create movie story using photostory program by import only 7
pictures in the program.
6. match between the number and the name as you see in this picture
(Timeline- Rotate- Reward button-Import picture)
1 4
3
2
>>Submit your answer s and photo story product to this e-mail to get the feedback
and correct answers.
And if you have any questions and comment just click on e-mail link.