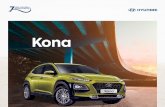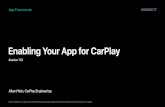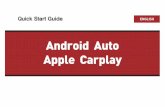DDX9016S DDX916WS DDX9016SM DDX916WSM DDX9016DABSmanual.kenwood.com/files/B5A-1050-10c_M_EN.pdf ·...
Transcript of DDX9016S DDX916WS DDX9016SM DDX916WSM DDX9016DABSmanual.kenwood.com/files/B5A-1050-10c_M_EN.pdf ·...
B5A-1050-10 c (MN/M2N/XN/NN/A9N)© 2016 JVC KENWOOD Corporation
DDX9016SDDX9016SMDDX9016DABSMONITOR WITH DVD RECEIVERINSTRUCTION MANUAL
This instruction manual is used to describe models listed below. Model availability and features (functions) may differ depending on the country and sales area.• Region 2 (DVD Region Code 2 area)• Region 3 (DVD Region Code 3 area)• Region 4 (DVD Region Code 4 area)• Region 5 (DVD Region Code 5 area)
DDX916WSDDX916WSM
2
CONTENTSBEFORE USE............................................................ 2INITIAL SETTINGS .................................................. 4
Initial setup ......................................................................... 4Setting the security function ....................................... 4Calendar/clock settings ................................................. 6
BASICS .................................................................... 7Component names and functions ............................. 7Common operations ....................................................... 8Common screen operations ......................................... 9Selecting the playback source/option ...................12Using the pop-up short-cut menu ...........................13
DISCS .................................................................... 14USB........................................................................ 18iPod/iPhone ......................................................... 21APPS—Android Auto™/Apple CarPlay/ Mirroring .............................................................. 24Radio ..................................................................... 27DIGITAL RADIO (DAB) .......................................... 31OTHER EXTERNAL COMPONENTS ...................... 36
Using a camera ................................................................36Using external audio/video players—AV-IN ........37Using a smartphone—HDMI/MHL ...........................38Watching a TV ..................................................................38Using the external navigation unit ..........................39
BLUETOOTH ......................................................... 40SETTINGS .............................................................. 51
Settings for using applications of iPod/iPhone/Android/BlackBerry .......................................................51Selecting different sources for the front and rear monitors—Zone Control ....................................52Sound adjustment—Audio ........................................53Adjustment for video playback .................................58Changing the display design .....................................59Customizing the system settings .............................61Setting menu items—SETUP .....................................62
REMOTE CONTROLLER ........................................ 65CONNECTION/INSTALLATION ............................ 68REFERENCES ......................................................... 79
Maintenance ....................................................................79More information ...........................................................79Error message list ...........................................................82Troubleshooting .............................................................83Specifications ...................................................................86
How to read this manual:• Illustrations of DDX9016S Region 3 are mainly used for explanation. The displays and panels shown in
this manual are examples used to provide clear explanations of the operations. For this reason, they may be different from the actual displays or panels.
• This manual mainly explains operations using the buttons on the monitor panel and touch panel. For operations using the remote controller (RC-DV340), see page 65.
• < > indicates the various screens/menus/settings that appear on the touch panel.• [ ] indicates the buttons/selectable items on the touch panel.• Indication language: English indications are used for the purpose of explanation. You can select the
indication language from the <SETUP> menu. (Page 63)• Updated information (the latest Instruction Manual, system updates, new functions, etc.) is available
from <http://www.kenwood.com/cs/ce/>.
BEFORE USEIMPORTANTTo ensure proper use, please read through this manual before using this product. It is especially important that you read and observe WARNINGS and CAUTIONS in this manual. Please keep the manual in a safe and accessible place for future reference.
◊ WARNINGS: (To prevent accidents and damage)• DO NOT install any unit or wire any cable in a
location where; – it may obstruct the steering wheel and gearshift lever operations.
– it may obstruct the operation of safety devices such as air bags.
– it may obstruct visibility.• DO NOT operate the unit while driving.
If you need to operate the unit while driving, be sure to look around carefully.
• The driver must not watch the monitor while driving.
The marking of products using lasers
The label is attached to the chassis/case and says that the component uses laser beams that have been classified as Class 1. It means that the unit is utilizing laser beams that are of a weaker class. There is no danger of hazardous radiation outside the unit.
ENGLISH 3
For DDX9016SM/DDX916WSM
Declaration of Conformity with regard to the EMC DirectiveDeclaration of Conformity with regard to the R&TTE Directive 1999/5/ECDeclaration of Conformity with regard to the RoHS Directive 2011/65/EUManufacturer:JVC KENWOOD Corporation3-12 Moriya-cho, Kanagawa-ku, Yokohama-shi, Kanagawa, 221-0022, JapanEU Representative:JVCKENWOOD NEDERLAND B.V.Amsterdamseweg 37, 1422 AC UITHOORN, The Netherlands
EnglishHereby, JVC KENWOOD declares that this unit “DDX9016SM/DDX916WSM” is in compliance with the essential requirements and other relevant provisions of Directive 1999/5/EC.
TürkçeBu vesileyle JVC KENWOOD, “DDX9016SM/DDX916WSM” ünitesinin,1999/5/EC Direktifinin başlıca gereksinimleri ve diğer ilgili hükümleri ile uyumlu olduğunu beyan eder.
For TurkeyBu ürün 28300 sayılı Resmi Gazete’de yayımlanan Atik Elektrikli ve Elektronik Eşyalarin Kontrolü Yönetmeliğe uygun olarak üretilmiştir.Eski Elektrik ve Elektronik Ekipmanların İmha Edilmesi Hakkında Bilgi (ayrı atık toplama sistemlerini kullanan ülkeleri için uygulanabilir)
Sembollü (üzerinde çarpı işareti olan çöp kutusu) ürünler ev atıkları olarak atılamaz.Eski elektrik ve elektronik ekipmanlar, bu ürünleri ve ürün atıklarını geri dönüştürebilecek bir tesiste değerlendirilmelidir. Yaşadığınız bölgeye en yakın geri dönüşüm tesisinin yerini öğrenmek için yerel makamlara müracaat edin. Uygun geri dönüşüm ve atık imha yöntemi sağlığımız ve çevremiz üzerindeki zararlı etkileri önlerken kaynakların korunmasına da yardımcı olacaktır.
For DDX9016SM
TRAREGISTERED No. : ER45955/16DEALER No. : DA0077455/11
For DDX916WSM
TRAREGISTERED No. : ER45953/16DEALER No. : DA0077455/11
◊ Cautions on the monitor:• The monitor built into this unit has been
produced with high precision, but it may have some ineffective dots. This is inevitable and is not considered defective.
• Do not expose the monitor to direct sunlight.• Do not operate the touch panel using a ball-point
pen or similar tool with a sharp tip.Touch the buttons on the touch panel with your finger directly (if you are wearing a glove, take it off).
• When the temperature is very cold or very hot... – Chemical changes occur inside, causing malfunction.
– Pictures may not appear clearly or may move slowly. Pictures may not be synchronized with the sound or picture quality may decline in such environments.
For safety...• Do not raise the volume level too much, as this
will make driving dangerous by blocking outside sounds, and may cause hearing loss.
• Stop the car before performing any complicated operations.
Temperature inside the car...If you have parked the car for a long time in hot or cold weather, wait until the temperature in the car becomes normal before operating the unit.
BEFORE USE
4
INITIAL SETTINGSInitial setup
When you power on the unit for the first time, the initial setting screen appears.• You can also change the settings on the <SETUP>
screen. (Page 62)
1 Perform the initial settings.Touch the desired item to configure the setting.• You can scroll the screen by touching [J]/[K]
to show more items.• If another setting screen is displayed, set the
item, then touch [ ] to return to previous screen.
[Language] Select the text language used for on-screen information. (Page 63)• Touch [Language Select],
then select the desired language.
[Clock] Adjust the calendar/clock. (Page 6)
[Colour] Select the color of the buttons on the monitor panel. (Page 59)• Touch [Panel Colour], then
select the desired color.[Camera] Configure settings for the
connected camera. (Page 36)[DEMO] Activate ([ON]) or deactivate
([OFF]) the display demonstration. (Page 64)
2 Finish the procedure.
The Home screen is displayed.
Setting the security function ❏Registering the security code
You can set a security code to protect your receiver system against theft.
1 Display the source/option selection screen.On the Home screen or the source control screen:
2 Display the <SETUP> screen.
ENGLISH 5
INITIAL SETTINGS3 Display the <Security> screen.
4 Display the <Security Code Set> screen.
5 Enter a four-digit number (1), then confirm the entry (2).
• Touch [ ] to delete the last entry.
6 Repeat step 5 to confirm your security code.Now, your security code is registered.
• To return to the Home screen, press HOME on the monitor panel, or touch [ ] to the return to the previous screen.
• When the unit is disconnected from the battery, you are required to enter the security code. Enter the correct security code, then confirm the entry.
To change the security code: Touch [Security Code Change] on the <Security> screen, then repeat steps 5 and 6.
To clear the security code: Touch [Security Code Cancellation] on the <Security> screen.
❏Activating the security function (Only for DDX9016S/DDX9016SM/DDX9016DABS)
You can activate the security function to protect your receiver system against theft.
1 Display the <Security> screen. (Page 4)2 Activate the security function.
Each time you touch [SI], the function is activated ([ON]) or deactivated ([OFF]).
The security indicator on the monitor panel flashes when the vehicle ignition is off.
• To return to the Home screen, press HOME on the monitor panel, or touch [ ] to return to the previous screen.
To deactivate the security function: Touch [SI] to select [OFF].
6
INITIAL SETTINGS
Calendar/clock settings
1 Display the source/option selection screen.On the Home screen or the source control screen:
2 Display the <SETUP> screen.
3 Display the <User Interface> screen.
4 Select the method to set the clock.• Scroll the page to show the item.
[NAV-SYNC]*1
Synchronizes the clock time with the connected navigation unit.
[GPS-SYNC]*2
Synchronizes the clock time with the GPS.
[Manual] Sets the clock manually. (See the right column.)
• To close the window, touch [Close].
5 Select the appropriate time zone for [Time Zone].*3
• To return to the Home screen, press HOME on the monitor panel, or touch [ ] to return to the previous screen.
*1 Appears only when the navigation unit is connected.*2 Does not appear when the navigation unit is connected.*3 Available when [Clock] is set to [GPS-SYNC] or [Manual].
To adjust the clock manually (when selecting [Manual] on the <Clock> window)
1 Display the <Clock Adjust> screen.On the <User Interface> screen (see the far left column):• Scroll the page to show the item.
2 Set the calendar and the clock time (1), then confirm the adjustment (2).
ENGLISH 7
BASICSComponent names and functions
◊ Caution on the volume setting:Digital devices produce very little noise compared with other sources. Lower the volume before playing these digital sources to avoid damaging the speakers by sudden increase of the output level.
DDX9016S/DDX9016SM/DDX9016DABS
1 Monitor panel*2 Screen (touch panel)3 Power indicator/Security indicator
• Lights up while the unit is turned on.• Flashes when the security function is activated.
(Page 5)4 VOLUME K/J button Adjusts the audio volume. (Page 8)5 CAM button
• Displays the picture from the connected camera. (Press) (Page 37)
6 MENU button Displays the pop-up short-cut menu. (Press)
(Page 13)
7 HOME/B button• Displays the Home screen. (Press) (Page 9)• Turns on the power. (Press) (Page 8)• Turns off the power. (Hold) (Page 8)
8 /VOICE button• Displays the App (CarPlay/ Android Auto/
Mirroring) screen. (Press) (Pages 24 and 26)
• Activates the voice control function. (Hold) – When a Bluetooth mobile phone is connected: Activates the voice dialing. (Page 47)
– When an Android device compatible with Android Auto is connected: Activates voice control. (Page 24)
– When iPod/iPhone compatible with Apple CarPlay is connected: Activates Siri. (Page 25)
9 M (Eject) button• Displays the <Angle Adjust> screen. (Press)
(Page 8)• Forcibly ejects the disc. (Hold)
* You can change the color of the buttons on the monitor panel. (Page 59)
DDX916WS/DDX916WSM
1 Monitor panel*2 Screen (touch panel)3 Gesture control sensor (Page 10)4 button
• Displays the App (CarPlay/ Android Auto/ Mirroring) screen. (Press) (Pages 24 and 26)
• Activates the voice control function. (Hold) – When a Bluetooth mobile phone is connected: Activates the voice dialing. (Page 47)
– When an Android device compatible with Android Auto is connected: Activates voice control. (Page 24)
– When iPod/iPhone compatible with Apple CarPlay is connected: Activates Siri. (Page 25)
5 Volume K/J button Adjusts the audio volume. (Page 8)6 HOME button
• Displays the Home screen. (Press) (Page 9)• Turns on the AV source. (Press) (Page 8)• Turns off the AV source. (Hold) (Page 8)
7 MENU button Displays the pop-up short-cut menu. (Press)
(Page 13)8 M (Eject) button
• Displays the <Angle Adjust> screen. (Press) (Page 8)
• Forcibly ejects the disc. (Hold)
* You can change the color of the buttons on the monitor panel. (Page 59)
8
BASICS
Common operations ❏Turning on the power (Only for DDX9016S/DDX9016SM/DDX9016DABS)
❏Turning off the power (Only for DDX9016S/DDX9016SM/DDX9016DABS)
(Hold)
❏Adjusting the volumeTo adjust the volume (0 to 35)
DDX9016SDDX9016SMDDX9016DABS
DDX916WSDDX916WSM
Press J to increase, and press K to decrease.• Holding J increases the volume continuously to
level 15.
❏Turning off the AV source (Only for DDX916WS/DDX916WSM)
(Hold)
To restore the AV source: Press the HOME on themonitor panel, or touch the screen.
❏Turning off the screenSelect [Display OFF] on the pop-up short-cut menu. (Page 13)
To turn on the screen: Touch the display.
❏Monitor panel operations — <Angle Adjust>
1 Display the <Angle Adjust> screen.DDX9016SDDX9016SMDDX9016DABS
DDX916WSDDX916WSM
2
[ ] Exits the <Angle Adjust> screen.
[0] – [6] Selects a monitor angle.[M DISC EJECT] Ejects the disc.<Off Position> Sets the angle of the monitor
when the power is turned off.• Select the monitor angle,
then touch [Memory].
To close the monitor panel: Press M on the monitor panel.
ENGLISH 9
BASICS ❏Putting the unit in standby
1 Display the source/option selection screen.On the Home screen or the source control screen:
2 Touch [STANDBY] on the source/option selection screen.• Touch [ ] to change the page.
Common screen operations ❏Touch screen operations
To perform operations on the screen, you need to touch, touch and hold, flick or swipe to select an item, display setting menu screen or to change the page, etc.
TouchTouch the screen gently to select an item on the screen.
Touch and holdTouch the screen and keep your finger in place until the display changes or a message is displayed.
FlickSlide your finger quickly to the left or right on the screen to change the page.
SwipeSlide your finger up or down on the screen to scroll the screen.
❏Home screen descriptionsYou can select playback sources, display setting screens, or display information on the Home screen.• To display the Home screen, press HOME on the
monitor panel.
5
6 7
4
321
Common operation buttons and indications:1 Current video playback2 Widget
• Touching the widget displays the detailed information/setting screen.
• You can change the widget by touching [ ]/[ ] or flicking left or right on the widget area.
3 Page indication for widgets4 Current source information5 Displays the source/option selection screen.
(Page 10)6 Short-cut playback source icons (Page 13)7 Displays the phone control screen. (Page 45) When connecting as Apple CarPlay or Android
Auto, it works as a phone provided in Apple CarPlay or Android Auto.
10
BASICS ❏Source/option selection screen descriptions
You can display all playback sources and options on the source/option selection screen.• You can customize the source/option selection
screen. (Page 13)
4 53
1 2
Common operation buttons and indications:1 Changes the playback source or displays a
setting/information screen. (Page 12)2 Changes the page. (Touch [ ] or [ ].)
• You can also change the page by flicking left or right on the screen.
3 Displays the Home screen. (Page 9)4 Page indication5 Displays the <SETUP> screen. (Page 11)
❏Source control screen descriptionsYou can perform source playback operations on the source control screen.• The operation buttons and information displayed
vary depending on the selected source.
6 75
4
2 31
Common operation buttons and indications:1 Displays the control screen of current source2 Connected Bluetooth device information
(Page 40)3 Battery charge indication: Lights up when quick
charging battery of the connected iPod/ iPhone/ Smartphone.
4 Displays the other operation button window.*5 Displays the source/option selection screen. (See
the left column.)6 Short-cut source selection buttons/the indicators
for the current source• Each time you touch [ ] or [ ], the items
shown in this area change. – The indicators for the current source
– The short-cut source selection buttons (Page 13)
• Touching one of the buttons displays the selected source.
7 Displays the phone control screen. (Page 45) When connecting as Apple CarPlay or Android
Auto, it works as a phone provided in Apple CarPlay or Android Auto.
* Does not appear when there are no other operation buttons other than those currently shown on the source control screen.
Gesture control (Only for DDX916WS/DDX916WSM):You can also operate the unit by moving your hand in front of the gesture control sensor.
1
6
12
• To control by hand motion, select [ON] for [Gesture Control] on the <User Interface> screen beforehand. (Page 63)
• When shipped from the factory, you can operate by moving your hand as follows:
– To the right: Displays the current source control screen.
– To the left: Switches to Apple CarPlay/Android Auto/Mirroring screen. (Pages 24 – 26)
– Up: Displays the Home screen. – Down: Displays the phone control screen. (Page 45)
• You can assign the functions or sources/screens to display on the <Gesture SETUP> screen. (Page 61)
ENGLISH 11
BASICS• Gesture Control works correctly when you move
your hand in the detection range of the sensor that can be adjusted as shown in the figure. To adjust the [Gesture Sensitivity] on the <User Interface> screen. (Page 63)
• The range of the detection is affected by the angle of the panel or conditions near the unit.
• Unintentional operation may occur if your hand crosses the detection range.
• Gesture Control may not work correctly if the cluster panel hides the sensor or there is an object in the detection range.
• The response of the remote control may become worse when Gesture Control is turned on. ❏<SETUP> screen descriptions
You can change the detailed settings. (Page 62)
1 2
2
3
Common operation buttons and indications:1 Selects the menu category.2 Returns to the previous screen.
3 Changes the page. [J]/[K]: Scrolls the page.
• You can also scroll the page by swiping on the touch panel.
[ ]/[ ]: Displays the top or bottom page.
❏List screen descriptionsDuring audio/video source playback, you can select the desired item easily from the list.
654
2 31
Common operation buttons and indications:• Available buttons on the screen and operations
differ depending on the type of file/media being played back.
1 Displays list type selection window.2 Selects the file type ([ ]: audio/[ ]: video).3 Returns to the previous screen.4 Scrolls the text if not all of the text is shown.5 Searches for a folder/track. [I Play]: Plays all tracks in the folder containing
the current track. [ A–Z]: Enters the initial search mode. [ Top]: Returns to the top layer. [ Up]: Returns to the upper layer.6 Changes the page. [J]/[K]: Scrolls the page.
• You can also scroll the page by swiping on the touch panel.
[ ]/[ ]: Displays the top or bottom page.
❏Playback operations during video playback
21 3
1 Selects a previous chapter/track/item.2 Displays the source control screen while playing
a video.
• The operation buttons disappear when [Hide] is touched or when no operation is done for about 5 seconds.
3 Selects a next chapter/track/item.
12
BASICS
Selecting the playback source/option
1 Display the source/option selection screen.On the Home screen or the source control screen:
2 Select a source/option.
• To display more items, touch [ ]/[ ] or flick to change the page.
[HDMI/MHL] Plays a device connected to the HDMI/MHL input terminal. (Page 38)
[Android Auto]/[Apple CarPlay]/[Mirroring]*1 Switches to the Android Auto/
Apple CarPlay/App screen from the connected iPod touch/iPhone/Android device. (Pages 24 – 26)
[Radio] Switches to the radio broadcast. (Page 27)
[Bluetooth] Plays a Bluetooth audio player. (Page 49)
[DISC] Plays a disc. (Page 14)[iPod] Plays an iPod/iPhone. (Page 21)[USB] Plays files on a USB device.
(Page 18)[Digital Radio]*2 Switches to the digital audio
broadcast (DAB). (Page 31)[AV-IN1]/[AV-IN2] Switches to an external
component connected to the AV-IN1 or AV-IN2 input terminal. (Page 37)
[NAV]*3 Displays the navigation screen when a navigation unit is connected. (Page 39)
[Audio] Displays the sound adjustment screen. (Page 53)
[STANDBY] Puts the unit in standby. (Page 9)
[ ] Displays the <SETUP> menu screen. (Page 62)
*1 When iPhone compatible with CarPlay is connected and <CarPlay Connection> is set to [ON] (Page 25), [Apple CarPlay] is displayed. When an Android device compatible with Android Auto is connected, [Android Auto] is displayed.
*2 Only for DDX9016DABS.*3 When no navigation unit is connected, “No Navigation” appears.
ENGLISH 13
BASICSSelecting the playback source on the Home screen
• The 3 items displayed on the source/option selection screen as the large icons are shown on the Home screen.
• You can change items displayed on this area by customizing the source/option selection screen. (See the right column.)
Selecting the playback source on the source control screenDisplay source selection buttons by touching [ ]/[ ] on the source control screen (Page 10), then select a playback source.
• The 3 items displayed on the source/option selection screen as the large icons are shown as the short-cut selection buttons.
• You can change items displayed as the short-cut source selection buttons by customizing the source/option selection screen. (See the right column.)
❏Customizing the source/option selection screen
You can arrange the items to display on the source/option selection screen.Touch and hold the item you want to move until boxes appear around the icons, then drag it to the position you want to move it to .
(Hold)
Using the pop-up short-cut menuWhile displaying the source control screen, you can jump to another screen from the pop-up short-cut menu.
1 Display the pop-up short-cut menu.DDX9016SDDX9016SMDDX9016DABS
DDX916WSDDX916WSM
2 Select an item to jump to.
[Screen Adjustment]
Displays the picture adjustment screen. (Page 58)
[Display OFF] Turns off the screen. (Page 8)
[Camera] Displays the picture from the connected camera. (Page 37)
[SETUP] Displays the <SETUP> screen. (Page 62)
[Audio] Displays the sound adjustment screen. (Page 53)
[USB] Displays the control screen of current source. Icon feature differs depending on the source.
To close the pop-up menu: Touch the screen anywhere other than the pop-up short-cut menu, or press MENU on the monitor panel.
14
DISCSPlaying a disc• Ifadiscdoesnothaveadiscmenu,alltracksonitwillbeplayedrepeatedlyuntilyouchangethesourceorejectthedisc.
• Forplayabledisctypes/filetypes,seepage80.
❏ Inserting a discInsertadiscwiththelabelsidefacingup.• Toopenthemonitorpanel,seepage 8.DDX9016SDDX9016SMDDX9016DABS
DDX916WSDDX916WSM
Thesourcechangesto“DISC”andplaybackstarts.• TheINindicatorlightsupwhileadiscisinserted.
• If“ ”appearsonthescreen,theunitcannotaccepttheoperationyouhavetriedtodo.– Insomecases,withoutshowing“ ,”operationswillnotbeaccepted.
• Whenplayingbackamulti-channelencodeddisc,themulti-channelsignalsaredownmixedtostereo.
❏Ejecting a discPressMonthemonitorpanel,thenselect[M DISC EJECT]onthe<Angle Adjust>screen.
Whenremovingadisc,pullithorizontally.• YoucanejectadiscwhenplayinganotherAVsource.
• Iftheejecteddiscisnotremovedwithin15seconds,thediscisautomaticallyinsertedagainintotheloadingslottoprotectitfromdust.
To eject a disc forciblyPressandholdMonthemonitorpanel.Aconfirmationmessageappears.Touch[Yes].
To close the monitor panelAfterremovingthedisc,pressMonthemonitorpanel.Themonitorpanelcloses.
Playback operations
Whentheoperationbuttonsarenotdisplayedonthescreen,touchtheareashownontheillustration.• Tochangesettingsforvideoplayback,seepage 58.
❏ Indications and buttons on the source control screen
For video playback
321
4
Playback information• Theinformationdisplayedonthescreendiffersdependingonthetypeofdisc/filebeingplayedback.
1 Mediatype2 Playbackmode(Page 17)3 Currentplaybackiteminformation(titleno./
chapterno./folderno./fileno./trackno.)4 INindicator:Adiscisinserted.
ENGLISH 15
DISCSOperation buttons• Availablebuttonsonthescreenandoperationsdifferdependingonthetypeofdisc/filebeingplayedback.
[Hide] Hidestheindicatorsandbuttons.
[ ] Displaystheotheroperationbuttonwindow.• Tohidethewindow,touch[ ].
[ ] SelectsRepeatplaybackmode.(Page 17)
[ ] SelectsRandomplaybackmode.(Page 17)
[ ] Mutesthesound.• Torestorethesound,touchthebuttonagain,oradjustthevolume.
[ ] Displaysthefolder/tracklist.(Page 16)
[S] [T] • Selectsachapter/track.(Touch)• Reverse/forwardsearch.(Hold)
[IW] Starts/pausesplayback.
[ ] [ ] Reverse/forwardsearchduringplayback.
[ ] [ ] Playsinslow-motion.
[o] Stopsplayback.[SETUP] Changesthesettingsfordiscplayback
onthe<DVD SETUP>screen.(Page 18)
[MENU CTRL]
Displaysthevideomenuscreen.(Page 17)
[ ] [ ] Selectsafolder.[PBC] ActivatesordeactivatestheVCD
PBC(PlaybackControl)function.(Page 16)
[Audio] Changetheaudiooutputchannel.(VCDonly)
• Todisplayallavailableoperationbuttons,touch[ ]todisplaytheotheroperationbuttonwindow.
For audio playback
54 6
321
Playback information• Theinformationdisplayedonthescreendiffersdependingonthetypeofdisc/filebeingplayedback.
1 Mediatype2 Playbackmode(Page 17)3 Track/fileinformation
• Touching[<]scrollsthetextifnotallofthetextisshown.
4 Jacketpicture(Shownwhileplayingifthefilehastagdatathatincludesthejacketpicture)
5 Filetype6 INindicator:Adiscisinserted.
Operation buttons• Availablebuttonsonthescreenandoperationsdifferdependingonthetypeofdisc/filebeingplayedback.
[ ] Displaystheotheroperationbuttonwindow.• Tohidethewindow,touch[ ].
[ ] Displaysthetracklistofthefoldercontainingthecurrenttrack.(Page 16)• Tohidethelist,touch[ ].
[ ] SelectsRepeatplaybackmode.(Page 17)
[ ] SelectsRandomplaybackmode.(Page 17)
[ ] Mutesthesound.• Torestorethesound,touchthebuttonagain,oradjustthevolume.
[ ] Displaysthefolder/tracklist.(Page 16)
[S] [T] Selectsatrack.
[IW] Starts/pausesplayback.
[ ] [ ] Selectsafolder.
• Todisplayallavailableoperationbuttons,touch[ ]todisplaytheotheroperationbuttonwindow.
16
DISCS ❏Selecting a folder/track on the list
To search all folders/tracks in a disc
1 Displaythefolder/tracklist.
2 Selectanitem.• Proceeduntilyouselectthedesiredtrack.• Fordetailsaboutthelistoperation,seepage 11.
To search in the folder containing the current track
• Scrollthepagetoshowmoreitems.• Tohidethelist,touch[ ].
❏Activating PBC (Playback Control) function (for VCD only)
WhileplayingaVCDwithPBC...
• ThePBCindicatorlightsup.• ToselectatrackdirectlywhilePBCisactivated,operatefromtheremotecontroller.(Page 65)
To deactivate PBC:Touch[PBC].(ThePBCindicatorturnsoff.)
ENGLISH 17
DISCS ❏Video menu operations (except for VCD)
Youcandisplaythevideomenuscreenduringvideoplayback.• Theoperationbuttonsdisappearwhen[Hide]istouchedorwhennooperationisdoneforabout5seconds.
1 Displaythevideomenuscreen.
2
• Availablebuttonsonthescreenandoperationsdifferdependingonthetypeofdisc/filebeingplayedback.
[TOP] Displaysthetopmenu.[MENU] Displaysthediscmenu.[Return] Displaysthepreviousscreen.[Enter] Confirmstheselection.[Highlight] Switchestothedirectdisc
menumode.Touchthetargetitemtoselect.• Themenuscreendisappearswhennooperationisdonefor5seconds.
[ ] Returnstotheplaybackscreen.[Angle] Selectstheviewangle.[Subtitle] Selectsthesubtitletype.[Audio] Selectstheaudiotype.[J] [K] [H] [I] Selectsanitem.
❏Selecting playback mode
[ ] SelectsRepeatplaybackmode.[ ] SelectsRandomplaybackmode.
• Availableplaybackmodesdifferdependingonthetypeofdisc/filebeingplayedback.
• Eachtimeyoutouchthebutton,theplaybackmodechanges.(Thecurrentplaybackmodeisshownasthebutton.)– Availableitemsdifferdependingonthetypeofdisc/filebeingplayedback.
CAP Repeatscurrentchapter.
TIT Repeatscurrenttitle.Repeatscurrenttrack.
Repeatsalltracksofthecurrentfolder.
ALL Repeatsalltracksinthedisc.Randomlyplaysalltracksofthecurrentfolder,thentracksofthenextfolders.
ALL Randomlyplaysalltracks.
• Tocancelrandommode,touchthebuttonrepeatedlyuntilitisgrayedout.
18
DISCS
Settings for DVD playback
1
2
• Scrollthepagetoshowmoreitems.
• Availableitemsshownonthe<DVD SETUP>screendifferdependingonthetypeofdisc/filebeingplayedback.
❏Setting items[Menu Language]
Selecttheinitialdiscmenulanguage.(Initial:English)(Page 82)
[Subtitle Language]
Selecttheinitialsubtitlelanguageorturnsubtitlesoff(Off).(Initial:English)(Page 82)
[Audio Language]
Selecttheinitialaudiolanguage.(Initial:Original)(Page 82)
[Dynamic Range Control]
YoucanchangethedynamicrangewhileplayingusingDolbyDigitalsoftware.• Wide:Selectthistoenjoyapowerfulsoundatalowvolumelevelwithitsfulldynamicrange.
• Normal:Selectthistoreducethedynamicrangealittle.
• Dialog (Initial):Selectthistoreproducemoviedialogmoreclearly.
[Screen Ratio]
Selectthemonitortypetowatchawidescreenpictureontheexternalmonitor.16:9(Initial) 4:3 LB 4:3 PS
USBConnecting a USB device
YoucanconnectaUSBmassstorageclassdevicesuchasaUSBmemory,DigitalAudioPlayer,etc.totheunit.• FordetailsaboutconnectingUSBdevices,seepage72.
• YoucannotconnectacomputerorportableHDDtotheUSBinputterminal.
• ForplayablefiletypesandnotesonusingUSBdevices,seepage81.
1 ConnecttheUSBdevicetotheunitwithanUSBcable.
2 Select“USB”asthesource.(Page 12)
❏To disconnect the USB device1 Selectasourceotherthan“USB”.
(Page 12)2 DetachtheUSBdevice.
ENGLISH 19
USB
Playback operations
Whentheoperationbuttonsarenotdisplayedonthescreen,touchtheareashownontheillustration.• Tochangesettingsforvideoplayback,seepage 58.
❏ Indications and buttons on the source control screen
For audio playback
3 4
21
For video playback
4
21
Playback information• Theinformationdisplayedonthescreendiffersdependingonthetypeoffilebeingplayedback.
1 Playbackmode(Seebelow.)2 Track/fileinformation
• Touching[<]scrollsthetextifnotallofthetextisshown.
3 Jacketpicture(Shownwhileplayingifthefilehastagdatathatincludesthejacketpicture)
4 Filetype
Operation buttons• Availablebuttonsonthescreenandoperationsdifferdependingonthetypeoffilebeingplayedback.
[Hide] Hidestheindicatorsandbuttons.
[ ] Displaystheotheroperationbuttonwindow.• Tohidethewindow,touch[ ].
[ ] Displaysthetracklistofthefoldercontainingthecurrenttrack.• Tohidethelist,touch[ ].
[ ] SelectsRepeatplaybackmode.• :Repeatsthecurrenttrack/file.
• :Repeatsalltracks/filesinthecurrentfolderorspecifiedcategory.
• ALL:Repeatsalltracks/filesintheUSBdevice.
[ ] Randomlyplaysalltracksincurrentfolder.*( indicatorlightsup.)
[ ] Mutesthesound.• Torestorethesound,touchthebuttonagain,oradjustthevolume.
[ ] Displaysthelist.(Page 20)
[S] [T] • Selectsatrack.(Touch)• Reverse/forwardsearch.(Hold)
[IW] Starts/pausesplayback.
[ ] [ ] Selectsafolder.[USB DEVICE CHANGE]
SwitchestoanotherUSBdevicewhentwoUSBdevicesareconnected.
• Todisplayallavailableoperationbuttons,touch[ ]todisplaytheotheroperationbuttonwindow.
* To cancel random mode, touch the button repeatedly until it is grayed out.
20
USB ❏Selecting a track in a list
To search all folders/tracks in a USB device
1 Displaythelist.
2 Selectthelisttype.
3 Selectthedesiredtrack.• Proceeduntilyouselectthedesiredtrack.• Fordetailsaboutthelistoperation,seepage 11.
From <Category List>:1Selectthefiletype.2Selectacategory,thentheiteminthe
selectedcategory.
From <Link Search>:1Selectthefiletype.2Selectthetagtypetodisplayalistofcontent
thatcontainsthesametagasthetrack/filecurrentlybeingplayed,thenselecttheitem.
From <Folder List>:Selectthefolder,thentheitemintheselectedfolder.
To search in the folder containing the current track
• Scrollthepagetoshowmoreitems.• Tohidethelist,touch[ ].
ENGLISH 21
iPod/iPhonePreparation ❏Connecting iPod/iPhone
• FordetailsaboutconnectingiPod/iPhone,seepage72.
• ForplayableiPod/iPhonetypes,seepage81.
ConnectyouriPod/iPhoneaccordingtoyourpurposeorthetypeofiPod/iPhone.
Wired connection• To listen to music:
– ForLightningconnectormodels:UseUSBAudiocableforiPod/iPhone—KCA-iP103(optionalaccessory).– For30-pinconnectormodels:UseUSBAudiocableforiPod/iPhone—KCA-iP102(optionalaccessory).
• To watch video and listen to music:– ForLightningconnectormodels:UsetheHDMIcableKCA-HD100(optionalaccessory)andKCA-iP103(optionalaccessory)throughaLightning-DigitalAVadapter(accessoryoftheiPod/iPhone).
Bluetooth connectionPairtheiPod/iPhonethroughBluetooth.(Page 40)• ForLightningconnectormodels:Towatchvideo,connectyouriPod/iPhonetotheHDMI/MHLinputterminalusingKCA-HD100(optionalaccessory).(Page 72)
• For30-pinconnectormodels:YoucannotwatchvideowithaBluetoothconnection.
❏Selecting the connection method1 Displaythesource/optionselectionscreen.
OntheHomescreenorthesourcecontrolscreen:
2 Displaythe<SETUP>screen.
3 Displaythe<AV>screen.
4 Set[Automotive Mirroring]to[OFF].
5 Displaythe<APP/iPod SETUP>screen.
6 SelecttheconnectionmethodofiPod/iPhonefor<APP Connection select>.
[iPhone USB]
SelectthiswheniPod/iPhoneisconnectedusingKCA-iP102(optionalaccessory)orKCA-iP103(optionalaccessory).
[iPhone Bluetooth]
SelectthiswheniPod/iPhoneisconnectedviaBluetooth.
[iPhone Bluetooth + HDMI/MHL]
SelectthiswheniPod/iPhoneisconnectedbothbycableKCA-HD100(optionalaccessory)totheHDMI/MHLinputterminalandviaBluetooth.
7 Finishtheprocedure.
22
iPod/iPhone
Playback operations
Whentheoperationbuttonsarenotdisplayedonthescreen,touchtheareashownontheillustration.• Tochangesettingsforvideoplayback,seepage 58.
❏ Indications and buttons on the source control screen
For audio playback
3 4
21
Playback information1 Playbackmode(Seetherightcolumn.)2 Songinformation
• Touching [<]scrollsthetextifnotallofthetextisshown.
3 Artwork(Shownifthetrackcontainsartwork)4 Filetype
Operation buttons• Availablebuttonsonthescreenandoperationsdifferdependingonthetypeoffilebeingplayedback.
[ ] Displaysthetracklistofthecategorycontainingthecurrenttrack.• Tohidethelist,touch[ ].
[ ] SelectsRepeatplaybackmode.• :FunctionsthesameasRepeatOne.
• ALL:FunctionsthesameasRepeatAll.
[ ] Selectsrandomplaybackmode.*
• :FunctionsthesameasShuffleSongs.
• :FunctionsthesameasShuffleAlbums.
[ ] Mutesthesound.• Torestorethesound,touchthebuttonagain,oradjustthevolume.
[ ] Displaysthelist.(Page 23)
[S] [T] • Selectsatrack.(Touch)• Reverse/forwardsearch.(Hold)
[IW] Starts/pausesplayback.
* To cancel random mode, touch the button repeatedly until it is grayed out.
ENGLISH 23
iPod/iPhone ❏Selecting an audio track from the list
To search all tracks in iPod/iPhone
1 Displaythelist.
2 Selectthelisttype.
3 Selectthedesiredtrack.• Proceeduntilyouselectthedesiredtrack.• Fordetailsaboutthelistoperation,seepage 11.
From <Category List>:Selectacategory,thentheitemintheselectedcategory.• AvailablecategoriesdifferdependingonthetypeofyouriPod/iPhone.
From <Link Search>:Selectthetagtypetodisplayalistofcontentthatcontainsthesametagasthetrack/filecurrentlybeingplayed,thenselecttheitem.
To search in the folder containing the current track
• Scrollthepagetoshowmoreitems.• Tohidethelist,touch[ ].
24
APPS—Android Auto™/Apple CarPlay/MirroringYou can use an App of the connected iPod touch/iPhone/Android on this unit.• You can use an App on the following sources:
– When an Android device compatible with Android Auto is connected: “Android Auto” (See below)
– When iPhone compatible with CarPlay is connected: “Apple CarPlay” (Page 25) or “Mirroring” (Page 26)
– When a device other than above is connected: “Mirroring” (Page 26)
Using the Apps of an Android device—Android Auto™
❏About Android AutoAndroid Auto enables you to use functions of your Android device convenient for driving. You can easily access route guidance, make calls, listen to music, and access convenient functions on the Android device while driving.• For details about Android Auto, visit <https://
www.android.com/auto/> and <https://support.google.com/androidauto>.
Compatible Android devicesYou can use Android Auto with Android devices of Android version 5.0 (Lollipop) or later.
Android Auto may not be available on all devices and is not available in all countries or regions.
❏Preparation
To use the navigation function of Google Maps™, connect a GPS antenna. (Page 75)
1 Set [Automotive Mirroring] to [ON]. (Page 25)
2 Connect an Android device using a Micro USB to USB cable (commercially available). (Page 73)• To use the hands-free function, connect the
Android device via Bluetooth. (Page 40) – When an Android device compatible with Android Auto is connected to the USB input terminal, the device is connected via Bluetooth automatically, and the Bluetooth mobile phone currently connected is disconnected.
• Unlock your Android device.
3 Select “Android Auto” as the source. (Page 12)• [Android Auto] is displayed only when a
compatible Android device is connected.
❏Operation buttons and available Apps on the Android Auto screen
You can perform the operations of the Apps of the connected Android device.• The items displayed on the screen differ
depending on the connected Android device.
1
1 Application/information buttons Starts the application or displays information.
To exit the Android Auto screen: Press HOME on the monitor panel.
❏Using voice controlDDX9016SDDX9016SMDDX9016DABS
DDX916WSDDX916WSM
(Hold) (Hold)
• To cancel the voice control, press and hold the same button again.
❏Switching to the Android Auto screen while listening to another source
DDX9016SDDX9016SMDDX9016DABS
DDX916WSDDX916WSM
To return to the source control screen: Press the same button again.
ENGLISH 25
APPS—Android Auto™/Apple CarPlay/Mirroring
Using Apps of iPhone—Apple CarPlay
❏About CarPlayCarPlay is a smarter, safer way to use your iPhone in the car. CarPlay takes the things you want to do with iPhone while driving and displays them on the screen of the unit. You can get directions, make calls, send and receive messages, and listen to the music from iPhone while driving. You can also use Siri voice control to make it easier to operate iPhone.• For details about CarPlay, visit <https://ssl.apple.
com/ios/carplay/>.
Compatible iPhone devicesYou can use CarPlay with the following iPhone models.• iPhone 5• iPhone 5c• iPhone 5s• iPhone 6• iPhone 6 Plus• iPhone 6s• iPhone 6s Plus
Although the service area is expanding, CarPlay service is NOT available in some markets. Please check the latest information concerning availability in your region from the below website.http://www.apple.com/ios/featureavailability/ #applecarplay-applecarplay
❏Preparation
To use the navigation function of the maps App, connect a GPS antenna. (Page 75)
1 Configure the settings to use Apple CarPlay on the <AV> screen.On the Home screen or the source control screen:
[Automotive Mirroring]
Select [ON] to use Apple CarPlay.
[CarPlay Sidebar] Select the position of the control bar (left or right) shown on the touch panel.
2 Connect iPhone using KCA-iP103 (optional accessory). (Page 73)• When iPhone compatible with CarPlay is
connected to the USB input terminal, the Bluetooth mobile phone currently connected is disconnected.
• Unlock your iPhone.
3 Select “Apple CarPlay” as the source. (Page 12)• [Apple CarPlay] is displayed on the Home
screen or the source/option selection screen only when a compatible iPhone is connected.
❏ Using SiriYou can activate Siri while the CarPlay screen is displayed.
On the home screen of CarPlay:
1 Touch and hold [ ] to activate Siri.
(Hold)
2 Talk to Siri.
• You can also activate Siri by pressing and holding /VOICE on the monitor panel.
– To deactivate, press /VOICE on the monitor panel.
26
APPS—Android Auto™/Apple CarPlay/Mirroring ❏Operation buttons and available Apps on the home screen of CarPlay
You can use the Apps of the connected iPhone.• The items displayed and the language used on the
screen differ depending on the connected device.
2
3
1
1 Application buttons Starts the application.2 [ ] button
• On the App screen: Displays the home screen of CarPlay. (Touch)
• On the home screen of CarPlay: Activates Siri. (Hold) (Page 25)
3 [HOME] button Exits the CarPlay screen and displays the Home
screen.
To exit the CarPlay screen: Press HOME on the monitor panel.
❏Switching to the Apple CarPlay screen while listening to another source
DDX9016SDDX9016SMDDX9016DABS
DDX916WSDDX916WSM
To return to the source control screen: Press the same button again.
Using an App—MirroringYou can use an App of the connected iPod touch/ iPhone/Android on this unit.• For Apps you can use on this unit, visit
<http://www.kenwood.com/cs/ce>.• For Android devices, you can use more functions
with the KENWOOD Smartphone Control application. For details, visit <http://www.kenwood.com/cs/ce>.
❏Preparation1 Connect the iPod touch/iPhone/Android.
• For wired connection, see page 72 for iPod touch/iPhone or page 73 for Android.
– To view video, connect the device using KCA-HD100 (optional accessory).
• For Bluetooth connection, see page 40.
2 Set [Automotive Mirroring] to [OFF]. (Page 25)
3 Select the device to use and connection method on the <APP Connection select> of the <APP/iPod SETUP> screen. (Page 51)
❏Playback operations1 Start the App on your iPod touch/iPhone/
Android.2 Select “Mirroring” as the source.
(Page 12)The App screen is displayed.• When a caution message is displayed, operate
by following the message.
• You can operate some functions of the App on the touch panel.
• For some applications such as navigation applications, the operation buttons and information are not shown. You can perform the operations on the touch panel, such as scrolling the map.
– If “ ” appears on the screen, the unit cannot accept the touch operation you have tried to do.
• You can also play back the audio/video using iPod/iPhone/Android itself instead of the unit.
❏Switching to the App screen while listening to another source
DDX9016SDDX9016SMDDX9016DABS
DDX916WSDDX916WSM
To return to the source control screen: Press the same button again.
ENGLISH 27
RadioListening to the radio ❏ Indications and buttons on the source control screen
9 p q
2 4 53
8
1
76
Radio reception information1 Preset no.2 Current band3 Frequency/PS name4 Seek mode (See the right column.)5 Preset list (Page 28)6 Standby reception indicators (Page 29)7 AF indicator (Page 30)8 LO.S indicator (Page 28)9 ST/MONO indicator: Lights up when receiving
an FM stereo broadcast with sufficient signal strength.
p RDS indicator: Lights up when receiving a Radio Data System station.
q EON indicator: Lights up when a Radio Data System station is sending EON signals.
Operation buttons[AUTO1]/[AUTO2]/[MANUAL]
Changes the seek mode. Each time you touch the button, the seek mode changes as follows:• AUTO1: Auto search• AUTO2: Tunes in stations in the
memory one after another.• MANUAL: Manual search
[FM] Selects the FM band (FM1 – FM3).[AM] Selects the AM band.[TI]* Activates/deactivates TI standby
reception mode. (Page 29)[MONO] Activates/deactivates monaural mode
for better FM reception. (Stereo effect will be lost.)• The MONO indicator lights up while
monaural mode is activated.[PTY]* Enters PTY search mode. (Page 29)[ ] Mutes the sound.
• To restore the sound, touch the button again, or adjust the volume.
[S] [T] Searches for a station.• The search method differs
according to the selected seek mode. (See above.)
[AME] Presets stations automatically. (Page 28)
[ ] Changes the settings for radio reception on the <Radio SETUP> screen. (Pages 27 – 30)
* Appears only when FM is selected as the band.
❏Setting the antenna controlYou can store the antenna automatically when the source is changed from the tuner to another source.• The antenna is extended regardless of the setting
when the source is the tuner.
1 Display the <Radio SETUP> screen.
2
[ON] Select this to keep the antenna extended even when the source is not the tuner.
[OFF] Select this to store the antenna automatically.
28
Radio ❏Tuning in FM stations only with strong signals — Local Seek
The unit tunes in only to stations with sufficient signal strength. The LO.S indicator lights up.
To deactivate the Local function: Touch [LO.S] to select [OFF]. The LO.S indicator turns off.
Presetting stations ❏Storing stations in the memory
You can preset 6 stations for each band.Automatic presetting — AME (Auto Memory)
The confirmation message appears. Touch [Yes].The local stations with the strongest signals are found and stored automatically.
Manual presetting
1 Tune in to a station you want to preset. (Page 27)
2 Select a preset number to store.
(Hold)
The station selected in step 1 is stored.
❏Selecting a preset station from the listSelect the band (1), then select a preset station (2).
ENGLISH 29
Radio
FM Radio Data System features ❏Searching for FM Radio Data System programs—PTY Search
You can search for your favorite programs being broadcast by selecting the PTY code.
1 Display the <PTY Search> screen.
2 Select a PTY code (1), then start searching (2).
• Scroll the page to show more items.PTY Search starts.If there is a station broadcasting a program of the same PTY code as you have selected, that station is tuned in.
Selecting a language for the PTY search
1 Display the <Radio SETUP> screen.
2
3 Select a language.
• Scroll the page to show more items.• To close the window, touch [Close].
❏Activating/deactivating TI Standby Reception
TI Standby ReceptionYou can receive traffic information even while listening to another source by activating TI Standby Reception.
The unit is in standby to switch to Traffic Information (TI) if available.• The TI indicator lights up in the following cases:
– Lights in white: Receives the Traffic Information. – Lights in orange: On standby for traffic information reception.
• If the TI indicator is lit in orange, tune into another station providing Radio Data System signals.
• When traffic information is received, the screen switches to the Traffic Information screen automatically.
To deactivate TI Standby Reception: Touch [TI]. (The TI indicator turns off.)
• The volume adjustment for Traffic Information is automatically memorized. The next time the unit switches to Traffic Information, the volume is set to the previous level.
• For DDX9016DABS: The TI Standby Reception can also be activated or deactivated from “Digital Radio” source control screen. (Page 33)
Continued on the next page...
30
RadioNews Standby Reception
1 Display the <Radio SETUP> screen.
2
[00min] - [90min]
Activate News Standby Reception (the NEWS indicator lights up).Select the period of time to disable interruption.
[OFF] Deactivate the function.
• The volume adjustment while receiving News is automatically memorized. The next time the unit switches to News, the volume is set to the previous level.
❏Tracing the same program—Network-Tracking Reception
When driving in an area where FM reception is not sufficient enough, this unit automatically tunes in to another FM Radio Data System station of the same network, possibly broadcasting the same program with stronger signals.• When shipped from the factory, Network-Tracking
Reception is activated.
To change the Network-Tracking Reception setting
1 Display the <Radio SETUP> screen.
2
[AF] • [ON]: Switches to another station. The program may differ from the one currently received (the AF indicator lights up).
• [OFF]: Cancels.[Regional] • [ON]: Switches to another
station broadcasting the same program (the AF indicator lights up).
• [OFF]: Cancels.
• The RDS indicator lights up when the Network-Tracking Reception is activated and an FM Radio Data System station is found.
❏Automatic TI station seek—Auto TP Seek
When traffic information station reception is poor, the unit automatically searches for another station that can be received better.
To activate Auto TP Seek
1 Display the <Radio SETUP> screen.
2
To deactivate Auto TP Seek: Touch [Auto TP Seek] to select [OFF].
ENGLISH 31
DIGITAL RADIO (DAB) (Only for DDX9016DABS)
About DAB (Digital Audio Broadcasting)
What is DAB system?DAB (Digital Audio Broadcasting) is one of the digital radio broadcasting systems available today. It can deliver digital quality sound without any annoying interference or signal distortion. Furthermore, it can carry text and data.In contrast to FM broadcast, where each program is transmitted on its own frequency, Digital Radio combines several programs (called “services”) to form one “ensemble.”The “Primary component” (main radio station) is sometimes accompanied by a “secondary component” which can contain extra programs or other information.
Listening to Digital Radio ❏ Indications and buttons on the source control screen
Live mode screen
7 8 p
3 52 61 4
9
Digital radio reception information1 Preset no./Channel no.2 Album artwork
• Touching the artwork displays the large artwork picture. To restore the screen, touch the artwork again.
3 Seek mode (See below.)4 Text information
• Touching [<] scrolls the text if not all of the text is shown.
• Touching [ ] switches the information between channel name, artist name, song title, content information, category name, channel description, and similar channels.
5 Signal strength6 Preset list (Page 32)7 The Digital Radio indicator: Lights up when
receiving an DAB broadcast.8 The MC indicator: Lights up when receiving an
Digital Radio multi component.9 TI indicator (Page 33)p RDS indicator: Lights up when receiving an Radio
Data System station.
Operation buttons[AUTO1]/[AUTO2]/[MANUAL]
Changes the seek mode. Each time you touch the button, the seek mode changes as follows:• AUTO1: Auto search• AUTO2: Tunes in stations in the
memory one after another.• MANUAL: Manual search
[ ] Displays the other operation button window.• To hide the window, touch [ ].
[ ] Displays the preset list.• To hide the list, touch [ ].
[ ] Mutes the sound.• To restore the sound, touch
the button again, or adjust the volume.
[ ] Displays the <Service List> screen. (Page 32)
[S] [T] Searches for an ensemble, service, and component.• The search method differs
according to the selected seek mode. (See the left column.)
[TI] Activates/deactivates TI standby reception mode. (Page 33)
[SETUP] Changes the settings for Digital radio reception on the <Digital Radio SETUP> screen. (Page 35)
[Instant Replay]
Displays the replay mode screen. (Page 34)
[Live] Displays the live mode screen. (Page 34)
[PTY] Enters PTY search mode. (Page 33)
[DLS] Displays Dynamic Label Segment Screen (text messages the station sends).
• To display all available operation buttons, touch [ ] to display the other operation button window.
32
DIGITAL RADIO (DAB) ❏Selecting a service from the service list
1 Display the <Service List> screen.
2 Select a category (1), then select a service from the list (2).
• Touch [ A–Z] to search a service by initial. • Touch and hold [ ] to update the <Service
List>.
Presetting services ❏Storing services in the memory
You can preset 15 services.
1 Select a service you want to preset. (Page 31)
2 Display the preset list.
3 Select a preset number to store.
(Hold)
The station selected in step 1 is stored.• Scroll the page to show more items.• To hide the list, touch [ ].
❏Selecting a preset station from the list
• Scroll the page to show more items.• To hide the list, touch [ ].
ENGLISH 33
DIGITAL RADIO (DAB)
Radio Data System features ❏Searching for Radio Data System programs—PTY Search
You can search for your favorite programs being broadcast by selecting the PTY code.
1 Display the <PTY Search> screen.
2 Select a PTY code (1), then start searching (2).
• Scroll the page to show more items.PTY Search starts.If there is a service broadcasting a program of the same PTY code as you have selected, that service is tuned in.
❏Activating/deactivating TI Standby Reception
You can receive traffic information even while listening to another source by activating TI Standby Reception.
The unit is in standby to switch to Traffic Information (TI) if available.• The TI indicator lights up in the following cases:
– Lights in white: Receives the Traffic Information. – Lights in orange: On standby for traffic information reception.
• If the TI indicator is lit in orange, tune into another station providing Radio Data System signals.
• When traffic information is received, the screen switches to the Traffic Information screen automatically.
To deactivate TI Standby Reception: Touch [TI]. (The TI indicator turns off.)
• The volume adjustment for Traffic Information is automatically memorized. The next time the unit switches to Traffic Information, the volume is set to the previous level.
• The TI Standby Reception can also be activated or deactivated from “Radio” source control screen. (Page 29)
34
DIGITAL RADIO (DAB)
Using the Replay functionYou can temporarily record the broadcast from the current time, and replay the recorded data.• You can not use the Replay function ([Instant
Replay] button is not available) in the following cases:
– When the data is not recorded. – When receiving a service of the program type selected for <PTY Watch>. (Page 35)
• When the recording capacity is full, the older recorded data is deleted and recording continues.
• If you change to another channel during playback, the recorded content will be lost.
❏ Indications on the Replay mode screen
321
1 Replay time bar Shows the remaining capacity (gray) and the
amount of buffered content (blue). If the Replay buffer is full, the entire bar becomes blue.• Updated every second.
2 Playback status (I: play / W: pause / O: rewind / N: fast forward)
3 Time code Shows you the point in the Replay buffer you are
listening to.• Example: –5:00
– You are listening to audio that is 5 minutes behind the current broadcast.
• Updated every second.
❏Replaying content1 Display the Replay mode screen.
2 Perform the replay operations.
• To start/pause the playback, touch [IW].• To rewind/fast forward 15 seconds, touch
[S]/[T].• To rewind/fast forward, touch and hold [O]/
[N].
To return to the live mode screen:
ENGLISH 35
DIGITAL RADIO (DAB)
Settings for Digital Audio RadioYou can set the Digital Radio related items.
❏Setting items<Priority> • ON (Initial): If the same
service is provided by Digital Radio during Radio Data System reception, the unit automatically switches to Digital Radio. If the same service is provided by Radio Data System when reception of the service being provided by Digital Radio becomes poor, the unit automatically switches to Radio Data System.
• OFF: Deactivates.
<PTY Watch> If the service of the set program type begins with the ensemble being received, the unit switches from any source to Digital Radio for service reception. Select the type of program.
<Announcement Select>
If the service of the announcement item you activated begins with the ensemble being received, this unit switches from any source to the announcement received.*1
Set [ON] for the announcement items you need.• News flash/Transport
flash/Warning/Service/Area weather flash/Event announcement/Special event/Programme information/Sport report/Financial report
– To deactivate all announcements, select [All OFF].
<Seamless Blend>
• ON (Initial): Prevents audio break when switching from Digital Radio to Analog Radio.
• OFF: Cancels.
<Antenna Power>*2
• ON (Initial): Supplies power to the Digital Radio antenna.
• OFF: Cancels.
<L-Band Tuning>*2*3
If the reception of the service is poor, activate the L-Band reception.• ON: Receives the L-Band width
during Digital Audio reception.• OFF (Initial): Cancels.
<Related Service>
• ON: When the current selected DAB service network is not available and found the related service, the unit offers to switch to the related service.
• OFF (Initial): Cancels.
*1 The volume adjustment while receiving Announcement is automatically memorized. The next time the unit switches to Announcement, the volume is set to the previous level.
*2 You can change the settings only when the unit is in standby. (Page 9)
*3 When the setting is changed, the preset services are initialized.
36
OTHER EXTERNAL COMPONENTSUsing a camera• Toconnectacamera,seepage 74.• Tousearearviewcamera,aREVERSEleadconnectionisrequired.(Pages 70and71)
❏Settings for the camera1 Displaythesource/optionselectionscreen.
OntheHomescreenorthesourcecontrolscreen:
2 Displaythe<SETUP>screen.
3 Displaythe<Camera>screen.
4 Configurethecamerasettings.
• Scrollthepagetoshowmoreitems.
Setting items[R-CAM Interruption]
• ON:Displaysthepicturefromtherearviewcamerawhenyoushiftthegeartothereverse(R)position.
• OFF(Initial):Selectthiswhennocameraisconnected.
[Parking Guidelines]
• ON(Initial):Displaystheparkingguidelinestoenableeasierparkingwhenyoushiftthegeartothereverse(R)position.
• OFF:Hidestheparkingguidelines.
[Guidelines Setup]
Adjuststheparkingguidelinesaccordingtothesizeofthecar,parkingspaceandsoon.(Seetherightcolumn.)
[Front Camera] • ON:Activatesthefrontviewcamera.Selectthistousethefrontviewcamera.
• OFF(Initial):Selectthiswhennocameraisconnected.
[Front Camera Mirror Image]
• ON:Displaysthepicture fromthefrontviewcamerahorizontallyreversed.
• OFF(Initial):Displaysthepicturefromthefrontviewcameraasitis.
Adjusting the parking guidelines• Installtherearviewcameraintheappropriatepositionaccordingtotheinstructionssuppliedwiththerearviewcamera.
• Whenadjustingtheparkingguidelines,makesuretousetheparkingbraketopreventthecarfrommoving.
1 Touch[Guidelines Setup]onthe<Camera>screen.(Seethefarleftcolumn.)Theguidelinessettingsscreenisdisplayed.
2 Touchoneofthe markstoadjust(1),thenadjustthepositionoftheselected mark(2).
MakesurethatAandBarehorizontallyparallel,andthatCandDarethesamelength.• Touch[Initialize]andaftertouch[Yes]tosetallthe markstotheinitialdefaultposition.
ENGLISH 37
OTHER EXTERNAL COMPONENTS ❏Displaying the picture from the camera
Thecamerascreenisdisplayedwhenyoushiftthegeartothereverse(R)position.
• Toerasetheoperationbuttons,touchthescreen.Touchingthescreenagaindisplaystheoperationbuttons.
To display the picture from the camera manually• When[Front Camera]issetto[ON],thepicturefromthefrontviewcameraisdisplayed.When[Front Camera]issetto[OFF],thepicturefromtherearviewcameraisdisplayed.
Onthetouchpanel:Select[Camera]onthepop-upshort-cutmenu.(Page 13)
Onthemonitorpanel(onlyforDDX9016S/DDX9016SM/DDX9016DABS):
To switch the screen between the front view camera and the rear view camera
• Eachtimeyoutouchthebutton,thescreenisswitchedbetweentherearviewscreenandthefrontviewscreen.
To exit the camera screen
Using external audio/video players—AV-IN
Whentheoperationbuttonsarenotdisplayedonthescreen,touchtheareashownontheillustration.• Tochangesettingsforvideoplayback,seepage 58.
❏Starting playback1 Connectanexternalcomponentto
theAV-IN1orAV-IN2inputterminal.(Page 74)
2 Select“AV-IN1”or“AV-IN2”asthesource.(Page 12)
3 Turnontheconnectedcomponentandstartplayingthesource.
38
OTHER EXTERNAL COMPONENTS
Using a smartphone—HDMI/MHL
Whentheoperationbuttonsarenotdisplayedonthescreen,touchtheareashownontheillustration.• Tochangesettingsforvideoplayback,seepage 58.
❏What is HDMI/MHL?HDMIstandsforHighDefinitionMulti-mediaInterface.HDMIconnectionscantransferdigitalvideosourcesignals(suchasfromaDVDplayer)withoutconvertingthemtoanalog.AnewfeaturethathasbeenaddedtoHDMIthatextendsitscapabilitiesfurtherisMHL,orMobileHigh-definitionLink.Bothinterfacesallowyoursmartphonetoconnecttothedevice.Whenitisconnected,youcanseeyoursmartphone’sscreenonthemonitor.
About Wireless Display AdapterThisunitiscompatiblewithWirelessDisplayAdapters.ConnectingaWirelessDisplayAdapter(KCA-WL100:optionalaccessory)totheHDMI/MHLinputterminal(Page 74)enablesyoutoenjoylisteningtomusic,watchingvideos,orviewingpicturesoverawirelessconnection.• FordetailsaboutWirelessDisplayAdaptersettings,etc.,refertotheinstructionssuppliedwiththeWirelessDisplayAdapter.
❏Displaying the screen of the smartphone
YoucandisplaythescreenofsmartphonesconnectedviatheHDMI/MHLinputterminal.
1 ConnectyoursmartphonetotheHDMI/MHLinputterminal.(Page 73)• UseHDMIcableKCA-HD100(optionalaccessory)orMHLcableKCA-MH100(optionalaccessory).
2 Select“HDMI/MHL”asthesource.(Page 12)
3 Startanapplicationorplaybackonyoursmartphone.
[Hide] Hidestheindicatorsandbuttons.
[ ] Mutesthesound.• Torestorethesound,touchthebuttonagain,oradjustthevolume.
Watching a TV
Whentheoperationbuttonsarenotdisplayedonthescreen,touchtheareashownontheillustration.• Tochangesettingsforvideoplayback,seepage 58.
Preparation• ConnecttheTVtunerboxtotheAV-IN1inputterminalandTVtunerremotecontroloutputterminal.(Page 74)
• Select[ON]for[TV Tuner Control].(Page 63)
❏Displaying the TV screen1 Select“AV-IN1”asthesource.(Page 12)2 TurnontheTV.
[Hide] Hidestheindicatorsandbuttons.
[ ] Mutesthesound.• Torestorethesound,touchthebuttonagain,oradjustthevolume.
[CH K]/[CH J] Changesthechannels.
ENGLISH 39
OTHER EXTERNAL COMPONENTS
Using the external navigation unitYou can connect a navigation unit (KNA-G630: optional accessory) to the navigation input terminal so that you can view the navigation screen. (Page 74)• The navigation guidance comes out of the front
speakers even when you are listening to an audio source.
❏Viewing the navigation screen
• To display more items, touch [ ]/[ ] or flick to change the page.
• While the navigation screen is displayed, the touch panel operations are available only for navigation.
• The aspect ratio of the navigation screen is fixed to <Full> regardless of the <Aspect> setting (Page 58).
To exit the navigation screenDDX9016SDDX9016SMDDX9016DABS
DDX916WSDDX916WSM
❏Adjusting the guidance volume1 Display the source/option selection screen.
On the Home screen or the source control screen:
2 Display the <SETUP> screen.
3 Display the <Navigation> screen.
4 Adjust the volume of the navigation guidance.
40
BLUETOOTHInformation for using Bluetooth® devices
Bluetooth is a short-range wireless radio communication technology for mobile devices such as mobile phones, portable PCs, and other devices. Bluetooth devices can be connected without cables and communicate with each other.
Notes• While driving, do not perform complicated
operations such as dialing numbers, using the phone book, etc. When you perform these operations, stop your car in a safe place.
• Some Bluetooth devices may not connect to this unit depending on the Bluetooth version of the device.
• This unit may not work for some Bluetooth devices.
• Connecting conditions may vary depending on your environment.
• For some Bluetooth devices, the device is disconnected when the unit is turned off.
About mobile phones compatible with Phone Book Access Profile (PBAP)If your mobile phone supports PBAP, you can display the phone book and call lists on the touch panel screen when the mobile phone is connected.• Phone book: up to 1000 entries• Dialed calls, received calls, and missed calls: up
to 50 entries in total
Connecting Bluetooth devices ❏Activating/deactivating the Bluetooth function
When you use the Bluetooth device, activate the Bluetooth function on the unit.
1 Display the source/option selection screen.On the Home screen or the source control screen:
2 Display the <SETUP> screen.
3 Display the <Bluetooth Setup> screen.
4 Activate ([ON]) or deactivate ([OFF]) the Bluetooth function.
❏Registering and connecting a new Bluetooth device
When you connect a Bluetooth device to the unit for the first time, pair the unit and the device. Pairing allows Bluetooth devices to communicate with each other.• You cannot register the Bluetooth device when
you are using the following sources: “Bluetooth”, “iPod”, “Android Auto”, “Apple CarPlay”, or “Mirroring”. If you want to register the Bluetooth device while using one of the above mentioned sources, send the connection request from the Bluetooth device and register it.
• The pairing method differs depending on the Bluetooth version of the device.
– For devices with Bluetooth 2.1: You can pair the device and the unit using SSP (Secure Simple Pairing) which only requires confirmation.
– For devices with Bluetooth 2.0: You need to enter a PIN code both on the device and unit for pairing.
• You can register up to 10 devices in total.• Two Bluetooth devices can be connected at a
time.• To use the Bluetooth function, you need to turn on
the Bluetooth function of the device.• When a Bluetooth mobile phone is connected,
the signal strength and battery level are displayed when the information is acquired from the device.
ENGLISH 41
BLUETOOTHAuto pairingWhen <Auto Pairing> is set to [ON], iOS devices (such as iPhone) are automatically paired when connected via USB. (Page 49)
Pairing a Bluetooth device from the target device
1 Search for the unit (“DDX****”) from your Bluetooth device and operate the device to register.
For a Bluetooth device compatible with SSP (Bluetooth 2.1):Confirm the request both on the device and the unit.
012345
OKKENWOOD BTMM-8U2
PIN code
OK
0000
• Touch [No] to reject the request.
For a Bluetooth device compatible with Bluetooth 2.0:Select the unit (“DDX****”) on your Bluetooth device.• If a PIN code is required, enter the PIN code
shown on the screen (initial: “0000”). – To change PIN code, see page 43.
2 Determine usage as a mobile phone.
• To use the Bluetooth device as a mobile phone, select the hands free number ([Hands Free1] or [Hands Free2]) to connect the device for.
• When you do not want to use the Bluetooth device as a mobile phone, select [No Connection.].
• To close the window, touch [Close].
3 When your Bluetooth device is compatible with A2DP or SPP: Determine usage as an audio player or a device with Apps installed.
• To use the device as an audio player, touch [Yes].
• When you do not want to use the Bluetooth device as an audio player, touch [No].
4 When your Bluetooth device is compatible with PBAP: Select whether to transfer the phonebook of your Bluetooth device to the unit or not.
• To transfer the phone book from your Bluetooth device, touch [Yes].
• When you do not want to transfer the phone book, touch [No].
42
BLUETOOTH ❏Connecting/disconnecting a paired Bluetooth device
Two devices can be connected simultaneously.
1 Display the source/option selection screen.On the Home screen or the source control screen:
2 Display the <SETUP> screen.
3 Display the <Bluetooth Setup> screen.
4 Display the <Select Device> screen.
5 Select the device you want to connect/disconnect.
• Scroll the page to show more items.• The icons beside the paired device indicate
the following: – / : Connected as a mobile phone. – : Connected as an audio player.
6 Select the usage of the device.
Each time you touch the selection, the usage is selected (“ ” appears) or deselected (“ ” disappears). Select to connect and deselect to disconnect the device.• [TEL (HFP)1]/[TEL (HFP)2]: Mobile phone• [Audio (A2DP)/App (SPP)]: Audio player/
device with Apps installed
• To close the window, touch [Close].
❏Deleting a paired Bluetooth device1 Display the <Select Device> screen. (See
the far left column.)2 Display the <Device Remove> screen.
3 Select a device to delete (1), then touch [Delete] (2).
• Touch [ All] to select all devices.• Touch [ All] to deselect all selected devices.• Scroll the page to show more items.A confirmation message appears. Touch [Yes].
ENGLISH 43
BLUETOOTH ❏Changing the PIN code
1 Display the <Bluetooth Setup> screen. (Page 42)
2 Display the PIN code input screen.
3 Enter the PIN code (1), then confirm the entry (2).
• Touch [ ] to delete the last entry.
❏Change the device name of the unit displayed on the paired device
1 Display the <Bluetooth Setup> screen. (Page 42)
2 Display the device name entry screen.
3 Enter the device name (1), then confirm the entry (2).
• Touch [ ] to delete the last entry.• Touch [H]/[I] to move the entry position.
Using a Bluetooth mobile phone ❏Receiving a call
When a call comes in...
• Call information is displayed if acquired.• The call incoming screen is not displayed while
the camera screen is displayed. To display the call incoming screen, shift the gear to the drive position.
To reject a call
When <Auto Response> is activated (Page 49)The unit answers incoming calls automatically.
44
BLUETOOTH ❏Ending a call
While talking... ❏Adjusting the volume during a call/echo cancel level/noise reduction volume
1 Display the <Speech Quality> window.While talking...
2
<Microphone Level>
Adjusts the microphone volume level.• −10 to +10 (initial: 0).
<Echo Cancel Level>*
Adjusts the echo volume.• −5 to +5 (initial: 0).
<Noise Reduction Level>*
Adjusts the noise reduction volume.• −5 to +5 (initial: 0).
• To close the window, touch [Close].
* You can also adjust these items on the <TEL SETUP> screen. (Page 49)
❏Switching between handsfree mode and phone mode
While talking...
Each time you touch the button, the talking method is switched ( : handsfree mode / : phone mode).
ENGLISH 45
BLUETOOTH ❏Switching between two connected devices
When two devices are connected, you can change the device to use.While using a Bluetooth mobile phone, select the device you want to use.
1 Display the phone control screen.On the Home screen or the source control screen:
2 Select the device to use.
The active device is highlighted.
❏Muting the volume of the microphoneWhile talking...
To restore the volume, touch [ ].
❏Sending dial tone during a callYou can send dial tone during a call using the DTMF (Dual Tone Multi Frequency) function.
1 Display the tone input window.While talking...
2 Input the tone to send.
• To close the window, touch [Close].
❏Making a call1 Display the phone control screen.
On the Home screen or the source control screen:
2 Select a method to make a call.
[ ] From the call history*[ ] From the phone book*[ ] From the preset list
• To preset, see page 47.[ ] Direct number entry[ ] Voice dialing
• You can display the <Bluetooth Setup> screen by touching [ ].
* When the mobile phone is not compatible with Phone Book Access Profile (PBAP), the phone book is not displayed.
Continued on the next page...
46
BLUETOOTHFrom the call history ( missed calls/
received calls/ dialed calls)Display the call history list (1), then select the target to make a call (2).
• Scroll the page to show more items.
From the phonebook• To transfer phonebook from the connected
Bluetooth mobile phone compatible with PBAP, see page 48.
1 Display the phonebook (1), then display the keyboard to search by initial (2).
2 Select the initial to sort the list in the alphabetical order.
• If the initial character is a number, touch [1] and then select the number.
• Touch [ ] to delete the last entry.• Touch [ ] to hide the keyboard.
3 Select a contact to call.
• Scroll the page to show more items.
4 Select the phone number from the list to make a call.
• Scroll the page to show more items.
• You can select a first name or last name to use when sorting the list in alphabetical order on the <TEL SETUP> screen. (Page 49)
From the preset listDisplay the preset list (1), then select the target to make a call (2).
Direct number entryDisplay the direct number entry screen (1), enter the number (2), then make a call (3).
ENGLISH 47
BLUETOOTHVoice dialing• Available only when the connected mobile phone
has a voice recognition system.
1 Activate voice dialing.
• You can also activate voice dialing by holding /VOICE on the monitor panel.
2 Say the name of the person you want to call.
• If the voice command is not recognized, touch [Restart], then say the name again.
To cancel voice dialing: Touch [Stop].
❏Presetting phone numbersYou can preset up to 10 phone numbers.
1 Display the preset list. (Page 45)2
3 Select a position to store into.
4 Select a method to add a phone number to preset list, then register the number to the preset list.
[Add number from phonebook]
Select a phone number from the phonebook (Page 46).
[Add number direct]
Enter a phone number on the direct number entry screen, then touch [Set] to add to the preset list.
• To close the window, touch [Close].
• To display the preset list, touch [ ] on the phone control screen.
To delete a phone number from the preset list: Select the phone number to delete on the <Edit Preset Dial> screen, then touch [Delete] on the <Edit Preset Number> window.
To delete all phone numbers from the preset list: Touch [Delete all] on the <Edit Preset Dial> screen.
48
BLUETOOTH ❏Editing phonebook
To transfer the phonebookIf the connected Bluetooth mobile phone is compatible with Phone Book Access Profile (PBAP), you can transfer the phonebook of the mobile phone to the unit.
1 Display the phone book (1), then display the <Edit Phonebook> window (2).On the phone control screen:
2 Start transferring the phonebook.
• To close the <Edit Phonebook> window, touch [Close].
• To cancel the transferring the phonebook, touch [Cancel].
To delete contact from the phonebook
1 Display the <Edit Phonebook> window. (See the far left column.)
2 Display the <Delete Phonebook> screen.
• To close the window, touch [Close].
3 Select contacts to delete (1), then delete them (2).
• “ ” appears beside the selected bookmarks.• Touch [ All] to select all bookmarks.• Touch [ All] to deselect all selected
bookmarks.• Touch [ A–Z] to search the contact by
initial.• Scroll the page to show more items.
ENGLISH 49
BLUETOOTH
Settings for Bluetooth mobile phone
You can change various settings for using Bluetooth mobile phones on the <TEL SETUP> screen.
1 Display the <Bluetooth Setup> screen. (Page 42)
2 Display the <TEL SETUP> screen.
• You can also display the <Bluetooth Setup> screen by touching [ ] on the phone control screen. (Page 45)
3 Configure the Bluetooth settings (1), then confirm the adjustments (2).
• Scroll the page to show more items.
❏Setting items<Bluetooth HF/Audio>
Select the speakers used for Bluetooth (both phone and audio player).• Front: Front speakers only.• All (Initial): All speakers.
<Auto Response>
• 1 – 30 (in 5 second steps): The unit answers the incoming calls automatically. Set the calling ring time (seconds).
• OFF (Initial): The unit does not answer the calls automatically. Answer the calls manually.
<Auto Pairing> • ON (Initial): Establishes pairing automatically with the connected iOS device (such as iPhone) even if the Bluetooth function is deactivated on the device. (Auto pairing may not work for some devices depending on the iOS version.)
• OFF: Cancels.<Sort Order> Select a first name or last name
to use when sorting the list in alphabetical order.• First: Sorts the list in the order
of first name.• Last (Initial): Sorts the list in the
order of last name.<Echo Cancel Level>
Adjusts the echo volume.• −5 to +5 (initial: 0).
<Noise Reduction Level>
Adjusts the noise reduction volume.• −5 to +5 (initial: 0).
Using the Bluetooth audio player
• To connect a new device, see page 40.• To connect/disconnect a paired device, see
page 42.
❏ Indications and buttons on the source control screen
5
42 31
• The operation buttons, indications and information displayed on the screen differ depending on the connected device.
Playback information• The information displayed on the screen differs
depending on the connected device.1 Connected device name2 Playback mode (Page 50)3 Signal strength and battery level (only when the
information is acquired from the device)4 Tag data (current track title/artist name/album
title)*• Touching [<] scrolls the text if not all of the
text is shown.5 Artwork (Shown if the track contains artwork)
* Available only for devices compatible with AVRCP 1.3.
Continued on the next page...
50
BLUETOOTHOperation buttons• Available buttons on the screen and operations
differ depending on the connected device.[ ] Displays the other operation button
window.• To hide the window, touch [ ].
[ ] Selects Repeat playback mode.• : Repeats the current track/file.• : Repeats all tracks/files in the
current folder.• ALL: Repeats the all tracks/files in
the device.[ ]*1 Selects Random playback mode.
• : Randomly plays all tracks in current folder.
• ALL: Randomly plays all tracks in current album.
[ ] Mutes the sound.• To restore the sound, touch the
button again, or adjust the volume.[ ]*2 Displays the folder/track list. (See the
right column.)[S] [T] • Selects a track. (Touch)
• Reverse/forward search.*3 (Hold)
[I] Starts playback.
[W] Pauses playback.[BT DEVICE CHANGE]
Switches the Bluetooth audio player.
• To display all available operation buttons, touch [ ] to display the other operation button window.
*1 To cancel random mode, touch the button repeatedly until it is grayed out.
*2 Available only for devices compatible with AVRCP 1.5.*3 Available only for devices compatible with AVRCP 1.3.
❏Selecting a track from the list1 Display the music list screen.
2 Select the folder, then the item in the selected folder. • For details about the list operation, see
page 11.
❏Switching the Bluetooth audio player1 Display the Bluetooth device selection
window.
Available Bluetooth audio player devices are listed.
2 Select the desired device.
• To close the window, touch [Close].The selected device is connected.
ENGLISH 51
SETTINGSSettings for using applications of iPod/iPhone/Android/BlackBerry
Before using applications of iPod/iPhone/Android/BlackBerry, select the device to use and connection method.
Preparation:Connect iPod touch/iPhone/Android/BlackBerry device.• For Android/BlackBerry: Connect the Android/
BlackBerry device via Bluetooth or both with a cable and via Bluetooth.
– For Bluetooth connection, see page 40. – For wired connection, see page 73.
• For iPod touch/iPhone: Connect iPod touch/iPhone with a cable, via Bluetooth, or both with a cable and via Bluetooth. (Page 21)
1 Display the source/option selection screen.On the Home screen or the source control screen:
2 Display the <SETUP> screen.
3 Display the <AV> screen.
4 Set [Automotive Mirroring] to [OFF].
5 Display the <APP/iPod SETUP> screen.
6 Select the device and connection method for <APP Connection select>.
<Android Bluetooth>
Select this to use Apps with an Android device connected via Bluetooth.
<iPhone Bluetooth>
Select this to use Apps with iPod/iPhone connected via Bluetooth.
<HDMI/MHL> Select this to use Apps with iPod/iPhone/Android device connected both by cable to the HDMI/MHL input terminal and via Bluetooth.
<iPhone USB> Select this to use Apps with iPod/iPhone connected using KCA-iP102 (optional accessory) or KCA-iP103 (optional accessory).
7 Finish the procedure.
52
SETTINGS
Selecting different sources for the front and rear monitors—Zone Control
You can select different sources for both this unit and an external monitor connected to the VIDEO OUT and AV-OUT AUDIO terminals. (Page 74)
1 Display the source/option selection screen.On the Home screen or the source control screen:
2 Display the <Audio> screen.
• You can also display the <Audio> screen by selecting [Audio] on the pop-up short-cut menu. (Page 13)
3 Display the <Zone Control> screen.
4 Select the source for front and rear, and adjust the volume for the rear source.
[Zone Select] Selects whether different sources are selected for the front and rear monitors.• Dual Zone: Selects
different sources. (The DUAL indicator lights up.)
• Single Zone: Selects the same source.
[Front Source]* Selects the source for the front monitor.
[Rear Source]* Selects the source for the rear monitor.
[Rear VOL.]* Adjusts the volume for the rear source.
• When the rear speaker sound is switched, the audio source that is output at the AV-OUT AUDIO terminal is also switched to the same source.
• When [Zone Control] is set to [Dual Zone], the following operations/performances are not available.
– Output from the subwoofer – Adjustment on the <Graphic Equalizer> screen (Page 54)
– Adjustment on the <Sound Effect> screen (Page 58)
– Settings on the <Speaker Select> screen (Page 53)
– Settings on the <Position/DTA> screen (Page 55)
• You cannot select iPod if it is connected via Bluetooth.
• If you select USB, iPod, Disc, Mirroring, Bluetooth audio, Apple CarPlay or Android Auto as the Front Source, you cannot select USB or iPod as the Rear Source.
* Selectable only when [Zone Select] is set to [Dual Zone].
ENGLISH 53
SETTINGS
Sound adjustment—AudioYou can adjust the various audio settings on the <Audio> screen.• You cannot change the <Audio> settings screen
in the following situations: – When the unit is in standby (Page 9) – When the Bluetooth phone is used (making or receiving a call, during a call, or while voice dialing)
– During navigation guidance
❏Setting the car type/speakers/crossover frequency
1 Display the source/option selection screen.On the Home screen or the source control screen:
2 Display the <Audio> screen.
• You can also display the <Audio> screen by selecting [Audio] on the pop-up short-cut menu. (Page 13)
3 Display the <Speaker Select> screen.
4 Select a car type.
A selection window appears for car type. Select an item, then touch [Close] to close the window.
5 Select a speaker (front speakers, rear speakers, or subwoofer) to set (1), then location and speaker/tweeter size of the selected speaker (2).
A selection window appears for location and speaker/tweeter setting. Select an item, then touch [Close] to close the window.• Repeat steps 1 and 2 to set all speakers.• When a speaker is not connected, select
[None].• When setting the front speakers, also select
the speaker size for <Tweeter>.
6 Display the <X’over> screen (1), select the speaker type (2), then adjust the crossover frequency of the selected speaker (3).
<HPF FREQ> Adjusts the crossover frequency for the front or rear speakers (high pass filter).*1
<LPF FREQ> Adjusts the crossover for the subwoofer (low pass filter).*2
<Slope> Adjusts the crossover slope.*3
<Gain> Adjusts the output volume of the selected speaker.
<TW Gain> Adjusts the output volume of the tweeter.*4 *5
<Phase Inversion>
Selects the phase for the subwoofer.*2
*1 Appears only when the front or rear speakers are selected.*2 Appears only when the subwoofer is selected.*3 Not adjustable when <HPF FREQ> or <LPF FREQ> is set to
<Through>.*4 Appears only when the front speakers are selected.*5 Adjustable only when <Tweeter> is set to <Small>,
<Middle>, or <Large> on the <Speaker Select> screen.
54
SETTINGS ❏Using the sound equalization
• The adjustment is memorized for each source until you adjust the sound again. If the source is a disc, the adjustment is stored for each of the following categories.
– DVD-Video – CD/VCD/Audio files/Video files (Page 79)
• You cannot adjust the sound when the unit is in standby.
Selecting a preset sound mode
1 Display the <Audio> screen. (Page 53)2 Display the <Graphic Equalizer> screen.
3 Display the preset sound modes (1), then select a sound mode (2).
• Touch [ ] to hide the preset sound modes.
Storing your own adjustments—Adjusting the sound precisely
1 Display the <Graphic Equalizer> screen. (See the left column.)
2 Select a band and adjust the level of the selected band.• You can adjust the level by dragging the slider
or using [J]/[K].• Repeat this step to adjust the level of other
bands.
3 Activate ([ON]) or deactivate ([OFF]) the bass (<Bass EXT>) (1), and then adjust the subwoofer level (<SW Level>)* (2).
• Touch [H]/[I] to adjust <SW Level>.• When <Bass Ext> is set to [ON], a frequency
lower than 62.5 Hz is set to the same gain level as 62.5 Hz.
4 Store the adjustment.
A user selection window appears. Select from [User 1] to [User 4] to store your adjustment, then touch [Close] to close the window.
• To apply the adjusted equalizer to all playback source, touch [ALL SRC] on the <Graphic Equalizer> screen, then touch [OK] to confirm.
• To make the current EQ curve flat, touch [Initialize].
* Not adjustable when <None> is selected for subwoofer on the <Speaker Select> screen. (Page 53)
❏Setting the crossover network mode (Only for DDX9016S Region 3/DDX916WS Region 3)
Select the appropriate crossover network mode according to the speaker system (2-way speaker system or 3-way speaker system).
1 Put the unit in standby. (Page 9)2 Press and hold volume K while holding
M on the monitor panel to display the <X’over Network> screen.
3 Select the crossover network mode.
[2 way] Select this when connecting speakers in a 2-way system (front/rear).
[3 way] Select this when connecting speakers in a 3-way system (tweeter/mid range/woofer).
A confirmation message appears. Press [Yes].
ENGLISH 55
SETTINGS ❏Setting the listening position
You can adjust the sound effects according to your listening position.
1 Display the <Audio> screen. (Page 53)2 Display the <Position/DTA> screen.
3 Touch [Listening Position] (1), then select the listening position ([Front L], [Front R], [Front All], or [All]) (2).
Adjusting the Digital Time Alignment (DTA)Make fine adjustments to the delay time of the speaker output to create a more suitable environment for your vehicle.
1 Display the <Position/DTA> screen. (See the left column.)
2 Display the DTA adjustment screen.
3 Touch [Delay] (1), then adjust the Digital Time Alignment (DTA) value for each speaker (2).
• Touch [H]/[I] to adjust the value.• To return to the initial setting of Delay and
Level, touch [Initialize] and [YES] in the confirmation screen.
4 Touch [Level] (1), then adjust the output volume for each speaker (2).
• Touch [H]/[I] to adjust the level.• To return to the initial setting of Delay and
Level, touch [Initialize] and [YES] in the confirmation screen.
56
SETTINGS ❏Localizing the sound image—Front Focus
You can localize the sound image in front of the selected seat.
1 Display the <Position/DTA> screen. (Page 55)
2 Touch [Front Focus] (1), then select the listening position to set as the front position (2).
• When you are sitting on the [Front All] (front seats) or [All] (front and rear seats) position, select left (“Priority L”) or right (“Priority R”) to specify the position to localize the sound image.
3 Display the <Front Focus Adjust> screen.
4 Touch [Delay] (1), then adjust the sound image precisely (2).
[Sound Image LR (Front)]
Adjusts the sound image to set on the front position.
[Sound Image LR (Rear)]
Adjusts the sound image to set on the rear position.
[Size of the Virtual Sound Field]
Adjusts the virtual sound field to the desired field size.• If the sound image moves
out of the front position, adjust [Sound Image LR (Front)]/[Sound Image LR (Rear)].
[Subwoofer Delay]
Adjusts the time alignment of the subwoofer.
• To return to the initial setting of Delay and Level, touch [Initialize] and [YES] in the confirmation screen.
5 Touch [Level] (1), then adjust the output volume for each speaker (2).
• Touch [H]/[I] to adjust the level.• To return to the initial setting of Delay and
Level, touch [Initialize] and [YES] in the confirmation screen.
ENGLISH 57
SETTINGS ❏Adjusting the volume balance
1 Display the <Audio> screen. (Page 53)2 Display the <Fader/Balance> screen.
3 Adjust the volume balance.
• Touch [J]/[K] to adjust the front and rear speaker output balance.
• Touch [H]/[I] to adjust the left and right speaker output balance.
• You can also make adjustments by dragging the cursor.
• To clear the adjustment, touch [Center].
❏Adjusting the volume output according to different sources
You can adjust and store the auto-adjustment volume level for each source. The volume level will automatically increase or decrease when you change the source.
1 Display the <Audio> screen. (Page 53)2 Display the <Volume Offset> screen.
3 Adjust the volume output level for each source.
• Scroll the page to show more items.• To initialize the setting value, touch
[Initialize].
• If you have increased the volume first, then reduced the volume using the Volume Offset, the sound generated if you suddenly switch to another source may be extremely loud.
58
SETTINGS ❏Adjusting the sound effect
1 Display the <Audio> screen. (Page 53)2 Display the <Sound Effect> screen.
3 Adjust each item.
<Bass Boost> Selects the bass boost level.• OFF (Initial)/1/2/3
<Loudness> Adjusts loudness. (The LOUD indicator lights up when the loudness is adjusted.)• OFF (Initial)/Low/High
<Drive Equalizer>
Reduces the driving noise by raising the bandwidth.• OFF (Initial)/ON
<Space Enhancer>*1
Virtually enhances the sound space using the Digital Signal Processor (DSP) system. Select the enhance level.• OFF (Initial)/Small/
Medium/Large
<Supreme> Restores the sound lost due to audio compression to a realistic sound.• OFF/ON (Initial)
<Realizer> Virtually makes the sound more realistic using the Digital Signal Processor (DSP) system. Select the sound level.• OFF (Initial)/1/2/3
<Stage EQ> You can move the center of the sound to the lower or higher point. Select the height.• OFF (Initial)/Low/Middle/
High
*1 You cannot change the setting when “Radio” is selected as the source.
Adjustment for video playback
1 Display the pop-up short-cut menu.DDX9016SDDX9016SMDDX9016DABS
DDX916WSDDX916WSM
2 Display the picture adjustment screen.
3 Adjust the picture.
ENGLISH 59
SETTINGS<Backlight> Adjusts the brightness of the
backlight. (−4 to +4)<Contrast> Adjusts the contrast. (−4 to +4)<Black> Adjusts the blackness. (−4 to
+4)<Brightness> Adjusts the brightness. (−4 to
+4)<Colour> Adjusts the color. (−4 to +4)<Tint> Adjusts the tint. (−4 to +4)<Aspect> Selects the aspect ratio.
• Full: Displays the picture fully. The aspect ratio is changed if necessary.
• Normal: Display the picture in the aspect ratio of 4:3.
• Auto: Displays the picture by selecting the appropriate aspect ratio automatically. (DISC) Displays the picture fully in the original aspect ratio. (USB)
• Adjustable items are different depending on the current source.
• The image quality can be set for each source. Backlight and Black are common to all sources.
Changing the display design ❏Customizing the panel color
1 Display the source/option selection screen.On the Home screen or the source control screen:
2 Display the <SETUP> screen.
3 Display the <Display> screen.
4 Display the <Panel Colour Coordinate> screen.
5 Select a panel color.
*
• Selecting [Scan] changes the illumination color gradually.
* Store your own color adjustment beforehand. (See below.)
Making your own color adjustment
1 Display <Panel Colour Coordinate> screen. (See the left column.)
2
3 Adjust the color.
The adjustment is stored in [User].
60
SETTINGS ❏Customizing the background
1 Display the <Display> screen. (Page 59)2 Display the <Background> screen.
3 Select a background.
*1
*2
*1 Store your own scene beforehand. (See the right column.)*2 The color you have selected at [Panel Colour] is added on
the image. If you select “Scan” at [Panel Colour], you cannot select this image.
❏Storing your favorite image for the background
You can set your favorite image stored on the connected USB device. • Use a JPEG file with a resolution of 800 x 480
pixels.• The color of the captured image may look
different from that of the actual scene.
1 Connect the USB device on which the image is stored. (Page 72)
2 Display the <Background> screen. (See the left column.)
3 Select [User1 Select] or [User2 Select] to store the image for.
4 Select the folder, then the file for the background image in the selected folder.
• Scroll the page to show more items.
5 Rotate the image if necessary (1), then confirm the selection (2).
Touch [Enter] to store the new image. (The existing image is replaced with the new one.)
ENGLISH 61
SETTINGS
Customizing the system settings ❏Memorizing/recalling the settings
• You can memorize the settings changed in the <Audio> screen and recall the memorized settings any time.
• The memorized settings are kept even when the unit is reset.
• You cannot perform the operation when [SETUP Memory] is set to [Lock]. Unlock the setting beforehand.
1 Display the source/option selection screen.On the Home screen or the source control screen:
2 Display the <SETUP> screen.
3 Display the <Special> screen.
4 Select an option.
[Audio SETUP Memory]
Memorizes the current audio setting.
[Audio SETUP Recall]
Recalls the memorized audio setting.
[Audio SETUP Clear]
Clears the currently memorized settings.
A confirmation message appears. Touch [Yes].
❏Locking the settingsYou can lock the settings for <Audio> to prevent them from being changed.
1 Display the <Special> screen. (See the far left column.)
2 Select [Lock] to lock the settings.
To unlock the setting: Touch [SETUP Memory] to select [Unlock].
❏Assigning the functions or source/screen to display for the gesture control (Only for DDX916WS/DDX916WSM)
You can adjust the touch position on the touch panel if the position touched and the operation performed do not match.
1 Display the source/option selection screen.On the Home screen or the source control screen:
2 Display the <SETUP> screen.
3 Display the <User Interface> screen.
4 Display the <Gesture SETUP> screen.
Continued on the next page...
62
SETTINGS5 Touch a hand motion direction.
• To initialize the settings, touch [Initialize]. The confirmation message appears. Touch [Yes].
6 Select an item to assign.
• To close the window, touch [Close].
7 Repeat steps 5 and 6 to assign items for other hand motion directions.
❏Adjusting the touch position You can adjust the touch position on the touch panel if the position touched and the operation performed do not match.
1 Display the source/option selection screen.On the Home screen or the source control screen:
2 Display the <SETUP> screen.
3 Display the <User Interface> screen.
4 Display the <Touch Panel Adjust> screen.
5 Touch the center of the marks at the lower left and at the upper right as instructed.
• To reset the touch position, press [Reset].• To cancel the current operation, press
[Cancel].
Setting menu items—SETUP ❏Displaying the <SETUP> menu screen
1 Display the source/option selection screen.On the Home screen or the source control screen:
2 Display the <SETUP> screen.
• You can also display the <SETUP> screen by selecting [SETUP] on the pop-up short-cut menu. (Page 13)
ENGLISH 63
SETTINGS ❏<AV> setting screen
[APP/iPod SETUP]• APP Connection select: Select the device and
connection method. (Page 51)• iPod Connection: Select the connection method
of iPod/iPhone. (Page 21)[TV Tuner Control]• ON: Enables control of TV operation on “AV-IN1”.• OFF (Initial): Select this to use “AV-IN1” with
components other than TV Tuner.[AV-OUT]You can determine the use of the external component connected to the VIDEO OUT/ AV-OUT AUDIO terminal.• OFF (Initial)/AV-IN/AV-IN1/AV-IN2/DISC/USB/
iPod[Automotive Mirroring]Select the usage of the iPhone compatible with CarPlay. (Page 25)• ON (Initial): Allows “Apple CarPlay”*, “Android
Auto” to be selected on the Home screen.• OFF: Allows “Mirroring” to be selected on the
Home screen.[CarPlay Sidebar]Select the position of the control bar (left or right) shown on the touch panel.• Left/Right (Initial)
* “Apple CarPlay” is displayed as the source on the Home screen when iPhone compatible with CarPlay is connected.
❏<Display> setting screen[Dimmer]• ON: Activates dimmer.• OFF: Cancels.• SYNC (Initial): Dims the screen and button
illumination when you turn on the headlights. – The ILLUMI lead connection is required. (Page 70)*
• NAV-SYNC: Activates or deactivates dimmer according to the day/night display setting of the connected navigation unit.
[OSD Clock]Select if you want to display the clock while watching DVD video, etc.• ON (Initial)/OFF[Panel Colour]Change the panel color. (Page 59)[Background]Change the background design. (Page 60)
* Only for DDX9016S/DDX9016SM.
❏<User Interface> setting screen[Steering Remote Controller]Assign functions to the keys on the remote controller of the steering wheel. (Page 67)[Beep]• ON (Initial): Activates the key-touch tone.• OFF: Cancels.[Gesture Control]*1
• ON: Enables gesture control. (Page 10)• OFF: Cancels.[Gesture Beep]*1
• ON: Activates the beep sounds when operated by hand motion.
• OFF: Cancels.[Gesture SETUP]*1
Assign the functions or sources/screens to display for gesture control. (Page 61)
[Gesture Sensitivity]*1*2
Adjust the detection range of the Gesture Control from “1” (short) to “12” (long). (Initial: 6)[Language Select]Select the text language used for on-screen information.American English (en)/British English (en)(Initial)/Nederlands (nl)/Français (fr)/Deutsch (de)/Italiano (it)/Español (es)/(ar) /Ελληνικά (el)/Português (pt)/Čeština (cs)/Polski (pl)/Magyar (hu)/Руccĸий (ru)/ (th)/Türkçe (tr)/ (zh)/(he) /(fa) /Bahasa Melayu (ms)/Bahasa Indonesia (id)[Touch Panel Adjust]Adjust the touch positions of the buttons on the screen. (Page 62)[Clock]Select the method to set the clock. (Page 6)[Time Zone]*3
Select the time zone to synchronize the clock with the GPS. (Page 6)[Clock Adjust]*4
Adjust the clock manually. (Page 6)[Travel Prayer for Safe Drive]*1
When this function is set, the prayer for driving safety is displayed when the unit is turned on, then Quran is played.Turns the Safe drive pray function on or off.[Sound Volume]*1
If you have selected [ON] for Travel Prayer for Safe Drive, sets the sound volume of Quran.
*1 Only for DDX916WS/DDX916WSM.*2 Available when [Gesture Control] is set to [OFF].*3 Available when [Clock] is set to [GPS-SYNC] or [Manual].*4 Available when [Clock] is set to [Manual].
64
SETTINGS ❏<Camera> setting screen
[R-CAM Interruption]• ON: Displays the picture from the rear view
camera when you shift the gear to the reverse (R) position.
• OFF (Initial): Select this when no camera is connected.
[Parking Guidelines]• ON (Initial): Displays the parking guidelines to
enable easier parking when you shift the gear to the reverse (R) position.
• OFF: Hides the parking guidelines.[Guidelines Setup]Adjust the parking guidelines. (Page 36)[Front Camera]• ON: Activates the front view camera. Select this to
use the front view camera.• OFF (Initial): Select this when no camera is
connected.[Front Camera Mirror Image]• ON: Displays the picture from the front view
camera horizontally reversed.• OFF (Initial): Displays the picture from the front
view camera as it is.
❏<Special> setting screen[DEMO]• ON (Initial): Activates the demonstration on the
screen.• OFF: Cancels.[SETUP Memory]Locks or unlocks the Audio SETUP Memory/Recall/Clear. (Page 61)[Audio SETUP Memory]Memorizes the current audio setting. (Page 61)[Audio SETUP Recall]Recalls the memorized audio setting. (Page 61)[Audio SETUP Clear]Clears the AUDIO SETUP Memory and the currently memorized audio setting. (Page 61)[Software Information]Display the version information of the software. You can update the software.[Open Source Licenses]Show the Open Source Licenses.[Initialize]Touch [Initialize] and then touch [Yes] to set all the settings to the initial default settings.* Audio SETUP Memory is not initialized.
❏<Bluetooth> setting screen[Bluetooth]• ON (Initial): Activates the Bluetooth function of
the unit.• OFF: Cancels.[Select Device]Connect or disconnect the paired device. (Page 42)
[Device Name]Display/change the device name to be shown on the Bluetooth device. (Page 43)[PIN Code]Change the PIN code of the unit. (Page 43)[Device Address]Display the device address of the unit.[TEL SETUP]Configure the setting for using a Bluetooth mobile phone. (Page 49)
❏<Security> setting screen[SI]*• ON (Initial): Activates the security function.• OFF: Cancels.[Security Code Set]Register the security code for the unit. (Page 4)[Security Code Cancellation]Clear the security code. (Page 4)[Security Code Change]Change the security code. (Page 4)
* Only for DDX9016S/DDX9016SM/DDX9016DABS.
❏<Navigation> setting screen [NAV Voice Volume]Adjust the volume of the navigation guidance. (Page 39)
ENGLISH 65
REMOTE CONTROLLEROverview
This unit can be operated using the Remote Controller (RC-DV340) supplied with this unit.
◊ Caution:• Put the Remote Controller in a place where it will
not move during braking or other operations. A dangerous situation could result if the Remote Controller falls down and gets wedged under the pedals while driving.
• Do not leave the battery near fire or under direct sunlight. A fire, explosion or excessive heat generation may result.
• Do not recharge, short, break up or heat the battery, or place it in an open fire. Such actions may cause the battery to leak fluid. If spilled fluid comes in contact with your eyes or clothing, immediately rinse with water and consult a physician.
• Place the battery out of reach of children. In the unlikely event that a child swallows the battery, immediately consult a physician.
❏Battery installationUse two “AAA”/”R03”-size batteries.Insert the batteries with the + and – poles aligned properly, following the illustration inside the case.
• If the Remote Controller operates only over shorter distances or does not operate at all, it is possible that the batteries are depleted. In such instances, replace both batteries with new ones.
❏Remote Controller mode switchThe functions operated from the remote controller differ depending on the position of the mode switch.
DVD•
T V•
AUD•
AUD mode: Switch to this mode when controlling a selected source or radio source, etc.DVD mode: Switch to this mode when playing DVDs or CDs etc. with the player integrated in this unit.TV mode: Not used.
• The position of the remote control mode switch is indicated in the title of each mode, e.g., “AUD mode”.
• When controlling a player that is not integrated in the unit, select “AUD” mode.
Operations from the remote controller ❏Common operations (AUD mode)
SRC • Selects the source.• Hangs up the incoming/current call.
J/K VOL Adjusts the volume level.
ATT Attenuates/restores the sound.
DISP/V.SEL Switches to the navigation screen.
ENTER Enters options.
Answers incoming calls.
FNC/PBC/MENU
Displays the control screen of current source. (USB, iPod, DISC)
MODE/TOP MENU
Changes the aspect ratio.• The aspect ratio changes each time
you press this key.
OPENAdjusts the panel angle.• The panel angle changes each time
you press this key.
66
REMOTE CONTROLLER ❏DVD/VCD (DVD mode)
J/K/H/I Moves the cursor when displaying a menu.
S/T Selects a track.
I/W Starts/pauses playback.
o Stops and memorizes the point where the disc stops.
0 – 9
• Specifies the number to search for in direct search.
• : Fast forwards/backwards.
– Fast forward/backward speed changes each time you press this key.
• : Slow forwards/backwards during pause.
MODE/TOP MENU Shows the disc top menu.FNC/PBC/MENU Shows the disc menu.SUBTITLE Changes the subtitle language.
ZOOMChanges the zoom ratio.• The zoom ratio changes each
time you press this key.
ANGLEChanges the picture angle.• The picture angle changes
each time you press this key.
AUDIOChanges the voice language.• The voice language changes
each time you press this key.
DIRECT Enters direct search mode. (See the far right column.)
CLEAR Deletes a character while in direct search mode.
❏Music Disc/Audio file/Video file (AUD mode)
AM –/FM + Selects a folder.
S/T Selects a track/file.
I/W Starts/pauses playback.
0 – 9Music Disc: Specifies the number to search for in direct search.
DIRECT Music Disc: Enters direct search mode. (See the right column.)
❏Radio (AUD mode)AM –/FM + Selects the band.
S/T Searches for stations.
I/W Changes the seek mode (AUTO1, AUTO2, MANU).
0 – 9Specifies the frequency of the station to receive to search for in direct search.
DIRECT Enters direct search mode. (See the right column.)
❏Digital Radio (DAB) (AUD mode) (Only for DDX9016DABS)
S/T Searches for services.
I/W Changes the seek mode (AUTO1, AUTO2, MANU).
1 – 9 Specifies preset number.
❏ iPod (AUD mode)S/T Selects music.
I/W Starts/pauses playback.
❏USB (AUD mode)AM –/FM + Selects a folder.
S/T Selects a file.
I/W Starts/pauses playback.
Searching for an item (chapter/title/track) directly1 Press DIRECT to enter the search mode. Each time you press DIRECT, the item to search
for changes.2 Press a number button to select a desired item.3 Press ENTER to confirm the selection.
Searching for a tuner frequency directly1 Press DIRECT to enter the search mode.2 Press number buttons to enter a frequency.3 Press S/T to confirm the entry.
ENGLISH 67
REMOTE CONTROLLER
Using the steering remote controller
You can assign functions to the keys of the remote controller on the steering wheel.• This function is available only when your vehicle
is equipped with the electrical steering remote controller.
• You can only register/change the functions while you are parked.
• If your steering remote controller is not compatible, learning may not be completed and an error message may appear.
❏Registering/changing the functions1 Display the source/option selection screen.
On the Home screen or the source control screen:
2 Display the <SETUP> screen.
3 Display the <User Interface> screen.
• Scroll the page to show more items.
4 Display the <Steering Remote Controller Setting> screen.
5 When the unit is ready for learning, press and hold a steering remote controller button for about 2 seconds to register/change.• Refer to the message displayed to confirm
whether the unit ready before proceeding.
6 Select a function to assign.
• Scroll the page to show more items.• To close the window, touch [Close].
7 Repeat steps 5 and 6 as necessary.8 Finish the procedure.
• The unit can register/change all of the buttons’ functions at the same time. To do this, press each button in turn and after pressing all of them, touch [Done] on the <Steering Remote Controller Setting> screen. However, new functions cannot be learned after this operation.
• When changing the functions already learned, touch the button you want to change in step 5 and then touch to select the new function from the function list.
• Confirm the contents of the settable functions in the function list. You cannot edit the function list.
❏ Initializing the settings1 Display the <Steering Remote Controller
Setting> screen. (See the far left column.)2
A confirmation message appears. Touch [Yes].
68
CONNECTION/INSTALLATIONBefore installing the unit◊ WARNING• Ifyouconnecttheignitionwire(red)andthebatterywire(yellow)tothecarchassis(ground),youmaycauseashortcircuit,thatinturnmaystartafire.Alwaysconnectthosewirestothepowersourcerunningthroughthefusebox.
• Donotcutoutthefusefromtheignitionwire(red)andthebatterywire(yellow).Thepowersupplymustbeconnectedtothewiresviathefuse.
◊ Precautions on installation and connection• Mountingandwiringthisproductrequiresskillsandexperience.Forbestsafety,leavethemountingandwiringworktoprofessionals.
• Makesuretogroundtheunittoanegative12 VDCpowersupply.
• Donotinstalltheunitinalocationexposedtodirectsunlightorexcessiveheatorhumidity.Alsoavoidplaceswithtoomuchdustorthepossibilityofwatersplashing.
• Donotuseyourownscrews.Useonlythescrewsprovided.Ifyouusethewrongscrews,youcoulddamagetheunit.
• Ifthepowerisnotturnedon(“Thereisanerrorinthespeakerwiring.Pleasechecktheconnections.”isdisplayed),thespeakerwiremayhaveashortcircuitorhavetouchedthechassisofthevehicleandtheprotectionfunctionmayhavebeenactivated.Therefore,thespeakerwireshouldbechecked.
• Ifyourcar’signitiondoesnothaveanACCposition,connecttheignitionwirestoapowersourcethatcanbeturnedonandoffwiththeignitionkey.Ifyouconnecttheignitionwiretoapowersourcewithaconstantvoltagesupply,suchaswithbatterywires,thebatterymaybedrained.
• Iftheconsolehasalid,makesuretoinstalltheunitsothatthemonitorpanelwillnothitthelidwhenclosingandopening.
• Ifthefuseblows,firstmakesurethewiresarenottouchingtocauseashortcircuit,thenreplacetheoldfusewithonewiththesamerating.
• Insulateunconnectedwireswithvinyltapeorothersimilarmaterial.Topreventashortcircuit,donotremovethecapsontheendsoftheunconnectedwiresortheterminals.
• Connectthespeakerwirescorrectlytotheterminalstowhichtheycorrespond.Theunitmaybedamagedorfailtoworkifyousharethe“wiresorgroundthemtoanymetalpartinthecar.
• Whenonlytwospeakersarebeingconnectedtothesystem,connectbothconnectorseithertothefrontoutputterminalsortotherearoutputterminals(donotmixfrontandrear).Forexample,ifyouconnectthe‘connectoroftheleftspeakertoafrontoutputterminal,donotconnectthe“connectortoarearoutputterminal.
• Aftertheunitisinstalled,checkwhetherthebrakelamps,blinkers,wipers,etc.onthecarareworkingproperly.
• Mounttheunitsothatthemountingangleis30°orless.
• Donotpresshardonthepanelsurfacewheninstallingtheunitinthevehicle.Otherwisescratches,damage,orfailuremayresult.
• Thisunithasacoolingfantodecreasetheinternaltemperature.Donotmounttheunitinaplacewherethecoolingfanoftheunitisblocked.Blockingtheseopeningswillpreventthecoolingoftheinternaltemperatureandresultinmalfunction.
Cooling fan
◊ CAUTIONInstallthisunitintheconsoleofyourvehicle.Donottouchthemetalpartsofthisunitduringandshortlyaftertheuseoftheunit.Metalpartssuchastheheatsinkandenclosurebecomehot.
ENGLISH 69
CONNECTION/INSTALLATION ❏Supplied accessories for installation
1 Wiringharness×12 Trimplate×1*3 Flatheadscrews(M5×7mm)×64 Roundheadscrews(M5×6mm)×65 USBextensioncable (1.0m)×16 GPSantenna (3.5m)×17 Metalplate×18 SteeringRemotecable×19 Microphone(3m)×10 Filmantennax1*- Amplifierunit(cablewithbooster,3.5m)x1*= Cableclampersx3*~ Cleanerx1** Only for DDX9016DABS.
❏ Installation procedure1 Topreventashortcircuit,removethekey
fromtheignitionanddisconnectthe“battery.
2 Maketheproperinputandoutputwireconnectionsforeachunit.
3 Connectthespeakerwiresofthewiringharness.
4 Connectthewiringharnesswiresinthefollowingorder:ground,battery,ignition.
5 Connectthewiringharnessconnectortotheunit.
6 Installtheunitinyourcar.• Makesurethattheunitisinstalledsecurelyinplace.Iftheunitisunstable,itmaymalfunction(e.g.,thesoundmayskip).
7 Reconnectthe“battery.8 Configure<Initial SETUP>.(Page 4)
Installing the unit ❏ Installing the unit using the mounting bracket removed from the car
Car Bracket3 or 4
3 or 4
• Selecttheappropriatetypeofscrewforthemountingbracket:flathead(3)orroundhead(4).
❏ Installing the trim plate (Only for DDX9016DABS)
Attachthetrimplate(2).
2
FRONT VIEW CAMERA
REMOTE CONTSTEERING WHEEL
REMOTE INPUT
P.CONT
ILLUMI
PRK SW
REVERSE
(ACC)
(BATT)
(GND)
ANT CONT
1
VIDEO OUT
REAR VIEW CAMERA
AV-IN
70
CONNECTION/INSTALLATION
Connection ❏Connecting wires to terminals (for DDX9016S/DDX9016SM/DDX9016DABS)
15 A fuse
Ignition key switch
Fuse box
Battery
Connecttothevehicle’sreverselampharnesswhenusingtheoptionalrearviewcamera.
Connecttothevehicle’sparkingbrakedetectionswitchharness.• Forbestsafety,besuretoconnecttheparkingsensor.
Dependingonwhatantennayouareusing,connecteithertothecontrolterminalofthemotorantenna,ortothepowerterminalfortheboosteramplifierofthefilm-typeantenna.(Max.300mA,12V)
Whenusingtheoptionalpoweramplifier,connecttoitspowercontrolterminal.
Tousethesteeringwheelremotecontrolfeature,anexclusiveremoteadapter(notsupplied)matchingyourcarisrequired.
Tocarlightcontrolswitch
Tocarchassis
Purple with white stripe (Reverse sensor wire)
Light green (Parking sensor wire)
Tofrontspeaker(left)
Torearspeaker(right)
Blue (Antenna control wire)
Blue with white stripe (Power control wire)
Light blue with yellow stripe (Steering remote control wire)
Orange with white stripe (Dimmer control wire)
Red (Ignition wire)
Yellow (Battery wire)
Black (Ground wire) Ifnoconnectionsaremade,donotletthecablecomeoutfromthetab.
Connecttheantennacordtotheantennaterminal.
WhiteWhite with black stripe
GrayGray with black stripe
Tofrontspeaker(right)
GreenGreen with black stripe
Torearspeaker(left)
PurplePurple with black stripe
ConnecttheUSBextensioncable(5).(Page 72)
ConnectGPSantenna(6).(Page 75)
Connectanavigationbox.(Page 74)
Connecttothevehicle’ssteeringremoteharnessusingtheSteeringremotecable(8).(Page 74)• ContactyourKenwooddealerfordetails.
Page 74Page 75
Pages 72 – 74
Page 74
Page 74*
Page 74
* Only for DDX9016DABS.
D23D22
D21Steering Remote
REVERSE
PRK SW
P.CONT
1
FRONT VIEW CAMERA
VIDEO OUT
REAR VIEW CAMERA
AV-IN
8
ENGLISH 71
CONNECTION/INSTALLATION ❏Connecting wires to terminals for Toyota Cars (for DDX916WS/DDX916WSM)
Connecttothevehicle’sreverselampharnesswhenusingtheoptionalrearviewcamera.
Connecttothevehicle’sparkingbrakedetectionswitchharness.• Forbestsafety,besuretoconnecttheparkingsensor.
Light green (Parking sensor wire)
Connecttheantennacordtotheantennaterminal.
Connecttothevehicle’ssteeringremoteharness.• Dependingonthetypeofvehicle,itcannotbeconnected.
Purple with white stripe (Reverse sensor wire)
Blue with white stripe (Power control wire)
Pin Color and functions of Connector A, B, C and DA1 Orange/White DimmerA2 Yellow BatteryA3 Blue AntennacontrolA4 Red Ignition(ACC)A5 Blue AntennacontrolA6 Black Groundconnection
A8/A7 White‘/White/Black“ Leftspeaker(front)A10/A9 Gray‘/Gray/Black“ Rightspeaker(front)B2/B1 Green‘/Green/Black“ Leftspeaker(rear)
B6/B5 Purple‘/Purple/Black“ Rightspeaker(rear)D21 Lightgreen/Red Input1D22 Purple/Red Input2D23 Gray/Red Ground
Whenusingtheoptionalpoweramplifier,connecttoitspowercontrolterminal.
Connecttothevehicle’sharness.
Connecttothevehicle’sharness.
Connector B
Connector A
Connector DPage 74
Page 74
15 A fuse
ConnecttheUSBextensioncable(5).(Page 72)
ConnectGPSantenna(6).(Page 75)
Connectanavigationbox.(Page 74)
Pages 72 – 74
Page 74Page 75
Ifnoconnectionsaremade,donotletthecablecomeoutfromthetab.
72
CONNECTION/INSTALLATION ❏Connecting the USB extension cable
ConnecttheUSBextensioncable(5)toconnectaUSBdevice/iPod/iPhone/smartphone.
1.0 m
USB device
iPod/iPhone/smartphone5
❏Connecting a USB device• ConnecttheUSBextensioncable(5)beforehand.(Seeabove.)
• YoucanconnecttwoUSBdevicestothe andiPod/iPhoneterminals.
USB device* (commercially available)
1.0 m
5
* Use CA-U1EX to extend the cable if necessary. (Max 500 mA, 5V)
❏Connecting an iPod/iPhone for “iPod”/”Mirroring”
• ConnecttheUSBextensioncable(5)beforehand.(Seetheleftcolumn.)
iPod/iPhone (30-pin connector models) (commercially available)
KCA-iP102 (optional accessory)
(0.8 m)
1.0 m
5
iPod/iPhone (Lightning connector models) (commercially available)
Lightning-Digital AV adapter (accessory
of the iPod/iPhone)
KCA-iP103 (optional accessory) (0.8 m)
KCA-iP103 (optional accessory)
(0.8 m)
KCA-HD100 (optional accessory)
(1.8 m)
1.0 m
When connecting to the HDMI connector, detach the screws and bracket from the unit, connect the HDMI cable, then attach the bracket using the screws detached from the unit to fix the cable.
Bracket
HDMI cable
5
ENGLISH 73
CONNECTION/INSTALLATION ❏Connecting an iPhone for “Apple CarPlay”
• ConnecttheUSBextensioncable(5)beforehand.(Page 72)
KCA-iP103 (optional accessory) (0.8 m)
1.0 m
iPhone compatible with CarPlay (commercially available)
5
❏Connecting a smartphone for “Mirroring”/”HDMI/MHL”
• ConnecttheUSBextensioncable(5)beforehand.(Page 72)
Android, etc. (with HDMI) (commercially available)
Android, etc. (with MHL) (commercially available)
Micro USBMicro HDMI (Type D)
Micro HDMI to HDMI adapter (commercially
available)
KCA-HD100 (optional accessory) (1.8 m)
Micro USB to USB cable (commercially available)
KCA-MH100 (optional accessory) (1.8 m)*
1.0 m
When connecting to the HDMI/MHL connector, detach the screws and bracket from the unit, connect the HDMI/MHL cable, then attach the bracket using the screws detached from the unit to fix the cable.
Bracket
HDMI/MHL cable
5
* Use a conversion adapter to connect to smartphones if necessary.
❏Connecting an Android device for “Android Auto”
• ConnecttheUSBextensioncable(5)beforehand.(Page 72)
Android device compatible with Android Auto
(commercially available)
Micro USB
Micro USB to USB cable (commercially available)
1.0 m
5
74
CONNECTION/INSTALLATION ❏Connecting the Wireless Display Adapter to use smartphone/iPod/iPhone over a wireless connection
Wireless Display Adapter: KCA-WL100 (optional accessory)
❏Connecting external components
FRONT VIEW CAMERA
VIDEO OUT
REAR VIEW CAMERA
AV-IN
1 HDMI/MHLinput2 Videooutput(Yellow)3 Rearviewcamerainput(Yellow)4 Frontviewcamerainput(Yellow)5 TVtunerremotecontroloutput6 AudioVideoinput(AV-IN1)7 AudioVideoinput(AV-IN2)8 DigitalRadioantennainput*1
9 AV-OUT/Audiooutput(ø3.5minijack) Resistance-freestereotypeminiplugp Frontpreout*2
• Audioleftoutput(White)• Audiorightoutput(Red)
q Subwooferpreout(monauraloutput)*2
• Subwooferleftoutput(White)• Subwooferrightoutput(Red)
w Rearpreout*2
• Audioleftoutput(White)• Audiorightoutput(Red)
e Steeringwheelremotecontrollerinput• Connecttothevehicle’ssteeringremoteharnessusingtheSteeringRemotecable(8).ContactyourKenwooddealerfordetails.
r NAVI/Finput
*1 Only for DDX9016DABS.*2 When connecting an external amplifier, connect its ground wire to
the chassis of the car; otherwise the unit may be damaged.
Connecting external amplifiers for 3 way speakers system (only for DDX9016S Region 3/DDX916WS Region 3)
Tweeter preout
Mid range preout
Woofer preout
RCA cable (not supplied)
Speaker
*
* When connecting to an external amplifier, connect its ground wire to the car’s chassis.
ENGLISH 75
CONNECTION/INSTALLATION ❏Connecting microphone for Bluetooth
Connectthemicrophone(9)totheMICterminal.• Toinstallthemicrophone,peelofftheadhesivetape,fixitontheinstallationposition,thenadjustthedirectionofthemicrophonetofacethedriver.Afterinstalling,fixthemicrophonecabletothecarwithclamps(commerciallyavailable).– Cleantheinstallationsurfacebeforehand.
9
❏Connecting the GPS antennaConnecttheGPSantenna(6)totheGPSterminal.• ToinstalltheGPSantenna,fixthemetalplate(7)firmlyonthedashboard,thenplacetheGPSantenna(6)onthemetalplate(7).– Cleanthedashboardorothersurfacebeforehand.– InstalltheGPSantenna(6)insideofthecar,ashorizontallyaspossibletoalloweasyreceptionoftheGPSsatellitesignals.– Youcanbendthemetalplate(7)toconformtoacurvedsurface,ifnecessary.
6
6
7
• Dependingonthetypeofcar,receptionoftheGPSsatellitesignalsmightnotbepossiblewithaninternalinstallation.
• InstallthisGPSantennainanareaawayfromanyantennasthatareusedwithCBradiosorsatellitetelevisions.
• TheGPSantennashouldbeinstalledatapositionatleast30cmfrommobilephoneorothertransmittingantennas.
• TheabovetypesofcommunicationmayinterferewithsignalsfromtheGPSsatellite.
• PaintingtheGPSantennawith(metallic)paintmaycausereducedperformance.
76
CONNECTION/INSTALLATION
Installing the Digital Radio antenna (only for DDX9016DABS)◊ Caution• Thisfilmantenna(0)isexclusivelyforuseinsidethevehicle.
• Donotinstallinthefollowinglocations:– Whereitmayblockthedriver’sview– Whereitmayobstructtheoperationofsafetydevicessuchasairbags– Onmovableglasssurfacessuchasrearhatches– Onthesideofthevehicle(e.g.doors,front-sidewindows)– Onrearwindows
• Signalstrengthwilldecreaseinthefollowinglocations:– OnIRreflectingglassorwherecoveredwithmirrortypeglassfilm– Whereitoverlapswiththestandardradioantenna(pattern)– Whereitoverlapswithwindowheatingwires– Whereglassthatblocksradiosignals(e.g.IRreflectingglass,thermalinsulationglass)isused
• Poorreceptionmayoccur:– Duetonoisewhenthewindshieldwipers,airconditioner,ormotoris turnedon– Dependingonthe locationofthebroadcaststationinrelationtothevehicle(antenna)
• Thoroughlywipeoilanddirtfromthesurfacewheretheantennawillbeattachedwiththeincludedcleaner(~).
• Donotbendordamagethefilmantenna(0).• Itmaynotbepossibletoinstalltheantennainsometypesofvehicle.
• Checkthecableroutingofthefilmantenna(0)andamplifierunit(-)beforeattaching.
❏ Installation overviewTheantennashouldbeinstalledonthepassengersideforsafety.
❏Determining the antenna installation location
• Thedirectionofthefilmantenna(0)changesdependingonwhetheritisinstalledontherightsideorleftside.
• Besuretochecktheinstallationlocationofthefilmantenna(0)beforeinstalling.Thefilmantennacannotbereattached.
• Installtheantennaatleast100mmawayfromotherantennas.
• Donotattachtheamplifierunit(-)totheceramicline(blackpart)aroundthewindscreen,asitwillnotsticksufficiently.
Installing the antenna on the left side
150 mm
30 mmEarth sheet*
Ceramic line (black part)
Installing the antenna on the right side
150 mm
Earth sheet*
Ceramic line (black part)
30 mm
* Attach the earth sheet of the amplifier unit (-) to the metal part of the front pillar.
ENGLISH 77
CONNECTION/INSTALLATION ❏ Installing the Digital Radio antenna
◊ CautionWhen installing the antenna cable inside a front pillar that contains an air bag• Thefrontpillarcoverissecuredwithaspecialclipwhichmayneedtobereplacedwhenitisremoved.Contactyourvehicledealerfordetailsonremovingthefrontpillarcoverandavailabilityofreplacementparts.
Clip
Front pillar cover
• Installtheamplifierunit(-)abovetheairbagsothatitdoesnotobstructtheoperationoftheairbag.
Air bag
1 Removethefrontpillarcoverofyourcar.
Front pillar cover
2 Cleanthewindscreenwiththesuppliedcleaner(~).
– Waituntiltheglasssurfaceiscompletelydrybeforeattaching.– Iftheglasssurfaceiscold,e.g.inwinter,warmitwiththedefrosterorahairdryer.
3 Removethefirstsheet(tag1)onthefilmantenna(0)horizontallyandattachtheantennatothewindscreen.
Sheet (tag 1)
Donottouchtheadhesivesideofthefilmantenna(0).
4 Rubthefilmantenna(0)gentlyinthedirectionofthearrowshownbelowtofirmlystickittothewindscreen.
5 Removethesecondsheet(tag2)onthefilmantenna(0)vertically.Sheet (tag 2)
Continued on the next page...
78
CONNECTION/INSTALLATION6 Matchtheprotrusionsoftheamplifier
unit(-)withtheHmarkingsonthefilmantenna(0)andattachtheamplifier.Donottouchtheleadterminalortheadhesivesideoftheamplifierunit(-).
When installing the antenna on the right side
Earth sheet
Match the protrusion with the H mark
Lead terminal of the film antenna (0)
Lead contact of the amplifier unit (metal part)
When installing the antenna on the left side
Earth sheet
7 Removethefilmcoveringtheearthsheetandattachtheearthsheettothemetalpartofthevehicle.Providesufficientspacefortheearthsheetsothatitdoesnotobstructtheinteriorparts(frontpillarcover).Alsotakecarethattheinteriorpartsdonotobstructtheamplifierunit(-).
Earth sheetWindscreen
Front pillar cover
8 Wiretheantennacable.Usecableclampers(=)tosecuretheantennacabletothepillarinseveralplaces.
9 Reattachthefrontpillarcover.Besurenottodamagetheearthsheetandamplifierunit(-)whenreattaching.
10 Connecttheamplifierunit(-)totheDABinputterminalontherearoftheunit.
11 Set<Antenna Power>to[ON].(Page 35)
ENGLISH 79
REFERENCESMaintenance ❏Caution on cleaning the unit
Do not use any solvent (for example, thinner, benzine, etc.), detergent, or insecticide. This may damage the monitor or the unit.
Recommended cleaning method:Gently wipe the panel with a soft, dry cloth.
❏Moisture condensationMoisture may condense on the lens inside the unit in the following cases:• After starting the heater in the car.• If it becomes very humid inside the car.Should this occur, the unit may malfunction. In this case, eject the disc and leave the unit turned on for a few hours until the moisture evaporates.
❏How to handle discs• When removing a disc from its case, press down
the center holder of the case and lift the disc out, holding it by the edges.
– Always hold the disc by the edges. Do not touch its recording surface.
• When storing a disc in its case, gently insert the disc around the center holder (with the printed surface facing up).
– Make sure to store discs in their cases after use.
❏To keep discs cleanDirty discs may not play correctly.If a disc does become dirty, wipe it with a soft cloth in a straight line from the center to the edge.
• Do not use any solvents (for example, conventional record cleaner, spray, thinner, benzine, etc.) to clean discs.
❏To play new discsNew discs may have some rough spots around the inner and outer edges. If such a disc is used, this unit may reject the disc.
• To remove these rough spots, rub the edges with a pencil or ball-point pen, etc.
More information ❏File playback
Playing MPEG1/MPEG2 files• This unit can play back MPEG1/MPEG2 files with
the extension code <.mpg> or <.mpeg>.• The stream format should conform to MPEG
system/program stream.The file format should be MP@ML (Main Profile at Main Level)/SP@ML (Simple Profile at Main Level)/MP@LL (Main Profile at Low Level).
• Audio streams should conform to MPEG1 Audio Layer-2 or Dolby Digital.
Playing MPEG4/H.264/WMV/MKV files• This unit can play back files with the extension
code <.mp4>, <.m4v>, <.avi>, <.wmv> or <.mkv>.• This unit can only play back files which are less
than 2 GB.• The stream format should conform to MPEG
system/program stream.
80
REFERENCESPlaying MP3/WMA/WAV/AAC-LC/FLAC/Vorbis files • This unit can play back files with the extension
code <.mp3>, <.wma>, <.wav>, <.m4a>, <.flac> or <.ogg> (regardless of the letter case—upper/lower).
• This unit can play back files that meet the conditions below:
– Bit rate:MP3: 8 kbps – 320 kbpsWMA: 48 kbps – 192 kbpsAAC: For discs: 16 kbps – 320 kbps For USB: 32 kbps – 320 kbps
– Sampling frequency:MP3: 8 kHz – 48 kHzWMA: For discs: 32 kHz – 48 kHz For USB: 8 kHz – 48 kHzWAV: 32 kHz/44.1 kHz/48 kHzAAC: 16 kHz – 48 kHzFLAC/Vorbis: 8 kHz – 48 kHz
• This unit can show ID3 Tag Version 1.0/1.1/2.2/2.3/2.4 (for MP3).
• This unit can also show WMA/AAC/FLAC/Vorbis Comment Tag.
• This unit can play back files recorded in VBR (variable bit rate).
• Files recorded in VBR have a discrepancy in elapsed time indication.
• This unit cannot play back the following files: – MP3 files encoded with MP3i and MP3 PRO format.
– MP3 files encoded with Layer 1/2. – WMA files encoded with lossless, professional, and voice format.
– WMA files which are not based upon Windows Media® Audio.
– WMA/AAC files copy-protected with DRM. – AAC files encoded using any other application than iTunes.
– AAC files copy-protected with FairPlay (except those stored on an iPod).
– Files which have data such as AIFF, ATRAC3, etc.• This unit can display jacket pictures that meet the
conditions below: – Picture size: 32 x 32 to 1 232 x 672 (PNG: 800 x 480) resolution
– Data size: less than 650 KB – File type: JPEG
❏Disc playbackPlayable disc types
Disc type Recording format, file type, etc.
DVD• DTS sound cannot be
reproduced or emitted from this unit.
DVD Video*1
DVD Recordable/Rewritable (DVD-R/-RW*2, +R/+RW*3)• DVD Video: UDF bridge• Audio/video files: ISO
9660 level 1, level 2, Romeo, Joliet
• DVD Video• MPEG1/MPEG2/
MPEG4/H.264/WMV/MKV
• MP3/WMA/AAC/FLAC/Vorbis
Dual Disc DVD sideCD/VCD • VCD (Video CD)
• Audio CDCD Recordable/Rewritable (CD-R/-RW)• ISO 9660 level 1, level 2,
Romeo, Joliet
• VCD (Video CD)• CD-DA• MP3/WMA/AAC/
FLAC/Vorbis
*1 DVD Region code: For DDX9016S/DDX916WS: 3/4/5 (depending on the country and
sales area) For DDX9016SM/DDX916WSM: 2 For DDX9016DABS: 4 If you insert a DVD Video disc of an incorrect Region Code, “Region
Code Error” appears on the screen.*2 DVD-R recorded in multi-border format are also playable (except for
dual layer discs). DVD-RW dual layer discs are not playable.*3 It is possible to play back finalized +R/+RW (Video format only)
discs. “DVD” is selected as the disc type when a +R/+RW disc is loaded. +RW double layer discs are not playable.
ENGLISH 81
REFERENCESUnplayable discs• Unplayable disc types and formats are as follows:
– DVD-Audio/DVD-ROM/DVD-VR discs – DivX/DVD+VR/DVD-RAM recorded on DVD-R/RW or +R/+RW
– SVCD (Super Video CD), CD Text (CD-DA), CD-ROM, CD-I (CD-I Ready), DTS-CD
– MPEG1/MPEG2/MPEG4/WMV/MKV recorded on CD-R/RW
• Discs that are not round.• Discs with coloring on the recording surface or
discs that are dirty.• Recordable/Rewritable discs that have not been
finalized.• 8 cm discs. Attempting to insert these discs using
an adapter may cause a malfunction.
DualDisc playbackThe Non-DVD side of a “DualDisc” does not comply with the “Compact Disc Digital Audio” standard. Therefore, the use of the Non-DVD side of a DualDisc on this product cannot be recommended.
Playing Recordable/Rewritable discs• This unit can recognize a total of 64 770 files and
254 folders (a maximum of 255 files per folder).• Use only “finalized” discs.• This unit can play back multi-session discs;
however, unclosed sessions will be skipped while playing.
• Some discs or files may not be played back due to their characteristics or recording conditions.
❏About data stored in the connected USB device/iPod/iPhone
• We bear no responsibility for any loss of data in iPod/iPhone and USB mass storage class devices while using this unit.
❏USB playbackPlayable files on a USB device• This unit can play the following types of files
stored in a USB mass storage class device. – MPEG1/MPEG2/MPEG4/MP3/WMA/WAV/AAC/FLAC/H.264/WMV/MKV
• This unit can recognize a maximum of 9 999 files and a maximum of 9 999 folders in a folder.
• Make sure all important data has been backed up to avoid losing the data.
Notes on using a USB device:• This unit may not play back files in a USB device
properly when using a USB extension cable.• USB devices equipped with special functions such
as data security functions cannot be used with the unit.
• Do not use a USB device with 2 or more partitions.• Depending on the shape of the USB devices and
connection ports, some USB devices may not be attached properly or the connection might be loose.
• This unit may not recognize a memory card inserted into a USB card reader.
• When connecting with a USB cable, use a USB 2.0 cable.
• The maximum number of characters (when the characters are 1 byte):
– Folder names: 128 characters – File names: 128 characters
• Avoid using the USB device if it might affect driving safety.
• Do not pull out and connect the USB device repeatedly while “Reading” is shown on the screen.
• Electrostatic shock at connecting a USB device may cause abnormal playback of the device. In this case, disconnect the USB device then reset this unit and the USB device.
• Operation and power supply may not work as intended for some USB devices.
• Do not leave a USB device in the car, or expose to direct sunlight or high temperatures to prevent deformation or damage to the device.
❏Notes on playing iPod/iPhone• iPod/iPhone that can be connected to this unit:
Made for – iPod touch (6th Generation) – iPod touch (5th Generation) – iPhone 6s Plus – iPhone 6s – iPhone 6 Plus – iPhone 6 – iPhone 5s – iPhone 5c – iPhone 5 – iPhone 4s
• For some iPod/iPhone models, the performance may be abnormal or unstable during operation. In this case, disconnect the iPod/iPhone device, then check its condition.If the performance is not improved or slow, reset your iPod/iPhone.
• When you turn on this unit, the iPod/iPhone is charged through the unit.
• The text information may not be displayed correctly.
82
REFERENCES ❏Language codes (for DVD language selection)
AA Afar GL Galician MI Maori SO SomaliAB Abkhazian GN Guarani MK Macedonian SQ AlbanianAF Afrikaans GU Gujarati ML Malayalam SR SerbianAM Ameharic HA Hausa MN Mongolian SS SiswatiAR Arabic HI Hindi MO Moldavian ST SesothoAS Assamese HR Croatian MR Marathi SU SundaneseAY Aymara HU Hungarian MS Malay (MAY) SW SwahiliAZ Azerbaijani HY Armenian MT Maltese TA TamilBA Bashkir IA Interlingua MY Burmese TE TeluguBE Byelorussian IE Interlingue NA Nauru TG TajikBG Bulgarian IK Inupiak NE Nepali TH ThaiBH Bihari IN Indonesian NO Norwegian TI TigrinyaBI Bislama IS Icelandic OC Occitan TK TurkmenBN Bengali, Bangla IW Hebrew OM (Afan) Oromo TL TagalogBO Tibetan JA Japanese OR Oriya TN SetswanaBR Breton JI Yiddish PA Panjabi TO TongaCA Catalan JW Javanese PL Polish TR TurkishCO Corsican KA Georgian PS Pashto, Pushto TS TsongaCS Czech KK Kazakh QU Quechua TT TatarCY Welsh KL Greenlandic RM Rhaeto-Romance TW TwiDZ Bhutani KM Cambodian RN Kirundi UK UkrainianEL Greek KN Kannada RO Rumanian UR UrduEO Esperanto KO Korean (KOR) RW Kinyarwanda UZ UzbekET Estonian KS Kashmiri SA Sanskrit VI VietnameseEU Basque KU Kurdish SD Sindhi VO VolapukFA Persian KY Kirghiz SG Sangho WO WolofFI Finnish LA Latin SH Serbo-Croatian XH XhosaFJ Fiji LN Lingala SI Singhalese YO YorubaFO Faroese LO Laothian SK Slovak ZU ZuluFY Frisian LT Lithuanian SL SlovenianGA Irish LV Latvian, Lettish SM SamoanGD Scots Gaelic MG Malagasy SN Shona
Error message listIf an error occurs while using the unit, a message appears. Take appropriate action according to the following message/remedy/cause list.
“No Signal”/“No Video Signal”:• Start playback on the external component
connected to the AV-IN1 or iPod/AV-IN2 input terminal.
• Start playback on the smartphone connected to HDMI/MHL input terminal.
• Check the cords and connections.• Signal input is too weak.
“There is an error in the speaker wiring. Please check the connections.”:• A speaker cord has shorted or it has come into
contact with the car chassis. Wire or insulate the speaker cord as appropriate. (Page 70)
“Parking off”:• No playback picture is shown when the parking
brake is not engaged.
“Unsupported Device”:• The USB power voltage is abnormal.• Turn off and turn on the unit.• Connect another USB device.
ENGLISH 83
“Cannot play this file.”:• Check whether the file is compatible with this unit.
(Page 79)
“No Navigation”:• No navigation unit is connected.
“Connect failed.”:• The device is paired but the connection has failed.
Connect the paired device. (Page 42)
“Please Wait...”:• The unit is preparing to use the Bluetooth
function. If the message does not disappear, turn off and turn on the unit, then connect the device again.
“Voice Recognition is not available.”:• The connected mobile phone does not have a
voice recognition system.
“No Contents”:• No phone book data is contained in the connected
Bluetooth phone.
“Antenna Error”:• The antenna has a short-circuit and the protective
circuit has activated.• Check the Digital Radio antenna. If a passive aerial
without a booster is used, set antenna power to “OFF”.
TroubleshootingWhat appears to be trouble is not always serious. Check the following points before calling a service center.• For operations with the external components,
refer also to the instructions supplied with the adapters used for the connections (as well as the instructions supplied with the external components).
❏GeneralNo sound comes out of the speakers.• Adjust the volume to the optimum level.• Check the cords and connections.
No picture is displayed on the screen.• Turn on the screen. (Page 8)
The remote controller does not work.• Replace the battery.
❏DiscsRecordable/Rewritable discs cannot be played back.• Insert a finalized disc.• Finalize the discs with the component which you
used for recording.
Tracks on the Recordable/Rewritable discs cannot be skipped.• Insert a finalized disc.• Finalize the discs with the component which you
used for recording.
Playback does not start.• The format of files is not supported by the unit.
No picture appears on the external monitor.• Connect the video cord correctly.• Select the correct input on the external monitor.• Select the appropriate setting for [AV-OUT].
(Page 63)
MPEG1/MPEG2/MPEG4/WMV/H.264/MKV/MP3/WMA/AAC/WAV/FLAC/Vorbis discs cannot be played back.• Record the tracks using a compatible application
on the appropriate discs. (Page 80)• Add appropriate extension codes to the file
names.
Tracks on the Recordable/Rewritable discs are not played back as you have intended them to play.• Playback order may differ from the one played
back using other players.
REFERENCES
84
REFERENCES ❏USB
“Reading” does not disappear from the screen.• Turn the power off and on again.
While playing a track, sound is sometimes interrupted.• The tracks are not properly copied into the USB
device. Copy the tracks again, and try again.
Tracks are not played back as you have intended them to play.• Playback order may differ from the one played
back using other players.
❏ iPod/iPhoneNo sound comes out of the speakers.• Disconnect the iPod/iPhone, then connect it again.• Select another source, then reselect “iPod”.
The iPod/iPhone does not turn on or does not work.• Check the connecting cable and its connection.• Update the firmware version.• Charge the battery.• Reset the iPod/iPhone.
Sound is distorted.• Deactivate the equalizer either on this unit or the
iPod/iPhone.
A lot of noise is generated.• Turn off (uncheck) “VoiceOver” on the iPod/
iPhone. For details, visit <http://www.apple.com>.
No operations are available when playing back a track containing artwork.• Operate the unit after the artwork has loaded.
The iPod/iPhone not compatible with CarPlay cannot be connected via Bluetooth.• Select [ON] for [CarPlay Connection] on the
<AV> menu screen. (Page 25)
Videos cannot be played.• Check the connection.
– For iPod/iPhone Lightning model: Connect with KCA-HD100 (optional accessory) and KCA-iP103 (optional accessory) through a Lightning-Digital AV adapter (accessory of the iPod/iPhone).
Other cables cannot be used.
No sound of videos comes out.• Check the connection.
– For iPod/iPhone Lightning model: Connect with KCA-HD100 (optional accessory) and KCA-iP103 (optional accessory) through a Lightning-Digital AV adapter (accessory of the iPod/iPhone).
Other cables cannot be used.
❏RadioAME automatic presetting does not work.• Store stations manually. (Page 28)
Static noise while listening to the radio.• Connect the antenna firmly.
❏Digital Radio (DAB) (only for DDX9016DABS)
Cannot receive an ensemble.• Your area is not covered by the ensemble.
The Digital Radio antenna is not properly extended or positioned.• Adjust the antenna and try the ensemble scanning
again.• Connect an active antenna (not supplied).
❏AV-IN1/AV-IN2No picture appears on the screen.• Turn on the video component if it is not on.• Connect the video component correctly.
❏Android Auto/Apple CarPlay/MirroringDesired source (“Android Auto”/“Apple CarPlay”/ “Mirroring”) is not displayed on the Home screen.• Check whether the connected device is
compatible with CarPlay or Android Auto.• When iPhone compatible with CarPlay is
connected, check the [CarPlay Connection] setting. (Page 25)
Navigation does not work for “Apple CarPlay”/“Android Auto”.• Connect the GPS antenna firmly. (Page 75)
ENGLISH 85
❏BluetoothPhone sound quality is poor.• Reduce the distance between the unit and the
Bluetooth mobile phone.• Move the car to a place where you can get a better
signal reception.
The sound is interrupted or skipped while using a Bluetooth audio player.• Reduce the distance between the unit and the
Bluetooth audio player.• Disconnect the device connected for Bluetooth
phone.• Turn off, then turn on the unit.
(When the sound is not yet restored) connect the player again.
The connected audio player cannot be controlled.• Check whether the connected audio player
supports AVRCP (Audio/Video Remote Control Profile).
The Bluetooth device does not detect the unit.• Search from the Bluetooth device again.
The unit does not pair with the Bluetooth device.• For devices compatible with Bluetooth 2.1:
Register the device using a PIN code. (Page 41)• For devices compatible with Bluetooth 2.0:
Enter the same PIN code for both the unit and target device. If the PIN code of the device is not indicated in its instructions, try “0000” or “1234.”
• Turn off, then turn on the Bluetooth device.
Echo or noise occurs.• Adjust the microphone unit position.• Adjust the echo volume or noise reduction
volume. (Page 44)
The unit does not respond when you try to copy the phone book to the unit. • You may have tried to copy the same entries (as
stored) to the unit.
REFERENCES
86
Specifications ❏Monitor section
Picture Size (W × H) 6.95 inches (diagonal) wide 156.6 mm × 81.6 mm
Display System Transparent TN LCD panelDrive System TFT active matrix systemNumber of Pixels 1 152 000 (800H × 480V × RGB)Effective Pixels 99.99 %Pixel Arrangement RGB striped arrangementBack Lighting LED
❏DVD player sectionD/A Converter 24/32 bitAudio Decoder Linear PCM/Dolby Digital/MP3/
WMA/AAC/WAV/FLAC/VorbisVideo Decoder MPEG1/MPEG2/MPEG4/
WMV/H.264/MKVWow & Flutter Below Measurable LimitFrequency Response
96 kHz Sampling: 20 Hz to 44 000 Hz48 kHz Sampling: 20 Hz to 22 000 Hz44.1 kHz Sampling: 20 Hz to 20 000 Hz
Total Harmonic Distortion 0.010 % (1 kHz)
Signal to Noise Ratio 98 dB (DVD-Video 96 kHz)
Dynamic Range 98 dB (DVD-Video 96 kHz)Disc Format DVD-Video/VIDEO-CD/CD-DASampling Frequency
44.1 kHz/48 kHz/96 kHz
Quantifying Bit Number 16/20/24 bit
❏USB interface sectionUSB Standard USB 2.0 High SpeedFile System FAT 16/32, NTFSMaximum Power Supply Current
DC 5 V 1.5 A × 2
D/A Converter 24/32 bitAudio Decoder MP3/WMA/AAC/WAV/FLAC/
VorbisVideo Decoder MPEG1/MPEG2/MPEG4/
WMV/H.264/MKV
❏HDMI interface sectionConnector Type TYPE-A
❏MHL interface sectionSupported Version MHL 2Maximum Power Supply Current DC 5 V 900 mA
REFERENCES
ENGLISH 87
❏Bluetooth sectionTechnology Bluetooth 3.0Frequency 2.402 GHz to 2.480 GHzOutput Power +4 dBm (MAX), 0 dBm (AVE),
Power Class 2Maximum Communication Range
Line of sight approx. 10 m
Audio Codec SBC/AACProfile HFP (V 1.6) (Hands Free Profile)
A2DP (Advanced Audio Distribution Profile)
AVRCP (V1.5) (Audio/Video Remote Control Profile)
GAP (Generic Access Profile) HID (Human Interface Device
Profile) PBAP (Phone Book Access Profile) SPP (Serial Port Profile)
❏DSP sectionGraphics equalizer
BAND 13 BandFrequency (Hz) (BAND1-13) 62.5/100/160/250/400/630/1k/
1.6k/2.5k/4k/6.3k/10k/16kGain –9/–8/–7/–6/–5/–4/–3/–2/ –1/0/1/2/3/4/5/6/7/8/9 dB
2 Way X'OverHIGH PASS FILTER frequency (Hz) Through/30/40/50/60/70/80/90/
100/120/150/180/220/250SLOPE –6/–12/–18/–24 dB/Oct.LOW PASS FILTER frequency (Hz) 30/40/50/60/70/80/90/100/120/
150/180/220/250/ThroughSLOPE –6/–12/–18/–24 dB/Oct.
3 Way X'Over*HIGH PASS FILTER frequency (Hz) Through/1k/1.6k/2.5k/4k/5k/
6.3k/8k/10k/12.5kSLOPE –6/–12 dB/Oct.Band PASS FILTER frequency (Hz) Through/30/40/50/60/70/80/90/
100/120/150/180/220/250 1k/1.6k/2.5k/4k/5k/6.3k/8k/10k/
12.5k/ThroughSLOPE –6/–12 dB/Oct.LOW PASS FILTER frequency (Hz) Through/30/40/50/60/70/80/90/
100/120/150/180/220/250/Through
SLOPE –6/–12 dB/Oct.
PositionFront/Rear/Subwoofer Delay 0 cm to 610 cm (1.0 cm Step)Gain –8 dB to 0 dB
Subwoofer Level –50 dB to +10 dB
* Only for DDX9016S Region 3/DDX9016S Region 5/DDX916WS Region 3.
❏FM radio sectionFrequency Range (50 kHz)
87.5 MHz to 108.0 MHz
Usable Sensitivity (S/N: 26 dB) 9.3 dBf (0.8 μV/75 Ω)
Quieting Sensitivity (S/N: 46 dB) 15.2 dBf (1.6 μV/75 Ω)
Frequency Response (±3.0 dB) 30 Hz to 15 kHz
Signal to Noise Ratio 75 dB (MONO)
Selectivity (±400 kHz) ≥ 80 dB
Stereo Separation 45 dB (1 kHz)
❏AM radio sectionFrequency Range (9 kHz)
DDX9016S Region3/DDX9016S Region 5/DDX9016SM/DDX916WS Region 3/DDX916WSM: 531 kHz to 1 611 kHzDDX9016DABS/DDX916WS Region 4: 531 kHz to 1 701 kHz
Usable Sensitivity DDX9016S Region3/DDX9016S Region 5/DDX9016SM/DDX916WS Region 3/DDX916WSM: 25 dBμDDX9016DABS/DDX916WS Region 4: 28 dBμ
REFERENCES
88
❏Digital tuner (DAB) section (Only for DDX9016DABS)
Frequency RangeL-BAND: 1 452.960 MHz to 1 490.624 MHzBAND III: 174.928 MHz to 239.200 MHz
Sensitivity −100 dBmSignal to Noise Ratio
90 dB
DAB Antenna ConnectorConnector type: SMBOutput Voltage: 14.4 V (11 V to 16 V allowable)Maximum Current: < 100 mA
❏Video sectionColor System of External Video Input
NTSC/PAL
External Video Input Level (mini jack) 1 Vp-p/75 Ω
External Audio Max Input Level (mini jack) 2 V/25 kΩ
Video Output Level (RCA jack) 1 Vp-p/75 Ω
Audio Output Level (mini jack) 1.2 V/10 kΩ
Analog RGB Input 0.7 Vp-p/75 Ω
❏Audio sectionMaximum Power Output
50 W × 4
Typical Power Output Full Bandwidth Power
(at less than 1 %THD) 22 W × 4
Output Frequency Band 20 Hz – 88 000 Hz
Preout Level 5 V/10 kΩPreout Impedance
≤ 300 Ω
Speaker Impedance 4 Ω to 8 Ω
❏GeneralOperating Voltage
14.4 V (10.5 V to 16 V allowable)
Maximum Current Consumption 15 A
Installation Dimensions (W × H × D)DDX9016S/DDX9016SM/DDX9016DABS: 178 mm × 100 mm × 159 mmDDX916WS/DDX916WSM: 178 mm × 100 mm × 159 mm 206 mm × 104 mm × 159 mm (including the sub panel part)
Operational Temperature Range –10°C to +60°C
WeightDDX9016S/DDX9016SM/DDX9016DABS: 2.3 kgDDX916WS/DDX916WSM: 2.4 kg
Design and specifications are subject to change without notice.
REFERENCES
ENGLISH 89
❏Trademarks and licenses• Manufactured under license from Dolby
Laboratories. Dolby and the double-D symbol are trademarks of Dolby Laboratories.
• “DVD Logo” is a trademark of DVD Format/Logo Licensing Corporation registered in the US, Japan and other countries.
• The “AAC” logo is a trademark of Dolby Laboratories.
• Microsoft and Windows Media are either registered trademarks or trademarks of Microsoft Corporation in the United States and/or other countries.
• “Made for iPod,” and “Made for iPhone” mean that an electronic accessory has been designed to connect specifically to iPod, or iPhone, respectively, and has been certified by the developer to meet Apple performance standards. Apple is not responsible for the operation of this device or its compliance with safety and regulatory standards. Please note that the use of this accessory with iPod, or iPhone may affect wireless performance. iPhone, iPod, iPod classic, iPod nano, and iPod touch are trademarks of Apple Inc., registered in the U.S. and other countries.
• Lightning is a trademark of Apple Inc.• Apple, Siri, Apple CarPlay and Apple CarPlay logo
are trademarks of Apple Inc., registered in the U.S. and other countries.
• Android, Android Auto, Google Play and other marks are trademarks of Google Inc.
• This item incorporates copy protection technology that is protected by U.S. patents and other intellectual property rights of Rovi Corporation. Reverse engineering and disassembly are prohibited.
• BlackBerry®, RIM®, Research In Motion® and related trademarks, names and logos are the property of Research In Motion Limited and are registered and/or used in the U.S. and countries around the world. Used under license from Research In Motion Limited.
• The Bluetooth® word mark and logos are registered trademarks owned by Bluetooth SIG, Inc. and any use of such marks by JVC KENWOOD Corporation is under license. Other trademarks and trade names are those of their respective owners.
• The terms HDMI and HDMI High-Definition Multimedia Interface, and the HDMI logo are trademarks or registered trademarks of HDMI Licensing LLC in the United States and other countries.
• MHL and the MHL logo are a trademark or registered trademark of MHL, LLC.- Incorporates MHL 2
• THIS PRODUCT IS LICENSED UNDER THE MPEG-4 VISUAL PATENT PORTFOLIO LICENSE FOR THE PERSONAL AND NON-COMMERCIAL USE OF A CONSUMER FOR (i) ENCODING VIDEO IN COMPLIANCE WITH THE MPEG-4 VISUAL STANDARD (“MPEG-4 VIDEO”) AND/OR (ii) DECODING MPEG-4 VIDEO THAT WAS ENCODED BY A CONSUMER ENGAGED IN A PERSONAL AND NON-COMMERCIAL ACTIVITY AND/OR WAS OBTAINED FROM A VIDEO PROVIDER LICENSED BY MPEG LA TO PROVIDE MPEG-4 VIDEO. NO LICENSE IS GRANTED OR SHALL BE IMPLIED FOR ANY OTHER USE. ADDITIONAL INFORMATION INCLUDING THAT RELATING TO PROMOTIONAL, INTERNAL AND COMMERCIAL USES AND LICENSING MAY BE OBTAINED FROM MPEG LA, LLC. SEE HTTP://WWW.MPEGLA.COM.
• THIS PRODUCT IS LICENSED UNDER THE AVC PATENT PORTFOLIO LICENSE FOR THE PERSONAL USE OF A CONSUMER OR OTHER USES IN WHICH IT DOES NOT RECEIVE REMUNERATION TO (i) ENCODE VIDEO IN COMPLIANCE WITH THE AVC STANDARD ("AVC VIDEO") AND/OR (ii) DECODE AVC VIDEO THAT WAS ENCODED BY A CONSUMER ENGAGED IN A PERSONAL ACTIVITY AND/OR WAS OBTAINED FROM A VIDEO PROVIDER LICENSED TO PROVIDE AVC VIDEO. NO LICENSE IS GRANTED OR SHALL BE IMPLIED FOR ANY OTHER USE. ADDITIONAL INFORMATION MAY BE OBTAINED FROM MPEG LA, L.L.C. SEE HTTP://WWW.MPEGLA.COM
• THIS PRODUCT IS LICENSED UNDER THE VC-1 PATENT PORTFOLIO LICENSE FOR THE PERSONAL AND NONCOMMERCIAL USE OF A CONSUMER TO (i) ENCODE VIDEO IN COMPLIANCE WITH THE VC-1 STANDARD (“VC-1 VIDEO”) AND/OR (ii) DECODE VC-1 VIDEO THAT WAS ENCODED BY A CONSUMER ENGAGED IN A PERSONAL AND NON-COMMERCIAL ACTIVITY AND/OR WAS OBTAINED FROM A VIDEO PROVIDER LICENSED TO PROVIDE VC-1 VIDEO. NO LICENSE IS GRANTED OR SHALL BE IMPLIED FOR ANY OTHER USE. ADDITIONAL INFORMATION MAY BE OBTAINED FROM MPEG LA, L.L.C. SEE HTTP://WWW.MPEGLA.COM
REFERENCES
90
• libFLACCopyright (C) 2000,2001,2002,2003,2004,2005, 2006,2007,2008,2009 Josh CoalsonRedistribution and use in source and binary forms, with or without modification, are permitted provided that the following conditions are met:
– Redistributions of source code must retain the above copyright notice, this list of conditions and the following disclaimer.
– Redistributions in binary form must reproduce the above copyright notice, this list of conditions and the following disclaimer in the documentation and/or other materials provided with the distribution.
– Neither the name of the Xiph.org Foundation nor the names of its contributors may be used to endorse or promote products derived from this software without specific prior written permission.
THIS SOFTWARE IS PROVIDED BY THE COPYRIGHT HOLDERS AND CONTRIBUTORS “AS IS” AND ANY EXPRESS OR IMPLIED WARRANTIES, INCLUDING, BUT NOT LIMITED TO, THE IMPLIED WARRANTIES OF MERCHANTABILITY AND FITNESS FOR A PARTICULAR PURPOSE ARE DISCLAIMED. IN NO EVENT SHALL THE FOUNDATION OR CONTRIBUTORS BE LIABLE FOR ANY DIRECT, INDIRECT, INCIDENTAL, SPECIAL, EXEMPLARY, OR CONSEQUENTIAL DAMAGES (INCLUDING, BUT NOT LIMITED TO, PROCUREMENT OF SUBSTITUTE GOODS OR SERVICES; LOSS OF USE, DATA, OR PROFITS; OR BUSINESS INTERRUPTION) HOWEVER CAUSED AND ON ANY THEORY OF LIABILITY, WHETHER IN CONTRACT, STRICT LIABILITY, OR TORT (INCLUDING NEGLIGENCE OR OTHERWISE) ARISING IN ANY WAY OUT OF THE USE OF THIS SOFTWARE, EVEN IF ADVISED OF THE POSSIBILITY OF SUCH DAMAGE.
• libvorbisCopyright (c) 2002-2008 Xiph.org Foundation Redistribution and use in source and binary forms, with or without modification, are permitted provided that the following conditions are met:
– Redistributions of source code must retain the above copyright notice, this list of conditions and the following disclaimer.
– Redistributions in binary form must reproduce the above copyright notice, this list of conditions and the following disclaimer in the documentation and/or other materials provided with the distribution.
– Neither the name of the Xiph.org Foundation nor the names of its contributors may be used to endorse or promote products derived from this software without specific prior written permission.
THIS SOFTWARE IS PROVIDED BY THE COPYRIGHT HOLDERS AND CONTRIBUTORS “AS IS’’ AND ANY EXPRESS OR IMPLIED WARRANTIES, INCLUDING, BUT NOT LIMITED TO, THE IMPLIED WARRANTIES OF MERCHANTABILITY AND FITNESS FOR A PARTICULAR PURPOSE ARE DISCLAIMED. IN NO EVENT SHALL THE FOUNDATION OR CONTRIBUTORS BE LIABLE FOR ANY DIRECT, INDIRECT, INCIDENTAL, SPECIAL, EXEMPLARY, OR CONSEQUENTIAL DAMAGES (INCLUDING, BUT NOT LIMITED TO, PROCUREMENT OF SUBSTITUTE GOODS OR SERVICES; LOSS OF USE, DATA, OR PROFITS; OR BUSINESS INTERRUPTION) HOWEVER CAUSED AND ON ANY THEORY OF LIABILITY, WHETHER IN CONTRACT, STRICT LIABILITY, OR TORT (INCLUDING NEGLIGENCE OR OTHERWISE) ARISING IN ANY WAY OUT OF THE USE OF THIS SOFTWARE, EVEN IF ADVISED OF THE POSSIBILITY OF SUCH DAMAGE.
• liboggCopyright (c) 2002, Xiph.org Foundation Redistribution and use in source and binary forms, with or without modification, are permitted provided that the following conditions are met:
– Redistributions of source code must retain the above copyright notice, this list of conditions and the following disclaimer.
– Redistributions in binary form must reproduce the above copyright notice, this list of conditions and the following disclaimer in the documentation and/or other materials provided with the distribution.
– Neither the name of the Xiph.org Foundation nor the names of its contributors may be used to endorse or promote products derived from this software without specific prior written permission.
THIS SOFTWARE IS PROVIDED BY THE COPYRIGHTHOLDERS AND CONTRIBUTORS “AS IS’’ AND ANYEXPRESS OR IMPLIED WARRANTIES, INCLUDING,BUT NOT LIMITED TO, THE IMPLIED WARRANTIES OF MERCHANTABILITY AND FITNESS FOR A PARTICULAR PURPOSE ARE DISCLAIMED. IN NO EVENT SHALL THE FOUNDATION OR CONTRIBUTORS BE LIABLE FOR ANY DIRECT, INDIRECT, INCIDENTAL, SPECIAL, EXEMPLARY, OR CONSEQUENTIAL DAMAGES (INCLUDING, BUT NOT LIMITED TO, PROCUREMENT OF SUBSTITUTE GOODS OR SERVICES; LOSS OF USE, DATA, OR PROFITS; OR BUSINESS INTERRUPTION) HOWEVER CAUSED AND ON ANY THEORY OF LIABILITY, WHETHER IN CONTRACT, STRICT LIABILITY, OR TORT (INCLUDING NEGLIGENCE OR OTHERWISE) ARISING IN ANY WAY OUT OF THE USE OF THIS SOFTWARE, EVEN IF ADVISED OF THE POSSIBILITY OF SUCH DAMAGE.
REFERENCES
ENGLISH 1
SpotifyWith Spotify, your music is everywhere. Working out, partying or relaxing, the right music is always at your fingertips. There are millions of songs on Spotify—from old favorites to the latest hits. Just choose the music you love, or let Spotify surprise you.
You can stream Spotify from connected iPod touch/iPhone or Android devices.• Install the latest version of the Spotify
application on your iPod touch/iPhone/Android and create an account.
Preparation
1 Connect the device.• For Android: Pair the Android device through
Bluetooth. • For iPod touch/iPhone: Connect iPod touch/
iPhone.
2 Select the device to use and connection method on the <APP Connection select> of the <APP/iPod SETUP> screen. (Page 51)
3 Select “Spotify” as the source. (Page 12)The Spotify application is started.
Playback operations
You can operate Spotify using the remote controller. Only playing, pausing, and skipping are available.
❏ Indications and buttons on the source control screen
321
Playback information1 Picture data2 Thumbs up/ down or Playback mode (see below.)3 Track information
• Touching the text scrolls if not all of the text is shown.
Operation buttons[ ] Displays the list selection screen.[ ] Creates new station.[ ] [ ] Selects a track.[I]* Starts playback.[W]* Pauses playback.[ ] Saves the current track/artist to
<Your Music>.[ ] Thumbs down to the current track
and skips to the next track.[ ] Registers the current track as a
favorite.[ ] Activates/deactivates the repeat
playback mode.[ ] Activates/deactivates the shuffle
playback mode.[ ] Mutes the sound.
• To restore the sound, touch the button again, or adjust the volume.
* During playback, [W] is displayed, and when playback is paused, [I] is displayed.
2
Spotify ❏Creating your station (Start Radio)
1
2 Enter a track/artist/playlist, then select the desired track.The playback of your station starts with the selected track.
• You can personalize your station using thumb up ([ ]) or thumb down ([ ]).
❏Selecting a track1 Display the list selection screen.
2 Select the list type (<Your Music>/<Browse>/<Radio>) (1), then select a desired item (2).
• Press [ ] to return to the top layer.• Press [ ] to return to the upper layer.
Requirements for SpotifyiPhone or iPod touch• Install the latest version of the Spotify application
on your iPhone or iPod touch. (Search for “Spotify” in the Apple iTunes App Store to find and install the most recent version.)
• Connect iPod touch/iPhone to this unit with a cable or via Bluetooth.
– When connecting with a cable: Use KCA-iP103 (optional accessory) or a KCA-iP102 (optional accessory).
Android™• Visit Google Play™ and search for “Spotify” to
install.• Bluetooth must be built in and the following
profiles must be supported. – SPP (Serial Port Profile) – A2DP (Advanced Audio Distribution Profile)
NOTE• Ensure you are logged in to your smartphone
application. If you do not have a Spotify account, you can create one for free from your smartphone or at www.spotify.com.
• Because Spotify is a third-party service, the specifications are subject to change without prior notice. Accordingly, compatibility may be impaired or some or all of the services may become unavailable.
• Some functions of Spotify cannot be operated from this unit.
• For issues using the application, contact Spotify at www.spotify.com.
• Establish an Internet connection using LTE, 3G, EDGE, or WiFi.
• Spotify and Spotify logos are trademarks of the Spotify Group.
ENGLISH 1
Pandora® (Only for DDX9016DABS/ DDX916WS Region 4)
You can stream Pandora from iPod touch/iPhone , Android or BlackBerry devices.• Install the latest version of the Pandora
application on your iPod touch/iPhone/Android/BlackBerry.
Preparation
1 Connect the device.• For Android/BlackBerry: Pair the Android/
BlackBerry device through Bluetooth.• For iPod touch/iPhone: Connect iPod touch/
iPhone.
2 Select the device to use and connection method on the <APP Connection select> of the <APP/iPod SETUP> screen. (Page 51)
3 Select “PANDORA” as the source. (Page 12)The Pandora application is started.
Playback operations
You can operate Pandora using the remote controller. Only playing, pausing, and skipping are available.
❏ Indications and buttons on the source control screen
321
Playback information1 Playing time2 Picture data3 Track information
• Touching the text scrolls it if not all of the text is shown.
Operation buttons[ ] Displays the list selection screen.
[ ] Thumbs down to the current track and skips to the next track.
[ ] Registers the current track as a favorite.
[ ]* Starts playback.[ ]* Pauses playback.
[T] Skips the current track.• Not available when the Pandora skip
reaches its limit.[ ] Bookmarks the current track.
[ ] Creates a new station.
[ ] Mutes the sound.• To restore the sound, touch the
button again, or adjust the volume.
* During playback, [W] is displayed, and when playback is paused, [I] is displayed.
2
Pandora® ❏Selecting a station from the list
1 Display the station list screen.
2 Select a station from the list.
[ Shuffle] Plays all the songs in the registered stations randomly.
[ By Recent] Sorts the list in reverse chronological order.
[ By Name] Sorts the list in alphabetical order.
• Scroll the page to show more items.• The indicator appears on the left of the
item when Shuffle is activated. (All songs on the registered stations are played randomly.)
• The indicator appears on the left of the item when the station is shared.
❏Creates a new station1 Display the station list screen.
2 Select the type.
[Create station from artist]
Creates a new station based on an artist being played.
[Create station from track]
Creates a new station based on a song being played.
[Create station from genre]
Displays the genre list screen. (see below.)
Genre list screen
1
2 Select a genre, then a station.
• Scroll the page to show more items.• The selected station is added to the Station
List.
ENGLISH 3
Pandora®
Requirements for Pandora®iPhone or iPod touch• Install the latest version of the Pandora
application on your iPhone or iPod touch. (Search for “Pandora” in the Apple iTunes App Store to find and install the most recent version.)
• Connect iPod touch/iPhone to this unit with a cable or via Bluetooth.
– When connecting with a cable: Use KCA-iP103 (optional accessory) or a KCA-iP102 (optional accessory).
Android™• Visit Google play and search for “Pandora” to
install.• Bluetooth must be built in and the following
profiles must be supported. – SPP (Serial Port Profile) – A2DP (Advanced Audio Distribution Profile)
BlackBerry®• Visit www.pandora.com from the built in browser
to download the Pandora application.• Bluetooth must be built in and the following
profiles must be supported. – SPP (Serial Port Profile) – A2DP (Advanced Audio Distribution Profile)
NOTE• Ensure you are logged in to your smartphone
application. If you do not have a Pandora account, you can create one for free from your smartphone or at www.pandora.com.
• Pandora is only available in certain countries. Please visit http://www.pandora.com/legal for more information.
• Because Pandora is a third-party service, the specifications are subject to change without prior notice. Accordingly, compatibility may be impaired or some or all of the services may become unavailable.
• Some functions of Pandora cannot be operated from this unit.
• For issues using the application, contact Pandora at [email protected].
• Establish an Internet connection using LTE, 3G, EDGE, or WiFi.
• PANDORA, the PANDORA logo, and the Pandora trade dress are trademarks or registered trademarks of Pandora Media, Inc., used with permission.