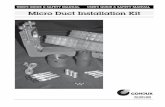DDCTool 4 - ABB...DDCTool works as described in the CMT / DCS 500 User's Manual. This manual...
Transcript of DDCTool 4 - ABB...DDCTool works as described in the CMT / DCS 500 User's Manual. This manual...

ACV 700 DCF 500/700 DCS 500 DCV 700 TSU
DDCTool 4.x
User's Manual

User's Manual
DDCTool 4.x
ACV 700DCF 500/700
DCS 500DCV 700
TSU
Code: 3ADW 000 142 R0201
2003 ABB Automation Products GmbH All rights reserved.

DDCTool 4.x I
Chapter 1 - Table of Contents
Chapter 1 - Table of Contents..........................................................................................................................1-i
Chapter 2 - Introduction ..................................................................................................................................2-1 About this Manual ....................................................................................................................................2-3
Chapter 3 - Installation of the DDCTool 4.x...................................................................................................3-1
Chapter 4 - Using the DDCTool ......................................................................................................................4-1 Starting the DDCTool...............................................................................................................................4-1 Screen Layout of the DDCTool................................................................................................................4-1
Status Panel ..................................................................................................................................4-3 ACV 700 ...........................................................................................................................4-3 DC Drives .........................................................................................................................4-5
Numeric Monitoring of Actual Values ......................................................................................................4-6 Object Push Button........................................................................................................................4-7 Object Selection List......................................................................................................................4-8 Value Push Buttons .......................................................................................................................4-9
Changing Values ...................................................................................................................................4-10
Chapter 5 - File .................................................................................................................................................5-1 Open Configuration..................................................................................................................................5-1 Open Graph .............................................................................................................................................5-2 Save Configuration ..................................................................................................................................5-2 Save Configuration As .............................................................................................................................5-3 Save Graph As ........................................................................................................................................5-3 Save PrintScreen Image As ....................................................................................................................5-6 Print Graph...............................................................................................................................................5-7 About DDCTool........................................................................................................................................5-7 Exit ...........................................................................................................................................................5-7
Chapter 6 - ActValues......................................................................................................................................6-1 Graph Display (Single DDC)....................................................................................................................6-1
Automatic Scaling..........................................................................................................................6-3 Stop/Restart Graph Display.....................................................................................................................6-4 Define Value 1 ... 4 ..................................................................................................................................6-4 Define Object ...........................................................................................................................................6-4 Set Object Value......................................................................................................................................6-4 Undo Object Value...................................................................................................................................6-4 Show Descriptions ...................................................................................................................................6-4 Define Step A and Step B........................................................................................................................6-5 Start Value Recorder ...............................................................................................................................6-7 Stop Recorder..........................................................................................................................................6-8
Chapter 7 - Params ..........................................................................................................................................7-1 Processing the Parameters (Immediate update).....................................................................................7-1 Processing the Parameters (No immediate update) ...............................................................................7-4
Chapter 8 - Diagrams.......................................................................................................................................8-1

Chapter 1 - Table of Contents
DDCTool 4.x ii
Diagrams..................................................................................................................................................8-1 Diagram Window .....................................................................................................................................8-2
Chapter 9 - DataLogger ...................................................................................................................................9-1 Use of the Data Logger............................................................................................................................9-1 Copy Value Definitions to Ch 1 ... 4........................................................................................................9-1 Define Channel 1 ... 6 .............................................................................................................................9-2 Common Definitions ................................................................................................................................9-2 Control .....................................................................................................................................................9-3 Upload......................................................................................................................................................9-4
Automatic Scaling..........................................................................................................................9-4 Graph Display of Uploaded Samples ......................................................................................................9-5 Expand Graph Display.............................................................................................................................9-5 Numeric Display of Uploaded Samples...................................................................................................9-6 Monitoring (ACV 700 only) .....................................................................................................................9-7
Chapter 10 - Control ......................................................................................................................................10-1 Local/Remote Control ............................................................................................................................10-1
Local Control ...............................................................................................................................10-1 Remote Control ...........................................................................................................................10-2
Chapter 11 - Faults.........................................................................................................................................11-1 Reading the Last DDC Fault/alarm Code..............................................................................................11-1 Uploading/clearing the Fault Logger......................................................................................................11-2
Chapter 12 - Other..........................................................................................................................................12-1 Restart Communication with the DDC...................................................................................................12-1 Read the DDC Communication Statistics..............................................................................................12-1 Clear Graph Area...................................................................................................................................12-1 Set Y-axis Zero to... ...............................................................................................................................12-1 Copy Curr Graph to Ref.........................................................................................................................12-2 Show/Hide Ref Graph............................................................................................................................12-2 Ref Graph Shift ......................................................................................................................................12-2 Window Calculator.................................................................................................................................12-3 Set DDC Time........................................................................................................................................12-3 Lock Value Changes..............................................................................................................................12-4 I/O Test (ACV 700 only).........................................................................................................................12-5
Chapter 13 - Exit.............................................................................................................................................13-1 Exit .........................................................................................................................................................13-1
Chapter 14 - Appendix 1................................................................................................................................14-1 Startup Parameters................................................................................................................................14-1
Chapter 15 - Appendix 2................................................................................................................................15-1 Error Messages .....................................................................................................................................15-1
Chapter 16 - Appendix 3................................................................................................................................16-1 Monitoring of Single APC.......................................................................................................................16-1

DDCTool 4.x 2 - 1
Chapter 2 - Introduction
The DDCTool 4.x is a commissioning and maintenance tool for single DDC (Digital Drive Controller).
The PC where the DDCTool runs is connected optically to one DDC by means of the optic data communications board (SNAT624 PC card).
The DDCTool program can be used with the following DDC types:
− ACV 700
− DCV 700
− DCF 500 / 700
− DCS 500
− TSU
The program automatically recognises the type of the DDC it is connected to. When the DDCTool is connected to DCS 500, then the DDCTool works as described in the CMT / DCS 500 User's Manual. This manual (DDCTool 4.0 User's Manual) describes the operation of the DDCTool when it is connected to one of the DDC mentioned above, other than DCS500 based unit.
The following functions can be performed by using the DDCTool:
− monitoring of the DDC's actual values in real time (min sample interval is 3 ms) in the graphical and numeric form
− setting of the DDC's parameters and other values
− display of schematic diagrams with real time monitoring of the DDC’s actual values
− control of the DDC's data logger operation and display of the sample values collected by the data logger in graphical and numeric form
− saving of the current measurement configuration and the screen's graphical display to a disk file
− local control of the DDC

Chapter 2 - Introduction
DDCTool 4.x 2 - 2
− display and clear of the contents of the DDC's fault logger
− uploading/downloading of all DDC's parameters; changing their values and saving/restoring them to/from a disk file
− testing of the I/O connections (ACV 700 only)

Chapter 2 - Introduction
DDCTool 4.x 2 - 3
Chapter 3 - Installation of the DDCTool 4.x describes the installation of the DDCTool hardware and software in single DDC configurations.
Chapter 4 - Using the DDCTool describes the basic functions of the DDCTool program.
Chapter 5 - File describes how you can save and open graph and configuration information.
Chapter 6 - ActValues describes how you can monitor actual values in the graphical and numeric form.
Chapter 7 - Params describes how you can upload, download, save, open, print, compare and update the whole parameter set of the DDC and how you can change values of individual parameters.
Chapter 8 - Diagrams describes how you can display schematic diagrams with real time monitoring of the DDC’s actual values.
Chapter 9 - DataLogger describes how you can define the data logger channels and other data logger control parameters and how you can upload, display and save the collected data logger samples.
Chapter 10 - Control describes how you can control the DDC in local control mode.
Chapter 11 - Faults describes how you can upload, display and save the content of the fault logger.
Chapter 12 - Other describes the rest of the DDCTool functions (e.g. use of reference graphs, window calculator and value change lock).
Chapter 13 - Exit tells how you exit the DDCTool program.
Appendices 1 ... 3 describe the startup parameters, error messages and monitoring of actual values of APC(s).
About this Manual

Chapter 2 - Introduction
DDCTool 4.x 2 - 4

DDCTool 4.x 3 - 1
Chapter 3 - Installation of the DDCTool 4.x
The DDCTool is designed to run under the Microsoft Windows NT and 2000. Please ask for newer Windows versions.
Please see “DDCTool V4.x Installation Instructions”, 3adw000175R0201 (or later).

DDCTool 4.x 4 - 1
Chapter 4 - Using the DDCTool
The program is started by double clicking the DDCTool 4.0 shortcut.
If the DDC connection is not working properly then a "Cannot start drive communication" error box will appear on the screen (see Chapter Installation of the DDCTool / Troubleshooting). If error message "PC OVERLOAD" appears on the screen (or DDCTool fails during parameter upload) then you must increase the value of the startup parameter M (see Appendix 1). NOTE: If your PC includes a Power Management feature then turn it off and restart the program without changing the M parameter.
Figure 4 - 1. Screen layout of the DDCTool.
If the PC is directly connected to a DDC then the text Single DDC appears on the top of the screen.
Starting the DDCTool
Screen Layout of the DDCTool

Chapter 4 - Using the DDCTool
DDCTool 4.x 4 - 2
The actual values to be monitored in real time (in the numeric form) are displayed in the upper part of the screen.
In the middle of the screen there is a graphical display area with scale lines.
On the STATE line above the graphical display area, the following DDC status information is displayed:
− control mode (remote / local control) (see Chapter Control)
− data logger state (sample values are readable / cannot be read) (see Chapter DataLogger)
− fault state (fault or alarm / no fault or alarm). The fault and/or alarm code that was last in the DDC can be read by means of the Read Last Fault/Alarm Codes or Upload Fault Logger command in the Faults menu (see Chapter Faults).
If the DDC connection does not exist then it is possible to perform only such operations that do not need communication with the DDC.
If there is a CONFIG.QDC file (see Chapter File / Save Configuration) in the DDCTOOL 4.0 directory or in the “Start in” subdirectory then the settings in this file are automatically copied to the initial configuration settings of the DDCTool program.

Chapter 4 - Using the DDCTool
DDCTool 4.x 4 - 3
If you define Value4 = signal 101-04 (MAIN_STATUS_WORD) then the status information of this ACV 700 signal is shown on the right side of the screen (gray text = inactive state):
Figure 4 - 2. ACV 700 status panel on the right side of the screen.
Status Panel
ACV 700

Chapter 4 - Using the DDCTool
DDCTool 4.x 4 - 4
If you define Value4 = signal 101-05 (AUX_STATUS_WORD) then the status information of this ACV 700 signal is shown on the right side of the screen (gray text = inactive state):
Figure 4 - 3. ACV 700 status panel on the right side of the screen.

Chapter 4 - Using the DDCTool
DDCTool 4.x 4 - 5
If you define Value4 = signal 101-04 (MAIN_STATUS_WORD) then the status information from the DC drive is shown on the right side of the screen (gray text = inactive state):
Figure 4 - 4. DC status panel on the right side of the screen.
DC Drives

Chapter 4 - Using the DDCTool
DDCTool 4.x 4 - 6
The actual values to be monitored in real time are selected with the Object push button and with the Value1, Value2, Value3 and Value4 push buttons. The push buttons have the following differences:
Object push button Value push buttons
Updating interval = the DDC message interval (see Appendix 1, parameter M). The minimum is the message processing interval of the DDC (over 20 ms).
Updating interval = the DDC message interval (see Appendix 1, parameter M). The minimum is 3 ms.
The value as such is the actual value.
The value can also be the difference between two actual values (or between an actual value and a constant value).
The value of an object selected with a push button can be changed with the ObjVal push button.
Values cannot be changed.
During some push button and menu functions, a value can be momentarily other than the correct value .
The value is always correct.
The Object push button is generally used only for selecting objects whose contents are to be changed. The Value push buttons are used to select actual values that are to be monitored numerically and/or graphically.
The current definitions of the above mentioned push buttons can be displayed on the screen by using the F9 function key (or by selecting the command Show Descriptions in the ActValues menu).
Numeric Monitoring of Actual Values

Chapter 4 - Using the DDCTool
DDCTool 4.x 4 - 7
After the Object push button has been clicked, a dialog box is displayed on the screen.
Figure 4 - 5. Defining the Object push button (ACV 700).
From the list one of the following actual values can be selected for monitoring:
− a pre-programmed actual value. The names and display formats of these actual values are pre-defined, and because these values are calculated by the DDC, they cannot be changed with the DDCTool program.
− a parameter or signal. With the List push button you can select the desired parameter or signal from the parameter/signal list (either with a double click of the mouse or by pressing the space bar).
Object Push Button

Chapter 4 - Using the DDCTool
DDCTool 4.x 4 - 8
When the selection has been made, click the OK push button. The name of selected parameter/signal will be displayed at the right side of the Object push button and at the right side of the ObjVal push button there will appear the actual value of the selected object (selection of the actual value's display format is explained below in Chapter Changing Values).
By clicking on the object name (at the right side of the Object push button) the Object Selection List window can be displayed.
Figure 4 - 6. Object Selection List.
If you click on a list item (parameter/signal) then this item will be the new object.
If you double click on a list item then this item will be the new object and the value change dialog box is automatically displayed for value change (see below Chapter Changing Values).
By means of the Add push button you add new items to the end of the item list. You can select one or more parameters/signals from the dialog box that appears when you click the Add button. Click the OK push button of the dialog box when you have selected the item(s) you want (if you want to clear the item list of the object selection list window before addition then click the OK (with clear) push button).
By means of the Del push button you delete the selected item from the list.
By means of the Save push button you save the object list to a disk file (name extension must be .QDO).
By means of the Open push button you read a previosly saved object list from a disk file.
You can move back from the selection list window to the main window, and the selection list window will remain visible on the screen. By means of the Done push button you remove the selection list window.
Object Selection List

Chapter 4 - Using the DDCTool
DDCTool 4.x 4 - 9
After you have clicked a Value push button, a dialog box will be displayed on the screen.
Figure 4 - 7. Defining a Value push button.
This box contains the following information (either default values or values selected earlier):
− the value to be monitored. This is a signal (or a parameter).
− a reference value. This can be a constant value (e.g. zero) or a signal (or a parameter).
− the display format (a signed integer, an unsigned integer or a hexadecimal number)
Value Push Buttons

Chapter 4 - Using the DDCTool
DDCTool 4.x 4 - 10
When the above mentioned selections have been made, click the OK push button. Next to the Value push button clicked there will appear the actual value, in the selected format or the difference between the value to be monitored and the reference value.
If the value to be monitored is a signal (or a parameter) and the reference value is zero, the identifier of the signal (or a parameter) will be displayed on the top of the Value push button (instead of the Value n text).
The parameter (or signal) to be changed is first selected with the Object push button (or with the Object Selection List).
Next click the ObjVal push button, which brings up on the screen a dialog box with a selection list for the display format and a data entry field for entering the new value.
Figure 4 - 8. Value change.
If you wish to change the display format, select a new format from the list of formats (a signed integer, an unsigned integer, a hexadecimal number or a binary number).
If you wish to change the value, write the new value in the data entry field.
Finally, click the OK push button (or press the Enter key).
NOTE: If you wish to change only the display format, leave the data entry field blank!
Changing Values

Chapter 4 - Using the DDCTool
DDCTool 4.x 4 - 11
If you have selected the Redisp check box then DDCTool redisplays the dialog box so that you can change the value of the same object again. Click the Cancel push button (or press the Esc key) when you want remove the dialog box from the screen.
You can restore the previous value back if you press the F12 function key (or click the Undo push button of the dialog box if the box is visible) as the first operation after value change.

Chapter 4 - Using the DDCTool
DDCTool 4.x 4 - 12

DDCTool 4.x 5 - 1
Chapter 5 - File
Figure 5 - 1. Pull-down menu for File. Note that some menu commands may be inactive if it is not possible to use them in the current situation.
By means of the command Open Configuration in the File menu you can restore previously saved measurement configuration definitions.
Open Configuration

Chapter 5 - File
DDCTool 4.x 5 - 2
By means of Open Graph in the File menu you can restore any previously saved graph file. When you have selected the file you want to restore then a dialog box will be displayed on the screen.
Figure 5 - 2. Open graph dialog box.
With this dialog box you can restore the graph source and/or scaling definitions and/or the graph curves. Graph curves can be copied to normal curves or reference curves. You can make a copy to reference curves only if the current X- and Y-axis values are the same as they were when the graph curves to be copied were saved (use of reference curves, see Chapter Other / Show/Hide Ref Graph).
When you select this command all measurement configuration definitions of the DDCTool (Object push button, Value push buttons, Step push buttons etc.) are saved for later use to the file CONFIG.QDC in the DDCTOOL directory. If the file CONFIG.QDC already exists then its old content is overwritten.
Open Graph
Save Configuration

Chapter 5 - File
DDCTool 4.x 5 - 3
When you select this command a dialog box will be displayed on the screen. By this box you define a file (extension must be .QDC) and all measurement configuration definitions (Object push button, Value push buttons, Step push buttons etc.) are saved to this file for later use.
You can save the current graphical display information to a disk file for later use. When you select this command a dialog box will be displayed on the screen.
Figure 5 - 3. Save graph dialog box.
With this dialog box you select the graph bitmap file mode, graph line width type and the desired file directory, write the base part of the file name (e.g. MEAS23) and write the Comment line (e.g. customer name, application etc.).
If the saved graph will be printed in a black-and-white format then it is usually better to use dissimilar line widths.
If a saved graph will be shown by an overhead projector then double line widths shoud be used.
When you click the OK push button two or three disk files will be created:
Save Configuration As
Save Graph As

Chapter 5 - File
DDCTool 4.x 5 - 4
− binary file (extension .QDG, e.g. MEAS23.QDG). The content of this file is: graph type (actual values or data logger samples), comment text, source definitions, graph scaling definitions and actual graph curves.
− text file (extension .TXT, e.g. MEAS23.TXT). The content of this file is: graph type (actual values or data logger samples), comment text, date and time, source definitions and graph scaling definitions.
− bitmap file (extension .BMP, e.g. MEAS23.BMP). This file is not created if you selected the No Graph Bitmap File mode from the Graph Bitmap File Mode list. The content of this file is: comment text, date and time, source definitions, graph scaling definitions and actual graph curves. Source and graph scaling definitions are missing if you selected the Graph Bitmap File w/o Definitions mode from the Graph Bitmap File Mode list (in this mode the bitmap file is smaller and you can use this alternative if you have not much free disk space left).

Chapter 5 - File
DDCTool 4.x 5 - 5
Figure 5 - 4. Graph display bitmap file (.BMP) example.
The above-mentioned files are used as follows:
− binary (.QDG) file: By means of the command Open Graph in the File menu you can restore the definitions and graph curves of this file.
− text (.TXT) file: When you are creating a document (e.g. with the WinWord program) you can insert the content of this file into the document.
− bitmap (.BMP) file: When you are creating a document (e.g. with the WinWord program) you can insert the content of this file into the document.

Chapter 5 - File
DDCTool 4.x 5 - 6
If you wish to save the whole current screen with its graphics curves for later use, first press the PrintScreen key on your keyboard. This will copy the entire content of the window to the clipboard. In error situations Save PrintScreen Image As is an easy way to save error messages in case they are needed later.
Next select the command Save PrintScreen Image As from the File menu. The Clipboard window will be displayed on the screen. Select the command Save As from this window's File menu and execute the save to the desired disk file in the directory you want to use. Finally, close the Clipboard window by selecting File-Exit.
When you wish to use a saved image at a later time, for example, in a document that is created with the WinWord program, you must first read the image file back to the clipboard with the Clipboard program that is started, say, from the Program Manager's Clipboard icon and then move the picture to WinWord or first edit it e.g. in Paintbrush.
When an image is read to the clipboard, you can use the Paintbrush program to remove from it, say, the part above the graph display area. This should be done before pasting the image into a document that is being created. Follow the steps below:
− if the Paintbrush is not running, start it, enlarge its window to the maximum size and remove the Tools and Palette help windows from the main window by means of the View menu. If the Paintbrush has already been started earlier, select File-New.
− copy the image that has been read to the Paintbrush window by selecting View-Zoom Out, Edit-Paste (twice!) and View-Zoom In.
− clip the desired image area with the mouse (press the mouse's left-hand button down at some corner of the desired image area and with the button still held down, drag the clipped area to the desired size. Then release the mouse button)
Save PrintScreen Image As

Chapter 5 - File
DDCTool 4.x 5 - 7
− finally, copy the clipped area to the clipboard (in place of the before read image) by selecting Edit-Copy
− move from the Paintbrush program back to the word processing program and paste (Edit-Paste) the area clipped above into the desired place in the document that is being created.
If you have a printer connected to your PC then the current graphical display can be printed with source and scaling definitions by means of the command Print Graph in the File menu.
Figure 5 - 5. Print graph.
The printer settings can be changed by the Windows Control Panel (Printers).
An About DDCTool box will appear. The DDCTool version and the DDC type are shown there.
See Chapter Exit.
Print Graph
About DDCTool
Exit

DDCTool 4.x 6 - 1
Chapter 6 - ActValues
Figure 6 - 1. Pull-down menu for ActValues. Note that some menu commands may be inactive if it is not possible to use them in the current situation.
The width of the display area is 500 pixels and it is divided into 10 parts by broken lines. If the updating interval of the actual values to be monitored is e.g. 3 ms (the fastest possible), then the width of the entire area corresponds to a time of 1.5 seconds (500 * 3 ms).
Graph Display (Single DDC)

Chapter 6 - ActValues
DDCTool 4.x 6 - 2
The actual values to be monitored are first selected by means of the Value1, Value2, Value3 and Value4 push buttons (and possibly also with the Object push button) in the manner described in the Chapters Using the DDCTool / Object Push Button and Using the DDCTool / Value Push Buttons.
Next you select the Graph Display (Single DDC) command from the ActValues menu. The actual values to be monitored graphically are selected from the curve list to be displayed on the screen.
Figure 6 - 2. Graph display selection (single DDC).
A curve can display either an analog value or a bit value. If you want to display an analog value then you can define the scalings and offsets to be used in the display (the computational formula is presented above the list).
If you want to display a bit value then you must define the bit to be displayed as follows:
value_number(1...5):bit_number(0...15)
The scaling and offsets of the bit display are fixed.

Chapter 6 - ActValues
DDCTool 4.x 6 - 3
Finally, you can define the display interval as a multiple of the DDC communication rate (see Appendix 1, parameter M). The Graph Sample Interval thus expresses whether each actual value transmitted by the DDC is to be displayed (in which case the curve has maximum precision but covers a short time span) or whether the actual values transmitted by the DDC are to be sampled only at certain intervals (in which case the curve is less precise but covers a longer time span).
The descriptions of the actual values to be monitored can be displayed on the screen by using the Descriptions push button.
When you have done all the definitions you click the OK push button to start the real-time graphical display (at the left side of the push buttons, corresponding to the analog values selected, there will be a # sign). During display, the display interval, the scaling and the number of curves to be displayed can be changed by means of the command Graph Display (Single DDC) in the ActValues menu.
The display can be stopped by using the F4 function key (or by selecting the command Stop/Restart Graph Display in the ActValues menu). The short horizontal broken colour lines at the right-hand edge of the graph display show the values of Y-offset Bs (analog graphs) or 0-levels (bit graphs).
You can continue the display operation by pressing the F4 function key again.
You can copy the current graph curves to the reference curve memory by means of the command Copy Curr Graph to Ref in the Other menu (see Chapter Other / Copy Curr Graph to Ref).
If you click the OK (autoscal) push button then all selected analog graphs are autoscaled.
If you clear the Y-offset A, Y-scale and Y-offset B fields in one or more analog graph definitions and then click the "normal" OK push button then the graphs with the empty scaling fields are autoscaled.
Automatic Scaling

Chapter 6 - ActValues
DDCTool 4.x 6 - 4
The display can be stopped by using the F4 function key (or by selecting the command Stop/Restart Graph Display in the ActValues menu).
You can continue the display operation by pressing the F4 function key again.
See Chapter Using the DDCTool / Value Push Buttons.
If you define Value4 = signal 101-04 (MAIN_STATUS_WORD) or signal 101-05 (AUX_STATUS_WORD) then the status information from the DDC is shown on the right side of the screen (see Chapter Using the DDCTool / Status Panel).
See Chapter Using the DDCTool / Object Push Button.
See Chapter Using the DDCTool / Changing Values.
See Chapter Using the DDCTool / Changing Values.
The current definitions of the Value and Object push buttons can be displayed on the screen by using the F9 function key (or by selecting the command Show Descriptions in the ActValues menu).
If the graph display or value recording is on then the F9 function key displays the definitions of the selected graph or record items.
If the text "Description not found" is shown it means that you have never selected this DDC as a target DDC after the startup of DDCTool.
Stop/Restart Graph Display
Define Value 1 ... 4
Define Object
Set Object Value
Undo Object Value
Show Descriptions

Chapter 6 - ActValues
DDCTool 4.x 6 - 5
For the purpose of measuring step responses, you can define two step push buttons (Step A and Step B) by means of the commands Define Step A and Define Step B in the ActValues menu.
Figure 6 - 5. Definition of step A.
Figure 6 - 6. Definition of step B.
Define Step A and Step B

Chapter 6 - ActValues
DDCTool 4.x 6 - 6
The step push buttons are visible only after the definition has been made. The Step A push button is generally used for making the actual step (positive or negative), whereas the Step B push button is used to restore the changed value back to its initial state so that a new step can be made.
Before making a step, you must start the graphical monitoring of the desired actual values. If you check the box Restart Graph Display in the Define Step B dialog box then the monitoring starts automatically every time when you click the Step B push button.
When a step has been made, the graphical display can be stopped manually by means of the F4 function key. If you set the value of the optional Sample Count After Step field in the Define Step A dialog box then the graphical display stops automatically at the desired point (in this case you must define Value1 so that the value to be monitored is the same as the step signal and the reference value is zero).
If you check the box Show Ref Graph After Step Stop in the Define Step A dialog box then the reference curves (if you have defined them) are automatically shown on the screen after the graphical display has stopped (you cannot use this check box if the Sample Count After Step field is empty).
You can remove a previously defined Step button from the screen by clearing the Step Signal field in the step definition dialog box of the Step button before clicking the OK button of the dialog box.

Chapter 6 - ActValues
DDCTool 4.x 6 - 7
The actual values to be recorded are first defined by means of the Value1, Value2, Value3 and Value4 push buttons.
Next you select the Start Value Recorder command from the ActValues menu.
This brings up on the screen a dialog box by means of which you can carry out the following definitions:
− identifiers of the actual values to be recorded. A new identifier is added to the identifier list by means of the Add push buttons and the identifier selected from the list is removed by means of the Remove push button.
− number of sample batches that can be in the file (Recorder Size). The max size depends on the size of your free disk space.
− record (sample) interval (multiple of 3 ms)
− filename (extension is .TXT) and directory
The descriptions of the actual values to be recorded can be displayed on the screen by using the Descriptions push button.
Recording starts when you click the OK push button. By pressing the F9 function key you can see the definitions of the selected record items.
If the record interval time is not long enough during the recording then an error message SAMPLE INTERVAL (n/m ms) TOO SHORT is displayed on the STATE line (if this happens too often then the recording is automatically stopped). If this error message is displayed seldomly then the reason may be an error in the communication between the PC and the DDC.
With one DDC and the value of the startup parameter M is 1 (see Appendix 1) the actual values of Value1...4 are displayed at the right sides of the Value buttons during the record.
The recording format is the same as in the Excel program (sample value lines are separated by NewLine characters and sample values in a sample value line are separated by Tab characters). The last sample value line is always at the end of the file. When the record file becomes full, then the oldest sample value line will be removed in order to make room for the new sample value line.
Start Value Recorder

Chapter 6 - ActValues
DDCTool 4.x 6 - 8
The recording can be stopped by pressing the F8 function key (or by selecting the Stop Recorder command from the ActValues menu).
Stop Recorder

DDCTool 4.x 7 - 1
Chapter 7 - Params
Figure 7 - 1. Pull-down menu for Params. Note that some menu commands may be inactive if it is not possible to use them in the current situation.
Use of the command Parameters (Immediate Update) in the Params menu brings up on the screen a dialog box (if graphical monitoring of the actual values is running, it must first be stopped by pressing the F4 function key).
Figure 7 - 2. Parameter dialog box. The text ON-LINE indicates that all value changes you make are immediately transmitted to the DDC.
Processing the Parameters (Immediate update)

Chapter 7 - Params
DDCTool 4.x 7 - 2
The parameter list of the dialog box has the following columns:
ID Identification number of the parameter
Description Description text of the parameter
Actual Actual value (you can change this)
Min Minimum value
Max Maximum value
Init Default value
Type Data type: I2 = 16 bit signed integer PB = packed Boolean value (16 bits) U2 = 16 bit unsigned integer
* Actual value has been changed after upload or after file open
You can select a parameter from the parameter list by means of the Up and Down arrow keys and/or the mouse. By means of the New value data entry field and the OK push button (or the Enter key) you can change the value of the selected parameter (an asterisk will be displayed after changed parameters). This change is immediately transmitted to the DDC. You can restore the previous value back if you click the Undo push button (or press the F12 function key) as the first operation after value change.
Sequential changes: You can change values of sequential parameters in the ascending order as follows:
− select the first parameter you want to change
− press the Caps Lock key down and hold it down
− write the new value of the selected parameter and press the Enter key. Now the value of the selected parameter changes and the selection moves automatically to the next parameter.
− continue by writing the new value of the selected parameter and pressing the Enter key untill all changes have been made (you can skip parameters that you do not want to change by pressing the Enter key wihout writing the new value).
− release the Caps Lock key

Chapter 7 - Params
DDCTool 4.x 7 - 3
By means of the File Open push button you can read a parameter file that has previously been saved (see below) and display the parameters in the parameter list of the dialog box.
By means of the Upload push button you can upload all the DDC parameters and display them in the parameter list of the dialog box.
By means of the File Save push button you can save the parameter list of the dialog box to a disk file (extension must be .QDP). On the Comment line you can write, for example, the customer's name, the application, etc.
By means of the Download push button you can set all the DDC parameters to the values specified in the parameter list of the dialog box.
By means of the Compare push button you can compare the current parameter list of the dialog box with another parameter list (saved by the File Save push button).
By means of the Version Update push button you can convert an old parameter list file into a new format when the parameter version number in the DDC firmware has changed. The procedure is as follows:
− Upload parameters (click the Upload push button) from the new firmware or open a parameter list file (File Open) that you have uploaded from the new firmware.
− Click the Version Update push button and select a parameter list file that you have uploaded from the old firmware. After your selection the DDCTool scans the new parameter list on the screen and if it finds a parameter that is in the selected old file then the DDCTool copies the actual value of that parameter from the disk file to the the screen list. An asterisk (*) is displayed after every modified parameter on the screen.
− When all parameters have been processed the DDCTool displays a list of all modified parameters. This list can be printed or saved to disk.
− Now you can download and/or save the updated parameter list (check the correctness of the list before you do this!)
It is also possible to convert a new parameter list file into an old format (simply change the words "new" and "old" in the previous procedure).

Chapter 7 - Params
DDCTool 4.x 7 - 4
By means of the Print push button you can print the current parameter list (if you have a printer connected to your PC).
Use of the command Parameters (No Immediate Update) in the Params menu brings up on the screen a dialog box by means of which you can execute the same operations as in the previous chapter. The only difference is that now a change made in the parameter list (by the New Value data entry field and the OK push button) is not transmitted to the DDC.
Processing the Parameters (No immediate update)

DDCTool 4.x 8 - 1
Chapter 8 - Diagrams
Figure 8 - 1. Pull-down menu for Diagrams. Note that the menu command may be inactive if it is not possible to use it in the current situation.
A diagram is usually a schematic representation of the target DDC software but in general diagrams can contain any graphical line and text information. Diagrams are stored on the disk as diagram files (filename extension is .QDD).
Use of the command Diagrams in the Diagrams menu brings up on the screen a Diagram window with menu commands of its own (if graphical monitoring of the actual values is running, it must first be stopped by pressing the F4 function key):
Figure 8-2. Diagram window.
Diagrams

Chapter 8 - Diagrams
DDCTool 4.x 8 - 2
By means of the Open Diagrams command in the File menu of the Diagram window you read a diagram file.
One diagram file includes usually several separate diagram sheets and you can select the diagram sheet you want to see on the screen by the commands in the Other menu of the Diagram window (or by pressing the CTRL key and either the right or the left arrow key).
Figure 8-3. A schematic diagram in the Diagram window.
Diagram Window

Chapter 8 - Diagrams
DDCTool 4.x 8 - 3
Mouse functions in the Diagram window work as follows:
− if you press the CTRL key and click on a line that is connected to a parameter/signal then the actual value of this parameter/signal is shown on the screen in real time. If you do this when the cursor is not on a parameter/signal line (or there are no such lines at all in the diagram) then you can define any parameter/signal you want to monitor in the click position. If you press the F10 function key then you can see in the diagram the indeces of the parameters/signals you have defined (press F10 again to restore the normal display state). By means of the Save Diagrams As command in the File menu of the Diagram window you can save the current diagram file with the display definitions you have made.
− if you click on a previously defined actual value display (see above) then you see the information box of this parameter/signal and you can change its value (or display format) ON-LINE. If you click somewhere else on the screen (or press the F11 function key) then the diagram is minimized so that it is totally visible. If you click anywhere on a minimized diagram then the diagram is restored to its normal size and the click position is in the center of the screen.
− If you press the SHIFT key and click on a previously defined actual value display then this display disappears from the screen.
By clicking on the Done! menu command of the Diagram window you can hide this window.

Chapter 8 - Diagrams
DDCTool 4.x 8 - 4

DDCTool 4.x 9 - 1
Chapter 9 - DataLogger
Figure 9 - 1. Pull-down menu for DataLogger. Note that some menu commands may be inactive if it is not possible to use them in the current situation.
The data logger resides in the DDC. You can control its operation and upload its contents by the DDCTool program.
Data logger has six logging channels. The maximum number of sample values in one channel is 1000.
Command Copy Value Definitions to Ch 1...4 in the DataLogger menu copies the signal and scaling definitions of Values 1...4 to data logger channels 1...4 (see Chapter Using the DDCTool / Value Push Buttons and Chapter ActValues / Graph Display (Single DDC)).
Use of the Data Logger
Copy Value Definitions to Ch 1 ... 4

Chapter 9 - DataLogger
DDCTool 4.x 9 - 2
A data logger channel is defined by means of a command Define Channel 1 ... Define Channel 6 in the DataLogger menu.
Figure 9 - 2. Definition of a data logger channel.
Command Common Definitions in the DataLogger menu is used to set the data logger's common definitions: triggering condition, triggering condition's reference value, number of samples to be collected after triggering and sampling interval.
Figure 9 - 3. Common definitions of the data logger.
With the Codes button you can select the trig condition code.
Define Channel 1 ... 6
Common Definitions

Chapter 9 - DataLogger
DDCTool 4.x 9 - 3
The data logger is controlled by means of the command Control in the DataLogger menu. A dialog box will appear which displays the data logger's status and the push buttons corresponding to possible control functions in the given situation.
Figure 9 - 4. Control dialog box when the data logger is logging.
Figure 9 - 5. Control dialog box when the data logger is not logging.
Click the push button corresponding to the desired function (or the Cancel push button if you only want to find out the data logger's status and you do not wish to carry out any control action).
Control

Chapter 9 - DataLogger
DDCTool 4.x 9 - 4
When the logging has stopped, the sample values logged to the data logger channels are uploaded from the DDC by means of the command Upload in the DataLogger menu (if graphical monitoring of the actual values is in progress, it must first be stopped with the F4 function key).
Figure 9 - 6. Upload of the data logger sample values.
The sample values to be displayed graphically are selected from a list that is displayed on the screen. When the selection is made, you must define the scalings and offsets to be used in the display (the computational formula is presented above the list).
Finally, click the OK push button, whereupon the program uploads the logged values from the DDC and displays them graphically (since there are only 500 pixels in the display area and there are 1000 sample values, the average value of two adjacent sample values is displayed in one pixel).
The time scale is displayed below the X axis in such a way that the 0 point is at the triggering point (or at the right-hand edge if no triggering has taken place). The short horizontal broken colour lines at the right-hand edge of the graph display show the values of Y-offset Bs.
If you click the OK (autoscal) push button then all selected channels are autoscaled.
If you clear the Y-offset A, Y-scale and Y-offset B fields in one or more channels and then click the "normal" OK push button then the channels with the empty scaling fields are autoscaled.
Upload
Automatic Scaling

Chapter 9 - DataLogger
DDCTool 4.x 9 - 5
By means of the command Graph Display of Uploaded Samples in the DataLogger menu the scaling and offset values of the uploaded samples can be changed if needed.
You can copy the current graph curves of the uploaded data logger sample values to the reference curve memory by means of the command Copy Curr Graph to Ref in the Other menu (see Chapter Other / Copy Curr Graph to Ref).
The sample value curves can be expanded horizontally by clicking in the graph area at the X-point you want to expand (during the expansion, the expansion point remains where it is on the screen). With each click the curves expand to double their previous size until they have expanded 64-fold compared with their initial size (with each click the expansion point can be located in a different place). If a mouse is not in use, the same function can be performed by means of the Expand Graph Display command in the DataLogger menu.
An expanded display can be restored to normal size by clicking the mouse's right-hand button anywhere in the graph area. If a mouse is not available, the same function can be performed by means of the Expand Graph Display command in the DataLogger menu.
NOTE: When the expansion is in effect then the graph shown is based on actual sample values (instead of the average value of two adjacent sample values).
Graph Display of Uploaded Samples
Expand Graph Display

Chapter 9 - DataLogger
DDCTool 4.x 9 - 6
The uploaded sample values can also be displayed in numerical form by means of the command Numeric Display of Uploaded Samples in the DataLogger menu.
Figure 9 - 7. Numeric display of the uploaded data logger samples.
By means of the Print push button you can print the sample values (if you have a printer connected to your PC).
By means of the FileSave push button you can save the sample values to a disk file (extension is .TXT). The save format is the same as in the Excel program (sample value lines are separated by NewLine characters and sample values in a sample value line are separated by Tab characters).
You quit the displaying of the numeric values by clicking the Done push button.
Numeric Display of Uploaded Samples

Chapter 9 - DataLogger
DDCTool 4.x 9 - 7
Command Monitoring in the DataLogger menu (available only with ACV 700 version 60M or later) brings up on the screen a dialog box.
Figure 9 - 8. Start of the data logger monitoring operation (ACV 700 only).
Now you can select the number of the first sample file batch (1...99) and the name and directory of the log file (all sample files will be written to this directory, too).
When you click the Start push button then DDCTool continously polls data logger statuses of connected DDC.
WARNING! If there are one DDC connected to the DDCTool then this polling may increase processor load of this DDC too much. Load increase in a DDC is (approx.) = 10 / 1 %.
After start the text on the Cancel push button is changed to Stop.
On the STATE line the current monitoring status information is displayed.
Monitoring (ACV 700 only)

Chapter 9 - DataLogger
DDCTool 4.x 9 - 8
If a data logger of the DDC has been trigged then DDCTool:
− upload data logger samples from DDC to disk files. The name format of a sample file is: DLSbb250.TXT where bb is the batch number 01...99. The save format of samples is the same as in the Excel program (sample value lines are separated by NewLine characters and sample values in a sample value line are separated by Tab characters). If a sample file batch with this batch number already exists on the disk then the sample files of this batch are overwritten. If the disk becomes full then the sample files of the oldest file batch are removed from the disk before the new sample files are written.
− writes log information (ID of the DDC that has been trigged, date, time and batch number) to the log list on the screen and to the user-specified log file.
− increments the batch number (after number 99 comes number 1).
− waits untill the triggering condition is off in the DDC that has been trigged at the beginning of this sequence (no wait if the condition is now on but it has been in the off state for a while after the beginning of this sequence).
− clears and restarts data loggers of DDC.
− restarts the polling of data logger status of DDC.
This monitoring mode is on until you stop it by means of the Stop push button.

DDCTool 4.x 10 - 1
Chapter 10 - Control
Figure 10 - 1. Pull-down menu for Control. Note that the menu command may be inactive if it is not possible to use it in the current situation.
Select the command Local/Remote Control from the Control menu. The control window appears on the screen.
You can move back from the control window to the main window, and the control window will remain visible on the screen. If you wish to hide the control window, click the Done push button.
Figure 10 - 2. Local control (push buttons 1 and 0 are only with DC drives).
By means of the Loc/Rem push button you switch from local control to remote control.
By means of the 1 push button you switch the main controller ON (DC drives only).
By means of the 0 push button you switch the main controller OFF (DC drives only).
By means of the Start push button you start the DDC.
By means of the Stop push button you bring the DDC down as it is programmed.
By means of the CoastStop push button you stop the DDC immediately (stops modulation in AC; blocks firing pulses in DC).
By means of the Reset push button you reset DDC faults.
Local/Remote Control
Local Control

Fehler! Nur HauptdokumentChapter 10 - Control
DDCTool 4.x 10 - 2
By means of the RefVal push button you set the DDC's speed reference value.
By means of the SpeedReference scroll bar you change the DDC's speed reference value. The speed reference is changed by pressing the control's left or right-hand button. The speed of change increases the longer the button is held down. The change increment size of the speed reference can be set by means of the RefCoeff push button (the initial increment size is 100). It is also possible to change the speed reference value by dragging the thumb with the mouse.
WARNING! If the DDCTool is stopped while in the local mode, the drive will be without any control.
If an ACV 700 drive is stopped in local mode the drive does not notice it but continues to do what it was doing.
Figure 10 - 3. Remote control.
By means of the Loc/Rem push button you switch from remote control to local control.
Remote Control

DDCTool 4.x 11 - 1
Chapter 11 - Faults
Figure 11 - 1. Pull-down menu for Faults. Note that some menu commands may be inactive if it is not possible to use them in the current situation.
By means of the command Read Last Fault/Alarm Codes in the Faults menu, you can read the fault/alarm code corresponding to the last fault/alarm situation that has occurred in the DDC (if the fault/alarm has already disappeared a copy of the fault/alarm code is stored in the DDC). The read operation removes the fault/alarm code's copy if the fault/alarm situation has already disappeared.
Figure 11 - 2. Latest fault and alarm codes.
Reading the Last DDC Fault/alarm Code

Chapter 11 - Other
DDCTool 4.x 11 - 2
If the graphic monitoring of the actual values is running, it must first be stopped with the F4 function key before you can do the upload. By means of the command Upload Fault Logger in the Faults menu, you can read the content of the DDC's fault logger (a maximum of the 100 latest faults, alarms or events). When the entire content has been read, above the fault list will appear the DDC's date and the clock time at the instant of the last fault uploaded. In the Fault Logger the date, time of the fault, the fault code and the description of it are in the faults list; latest fault on top.
Figure 11 - 3. Fault Logger shows last 100 faults, alarms or events.
If the time of DDC has not been set (see Chapter Other / Set DDC Time) or the APC board has not been connected to the DDC, times and dates in the Fault Logger can be invalid.
The codes can be found in ACV 700: Firmware 1.0 (code 58054399), ACV 700: Service Instruction (code 58054499), DCV 700: Software Description 1.0 (code 61101446) and DCF 500/700 manuals. Example: Codes under 99 are faults, code 99 is a reset and codes over 100 are alarms. Some of the codes are events e.g. 110 is a system restart. The outgoing alarm code has a minus (-) sign in front of it.
By means of the Print push button you can print the content of the fault logger (if you have a printer connected to your PC).
Uploading/clearing the Fault Logger

Chapter 11 - Other
DDCTool 4.x 11 - 3
By means of the FileSave push button you can save the content of the fault logger to a disk file.
By means of the Clear push button you can clear the content of the fault logger.
After you wish to leave the fault logger dialog box click the Done push button

Chapter 11 - Other
DDCTool 4.x 11 - 4

DDCTool 4.x 12 - 1
Chapter 12 - Other
Figure 12 - 1. Pull-down menu for Other. Note that some menu commands may be inactive if it is not possible to use them in the current situation.
The DDC communication link can be restarted following a break in the link by means of the command Restart Communication in the Other menu.
By means of the command Read Comm Statistics in the Other menu you can see the number of communication errors.
You can, if needed, remove the stopped graphical display from the screen with the F5 function key (or by selecting the command Clear Graph Area in the Other menu).
The height of the graphical display area is 300 pixels, and it is divided into six parts by broken lines. By means of the Set Y-axis Zero to...
Restart Communication with the DDC
Read the DDC Communication Statistics
Clear Graph Area
Set Y-axis Zero to...

Chapter 12 - Other
DDCTool 4.x 12 - 2
commands in the Other menu the zero point on the Y axis can be set to the top of the area, to the middle, or to the bottom. By scaling the display curves can be placed inside the area in the Y direction. You can use these commands only if the graph area is empty.
You can copy the current (stopped) graph curves (actual values or data logger samples) to the reference curve memory by means of the Copy Curr Graph to Ref command in the Other menu (in addition to this you can copy the graph curves from a saved disk file to the reference curve memory, see Chapter File / Open Graph). Each copy replaces the previously copied reference curves.
You can show (or hide) the reference curves on the screen with the F6 function key (or by means of the Show/Hide Ref Graph command in the Other menu). The display of the reference curves is impossible if the current X- and Y-axis values are not the same as they were when the graph curves were copied to the reference curve memory.
If normal curves hide the reference curves, then you can temporarily raise the reference curves higher with the F7 function key (or by means of the Ref Graph Shift command in the Other menu).
Copy Curr Graph to Ref
Show/Hide Ref Graph
Ref Graph Shift

Chapter 12 - Other
DDCTool 4.x 12 - 3
The window calculator is started by means of the command Window Calculator in the Other menu.
Figure 12 - 3. Window calculator.
The calculator allows you to carry out addition, subtraction, multiplication and division with signed integers, unsigned integers and hex numbers. You can also use the calculator to carry out conversions between the different forms of numbers.
When you no longer need to use the calculator, click the Done push button.
The command Set DDC Time in the Other menu copies the date and time of the PC to the date and time of the DDC.
NOTE: If an APC is connected to the DDC, it will send date and time every two seconds to the DDC and this overrides the date and time sent by DDCTool.
Window Calculator
Set DDC Time

Chapter 12 - Other
DDCTool 4.x 12 - 4
By means of the command Lock Value Changes in the Other menu you can prevent all changes of DDC values by the DDCTool program.
Figure 12 - 4. Lock operations.
When the dialog box appears, write the current password.
If you want to lock/unlock then click the OK push button (or press the Enter key).
If you want to change your password then select Change password, write your new password and click the OK push button. Password length must be 4...8 characters, passwords are case-insensitive.
Remember your new password because you cannot lock/unlock without it!
The default password after the installation of the DDCTool program is DDCTOOL. You must change this before you can use the lock.
Lock Value Changes

Chapter 12 - Other
DDCTool 4.x 12 - 5
Use of the command I/O Test in the Other menu brings up on the screen a dialog box where the values of the analog and digital inputs and outputs of the DDC are displayed (if the graphic monitoring of the actual values is running, it must first be stopped with the F4 function key).
Figure 12 - 5. I/O test dialog box (ACV 700 only).
By means of the Normal/Test push button you can start the test mode. In this mode you can change state of the analog and digital outputs by the controls in the dialog box. By clicking the Normal/Test button again you return to the normal mode.
By means of the Scaling push button you can set the maximum and minimum values used in the scaling of the analog channels.
Finally, click the Done push button.
I/O Test (ACV 700 only)

DDCTool 4.x 13 - 1
Chapter 13 - Exit
Figure 13 - 1. Pull-down menu for Exit.
The Exit command in the Exit menu is used to stop the program. If desired, the current configuration settings of the DDCTool can be copied into a CONFIG.QDC file in the DDCTOOL directory.
Figure 13 - 2. You can save the current configuration when you exit.
You can stop and restart the DDCTool program (and PC) without stopping the DDC when the DDC is running in the remote control mode.
WARNING! If the DDCTool is stopped while in the local mode, the drive will be without any control.
If an ACV 700 drive is stopped in local mode the drive does not notice it but continues to do what it was doing.
Exit

Chapter 13 - Other
DDCTool 4.x 13 - 2
If the DDC is in local mode, DDCTool wants to know if it is really your intention to exit the program because the DDC(s) then has no control.
Figure 13 - 3. If you exit the DDCTool while in the local mode the DDC has no control.

DDCTool 4.x 14 - 1
Chapter 14 - Appendix 1
By startup parameters you can customize your copy of the DDCTool program. Startup parameters are used in the Target line of Properties of DDCTool 4.x shortcut.
Set or change values of startup parameters as follows:
− stop DDCTool (if it is running) and click (only once!) the DDCTool 4.x shortcut with the right mouse button.
− select Properties in the File menu of the Program Manager
− add the required startup parameters to the end of Target line as follows : <path>\DDCTOOL.EXE /Xnnn /Ymmm ... where X and Y are identifier letters of the startup parameters (see below) and nnn and mmm are the values to be assigned to these parameters.
− click the Apply and OK push button
− start DDCTool (double click the DDCTool 4.x shortcut)
Startup Parameters

Chapter 14 - Other
DDCTool 4.x 14 - 2
PARAM MEANING AND VALUES
M The message transmit interval (in 3 ms multiples) of the values transmitted by the DDC.
The permissible values are 1...250.
The default is 1 (= 3 ms).
If the parameter/signal upload in your computer does not work (e.g. PC OVERLOAD error or PC halts) with the default value of this startup parameter (and you cannot use the Standard mode of Windows) then you must increase the value of M until the parameter/signal upload works without errors. NOTE: If your PC includes a Power Management feature then turn it off and restart the program (without changing the M parameter).
Example: /M2
PARAM MEANING AND VALUES
C The length of the optical cable with the SNAT624.
The default is 10 metres (or shorter).
If the cable is longer than 10 metres then you must use this startup parameter followed by the length of cable (in metres).
Examples:
/C1 (up to /C10) low optical power (default value)
/C11 (up to /C20) medium optical power
/C21 (and larger) high optical power
The lengths are in metres.

Chapter 14 - Other
DDCTool 4.x 14 - 3
PARAM MEANING AND VALUES
F Upload mode of parameters, signals and faults (ACV 700 only).
The permissible values are 0 (fast) and 1 (slow).
The default is 0.
The value of this parameter must be 1 if the version of your ACV 700 is older than 60A.
Example: /F1

DDCTool 4.x 15 - 1
Chapter 15 - Appendix 2
If you make a mistake when you use the DDCTool then the program displays an error message box. These error messages are self-explanatory.
On the STATE line of the main window there can be one of the following error messages:
− SAMPLE INTERVAL (n/m ms) IS TOO SHORT. You specified a shorter sample interval than it is possible to use because of communication timing limitations (see Chapter ActValues / Start Value Recorder). Value n is the shortest possible sample interval and value m is the interval you specified.
− PC OVERLOAD (text). Your PC is so slow (or some other simultaneously running program causes a high processor load) that it cannot receive all the messages the DDC is transmitting. NOTE: If your PC includes a Power Management feature then turn it off and restart the program. If graphical monitoring or file recording of actual values was running then you must increase the sample interval (this error stops the monitoring). Otherwise, you must stop the DDCTool program and increase the value of startup parameter M before restarting the program (see Appendix 1).
− DDC CONNECTION IS BROKEN. Communication between the DDCTool and DDC(s) is broken. The same text is shown in a dialog box, which has to be acknowledged before going on.
Error Messages

Chapter 15 - Other
DDCTool 4.x 15 - 2

DDCTool 4.x 16 - 1
Chapter 16 - Appendix 3
In addition to the actual values of a DDC, it is also possible to monitor numerically and graphically (min sample rate is 3 ms) values of the output pins of APC function blocks as follows:
− add a DRTRA function block to the APC application program and connect the output pins to be monitored (max. 8) to the IN input pins of this block. The execution cycle time of the DRTRA block will be the sample rate of the actual values (min 3 ms). Set values 12108...12115 to the IND input pins of the DRTRA block. The value of call parameter C1 must be 1 and the value of call parameter C2 is the number of the output pins to be monitored (1...8).
− when the APC application program is executing, define the desired Value push buttons of the DDCTool so that the data location of a button is one of the signals 12108...12115. The actual value of the APC output pin corresponding to this signal will now be displayed on the right side of the Value push button. If desired, this value can also be displayed graphically.
− it is possible to connect more output pins to the IN pins of the DRTRA block by using MUX blocks. You can control the operation of the MUXs from the DDCTool by signals 12116 and 12117 and function block DRREC.
− if you want to monitor an output pin that is not connected to an IN pin of the DRTRA block then you can connect the desired output pin to an IN pin of the DRTRA block by the APC.
Monitoring of Single APC

ABB Automation Products GmbH Postfach 1180 68619 Lampertheim • GERMANY Tel: +49 (0) 62 06-5 03-0 Fax: +49 (0) 62 06-5 03-6 09 www.abb.com/dc *142R0201A3390000*
*142R0201A3390000*
Iden
t. N
o.: 3
ADW
000
142
R02
01 R
ev B
09
_200
3