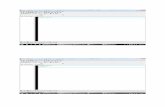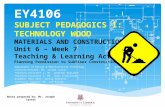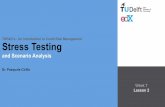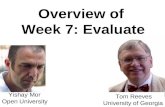DDA2013 Week7 WindowsExcel2003 RiskAnalysis
Transcript of DDA2013 Week7 WindowsExcel2003 RiskAnalysis

1
Excel 2003 GuideRisk Analysis with @RISK
James W. Taylor
This guide consists of the following three parts:1. Building tornado diagrams and spider plots.2. Using Excel’s data tables.3. Monte Carlo simulation with @RISK.
Part 1 – Building Tornado Diagrams and Spider Plots
Open the Excel spreadsheet TornadoSkyDVD.xls. The spreadsheet contains 2 worksheets.The first has the completed Skywalker DVD spreadsheet model. The second containsinstructions on how to produce a Tornado diagram for the Skywalker DVD case. Have aquick look at the model and then follow the detailed instructions. After completing thediagram, make sure you understand how it is a potentially useful sensitivity analysis tool.
Similar instructions for building a spider plot are provided in SpiderSkyDVD.xls.
Part 2 – Using Excel’s Data Tables
Open the Excel spreadsheet DataTables.xls. If prompted, click Enable Macros.
The spreadsheet contains 4 worksheets. Each contains instructions for building 1-way or 2-way data tables. Follow the instructions and make sure you understand the value of datatables for sensitivity analysis.
Part 3 – Monte Carlo Simulation with @RISK
Start the @RISK program. You should see a standard Excel spreadsheet and two newtoolbars displaying a set of @RISK icons:

2
This part of the guide consists of the following subsections:(a) New Product Example(b) Specifying Distributions in the Spreadsheet(c) Simulation Settings(d) Specifying Output Cells(e) Checking Inputs and Outputs(f) Running an @RISK Simulation(g) Viewing the @RISK Simulation Results
(a) New Product Example
A simple example of launching a new product is employed to illustrate step by step how riskanalysis is undertaken with @RISK. The objective is to examine the robustness of decisionsbased on NPV and IRR calculations, when some of the inputs change.
Open New.xls
Management are trying to decide whether or not to launch a novelty product which isexpected to have a market for the next five years. They have following information:
1. The expected market size is 8 million units in the first year with 2% growth per annumthereafter.
2. A 15% market share is anticipated in the first year, growing linearly by 0.3% per annumafterwards.
3. In the first year, the price is likely to be £7 growing by 6% annually thereafter.
4. The expected variable cost per unit is £5 increasing by 3% per annum. Fixed costs areexpected to start at £2,000,000 and to grow annually at 3% as well.
5. An initial investment of £2.5 million is planned. A discount rate of 15% is usually takenin calculating the Net Present Value for projects of this kind.
These figures represent the single figure estimates for the product’s future prospects – thebase case scenario. As can be seen in New.xls, the base case has an NPV of 1312 (or£1,312,000) and an IRR of 30%.

3
(b) Specifying Distributions in the Spreadsheet
It can be assumed that the estimates for initial market size and market share are firm, butthere is uncertainty about market share increase (currently 0.3% in cell B17) and marketgrowth (currently 102% in cell B18).
Market share increase can be assumed to be uniformly distributed between –0.2% (shrinkage)and 0.8% (in contrast to the single figure 0.3% assumed before). This means that growth isequally likely to take any value in the range –0.2% to 0.8%. Type the following in cell B17:
=RiskUniform(-0.2%,0.8%)
Market growth is most likely to be a 2% increase but could range from a 10% decrease to an8% increase following a roughly triangular distribution. Type the following in cell B18:
=RiskTriang(90%,102%,108%)
The notation is recognised by Excel if @RISK is installed. The mean of each distribution isdisplayed.
(c) Simulation Settings
In the @Risk Simulation Settings toolbar, change Iterations to 1000, make sure youunderstand what this means.
Click on the Simulation Settings icon.
In the ensuing dialog box:
Go to the View tab and click on the Show Results Summary Window and Show ExcelCalculations check-boxes. The later enables us to see the simulation running.

4
(d) Specifying Output Cells
@RISK will merrily simulate away but unless we ask for the distribution of a particular cell,we will get rather uninteresting results.
We require the distributions for NPV and IRR.
Click once on cell F13 which contains the NPV formula.
Then click once on the Add Output icon.
Click once on cell F14 which contains the IRR formula.
Then click once on the Add Output icon.
Highlight the 5 year cashflow range, C9 to G9.
Then click once on the Add Output icon.
(e) Checking Inputs and Outputs
Before we run a simulation, let’s just make sure that we have our input cells and output cellscorrectly specified.
Click once on the Model Window icon.
This sends us into the @RISK – Model window.
There should be 2 input cells, the Market Share Incr and Market Growth cells. Any cellcontaining a distribution is considered to be an input cell.
Check there are 3 outputs, the NPV and IRR cells and the cells making up the 5 yearcashflow.
Now return to the spreadsheet by minimising the @RISK – Model window.

5
(f) Running an @RISK Simulation
Click once on the Start Simulation icon.
In the bottom left of the screen you should see the simulation running. You should see thevalues in many cells changing. These cells contain formulae which directly or indirectly referto the input distribution cells B17 and B18 (the Market Share Incr and Market Growth cells).For each of the 1000 simulation iterations, a value is sampled from these distributions andplaced in cells B17 and B18, resulting in the cells above changing.
As we have specified the NPV, IRR and cashflow cells as outputs, @RISK stores the 1000different values that are calculated for each of these cells. These values are then collectedtogether as frequency distributions which can be interpreted as probability distributions.
After the simulation has finished, the @RISK – Results Summary window will popup.
(g) Viewing the @RISK Simulation Results
The @RISK – Results Summary window can also be found by clicking on the Browse
Summary Results icon.
In the @RISK – Results Summary window, you can find a probability distribution plot anddescriptive statistics from all inputs and ouputs. Double-click on the NPV plot. By default,@Risk plots the probability density function. By clicking on the Graph Options icon, youcan also plot the Ascending Cumulative distribution. The values on the top of the probabilitydensity plot define a 90% confidence interval. These values can be edited to find anyprobability you may wish to calculate. You simply double-click on them.

6
More descriptive statistics are displayed by clicking on the Simulation Detailed Statistics
icon.
Close the NPV graph.
Go back to the @RISK – Results Summary window, and open the Outputs tab. Highlightthe 5 year cashflows, click on the Graph Summary Trend or Boxplot icon and selectSummary Trend.
90% confidence intervals are shown around the mean values for each of the 5 years. Theintervals are connected to give a plume of uncertainty spreading out into the future.
Close the summary graph. Return to the Excel spreadsheet.