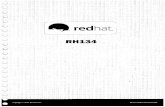DCV Administration Guide · Operation RHEL7 RHEL6 StartDCVServer systemctlstartdcvserver...
-
Upload
vuongduong -
Category
Documents
-
view
261 -
download
4
Transcript of DCV Administration Guide · Operation RHEL7 RHEL6 StartDCVServer systemctlstartdcvserver...

NICE Desktop Cloud VisualizationAdministrator Guide

NICE Desktop Cloud Visualization Administrator Guide
NICE Desktop Cloud Visualization: Administrator GuideCopyright © 2018 Amazon Web Services, Inc. and/or its affiliates. All rights reserved.
Amazon's trademarks and trade dress may not be used in connection with any product or service that is not Amazon's, in any mannerthat is likely to cause confusion among customers, or in any manner that disparages or discredits Amazon. All other trademarks notowned by Amazon are the property of their respective owners, who may or may not be affiliated with, connected to, or sponsored byAmazon.

NICE Desktop Cloud Visualization Administrator Guide
Table of ContentsWhat Is NICE DCV? .... . . . . . . . . . . . . . . . . . . . . . . . . . . . . . . . . . . . . . . . . . . . . . . . . . . . . . . . . . . . . . . . . . . . . . . . . . . . . . . . . . . . . . . . . . . . . . . . . . . . . . . . . . . . . . . . . . . . . . . . . . 1
How NICE DCV Works .... . . . . . . . . . . . . . . . . . . . . . . . . . . . . . . . . . . . . . . . . . . . . . . . . . . . . . . . . . . . . . . . . . . . . . . . . . . . . . . . . . . . . . . . . . . . . . . . . . . . . . . . . . . . . . 1Features .... . . . . . . . . . . . . . . . . . . . . . . . . . . . . . . . . . . . . . . . . . . . . . . . . . . . . . . . . . . . . . . . . . . . . . . . . . . . . . . . . . . . . . . . . . . . . . . . . . . . . . . . . . . . . . . . . . . . . . . . . . . . . . . . . 1Requirements .... . . . . . . . . . . . . . . . . . . . . . . . . . . . . . . . . . . . . . . . . . . . . . . . . . . . . . . . . . . . . . . . . . . . . . . . . . . . . . . . . . . . . . . . . . . . . . . . . . . . . . . . . . . . . . . . . . . . . . . . . 2
Server Requirements .... . . . . . . . . . . . . . . . . . . . . . . . . . . . . . . . . . . . . . . . . . . . . . . . . . . . . . . . . . . . . . . . . . . . . . . . . . . . . . . . . . . . . . . . . . . . . . . . . . . . . . . 2Client Requirements .... . . . . . . . . . . . . . . . . . . . . . . . . . . . . . . . . . . . . . . . . . . . . . . . . . . . . . . . . . . . . . . . . . . . . . . . . . . . . . . . . . . . . . . . . . . . . . . . . . . . . . . . 3
Pricing .... . . . . . . . . . . . . . . . . . . . . . . . . . . . . . . . . . . . . . . . . . . . . . . . . . . . . . . . . . . . . . . . . . . . . . . . . . . . . . . . . . . . . . . . . . . . . . . . . . . . . . . . . . . . . . . . . . . . . . . . . . . . . . . . . . . 3Setting Up .... . . . . . . . . . . . . . . . . . . . . . . . . . . . . . . . . . . . . . . . . . . . . . . . . . . . . . . . . . . . . . . . . . . . . . . . . . . . . . . . . . . . . . . . . . . . . . . . . . . . . . . . . . . . . . . . . . . . . . . . . . . . . . . . . . . . . 4
Installing .... . . . . . . . . . . . . . . . . . . . . . . . . . . . . . . . . . . . . . . . . . . . . . . . . . . . . . . . . . . . . . . . . . . . . . . . . . . . . . . . . . . . . . . . . . . . . . . . . . . . . . . . . . . . . . . . . . . . . . . . . . . . . . . . 4Windows .... . . . . . . . . . . . . . . . . . . . . . . . . . . . . . . . . . . . . . . . . . . . . . . . . . . . . . . . . . . . . . . . . . . . . . . . . . . . . . . . . . . . . . . . . . . . . . . . . . . . . . . . . . . . . . . . . . . . . . . . 4Linux .... . . . . . . . . . . . . . . . . . . . . . . . . . . . . . . . . . . . . . . . . . . . . . . . . . . . . . . . . . . . . . . . . . . . . . . . . . . . . . . . . . . . . . . . . . . . . . . . . . . . . . . . . . . . . . . . . . . . . . . . . . . . . 6
Licensing .... . . . . . . . . . . . . . . . . . . . . . . . . . . . . . . . . . . . . . . . . . . . . . . . . . . . . . . . . . . . . . . . . . . . . . . . . . . . . . . . . . . . . . . . . . . . . . . . . . . . . . . . . . . . . . . . . . . . . . . . . . . . . . . . 8NICE DCV on Amazon EC2 .... . . . . . . . . . . . . . . . . . . . . . . . . . . . . . . . . . . . . . . . . . . . . . . . . . . . . . . . . . . . . . . . . . . . . . . . . . . . . . . . . . . . . . . . . . . . . . . 8NICE DCV on On-premises and Other Cloud-based Servers ... . . . . . . . . . . . . . . . . . . . . . . . . . . . . . . . . . . . . . . . . . . . . . . . . . . . 8Installing an Extended Demo License .... . . . . . . . . . . . . . . . . . . . . . . . . . . . . . . . . . . . . . . . . . . . . . . . . . . . . . . . . . . . . . . . . . . . . . . . . . . . . . . . . 9Installing a Floating License .... . . . . . . . . . . . . . . . . . . . . . . . . . . . . . . . . . . . . . . . . . . . . . . . . . . . . . . . . . . . . . . . . . . . . . . . . . . . . . . . . . . . . . . . . . . . 10
Managing the Server ... . . . . . . . . . . . . . . . . . . . . . . . . . . . . . . . . . . . . . . . . . . . . . . . . . . . . . . . . . . . . . . . . . . . . . . . . . . . . . . . . . . . . . . . . . . . . . . . . . . . . . . . . . . . . . . . . . . . . . 16Starting the Server ... . . . . . . . . . . . . . . . . . . . . . . . . . . . . . . . . . . . . . . . . . . . . . . . . . . . . . . . . . . . . . . . . . . . . . . . . . . . . . . . . . . . . . . . . . . . . . . . . . . . . . . . . . . . . . . . . 16
Starting the Server on Windows .... . . . . . . . . . . . . . . . . . . . . . . . . . . . . . . . . . . . . . . . . . . . . . . . . . . . . . . . . . . . . . . . . . . . . . . . . . . . . . . . . . . . . . 16Starting the Server on Linux .... . . . . . . . . . . . . . . . . . . . . . . . . . . . . . . . . . . . . . . . . . . . . . . . . . . . . . . . . . . . . . . . . . . . . . . . . . . . . . . . . . . . . . . . . . . 17
Stopping the Server ... . . . . . . . . . . . . . . . . . . . . . . . . . . . . . . . . . . . . . . . . . . . . . . . . . . . . . . . . . . . . . . . . . . . . . . . . . . . . . . . . . . . . . . . . . . . . . . . . . . . . . . . . . . . . . . 17Stopping the Server on Windows .... . . . . . . . . . . . . . . . . . . . . . . . . . . . . . . . . . . . . . . . . . . . . . . . . . . . . . . . . . . . . . . . . . . . . . . . . . . . . . . . . . . . 17Stopping the Server on Linux .... . . . . . . . . . . . . . . . . . . . . . . . . . . . . . . . . . . . . . . . . . . . . . . . . . . . . . . . . . . . . . . . . . . . . . . . . . . . . . . . . . . . . . . . . 18
Changing the TCP Port ... . . . . . . . . . . . . . . . . . . . . . . . . . . . . . . . . . . . . . . . . . . . . . . . . . . . . . . . . . . . . . . . . . . . . . . . . . . . . . . . . . . . . . . . . . . . . . . . . . . . . . . . . . . 18Changing the Server's TCP Port on Windows .... . . . . . . . . . . . . . . . . . . . . . . . . . . . . . . . . . . . . . . . . . . . . . . . . . . . . . . . . . . . . . . . . . . . 19Changing the Server's TCP Port on Linux .... . . . . . . . . . . . . . . . . . . . . . . . . . . . . . . . . . . . . . . . . . . . . . . . . . . . . . . . . . . . . . . . . . . . . . . . . . 19
Disconnecting Idle Clients ... . . . . . . . . . . . . . . . . . . . . . . . . . . . . . . . . . . . . . . . . . . . . . . . . . . . . . . . . . . . . . . . . . . . . . . . . . . . . . . . . . . . . . . . . . . . . . . . . . . . . . . . 19Changing the Idle Timeout Period on Windows .... . . . . . . . . . . . . . . . . . . . . . . . . . . . . . . . . . . . . . . . . . . . . . . . . . . . . . . . . . . . . . . . . 20Changing the Idle Timeout Period on Linux .... . . . . . . . . . . . . . . . . . . . . . . . . . . . . . . . . . . . . . . . . . . . . . . . . . . . . . . . . . . . . . . . . . . . . . 20
Enabling GPU Sharing .... . . . . . . . . . . . . . . . . . . . . . . . . . . . . . . . . . . . . . . . . . . . . . . . . . . . . . . . . . . . . . . . . . . . . . . . . . . . . . . . . . . . . . . . . . . . . . . . . . . . . . . . . . . . 20Changing the TLS Certificate .... . . . . . . . . . . . . . . . . . . . . . . . . . . . . . . . . . . . . . . . . . . . . . . . . . . . . . . . . . . . . . . . . . . . . . . . . . . . . . . . . . . . . . . . . . . . . . . . . . 21Enabling Session Storage .... . . . . . . . . . . . . . . . . . . . . . . . . . . . . . . . . . . . . . . . . . . . . . . . . . . . . . . . . . . . . . . . . . . . . . . . . . . . . . . . . . . . . . . . . . . . . . . . . . . . . . . 22
Enabling Session Storage on a Windows NICE DCV server. .. . . . . . . . . . . . . . . . . . . . . . . . . . . . . . . . . . . . . . . . . . . . . . . . . . . . 22Enabling Session Storage on a Linux NICE DCV server. .. . . . . . . . . . . . . . . . . . . . . . . . . . . . . . . . . . . . . . . . . . . . . . . . . . . . . . . . . 22
Configuring Authentication .... . . . . . . . . . . . . . . . . . . . . . . . . . . . . . . . . . . . . . . . . . . . . . . . . . . . . . . . . . . . . . . . . . . . . . . . . . . . . . . . . . . . . . . . . . . . . . . . . . . . . 23Configuring Authentication Windows .... . . . . . . . . . . . . . . . . . . . . . . . . . . . . . . . . . . . . . . . . . . . . . . . . . . . . . . . . . . . . . . . . . . . . . . . . . . . . . . 23Configuring Authentication on Linux .... . . . . . . . . . . . . . . . . . . . . . . . . . . . . . . . . . . . . . . . . . . . . . . . . . . . . . . . . . . . . . . . . . . . . . . . . . . . . . . . 24
Configuring Authorization .... . . . . . . . . . . . . . . . . . . . . . . . . . . . . . . . . . . . . . . . . . . . . . . . . . . . . . . . . . . . . . . . . . . . . . . . . . . . . . . . . . . . . . . . . . . . . . . . . . . . . . 24NICE DCV Features .... . . . . . . . . . . . . . . . . . . . . . . . . . . . . . . . . . . . . . . . . . . . . . . . . . . . . . . . . . . . . . . . . . . . . . . . . . . . . . . . . . . . . . . . . . . . . . . . . . . . . . . . 24Permissions File ... . . . . . . . . . . . . . . . . . . . . . . . . . . . . . . . . . . . . . . . . . . . . . . . . . . . . . . . . . . . . . . . . . . . . . . . . . . . . . . . . . . . . . . . . . . . . . . . . . . . . . . . . . . . . 24Creating a Permissions File ... . . . . . . . . . . . . . . . . . . . . . . . . . . . . . . . . . . . . . . . . . . . . . . . . . . . . . . . . . . . . . . . . . . . . . . . . . . . . . . . . . . . . . . . . . . . . . 25
Managing Sessions .... . . . . . . . . . . . . . . . . . . . . . . . . . . . . . . . . . . . . . . . . . . . . . . . . . . . . . . . . . . . . . . . . . . . . . . . . . . . . . . . . . . . . . . . . . . . . . . . . . . . . . . . . . . . . . . . . . . . . . . . 28Introduction to NICE DCV sessions .... . . . . . . . . . . . . . . . . . . . . . . . . . . . . . . . . . . . . . . . . . . . . . . . . . . . . . . . . . . . . . . . . . . . . . . . . . . . . . . . . . . . . . . . . . . 28
Console Sessions .... . . . . . . . . . . . . . . . . . . . . . . . . . . . . . . . . . . . . . . . . . . . . . . . . . . . . . . . . . . . . . . . . . . . . . . . . . . . . . . . . . . . . . . . . . . . . . . . . . . . . . . . . . . 28Virtual Sessions .... . . . . . . . . . . . . . . . . . . . . . . . . . . . . . . . . . . . . . . . . . . . . . . . . . . . . . . . . . . . . . . . . . . . . . . . . . . . . . . . . . . . . . . . . . . . . . . . . . . . . . . . . . . . . 28
Using the Command Line Tool to Manage NICE DCV sessions .... . . . . . . . . . . . . . . . . . . . . . . . . . . . . . . . . . . . . . . . . . . . . . . . . . . . . . 29Starting Sessions .... . . . . . . . . . . . . . . . . . . . . . . . . . . . . . . . . . . . . . . . . . . . . . . . . . . . . . . . . . . . . . . . . . . . . . . . . . . . . . . . . . . . . . . . . . . . . . . . . . . . . . . . . . . . . . . . . . . 29
Manually Starting Console and Virtual Sessions .... . . . . . . . . . . . . . . . . . . . . . . . . . . . . . . . . . . . . . . . . . . . . . . . . . . . . . . . . . . . . . . . 29Enabling Automatic Console Sessions .... . . . . . . . . . . . . . . . . . . . . . . . . . . . . . . . . . . . . . . . . . . . . . . . . . . . . . . . . . . . . . . . . . . . . . . . . . . . . . 30
Stopping Sessions .... . . . . . . . . . . . . . . . . . . . . . . . . . . . . . . . . . . . . . . . . . . . . . . . . . . . . . . . . . . . . . . . . . . . . . . . . . . . . . . . . . . . . . . . . . . . . . . . . . . . . . . . . . . . . . . . . 31Viewing Sessions .... . . . . . . . . . . . . . . . . . . . . . . . . . . . . . . . . . . . . . . . . . . . . . . . . . . . . . . . . . . . . . . . . . . . . . . . . . . . . . . . . . . . . . . . . . . . . . . . . . . . . . . . . . . . . . . . . . . 31
Troubleshooting .... . . . . . . . . . . . . . . . . . . . . . . . . . . . . . . . . . . . . . . . . . . . . . . . . . . . . . . . . . . . . . . . . . . . . . . . . . . . . . . . . . . . . . . . . . . . . . . . . . . . . . . . . . . . . . . . . . . . . . . . . . . . 33Using the Log Files ... . . . . . . . . . . . . . . . . . . . . . . . . . . . . . . . . . . . . . . . . . . . . . . . . . . . . . . . . . . . . . . . . . . . . . . . . . . . . . . . . . . . . . . . . . . . . . . . . . . . . . . . . . . . . . . . . 33
Changing Log File Verbosity on Windows .... . . . . . . . . . . . . . . . . . . . . . . . . . . . . . . . . . . . . . . . . . . . . . . . . . . . . . . . . . . . . . . . . . . . . . . . . 33
iii

NICE Desktop Cloud Visualization Administrator Guide
Changing Log File Verbosity on Linux .... . . . . . . . . . . . . . . . . . . . . . . . . . . . . . . . . . . . . . . . . . . . . . . . . . . . . . . . . . . . . . . . . . . . . . . . . . . . . . 33Parameter Reference .... . . . . . . . . . . . . . . . . . . . . . . . . . . . . . . . . . . . . . . . . . . . . . . . . . . . . . . . . . . . . . . . . . . . . . . . . . . . . . . . . . . . . . . . . . . . . . . . . . . . . . . . . . . . . . . . . . . . . . 35Document History .... . . . . . . . . . . . . . . . . . . . . . . . . . . . . . . . . . . . . . . . . . . . . . . . . . . . . . . . . . . . . . . . . . . . . . . . . . . . . . . . . . . . . . . . . . . . . . . . . . . . . . . . . . . . . . . . . . . . . . . . . 37
iv

NICE Desktop Cloud Visualization Administrator GuideHow NICE DCV Works
What Is NICE Desktop CloudVisualization?
NICE Desktop Cloud Visualization is a remote visualization technology that enables you to securelyconnect to graphic-intensive 3D applications hosted on a remote high-performance server. With NICEDCV, you are able to leverage the server's processor, GPU, I/O capabilities, and memory.
Topics• How NICE DCV Works (p. 1)• Features of NICE DCV (p. 1)• NICE DCV Requirements (p. 2)• NICE DCV Pricing (p. 3)
How NICE DCV WorksIn a typical NICE DCV scenario, a graphic-intensive application, such as a 3D modeling or computer-aided design application, is hosted on a high-performance server that provides a high-end GPU, fast I/Ocapabilities, and large amounts of memory. The NICE DCV server software is installed and configured onthe server and it is used to create a secure session. You use a NICE DCV client to remotely connect to thesession and use the application hosted on the server. The server uses its hardware to perform the high-performance processing required by the hosted application. The NICE DCV server software compressesthe visual output of the hosted application and streams it back to you as an encrypted pixel stream.Your NICE DCV client receives the compressed pixel stream, decrypts it, and then outputs it to your localdisplay.
Features of NICE DCVNICE DCV offers the following features:
• Enables collaboration — It provides sessions that support multiple collaborative clients. Sessions aredynamic and clients can connect and disconnect at any time during the session.
• Supports H.264-based encoding — It uses H.264-based video compression and encoding to reducebandwidth consumption.
• Supports NVIDIA GRID — It uses the latest NVIDIA Grid SDK technologies, such as NVIDIA H.264hardware encoding, to improve performance and reduce system load. Requires an NVIDIA GRIDcompatible GPU.
• Shares the entire desktop — It uses the high-performance NICE DCV protocol to share full control ofthe entire desktop.
• Supports NVIDIA vGPU technology — It uses the NVIDIA virtual GPU (vGPU) technology to simplifythe deployment of Windows virtual machines and to support GPU sharing. Requires an NVIDIA GRIDcompatible GPU.
• Supports lossless quality video compression - It supports lossless quality video compression whenthe network and processor conditions allow.
• Transport images only — It transports rendered images as pixels instead of geometry and sceneinformation. This provides an additional layer of security as no proprietary customer information issent over the network.
1

NICE Desktop Cloud Visualization Administrator GuideRequirements
• Adapts compression levels — It automatically adapts the video compression levels based on thenetwork's available bandwidth and latency.
• Supports smart card remotization — It provides seamless access to local smart cards using thePersonal Computer/Smart Card (PC/SC) interface. Smart cards can be used for encrypting emails,signing documents, and authenticating against remote systems. Requires the native Windows NICEDCV client and a Linux NICE DCV server.
• Matches display layouts — It automatically adapts the server's screen resolution and display layout tomatch the size of the client window.
• Provides an HTML5 client - It offers an HTML5 client that can be used with any modern web browseron Windows and Linux.
• Supports modern Linux desktop environments —It supports modern Linux desktops, such as Gnome3 on RHEL 7.
NICE DCV RequirementsFor a good user experience with NICE DCV, ensure that the server and client computers meet thefollowing minimum requirements. Keep in mind that your users' experience is largely dependent on thenumber of pixels streamed from the NICE DCV server to the NICE DCV client.
Contents• NICE DCV Server Requirements (p. 2)• NICE DCV Client Requirements (p. 3)
NICE DCV Server RequirementsIf you are installing the NICE DCV server on an Amazon EC2 instance, we recommend that you use anAmazon EC2 G3 instance type. These instance types offer NVIDIA GPUs that support hardware-basedOpenGL and GPU sharing. For more information, see Amazon EC2 G3 Instances. You can install theNICE DCV server on any other instance type, but there might be screen resolution limitations. A third-party driver can be used to bypass this limitation. If you need the third-party driver, request it from NICESupport.
NICE DCV servers must meet the minimum requirements listed in the following table.
Windows server Linux server
Operatingsystem
• Windows 7 — Requires NvFBCcompatible NVIDIA GPU
• Windows Server 2008 R2 — RequiresNvFBC compatible NVIDIA GPU
• Windows 8.1• Windows Server 2012 R2• Windows 10• Windows Server 2016
NoteAll supported Windows operatingsystems require .NET Framework4.5 and must support the x86-64architecture.
• CentOS 6.7 or later• CentOS 7.3 or later• RHEL 6.7 or later• RHEL 7.3 or later• SUSE Linux Enterprise 12 with SP2 or
later
NoteAll supported Linux operatingsystems must support the x86-64architecture.
2

NICE Desktop Cloud Visualization Administrator GuideClient Requirements
Windows server Linux server
CPU 64-bit processors only
(Optional) An NVIDIA GPU that supports NVIFR or NVENC is required for hardware-based OpenGL. Software-based OpenGL is used if the server does not have an NVIDIAGPU.
GPU
An NVIDIA GPU is required for GPU sharingacross virtual sessions.
Network By default, the NICE DCV server communicates over port 8443. The port is configurablebut must be greater than 1024. Ensure that the server allows communication over therequired port.
NICE DCV Client RequirementsThe following table lists the minimum system requirements for the NICE DCV clients.
Native Windows client Web browser client
Software The Native Windows client is supported on32-bit and 64-bit versions of the followingoperating systems:
• Windows 7• Windows 8.1• Windows 10
NoteClients require .NET Framework4.5.
The web browser client is supported onthe following browsers across all desktopoperating systems:
• Firefox• Chrome• Edge• Internet Explorer 11• Safari 11
NoteThe web browser client requiresWebGL and asm.js.
NoteThe web browser client is notsupported on mobile operatingsystems, such as Android and iOS.
Network The client must be able to connect to the NICE DCV server, and it must be able tocommunicate over the required port (8443 by default).
NICE DCV PricingThere is no additional charge for using the NICE DCV server on an Amazon EC2 instance. You pay thestandard rates for the instance and other Amazon EC2 features that you use.
A license is required to install the NICE DCV server on an on-premises or alternative cloud-based server.For more information, see Licensing NICE DCV (p. 8).
3

NICE Desktop Cloud Visualization Administrator GuideInstalling
Setting Up NICE DCVTo use NICE DCV, install the NICE DCV server software on the server whereyou intend to host NICE DCVsessions. Ensure that it is properly licensed.
The following topics explain how to install and license the NICE DCV server. The Licensing (p. 8)topic applies to installations on on-premises and alternative cloud-based servers only, as a license is notrequired to use the NICE DCV server on an Amazon EC2 instance.
Topics• Installing the NICE DCV Server (p. 4)
• Licensing NICE DCV (p. 8)
Installing the NICE DCV ServerThe following topics explain how to install the NICE DCV server on a Windows and Linux server. You needto follow these steps if you are installing NICE DCV on an Amazon EC2 instance, or on an on-premises oralternative cloud-based server.
Topics• Installing the NICE DCV Server on Windows (p. 4)
• Installing the NICE DCV Server on Linux (p. 6)
Installing the NICE DCV Server on WindowsThe NICE DCV server can be installed on a Windows host server using an installation wizard. Thewizard walks you through a series of steps that let you customize your NICE DCV server installation.Alternatively, you can use the command line to perform an unattended installation, which uses defaultsettings to automate the installation procedure.
NoteThe NICE DCV server installer is signed by an SHA-256 certificate. If you are using a Windows 7or Windows Server 2008 R2 server, you must install a Microsoft security update to support thiscertificate type. For more information, see Microsoft Security Advisory 3033929 and MicrosoftWindows Support.
Contents• Using the Wizard (p. 4)
• Unattended Installation (p. 5)
Using the WizardUse the NICE DCV server installation wizard for a guided installation.
To install the NICE DCV server on Windows using the wizard
1. Launch and connect to the server on which to install the NICE DCV server.
4

NICE Desktop Cloud Visualization Administrator GuideWindows
2. Download the NICE DCV server installer from the NICE website.
NoteThe NICE DCV server is only available in a 64-bit version and supported on 64-bit Windowsoperating systems.
3. Run nice-dcv-server-x64-Release-2017.version_number.msi.4. On the Welcome screen, choose Next.5. On the End-User License Agreement screen, read the license agreement. If you accept the terms,
select the I accept the terms in the License Agreement check box and choose Next.6. On the DCV Service Configuration screen:
a. (Optional) To manually configure your server's firewall to allow communication over therequired port, select No, I will manually configure my firewall later.
b. (Optional) To manually start the NICE DCV server after the installation, select No, I wantto start a DCV Service manually. If you select this option, you can't start a console sessionautomatically after the installation has completed. The next step is skipped.
7. Choose Next.8. On the DCV Session Management Configuration screen, specify the owner for the automatic console
session. Alternatively, to prevent the automatic console session from starting after the installationhas completed, select No, I will create the session manually.
NoteComplete this step only if you previously chose to allow the server to start automatically.
9. Choose Install.
Unattended InstallationThe unattended installation does the following by default:
• Adds a firewall rule to allow communication over port 8443.• Enables NICE DCV server auto-start.• Creates an automatic console session.• Sets the console session owner to the user who performs the installation.
You can override the default actions by appending the following options to the installation command:
• DISABLE_FIREWALL=1 — Prevents the installer from adding the firewall rule.• DISABLE_SERVER_AUTOSTART=1 — Prevents the NICE DCV server from starting automatically after
the installation.• DISABLE_SERVER_AUTOMATIC_SESSION_CREATION=1 — Prevents the installer from starting the
automatic console session.• AUTOMATIC_SESSION_OWNER=owner_name — Specifies a different owner for the automatic console
session.
To install the NICE DCV server on Windows using an unattended installation
1. Launch and connect to the server on which to install the NICE DCV server.2. Download the NICE DCV server installer from the NICE website.
NoteThe NICE DCV server is only available in a 64-bit version and supported on 64-bit Windowsoperating systems.
3. Open a command prompt window and navigate to the folder where you downloaded the installer.
5

NICE Desktop Cloud Visualization Administrator GuideLinux
4. Execute the unattended installer:
C:\> msiexec.exe /i nice-dcv-server-x64-Release-2017.version_number.msi /quiet /norestart /l*v dcv_install_msi.log
Installing the NICE DCV Server on LinuxThe NICE DCV server is installed on a Linux host server using a series of RPM packages. The RPMpackages install all required packages and their dependencies, and perform the necessary serverconfiguration.
NoteYou must be logged in as the root user to install the NICE DCV server.
To install the NICE DCV server on a Linux server
1. Launch and connect to the server on which to install the NICE DCV server.2. The NICE DCV server RPM packages are digitally signed with a secure GPG signature. To allow the
package manager to verify the package signature, you must import the NICE GPG key. Open aterminal window and import the NICE GPG key.
$ sudo rpm --import https://s3-eu-west-1.amazonaws.com/nice-dcv-publish/NICE-GPG-KEY
3. Download the RPM packages from the NICE website. The RPM packages are packaged into a .tgzarchive. Ensure that you download the correct archive for your operating system.
4. Extract the contents of the .tgz archive.
• RHEL 6.x and CentOS 6.x
$ tar -xvzf nice-dcv-2017.0-version-el6.tgz
• RHEL 7.x and CentOS 7.x
$ tar -xvzf nice-dcv-2017.0-version-el7.tgz
• SUSE Linux Enterprise 12.x
$ tar -xvzf nice-dcv-2017.0-version-sles12.tgz
5. Navigate into the extracted folder.
• RHEL 6.x and CentOS 6.x
$ cd nice-dcv-2017.0-version-el6
• RHEL 7.x and CentOS 7.x
$ cd nice-dcv-2017.0-version-el7
• SUSE Linux Enterprise 12.x
$ cd nice-dcv-2017.0-version-sles12
6. Install the NICE DCV server.
• RHEL 6.x and CentOS 6.x
6

NICE Desktop Cloud Visualization Administrator GuideLinux
$ sudo yum install nice-dcv-server-2017.0.version.el6.x86_64.rpm
• RHEL 7.x and CentOS 7.x
$ sudo yum install nice-dcv-server-2017.0.version.el7.x86_64.rpm
• SUSE Linux Enterprise 12.x
$ sudo zypper install nice-dcv-server-2017.0.version.sles12.x86_64.rpm
7. (Optional) If you plan to use virtual sessions, install the nice-xdcv package.
• RHEL 6.x and CentOS 6.x
$ sudo yum install nice-xdcv-2017.0.version.el6.x86_64.rpm
• RHEL 7.x and CentOS 7.x
$ sudo yum install nice-xdcv-2017.0.version.el7.x86_64.rpm
• SUSE Linux Enterprise 12.x
$ sudo zypper install nice-xdcv-2017.0.version.sles12.x86_64.rpm
8. (Optional) If you plan to use GPU sharing, install the nice-dcv-gl package.
• RHEL 6.x and CentOS 6.x
$ sudo yum install nice-dcv-gl-2017.0.version.el6.x86_64.rpm
• RHEL 7.x and CentOS 7.x
$ sudo yum install nice-dcv-gl-2017.0.version.el7.x86_64.rpm
• SUSE Linux Enterprise 12.x
$ sudo zypper install nice-dcv-gl-2017.0.version.sles12.x86_64.rpm
NoteYou can optionally install the nice-dcv-gltest package. This package includes a simpleOpenGL application that can be used to determine whether your virtual sessions areproperly configured to use hardware-based OpenGL.
9. (Optional) If you plan to use NICE DCV with NICE EnginFrame, install the nice-dcv-simple-external-authenticator package.
• RHEL 6.x and CentOS 6.x
$ sudo yum install nice-dcv-simple-external-authenticator-2017.0.version.el6.x86_64.rpm
• RHEL 7.x and CentOS 7.x
$ sudo yum install nice-dcv-simple-external-authenticator-2017.0.version.el7.x86_64.rpm
7

NICE Desktop Cloud Visualization Administrator GuideLicensing
• SUSE Linux Enterprise 12.x
$ sudo zypper install nice-dcv-simple-external-authenticator-2017.0.version.sles12.x86_64.rpm
Licensing NICE DCVThe NICE DCV licensing requirements differ depending on where you are installing and using the NICEDCV server.
NICE DCV on Amazon EC2You do not need a license server to install and use the NICE DCV server on an EC2 instance. The NICEDCV server automatically detects that it is running on an Amazon EC2 instance and periodically connectsto a Amazon S3 bucket to determine whether a valid license is available.
Make sure that your instance:
• Can reach the Amazon S3 endpoint. If it has access to the internet, it connects using the Amazon S3public endpoint. If your instance does not have access to the internet, configure an endpoint to theAmazon S3 service for your VPC. For more information, see New – VPC Endpoint for Amazon S3.
• Has permission to access the required Amazon S3 object. Add the following Amazon S3 access policyto the instance's IAM role and replace the region placeholder with your region. For more information,see Create IAM Role.
{ "Version": "2012-10-17", "Statement": [ { "Effect": "Allow", "Action": "s3:GetObject", "Resource": "arn:aws:s3:::dcv-license.region/*" } ]}
If you are installing and using the NICE DCV server on an Amazon EC2 instance, you can skip the restof this chapter. The rest of this chapter only applies to using the NICE DCV server on an on-premises oralternative cloud-based server.
NICE DCV on On-premises and Other Cloud-basedServersA license is required to install and use the NICE DCV server on an on-premises or alternative cloud-basedserver. The following licensing options are available:
• Automatic demo license— Automatically installed when you install the NICE DCV server. Theselicenses are valid for a period of 15 days from the date of installation. After the license expires, you areno longer able to create and host NICE DCV sessions on the server. These licenses are ideal for short-term testing. To test for a longer period, request an extended demo license.
NoteThe NICE DCV server defaults to the automatic demo license if no other license has beenconfigured.
8

NICE Desktop Cloud Visualization Administrator GuideInstalling an Extended Demo License
• Extended demo license—An extended demo license is a demo license that is valid for a period longerthan 15 days. The period is determined by NICE on a case-by-case basis. Extended demo licensesbecome invalid when they reach their expiration date, and you are no longer able to create and hostNICE DCV sessions on the server. Extended demo licenses must be requested from NICE. They come asa license file that must be installed on the NICE DCV server.
• Floating license—A floating license is a full license that you purchase from NICE. Floating licensesdo not have an expiration date and can be used for an indefinite period. However, they do limit thenumber of sessions that you can host on the NICE DCV server concurrently. These licenses come as alicense file to be installed on a Reprise License Manager (RLM) server.
For more information about licenses, see the NICE website.
NoteNICE DCV clients do not require a license.
Topics
• Installing an Extended Demo License (p. 9)
• Installing a Floating License (p. 10)
Installing an Extended Demo LicenseWhen you request an extended demo license from NICE, you receive a license.lic file that defines thelicense.
To install the extended demo license
Place the license.lic file in the following folder on your server:
• Windows server
C:\Program Files\NICE\DCV\Server\license\license.lic
• Linux server
/usr/share/dcv/license/license.lic
Alternatively, to place the license.lic in a different folder on the server, you must update thelicense-file configuration parameter so that it specifies the license file's full path.
To update the license-file configuration parameter on a Windows server
1. Open the Windows Registry Editor.
2. Navigate to the HKEY_USERS/S-1-5-18/Software/GSettings/com/nicesoftware/dcv/license/ keyand select the license-file parameter.
If there is no license-file parameter in the registry key, create one:
a. Open the context (right-click) menu for the license key in the left-hand panel and choose New,String Value.
b. For Name, type license-file and press Enter.
3. Open the license-file parameter. For Value data, type the full path to the license.lic file.
4. Choose OK and close the Windows Registry Editor.
9

NICE Desktop Cloud Visualization Administrator GuideInstalling a Floating License
To update the license-file configuration parameter on a Linux server
1. Navigate to /etc/dcv/ and open the dcv.conf with your preferred text editor.
2. Locate the license-file parameter in the [license] section, and replace the existing path withthe new full path to the license.lic file.
If there is no license-file parameter in the [license] section, add it manually using thefollowing format:
license-file = "/custom-path/license.lic"
3. Save and close the file.
Installing a Floating LicenseWhen you purchase a floating license from NICE, you receive a license.lic file that defines thelicense. To install the license, you must:
1. Modify the license file.
2. Prepare the Reprise License Manager (RLM) server.
3. Configure the NICE DCV server.
Contents
• Step 1: Modify the License File (p. 10)
• Step 2: Prepare the RLM Server (p. 11)
• Step 3: Configure the NICE DCV Server (p. 15)
Step 1: Modify the License FileThe license.lic file that you receive from NICE specifies the following information:
• The RLM server's hostname, rlmhostid identifier, and TCP port number
• The NICE DCV products covered by the license, along with the following details for each product:
• The major version covered by the license. For example, 2017 for the 2017 NICE DCV products.
• The expiration date. Permanent indicates that the license does not expire.
• The maximum number of concurrent sessions. For example, 10 for 10 concurrent sessions on theserver.
• The license checksum.
• The license signature.
The following code block shows the format of the license.lic file:
HOST RLM_server_hostname RLM_server_identifier RLM_server_portISV niceLICENSE product_1 major_version expiration_date concurrent_sessions share=hi _ck=checksum sig="signature"LICENSE product_2 major_version expiration_date concurrent_sessions share=hi _ck=checksum sig="signature"
The following code block shows an example of a license.lic file:
10

NICE Desktop Cloud Visualization Administrator GuideInstalling a Floating License
HOST My-RLM-server abcdef123456 5053ISV niceLICENSE nice dcv 2017 permanent 10 share=hi _ck=456789098a sig="abcdefghijklmnopqrstuvwxyz1234567890abcdefghijklmnopqrstuvwxyz1234567890ab"LICENSE nice dcv-gl 2017 permanent 10 share=hi _ck=123454323x sig="1234567890abcdefghijklmnopqrstuvwxyz1234567890abcdefghijklmnopqrstuvwxyz12"
To modify the license.lic file received from NICE
Open the file with your preferred text editor and add your RLM server's hostname, rlmhostid identifier,and TCP port number to the first line in the file, which starts with HOST.
NoteModifying any other part of the license corrupts the file's signature.
Step 2: Prepare the RLM ServerThe license file must be installed on an RLM server. Any NICE DCV server that can access the RLM servercan use the license.
For more information about RLM, see the Reprise Software website.
To prepare the RLM server on Windows
1. On your RLM server, download the RLM License Administration Bundle from the Reprise Softwarewebsite.
2. Extract the contents of the RLM License Administration Bundle to C:\RLM.
3. Copy the license.lic file that you received from NICE to C:\RLM\license\.
4. Copy the nice.set file from your NICE DCV server and place it in the C:\RLM\ folder on your RLMserver.
The nice.set file can be found in the following location on your NICE DCV server:
• Windows NICE DCV server:
C:\Program Files\NICE\DCV\Server\license\
• Linux NICE DCV server:
/usr/share/dcv/license/
5. On your RLM server, open a command prompt window and do the following:
a. Create an RLM root folder:
C:\> cd C:\RLM
b. Install the RLM server as a Windows service. For more information about the RLM startupoptions, see the RLM License Administration Manual.
C:\> rlm.exe -nows -dlog C:\RLM\rlm.log -c C:\RLM\license -install_service -service_name dcv-rlm
6. Start the RLM server:
C:\> net start dcv-rlm
11

NICE Desktop Cloud Visualization Administrator GuideInstalling a Floating License
7. Confirm that the RLM server is running and functioning as expected.
a. Open the rlm.log file located in C:\RLM\ with your preferred text editor and confirm that thefollowing line appears:
NoteThe contents of the rlm.log file might vary slightly depending on the RLM serverversion.
date_time (nice) Server started on license1 (hostid: host_id) for: dcv dcv-gl
b. Run the following command:
C:\RLM\rlmstat -a -c rlm_server_hostname@5053
To prepare the RLM server on Linux
1. Log into your RLM server as root and download the RLM License Administration Bundle from theReprise Software website.
2. Create a user group and a new rlm user.
NoteThis can be any valid user or service account. We strongly recommend that this value not bethe root account.
$ groupadd -r rlm
$ useradd -r -g rlm -d "/opt/nice/rlm" -s /sbin/nologin -c "RLM License Server" rlm
3. Create the /opt/nice/rlm and /opt/nice/rlm/license folders needed for the RLM server:
$ mkdir -p /opt/nice/rlm/license
4. Extract the contents of the RLM License Administration Bundle to /opt/nice/rlm/, and ensurethat the files are owned by the rlm user:
$ tar xvf x64_l1.admin.tar.gz -C /opt/nice/rlm/ –stripcomponents 1
$ chown -R rlm:rlm /opt/nice/rlm
5. Copy the license.lic file that you received from NICE to /opt/nice/rlm/license/.
6. Copy the nice.set file from your NICE DCV server and place it in /opt/nice/rlm on your RLMserver.
The nice.set file can be found in the following location on your NICE DCV server:
• Windows NICE DCV server:
C:\Program Files\NICE\DCV\Server\license\
• Linux NICE DCV server:
/usr/share/dcv/license/
7. Start the RLM server:
12

NICE Desktop Cloud Visualization Administrator GuideInstalling a Floating License
$ service dcv-rlm start
8. Verify that the RLM server is running and functioning as expected. Open var/log/rlm.log withyour preferred text editor and confirm that the following line appears:
NoteThe contents of the rlm.log might vary slightly depending on the RLM server version.
date_time (nice) Server started on license1 (hostid: host_id) for: dcv dcv-gl
9. Ensure that the RLM server starts automatically.
a. Create a file named dcv-rlm in the /opt/nice/rlm/ folder:
$ touch /opt/nice/rlm/dcv-rlm
b. Open the file using your preferred text editor and add the following script. Save and close thefile.
#! /bin/sh# chkconfig: 35 99 01# description: The Reprise License Manager daemon.# processname: dcv-rlm
### BEGIN INIT INFO# Provides: dcv-rlm# Required-Start: $local_fs $remote_fs $syslog# Required-Stop: $local_fs $remote_fs $syslog# Default-Start: 3 4 5# Default-Stop: 0 1 2 6# Short-Description: The Reprise License Manager daemon.# Description: A service that runs the Reprise License Manager daemon.### END INIT INFO
# user used to run the daemonRLM_USER="rlm"
# root of rlm installationRLM_ROOT="/opt/nice/rlm"
# license directory (license files should have .lic extension)RLM_LICENSE_DIR="/opt/nice/rlm/license"
# log fileRLM_LOG_FILE="/var/log/rlm.log"
_getpid() { pidof -o $$ -o $PPID -o %PPID -x "$1"}
start() { echo -n "Starting rlm: " touch ${RLM_LOG_FILE} chown "${RLM_USER}" ${RLM_LOG_FILE} su -p -s /bin/sh "${RLM_USER}" -c "${RLM_ROOT}/rlm -c ${RLM_LICENSE_DIR} - nows -dlog +${RLM_LOG_FILE} &" if [ $? -ne 0 ]; then echo "FAILED" return 1 fi echo "OK"}
13

NICE Desktop Cloud Visualization Administrator GuideInstalling a Floating License
stop() { echo -n "Stopping rlm: " pid= _getpid ${RLM_ROOT}/rlm if [ -n "$pid" ]; then kill $pid >/dev/null 2>&1 sleep 3 if [ -d "/proc/$pid" ] ; then echo "FAILED" return 1 fi fi echo "OK"}
status() { pid = _getpid ${RLM_ROOT}/rlm if [ -z "$pid" ]; then echo "rlm is stopped" return 3 fi echo "rlm (pid $pid) is running..." return 0}
restart() { stop start}
case "$1" in start) start ;; stop) stop ;; status) status ;; restart) restart ;; *) echo $"Usage: $0 {start|stop|status|restart}" exit 1esac
exit $?
# ex:ts=4:et:
c. Make the script executable, copy it to /etc/init.d/, and then add it to the chkconfig utility:
chmod +x /opt/nice/rlm/dcv-rlm
cp -a /opt/nice/rlm/dcv-rlm /etc/init.d/
chkconfig --add dcv-rlm
14

NICE Desktop Cloud Visualization Administrator GuideInstalling a Floating License
Step 3: Configure the NICE DCV ServerConfigure your NICE DCV server to use your RLM server. To do this, you must configure the license-file configuration parameter on your NICE DCV server.
To configure the license-file configuration parameter on a Windows server
1. Open the Windows Registry Editor.2. Navigate to the HKEY_USERS/S-1-5-18/Software/GSettings/com/nicesoftware/dcv/license/ key
and select the license-file parameter.
If there is no license-file parameter in the registry key, you must create one:
a. Open the context (right-click) menu for the license key in the left-hand panel and choose New,String Value.
b. For Name, type license-file and press Enter.3. Open the license-file parameter. For Value data, type RLM server port and hostname in the
5053@RLM_server_hostname format.
NoteYou can use the RLM server IP address instead of its hostname.
4. Choose OK and close the Windows Registry Editor.
To configure the license-file configuration parameter on a Linux server
1. Navigate to /etc/dcv/ and open the dcv.conf with your preferred text editor.2. Locate the license-file parameter in the [license] section, and replace the existing path with
the RLM server's port and hostname in the 5053@RLM_server_hostname format.
If there is no license-file parameter in the [license] section, add it manually using thefollowing format:
license-file = "5053@RLM_server_hostname"
NoteYou can use the RLM server IP address instead of its hostname.
3. Save and close the file.
15

NICE Desktop Cloud Visualization Administrator GuideStarting the Server
Managing the NICE DCV ServerThe NICE DCV server runs as an operating system service. You must be logged in as the administrator(Windows) or root (Linux) to start, stop, or configure the NICE DCV server.
Topics• Starting the NICE DCV Server (p. 16)• Stopping the NICE DCV Server (p. 17)• Changing the NICE DCV Server TCP Port (p. 18)• Disconnecting Idle Clients (p. 19)• Enabling GPU Sharing on a Linux NICE DCV Server (p. 20)• Changing the TLS Certificate (p. 21)• Enabling Session Storage (p. 22)• Configuring NICE DCV Authentication (p. 23)• Configuring NICE DCV Authorization (p. 24)
Starting the NICE DCV ServerThe NICE DCV server must be running in order to host sessions.
By default, the NICE DCV server is configured to start automatically when the server it is hosted on startsup. However, if you chose to disable automatic startup when you installed the NICE DCV server, you muststart the server manually using the following procedures.
Contents• Starting the NICE DCV Server on Windows (p. 16)• Starting the NICE DCV Server on Linux (p. 17)
Starting the NICE DCV Server on WindowsUse the following procedure to manually start the NICE DCV server using the Windows Service snap-in.
To start the NICE DCV server on Windows
1. Open the Windows Services snap-in.2. In the right-hand pane, open DCV Server.3. Choose Start.
NoteIf the server is already running, the Start button is disabled.
Use the following procedure to configure the NICE DCV server to start automatically using the WindowsService snap-in.
To configure the NICE DCV server to start automatically on Windows
1. Open the Windows Services snap-in.2. In the right-hand pane, open DCV Server.
16

NICE Desktop Cloud Visualization Administrator GuideStarting the Server on Linux
3. For Startup service, choose Automatic.
Starting the NICE DCV Server on LinuxUse the following procedure to manually start the NICE DCV server using the command line.
To start the NICE DCV server on Linux
Use the following commands:
• RHEL 6.x and CentOS 6.x
$ sudo service dcvserver start
• RHEL 7.x, CentOS 7.x, and SUSE Linux Enterprise 12
$ sudo systemctl start dcvserver
Use the following procedure to configure the NICE DCV server to start automatically using the commandline.
To configure the NICE DCV server to start automatically on Linux
Use the following commands:
• RHEL 6.x and CentOS 6.x
$ sudo chkconfig —add dcvserver
• RHEL 7.x, CentOS 7.x, and SUSE Linux Enterprise 12
$ sudo systemctl enable dcvserver
Stopping the NICE DCV ServerYou can stop the NICE DCV server at any time. Stopping the server terminates all active NICE DCVsessions. You can't start new sessions until the server is restarted.
Contents• Stopping the NICE DCV Server on Windows (p. 17)• Stopping the NICE DCV Server on Linux (p. 18)
Stopping the NICE DCV Server on WindowsUse the following procedure to stop the NICE DCV server using the Windows Service snap-in.
To stop the NICE DCV server on Windows
1. Open the Windows Services snap-in.2. In the right-hand pane, open DCV Server.3. Choose Stop.
17

NICE Desktop Cloud Visualization Administrator GuideStopping the Server on Linux
NoteIf the server is already stopped, the Stop button is disabled.
Use the following procedure to disable automatic NICE DCV server startup using the Windows Servicesnap-in.
To prevent the NICE DCV server from starting automatically on Windows
1. Open the Windows Services snap-in.2. In the right-hand pane, open DCV Server.3. For Startup service, choose Manual.
Stopping the NICE DCV Server on LinuxUse the following procedure to stop the NICE DCV server using the command line.
To stop the NICE DCV server on Linux
Use the following commands:
• RHEL 6.x and CentOS 6.x
$ sudo service dcvserver stop
• RHEL 7.x, CentOS 7.x, and SUSE Linux Enterprise 12
$ sudo systemctl stop dcvserver
Use the following procedure to disable automatic NICE DCV server startup using the command line.
To prevent the NICE DCV server from starting automatically on Linux
Use the following commands:
• RHEL 6.x and CentOS 6.x
$ sudo chkconfig —del dcvserver
• RHEL 7.x, CentOS 7.x, and SUSE Linux Enterprise 12
$ sudo systemctl disable dcvserver
Changing the NICE DCV Server TCP PortBy default, the NICE DCV server is configured to communicate over port 8443. You can specify a customTCP port after you have installed the NICE DCV server. The port must be greater than 1024.
To allow NICE DCV clients to access your NICE DCV server over the standard HTTPS port (443), werecommend that you use a web proxy or load balancer as a frontend gateway to redirect clientconnections to the server.
Ensure that you communicate any port changes to your clients, as they need the port number to connectto sessions.
18

NICE Desktop Cloud Visualization Administrator GuideChanging the Server's TCP Port on Windows
Changing the NICE DCV Server's TCP Port onWindowsTo change the port used by the NICE DCV server, you must configure the web-port parameter using theWindows Registry Editor.
To change the server's TCP port on Windows
1. Open the Windows Registry Editor.2. Navigate to the HKEY_USERS/S-1-5-18/Software/GSettings/com/nicesoftware/dcv/
connectivity/ key and select the web-port parameter.
If there is no web-port parameter in the registry key, create one:
a. In the left-hand pane, open the context (right-click) menu for the connectivity key and chooseNew, DWORD (32-bit) value.
b. For Name, type web-port and press Enter.3. Open the web-port parameter. For Value data, type the new TCP port number.
NoteThe TCP port number must be greater than 1024.
4. Choose OK and close the Windows Registry Editor.5. Stop (p. 17) and restart (p. 16) the NICE DCV server.
Changing the NICE DCV Server TCP Port on LinuxTo change the port used by the NICE DCV server, you must configure the web-port parameter in thedcv.conf file.
To change the server's TCP port on Linux
1. Navigate to /etc/dcv/ and open the dcv.conf with your preferred text editor.2. Locate the web-port parameter in the [connectivity] section, and replace the existing TCP port
number with the new TCP port number.
If there is no web-port parameter in the [connectivity] section, add it manually using thefollowing format:
[connectivity]web-port=port_number
NoteThe TCP port number must be greater than 1024.
3. Save and close the file.4. Stop (p. 17) and restart (p. 16) the NICE DCV server.
Disconnecting Idle ClientsNICE DCV can be configured to disconnect idle clients who have not sent any keyboard or pointer inputto the NICE DCV server for a specified period. By default, the NICE DCV server disconnects NICE DCVclients that have been idle for a period of 60 minutes.
19

NICE Desktop Cloud Visualization Administrator GuideChanging the Idle Timeout Period on Windows
You can use the following procedures to specify a custom idle timeout period.
Changing the Idle Timeout Period on WindowsTo change the NICE DCV server's idle timeout period, you must configure the idle-timeout parameterusing the Windows Registry Editor.
To change the idle timeout period on Windows
1. Open the Windows Registry Editor.2. Navigate to the HKEY_USERS/S-1-5-18/Software/GSettings/com/nicesoftware/dcv/
connectivity/ key and select the idle-timeout parameter.
If there is no idle-timeout parameter in the registry key, create one:
a. In the left-hand pane, open the context (right-click) menu for the connectivity key and chooseNew, DWORD (32-bit) value.
b. For Name, type idle-timeout and press Enter.3. Open the idle-timeout parameter. For Value data, enter a value for the idle timeout period (in
minutes).
NoteTo avoid disconnecting idle clients, enter 0 for the idle-timeout parameter.
4. Choose OK and close the Windows Registry Editor.
Changing the Idle Timeout Period on LinuxTo change the NICE DCV server's idle timeout period, you must configure the idle-timeout parameterin the dcv.conf file.
To change the idle timeout period on Linux
1. Navigate to /etc/dcv/ and open the dcv.conf with your preferred text editor.2. Locate the idle-timeout parameter in the [connectivity] section, and replace the existing
timeout period with the new timeout period (in minutes).
If there is no idle-timeout parameter in the [connectivity] section, add it manually using thefollowing format:
[connectivity]idle-timeout=timeout_in_minutes
NoteTo avoid disconnecting idle clients, enter 0 for the idle-timeout parameter.
3. Save and close the file.
Enabling GPU Sharing on a Linux NICE DCV ServerGPU sharing enables you to share one or more physical GPUs between multiple NICE DCV virtualsessions. For more information about sessions, see Managing NICE DCV Sessions (p. 28). Using GPUsharing enables you to use a single NICE DCV server and host multiple virtual sessions that share theserver's physical GPU resources.
20

NICE Desktop Cloud Visualization Administrator GuideChanging the TLS Certificate
NoteGPU sharing is only supported on Linux NICE DCV servers.
Before You Begin
Before you begin, ensure that the following prerequisites are completed:
• Install the NICE DCV server on a Linux server.• Install the NICE DCV dcv-gl and nice-Xdcv packages on the server.• Ensure that the server has at least one supported NVIDIA GPU.• Install the NVIDIA GPU driver on the server. Official NVIDIA drivers are required. The open-source
NVIDIA drivers are not supported.• Ensure that the NVIDIA GPU driver supports hardware-accelerated OpenGL.• Install an X Server, and configure the Device and Screen sections in the xorg.conf file.
NoteYou can use the nvidia-xconfig NVIDIA utility to automatically create an xorg.conf fileand configure it for all the available NVIDIA GPUs.
You can install nice-dcv-gltest rpm package and run the test application to check whether theserver is properly configured for GPU sharing.
To enable GPU sharing on the NICE DCV server, you must configure the gl-displays parameter in thedcv-gl.conf file after you have completed the prerequisites listed above.
To enable GPU sharing on a Linux NICE DCV server
1. Navigate to /etc/dcv/ and open the dcv-gl.conf with your preferred text editor.2. Add the [display/linux] section and gl-displays parameter using the following format:
[display/linux]gl-displays = [':xserver.screen_1',':xserver.screen_2']
The following example shows the gl-displays parameter for two screens running on the default XServer session:
[display/linux]gl-displays = [':0.0',':0.1']
3. Save and close the file.4. Stop (p. 17) and restart (p. 16) the NICE DCV server.
Changing the TLS CertificateNICE DCV automatically generates a self-signed certificate that is used to secure traffic between the NICEDCV client and NICE DCV server. This certificate is used by default if no other certificate is installed onyour NICE DCV server. The default certificate includes two files, the certificate itself (dcv.pem), and akey (dcv.key).
You can replace the default NICE DCV certificate and its key with your own certificate and key.
To change the NICE DCV server's TLS certificate
Place your new certificate and its key in the following location on your NICE DCV server:
21

NICE Desktop Cloud Visualization Administrator GuideEnabling Session Storage
• Windows NICE DCV server
C:\Windows\System32\config\systemprofile\AppData\Local\NICE\dcv\
• Linux NICE DCV server
/etc/dcv/
Enabling Session StorageSession storage is a folder on the NICE DCV server that clients can access when they are connected toa specific NICE DCV session. When you enable session storage for a session, clients can download filesfrom, and upload files to the specified folder. This feature enables clients to share files while connectedto a session.
Enabling Session Storage on WindowsTo enable session storage, you must create the folder to use for session storage and then configure thestorage-root parameter using the Windows Registry Editor.
To enable session storage on Windows
1. Create the folder to use for session storage. For example, c:\session-storage.
2. Configure the storage-root parameter.
a. Open the Windows Registry Editor.
b. Navigate to the HKEY_USERS/S-1-5-18/Software/GSettings/com/nicesoftware/dcv/filestorage/ key and select the storage-root parameter.
If there is no storage-root parameter in the registry key, create one:
i. In the left-hand pane, open the context (right-click) menu for the file-storage key andchoose New, String.
ii. For Name, type storage-root and press Enter.
c. Open the storage-root parameter. For Value data, type the full path to the folder created inStep 1.
d. Choose OK and close the Windows Registry Editor.
e. Stop (p. 17) and restart (p. 16) the NICE DCV server.
3. Start the session and specify the --storage-root option. For more information, see Starting NICEDCV Sessions (p. 29).
Enabling Session Storage on LinuxTo enable session storage, you must create the folder to use for session storage and then configure thestorage-root parameter in the dcv.conf file.
To enable session storage on Linux
1. Create the folder to use for session storage. For example, /opt/session-storage/.
2. Configure the storage-root parameter.
22

NICE Desktop Cloud Visualization Administrator GuideConfiguring Authentication
a. Navigate to /etc/dcv/ and open the dcv.conf with your preferred text editor.b. Locate the storage-root parameter in the [filestorage] section, and replace the existing
path with the full path to the folder created in Step 1.
If there is no storage-root parameter in the [filestorage] section, add it manually usingthe following format:
[filestorage]storage-root="/opt/session-storage/"
3. Save and close the file.4. Stop (p. 17) and restart (p. 16) the NICE DCV server.5. Start the session and specify the --storage-root option. For more information, see Starting NICE
DCV Sessions (p. 29).
Configuring NICE DCV AuthenticationBy default, clients are required to authenticate against the server on which NICE DCV is hosted beforeconnecting to a NICE DCV session. If the client fails to authenticate, they are prevented from connectingto the session. Client authentication requirements can be disabled to allow clients to connect to a sessionwithout authenticating against the server.
NICE DCV supports the following authentication methods:
• system — This is the default authentication method. Client authentication is delegated to theunderlying operating system. For Windows NICE DCV servers, authentication is delegated toWinLogon. For Linux NICE DCV servers, authentication is delegated to PAM. Clients provide theirsystem credentials when connecting to a NICE DCV session. Ensure that your clients have thecredentials for the appropriate user accounts on the NICE DCV server.
• none — No client authentication is required when connecting to a NICE DCV session. The NICE DCVserver automatically grants access to all clients attempting to connect to a session.
Make sure that your clients are aware of the authentication method used by the NICE DCV server, andthat they have the information required to connect to the session.
Configuring Authentication WindowsTo change the NICE DCV server's authentication method, you must configure the authenticationparameter using the Windows Registry Editor.
To change the authentication method on Windows
1. Open the Windows Registry Editor.2. Navigate to the HKEY_USERS/S-1-5-18/Software/GSettings/com/nicesoftware/dcv/security/
key and select the authentication parameter.
If there is no authentication parameter in the registry key, create one:
a. In the left-hand pane, open the context (right-click) menu for the authentication key andchoose New, string value.
b. For Name, type authentication and press Enter.3. Open the authentication parameter. For Value data, enter either system or none.
23

NICE Desktop Cloud Visualization Administrator GuideConfiguring Authentication on Linux
4. Choose OK and close the Windows Registry Editor.
Configuring Authentication on LinuxTo change the NICE DCV server's authentication method, you must configure the authenticationparameter in the dcv.conf file.
To change the authentication method on Linux
1. Navigate to /etc/dcv/ and open the dcv.conf with your preferred text editor.2. Locate the authentication parameter in the [security] section, and replace the existing value
with either system or none.
If there is no authentication parameter in the [security] section, add it manually using thefollowing format:
[security] authentication=method
3. Save and close the file.
Configuring NICE DCV AuthorizationAuthorization is used to grant or deny NICE DCV clients permissions to specific NICE DCV features. Bydefault, the NICE DCV server grants the session owner full access to all features. However, you canspecify custom permissions for your users using a custom permissions file.
NICE DCV FeaturesThe following features can be referenced in the permissions file:
• display — Receive visual data from the NICE DCV server.• clipboard-copy — Copy data from the NICE DCV server to the client clipboard.• clipboard-paste — Paste data from the client clipboard to the NICE DCV server.• file-download — Download files from the session storage.• file-upload — Upload files to the session storage.• mouse — Input from the client pointer to the NICE DCV server.• keyboard — Input from the client keyboard to the NICE DCV server.• audio-out — Play back NICE DCV server audio on the client.• audio-in — Insert audio from the client to the NICE DCV server.• printer — Print PDFs or XPS files from the NICE DCV server to the client.• smartcard — Read the smart card from the client.
Permissions FileThe permissions file defines the NICE DCV features to which users have access when they connect to asession. You can create a custom permissions file that defines what each user is allowed to do on a NICEDCV session. If you do not specify a customer permissions file, the NICE DCV server applies the defaultuser permissions. Those permissions grant the session owner full access to all features, and deny accessto all other users. For more information, see Creating a Permissions File (p. 25).
24

NICE Desktop Cloud Visualization Administrator GuideCreating a Permissions File
After you have created your custom permissions file, you can reference it when starting a new sessionusing the --permissions-file option with the dcv create-session command. For moreinformation about starting sessions, see Starting NICE DCV Sessions (p. 29).
Creating a Permissions FileYou can create a custom permissions file using your preferred text editor. You might need to do thefollowing when creating a custom permissions file.
Contents• Import an Existing Permissions File (p. 25)• Create Groups (p. 25)• Create Aliases (p. 26)• Add Permissions (p. 27)
Import an Existing Permissions FileThe imports section is typically the first section of the permissions file. This section lets you referenceand include existing permissions files. This enables you to incorporate previously defined NICE DCVpermissions into your permissions file.
A permissions file can include multiple imports. An imported permissions file might import otherpermissions files.
To import an existing permissions file into your permissions file
Use the #import statement and specify the location of the file.
NoteThe file's location can be specified using an absolute or a relative path.
• Windows NICE DCV server
#import ..\file_path\file
• Linux NICE DCV server
#import ../file_path/file
Example
The following statement imports a permissions file named dcv-permissions.file that is located inthe NICE DCV installation folder on a Windows NICE DCV server using an absolute path:
#import c:\Program Files\NICE\DCV\dcv-permissions.file
Create GroupsThe [groups] section of the permissions file lets you define user groups for users that have similar usecases, or permissions requirements. Groups can be assigned specific permissions. Permissions assigned toa group apply to all of the users that are included in the group.
To create groups in your permissions file, you must first add the groups section heading to the file.
25

NICE Desktop Cloud Visualization Administrator GuideCreating a Permissions File
[groups]
You can then create your groups below the section heading. To create a new group, provide the groupname, and then specify the group members in a comma-separated list. Group members can be individualusers, other groups, and operating system user groups.
group_name=member_1, member_2, member_3
To add a user to a group
Specify the user name.
NoteYou can prefix the user name with user:.
NoteWindows domain user names can include a domain name.
group_name=user_1, user:user_2, domain_name\user_3
To add an existing group to a group
Specify the group name prefixed with group::
group_name=group:group_1, group:group_2
To add an operating system user group to a group
Specify the group's name prefixed with osgroup::
group_name=osgroup:os_group_1, osgroup:os_group2
Example
The following example adds the groups section heading and creates a group named my-group thatincludes individual users named john and jane, an existing group named observers, and an operatingsystem user group named guests:
[groups]my-group=john, user:jane, group:observers, osgroup:guests
Create AliasesThe [aliases] section of the permissions file lets you create sets of NICE DCV features. After an aliashas been defined, you can grant or deny groups or individual users permissions to use it. Granting ordenying permissions to an alias grants or denies permissions to all of the features that are included in it.
To create aliases in your permissions file, you must first add the aliases section heading to the file.
[aliases]
You can then create your aliases below the section heading. To create a new alias, provide the alias name,and then specify the alias members in a comma-separated list. Alias members can be individual NICEDCV features or other aliases.
26

NICE Desktop Cloud Visualization Administrator GuideCreating a Permissions File
alias_name=member_1, member_2, member_3
Example
The following example adds the aliases section heading and creates an alias named file-managementthat includes the file-upload and file-download features, and an existing alias namedclipboard-management.
[aliases]file-management=file-upload, file-download, clipboard-management
Add PermissionsThe [permissions] section of the permissions file lets you control user and group access to specificfeatures or aliases.
To add permissions to your permissions file, first add the permissions section heading to the file.
[permissions]
You can then add your permissions below the section heading. To add a permission, specify the actorthat it governs, the rule to be applied, and the features that it applies to.
actor rule features
The actor can be a user, a group, or an operating system group. Groups must be prefixed with group:,and operating system groups must be prefixed with osgroup:. NICE DCV includes a built-in %owner%reference that can be used to refer to the session owner.
The following rules can be used in permissions statements:
• allow — Grants access to the feature.• disallow — Denies access to the feature, but can be overridden by subsequent permissions.• deny — Denies access to the feature and cannot be overridden by subsequent permissions.
The features can include individual NICE DCV features, aliases, or a combination of both. The list offeatures must be separated by a space. NICE DCV includes a built-in builtin alias that includes all ofthe NICE DCV features.
Example
The following example adds the permissions section heading and adds four permissions. The firstpermission grants a user named john access to the display, file-upload, and file-downloadfeatures. The second permission denies the observers group access to the audio-in and audio-out features, and an alias named clipboard-management. The third permission grants the guestsoperating system group access to the clipboard-management and file-management aliases. Thefourth permission grants the session owner access to all features.
[permissions]john allow display file-upload file-download group:observers deny audio-in audio-out clipboard-managementosgroup:guests allow clipboard-management file-management%owner% allow builtin
27

NICE Desktop Cloud Visualization Administrator GuideIntroduction to NICE DCV sessions
Managing NICE DCV SessionsYou must create a NICE DCV session on your NICE DCV server that your clients can connect to. Clients canonly connect to a NICE DCV server if there is an active session.
Topics• Introduction to NICE DCV sessions (p. 28)• Using the Command Line Tool to Manage NICE DCV sessions (p. 29)• Starting NICE DCV Sessions (p. 29)• Stopping NICE DCV Sessions (p. 31)• Viewing NICE DCV Sessions (p. 31)
Introduction to NICE DCV sessionsEvery NICE DCV session has the following attributes:
• ID — Used to uniquely identify the session on the NICE DCV server.• Owner — The NICE DCV user who created the session. By default, only the owner can connect to the
session.
NICE DCV clients need this information to connect to the session.
NICE DCV offers two types of sessions:
Console SessionsConsole sessions are supported on Windows and Linux NICE DCV servers.
Only one console session can be hosted on the NICE DCV server at a time. Console sessions are createdand managed by the Administrator on Windows NICE DCV servers, and the root user on Linux NICE DCVservers.
NoteYou can't run console and virtual sessions on the same NICE DCV server at the same time.
Virtual SessionsVirtual sessions are supported on Linux NICE DCV servers only.
A NICE DCV server can host multiple virtual sessions simultaneously. Virtual sessions are created andmanaged by NICE DCV users. NICE DCV users can only manage sessions that they have created. The rootuser can manage all virtual sessions that are currently running on the NICE DCV server.
To use virtual sessions, ensure that you have properly installed and configured an X server. A new virtualX server instance is created for each session. Each session uses the display provided by its virtual server.This enables you to host multiple virtual sessions on a single NICE DCV server. To share hardware-basedOpenGL across multiple virtual sessions, you must connect the virtual x server instance to the GPU byconfiguring the dcv-gl.conf file.
28

NICE Desktop Cloud Visualization Administrator GuideUsing the Command Line Toolto Manage NICE DCV sessions
NoteYou can't run console and virtual sessions on the same NICE DCV server at the same time.
Using the Command Line Tool to Manage NICEDCV sessions
The NICE DCV server ships with a command line tool that can be used to start, stop, and view NICE DCVsessions.
To use the command line tool on a Windows NICE DCV server, navigate to the folder in which thedcv.exe file is located, C:\Program Files\NICE\DCV\Server\bin\ by default, and open acommand prompt window.
On Linux NICE DCV servers, the command line tool is automatically configured in the $PATHenvironment variable. This enables you to use the command line tool from any folder. Open a terminalwindow and type the command to execute.
Starting NICE DCV SessionsBy default, a console session is automatically created on Windows NICE DCV servers after installation.The default console session is owned by Administrator, and has a default session ID of console.If you chose to prevent the automatic console session when installing the NICE DCV server, you needto create one manually. You can also enable or disable automatic the console session at any time afterinstalling the NICE DCV server.
NoteLinux NICE DCV servers do not get a default console after installation.
If you are using a floating license on an on-premises or alternative cloud-based server and you exceedthe maximum number of concurrent sessions supported by your license, you could get a no licenseserror. If you get this error, stop an unused session to release the license and try again.
The NICE DCV server must be running to start a session. For more information, see Starting the NICE DCVServer (p. 16).
Contents• Manually Starting Console and Virtual Sessions (p. 29)• Enabling Automatic Console Sessions (p. 30)
Manually Starting Console and Virtual SessionsYou can start a NICE DCV session at any time. You can only run one console session at a time. If you areusing a Linux NICE DCV server, you can run multiple virtual sessions simultaneously.
To create a console or virtual session on a Windows or Linux NICE DCV server
Use the dcv create-session command and specify the session type and a unique session ID.
The following options can be used with the dcv create-session command:
--type=console|virtual
This option is supported on Linux NICE DCV servers only. It specifies the type of session to becreated, and can be either console or virtual.
29

NICE Desktop Cloud Visualization Administrator GuideEnabling Automatic Console Sessions
--user
This option is supported with virtual sessions on Linux NICE DCV sessions only. This value is the userto be used to create the session. Only the root user can impersonate other users.
--owner
Specifies the session owner. Defaults to the currently logged in user if omitted.--permissions-file
Specifies a path to a custom permissions file. Defaults to the server defaults if omitted.--storage-root
Specifies the path to the folder used for session storage.--gl
This option is supported with virtual sessions on Linux NICE DCV sessions only. It overrides thedefault dcv-gl state, and can be either on or off.
--max-concurrent-clients
Specifies the maximum number of NICE DCV clients that are allowed to connect to the session.Defaults to unlimited connections if omitted.
--init
This option is supported with virtual sessions on Linux NICE DCV servers only. It specifies the pathto a custom init script. The script can be used to start a specific desktop environment and launchspecific applications automatically when the session starts. The script must be executable. Defaultsto a script that starts the default desktop environment if omitted.
For example, the following command creates a console session owned by dcv-user with a uniquesession ID of my-session:
• Windows NICE DCV server
C:\> dcv create-session --owner dcv-user my-session
• Linux NICE DCV server
$ sudo dcv create-session --type=console --owner dcv-user my-session
Enabling Automatic Console SessionsEnabling an automatic console session ensures that a console session is automatically created each timethat the NICE DCV server starts. The automatic console session is owned by the NICE DCV user specifiedby the owner configuration parameter, and its session ID is always console.
NoteNICE DCV does not support automatic virtual sessions.
To enable an automatic console session on a Windows NICE DCV server
1. Open the Windows Registry Editor.2. Navigate to the HKEY_USERS/S-1-5-18/Software/GSettings/com/nicesoftware/dcv/session-
management/ key.3. Create a create-session parameter:
30

NICE Desktop Cloud Visualization Administrator GuideStopping Sessions
a. Open the context (right-click) menu for the session-management key in the left-hand paneland choose New, DWORD (32-bit) Value.
b. For Name, type create-sessions and press Enter.c. Open the session-management parameter. For Value data, type 1, and choose OK.
4. Create an owner parameter:
a. Open the context (right-click) menu for the session-management key in the left-hand paneland choose New, String Value.
b. For Name, type owner and press Enter.c. Open the owner parameter. For Value data, type the session owner's name and choose OK.
5. Choose OK and close the Windows Registry Editor.6. Stop (p. 17) and restart (p. 16) the NICE DCV server.
To enable an automatic console session on a Linux NICE DCV server
1. Navigate to /etc/dcv/ and open the dcv.conf with your preferred text editor.2. Add the create-session and owner parameters to the [session-management] section using
the following format:
[session-management]create-sessions=trueowner="session_owner"
3. Save and close the file.4. Stop (p. 17) and restart (p. 16) the NICE DCV server.
Stopping NICE DCV SessionsA console session can only be stopped by the administrator on Windows NICE DCV servers, and the rootuser on Linux NICE DCV servers. A virtual session on a Linux NICE DCV server can only be stopped by theroot user or the NICE DCV user who created it.
To stop a console or virtual session on a Windows or Linux NICE DCV servers
Use the dcv close-session command and specify the unique session ID:
dcv close-session session_id
For example, the following command stops a session with the unique ID of my-session:
dcv close-session my-session
Viewing NICE DCV SessionsThe administrator on a Windows NICE DCV server or the root user on a Linux NICE DCV server can viewall active sessions running on the server. NICE DCV users can only view sessions that they have created.
To view the active console or virtual sessions on a Windows or Linux NICE DCV server
31

NICE Desktop Cloud Visualization Administrator GuideViewing Sessions
Use the dcv list-sessions command:
dcv list-sessions
The command returns a list of active sessions in the following format:
• Windows NICE DCV server
Processing command 'list-sessions'{ "sessions": [ { "id": "session_id", "owner": "session_owner" } ] }
• Linux NICE DCV server
Session: session_id (owner: session_owner)
32

NICE Desktop Cloud Visualization Administrator GuideUsing the Log Files
Troubleshooting NICE DCVThis chapter explains how to identify and troubleshoot problems that you might have with NICE DCV.
Topics• Using the Log Files (p. 33)
If you need additional help, you can log a support ticket on the NICE Support Portal.
Using the Log FilesThe NICE DCV log files can be used to identify and troubleshoot problems with your NICE DCV server.The NICE DCV log files can be found in the following location on your NICE DCV server:
• Windows server
C:\ProgramData\NICE\dcv\logs\
• Linux server
/var/log/dcv/
The NICE DCV server enables you to configure the verbosity level of the log files. The following verbositylevels are available:
• error — Provides the least detail. Includes errors only.• warning — Includes errors and warnings.• info — The default verbosity level. Includes errors, warnings, and information messages.• debug — Provides the most detail. Provides detailed information that is useful for debugging issues.
Changing Log File Verbosity on WindowsTo configure the log file verbosity, you must configure the level parameter using the Windows RegistryEditor.
To change the log file verbosity on Windows
1. Open the Windows Registry Editor.2. Navigate to the HKEY_USERS/S-1-5-18/Software/GSettings/com/nicesoftware/dcv/log/ key.3. Open the level parameter by double-clicking. For Value data, type either error, warning, info, or
debug, depending on the required verbosity level.4. Choose OK and close the Windows Registry Editor.
Changing Log File Verbosity on LinuxTo configure the log file verbosity, you must configure the level parameter in the dcv.conf file.
33

NICE Desktop Cloud Visualization Administrator GuideChanging Log File Verbosity on Linux
To change the log file verbosity on Linux
1. Navigate to /etc/dcv/ and open the dcv.conf with your preferred text editor.2. Locate the level parameter in the [log] section, and replace the existing verbosity level with
either error, warning, info, or debug.
[log]level="verbosity_level"
3. Save and close the file.
34

NICE Desktop Cloud Visualization Administrator Guide
NICE DCV Server ParameterReference
The following table lists the parameters that can be configured to customize the NICE DCV server.
For Windows NICE DCV servers, the configuration parameters must be configured using the WindowsRegistry Editor. The parameters can be found by navigating to the HKEY_USERS/S-1-5-18/Software/GSettings/com/nicesoftware/dcv/ registry path and selecting the key specified in the Section\Registry key column. If the parameter is not located in the specified key, add it using the type specifiedin the Type column, and the parameter as the name.
For Linux NICE DCV servers, the configuration parameters must be configured in the /etc/dcv/dcv.conf file using your preferred text editor. The parameters can be found by locating the sectionheading specified in the Section\Registry key, column. If the parameter is not listed below the sectionheading, add it using the parameter_name="value" format.
Section (Linux)\Registry key(Windows)
Parametername
Type(Windowsonly)
Description
web-port DWORD(32-bit)
Specifies a custom TCP port to beused by the NICE DCV server. Theport number must be greater than1024. The default port is 8443.
• Linux — [connectivity]• Windows — connectivity
idle-timeout
DWORD(32-bit)
Specifies the number of minutes thatclients can remain inactive beforebeing disconnected from the server.
• Linux — [filestorage]• Windows — filestorage
storage-root
String Specifies the full path to the folderto be used for console sessionstorage.
create-session
DWORD(32-bit)
Enables or disables the defaultconsole session. To enable thedefault console session, specify1 (Windows) or true (Linux). Todisable the default console session,specify 0 (Windows) or false(Linux). If the default console sessionis enabled, then you must alsospecify the owner parameter.
• Linux — [session-management]• Windows — session-management
owner String Specifies the owner for the defaultconsole session. Only specify thisparameter if the create-sessionparameter is set to 1 (Windows) ortrue (Linux).
• Linux — [log]• Windows — log
level String Specifies the log file verbosity level.The verbosity levels are:
35

NICE Desktop Cloud Visualization Administrator Guide
Section (Linux)\Registry key(Windows)
Parametername
Type(Windowsonly)
Description
• error — Provides the least detail.Includes errors only.
• warning — Includes errors andwarnings.
• info — The default verbositylevel. Includes errors, warnings,and information messages.
• debug — Provides the most detail.Includes detailed information thatis useful for debugging issues.
• Linux — [license]• Windows — license
license-file
String If you are using a floating license onan RLM server, use this parameterto specify the RLM server's port andhostname in the port@hostnameformat. If you are using an extendeddemo license, and you have notplaced the license.lic filein the default location, use thisparameter to specify the full path oflicense.lic license file.
• Linux — [security]• Windows — security
authenticationString Specifies the client authenticationmethod used by the NICE DCV server.The authentication methods are:
• system — (Default) Clientauthentication is delegated to theunderlying operating system.
• none — No client authenticationis required. The NICE DCV servergrants access to all NICE DCVclients.
36

NICE Desktop Cloud Visualization Administrator Guide
Document History for NICE DCVThe following table describes the documentation for this release of NICE Desktop Cloud Visualization.
• API version: latest• Latest documentation update: June 05, 2018
Change Description Date
Initial release of NICE DCV First publication of this content. June 05, 2018
37