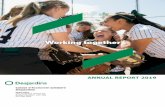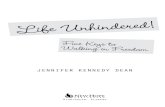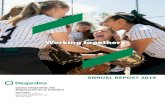DCU User Guide - Desjardins.com · AccèsD Affaires : a virtual caisse unhindered by time or...
Transcript of DCU User Guide - Desjardins.com · AccèsD Affaires : a virtual caisse unhindered by time or...
AccèsD Affaires : a virtual caisse unhindered by time or distance
2Basics
Jan
uary
29,
201
0
Basics
Minimum computer requirements a01
The use of AccèsD Affaires requires Internet access. The following table presents the rec-ommended and minimum requirements. With the recommended configuration, the response time is much faster and transactions will be processed more quickly and easily.
Recommended Minimum
Computer Pentium 350 Mhz Pentium 133 MhzModem High speed 56 KbpsOperating system Windows XP, Vista
Mac OS XWindows 2000 Mac OS X
Internet access a02
To access the Internet, you need an Internet Service Provider (ISP).
To find out what ISP services are available in your area, look in the Yellow Pages under Internet - Products and Services - Suppliers. You can also obtain a start-up package offered by some ISPs through computer outlets or department stores.
If you decide to use a local supplier, make sure that the supplier:
• has enough lines so you can get on the Internet whenever you like without having to deal with a busy signal; • has an Internet server that provides rapid, high-performance service; • provides assistance if you have any difficulties logging on, and support if you have any problems with your regular Internet use.
Your ISP should ask for your system configuration, and give you a start-up kit that includes software to access the Internet with installation instructions, and instructions on how to con-nect for the first time and register on the Internet. You can log on to AccèsD Affaires the following ways:
1. Type “ http://www.desjardins.com/en/dcu/ ” in your browser’s address bar.
2. Click on the AccèsD Affaires icon on the left side of the home page.
• Type the following in the address bar for the French version of AccèsD Affaires: “ https://accesd.affaires.desjardins.com/fr/dcu239 ”
• Type the following in the address bar for the English version of AccèsD Affaires: “ https://accesd.affaires.desjardins.com/en/dcu239 ”
To accelerate future access, you can bookmark AccèsD Affaires.
a00
AccèsD Affaires : a virtual caisse unhindered by time or distance
3Basics
Jan
uary
29,
201
0
Recommended browsers a03
You computer must be equipped with a browser, also called a navigator, in order to surf the Internet. To use the AccèsD Affaires service, you must also make sure your navigator has a data encryption protocol to ensure security of Web transactions and information. The follow-ing three browsers are compatible with AccèsD Affaires:
• Microsoft Internet Explorer 6.0 and higher with 128-bit encryption protocol. Mozilla Firefox 1.5 and higher. Safari 1.3.9 and higher.
The start-up kit provided by your ISP contains navigation software that you must install on your computer.
Technical information a04
• Do not use the Back button to return to a previous page. • Do not interrupt a download, results will be scrambled. • To end your session click on Quit in the upper right hand corner of the page. This will end the data exchange between your station and our headquarters. It is always prudent to clear your browser’s cache memory to guard against unauthorized use of your computer. • A cookie file, which contains information to identify you, will be automatically created on your computer. Our server has access to it and it is destroyed at the end of your session. • The cookie must be accepted for the AccèsD Affaires service to function.
Controlling your transactions a05
With AccèsD Affaires, you have complete control of your transactions.
• You decide who the users will be and what services they can use. • You browse by using the menus located at the top of each page. • You can click the Cancel button at the bottom of each page at any time to interrupt an operation. • You will always be asked to confirm transactions that affect your account balances.
Business hours a06
AccèsD Affaires is available 7 days a week, 24 hours a day, except on Sundays from 2 a.m. to 6 a.m.
Various services offered through AccèsD Affaires may have different availability schedules. Read the appropriate sections in this guide for more details.
AccèsD Affaires : a virtual caisse unhindered by time or distance
4Basics
Jan
uary
29,
201
0
Initial access a07
The first time you log on, complete the following steps:
1. Bookmark AccèsD Affaires. 2. On the AccèsD Affaires log-on page:
a) Enter your user code; b) Enter your case-sensitive password; c) Click on the Validate button.
3. Choose a confidential password to replace your temporary password. 4. Personalize your user file. 5. If you are the system administrator, define the users and their access rights.
If you are a system administrator and registered for the Cash Management service:
1. Define the access rights for each user. 2. Select the folios for which you want a virtual statement. 3. Set up a list of service providers and government remittances for your company.
AccèsD Affaires is composed of services which the business subscribes to, depending on its needs. When your user code was assigned, the primary administrator determined which functions you can use. As a result, you may not have access to all the functions presented here. To learn more about the various services available, call your branch.
Need Help? a08
If you experience problems connecting to the Internet (lengthy downloads, busy signals, line is cut off, billing), contact your Internet Service Provider (ISP).
If you have questions about your accounts and transactions, contact your branch. See desjardins.com/dcu for addresses and telephone numbers.
If you have questions about AccèsD Affaires:
• read the messages sent by the AccèsD Affaires Services Support Group during your session. You can find them on the Messages for users page when you log on; • read the message sent by AccèsD Affaires; they appear at the top of the page where you are having problems; • read the help pages; • read the appropriate section in this guide; • contact AccèsD Affaires Services; • you can also write to us by clicking on “Your comments” in the upper part of the screen, by clicking on “Contact us” in the AccèsD Affaires help pages.
Take advantage of all AccèsD Affaires has to offerto your company and to your staff
5Managing Your Business Profile and Personalization
Aug
ust 2
3, 2
006
Managing Your Business Profile and Personalization
Receiving messages from Desjardins b01
The Messages to users page appears when Desjardins would like to notify AccèsD Affaires users of any technical improvements or important information.
When Desjardins sends a message, the page opens when you start your session. After you read it, you can continue in AccèsD Affaires by clicking on the Continue button.
You can return to the Messages to users page at any time by activating the Messages link in the menu.
View your business profile b02
Click on the Business tab for the menus describing various elements of your business pro-file.
Business profile
Click here to see the general information the branch has about your business.
Services
See the services your business is registered for. A green check mark “ ” indicates that your business is registered and a red “ ” means that it is not.
Accounts
See the accounts (RS, LC, etc.) that are linked to your folio. This is also where you opt for, or opt out of receiving a virtual statement for your folio.
To obtain a monthly virtual statement of account:
1. Click the Business tab then Accounts. 2. Select the appropriate folio. 3. Click on the Accounts in this folio button. 4. Check the Obtain the monthly virtual statement button. 5. Click on Confirm.
b00
Take advantage of all AccèsD Affaires has to offerto your company and to your staff
6Managing Your Business Profile and Personalization
Aug
ust 2
3, 2
006
History
This page shows the changes that were made to the business profile.
The History section includes activity for the six months following the creation of the business file and the six months prior to the date of the last change to the file.
The following information is provided:
• date and time of the change • name of the user who made the change • description of the change
User management b03
Click the Business tab, then Users to see the list of employees with access to the applica-tion, or grant access rights to the application or some transactions to other employees.
The table includes the following information:
• Name • User code • Telephone number • Mother’s maiden name • User category, which defines the functionalities available to the user • Status. May be “Active” or “Suspended”. Status is suspended when users make three errors when entering their password. The password then has to be reactivated.
Not all users have access to the same functionalities. Access to functions and accounts is determined by the user category and functions defined when the user code was created.
Take advantage of all AccèsD Affaires has to offerto your company and to your staff
7Managing Your Business Profile and Personalization
Aug
ust 2
3, 2
006
User category
There are three user categories: primary administrator, secondary administrator, employee.When your business is registered for AccèsD Affaires, the branch provides a user code for the primary administrator. The primary administrator is an employee who has access to the entire range of services set up with your branch. There can be only one primary admin-istrator per company. The primary administrator defines user accounts and the services that are available to each of them, provides assistance to users and is the liaison between the business and the AccèsD Affaires Services. The primary administrator may create second-ary administrators and employee accounts.
The secondary administrator only has access to the services defined by the primary administrator. The secondary administrator provides assistance to other users and creates new user accounts. It is important that your company appoint at least one secondary admin-istrator in anticipation of situations where the primary administrator is unable to assist other users or authorize transactions that require two signatures.
The primary and secondary users may create employee accounts and determine the servic-es that are accessible to them. They may not grant access rights that are broader than their own. Employee users do not necessarily need to be company employees (for example, you may grant access to your accountant).
A primary administrator can only be added by the branch.Primary and secondary administrators can add users.Primary administrators can add secondary administrators or employee users.Secondary administrators cannot create employee users.Employee users cannot create other users.
Secondary administrators and employee users can have the same access rights (or less) as the primary administrator, but their access rights can never be broader.
You can never grant access rights that are larger than your own.
Take advantage of all AccèsD Affaires has to offerto your company and to your staff
8Managing Your Business Profile and Personalization
Aug
ust 2
3, 2
006
Adding a user
1. Select the Business tab, then Users. 2. Click on the Add a user button. 3. Fill out the Add a user page. 4. Click on the Validate button. The new user will be on the list.
Modifying user information
1. Select the Business tab, then Users. 2. Select the user you want to change. 3. Click on the Change button. A new page will open. 4. Make the changes you want. 5. Click on the Validate button. Deleting a user
1. Select the Business tab, then Users. 2. Select the user you want to delete. 3. Click on the Delete button. The user file will be deleted and access rights will be removed.
Obtaining more information on a user
1. Select the Business tab, then Users. 2. Click on the link that corresponds to the user’s name. A new page containing additional information will appear.
Reactivating a user’s password
Make sure you identify the user requesting that his/her password be reactivated. The user code, phone number and mother’s maiden name (which appear on the User page) can be used to confirm the user’s identity.
1. Select the Business tab, then Users. 2. Click on the radio button next to the user’s name. 3. Click on the Reactivate button. The new password then appears at the top of the page. 4. Send the new password to the user. The user will have to change the password the next time he or she logs on.
Take advantage of all AccèsD Affaires has to offerto your company and to your staff
9Managing Your Business Profile and Personalization
Aug
ust 2
3, 2
006
User details
User details provide information about you. This information can be changed. The mother’s maiden name is used to identify users when they call 1 866 7ACCESD, code 239. User can find out what their access rights are. To change these access rights, users can contact their administrator (or their branch, if they are the primary administrator).
User Codes
Each user has his own user code and password that is determined by the system when the user account is created. The primary administrator gives the password to the user. This information should be kept confidential.
Creating or changing your password b04
When you log on for the first time, you will have to choose a confidential password to re-place the temporary one you received.
Users can change their password at any time.
If the user enters the wrong password three times in a row when logging on, it will be deacti-vated and they will no longer have access to the system. They must then contact the admin-istrator who is authorized to reactivate the password. Primary administrators who forget their own passwords must contact the E-commerce Services Support Group to reactivate it.
Changing your password
1. Select the Personalize tab, then Change password. 2. Enter your password in the appropriate field. 3. Enter your password again and click on the Validate button.
Reactivating a password
1. Select the Business tab, then Users. 2. Select the radio button next to the appropriate user. 3. Click on the Reactivate button.
Only the branch or AccèsD Affaires services can reactivate a password for a primary administrator.
The primary administrator can reactivate a password for all users.
The secondary administrator can reactivate a password only for an employee account.
A user cannot reactivate his own password and must ask someone with the appropriate ac-cess rights to do so.
Take advantage of all AccèsD Affaires has to offerto your company and to your staff
10Managing Your Business Profile and Personalization
Aug
ust 2
3, 2
006
Information about your session b05
When you click Quit, you will see a list of all the monetary transactions that were made during your session, as well as a confirmation number for each one. Keep these numbers – they can help you trace your transactions in the future.
Sign transactions b06
If your firm requires two signatures for transactions greater than a set amount, and you make a transaction for an amount exceeding that limit, the transaction will be placed on hold, pending a signature; AccèsD Affaires will inform you of this. Please ensure that trans-actions awaiting signatures are approved, or they will not be carried out.
Several companies require two signatures to authorize a transaction. AccèsD Affaires offers this option. If this is not one of your options but you would like to have it, contact your branch. If you chose the One signature option, all transactions in all the folios in AccèsD Affaires will be carried out with a single signature, even though these folios require two signatures for transactions made at the branch.
If you chose the Two signatures option, transactions made in folios requiring just one sig-nature will still only require one signature. All transfers from folios requiring two signatures will require two signatures. When selecting the Two signatures option, you determined a monetary limit, above which a second signature would be required. Transactions for an amount lower than the minimum will not require a second signature.
When users register a transaction (online or in deferred mode), they enter the first signature. The second signature can be provided only by another user with the “Two signatures” op-tion.
Note: A user who is not authorized to sign a transaction can still save a transaction, which will require two authorized signatures to be completed.
Unauthorized transactions will not be completed. It would be prudent to allow more than one user to authorize transactions in anticipation of situations where the authorized user is un-able or unavailable to authorize a transaction.
Take advantage of all AccèsD Affaires has to offerto your company and to your staff
11Managing Your Business Profile and Personalization
Aug
ust 2
3, 2
006
Signing a transaction
1. Select the radio button corresponding to the appropriate transaction. 2. Click on the Sign button. If the transaction was set up to take place immediately, it will be carried out at this time. If the transaction was set up to take place at a later date, it will be added to the list of pending transactions until the scheduled processing time
Deleting a transaction to be signed
1. Click the radio button corresponding to the transaction to delete. 2. Click on the Refuse button. The transaction will not be carried out.
Manage your business accounts the easy way with AccèsD Affaires
12Cash Management
Oct
ober
3, 2
011
Cash Management
General information about accounts and transactions c01
The Cash Management tab groups menus of the chequing accounts, investments, RRSPs and loans registered in your business profile. It also leads to the menus required to generate your net position and financial summary reports. The tab opens the Transaction Accounts page for quick access to regular accounts.
View your information on the Transaction accounts page, which is always up-to-date. You can also make online transactions that will be registered to your branch account immediately or set them up to take place at a later date. You must take the following into account:
Transactions amounts must be less than $10,000,000.
The amount must be entered without spaces, commas or dollar sign ($). (E.g.: 9,999.99).
Together with your branch, you have determined which folios and accounts are to be acces-sible through AccèsD Affaires, and which transactions are allowed.
All of your business folios, in all branches and caisses in the network, are eligible.
It is possible to register folios that are not held by your company. For example, a head office could include the folios of its branch offices; a single proprietorship could include the per-sonal folios of its owner.
Your branch has to obtain authorization from the folio holder before giving you access to it.
It is possible to have access to folios in US currency (US$).
Only Canadian currency bill payments and government remittances are permitted.
If you are an administrator, you may consult this information in your business profile. Contact your branch, to change the accounts or operations that are available to your business.
Each user only has access to the functions, accounts and transactions that were selected by the administrator when creating the user file. Unlike branch accounts, access to VISA Des-jardins accounts cannot be delegated to only a few. All users have access to the business VISA accounts.
You can cancel a transaction anytime by clicking the Cancel button at the bottom of each confirmation page.
c00
Manage your business accounts the easy way with AccèsD Affaires
13Cash Management
Oct
ober
3, 2
011
Transaction dates
Transactions will not be entered in your accounts on Saturdays or Sundays. Even though AccèsD Affaires is available seven days a week, there are only five business days. Satur-days, our computer system uses Friday’s date, and Sundays, it uses Monday’s date.
Our computer system does not change dates at midnight, but earlier in the evening. For instance, a transaction performed at 11 p.m. will be dated the following day. (The exact time of this change depends on the day.)
The branch’s month-end depends on the following schedule:
Month-end falls on a... The branch’s month-end is in the night from...Sunday Saturday to SundayMonday Monday to TuesdayTuesday Tuesday to Wednesday
Wednesday Wednesday to ThursdayThursday Thursday to FridayFriday Saturday to SundaySaturday Saturday to Sunday
Online and deferred transactions
You can set up transactions to take place immediately or at a later date. When you set them up to take place immediately, your branch accounts are updated right away.
You have access to the information in real-time, as though you were at the branch counter.
You can also set up transactions to take place later on, by selecting the date you want it to be completed.
Manage your business accounts the easy way with AccèsD Affaires
14Cash Management
Oct
ober
3, 2
011
Additional account information c01_1
Get additional account information
Get additional account information under the Cash management tab (e.g.: balance avail-able for cash outflow purposes, taking into account various hold on accounts.)
The information pertains only to the account you are viewing. Example: A Personal Chequ-ing Account - PCA lists the information separately from a Line of Credit – LC1.
Finding additional information
1. Click the Cash management tab.2. Select an account (chequing, RRSP, investment or credit) and choose the appropriate
menu.3. In the “Accounts” column, click on the account number you want. A new page will open,
listing additional information about the account.Changing or adding an account description
1. Select the Cash management tab.2. In the “Accounts” column, click on the account number you want. A new page will open,
listing additional information about the account.3. On this new page, click on “Add or modify “ next to the account name.4. Enter your description and click Confirm.
Manage your business accounts the easy way with AccèsD Affaires
15Cash Management
Oct
ober
3, 2
011
Hold on account
AccèsD Affaires now lists holds that have been placed on your accounts. Placing holds on accounts is a normal measure taken by the caisse following various transactions (e.g.: de-posit of instruments at counter or ATM). Contact your caisse for more information.
Important:
• The balance listed under the Cash management tab doesn’t take into account any holds that may have been placed on the account. It’s important to check the additional account information to find out how much is available for cash outflow purposes.
• If a hold has been placed on the account, details will automatically be displayed. If not, AccèsD Affaires will display $0 for holds.
• Hide the hold information by clicking “Close details.”• AccèsD Affaires shows only holds that are placed only on Personal Chequing Accounts
(PCA) and Regular Savings Accounts (RS).• Amount available in account for cash outflows is the “real” balance that represents
how much cash you can access in the account.
Manage your business accounts the easy way with AccèsD Affaires
16Cash Management
Oct
ober
3, 2
011
Latest transactions
On AccèsD Affaires, you can quickly view the latest transactions that were made in your ac-count in the past 31 days, which will help you quickly determine which transaction caused a hold to be placed on your account.For more information on your latest transactions(e.g.: modify period, sort by type of transac-tion, etc.), click the appropriate tab for your statements and search for a transaction.
Authorized transit
AccèsD Affaires now displays the authorized transit for your account. Amount determined by the caisse to allow members to have access to their funds immediately after a deposit. This amount is awarded based on the needs of each member. This amount is set by the caisse and based on each member’s needs.
Manage your business accounts the easy way with AccèsD Affaires
17Cash Management
Oct
ober
3, 2
011
Funds Transfers c02
How it works
Transfers: periodically transfer funds between accounts
Make your life easier and use AccèsD Affaires to transfer funds between accounts held at your branch or at different branchs. You can make transfers between your chequing, regular savings, and /or your Business Freedom Solutions Line of Credit accounts.
Use AccèsD Affaires to determine or change your transfers
You can even program your transfers in advance and select the frequency you want:
• daily • bimonthly (the 15th and 30th of each month) • weekly • quarterly • every two weeks • semi-annually • monthly • annually
Fast, user-friendly and safe
Access rights
Transactions involving fund transfers can be signed electronically by one or more people. (There may be more than two signers in the company). Users may only access the features, accounts and transactions that the administrator chose when their user files were created.
How to register
Generally, the Cash Management service, including transfers, cash advances and line of credit refunds, is activated when the AccèsD Affaires file is opened. If this is not the case, only your branch can activate these features for your company.
User fees
Contact your account manager or AccèsD Affaires for rates.
Several advantages
• A summary of your transactions is displayed at the end of each session and will provide a confirmation number for every transaction that was carried out. • This summary is printable so you can keep it for your records. • Cut back on paperwork and manual processing. • View all of your company accounts in a wink. • Option of including all of your personal accounts in the company file (chequing account, line of credit, loans, VISA Desjardins). The following information is provided for each account: the account balance in Canadian or U.S. funds; deductions, available line of credit for this account and account balances in one or several branchs. • Access anytime, anywhere. Conduct your business anytime and anywhere in the world.
Manage your business accounts the easy way with AccèsD Affaires
18Cash Management
Oct
ober
3, 2
011
Making a funds transfer Select the Cash Management tab, then Transaction accounts.
For a one-time transfer1. Select the source account and the target account.2. Enter the amount as well as the date. Then, select the frequency.
3. Click on the Validate button.
Making multiple inter-currency transfers1. Enter the amount(s) next to the appropriate accounts of the same currency. 2. Enter an asterisk (*) after the amount in the To column so the system converts the amounts.3. Select a frequency, then click on the Validate button.
Note: that the same transaction can be made in the reverse, that is, a transfer can be made from one account to several accounts.
Manage your business accounts the easy way with AccèsD Affaires
19Cash Management
Oct
ober
3, 2
011
Paying your line of credit
Your payment will be processed in the following manner. The payment will be applied only to the principal, up to the total amount you want to pay back. This is to your benefit because:
• it restores your line of credit; • the interest is based on the principal; by reducing the principal, you reduce the interest.
If your payment covers the whole principal, we will apply the surplus to the accrued interest.
To make a payment to your line of credit
1. Select the Cash Management tab, then Transaction accounts. 2. Select the account from which you wish to make the payment by clicking the corresponding radio button in the From column.3. Select the line of credit account you wish to pay by clicking the corresponding radio button in the To column.4. Enter the amount of the transaction in the Amount field, under the list of accounts.5. Select the frequency (Immediately/Online) in the dropdown menu, and enter the transaction date. Line of credit payments are always made immediately.6. Click on the Validate button to go to the confirmation page.
Making a VISA Desjardins cash advance
To make a VISA Desjardins cash advance
1. Select the Cash Management tab, then Transaction accounts. 2. Select the account from which you wish to make the payment by clicking the corresponding radio button in the From column. 3. Select the account into which the advance should be deposited. For VISA Desjardins cash advances, you can only select a chequing account (PCA) or a regular savings account (RS) in Canadian funds.4. Enter the amount of the transaction in the Amount field, under the list of accounts.5. Select the frequency (Immediately/Online) in the dropdown menu, and enter the transaction date. VISA cash advances are always made immediately.6. Click on the Validate button to go to the confirmation page.
Manage your business accounts the easy way with AccèsD Affaires
20Cash Management
Oct
ober
3, 2
011
Paying a VISA Accord D Plan
1. Select the Cash Management tab, then Transaction accounts. 2. Select the account from which you wish to make the payment by clicking the corresponding radio button in the From column. 3. Select the Accord D Desjardins plan you wish to pay by clicking the corresponding radio button in the To column. 4. Enter the amount of the transaction in the Amount field, under the list of accounts.5. Select the frequency (Immediately/Online) in the dropdown menu, and enter the transaction date*.
To complete the transaction immediately (online): • select “Immediately/Online” To program the transaction for a later date: • select the frequency and “Just once” and enter the transaction date.
6. Click on the Validate button to go to the confirmation page.
* When you pay your Accord D Desjardins plan online, the balance is updated immediately. In some cases where contact with VISA Desjardins headquarters is interrupted, a few hours may pass between the time your payment is programmed and the time your Accord D plan is updated. Just click on the VISA account number at the Cash Management tab for the date your payment was received.
Pending transactions
Viewing, modifying or deleting a pending transaction
Use this function to view your pending account transactions or your government remittances.
To view a pending transaction
1. Select the Cash Management tab.2. Then select Transaction accounts. 3. Select the appropriate account in the “Pending” column. 4. Click on the List button.
The Pending transactions page lists the transactions that will be made by your business.
Manage your business accounts the easy way with AccèsD Affaires
21Cash Management
Oct
ober
3, 2
011
Sorting the table
1- Use the Display dropdown menu to select the type of transaction that should appear in the table (all transactions pending, transfers pending and bill payments pending).2- Select the sort criterion from the “In order of” list.3- Click on the Display button.
Modifying a pending transaction
1- Click on the radio button next to the appropriate transaction.2- Click on the Modify button and a new page will appear.
Deleting a pending transaction
1. Click on the radio button next to the appropriate transaction.2. Click on the Delete button and the selected transaction will be removed form the table.
Manage your business accounts the easy way with AccèsD Affaires
22Cash Management
Oct
ober
3, 2
011
Description of the fields:
Field DescriptionFrequency and date Frequency and date of the next transactionFrom Branch, folio and account where the money will be withdrawnTo For a transfer: branch, folio and account where the money will be deposited
For a payment: organization to whom the payment will be madeAmount From ($) Withdrawal amountAmount To ($) Deposit amountOrigin If your company is a member of Caisse centrale Desjardins and registered for
the Reconciliation/consignment service:
The “Origin” column is at the left side of the table. For manually-saved transac-tions, there is no value in this column.
When you send cheques before their issue date, the transfer from the main account to the CC account appears in the table of pending transactions; the “Origin” column then contains the notation “Transmission”. The transfer will automatically be done on the date of the next transaction. This transfer cannot be changed or deleted.
Questions/Answers
Questions AnswersWhy use the Cash Management service if I can make all these transactions at an ATM?
The Cash Management service will save you time and help you avoid waiting in line.
My company is small and I don’t make enough trans-actions to merit the service.
No company is too small to benefit from the AccèsD Affaires service. In fact, saving time is more important than the size of the company.
I don’t want my accounting clerks to have access to account balances.
As the primary administrator for your AccèsD Affaires file, you can assign access rights to whomever you choose for each account.
One of my employees already takes care of this kind of transaction.
Your employee can use AccèsD Affaires in whatever capacity you choose, which will free up his or her time and increase productivity.
Would you like additional information about this function?
1 866 7ACCESD, code 239
Manage your business accounts the easy way with AccèsD Affaires
23Cash Management
Oct
ober
3, 2
011
Technical information
Deferred transfers
• You should register, modify or delete your pending transactions at least two days before the expected transaction date. • After that, it is still possible to manage your pending transactions, but you must keep in mind the following restrictions:
- Adding a deferred transfer: The addition must be made at least one business day before the transaction is to be carried out. AccèsD Affaires will inform you of the nearest date on which the transaction can be carried out. - Deleting a pending transfer: It is possible to delete a transaction that was planned for the same day, as long as it is eliminated before 6 p.m. AccèsD Affaires will inform you if it is impossible to delete the transaction. - Modifying a pending transfer: It is possible to modify a transaction that is planned for the same day, as long as it is done before 6 p.m. You must specify the date of the next transaction, which may be the following day, at the earliest. AccèsD Affaires will inform you of the closest date on which the transaction can be carried out.
Automatic use of line of credit for deferred transfers:
In the case of a deferred transfer, if the source account is a regular account linked to a line of credit, check the Use LC box if you want the line of credit to be used if the regular account funds are insufficient.If you don’t check the box and the regular account funds are insufficient at the time of the transaction, the transaction will not go through.
Transfer processing dates
When is a pending transaction processed? You decide. But, since there are only five busi-ness days per week, some transactions may not be carried out on the date you choose.
If the transaction falls on a...
It will be carried out in the evening of...
The transaction will be dated on...
Sunday Monday MondayMonday Monday MondayTuesday Tuesday Tuesday
Wednesday Wednesday WednesdayThursday Thursday ThursdayFriday Saturday FridaySaturday Monday Monday
Manage your business accounts the easy way with AccèsD Affaires
24Cash Management
Oct
ober
3, 2
011
Net position
Use the net position simulation service to get a PDF report of your company’s business standing, which can help you make investing and cash management decisions. Create up to 21 models, where each model is a grouping of personal or business accounts that you want to use to determine your net position. Select from your loans, chequing and savings accounts, and VISA products to generate a net position report.
Create models for the net position simulation
To create your models:1. Select Manage models.2. Click on Add a model.3. From the accounts registered in your AccèsD Affaires file, select the ones you want to include in the model. By default, scheduled transactions for each selected account are included.4. Choose a title for your model. 5. Click on the Validate button to confirm and add the model to you list.
You can also modify or delete a model.
Generate your net position report
Use this function to determine your net position on a given date, using the models you created.
1. Select the model you want to use to generate your report.
2. Enter the period you want to consider for your net position.
Manage your business accounts the easy way with AccèsD Affaires
25Cash Management
Oct
ober
3, 2
011
3. Select the desired CAD or USD exchange rate. You can also enter an exchange rate that is different from the current rate.
4. Enter, if required, additional amounts for cash inflow and outflow.
5. Select the report format (Summary or detailed).
6. Click on the Validate button to generate your net position report.
The following transactions are not taken into consideration for net position reports:Direct deposits, preauthorized withdrawals, payroll transactions and Can-Act government remittances. You can enter the values manually as additional cash inflow and outflow.
The primary administrator may delegate access to this service to another person in your company or to a third party. However, the third party may not create models and may only generate a report for the accounts he or she has access to.
The net position reports are confidential. Only you and other authorized users have access to them.
Manage your business accounts the easy way with AccèsD Affaires
26Cash Management
Oct
ober
3, 2
011
Financial summary
The Financial summary provides online access to a PDF report of the assets and liabilities in your AccèsD Affaires file. Select the desired currency for your financial summary or manually enter a CAD or USD conversion rate.
Generate your financial summary
Use this function to get a financial summary of your AccèsD Affaires file. It lists all the assets and liabilities in your AccèsD Affaires file, whether they belong to you personally, to your company, to a subsidiary or to a third party.
1. Select a currency (CAD or USD) for the desired exchange rate.2. You can also manually enter an exchange rate.3. Click on the Validate button to confirm the information and get your financial summary.
The primary administrator may delegate access to this service to another person in your company or to a third party. However, the third party may only get the financial summary of the company using the accounts he or she has access to.
The financial summary results are confidential. Only you and other authorized users have access to them.
Manage your business accounts the easy way with AccèsD Affaires
27Cash Management
Oct
ober
3, 2
011
Stop payment c04
Description
Use the Stop Payment feature to stop payment on one or more cheques (CCQ) or pre-authorized payments (DW). A stop payment instructs your caisse not to honour a scheduled payment.
Fast, easy to use and secure
Authorization
The feature is available to AccèsD Affaires users who already have access to the Funds Transfers feature, regardless of their category (primary administrator, secondary administra-tor or employee). Administrators can delegate the Stop Payment feature to users of their choice by first granting them access to the Funds Transfers feature.
For business folios requiring two signatures
A second signature is required to process a stop payment. The stop payment fee will only be charged once the second signer authorizes the stop payment in AccèsD Affaires.
AccèsD Affaires mobile
Remember: the second signature feature is available from any compatible mobile device. Users can make stop payments on the full site, then operations can be approved on the mobile site.
Foreign currency
A stop payment order may be placed on one or more cheques drawn on Canadian currency (CAD) or U.S. currency (USD) accounts. However, stop payments cannot be made on pre-authorized payments in a U.S. dollar account.
How to get this service
Users can access the Stop Payment feature from the Cash Management tab, as soon as they are granted access to the Funds Transfers feature in AccèsD Affaires.
Fees
See the most up-to-date fees.
Manage your business accounts the easy way with AccèsD Affaires
28Cash Management
Oct
ober
3, 2
011
Several advantages
• This feature is available anytime and anywhere. You can make a stop payment from anywhere in the world whenever AccèsD Affaires is available: 24/7, except on Sunday mornings between 2 and 6 a.m.
• Making a stop payment in AccèsD Affaires saves you a trip to your caisse or a phone call: the stop payment is completed immediately.
• You can monitor stop payments directly in AccèsD Affaires, whether they were made by you, by your employees or your caisse.
Making a stop payment
1. Select the Cash Management tab, then Stop payment in the left menu.
2. This first page shows any existing stop payments on pre-authorized payments or cheques. If no stop payments are shown, this means that there are no stop payment orders being processed. In that case, the notice “No stop payment orders have been placed” will be displayed.
Manage your business accounts the easy way with AccèsD Affaires
29Cash Management
Oct
ober
3, 2
011
Making a stop payment on one or more pre-authorized payments
1. Click on the Add a stop payment link at the top or the Add a stop payment button on the bottom of the table.
2. Read the instructions.3. In the Account column, choose the account in which you wish to make a stop pay-
ment.4. In the Payee name field, select the payee from the dropdown list. If the payee is not in
the list, select “Other” and enter the payee name in the field.5. In the Amount field, select the appropriate option1.6. In the Select the pre-authorized payment(s)… section, select the appropriate option
depending on whether the stop payment should apply to one or more pre-authorized payments, then select the date(s).
7. Click on Validate.8. Verify the stop payment details.9. Carefully read the legal clauses, check the box beside each confirmation statement,
then click on Confirm.10. A confirmation number will appear and the stop payment order will show up in your list
of existing stop payments2.
1. See the “Questions/Answers” section for more information.2. Except for two-signature accounts, which will need to be approved in the Sign tab. The stop payment will only appear in the list once it is signed.
Manage your business accounts the easy way with AccèsD Affaires
30Cash Management
Oct
ober
3, 2
011
Making a stop payment on one or more cheques
1. Click on the Add a stop payment link at the top or the Add a stop payment button on the bottom of the table.
2. Read the instructions.3. In the Account column, choose the account in which you wish to make a stop pay-
ment.4. In the Payee name field, enter the name of the cheque recipient for the payment you
wish to stop.5. In the Amount field, enter the amount of the cheque on which you wish to stop pay-
ment1.6. In the Select the cheques(s)... section, select the appropriate option depending
on whether the stop payment should apply to one or more cheques, then select the date(s). If you know the cheque number, enter it in the Cheque no. field.
7. Click on Validate.8. Verify the stop payment details.9. Carefully read the legal clauses, check the box beside each confirmation statement,
then click on Confirm.10. A confirmation number will appear and the stop payment order will show up in your list
of existing stop payments2.
1. For a series of cheques, amounts must be identical for each cheque.2. Except for two-signature accounts, which will need to be approved in the Sign tab. The stop payment will only appear in the list once it is signed.
Manage your business accounts the easy way with AccèsD Affaires
31Cash Management
Oct
ober
3, 2
011
Modifying a stop payment on a pre-authorized payment or cheque
Important: Stop payments can only be modified before 5 p.m. on the day they are made.
1. Select the stop payment from the list of existing stop payments.2. Click on the Modify button.3. Make the changes (payee name, amount, date, etc.).4. Click on the Validate button.5. Verify the stop payment details to be sure your changes appear.6. Carefully read the legal clauses and check the box beside each confirmation state-
ment.7. Click on the Confirm button.8. A confirmation number will appear and the modifications requested will be immediately
applied1.
1. Except for two-signature accounts, which will need to be approved in the Sign tab. The stop payment will only be modified once authorized.
Deleting a stop payment on a pre-authorized payment or cheque
1. Select the stop payment from the list of existing stop payments. 2. Click on the Delete button.3. Verify the stop payment details. 4. Carefully read the legal clauses and check the box beside each confirmation state-
ment.5. Click on the Confirm button.6. A confirmation number will appear and the stop payment will be immediately deleted1.
1. Except for two-signature accounts, which will need to be approved in the Sign tab. The stop payment will only be deleted once authorized.
Technical information
Stop payments:
• can be made on one or more pre-authorized payments or cheques• cannot be made via AccèsD Affaires for cheques drawn on a line of credit (you must
contact your caisse)• cannot be made on a certified cheque• cannot be made on a payment for a loan held at a caisse• can be deleted, even if they have been processed by the caisse• can only be modified before 5 p.m. on the day they are made• are charged directly to the account in which they are made (please make sure you
have the necessary funds to cover a stop payment fee before you make one)
Manage your business accounts the easy way with AccèsD Affaires
32Cash Management
Oct
ober
3, 2
011
Stop payments on pre-authorized payments:
• can only be made on payments scheduled to occur after today’s date• can only be made on payments scheduled to occur up to 12 months following today’s
date• will be removed from the list of existing stop payments 372 days after they are made• can only be made Canadian currency (CAD) accounts
Stop payments on cheques:
• can be made on one or more cheques that have not yet been cashed and that were drawn no more than six months ago (period for which cheques are valid)
• cannot be made on a series of cheques to a same payee if the payment amounts are different (you must make a different stop payment for each cheque)
• will be removed from the list of existing stop payments 190 days after the date the cheque was drawn
• can be made in Canadian currency (CAD) and U.S. currency (USD) accounts
Stop payments for two-signature accounts:
• automatically generate a request for an authorized signature in AccèsD Affaires or AccèsD Affaires mobile
• are only completed once a second authorized signature is saved• must be signed before the date of the cheque or the pre-authorized payment to be
stopped, otherwise the stop payment will not be made.
Manage your business accounts the easy way with AccèsD Affaires
33Cash Management
Oct
ober
3, 2
011
Questions and answers
Questions AnswersWhat is a stop payment? A stop payment order tells your caisse to refuse pay-
ment on a cheque (CCQ) or a pre-authorized payment (direct withdrawal, DW).
I want to make a stop payment on a cheque drawn on my line of credit (SCH, special cheque). Can I do it in AccèsD Internet?
No. To put a stop payment on a special cheque (drawn on a line of credit), you must contact your caisse.
Can I stop payment on a certified cheque? No. A stop payment cannot be placed on a certified cheque.
I want to stop payment on several cheques for dif-ferent amounts to the same recipient. Can I make a single stop payment or do I need several?
For a stop payment on a series of cheques to be valid, the series must be payable to the same recipi-ent and must be in the same amount. Only the dates can be different. If these criteria are not met, you will need to place a separate stop payment for each of the cheques.
Can I stop payment for a loan held at a caisse? To stop payment on a loan or to postpone payment of a loan, you must contact your caisse advisor in person.
I want to place a stop payment on a pre-authorized payment, but the payee's name doesn't appear in the dropdown menu under Payee name. Why?
The list in AccèsD Internet only includes payees that have already received a pre-authorized payment from your account at the caisse. If the organization hasn’t yet made a pre-authorized withdrawal from your ac-count, you will have to select “Other” and enter the payee name in the field provided.
What do “Known” and “Unknown” mean for stop pay-ments on pre-authorized payments?
You should select “Known” if you know the amount of your pre-authorized payment each month and this amount never changes. In that case, a stop payment will be placed on that amount only.
You should select “Unknown” if you don’t know the amount of your pre-authorized payment each month, either because it is variable or because it hasn’t yet been determined.
Important note about pre-authorized payments:If you make a stop payment and select “Unknown” for the amount, you will no longer have the option to make a second stop payment for the same payee, even if you know the amount and if the date is differ-ent.
Manage your business accounts the easy way with AccèsD Affaires
34Cash Management
Oct
ober
3, 2
011
Can I stop payment on a cheque that will be cashed several months from now? Or on a pre-authorized payment that will be withdrawn several months from now?
You can stop payment on a cheque that will be cashed anytime in the next 12 months. However, stop payments on pre-authorized payments can only be placed on the next payment.
E.g.: Two pre-authorized payments are scheduled for June 1 and July 1. In May, you cannot make a stop payment on the payment scheduled for July 1, unless you make a stop payment on a series of pre-authorized payments, including the payments on June 1 and July 1.
I placed a stop payment in AccèsD Internet a few days or weeks ago, but I can't see it in the list of existing stop payment orders. Do I need to place it again?
Stop payments on cheques are automatically deleted 190 days after the date the cheque was drawn.
Stop payments on pre-authorized payments are au-tomatically deleted 372 days after the date the stop payment order was placed.
However, the caisse may delete a stop payment upon request by the member or once the cheque has been processed.
For details, contact your caisse advisor.
What should I do if I make a mistake when placing a stop payment?
You can modify a stop payment on a pre-authorized payment before 5:00 p.m. on the day of the scheduled payment and you can modify a stop payment on a cheque at any time, without having to pay additional charges.
If you need to modify a stop payment requested at an earlier date, you must delete the stop payment and create a new one (an additional fee will be charged).
I have a two-signature account and I forgot to sign to authorize a stop payment or a modification/deletion of a stop payment before the date of the payment. Will I be charged a fee?
No. The fee for a stop payment is only charged once the second signer authorizes the order.
I see several signature requests for the same stop payment. Do I need to sign them all to confirm the stop payment order?
No. This situation only occurs if you made several modifications to a stop payment on the day you placed it. Only the most recent signature request needs to be signed to confirm the stop payment order. You can delete all the other signature requests by selecting them and clicking on the Refuse button.
Investment purchase
35Investment purchase
Dec
embe
r 18,
200
6
Investment purchase
Description
Do you want to invest to save for a project or for your income tax payment? Use the AccèsD Affaires Investment Purchase function to buy your capital-guaranteed investments online.
You can make investments independently on AccèsD Affaires as you need. Investment products are available in Canadian or U.S. funds with terms ranging from less than 1 year to 5 years, depending on the product you choose. They may or may not be redeemable before maturity.
You can make your investment purchase and open your investment account online. You will receive your investment certificate by mail.
Fast, easy to use and secure
Authorization
The feature can be accessed by the primary administrator who may delegate access to any other user.
If the folio where the funds are being withdrawn from requires two signatures on AccèsD Affaires, the investment will only be completed if the second user (authorized signatory) electronically approves the transaction.
How to register
The Investment Purchase function is automatically available when you open an AccèsD Af-faires file. Only your caisse or AccèsD Affaires services (1-877-AccèsDA) can deactivate this function for your business.
Service charges
Investment Purchase on AccèsD Affaires is free.
cd00
Investment purchase
36Investment purchase
Dec
embe
r 18,
200
6
Purchase investments
Select the Cash management tab and then click Investment purchase in the left-hand menu.
1. Select a term savings product. Click the icon to find out more about the product.
2. Select a folio for the term savings and click the Validate button.
3. Select a term (except redeemable term savings where the default term is 1 year).
4. Select a renewal option and interest payment method.
5. Select the folio to be used for the payment, enter the investment amount, then click on Validate.
The confirmation page presents a recap of the options you chose. The address listed is the one on file at your caisse. In case of error, please contact your caisse or business centre to change your address before confirming your transaction. Your deposit certificate will be sent to the address on the confirmation page.
Investment purchase
37Investment purchase
Dec
embe
r 18,
200
6
Questions and answers
Questions AnswersWhat are the rates on investment products? The rates offered online are competitive and identical
to the rates at your caisse or business centre. The rates are listed on AccèsD Affaires when you select a product.
Is the investment purchase process the same if I want to invest a large amount (e.g.: $250,000 and up)?
We suggest that you contact your account manager who will present various products that suit your needs.
If my address is confidential, where will my deposit certificate be sent?
The certificate will be sent to your caisse or business centre, to the advisor or account manager in charge of your file. You can contact them to make arrangements to get your certificate.
Need more information about this function?
1 877 ACCÈSD A
Manage your business accounts the easy way with AccèsD Affaires
38Inter-currency Transfers
Nov
embe
r 9, 2
009
Inter-currency Transfers
How it worksInter-currency transfers: an easy way to periodically transfer funds between accounts
Make your life easier and use AccèsD Affaires to transfer funds between your CAD and US accounts, at your branch or at different branches. You can make transfers from your busi-ness directly and at the rates in effect at the time of the transfer.
How to register
Businesses with US accounts in AccèsD Affaires can make inter-currency transfers. How-ever, you need an electronic signature and the primary administrator’s password to activate this function the first time.
Access rights
Inter-currency transfers can be signed electronically by one or more people (there can be more than two signers in the company). In the case of transactions to sign, the exchange rate that will apply is the one in effect at the time of the second signature. Users may only access the features, accounts and transactions that the administrator chose when their user files were created.
User feesContact your account manager or AccèsD Affaires for rates.
Several advantage • Simple and quick – Make inter-currency transfers with just a few clicks, right at your desk. • Efficient – Cut down on paperwork. You can even delegate part of this function by giving your employees partial access rights in AccèsD Affaires. • Profitable – Take advantage of the international market exchange rates. • Useful – Access anytime, anywhere. • Secure – As primary administrator, maintain control of access rights and all the possibilities of AccèsD Affaires.
d00
Manage your business accounts the easy way with AccèsD Affaires
39Inter-currency Transfers
Nov
embe
r 9, 2
009
Making an inter-currency transfer d01
Select the Cash Management tab, then Transaction accounts.
Making a single inter-currency transfer 1. Select the source account (From) and the destination account (To).2. Enter the amount and select a currency.3. Click on the Validate button.
You will then have to accept the exchange rate in effect and complete the transaction by clicking on the Confirm button within 60 seconds.
Manage your business accounts the easy way with AccèsD Affaires
40Inter-currency Transfers
Nov
embe
r 9, 2
009
Making multiple inter-currency transfers1. Enter the amount(s) next to the appropriate accounts of the same currency. 2. Enter an asterisk (*) after the amount in the To column so the system converts the amounts.3. Select a frequency, then click on the Validate button.
Note that the same transaction can be made in the reverse, that is, a transfer can be made from one account to several accounts.
Questions/Answers d02
Questions AnswersWhy do I have to accept the exchange rate and the transaction in less than 60 seconds?
The exchange rate applied to the transfer has to be refreshed every 60 seconds to be in synch with the going rates. There is a new rate after 60 seconds.
I do a lot of inter-currency transfers each year and the online solution doesn’t completely meet my needs.
We strongly recommend that you contact your branch to find a service that is better-suited to your needs.
I can’t program an inter-currency transfer to take place at a later date. Why?
For the applied exchange rate to correspond with the going rate on the market, you have to approve the daily rate when making your transfer. Unfortunately, it is impossible to set up this transaction ahead of time, since rates change every day.
I don’t have this option in AccèsD Affaires. You have to have at least one US account and one CAD account in your AccèsD Affaires profile. If you don’t, please contact your branch to open or add an account.
I can’t make multiple transfers from one CAD account and one US account into a CAD account.
To make multiple transfers, the source accounts (and the destination accounts) have to be of the same cur-rency.
Would you like additional information about this function?
1 866 7ACCESD, code 239
Manage your business accounts the easy way with AccèsD Affaires
41Inter-currency Transfers
Nov
embe
r 9, 2
009
Technical information d03
Inter-currency transfers can be made 24 hours a day between your CAD and US accounts, where these accounts are at one or several branches.
However, we recommend that you make these transactions during market hours (8 a.m. to 4:30 p.m.) on business days in order to get the best rates.
For transactions requiring a signature, the rate that applies is the rate in effect at the time of the second signature.
Since the exchange rate applicable to an inter-currency transfer must be the one in effect when the transfer is carried out, this transaction can only be done online. Therefore, it is not possible to make deferred inter-currency transfers.
Transfers cannot be made to make payments on a line of credit.
Once an inter-currency transfer is completed and confirmed, it can still be cancelled.
Accès D Affaires makes paying bills easier
42Bill Payments
Nov
embe
r 9, 2
009
Bill PaymentsHow it works
Pay bills: anytime, anywhereUse AccèsD Affaires to pay many of your public utility, municipal tax and credit card bills. In fact, you can pay bills from over 2100 suppliers.
You can pay them immediately or set a payment for a later date. You can also select auto-matic instalments for your fixed amount payments and choose the frequency you want. Or, you can add, change or delete bills in your business profile.
User fees Contact your account manager or AccèsD Affaires for rates.
Paying a bill e01
1. Select the Payments tab, then Bills.
2. Enter the payment amount.3. Select a date and frequency in the appropriate column.
Note: You can make a payment immediately, set it up to take place at a later date (within a maximum time period of 12 months) or set it to take place repeatedly, as often as you want (e.g.: daily, weekly, monthly, etc.).
4. In the lower part of the screen, select the account from which the payment is to be withdrawn and click Validate.
e00
Accès D Affaires makes paying bills easier
43Bill Payments
Nov
embe
r 9, 2
009
Adding, modifying, reordering or deleting a bill or a service provider e02
There are over 2100 service providers whose bills can be paid in AccèsD Affaires. When you log on the for the first time, you can create a list of service providers in your profile and pro-vide a specific description of each one (e.g.: Bell Canada / factory phone). To do this, select Service providers under the Business tab. Use this menu to later add, modify or delete a service provider from the list.
Adding a service provider
1. Select the Business tab, then Service providers.2. Click on the Add a service provider link or button.3. Use the full or partial name to search to look for the service provider in the list, then click
on the Search button.4. Select the appropriate name and then click on the Validate button.5. Enter a description, then click on the Validate button. The name will be added to the list.
If the service provider is VISA Desjardins, you can:
• proceed as described above; • save your VISA Desjardins account as a branch account; you can then pay your bills,
check your account balance and transaction statements. Contact your branch or call 1 877 AccèsD A for this option.
Modifying a service provider’s information
1. Select the Business tab, then Service providers. 2. Select the desired name.3. Click on the Modify button. Enter the new information on the page that appears. 4. Click on the Validate button.
Important! Reference number modifications will not be applied to bills pending payment.
Reorder list of service providers
1. Select the Payments tab, then click on the link “Change service provider list”.2. Click on the Reorder button. A new page will appear.3. Indicate the order in which you want service providers to appear and then click on the
Confirm button. Service providers will now be listed in the order requested.
Accès D Affaires makes paying bills easier
44Bill Payments
Nov
embe
r 9, 2
009
Deleting a service provider
1. Select the Business tab, then Service providers. 2. Select the desired name.3. Click on the Delete button. A confirmation page will appear.4. Click on the Validate button. The name will be removed from the list.
Important! If you saved deferred payments for this service provider, they will be carried out as planned.
Note: The list of service providers can also be added in the Payments section. To do so, just click on the link Change service provider list on the Bill payments page.
Questions/Answers
Questions AnswersWhy should I pay my bills in AccèsD Affaires when I can pay them at an ATM?
Using AccèsD Affaires will save you time and help you avoid waiting in line.
I have to pay my bills by cheque because my busi-ness account is a two-signature account so how can this be useful to me?
You can use the AccèsD Affaires Cash Management service to manage your two-signature accounts and designate signers. This way, your transactions have to be approved by two people before they are complet-ed. It is possible to require two signatures for transac-tions over a certain amount.
Why should I use the service when one of my employ-ees already takes care of this kind of transaction?
Your employee can use AccèsD Affaires within the access rights predetermined by you. This will save time and allow your employee to concentrate on other tasks.
What happens if some of my service providers do not appear on the list of organizations eligible in AccèsD Affaires?
Every day, new service providers are added to the 2100 that are already on the list. Furthermore, you can use the data transmission service to deposit money directly into the account of a service provider that is not yet on the list.
Would you like additional information about this function?
1 866 7ACCESD, code 239
Accès D Affaires makes paying bills easier
45Bill Payments
Nov
embe
r 9, 2
009
Technical information
Use the Bill Payments and Government Remittance services to pay your bills and send your payments to the Canada Revenue Agency.
Note: If the service provider’s name is not listed on the page, add it by clicking on Change service provider list.
Service providers
Service providers listed in AccèsD Affaires have an agreement with Desjardins. You can review the list of available service providers under the Payments tab, in the Service provid-ers menu. New service providers are added regularly.
Only the primary administrator can manage the list of service providers available in AccèsD Affaires.
Reference number
Service providers use reference numbers to track payments.
When you add a service provider, have your bill on hand and take note of the reference number. This number varies from one company to another and may appear in different places on the bill, under different names: client number, file number, etc. AccèsD Affaires will let you know where each company lists this number.
We make sure that reference numbers are valid; we cannot check whether the number cor-responds to the service provider in question. When you make your first payment, you should confirm that it has indeed been applied to your account.
Payments to service providers
Payments made to companies other than VISA Desjardins are not transmitted directly to them. Generally, companies consider the payment date to be the date the withdrawal is made from your account, though they may not receive the payment until the next business day. To avoid paying late penalties, make your payments at least one business day before the payment due date.
When you pay your VISA Desjardins bill (or your Accord D Desjardins plan), the balance is updated immediately. When contact with VISA Desjardins headquarters is interrupted, a few hours may pass between the time your payment is programmed and the time your Accord D plan is updated. Click on your VISA account number under the Cash Management tab.
Accès D Affaires makes paying bills easier
46Bill Payments
Nov
embe
r 9, 2
009
VISA Desjardins Accounts
If you want to pay your VISA Desjardins account, you can:
• proceed as described above; • contact your branch to save your VISA Desjardins account as a branch account; you can
then pay your bills, check your account balance and transaction statements and even view the Accord D Desjardins plans linked to the account. Contact your branch for this option.
When you pay your VISA Desjardins account directly from the list of accounts under the Cash Management tab, the balance is updated immediately. In some cases where contact with VISA Desjardins headquarters is interrupted, a few hours may pass between the time your payment is programmed and the time your accord D plan is updated. Click on your VISA account number under the Cash Management tab.
Deferred transactions
• It is preferable to save, change or delete your deferred transactions at least two days before the scheduled date. After this, you can still make changes to your deferred trans-actions but you will have to consider the following: - Adding a deferred payment: a payment must be added as least one business day before the scheduled processing date. AccèsD Affaires will let you know when the transaction can be carried out. - Deleting a pending payment: a pending payment can be deleted at any time. - Changing a pending payment: Scheduled bill payments can be changed the same day, as long as it is done before 12:30 p.m. Government remittance payments can be modified the same day they are scheduled to take place, provided change is made prior to 7:00 a.m. Specify the date of the next transaction: the next business day at the earliest. AccèsD Affaires will inform you of the closest date on which the transaction can be carried out.
• When is a pending transaction processed? You decide. However, some transactions may not be carried out on the date you choose since there are only five business days a week.
• You set a transaction for the 31st of every month. What happens in April, which only has 30 days? The transaction will be processed as if it were scheduled for the 30th of the month.
• Sometimes, it may not be possible to complete a transaction (e.g.: insufficient funds in the account). AccèsD Affaires will issue an alert and let you know when you next log on. You can check and produce a statement of your rejected transactions anytime.
Accès D Affaires makes paying bills easier
47Bill Payments
Nov
embe
r 9, 2
009
Payment processing
If the transaction falls on a... The transaction will be carried out on the...*
The transaction will be dated the...
Sunday Monday MondayMonday Monday MondayTuesday Tuesday Tuesday
Wednesday Wednesday WednesdayThursday Thursday ThursdayFriday Saturday FridaySaturday Monday Monday
* Government remittances are processed in the morning. Bill payments are processed between noon and 2 p.m..
Save time by using AccèsD Affaires for yourgovernment tax and contribution remittances
48Can-Act government Remittances
Oct
ober
3, 2
011
Can-Act government remittances
How it works
AccèsD Affaires gives you access to government remittances via the Can-Act service, which is overseen by our partner TELUS.
You can manage your government payments efficiently and securely:
• File your returns. • Make your payments online or set them up for a later date. • Manage your transactions, if needed. • Check the future dated returns and change them, if required. • Check your transaction history.
Customer Service
For questions about government remittances, contact Telus Customer Service at 1-800-206-9444.
fg00
Available forms in Can-Act
Federal FormsCanada Federal Payroll Deductions – Twice monthly - Threshold 1
Federal Payroll Deductions – Weekly - Threshold 2Federal Payroll Deductions - MonthlyFederal Corporation Tax PaymentsFederal Personal Tax InstallmentsFederal GST/HST Return
Note for New Brunswick: the HST payment (CRA form HST-R-02) can be made with the federal GST/HST return (CRA form GST-34).
Federal GST/HST RemittanceWCB of Nova Scotia Premium
Save time by using AccèsD Affaires for yourgovernment tax and contribution remittances
49Can-Act government Remittances
Oct
ober
3, 2
011
Provincial FormsAlberta Alberta Finance - Corporate Income Tax
Alberta Finance - Fuel Tax CollectorsAlberta Finance - Fuel Tax - Railway Companies Alberta Finance - Health Costs Recovery Alberta Finance - Tourism Levy Alberta Finance - Insurance Corporations TaxAlberta Finance - International Fuel Tax (IFTA)Alberta Finance - Propane Tax CollectorsAlberta Finance - Tobacco TaxAlberta Teacher’s Retirement PaymentAlberta Teacher’s Association PaymentAlberta School Employee Benefit PaymentAlberta School Employee Heath spending account
British Columbia Provincial Sales Tax – British Columbia Ontario Payment to Family Responsibility Office – Ontario
(Ministry of the Attorney General - Family Responsibility Office) Corporate Tax Administration for OntarioRetail Sales Tax - Ontario Employer Health Tax - OntarioCorporate Tax Administration for Ontario
Quebec Quebec Payroll Source Deduction (Twice-Monthly)Quebec Payroll Source Deduction (Weekly)Quebec Payroll Source Deduction (Monthly)Quebec Payroll Source Deduction (Quarterly)Quebec Corporation Remittance Income TaxQuebec Personal Installment Remittance
Quebec Combined GST + QST InstallmentQuebec QST InstallmentQuebec GST InstallmentQuebec Combined GST + QST RemittanceQuebec QST RemittanceQuebec GST RemittanceQuebec Collection of Support Payments
Saskatchewan Provincial Sales Tax - SaskatchewanLiquor Consumption Tax – SaskatchewanFuel Tax 10A – SaskatchewanWholesale Tobacco Tax – SaskatchewanRetailer Tobacco Tax – SaskatchewanCorporate Capital Tax Installment - Saskatchewan
Save time by using AccèsD Affaires for yourgovernment tax and contribution remittances
50Can-Act government Remittances
Oct
ober
3, 2
011
Registration for the Can-Act government remittance service
Supported browsers: Internet Explorer 5.x and higher
Registration for Can-Act is done by the AccèsD Affaires primary administrator.
Once registered, all users with access to government remittance services will have access to Can-Act.
Registration is done by the primary administrator on the registration page under the tab Payments - Government remittances - Can-Act forms, and accepts the terms by clicking Register.
He or she must then define a list of accounts (maximum of 20 from the accounts listed in the AccèsD Affaires file) to use for Can-Act remittances.
Please note that users registered for Can-Act have access to these accounts, regardless of their access rights on AccèsD Affaires.
Accounts from institution 239 (DCU) are eligible however, they must be Canadian business chequing or savings accounts.
Once the list is validated, the primary administrator is directed to the Can-Act site and the registration is active.
The first time you log on to Can-Act, the company’s name is set as “AccèsD Affaires primary administrator” and the phone number is the one which appears in the AccèsD Affaires file.
The member must update the profile on the TELUS site by selecting the “Modify profile” option. This helps TELUS to follow-up in the even of a payment problem.
Add a payment type
To use the Can-Act government payment service, the primary administrator must define the eligible payments for this service.
In the Can-Act main menu, click on Add payment type.
Select the desired payment type from the list and click on Next.
Enter the payment type and click on Add this Payment Type.
Save time by using AccèsD Affaires for yourgovernment tax and contribution remittances
51Can-Act government Remittances
Oct
ober
3, 2
011
Edit a payment type
If the details for a payment type are incorrect, select it from the main menu and click on Edit Payment Type.
Correct the information.
Click on Save Changes.
Remove a payment type
Pleae note that when you remove a payment type, you have to delete all future dated pay-ments associated with it.
To completely remove a payment type, select it from the main menu and click on Remove Payment Type.
If there are several payments of this type, select the one you want and click on Remove Payment Type.
When asked if you want to remove the account, click on OK.
A confirmation page will appear.
Make a payment or file a return
On AccèsD Affaires, select the Payments tab, then Government remittances and Can-Act forms.
The page Government remittances – Can-Act presents the list of accounts that can be used for your Can-Act payments. Only the primary administrator can change the list.
Click on Confirm to access the Can-Act service.
Can-Act’s page Tax Payment & Filing – Main menu lists the payment types you set up. Select the desired payment type and click Make a payment.
Enter the details and click Pay.
When entering an amount, do not use spaces or commas. For example, enter $10000 and not $10,000 or $10 000. You may only enter positive amounts, though calculations may result in a negative amount and your company may be eligible for a refund.
Check the information and click Confirm.
Save time by using AccèsD Affaires for yourgovernment tax and contribution remittances
52Can-Act government Remittances
Oct
ober
3, 2
011
The confirmation page lists the payment details and a confirmation number. It is recom-mended that you print this page and use it when contacting TELUS customer service.
If a transaction is pending approval, a confirmation number is provided when the required number of approvers authorizes the transaction.
Payments can only be future dated for the next business day, at the earliest:
Please note that Can-Act debits your account within two business days of the transaction.
Remittances made on Can-Act are listed on your statement with the code WGC, along with a description and transaction confirmation number.
Cancellation of a payment
You can cancel a payment dated for the following day, as long as it is done before 11:59 p.m. If a payment is processed by mistake, it can be cancelled by contacting TELUS customer service at 1-800-206-9444.
In the main menu, click on View/Cancel Future Dated Transactions.
Enter the search criteria (if needed) and click on View Transactions.
Click on the transaction you want to change or cancel.
Click on Cancel this transaction.
A payment that has not yet been authorized by all the required approvers can be cancelled by an authorized approver without additional authorization.
Cancelling a payment that has been approved and is listed as “To be processed” and approving a payment requires the same number of approvers.
Important: Any payment that is not approved for cancellation by the required number of approvers will be completed.
Save time by using AccèsD Affaires for yourgovernment tax and contribution remittances
53Can-Act government Remittances
Oct
ober
3, 2
011
Approval and signature
Like AccèsD Affaires, Can-Act also has a two-signature option with:
• a requirement of 1 or 2 authorization signatures • a limit after which an acknowledgement is required • authorized signers
There are however, two differences:
• Two signatures are required for all payments, regardless of which account is used (on AccèsD Affaires, they are required only for payments made from two-signature accounts). • Two signatures are required when payments are added and removed (on AccèsD Affaires, they are only required for new payments).
Note: If your business is registered for the two-signature option on AccèsD Affaires, but you do not use it (because you do not have a two-signature account), please remove this option from your file. If the double signature option is required for your Can-Act transactions, it may be activated.
The two-signature information in your AccèsD Affaires file is transmitted each time you access Can-Act. If you change it on AccèsD Affaires, the Can-Act two-signature setting will be affected.
If a payment over the two-signature limit is filed, it is placed on hold, pending a second authorization (Pending Approval section):
• If the user who created the payment is an authorized approver, only one other approver is required. • If the user who created the payment is not an authorized approver, two other approvers are required.
Save time by using AccèsD Affaires for yourgovernment tax and contribution remittances
54Can-Act government Remittances
Oct
ober
3, 2
011
Approval of a payment
To authorize a payment in the Transaction Approval section, approvers must click on the payment link to get the details. The approval status is then displayed:
• pending approval (0/2), pending aproval (1/2) • pending cancellation (0/2), pending cancellation (1/2) • expired (payment period is expired; transaction will not be completed).
The approver must then click on Approve to authorize a payment.
Note: The Approve button does not appear for users who are not authorized approvers, or for approvers who have already acknowledged a transaction.
When the second approver authorizes a payment, a confirmation page with a confirmation number will appear.
Important: You must make sure that transactions pending approval are approved before the scheduled payment date or they will not be completed.
Cancellation of a payment
A payment requires the same number of authorizations for approval and for cancellation.
To delete a payment, the approver must click Cancel This Transaction on the payment detail page.
Important: Any transaction that is not approved for cancellation by the required number of approvers will be completed.
Search for a scheduled transaction
In the View/Cancel Future Dated Transactions section, you have the option of entering search criteria. Click on a transaction for details.
Click the Audit button to track a transaction.Click Cancel This Transaction to cancel.
Transaction history
In the View/Cancel Future Dated Transactions section, you have the option of entering search criteria. Click on a transaction for details.
Transaction histories are available online for 13 months.
Save time by using AccèsD Affaires for yourgovernment tax and contribution remittances
55Can-Act government Remittances
Oct
ober
3, 2
011
Annex 1Transaction status possibilitiesProcessed Transaction completed
Cancelled Original transaction cancelled
To be processed Transaction scheduled for a later date. Does not require approval.
Pending approval (0/2), (1/2) or (0/1) Transaction scheduled for a later date. Requires approval from one or more users.
Pending cancellation (0/2), (1/2), or (0/1) or Cancellation Request
Request for cancellation of original transaction. It must be acknowledged by the required number of approvers.
Expired Or Transaction failed The approval period for the transaction has expired.
Cancellation Failed Failed to cancel transaction in time.
Returned Item Item has been returned by your financial institution ->Not processed.
Returned Item Audit Record Details of the returned item.
Help
Check the help pages at any time on Can-Act to find out:
• when a payment was entered • when a payment was completed • when a government received a payment
At registration, the Can-Act system assigns a user code for the company, as well as a code for each user in the company. These codes are listed at the top right corner of most of the Can-Act pages and are very useful when contacting TELUS customer service.
If you have any questions, call TELUS customer service at: 1-800-206-9444.
Save time by using AccèsD Affaires for yourgovernment tax and contribution remittances
56Can-Act government Remittances
Oct
ober
3, 2
011
Annex 2Can-Act codes et remittance descriptions
Government Form no. Transaction no.
French code
Description English code
Description
Canadiangovernment
PD7A 11 EMPTX Déduction à la source fédérale - Bimensuelle - Seuil 1
EMPTX Federal Payroll Deductions twice monthly (Thres.1)
PD7A-TM 12 EMPTX Déduction à la source fédérale - Hebdo - Seuil 2
EMPTX Federal Payroll Deductions - Threshold 2 (Weekly)
PD7A-RB 13 EMPTX Déduction à la source fédérale - Mensuelle
EMPTX Federal Payroll Deductions - Monthly
RC160 20 TXINS Impôt fédéral sur le revenu des sociétés TXINS Federal - Corporation Tax Payments
T7DR 21 TXINS Impôt fédéral sur le revenu des particuliers TXINS Federal - Personal Tax Installment
GST34 34 TPS34 Déclaration fédérale de TPS/TVH TPS34 Federal - GST/HST RETURN
GST58 58 TPS58 Remise fédérale de TPS/TVH TPS58 Federal - GST/HST REMITTANCE
W1-B 963 WCBNS WCB of Nova Scotia Premium (en anglais seulement)(Commission des accidents du travail de la Nouvelle-Écosse)
WCBNS WCB of Nova Scotia Premium
Note for New Brunswick: the HST payment (CRA form HST-R-02) can be made with the federal GST/HST return (CRA form GST-34).
Alberta government
AT1 905 ABCIT Alberta Finance - Corporate Income Tax ABCIT Alberta Finance - Corporate Income Tax
AT362 906 ABOMC Alberta Finance - Fuel Tax Collectors ABOMC Alberta Finance - Fuel Tax Collectors
AT363 908 ABRC Alberta Finance - Fuel Tax - Railway Companies
ABRC Alberta Finance - Fuel Tax - Railway Companies
AT252 909 ABHCR Alberta Finance - Health Costs Recovery ABHCR Alberta Finance - Health Costs Recovery
AT317 910 ABHRT Alberta Finance - Tourism Levy ABHRT Alberta Finance - Tourism Levy
AT2095 912 ABINS Alberta Finance - Insurance Corpora-tions Tax
ABINS Alberta Finance - Insurance Corporations Tax
AT2059 913 ABIFT Alberta Finance - International Fuel Tax (IFTA)
ABIFT Alberta Finance - International Fuel Tax (IFTA)
AT360 915 ABLPG Alberta Finance - Propane Tax Collectors ABLPG Alberta Finance - Propane Tax Collectors
AT300 916 ABTBX Alberta Finance - Tobacco Tax ABTBX Alberta Finance - Tobacco Tax
---- 614 ATRF Alberta Teacher’s Retirement Payment ATRF Alberta Teacher’s Retirement Payment
---- 615 ATA Alberta Teacher’s Association Payment ATA Alberta Teacher’s Association Payment
---- 616 ASEBP Alberta School Employee Benefit Pay-ment
ASEBP Alberta School Employee Benefit Payment
---- 617 ASEHS Alberta School Employee Health spend-ing account
ASEHS Alberta School Employee Heath spending account
British Columbia government
FIN400 800 BCSST Taxe de vente provinciale Colombie-Bri-tannique
BCSST British Columbia Social Service Tax
Ontario government
---- 448 MAG Paiement à Bureau des obligations famili-ales - Ontario (Ministère du Procureur général - Bureau des oblig famil.)
MAG Family Resp. Office - Ontario payment
336 73 ONTVD Impôt sur le revenu des sociétés de l’Ontario
ONRST Ontario Retail Sales Tax (return)
888 74 ONTVD Taxe de vente au détail -Ontario ONRST Ontario Retail Sales Tax (payment)
1334 80 ONISE Impôt santé des employeurs - Ontario ONEHT Ontario Employer Health Tax
626 956 ONIC Impôt sur le revenu des sociétés - Ontario ONCT Ontario Corporations Tax
Save time by using AccèsD Affaires for yourgovernment tax and contribution remittances
57Can-Act government Remittances
Oct
ober
3, 2
011
Government Form no. Transaction no.
French code
Description English code
Description
Quebec government
TPZ-1015.R14.1 300 RAS Retenues à la source Québec - Bimensuelle
PAY Quebec Payroll Source Deduction (Twice-Monthly)
TPZ-1015.R14.2 301 RAS Retenues à la source Québec - Hebdomadaire
PAY Quebec Payroll Source Deduction (Weekly)
TPZ-1015.R14.3 302 RAS Retenues à la source Québec - Mensuelle
PAY Quebec Payroll Source Deduction (Monthly)
TPZ-1015.R14.4 312 RAS Retenues à la source Québec - Trimestrielle
PAY Quebec Payroll Source Deduction (Quar-terly)
COZ-1027.RCOZ-1027.S
306 DECOR Acomptes provisionnels Impôt sur le revenu des sociétés - Québec
DECOR Quebec Corporation Remittance Income Tax
TPZ-1026A 307 COREC Acomptes provisionnels Impôt sur le revenu des particuliers - Québec
COREC Quebec Personal Installment Remittance
FPZ-558 310 TXAP Acomptes provisionnels TPS-TVQ - Québec
TXIN Quebec Combined GST + QST Installment
VDZ-458.0.1 308 TVQAP Acomptes provisionnels TVQ -Québec QSTIN Quebec QST Installment
PFZ-58 309 TPSAP Acomptes provisionnels TPS -Québec GSTIN Quebec GST Installment
FPZ-500 305 TVQPS Remise combinée - TPS+TVQ - Québec G-QST Quebec Combined GST + QST Remittance
VDZ-471 303 TVQ Remise de TVQ Quebec QST Quebec QST Remittance
FPZ-34 304 TPS Remise de TPS Quebec GST Quebec GST Remittance
PPA-101 311 RPPAQ Le Regime de perception des pensions alimentaires
RPPAQ Quebec Collection of Support Payments
Saskatchewan government
FI-1241 100 SKTAX Taxe de vente provinciale - Saskatch-ewan
SKTAX Sask. Provincial Sales Tax
F1-1244 102 SKLQR Taxe sur la consommation d’alcool - Saskatchewan
SKLQR Sask. Liquor Consumption Tax Return
FI-1242 103 SKFUL Taxe sur les carburants 10A - Saskatch-ewan
SKFUL Sask. Fuel Tax 10A
---- 104 SKTOB Taxe sur la vente en gros de tabac - Saskatchewan
SKTOB Sask. Wholesaler Tobacco Tax Return
FI-1243 105 SKTOB Taxe sur la vente au détail de tabac - Saskatchewan
SKTOB Sask. Retailer Tobacco Tax Return
FI-1245 106 SKCOR Versement Impôt sur le capital des socié-tés - Saskatchewan
SKCOR Sask. Corp. Capital Tax Installment
Simplify your national and international transactionswith AccèsD Affaires
58International services
Jan
uary
, 201
2
International servicesInternational Funds Transfers g01
How it works
Nothing could be more simple—worldwide!
AccèsD Affaires makes business easier by letting you transfer funds to beneficiaries any-where in the world. Two types of transfers are available, each with different processing times:
SWIFT transfer: 0 to 48 business hours Direct deposit: 12 business hours to 3 business days
Transfers can be made at any time, and real-time exchange rates are available for the most common currencies. To save time, transaction details can be saved in a template for later reuse, so you don’t have to re-enter the information every time.
How to register
Contact your branch to have the service added to your file.
Who does what
Transactions involving funds transfers can be signed electronically by one or more autho-rized signers (there may be more than two signers in the company) and must be approved by an authorized user through established channels. Users may only access the features, accounts and transactions delegated to them by the primary administrator when their user files were created.
User fees
Service charges depend on the amount, currency, destination and tranfer method. Contact your account manager or AccèsD Affaires for rates.
Security
The privacy of transactions is ensured by security mechanisms that comply with the highest e-commerce standards. Each transaction includes simple identification mechanisms. The details concerning these mechanisms are not included in this document. They will be for-warded to you once the User agreement has been signed.
Advantages
• Fast and simple – Make international transfers in just a few clicks without having to visit your branch.
• Efficient – Reduce paperwork and manual processing. Delegate functions to employees by assigning them access rights directly in AccèsD Affaires.
• Convenient – Use AccèsD Affaires anytime, anywhere.• Secure – Maintain full control over all AccèsD Affaires functions and access rights.• Practical – Save time by creating transfer templates.
g00
Simplify your national and international transactionswith AccèsD Affaires
59International services
Jan
uary
, 201
2
Making a funds transfer g02
Step 1 - Enter transfer information
1. Select the International Services menu, then the Funds Transfer sub-menu.2. Select the destination country. Destination currency and transfer currency will automati-
cally be selected.1
3. Select transfer amount.2
4. Select the account to be debited.5. Click on the Next button.
1. If destination account is in a currency other than that of the destination country, the destination currency must be changed. Example: to transfer $1,000 US to Canada, enter information as follows: - Destination: Canada - Currency: USD - Amount: 1,000.00 USD
2. Transfers may be made in a currency different from the destination currency. Example: to transfer the equivalent of $1,500 CAN to the US in US dollars, enter: - Destination: United States - Currency: USD - Amount: 1,500.00 CAD
Step 2 - Select type of transfer
Select the desired transfer type and click on the Next button.
Simplify your national and international transactionswith AccèsD Affaires
60International services
Jan
uary
, 201
2
Step 3 - Enter recipient information
1. Enter the required recipient information. Fields marked with an asterisk are required fields. 2. Click on the Next button.
Confirm transaction
Verify the details of the transaction in the confirmation page then click on the Confirm button to validate.
Save template for future use (optional)
You now have the option of saving these details in a template for use in future transactions.
1. Enter template name.2. Click on the Save button.
Simplify your national and international transactionswith AccèsD Affaires
61International services
Jan
uary
, 201
2
Making a transfer using a template g03
If you have already saved templates, these will appear as soon as you enter the Funds transfer sub-menu.
1. Now simply select a template using the radio buttons and 2. click on the Next button.
Repeat the previous steps. The fields will be already filled in; you can change the informa-tion they contain or leave as is.
Simplify your national and international transactionswith AccèsD Affaires
62International services
Jan
uary
, 201
2
Questions/Answers
International Funds TransfersQuestions AnswersIs there a limit to the number of transfers I can make? There is no limit, provided your account balances are
sufficient.Why must I accept the exchange rate within 60 sec-onds?
The exchange rate is updated every 60 seconds to reflect current exchange rates. You will receive a new rate after the 60-second period has elapsed.
I make many international funds transfers each year and the Funds Transfer service does not meet my needs entirely.
We suggest you contact your branch to see how this service can be best adapted to your company’s needs.
Can I make transfers in the evening, at night or on weekends?
Transfers can be made 24 hours a day, 7 days a week; however, the transaction is processed on the next business day.Although you may transfer funds at any time, the best time to do so is on weekdays between 8 a.m. and 4.30 p.m. when North American markets are open; this way, you benefit from the most competitive exchange rates.
Why can’t I set up transfers to be made at a later date?
To obtain the current market exchange rate, you must approve the rate in force at the time of the transfer. Since this rate varies daily, it is impossible to program transfers in advance.
Can I use this service to transfer money within Canada?
Certainly. You can use this service to transfer money anywhere in the world.
Funds transfer template managementQuestions AnswersWho can create funds transfer templates in AccèsD Affaires ?
All users (primary administrator, secondary admin-istrators and employees) with access to the Funds Transfer feature can create templates.
Can a user access templates created by another user?
Yes, all the templates are available to users with ac-cess to the Funds Transfer feature.
Can I only allow users to use funds transfer templates created by the primary administrator?
No. All users authorized to make funds transfers can create and use templates.
Is there a limit on the number of templates that can be created?
A maximum of 100 templates can be created for each AccèsD Affaires file.
Simplify your national and international transactionswith AccèsD Affaires
63International services
Jan
uary
, 201
2
Security code grid delegationQuestions AnswersWhich transactions require a code from the security code grid?
International funds transfer transactions.
Which users can generate a security code grid? Only the primary administrator can generate security code grids for other users (secondary administrators and employ-ees).
Which users can obtain a security code grid? All users (primary administrator, secondary administrators and employees) can obtain a security code grid.
Are security code grids only required for two-signature files in AccèsD Affaire?
No. Security code grids must be used for all funds transfers, whether or not the transaction is made from a two-signature file in AccèsD Affaires.
How do I use the security code grid to transfer funds from a two-signature file?
General rule for signature sequence: the administrator or employee with the security code grid must always enter the security code before the second signature can be made.
If the transaction is started by an authorized signer (user authorized to sign) with a security code grid:
1° The authorized signer must use the security code grid and place the transaction pending authorization in the Sign tab. 2° A second authorized signer must approve the transaction for it to be completed.
If the transaction is started by a user who is not an au-thorized signer, but who has a security code grid:
1° The user must use the security code grid and place the transaction pending authorization in the Sign tab.
2° Two authorized signers must approve the transaction for it to be completed.
If the transaction is started by a user who is not an au-thorized signer and who does not have a security code grid:
1° The user must place the transaction pending authorization in the Sign tab. 2° The transaction must be approved by two authorized signers. 3° If one of the authorized signers has a security code grid, he or she must use it to complete the transaction.If neither of the authorized signers has a security code grid, a third user with a security code grid (e.g. the primary admin-istrator) must complete the transaction.
If the transaction is started by an authorized signer who does not have a security code grid:
1° The authorized signer must place the transaction pending authorization in the Sign tab.
2° If the second authorized signer has a security code grid, he or she must use it to complete the transaction .
3° If the second authorized signer does not have a secu-rity code grid, a third user with a security code grid (e.g. the primary administrator) must complete the transaction.
Would you like additional information about this function?
1 866 7ACCÈSD, code 239
Simplify your national and international transactionswith AccèsD Affaires
64International services
Jan
uary
, 201
2
FX Contracts g04
How it works
If your business requires you manage foreign exchange contracts, you can use FX Contracts to do so on your own.
Use it to make:
• Spot or forward exchanges• Swaps• Splits
Several advantages
• Protects you from exchange rate fluctuations.• Allows you to make transactions more easily and effectively and have better control over
your business affairs.• Allows you to know in advance how much costs and expenses will be in another cur-
rency (FX forward contracts). • Requires little or no management.• Allows you to have a temporary surplus of funds in a foreign currency (swaps).• Optimizes your global cash management.• Rates, amounts, currencies and dates are determined online.• Allows you to do business in euros and other currencies.
FX Contracts features
• FX contracts are filled out and concluded online.• A confirmation number is issued for each contract.• Contracts can only be cancelled by offsetting. Offsetting transaction exchange rate may
differ from original derivative contract exchange rate.
Making an FX contract transaction
1. From the International services tab, click on FX Contracts.2. On the next page, you’ll get a message telling you you’ll be directed securely to the
FX Contracts website where you can make a variety of transactions.
Who does what
FX Contracts can be accessed by the primary administrator, who can elect to delegate the task to another user on file.
How to register
Contact a caisse advisor or a Desjardins Business Centre account manager.
Simplify your national and international transactionswith AccèsD Affaires
65International services
Jan
uary
, 201
2
Questions/Answers
Questions AnswersHow can I benefit from the service? The service is available to any business engaged in
foreign exchange dealings. Speak to your Desjardins Business Centre account manager to find out more.
Are posted exchange rates changeable and competi-tive?
Exchange rates are based on financial markets and are as competitive as market rates available with foreign exchange dealers. You may be able to benefit from preferred rates if you are registered for Desjar-dins Priority Foreign Exchange Services.
Can I make foreign exchange transactions without having to go through my foreign exchange trader?
The online service gives you the opportunity to make transactions without having to go through your trader. You can, however, still contact your trader at any time for additional information or to make transactions by phone.
Would you like additional information about this function?
1 866 7ACCÈSD, code 239
Simplify your finances with AccèsD Affaires
66Statements
Jun
e 12
, 200
8
Statements
How it works
Statement of transactions: in real time
Transaction details are available for the previous 62 days. Statements can be viewed online and printed, and can even include several folios. You can also register your VISA Desjardins statements in AccèsD Affaires.
Furthermore, a statement of rejected transactions quickly helps you detect any transaction problems.
Virtual statement of account: available at any time
The virtual statement is a monthly account statement. When you sign up for it, the first state-ment becomes available on the first day of the following month and includes your account transactions as of the date you signed up for it. Statements then accumulate for a maximum of 12 months.
You can also use the virtual statement to download your financial data into an accounting, word processing or electronic spreadsheet program to facilitate your bank reconciliation.
VISA Desjardins statements of account are also available, provided the account is registered in your file. They can be produced for the 2 previous months.
Transaction search: a real-time search tool
You can search for a transaction using the following criteria:
• Source account• Type of transaction• Amount• Date
Your searchable transaction data begins accumulating on the date you sign up for the virtual statement of account. Transaction data from the last 12 months is available to be searched. For accounts not registered for a virtual statement, only data from the last 62 days is avail-able.
h00
Simplify your finances with AccèsD Affaires
67Statements
Jun
e 12
, 200
8
Complete history of bill payments
With your history of transactions for bill payments and government remittances, you can see all the information on bill payments made from your account:
• Source account for the payment• Name and description of the bill• Bill reference number• Payment date• Amount of payment• Transaction confirmation number• Payment method
You can also sort your transactions in the order you want and choose to display only bills from a specific organization.
Transaction history is generated from data collected in the last 12 months for accounts regis-tered for the virtual statement (data begins accumulating starting on the date you sign up for the virtual statement of account). For accounts not registered for the virtual statement, the history only contains data from the last 62 days.
Your history includes all the transactions made through AccèsD Affaires, AccèsD Internet and AccèsD Telephone, as well as by direct withdrawal.
Access rights
The primary administrator can delegate access to this service to a secondary administrator or to a user so they can view the statements for any given account.
How to register
Primary administrators can register on their own as follows:
1. Select the Business tab, then Accounts.2. Select the appropriate folio and click Accounts in this folio. 3. Check the box to obtain the virtual statement and click on the Confirm button.
Simplify your finances with AccèsD Affaires
68Statements
Jun
e 12
, 200
8
Generating your statements h01
Statement of transactions
1. Select the Cash Management tab, then Transaction accounts.2. Select the desired account(s) in the Statement of transactions column and click on the
Produce button.
3. Then select the account(s), enter the period and destination for the statement (on-screen or to a file), and click on the Validate button. The statement is then displayed. If you chose to save to a file, select the desired directory.
Note: You can also produce a statement of transactions by clicking on the Statements tab and selecting Statement of transactions.
Statement of rejected transactionsTo obtain a statement of rejected transactions, select the Statements tab, then Statement of rejected transactions. Follow the same procedure as the one described above.
Simplify your finances with AccèsD Affaires
69Statements
Jun
e 12
, 200
8
Transaction search tool
To seach for a transaction, select the Statements tab, then Search for a transaction. Se-lect the search criteria you want and click on Validate.
You can search for a transaction:
By the source account
By the type of transaction
By the amount
By the date
Simplify your finances with AccèsD Affaires
70Statements
Jun
e 12
, 200
8
When the statement of transactions is displayed, you can sort the transactions by simply clicking on the title of the column that corresponds to the criteria by which you want to sort the results.
You can print a copy of the results by clicking on the “Printable version” link in the upper right hand corner of the page.
History of transactions - bill payments and government remittances
To access your bill payment history, select the Statements tab, then Bill payments and government remittances. The rest of the procedure is the same as searching for a trans-action. Only the following types of transactions may be selected for the history: direct with-drawal, bill payment and government remittance.
When your history is displayed, you can sort the transactions by billing organization, date, amount, account, confirmation number or method of payment. Simply click on the corre-sponding column title. To see bills from a single organization, select an organization catego-ry from the scroll-down menu above the table.
You can print a copy of the results by clicking on the “Printable version” link in the upper right hand corner of the page.
Simplify your finances with AccèsD Affaires
71Statements
Jun
e 12
, 200
8
Virtual statement of account1. Select the Statements tab, then Virtual statement of account.2. Select the desired account and period from the drop down menu. 3. Select the statement destination (on-screen or to a file) and click on the Validate button.
1. Name of the financial institution where the folio/account is held and account number.2. Available statement periods.3. See the virtual statement on-screen or download (several formats available).
Questions/Answers
Questions AnswersWhy check my statement in AccèsD Affaires if I already receive them by mail?
Viewing your statements online is a free service. And, you can download your financial information, also free of charge, into compatible accounting software such as Makisoft, Accomba, and Simply Accounting, and save time with automatic bank reconciliation. You can also access your statements on the first day of the month instead of waiting for them to arrive in the mail.
How can I prevent my accounting clerks from viewing my statements?
As primary administrator of your AccèsD Affaires file, you can delegate access to specific account state-ments to whomever you choose.
What if I want to keep a paper copy of my statements? You can print your virtual statements and save the pa-per copies for your records while continuing to benefit from all the advantages of electronic statements.
Would you like additional information about this function?
1 866 7ACCESD, code 239
Simplify your finances with AccèsD Affaires
72Statements
Jun
e 12
, 200
8
Technical information
• Statements are produced for a given account and period and can be generated for the previous 62 days.
• A virtual statement is a monthly folio statement. Companies can register for this service in AccèsD Affaires by selecting the Business tab, then Accounts. Read the section Registering for the virtual statement.
• If you import your transactions into a personal finance program, the specified end date should not be the date on which you are generating the statement. Other transactions may be recorded and affect your accounts before the end of the day; some programs don’t let you import data for a certain day more than once.
Virtual statement of account – terms of use
• Virtual statements are produced at the end of each month and are available for one year.• All company transactions in AccèsD Affaires will appear on the virtual statement. • You can get a virtual statement for any one of your company’s folios. • You will no longer be able to update your passbook or receive statements in the mail. • No changes shall be made to the transmission of cashed items. • If you currently use a passbook, you should update it before you register for the virtual
statement so you don’t lose a record of completed transactions. • If you currently use virtual statements and want to revert to paper statements, you can
make the request in AccèsD Affaires. To get a weekly statement or a passbook, contact your branch.
Registering for the virtual statement
1. Select the Business tab, then Accounts.2. Select the desired folio.3. Click on the Accounts in this folio.4. Check the box to obtain a virtual monthly statement.5. Click on the Confirm button.
Simplify your finances with AccèsD Affaires
73Statements
Jun
e 12
, 200
8
Downloading a statement to a file
You can download your statement to a file and import it into another program.
Choose one of three formats
1. Text (TXT). This file may be imported into your word processing program. If accented characters are not recognized by your word processing program, select the option “Text without accented characters (TXT)”.
2. Delimited text with accented characters (CSV). This file may be imported into Micro-soft Excel, Lotus 1-2-3, Microsoft Access 97, Microsoft Access 2 and Borland dBase. If accented characters are not recognized by your software program, select the option “Text without accented characters (CSV)”.
We have designed the template (models) into which you will be able to insert your first downloaded file. This ensures that you will have a good definition of the data in the soft-ware program of your choice. Therefore, you will not have to worry about correctly defin-ing the width of columns in your spreadsheet or the right type of data in your database.
Once your data is correctly defined, you can easily download your statements and import them into your program.
3. Open Financial eXchange (OFX). This format is a standard for online financial data transfers. It is recognized by Quicken and Personal 1.2d by Makisoft, which receive the file and makes online reconciliations.
You can reconcile your accounts any time you decide.
However, it is recommended that you do not include transactions made on the same day. Some transactions are processed at night so it is best to wait until the next day to make sure all of the day’s transactions are included, otherwise some transactions may never be imported into your personal finance program.
CSV Format
Available information for each account varies. The following table describes the information for each account.
Caisse,Folio,PCA,Date,Sequence,Description,Cheque,Withdrawal,Deposit,,,,,BalanceCaisse,Folio,RS,Date,Sequence,Description,,Withdrawal,Deposit,,,,,BalanceCaisse,Folio,TS,Date,Sequence,Description,,Withdrawal,Deposit,,,,,BalanceCaisse,Folio,CS,Date,Sequence,Description,,Withdrawal,Deposit,,,,,BalanceCaisse,Folio,LN,Date,Sequence,Description,,,,Interest,Capital paid,,Reimbursement,BalanceCaisse,Folio,LC,Date,Sequence,Description,,,,Interest,,Advance,Reimbursement,BalanceVISA #### #### #### ####,,,Date,Sequence,Description,,,,,,Advance,Reimbursement
Simplify your finances with AccèsD Affaires
74Statements
Jun
e 12
, 200
8
Field formats
The following table provides information on field formats, namely the type, length, decimal places and field descriptions.
Fields Type Length Decimals Description
Institution C 25 Abbreviated name of branch or VISA
Folio C 7 Folio number
Type_account C 5 Type of account: PCA, RS, TS, LN, LC, CS
Date C 10 Format: YYYY/MM/DD
Sequence N 3 0 Sequential number for sortingDescription C 90 Description of transactions
Cheque N 8 0 Cheque number (PCA)Withdrawal N 13 2 Withdrawal amount (PCA,RS,TS,CS)Deposit N 13 2 Deposit amount (PCA,RS,TS,CS)Interest N 13 2 Interest (LN,LC)
Capital paid N 13 2 Capital paid (LN)Advance N 13 2 Cash advance (LC, VISA)Reimbursement N 13 2 Reimbursement (LN,LC, VISA)Balance N 13 2 Balance
Remarks
• The fields of a character (“C”) type are placed between quotation marks (“”). • The fields of a numerical type (“N”) are not placed between quotation marks. • Absent fields are marked by “”. • Decimals are set apart by a period (.). • Type of account corresponds to personal chequing, regular savings, etc. • The sequential number numbers the transactions for a branch, folio, account and date. • The order of sorting or the sorting key is made up of the fields: branch, folio, account,
date, sequence.
Example of transactions:
“C.P. Ste-Edith”,”27656”,”PCA”,”1997/06/16”,1,”Withdrawal at counter”,125.75,””,””,””,””,””,678.65“C.P. Ste-Edith”,”27656”,”PCA”,”1997/06/17”,1,”Deposit at counter”,””,654.87,””,””,””,””,2774.65“VISA 4540 1234 1234 1234”,””,””,”1997/06/17”,1,”Suzy Shier”,””,””,””,””,124.66,””,2774.65
Simplify your finances with AccèsD Affaires
75Statements
Jun
e 12
, 200
8
Downloading a template in CSV formatYou must first download the template. We suggest that you always keep a previous version of your working document: before starting to import any data, save your file under another name. This way, if you make a mistake, you won’t lose all the information.
Importing the CSV file into your program Lotus 1-2-3
1. From the File menu, select Open.2. Specify the downloaded CSV file containing your statement.3. If you do not see your CSV file, type *.* for file name so that Lotus displays all files re-
gardless of their extension.4. Make sure that the file type is TEXT.5. Click on the Import button to activate the Import Wizard. Every separator indicates the
beginning of a new column. The type of data must be set at ‘Delimited’.6. Click on the button OK7. Select all data (from columns A to N) and click on Copy.8. Open the template.9. Place the cursor after the last line in Column A.10. Click on Paste.11. Save the template.
Detailed procedure
1. Open the downloaded CSV file containing your statement.2. Enter *.* as the file name and click Enter to see all the files.3. Make sure that the file type is TEXT.4. Click on Open to activate the Import Wizard.5. Select Start a new column at each comma. (The delimiter must be the comma.)6. Click on OK.
7. Select all the data (columns A to N) and click Copy.8. Open the template.9. Place the cursor after the last line in column A.10. Click Paste.11. Save the template.
Simplify your finances with AccèsD Affaires
76Statements
Jun
e 12
, 200
8
Microsoft Excel
1. From the File menu, select Open.2. Select the downloaded CSV file containing your statement.3. If you do not see your CSV file, type *.* for file name so that Excel displays all files re-
gardless of their extension.4. Click on the button Import to activate the Import Wizard. The file type must be Delim-
ited.5. Click on Next. The separator must be the comma, and the text qualifier is quotation
marks. It is not necessary to change the format of the columns.6. Click on the button Finish. 7. Select all the data (from Columns A to N) and click Copy. 8. Open the template.9. Place your cursor after the last line in column A.10. Click Paste.11. Save the template.
Detailed procedure
1. Open the downloaded CSV containing the statement.2. Type *.* as the file name and click Enter to see all the files.3. Click on the Open to activate the Import Wizard.4. The data must be in Delimited format.5. Click on Next.
6. The delimiter must be a comma.7. The text qualifier must be a quotation mark.8. Click on Finish.
Simplify your finances with AccèsD Affaires
77Statements
Jun
e 12
, 200
8
9. It is not necessary to change the column format.10. Click on Next.
11. Select all the data (from Columns A to N) and click Copy. 12. Open the template.13. Place your cursor after the last line in column A.14. Click Paste.15. Save the template.
Microsoft Access
1. Open the Template.2. From the File menu, choose the option Outside data and import. 3. Specify the name of the downloaded CSV file.4. If you do not see your CSV file, indicate *.* as file name so that Access displays all files
regardless of their extension. The data format must be Text.5. Click Import to activate the Import Wizard.6. The type of data must be set at Delimited.7. Click on Next.8. The field separator must be the comma. 9. The text separator must be quotation marks. 10. Click on Advanced.11. The period is the decimal symbol.12. Click OK. 13. Click Next.14. The data will be saved in an existing table called Transactions.15. Click Next.16. Confirm the importing of data by clicking on Finish.
Simplify your finances with AccèsD Affaires
78Statements
Jun
e 12
, 200
8
Detailed procedure
1. Open the Template.2. From the File menu, choose the option Outside data and import. 3. Specify the name of the downloaded CSV file.4. If you do not see your CSV file, indicate *.* as file name so that Access displays all files
regardless of their extension. The type of data must be set at Text.5. Click Import to activate the Import Wizard. The data format must be Delimited.6. Click on Next. The field separator must be the comma. The text separator must be
quotation marks.
7. Click on Advanced. The period is the decimal symbol.
8. Click OK. 9. Click Next. The data will be saved in an existing table called Transactions.
10. Click on the Next button
Simplify your finances with AccèsD Affaires
79Statements
Jun
e 12
, 200
8
11. Confirm the importing of data by clicking on Finish.
Remarks about Access
• There may be some differences between these screen shots and the screens displayed in other versions.
• A query called ‘Liste opérations’ allows you to see your operation correctly sorted ac-cording to the appropriate sorting keys.
• Another query called ‘Opérations par compte’ allows you to specify the account for which you want to see the list of operations.
• A report function called ‘Liste opérations’ allows you to obtain a ready-to-print report.
Simplify your finances with AccèsD Affaires
80Statements
Jun
e 12
, 200
8
Borland dBase and other compatible software programs • The use of templates with these programs varies a great deal. • You cannot directly use the dBase importing facilities because the command APPEND
FROM does not operate correctly with a CSV file. • You may write a dBase program which will read it with FREAD() and, after having ex-
tracted each field, will insert a record with APPEND BLANK and initialize all the fields there. Make sure you are in the date mode with centuries (i.e., set century on).
QuickenQuicken® is the top-selling personal finance program. In North America alone, there are more than ten million users! The software has been available in English in Canada for some time and the French Canadian version was officially launched on October 30, 1997.
In a nutshell, the program allows people to easily and efficiently manage their personal finances, from balancing accounts and checking credit card statements to overseeing loans and investments and even planning their budget. In addition to managing one’s entire finan-cial portfolio, it allows individuals to consult and automatically update stock market prices and mutual funds free of charge. All the financial and fiscal information can also be automati-cally transferred to Intuit’s Quick tax software program, which has several interesting fea-tures for self-employed workers.
How to do online reconciliations with QuickenThe OFX file is compatible with Quicken 2002 and later versions.
1. In AccèsD Affaires, produce a statement of transactions by saving the file in OFX format. You can include several branch accounts in the file. You cannot select more than one VISA Desjardins account at a time, nor a branch account and a VISA Desjardins account at the same time.
2. Click on the Validate button.3. Quicken is launched automatically and connects to the Internet. If this is your first recon-
ciliation, it will take longer; Quicken will download Intuit configuration files.4. For each account you reconcile:
• If the account is already listed as an online account, the transactions will be automati-cally downloaded.
• If the account is not an online account, a window will open. The following information will be displayed: the financial institution, type of account and account number.
• If the account already exists in Quicken, select Use an existing Quicken account and select the account.
• If the account does not exist in Quicken, select Create a new Quicken account and name the account.
• Click Continue. Quicken will let you know if the transactions were correctly downloaded or if no transactions were made during the period.
• Validate the transactions in Quicken.
Simplify your finances with AccèsD Affaires
81Statements
Jun
e 12
, 200
8
TroubleshootingIf you have any questions about Intuit’s Quicken, software or the link with AccèsD Internet, call Intuit directly at 1 888 829-1722.
What are MAKISOFT programs and what do they do?Makisoft is a Québec-based company that creates multimedia business tools interlinked with the information highway. Always at the forefront of swift technological developments in the new economy, Makisoft was awarded the MIM d’or in 1997.
Makisoft makes use of sound, imagery, virtual animation technology and the possibilities of the Internet to produce innovative, high-performance management computer programs with the utmost in user-friendliness. A voice-guide makes it remarkably easy to learn how to use Makisoft software.
The Comptable Makisoft is a multimedia accounting program that is efficient yet very easy to use. Simply choose between more than 100 pre-programmed accounting plans, and select the one best suited to your business. The Makisoft Accountant allows you to produce all the reports for the efficient management of your firm. You can also obtain them in a simplified form or an accounting format, and even import them to other applications. A financial cal-culator is also incorporated to let you make all kinds of financial estimations such as for an RRSP, investment, mortgage loan, annuity, pension or loan.
With the Personal finance program, your personal business management is made simple, by letting you work with an ingenious array of tools such as an incorporated calculator, time-table and address book. This program can let you generate the accounting reports neces-sary for the sound management of your finances, track your past transactions, compare your income with your budget, modify all your transactions at one fell swoop, enter your transac-tions with the help of easily identifiable illustrations (e.g., deposit slips, cheques, etc.)
Installing MakisoftThe function “Install.exe” will guide you through the step-by-step installation
In the step Create bank/caisse items, create an item for each account for which you wish to conduct online reconciliation. The information required can be found in AccèsD in the Transactions/Operation tab.
Field DescriptionBank/caisse your caisse’s nameFolio your folioAccount your account number (PCA, RS1,LC2)
Simplify your finances with AccèsD Affaires
82Statements
Jun
e 12
, 200
8
To initiate online reconciliation with Makisoft.1. On the AccèsD log-on page, enter your card number and password. Click on State-
ments in the left-hand menu.2. Click on Bank reconciliation (OFX).3. A second window will open. Click on Transfer. You can then rename the file.4. Start the Makisoft program.5. Select Manual reconciliation from the Bank/caisse menu.6. Click on Autoconciliation.7. A window will open, asking the user to select the OFX file created by AccèsD. Click OK.
The user may now reconcile and register transactions.
TroubleshootingIf you have any questions about the Personnel software or the link with AccèsD Internet, call MAKISOFT directly at 1 800 797-6254. You will also receive personalized service and infor-mation about MAKISOFT software.
Saving you time and money
83Bank Confirmation
Nov
embe
r 9, 2
009
Bank Confirmation
How it worksEach year, your chartered accountant reviews the company financial statements and needs a bank confirmation to check the company’s accounting information.
This document provides written confirmation of all your account balances in each of your caisses on your company’s financial year-end.
In the past, your accountant had to wait several days while your financial institution pro-duced the bank confirmation.
With AccèsD Affaires, bank confirmations can be produced automatically.
Your bank confirmations are available for six months as of the end of your financial year.
Online bank confirmation with AccèsD Affaires: just a click away! Before you register for this funtion, verify certain elements.
A few weeks before your company’s year end date, contact your caisse or business centre to make sure that the year end date for all your accounts corresponds with the date indicat-ed in our files. This is an important step to ensure that your bank confirmation will be auto-matically generated by AccèsD Affaires on the appropriate date and that it contains all your accounts’ information.
You can also assign access to this function to your accountant. All you have to do is give him or her restricted access to your AccèsD Affaires file to use the bank confirmation func-tion only. All your accountant will have to do is print out the confirmation on your company’s financial year-end date.
Validity of an AccèsD Affaires bank confirmationYou can produce a bank confirmation yourself and use it as a supporting document for your files. However, to submit this document with audited financial statements, we recommend that you have your accountant print it out to ensure integrity and compliance. Delegating ac-cess rights to your AccèsD Affaires file is key.
Note: If you are not comfortable assigning access rights to your AccèsD Affaires file to another party, keep in mind that you have the option of providing access to bank confirmations.
Advantages of online bank confirmations• Bank confirmations are available at the end of your company’s fiscal year.• Get your bank confirmation without going to your caisse or simply assign this task to
your accountant.• When produced by an accountant, AccèsD Affaires bank confirmations meet Canadian
Bankers Association requirements.• You can view and print your bank confirmations as often as you wish any time up to six
months after year end.
i00
Saving you time and money
84Bank Confirmation
Nov
embe
r 9, 2
009
Access rightsAdministrators can assign the use of this service to their accountant. They can also assign or restrict employee access to this or any other service.
How to register• To register for the bank confirmation service, contact your branch.• Note that you may not obtain bank confirmations for folios that do not belong to your
company.• This service is only available to companies whose year-end corresponds to the last day
of the month.
One bank confirmation is generated per branch, where the company holds one or more folios.
Producing a bank confirmation
Assigning access to your accountantOnly the AccèsD Affaires primary administrator can assign access to an employee or to a secondary administrator. Here’s how:
1- Select the Business tab, then Users.2- Click on the Add a user button.3- Enter your accountant’s information (name, telephone number) in the appropriate fields.4- Under Bank Confirmation: Authorized Access, select the company (or companies) for which you want to authorize access.5- Click on the Validate button, and the system will provide you with a user code and temporary password to give to your accountant.
If you have questions, or if you would like more information on assigning access rights, do not hesitate to call 1866 7ACCÈSD.
Viewing your bank confirmationTo view a bank confirmation, the user must select the Statements menu, the Bank Confir-mation sub-menu and then the name of the appropriate branch. If the company did not sign a user agreement upon registering for AccèsD Affaires, an online agreement will be dis-played and the user will be able to register for the service by entering his or her password.
Saving you time and money
85Bank Confirmation
Nov
embe
r 9, 2
009
Description of a bank confirmation
1. Statement title2. Address of the branch where the company account is held3. Bank confirmation year-end date4. Business member contact information5. Description of company loans6. Description of line of credit7. Description of commercial loan8. Due date of loan9. Date loan was made10. Initial loan amount, or authorized line of credit limit11. Balance of loan12. Currency of loan13. Description of company guarantees14. Due date of guarantee on loan15. Other deposits and overdrafts16. Description of other deposits and overdrafts17. Interest rates18. Issue date of certificate of deposit19. Due date of deposit20. Deposit amounts21. Currency of deposit
Saving you time and money
86Bank Confirmation
Nov
embe
r 9, 2
009
Questions/Answers
Questions AnswersIs online bank confirmation valid? Yes. To submit this document with audited financial
statements, we recommend that the bank confirma-tion be produced in AccèsD Affaires by a chartered accountant.
If I give my accountant access to my AccèsD Af-faires profile, can I limit her to the bank confirmation service?
Yes. You can give her access only to this service by selecting the Business tab, then Users.
When can my accountant produce an online bank reconciliation in AccèsD Affaires?
Bank confirmations are available for six months in your AccèsD Affaires profile as of the end of your financial year. Your accountant will have plenty of time to print it at her convenience.
How do I sign up? Just select the Statements tab, then Bank Confir-mation. Read, print and accept the terms of the user agreement and you will be able to use the service for your next financial year-end.
Would you like additional information about this function?
1 866 7ACCESD, code 239
Technical information
Terms of use
• AccèsD Affaires generates bank confirmations for businesses with at least one folio registered for the Cash Management service. • All associated folios are included in the bank confirmation, whether or not they are registered for the Cash Management service. • The bank confirmation is generated on the last day of the financial year: one statement per branch. • It is available for a six-month period as of the last day of the financial year. After this date, requests must be made to the branch, using the appropriate printed form. • All folios for which bank confirmations are produced must have the same financial year-end. • Folios that do not have a year-end corresponding to the last day of a month cannot use this service. • Bank confirmations are not available for personal folios. • One bank confirmation is generated per branch, where the company holds one or more folios. • Bank confirmations can be done in English or French.
Paying your suppliers and your clientsis so easy
87Direct Deposits and Withdrawals
Jan
uary
9, 2
012
Direct Deposits and Withdrawals
Identification number s01
Your branch assigned your organization a direct deposit and withdrawal identification num-ber. This number identifies your company to all financial institutions who are members of the Canadian Payments Association (CPA). Have the number available when you contact AccèsD Affaires Services Support Group.
If you are a service administrator, you can consult the information that your branch entered in your business file. Contact your branch to make any changes.
File preparation s02
Direct deposit and withdrawal files must meet CPA standards.
File transmission s03
Files must be sent to the Desjardins Data Centre through AccèsD Affaires.
The company will deliver the valid files to the Desjardins Data Centre no later than noon (12:00 p.m.) two (2) business days preceding the effective date of the deposits or withdrawals contained in the file.
Administrative procedures s04
Tracing transactionsThe purpose of a trace request is to find a deposit made between the organization and Des-jardins Group or another financial institution. The organization can make such a request up to one (1) year following the effective date of the deposit or direct withdrawal.
The organization must fax the request or contact the AccèsD Affaires Services Support Group at 1-866-7AccesD (1-866-722-2373), code 2391, and provide the following information:
• Organization identification number • Number of the file containing the transaction • Transaction reference number • Date of availability of transaction • Number and transit of payee’s financial institution • Payee’s account number • Amount of transaction • Payee’s full name
The Support Group will do the search with respect to the financial institutions concerned, and the results will be sent to the organization within ten (10) business days of the request.
Note: The payee may not directly request a trace; the payee must ask the organization, who will then apply the above procedure.
s00
Paying your suppliers and your clientsis so easy
88Direct Deposits and Withdrawals
Jan
uary
9, 2
012
Recall payment request
The revoke payment is a priority request. It must however be done within the prescribed deadlines, since its purpose it to intercept a transaction before it is paid to the payee’s ac-count.
• Transactions addressed to Desjardins Credit Union branches The request must be dated before the availability or effective date of the transaction.
• Transactions addressed to other financial institutions The request must be dated two days before the availability or effective date of the transaction.
A recall request must be made by fax, using the appropriate form provided by the Desjardins Credit Union branch responsible for the file or by submitting the Payment Recall Request form under the Transmission tab, in the Forms menu in AccèsD Affaires, before noon on the last business day preceding the due date of the recalled transaction in accordance with the rules mentioned above. The organization must use a separate form for each financial institution. A phone number used exclusively for this purpose is on the revoke transaction request form.
The organization must fill out the form and provide the following required information:
• Identification number• File number containing transaction or transactions to be revoked• Transaction reference number• Number and transit of payee’s or payer’s financial institution• Payee’s or payer’s account number• Amount of transaction• Payee’s or payer’s full name• Date of availability or effective date of transaction
When it receives this information, the Desjardins Data Centre will intercept the transaction concerned. The organization will receive a report on the revoked transactions. (See Report P-05).
Getting a signed copy of the Reimbursement Claim
When necessary, the organization can obtain a copy of the Reimbursement Claim signed by the customer for returned direct withdrawals with a return code included between 915 and 921. The organization has one (1) year following the return date to get a copy of the Claim.
To get a signed copy of the Reimbursement Claim, the organization must contact the AccèsD Affaires Support Group at 1-866-7AccesD (1-866-722-2373), code 239, and provide the following information:
Paying your suppliers and your clientsis so easy
89Direct Deposits and Withdrawals
Jan
uary
9, 2
012
• Organization ID number• File number containing transaction• Transaction reference number• Date of availability of transaction• Number and transit of payee’s financial institution• Payee’s account or folio number• Transaction amount• Payee’s full name
The following additional information is available on the return’s P-05 report:
• Date in the heading of the report with the return• Return code• Trace number ( “Trace No. Tr.” field on the report)
The AccèsD Affaires Support Group will do the search with respect to the financial institution concerned, the copy will be sent to the organization within 35 calendar days of the request.
Receiving rejected and returned transactions
Rejected transactions
When transactions are validated by the Desjardins Data Centre, certain parameters are verified; the transaction is rejected if any are not valid. Rejected transactions are shown on Report P-01. Returned transactions
Transactions that are sent to the Desjardins Credit Union Branches or to bank branches are subject to additional validation. If any of the criteria is not respected, the Desjardins Credit Union Branch or the bank branch will return the transactions. Returns must be made within two business days following receipt of the transaction at the Desjardins Credit Union or bank branch and must indicate a permitted return code between 901 and 914.
Moreover, in compliance with Rule H1, which governs preauthorized debits, customers can refuse direct withdrawals made to their account. To do so, they must sign a Reimbursement Claim at their financial institution. The time frame for this type of request is specified by the rules of the Canadian Payments Association (CPA). Time frame terms are briefly described in the last chapter of this guide, entitled “Direct withdrawal and stakeholder protection”. The Desjardins Credit Union or bank branch must return the transaction by using the appropriate code from codes 915 to 921.
Return code 922 makes it possible to refuse a credit within 90 calendar days of processing.
All transactions returned electronically to Desjardins Data Centre are described in detail in the P-05 report.
Paying your suppliers and your clientsis so easy
90Direct Deposits and Withdrawals
Jan
uary
9, 2
012
Direct withdrawal returns
Code Description
900 Validation rejection901 Insuff. funds902 Cannot locate account903 Stop payment905 Account closed907 No debit allowed908 Funds not free909 Curr/Acct Mismatch
910 Payor/Payee deceased
911 Frozen account912 Invalid/err. acct. no.914 Err. Payor/Payee name915 Refused - No agreem916 Not in acc./agreem (P)917 Agreement revoked (P)918 No prenotification (P)919 Not in acc./agreem (E)920 Agreement revoked (E)921 No prenotification (P)990 Default by a financial institution
Direct deposit returns
Code Description
900 Validation rejection902 Cannot locate account903 Stop payment905 Account closed909 Curr/Acct Mismatch910 Payor/Payee deceased 911 Frozen account912 Invalid/err. acct. no.914 Err. Payor/Payee name
922 CT returned by Payee990 Default by a financial institution
Paying your suppliers and your clientsis so easy
91Direct Deposits and Withdrawals
Jan
uary
9, 2
012
Rerouting rejected transactions
A file is rejected when it does not meet the CPA standards for financial data exchange.
When a file is rejected in whole or in part, the caisse informs tells organization how to pro-ceed.
If there is time, the organization may, after having received the list of rejects, re-submit the transactions in a new file to the Desjardins Data Centre, by:
• the usual transmission method• if applicable, the method given in the Direct Deposit and Withdrawal Service Agreement,
i.e.:
1. issuing cheques to make the payments2. making representations to clients3. asking the branch to make the transactions manually, and providing to the caisse a list
of transactions concerned (valid only for Desjardins transactions and according to the provisions of the service agreement)
branch paymentsPayments between the organization and the branch are made as follows:
• On the effective or availability date of the transactions, the amount is automatically with-drawn or deposited, as the case may be, in the organization’s account.
• The amount of the payment corresponds to the total transactions sent to the financial institutions.
Rejected transactionsNo payment shall be withdrawn or deposited in the organization’s account for a transaction or file that has been rejected by the Desjardins Data Centre. The organization’s account shall only be affected for the total amount of transactions that have been processed, and not rejected (See Reports P-01 et P-02).
Recalled transactionsThe organization’s account is not affected by recalled transactions since the transactions are cancelled before processing, and not sent to the branches or other financial institutions (See Report P-05).
Returned transactionsFor a direct withdrawal transaction (debit): On the return date, the amount due is automati-cally withdrawn from the organization’s account. (See Report P-05).
For a direct deposit (credit) transaction: On the return date, the amount due is deposited automatically in the organization’s account. (See Report P-05).
Paying your suppliers and your clientsis so easy
92Direct Deposits and Withdrawals
Jan
uary
9, 2
012
Canadian Payments Association (CPA) Standards s07
IntroductionThis section is for organizations issuing direct deposit or direct withdrawal transactions within the Canadian Payments Association’s (CPA’s) network of financial institutions.It describes how organizations must structure their direct deposit or withdrawal transactions to be validated by Desjardins Data Centre’s Direct Deposit and Withdrawal application.
Current standards may be revised as the product evolves.
Data file formatThe following principles are listed in no particular order, to help you structure your data files.
• One deposit or withdrawal transaction is contained in each segment.• A segment is contained in a logical record of 1,464 characters that must contain 6 seg-
ments (or 6 transactions). If the file is in ASCII mode, one carriage return (hexadecimal value 0D) and one line feed (hexadecimal value 0A) must be added at the end of each logical record. A definition and the validation criteria of each data element can be found in the Data Elements Dictionary located further on in this section.
• Except for logical elements Types A and Z which are used for identification and control purposes, logical record Types C and D must contain the information necessary to de-scribe a transaction.
• All segments of any given logical record must have the same length and format.• If a logical record does not contain 6 segments, the unused segments must be fully
initialized by spaces. The first and last logical record of each file must respectively be Types A and Z.
• Logical record Types C and D may be intermixed on the same file provided the organiza-tion is authorized to use them.
• All unused data elements in a used segment have an initial value of zeros (if numeric) or spaces (if Alphanumeric).
1. Numeric data elements will be right justified and zero filled.2. Alphanumeric data elements need not be justified, but must be space filled.
File rejection All files that do not comply with standards will be rejected. The following are the causes for rejection of a readable file:
1. Missing logical record A2. Missing logical record Z3. Logical record Z out of balance4. Presence of invalid data elements5. Invalid intermixing of logical record types6. Invalid creation date7. Invalid file number
Paying your suppliers and your clientsis so easy
93Direct Deposits and Withdrawals
Jan
uary
9, 2
012
Important dates s08
File creation date
The file creation date is recorded in the Type A logical record. The Desjardins Data Centre must receive and process a file not later than 7 calendar days after the file creation date, inclusive of the latter. Beyond that date, the file will be rejected. Date transactions become available
A file may contain transactions with different dates available. The Desjardins Data Centre may accept transactions dated up to 14 calendar days after the file creation date. Beyond that, the transaction may be rejected.
Important: The issuing organization (originator) is responsible for the date each transaction is made available (availability date).
Date of transaction delivery within the Desjardins network
For a transaction to a Desjardins Credit Union branch account, the Desjardins Data Centre will apply the transaction to the account on the date it is due, even if it is received one or more days before it is available. If a transaction to a Desjardins Credit Union branch account is delivered late by issuing organization or on its due date, it will be applied to the balance of the payee’s account on the date it is processed by the Desjardins Data Centre.
Date of transaction delivery in universal mode
For a transaction to another financial institution, the Data Centre will forward the transaction in advance so it can be carried out in the account on the date it is due if it is received two or more days before it becomes available. If a transaction is delivered late or on its due date by the originator, it may affect the payee’s account 2 business days after it is processed by the Desjardins Data Centre.
There is no data exchange among financial institutions on days recognized as national holidays by the Canadian Payments Association. Consequently, plan one extra business day to send your files to the Desjardins Data Centre.
Paying your suppliers and your clientsis so easy
94Direct Deposits and Withdrawals
Jan
uary
9, 2
012
Quebec holidays 2011-2012
Date Day Quebec Holiday Customer Support*
Inter-institutional ex-change and processing**
2011-12-26 Monday Christmas Day NO NO
2011-12-27 Tuesday Boxing Day NO NO
2012-01-02 Monday New Year’s Day NO NO
2012-01-03 Tuesday Day after New Year’s YES YES
2012-04-06 Friday Good Friday YES NO
2012-04-09 Monday Easter Monday YES YES
2012-05-21 Monday Victoria Day (Journée nationale des patriotes)
YES NO
2012-06-25 Monday Saint-Jean Baptiste Day YES YES
2012-07-02 Monday Canada Day YES NO
2012-09-03 Monday Labour Day YES NO
2012-10-08 Monday Thanksgiving YES NO
2012-11-12 Monday Remembrance Day YES NO
2012-12-25 Tuesday Christmas Day NO NO
2012-12-26 Wednesday Day after Christmas NO NO
* Indicates whether resources are available at the Desjardins Data Centre to provide support for processing problems.** Indicates holidays during which data exchange is performed with other financial institutions.
Important There is no data exchange between financial institutions on days recognized by the CPA as national holidays. Consequently, plan an extra business day to send your files to the Desjar-dins Data Centre.
Logical record types s09
The four following tables contain all the information necessary to create files according to the required logical record type.
Logical record type A
DescriptionContains file identification and control information; this logical record occurs only once, and is located at the beginning of each file. It is the first logical record.
Note: All data elements must respect CPA and Desjardins Data Centre standards, or the file will be rejected.
Paying your suppliers and your clientsis so easy
95Direct Deposits and Withdrawals
Jan
uary
9, 2
012
Data elements
Number Character position
Number of characters
Contents Name
1 1 1 A Logical Record Type Identification
2 2 - 10 9 1 Number of Logical Records
3 11 - 20 10 Numeric Organization ID Number
4 21 - 24 4 Numeric File No.
5 25 - 30 6 Numeric Creation Date
6 31 - 35 5 81510 Desjardins Data Centre
7 36 - 55 20 Alphanumeric Filler
8 56 - 58 3 Alphanumeric Money code ID
9 59 - 1464 1406 Alphanumeric Filler
If the file is in ASCII mode, one carriage return (hexadecimal value 0D) and one line feed (hexadecimal value 0A) must be added at the end of each logical record. Check the the data element dictionary for the definitions and validation criteria of each data element.
Logical record type C (Credit)
Description
Contains information about direct deposit transactions.
Data elements
Number Character position
Number of characters
Contents Name
01** 1 1 C Logical Record Type ID
02** 2 - 10 9 Numeric Number of Logical Records
03** 11 - 20 10 Numeric Organization ID Number
04** 21 - 24 4 Numeric File Number
SEGMENT 105* 25 - 27 3 Numeric Transaction Type
06** 28 - 37 10 Numeric Amount
07** 38 - 43 6 Numeric Funds’ Availability Date
08* 44 - 52 9 Numeric Number of Payee’s Financial Institution
09* 53 - 64 12 Alphanumeric Payee’s Account Number
10 65 - 86 22 Zero 1 Trace Number
11 87 - 89 3 Zero 1 Initial Transaction Type
Paying your suppliers and your clientsis so easy
96Direct Deposits and Withdrawals
Jan
uary
9, 2
012
SEGMENT 1
12 90 - 104 15 Alphanumeric Organization’s Short Name
13*** 105 - 134 30 Alphanumeric Payee’s Name
14*** 135 - 164 30 Alphanumeric Name of Organization
15** 165 - 174 10 Numeric Organization ID Number
16*** 175 - 193 19 Alphanumeric Reference Number
17* 194 - 202 9 Numeric Institutional ID Number for Returns
18*** 203 - 214 12 Alphanumeric Account No. for Returns
19 215 - 229 15 Alphanumeric Field Reserved for Organization
20 230 - 251 22 Alphanumeric Filler
21 252 - 253 2 Alphanumeric Settlement Code
22* 254 - 264 11 Zero 1 Invalid Data Element ID
1 This field is always zero filled.* This element is compulsory and must be valid or the transaction is rejected.** This element is compulsory and must be valid or the file is rejected.*** This element is compulsory; if absent, the transaction is rejected.
SEGMENTS TWO THROUGH SIX have same format as Segment ONE.
TWO : positions 265 to 504THREE : positions 505 to 744FOUR : positions 745 to 984FIVE : positions 985 to 1224SIX : positions 1225 to 1464
Note: If a logical record does not contain six segments, it must be completed with spaces up to the 1,464th character. If the file is in ASCII mode, one carriage return (hexadecimal value 0D) and one line feed (hexadecimal value 0A) must be added at the end of each logical record. Check the the data element dictionary for the definitions and validation criteria of each data element.
Paying your suppliers and your clientsis so easy
97Direct Deposits and Withdrawals
Jan
uary
9, 2
012
Logical record type D (Debit)
Description
Contains information regarding Preauthorized Payment or Direct Withdrawal transactions.
Data elements
Number Character position
Number of characters
Contents Name
01** 1 1 D Logical Record Type ID
02** 2 - 10 9 Numeric Number of Logical Records
03** 11 - 20 10 Numeric Organization ID number
04** 21 - 24 4 Numeric File Number
SEGMENT 105* 25 - 27 3 Numeric Transaction Type
06** 28 - 37 10 Numeric Amount
07** 38 - 43 6 Numeric Due Date
08* 44 - 52 9 Numeric Number of Payer’s Financial Institution
09* 53 - 64 12 Alphanumeric Payer’s Account No.
10 65 - 86 22 Zero 1 Trace Number
11 87 - 89 3 Zero 1 Initial Type of Transaction
12 90 - 104 15 Alphanumeric Organization’s Short Name
13*** 105 - 134 30 Alphanumeric Payer’s Name
14*** 135 - 164 30 Alphanumeric Name of Organization
15** 165 - 174 10 Numeric Organization ID Number
16*** 175 - 193 19 Alphanumeric Reference Number
17* 194 - 202 9 Numeric Institutional ID number for Returns
18 203 - 214 12 Alphanumeric Account No. for Returns
19 215 - 229 15 Alphanumeric Field Reserved for Organization
20 230 - 251 22 Alphanumeric Filler
21 252 - 253 2 Alphanumeric Settlement Code
22* 254 - 264 11 Zero 1 Invalid Data Element ID
1 This element is always zero filled.* This element is compulsory and must be valid or the transaction is rejected.** This element is compulsory and must be valid or the file is rejected.*** This element is compulsory and must be valid or the transaction is rejected.
Paying your suppliers and your clientsis so easy
98Direct Deposits and Withdrawals
Jan
uary
9, 2
012
SEGMENTS TWO THROUGH SIX have the same format as Segment ONE.
TWO : positions 265 to 504THREE : positions 505 to 744FOUR : positions 745 to 984FIVE : positions 985 to 1224SIX : positions 1225 to 1464
Note: If a logical record does not contain six segments, it must be completed with spaces up to the 1,464th character. If the file is in ASCII mode, one carriage return (hexadecimal value 0D) and one line feed (hexadecimal value 0A) must be added at the end of each logical record. Check the the data element dictionary for the definitions and validation criteria of each data element.
Logical record type ZDescription
Provides control totals of the file contents. It is the last logical record.
Note: All data elements must respect both CPA and Desjardins Data Centre standards, or the file will be rejected.
Data elements
Number Character position
Number of characters
Contents Name
1 1 1 Z Logical Record Type ID
2 2 - 10 9 Numeric Number of Logical Record
3 11 - 20 10 Numeric Organization ID Number
4 21 - 24 4 Numeric File Number5 25 - 38 14 Numeric Total Value of Type D Transactions
6 39 - 46 8 Numeric Total Number of Type D Transactions
7 47 - 60 14 Numeric Total Value of Type C Transactions
8 61 - 68 8 Numeric Total Number of Type C Transactions
9 69 - 82 14 Zero 1 Field Reserved for the Desjardins Data Centre
10 83 - 90 8 Zero 1 Field Reserved for the Desjardins Data Centre
11 91 - 104 14 Zero 1 Field Reserved for the Desjardins Data Centre
12 105 - 112 8 Zero 1 Field Reserved for the Desjardins Data Centre
13 113 - 1464 1352 Alphanumeric Filler (blank spaces)
1 This element is always zero filled.
If the file is in ASCII mode, one carriage return (hexadecimal value 0D) and one line feed (hexadecimal value 0A) must be added at the end of each logical record. Check the the data element dictionary for the definitions and validation criteria of each data element.
Paying your suppliers and your clientsis so easy
99Direct Deposits and Withdrawals
Jan
uary
9, 2
012
Data Element Dictionary s10
Account Number for Returns
12 positions - Alphanumeric - Logical Record Types C and D.The organization is responsible for the validity of the data in this field. Account number of the institution identified for returns. This data element is essential to avoid any delay or confusion in the re-routing of items. If the account number is missing, the transaction will be rejected.
Amount 10 positions - Numeric - Logical Record Types C and D.Dollar amount of the transaction (no decimal point). This data element must be greater than zero or the transaction will be rejected. (Note that an invalid amount may also cause the file to become out of balance, which may cause the entire file to be rejected.)
Creation date
6 positions - Numeric - Logical Record Type A.Date file was created. The format of this element must be “0yyddd” where:
0 = numeric zeroyy = last two digits of the yearddd = day number of the year
• If the creation date is invalid according to the above format, the transaction will be rejected.
• If the creation date is more than seven calendar days prior to the validation date of the file, the Desjardins Data Centre will reject the file.
• If the creation date is after the file validation date, the Desjardins Data Centre will reject the file.
Paying your suppliers and your clientsis so easy
100Direct Deposits and Withdrawals
Jan
uary
9, 2
012
Desjardins data centre
5 positions - Numeric - Logical Record Type A.Number used only once to identify the data centre where the file is delivered. The identifica-tion of the Fédération des caisses Desjardins du Québec data centre is 81510.If this data element is invalid, the file will be rejected.
Effective, or due date (direct withdrawal)
6 positions - Numeric - Logical Record Type D.The date the item should be charged to the customer’s account. The format of this data ele-ment must be “0yyddd”, where:
0 = numeric zeroyy = last two digits of the yearddd = day number of the year
• If the Effective Date does not respect the above format, the file will be rejected.• If the Effective Date is post-dated more than 14 days after the file Creation Date, or if it is
more than 173 calendar days before the Creation Date, the transaction will be rejected.
Field reserved for the organization
15 positions - Alphanumeric - Logical Record Types C and D.The organization uses this space to add to the description of the transaction for the benefit of the payee or payer. E.g.: the payment period, issue of dividends, billing period, insurance policy number, etc. The absence of this data element will not cause the transaction to be rejected.
File creation number
4 positions - Numeric - Logical Record Types A, C, D and Z.This data element is used to ensure that all files created by the organization’s data process-ing centre are received by the Desjardins Data Centre (and that none are missed or pro-cessed twice). Accordingly, this data element must be incremented by one each time a file is created.
Note: the number that follows 9999 is 0001. If a file creation number is found to be duplicated (except after having reached the maximum of 999), the file will be rejected.
Filler
A variable number of characters (blanks) depending on the particular Logical Record Type. An area reserved for future use.
Paying your suppliers and your clientsis so easy
101Direct Deposits and Withdrawals
Jan
uary
9, 2
012
Funds’ availability date (direct deposit)
6 positions - Numeric - Logical Record Type C.The date on which funds are to be available to the payee. The format of this data element is “0yyddd”, where:
0 = numeric zeroyy = last two digits of the yearddd = day number of the year
• If the data does not respect the above format, the file will be rejected.• If the date funds will be available is more than 30 calendar days before the Creation
Date, the transaction will be cancelled.
Initial transaction type
3 positions - Numeric - Logical Record Types C and D.This field must contain zeros upon the file’s initial presentation. Data other than zeros in this element upon initial presentation will cause the file to be rejected.
Institution for returns
9 positions - Numeric - Logical Record Types C and D.The organization is responsible for the validity of this field. This information is neces-sary for routing items to return to the financial institutions (caisses, branches, head offices). The data element is formatted as follows:
(a) (b) (c)0 815 99999
Where: (a) = constant zero(b) = Desjardins financial institution number(c) = branch transit number
If the number is invalid, the transaction will be rejected.
Paying your suppliers and your clientsis so easy
102Direct Deposits and Withdrawals
Jan
uary
9, 2
012
Invalid data element identification
11 positions - Numeric - Logical Record Types C and D.When a rejected transaction is being returned with a 900 series code, this field serves to indicate those data elements which are invalid. This field must contain zeros on initial presentation. The presence of data other than zeros in this field on the initial presentation will cause the transaction to be rejected.
Item trace number
22 positions - Numeric - Logical Record Types C and D.The organization must fill this field with zeros only. The presence of data other than zeros in this field upon the initial processing of the file will cause the transaction to be rejected. During processing, an exclusive trace number other than zeros is assigned by the Desjar-dins Data Centre to each transaction to facilitate tracing. When an item is returned, i.e. when the transaction type is in the “900” series, the original trace number for the item must ap-pear.
Logical record type identification
1 position - Alphanumeric - All Logical Record Types.Used to identify the Logical Record type. This data element is mandatory for all Logical Re-cords, and contains an “A” for Logical Record Type A, “C” for Logical Record Type C, etc. If invalid, the file will be rejected.
Number of logical records
9 positions - Numeric - All Logical Record Types.This number is used to ensure that no records are missing on the file. Logical Record Type A must have a value of “000000001”, or the file will be rejected. All subsequent records must be numeric and have a value exactly one (1) greater than the Logical Record Count of the previous Logical Record or the file will be rejected.
Organization identification number
10 positions - Numeric - Logical Record Types A, C, D, and Z.Identification number assigned to the organization. If this data element is invalid, the file will be rejected.
Organization’s short name
15 positions - Alphanumeric - Logical Record Types C and D.The organization must use this element. The absence of data in this field will result in a rejected operation. The short name is used on certain reports so it should be specific so readers will recognize the company name.
Paying your suppliers and your clientsis so easy
103Direct Deposits and Withdrawals
Jan
uary
9, 2
012
Payee’s name
30 positions - Alphanumeric - Logical Record Type C.Full name of the holder of the credited account. If this field is blank, the transaction will be rejected.
Payee’s or payer’s account number
12 positions - Alphanumeric: Logical Record Type C (payee).Logical Record Type D (payer).
The organization is responsible for the validity of this data element. Used to identify the payee’s or payer’s account with the financial institution. The account number may have dashes, and does not need to be justified. The processing financial institution’s data system will determine whether the payee’s or payer’s account number is valid. The Desjardins Data Centre carries out a validation of the account number for transactions routed in the Desjar-dins network.
Payee’s or payer’s institution number
9 positions - Numeric - Logical Record Types C and D.The organization is responsible for the validity of this data element. This number is used to identify the payee’s or payer’s financial institution. An institution’s number is composed as follows:
(a) (b) (c)9 999 99999
Where: (a) = constant zero(b) = institution number(c) = caisse or branch number
For all Logical Record Types, this number must be registered in the CPA’s Financial Institu-tions File. If the number is not valid, the transaction will be rejected. If it is valid but does not refer to Desjardins, the transaction will be routed to the designated financial institution’s data centre.
Payer’s name
30 positions - Alphanumeric - Logical Record Type D.Full name of the holder of the account to debit. If this field is blank, the transaction will be rejected.
Paying your suppliers and your clientsis so easy
104Direct Deposits and Withdrawals
Jan
uary
9, 2
012
Reference number19 positions - Alphanumeric - Logical Record Types C and D.The organization uses this zone to identify the transaction for internal management pur-poses and to allow the Desjardins Data Centre to carry out searches, execute revoke requests, or cancel transactions. It is recommended to create reference numbers in a structured manner in order to facilitate the above-mentioned operations. The number must be in capitals. For example, a reference number could be composed as follows:
• Positions 1 to 5 correspond to a group of employees• Positions 6 to 10 correspond to a sub-group of employees• Positions 11 to 9 correspond to each employee’s social insurance number.
The number must be unique to each transaction and it is mandatory, or the file will be rejected.
Settlement Code2 positions - Alphanumeric - Logical Record Types C and D.The Desjardins Data Centre may use this zone to exclusively designate the requirements of the organization in terms of settlement. For the time being, this field must be filled in with blanks. The absence of this data element will not cause the transaction or the file to be rejected.
Total number of Type C or Type D transactions8 positions - Numeric - Logical Record Type Z.Total number of Type C or Type D transactions in the file, whether or not the transactions are valid. This data element must be zero if the file contains no Logical Record Types C or D. If the contents of this data element do not equal the number of Type C or D transactions on the file, the file will be rejected by the Desjardins Data Centre.
Total value of Type C or D transactions14 positions - Numeric - Logical Record Type Z.The total amount shown in the data elements for Type C or D transactions in the file.This data element must be zero if the file contains no Logical Records of Type C or D trans-actions. If the contents of this data element do not equal the value of the total amount for data elements in Type C or Type D transactions on the file, the file will be rejected by the Desjardins Data Centre.
Transaction type (see list presented at the end of this section)3 positions - Numeric - Logical Record Types C and D.Used by the organization to indicate the type of payment. The Desjardins Data Centre must pass the transaction type as it is received from the organization. The type of transaction must appear in the transaction type listing prepared by the CPA. If the transaction type is invalid, the transaction will be rejected.
Paying your suppliers and your clientsis so easy
105Direct Deposits and Withdrawals
Jan
uary
9, 2
012
Transaction types
Category Range Tran type. Description Abbreviation
Future Use 000 - 099 Unassigned
Future Use 100 - 149 Unassigned
Clearing Items 150 - 199 Reserved for MICR Debits
Preauthorized Transactionss 200 - 229 200 Payroll Deposit
201 Special Payroll
202 Vacation Payroll
203 Overtime Payroll PAY
204 Advance Payroll
205 Commission Payroll
206 Bonus Payroll
207 Adjustment Payroll230 - 239 230 Pension
231 Federal Pension PEN
232 Provincial Pension
233 Private Pension
240 - 249 240 Annuity ANN
250 - 259 250 Dividend
251 Common Dividend DIV
252 Preferred Dividend
260 - 279 260 Investment INV
261 Mutual Funds MTF
271 RSP Contribution RSP
272 Retirement Income Fund RIF
280 - 299 280 Interest INT
For Federal Government Use Only (Institution numbers 117 and 177)
300 - 329 300 Federal Government FED
301 Agriculture Stabilization Payments AGR
302 Canadian Dairy Commission CDC
308 Child Tax Credit CTC
309 Goods and Services Tax GST
310 Canada Pension Plan CPP
311 Old Age Security OAS
312 War Veterans’ Allowances WVA
313 Pension Commission PC
314 Family Allowances FA
315 Public Service Superannuation PSS
Paying your suppliers and your clientsis so easy
106Direct Deposits and Withdrawals
Jan
uary
9, 2
012
Category Range Tran type. Description Abbreviation
316 Canadian Forces Superannuation CFS
317 Tax Refunds RIT
318 Employment Insurance (unemployment) UI
320 Government Student Loans GSL
321 CSB Interest CSB
322 External Affairs
Preauthorized Transactions 330 - 349 330 Insurance
331 Life Insurance
332 Auto Insurance INS
333 Property Insurance
334 Casualty Insurance335 Mortgage Insurance
336 Dental Care Claim Insurance. DCI
350 - 369 350 Loans
351 Personal Loans
352 Dealer Plan Loans LNS
353 Farm Improvement Loans
354 Home Improvement Loans
355 Term Loans
356 Insurance Loans LNS
370 - 379 370 Mortgage
371 Residential Mortgage HYP
372 Commercial Mortgage
373 Farm Mortgage
380 - 399 380 Taxes381 Income Taxes
382 Sales Taxes
383 Corporate Taxes TAX
384 School Taxes
385 Property Taxes
386 Water Taxes
400 - 419 400 Rent / Leases
401 Residential Rent / Leases
402 Commercial Rent / Leases LS
403 Equipment Rent / Leases
404 Automobile Rent / Leases
405 Appliance Rent / Leases
Paying your suppliers and your clientsis so easy
107Direct Deposits and Withdrawals
Jan
uary
9, 2
012
Category Range Tran type Description Abbreviation
420 - 429 420 Cash Management CMS
430 - 449 430 Bill Payment
431 Telephone Bill Payment
432 Gasoline Bill Payment
433 Hydro Bill Payment BPY
434 Cable Bill Payment
435 Fuel Bill Payment
436 Utility Bill Payment
437 Internet Access Payment IAC
450 - 599 450 Misc. Payments MSP
451 Customer Cheques CCQ452 Expense Payment EXP
460 Accounts Payable AP
470 Fees / Dues FEE
480 Donations DON
600 - 610 600 Provincial Government PRO
601 Family Support Plan FSP
602 Housing Allowance HSG
603 Income Security Benefit ISB
604 Provincial Family Allowance PFA
605 Federal - Provincial Transfer Payment FPT
606 Worker’s Compensation Board WCB
607 Employment Assistance Allowance EAA
608 ** Automobile Insurance Plan AIP
Future Use 611 - 699 Unassigned
700 Business PAD BUS
Commercial Pre-Authorized Debits (PADs)
701 - 749 701 Commercial Investments CIV
702 Commercial Insurance CIN703 Commercial Auto Insurance CAI704 Commercial Property Insurance CPI705 Commercial Casualty Insurance CCI706 Commercial Mortgage Insurance CMI707 Commercial Loans CLN708 Commercial Mortgage CMG709 Commercial Taxes CTX710 Commercial Income Taxes CIT711 Commercial Sales Taxes CSL
Paying your suppliers and your clientsis so easy
108Direct Deposits and Withdrawals
Jan
uary
9, 2
012
Category Range Tran type Description Abbreviation
712 Commercial GST CGT
713 Commercial Property Taxes CPT
714 Commercial Rent/Lease CRL
715 Commercial Equipment Rent/Lease CRL
716 Commercial Automobile Rent/Lease CAR
717 Commercial Cash Management CCM
718 Commercial Bill Payment CBP
719 Commercial Telephone Bill Payment CTB
720 Commercial Gasoline Bill Payment CGB
721 Commercial Hydro Bill Payment CHB
722 Commercial Cable Bill Payment CCB
723 Commercial Fuel Bill Payment CFB
724 Commercial Utility Bill Payment CUB725 Commercial Internet Bill Payment CIB
726 Commercial Water Bill Payment CWB
727 Commercial Auto Payment CAB
728 Commercial Expense Payment CEP
729 Commercial Accounts Payable CAP
730 Commercial Fees/Dues CFD
Use by internal subscriber 750 - 899
** Effective April 8, 2000.
Notes: All transaction types will be used for both debit and credit transactions. The debit or credit will be determined from the logical record type. The mnemonic code under the heading “Abbreviations” is a suggested description of at least three characters. The financial institution data centres may modify them, provided they remain within the generic type.
Paying your suppliers and your clientsis so easy
109Direct Deposits and Withdrawals
Jan
uary
9, 2
012
Direct withdrawal and consumer protection s11
This section contains a summary of CPA Rule H1 – Pre-Authorized Debits (PADs) Rule. For more details, the organization can consult the CPA Web site at www.cdnpay.ca or the rule at http://www.cdnpay.ca/rules/acss_rules_h1.asp.
Introduction
The purpose of this summary is to highlight the various elements which ensure the protection of consumers using the direct withdrawal service.
Direct withdrawal is, by its very nature, considered risky to consumers since, essentially, they are authorizing a third party to make periodic withdrawals from their account. In this context, Desjardins respects Rule H1 to ensure the protection of all parties, including the consumer, the branch and the organization collecting the payment. Definition of service and interested parties.
Direct withdrawal is a service financial institutions offer organizations, to enable them to ef-ficiently recover sums of money owed by their respective customers through electronic fund transfers.
For the organization’s customer, it is a payment method whereby he or she voluntarily au-thorizes automatic withdrawals to be made directly from his or her savings account to pay the amounts billed by the organization. Direct withdrawals are usually offered in universal mode, which means that the organization’s customer can have an account in any of the Canadian member financial institutions of the Canadian Payments Association (CPA) which have an exchange point in Québec. It should be remembered that this payment method by direct withdrawal from a customer’s account is a service which is offered, not by the financial institution, but by an organization which provides goods or services to its own customers. Consequently, four parties are involved in providing this service:
• the organization’s customer• the organization providing the goods or services• the organization’s financial institution• the financial institution of the organization’s customer.
Possible problems
While the operation of the direct withdrawal service is relatively simple, the large number of people involved complicates matters in terms of responsibility. If problems arise, the prob-lem-solving process can often be long and is generally much more annoying than costly for the consumer.
Paying your suppliers and your clientsis so easy
110Direct Deposits and Withdrawals
Jan
uary
9, 2
012
Measures adopted by the CPA
The CPA has adopted specific regulations governing compensation for direct withdrawals (preauthorized debit plan) between the various CPA member institutions. These regulations set out the standard clauses which must be included in service agreements between the organization and its financial institution, and the authorization form which must be signed by the consumer who wishes to use this service. The regulations also define the responsi-bilities of the various parties involved, and the procedures to ensure that any customer of an organization using the direct withdrawal service is rapidly reimbursed if an error occurs. More specifically, certain guidelines of the CPA respond to concerns regarding the security of member (customer) accounts, specifically:
• if an organization fails to comply with the CPA’s regulations, the financial institution “sponsoring” the organization automatically becomes the guarantor for transactions oc-curring in customer accounts in CPA member institutions;
• in the event a withdrawal is not made with the Payor’s PAD Agreement or if the Agree-ment was the customer has 90 calendar days for a personal preauthorized debit, or 10 business days in the case of a company preauthorized debit to request reimbursement of the disputed item from his or her financial institution. Upon signature of a reimburse-ment request form provided for this purpose by the CPA, the customer’s financial institu-tion must reimburse him or her immediately. In addition, the financial institution “spon-soring” the organization must immediately cover any debit received from the customer’s financial institution.
* For the 10 business day time frame to apply, Rule H1 specifies that the business PDA must have been coded as transaction type 700 to 730.
The role of the organization
The organization is responsible for providing customer authorization forms, collecting them once they are filled out and keeping them for future reference. The branch will provide the organization with the required material. Based on the information contained in the authori-zation forms, the organization creates a computer file as stipulated in its service agreement with the branch. The caisse does not require a copy of the form; however, it reserves the right to obtain a copy upon request. With regard to preauthorized debits for a fixed amount, the organization provides the customer with written notification of the amounts and due dates of the debits at least 10 calendar days before the due date of each preauthorized debit. When the debits are for varying amounts, this same advance notice must be provided every time the amount or payment date changes.
Send data quickly and securely
111Direct Deposit and Withdrawal Data Transmission
Jan
uary
29,
201
0
Direct Deposit and Withdrawal Data Transmission
Data transmission t01
Use the Data Transmission Service to send files electronically. For now, only direct deposit and withdrawal files structured according to the Canadian Payments Association (CPA) stan-dards are accepted.
Service availability t02
The Data Transmission Service is available 24 hours a day, 7 days a week.
Given the critical nature of the data being transmitted, a backup system is available. In case the AccèsD Affaires service is down, files can still be transmitted.
Security t03
The Data Transmission service uses 128-bit encryption protocol, the highest industry security standard. This protocol ensures that transmitted data can only be read by authorized persons.
• Data is verified to make sure it corresponds to the data transmitted and the signature is double-checked.
Required equipment and operating systems t04
The Data Transmission Service is accessible through the following environments:
• Windows 2000, XP, Vista and Mac OS X.
We suggest a 56K modem.
Supported browsers:
• Microsoft Explorer 6.0 and higher with 128 bit encryption. Mozilla Firefox 1.5 and higher. Safari 1.3.9 and higher.
Initial use of the Data Transmission Service t01c
Before you send your first batch of files for processing, you have to run a test to make sure that your information is valid and that the file format corresponds to CPA standard 005.
To run the test, you will have to create and transmit a file to Desjardins Computer Headquar-ters. This file must be created with your accounting software and contain real data. After you send it, Desjardins will contact you on the next business day to let you know that your profile has been activated or to ask you for another test file containing patches.
Note: The processing centre number you need to enter is 81510 and the organization number corresponds to the 10-digit number you received from your branch.
t00
Send data quickly and securely
112Direct Deposit and Withdrawal Data Transmission
Jan
uary
29,
201
0
Transmission procedure 1. Use your accounting software to create a CPA file (take note of where you save the file); 2. Open your Web browser (Internet Explorer) and go to: https://accesd.affaires.desjardins.com; 3. Enter your user code and password and click on the Validate button; 4. Click on the Transmission tab; 5. Click on the Browse button and get your CPA file (the one created in step 1); 6. Click on the Transmit button; 7. Wait approximately 30 minutes for your file to be processed.
Transmission or verifcation resultsAfter sending the file, you can check the results of the transmission by clicking Status. The page that appears describes the status of the most recent transmissions. The following elements are listed for each transmitted file:
• the file name; • the date and time of the transmission; • the confirmation number of the transmission.
The Status column
• You can track your file using this column.
There are two parts to the transmission:
1. validation; 2. processing.
At the validation phase, the file may be rejected because:
• the CPA file format is not valid; the file does not respect CPA standard 005; • invalid content: the totals (number of transactions and amount) do not correspond to the content; • invalid transmission privileges: the user is not authorized to transmit files.
In each case, you can get additional information about the rejection and how to correct the situation by clicking on the “?” to the right of the status.
Status
• If the file is successfully validated, the status will change to Processing and you can click a link to disply the information about the file: the file number, number and amount of transactions it contains. • If the file is rejected, the status will change to DDW processing error, in which case an agent will contact you before the end of the day. • If the file is succesfully processed, the status will change to Processing complete.
Despite all precautions, some transactions in the file may be rejected. If this happens, please read reports P-02 and P-03, which will be available at your branch the next business day.
Send data quickly and securely
113Direct Deposit and Withdrawal Data Transmission
Jan
uary
29,
201
0
Providing access to users t06
If you are a system administrator: provide authorized users with access to the Data Trans-mission Service.
Downloading software components t07
Certain transmission functions are performed on your computer. You must download and install the software components:
• Before your first file transmission. • When you change computers. • When you change operating software.
As a security measure, this function is only accessible for 15 days after you subscribe to the Data Transmission Service. After that time, the administrator should contact the AccèsD Af-faires Services Support Group for access.
The software components may be obtained by browser from the Data Transmission Ser-vice’s download page. When you download, you will get two files. The first includes the soft-ware needed for your computer, and the second contains the encryption keys. The software in the first file includes compression and encryption programs and the Client FileDrive pack-age. If you are planning to use https mode, you do not have to install the Client FileDrive software, which is only required if you use the ftp-SSL transmission mode.
Each time you download, your browser will ask which directory to save the file in. We sug-gest you define a temporary directory reserved for this purpose, for example c:\tddtemp, before downloading, and use the same directory for both downloads.
Add to the file .PROFILE export TDDPATH=$home/tdd
Paying your suppliers and your clientsis so easy
114Daily electronic direct deposit, withdrawal and cash reports.
Jul
y 31
, 200
9
Daily electronic direct deposit, withdrawal and cash reports. s05
Report P01 “Rejected Transactions”This report is produced for the purposes of checking and controlling transactions rejected by the Desjardins Data Centre upon initial processing. Report P-01 is produced only if one or more transactions are rejected (one report per file processed), no report is generated if there were no rejections.
The report is generated and available on AccèsD Affaires the day after processing before 6:00 a.m., Monday to Friday. The organization’s account will not be affected by rejected transactions.
Content
Contains all the information necessary to identify the file or transactions rejected by the Desjardins Data Centre at the time of validation, and the reason or reasons for the rejection. Rejected transactions must be checked and corrected by the organization, before being processed again. Report P-01 provides the following information:
• Organization identification number (user number)• File number• File creation date• Organization status• Reference number for rejected transaction• Type of transaction• Counter number• Transaction code• Availability or effective date of transaction• Number of financial institution receiving transaction• Name of payee or payer• Amount of transaction• Error message (reason for rejection).
P-01 REJECTED TRANSACTIONSTO: C/O DIRECT DEPOSIT SUPERVISOR
815-98000 CAISSE CENTRALE DESJARDINS
PAGE 11 JANUARY 99
USER NO.: 98000-00000 FILE NO.: 0340 CREATION DATE: 96361 - ACTIVE
Ref. No. Type Counter No Trns. Date Rec. Instit. Acct. Name Amount - Message -
Debit Credit
243829034814 D 000000091-06 450 96363 815-30347 123456-7 R. Roy 122.00 Member account error
301882042007 D 000000140-02 433 96363 815-32026 123456-6 P. King 150.00 Not valid instit.
Total D-C 272.00 0.00
E-F 0.00
_____________
272.00 0.00
tu00
Paying your suppliers and your clientsis so easy
115Daily electronic direct deposit, withdrawal and cash reports.
Jul
y 31
, 200
9
Report P02 “Control Totals”
The organization uses this report to compare transaction totals processed by the Desjardins Data Centre with its own totals. The report is generated and available on AccèsD Affaires the day after processing before 6:00 a.m., Monday to Friday. The organization’s account will be debited or credited, as the case may be, by the same amount that appears under the heading “Accepted Transactions”. A separate report is produced for each file received by the Desjardins Data Centre.
ContentThis report contains the number (quantity) and total amount of accepted and rejected transactions*, as well as the items from the file’s control sheet (sheet Z). Report P-02 provides the following information:
• Organization’s identification number• File number• File creation date• Registration file type• Quantity and amount of accepted transactions (by registration file type)• Quantity and amount of rejected transactions (by registration file type)• Quantity and amount of debits (by registration file type)• Quantity and amount of credits (by registration file type)• Totals for “Z” sheets• General rejections total.
* Transaction details are given on Report P-01.
P-02 CONTROL TOTALSTO: C/O DIRECT DEPOSIT SUPERVISOR
815-98000 CAISSE CENTRALE DESJARDINS
PAGE 11 JANUARY 99
USER NO.: 98000-00000 FILE NO.: 0340 CREATION DATE: 96361 - ACTIVE
Type Accepted Trans. Rejected Trans. Debit Total Credit Total
Rec. Qty. Amount Qty. Amount Qty. Amount Qty. Amount
D 4.322 510.401.32 2 272.00 4.322 510.401.32
_______ __________
TOTAL: 4.322 510.401.32 0 0.00
TYPE Z REG.:
D-C E-F
4.322 0
510.401.32 0.00
0 0
0.00 0.00
_______ __________ _____ ________
TOTAL: 4.322 510.401.32 0 0.00
REJETS: D-C E-F
2 0
272.00 0.00
0 0.00
_______ __________ _____ ________
TOTAL: 2 272.00 0 0.00
Paying your suppliers and your clientsis so easy
116Daily electronic direct deposit, withdrawal and cash reports.
Jul
y 31
, 200
9
Report P03 “Daily Payments” The organization uses this report to monitor the total amounts sent to the various financial institutions. It can also be used to check transaction availability dates. If there are several dates, the organization’s account will be affected for each availability or effective date of transaction indicated on Report P-03. The availability or effective date is located under the file number. The report is generated and available on AccèsD Affaires the day after processing before 6:00 a.m., Monday to Friday. One report per file processed is produced.
Content
For each deposit or withdrawal transaction date, Report P-03 provides the following information:
• Organization identification number• File number• File creation date• Number of receiving financial institution• Quantity and total amount of debit and credit transactions sent to the Desjardins Credit Union branches• Quantity and total amount for all transactions• Cumulative amount for all accepted transactions for each file
P-03 DAILY PAYMENTSTO: C/O DIRECT DEPOSIT SUPERVISOR
815-98000 CAISSE CENTRALE DESJARDINS
PAGE 11 JANUARY 99
USER NO.: 98000-00000 FILE NO.: 0340Date : 3 JAN 99
CREATION DATE: 96361 - ACTIVE
INSTITUTION TRANSACTIONS SITUATION
No Name Debit No Debit No
Qty. Amount Qty. Amount
815 829 815
SIC SIC SOC
2417 3 0
282,189.43 286.00
0.00
0 0 0
0.00 0.00 0.00
282,189.43 286.00
SUB-TOTAL: 2420 282,475.43 0 0.00 282,475.43
001002003004006010016039509
32578
37887
650232
7141
4
38,196.3311,297.5043,594.44
8,754.1381,652.3327,052.24
828.2016,289.72
261.00
000000000
0.000.000.000.000.000.000.000.000.00
38,196.3311,294.5043,594.44
8,754.1381,652.3327,052.24
828.2016,289.72
261.00
SUB-TOTAL: 1902 227,925.89 0 0.00 227,925.89
TOTAL: 4322 510,401.32 0 0.00
P-03 DAILY PAYMENTSTO: C/O DIRECT DEPOSIT SUPERVISOR
815-98000 CAISSE CENTRALE DESJARDINS
PAGE 21 JANUARY 99
USER NO.: 98000-00000 FILE NO.: 0340Recap
CREATION DATE: 96361 - ACTIVE
INSTITUTION TRANSACTIONS
No Name Debit Credit
Qty. Amount Qty. Amount
815 829 815
SIC SIC SOC
2417 3 0
282,189.43 286.00
0.00
0 0 0
0.00 0.00 0.00
Sub-TOTAL: 2420 282,475.43 0 0.00
001002003004006010016039509
32578
37887
650232
7141
4
38,196.3311,297.5043,594.44
8,754.1381,652.3327,052.24
828.2016,289.72
261.00
000000000
0.000.000.000.000.000.000.000.000.00
Sub-TOTAL: 1902 227,925.89 0 0.00
TOTAL: 4322 510,401.32 0 0.00
Paying your suppliers and your clientsis so easy
117Daily electronic direct deposit, withdrawal and cash reports.
Jul
y 31
, 200
9
Report P05A “Exception Report” The organization uses this report to monitor:
• ancelled transactions• corrected transactions (types E and F generated only by the Desjardins Data Centre)• transactions returned by the Desjardins Credit Union branches (types I and J)• transactions recalled at the organization’s request.• the report is generated when one or more deposit or withdrawal transactions have been affected.• if a report is generated, it is available on AccèsD Affaires the day after processing before 6:00 a.m., Monday to Friday.
Content
Report P-05 (A) provides some of the following information:
• Number and name of the organization’s branch• Organization identification number (user number)• Number of financial institution receiving the transaction• Number of payee or payer• Name of payee or payer• Amount of returned or recalled transaction(*)• Type of initial transaction• Availability or effective date• File date• Original trace number• Desjardins Data Central trace number• Name of organization• Reference number• Trace number• Return code
* Returned transactions affect the organizations account on the date of the return.
P-05(A) EXCEPTION REPORTTO : C/O DIRECT DEPOSIT SUPERVISOR USER NO.: 98000-00000
815-98000 CAISSE CENTRALE DESJARDINS
PAGE 18 JANUARY 99
Rec. Instit. Payee, payer acct no. Amount Type Act Eff. Date Fi Date Dest Tr no. fcdq Tr. No.
Org. name Ref no. Trace no. Trace no. Trans.
0815-00028 123456-7 P. ROY 151.00 J A 7 JAN. 99 0340 96361 81510 0000-00000-0000-00000
Hydro-Québec 543882002008 0000-00000-0000-00000 903 0000-00000-0000-00000
0815-10025 123456-7 A. ROY 141.00 J A 7 JAN. 99 0340 96361 81510 0000-00000-0000-00000
Hydro-Québec 693851097008 0000-00000-0000-00000 904 0000-00000-0000-00000
0815-10137 123456-7 B. ROY 82.05 J A 7 JAN. 99 0340 96361 81510 0000-00000-0000-00000
Hydro-Québec 663872278002 0000-00000-0000-00000 901 0000-00000-0000-00000
0815-20008 123456-7 D. ROY 179.58 J A 7 JAN. 99 0340 96361 81510 0000-00000-0000-00000
Hydro-Québec 481674115235 0000-00000-0000-00000 905 0000-00000-0000-00000
0815-20435 123456-7 T. ROY 91.03 J A 7 JAN. 99 0340 96361 81510 0000-00000-0000-00000
Hydro-Québec 421849001639 0000-00000-0000-00000 903 0000-00000-0000-00000
0815-20454 123456-7 F. ROY 422.62 J A 7 JAN. 99 0340 96361 81510 0000-00000-0000-00000
Hydro-Québec 463814100822 0000-00000-0000-00000 905 0000-00000-0000-00000
Debit Credit
Type Qty. Amount Type Qty. Amount
Rec. Rec.
J 6 1,067.28 I 0 0.00
Grand total : 6 1,067.28 0 0.00
Paying your suppliers and your clientsis so easy
118Daily electronic direct deposit, withdrawal and cash reports.
Jul
y 31
, 200
9
Report P05B “Returned Transactions”The organization uses this report to control the same types of transactions that appear on Report P-05(A), except that this report deals with returns from other financial institutions.
The report is generated when one or more deposit or withdrawal transactions have been affected. If a report is generated, it is available on AccèsD Affaires the day after processing before 6:00 a.m., Monday to Friday.
Content
Report P-05 (B) provides the following information:
• Number and name of the organization’s branch• Organization’s identification number (user number)• Number of the financial institution receiving the transaction• Payee’s or payer’s account number• Name of payee or payer• Amount of returned or recalled transaction (*)• Initial type of transaction• Availability or effective date• File date• Original trace number• Desjardins Data Centre trace number• Name of organization• Reference number• Trace number• Return code• Reason for return message
* Returned transactions affect the organization’s account on the date of the return.
P-05(B) RETURNED TRANSACTIONSÀ : C/O DIRECT DEPOSIT SUPERVISORUSER NO.: 98000-00000
815-98000 CAISSE CENTRALE DESJARDINS
PAGE 19 JANUARY 99
AVAILABILITY DATE : 7 JANUARY 99
Ref. No. Type Trans.. Payee Acct. Amount Item Tr. No. FCDQ Tr. No. Bank Type Ret. type
Rtrn. Acct. Inst. ID Item Tr. No Original Tr. No. -Message-
951890002607 J 433 P. ROY DT 62.92 151-00610-4763-290520833 00610 901
0006-065211072099 0815-98000 123456-7 CT 0061-81510-3291-000002685 NSF
223854204011 J 433 A. ROY DT 84.00 8151-00610-4763-290521099 00610 901
0006-01371-0957700 0815-98000 123456-7 CT 0061-81510-3291-000002080 NSF
711889104024 J 433 B. ROY DT 112.00 8151-00610-4763-290521104 00610 901
0006-02971-250405 0815-98000 123456-7 CT 0061-81510-3291-000002610 NSF
261852008604 J 433 D. ROY DT 127.56 8151-00410-3324-340000040 00610 901
00004-43841-01300248983 0815-98000 123456-7 CT 0061-81510-3234-000000784 NSF
723843057016 J 433 T. ROY DT 156.00 8151-00210-3255-000059849 00610 901
0002-31161-005590 0815-98000 123456-7 CT 0061-81510-3201-000000377 NSF
72381168015 J 433 F. ROY DT 278.00 8151-00610-4763-290521105 00610 901
0006-06901+0131905 0815-98000 123456-7 CT 0061-81510-3291-000002619 NSF
Qty. Amount Qty. Amount
SUB-TOTAL D 0 0.00 C 0 0.00
E 0 0.00 F 0 0.00
J 6 820.48 I 0 0.00
CARRY TO C-01: 6 820.48 0 0.00
Paying your suppliers and your clientsis so easy
119Daily electronic direct deposit, withdrawal and cash reports.
Jul
y 31
, 200
9
Report P07 “Notice of change” This report is produced for caisse mergers. In this report, the organization is asked to change the pre-merger ad-dress and enter the new address mentioned in the report. The report is generated at the end of the day on the third Friday of each month.
Contents
Contains the information required to replace the old data with the new data.
• Organization number• Name of the business• Address of the business• Name of the contact at the business• Client reference number• Name of the payee• Old financial institution• Old account• New financial institution• New account• Trace number
P-07 AVIS DE CHANGEMENT GROUPE DRD PAGE 1
J61AC02 NOTICE OF CHANGE RESPONSABLE DU DEPOT DIRECT 01/05/18
DATE : 18/05/01 20:26:47
NO USAGER / USERID
ADRESSE / ADDRESS
REPOSABLES / IN CHARGE I/P: ADM:
S.V.P. VEUILLEZ REMPLACER LES ANCIENS NUMEROS D’INSTITUTION ET DE COMPTES PAR LES NOUVEAUX NUMEROS
PLEASE REPLACE ORIGINAL INSTITUTION AND ACCOUNT INFORMATION WITH NEW INFORMATION
NO REFERENCE DU CLIENT
NOM BENEFICIAIRE ANCIEN INSTITUTION ET COMPTE
NOUV. INSTITUTION ET COMPTE
NO REPERE
CUSTOMER CROSS REFERENCE
PAYEE NAME FORMER INSTITUTION AND ACCOUNT
NEW INSTITUTION AND ACCOUNT
TRACE NO
XXXXXX 00000000 XXXXXXXX, XXXXXXXX 0000-000000000000 0000-00000000000-0 0000000000000000000000
XXXXXX 00000000 XXXXXXXX, XXXXXXXX 0000-000000000000 0000-00000000000-0 0000000000000000000000
XXXXXX 00000000 XXXXXXXX, XXXXXXXX 0000-000000000000 0000-00000000000-0 0000000000000000000000
XXXXXX 00000000 XXXXXXXX, XXXXXXXX 0000-000000000000 0000-00000000000-0 0000000000000000000000
XXXXXX 00000000 XXXXXXXX, XXXXXXXX 0000-000000000000 0000-00000000000-0 0000000000000000000000
XXXXXX 00000000 XXXXXXXX, XXXXXXXX 0000-000000000000 0000-00000000000-0 0000000000000000000000
Paying your suppliers and your clientsis so easy
120Daily electronic direct deposit, withdrawal and cash reports.
Jul
y 31
, 200
9
SPC-12 REPORT : DAILY CASH REPORTDetailed report which includes your client account collection information. The report includes:
1. Your client’s reference number.2. Identification of where the payment came from and the transit of the institution in which
the payment was made.3. Amount paid.4. Payment date.5. Payor’s name.6. Subtotals, divided according to mode of payment.7. Total of all payments collected.
Please note that the reference number only appears once if the same client paid in 2 instalments on the same day.
AccèsD Affaires: a virtual caisse unhindered by time or distance
121How to reach us
Jan
uary
29,
201
0
How to reach us
If you would like to contact AccèsD Affaires services:
• Call 1 866 7ACCÈSD, code 239
Business hours are as follows: Monday to Friday, 8:00 a.m. to 9:00 p.m. Saturday and Sunday, 8:00 a.m. to 8:00 p.m.
If you would like to write us:
• Click on “Your comments” at the top of an AccèsD Affaires page. • Click on “Write us” in the AccèsD Affaires help pages.
v00