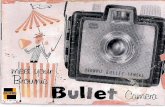DCS 600 Series Digital Cameras - Kodak
Transcript of DCS 600 Series Digital Cameras - Kodak
© Eastman Kodak Company and Nikon Corp., 2000 All rights reserved
Kodak and Kodak Professional are trademarks of Eastman Kodak Company
Adobe, Photoshop, and Acrobat are trademarks of Adobe Systems Inc.
CAREFULLY READ THE FOLLOWING WARRANTY TERMS AND CONDITIONS BEFORE USING YOUR CAMERA. USE OF YOUR CAMERA INDICATES YOUR ACCEPTANCE OF THESE TERMS AND CONDITIONS. IF YOU DO NOT AGREE WITH THEM, PROMPTLY RETURN THE CAMERA, UNUSED, ALONG WITH THE ACCOMPANYING MATERIALS, IN THE ORIGINAL PACKAGING.
WARRANTY
KODAK PROFESSIONAL DCS 600 Series Cameras
THIS WARRANTY APPLIES ONLY TO EQUIPMENT PURCHASED IN THE UNITED STATES.
Warranty Time Period
Kodak warrants your KODAK PROFESSIONAL DCS 600 Series Camera to be free from defects in material and workmanship for 1 year or 100,000 shutter activations from the day of purchase (whichever comes first).
Warranty Repair Coverage
If this equipment does not function properly during the warranty period due to defects in material or workmanship, Kodak will, at its option, either repair or replace the equipment without charge, subject to the conditions and limitations stated herein. Such repair service will include all labor as well as any necessary adjustments and/or replacement parts.
If replacement parts are used in making repairs, these parts may be remanufactured, or may contain remanufactured materials. If it is necessary to replace the entire system, it may be replaced with a remanufactured system. Repair or replacement carries a 30 day warranty effective at the time of service problem resolution. This warranty will not extend the original warranty period, and in the case of parts replacement, will only apply to parts and labor performed to repair the equipment.
Limitations
REPAIR OR REPLACEMENT WITHOUT CHARGE IS KODAK’S ONLY OBLIGATION UNDER THIS WARRANTY.
Warranty service will not be provided without dated proof of purchase. Please return the Warranty Registration card within 30 days of purchase.
As a condition of warranty service, before sending in your equipment to a Kodak authorized service center for repair, you must first contact a Kodak representative for return authorization and instructions.
Should you need to return equipment to Kodak, Kodak is not responsible for the loss or damage of equipment while in transport to a Kodak authorized service center. You may, at your option, choose to insure equipment for loss or damage with the carrier of your choice.
This warranty becomes null and void if, during shipment, you fail to pack your Kodak Professional DCS 600 Series Digital Camera in a manner consistent with the repacking instructions.
This warranty does not cover the following:
✔ Circumstances beyond Kodak’s control
✔ Service or parts to correct problems resulting from the use of attachments, accessories or alterations not marketed by Kodak
✔ Unauthorized modifications or service
✔ Misuse
✔ Abuse
✔ Failure to follow Kodak’s operating, maintenance, or repacking instructions
✔ Failure to use Kodak supplied items (such as cables).
KODAK MAKES NO OTHER WARRANTIES, EXPRESS OR IMPLIED, AND SPECIFICALLY DISCLAIMS THE IMPLIED WARRANTIES OF MERCHANTABILITY AND FITNESS FOR A PARTICULAR PURPOSE.
KODAK WILL NOT BE RESPONSIBLE FOR ANY CONSEQUENTIAL OR INCIDENTAL DAMAGES RESULTING FROM THE PURCHASE, USE, OR IMPROPER FUNCTIONING OF THIS EQUIPMENT EVEN IF THE LOSS OR DAMAGE IS CAUSED BY THE NEGLIGENCE OR OTHER FAULT OF KODAK. SUCH DAMAGES FOR WHICH KODAK WILL NOT BE RESPONSIBLE INCLUDE, BUT ARE NOT LIMITED TO, LOSS OF REVENUE OR PROFIT, DOWNTIME COSTS, LOSS OF USE OF YOUR CAMERA, COST OF ANY SUBSTITUTE EQUIPMENT, FACILITIES, OR SERVICES, OR CLAIMS OF YOUR CUSTOMERS FOR SUCH DAMAGES.
o
Outside the United States
In countries other than the United States, warranty terms may be different. Unless a specific Kodak warranty is communicated to the purchaser in writing by Kodak, no warranty or liability exists even though defect, damage or loss may be by negligence or other act of Kodak.
How to obtain service
In the United States, call 1-800-23-KODAK (1-800-235-6325).
In Canada, call 1-800-GO-KODAK (1-800-465-6325).
In other countries, call your nearest Kodak representative.
If service is required, your Kodak representative will instruct you to return the unit to the nearest service center for repair and will issue a return authorization number.
When returning a KODAK PROFESSIONAL DCS 600 Series Camera for repair, the unit should be packed in its original packing materials according to the repacking instructions located on the shipping container. The problem report form, located at the back of this manual, should also be completed and enclosed with your camera. If the original packaging has been discarded or is not available, packing will be the purchaser’s responsibility.
Return of the repaired or replaced equipment to the customer can be expected five tseven business days from the date the equipment arrives at the service center.
t the
ion ur such vide
riod rge of of ras ent.
Product Support Options
During the warranty period for the Kodak Professional DCS 600 Series digital camera, you are entitled to product support for both hardware and software, provided your camera is registered with the Eastman Kodak Company. You may register with Eastman Kodak via mail, fax, or through Kodak’s WWW (World Wide Web) site (http://www.kodak.com).
Support is provided through a variety of options:
1 Technical support through the WWW site: (http://www.kodak.com):
✔ Support includes FAQs (Frequently Asked Questions), downloadable softwareupdates, and technical topic articles for reading and downloading.
2 FaxBack Documents on a variety of subjects. The FaxBack system is available afollowing phone number:
North America 1-800-508-1531
3 Authorized Dealers:
Contact your authorized Kodak Professional dealer for help with camera operatand connection to your computer. Many dealers can also provide training for yographics application software, integration consulting, and supporting equipment as Kodak DS8650 PS Dye Sublimation Printers. Authorized dealers can also prohelp in purchasing a service maintenance agreement.
4 Telephone Support:
Currently, telephone support is provided without charge during your warranty peonly. Your camera must be registered with Eastman Kodak to qualify for no-chasupport. You will be asked to provide the serial number of your camera and propurchase may be requested to verify the current status of your warranty. Camefound to be out of warranty will require a credit card payment for each call incidThere is no charge to register your camera with Eastman Kodak Company.
United States: Call 1-800-23-KODAK (1-800-235-6325)Outside United States: Contact your local Kodak service representative
, and ed,
es es
S 600
5 Out-of-Warranty Support Options
There will be a charge for call incidents if you wish to speak to a Kodak support representative. A call incident is defined as only those issues raised during the first telephone or email contact. Follow-up telephone calls by Kodak’s representativecallbacks to Kodak’s Support Center to resolve the call incident will not be chargprovided a valid, active call number is provided. Calls to report bugs or anomaliwill have any charges cancelled. Calls to arrange for service will have the chargcancelled or applied as a credit against the repair estimate or invoice.
Service maintenance agreements, which cover the repair and support of the DCSeries camera and software are available. Please contact the regional Service Marketing group at:
North America 1-800-645-6325
No-charge options include:• Kodak Professional World Wide Web site:
http://www.kodak.com/go/support• FaxBack system documents• Kodak Professional dealer where you purchased this product.
Contents
Table of Contents
Important Information ..................................................1-1
System Requirements for your Computer................................................ 1-2
Macintosh ........................................................................................ 1-2
Windows .......................................................................................... 1-2
Warnings .................................................................................................. 1-3
Important Safeguards and Precautions..................................................... 1-4
Electromagnetic Emissions ...................................................................... 1-7
VCCI Statement ....................................................................................... 1-7
About Your Camera .....................................................2-1
Nomenclature ........................................................................................... 2-3
Camera Front ................................................................................... 2-3
Camera Back ................................................................................... 2-4
Camera Top ..................................................................................... 2-5
Camera Bottom ................................................................................ 2-5
Camera Sides ................................................................................... 2-6
Open Battery/PC Card Door ............................................................ 2-7
Viewfinder ............................................................................................... 2-8
Navigate Switch ....................................................................................... 2-9
Using the Navigate switch to Navigate the Image LCD Panel ....... 2-9
Using the Navigate switch to Select the Focus Area ....................... 2-9
Digital Function Buttons........................................................................ 2-10
LCD Panels ............................................................................................ 2-11
Top Status LCD Panel ................................................................... 2-11
Back Status LCD Panel ................................................................. 2-12
Image LCD Panel .......................................................................... 2-12
Menu Bar .............................................................................. 2-12
Navigation Techniques ......................................................... 2-14
Status Bar .............................................................................. 2-16
Command Dials ..................................................................................... 2-17
Main-Command Dial .................................................................... 2-17
Rotating the Main-Command Dial by Itself ......................... 2-17
Rotating the Main-Command Dial While Pressing Buttons 2-18
Sub-Command-Dial ...................................................................... 2-19
Rotating the Sub-Command Dial by itself ........................... 2-19
Rotating the Sub-Command Dial While Pressing Buttons: . 2-19
Drive Mode/Self-Timer Selector ........................................................... 2-20
Lens........................................................................................................ 2-21
Mounting the Lens ........................................................................ 2-21
Setting the Lens to the Minimum Aperture ................................... 2-22
Removing the Lens ....................................................................... 2-24
Imager .................................................................................................... 2-25
Anti-aliasing filter.................................................................................. 2-25
IR Filter.................................................................................................. 2-25
Viewfinder Diopter ................................................................................ 2-26
Illumination Switch................................................................................ 2-27
Mirror Lockup Lever ............................................................................. 2-28
Depth-of-Field Preview Button ............................................................. 2-29
Accessory Shoe...................................................................................... 2-30
Contents
Sync Terminal ........................................................................................ 2-30
Self-Diagnostic Shutter System ............................................................. 2-31
Changing Viewfinders ........................................................................... 2-32
Removing the Finder ..................................................................... 2-32
Attaching the Finder ...................................................................... 2-33
Changing Focusing Screens................................................................... 2-34
Camera Straps ........................................................................................ 2-35
Attaching the Neck Strap .............................................................. 2-35
Attaching the Hand Strap .............................................................. 2-36
Name Plate ............................................................................................. 2-37
Powering Your Camera ................................................3-1
Turning the Camera On and Off .............................................................. 3-1
Batteries ................................................................................................... 3-2
Inserting/Removing Batteries .......................................................... 3-3
Checking Battery Status .................................................................. 3-6
Battery Charger ........................................................................................ 3-7
Charging Batteries .......................................................................... 3-8
Conditioning (Discharging Batteries) ........................................... 3-10
Battery Conservation ............................................................................. 3-11
PowerSave Mode ........................................................................... 3-11
Waking your Camera from PowerSave Mode ...................... 3-11
Image LCD Panel Timeout ............................................................ 3-12
Meter Timeout ............................................................................... 3-12
Situations Using Extra Battery Power ........................................... 3-12
AC Adapter for Camera ......................................................................... 3-13
Connecting the AC Adapter for Camera ....................................... 3-14
Configuring Your Camera ........................................... 4-1
Date and Time.......................................................................................... 4-1
Camera Properties.................................................................................... 4-3
Setting Display Off Time ................................................................ 4-3
Setting PowerSave Time ................................................................. 4-3
Enabling Sharpening ....................................................................... 4-4
Setting File Resolution .................................................................... 4-5
Determining Total Actuations ......................................................... 4-6
Use Folder 1 ............................................................................ 4-6
Custom Settings ....................................................................................... 4-7
Using a PC Card .......................................................... 5-1
PC Cards .................................................................................................. 5-1
Dual Slots for PC Cards .................................................................. 5-2
Inserting/Removing PC Cards ......................................................... 5-3
Formatting a PC Card ...................................................................... 5-6
Selecting a PC Card or Folder ......................................................... 5-8
Saving Files ................................................................. 6-1
JPEG and TIFF File Processing............................................................... 6-1
Processing with Two PC Cards ....................................................... 6-1
Processing Images ........................................................................... 6-2
Changing Processing Settings ......................................................... 6-5
Working with TIFF Custom Files on your Computer ..................... 6-7
IPTC Data Management .......................................................................... 6-8
Loading IPTC Data from a PC Card ............................................... 6-9
Quick Start ................................................................... 7-1
Before You Start ...................................................................................... 7-1
Contents
The AC Adapter for Camera ........................................................... 7-5
Connecting the AC Adapter for Camera ................................ 7-5
Optional Settings Before You Start ......................................................... 7-7
Set the Date and Time ..................................................................... 7-7
Select a PC Card or Folder .............................................................. 7-7
Basic Shooting ......................................................................................... 7-8
Reviewing Images on Your Camera ...................................................... 7-13
Setting Display Contrast ................................................................ 7-14
Setting Display Options ................................................................ 7-15
Tagging Images...................................................................................... 7-17
Deleting Images ..................................................................................... 7-18
Deleting a Single Image ................................................................ 7-18
Deleting More Than One Image .................................................... 7-19
Associating a Sound File with an Image................................................ 7-20
Controlling Exposure ...................................................8-1
White Balance.......................................................................................... 8-1
Selecting Custom White Balance .................................................... 8-3
Using White Balance Settings ......................................................... 8-4
Selecting White Balance Settings ........................................... 8-6
Deleting White Balance Settings ............................................ 8-6
Loading White Balance Settings ............................................ 8-7
Saving White Balance Settings using your Camera ............... 8-9
Saving White Balance Settings using the Computer .............. 8-9
Exposure Metering System .................................................................... 8-10
3D Color Matrix Metering ............................................................ 8-10
Center-Weighted Metering ............................................................ 8-11
Spot Metering ................................................................................ 8-12
Setting the Metering System ......................................................... 8-13
Exposure Mode ...................................................................................... 8-14
Programmed Auto Exposure Mode ...................................... 8-14
Shutter-Priority Auto Exposure Mode .................................. 8-15
Aperture-Priority Auto Exposure Mode ............................... 8-15
Manual Exposure Mode ........................................................ 8-16
Setting Exposure Mode ................................................................. 8-17
Focusing ....................................................................... 9-1
Focus Area ............................................................................................... 9-1
Selecting the Focus Area ................................................................. 9-1
Locking the Focus Area .......................................................... 9-3
Selecting AF Area Mode ................................................................. 9-4
Focus Mode.............................................................................................. 9-6
Autofocus ........................................................................................ 9-6
Single Servo AF with Focus-Priority (Stationary Subject) .... 9-7
Single Servo AF with Focus-Priority (Moving Subject) ........ 9-8
Continuous Servo AF with Release-Priority .......................... 9-9
Manual Focus ................................................................................ 9-10
Manual Focus with the Electronic Rangefinder ................... 9-11
Manual Focus Using a Clear Matte Field ............................ 9-13
Special Focusing Situations in AF......................................................... 9-13
Antialiasing Filter or IR Filter: Effect on Focus.................................... 9-15
Sharpening ............................................................................................. 9-16
Capturing Images ....................................................... 10-1
Preparing to Capture an Image .............................................................. 10-1
Basic Shooting ....................................................................................... 10-3
Contents
Two-Button Reset .......................................................................... 10-8
ISO ......................................................................................................... 10-9
Drive Mode .......................................................................................... 10-10
Choosing a Drive Mode .............................................................. 10-10
Single-Frame Shooting ....................................................... 10-11
Continuous Shooting .......................................................... 10-12
Using the Vertical Controls ................................................................. 10-13
Intervalometer ...................................................................................... 10-14
Flash Photography .....................................................11-1
Recommendations for Flash Photography ............................................. 11-1
Auto Aperture Mode .............................................................................. 11-2
Attaching the SB-28D or SB-28DX ...................................................... 11-3
Turning on the SB-28D or SB-28DX .................................................... 11-3
Standby Mode ........................................................................................ 11-4
Enabling/Disabling Standby Mode ............................................... 11-4
Waking the SB-28D or SB-28DX from Standby mode. ............... 11-4
Setting Up Your Camera for Flash Photography................................... 11-5
Setting Up the SB-28D or SB-28DX ..................................................... 11-7
Test Firing.............................................................................................. 11-9
Using the SB-28D................................................................................ 11-10
Auto Flash Distance Range.................................................................. 11-11
Flash Sync Mode.................................................................................. 11-13
Slow Sync .................................................................................... 11-13
Making a Dark Background More Visible ......................... 11-13
Rear Curtain Sync ....................................................................... 11-15
Creating a Natural-looking Stream of Light ....................... 11-15
Guide Numbers for Determining the Correct Aperture ....................... 11-17
Calculating the Correct Aperture ................................................ 11-17
Calculating the Shooting Distance .............................................. 11-17
Guide Number Table ................................................................... 11-17
Working with Images on the Camera ........................ 12-1
Image Review Mode .............................................................................. 12-1
Setting the Review Mode .............................................................. 12-2
Reviewing Images ......................................................................... 12-3
Navigating in Single Image Review Mode ................................... 12-3
Navigating in Four or Nine Image Review Mode ......................... 12-3
Navigating Horizontally ....................................................... 12-4
Navigating Vertically ........................................................... 12-5
Adjusting Display Contrast.................................................................... 12-6
Selecting an Image................................................................................. 12-7
Setting Display Options ......................................................................... 12-8
Tagging Images.................................................................................... 12-10
Associating Sound Files With Images ................................................. 12-11
Deleting Images ................................................................................... 12-13
Deleting a Single Image .............................................................. 12-13
Deleting More Than One Image ................................................. 12-14
Recovering Deleted Images ................................................................. 12-15
Advanced Operation .................................................. 13-1
Capturing Images in Each Exposure Mode ........................................... 13-1
Shutter-Priority Auto Exposure Mode .......................................... 13-1
Locking Shutter Speed .......................................................... 13-3
Contents
Aperture-Priority Auto Exposure Mode ........................................ 13-4
Locking the Aperture ............................................................ 13-7
Different Procedures for Different Lenses ........................... 13-8
Manual Exposure Mode ................................................................ 13-8
Locking Shutter Speed/Aperture ........................................ 13-11
Different Procedures for Different Lenses ......................... 13-12
Flexible Program.................................................................................. 13-13
Focus Lock For Off-center Subjects .................................................... 13-14
AE/AF Lock......................................................................................... 13-16
About AE Lock ........................................................................... 13-17
Exposure Compensation ...................................................................... 13-19
Obtaining the Meter Reading in Manual Exposure Mode .......... 13-20
Exposure Compensation Function ............................................... 13-22
Auto Exposure/Flash Exposure Bracketing ................................ 13-24
Self-Timer ............................................................................................ 13-28
Long Time Exposure............................................................................ 13-30
Custom Settings ................................................................................... 13-32
Making a Custom Setting ............................................................ 13-32
Reset Factory Settings ................................................................. 13-33
Custom Settings Table ................................................................ 13-34
Connecting to Your Computer ...................................14-1
Advantages to using an IEEE 1394 Connection ........................... 14-1
Advantages to using a Card Reader .............................................. 14-1
Connecting Your Camera to the Computer ........................................... 14-2
Quitting—Disconnecting from the Computer ....................................... 14-4
Using the Card Reader ........................................................................... 14-4
Transmitting Data ...................................................... 15-1
Connecting a Device to the Serial Port .................................................. 15-1
Accessing Serial Port Options ............................................................... 15-2
Setting the Baud Rate .................................................................... 15-2
Serial In Mode ............................................................................... 15-3
Serial In Status .............................................................................. 15-4
Serial Out Mode ............................................................................ 15-5
Image Transmit ...................................................................................... 15-6
Camera Care .............................................................. 16-1
Handling................................................................................................. 16-1
Cleaning ................................................................................................. 16-2
Anti-aliasing Filter and IR Filter ........................................................... 16-3
Removing, Cleaning, and Re-installing the Anti-aliasing or IR Filter 16-3
The Imager ............................................................................................. 16-5
Determining if the Imager is Dirty ................................................ 16-5
Cleaning the Imager ...................................................................... 16-8
Reassembling the Camera ............................................................. 16-8
Storing.................................................................................................... 16-9
Top and Back Status LCD panels .......................................................... 16-9
Installing Camera Firmware on Your Computer ................................. 16-10
Updating Camera Firmware................................................................. 16-10
Updating From the PC Card ........................................................ 16-11
Appendix A - Specifications ....................................... A-1
Appendix B - Troubleshooting ................................... B-1
Contents
Other symptoms, causes and remedies: .................................................. B-3
Appendix C - Lens and Viewfinder Compatibility ..... C-1
Compatible Lenses.................................................................................. C-1
Manual Single Focal Length Lenses .............................................. C-1
Manual Zoom Lenses ..................................................................... C-5
Autofocus Single Focal Length Lenses .......................................... C-6
Autofocus Zoom Lenses ................................................................. C-7
Compatible Viewfinders ......................................................................... C-9
Appendix D - Glossary ...............................................D-1
Appendix E - Problem Report ..................................... E-1
Appendix F - Remote Control Accessories ................ F-1
INSERT
1
Important Info
PHOTOHERE Important
Information
1
Thank you for purchasing your new KODAK PROFESSIONAL DCS 600 Series Camera (DCS 620, 620x, 660, or 660M). This portable camera system, which combines technologies of Eastman Kodak Company and Nikon Corporation, will allow you to take and store high-resolution, high-quality digital images. Before you start using the camera, you should follow the instructions listed below.
✔ Read the Warranty statement.
✔ Read the Software License Agreement.
✔ Verify that your camera package contains everything mentioned in the list of Package Contents.
✔ Verify that your Macintosh or PC meets the system requirements.
✔ Read the Warnings section.
✔ Review the Important Safeguards and Precautions.
✔ Send in the Warranty registration card.
1-1
era.
PCI
rt)
ports
94
rt)
bit)
System Requirements for your Computer
The following sections list the required and optional computer hardware and software needed to run the DCS Host Software with Adobe Photoshop on the Macintosh, and TWAIN-compliant applications on the PC. Refer to the KODAK PROFESSIONAL DCS Host Software User’s Manual on the DCS Host Software CD included with your cam
Macintosh
✔ 100 MHz Power PC processor with on-board IEEE 1394 port and/or available bus slots and/or PC Card reader
✔ IEEE 1394 adapter cards (if tethering camera without on-board IEEE 1394 po
✔ Macintosh OS 8.1or later system software (Macintosh OS 8.5.1 or later for a tethered camera)
✔ 64 MB RAM minimum allocated to Photoshop
✔ 200 MB minimum free hard disk space
✔ 15 inch or larger color display (24-bit recommended)
✔ Adobe Photoshop software version 4.0, 4.01, 5.0, or 5.5 (or software that supPhotoshop Acquire Plug-ins)
Windows
✔ Personal computer with a 100 MHz Pentium processor with on-board IEEE 13port and/or PCI bus slots available and/or PC Card reader
✔ IEEE 1394 adapter cards (if tethering camera without on-board IEEE 1394 po
✔ Windows 2000, Windows 98, or Windows NT 4.0 or later system software
✔ 64 MB RAM minimum
✔ 200 MB minimum free hard disk space
✔ Color display capable of 640 x 480 pixel resolution (or greater) True color (24-is recommended
✔ Version 1.7 TWAIN-compliant software application such as Adobe Photoshop software version 4.0, 4.01, 5.0, or 5.5
1-2
1
Important Info
on y the
00
mera. ta if
Warnings
✔ To prevent fire or shock hazard, use only the recommended accessories and attachments.
✔ Use extreme care when handling PC Cards, as they are easily damaged. If dropped, the PC Card may be destroyed, resulting in the loss of all data on the card.
✔ Do not remove a PC Card, battery, or AC adapter from the camera while the Card Present icon on the Back Status LCD panel or the Card Busy LED inside the Battery/PC Card door are blinking. The blinking indicates that data is being read from or written to the PC Card. You may lose data if you remove a card at this time. Refer to “Inserting/Removing PC Cards” on page 5-3.
✔ You should operate your camera only from the type of power source indicatedthe name plate of the AC adapter. A line voltage outside this range can destroAC adapter and/or the camera.
✔ Use only the AC adapter (either included with your camera or available from Kodak as an accessory). Do not plug other adapters into the camera.
✔ The AC adapter is for indoor use only.
✔ Do not use the supplied AC adapter for any purpose other than for the DCS 6Series camera.
✔ The Battery/PC Card door should always be closed when you are using the caIf a shock is applied to the camera, the battery may fall out causing loss of daan image is currently being saved to the PC Card.
REARSLOW
AUTO
ISO
BKT CUSTOM
PC Card icon
1-3
s be
ng r s
ust
nd ter
Important Safeguards and Precautions
✔ Read Instructions—Read all the safety and operating instructions before operating your camera.
✔ Follow Instructions—Follow all operating and usage instructions.
✔ Controls—Adjust only those controls that are covered by the operating instructions.
✔ Heed Warnings—Heed all warnings on your camera and in the operating instructions.
✔ Retain Instructions and Packaging—Retain the safety and operating instructionfor future reference. Retain the packing case for use if your camera needs to shipped.
✔ Handling—Handle your camera with care. Treat the imager and the anti-aliasifilter as you would your best lens. Do not drop your camera. Do not place youcamera on an unstable cart, stand, bracket, or table. It can fall, causing seriouinjury to persons and serious damage to your camera.
✔ Dust—If you operate the camera in environments with excessive dust levels, dmay accumulate on the camera.
✔ Water and Moisture— Do not use the camera in heavy rain or near salt spray ado not immerse your camera in water or other liquids. Do not use the AC adapnear water—for example, near a sink, or in a wet room or basement.
The exclamation point in an equilateral triangle is intended toalert the user to the presence of important operating and maintenance (servicing) instructions in the literature accompanyingyour camera.
1-4
1
Important Info
out
such
f AC
ult
y the uter.
e Pay ave
g
he pose
ny s of from or
an g any d in nges
✔ Object or Liquid Entry—Never push foreign objects of any kind into your camera openings. The objects could touch dangerous voltage points or short parts and cause a fire or electric shock. Never spill liquid of any kind on your camera.
✔ Attachments—Do not use attachments that are not recommended. The use of attachments may cause hazards and serious damage to your camera.
✔ Power Sources—Operate your camera only from the type of power source indicated on the name plate of the AC adapter. If you are not sure of the type opower that will be used, consult a dealer or local power company.
✔ Overloading—Do not overload power outlets and extension cords; this can resin a risk of fire or electric shock.
✔ Cables—Do not use cables other than those supplied with the camera. Use onlIEEE 1394 cable supplied with your camera to attach the camera to the compIf you use other cables, you may violate FCC emission requirements.
✔ Power-Cord Protections—Route power-supply, and other cords, so that you arnot likely to walk on them or pinch them with items placed on or against them. particular attention to cords at plugs, receptacles, and the point where they leyour camera.
✔ Grounding—The AC adapter is equipped with a three-wire grounding-type pluwith a third (grounding) pin. The three-wire plug will fit into a grounding-type power outlet. This is a safety feature. If you are unable to insert the plug into toutlet, contact an electrician to replace the outlet. Do not defeat the safety purof the grounding-type plug.
✔ Lightning—For added protection for your camera during a lightning storm, or atime when you will leave your camera unattended and unused for long periodtime, unplug the AC adapter from the power outlet and disconnect the camera the computer. This will protect your camera from damage caused by lightningpower-line surges.
✔ PC Cards—PC Cards (not supplied with the camera) are fragile devices that cbe damaged if not treated with care. Refer to the documentation accompanyinPC Cards you obtain to ensure that you are handling the PC Card as specifiethat documentation, and that you are using the PC Card within its operating rafor temperature, humidity, condensation, etc.
1-5
, may cold
tem e
ing
ed to
ra a 8.
✔ Humidity, Condensation—We recommend operating your camera within the range of 8% to 85% relative humidity, non-condensing. If condensation occursadded time may be required to read from or write to a PC Card. Condensationbe present if the camera system and/or PC Cards are moved from a relativelyenvironment (like an air conditioned hotel room), into a warm, humid environment. We recommend that you allow sufficient time for the camera sysand/or PC Cards to normalize within the specified environmental ranges beforoperation. (PC Cards may have more restrictive humidity ranges. Refer to thespecifications that came with your PC Cards.)
✔ Servicing—Do not attempt to service your camera yourself. Opening or removcovers may expose you to dangerous voltage or other hazards and void the warranty.
✔ Damage Requiring Service—Unplug your camera from the wall outlet and computer, and refer all servicing to the manufacturer under the following conditions:• If liquid has been spilled or if objects have fallen into your camera• If your camera has been exposed to heavy rain or water. (While it is design
tolerate a reasonable amount of water, it is not waterproof.)• If your camera does not operate normally according to the operating
instructions.• If your camera has been dropped or the housing has been damaged• When your camera exhibits a distinct change in performance
✔ Disassembling the Camera—Never attempt to take the camera apart. The cameis shipped as a single unit. Do not disconnect the parts (except when cleaningdirty anti-aliasing filter or imager). Refer to “Cleaning the Imager” on page 16-
1-6
1
Important Info
imites sur le
om ment
Electromagnetic Emissions
This equipment has been tested and found to comply with the limits for a Class B digital device, pursuant to Part 15 of the FCC Rules. These limits are designed to provide reasonable protection against harmful interference in a residential installation. This equipment generates, uses and can radiate radio energy and, if not installed and used in accordance with the instructions, may cause harmful interference to radio communications. However, there is no guarantee that interference will not occur in a particular installation. If this equipment does cause harmful interference to radio or television reception, which can be determined by turning your camera off and on, you can try to correct the interference by one or more of the following measures:
✔ Reorient or relocate the receiving antenna.
✔ Increase the separation between your camera and receiver.
✔ Connect your camera into an outlet on a circuit different from that to which the receiver is connected.
✔ Consult the dealer or an experienced radio/TV technician for help.
This equipment conforms with the requirements of European Standard EN55022 with respect to radio interference for a Class B device.
Le present appareil numérique n’émet pas de bruits radioélectriques dépassant les lapplicables aux appareils numériques de la Classe B prescrites dans les règlementsbrouillage redioélectrique édictés par le Ministère des Communications du Canada.
This digital apparatus does not exceed the class B limits for radio noise emissions frdigital apparatus set out in the radio interference regulations of the Canadian Departof Communications.
VCCI Statement
1-7
INSERT
2
Your C
amera
PHOTOHERE About Your Camera
2
Your DCS 600 Series camera (an integration of Nikon and Kodak technologies) provides a rich set of features that allow you to capture images of the highest quality.
The camera has been designed and built to meet the needs of demanding professionals, for sports, photojournalism, scientific, industrial, forensic and nearly every other professional use of photography, as well as high-quality personal photography.
Features
Image quality:
✔ DCS 620: 2 million pixel imager (2:3 aspect ratio) operating at 200 - 1600 ISODCS 620x: 2 million pixel imager (2:3 aspect ratio) operating at 400 - 4000 ISODCS 660: 6 million pixel imager (2:3 aspect ratio) operating at 80 - 200 ISODCS 660M: 6 million pixel imager (2:3 aspect ratio) operating at 320 - 800 ISO
✔ Anti-aliasing filter to minimize color aliasing or IR filter to improve image quality
✔ Enhanced White Balance functionality including ability to save White Balance settings (not available with DCS 660M)
✔ Calibrated exposure and color
✔ Large wide cross array with five-area autofocus sensor (Multi-CAM1300) system (incorporating three cross type sensors) covers wider horizontal and vertical ranges in the viewfinder than other systems
Image management:
✔ Dual active slots for PC Cards
✔ JPEG file processing allows you to finish files on the camera (DCS 620 and 620x)
✔ Ability to recover deleted images
✔ IPTC data in image header
✔ Lossless compressed 12-bit raw data for processing with DCS Host software
✔ Microphone for recording sound files
✔ Transmit data using serial port. Transmit images with a purchasable option
2-1
he
Image Capture:
✔ DCS 620, 620x: 0.5 frame/second continuous frame rate with 3.5 frame/second burst for 12 imagesDCS 660, 660M: 0.15 frame/second continuous frame rate with 1.0 frame/second burst for 3 images
✔ Vertical shooting controls
✔ Intervalometer allows you to set your camera to capture a series of images automatically
✔ Global Positioning System option determines the latitude and longitude of the camera
✔ Dynamic Autofocus for moving subjects, and choice of five fixed Single Autofocus areas
✔ Two autofocus modes: Continuous Servo AF and Single Servo AF
Other features:
✔ Image LCD panel where you can perform functions such as setting the date/time, formatting a PC Card, deleting images, displaying a histogram, and specifying camera properties.
✔ Back Status LCD panel displays camera and digital information (white balance, frame#, remaining frames, battery level, PC Card present, and microphone active).
✔ 3D Color Matrix Metering
✔ Flexible Center-Weighted Meter
✔ Custom Settings for added versatility
✔ 1/300 High-Speed Flash Sync (with Custom Setting; 1/250 sec. and slower at normal setting)
✔ High speed IEEE 1394 serial interface connector
✔ AC adapter connector on camera
✔ Removable rechargeable battery
✔ Self-diagnostic double-bladed shutter tested to over 100,000 cycles
You can attach your camera to one of several computers, then move your images from the camera to the computer using the DCS Host software included on the DCS Host Software CD. (Refer to the KODAK PROFESSIONAL DCS Host Software User’s manual, on tCD.) You can then use the images in other applications or edit them with your imageediting software.
2-2
2
Your C
amera
Nomenclature
Camera Front
* With firmware version 3.09, or higher, white balance is accomplished using image data rather than the White Balance sensor.
☛ An IR filter is included with the base camera kit. An anti-aliasing filter is included with the regular kit.
AF Area Mode button
Exposure Mode (MODE) button
Camera strap eyelet
Exposure Compensation button
Shutter Release button
Sub-Command dial
Depth-of-field Preview buttonMirror Lockup lever
White Balance sensor *
Vertical Shutter release
Viewfinder
Drive Mode/Self-timer selectorSync terminal
Camera strap eyelet
Self-timer LEDLens Release button
Anti-aliasing or IR filter
Focus Mode selector
Product label
2-3
Camera Back
Eyepiece Shutter lever
Finder Release button
Alert LED
Image LCD panel
Display button
Selector button
Record/Tag button
White Balance buttonBack Status LCD panel
( )button
Auto Exposure/Flash Exposure Bracketing ( ) button
Shutter Speed/Aperture/Focus Area Lock button
Label
ISO
BKT
L
L CSMBKT
ISO
Viewfinder eyepiece
Auto Exposure/Autofocus Lock button
AF Start (AF-ON) button
Main-Command dial
Microphone
Navigate switch
Flash Sync Mode ( ) button
Custom Setting Menu ( ) button
Remote release port
Vertical AF Start (AF-ON) button
CSM
2-4
2
Your C
amera
Camera Top
Camera Bottom
CSL
MODE
O
OFN
F
AF Area Mode button
Power/LCD Panel Illumination switch
Shutter Release button
Power Switch lock release
Exposure Compensation button
Exposure Mode (MODE) button
Top Status LCD panel
Diopter Adjustment knob
+/-
Metering System selector lock releaseMetering System selector
Drive Mode selector lock release
Drive Mode/Self Timer selector
Accessory Shoe
Tripod mount
Data plate label
2-5
Camera Sides
Battery/PC Card door
Battery/PC Card door latch
IEEE 1394 cable port (cover not shown)
AC Adapter connection (cover not shown)
Vertical shutter release lock
Vertical Shutter release
Camera strap eyelet
2-6
Viewfinder
1
2
3
4
5
67
8
9 10 11 12
13 14 15 16 17
1. Focus area indicators
2. Exposure level (for waist-level finder DW-30 or 6x high-magnification finder DW-3i in manual exposure)
3. Reference circle for Center-weighted metering
4. Focus brackets/Spot metering
5. Green Ready light
6. Focus indicators: • indicates a subject is in focus; blinking indicate that autofocus is impossible; and arrows indicate front and rear focus respectively
7. Aperture direct readout
8. Focus area indicators
9. Shutter speed lock indicator
10. Aperture lock indicator
11. Exposure mode
12. Exposure compensation
13. Metering system
14. Shutter speed
15. Aperture
16. Electronic analog exposure display
17. Exposure compensation
2-8
2
Your C
amerad
by e
elect
vent n.
Navigate Switch
The Navigate switch is a four-way rocker switch located on the back of the camera. It is accessible whether you are holding the camera horizontally or vertically.
Using the Navigate switch to Navigate the Image LCD Panel
The Navigate switch operates in the following manner when you use it with the Display or Selector buttons (described on the next page):
✔ Navigate through images displayed on the Image LCD panel by pressing and holding the Selector button and pressing the top, bottom, right, or left side of the switch. Refer to “Image LCD Panel” on page 2-12.
✔ Navigate up or down through vertically arranged menu options by pressing anholding the Selector button and pressing the top or the bottom of the switch.
✔ Navigate across the menu bar or through horizontally arranged menu options pressing and holding the Display button and pressing the right or left side of thswitch.
Using the Navigate switch to Select the Focus Area
When you use the Navigate switch without the Display or Selector buttons, you can sthe desired focus area. Refer to “Selecting the Focus Area” on page 9-1.
☛ If you select Dynamic AF’s primary sensor or the single AF sensor, you can preaccidental change by using the Navigate switch with the Focus Area Lock butto
ISO
BKT CSML
Navigate Switch
Display button
Selector button
Record/Tag button
White Balance button
2-9
ss the .
nu bar
s or .
turn ntly
mages
e and
gate l.
Digital Function Buttons
There are four buttons associated with your camera’s digital functions. You can accedigital functions when you use these buttons in conjunction with the Navigate switch
Display Button
✔ Press and release the button to turn the Image LCD panel On or Off.
✔ Press and hold the button and use the Navigate switch to scroll across the meicons.
Selector button
✔ Press and hold the button and use the Navigate switch to scroll through imagemenu options. Release the button to select the desired image or menu option
✔ Press and hold the Display button and the Selector button at the same time tothe Image LCD panel on and display a screen where you can delete the curreselected image.
Record/Tag Button
✔ Press and release the button to tag or untag the selected image. You can tag ithat you do not wish to delete. Refer to “Tagging Images” on page 12-10.
✔ Press and hold the button and speak into the microphone to record a sound filassociate it with the current image. Refer to “Associating Sound Files With Images” on page 12-11.
White Balance Button
✔ Select Preset White Balance then press and hold the button and use the Naviswitch to select the desired White Balance icon on the Back Status LCD paneRefer to “White Balance” on page 8-1.
2-10
2
Your C
amera
LCD Panels
Top Status LCD Panel
L CSMBKT
ISO
CSL
MODE
O
OFN
F
REARSLOW
AUTO
ISO
BKT CUSTOM
+
LOCKLOCK
LOCKBKT+
Top Status LCD panel
Image LCD panel
Back Status LCD panel
Shutter speed lock
Shutter speed
Auto Exposure/Flash Exposure bracketing
Exposure mode
Flexible program
Exposure compensation
Exposure compensation value
+
LOCKLOCK
LOCKBKT+
Aperture lock
Aperture
Focus area lock
Focus area/AF area mode
2-11
Back Status LCD Panel
Image LCD Panel
The Image LCD panel has been designed for ease of use with maximized space for menu choices and image-related information.
Menu Bar
The Menu bar is only displayed at your request. When you turn on the Image LCD panel, the last screen used appears without the Menu bar. If you then press the Display button, the Menu bar appears.
☛ Shortcut: press and hold the Display button to turn on the Image LCD panel and display the Menu bar.
When the Menu bar is displayed, the remainder of the screen is grayed-out.
Flash sync mode
Personal computer connection
Custom setting
Card present
Microphone
Battery level
ISO/Bracketing information/Custom Setting
ISO Setting mode
Bracketing bar graphs
Auto Exposure/Flash Exposure Bracketing
White Balance
Frame number
Frames remaining on PC Card
REARSLOW
AUTO
ISO
BKT CUSTOM
2-12
2
Your C
amera
When you select a Menu bar icon, the following screens appear:
Icon Function Dropdown Menu
Folder icon Displays the Folder dropdown menu.
One PC Card:
Two PC Cards:
Menu icon Displays a dropdown menu with choices for the Main, Properties, and Custom Settings menus.
Display icon Displays a dropdown menu with choices for Single, Four, and Nine Image Review mode.
Contrast icon Displays the Display Contrast screen where you can adjust contrast
2-13
Navigation Techniques
Use the following guidelines when navigating the Image LCD panel
To Display the Menu bar and select a Menu bar icon:
Press and hold the Display button and use the Navigate switch until the desired icon is highlighted.
To Display a Dropdown menu:
Highlight the Folder, Menu, or Display icon, and continue pressing the Display button until the dropdown menu appears.
2-14
2
Your C
amera
To Choose an item from a dropdown menu:
Continue to press the Display button and use the Navigate switch until the desired menu choice is highlighted.
To Choose an item from a menu screen:
Press and hold the Selector button and use the Navigate switch to highlight your choice.
2-15
Status Bar
A Status bar appears whenever images are displayed (Single, Four, or Nine Image Review mode). Information about the currently selected image appears on the Status bar:
The currently active PC Card (if there are two cards in the camera)
The currently active folder
Sound icon (if one or more sound files are associated with the selected image)
Tag icon (if the selected image has been tagged).
Two PC Cards
One PC Card
2-16
2
Your C
amera
:
Command Dials
Your camera’s Main-Command dial and Sub-Command dial can be used alone or incombination with other buttons to select various functions or modes.
Main-Command Dial
Use the Main-Command dial by itself or with various buttons to perform the following
Rotating the Main-Command Dial by Itself
✔ Select the shutter speed in Shutter-Priority Auto or Manual exposure mode. Refer to “Shutter-Priority Auto Exposure Mode” on page 13-1 or “Manual Exposure Mode” on page 13-8.
✔ Perform the Flexible Program in Programmed Auto exposure mode. Refer to “Flexible Program” on page 13-13.
AF-ONAF-LAE-L
2-17
Rotating the Main-Command Dial While Pressing Buttons
✔ Select Exposure mode. Refer to “Exposure Mode” on page 8-14.
✔ Perform Exposure Compensation. Refer to “Exposure Compensation” on page 13-19.
✔ Select AF area mode. Refer to the “Selecting AF Area Mode” section on page 9-4.
✔ Select ISO. Refer to “ISO” on page 10-9.
✔ Select Flash Sync mode. Refer to “Flash Sync Mode” on page 11-13.
✔ Select the Custom Setting menu.Refer to “Custom Settings” on page 13-32.
✔ Lock shutter speed/aperture/focus area. Refer to “Locking Shutter Speed” on page 13-3.
✔ Set or cancel Auto Exposure/Flash Exposure Bracketing. Refer to “Auto Exposure/Flash Exposure Bracketing” on page 13-24.
FN
FO
O
MODE
L CSMBKT
ISO
2-18
2
Your C
amera
Sub-Command-Dial
Use the Sub-Command dial by itself or with various buttons to perform the following:
Rotating the Sub-Command Dial by itself
Rotating the Sub-Command Dial While Pressing Buttons:
✔ Select the aperture in Aperture-Priority Auto or Manual exposure mode. Refer to “Aperture-Priority Auto Exposure Mode” on page 13-4 or “Manual Exposure Mode” on page 8-16.
☛ If you are using a non-CPU lens (without a microprocessor), you must set the aperture on the lens’ aperture ring.
✔ Set the number of exposures andcompensation value in Auto Exposure/Flash Exposure Bracketing. Refer to “Auto Exposure/Flash Exposure Bracketing” on page 13-24.
✔ Lock the aperture in A mode and Shutter speed in S mode. Refer to “Locking the Aperture” on page 13-7.
✔ Select and make a Custom Setting. Refer to “Making a Custom Setting” on page 13-32.
MODE
L CSMBKT
ISO
2-19
Drive Mode/Self-Timer Selector
This dual-purpose control allows you to select a Drive mode or set the self timer.
When you select a Drive mode, you specify whether one or more images will be captured when you depress the Shutter Release button.
To set a Drive mode:
Press the lock release for the Drive mode selector and rotate the Drive mode/Self-timer selector. Set S for Single-frame shooting, CL for Continuous low-speed shooting, CH for Continuous high-speed shooting or CS for Continuous silent-low-speed shooting. Refer to “Drive Mode” on page 10-10.
To set the Self-timer:
Press the Drive mode selector lock release and rotate the Drive mode/self-timer selector to the (self-timer) position. Refer to “Self-Timer” on page 13-28.
CL HC CS
CS
2-20
2
Your C
amera
Lens
Refer to Appendix C for a list of lenses that are compatible with your camera.
Mounting the Lens
CAUTION:
Only use lenses that are listed in Appendix C. Other lenses can potentially break your camera’s anti-aliasing or IR filter. Refer to “Anti-aliasing filter” on page 2-25.
1 Remove the camera body cap and the front and rear lens caps.
2-21
Setting the Lens to the Minimum Aperture
For Programmed Auto or Shutter-Priority Auto mode, use the minimum aperture lock lever to lock the lens aperture at f/16.
2 Position the lens in the camera’s bayonet mount so that the mounting indexes on the lens and camera body are aligned. Taking care not to press the lensrelease button, twist the lens counterclockwise until it locks in place.
When mounting or removing a lens, make sure that the camera’s power is turned Off.
2-22
2
Your C
amera
1 Set the lens to its minimum aperture (f/16).
2 Slide the lock lever in the direction of the aperture ring so that the white dot on the tab aligns with the orange dot.
Slide the lock lever in the opposite direction to release the lock.
☛ Aperture setting operations are performed using the Sub-Command dial. Do not move the lens aperture once it is set to its minimum aperture.
☛ The aperture can also be set with the lens aperture ring in Aperture-Priority Auto or Manual Exposure mode. In these cases the aperture can only be verified through aperture direct-readout.
2-23
Removing the Lens
Press and hold the Lens Release button and turn the lens clockwise.
☛ If you don’t plan to mount a lens for a while, attach the supplied BF-1A body cap. (The BF-1 body cap cannot be used on your camera.)
2-24
2
Your C
amera
Imager
The imager records light when you capture an image. The imager size and ISO varies, depending on your camera model.
Anti-aliasing filter
The DCS 620, DCS 620x, and DCS 660 cameras each contain an anti-aliasing filter which improves overall image quality and helps reduce aliasing at certain focal distances.
IR Filter
The DCS 660M and some DCS 620 cameras (base camera kits) use an IR filter in place of an anti-aliasing filter.
Camera Imager Size ISO
DCS 620 2 million pixels 200 - 1600
DCS 620x 2 million pixels 400 - 4000
DCS 660 6 million pixels 80 - 200
DCS 660M 6 million pixels 320 - 800
2-25
Viewfinder Diopter
You can compensate for near- or far-sightedness and see more clearly through the viewfinder by adjusting the finder diopter within a continuous range of from –3 to +1.
1 Pull the Diopter Adjustment knob and rotate it in either direction until the focused image in the viewfinder’s reference circle appears sharp
2 Push the knob back in to lock.
2-26
2
Your C
amera
Illumination Switch
You can illuminate the Top and Back Status LCD panels for easy viewing at night or in low light situations.
Rotate the LCD Panel Illumination switch toward the to illuminate the Top and Back Status LCD panels.
The LCD panel illumination switch automatically returns to the on position, and the LCD panels remain illuminated as long as the meter is on. (You can change the time that the meter remains on using custom setting #15. Refer to “Custom Settings” on page 13-32.)
To turn the illumination off before it times out, rotate the LCD Panel Illumination switch clockwise again.
After the shutter is released, the LCD panel illumination automatically turns off.
FN
FO
O
MODE
2-27
Mirror Lockup Lever
When using super-telephoto lenses or performing photomicrography, it is necessary to reduce camera vibration to the absolute minimum.
Lock the reflex viewing mirror in the up position by rotating the mirror lockup lever counterclockwise until it stops.
☛ When the mirror is locked up, you cannot operate the camera in any Auto Exposure or autofocus mode, even though the viewfinder LCD may indicate otherwise. Any indication of light in the LCD is a result of light entering through the viewfinder eyepiece.
CAUTION:
Do not to leave the camera in direct sunlight when the reflex mirror is locked in the up position. The sunlight may damage the shutter curtain.
2-28
2
Your C
amera
Depth-of-Field Preview Button
The depth of field is the zone of acceptable focus in front of and behind the subject. You can preview this zone using the Depth-of-Field Preview button.
The Depth-of-Field Preview button will not work properly if there is no PC Card inserted.
In Aperture-Priority Auto or Manual Exposure mode, press the Depth-of-field Preview button to stop the lens down to the aperture that was set with the Sub-Command Dial.
In Programmed Auto or Shutter-Priority Auto Exposure mode, the lens will be stopped down to the automatically set aperture. When you press the Depth of Field Preview button, the viewed image becomes progressively darker as the aperture gets smaller. Those portions of the image that appear in focus when the button is pressed are within the depth of field.
Be aware of the following when using the Depth of Field Preview button:
✔ When using lenses with a meter coupler, it is not possible to attain correct exposure because exposure must be determined by full-aperture metering.
✔ Do not use the Spot Metering system when using the Depth-of-Field Preview button.
✔ During preview, the aperture cannot be adjusted and autofocus is not possible.
MODE
2-29
Accessory Shoe
Sync Terminal
Located at the top of the Multi-Meter Finder, the ISO-type hot shoe allows direct mounting of a wide range of Nikon-dedicated electronic Speedlights. Refer to “Attaching the SB-28D or SB-28DX” on page 11-3.
Your camera features a separate sync terminal that accepts all flasheswith standard PC-type, plug-in sync cords.
CSL
MODE
O
OFN
F
CAUTION:
Do not use speedlights from other manufacturers since higher voltages and/or extra hot shoe contacts can damage your camera.
CAUTION:
Flashes with excessive trigger circuit voltage can damage your camera. Consult your service representative for questions on compatible flashes.
2-30
2
Your C
amera
Self-Diagnostic Shutter System
Your camera is equipped with a self-diagnostic shutter that automatically controls the shutter speed for each release of the shutter.
The self-diagnostic shutter automatically detects inaccuracies in performance and readjusts the shutter speed accuracy for subsequent image capture.
If a malfunction occurs or the shutter curtain fails to operate, the alert LED blinks and Err blinks in the Top Status LCD panel and viewfinder. Turn the camera power Off, then On. Refer to “Turning the Camera On and Off” on page 3-1. If the blinking stops, the malfunction is corrected. If the alert LED and Err resume blinking, turn the power off and take the camera to your servicerepresentative.
2-31
Changing Viewfinders
A modified DP-30 viewfinder is included with the DCS 620 and 620x cameras. (A standard DP-30 viewfinder is included with the DCS 660 and 660M cameras.) See Appendix C for a list of compatible viewfinders. Using other viewfinders with your camera can decrease the “active area” of the viewfinder.
Removing the Finder
1 Turn the camera off. Refer to “Turning the Camera On and Off” on page 3-1.
2 Press and hold the Finder Release button.
☛ This button is metallic gray on the DCS 620 and 620x cameras and black on the DCS660 and 660M cameras.
3 Slide the viewfinder away from the lens.
2-32
2
Your C
amera
Attaching the Finder
Slide the finder in until it clicks in place.
4 Be sure that the Finder Release button has returned to its original position.
IMPORTANT:
Be sure the viewfinder is attached when you are capturing images. If the shutter is released without a viewfinder attached, stray light may enter through the focusing screen.
When removing a viewfinder, be careful not to leave smudges or fingerprints. Place the detached viewfinder on a soft, clean cloth.
2-33
Changing Focusing Screens
1 Turn off the camera and remove the finder. Refer to “Removing the Finder” on page 2-32.
2 Insert your fingernail under the rear edge of the focusing screenand lift the screen out.
3 To install a focusing screen, insert the front edge under the central ridge, then push the rear edge down into place.
IMPORTANT:
When removing a focusing screen, be careful not to leave smudges or fingerprints. Place the detached screen on a soft, clean cloth.
2-34
2
Your C
amera
Camera Straps
A neck strap and a hand strap are included with your camera. You can attach either or both.
Attaching the Neck Strap
Thread the ends of the neck strap through the strap fixtures. Pull firmly on the strap to make sure it is held securely by the buckles.
2-35
Attaching the Hand Strap
1 Thread the strap through both loops in the hand strap pad.
2 Place the three-holed buckle on the strap and thread through the camera’s top strap fixture.
3 Thread the other end of the strapthrough the camera’s bottom strap fixture.
4 Thread the top strap back through the buckle as shown.
5 Thread both ends of the strap back through the loops on the hand strap pad.
6 Place the two-holed buckle on the top strap.
7 Tuck the top strap through the bottom loop in the hand strap pad.
8 Thread the bottom strap through the two-holed buckle as shown.
9 Tuck the bottom strap through the top loop in the hand strap pad.
2-36
2
Your C
amera
Name Plate
Using the DCS Acquire Module or DCS TWAIN Data Source, you can enter text that appears in certain screens on your camera. The Name Plate is useful for personalizing your camera, for example, “This camera belongs to Joe Smith”.
In the DCS Acquire Module or DCS TWAIN Data Source:
1 Click the Camera Control button.
The Camera Control dialog box appears.
2 Click the Properties button.
The Properties dialog box appears.
3 Scroll through the list and select the Name Plate property.
4 Enter up to 50 characters of text in the Name Plate text box.
The text appears in the following screens on the camera’s Image LCD panel:
✔ No images in folder
✔ No images in memory
✔ No card in camera
2-37
INSERT
3
Pow
er
PHOTOHERE Powering Your
Camera
3
Operate your camera using either battery or AC power. You can preserve battery power by using the AC adapter whenever possible.
You can charge your camera batteries using a battery charger and an international power cord set. These items are included with most cameras (except base camera kit). They are also available from Kodak as accessories. The power cords allow you to use the AC adapter and the battery charger in Australia, Great Britain, Germany, Japan, and the United States.
Turning the Camera On and Off
1 Press and hold the Power Switch Lock release.
2 While continuing to press the Power Switch Lock release, rotate the Power switch clockwise to turn the camera On and counter-clockwise to turn the camera Off.
FN
FO
O
MODE
3-1
warm
Batteries
Your camera can use either NiMH (nickel metal hydride) or NiCd batteries. Extended camera metering, autofocus, or extensive LCD panel operation reduces the number of images available from a full battery charge.
With a fully charged battery, the camera can provide up to the following number of images:
☛ Battery performance deteriorates in temperatures below 32°F (0°C). Keep the camera and a spare battery close to your body or in an inside pocket to keep it until use.
Camera NiMH battery NiCd battery
DCS 620 and 620x 1000 300
DCS 660 and 660M 300 100
WARNING:
Batteries can explode or cause burns if disassembled, shorted, exposed to high temperatures, or disposed of in fire. Be sure to observe all precautions indicated on the battery package. Always keep batteries out of the reach of children and return them to your camera dealer for recycling when you are finished with them.
CAUTION:
If you don’t plan to use your camera for five or more days, remove the battery from the camera and carrier. This will prevent battery discharge, and/or damage due to battery leakage.
3-2
3
Pow
er
Inserting/Removing Batteries
☛ You must charge a battery before using it for the first time.
1 Check that the Card Present icon on the Back Status LCD panel is not blinking.
2 Turn off the camera.
REARSLOW
AUTO
ISO
BKT CUSTOM
IMPORTANT:
If the Card Present icon or the Card Busy LED inside the Battery/PC Card door are blinking, wait until the blinking stops before continuing. (You can lose data if you remove the battery while the card is busy.)
Turn off the camera before changing batteries, otherwise the camera can “lock up” and stop you from doing anything. If this happens, turn off the camera, remove the new battery, wait 10 seconds, insert the new battery, then turn on the camera.
3-3
3 Lift the latch assembly on the Battery/PC Card door and turn it counter-clockwise to open the door.
IMPORTANT:
Be sure that the Card Busy LED is Off before you continue.
3-4
3
Pow
er
The white arrow opposite the connector should be pointing upwards as the battery is inserted.
Some (not all) cameras have a white arrow pointing downwards (towards the camera bottom) just above the battery compartment. If your battery and your camera both have the arrows, then the arrows should be aligned as you insert the battery into the camera.
4 To insert: slide the battery to the back of the battery slot and press firmly in place.
To remove: slide the battery out of the battery slot.
5 Close the Battery/PC Card door.
6 Turn the latch assembly clockwise and return it to its flat position.
☛ You can insert or remove a battery while the camera is connected to an AC adapter for camera. Refer to “AC Adapter for Camera” on page 3-13.
3-5
icon
Checking Battery Status
You can determine whether a battery needs charging by viewing the Battery icon on your camera’s Back Status LCD panel. (If the camera is using an AC adapter, the Batteryis not displayed.)
Always check the battery status at the following times:
✔ When loading a new battery
✔ After lengthy storage
✔ If the shutter will not release
✔ In cold weather
✔ Before an important assignment
1 Insert a battery if there is not one in the camera. Refer to “Inserting/Removing Batteries” on page 3-3.
2 Turn on the camera.
3 Check the Battery icon on the Back Status LCD panel.
The icon indicates whether the battery needs changing.
☛ If the icon indicates that the battery is empty, the camera will not capture images.
REARSLOW
AUTO
ISO
BKT CUSTOM
Full
Low
Insufficient
Empty
3-6
3
Pow
er
e to
ts if
Battery Charger
You need to charge a battery before using it for the first time and whenever it is low. If you plan to use your camera without the AC adapter for an extended period of time, it is a good idea to charge one or more batteries before you begin. An external battery charger is included with your camera.
For the best results, store and use the battery charger within the following temperature ranges:
Storage temperature range: -25°C to 70°C (-77°F to 158°F)Charging temperature range: 0°C to 45°C (32°F to 113°F)
The battery charger has two slots. A yellow and a green light near the slots illuminatindicate the status of the batteries:
* While you can use a battery when the light turns green, you will have optimal resulyou leave the battery in the charger for 2 hours after the light turns green.
Yellow light Green light Battery Status
OffOnOffSlow FlashingFast Flashing
OffOffOn *OffOff
No battery insertedChargingFully chargedConditioning (Discharging)Error
3-7
Charging Batteries
1 Remove the battery from the camera (page 3-3).
2 Plug the cable from the AC adapter for charger into the battery charger jack.
3 Select the international power cord that is appropriate for your area.
4 Insert the appropriate end of the international power cord into the receptacle on the rear of the AC adapter for charger.
5 Plug the power cord into a wall outlet.
3-8
3
Pow
er
If your battery charger does not function as expected, check the following:
✔ The wall adapter is properly connected.
✔ There are no foreign objects lodged in the pockets.
✔ The batteries are inserted so that they properly mate with the connector in the bottom of the pocket.
☛ No harm will come to your batteries if you leave them in the charger for an extended period of time.
6 Insert one or two batteries in the slots in the battery charger.
☛ If you are charging one battery, you can use either slot.
On average, a battery is charged in approximately one hour. If two batteries are inserted, they are charged simultaneously.
7 Once the green light turns on, wait four hours, then remove the battery or batteries from the charger.
If you don’t wait two hours, batteries will only be charged to 80% of capacity.
8 Insert a charged battery into the camera.
9 Close the camera door.
The Battery icon is displayed on the Back Status LCD panel when a battery is in the camera, the camera is turned on, and thecamera is not in PowerSave mode (page 3-11).
☛ The Battery icon is not displayed if the AC adapter is connected.
REARSLOW
AUTO
ISO
BKT CUSTOM
3-9
Conditioning (Discharging Batteries)
You may occasionally need to condition a battery. You would only do so if a battery provides a noticeably shorter run time (less than 50% of normal capacity).
☛ You can condition a battery in one slot while charging a battery in the other.
IMPORTANT:
Don’t condition your batteries too often or they will wear out prematurely.
1 Insert one or two batteries into the slots on the top of the battery charger.
2 Press the Condition buttons associated with the batteries that you wish to condition.
The batteries will first be conditioned, then charged. The whole process can take up to 5 1/2 hours.
3 Remove the batteries from the battery charger four hours after the green light turns on.
3-10
3
Pow
er
ep). tatus
ime”
Battery Conservation
Your camera has several built-in functions that minimize drain on your battery.
PowerSave Mode
☛ If your camera is powered by an AC adapter or is connected to a computer with IEEE 1394 cable, it will not enter PowerSave mode.
If you don’t use your camera for 30 minutes, it will enter PowerSave mode (go to sleIn PowerSave mode, the flash will not be kept charged and the backlight for the Top Sand Back Status LCD panels will turn off.
☛ You can change the setting for PowerSave time. Refer to “Setting PowerSave Ton page 4-3.
Waking your Camera from PowerSave Mode
Lightly press the Shutter Release button.
FN
FOO
MODE
3-11
ff
lease
g”
Image LCD Panel Timeout
The Image LCD panel will turn off if you have not used the camera for 60 seconds.
☛ You can change the setting for Image LCD timeout. Refer to “Setting Display OTime” on page 4-3.
Meter Timeout
Your camera’s meter remains on for 8 seconds after you lightly press the Shutter Rebutton.
☛ You can change the setting for meter timeout. Refer to “Making a Custom Settinon page 13-32.
When the meter times out, the following turn off:
✔ Viewfinder LCD
✔ Top Status LCD panel
Situations Using Extra Battery Power
✔ Use of a telephoto or wide angle fisheye lens and constant auto-focusing
✔ Frequent use of the Image LCD panel
✔ Cold temperatures
✔ Turning the camera on and off frequently
Press the Display button to turn the Image LCD panel On again.
3-12
3
Pow
er
AC Adapter for Camera
Use an AC adapter whenever possible to lessen drain on the battery. You should also use it when your camera is connected to a computer to prevent loss of power if the battery should lose its charge.
Tips
✔ Use only the KODAK AC adapter; do not plug other chargers or adapters into the camera.
✔ The AC adapter is for indoor use only.
✔ Do not use the AC adapter for any purpose other than for the camera.
✔ The AC adapter does not have an On/Off switch. To turn off the AC adapter, you will need to unplug it
CAUTION:
Operate the equipment only from the type of power source indicated on the AC adapter. A line voltage outside of this range can destroy the AC adapter and/or the camera.
3-13
Connecting the AC Adapter for Camera
1 Open the connector cover at the side of the camera.
2 Plug the AC adapter for camera into the AC Adapter connection.
3 Select the international power cord that is appropriate for your area.
3-14
3
Pow
er
4 Plug the appropriate end of the power cord into the AC adapter for camera.
5 Plug the power cord into a wall outlet.
☛ You can connect or disconnect the AC adapter while a battery is in the camera.
☛ The AC adapter for camera will NOT charge a battery in the camera.
3-15
INSERT4
Configuring
PHOTOHERE Configuring Your
Camera
4
This section describes how to change various camera settings.
Date and Time
You can set the date and time. The format for the date is year/month/day, and the format for time is hour:minute:second based on a twenty-four-hour clock.
The setting is maintained when you turn off the camera, after PowerSave, or when you remove the battery for a few days.
☛ There is a small rechargeable battery in the camera which can lose its charge if you remove the main battery for a long period of time. When you insert the main battery, the small battery is recharged, but you will need to reset the date and time.
1 Select the Menu icon, then choose Main Menu from the dropdown menu. Refer to “Navigation Techniques” on page 2-14.
2 Select Date/Time from the Main menu.
4-1
The Date/Time screen appears. There are six fields: year, month, day, and hour, minutes, seconds.
3 Press and hold the Selector button and press the left or right side of the Navigate switch to highlight the desired field.
4 Press and hold the Selector button and press the top or bottom of the Navigate switch to change the highlighted field.
☛ When you hold the Selector button to highlight the Seconds field, the seconds stop counting and you can reset the field. The counting resumes when you release the button.
4-2
4
Configuring
Camera Properties
You can set the following camera properties using camera controls: Display Off time, Powersave time, Resolution, Enable Sharpening, Use FOLDER01,and Total Actuations.
☛ The list of properties may change as new versions of firmware become available. The wording in the screens may not be exactly as shown.
Setting Display Off Time
You can change the Display Off time (the length of time before the Image LCD panel turns off). Extended use of the Image LCD panel can drain your battery.
The Display Off Time screen (and the PowerSave screen) operate a little differently than the others.
Setting PowerSave Time
Change the PowerSave time using a procedure similar to that described for changing Display Off time.
1 Select the Menu icon, then choose Properties from the dropdown menu. Refer to “Navigation Techniques” on page 2-14.
2 Select Display Off Time from the Properties menu.
The Display Off Time screen appears.
3 Press and hold the Display button and press the left or right side of the Navigate switch to highlight the desired number.
4 Press and hold the Display button and press the top or bottom of the Navigate switch to change a number.
4-3
r n es Host
g
620 r to
Enabling Sharpening
DCS 620, 620x, and 660 cameras are equipped with an antialiasing filter, an optical filter that is mounted inside the camera in front of the electronic imager. This filter eliminates unwanted color artifacts, and improves overall image quality at the expense of a small loss of sharpness. Depending on your subject, you may or may not want to allow sharpening when the image is processed. For example, you might want to sharpen an image of a piece of equipment, and might not want to sharpen a portrait or an image of clothing items.
☛ The DCS 660M and some DCS 620 cameras (base camera kit) use IR filters instead of antialiasing filters.
Sharpening can be applied in one of two places:
✔ In the DCS Host software during image processing.
✔ On the camera when you process an image. Refer to “Changing Processing Settings” on page 6-5.
This section describes your camera’s Sharpening property which determines whethesharpening is applied by the DCS Host software’s “At Capture” setting in the SharpeImage preference. (If you set the Sharpen Images preference to “On” (or “Off”), imagare sharpened (or not), regardless of the camera property setting. Refer to the DCS Software User’s manual.
☛ The Sharpening property has no impact on whether sharpening is applied durinprocessing in the camera.
The default Sharpening property setting is Yes for DCS 660 cameras and No for DCSand 620x cameras. (The property is not available for on DCS 660M cameras.) If youremove the antialiasing filter, you need to set the Sharpening property to “Off”. Refe“Anti-aliasing Filter and IR Filter” on page 16-3.
1 Select the Menu icon, then choose Properties from the dropdown menu. Refer to “Navigation Techniques” on page 2-14.
2 Select Sharpening from the Properties menu.
The Sharpening screen appears.
3 Choose No or Yes.
4-4
4
Configuring
Setting File Resolution
You can specify a file resolution to be saved in the header of subsequently captured images. This property does not affect image processing in the camera, the DCS Acquire Module, or the DCS TWAIN Data Source. The specified resolution is used by applications such as Photoshop when displaying the images.
1 Select the Menu icon, then choose Properties from the dropdown menu. Refer to “Navigation Techniques” on page 2-14.
2 Select Resolution from the Properties menu.
The Image Resolution screen appears.
3 Select Resolution or Units.
If you select Resolution, the Resolution screen appears.
4 Press and hold the Selector button and press the left or right side of the Navigate switch to highlight the desired field.
5 Press and hold the Selector button and press the top or bottom of the Navigate switch to change the highlighted field.
If you select Units, the Resolution Units screen appears.
6 Select Pixels/inch or Pixels/cm.
4-5
Determining Total Actuations
You can determine the number of images captured by your camera from the time of its manufacture.
Use Folder 1
You can specify whether the default place to store images is an empty folder or folder 1 when you insert a new PC Card.
1 Select the Menu icon, then choose Properties from the dropdown menu. Refer to “Navigation Techniques” on page 2-14.
2 Select Total Actuations from the Properties menu.
The Total Actuations screen appears, informing you of the number of images captured.
1 With the Properties menu displayed, select Use FOLDER01.
This Use Folder 1 screen appears.
2 Highlight Yes or No.
If you select Yes, every time you replace your PC Card, images will be stored in folder 1.
If you select No, every time you replace your PC Card, images will be stored in the first empty folder found on the PC Card.
4-6
4
Configuring
Custom Settings
You can set Custom Settings using the Custom Settings menu (described below) or the button (page 4-7). In general, the method described below is easier to use, since
the settings are labeled.
1 Select the Menu icon, then choose Custom Settings from the dropdown menu. Refer to “Navigation Techniques” on page 2-14.
2 Select the desired Custom Setting.
The selected Custom Setting screen appears.
3 Select the desired setting.
CSM
4-7
INSERT
5
PC
Card
PHOTOHERE Using a PC Card
5
As you capture images, they are stored on a PC Card (PCMCIA card). Before capturing images, you may want to make a few preparations so that the images will be stored according to your needs. This chapter describes the use of the PC Card and provides instructions for storing images.
PC Cards
Your camera accepts Type I, Type II, or Type III PC Cards which are compatible with the PCMCIA-ATA interface standard. Most hard disk drive and flash memory cards may be used. Hard disk drive cards will hold more images and are usually faster than flash memory cards, but flash memory cards are more rugged.
☛ PC Cards must be ATA-compatible.
CAUTIONS:
Use extreme care when handling PC Cards, as they are easily damaged. If dropped, a PC Card may be destroyed, resulting in the loss of all data on the card.
Do not remove a PC Card from the camera while the Card Present icon on the Back Status LCD panel or the Card Busy LED inside the Battery/PC Card door is blinking. The blinking indicates that data is being read from or written to the PC Card. You may lose data if you remove a card at this time.
5-1
rds
Dual Slots for PC Cards
Your camera has two PC Card slots. With Type II PC Cards, you can use one or both slots. With Type III PC Cards, only one slot can be used. The card in the slot closest to the camera back is referred to as CARD0, and the card in the slot closest to the camera front is referred to as CARD1.
With one card, you can insert a PC Card in either slot. With two cards, the first card inserted will be the active card. When you capture or delete images, they will be saved to or deleted from the active card.
IMPORTANT:
Your camera uses 3 volt or 5 volt PC Cards. When you use two cards, they must both have the same voltage rating. If you insert two cards with different voltages, neither is powered. A “Card Voltage Mix” message appears. You need to remove one of the caso that the other can be powered.
CARD0
CARD1
5-2
5
PC
Card
Inserting/Removing PC Cards
It is not necessary to turn off the camera before inserting or removing a card.
1 Check the Card Present icon on the Back Status LCD panel. It blinks when a card is busy.
2 Lift the latch assembly on the Battery/PC Card door and turn it counter-clockwise to open the door.
REARSLOW
AUTO
ISO
BKT CUSTOM
IMPORTANT:
If the Card Present icon is blinking, wait until it stops before continuing. (You can lose data if you remove the PC Card while it is busy.)
5-3
3 To insert a PC Card: slide it all of the way into the card slot and press firmly.
☛ A label inside the door indicates the proper position for the card.
IMPORTANT:
Be sure that the Card Busy LED is Off before continuing.
5-4
5
PC
Card
4 To remove a PC Card, press the Eject button and pull the card out.
5 Close the Battery/PC Card door.
The Card Present icon is displayed on the Back Status LCD panel when there is a PC Card in the camera.
REARSLOW
AUTO
ISO
BKT CUSTOM
5-5
S
Formatting a PC Card
To prevent formatting the wrong PC Card, there can only be one card in the camera when you format a card. Format the card using either the quick format or the full format feature.
IMPORTANT:
Quick format, while faster, is not recommended if there is a possibility that there are defects on the PC Card.
The Recover function only works if a PC Card has been formatted on the camera. Refer to “Recovering Deleted Images” on page 12-15. (If you format a card using the DCHost Software, the Recover function will not work.)
1 Select the Menu icon, then choose Main Menu from the dropdown menu. Refer to “Navigation Techniques” on page 2-14.
2 Select Card from the Main menu.
The Card menu appears.
3 Choose Quick Format or Full Format.
If two cards are in the camera, you are prompted to remove the inactive card. For example, if CARD0 is active, you are prompted to remove CARD1.
4 Remove the inactive card, then select Retry.
5-6
5
PC
Card
If you remove the active card, the message at the left appears.
5 Re-insert the card in the proper slot, then select Retry.
A confirmation screen appears.
6 Select Yes or No.
If you choose No, the Main menu appears and the card is not formatted.
If you choose Yes, the card is formatted. A Progress screen appears.
If you wait for the progress bar to go to completion, a full format occurs. If you press the Cancel button, a quick format occurs. With a quick format, the card will be usable, but occasional errors may occur when you save images.
5-7
5
PC
Card
.
t
Selecting a PC Card or Folder
Images are stored in folders on a PC Card. There is always at least one empty folder on your PC Card. When you store an image in an empty folder, a new empty folder is automatically created. The new folder is called FolderX, (X being the next number available).
1 Select the Folder icon. Refer to “Navigation Techniques” on page 2-14.
If there is no PC card in the camera, an X appears within theFolder icon. Selecting the icon produces a menu stating No Card.
With one PC Card inserted, this dropdown menu appears with a •displayed next to the currently active folder.
With two PC Cards inserted, this dropdown menu appears with • displayed next to the currently active card and folder.
A 0 or 1 appears in the Folder icon, indicating the active card.
The listed folders are on the active card. The folder list changes when you change cards
The numbers in parentheses nexto the cards and folders indicate the number of images in each.
2 With two PC Cards inserted, select CARD0 or CARD1, then select a folder. With one card inserted, select a folder.
x
5-8
6
Saving F
iles
re an aved in file
turn
tive es on you , if ack ).
Saving Files
6
JPEG and TIFF File Processing
The DCS 620 and 620x cameras support background image processing that produces JPEG or TIFF RGB files that can be opened directly by any image editing software. This feature is not available on the DCS 660 or 660M cameras.
The choices for processed files are JPEG Good, Better, Best, and TIFF RGB. JPEG Good files have the most compression, JPEG Best have the least. The less compression, the better the quality of the processed file and the larger the file size. The file size varies, depending on content. TIFF RGB files are not compressed.
When you capture images, they are written to the selected folder using the TIFF Custom format, regardless of whether processing is turned on. If you turn on processing, JPEG Best, Better, Good, or TIFF RGB files are created and saved when the camera is not busy with other tasks such as capturing images.
JPEG files are saved to a JPEG folder and TIFF RGB files are saved to a TIFF folder. These folders are created on the PC Card when you turn processing on (if they don’t already exist). If you select the JPEG or TIFF folder to review images, then you captuimage, a message informs you that images cannot be saved there. The images are sthe default folder established in Properties. You can specify whether the original TIFFis saved or deleted once the JPEG or TIFF RGB file is saved.
Processing is turned off by default. When you turn on processing, it stays on until youit off, or remove the PC Card.
Processing with Two PC Cards
When you have PC Cards in both slots, images are processed on the card that is acwhen you turn on processing. If you make the other card active, processing continuthe inactive card. For example, if CARD0 is active when you turn on processing, thenchange to CARD1, processing continues on CARD0, but not on CARD1. In this caseyou want to switch processing to CARD1, you must turn off processing, then turn it bon. When turned on, processing will automatically be set for the active card (CARD1
6-1
Processing Images
1 Select the Menu icon, then choose Main Menu from the dropdown menu. Refer to “Navigation Techniques” on page 2-14.
2 Select Processing from the Main menu.
The Processing menu appears. If two PC Cards are inserted, the active card is indicated (for example, All on CARD1).
3 Select your choice.
The Processing confirmation screen appears.
4 Select OK to begin processing or Cancel to return to the Main menu without processing.
Choice Images Processed
OFF Turns off Processing
Tagged in folder
All tagged images in the selected folder on the active card
All in Folder
All images in the selected folder on the active card
Tagged Images
All tagged images on the active card
All on Card
All images on the active card
Change Settings
Displays a screen where you can change Processing settings (page 6-5)
6-2
6
Saving F
iles
When you enable processing, certain conditions may exist which will cause other screens to appear, as shown in the table below.
Condition Screen Your Action
There is no PC Card in the camera.
Click OK and insert a PC Card.
Processing is enabled for the selected folder and there are no images in the folder.
Similar screens appear when the same condition exists for tagged images or for all images on the card.
If you click OK, new images are processed when you capture them to that folder.
If processing is enabled for tagged images or all images on the card, then images are processed as you tag or capture them.
If you click Cancel, processing is not started.
Processing is enabled for the selected folder and all images in the folder have been processed.
Similar screens appear when the same condition exists for tagged images or for all images on the card.
There are two PC Cards in the camera. With processing enabled for one card, you make the other card active, then access the Processing menu.
If you click OK, processing continues on the inactive card.
If you click Cancel, processing stops on the inactive card. You can then enable processing on the active card, if desired, if desired.
6-3
Your processing settings are set to delete the original TIFF image when you process files. Refer to “Changing Processing Settings” on page 6-5.
If you click OK, a second confirmation screen appears.
If you click Cancel, processing is not started. The Processing menu appears.
The active PC Card becomes full as images are being processed. This can occur regardless of whether there are one or two cards in the camera.
Click OK and delete some images or insert a different card.
You remove a PC Card while processing is enabled (whether or not images are currently being processed).
Condition Screen Your Action
6-4
6
Saving F
iles
Changing Processing Settings
There are several processing settings that you can change. The settings are applied to images as they are processed.
1 Select Change Settings from the Processing menu.
The Processing Settings menu appears with the current values shown in parentheses.
2 Select the desired setting.
The following screens appear, depending on your choice:
Processing Settings
ScreenDefaults
UnderlinedResult
Original TIFF Save Saves the TIFF image (default).
Delete Deletes the TIFF image after the processed JPEG file has been saved.
File Type JPEG Best, Better, Good, TIFF RGB
Files are processed to the selected JPEG quality.
Resolution 100% Maintains the size and spatial resolution of the original image.
67% The size and spatial resolution are reduced to two-thirds.
50% The size and spatial resolution are reduced to one-half.
6-5
* The Sharpening Level setting in the Processing menu determines whether sharpening is applied when images are processed on the camera. The Sharpening property in the Properties menu determines whether sharpening is applied by the DCS Host software. Refer to “Enabling Sharpening” on page 4-4.
Noise Reduction
Yes Noise is reduced in processed images.
No Noise is not reduced.
Look Portrait Applies a lower contrast tone scale with more detail in the highlights and shadows.
Product Applies a higher contrast, more vibrant tone scale.
Sharpening Level *
None No sharpening is applied to the finished image.
High Progressively less sharpening is applied to the finished image.
Medium
Low
Exposure Yes Automatic exposure compensation is applied
No Automatic exposure compensation is not applied
Processing Settings
ScreenDefaults
UnderlinedResult
6-6
6
Saving F
iles
tware
ges
n of CS
the
ile e
Working with TIFF Custom Files on your Computer
If you don’t process images on your camera, you need to use one of the following sofapplications to work with the TIFF Custom files. (The TIFF Custom file format is proprietary to Kodak.)
File Format Module
✔ This software application allows you to open high resolution TIFF Custom imadirectly into Photoshop.
DCS Acquire Module or DCS TWAIN Data Source
✔ These are full-featured image editing and acquire software applications.
If the DCS Host Software CD (included with your camera) includes the DCS AcquireModule and DCS TWAIN Data Source version 5.8 or later, you will be given the optioinstalling the DCS File Format Module. If the CD includes a version prior to 5.8, the DFile Format Module is not included. To download the DCS File Format Module, visit Kodak Web site (www.Kodak.com).
☛ If you attempt to open TIFF Custom files in Photoshop without using the DCS FFormat Module, the DCS Acquire Module, or DCS TWAIN Data Source, only ththumbnail version is available, yielding a less than optimal image resolution.
6-7
ra
IPTC Data Management
This feature allows inclusion of International Press Telecommunication Council (IPTC) data as part of the image header. You enter the IPTC data on your computer using the DCS Acquire Module or DCS TWAIN Data Source (version 5.8 or later) and save it to a PC Card. (Refer to the KODAK PROFESSIONAL DCS Host Software User’s Manual.)
Once IPTC data has been saved to a PC Card, you can load the data into your came(page 6-9).
1 Select the Menu icon, then choose IPTC Data from the dropdown menu. Refer to “Navigation Techniques” on page 2-14.
2 Select your choice from the IPTC Data menu:
None—No IPTC data will be written to the image headers.
IPTC Data File—If there is an IPTC file on the camera, it is displayed. Choosing this option writes the IPTC data to the image header.
Load from Card—You can load an IPTC file from a PC Card. Refer to “Loading IPTC Data from a PC Card” on page 6-9.
6-8
6
Saving F
iles
Loading IPTC Data from a PC Card
1 With the Load IPTC Data screen displayed (page 6-8), choose Load from Card.
The Load IPTC Data screen appears with a list of the IPTC files on the active PC Card. (If only one card is in the camera, the card choices do not appear.)
2 Press and hold the Selector button and use the Navigate switch to choose the desired card. (You may need to scroll up to the card choices if there are numerous IPTC files.)
3 Repeat step 2 to choose an IPTC file.
The file is loaded from the PC Card to your camera.
Each file must have a unique name. If you attempt to load a file with the same name as one on your camera, a message asks if you want to replace the existing file.
6-9
INSERT
7
Quick S
tart
PHOTOHERE Quick Start
7
This chapter contains information that enables you to start using your camera. Much of the information in this chapter can be found in greater detail in other areas of the manual.
Before You Start
1 If you have not already done so, charge your battery using the external battery charger that was included with your camera.
You can insert either one or two batteries in the battery charger (either slot). The light on the battery charger turns green when the batteries are completely charged. Refer to “Charging Batteries” on page 3-8.
2 Turn off the camera.
3 Lift the latch assembly on the Battery/PC Card door and turn it counter clockwise to open the door.
7-1
7
Quick S
tart
6 Turn the latch assembly clockwise to close the Battery/PC Card door.
7 Remove the camera body cap and the front and rear lens caps.
7-3
8 Position the lens in the camera’s bayonet mount so that the mounting indexes on the lens and camera body are aligned. Taking care not to press the LensRelease button, twist the lens counter clockwise until it locks in place.
9 Press the Power Switch Lock release.
10 Rotate the Power switch clockwise to turn on the camera.
CSL
MODE
O
OFN
F
7-4
7
Quick S
tart
The AC Adapter for Camera
Conserve your battery and power your camera by using the AC adapter for camera, whenever possible. Refer to “AC Adapter for Camera” on page 3-13.
Connecting the AC Adapter for Camera
1 Open the connector cover at theside of the camera.
2 Plug the AC adapter into the AC Adapter connection.
7-5
3 Select the power cord with universal plug that is appropriate for your area.
4 Plug the appropriate end of the power cord into the AC adapter for camera.
5 Plug the power cord into a wall outlet.
7-6
7
Quick S
tart
Optional Settings Before You Start
Set the Date and Time
Select a PC Card or Folder
Before capturing images, you should specify a PC Card and folder for storing images. Refer to “Selecting a PC Card or Folder” on page 5-8.
1 Select the Menu icon, then choose Main Menu from the dropdown menu (page 2-14).
2 Select Date/Time from the Main menu.
The Date/Time screen appears.
3 Press and hold the Selector button and press the left or right side of the Navigate switch to highlight the desired field.
4 Press and hold the Selector button and press the top or bottom of the Navigate switch to change the highlighted field.
5 Repeat for all fields on the Date/Time screen.
7-7
Basic Shooting
1 Set the lens aperture to its minimum position as described in the “Setting the Lens to the Minimum Aperture” section on page 2-22.
2 Set the Drive mode selector to S for Single-frame shooting.
3 Set the Focus mode selector to S for Single Servo AF.
S CL
CSM
7-8
7
Quick S
tart
4 Press and hold the AF Area Mode button and rotate the Main-Command dial to select Single Area AF mode.
The selected focus area of the Top Status LCD panel displays only [ ].
The Focus bracket also appears in the viewfinder.
5 While pressing the lock release, set the Metering System selector for 3D Color Matrix Metering.
6 Press and hold the Exposure mode (MODE) button and rotate the Main-Command dial to select Programmed Auto Exposure mode.
FN
FO
O
MODE AF-ONAF-LAE-L
FN
FO
O
MODE AF-ONAF-LAE-L
7-9
P appears in the Top Status LCD panel and viewfinder.
7 Press the Navigate switch to position the focus brackets on your main subject.
ISO
BKT CSML
7-10
7
Quick S
tart
8 Lightly press the Shutter Release button.
☛ If HI appears in the shutter speed position—Over-exposure alert: Use a NIKON ND filter.
☛ If Lo appears in the shutter speed position—Under-exposure alert: Use an accessory NIKON Speedlight.
FN
FO
O
MODE
7-11
9 Confirm that a green “•” appears inside the viewfinder (indicating successful focusing), then fully depress the Shutter Release button to capture the image.
The Shutter cannot be released in the following situations:
✔ When blinks: Focus manually.
✔ When appears: Subject is too close. Move away from your subject.
To conserve battery power, turn off the camera when it is not in use.
CAUTION:
Always remove batteries before storing your camera to prevent damage due to leaking batteries.
7-12
7
Quick S
tart
Reviewing Images on Your Camera
You can display one, four or nine images on the Image LCD panel.
Single Image Review mode Four Image Review mode Nine Image Review mode
1 Select the Display icon, then choose Single, Four, or Nine Image Review mode from the dropdown menu (page 2-14).
2 Press and hold the Selector button and press the right or left side of the Navigate switch to navigate through the images horizontally, or press the top or bottom to navigate vertically.
3 Release the Selector button to select an image.
☛ You need to select an image to tag it, view information about it, or associate a sound file with it as described on subsequent pages.
7-13
.
Setting Display Contrast
You can change the contrast to lighten or darken the images displayed on the Image LCD panel.
Select the Contrast icon. Refer to “Menu Bar” on page 2-12.
A grayscale bar is displayed at the side of the image and a slider is displayed across the top.
4 Press and hold the Selector button and press the right or left side of the Navigate switch to move the slider. Continue until you achieve the desired contrast
The displayed image changes to reflect the contrast adjustment, as does the grayscale bar.
☛ With proper contrast, the grayscale bar will run from black to white, with clearly defined steps in between.
7-14
7
Quick S
tart
Setting Display Options
You can view areas of overexposure, an exposure histogram, and information about the selected image.
1 Select the Menu icon, then choose Main Menu from the dropdown menu. Refer to “Navigation Techniques” on page 2-14.
2 Select Display Options from the Main menu.
The Display Options screen appears. A checkmark next to an option indicates that it is on.
3 Press and hold the Selector button and use the Navigate switch to turn an option On or Off.
If you turn on Highlighting, any overexposed areas of the image will blink.
7-15
If you turn the Histogram/Info option on while in single image review mode, the Histogram and exposure info will appear.
☛ The information will not be displayed In Four or Nine Image Review mode.
The image histogram shows the range and distribution of tonal values for an image. It displays the number of occurrences of each pixel code value, and can be used to assess an image’s brightness and contrast levels. Pixel code values represent the relative value of light intensities in a scene. They range from 0 (darkest elements in a scene) to 255 (brightest elements in a scene). For a high contrast image, the histogram includes almost the entire range of pixel code values. For a low contrast image, the histogram includes a small range of pixel code values.
If you toggle the Selector button, you can alternate between the full frame image view and the Histogram/Info view.
Image name
Date
Time
Shutter speed
ISO setting
Aperture
Exposure mode
Exposure compensation
7-16
7
Quick S
tart
Tagging Images
You can tag images to be processed (page 6-2) or NOT to be deleted (page 7-19). Images retain their tags when acquired using the DCS Host software where you can select tagged or untagged images and perform a variety of operations. Refer to the KODAK PROFESSIONAL DCS Host Software User’s Manual on the DCS Host Software CDincluded with your camera.
1 Select the desired review mode. Refer to “Setting the Review Mode” on page 12-2.
2 Select an image.
3 Press the Record/Tag button.
A Tag icon appears at the right of the Menu Bar.
☛ To tag the last image captured, press the Record/Tag button. This will work until the camera enters PowerSave mode or you perform another operation.
ISO
BKT CSML
7-17
age”
Deleting Images
You can delete one or more images from a PC Card in your camera. When you do so, any associated sound files are also deleted. Refer to “Associating a Sound File with an Imon page 7-20.
Deleting a Single Image
1 Press and hold the Display button and the Selector button atthe same time.
If the Image LCD panel is off, it will turn on.
The Delete Image screen appears showing the current image (whether the Image LCD panel was on or off).
2 Release the Display button.
3 While continuing to hold the Selector button, use the Navigate switch to highlight Yes, No, or Done in response to the “Delete this image?” prompt.
If you choose Yes, the current image is deleted and the next image appears in the screen.
If you choose No, the current image is not deleted and the next image appears in the screen.
If you choose Done, the current image is not deleted and the screen goes away.
7-18
7
Quick S
tart
Deleting More Than One Image
You can delete all images on the PC Card, all images in a folder, all untagged images on the PC Card, or all untagged images in a folder.
1 To delete untagged images (described below), tag any images that you DO NOT want to delete.
2 Select the Menu icon then choose Main Menu. Refer to “Navigation Techniques” on page 2-14.
3 Select Delete Images from the Main menu.
The Delete Images menu appears.
4 Select the desired option, then respond to the confirmation screen.
☛ Remember that if you choose “Untagged in FOLDERx” or “Untagged on Card”, images that you have tagged are NOT deleted.
7-19
Associating a Sound File with an Image
You can record sound files for your images, then play back the sound files using the DCS Host software (if your computer has a sound board). Refer to the KODAK PROFESSIONAL DCS Host Software User’s Manual on the DCS Host Software CDincluded with your camera.
A Microphone icon appears in the Back Status LCD Panel indicating that you can begin recording.
ISO
BKT CSML
1 Select the image to which you wish to associate a sound file. Refer to “Selecting an Image” on page 12-7.
2 Press and hold the Record/Tag button.
REARSLOW
AUTO
ISO
BKT CUSTOM
7-20
7
Quick S
tart
You cannot record sounds and the Microphone icon is not displayed in the Back Status LCD panel under the following circumstances:
✔ No image is in the current folder
✔ No PC Card is in the camera
✔ The PC Card in the camera is full
✔ You are capturing an image
3 Speak into the microphone while continuing to press and hold the Record/Tag button.
4 Release the Record/Tag button.
Recording stops and the Microphone icon disappears from the Back Status LCD panel.
A Sound icon appears in the Menu bar, indicating that the currently selected image has one or more associated sound files.
ISO
BKT CSML
7-21
INSERT 8
Exposure
PHOTOHERE Controlling
Exposure
8
This chapter describes the functions available for controlling exposure in your camera.
White Balance
The DCS 620, 620x, and 660 cameras offer Custom White Balance functionality. (This feature is not available with the DCS 660M camera.)
You can save White Balance settings using the your camera or the DCS Acquire Module or DCS TWAIN Data Source (version 5.8 or later). You can also delete White Balance settings when they are no longer needed.
This feature saves you time if you repetitively work under the same lighting conditions. For example, if you frequently work in an indoor stadium with a particular type of lighting, you can name and save a White Balance setting for reuse.
When you select a white balance option, you identify the type of lighting used to capture an image. For example, if you capture an image in daylight, you would set the white balance to daylight for the best results.
IMPORTANT:
White balance affects how your color image is captured. If you use an incorrect setting, you may not get optimal results.
Be careful not to cover the white balance sensor window on the front of the camera with the hand grip or your finger as this will affect auto white balance settings.
8-1
The table below shows the predicted color temperature at each White Balance setting:
To determine the current white balance setting, check the White Balance icons on the Back LCD panel.
The icons reflect the current setting.
If a flash is attached to your camera and you choose Auto mode, the Auto Flash icons appear.
White Balance Setting
Color Temperature (Degrees Kelvin)
Daylight 5500
Tungsten 3200
Fluorescent 5000
On-Camera Flash 5600
REARSLOW
AUTO
ISO
BKT CUSTOM
Auto - Flash
Daylight
Tungsten
Flourescent
Flash
AUTO
Custom
8-2
8
Exposure
Selecting Custom White Balance
You must select Custom White Balance before selecting, deleting, or loading Custom White Balance settings.
Press and hold the White Balance button and use the Navigate switch until no White Balance icons appear in the Back LCD panel.
When no icons appear, Custom White Balance is selected.
ISO
BKT CSML
REARSLOW
AUTO
ISO
BKT CUSTOM
REARSLOW
AUTO
ISO
BKT CUSTOM
8-3
Using White Balance Settings
Once you have selected Custom White Balance, you can access several Custom White Balance functions.
1 Press the White Balance button.
If the Image Display was Off, it turns On.
If there are no images in the folder, this screen appears.
If the selected folder contains images, this screen appears, showing the currently selected image.
2 Select your choice:
OK—The White Balance values from the selected image are saved using the same name as the image. The setting is applied to subsequent images that you capture. (This setting overwrites the setting that was saved the last time you chose OK.)
Cancel—The White Balance setting does not change.
ISO
BKT CSML
8-4
8
Exposure
Options—The White Balance Settings menu appears. You can:
✔ Select a White Balance setting from those loaded on the camera (page 8-6)
✔ Delete a White Balance setting from the camera (page 8-6)
✔ Load a White Balance setting from a PC Card to the camera (page 8-7)
✔ Save a White Balance setting (page 8-9)
8-5
d
Selecting White Balance Settings
With the White Balance Settings menu displayed (page 8-4), choose one of the following:
Image #xxxx: The White Balance values from the selected image are applied to images that you capture.
Previously loaded setting—The White Balance values from the previously loadesetting (page 8-7) are applied to images that you capture.
Deleting White Balance Settings
You can delete White Balance Settings that have been loaded on your camera.
1 With the White Balance Settings menu displayed (page 8-4), choose Delete WB Settings.
The Delete White Balance Setting menu appears.
2 Select the setting to be deleted. Refer to “Navigation Techniques” on page 2-14.
A confirmation screen appears.
3 Select Yes to delete the setting, or No to leave it intact.
8-6
8
Exposure
Loading White Balance Settings
You can load White Balance settings from a PC Card into your camera. (The settings are saved to the card using the DCS Host software.
There are a few rules to remember when you load White Balance settings. If you should forget any of the rules, an appropriate error message appears, as shown in the table below.
Rule Error Message
You can only load settings into the camera that was originally used to capture the images.
Each setting that you load must have a unique name.
Your camera holds up to ten Custom White Balance settings.
8-7
1 With the White Balance Setting screen displayed (page 8-4), choose Load from Card.
The Load White Balance Setting screen appears with a list of the White Balance settings on the active PC Card. (If only one card is in the camera, the card choices do not appear.)
2 Select the desired card. (You may need to scroll up to the card choices if there are numerous White Balance settings.)
3 Repeat step 2 to choose the desired Custom White Balance setting.
The setting is loaded from the PC Card to your camera, and appears in the list of settings.
☛ When you load settings from a PC Card, the last setting loaded is the active White Balance setting.
8-8
8
Exposure
ed to
Saving White Balance Settings using your Camera
You can save the current camera-generated White Balance settings, then apply the settings to subsequently captured images.
Saving White Balance Settings using the Computer
You can also save White Balance settings to a PC Card using the DCS Acquire Module or DCS TWAIN Data Source, then load the settings in your camera.
1 Capture an image with a neutral area (such as a gray or white card) in the center.
2 Using the DCS Acquire Module or DCS TWAIN Data Source, save the White Balance setting to a PC Card. (Refer to the KODAK PROFESSIONAL DCS Host Software User’s Manual.)
☛ When you save a White Balance setting to a PC Card, a “.wb” extension is addthe file name. For example, if you save the setting from a file named A0601385.TIF, the setting will be named A0601385.wb on the PC Card.
3 On your camera, select Custom White Balance (page 8-3).
4 Load the White Balance setting from the PC Card to your camera (page 8-7).
5 Select the desired Custom White Balance setting (page 8-6).
1 Capture an image with a neutral area (such as a gray or white card) in the center.
2 With the White Balance Setting screen displayed (page 8-4), choose Save (Image nnnn).
A confirmation screen appears.
3 Select Yes to save the setting or No to return to the White Balance Settings menu without saving.
If you save the setting, it appears on the White Balance Settings and the Delete White Balance Settings screens.
8-9
nd
his hting
Exposure Metering System
Your camera has three types of exposure metering systems:
✔ 3D Color Matrix Metering
✔ Center-Weighted Metering (page 8-11)
✔ Spot Metering (page 8-12)
3D Color Matrix Metering
With D-type AF Nikkor lenses (including AF-I or AF-S Nikkor), 3D Color Matrix metering is automatically activated. 3D Color Matrix Metering uses various types of data: scene brightness, scene contrast, focused subject’s distance (distance information) acolor distribution of the entire frame. Data on scene brightness, contrast and color distribution is detected by the camera’s 1,005-pixel Matrix Sensor, while data on the focused subject’s distance is detected and relayed by the D-type AF Nikkor lens. Information on whether the main subject is centered is also detected. By analyzing tdata, your camera is able to provide correct exposure even in extremely complex ligsituations.
☛ The Matrix Metering system can only be used with lenses having a built-in CPU(such as AF Nikkor and AI-P lenses.) Refer To Appendix C. If there is no lens attached to your camera, 3-D Color Matrix Metering reverts to Center Weightedmetering.
8-10
8
Exposure
ter
ure the ’s
Center-Weighted Metering
With approximately 75% of the meter’s sensitivity concentrated on the 12 mm diamecircle within the viewfinder and 25% outside this circle, the meter becomes useful in situations where you want to base exposure on a specific area in the scene. To measbrightness of the picture’s off-center portion in auto exposure mode, use the cameraAE-L/AF-L button. Refer to “AE/AF Lock” on page 13-16.
You can change the diameter of the viewfinder circle using CustomSetting #14. Refer to “Custom Settings” on page 13-32.
CUSTOM
8-11
der.
tive
ering
Spot Metering
Nearly 100% of the meter’s sensitivity is concentrated in a 4 mm diameter area (approximately1.5% of the entire frame) within the selected focus area of the viewfin(With focusing screens other than EC-B-type, the sensitivity is concentrated in a 6mmdiameter area or approximately 3.3% of entire frame.) Use this meter for highly selecexposure control.
☛ When Spot Metering is selected, shifting the focus area also shifts the Spot Metarea to the corresponding position.
☛ If you are using a lens without a CPU, or accessories such asbellows or extension rings, the 1,005-pixel 3D Color Matrix Metering automatically switches to Center-Weighted Metering.
☛ If Programmed Auto or Shutter-Priority Auto is set, the exposure mode switches automatically to Aperture-Priority Auto. The exposure mode indicator blinks, F-- appears in the Top Status LCD panel, and A appears in the viewfinder. In this case, use Center-Weighted Metering or Spot Metering.
8-12
8
Exposure
Setting the Metering System
The appropriate symbol appears in the viewfinder.
Rotate the Metering System Selector while pressing the Metering System Selector Lock Release to select the desired type of exposure metering.
CSL
MODE
O
OFN
F
3D Color Matrix Metering Center-Weighted Metering Spot Metering
8-13
.
0
t of
11 or
speed
med in de.
ge the
a
btain exible
Exposure Mode
Light reaching the imager is controlled by the shutter speed and lens aperture. The proper combination results in a correct exposure. Shutter speed and lens aperture settings are based on the ISO speed and the operation of the camera’s exposure control system
The relationship between aperture and shutter speed is described in the following example:
A shutter speed of 1/500 second admits half the light of a shutter speed of 1/25second and double the light of a shutter speed 1/1000 second.
An aperture of f/8 admits half the light of an aperture of f/5.6 and double the lighan aperture of f/11.
If the correct exposure for a scene is 1/500 at f/8, you can also select 1/250 at f/1/1000 at f/5.6 and achieve the same exposure results.
In selecting the Exposure mode, you can choose whether you want to set the shutterand/or lens aperture automatically or manually.
Your camera offers four types of exposure modes:
✔ Programmed Auto (P)
✔ Shutter-Priority Auto (S)
✔ Aperture-Priority Auto (A)
✔ Manual (M)
☛ If there is no lens on your camera, or if you are using a non-CPU lens, ProgramAuto or Shutter-Priority Auto modes do not work (even though a P or S appearsthe Top Status LCD panel). The camera will revert to Aperture-Priority Auto mo
Programmed Auto Exposure Mode
With automatic selection of shutter speed and aperture, you can concentrate on imacomposition without worrying about exposure. Programmed Auto Exposure mode ismost commonly used Exposure mode.
☛ Programmed Auto Exposure modes operate only with NIKON lenses that have built-in CPU (AF Nikkor and AI-P Nikkor lenses).
In Programmed Auto Exposure mode, you can use the Flexible Program function to temporarily shift an automatically selected shutter speed/aperture combination and othe desired shutter speed/aperture while retaining a consistent exposure. Refer to “FlProgram” on page 13-13.
8-14
8
Exposure
s
he rtures
r
he use ed efer
Shutter-Priority Auto Exposure Mode
This mode allows you to manually set your desired shutter speed. To freeze the action, use a high shutter speed; to create motion effects, choose a slower shutter speed. Your camera automatically selects the proper aperture to match the manually set shutter speed ensuring a correct exposure. Refer to “Shutter-Priority Auto Exposure Mode” on page 13-1.
☛ Note that Shutter-Priority Auto exposure mode operates only with NIKON lensehaving a built-in CPU (AF Nikkor and AI-P Nikkor lenses).
Aperture-Priority Auto Exposure Mode
By varying the aperture, you can control the depth of field. Smaller apertures make tbackground and foreground sharper (recommended for landscapes) while larger apetend to blur the background (recommended for portraits).
Your selected aperture determines the shutter speed that is automatically set by youcamera. When using smaller apertures with correspondingly slower shutter speeds, remember that, generally, any speed below 1/(focal length in use) second, requires tof a tripod to prevent image blur due to camera shake. The higher the correspondingshutter speed to the aperture you set, the easier it is to stop action. Adjust the selectaperture if the speed is not appropriate for conditions or the specific effect you want. Rto “Aperture-Priority Auto Exposure Mode” on page 13-4.
8-15
ra’s
d age
Manual Exposure Mode
The Manual exposure control allows you to change both aperture and shutter speed settings. For a technically correct exposure, follow the recommendation of the camelight meter, as indicated in the viewfinder. To achieve a specific creative effect (for example, intentional blur, intentional under- or over-exposure), disregard the LCD anmodify the recommended exposure settings. Refer to “Manual Exposure Mode” on p13-8.
Images captured at different shutter speeds Images captured at different apertures
High Shutter Speed Large aperture
Slow Shutter Speed Small aperture
8-16
8
Exposure
Setting Exposure Mode
Rotate the Main-Command dial while pressing the MODE button.
The exposure mode changes as in the sequence shown at the left:
If you use lenses that don’t have a CPU, or accessories such as a bellows attachment or extension rings:
✔ Use Aperture-Priority Auto or Manual exposure mode.
✔ Programmed Auto or Shutter-Priority Auto exposure mode automatically shift to Aperture-Priority Auto exposure mode.
✔ F-- and the blinking exposure mode indicator appear in the Top Status LCD panel, and A appears in the viewfinder.
✔ If 3D Color Matrix Metering is set on the camera, the metering system is also automatically shifted to Center-Weighted.
FN
FO
O
MODEAF-ONAF-L
AE-L
P Programmed Auto S Shutter-Priority Auto
M Manual A Aperture-Priority Auto
8-17
INSERT
9
Focusing
PHOTOHERE Focusing
9
This chapter discusses focus area, Focus mode, special focusing situations, and the effect of the antialiasing filter on focus. It also discusses sharpening in the DCS 660 camera.
Focus Area
Five focus areas are available with your camera.
Selecting the Focus Area
To select the desired focus area, press the top, bottom, left or right of the Navigate switch.
ISO
BKT CSML
9-1
Corresponding focus areas appear in the Top Status LCD panel and the viewfinder. Arrows on top and to the right of the viewfinder also indicate the selected focus area.
☛ When Spot Metering is selected, shifting the focus area also shifts the Spot Metering area accordingly.
Focus Area Top Status LCD panel Viewfinder
Center
Left
Right
Top
Bottom
9-2
9
Focusing
Locking the Focus Area
You can lock the focus area using the lock function.
1 Select the desired focus area, then press the Navigate switch to any position while pressing the (Focus area lock) button.
appears above the focus area icon in the Top Status LCD panel
To release the lock, press the Navigate switch while pressing the button again so disappears from the Top Status LCD panel.
ISO
BKT CSML
L
LOCK
L LOCK
9-3
Selecting AF Area Mode
1 Press and hold the AF area mode button and rotate the Main-
Command dial to select Single Area AF or Dynamic AF mode.
☛ Single Area AF mode and Dynamic AF mode are described on the following pages.
When Single Area AF mode is selected, you may designate the focus area, and that choice remains unchanged regardless of subject movement. A or appears in the selected focus area of the Top Status LCD panel.
The example at the left shows center focus area selection
You may alternately choose any one of the five available focus areas. In Single Area AF mode, the sensor calculates the focused distance by using the selected focus area exclusively.
FN
FO
O
MODE AF-ONAF-LAE-L
[+]
Single Area AF
[ ] [ ]
9-4
9
Focusing
When Dynamic AF mode is selected, a or appears in the selected focus area, + appears in all five focus areas of the Top Status LCD panel, and all five AF sensors are active.
The example at the left shows center focus area selection.
In Dynamic AF mode, the selected focus area designates the primary sensor. This sensor is first to detect a subject. If the subject moves, the Dynamic AF operation automatically shifts to the next sensor that detects the subject, progressively shifting among the sensors. Dynamic AF is capable of following and maintaining accurate focus on moving subjects.
☛ The viewfinder indication does not change even though the sensor is shifted.
[ ] [ ]
Dynamic AF
9-5
ingle o AF cus-
us
e
Focus Mode
Your camera has two focus modes: autofocus and manual.
Autofocus
There are two default Autofocus modes:
✔ Single Servo AF with Focus-Priority
✔ Continuous Servo AF with Release-Priority
In either of these modes—and in any Drive mode—focus tracking is automatically activated when the subject starts moving. Exceptions to this are when you are using SServo AF mode and the focus has already locked, or you are using Continuous Servmode and are pressing the AE-L/AF-L button. Refer to the “Single Servo AF with FoPriority (Stationary Subject)” section on page 9-7 or the “Continuous Servo AF with Release-Priority” section on page 9-9.
☛ Do not attempt to turn the lens focusing ring or impede its rotation when the focmode selector is set to Single Servo AF (S) or Continuous Servo AF (C).
Custom Settings provide two Autofocus mode variations:
You can use Custom Setting #1 to assign Release-Priority to SinglServo AF, and Custom Setting #2 to assign Focus-Priority to Continuous Servo AF. Refer to “Custom Settings” on page 13-32.
CUSTOM
9-6
9
Focusing
Single Servo AF with Focus-Priority (Stationary Subject)
1 Set the Drive Mode selector to S (Single Servo AF).
2 Lightly press the Shutter Release button to activate autofocus.
3 Confirm that a green • appears inthe viewfinder, then fully depress the Shutter Release button.
☛ If the subject moves before the shutter releases, remove your finger from the Shutter Release button, then lightly press it again to re-activate autofocus.
CSM
FN
FOO
MODE
9-7
Off-
Single Servo AF with Focus-Priority (Moving Subject)
☛ Single Servo AF is convenient for off-center subjects. Refer to “Focus Lock For center Subjects” on page 13-14.
1 Perform steps 1 - 3 as for a stationary subject (page 9-7).
2 Confirm that a green • appears inthe viewfinder, then fully depress the Shutter Release button.
If you press the Shutter Release button before the green • appearsin the viewfinder, the shutter is released as soon as the subject comes into focus.
Focus tracking remains activated as long as you keep theShutter Release button lightly pressed. If the subject stops moving, and a green • appears, focus is locked. If the subject moves again, remove your finger from the Shutter Release button and lightly press it again to start autofocus with focus tracking.
If a appears in the viewfinder, the lens is focused behind the subject.
If a appears in the viewfinder, the lens is focused in front of the subject.
If a blinks in the viewfinder, autofocus is not possible. Refer to “Special Focusing Situations in AF” on page 9-13.
9-8
9
Focusing
☛ After capturing images with the Drive mode set to S, you do not have to remove your finger from the Shutter Release button to capture the next image. Slightly release pressure on the button so it is only half-depressed, then fully depress it to release the shutter again. The focus setting remains locked unless you remove pressure on the button.
With the Drive mode set at CL, CH or CS, the camera refocuses every time the shutter is released.
Continuous Servo AF with Release-Priority
The and which appear in the viewfinder display in Autofocus mode can be canceled using Custom Setting #23. Refer to “CustomSettings” on page 13-32.
1 Set the Focus Mode selector to C for Continuous Servo AF.
2 Lightly press the Shutter Release button.
Autofocus begins and the lens continues to focus for as long asyou keep the Shutter Release button lightly pressed. Because the priority is on shutter release, you can fully depress the ShutterRelease button regardless of focus status. Whenever the subject distance changes due torecomposition or movement of the subject, your camera refocuses at the new distance.
CUSTOM
MSC
9-9
e the -
e
If a appears in the viewfinder, the lens is focused behind the subject.
If a appears in the viewfinder, the lens is focused in front of the subject.
If a blinks in the viewfinder, autofocus is not possible. Refer to “Special FocusingSituations in AF” on page 9-13.
☛ Focus is not locked in Continuous Servo AF. To capture an off-center subject, usAE-L/AF-L button and recompose the image. Refer to “AE/AF Lock” on page 1316.
Manual Focus
You can use the Electronic Rangefinder or the viewfinder’s clear matte field to ensurprecise manual focus.
Lightly press the Shutter Release button to start autofocus. When the subject is in focus, the camera’s autofocus motor (or the motor of an AF-I or AF-S Nikkor lens) stops driving the autofocus lens and a • appears in the viewfinder. Unless you remove your finger from the Shutter Release button, the motor will start driving the lens again to obtain an in-focus picture if the focus distance changes.
To focus manually when using a NIKON lens that does not have an A/M switch, set the camera’s Focus Mode selector to M.
When using a NIKON lens with an A/M switch, set the lens’ switch to M.
When using an AF-I or AF-S Nikkor lens, set the switch on the lens to M or M/A. (With these lens types it is not necessary to change the camera’s Focus Mode selector.)
SM
C
9-10
9
Focusing
Manual Focus with the Electronic Rangefinder
The Electronic Rangefinder provides you with viewfinder indications that show the focus status while you are focusing. It works with most Nikon lenses (including AF Nikkor when operated manually) having a maximum aperture of f/5.6 or faster. (For a complete list of usable lenses, refer to the Lens Compatibility chart in Appendix C).
1 Look through the viewfinder and position the selected focus bracket on the main subject, then lightly press the Shutter Release button.
You may select any focus bracket.
FN
FO
O
MODE
9-11
2 While lightly pressing the Shutter Release button, rotate the lens focusing ring in the direction indicated by the focus-to-left arrow or focus-to-right arrow , until the arrow disappears and the in-focus indicator • appears.
If the focus-to-left arrow does not disappear when you turn the focus ring counterclockwise to its limit, the subject is too close for the lens to focus. Move back from the subject.
☛ For special focusing situations (described on page 9-13), blinks to indicate that the Electronic Rangefinder cannot be used in this situation. Focus with the clear matte field (described on page 9-13).
3 Confirm that the in-focus indicator • appears, then fully depress the Shutter Release button to capture the image.
16 16
CSL
MODE
O
OFN
F
9-12
9
Focusing
Manual Focus Using a Clear Matte Field
Special Focusing Situations in AF
Autofocus operation depends on general lighting, subject contrast and detail, and other technical factors. In rare situations where autofocus (and manual focus with the Electronic Rangefinder) is not possible, blinks, telling you to focus manually with the clear matte field (described on page 9-13) or perform autofocus on another subject located at the same distance.
Look through the viewfinder and rotate the lens focusing ring until the image appears sharp.
9-13
Very dark subject:
Focus manually with the clear matte field, or for Single Servo AF, focus on another brighter subject located at the same distance, then lock the focus and recompose.
Refer to “Focus Lock For Off-center Subjects” on page 13-14.
Low-contrast subject
Focus manually with the clear matte field, or for Single Servo AF, focus on another subject at the same distance but with more contrast, then lock focus and recompose. Refer to “Focus Lock For Off-center Subjects” on page 13-14.
Strong lighting
With a strongly backlit subject, a bright or shiny subject, or a scene in which there is a pronounced difference in brightness, use Single Area AF mode and select the subject’s focus area (described on page 9-1) or focus manually with the clear matte field.
9-14
9
Focusing
use -1) or
nd
n lens.
In the following situations, ignore the in-focus indicator (•).
✔ When the subject is obscured by an object such as a fence in the foreground,Single Area AF mode and select the subject’s focus area (described on page 9focus manually with the clear matte field.
✔ With an extremely bright object near your subject, use Single Area AF mode aselect the subject’s focus area, or focus manually with the clear matte field.
✔ When using a linear polarizing filter or other special filter such as a soft-focus filter, focus manually with the clear matte field.
☛ A circular polarizing filter can be used in connection with autofocus operation.
Antialiasing Filter or IR Filter: Effect on Focus
The antialiasing or IR filters cause the distance indicator on your lens to show that aobject is closer than it actually is. This is particularly true when you use a wide angle
The antialiasing filter also slightly increases the minimum distance at which you can focus. It does not affect focusing, either manual or automatic.
9-15
hould
CS era.
Sharpening
Your DCS 620, 620x, or 660 camera is equipped with an antialiasing filter, an optical filter that is mounted inside the camera in front of the electronic imager. This filter improves overall image quality at the expense of a small loss of sharpness in the image. In general, sharpen the image when the antialiasing filter is installed. There may be special situations where you will not want to sharpen, or where you want to remove the antialiasing filter.
When you use the DCS Host software with your camera, you can specify whether you want the image sharpened. To use the Sharpening feature, you may need to change settings on both your camera and in the DCS Host software.
☛ The Sharpening feature does not work with the 660M cameras.
The antialiasing filter uses optical design to reduce or eliminate the high-frequency image patterning problems associated with single-shot digital capture and interpolation. The optical effect causes a small change in how lenses perform compared to cameras without the filter installed. The auto-focus capability adapts to the presence of the antialiasing filter and will compensate for any variations under normal use.
If you choose Manual focus, be advised that zoom lenses experiences a shift in the focus point as the focal length of the zoom is changed. If you zoom into your subject matter for close focus, and then zoom out to compose your image, the focus point will change. This is easily remedied by only focusing at the zoom setting that you will capture the image with, or reverting to auto-focus and allowing the focusing computer to accommodate the antialiasing filter’s optical effect.
Preparing for Sharpening in the DCS Host software
You can set a camera property that tells the DCS Host software whether sharpening sbe applied. Refer to “Enabling Sharpening” on page 4-4.
For information on the Sharpening function, refer to the KODAK PROFESSIONAL DHost Software User’s Manual on the DCS Host Software CD included with your cam
9-16
INSERT
Capturing
10
PHOTOHERE Capturing Images
10
This chapter provides an overview of the things you need to do to capture and manage images. Much of the information is described in greater detail in other parts of the manual.
Preparing to Capture an Image
1 Hold the camera properly.
2 Stand with one foot forward a half step to balance your body.
3 Grasp the camera hand grip with your right hand.
4 Use your left hand to cradle the camera with your elbow propped against your body for support, as you look through the viewfinder. Use your right index finger to press the Shutter Release button.
5 Check that nothing gets between your camera and the desired scene:
✔ Do not block the lens with your hair or hand.
✔ When capturing an image without looking through the viewfinder, make sure nothing (such as your camera strap) is between your camera and the subject.
✔ Do not block the flash during flash photography.
✔ Do not block the White Balance sensor.
10-1
ge
Lightly press the Shutter Release button to start the autofocus operation and switch the exposure meter on.
Indicators inside the viewfinder and Status LCD panels turn On. They remain on for approximately 8 seconds after you take your finger off the Shutter Release button, then automatically turn Off.
Fully press the Shutter Release button to release the shutter.
☛ Press the Shutter Release button slowly. Depressing the Shutter Release button abruptly may result in camera shake.
To set the meter so the Status LCD panels turn Off after 4 seconds, 16 seconds, or 32 seconds, use Custom Setting #15. Refer to “Custom Settings” on page 13-32.
To deactivate autofocus when the Shutter Release button is lightlypressed, use Custom Setting #4. Refer to “Custom Settings” on pa13-32.
FN
FO
O
MODE
CUSTOM
CUSTOM
10-2
10
Capturing
Basic Shooting
1 Set the lens aperture to its minimum position. Refer to “Setting the Lens to the Minimum Aperture” on page 2-22.
2 Set the Drive Mode selector to S for Single-frame shooting. Refer to “Drive Mode” on page 10-10.
3 Set the Focus mode selector to S for Single Servo AF. Refer to “Focus Mode” on page 9-6.
S CL
CSM
10-3
4 Press and hold the AF area mode button and rotate the Main-Command dial to select Single Area AF mode.
The selected focus area of the Top Status LCD panel displays only [ ].
The Focus bracket also appears in the viewfinder.
5 While pressing the lock release, set the metering system selector for 3D Color Matrix Metering. Refer to “3D Color Matrix Metering” on page 8-10.
6 Press and hold the Exposure Mode (MODE) button and rotate the Main-Command dial to select Programmed Auto exposure mode.
AF-ONAF-LAE-L
FN
FO
O
MODE
AF-ONAF-LAE-L
FN
FO
O
MODE
10-4
10
Capturing
P appears in the Top Status LCD panel and viewfinder.
7 Press the Navigate switch to position the focus brackets on your main subject. Refer to “Navigate Switch” on page 2-9.
8 Lightly press the Shutter Release button.
FN
FO
O
MODE
10-5
If HI appears in the shutter speed position—Over-exposure alert: Use a NIKON ND filter.
If Lo appears in the shutter speed position—Under-exposure alert: Use an accessoryNIKON Speedlight.
9 Confirm that a • appears inside the viewfinder (indicating successful focusing), then fully depress the Shutter Release button to capture the image.
The frame number on the Back Status LCD panel increases by one.
REARSLOW
AUTO
ISO
BKT CUSTOM
10-6
10
Capturing
F”
The Shutter cannot be released in the following situations:
✔ When blinks—Focus manually. Refer to “Special Focusing Situations in Aon page 9-13.
✔ When appears—Subject is too close. Move away from your subject.
☛ To conserve battery power, turn off the camera when you are not using it.
IMPORTANT:
Always remove batteries before storing your camera to prevent damage due to leaking batteries.
10-7
Two-Button Reset
Pressing the and buttons simultaneously for more than two seconds resets or cancels various settings.
Two-Button Reset sets the following modes:
Two-Button Reset cancels the following modes:
Mode Set To Reference
Exposure mode Programmed Auto Page 8-14
AF Area mode Single Area AF Page 9-7
Focus Area Center Page 9-1
Flash Sync Front-Curtain Sync Page 11-13
Mode Effect
Flexible Program Cancelled
Exposure compensation 0.0
Auto Exposure/Flash Exposure Bracketing
Cancelled
Custom Setting Factory setting (except for menu 0. See Page 13-32.
Shutter speed lock Cancelled
Aperture lock Cancelled
Focus area lock Cancelled
BKT CSM
10-8
10
Capturing
ISO
The ISO setting controls imager sensitivity. The higher the number, the greater the sensitivity, and vice versa. ISO 400 is twice as sensitive as ISO 200, and half as sensitive as ISO 800.
The following table shows the ISO range for your camera:
Note on ISO (DCS 620x Only)
While the supported ISO range for the DCS-620x camera is 400 - 4000, the camera still works at settings up to and including 6400. Settings above 4000 can degrade image quality. In some instances you may want to use an ISO between 4000 and 6400. At these times, it is suggested that you first capture some test images to determine results.
Camera ISO
DCS 620 200 - 1600
DCS 620x 400 - 4000
DCS 660 80 - 200
DCS 660M 320 - 800
Press and hold the ISO button and rotate the Main-Command dial.
The setting appears in the Back Status LCD panel.
AF-ONAF-LAE-L
L CSMBKT
ISO
10-9
Drive Mode
Drive mode determines whether one or more images are captured when you are pressing the Shutter Release button. There are four automatic Drive modes:
✔ Single frame
✔ Continuous low-speed shooting
✔ Continuous high-speed shooting
✔ Continuous silent-low-speed shooting
Choosing a Drive Mode
Rotate the Drive mode/Self-timer selector while pressing the Drive mode selector lock release. Set S for Single-frame shooting, CL for Continuous low-speed shooting, CH for Continuous high-speed shooting, or CS for Continuous silent-low-speed shooting.
Defaults for these settings are: DCS 620 and 620x: CL 2.0, CH 3.5, CS 1.0DCS 660 and 660M: CL .15, CH1.0, CS .15
You can change the settings for CH
and CL. Refer to “Custom Settings” on page 13-32.
S CLHC
10-10
10
Capturing
Single-Frame Shooting
With the Drive mode at S, fully pressing the Shutter Release button captures one image. To capture the next image, lift your finger from the button, then fully press it again. Use Single-frame shooting for stationary subjects or subjects that do not require several frames of rapid firing.
S CL
10-11
Continuous Shooting
Images are captured continuously as long as you keep the Shutter Release button fully pressed.
With the DCS 620 and 620x, you can capture up to 3.5 fps in CH mode, up to 2.0 fps in CL mode and approximately 1.0 fps in CS mode.
With the DCS 660 and 660M, you can capture up to 1.0 fps in CH mode, and up to .15 fps in CL and CS modes.
(These figures represent normal temperature (20°C or 68°F) and a shutter speed of 1/250 second or higher in Manual exposure and Continuous Servo AF modes. With shutter speeds slower than 1/250 second, the framing rate becomes progressively slower.
With the DCS 620 and 620x, the buffer can fill when you capture 10 - 15 images in continuous shooting mode. In this case, the burst rate falls to 0.5 fps.
With the DCS 660 and 660M, the buffer can fill when you capture up to 3 images in continuous shooting mode. In this case, the burst rate falls to 0.15 fps.
☛ You can change the setting for shooting speed (DCS 620 and 620x only). Refer to “Custom Settings” on page 13-32.
CL HC CS
10-12
10
Capturing
Using the Vertical Controls
Your camera is designed to facilitate capturing images in a vertical orientation.
1 Starting with the camera in the normal position for capturing images, turn it 90 degrees in a counter clockwise direction.
2 Press the Vertical AF Start button if you plan to use autofocus.
3 Unlock the Vertical Shutter release by turning the lock lever and lining up the white dot with the indentation on the camera.
4 Press the Vertical Shutter Release to capture an image.
5 When you are finished, lock the Vertical Shutter release by turning the lock lever and lining up the L with the indentation on the camera.
☛ This prevents you from inadvertently bumping and activating the Vertical Shutter release.
LC
SMBK
TISO
10-13
Intervalometer
Your camera has an Intervalometer which you can set so that a sequence of images are captured automatically at specified intervals over a specified period of time. You might use the Intervalometer to capture a flower bud opening or for unattended surveillance. You can set the following:
✔ Number of frames to be captured
✔ Interval between exposures
✔ Delay before the timer begins
✔ Enable or disable the Intervalometer
The Intervalometer is disabled automatically after the specified time has elapsed, even if the specified number of images have not been captured. For example, if you set the Intervalometer for fifteen exposures at one second intervals, the camera would stop capturing images after fifteen seconds, regardless of whether fifteen images had been captured.
☛ While the Intervalometer is enabled, the camera does not enter PowerSave mode.
1 Select the Menu icon, then choose Main Menu from the dropdown menu. Refer to “Navigation Techniques” on page 2-14.
2 Choose Intervalometer from the Main menu.
The Intervalometer screen appears.
3 Select the desired setting.
10-14
10
Capturing
Your choices on the Intervalometer screen cause the following screens to appear:
☛ To change settings in these screens, use the same technique described for setting Display Off Time. Refer to “Setting Display Off Time” on page 4-3.
Intervalometer Settings
Screen Your Action Result
Timer Count Set the timer count—1-9999 frames
Default: 10 frames
Specifies the number of frames to be captured
Timer Interval Set the timer interval—1 second to 23:59:59 (HH:MM:SS)
Default: 10 seconds
Specifies the interval between image captures
Timer Delay Set the timer delay—1 second to 23:59:59 (HH:MM:SS)
Default: 1 second
Specifies the delay before onset of the Intervalometer function
Timer Enable Select Yes Enables the Intervalometer function
Select No
Default: No
Disables the Intervalometer function
10-15
11
Flash
Flash Photography
11
The NIKON Autofocus SB-28D Speedlight has been specifically designed for DCS 600 Series cameras. This Speedlight retains all functionality of the NIKON SB-28 Speedlight and adds functionality developed specifically for your camera.
Most of the SB-28D functionality is described in the SB-28 instruction manual (included with your Speedlight) and you will need to refer to that manual. This chapter describes only the functionality specific to your camera.
Recommendations for Flash Photography
The following settings are recommended when you use flash photography.
✔ For better quality images with a greater choice of f-stops, the following ISO settings are recommended:DCS 620 and 620x: 200DCS 660: 80DCS 660M: 320
✔ A (Aperture-Priority Auto) or P (Programmed Auto) exposure mode is recommended as your camera will automatically choose the appropriate f-stop in these modes.
✔ You can also use S (Shutter-Priority Auto) or M (Manual) exposure mode, but be careful that your camera does not go beyond the usable f-stops in dark lighting conditions.
☛ TTL flash is NOT recommended with your camera. Be aware that some flash units default to TTL, and you will need to change the mode.
CAUTION:
Use only NIKON Speedlights. Other units may damage your camera’s electrical circuits due to incompatible voltage requirements, electrical contact alignment, or switch phase. Your camera is not compatible with voltages of 250V or higher.
11-1
Auto Aperture Mode
While a variety of flash modes are available with the SB-28D Speedlight, only Auto Aperture mode is discussed in this Chapter. (Others are discussed in the SB-28 instruction manual.)
Auto Aperture mode has been developed specifically for your camera. Auto Aperture mode automatically controls flash output to achieve correct exposure for both the subject and background. When you use Auto or Manual Exposure modes, your camera automatically adjusts shutter speed and aperture size according to scene brightness in ambient light. The SB-28D Speedlight adjusts the flash output based on the f-stop in use, thus ensuring proper exposure.
You should use Auto Aperture mode for flash photography with your camera. TTL auto flash is NOT recommended.
Auto Aperture mode works only when you use D-type AF Nikkor lenses, AF Nikkor lenses (except for AF Nikkor for F3AF) or AI-P Nikkor lenses. Refer to Appendix C for more information.
11-2
11
Flash
Attaching the SB-28D or SB-28DX
Turning on the SB-28D or SB-28DX
1 Mount the SB-28D onto your camera’s accessory shoe.
The red flash symbol appears in the viewfinder when a flash is installed.
2 Attach one of the following lenses:
✔ D-type AF Nikkor lens
✔ AF Nikkor lens (except for AF Nikkor for F3AF)
✔ AI-P Nikkor lens
1 Turn on the camera.
2 Turn on the Speedlight by pressing its ON/OFF button for approximately 0.5 seconds.
CSL
MODE
O
OFN
F
SELMODEZOOM
ISO
ZOOM mm
m181396431.510.6 0.8 2
FLASH ON / OFF
A
STBY
11-3
or en
he
Standby Mode
The SB-28D features a Standby mode that helps conserve the battery in your Speedlight. When the Speedlight is in this mode, it will go to sleep if you don’t touch any cameraSpeedlight controls for 80 seconds. STBY appears in the Speedlight’s LCD panel whthe flash is in Standby mode.
Enabling/Disabling Standby Mode
You can enable or disable Standby mode according to your personal preference.
Waking the SB-28D or SB-28DX from Standby mode.
If your Speedlight goes to sleep while in Standby mode, you can “wake” it by doing tfollowing:
Hold the Speedlight’s MODE button and press its ON/OFF button.
If the Speedlight was in Standby mode, Standby mode will be disabled. If not, Standby mode will be enabled.
STBY appears in the Speedlight’s LCD panel when the Speedlight is inStandby mode.
Lightly press the camera’s Shutter Release button.
The Speedlight wakes up automatically
SELMODEZOOM
ISO
ZOOM mm
m181396431.510.6 0.8 2
FLASH ON / OFF
A
STBY
CSL
MODE
O
OFN
F
11-4
11
Flash
Setting Up Your Camera for Flash Photography
1 Press and hold the ISO button and rotate the Main-Command dial to set the desired ISO.
Refer to “ISO” on page 10-9.
The setting appears in the Back Status LCD panel.
2 Confirm that you are using a D-type AF Nikkor lens, AF Nikkor lens (except for AF Nikkor for F3AF) or AI-P Nikkor lens.
If you use a different type of lens, Auto Aperture mode will not be possible. (In this case, Non-TTL Auto Flash mode is recommended.) Refer to the “Non-TTL Auto Flash Mode” section of the SB-28 instruction manual.
3 Set the lens to the minimum aperture.
AF-ONAF-LAE-L
L CSMBKT
ISO
11-5
4 Set Exposure mode. Refer to “Capturing Images in Each Exposure Mode” on page 13-1.
While you can use any exposuremode, Aperture Priority (A) or Program (P) are recommended.
Manual (M) or Shutter Priority (S) modes are not recommendedas they allow you to set an f-stop which is out of range for Auto Aperture mode.
If you set Manual or Shutter Priority mode, the f-stop indicator on the flash LCD panel flickers and the indicator bars disappear.
11-6
11
Flash
Setting Up the SB-28D or SB-28DX
Whenever you mount the SB-28D on your camera, the Flash mode is automatically set to Auto Aperture mode.
The Mode indicator on the Speedlight’s LCD panel shows A.
If the f-stop indicator on the Speedlight’s LCD panel flickers and the indicator bars disappear, the f-stop is out of usable range. Choose a different aperture.
1 Press the ZOOM button to set the Zoom setting at the same (orwider) f-mm as that of the lens in use.
In the automatic Zoom setting, the flash beam coverage always follows the picture field angle of the lens in use. The ZOOM button allows you to change the flash beam coverage. Refer to the SB-28 instruction manual.
2 Set the Exposure compensation level to zero EV or to the desired level. Refer to the SB-28D instruction manual.
The compensation level is shown at the upper right of the Speedlight’s LCD panel.
SELMODEZOOM
ISO
ZOOM mm
m181396431.510.6 0.8 2
FLASH ON / OFF
A
STBY
11-7
The Plus (+) and minus (-) buttons allow you to set the appropriate compensation level in 1/3EV increments from - 3EV to + 1EV in Auto Aperture mode.
The following list provides information specific to the different zones. Refer to “Auto Flash Distance Range” on page 11-11.
✔ Negative exposure compensation is not possible in Zone A.
✔ Exposure compensation exceeding -1EV is not possible in Zone B.
✔ Exposure compensation exceeding -2EV is not possible in Zone C.
✔ Exposure compensation exceeding +1EV is not possible in Zone D.
✔ Exposure compensation from - 3EV to +1EV is possible in other zones.
SELMODEZOOM
ISO
ZOOM mm
m181396431.510.6 0.8 2
FLASH ON / OFF
A
STBY
11-8
11
Flash
Test Firing
You can test to determine if a subject is within the appropriate distance range for the current aperture.
1 Turn on the camera.
2 Turn on the Speedlight.
3 Lightly press the Shutter Release button, then release.
4 Aim the Speedlight at the subject and press its FLASH button
5 Confirm that the Ready light is On.
If the Ready lights on the Speedlight and inside the camera viewfinder blink for approximately 3 seconds after the firing, the light may have been insufficient for correct exposure. If this occurs, use a wider aperture or move closer to the subject before capturing images. Refer to the SB-28 instruction manual.
In Auto Aperture mode, the camera determines the aperture and the flash conducts auto flash with that f-stop.
CSL
MODE
O
OFN
F
SELMODEZOOM
ISO
ZOOM mm
m181396431.510.6 0.8 2
FLASH ON / OFF
A
STBY
11-9
Using the SB-28D
.
1 Turn on the camera.
2 Turn the Speedlight On by pressing its ON/OFF button for approximately 0.5 seconds.
The Speedlight’s Ready light comes on as soon as the flash isrecycled and ready to fire.
☛ If your subject is relatively far off, wait several seconds after the Ready light turns on before capturing the image.
3 Aim the camera at the subject.
4 Press the Shutter Release button to capture the image.
☛ If the Ready lights on the Speedlight and inside the camera viewfinder blink for approximately 3 seconds after you capture the image, the light may be insufficient for correct exposure. If this occurs, use a wider aperture or move closer to the subject before capturing any more images.
5 Wait for a few seconds until the Ready light comes on again indicating that the flash is ready. Capture a few more images, changing exposure compensation on the flash or on the camera, as needed.
SELMODEZOOM
ISO
ZOOM mm
m181396431.510.6 0.8 2
FLASH ON / OFF
A
STBY
11-10
11
Flash
Auto Flash Distance Range
The LCD panel will not show the f-stop nor indicator bars when the f-stop is out of range.
Your camera works within the following ISO range:DCS 620: 200 - 1600DCS 620x: 400 - 4000DCS 660: 80 - 200DCS 660M: 320 - 800
F
ISO Number(f/number)
Distance Range According to Zoom Settings(Upper figures are in feet, lower figures are in meters)
80 200 400 800 1600 18mm 20mm 24mm 28mm 35mm 50mm 70mm 85mm
Zone A
2 2.8 4 5.6 8 2.6~290.8~9
2.9~320.9~10
4.4~491.4~15
4.7~521.5~16
5.2~591.6~18
6.1~661.9~20
7.0~662.2~20
7.2~662.2~20
Zone B
2.8 4 5.6 8 11 2.0~200.6~6.3
2.1~230.7~7.0
3.1~341.0~10
3.3~371.0~11
3.7~411.2~12
4.3~481.4~14
4.9~551.5~16
5.1~571.6~17
Zone C
4 5.6 8 11 16 2.0~140.6~4.5
2.0~160.6~5.0
2.2~240.7~7.5
2.4~260.7~8.0
2.6~290.8~9.0
3.0~341.0~10
3.5~391.1~12
3.6~41 1.1~12
Other
Zones
5.8 8 11 16 22 2.0~100.6~3.1
2.0~110.6~3.5
2.0~170.6~5.3
2.0~180.6~5.6
2.0~200.7~6.3
2.2~240.7~7.4
2.5~270.8~8.4
2.6~280.8~8.8
8 11 16 22 32 2.0~7.30.6~2.2
2.0~8.20.6~2.5
2.0~120.6~3.7
2.0~130.6~4.0
2.0~140.6~4.5
2.0~170.6~5.2
2.0~190.6~6.0
2.0~200.6~6.2
11 16 22 32 45 2.0~5.20.6~1.5
2.0~5.70.6~1.7
2.0~8.60.6~2.6
2.0~9.20.6~2.8
2.0~100.6~3.1
2.0~120.6~3.7
2.0~130.6~4.2
2.0~140.6~4.4
18 22 32 45 64 2.0~3.60.6~1.1
2.0~4.10.6~1.2
2.0~6.10.6~1.8
2.0~6.50.6~2.0
2.0~7.30.6~2.2
2.0~8.60.6~2.6
2.0~9.80.6~3.0
2.0~100.6~3.1
22 32 45 64 - 2.0~2.60.6~0.7
2.0~2.80.6~0.8
2.0~4.30.6~1.3
2.0~4.60.6~1.4
2.0~5.20.6~1.5
2.0~6.00.6~1.8
2.0~6.90.6~2.1
2.0~7.20.6~2.2
Zone D
32 45 64 - - - 2.00.6
2.0~3.00.6~0.9
2.0~3.20.6~1.0
2.0~3.60.6~1.1
2.0~4.30.6~1.3
2.0~4.90.6~1.5
2.0~5.10.6~1.5
11-11
The range of f-stops for your camera in Auto Aperture mode is:ISO 80: F/2 to F/32ISO 200: F/2.8 to F/45ISO 400: F/4 to F/64ISO 800: F/5.6 to F/64ISO 1600: F/8 to F/64
Minus exposure compensation is not possible in Zone A. Exposure compensation exceeding -1EV is not possible in Zone B. Exposure compensation exceeding -2EV is not possible in Zone C. Plus Exposure compensation is not possible in Zone D. Exposure compensation from - 3EV to +1EV is possible in other Zones.
11-12
11
Flash
Flash Sync Mode
Flash Sync mode lets you modify how and when the flash fires during exposure.
Slow Sync
Making a Dark Background More Visible
Without Slow Sync, the automatically controlled shutter speed is controlled between 1/250 second and 1/60 second. When flash pictures are taken with this rather narrow shutter speed range in dim light, the subject appears bright and well exposed, but the background may appear very dark, almost black. Setting Slow Sync extends the automatic controlled shutter speed range down to 30 seconds, enabling background details to stand out.
Press and hold the Flash Sync Mode button and rotate the Main-Command Dial to select the desired flash sync mode.
☛ If you are using a non-NIKON flash unit and select Normal Sync mode, the icon disappears from the Back Status LCD panel after you release the Flash Sync Mode button.
The flash sync mode changes as in the sequence shown at the left.
IMPORTANT:
To avoid image blur, attach the camera to a tripod.
AF-ONAF-LAE-L
L CSMBKT
ISO
Front-Curtain Sync Slow Sync Rear-Curtain Sync (Normal Sync)
11-13
1 Set the Exposure mode to P for Programmed Auto or A for Aperture-Priority Auto. Refer to “Setting Exposure Mode” on page 8-17.
2 Press and hold the camera’s Flash Sync Mode button and rotate the Main-Command dial until appears in the Back Status LCD panel.
Slow Sync Normal Sync
AF-ONAF-LAE-L
L CSMBKT
ISO
11-14
11
Flash
Rear Curtain Sync
Creating a Natural-looking Stream of Light
Normally in flash synchronization, the Speedlight fires at the beginning of the exposure. When the shutter speed is slow, the result is a streaking light pattern in front of the subject.
When Rear-Curtain Sync is set, the Speedlight fires at the end of the exposure, turning available light into a stream of light that follows the flash-illuminated moving subject.
Since Rear-Curtain Sync is especially effective at a slow shutter speed, Slow Sync is automatically set at the same time that Rear-Curtain Sync is set in Programmed Auto or Aperture-Priority Auto exposure mode. To set a specific shutter speed, set your camera to Manual exposure mode.
Manual exposure mode (M) is recommended with Rear-Curtain Sync.
Aperture-Priority (A) or Programmed (P) Auto Exposure modes can also be used. In these modes, the camera automatically chooses the proper f-stop and shutter speed. Confirm the shutter speed. If it is too slow, use Manual (M) Exposure mode.
Shutter-Priority Auto (S) Exposure mode is not recommended because the f-stop goes out of range for Auto Aperture mode in dark scene conditions.
Rear-Curtain Sync with slow shutter speed
Front-Curtain Sync with slow shutter speed
11-15
2 Set the f-stop to a setting appropriate for the ISO.
✔ ISO 80: F/2 to F/32✔ ISO 200: F/2.8 to F/45✔ ISO 400: F/4 to F/64✔ ISO 800: F/5.6 to F/64✔ ISO 1600: F/8 to F/64
3 Press and hold the Flash Sync Mode button and rotate the Main-Command Dial until appears in the Back Status LCD panel.
Rear-Curtain Sync cannot be used with a studio flash system because the correct synchronization cannot be attained.
IMPORTANT:
To avoid image blur, attach the camera to a tripod.
AF-ONAF-LAE-L
L CSMBKT
ISO
11-16
11
Flash
Guide Numbers for Determining the Correct Aperture
Guide numbers help you determine a correct exposure or proper aperture (f/stop) when using the SB-28D in the Manual or Repeating Flash mode.
The guide number represents the amount of light at ISO 200 for meters/feet (m/ft) generated by the flash. With the SB-28D, you can calculate a correct aperture or desired flash shooting distance by using the following equations and the guide number table.
Calculating the Correct Aperture
Calculating the Shooting Distance
Guide Number Table
Guide Numbers in meters/feet at ISO 200 in Manual and Repeating Flash modes.
Flash Output Level
Zoom-head position
18mm 20mm 24mm 28mm 35mm 50mm 70mm 85mm
1/1 (full) 25/84 28/93 42/139 45/148 51/167 59/195 68/223 71/232
1/2 18/59 20/66 30/98 32/105 36/118 42/138 48/157 50/164
1/4 12.7/42 14/46 21/69 22.5/74 25.5/84 30/98 34/112 36/118
1/8 9/30 10/33 15/49 16/53 18/59 21/69 24/79 25/82
1/16 6.4/21 7/23 10.5/35 11.3/37 12.7/42 15/49 17/56 18/59
1/32 4.5/15 5/16 7.5/25 8/26 9/30 10.5/35 12/39 12.7/42
1/64 3.2/10 3.5/11 5.3/17 5.7/19 6.4/21 7.5/25 8.5/28 9/30
M
f/stop (aperture) = Guide number Flash shooting distance (m/ft)
flash shooting distance (m/ft) = Guide number f/stop (aperture)
11-17
With ISO set to 200, you can locate the guide number in the table (shown on the previous page), then use the formulas on the previous page to determine aperture or the optimal flash shooting distance.
For example, with ISO 200, a Flash output level of 1/1 (full), a Zoom-head position of 35 mm, the guide number is 51/167. If the Flash shooting distance is 9 meters (approximately 30 feet), the appropriate aperture is:
f/stop = 51/9 (meters) = 5.67 = approximately 5.6f/stop = 167/30 (feet) = 5.57 = approximately 5.6
For ISO settings other than 200, multiply the guide number by the factors shown below:
For example, if the ISO in the previous example was 800 (rather than 200), the guide number is 102 (51 x 2).
ISO Setting Multiplier
80 0.632
200 1
400 1.414
800 2
1600 2.827
11-18
12
Cam
era Images
Working with Images on the Camera
12
The Image LCD panel allows you to view images and information about images stored on a PC Card. You can adjust the display contrast for a better view of the images. In addition, you can record sound files to be associated with images, and delete images to free up space on the PC Card.
Image Review Mode
There are three modes available for viewing images on the Image LCD panel: Single, Four, and Nine Image Review mode.
Single Image Review mode Four Image Review mode Nine Image Review mode
12-1
Setting the Review Mode
1 Insert a PC Card. Refer to “Inserting/Removing PC Cards” on page 5-3.
2 Press the Display button to turn on the Image LCD panel.
3 Select the Display icon, then select Single, Four, or Nine image Review mode. Refer to “Navigation Techniques” on page 2-14.
One, four, or nine images will be displayed. Refer to “Image Review Mode” on page 12-1.
12-2
12
Cam
era Images
Reviewing Images
You can review any images that are stored on the PC Card, a folder at a time. (Only the images in the currently selected folder are available for display at any one time.)
1 Select a PC Card and folder (page 5-8).
2 Select the Display icon, then select the Image Review mode (page 2-14).
3 Adjust the contrast, if needed (page 12-6).
4 Navigate through the images in the currently selected folder. (described on the next few pages.)
Navigating in Single Image Review Mode
Navigating in Four or Nine Image Review Mode
You can navigate horizontally or vertically in Four or Nine Image Review mode. Examples of navigation in Four Image Review mode appear on the next two pages. Navigation works the same way in Nine Image Review mode.
Press and hold the Selector button and press the right or left side of the Navigate switch to scroll forward or backward through the images in the currently selected folder.
12-3
Navigating Horizontally
Press and hold the Selector button and press the right side of the Navigate switch to scroll horizontally from the lower numbered to the higher numbered images in the currently selected folder.
Press and hold the Selector button and press the left side of the Navigate switch to scroll horizontally from the higher numbered to the lower numbered images in the currently selected folder.
44 45
46 47
44 45
46 47
44 45
46 47
44 45
46 47
45 46
47 48
46 47
48 49
44 45
46 47
44 45
46 47
44 45
46 47
44 45
46 47
43 44
45 46
42 43
4544
12-4
12
Cam
era Images
Navigating Vertically
Press and hold the Selector button and press the bottom of the Navigate switch to scroll vertically from the lower numbered to the higher numbered images in the currently selected folder.
Press and hold the Selector button and press the top of the Navigate switch to scroll vertically from the higher numbered to the lower numbered images in the currently selected folder.
42 43
44 45 42 43
44 4544 45
46 4748 49
50 51
46 47
48 49
48 49
50 51
48 49
50 51
46 47
48 49
44 45
46 47
42 43
44 45
12-5
Adjusting Display Contrast
You can change the contrast to lighten or darken the images displayed on the Image LCD panel.
☛ Changing contrast does not affect the stored images, only the view of the images on the Image LCD panel.
If you change the contrast setting, the change is maintained during Powersave and when you turn off the camera.
1 Select the Contrast icon. Refer to “Menu Bar” on page 2-12.
A grayscale bar is displayed at the side of the image and a slider is displayed across the top.
2 Press and hold the Selector button and press the right or left side of the Navigate switch to move the slider. Continue until the desired contrast is achieved.
The displayed image changes to reflect the contrast change, as does the grayscale bar.
☛ With proper contrast, the grayscale bar runs from black to white, with clearly defined steps in between.
12-6
12
Cam
era Images
Selecting an Image
You must select an image if you want to tag it, record a sound file, or specify that it not be deleted, as described in the next few sections. When you capture an image, that image automatically becomes the current image. If you need a different image to be current, you will need to select it.
1 Press and hold the Selector and navigate through the images until the selection rectangle is displayed over the image that you wish to select.
2 Release the Selector button.
12-7
Setting Display Options
You can specify that areas of overexposure be highlighted. In addition, you can specify that the exposure histogram and information about the image be displayed. (The histogram is only displayed in Single Image Review mode.)
1 Select the Menu icon, then choose Main Menu from the dropdown menu (page 2-14).
2 Select Display Options from the Main menu.
The Display Options screen appears.
3 Click an option to turn it on or off.
If you turn Highlighting on, any overexposed areas of the image blink.
☛ This is not necessarily a bad thing. The highlighting indicates areas where the light exceeds an RGB value of 255.
To temporarily stop the blinking of highlights, press and hold the Selector button.
12-8
12
Cam
era Images
If you turned the Histogram/Info option On, the histogram and exposure information appears.
The image histogram shows the range and distribution of tonal values for an image. It displays the number of occurrences of each pixel code value, and can be used to assess an image’s brightness and contrast levels. Pixel code values represent the relative value of light intensities in a scene. They range from 0 (darkest elements in a scene) to 255 (brightest elements in a scene). For a high contrast image, the histogram will include almost the entire range of pixel code values. For a low contrast image, the histogram will include a small range of pixel code values.
The histogram and exposure information are not displayed in Four or Nine Image Review mode.
To temporarily toggle between the display of the Histogram and the image, press and release the Selector button.
Image name
Date
Time
Shutter speed
ISO setting
Aperture
Exposure mode
Exposure compensation
12-9
r’s
Tagging Images
You can tag one or more images then perform operations on the tagged (or untagged) images using the camera or the DCS Host software. On the camera, you can specify that the tagged images be processed (page 6-2), transmitted, or NOT deleted (page 12-14). (Image transmission is described in the DCS Transmission kit which can be purchases separately.)
In the DCS Host software you can select tagged (or untagged) images and perform a variety of operations. Refer to the KODAK PROFESSIONAL DCS Host Software UseManual on the DCS Host Software CD included with your camera.
1 Select the desired review mode.
2 Select an image.
3 Press the Record/Tag button.
Do not hold the Record/Tag button for more than one secondor you will activate the microphone used for attaching sound files to images.
A Tag icon appears above the image at the top right of the Menu Bar.
☛ You can also tag the last imagecaptured until the camera enters PowerSave mode or youperform another operation (regardless of whether you have selected a Review mode).Press the Record/Tag button.
4 To remove a tag, press and release the Record/Tag button again.
ISO
BKT CSML
12-10
12
Cam
era Images
’s
Associating Sound Files With Images
You can attach a sound file to the current image, either immediately after you capture it, or later when you review it. If you delete the image using camera controls, or copy or delete it using the DCS Host software, the sound file will also be copied or deleted. If you copy or delete images without using the DCS Host software, you must also copy or delete the sound (.WAV) files. Refer to the KODAK PROFESSIONAL DCS Host Software UserManual on the DCS Host Software CD included with your camera.
1 Capture an image or select the image to which you wish to attach a sound file.
2 Press and hold the Record/Tag button for more than one second.
A Microphone icon in the Back Status LCD panel indicates that you can begin recording.
ISO
BKT CSML
REARSLOW
AUTO
ISO
BKT CUSTOM
REARSLOW
AUTO
ISO
BKT CUSTOM
12-11
You cannot record sounds and the Microphone icon is not displayed in the Back Status LCD panel under the following circumstances:
✔ No image in the current folder
✔ No PC Card in the camera
✔ The PC Card in the camera is full
✔ You are capturing an image or a burst of images.
☛ If you record a sound file after capturing a burst of images, the file will be associated with the last image in the burst.
3 Speak into the microphone while continuing to press the Record/Tag button.
4 Release the Record/Tag button.
The recording stops and the Microphone icon goes away.
A Sound icon at the right of the menu bar indicates that the current image has an associated sound file
ISO
BKT CSML
12-12
12
Cam
era Images
Deleting Images
You can delete one or more images from a PC Card to make space for additional images. Any sound files associated with an image are also deleted.
Deleting a Single Image
1 Press and hold the Display button and the Selector button at the same time.
If the Image LCD panel is off, it will turn on.
The Delete Image screen appears, showing the current image (whether the Image LCD panel was on or off).
2 While continuing to hold the Selector button, release the Display button and use the Navigate switch to highlight your choice.
Choice Result
Yes The image is deleted and the next image is displayed
No The image is not deleted and the next image is displayed
Done The image is not deleted and the screen goes away
12-13
Deleting More Than One Image
You can delete all images in a folder, all untagged images in a folder, all images on a PC Card, or all untagged images on a PC Card.
1 Select a PC Card, if necessary.
2 To delete all untagged images in a folder or on a card, tag any images that you DO NOT want to delete. Refer to “Tagging Images” on page 12-10.
3 Select the Menu icon, then choose Main Menu from the dropdown menu.
4 Select Delete Images from the Main menu.
The Delete Images menu appears, displaying choices for the active PC Card.
5 Select your choice.
A confirmation screen appears.
6 Select Yes or No.
If you chose Yes, the images thatyou specified are deleted. (If you chose one of the tagged image options, images that you tagged are NOT deleted.)
12-14
12
Cam
era Images
Recovering Deleted Images
You can recover images that were previously deleted from a PC Card, if they have not been overwritten. Only images that were written to a PC Card by a DCS 600 Series camera can be recovered.
For the Recover function to work, the PC Card must have been formatted on the camera. (The Recover function will not work for a card “out of the box” or formatted using theDCS Host software.)
1 Select the Menu icon, then choose Main Menu.
2 Choose Card from the Main menu.
The Card menu appears.
3 Choose Recover Card.
A confirmation screen appears. A Recover folder is created on the PC Card when you recover images.
4 Click OK.
☛ You cannot capture images to the Recover folder. If you attempt to do so, the image is saved to the default folder (set in Properties) and an appropriate message appears.
A recovery complete screen appears, telling you how many files were recovered.
5 Click OK.
6 Copy images from the PC Card and format the card before usingit to capture more images.
12-15
INSERT
13
Advanced
e
PHOTOHERE Advanced Operation
13
This chapter explains advanced photographic techniques and applications such as Exposure mode, Flexible program, Focus lock, AE/AF lock, and Exposure compensation. It also explains the use of the Self timer, long term exposure, and Custom Settings.
Capturing Images in Each Exposure Mode
Shutter-Priority Auto Exposure Mode
☛ This operation can be performed only with lenses having a built-in CPU. Refer to Appendix C for more information.
☛ If “bulb” is set on the camera, selecting the Shutter-Priority Auto Exposure modwill cause buLb to blink—a warning that the “bulb” setting cannot be used in Shutter-Priority mode.
1 Set the lens to its minimum aperture. Refer to “Setting the Lens to the Minimum Aperture” on page 2-22.
13-1
2 Press and hold the MODE button and rotate the Main-Command dial until S appears in the Top Status LCD panel and viewfinder.
3 Remove your finger from the MODE button, and rotate the Main-Command dial to select the desired shutter speed.
☛ Shutter speed is divided into 1/3 stop increments from 30 seconds to 1/8000 second, and the flash sync speed is 1/250 second (x25o).
4 Look inside the viewfinder, compose, and lightly press the Shutter Release button.
FN
FO
O
MODE AF-ONAF-LAE-L
FN
FO
O
MODE
13-2
13
Advanced
Locking Shutter Speed
You can lock the selected shutter speed to avoid accidental changes of settings.
5 Confirm the automatically set aperture value.
6 Fully depress the Shutter Release button to capture the image.
You can change the direction that the Main-Command dial must be turned to increase/decrease shutter speed using Custom Setting #6. Refer to “Custom Settings” on page 13-32.
Press the (Shutter Lock) button and rotate the Main-Command dial.
appears in the Top Status LCD panel and appears in the viewfinder above the shutter speed indications.
To release the lock, press the button and rotate the Main-Command dial again, or select another exposure mode.
and disappear.
CUSTOM
AF-ONAF-LAE-L
L CSMBKT
ISO
L
LOCK
L
L
LOCK L
13-3
Aperture-Priority Auto Exposure Mode
1 Press and hold the MODE button and rotate the Main-Command dial until A appears in the Top Status LCD panel and in the viewfinder.
2 Remove your finger from the MODE button, and rotate the Sub-Command dial to select the desired aperture.
3 Set the lens to its minimum aperture. Refer to “Setting the Lens to the Minimum Aperture” on page 2-22.
FN
FO
O
MODE AF-ONAF-LAE-L
MODE
13-4
13
Advanced
The aperture setting is indicated in the Top Status LCD panel and viewfinder.
The aperture indication changes in 1/3 stop increments between the lens’ maximum and minimum apertures.
You can also set the aperture byrotating the lens aperture ring. In this case, F-- blinks in the viewfinder and in the Top Status LCD panel and you can only confirm the aperture setting through the aperture direct readout in the viewfinder.
To select the minimum aperture with the lens aperture ring, you must also set the minimum aperture with the Sub-Commanddial.
4 Look inside the viewfinder. Compose, and lightly press the Shutter Release button.
FN
FO
O
MODE
13-5
5 Confirm the automatically set shutter speed.
6 Fully depress the Shutter Release button to capture an image.
FN
FO
O
MODE
13-6
13
Advanced
Locking the Aperture
You can lock the selected aperture to avoid accidental changes of settings.
Press the (Aperture Lock) button and rotate the Sub-Command dial.
appears in the Top Status LCD panel and appears in the viewfinder above the aperture indications.
To release the lock, press the button and rotate the Sub-Command dial again, or select another exposure mode.
and disappear.
You can use Custom Setting #22 to set the aperture so that it will not change when you rotate the Sub-Command Dial. Set the aperture by rotating the lens’ aperture ring in this case. Refer to “Custom Settings” on page 13-32.
L CSMBKT
ISO
MODE
L
LOCK
L
L
LOCK L
CUSTOM
13-7
Different Procedures for Different Lenses
Manual Exposure Mode
Lens Type Procedure
Lens without a CPU F-- blinks instead of the aperture value in the Top Status LCD panel and viewfinder.
Set the aperture manually with the lens aperture ring.
AI-type lens Confirm the aperture value on lens barrel.
Lens having fixed aperture, such as a Reflex-Nikkor lenses
Aperture cannot be changed.
Lens without an auto diaphragm such as a PC-Nikkor lenses
Switch to Manual exposure mode. See below.
1 Press and hold the MODE button and rotate the Main-Command dial until M appears in the Top Status LCD panel and the electronic analog display appears in the viewfinder.
FN
FO
O
MODE AF-ONAF-LAE-L
13-8
13
Advanced
2 Remove your finger from the MODE button, and set the shutter speed by rotating the Main Command dial.
Shutter speed can be set in 1/3 stop increments.
In Manual exposure mode, you can set the shutter speed to buLb for extended time exposures. Refer to “Long Time Exposure” on page 13-30.
3 Rotate the Sub-Command dial toset the aperture. (The lens aperture is set to its minimum position.)
Aperture is divided into 1/3 step increments from the maximum to the minimum apertures.
You can also set the aperture byrotating the lens aperture ring. In this case, F-- blinks in the viewfinder and Top Status LCD panel, and the aperture can be confirmed only through the viewfinder’s aperture direct readout. When setting the minimum aperture using the lens aperture ring, be sure to set the aperture to the minimum with the Sub-Command Dial first.
MODE
13-9
4 Look into the viewfinder, compose the scene, and lightly press the Shutter Release button.
5 Adjust the aperture and/or shutter speed until the electronic analog exposure display shows “0” or the desired exposure value.
6 Fully depress the Shutter Release button to capture an image.
Examples
Over +2EV
+ 1/3EV
- 1/3EV
+2EV
+OEV
Below -2EV
FN
FO
O
MODE
13-10
13
Advanced
ot by
Locking Shutter Speed/Aperture
You can lock the selected shutter speed/aperture to avoid accidentally changing a setting.
You can use Custom Setting #19 to change the lowest shutter speed from 30 seconds to as much as 30 minutes. Refer to “Custom Settings” on page 13-32.
You can use Custom Setting #22 to set the aperture so that it will nchange when you rotate the Sub-Command Dial. Set the aperture rotating the lens aperture ring in this case. Refer to “Custom Settings” on page 13-32.
Press the (Shutter Speed/Aperture Lock) button and rotate the Main- or Sub-Command dial.
appears in the Top Status LCD panel and appears in the viewfinder above the shutter speed/aperture indications.
To release the lock, press the button and rotate the Main- or Sub-Command dial, or select another exposure mode.
and disappear.
CUSTOM
CUSTOM
L CSMBKT
ISO
MODE
L
LOCK
L
L
LOCK L
13-11
Different Procedures for Different Lenses
Lens Type Procedure
Lenses without a CPU ☛ F-- blinks instead of the aperture value in the Top Status LCD panel and viewfinder.
Set the aperture manually with lens aperture ring.
Lens having fixed aperture, such as a Reflex-Nikkor lenses
Aperture cannot be changed. Adjust exposure by changing the shutter speed.
Lenses without an auto diaphragm such as a PC-Nikkor lens
Lens is stopped down when a smaller aperture (larger f-stop) is selected. Focus manually with the lens at the maximum aperture.
13-12
13
Advanced
Flexible Program
Flexible Program changes the shutter speed/aperture combination in Programmed Auto Exposure mode. Flexible Program lets you temporarily change an automatically set shutter speed/aperture combination in 1/3 step increments, while maintaining consistent exposure.
1 Select Programmed Auto Exposure mode (P). Refer to “Setting Exposure Mode” on page 8-17.
2 Lightly press the Shutter Release button.
The shutter speed and aperture appear in the Top Status LCD panel and viewfinder.
FN
FO
O
MODE
13-13
Focus Lock For Off-center Subjects
In Single Servo AF mode, focus remains locked as long as the Shutter Release button is kept lightly pressed. Focus can be locked in any of the five focus areas.
☛ With a moving subject, focus cannot be locked.
☛ In Continuous Servo AF mode, lock the focus using the AE-L/AF-L button. Refer to “AE/AF Lock” on page 13-16. In this case, both exposure and focus are simultaneously locked.
3 Rotate the Main-Command dial until the desired shutter speed oraperture value appears in the viewfinder and Top Status LCD panel. The Flexible Program indicator (P*) appears, indicating that the program has been shifted or changed.
The shifted program is maintained unless you rotate theMain-Command dial to the previous shutter speed/aperture.
Flexible Program is canceled when you do one of the following:
✔ Switch to a different Exposure mode
✔ Activate Two-Button Reset by pressing the and
buttons simultaneously
✔ Turn the power switch Off.
AF-ONAF-LAE-L
BKT
CSM
13-14
13
Advanced
the n.
1 Position the focus brackets on the subject and lightly press the Shutter Release button to start the autofocus operation.
2 Confirm that the green in-focus
indicator • appears in the viewfinder.
3 Keeping the Shutter Release button lightly pressed, recompose, then fully depress the Shutter Release button to capture the image.
You can use Custom Setting #7 to set both exposure and focus to lock simultaneously when you lightly press the Shutter Release button. Refer to “Custom Settings” on page 13-32.
You can use Custom Setting #4 to deactivate autofocus and keep lens from focusing when you lightly press the Shutter Release buttoIn this case, focus can be locked by keeping the AF start button pressed. Refer to “Custom Settings” on page 13-32.
CUSTOM
CUSTOM
13-15
tton. all
F nds to
utter
.
ts”
☛ If a subject is covered by one of the five focus brackets, you can also capture an image of an off-center subject by shifting the focus to the relevant focus area without changing the composition. Refer to “Selecting the Focus Area” on page 9-1.
AE/AF Lock
You can simultaneously lock both exposure and focus by pressing the AE-L/AF-L buAE/AF lock can be used with both Single Area AF or Dynamic AF operation, and withmetering systems used for automatic exposure control functions.
✔ You can achieve correct exposure using Single Servo AF, when Single Area Amode and Spot Metering are selected, by choosing a focus area that correspoyour picture composition.
✔ You can change the aperture in Aperture-Priority Auto Exposure mode and shspeed in Shutter-Priority Auto Exposure mode while pressing the AE-L/AF-L button.
✔ You cannot change the metering system while pressing the AE-L/AF-L button
✔ You can lock only the focus in Single Servo AF by lightly pressing the Shutter Release button and recomposing. Refer to “Focus Lock For Off-center Subjecon page 13-14.
✔ You can lock only the exposure by pressing the AE-L/AF-L button in Manual Focus mode.
13-16
13
Advanced
About AE Lock
When you are using Auto Exposure mode, use AE lock to control exposure based on the brightness of a specific area within a scene. Center-Weighted (page 8-11) or Spot Metering (page 8-12) is recommended when using AE lock.
1 Position the focus brackets on the subject.
2 Lightly press and hold the Shutter Release button to start the autofocus operation.
3 Keeping the Shutter Release button lightly pressed, confirm that the in-focus indicator • appears in the viewfinder. Then press and hold the AE-L/AF-L button to lock focus and exposure.
AF-ONAF-LAE-L
13-17
2.
the n.
4 Keep pressing the AE-L/AF-L button, recompose the scene, then fully depress the Shutter Release button to capture the image.
You can use Custom Setting #21 to set the AE-L/AF-L button to lock either focus or exposure (not both, as with the default).
You can use Custom Setting #5 to set the AE-L/AF-L button to lock the camera’s controlled shutter speed and aperture instead of the detected exposure value.Refer to “Custom Settings” on page 13-3
You can use Custom Setting #4 to deactivate autofocus and keep lens from focusing when you lightly press the Shutter Release buttoIn this case, focus can be locked by keeping the AF start button pressed. Refer to “Custom Settings” on page 13-32.
CUSTOM
13-18
13
Advanced
e ce and n the
ion with ters,
)
Exposure Compensation
Exposure compensation is a photographic technique that enables you to vary the final exposure settings from those measured by the camera’s light meter. 3D Color MatrixMetering employs methods of exposure calculation that automatically apply exposurcompensation, depending upon scene brightness, contrast, focused subject’s distancolor distribution of the entire frame. As a result, your subject, whether it is centered iviewfinder or not, is given corrected exposure in most lighting situations.
It is not recommended that you use manually or automatically applied exposure compensation when using 3D Color Matrix Metering. If you identify an extreme conditunder which Matrix may have some difficulty, such as a severely backlit scene or oneextremes of contrast, it is recommended that you use your camera’s other built-in meCenter-Weighted or Spot.
Ultimately, only you know what the subject or scene requires in terms of exposure measurement. That’s why your camera incorporates three meters plus a variety of exposure compensation systems. Your creativity is always the final deciding and controlling factor. To use the various exposure compensation functions, refer to the following:
✔ Using the AE-L/AF-L (Auto Exposure/Autofocus Lock) button (page 13-16)
✔ Obtaining a meter reading for a subject in Manual Exposure mode (page 8-16
✔ Using the Exposure Compensation button (page 13-22)
✔ Using Auto Exposure/Flash Exposure bracketing (page 13-24)
Results will vary, depending on conditions, so you will want to experiment with each method.
13-19
Obtaining the Meter Reading in Manual Exposure Mode
If you are using Manual Exposure mode and want to set an exposure for a specific brightness value within the scene, switch the metering system to Center-Weighted or Spot and use the following method.
1 Center the main subject inside the viewfinder and/or move in closer until the reference circle for Center-Weighted Metering or Spot Metering is fully covered by the subject.
2 Lightly press the Shutter Release button.
FN
FO
O
MODE
13-20
13
Advanced
☛ If you are using Single Servo AF mode and recomposing the picture could change subject-to-camera distance, refocus by briefly removing your finger from the Shutter Release button then lightly pressing again.
☛ Continuous Servo AF is not recommended if the subject becomes off-center after recomposing.
3 Adjust the shutter speed and aperture by rotating the Main- and/or Sub-Command dials until the electronic analog exposure display shows the desired exposure.
4 Recompose the picture and capture the image.
AF-ONAF-LAE-L
MODE
13-21
ring
will
Exposure Compensation Function
To modify exposure control (from the ISO standard), use the exposure compensation button. Compensation can be applied from –5EV to +5EV in 1/3 EV steps. After captuyour images, be sure to reset the compensation to “0” to resume normal operation.
☛ If Auto Exposure/Flash Exposure bracketing is also set, exposure compensationbe the combined compensation values.
1 Press and hold the (ExposureCompensation) button and rotatethe Main-Command dial to set the desired compensation value.
and the compensated value appear in the Top Status LCD panel and viewfinder and remain on in the Top Status LCD panel until reset.
☛ Once set, exposure compensation remains fixed until reset.
Without Compensation With Compensation
FN
FO
O
MODE AF-ONAF-LAE-L
+/-
+/-
13-22
13
Advanced
When you remove your finger from the button, the symbol in the viewfinder stays on to indicate that exposure compensation is on, but the compensation value disappears. To display the compensation value, press the button again.
2 After you have captured the desired images, reset the amount of compensation to “0.0” to resume normal operation.
+/- +/-
+/-
13-23
a –1
Auto Exposure/Flash Exposure Bracketing
In situations where you might find it difficult to obtain a proper exposure, Auto Exposure/Flash Exposure bracketing lets you shoot the same subject at two or three different exposures, with a variable exposure compensation degree of 0.3 EV, 0.7 EV or 1 EV.
If you set a compensation degree of 1 EV in a three-step bracket, for example, you will capture three images, the first shot having no compensation, the second shot havingEV compensation, and the third shot having a compensation of +1 EV.
1 Press and hold the (Auto Exposure/Flash Exposure bracketing) button and rotate the Main-Command dial to select Auto Exposure/Flash Exposure bracketing mode.
appears in the Top and Rear Status LCD panels and blinks in the Top Status LCD panel and viewfinder.
L CSMBKT
ISO
AF-ONAF-LAE-L
BKT
+
LOCKLOCK
LOCKBKT+
BKT
+/-
13-24
13
Advanced
2 While pressing the button, rotate the Sub-Command dial to select the desired number of shots and the compensation value from one of those shown in the table below.
MODE
L CSMBKT
ISO
BKT
# Shots Compensated EV value
Back Status LCD panel
Two 0 and +1/3 2F0.3
Two 0 and -1/3 2F0.3
Two 0 and +2/3 2F0.7
Two 0 and -2/3 2F0.7
Two 0 and +1 2F1.0
Two 0 and -1 2F1.0
Three 0, -1/3 and +1/3 (default)
3F0.3
Three 0, -2/3 and +2/3
3F0.7
Three 0, -1, and +1 3F1.0
+BKT
–BKT
+BKT
–BKT
+BKT
–BKT
+ –BKT
+ –BKT
+ –BKT
13-25
3 Compose the picture, confirm the focus and exposure, then fully depress the Shutter Release button.
4 With the Drive mode at Single-frame shooting (S), fully depress the Shutter Release button the set number of times.
With the Drive mode at continuous shooting (CH, CL or CS), fully depress the Shutter Release button and hold it in until the set number of images have been captured and Drive mode stops automatically.
Refer to “Choosing a Drive Mode” on page 10-10.
5 After the set number of images have been captured, cancel AutoExposure/Flash Exposure bracketing by pressing the button and rotating the Main-Command dial.
BKT disappears from the Top Status and Back Status LCD panels. The number of shots and the compensation value disappear from the LCD panels when you remove your finger from the button.
☛ The set number of shots and the compensation value remain unchanged after Auto Exposure/Flash Exposure bracketing is canceled.
AF-ONAF-LAE-L
L CSMBKT
ISO
BKT
BKT
13-26
13
Advanced
n
er
In Auto Exposure/Flash Exposure bracketing, the following are varied:
✔ Shutter speed and aperture in Programmed Auto mode
✔ Aperture in Shutter-Priority Auto mode
✔ Shutter speed in Aperture-Priority Auto mode and Manual Exposure mode
✔ Flash output level with a dedicated NIKON Speedlight.
If the exposure compensation function is also set, bracketing will be combined with the exposure compensation values.
Bracketing with varying flash output levels can be performed at the buLb setting.
Bracketing is performed one frame at a time when the self-timer is set.
When a prolonged shutter speed (slower than 40 seconds) is selected with a Custom Setting, shutter speed is not varied in bracketing.
When flash sync speed is selected in Manual Exposure mode, shutter speed is not varied in bracketing.
In Auto Exposure/Flash Exposure bracketing mode, you can set Custom Setting #3 to start shooting with negative compensation, no compensation and positive compensation in that order. Refer to “Custom Settings” on page 13-32.
You can perform only Auto Exposure bracketing or Flash Exposurebracketing using Custom Setting #24. Refer to “Custom Settings” opage 13-32.
In Manual Exposure mode, various factors (flash output level, shuttspeed, aperture or shutter speed/aperture combination) within the bracketing operation can be changed using Custom Setting #17. Refer to “Custom Settings” on page 13-32.
CUSTOM
CUSTOM
13-27
Self-Timer
1 While pressing the Lock release, set the Drive mode/Self-timer selector to (self-timer) position.
2 Compose the picture. Lightly press the Shutter Release button, and confirm focus and exposure. Refer to “Selecting the Focus Area” on page 9-1 and “Setting Exposure Mode” on page 8-17.
CS
FN
FO
O
MODE
13-28
13
Advanced
In Single Servo AF with Focus-Priority, the self-timer operates only when the green in-focus indicator • appears in the viewfinder. Once the self-timer starts, the shutter will be released even if the subject is out of focus at the time of shutter release.
When you select buLb the shutter speed automatically sets to 1/250 second.
3 With all auto exposure modes, close the eyepiece shutter before starting the self-timer to prevent stray light from entering the viewfinder and affecting the exposure.
4 Fully depress the Shutter Release button.
The Self-timer LED starts blinking and the shutter will be released after 10 seconds. During the final two seconds, the LED stays on, warning you to get ready to capture the image.
☛ To cancel the self-timer operation, turn the Drive mode/Self-timer selector to another position.
You can use Custom Setting #16 to change the self-timer duration to any interval from 2 to 60 seconds. Refer to “Custom Settings” on page 13-32.
CUSTOM
13-29
e
Long Time Exposure
At buLb setting, the shutter stays open as long as the Shutter Release button remains depressed.
Use a tripod to avoid camera shake which may blur the image. Use of remote control accessories, such as the Nikon Remote Cord MC-20, MC-30, or Modulite Remote Control Set ML-3 is also recommended.
The duration of an exposure may depend on the condition of the batteries.
At low temperatures, batteries weaken and continuous shooting time shortens. Keep the camera close to your body in cold conditions.
IMPORTANT:
Long exposures may add noise and produce a less desirable image. For quality purposes, single image exposure of more than .5 second is not recommended.
You can use Custom Setting #19 to change Long Time Exposures from 40 seconds to 30 minutes. Refer to “Custom Settings” on pag13-32.
You can set the Alert LED to blink during Long Time Exposure using Custom Setting #11. Refer to “Custom Settings” on page 13-32.
CUSTOM
13-30
13
Advanced
1 Press and hold the MODE button and rotate the Main-Command dial to select M for Manual Exposure mode.
M appears in the Top Status LCD panel.
2 Remove your finger from the MODE button and rotate the Main-Command dial until buLb (Bulb exposure) appears in the Top Status LCD panel and viewfinder.
3 Fully depress the Shutter Release button. (Hold the Shutter Release button as long as desired.)
To close the shutter, remove your finger from the Shutter Release button.
FN
FO
O
MODE AF-ONAF-LAE-L
FN
FO
O
MODE
13-31
Custom Settings
You can use the Custom Setting feature to create a combination of functions that are different from the factory settings. Use the method described below or the Custom Settings menu, available through Properties (page 4-7)
☛ In general, the Custom Settings menu is easier to use, since the settings are labeled.
Making a Custom Setting
To make a custom setting, select a custom function, then select the option for the custom function.
1 Press and hold the (Custom Setting Menu) button and rotate the Main-Command dial to Select Custom Setting mode.
2 Keeping the button pressed, rotate the Main-Command dial further to select the desired function number.
The number appears in the Back Status LCD panel.
AF-LAE-L
AF-ON
BKT
ISO
L CSM
CSM
CSM
13-32
13
Advanced
Reset Factory Settings
To reset all Custom Settings, press the and buttons simultaneously for more than two seconds. All Custom Settings but #0 revert to the factory settings. (If 0-b is selected when you reset the factory settings, it will remain selected.)
To reset an individual Custom Setting, select the desired function then select “0” (thedefault option).
3 Rotate the Sub-Command Dial to set your desired option.
appears in the Back Status LCD panel.MODE
CUSTOM
BKT CSM
13-33
Custom Settings Table
The following table describes Custom Settings functions and options, and indicates the values that are displayed in the Back Status LCD panel.
Number Function Your OptionLCD
Panel
0 Selecting Custom Setting:
To store a combination of your Custom Settings, select 0-A or 0-b then set Custom Setting #1 to #24. After you have completed the two groups of settings, you can easily switch between combination A and B by selecting 0-A or 0-b. To change settings in (A) or (B), select 0-A or 0-b, then change settings #1 to #24.
Two-Button Reset resets all settings in the selected Custom Setting menu 0-A or 0-b to their default setting. To keep any of the settings in 0-A or 0-b do not perform Two-Button Reset.
Custom Setting A 0-A
Custom Setting B 0-b
1 Continuous Servo AF:
Release-Priority is the default setting for Continuous Servo AF. To change to Focus-Priority, choose 1-1.
Release-Priority 1-0
Focus-Priority 1-1
2 Single Servo AF:
Focus-Priority is the default setting for Single Servo AF. To change to Release-Priority, choose 2-1
Focus-Priority 2-0
Release-Priority 2-1
3 Bracketing order:
At the default setting, images are captured in progressive order from no compensation to negative compensation to positive compensation. To change the order and capture the first image with negative compensation, select 3-1.
0, -, + 3-0
-, 0, + 3-1
13-34
13
Advanced
4 Autofocus activated when the Shutter Release button is lightly pressed:
At the default setting, autofocus is activated and the lens starts focusing when the Shutter Release button is lightly pressed. To disable autofocus, select 4-1. Use the AF start button to start autofocus in this case
Activated 4-0
Disabled 4-1
5 AE Lock:
At the default setting, exposure is locked based on the conditions detected when the AE-L/AF-L button is pressed. In this case, the shutter speed/aperture combination can be shifted in Programmed Auto Exposure mode, the shutter speed can be shifted in Shutter-Priority Auto Exposure mode, and aperture can be shifted in Aperture-Priority Auto Exposure mode. To lock the shutter speed and aperture, select 5-1.
Detected value 5-0
Controlled value 5-1
6 Direction of Command Dial rotation:
At the default setting, turning the Command dials counterclockwise increases the selected value or selects a certain function. To change the direction to clockwise, select 6-1.
Default: counterclockwise
6-0
Opposite: clockwise
6-1
7 AE Lock when Shutter Release button is lightly pressed:
At the default setting, exposure does not lock when the Shutter Release button is lightly pressed. To lock exposure when the Shutter Release button is lightly pressed, select 7-1.
Disabled 7-0
Activated 7-1
8 Reserved 8-0
9 Drive rate in CH (DCS 620 and 620x only)
At the default setting, the frame rate is 3.5 fps. To change the frame rate to 3.0 fps, select 9-1.
Custom Setting #9 is not available on the DCS 660 or 660M. The frame rate is always 1.0 fps.
3.5 fps 9-0
3.0 fps 9-1
Number Function Your OptionLCD
Panel
13-35
10 Drive rate in CL (DCS 620 and 620x only)At the default setting, the frame rate is 2.0 fps. To change the frame rate to 2.5 fps, select 10-1.
Custom Setting #10 is not available on the DCS 660 or 660M. The frame rate is always 0.15 fps.
2.0 fps 10-0
2.5 fps 10-1
11 Alert LED in buLb exposure:
To enable the alert LED to blink during buLb exposure, select 11-1.
Does not blink 11-0
Blinks 11-1
12 Reserved 12-0
13 Reserved 13-0
14 Center-Weighted Metering:
In Center-Weighted Metering, 75% of the meter’s sensitivity is concentrated in the 12 mm-diameter circle within the viewfinder and 25% of the sensitivity is outside this circle. To change the size of the circle to 8 mm, 12 mm, 15 mm, 20 mm diameter, or to the average of the entire viewfinder, select C 8, C 15, C 15, C 20, or A.
Default: 75% concentration in 12 mm diameter area
14-0
75% concentration in 8 mm, 12 mm, 15 mm, 20 mm diameter area.
C8, C12, C15,
C20, A
15 Time delay for auto meter-switch-off:
The camera meter remains on approximately 8 seconds after the Shutter Release button is pressed. To change the delay time to 4, 16, or 32 seconds, select L 4, L 8, L 16 or L 32.
Default: 8 seconds
15-0
4, 8, 16, 32 seconds
L4, L8, L16, L32
16 Self-timer duration:
At the default setting, the shutter is released 10 seconds after the Shutter Release button is fully depressed. To change the delay time to 2 to 60 seconds in one second steps, select L 2, L 3, L 4, … or L60.
Default: 10 seconds
16-0
2 to 60 seconds L2, L3, L4, …,
L60
Number Function Your OptionLCD
Panel
13-36
13
Advanced
17 Bracketing in Manual Exposure mode:
At the default setting, the shutter speed shifts with each image captured when bracketing is performed. To change the shifting factor to a shutter speed/aperture combination, shutter speed, aperture, or flash output level respectively, select 11A, 10A, 01A, or 00A.
Default: shifts shutter speed
17-0
Shifts shutter speed/aperture combination, shutter speed, aperture, or flash output level
11A, 10A, 01A, 00A
18 Focusing screen compensation:
To change the EV level of the focusing screens C, F, G1-G4 or U to –2.0 to +2.0 in 0.5EV steps, select -2.0, -1.5, -1.0, -0.5, 0, 0.5, 1.0, 1.5 or 2.0. See the instruction manual for the focusing screen for the required compensation value.
0 18-0
-2.0 to +2.0 in 0.5EV steps
-2.0, -1.5, -1.0, …,
2.0
19 Prolonged shutter speed:
Long Time Exposures of 40 seconds to 30 minutes can be selected by rotating the Main-Command dial when the Custom Setting is set to 19-1.
Selectable shutter speeds are: 40 seconds, 50 seconds, 1 minute, 1.5 minutes, 2 minutes, 3 minutes, 4 minutes, 5 minutes, 6 minutes, 8 minutes, 10 minutes, 13 minutes, 15 minutes, 20 minutes, 25 minutes and 30 minutesShutter speed is not varied when bracketing is performed and the electronic analog display does not appear.
Disabled 19-0
Enabled 19-1
Number Function Your OptionLCD
Panel
IMPORTANT:
Long exposures may add noise and produce a less desirable image. For quality purposes, single image exposure of more than .5 second is not recommended.
13-37
20 Flash Sync speed:To lock the flash sync speed at 1/300, 1/250, 1/200, 1/160, 1/125, 1/100, 1/80 or 1/60, select 3oo, 25o, 2oo, 16o, 125, 1oo, 8o, or 6o. You can set the flash sync speed to only1/300 in Shutter-Priority Auto or Manual exposure mode. (To select 1/300, select a flash sync speed of x25o, then rotate the Main-Command dial to set 3oo. Shutter speed is controlled to 1/250 in Programmed Auto or Aperture-Priority Auto exposure mode.)
Default: 1/250 20-0
1/300, 1/250, 1/200, 1/160, 1/125, 1/100, 1/80, 1/60
3oo, 25o, 2oo, 16o, 125, 1oo,
8o, or 6o.
21 AE-L/AF-L button:
At the default setting, the AE-L/AF-L button locks both focus and exposure. To lock exposure or focus only, select AEL or AFL.
Default: Double lock
21-0
AE Lock, AF Lock, Double lock
AEL, AFL, L-L
22 Aperture setting using the Sub-Command dial:
At the default setting, aperture can be changed by rotating the Sub-Command dial. To disable this function, select 22-1. Set the aperture by rotating the lens aperture ring in this case.
Enabled 22-0
Disabled 22-1
23 and focus indicators
To stop the display of the or indicators in the viewfinder in Autofocus mode, select 23-1. ( or indicate if the focus is behind or in front of the subject.)
Displayed 23-0
Not displayed 23-1
Number Function Your OptionLCD
Panel
13-38
13
Advanced
24 Auto Exposure/Flash Exposure bracketing:
At the default setting, when bracketing is activated, both Auto Exposure and Flash Exposure bracketing are performed.
To perform only Auto Exposure bracketing or Flash Exposure bracketing, select 01E or 10E.
Default: Auto Exposure/Flash Exposure bracketing
24-0
Auto Exposure bracketing, Flash Exposure bracketing, Auto Exposure/Flash Exposure bracketing
01E
10E
11E
Number Function Your OptionLCD
Panel
13-39
INSERT
14
Connecting
e
ter.
PC
PHOTOHERE Connecting to Your
Computer
14
There are two ways to access camera images from your computer:
✔ Connect the camera to the computer using an IEEE 1394 connection, then access the images using the DCS Host software.
✔ Remove the PC Card from the camera, insert it into a PC Card reader in your computer, then access the images using the DCS Host software.
☛ Refer to the KODAK PROFESSIONAL DCS Host Software User’s Manual on thDCS Host Software CD included with your camera.
Advantages to using an IEEE 1394 Connection
✔ You can capture images, then view them on your computer within seconds.
✔ You can update the firmware on your camera from your computer.
Advantages to using a Card Reader
✔ You do not need a camera present while you access images from your compu(Someone else can be using the camera while you work with the images.)
✔ Many laptop PC’s do not have IEEE 1394 connections, however they do haveCard readers.
14-1
d to
one the
Connecting Your Camera to the Computer
You connect your camera to the computer using an IEEE 1394 cable. This cable moves images from the camera to the computer at a very rapid rate. The IEEE 1394 cable is easy to use—you can plug either end into the camera or the computer, and you don’t neeturn off the computer or the camera before connecting or disconnecting.
☛ You must use an IEEE 1394 connector and adapter card.
To Connect to the Computer
1 Charge and insert the battery or hook up the AC adapter. Refer to the “Charging Batteries” section on page 3-8 or the “Connecting the AC Adapter for Camera” section on page 3-14.
☛ Although it is not necessary to use the AC adapter, it is highly recommended asinsurance against possible loss of data if the battery should lose its charge.
2 Install the DCS Host Software for Macintosh or Windows if you have not already dso. Refer to the KODAK PROFESSIONAL DCS Host Software User’s Manual on DCS Host Software CD included with your camera.
3 Connect either end of the IEEE 1394 cable into the camera port.
14-2
14
Connecting
4 Connect the other end of the cable into any available port on the IEEE 1394 adapter card on your computer.
The adapter card may have multiple ports.
☛ You may connect more than one camera or other IEEE 1394 devices to the card as long as you avoid a closed loop configuration. (The drawing indicates an acceptable configuration.)
☛ The camera’s IEEE 1394 port does not support a second pass-through connector, and ismeant to be the last device on the “daisy chain.”
You are now ready to access your camera from the computer. Refer to the KODAK PROFESSIONAL DCS Host Software User’s Manual on the DCS Host Software CD included with your camera.
When the camera and computer are communicating, the Personal Computer Connection icon in the Back Status LCD panel blinks.
REARSLOW
AUTO
ISO
BKT CUSTOM
14-3
Quitting—Disconnecting from the Computer
Complete these steps when your work with the camera and the computer is complete.
You can connect or disconnect the camera without turning the camera or the computer Off.
1 If the DCS Host Software is running, click the Done button in the Image window.
2 Disconnect the camera from the computer.
Using the Card Reader
If your computer has a card reader, you can access images by placing a PC Card containing camera images in the reader. If you have a new card reader, install it using the instructions accompanying the reader.
1 Remove the PC Card from your camera.
2 Insert the PC Card into the card reader on your computer.
☛ If your PC is running Windows NT 4.0, you may need to restart the PC each time you insert a PC Card into the reader.
CAUTION:
Do not disconnect the camera from the computer while the DCS Host Software Image window is open. Doing so may result in the loss of data from the PC Card.
14-4
15
Transmitting
s
Transmitting Data
15
You can use the serial port on your camera to transfer data between your camera and other devices. In addition, there is a purchasable option that enables you to transmit images to a remote location using a cellular phone.
Connecting a Device to the Serial Port
You can connect a variety of devices to your camera’s serial port using a serial cable(available from your dealer of KODAK products). Devices used to transmit text stringmust be RS-232 compliant.
1 Connect the appropriate end of the serial cable to the serial port on your camera.
2 Connect the other end of the cable to the device.
15-1
Accessing Serial Port Options
Setting the Baud Rate
Before transmitting data between the camera and a connected device, you must set the correct baud rate required by the device. Choose from 300, 600, 1200, 2400, 4800, 9600, 19200, 38400, 57600, and 115200.
1 Select the Menu icon, then choose Main Menu from the dropdown menu (page 2-14).
2 Select Serial Port from the Main menu.
The Serial Port menu appears.
3 Select one of the following:
✔ Baud Rate (page 15-2)
✔ Serial In (page 15-3)
✔ Serial Out (page 15-3)
1 Select Baud Rate from the Serial Port menu (page 15-2).
The Baud Rate menu appears.
2 Select the appropriate baud rate for the connected device.
The setting is retained until you change it, or modem is selected as the Serial In or Serial Out mode. When Modem is selected, baud rate is automatically set to 19200.
15-2
15
Tramsm
itting
Serial In Mode
Using Serial In mode, your camera accepts text strings from a connected external device. The information is then added to specified image headers.
☛ Serial In and Serial Out modes can work at the same time.
1 Select Serial In from the Serial Port menu (page 15-2).
The Serial In Mode menu appears.
2 Select your choice (described in the table below).
The setting is retained until you change it, disconnect the device, or use the Transmit option (page 15-6). Modem is selected automatically with this option.
Menu Choice
Action Comments
None No data transmitted Serial port is unavailable.
New Images The text string from the connected device is written to the header of subsequent images.
Text string must be 250 valid characters, or less. Valid characters consist of ASCII characters, carriage return, and line termination.
When you select New Images or Previous Image, a Serial In Status option (page 15-4) becomes available.
Previous Image
A text string from the connected device is written to the header of previously captured image.
GPS A text string from the connected GPS device is written to the header of the just-captured image.
If a Trimble GPS card is inserted in the camera, the serial port GPS functionality is over-ridden by the Trimble card.
Remote Release
An image is captured when you activate the connected remote cable release.
Use the remote release to minimize camera movement or when you are away from the camera.
Modem Reserved for Transmit option (page 15-6)
Set automatically when you use the Transmit option.
15-3
Serial In Status
When you select New Images or Previous Image from the Serial In Mode menu, the Serial In Status choice becomes available.
Select Serial in Status from the Serial Port menu.
If the connected device is sending data, a message indicates the most recent data received.
If there is no device connected or if a connected device is not currently sending data, this message appears.
15-4
15
Tramsm
itting
Serial Out Mode
When the serial port is in Serial Out mode, your camera sends data to a remotely connected device.
☛ Serial In and Serial Out modes can work at the same time.
1 Select Serial Out from the Serial Port menu (page 15-2).
The Serial Out Mode menu appears.
2 Select your choice (described in the table below).
The setting is retained until you change it, or use the Transmit option (page 15-6). Modem is selected automatically with this option.
Menu Choice Action Comments
None No data transmitted
Image Number A text string containing the image number of the just-captured image is sent to the connected device.
Modem Reserved for Transmit option (page 15-6)
Remote Release Remote Release is automatically selected when you select Remote Release in the Serial In menu.
Sync Pulse A +3Vdc signal with a duration identical to the exposure duration is sent to the connected device.
15-5
Image Transmit
You can transmit images from your camera to a remote computer using a cell phone. The DCS Transmission kit (available from your dealer of Kodak products) includes hardware and documentation to be used when you connect your camera to a cell phone. It also contains a certificate with information that you must use to acquire a special firmware key.
When you load firmware version 3.2 or later into your camera, you can activate the Transmit option by loading the firmware key.
15-6
16
Cam
era Care
void
f the ing a
s, the
the
Camera Care
16
Handling
With careful handling, your camera should produce images of the highest quality for years to come.
✔ Be careful not to drop your camera or subject it to shock. (While the camera has been designed for durability, it is a precision instrument and should be handled with care.)
✔ Keep the camera out of salt spray and protect it from excessive moisture. If you use it at the beach, clean it thoroughly afterward with a dry cloth.
✔ Do not leave the camera in an excessively hot place.
✔ Do not touch the camera’s electronic contacts with your fingers. Touching the contacts can cause corrosion and affect proper camera operation.
✔ After removing a lens from the camera, place it face down on a flat surface to adamaging the electronic contacts on the lens mount.
✔ Condensation is a problem when bringing cold equipment into a warm place. Iautofocus optics cloud over, accuracy may be seriously affected. Before enterwarm place, put equipment in a plastic bag so that condensation forms on theoutside of the bag.
✔ A spray gun-type blower may damage the optical glass if used to clean the lenespecially if ED glass is used for the front lens element. To avoid damage, holdblower upright with its nozzle more than 30 cm (approximately 12 inches) fromlens surface, and keep the nozzle moving so that the stream of air is not concentrated in one spot.
16-1
Cleaning
1 Turn off the camera.
2 Disconnect the camera from the AC adapter and from the computer if they are connected.
3 Using a damp cloth, clean only the outside cabinet, the Top Status LCD panel, the Back Status LCD panel, and the Image LCD panel.
☛ Do not use liquid cleaners or aerosol cleaners on the outside of the camera.
4 Clean the viewfinder eyepiece with a soft, clean cloth. Do not use alcohol.
5 To remove dust from the mirror, or focusing screen, gently blow the dust away using a commercially-available bulb-type blower. Avoid directly touching any of these surfaces. Do not wipe the camera body with any type of cleaner containing organic solvents. When further cleaning is necessary, consult your nearest service center.
6 Clean the lens surface with a blower brush. To remove dirt and smudges, remove the lens from the camera, then use a soft, clean cotton cloth or lens tissue moistened with ethanol (alcohol) or lens cleaner. Wipe in a circular motion from center to outer edge, taking care not to leave traces and not to touch the other lens parts.
☛ Do not lubricate the camera.
CAUTION:
Remove the lens from the camera before cleaning with alcohol so that no alcohol gets on the viewfinder eyepiece.
16-2
16
Cam
era Care
Anti-aliasing Filter and IR Filter
Your camera contains an anti-aliasing or IR filter. It may be necessary to remove the filter for cleaning. Although it is not essential, you can wear lint-free, static-free gloves, available from your camera dealer.
☛ The anti-aliasing or IR filter can accommodate a fair amount of dust before cleaning is necessary. It should be cleaned less often than the imager to avoid damage.
Removing, Cleaning, and Re-installing the Anti-aliasing or IR Filter
1 Turn off the camera.
2 Remove the lens from the camera.
3 Carefully unscrew the two screws at the sides of the filter bracket using a jewelers screwdriver (Phillips #00).
CAUTION:
Be very careful when removing the filter, as it is a fragile device.
CAUTION:
Be careful that the screws do not fall into the camera as they can cause damage.
16-3
4 Carefully remove the filter bracket from the camera.
5 Gently blow off the dust using commercially available canned air. If the anti-aliasing filter is still dirty, contact your dealer or service representative.
6 To re-install, place the filter bracket tabs into the upper two notches on the camera lens opening, and secure the screws at the sides.
7 Carefully screw in the two screws. Alternate the tightening sequence so that each screw is tightened a little at a time until both screws are snug. Do not overtighten or cross-thread the screen.
8 Replace the camera lens. Refer to “Mounting the Lens” on page 2-21.
CAUTION:
If you break the glass on the anti-aliasing or IR filter while it is in the camera, call your service representative. The broken glass can damage the imager and other parts of the camera.
Use only lenses listed in Appendix C. Other lenses can potentially break your camera’s anti-aliasing filter.
16-4
16
Cam
era Care
efer
dark
The Imager
The imager records light when you capture an image. If it should get dirty, the quality of your images can be affected.
Determining if the Imager is Dirty
Even though the imager is located inside the camera, it can get dirty. There are two ways to determine whether it needs cleaning:
✔ Capture a test image and look for imperfections that indicate dirt on the imager.
✔ Access, then visually inspect the imager for dirt.
Examining a Test Image
1 Connect your camera to your computer. Refer to “Connecting Your Camera to theComputer” on page 14-2.
2 Set the lens aperture to its highest f-stop to provide for maximum depth of field. Rto “Aperture-Priority Auto Exposure Mode” on page 13-4 and “Manual Exposure Mode” on page 13-8.
3 Capture an image of a plain white object, such as a clean white wall.
4 Examine the image on the computer monitor. Imperfections in the image, such asclusters or streaks, may indicate a dirty imager.
16-5
Visually inspecting the Imager
1 Turn off the camera.
2 Remove the lens from the camera.
3 Remove the anti-aliasing or IR filter.
4 Insert a battery, if one is not present.
5 Connect the camera to an AC adapter, if one is not already connected.
6 Turn on the camera.
7 Select the Menu icon, then choose Main Menu from the dropdown menu (page 2-14).
The Main menu appears.
8 Select Imager Clean.
CAUTION:
Be very careful when removing the filter, as it is a fragile device.
CAUTION:
Two sources of power are needed as a safeguard to prevent the shutter closing unexpectedly and being ruined.
If there is no battery in the camera or the camera is not connected to the AC adapter, a screen informs you. Insert a battery or connect the AC adapter. Press and hold the Selector button and use the Navigate switch to select Retry.
16-6
16
Cam
era Care
If the battery and AC adapter are in place, the Open Shutter screen appears in the Image LCD panel.
9 Select OK to proceed, or Cancel to cancel the process.
If you chose Cancel, you can turn off the camera and replace the filter and lens.
If you chose OK, the mirror raises and the shutter opens.
The Close Shutter screen appears in the Image Display.
10 Hold the camera so that light reflects off the imager. Visually inspect the imager.
16-7
Cleaning the Imager
If the imager is dirty, check the Kodak Web site for instructions on cleaning.
Reassembling the Camera
You must reassemble your camera after inspecting or cleaning the imager.
1 Select Yes in the Close Shutter screen.
The mirrors lower and the shutter closes.
2 Turn off the camera.
3 Carefully replace the anti-aliasing or IR filter.
4 Replace the lens.
16-8
16
Cam
era Care
not
ees C).
Storing
✔ When storing your camera, wrap it in a clean, soft cloth and place it in a well-ventilated, cool, dry, dust-free place.
✔ Keep the camera out of direct sunlight, and away from hot spots such as the trunk or rear window shelf of a car.
✔ Avoid places where chemical agents such as moth balls are used.
✔ To prevent corrosion, avoid storing the camera in a laboratory or other location where chemicals are used.
✔ Do not store the camera in a drawer or other non-ventilated place.
✔ Remove the battery if you do not expect to use the camera for several days.
✔ Take the camera out and release the shutter occasionally to prevent build up of mold or corrosion.
In a humid environment, store the camera inside a vinyl bag with a desiccant to keep out dust, moisture and salt. Note, however, that storing leather cases in vinyl bags may cause the leather to deteriorate.
Carefully check the camera’s operation after lengthy storage, when the camera has been used for a long time, or before an important trip or shooting assignment.
Top and Back Status LCD panels
Liquid crystal may respond relatively slowly in temperatures below 32 degrees F (0 degrees C). It may also darken in temperatures of around 140 degrees F (60 degrThe LCD panels return to normal function when the temperature returns to normal.
IMPORTANT:
A minute amount of battery power is used even when the Power switch is set to Off. This will affect the camera’s shooting capacity after several days of storage.
16-9
r
CS CS
Installing Camera Firmware on Your Computer
Firmware is the software program that runs within the camera and controls its operation. Access new firmware versions them from the Kodak WWW site (http://www.kodak.com).
Before you update the firmware on your camera, install it on your computer.
Download the firmware from the Kodak WWW site. From the Kodak Home page, search for Digital Cameras, DCS 600 Series, and look for software download instructions.
Updating Camera Firmware
Once you download the firmware to your computer, you can update the firmware on your camera.
There are two ways to update your camera’s firmware:
✔ Using the DCS Host software while your camera is connected to the computeusing IEEE 1394 cable.
✔ Update from the PC Card
Refer to the KODAK PROFESSIONAL DCS Host Software User’s manual (on the DHost Software CD included with your camera) for instructions on updating using the DHost software.
16-10
16
Cam
era Care
5-3.
-14).
Updating From the PC Card
1 Install the firmware on your computer.
2 Insert a PC Card into the card reader on your computer. Refer to “Using the CardReader” on page 14-4.
3 On your computer, copy the firmware file (dcs6xx.bin) to the cards root directory.
4 Insert the card in your camera. Refer to “Inserting/Removing PC Cards” on page
5 Select the Menu icon, then choose Main Menu from the dropdown menu (page 2
6 Select Firmware from the Main menu.
IMPORTANT:
Place the firmware file in the root directory. It will not work if placed in a folder.
7 The Firmware screen appears.
8 Select Version or Update from card.
If you choose Version, the version number of the camera firmware appears.
If you choose Update from card, a second screen appears.
9 Choose OK or Cancel.
If you choose Cancel, the firmware will not be updated.
The process takes approximately15 seconds.
16-11
Appendix A
,
8
d
e
Appendix A - Specifications
Type of camera Integral-motor autofocus 35 mm single-lens reflex
Imager size DCS 620 and 620x: 2 million pixelsDCS 660 and 660M: 6 million pixels
Lens mount Nikon F mount
Lens Refer to Appendix C
Focus mode Autofocus and Manual with Electronic Rangefinder
AF area mode Single Area AF and Dynamic AF selectable
Autofocus area Five selectable focus areas
Autofocus mode Single Servo AF with Focus-Priority and Continuous Servo AF with Release-Priority
Focus Tracking Automatically activated when subject moves
Autofocus detection system Nikon Multi-CAM1300 autofocus module
Autofocus detection range Approximately EV –1 to EV +19 at ISO 200
Autofocus lock Possible once stationary subject is in focus in Single Servo AF; in Continuous Servo AF, focus can be locked with AE-L/AF-L button
Electronic rangefinder Available in Manual focus mode with AF Nikkor and other AI-type Nikkor lenses with a maximum aperture of f/5.6 or faster
Exposure metering Three built-in exposure meters ––3D Color Matrix, Center-Weightedand Spot
Metering range at ISO 200 with f1.4 lens)
EV0 to EV20 in 3D Color Matrix and Center-Weighted, EV2 to EV 20 in Spot
Exposure meter ON/OFF Activated when the Shutter Release button or AF start button is pressed or when other camera controls are operated; turns off afterseconds or when the camera is switched Off
Exposure mode Programmed Auto, Shutter-Priority Auto, Aperture-Priority Auto, andManual
Programmed auto exposure control Camera sets both shutter speed and lens aperture automatically; Flexible Program is possible in increments of 1/3 EV
Shutter-priority auto exposure control
Aperture automatically selected to match manually set shutter spee
Aperture-priority auto exposure control
Shutter speed automatically selected to match manually set apertur
Manual exposure control Both aperture and shutter speed are set manually
Exposure compensation With exposure compensation button; ±5 EV range, in 1/3 EV steps
Auto exposure lock By pressing the AE-L/AF-L button while meter is on
A-1
Shutter speeds Lithium niobate oscillator-controlled speeds from 1/8000 to 30 seconds (in 1/3 stop increments); electromagnetically controlled Bulb setting
Viewfinder Nikon multi-meter finder DP-30 provided as standard for the DCS 660 and 660M, modified for the DCS 620 and 620x; fixed eyelevel pentaprism high-eyepoint type; 0.8X magnification with 50mm lens set at infinity; approximately 100% frame coverage; metering system selector, diopter adjustment knob, accessory shoe and eyepiece shutter lever provided; interchangeable with Nikon AE action finder DA-30, 6X high-magnification finder DW-31 and waist-level finder DW-30 with limited functionality
Eyepoint Approximately 20.5 mm
Eyepiece shutter Provided
Focusing screen Nikon advanced EC-B-type screen; interchangeable with 12 other optional screens
Viewfinder information LCD shows metering system, focus indication, exposure mode, shutter speed, aperture, electronic analog exposure display, exposure compensation value and exposure compensation mark; exposure level indicators, flash ready-light LED, aperture direct-readout, focus indicators and focus area indicators are also shown
Top LCD panel information Shutter speed, aperture, exposure information mode, AF area mode, focus area, Flexible Program mark, exposure compensation mark, exposure compensation value, exposure bracketing mark, and shutter speed/aperture/ focus area position lock marks
Back LCD panel information ISO, Flash Sync mode, personal computer connection, auto exposure/flash exposure bracketing, custom setting, white balance, microphone active, card present, frame number, frames remaining, battery level
LCD panel illumination LCD panel illuminated by rotating power/LCD panel illumination switch
ISO range DCS 620: 200 - 1600 in 1/3 stop incrementsDCS 620x: 400 - 4000 in 1/3 stop incrementsDCS 660: 80 - 200 in 1/3 stop incrementsDCS 660M: 320 - 800 in 1/3 stop increments
Frame counter Counts the number of images captured
Frame rate
Refer to “Continuous Shooting” on page 10-12.
Self-timer Electronically controlled; 10 seconds duration (can be changed to interval from 2 to 60 seconds using custom setting #16.)
Depth-of-field Preview button Provides visual verification of depth of field
Shooting ModeDCS 620,
620xDCS 660,
660M
CH (Continuous High) 3.5 fps 1.0 fps
CL (Continuous Low) 2.0 fps .15 fps
CS (Continuous Silent) 1.0 fps .15 fps
A-2
Appendix A
d
y
Reflex mirror Automatic, instant-return type
Accessory shoe Standard ISO-type hot-shoe contact; ready-light contact, monitor contact; mount receptacle for SB-28D/SB-28/SB-27/SB-26/SB-25’s Posi-Mount System provided
Flash sync control Slow Sync and Rear-Curtain Sync built-in
Flash synchronization In Programmed Auto or Aperture-Priority Auto, shutter operates from1/250 to 1/60 second in normal sync, 1/250 to 30 seconds in slow sync; in Shutter-Priority Auto or Manual exposure mode, shutter operates at speed set, or at 1/250 if speed is set between 1/250 an1/8000 seconds 1/300 TTL High-Speed Sync can be selected usingCustom Setting #20 in Shutter-Priority Auto or Manual exposure mode.
Flash ready-light Speedlight attached: Lights up in red when Nikon dedicated Speedlight is ready to fire, or blinks to warn of insufficient light for correct exposure
Power source Single, rechargeable nickel cadmium or NIMH battery
Battery power confirmation On Back Status LCD panel
External Battery Charger Charges one or two batteries
AC Adapter An alternative power source that allows you to conserve your batterwhile working indoors.
Dimensions Width: 158 mm, Height: 194 mm, Depth: 88 mm
Weight 1.86 KG. This is the weight of a camera containing a battery and PCCard with no lens attached.
A-3
Appendix B
Appendix B - Troubleshooting
If you run into a problem operating your camera, check the following table to see if you can find the cause of the problem. If the trouble persists, take the camera to your nearest dealer or service center.
Top Status LCD Panel
Viewfinder Shutter Cause and Remedy
No indication No indication Locked The battery is exhausted or improperly installed. Rotate the power switch to OFF and replace the battery.
FEE blinks FEE blinks Can be released In Programmed Auto or Shutter-Priority Auto exposure mode, the lens is not set to the smallest aperture setting. Set the lens to the smallest aperture.
F-- appears F-- appears Can be released With built-in CPU lens in Aperture-Priority Auto or Manual exposure mode, lens is not set to the smallest aperture setting. Set the lens to the smallest aperture with the Sub-Command Dial. Aperture can also be set by rotating the lens aperture ring. In this case, F-- remains in the viewfinder and top LCD panel, and aperture can only be confirmed through the aperture direct-readout in the viewfinder.
Non-CPU lens is attached. Programmed Auto or Shutter-Priority Auto exposure mode cannot be selected. Set aperture by rotating lens aperture ring. In this case, aperture can only be confirmed through the aperture direct-readout in viewfinder.
Err and Alert LED blink
Err and Alert LED blink
Locked Your camera has detected an abnormality in the shutter diaphragm. Turn it off and on. If the same warnings continue to blink, take the camera to an authorized dealer or service center.
— appears when
3D Color Matrix Metering is selected.
Can be released 3D Color Matrix Metering is set even though attached lens has no CPU; camera automatically resets meter to Center-Weighted Metering.
(•)
B-1
P or S blinks A appears Can be released Programmed Auto or Shutter-Priority Auto exposure mode is set even though attached lens has no CPU. Camera automatically resets exposure mode to Aperture-Priority Auto.
— blinks Locked Autofocus (and manual focus with Electronic Rangefinder) is not possible. Focus manually.
H| appears H| appears Can be released Overexposure possible
Lo appears Lo appears Can be released Underexposure possible
Selected shutter speed blinks
25o or Custom set sync speed appears
Can be released In Shutter-Priority Auto or Manual exposure mode, selected shutter speed is faster than 1/250 or selected flash sync speed in Custom Setting.
appears blinks Can be released Auto Exposure/Flash Exposure Bracketing is selected.
Top Status LCD Panel
Viewfinder Shutter Cause and Remedy
BKT +/-
B-2
Appendix B
Other symptoms, causes and remedies:
Symptom Cause Remedy
The camera settings cannot be changed.
The camera is turned Off Turn on the camera.
Autofocusing does not operate. The Focus Mode selector is set to M.
Set the Focus Mode selector to C or S.
The shutter does not release. The camera is busy writing to the PC Card.
Wait until the PC Card icon on the Back Status LCD panel stops blinking.
The subject is not in focus. Wait until the subject is in focus.
No room on PC Card Replace the PC Card or delete some images.
No PC Card in camera Insert a PC Card
The Frames Remaining indicator on the Back Status LCD panel reads 0.
The PC Card is full Insert a different PC Card or delete some images from the PC Card.
The battery icon on the Back Status LCD panel shows that the battery is low.
Battery is low Recharge the battery, replace it with a freshly charged battery, or connect the AC adapter.
Exposed a burst of images and the Card icon continues to flash.
It takes time to save a burst of images.
Wait a few seconds.
The camera is “locked.” Nothing works.
The battery is not securely in place. Remove then insert the battery.
The camera turned Off. This can be caused by static electricity or a poorly loaded battery.
Turn the camera off then on, or remove the battery and install it again.
You just inserted a new battery and the camera is “locked.”
You didn’t turn the camera Off before changing batteries.
Turn off the camera. Remove the new battery. Wait 10 seconds, insert the same battery, then turn the camera On.
The Depth-of-Field Preview button does not work properly.
No PC Card is inserted. Insert a PC Card.
B-3
Appendix C
on.
Appendix C - Lens and Viewfinder Compatibility
Compatible Lenses
Your camera works with the following NIKKOR lenses. Some work with the camera’santialiasing or IR filter in place, some work without it, and some work in either situati(Use the table below as a reference.)
You cannot use non-AI or modified AI lenses with your camera.
Manual Single Focal Length Lenses
Lens Name Lens TypeWorks with
Antialiasing or IR Filter
Works without Antialiasing or IR
Filter
Ai 6/2.8S Fish Eye x x
Ai 8/2.8 Fish Eye x
Ai 8/2.8S Fish Eye x x
Ai 13/5.6 x x
Ai 13/5.6S x x
Ai 15/5.6 x x
Ai 15/3.5 x x
Ai 15/3.5S x x
Ai 16/2.8 Fish Eye x x
Ai 16/2.8S Fish Eye x x
Ai 16/3.5 Fish Eye x x
Ai 18/3.5S x
Ai 18/4 x
Ai 20/2.8S x
Ai 20/3.5 x
C-1
Ai 20/3.5S x
Ai 20/4 x
Ai 24/2 x x
Ai 24/2S x
Ai 24/2.8 x x
Ai 24/2.8S x
Ai 28/2 x x
Ai 28/2S x
Ai 28/2.8 x x
E 28/2.8 x
Ai 28/2.8S x x
Ai 28/3.5 x x
Ai 28/3.5S x x
Ai 35/1.4 x x
Ai 35/1.4S x x
Ai 35/2 x x
Ai 35/2S x x
E 35/2.5 Series E x
Ai 35/2.8 x x
Ai 35/2.8S x x
Ai 50/1.2 x x
Ai 50/1.2S x x
Ai 50/1.4 x x
Ai 50/1.4S x x
Ai 50/1.8 x x
Ai 50/1.8S x
E 50/1.8 x
Ai 50/2 x x
Ai 55/1.2 x x
Ai 55/2.8 Micro x x
Ai 55/2.8S Micro x x
Lens Name Lens TypeWorks with
Antialiasing or IR Filter
Works without Antialiasing or IR
Filter
C-2
Appendix C
Ai 55/3.5 Micro x
Ai 58/1.2 Noct x
Ai 58/1.2S Noct x x
Ai 85/1.4S x x
Ai 85/2 x x
Ai 85/2S x x
E 100/2.8 x x
Ai 105/1.8S x x
Ai 105/2.5 x x
Ai 105/2.5S x x
Ai 105/2.8S Micro x x
Ai 105/4 Micro x x
Ai 105/4S Micro x x
Ai 105/4.5S Ultra Violet x x
Ai 135/2 x x
Ai 135/2S x x
Ai 135/2.8 x x
Ai 135/2.8S x x
E 135/2.8 x x
Ai 135/3.5 x x
Ai 135/3.5S x x
Ai 180/2.8 x x
Ai 180/2.8S x x
Ai 200/2 x x
Ai 200/2S x x
Ai 200/4 x x
Ai 200/4S x x
Ai 200/4 Micro x x
Ai 200/4S Micro x x
Ai 300/2S x x
Ai 300/2.8 x x
Lens Name Lens TypeWorks with
Antialiasing or IR Filter
Works without Antialiasing or IR
Filter
C-3
1 Lenses with product number 906200 and before cannot be used.2 Lenses with product number between142361 and 143000 cannot be used. 3 Lenses with product number between 200111 and 200310 cannot be used.
Ai 300/2.8S x x
Ai 300/4.5 x x
Ai 300/4.5S x x
Ai 300/4.5 x x
Ai 300/4.5 x x
Ai 300/4.5S x x
Ai 400/2.8S x x
Ai 400/3.5 x x
Ai 400/3.5S x x
Ai 400/5.6 x x
Ai 400/5.6 x x
Ai 400/5.6S x x
Ai 500/4S x x
Ai 600/4 x x
Ai 600/4S x x
Ai 600/5.6 x x
Ai 600/5.6S x x
Ai 800/5.6S x x
Ai 800/8 x x
Ai 800/8S x x
Ai 1200/11 x x
Ai 1200/11S x x
28/3.5 Perspective Control x x
35/2.8 Perspective Control x1 x1
500/8 Reflex x x
1000/11 Reflex x2 x2
2000/11 Reflex x3 x3
120/4 Micro x x
Lens Name Lens TypeWorks with
Antialiasing or IR Filter
Works without Antialiasing or IR
Filter
C-4
Appendix C
Manual Zoom Lenses
Lens Name Lens TypeWorks with Antialiasing
Filter
Works without Antialiasing
Filter
Ai Zoom25-50/4 x x
Ai Zoom25-50/4S x x
Ai Zoom28-45/4.5 x x
Ai Zoom28-50/3.5S x x
Ai Zoom28-85/3.5-4.5S
x x
Ai Zoom35-70/3.3-4.5S
x x
Ai Zoom35-70/3.5 x x
Ai Zoom35-70/3.5S x x
Ai Zoom35-105/3.5-4.5S
x x
Ai Zoom35-135/3.5-4.5S
x x
Ai Zoom35-200/3.5-4.5S
x x
E Zoom36-72/3.5 Series E x x
Ai Zoom43-86/3.5 x x
Ai Zoom50-135/3.5S
x x
Ai Zoom50-300/4.5 x x
Ai Zoom50-300/4.5 x x
Ai Zoom50-300/4.5S
x x
E Zoom70-210/4 Series E x x
E Zoom75-150/3.5 Series E x x
Ai Zoom80-200/2.8S
x x
Ai Zoom80-200/4S x x
Ai Zoom80-200/4.5 x x
C-5
Autofocus Single Focal Length Lenses
Ai Zoom100-300/5.6S
x x
Ai Zoom180-600/8S x x
Ai Zoom200-400/4S x x
Ai Zoom200-600/9.5S
x x
Ai Zoom360-1200/11S
x x
Ai Zoom1200-1700/5.6-8S
x x
Lens Name Lens TypeWorks with Antialiasing
Filter
Works without Antialiasing
Filter
AF 16/2.8D Fish Eye x x
AF 18/2.8D x x
AF 20/2.8 x x
AF 20/2.8D x x
AF 24/2.8 x x
AF 24/2.8D x x
AF 28/1.4D x x
AF 28/2.8 x x
AF 28/2.8D x x
AF 35/2 x x
AF 35/2D x x
AF 50/1.4 x x
AF 50/1.4D x x
AF 50/1.8 x x
AF 55/2.8 Micro x x
AF 60/2.8 Micro x x
Lens Name Lens TypeWorks with Antialiasing
Filter
Works without Antialiasing
Filter
C-6
Appendix C
Autofocus Zoom Lenses
AF 60/2.8D Micro x x
AF 85/1.8 x x
AF 85/1.8D x x
AF 85/1.4D x x
AF 105/2D Defocus Control x x
AF 105/2.8 Micro x x
AF 105/2.8D Micro x x
AF 135/2 Defocus Control x x
AF 135/2D Defocus Control x x
AF 180/2.8 x x
AF 180/2.8D x x
AF 200/4D Micro x x
AF 300/2.8 x x
AF 300/4 x x
AF I 300/2.8D x x
AF I 400/2.8D x x
AF I 500/4D x x
AF I 600/4D x x
AF S 300/2.8D x x
AF S 400/2.8D x x
AF S 500/4D x x
AF S 600/4D x x
Lens Name Lens TypeWorks with Antialiasing
Filter
Works without Antialiasing
Filter
AF Zoom 20- 35/2.8D
x x
AF Zoom 24- 50/3.3-4.5
x x
Lens Name Lens TypeWorks with Antialiasing
Filter
Works without Antialiasing
Filter
C-7
AF Zoom 24- 50/3.3-4.5D
x x
AF Zoom 24- 120/3.5-5.6D
x x
AF Zoom 28 - 70/3.5-4.5
x x
AF Zoom 28 - 70/3.5-4.5D
x x
AF Zoom 28- 80/3.5-5.6D
x x
AF Zoom 28- 85/3.5-4.5S
x x
AF Zoom 28- 85/3.5-4.5
x x
AF Zoom 28-200/3.5-5.6D
x x
AF Zoom 35- 70/2.8 x x
AF Zoom 35- 70/2.8D
x x
AF Zoom 35- 70/3.3-4.5
x x
AF Zoom 35- 80/4.0-5.6D
x x
AF Zoom 35-105/3.5-4.5
x x
AF Zoom 35-105/3.5-4.5D
x x
AF Zoom 35-135/3.5-4.5
x x
AF Zoom 70-210/4 x x
AF Zoom 70-210/4-5.6
x x
AF Zoom 70-210/4-5.6D
x x
Lens Name Lens TypeWorks with Antialiasing
Filter
Works without Antialiasing
Filter
C-8
Appendix C
Compatible Viewfinders
AF Zoom 70-300/4.5-5.6D
x x
AF Zoom 70-300/4.5-5.6
x x
AF Zoom 80-200/2.8
x x
AF Zoom 80-200/2.8D
x x
AF Zoom 80-200/4.5-5.6D
x x
AF Zoom 75-180/4.5-5.6D
Micro x x
IX Zoom 20-60/3.5-5.6
IX Zoom 24-70/3.5-5.6
IX Zoom 60-180/3.5-5.6
Viewfinder Number
Multi-meter finder DCS 620, 620x: Modified DP-30DCS 660, 660M: Standard DP-30
Action finder DA-30
Waist-level finder DW-30
High-magnification finder DW-31
Lens Name Lens TypeWorks with Antialiasing
Filter
Works without Antialiasing
Filter
C-9
Appendix D
and
are ingle
Appendix D - Glossary
AE (Automatic Exposure) lock
Used to hold an automatically controlled shutter speed and/or aperture. Recommended when the photographer wants to control an exposure based on a scene’s particular brightness area with Center-Weighted or Spot Metering.
Antialiasing filter
Helps to reduce aliasing at certain focal distances
CCD (Charge coupled device)
The part of the camera that captures images
Continuous Servo AF
Focus detection continues as long as shutter release button is lightly pressedthe reflex mirror is in the viewing position. Useful when the camera-to-subjectdistance is likely to change.
CPU
Central Processing Unit. The electronic component that controls an electronicproduct’s functions.
AF Nikkor (including D-type AF Nikkor) and AI-P-Nikkor lenses have built-in CPUs.
Depth of field
The zone of sharpest focus in front of, behind, and around the subject; can bepreviewed in the F5 and some other Nikon cameras.
Drive mode
Drive mode determines whether one or more images are captured when you pressing the Shutter Release button. There are four automatic Drive modes: Sframe, Continuous low-speed shooting, Continuous high-speed shooting, andContinuous silent-low-speed shooting.
D-1
EV
Exposure Value: A number representing the available combinations of shutter speeds and apertures that give the same exposure effect under conditions of similar scene brightness and ISO.
At ISO 100, the combination of a one-second shutter speed and an aperture of f/1.4 is defined as EV1.
The camera may be used only within the EV range of the exposure meter. For example, with the F5, the exposure metering range is from EV0 to EV20 for 3D Color Matrix Metering and Center-Weighted Metering, at ISO 100 with an f/1.4 lens.
Exposure bracketing
Shooting the same subject using a range of different exposures. Your camera provides Auto Exposure Bracketing/Flash Exposure Bracketing.
Auto Exposure Bracketing: Auto Exposure Bracketing performs automatic exposure bracketing with varied shutter speed and/or aperture.
Flash Exposure Bracketing: Enables you to automatically bracket exposures at varied flash output levels, in TTL auto flash shooting, without changing the shutter speed and/or aperture.
Exposure compensation
Exposure compensation for available light is activated by changing the shutter speed and/or lens aperture. This is done by using AE-L/AF-L (Auto Exposure/Autofocus Lock) button or exposure compensation button, or by Auto Exposure Bracketing.
In flash photography with a Nikon-dedicated TTL Speedlight, exposure compensation can also be performed by varying the amount of flash output.
Camera-originated exposure compensation affects both the foreground subject and the background; variations in flash output amount affect only the foreground.
Exposure control
Programmed Auto: Camera sets both shutter speed and aperture for correct exposure.
Shutter-Priority Auto: User selects shutter speed and camera sets matching lens aperture for correct exposure.
Aperture-Priority Auto: User selects aperture and camera sets matching shutter speed for correct exposure.
Manual: User selects both shutter speed and aperture, following or ignoring the meter’s recommendations to achieve the desired exposure.
D-2
Appendix D
the
and
etc., itted
sired e.
to
the
re.
ras, rd ide
are focal
the
F-number
The numbers on the lens aperture ring and in the camera’s LCD that indicate relative size of the lens aperture opening. The f-number series is a geometric progression based on changes in the size of the lens aperture, as it is openedclosed. As the scale rises, each number is multiplied by a factor of 1.4. The standard numbers for calibration are 1.0, 1.4, 2, 2.8, 4, 5.6, 8, 11, 16, 22, 32, and each change results in a doubling or halving of the amount of light transmby the lens.
Flexible Program
Flexible Program function temporarily shifts an automatically selected shutter speed/aperture combination while maintaining correct exposure. That is, a deshutter speed or aperture can be selected in Programmed Auto exposure mod
Focus-Priority for autofocus
The shutter cannot be released until the subject is in focus.
Focus-Priority is given to Single Servo AF mode while Release-Priority is givenContinuous Servo AF.
Focus Tracking
Enables the camera to analyze the speed of the moving subject according to focus data detected, and to obtain correct focus by anticipating the subject’s position—and driving the lens to that position—at the exact moment of exposu
Focal length
The distance from the principal point to the focal point. In 35 mm-format camelenses with a focal length of approximately 50 mm are called normal or standalenses. Lenses with a focal length less than approximately 35 mm are called wangle lenses, and lenses with a focal length more than approximately. 85 mmcalled telephoto lenses. Lenses which allow the user to continuously vary the length without changing focus are called zoom lenses.
Front-Curtain Sync
The flash fires an instant after the front curtain of a focal plane shutter has completed its travel across the film plane. This is the way the F5 operates withflash sync mode at Normal Sync. See also “Rear-Curtain Sync.”
D-3
nce
age. nd alues
gh e ixel
e ice
etting
Guide number
The guide number indicates the power of a flash in relation to ISO. Guide numbers, quoted in either meters or feet, are used to calculate the f/stop for correct exposure as follows:
guide numberf/stop = ——————————— flash-to-subject distance
Using a selected aperture, we can calculate the required flash-to-subject distawith the formula:
guide numberflash-to-subject distance = ——————— f/stop
Useful for determining the maximum flash-to-subject distance for flash photography.
Histogram
The image histogram shows the range and distribution of tonal values for an imThe histogram displays the number of occurrences of each pixel code value, acan be used to assess an image's brightness and contrast levels. Pixel code vrepresent the relative value of light intensities in a scene. They range from 0 (darkest elements in a scene) to 255 (brightest elements in a scene). For a hicontrast image, the histogram will include almost the entire range of pixel codvalues. For a low contrast image, the histogram will include a small range of pcode values.
ISO
ISO is the international standard for representing film sensitivity. The higher thnumber, the greater the sensitivity, and vice versa. For example, ISO 200 is twas sensitive as ISO 100, and half that of ISO 400. When you change the ISO son your camera, you adjust the sensitivity of the imager equivalent to the corresponding film sensitivity.
LCD
Liquid Crystal Display. Your camera has four: the Top Status LCD panel, BackStatus LCD panel, Image LCD panel, and the LCD inside the viewfinder.
D-4
Appendix D
st with
nd the it to
igned
s ter
r blur
nt-
Manual flash
Flash output is controlled manually in manual flash mode, unlike in auto flash mode, where flash output power varies automatically according to the selected aperture. Some Speedlights, including the Nikon SB-28, SB-27, SB-26, SB-25, SB-24 and SB-20, provide selectable manual outputs (full, 1/2, 1/4, 1/8, 1/16, etc.), while others provide full manual output only.
Matrix Metering system
An advanced exposure metering system using a multi-segment sensor and computer.
3D Color Matrix Metering: With Multi-Meter Finder DP-30 and D-type AF Nikkor lenses, 3D Color Matrix Metering is automatically activated with the F5.
With the classic techniques of evaluating for 18% reflectance, factors such as brightness and contrast are primarily used to determine exposure. In addition, it is essential to evaluate each scene’s esthetic factors such as color to get the beexposure. The shadows of a building, cool with blue. A panoramic landscape a bright blue sky. Or a winter scene covered with pristine white snow. Your camera’s 3D Color Matrix Meter evaluates not only each scene’s brightness acontrast but, using a special Red-Green-Blue (RGB) sensor, it also evaluates scene’s colors. Then its powerful microcomputer and database together guideunequaled exposure control.
PC Card (PCMCIA card)
The media which stores images captured by your camera. Your camera is desto accept Type I, Type II, or Type III PC Cards which are compatible with the PCMCIA-ATA interface standard. Most hard disk drive and flash memory cardmay be used. Hard disk drive cards will hold more images and are usually fasthan flash memory cards, but flash memory cards are more rugged.
Rear-Curtain Sync
Flash fires an instant before the second (rear) curtain of the focal plane shuttebegins to move. When slow shutter speeds are used, this feature can create aeffect from the ambient light, i.e., a flowing-light patterns following a moving subject with subject movement frozen at the end of the light flow. See also FroCurtain Sync.
D-5
ers.
or
Release-Priority for autofocus
Shutter can be released anytime (i.e., even when subject is not in focus). Helps you avoid missed opportunities when you are not concerned with absolute focusing precision.
Release-Priority is given to Continuous Servo AF mode while Focus-Priority is given to Single Servo AF. Using Custom Setting, however, you can change the priority to Focus-Priority Continuous Servo AF or Release-Priority Single Servo AF.
Single Servo AF
Once the subject is in focus, focus is locked. Useful for recomposing the picture.
Slow Sync
A flash technique for using the flash at a slow shutter speed. Flash shooting in dim light or at night at a fast shutter speed often results in a flash-illuminated subject against a dark background. Using a slower shutter speed with the flash brings out the background details in the picture. Use of a slow shutter speed with Rear-Curtain Sync is particularly effective for illustrating the movement of a stream of light.
Slow Sync mode extends the automatically controlled shutter speed range (in Programmed Auto and Aperture-Priority Auto) down to 30 seconds.
SLR
Single Lens Reflex. A type of camera that allows you to see through the camera lens as you look in the viewfinder. Other camera functions, such as light metering and flash control, also operate through the camera’s lens.
Vignetting
Progressively diminished illumination on the image from the center to the cornThere are two kinds of vignetting—natural vignetting caused by the lens, and vignetting that is caused by improper use of accessories such as a lens hood filter.
White balance
Provides adjustments to match the type of lighting used to capture an image.
D-6
Appendix E
.”)
____
____
____
____
____
____
____
Appendix E - Problem Report
KODAK PROFESSIONAL DCS 600 Series Digital Cameras
Customer Return Address
Name______________________________________________________________
Company___________________________________________________________
Address____________________________________________________________
___________________________________________________________________
___________________________________________________________________
City________________________________State_____Zip_____________--______
Phone ( ) ______________________________________________________
Equipment DescriptionCamera Serial Number -- K____________________________________________(See the bottom of the camera next to “S/N.” The serial number begins with a “K
Problem Description_______________________________________________________________
_______________________________________________________________
_______________________________________________________________
_______________________________________________________________
_______________________________________________________________
_______________________________________________________________
_______________________________________________________________
E-1
Appendix F
Appendix F - Remote Control Accessories
The following accessories (available from Nikon) are compatible with your camera:
Nikon Code
Name Compatibility Notes Adapter
MC-20 Remote card Yes
MC-21 Extension cord Yes
MC-22 Remote cord with banana terminal
Yes
MC-23 Connecting cord for simultaneous shutter release
No Necessary signal not provided from 10 pin terminal
MC-30 Remote cord Yes
MC-33 Personal computer connecting cord (Windows)
No Necessary signal not provided from 10 pin terminal
MC-34 Personal computer connecting cord (Macintosh)
No Necessary signal not provided from 10 pin terminal
MT-1 Intervalometer No Switch 1 does not provide proper signal
MT-2 Intervalometer Yes Pulse duration should be set to over 0.2 sec.
MC-25
MW-1 Radio control unit No Switch 1 does not provide proper signal
MW-2 Radio control unit Yes AF-switch should be set to AF-On
MC-25
ML-1 Modulite remote control set
No Switch 1 does not provide proper signal
F-1
ML-2 Modulite remote control set
Yes MC-25
ML-3 Modulite remote control set
Yes
AC-1WE Computer link software package (for Windows)
Out of use Necessary signal does not provide from 10 pin terminal
AC-1ME Computer link software package (for Macintosh)
Out of use Necessary signal does not provide from 10 pin terminal
MF-27 Data back Out of use Can not attach
MF-28 Multi-control back Out of use Can not attach
Nikon Code
Name Compatibility Notes Adapter
F-2
Index
Numerics
3D Color Matrix Metering 8-10
A
AC Adapter 3-13, 7-5Connecting 3-14, 7-5
Accessory Shoe 2-30Actuations 4-6AE/AF Lock 13-16AF Area Mode
Selecting 9-4Anti-aliasing Filter 2-25, 16-3
Cleaning 16-3Effect on Focus 9-15Re-installing 16-3Removing 16-3
ApertureLocking 13-7Setting 13-4, 13-9
Aperture-Priority Auto Exposure ModeCapturing Images In 13-4
Auto Aperture Mode 11-2Auto Exposure/Flash Exposure Bracketing
13-24Autofocus 9-6
Continuous Servo AF with Release-Priority 9-9
Single Servo AF with Focus-Priority 9-7
B
Back Status LCD Panel 2-12Basic Shooting 7-8, 10-3Batteries 3-2
Charging 3-8, 7-1Checking Status of 3-6Conditioning 3-10Conserving 3-11Discharging 3-10
Inserting 3-3, 7-2Removing 3-3
Battery Charger 3-7Battery/PC Card Door 2-7Baud Rate 15-2
C
CameraBack 2-4Battery/PC Card Door 2-7Bottom 2-5Care 15-1, 16-1Front 2-3Handling 15-1, 16-1Properties
See PropertiesSides 2-6Specifications A-1Storage 16-9Top 2-5Turning on and off 3-1
Capturing Images 10-1Basic Shooting 7-8, 10-3Preparations 10-1
Card Reader 14-1, 14-4Using 14-4
CardsInserting 7-2
Center-Weighted Metering 8-11Charging Batteries 3-8, 7-1Cleaning
Antialiasing Filter 16-3Imager 16-8Your Camera 16-2
Clock 4-1Computer
Connecting to 14-2Disconnecting From 14-4System Requirements 1-2
Conditioning Batteries 3-10Configuring Your Camera 4-1Connecting to the Computer 14-2
Index-1
Conserving Batteries 3-11Continuous Servo AF with Release-
Priority 9-9Continuous Shooting 10-12Custom Settings 13-32
Description 13-34Making 13-32Resetting to Factory Settings 13-33Using the Properties Menu 4-7
D
Data 6-8Date and Time 4-1, 7-7DCS 600 Series
Camera Back 2-4Camera Bottom 2-5Camera Front 2-3Camera Sides 2-6Camera Top 2-5Specifications A-1
Deleting ImagesAll in Folder or PC Card 12-14Multiple Images 7-19, 12-14Single Image 7-18, 12-13Untagged Images in Folder or PC Card
12-14Depth-of-Field Preview Button 2-29Dioptric Adjustment of the Viewfinder 4-3Discharging Batteries
See Conditioning BatteriesDisconnecting From Your Computer 14-4Display Button 2-10Display Contrast 7-14
Adjusting 7-14, 12-6Display Off Time 4-3Display Options 12-8
Highlight 12-8Histogram 7-15, 12-9Setting 12-8
Drive Mode 10-10Choosing 10-10
Continuous Shooting 10-12Single Frame Shooting 10-11
Drive Mode/Self-Timer Selector 2-20
E
Electromagnetic Emissions 1-7Exposure Compensation 13-19
Modifying 13-22Exposure Metering
3DColor Matrix Metering 8-10Center-Weighted Metering 8-11Setting 8-13Spot Metering 8-12
Exposure ModeAperture-Priority Auto Exposure
Mode 8-15Capturing Images In 13-4
Manual Exposure Mode 8-16Capturing Images In 13-8Obtaining Meter Reading 13-20
Programmed Auto Exposure Mode 8-14
Setting 8-17Shutter-Priority Auto Exposure Mode
8-15Capturing Images In 13-1
F
Features 2-1Firmware
Installing on Your Computer 16-10Updating 16-10
From PC Card 16-11Flash
Auto Aperture Mode 11-2Flash Photography 11-1
Aperture Controlled Auto Flash 11-1SB-28D 11-1Setting Up the SB-28D 11-7Setting Up Your Camera For 11-5Test Firing 11-9
Index-2
Index
Flash Sync Mode 11-13Rear Curtain Sync 11-15Slow Sync 11-13
Flexible Program 13-13Focus Area
Locking 9-3Selecting 9-1
Focus Lock for Off-center Subjects 13-14Focus Mode
Autofocus 9-6Continuous Servo AF with
Release-Priority 9-9Single Servo AF with Focus-
Priority 9-6Manual Focus 9-10
Using a Clear Matte Field 9-13With Electronic Rangefinder 9-11
Single Servo AF with Focus-PriorityMoving Subject 9-8Single Subject 9-7
FocusingSpecial Situations 9-13Tips 9-13
Focusing ScreenChanging 2-34
FoldersSelecting 7-7Use Folder 1 4-6
Formatting a PC Card 5-6Four Image Review Mode 12-3
G
Glossary D-1
H
Handling your Camera 16-1Highlighting 7-15Histogram 7-16
I
IEEE 1394 Connection 14-1
Illumination Switch 2-27Image
Selecting 12-7Image LCD Panel 2-12
Timeout 3-12Image Review Mode 7-13, 12-1
Four Image Review Mode 12-3Navigating 12-3Nine Image Review Mode 12-3Setting 12-2Single Image Review Mode 12-3
Imager 16-5Cleaning 16-8Determining if Dirty 16-5Overview 2-25
ImagesCapturing 10-1
Installing Camera Firmware 16-10Intervalometer 10-14IPTC 6-8IR Filter 2-25, 16-3ISO 10-9
J
JPEG Files 6-1
L
LCD PanelsBack LCD Panel 16-9Back Status LCD Panel 2-12Effects of Temperature on 16-9Top LCD Panel 2-6, 16-9Top Status LCD Panel 2-11
Lens 2-21Autofocus Single Lenses C-6Autofocus Zoom Lenses C-7Compatibility C-1Manual Single Lenses C-1Manual Zoom Lenses C-5Mounting 2-21
Index-3
Removing 2-24Locking Shutter Speed 13-3Locking Shutter Speed/Aperture 13-11Long Time Exposure 13-30
M
MacintoshSystem Requirements 1-2
Main-Command Dial 2-17Manual Exposure Mode 8-16
Capturing Images In 13-8Obtaining Meter Reading 13-19, 13-
20Manual Focus 9-10
Using a Clear Matte Field 9-13Using the Electric Rangefinder 9-11
Mirror Lockup Lever 2-28
N
Navigate SwitchGeneral Usage 2-9
NavigatingHorizontally Through Images 12-4Vertically Through Images 12-5
Neck Strap 2-35Nine Image Review Mode 12-3Nomenclature 2-3
P
PC Card Reader 14-1PC Cards 5-1
Formatting 5-6Inserting 5-3Removing 5-3Types 5-1
PCMCIA CardSee PC Cards 5-1
Power Cords 3-8, 7-6PowerSave Mode 3-11
Setting Time 4-3Precautions 1-4Problem Report E-1Processing
Changing Settings 6-5Images 6-2With 2 PC Cards 6-1
Programmed Auto Exposure Mode 8-14Properties 4-3
Display Time 4-3PowerSave Time 4-3Total Actuations 4-6Use Folder 1 4-6
R
Rear Curtain Sync 11-15Reassembling Camera 16-8Recharging Batteries
See Conditioning BatteriesRecord/Tag Button 2-10Recording Sound Files 7-20, 12-11Recovering Deleted Images 12-15Resetting Factory Settings 13-33Resolution 4-5Review Mode
See Image Review ModeReviewing Images 7-13, 12-3
Navigating Horizontally 12-4Navigating Vertically 12-5Setting the Review Mode 7-13, 12-2
S
Safeguards 1-4SB-28D
Attaching 11-3Setting Up 11-7Standby Mode 11-4Test Firing 11-9Turning On 11-3Using 11-10
Index-4
Index
Selecting Images 7-13, 12-7Selector Button 2-10Self Timer 13-28Self-Diagnostic Shutter System 2-31Serial In
Mode 15-3Status 15-4
Serial Out Mode 15-5Serial Port Options 15-2Serial Port, Connecting 15-1Sharpening 4-4Shutter Speed
Locking 13-3Shutter Speed/Aperture
Locking 13-11Shutter-Priority Auto Exposure Mode 8-15
Capturing Images In 13-1Single Frame Shooting 10-11Single Image Review Mode 12-3Single Servo AF with Focus-Priority 9-6
Moving Subject 9-8Single Subject 9-7
Slow Sync 11-13Sound Files
Recording 7-20, 12-11Specifications A-1Spot Metering 8-12Standby Mode 11-4Storing Your Camera 16-9Sub-Command Dial 2-19Sync Terminal 2-30System Requirements
Macintosh 1-2Windows 1-2
T
Tagging Images 7-17, 12-10Test Firing 11-9TIFF Files 6-1Time. See Date and TimeTop Status LCD Panel 2-11
Total Actuations 4-6Troubleshooting B-1Turning the camera on or off 3-1Two-Button Reset 10-8
U
Universal Power Cords 3-8, 3-14, 7-6
V
VCCI Statement 1-7Vertical Controls 10-13Viewfinder 2-8
Changing 2-33Compatibility C-1
Viewfinder Diopter 2-26
W
Warnings 1-3White Balance 8-1
Button 2-10Color Temperature 8-2Determining Current Settings 8-2
White Balance Settings 8-4Deleting 8-6Loading 8-7Saving 8-9Selecting 8-6
WindowsSystem Requirements 1-2
Index-5