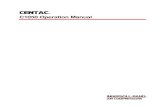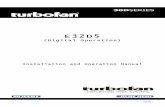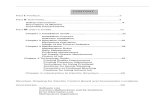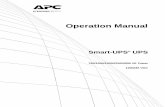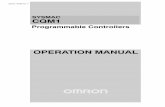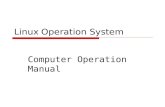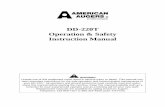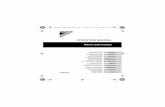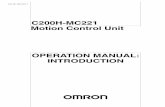DCRDVD610(Manual Operation)
-
Upload
davidq72618 -
Category
Documents
-
view
64 -
download
1
Transcript of DCRDVD610(Manual Operation)

DCR-DVD610/DVD710/DVD8103-285-366-11(1)
3-285-366-11(1)
http://www.sony.net/Printed on 70% or more recycled paper using VOC (Volatile Organic Compound)-free vegetable oil based ink.
Printed in China
Additional information on this product and answers
to frequently asked questions can be found at our
Customer Support Website.
Digital Video Camera Recorder
Enjoying with YourCamcorder
12
Getting Started 20
layback 34
Editing 50
ng Media 66
ing Yourmcorder
78
with Your
Operating Guide
DCR-DVD610/DVD710/DVD810
omputer97
shooting 101
dditionalformation
114
Quick
US
710/DVD81085-366-11(1)
© 2008 Sony Corporation
eference129
k Guide/ español
140
DCR-DVD610/DVD3-2
Recording/P
Utilizi
CustomizCa
Performing C
Trouble
AIn
R
Spanish QuicGuía rápida en

2
To reduce fire or shock hazard, do not expose the unit to rain or moisture.
This symbol is intended to alert the user to the presence of uninsulated “dangerous voltage” within the product’s enclosure that may be of sufficient magnitude to constitute a risk of electric shock to persons.
This symbol is intended to alert the user to the presence of important operating and maintenance (servicing) instructions in the literature accompanying the appliance.
WARNING
IMPORTANT SAFEGUARDSFor your protection, please read these safety instructions completely before operating the appliance, and keep this manual for future reference.Carefully observe all warnings, precautions and instructions on the appliance, or the one described in the operating instructions and adhere to them.
Power SourcesThis set should be operated only from the type of power source indicated on the marking label. If you are not sure of the type of electrical power supplied to your home, consult your dealer or local power company. For those sets designed to operate from battery power, or other sources, refer to the operating instructions.
PolarizationThis set may be equipped with a polarized ac power cord plug (a plug having one blade wider than the other).This plug will fit into the power outlet only one way. This is a safety feature. If you are unable to insert the plug fully into the outlet, try reversing the plug. If the plug should still fail to fit, contact your electrician to have a suitable outlet installed. Do not defeat the safety purpose of the polarized plug by forcing it in.
OverloadingDo not overload wall outlets, extension cords or convenience receptacles beyond their capacity, since this can result in fire or electric shock.
Object and Liquid EntryNever push objects of any kind into the set through openings as they may touch dangerous voltage points or short out parts that could result in a fire or electric shock. Never spill liquid of any kind on the set.
AttachmentsDo not use attachments not recommended by the manufacturer, as they may cause hazards.
Use

3
CleaningUnplug the set from the wall outlet before cleaning or polishing it. Do not use liquid cleaners or aerosol cleaners. Use a cloth lightly dampened with water for cleaning the exterior of the set.
Water and MoistureDo not use power-line operated sets near water – for example, near a bathtub, washbowl, kitchen sink, or laundry tub, in a wet basement, or near a swimming pool, etc.
Power-Cord ProtectionRoute the power cord so that it is not likely to be walked on or pinched by items placed upon or against them, paying particular attention to the plugs, receptacles, and the point where the cord exits from the appliance.
AccessoriesDo not place the set on an unstable cart, stand, tripod, bracket, or table. The set may fall, causing serious injury to a child or an adult, and serious damage to the set. Use only a cart, stand, tripod, bracket, or table recommended by the manufacturer.
VentilationThe slots and openings in the cabinet are provided for necessary ventilation. To ensure reliable operation of the set, and to protect it from overheating, these slots and openings must never be blocked or covered.– Never cover the slots and openings with a cloth
or other materials.– Never block the slots and openings by placing
the set on a bed, sofa, rug, or other similar surface.
– Never place the set in a confined space, such as a bookcase, or built-in cabinet, unless proper ventilation is provided.
– Do not place the set near or over a radiator or heat register, or where it is exposed to direct sunlight.
LightningFor added protection for this set during a lightning storm, or when it is left unattended and unused for long periods of time, unplug it from the wall
outlet and disconnect the antenna or cable system. This will prevent damage to the set due to lightning and power-line surges.
Damage Requiring ServiceUnplug the set from the wall outlet and refer servicing to qualified service personnel under the following conditions:– When the power cord or plug is damaged or
frayed.– If liquid has been spilled or objects have fallen
into the set.– If the set has been exposed to rain or water.– If the set has been subject to excessive shock by
being dropped, or the cabinet has been damaged.
– If the set does not operate normally when following the operating instructions. Adjust only those controls that are specified in the operating instructions. Improper adjustment of other controls may result in damage and will often require extensive work by a qualified technician to restore the set to normal operation.
– When the set exhibits a distinct change in performance – this indicates a need for service.
ServicingDo not attempt to service the set yourself as opening or removing covers may expose you to dangerous voltage or other hazards.Refer all servicing to qualified service personnel.
Replacement partsWhen replacement parts are required, be sure the service technician has used replacement parts specified by the manufacturer that have the same characteristics as the original parts.Unauthorized substitutions may result in fire, electric shock, or other hazards.
Safety CheckUpon completion of any service or repairs to the set, ask the service technician to perform routine safety checks (as specified by the manufacturer) to determine that the set is in safe operating condition.
Installation
Service

4
Read this before operating your camcorder
Before operating the unit, please read this manual thoroughly, and retain it for future reference.
Do not expose the batteries to excessive heat such as sunshine, fire or the like.
CAUTIONThe use of optical instruments with this product will increase eye hazard. Use of controls or adjustments or performance of procedures other than those specified herein may result in hazardous radiation exposure.
Replace the battery with the specified type only. Otherwise, fire or injury may result.
Owner’s RecordThe model and serial numbers are located on the bottom. Record the serial number in the space provided below. Refer to these numbers whenever you call upon your Sony dealer regarding this product.
RECYCLING LITHIUM-ION BATTERIESLithium-Ion batteries are recyclable. You can help preserve our environment by returning your used rechargeable batteries to the collection and recycling location nearest you.For more information regarding recycling of rechargeable batteries, call toll free 1-800-822- 8837, or visit http://www.rbrc.org/
Caution: Do not handle damaged or leaking Lithium-Ion batteries.
If you have any questions about this product, you may call:Sony Customer Information Center 1-800-222-SONY (7669).The number below is for the FCC related matters only.
Regulatory Information
WARNING
Model No. DCR-
Serial No.
Model No. AC-
Serial No.
For customers in the U.S.A. and CANADA
For customers in the U.S.A.
Declaration of Conformity Trade Name: SONYModel No.: DCR-DVD610Responsible Party:Sony Electronics Inc.Address: 16530 Via Esprillo, San Diego, CA 92127 U.S.A.Telephone No.: 858-942-2230This device complies with Part 15 of the FCC Rules. Operation is subject to the following two conditions: (1) This device may not cause harmful interference, and (2) this device must accept any interference received, including interference that may cause undesired operation.
Declaration of Conformity Trade Name: SONYModel No.: DCR-DVD710Responsible Party:Sony Electronics Inc.Address: 16530 Via Esprillo, San Diego, CA 92127 U.S.A.Telephone No.: 858-942-2230This device complies with Part 15 of the FCC Rules. Operation is subject to the following two conditions: (1) This device may not cause harmful interference, and (2) this device must accept any interference received, including interference that may cause undesired operation.

5
CAUTIONYou are cautioned that any changes or modifications not expressly approved in this manual could void your authority to operate this equipment.
NoteThis equipment has been tested and found to comply with the limits for a Class B digital device, pursuant to Part 15 of the FCC Rules.These limits are designed to provide reasonable protection against harmful interference in a residential installation. This equipment generates, uses, and can radiate radio frequency energy and, if not installed and used in accordance with the instructions, may cause harmful interference to radio communications.However, there is no guarantee that interference will not occur in a particular installation. If this equipment does cause harmful interference to radio or television reception, which can be determined by turning the equipment off and on, the user is encouraged to try to correct the interference by one or more of the following measures:– Reorient or relocate the receiving antenna.– Increase the separation between the equipment
and receiver.– Connect the equipment into an outlet on a
circuit different from that to which the receiver is connected.
– Consult the dealer or an experienced radio/TV technician for help.
The supplied interface cable must be used with the equipment in order to comply with the limits for a
digital device pursuant to Subpart B of Part 15 of FCC Rules.
Battery pack This device complies with Part 15 of the FCC Rules. Operation is subject to the following two conditions:(1) This device may not cause harmful interference, and (2) this device must accept any interference received, including interference that may cause undesired operation.
This Class B digital apparatus complies with Canadian ICES-003.
For the State of California, USA onlyPerchlorate Material - special handling may apply, See
www.dtsc.ca.gov/hazardouswaste/perchloratePerchlorate Material: Lithium battery contains perchlorate.
Your camcorder is supplied with two kinds of operations guides.– “Operating Guide” (This manual)– “PMB Guide” for using your camcorder
with a computer connected (stored on the supplied CD-ROM) (p. 97)
Types of the disc you can use in your camcorderYou can use the following discs only.– 8cm DVD-RW– 8cm DVD+RW– 8cm DVD-R– 8cm DVD+R DLUse the discs with marks listed below. See page 13 for details.
For reliability and durability of recording/playback, we recommend that you use Sony
Declaration of Conformity Trade Name: SONYModel No.: DCR-DVD810Responsible Party:Sony Electronics Inc.Address: 16530 Via Esprillo, San Diego, CA 92127 U.S.A.Telephone No.: 858-942-2230This device complies with Part 15 of the FCC Rules. Operation is subject to the following two conditions: (1) This device may not cause harmful interference, and (2) this device must accept any interference received, including interference that may cause undesired operation.
Notes on use
Continued ,

6
Read this before operating your camcorder (Continued)
discs or discs with a *(for VIDEO CAMERA) mark for your camcorder.* Depending on the place you purchase, the disc
has mark.
b Note• Using a disc other than the above may cause the
unsatisfactory recording/playback or you may not be able to remove the disc from your camcorder.
Types of “Memory Stick” you can use in your camcorder• For recording movies, it is recommended
that you use a “Memory Stick PRO Duo” of 512 MB or larger marked with:– (“Memory Stick
PRO Duo”)*– (“Memory Stick
PRO-HG Duo”)* You can use a “Memory Stick PRO Duo”
marked either with “Mark2” or without.
• See page 33 for the recordable time of a “Memory Stick PRO Duo.”
“Memory Stick PRO Duo”/“Memory Stick PRO-HG Duo”(This size can be used with your camcorder.)
“Memory Stick” (You cannot use it in your camcorder.)
• “Memory Stick PRO Duo” and “Memory Stick PRO-HG Duo” are both referred to as “Memory Stick PRO Duo” in this manual.
• You cannot use any type of memory card other than those mentioned above.
• “Memory Stick PRO Duo” can be used only with “Memory Stick PRO” compatible equipment.
• Do not attach a label or the like on a “Memory Stick PRO Duo” or a Memory Stick Duo adaptor.
• When using a “Memory Stick PRO Duo” with “Memory Stick” compatible equipment, be sure to insert the “Memory Stick PRO Duo” into the Memory Stick Duo adaptor.
Using the camcorder• Do not hold the camcorder by the
following parts.
• The camcorder is not dustproofed, dripproofed or waterproofed. See “About handling of your camcorder” (p. 121).
• To prevent media from being broken or recorded images from being lost, do not do the following when either of the (Movie)/ (Still) lamps (p. 25) or the ACCESS/access lamps (p. 30, 32) are on:
– to remove the battery pack or AC Adaptor from the camcorder
– to apply mechanical shock or vibration to the camcorder
– to remove the “Memory Stick PRO Duo” from the camcorder
• When connecting your camcorder to another device with a cable, be sure to insert the connector plug in the correct way. Pushing the plug forcibly into the terminal will damage the terminal and may result in a malfunction of your camcorder.
Viewfinder LCD screen
Battery

7
About menu items, LCD panel, viewfinder, and lens• A menu item that is grayed out is not
available under the current recording or playback conditions.
• The LCD screen and the viewfinder are manufactured using extremely high-precision technology, so over 99.99% of the pixels are effective. However, there may be some tiny black points and/or bright points (white, red, blue, or green in color) that appear constantly on the LCD screen and the viewfinder. These points are normal results of the manufacturing process and do not affect the recording in any way.
• Exposing the LCD screen, the viewfinder, or the lens to direct sunlight for long periods of time may cause malfunctions.
• Do not aim at the sun. Doing so might cause your camcorder to malfunction. Take images of the sun only in low light conditions, such as at dusk.
On recording• Before starting to record, test the
recording function to make sure the image and sound are recorded without any problems.– DCR-DVD610/DVD710
Use a DVD-RW/DVD+RW for trial recording.
– DCR-DVD810Make trial recording on the internal memory.
• Compensation for the contents of recordings cannot be provided, even if recording or playback is not possible due
to a malfunction of the camcorder, recording media, etc.
• TV color systems differ depending on the countries/regions. To view your recordings on a TV, you need an NTSC system-based TV.
• Television programs, films, video tapes, and other materials may be copyrighted. Unauthorized recording of such materials may be contrary to the copyright laws.
• If you repeat recording/deleting images for a long time, fragmentation of data occurs on the internal memory (DCR-DVD810) or a “Memory Stick PRO Duo.” Images cannot be saved or recorded. In such a case, save your images on another type of media first (p. 55, 62), and then format the media (p. 72).
About language settingThe on-screen displays in each local language are used for illustrating the operating procedures. Change the screen language before using your camcorder if necessary (p. 26).
About disposal/transfer (DCR-DVD810)Even if you format the internal memory on your camcorder (p. 72), data may not be completely deleted from the internal memory. When you give or sell your camcorder to somebody, it is recommended that you perform [ EMPTY] (p. 77) to prevent the recovery of your data. In addition to the above, when you dispose of the camcorder, it is recommended that you destroy the actual body of the camcorder.
About the Carl Zeiss lensYour camcorder is equipped with a Carl Zeiss lens, which was developed jointly by Carl Zeiss, in Germany, and Sony Corporation, and produces superior images. It adopts the MTF measurement system for video cameras and offers a quality typical of a Carl Zeiss lens.
Black point
White, red, blue or green point
Continued ,

8
Read this before operating your camcorder (Continued)
MTF = Modulation Transfer Function. The number value indicates the amount of light from a subject coming into the lens.
About this manual• The LCD screens and the viewfinder
images and indicators shown in this manual were taken with a digital still camera, and may look different from what you actually see.
• Discs in this manual refers to 8cm DVD discs.
• In this manual, the internal memory (DCR-DVD810), a disc and a “Memory Stick PRO Duo” are called the media.
• Unless otherwise specifically indicated, illustrations in this manual are based on DCR-DVD810.
• Design and specifications of media and other accessories are subject to change without notice.
About the marks used in this manual• The operations available depend on the
media used. The following marks are used to indicate the type of media you can use for a particular operation.
Internal Memory
Disc
“Memory Stick PRO Duo”

Table of Contents
Read this before operating your camcorder .....................................4
Table of Contents ...........................9Subject examples and solutions ...11
Enjoy using various “Media” according to your needs .............12
Media for your camcorder .............13Using your camcorder ..................15“ HOME” and “ OPTION”- Taking advantage of two types of menus .........................................17
Step 1: Checking supplied items ..20Step 2: Charging the battery pack 21Step 3: Turning the power on, and setting the date and time ............25
Changing the language setting .. 26
Step 4: Making adjustments before recording .....................................26
Step 5: Selecting media ................28Step 6: Inserting a disc or a “Memory Stick PRO Duo” ..........................30
Recording and playing back with ease (Easy Handycam operation) .......34
Recording .....................................38Zooming ...................................... 40Recording sound with more
presence (5.1ch surround recording) (DCR-DVD710/DVD810) ................................... 40
Starting to record quickly (QUICK ON) ........................................... 41
Recording in dark places (NightShot plus) .......................................... 41
Adjusting the exposure for backlit subjects .................................... 41
Recording in mirror mode ........... 41
Playback .......................................43Searching for scenes with pinpoint
accuracy (Film Roll Index) ........ 45Searching for desired scenes by a
face (Face Index) ..................... 45Searching for desired images by
date (Date Index) ...................... 46Using PB zoom ........................... 46Playing back a series of still images
(Slide show) .............................. 47
Playing the images on a TV ..........48
(OTHERS) category ................50Deleting images ............................51Capturing a still image from a movie
.....................................................53Dubbing/copying images to media within your camcorder .................55
Dividing movies .............................58Creating the Playlist ......................59Dubbing movies to VCR or DVD/HDD recorders .....................................62
Printing still images (PictBridge compliant printer) ........................64
(MANAGE MEDIA) category .66Making the disc compatible with playback on other devices (Finalizing) ..................................67
Playing a disc on other devices ....70Checking media information .........71Formatting media ..........................72
Enjoying with Your Camcorder
Getting Started
Recording/Playback
Editing
Utilizing Media
Continued ,
9
10
Table of Contents (Continued)
Recording additional movies after finalizing .................................... 74
Finding the right disc (DISC SELECT GUIDE) ....................................... 75
Repairing the image database file .................................................... 76
Preventing data on the internal memory from being recovered (DCR-DVD810) .......................... 77
What you can do with the (SETTINGS) category of the HOME MENU ........................ 78Using the HOME MENU .............. 78List of the (SETTINGS) category
items ......................................... 79
MOVIE SETTINGS ....................... 80(Items for recording movies)
PHOTO SETTINGS ..................... 82(Items for recording still images)
VIEW IMAGES SET ..................... 84(Items to customize the display)
SOUND/DISP SET ....................... 86(Items to adjust sound and the screen)
OUTPUT SETTINGS ................... 87(Items for when connecting other devices)
CLOCK/ LANG ......................... 88(Items to set clock and language)
GENERAL SET ............................ 88(Other setup items)
Activating functions using the OPTION MENU ..................... 90Using the OPTION MENU ........... 90Recording items on the OPTION
MENU ....................................... 91Viewing items on the OPTION
MENU ....................................... 91
Functions set in the OPTION MENU ......................................... 92
What you can do with Windows computer ..................................... 97
Troubleshooting .......................... 101Warning indicators and messages ................................................... 110
Using your camcorder abroad .... 114File/folder structure on the internal memory (DCR-DVD810) and a “Memory Stick PRO Duo” ......... 116
Maintenance and precautions .... 117About the disc ........................... 117About the “Memory Stick” ......... 118About the “InfoLITHIUM” battery
pack ........................................ 119About handling of your camcorder
................................................. 121
Specifications ............................. 125
Identifying parts and controls ..... 129Indicators displayed during recording/playback ................................... 133
Glossary ..................................... 135Index ........................................... 136
Customizing Your Camcorder
Performing with Your Computer
Troubleshooting
Additional Information
Quick Reference

Subject examples and solutions
11
Shooting
Flowers in close-up
BPORTRAIT ...................................... 94BFOCUS............................................ 92BTELE MACRO ................................. 92
Focusing on the dog on the left side of the screen
BFOCUS............................................ 92BSPOT FOCUS.................................. 92
Getting a good shot of a ski slope or beach
BBACK LIGHT................................... 41BBEACH............................................ 94BSNOW ............................................ 94
Checking your golf swing
BSPORTS ......................................... 94
A child on the stage under a spot light
BSPOTLIGHT.....................................94
Fireworks with all its splendor
BFIREWORKS....................................93BFOCUS ............................................92
A sleeping child under dim light
BNightShot plus ................................41BCOLOR SLOW SHTR.......................95

12
Enjoying with Your Camcorder
Enjoy using various “Media” according to your needs
You can select desired media for recording/playback/editing from the internal memory (DCR-DVD810), a disc or a “Memory Stick PRO Duo” (p. 28). To set the media for movies or still images, you can select either [MOVIE MEDIA SET] or [PHOTO MEDIA SET] (DCR-DVD810) according to your needs.
Using the [MOVIE DUB] function on the camcorder, you can dub movies recorded on the internal memory (DCR-DVD810) or a “Memory Stick PRO Duo” to a disc without connecting another device (p. 55).
b Notes• You may not be able to dub movie contents depending on the type of your camcorder. For details on the
compatibility of types, see page 55.
Selecting media
Dubbing from one type of media to another

Enjoying with Your Cam
corder
Media for your camcorderWith your camcorder, you can record images on either the internal memory (DCR-DVD810), an 8cm DVD-RW, DVD+RW, DVD-R or DVD+R DL disc, or a “Memory Stick PRO Duo.” See page 6 for the types of “Memory Stick” you can use in your camcorder.
When you use a DVD-RW, you can choose the recording format from VIDEO mode or VR mode.
In this manual, VIDEO mode is indicated as and VR mode as .
VIDEO mode and VR mode Glossary (p. 135)
Recording format for DVD-RW
A recording format that is compatible with most DVD devices, especially after finalizing. In VIDEO mode, only the most recent movie can be deleted.
A recording format that enables editing with your camcorder (deleting and rearranging the order of images).A finalized disc can be played back in DVD devices that support VR mode.Refer to the instruction manual of your DVD device to see whether it supports the VR mode of DVD-RW.
Disc features
Figures in parentheses ( ) indicate reference pages.
Disc types and symbols
DVD-RW DVD+RW DVD-R DVD+R DL
Symbols used in this manual
Both 16:9 (wide) and 4:3 movie can be recorded on the same disc (30) z z – z z
Deleting the most recent movie (52) z z z – –
Deleting or editing movie on your camcorder (51) – z – – –
Using a disc repeatedly by formatting, even if the disc becomes full* (72) z z z – –
Finalizing required to play on other devices (67) z z *1–** z z
Making longer recordings on a side of a disc – – – – z
* Formatting deletes all images and returns the recording media to its original empty state (p. 72). Even when using a new disc, format it with your camcorder (p. 30).
** Finalizing is required to play the disc in a DVD drive on a computer. A DVD+RW that is not finalized may cause the computer to malfunction.
Continued ,
13
14
Media for your camcorder (Continued)
Figures in the table are the approximate recording time in minutes using the internal memory (DCR-DVD810) and on one side of a disc. The recordable time on the acceptable media varies depending on media type and the [REC MODE] (p. 80) setting.
Figures in ( ) are the minimum recording time.
* DCR-DVD810
z Tips• Figures such as 9M and 6M in the table show the average bit rate. M stands for Mbps.• You can check the recordable time with [MEDIA INFO] (p. 71).• When you use a double-sided disc, you can record images on both sides (p. 117).• See page 33 for the recordable time on a “Memory Stick PRO Duo.”
Recording time of movies
Media type
9M (HQ) (high quality) 115 (100) 20 (18) 35 (32)
6M (SP) (standard quality) 170 (100) 30 (18) 55 (32)
3M (LP) (long play) 325 (215) 60 (44) 110 (80)
*
Your camcorder uses the VBR (Variable Bit Rate) format to automatically adjust image quality to suit the recording scene. This technology causes fluctuations in the recording time of media. Movies containing quickly moving and complex images are recorded at a higher bit rate, and this reduces the overall recording time.

Enjoying with Your Cam
corder
Using your camcorder1Selecting media (p. 28)You can select media separately for movies and still images. In the case of recording on a disc, select the disc that best suits your needs.
Do you want to delete or edit images on your camcorder?
Yes No
For long recording
Yes No
Do you want to delete images and reuse the disc?
* Select the recording format and format the disc on your camcorder (p. 30).
zTips• You can select the disc from [DISC SELECT GUIDE] (p. 75).
2Recording images (p. 38)
3Editing/Saving imagesThe available functions depend on the selected media.
x Dubbing/copying images to another type of media within your camcorder (p. 55)
x Dubbing movies to other devices (p. 62)
x Editing on a computer (p. 97)Using the supplied application software “Picture Motion Browser,” you can import images to a computer, and save them on a disc.
Continued ,
15
16
Using your camcorder (Continued)
4Viewing on other devices
x Viewing images on a TV (p. 48)You can view the images recorded and edited on your camcorder on the connected TV.
x Playing the disc on other devices (p. 70)To play a disc recorded on your camcorder on other devices, you need to finalize the disc first.
bNotes• The less the recording volume of the disc is, the more it takes time to finalize the disc.
The features of a finalized disc depend on disc type.
Recordings cannot be added even if there is free space left.
Like commercially sold DVD, this disc can be played back in most DVD devices after finalizing.
The disc can be played back in a device compatible with the DVD-RW VR mode.
The disc can be played back without finalizing.But finalizing is required in some cases.For details, see page 67.
Unfinalizing allows you to add movies (p. 74).
Movies can be added without unfinalizing.
Playback compatibilityPlayback compatibility with all DVD devices is not guaranteed. Refer to the instruction manual supplied with your DVD device or consult your dealer.

Enjoying with Your Cam
corder
“ HOME” and “ OPTION”- Taking advantage of two types of menusB Categories and items of the HOME MENU
(CAMERA) category
(VIEW IMAGES) category
(OTHERS) category
(MANAGE MEDIA) category
(SETTINGS) category*1
To customize your camcorder (p. 78).
“ HOME MENU” - the starting point for operations with your camcorder
(HELP)Displays a description of the item (p. 18)
Category
Items Page
MOVIE*1 39
PHOTO*1 39
Items Page
VISUAL INDEX*1 43
INDEX*1 45
INDEX*1 45
PLAYLIST 59
Items Page
DELETE*2 51
PHOTO CAPTURE*3 53
MOVIE DUB*3 55
PHOTO COPY*3 56
EDIT 58
PLAYLIST EDIT 59
PRINT 64
USB CONNECT 97
Items Page
MOVIE MEDIA SET*1 28
PHOTO MEDIA SET*1*3 28
FINALIZE*1 67
MEDIA INFO 71
MEDIA FORMAT*1 72
UNFINALIZE 74
DISC SELECT GUIDE 75
REPAIR IMG.DB F. 76
*1 You can also set these items during Easy Handycam operation (p. 34). For items available in the (SETTINGS) category, see page 79.
*2 The item is available during Easy Handycam operation (p. 34) when you select [INT. MEMORY] (DCR-DVD810) or [MEMORY STICK] on [MOVIE MEDIA SET] (p. 28).
*3 You may not be able to use this item depending on your camcorder model.
Continued ,
17
18
“ HOME” and “ OPTION” - Taking advantage of two types of menus (Continued)
1 While pressing the green button, turn the POWER switch in the direction of the arrow to turn on your camcorder.
2 Press (HOME) A (or B).
3 Touch the desired category.
Example: (OTHERS) category
4 Touch the desired item.
Example: [EDIT]
5 Follow the guide on the screen for further operation.
To hide the HOME MENU screenTouch .
When you want to know something about the function of each item on the HOME MENU - HELP
1 Press (HOME).
The HOME MENU appears.
2 Touch (HELP).
The bottom of (HELP) turns orange.
Using the HOME MENU
(HOME) B
(HOME) A

9
Enjoying with Your Cam
corder
1
3 Touch the item you want to know the content.
When you touch an item, its explanation appears on the screen.
To apply the option, touch [YES], otherwise, touch [NO].
To deactivate the HELPTouch (HELP) again in step 2.
Just a touch on the screen during shooting or playback displays the functions available at that moment. You will find it easy to make various settings. See page 90 for further details.
Using the OPTION MENU
(OPTION)

20
Getting Started
Step 1: Checking supplied itemsMake sure that you have the following items supplied with your camcorder.The number in the parentheses indicates the number of that item supplied.
AC Adaptor (1) (p. 21)
Power cord (mains lead) (1) (p. 21)
A/V connecting cable (1) (p. 48, 62)
USB cable (1) (p. 64)
Wireless Remote Commander (DCR-DVD710/DVD810) (1) (p. 132)
A button-type lithium battery is already installed.
Rechargeable battery pack NP-FH40 (1) (p. 21)
CD-ROM “Handycam Application Software” (1) (p. 97)
– Picture Motion Browser (Software)– PMB Guide
Operating Guide (This manual) (1)

Getting Started
Step 2: Charging the battery pack
You can charge the “InfoLITHIUM” battery pack (H series) (p. 119) after attaching it to your camcorder.
b Notes• Your camcorder operates only with
“InfoLITHIUM” battery pack (H series).
1 Turn the POWER switch in the direction of the arrow to OFF (CHG) (the default setting).
2 Attach the battery pack by sliding it in the direction of the arrow until it clicks.
3 Connect the AC Adaptor to the DC IN jack of your camcorder.
Open the jack cover, and connect the DC plug of the AC Adaptor.
Match the v mark on the DC plug with the v mark on your camcorder.
4 Connect the power cord (mains lead) to the AC Adaptor and the wall outlet (wall socket).
The CHG (charge) lamp lights up and charging starts.
5 The CHG (charge) lamp turns off when the battery is fully charged. Disconnect the AC Adaptor from the DC IN jack.
b Notes• Disconnect the AC Adaptor from the DC IN
jack holding both the camcorder and the DC plug.
POWER switch
DC IN jack
DC plugAC Adaptor
Power cord (mains lead)
To the wall outlet (wall socket)Jack cover
CHG (charge) lamp
Battery
Continued ,
21
22
Step 2: Charging the battery pack (Continued)
To remove the battery pack1 Turn the POWER switch to OFF
(CHG).
2 Slide the BATT (battery) release lever (1) and remove the battery pack (2).
b Notes• When you remove the battery pack or the AC
Adaptor, make sure that the (Movie) lamp/(Still) lamp (p. 25)/ACCESS lamp (p. 30)/
access lamp (p. 32) are turned off.• When you store the battery pack, fully discharge
the battery before storing it for an extended period (p. 119).
To use a power source from a wall outlet (wall socket)Make the same connections as you do when charging the battery pack. The battery pack will not lose its charge in this case.
To check the remaining battery (Battery Info)Set the POWER switch to OFF (CHG), then press DISP/BATT INFO.
After a while, the approximate recordable time and battery information appear for about 7 seconds. You can view the battery information for up to 20 seconds by pressing DISP/BATT INFO again while the information is displayed.
Charging timeApproximate time (min.) required when you fully charge a fully discharged battery pack.
Recording timeApproximate time (min.) available when you use a fully charged battery pack.
When recording on the internal memory (DCR-DVD810) or a “Memory Stick PRO Duo”
DCR-DVD610
BATT (battery) release lever
Battery pack Charging time
NP-FH40 (supplied)
125
NP-FH50 135
NP-FH70 170
NP-FH100 390
Battery packContinuous recording time
Typical recording time*
NP-FH40 (supplied)
110 50
120 55
NP-FH50 130 60
140 65
NP-FH70 280 130
300 140
NP-FH100 625 300
680 325
Remaining battery (approx.)
Recording capacity (approx.)

3
Getting Started
2
DCR-DVD710/DVD810
When recording on a disc
DCR-DVD610
DCR-DVD710/DVD810
* Typical recording time shows the time when you repeat recording start/stop, turning the power on/off and zooming.
b Notes• See page 28 for selecting the media.• All times measured with recording mode [SP]
under the following conditions:Top: When the LCD backlight turns on.Bottom: When recording with the viewfinder while the LCD panel is closed.
Playing timeApproximate time (min.) available when you use a fully charged battery pack.
When playing the internal memory (DCR-DVD810) or a “Memory Stick PRO Duo”
DCR-DVD610
DCR-DVD710/DVD810
Battery packContinuous recording time
Typical recording time*
NP-FH40 (supplied)
95 45
110 50
NP-FH50 110 50
130 60
NP-FH70 235 110
280 130
NP-FH100 535 255
625 300
Battery packContinuous recording time
Typical recording time*
NP-FH40 (supplied)
95 40
100 45
NP-FH50 110 45
120 50
NP-FH70 235 105
255 110
NP-FH100 535 240
580 260
Battery packContinuous recording time
Typical recording time*
NP-FH40 (supplied)
80 35
95 40
NP-FH50 95 40
110 45
NP-FH70 205 90
235 105
NP-FH100 470 210
535 240
Battery pack LCD panel opened*
LCD panel closed
NP-FH40 (supplied)
150 170
NP-FH50 170 195
NP-FH70 370 415
NP-FH100 830 925
Battery pack LCD panel opened*
LCD panel closed
NP-FH40 (supplied)
140 170
NP-FH50 165 195
NP-FH70 350 415
NP-FH100 785 925
Continued ,

24
Step 2: Charging the battery pack (Continued)
When playing a disc
DCR-DVD610
DCR-DVD710/DVD810
* When the LCD backlight is on.
b Notes• See page 28 for selecting the media.
On the battery pack• Before changing the battery pack, turn the
POWER switch to OFF (CHG) and turn off the (Movie) lamp/ (Still) lamp (p. 25)/
ACCESS lamp (p. 30)/access lamp (p. 32).• The CHG (charge) lamp flashes during
charging, or Battery Info (p. 22) will not be correctly displayed under the following conditions:– The battery pack is not attached correctly.– The battery pack is damaged.– The battery pack is worn-out (for Battery Info
only).• The power will not be supplied from the battery
as long as the AC Adaptor is connected to the DC IN jack of your camcorder, even when the power cord (mains lead) is disconnected from the wall outlet (wall socket).
• When attaching an optional video light, it is recommended that you use an NP-FH70/NP-FH100 battery pack (DCR-DVD710/DVD810).
• We do not recommend using an NP-FH30, which only allows short recording and playback times, with your camcorder.
On the charging/recording/playback time• Times measured when using the camcorder at
25 °C (77 °F) (10 °C to 30 °C (50 °F to 86 °F) is recommended).
• The available recording and playback time will be shorter when you use your camcorder in low temperatures.
• The available recording and playback time will be shorter depending on the conditions under which you use your camcorder.
On the AC Adaptor• Use the nearby wall outlet (wall socket) when
using the AC Adaptor. Disconnect the AC Adaptor from the wall outlet (wall socket) immediately if any malfunction occurs while using your camcorder.
• Do not use the AC Adaptor placed in a narrow space, such as between a wall and furniture.
• Do not short-circuit the DC plug of the AC Adaptor or battery terminal with any metallic objects. This may cause a malfunction.
• Even if your camcorder is turned off, AC power source (mains) is still supplied to it while connected to the wall outlet (wall socket) via the AC Adaptor.
Battery pack LCD panel opened*
LCD panel closed
NP-FH40 (supplied)
120 135
NP-FH50 140 155
NP-FH70 300 330
NP-FH100 680 745
Battery pack LCD panel opened*
LCD panel closed
NP-FH40 (supplied)
115 135
NP-FH50 135 155
NP-FH70 290 330
NP-FH100 650 745

Getting Started
Step 3: Turning the power on, and setting the date and timeSet the date and time when using this camcorder for the first time. If you do not set the date and time, the [CLOCK SET] screen appears every time you turn on your camcorder or change the POWER switch position.
1 While pressing the green button, turn the POWER switch repeatedly in the direction of the arrow until the respective lamp lights up.
(Movie): To record movies
(Still): To record still images
Go to step 3 when you turn on your camcorder for the first time.
2 Touch (HOME) t (SETTINGS) t [CLOCK/LANG] t [CLOCK SET].
The [CLOCK SET] screen appears.
3 Select the desired geographical area with / , then touch [NEXT].
4 Set [DST SET] or [SUMMERTIME], then touch [NEXT].
5 Set [Y] (year) with / .
6 Select [M] with / , then set the month with / .
7 Set [D] (day), hour and minute in the same way, then touch [NEXT].
8 Make sure that the clock is correctly set, then touch .
The clock starts.
You can set any year up to the year 2037.
For midnight, set it to 12:00 AM.For midday, set it to 12:00 PM.
To turn off the powerTurn the POWER switch to OFF (CHG).
POWER switch
Touch the button on the LCD screen.
Continued ,
25
26
Step 3: Turning the power on, and setting the date and time (Continued)
b Notes• If you do not use your camcorder for about 3
months, the built-in rechargeable battery gets discharged and the date and time settings may be cleared from the memory. In that case, charge the built-in rechargeable battery and then set the date and time again (p. 124).
• It takes a few seconds for your camcorder to be ready to shoot after the power is turned on. You cannot operate your camcorder during this time.
• In the default setting, the power turns off automatically if you leave your camcorder unoperated for approximately 5 minutes, to save battery power ([A.SHUT OFF], p. 89).
z Tips• The date and time does not appear during
recording, but they are automatically recorded on the media, and can be displayed during playback ([DATA CODE], p. 84).
• See page 115 for information concerning “World time difference.”
• If the buttons on the touch panel do not work correctly, adjust the touch panel ([CALIBRATION], p. 122).
You can change the on-screen displays to show messages in a specified language.Touch (HOME) t (SETTINGS) t [CLOCK/ LANG] t
[ LANGUAGE SET], then select the desired language.
Changing the language setting
Step 4: Making adjustments before recording
Slide the LENS COVER switch to OPEN.
After recording, set the LENS COVER switch to CLOSE to close the lens cover.
Open the LCD panel 90 degrees to the camcorder (1), then rotate it to the best angle to record or play (2).
To turn off the LCD backlight to make the battery last longer(DCR-DVD710/DVD810)
Press and hold DISP/BATT INFO for a few seconds until appears. This setting is practical when you use your camcorder in bright conditions or you want
Opening the lens cover
Adjusting the LCD panel
190 degrees to the camcorder
2180 degrees (max.)
290 degrees (max.)
DISP/BATT INFO

7
Getting Started
2
to save battery power. The recorded image will not be affected by the setting. To turn on the LCD backlight, press and hold DISP/BATT INFO for a few seconds until disappears.
b Notes• Do not press the buttons on the LCD frame
accidentally when you open or adjust the LCD panel.
z Tips• If you open the LCD panel 90 degrees to the
camcorder, then rotate it 180 degrees to the lens side, you can close the LCD panel with the LCD screen facing out. This is convenient during playback operations.
• Touch (HOME) t (SETTINGS) t [SOUND/DISP SET] t [LCD BRIGHT] (p. 86), and adjust the brightness of the LCD screen.
• The information is displayed or hidden (display y no display) each time you press DISP BATT/INFO.
You can view images using the viewfinder to avoid wearing down the battery, or when the image seen on the LCD screen is poor.Pull out and look into the viewfinder. Adjust the viewfinder to your eyesight.
z Tips• You can adjust the brightness of the viewfinder
backlight by touching (HOME) t (SETTINGS) t [SOUND/DISP SET] t [VF B.LIGHT] (p. 86).
Adjust and fasten the grip belt as illustrated, and hold your camcorder properly.
Adjusting the viewfinder
Viewfinder lens adjustment leverMove it until the image becomes clear.
Viewfinder
Fastening the grip belt

28
Step 5: Selecting media
You can set the media to be used for movies and still images separately. For movies, you can select the internal memory*, a disc, or a “Memory Stick PRO Duo.” For still images, you can select the internal memory*, or a “Memory Stick PRO Duo.”
DCR-DVD610/DVD710In the default setting, movies are recorded on a disc. Still images are recorded on a “Memory Stick PRO Duo” only.
DCR-DVD810In the default setting, both movies and still images are recorded on the internal memory.
b Notes• You can record, play back, or edit images on the selected media. When you record, play back, or edit
images on other media, select media again.
1 Touch (HOME) t (MANAGE MEDIA) t [MOVIE
MEDIA SET].
The movie media setting screen appears.
2 Touch the desired media.
3 Touch [YES].
4 When [Completed.] appears, touch .
The movie media is changed.
Internal memory
Disc
“Memory Stick PRO Duo”
Movie Still image
*
* DCR-DVD810
Selecting media for movies

9
Getting Started
2
1 Touch (HOME) t (MANAGE MEDIA) t [PHOTO
MEDIA SET].
The still image media setting screen appears.
2 Touch the desired media.
b Notes• You cannot select a disc for the still image
media.
3 Touch [YES].
4 When [Completed.] appears, touch .
The still image media is changed.
To confirm the selected media1 Slide the POWER switch to turn on the
lamp of the mode ( (Movie)/(Still)) that you want to check the
media.
2 Confirm the media icon displayed at the upper right corner of the screen.
* DCR-DVD810
Selecting media for still images (DCR-DVD810)
Internal memory*
Disc (The icon differs depending on the disc type (p. 13).)
“Memory Stick PRO Duo”
Media icon

30
Step 6: Inserting a disc or a “Memory Stick PRO Duo”When you select [INT. MEMORY] in “Step 5,” this “Step 6” operation is unnecessary (DCR-DVD810).
When you select [DISC] in “Step 5,” a new 8 cm DVD-RW, DVD+RW, DVD-R, or DVD+R DL is required (p. 13).
b Notes• Remove dust or fingerprints from the disc
beforehand, using a soft cloth (p. 118).
1 Check that the power of your camcorder is on.
2 Slide the disc cover OPEN switch in the direction of the arrow (OPEN l).
[PREPARING TO OPEN] appears on the screen. The disc cover slightly opens automatically.
3 Set the disc with the recording side facing your camcorder, then press the center of the disc until it clicks.
4 Close the disc cover.
[DISC ACCESS] appears on the screen.
It may take some time for the camcorder to recognize the disc.
x DVD-RW/DVD+RWA screen appears to ask whether you will use [DISC SELECT GUIDE]. Using [DISC SELECT GUIDE] lets you format the disc by following the guidance on the screen. If you do not want to use it, proceed to step 5.
x DVD-R/DVD+R DLYou can start recording immediately after [DISC ACCESS] disappears from the screen. You do not need to proceed to steps after step 5.
Inserting a disc
Disc cover OPENswitch
Pickup lens
When the disc cover opens slightly, open it further.
ACCESS lamp (Disc)
Set the disc with the label side facing out when using a single-sided disc.

1
Getting Started
3
5 Touch the option that is right for you on the screen.
x DVD-RWSelect the recording format, [VIDEO] or [VR] (p. 13), then touch .
x DVD+RWSelect the aspect ratio of the movie, [16:9 WIDE] or [4:3], then touch .
6 Touch [YES].
7 When [Completed.] is displayed, touch .
When the formatting is completed, you can start recording on the disc.
z Tips
• When you use a DVD-RW while the Easy Handycam operation (p. 34) is set, the recording format is fixed to VIDEO mode.
To remove the disc1 Perform steps 1 and 2 to open the disc
cover.2 Press the disc holder in the center of the
disc compartment, and remove the disc by holding the edge.
b Notes• Be careful not to obstruct the operation with
your hand or other objects, when opening or closing the disc cover. Move the grip belt to the bottom of the camcorder, then open or close the disc cover.
• If you catch the grip belt when closing the disc cover, it may cause your camcorder to malfunction.
• Do not touch the disc with the recording side or pickup lens (p. 123).When using a double-sided disc, take care not to smudge the surface with fingerprints.
• If you close the disc cover with the disc set incorrectly, it may cause your camcorder to malfunction.
• Do not disconnect the power sources while formatting a disc.
• Do not apply shock or vibration to your camcorder since your camcorder is reading/writing on the disc:– while the ACCESS lamp is on– while the ACCESS lamp is flashing– while [DISC ACCESS] or [PREPARING TO
OPEN] is displayed on the LCD screen• It may take some time to remove the disc
depending on the recorded contents.• It may take about 10 minutes to remove a disc if
the disc has scratches or is dirty with fingerprints, etc. In that case, the disc might be damaged.
z Tips• You can insert or remove the disc when a power
source is connected to your camcorder even when your camcorder is turned off. However, the disc recognition process (step 4) does not start.
• To delete all of the previously recorded images from a DVD-RW/DVD+RW, then to use it again to record new images, see “Formatting media” (p. 72).
• You can check the right disc using [DISC SELECT GUIDE] on the HOME MENU (p. 75).
Continued ,

32
Step 6: Inserting a disc or a “Memory Stick PRO Duo” (Continued)
This operation is necessary only when you select [MEMORY STICK] in “Step 5.”See page 6 on the “Memory Stick” you can use with your camcorder.
z Tips• If you record only still images on the “Memory
Stick PRO Duo,” operations after step 3 are unnecessary.
1 Open the LCD panel.
2 Insert the “Memory Stick PRO Duo.”1 Open the Memory Stick Duo cover in
the direction of the arrow.2 Insert the “Memory Stick PRO Duo”
into the Memory Stick Duo slot in the right direction until it clicks.
3 Close the Memory Stick Duo cover.
3 If you select [MEMORY STICK] in “Step 5” for movie recording, slide the POWER switch repeatedly until the (Movie) lamp lights up.
If the POWER switch is set to OFF (CHG), turn it on while pressing the green button.
The [Create a new Image Database File.] screen appears on the screen when you insert a new “Memory Stick PRO Duo.”
4 Touch [YES].
Inserting a “Memory Stick PRO Duo”
Access lamp
Face the b mark towards the LCD screen.

3
Getting Started
3
To remove the “Memory Stick PRO Duo”Open the LCD panel and Memory Stick Duo cover. Lightly push the “Memory Stick PRO Duo” in once, then slide it out of the slot.
b Notes• To prevent media from being broken or
recorded images from being lost, do not do the following when the access lamp ( p. 32) is on:– to remove the battery pack or AC Adaptor
from the camcorder– to apply mechanical shock or vibration to the
camcorder– to remove the “Memory Stick PRO Duo”
from the camcorder• Do not open the Memory Stick Duo cover
during recording.• Inserting a “Memory Stick PRO Duo” forcibly
in the wrong direction may cause a malfunction to the “Memory Stick PRO Duo,” Memory Stick Duo slot, or image data.
• If [Failed to create a new Image Database File. It may be possible that there is not enough free space.] is displayed in step 4, format the “Memory Stick PRO Duo” (p. 72). All recorded data on the “Memory Stick PRO Duo” will be deleted when you format.
• Do not pinch and remove the “Memory Stick PRO Duo” forcibly. It may cause a malfunction.
Recording time of movies on a “Memory Stick PRO Duo”Figures in the table are approximate recording time in minutes of “Memory Stick PRO Duo.”Figures in ( ) are minimum recording time.
b Notes• Numbers in the table are of when using a
“Memory Stick PRO Duo” made by Sony Corporation. The recordable time varies depending on the recording conditions, the type of “Memory Stick,” or the [REC MODE] setting (p. 80).
• When the recordable time is less than 5 minutes, appears.
z Tips• See page 83 for the recordable numbers of still
images.
Recording mode
9M (HQ) (high
quality)
6M (SP) (standard quality)
3M (LP) (long play)
512MB 6 (5) 9 (5) 15 (10)
1GB 10 (10) 20 (10) 35 (25)
2GB 25 (25) 40 (25) 80 (50)
4GB 55 (50) 80 (50) 160 (105)
8GB 115 (100) 170 (100) 325 (215)

34
Recording/Playback
Recording and playing back with ease (Easy Handycam operation)
Easy Handycam operation makes nearly all settings automatic so that you can perform recording or playing back operation without detailed settings. It also makes the screen font size larger for easy viewing. The images are recorded on the selected media (p. 28).
R
1 Turn the POWER switch G until the (Movie) lamp lights up.
2 Press EASY A.
3 Press START/STOP H (or E) to start recording*.
To stop recording, press START/STOP again.
1 Turn the POWER switch G until the (Still) lamp lights up.
2 Press EASY A.
3 Press PHOTO F lightly to adjust the focus A (a beep sounds), then press it fully B (a shutter click sounds).
If the POWER switch is set to OFF (CHG), turn it while pressing the green button.
Movies
appears on the screen.
,
[STBY] t [REC]
Still Images
appears on the screen.
,
Flashing t Lights up
* Movies are recorded in the [SP] recording mode.

5
Recording/Playback
3
1 Turn the POWER switch G to turn on your camcorder.
2 Press (VIEW IMAGES) I (or D).
The VISUAL INDEX screen appears on the screen. (It may take some time to display the thumbnails.)
3 Start playback.
Movies:
Touch the tab and the movie to be played back.
Playing back recorded movies/still images
Previous 6 images
Next 6 images
Searches for images by recording date (p. 46).*
Appears with the image on each of the tab that was lastly played back/recorded (B for the still image recorded on “Memory Stick PRO Duo”).Returns to the recording
screen.
* When you select [DISC] on [MOVIE MEDIA SET] (p. 28), a disc type appears. You cannot search for movies by recording date.
Film Roll Index (p. 45) Face Index (p. 45)
Displays movies. Displays still images.
Beginning of the scene/previous scene
Toggles Play or Pause as you touch.
Next scene
Stop (goes to theVISUAL INDEX screen.)
Reverse/Forward
Returns to the VISUALINDEX screen.
Recording date/time*
* The setting of [DATA CODE] is fixed to [DATE/TIME] (p. 84).
Continued ,

36
Recording and playing back with ease (Easy Handycam operation) (Continued)
zTips• When playback from the selected movie reaches the last movie, the screen returns to the VISUAL
INDEX screen.• You can slow down the playback speed by touching / during pause.• You can adjust the volume by touching (HOME) t (SETTINGS) t [SOUND
SETTINGS] t [VOLUME], then with / .• You can change the movie media with [MOVIE MEDIA SET] (p. 28).
Still images:
Touch the tab and the still image to be played back.
zTips• You can switch the still image media with [PHOTO MEDIA SET] (DCR-DVD810) (p. 28).
Side show (p. 47)
Previous/Next
Goes to the VISUALINDEX screen.
Returns to the VISUALINDEX screen.
Recording date/time*
* The setting of [DATA CODE] is fixed to [DATE/TIME] (p. 84).

7
Recording/Playback
3
To cancel Easy Handycam operation Press EASY A again. disappears from the screen.
Menu settings during Easy Handycam operationTouch (HOME) C (or B) to display the menu items available for setup changes (p.17, 78).
b Notes• Most of the menu items automatically return to
the default settings. The settings of some menu items are fixed. For details, see page 79.
• DVD-RW is formatted with VIDEO mode (p. 13).
• You cannot use the (OPTION) menu.• Cancel Easy Handycam operation if you want to
add effects to images or change settings.
Invalid buttons during Easy Handycam operationYou cannot use some buttons/functions during Easy Handycam operation since they are automatically set (p. 79). If you set an invalid operation, [Invalid during Easy Handycam operation] appears.
To view movies on a disc on other devices (Finalize) To view movies stored on a disc on other devices or a computer, you need to “finalize” the disc. For details on finalizing operation, see page 67.
b Notes• For DVD-R, DVD+R DL, you cannot reuse the
disc or record additional movies onto the disc once you finalize the disc even if the disc has free space.
• You cannot record additional movies on a finalized disc during Easy Handycam operation (p. 74).

Recording
The images are recorded on the media selected on the media setting (p. 28).
38
DCR-DVD610/DVD710In the default setting, movies are recorded on a disc. Still images are recorded on a “Memory Stick PRO Duo” only.
DCR-DVD810In the default setting, both movies and still images are recorded on the internal memory.
b Notes• If the ACCESS/access lamps (p. 30, 32) are lit or flashing after recording is finished, it means data is still
being written onto the media. Do not apply shock or vibration to your camcorder, and do not remove the battery pack or the AC Adaptor.
• In the case that [INT. MEMORY] (DCR-DVD810) or [MEMORY STICK] is selected on [MOVIE MEDIA SET] (p. 28), when a movie file exceeds 2 GB, the next movie file is created automatically.
z Tips• See page 6 for the “Memory Stick PRO Duo” you can use in your camcorder.• You can check the free media space for movies by touching (HOME) t (MANAGE MEDIA)
t [MEDIA INFO] (p. 71).
POWER switch AIf the POWER switch is set to OFF (CHG), turn it while pressing the green button.
PHOTO F
(HOME) D
START/STOP B
Open the lens cover(p. 26).
(HOME) E
START/STOP C (Movie) lamp
(Still) lamp

9
Recording/Playback
3
1 Turn the POWER switch A until the (Movie) lamp lights up.
2 Press START/STOP B (or C).
To stop recording, press START/STOP again.
1 Turn the POWER switch A until the (Still) lamp lights up.
2 Press PHOTO F lightly to adjust the focus A (a beep sounds), then press it fully B (a shutter click sounds).
appears next to or . When disappears, the image has been
recorded.
b Notes• You cannot record still images on a disc.
z Tips• See page 14 for the recordable time of movies, and page 83 for the number of recordable still images.• appears when [ INDEX SET] is set to [ON] (the default setting) during movie recording (p. 82).• You can switch recording between movies and still images by touching (HOME) D (or E) t
(CAMERA) t [MOVIE] or [PHOTO].• You can create still images from recorded movies (p. 53).
Movies
[STBY] t [REC]
Still Images
Flashing t Lights up
Continued ,

40
Recording (Continued)
You can zoom in up to the magnifications shown in the following table.
You can adjust the magnification with the power zoom lever or the zoom button on the LCD frame.
Move the power zoom lever slightly for a slower zoom. Move it further for a faster zoom.
b Notes• [STEADYSHOT] may not reduce image
blurring as desired when the power zoom lever is set to the T (Telephoto) side.
• Be sure to keep your finger on the power zoom lever. If you move your finger off the power zoom lever, the operation sound of the lever may also be recorded.
• You cannot change the zoom speed with the zoom buttons on the LCD frame.
• The minimum possible distance between camcorder and subject while maintaining sharp
focus is about 1 cm (about 13/32 in.) for wide angle and about 80 cm (about 2 5/8 feet) for telephoto.
z Tips• Using [DIGITAL ZOOM] (p. 81), you can
zoom in further than the magnification shown in the table when recording movies.
Sound picked up by the built-in microphone is converted to 5.1ch surround sound and recorded.Enjoy realistic sound when playing the movies on devices that support 5.1ch surround sound.
Dolby Digital 5.1 Creator, 5.1ch surround sound Glossary (p. 135)
b Notes• 5.1ch sound is converted to 2ch when played back
on your camcorder.
z Tips• You can select the recording sound, [5.1ch
SURROUND] or [2ch STEREO] ([AUDIO MODE], p. 80).
Zooming
(optical zoom)
DCR-DVD610 40 ×
DCR-DVD710/DVD810 25 ×
Close view: (Telephoto)
Wider range of view: (Wide angle)
Recording sound with more presence (5.1ch surround recording) (DCR-DVD710/DVD810)
Built-in microphone

1
Recording/Playback
4
If you press QUICK ON instead of turning off the POWER switch, the power consumption will be reduced (sleep mode). In sleep mode, the QUICK ON lamp flashes. If you press QUICK ON again when you want to start next recording, your camcorder will be ready for recording after about 1 second.
b Notes• While the camcorder is in sleep mode, the
power consumption will be about half that used during recording. You can save the battery power.
• If you do not operate your camcorder and leave it in sleep mode for a while, your camcorder automatically turns off. With [QUICK ON STBY], you can set the time after which the camcorder turns off in sleep mode (p. 89).
• If you press QUICK ON during recording, your camcorder stops recording and becomes sleep mode.
To record in dark places, set the NIGHTSHOT PLUS switch to ON to display .
b Notes• The NightShot plus and Super NightShot plus
functions use infrared light. Therefore, do not cover the infrared port with your fingers or other objects.
• Remove the conversion lens (optional).• Adjust the focus manually ([FOCUS], p. 92)
when it is hard to focus automatically.• Do not use the NightShot plus and Super
NightShot plus functions in bright places. This may cause a malfunction.
z Tips• To record an image brighter, use Super
NightShot plus function (p. 95). To record a movie more faithfully to the original colors, use Color Slow Shutter function (p. 95).
To adjust the exposure for backlit subjects, press . (BACK LIGHT) to display .. To cancel the back light function, press . (BACK LIGHT) again.
Starting to record quickly (QUICK ON)
Recording in dark places (NightShot plus)
QUICK ON lamp
Infrared port
Adjusting the exposure for backlit subjects
Recording in mirror mode
Continued ,

42
Recording (Continued)
Open the LCD panel 90 degrees to the camcorder (1), then rotate it 180 degrees to the lens side (2).
z Tips• A mirror-image of the subject appears on the
LCD screen, but the image will be normal when recorded.
• When recording in mirror mode, the images are not displayed in the viewfinder.

Playback
You can play back images recorded on the media selected in the media setting (p. 28).
3
Recording/Playback
4
DCR-DVD610/DVD710In the default setting, movies on a disc are played. Still images are recorded and played on a “Memory Stick PRO Duo” only.
DCR-DVD810In the default setting, images in the internal memory are played.
1 Turn the POWER switch A to turn on your camcorder.
2 Press (VIEW IMAGES) B (or C).
The VISUAL INDEX screen appears on the screen. (It may take some time to display the thumbnails.)
POWER switch A
(VIEW IMAGES) B(VIEW IMAGES) C
(HOME) E
Power zoom lever F
(HOME) D
Previous 6 images
Next 6 images
Searches for images by recording date (p. 46).*
Appears with the image on each of the tab that was lastly played back/recorded (B for the still image recorded on “Memory Stick PRO Duo”).
Returns to the recordingscreen.
(OPTION)
* When you select [DISC] on [MOVIE MEDIA SET] (p. 28), a disc type appears. You cannot search for movies by recording date.
Film Roll Index (p. 45) Face Index (p. 45)
Displays movies. Displays still images.
Continued ,

44
Playback (Continued)
z Tips• The number of the images on the VISUAL INDEX screen can be changed 6 y 12 by moving the power
zoom lever F. To fix this number, touch (HOME) D (or E) t (SETTINGS) t [VIEW IMAGES SET] t [ DISPLAY] (p. 85).
3 Start playback.
Touch the tab and the movie to be played back.
When playback from the selected movie reaches the last movie, the screen returns to the VISUAL INDEX screen.
z Tips• Touch / during pause to play back movie slowly.• When playing movies from the internal memory (DCR-DVD810) or from a “Memory Stick PRO Duo,”
one touch of / makes the movie reverse/fast forward about 5 times faster than normal, 2 touches about 10 times, 3 touches about 30 times, and 4 touches about 60 times faster.
• When playing the movies on a disc, one touch of / makes the movie reverse/fast forward about 5 times faster than normal, 2 touches about 10 times faster (about 8 times faster for a DVD+RW).
Touch the tab and the still image to be played back.
Movies
Still Images
Beginning of the movie/previous movie
Toggles Play or Pause as you touch.
Next movie
Stop (goes to the VISUALINDEX screen.)
Reverse/ Forward
Returns to the VISUALINDEX screen.
(OPTION)
Slide show (p. 47)
Previous/Next
Goes to the VISUALINDEX screen.
Returns to the VISUALINDEX screen.
(OPTION)

5
Recording/Playback
4
To adjust the sound volume of moviesWhile playing back movies, touch
(OPTION) t tab t [VOLUME], then adjust the volume with / .
z Tips• You can switch screen to the VISUAL INDEX
screen by touching (HOME) D (or E) t (VIEW IMAGES) t [VISUAL INDEX].
Movies can be divided by a set time, and the first scene of each division is displayed on the INDEX screen. You can start playing back a movie from the selected scene.Select beforehand media which contains the movie you want to play back (p. 28).
1 Press (VIEW IMAGES) on your camcorder.
The VISUAL INDEX screen appears.
2 Touch (Film Roll Index).
3 Touch / to select the desired movie.
4 Touch / to search for the desired scene.
Playback starts from the selected scene.
z Tips• You can display the Film Roll Index screen by
touching (HOME) t (VIEW IMAGES) t [ INDEX].
The detected face images during recording are displayed on the INDEX screen.You can play back the movie from the selected face image.Select beforehand media which contains the movie you want to play back (p. 28).
1 Press (VIEW IMAGES) on your camcorder.
The VISUAL INDEX screen appears.
2 Touch (Face Index).
3 Touch / to select the desired movie.
Searching for scenes with pinpoint accuracy (Film Roll Index)
Previous scene
Previous/Next movie
Changes the interval of scenes.
Next scene
Searching for desired scenes by a face (Face Index)
Previous/Next face image
Previous/Next movie
Continued ,

46
Playback (Continued)
4 Touch / to search for the desired face image, then select the face image of the scene you want to play back.
Playback starts from the selected scene.
b Notes• Faces may not be detected depending on
recording conditions.Example: People wearing glasses or hats, or not facing towards the camera.
• Set [ INDEX SET] to [ON] (the default setting) before recording to play back movies from [ INDEX] (p. 82). Face Index may not appear properly if no face was detected.
z Tips• You can display the Face Index screen by
touching (HOME) t (VIEW IMAGES) t [ INDEX].
You can efficiently search for desired images by date.Select beforehand media which contains the movie you want to play back (p. 28).
b Notes• You cannot use the Date Index with the disc,
and still images on the “Memory Stick PRO Duo.”
1 Press (VIEW IMAGES) on your camcorder.
The VISUAL INDEX screen appears.
2 To search for movies, touch the tab. To search for still
images, touch the tab.
3 Touch the date button at the upper right corner of the screen.
The recording dates of images are displayed on the screen.
4 Touch / to select the recording date of the desired images, then touch .
The images recorded on the selected date are displayed on the screen.
z Tips• On the Film Roll Index screen or the Face Index
screen, you can display the Date Index function by following the steps 3 to 4.
You can magnify still images from about 1.1 to 5 times the original size.Magnification can be adjusted with the power zoom lever or the zoom buttons on the LCD frame.
Searching for desired images by date (Date Index)
Using PB zoom
Previous/Next date

7
Recording/Playback
4
1 Play back the still image you want to magnify.
2 Magnify the still image with T (Telephoto).The screen is framed.
3 Touch the screen at the point you want to display in the center of the displayed frame.
4 Adjust the magnification with W (Wide angle)/T (Telephoto).
To cancel, touch .
Touch on the still image playback screen.The slide show begins from the selected still image.Touch to stop the slide show. To restart, touch again.
b Notes• You cannot operate playback zoom during slide
show.
z Tips• You can also play back the slide show by
touching (OPTION) t tab t [SLIDE SHOW] on the VISUAL INDEX screen.
• While playing back still images, you can set continuous slide show playback by touching (OPTION) t tab t [SLIDE SHOW SET]. As the default setting is [ON], is displayed on the LCD screen and your camcorder repeats a slide show of still images. If you set [SLIDE SHOW SET] to [OFF], your camcorder plays the still images in slide show mode once, starting from the selected still image.
Playing back a series of still images (Slide show)

48
Playing the images on a TV
Connect your camcorder to the input jack of a TV or VCR using the A/V connecting cable 1 or an A/V connecting cable with S VIDEO 2. Connect your camcorder to the wall outlet (wall socket) using the supplied AC Adaptor for this operation (p. 21). Refer also to the instruction manuals supplied with the devices to be connected.
1 A/V connecting cable (supplied)Connect to the input jack of the other device.
2 A/V connecting cable with S VIDEO (optional)When connecting to the other device via the S VIDEO jack, by using an A/V connecting cable with S VIDEO (optional), higher quality images can be produced than with an A/V connecting cable. Connect the white and red plugs (left/right audio) and the S VIDEO plug (S VIDEO channel) of the A/V connecting cable with S VIDEO (optional). The yellow plug connection is not necessary. Connecting only the S VIDEO plug will not output audio.
When your TV is connected to a VCRConnect your camcorder to the LINE IN input on the VCR. Set the input selector on the VCR to LINE (VIDEO 1, VIDEO 2, etc.), if the VCR has an input selector.
To set the aspect ratio according to the connected TV (16:9/4:3)Change the setting according to the screen aspect ratio of the TV you will view images on.1 Turn on your camcorder.2 Touch (HOME) t (SETTINGS)
t [OUTPUT SETTINGS] t [TV TYPE] t [16:9] or [4:3] t .
: Signal flow
A/V Remote Connector
S VIDEO
VIDEO
AUDIO
(Yellow)
(White)
(Red)
VCRs or TVs
IN
VIDEO
AUDIO(White)
(Red)
IN
Device withoutS VIDEO jack
Device withS VIDEO jack

9
Recording/Playback
4
b Notes• When you connect your camcorder to a TV
compatible with the ID-1/ID-2 system, set [TV TYPE] to [16:9]. The TV switches to full mode automatically. Refer also to the instruction manuals supplied with your TV.
• When you set [TV TYPE] to [4:3], the image quality may deteriorate. Also, when the recorded image’s aspect ratio switches between 16:9 (wide) and 4:3, the image may jitter.
• When you play back an image recorded in 16:9 (wide) aspect ratio on a 4:3 TV not compatible with the 16:9 (wide) signal, set [TV TYPE] to [4:3].
When your TV is monaural (When your TV has only one audio input jack)Connect the yellow plug of the A/V connecting cable to the video input jack and connect the white (left channel) or the red (right channel) plug to the audio input jack of your TV or VCR.
z Tips• You can display the counter on the TV screen by
setting [DISP OUTPUT] to [V-OUT/PANEL] (p. 87).

50
Editing
(OTHERS) categoryThis category enables you to edit or print images on the media, or copy them onto your computer for viewing, editing or creating an original DVD.
b Notes• You can select the media of the image to be
edited by touching (HOME) t (MANAGE MEDIA) t [MOVIE
MEDIA SET]/[PHOTO MEDIA SET] (p. 28).
DELETEYou can delete images on the media (p. 51).
PHOTO CAPTUREYou can capture a selected scene from a recorded movie as a still image (p. 53).
MOVIE DUBYou can dub movies recorded on the internal memory (DCR-DVD810) or a “Memory Stick PRO Duo” to a disc (p. 55).
PHOTO COPY (DCR-DVD810)You can copy still images recorded on the internal memory to a “Memory Stick PRO Duo” (p. 56).
EDITYou can edit the images on the media (p. 58).
PLAYLIST EDITYou can create and edit a Playlist (p. 59).
PRINTYou can print still images on a connected PictBridge printer (p. 64).
USB CONNECTYou can connect your camcorder to a computer or another device using the USB cable (p. 97).
Item list
(OTHERS) category

Editing
Deleting imagesb Notes• You cannot restore images once they are
deleted.
z Tips• You can select up to 100 images at one time.
Select beforehand the media which contains the movie you want to delete (p. 28).
b Notes• When you select [DISC] on [MOVIE MEDIA
SET] (p. 28), you cannot delete movies during Easy Handycam operation (p. 34). Cancel Easy Handycam operation first.
1 Touch (HOME) t (OTHERS) t [DELETE].
2 Touch [ DELETE].
3 Touch [ DELETE].
4 Touch the movie to be deleted.
The selected movie is marked with .
Press and hold the movie on the screen to confirm.
Touch to return to the previous screen.
5 Touch t [YES].
6 When [Completed.] appears, touch .
To delete all movies at one time
1 In step 3, touch [ DELETE ALL].
2 Touch [YES] t [YES].
3 When [Completed.] appears, touch .
To delete all the movies recorded on the same day at one time
1 In step 3, touch [ DELETE by date].
2 Touch / to select the recording date of the desired movies, then touch
.The movies recorded on the selected date are displayed on the screen.
Touch the movie on the screen to confirm.
Touch to return to the previous screen.
3 Touch t [YES].
4 When [Completed.] appears, touch .
Deleting movies
Previous/Next date
Continued ,
51
52
Deleting images (Continued)
To delete the most recently recorded movie
1 In step 3, touch [ LAST SCENE DEL].
2 Touch t [YES].
3 When [Completed.] appears, touch .
You cannot delete the most recently recorded movie:– if you remove the disc from your
camcorder after recording.– if you turn off your camcorder after
recording.
b Notes• Do not remove the battery pack or the AC
Adaptor from your camcorder while deleting movies.
• Do not remove the “Memory Stick PRO Duo” while deleting movies from the “Memory Stick PRO Duo.”
• If the deleted movie is included in a Playlist (p. 59), the movie is deleted also from the Playlist.
• You cannot delete movies from the “Memory Stick PRO Duo” if the movies are protected by another device.
• Even if you delete unnecessary movies from the disc, the remaining disc capacity may not increase as much as you can make additional recording.
z Tips• To delete all images recorded on the media and
recover all the recordable space of the media, format the media (p. 72).
• You can delete a movie when viewing it by touching (OPTION).
Select beforehand the media which contains the still image you want to delete (p. 28).
1 Touch (HOME) t (OTHERS) t [DELETE].
2 Touch [ DELETE].
3 Touch [ DELETE].
4 Touch the still image to be deleted.
The selected still image is marked with .
Press and hold the still image on the screen to confirm.
Touch to return to the previous screen.
5 Touch t [YES].
6 When [Completed.] appears, touch .
To delete all still images at one time
1 In step 3, touch [ DELETE ALL].
2 Touch [YES] t [YES].
3 When [Completed.] appears, touch .
Deleting still images

3
Editing
To delete all the still images recorded on the same day at one time
1 In step 3, touch [ DELETE by date].
2 Touch / to select the recording date of the desired still images, then touch .The still images recorded on the selected date are displayed on the screen.
Touch the still image on the screen to confirm.
Touch to return to the previous screen.
3 Touch t [YES].
4 When [Completed.] appears, touch .
b Notes• You cannot delete still images from the
“Memory Stick PRO Duo” if the still images are protected by another device.
z Tips• To delete all images recorded in the internal
memory (DCR-DVD810) or a “Memory Stick PRO Duo,” and recover all the recordable space of the media, format the media (p. 72).
• You can delete a still image when viewing it by touching (OPTION).
Previous/Next date
5
Capturing a still image from a movieYou can capture a still image at any point during movie playback.Select the media which contains the movies beforehand, and the media where you want to save the still images (p. 28).When you select [MEMORY STICK] to save the still images, insert a “Memory Stick PRO Duo” beforehand.The media you can select depends on your camcorder model. See the table below.
b Notes• Using the AC Adaptor as the power source is
recommended to prevent the power from being turned off during operation.
1 Touch (HOME) t (OTHERS) t [PHOTO
CAPTURE].
The [PHOTO CAPTURE] screen appears.
Model Movies in Still images inDCR-DVD610/DVD710
t
t
DCR-DVD810
t
t
t
t
t
t
Continued ,

54
Capturing a still image from a movie (Continued)
2 Touch the movie that you want to play back and capture an image from.
The selected movie is played back.
3 Touch to pause at the point where you want to capture.
The movie pauses.
Play and pause toggles as you press .
4 Touch .
appears while the still image is captured and stored on the media you selected.
To capture another still image, touch and repeat from step 2.
To finish the operation, touch t .
b Notes• The media where you want to save still images
has to have enough free space.• Recording date and time of created still images
are the same as the recording date and time of the movies.
• If the movies do not have data code, recording date and time of still images are saved as the time you create them from the movies.
Returns to the beginning of the selected movie.
Adjusts the capturing point with more precision after the capturing point has been selected with .

Editing
Dubbing/copying images to media within your camcorderYou can dub movies from the internal memory (DCR-DVD810)or a “Memory Stick PRO Duo” to a disc.Insert a disc in your camcorder beforehand.The media you can select depends on your camcorder model. See the table below.
b Notes• Using the AC Adaptor as the power source is
recommended to prevent the power from being turned off during operation.
z Tips• To check dubbed movies on the disc, select
[DISC] on [MOVIE MEDIA SET] (p. 28).
1 Touch (HOME) t (OTHERS) t [MOVIE DUB].
Or, press DUBBING on your camcorder (DCR-DVD810).
The [MOVIE DUB] screen appears.
2 DCR-DVD810:Touch media which contains the movie to be dubbed.
DCR-DVD610/DVD710:
Step 2 is unnecessary. Go to step 3.
3 Touch [DUB by select].
4 Touch the movie to be dubbed.
The selected movie is marked with .
Press and hold the movie on the screen to confirm.
Touch to return to the previous screen.
Dubbing movies
Model From To
DCR-DVD610/DVD710
t
DCR-DVD810
t
t
Remaining disc space*
* x: Usedx (green): To be used to save the selected movies: Free space
Continued ,
55
56
Dubbing/copying images to media within your camcorder (Continued)
If the disc space is not sufficient to record the entire movie, [Not enough memory space.] appears.
5 Touch t [YES].
6 When [Completed.] appears, touch .
To dub all the movies recorded on the same day at one time1 In step 3, touch [DUB by date].
2 Touch / to select the recording date of the desired movies, then touch
.The movies recorded on the selected date are displayed on the screen.
Touch the movie on the screen to confirm.
Touch to return to the previous screen.
3 Touch t [YES].If the disc space is not sufficient to record the entire movie, [Not enough memory space.] appears.
4 When [Completed.] appears, touch .
To dub all movies in a Playlist (p. 59)1 In step 3, touch [ DUB ALL].
If the disc space is not sufficient to record the entire movie, [Not enough memory space.] appears.
2 Touch [YES].
3 When [Completed.] appears, touch .
To back up movies that have not been backed up yet1 In step 3, touch [BACKUP].
2 Touch [Backs up unbacked up movies.] t [YES].
3 When [Completed.] appears, touch .If the disc space is not sufficient to record the entire movie, [Disc is full.] appears, and the number of one-sided discs required will be displayed. Prepare discs, and repeat from step 1.
b Notes• If movies are backed up on 2 or more discs, the
movie recorded at the end of each disc is divided automatically to fit in the full disc capacity.
z Tips• In step 3, by touching [BACKUP] t [Backup
starts from the first movie. Previous backup history will be deleted.], you can back up all movies, including movies that have been backed up previously. Your camcorder will keep a backup history of movies only when they are saved with the [BACKUP] function.
You can copy still images from the internal memory to a “Memory Stick PRO Duo.”
Insert a “Memory Stick PRO Duo” into your camcorder beforehand.
b Notes• Using the AC Adaptor as the power source is
recommended to prevent the power from being turned off during operation.
Previous/Next date
Copying still images (DCR-DVD810)
From To
t

7
Editing
5
z Tips• To check the copied still images, select
[MEMORY STICK] on [PHOTO MEDIA SET] (p. 28).
1 Touch (HOME) t (OTHERS) t [PHOTO COPY].
The [PHOTO COPY] screen appears.
2 Touch [COPY by select].
3 Touch the still image to be copied.
The selected still image is marked with .
Press and hold the still image on the screen to confirm.
Touch to return to the previous screen.
4 Touch t [YES].
5 When [Completed.] appears, touch .
To copy all the still images recorded on the same day at one time1 In step 2, touch [COPY by date].
2 Touch / to select the recording date of the desired still images, then touch .The still images recorded on the selected date are displayed on the screen.
Touch the still image on the screen to confirm.
Touch to return to the previous screen.
3 Touch t [YES].
4 When [Completed.] appears, touch .
Previous/Next date

58
Dividing movies
Select beforehand the media which contains the movie you want to divide (p. 28).
1 Touch (HOME) t (OTHERS) t [EDIT].
2 Touch [DIVIDE].
3 Touch the movie that you want to divide.
The selected movie is played back.
4 Touch at the point where you want to divide.
The movie pauses.
Play and pause toggles as you press .
5 Touch t [YES].
6 When [Completed.] appears, touch .
b Notes• You cannot restore movies once they are
divided.• Do not remove the battery pack or the AC
Adaptor from your camcorder while dividing movies.
• Do not remove the “Memory Stick PRO Duo” while dividing movies in the “Memory Stick PRO Duo.”
• When you select [INT. MEMORY] (DCR-DVD810) or [MEMORY STICK] on [MOVIE MEDIA SET] (p. 28), and the divided original movie is included in a Playlist, the movie in the Playlist will also be divided. When you select [DISC] on [MOVIE MEDIA SET] (p. 28), the movie in a Playlist is not divided.
• A slight difference may occur from the point where you touch and the actual dividing point, as your camcorder selects the dividing point based on about half-second increments.
z Tips• You can divide a movie when viewing it by
touching (OPTION).• The images recorded on your camcorder are
called “original.”
Returns to the beginning of the selected movie.
Adjusts the dividing point with more precision after the dividing point has been selected with .

Editing
Creating the PlaylistA Playlist is a list showing thumbnails of the movies that you have selected. The original scenes are not changed even though you edit or delete the movies in the Playlist. Select beforehand the media to use to create, play, or edit a Playlist (p. 28).
z Tips• To a Playlist, you can add a maximum of 99
movies on the internal memory (DCR-DVD810) or a “Memory Stick PRO Duo,” or 999 movies on a disc.
• The images recorded on your camcorder are called “original.”
1 Touch (HOME) t (OTHERS) t [PLAYLIST
EDIT].
2 Touch [ ADD].
3 Touch the movie to be added to the Playlist.
.
The selected movie is marked with .
Press and hold the movie on the screen to confirm.
Touch to return to the previous screen.
4 Touch t [YES].
5 When [Completed.] appears, touch .
To add all the movies to the Playlist
1 In step 2, touch [ ADD ALL].
2 Touch [YES] t [YES].
3 When [Completed.] appears, touch .
To add all the movies recorded on the same day at one time
1 In step 2, touch [ ADD by date].
2 Touch / to select the recording date of the desired movies, then touch
.The movies recorded on the selected date are displayed on the screen.
Touch the movie on the screen to confirm.
Touch to return to the previous screen.
3 Touch t [YES].
4 When [Completed.] appears, touch .
Previous/Next date
Continued ,
59
60
Creating the Playlist (Continued)
b Notes• Do not remove the battery pack or the AC
Adaptor from your camcorder while adding the movies.
• Do not remove the “Memory Stick PRO Duo” while adding movies in the “Memory Stick PRO Duo.”
• You cannot add still images to a Playlist.
z Tips• You can add a movie when viewing it by
touching (OPTION).• You can copy the Playlist to a disc as it is, by
using the supplied software.
Select beforehand the media to use to create, play or edit a Playlist (p. 28).
1 Touch (HOME) t (VIEW IMAGES) t [PLAYLIST].
The movies in the Playlist screen appear.
2 Touch the movie from which you want to play back.
The Playlist is played back from the selected movie to the end, then the screen returns to the Playlist screen.
To erase unnecessary movies from the Playlist
1 Touch (HOME) t (OTHERS) t [PLAYLIST EDIT].
2 Touch [ ERASE].To erase all the movies from the Playlist, touch [ ERASE ALL] t
[YES] t [YES]. Then, when [Completed.] appears, touch .
3 Touch the movie to be erased from the Playlist.
The selected movie is marked with .
Press and hold the movie on the screen to confirm.
Touch to return to the previous screen.
4 Touch t [YES].
5 When [Completed.] appears, touch .
z Tips• The original movies are not erased even if you
erase movies from the Playlist.
Playing the Playlist

1
Editing
6
To change the order within the Playlist
1 Touch (HOME) t (OTHERS) t [PLAYLIST EDIT].
2 Touch [ MOVE].
3 Select the movie that you want to move.
The selected movie is marked with .
Press and hold the movie on the screen to confirm.
Touch to return to the previous screen.
4 Touch .
5 Select the destination with / .
6 Touch t [YES].
7 When [Completed.] appears, touch .
z Tips• When you select multiple movies, the movies
are moved following the order appeared in the Playlist.
To divide a movie in the Playlist
1 Touch (HOME) t (OTHERS) t [PLAYLIST EDIT].
2 Touch [DIVIDE].
3 Touch the movie that you want to divide.The selected movie is played back.
4 Touch at the point where you want to divide.The movie pauses.
Play and pause toggles as you press .
5 Touch t [YES].
6 When [Completed.] appears, touch .
b Notes• A slight difference may occur from the point
where you touch and the actual dividing point, as your camcorder selects the dividing point based on about half-second increments.
z Tips• The original movies are not divided even if you
divide the movie in the Playlist.
Destination bar
Returns to the beginning of the selected movie.
Adjusts the dividing point with more precision after the dividing point has been selected with .

62
Dubbing movies to VCR or DVD/HDD recorders
You can dub movies played back on your camcorder to other recording devices, such as VCRs or DVD/HDD recorders. Connect the device in either of the following ways.Connect your camcorder to the wall outlet (wall socket) using the supplied AC Adaptor for this operation (p. 21). Refer also to the instruction manuals supplied with the devices to be connected.
b Notes• Since dubbing is performed via analog data transfer, the image quality may deteriorate.
A A/V connecting cable (supplied)Connect to the input jack of the other device.
B A/V connecting cable with S VIDEO (optional) When connecting to the other device via the S VIDEO jack, by using an A/V connecting cable with S VIDEO (optional), higher quality movies can be produced than with an A/V connecting
cable. Connect the white and red plugs (left/right audio) and the S VIDEO plug (S VIDEO channel) of the A/V connecting cable with S VIDEO (optional). The yellow plug connection is not necessary. Connecting only the S VIDEO plug will not output audio.
b Notes• To hide the screen indicators, such as a counter
on the screen of the monitor device connected,
Connecting a device with the A/V connecting cable
A/V Remote Connector
S VIDEO
VIDEO
AUDIO
(Yellow)
(White)
(Red)
IN
VIDEO
AUDIO(White)
(Red)
IN
Device withoutS VIDEO jack
Device withS VIDEO jack
VCRs or DVD/HDD recorders: Video/Signal flow

3
Editing
6
touch (HOME) t (SETTINGS) t [OUTPUT SETTINGS] t [DISP OUTPUT] t [LCD PANEL] (the default setting) (p. 87).
• To record the date/time and camera settings data, display them on the screen (p. 84).
• When you are connecting your camcorder to a monaural device, connect the yellow plug of the A/V connecting cable to the video input jack, and the red (right channel) or the white (left channel) plug to the audio input jack on the device.
1 Turn on your camcorder.
2 Select the media which contains the movie you want to dub (p. 28).
3 Press (VIEW IMAGES).
Set [TV TYPE] according to the display device (p. 48).
4 Insert the recording media in the recording device.
If your recording device has an input selector, set it to the input mode.
5 Connect your camcorder to the recording device (VCR or DVD/HDD recorder) with the A/V connecting cable (supplied) 1 or an A/V connecting cable with S VIDEO (optional) 2.
Connect your camcorder to the input jacks of the recording device.
6 Start playback on your camcorder, and record it on the recording device.
Refer to the instruction manuals supplied with your recording device for details.
7 When dubbing is finished, stop the recording device, and then your camcorder.
By connecting a DVD writer, etc. that is capable of movie dubbing via USB connection to your camcorder, you can dub movies without the declination of their image quality.Connect your camcorder to the wall outlet (wall socket) using the supplied AC Adaptor for this operation (p. 22). Refer also to the instruction manuals supplied with the devices to be connected.
1 Turn on your camcorder.
Connecting a device with the USB cable
Continued ,

64
Dubbing movies to VCR or DVD/HDD recorders (Continued)
2 Connect the (USB) jack of your camcorder to a DVD writer, etc. using the supplied USB cable (p. 129).
The [USB SELECT] screen appears on the screen.
3 Touch media which contains the movie to be dubbed.
4 Start recording on the connected device.
Refer to the instruction manuals supplied with the connected device for details.
5 When dubbing is finished, touch [END] t [YES] and disconnect the USB cable.
Printing still images (PictBridge compliant printer)
You can print out still images using a PictBridge compliant printer, without connecting the camcorder to a computer.
Connect your camcorder to the AC Adaptor to obtain power from the wall outlet (wall socket) (p. 21).Select beforehand the media which contains the still image you want to print (p. 28).Also, turn on the printer.To print still images on a “Memory Stick PRO Duo,” insert the “Memory Stick PRO Duo” containing them into your camcorder.
1 Turn on your camcorder.
2 Connect the (USB) jack of your camcorder to the printer using the supplied USB cable (p. 129).
The [USB SELECT] screen appears on the screen.
3 Touch [PRINT].
When connection is complete, (PictBridge connecting) appears on the screen.

5
Editing
6
4 Touch the still image to be printed.
The selected still image is marked with .
Press and hold the still image on the screen to confirm.
Touch to return to the previous screen.
5 Touch (OPTION), set the following options, then touch
.
[COPIES]: Set number of copies of a still image to be printed. You can set up to 20 copies.
[DATE/TIME]: Select [DATE], [DAY&TIME], or [OFF] (no date/time printed).
[SIZE]: Select the paper size.
If you do not change the setting, go to step 6.
6 Touch [EXEC] t [YES].
7 When [Completed.] appears, touch .
The still image selection screen appears again.
To finish printingOn the INDEX screen of still images, touch
.
b Notes• We can guarantee the operation of only models
that are PictBridge compatible.• Refer also to the instruction manual of the
printer to be used.• Do not attempt the following operations when
is on the screen. The operations may not be performed properly.– To operate the POWER switch– To press (VIEW IMAGES)– To disconnect the USB cable from your
camcorder or the printer– To remove the “Memory Stick PRO Duo”
from your camcorder• If the printer stops working, disconnect the USB
cable, turn the printer off and on again, and restart the operation from the beginning.
• You can select only the paper sizes that the printer can print.
• On some printer models, the top, bottom, right, and left edges of still images may be trimmed. If you print a still image recorded in a 16:9 (wide) ratio, the left and right ends of the image may be trimmed widely.
• Some printer models may not support the date printing function. Refer to your printer’s instruction manual for details.
• You may not be able to print the following:– still images edited by a computer– still images recorded by other devices– still images of 4MB or more– still images with a pixel size larger than
3,680 × 2,760
z Tips• PictBridge is an industry standard established
by the Camera & Imaging Products Association (CIPA). You can print still images without using a computer by connecting a printer directly to a digital video camera or digital still camera, regardless of model or manufacturer.
• You can print a still image when viewing it by touching (OPTION).

66
Utilizing Media
(MANAGE MEDIA) categoryThis category enables you to use the media for various purposes.
MOVIE MEDIA SETYou can select the media for movies (p. 28).
PHOTO MEDIA SET (DCR-DVD810)You can select the media for still images (p. 28).
FINALIZEYou can enable discs to be played on other devices by finalizing them (p. 67).
MEDIA INFOYou can display the media information, such as recordable time (p. 71).
MEDIA FORMATYou can format the media and recover the recordable free space (p. 72).
UNFINALIZEYou can unfinalize a disc and record more images on the disc (p. 74).
DISC SELECT GUIDEYour camcorder advises you of the right disc for your purpose (p. 75).
REPAIR IMG.DB F.You can repair the image database file of the internal memory (DCR-DVD810) or “Memory Stick PRO Duo” (p. 76).
Item list
(MANAGE MEDIA) category

Utilizing M
edia
Making the disc compatible with playback on other devices (Finalizing)Finalizing makes the recorded disc compatible for playback with other devices and DVD drives of computers.Before finalizing, you can select the style of the DVD menu which displays the movie list (p. 69).Finalizing is required depending on the type of disc.• DVD-RW/DVD-R/DVD+R DL: Finalizing is required.• DVD+RW: Finalizing is not required, except in the following cases:1 To create a DVD menu2 To play back on a computer DVD drive3 If the disc has a short total recording time (less than 5 min. in HQ mode, 8 min. in SP mode,
or 15 min. in LP mode)
b Notes• Playback compatibility with all devices is not guaranteed.• No DVD menu is created for DVD-RW (VR mode).
To play back a disc in other devices for the first time (p.69)
Operation flow
Make desired settings for the DVD menu.
In case 1, 2 or 3
Playback on other devices
Finalize
Continued ,
67
68
Making the disc compatible with playback on other devices (Finalizing) (Continued)
To add movies to a finalized disc (p.74)
b Notes• During Easy Handycam operation (p. 34), even when you are using a DVD-RW or DVD+RW, you cannot
record additional movies onto the disc after finalizing the disc. Cancel Easy Handycam operation.
To play back a disc in other devices after adding movies (p.69)
Make a new recording
Movies cannot be added.
Unfinalize the disc.
When the DVD menu has been created, a confirmation screen prompts you to confirm that you wish to add movies.
Movies can be added as usual.
Only in case 1
Make desired settings for the DVD menu.
Playback on other devices
Finalize

9
Utilizing M
edia
6
b Notes• It takes from a minute to a maximum of several
hours to finalize a disc. The shorter the amount of material recorded on the disc, the longer it takes for finalizing.
1 Place your camcorder in a stable place, and connect the AC Adaptor to the DC IN jack on your camcorder.
2 Turn on your camcorder.
3 Insert the disc to be finalized.
4 Touch (HOME) t (MANAGE MEDIA) t
[FINALIZE].
To select a DVD menu style, touch (OPTION) t [DVD MENU]
(p. 69).
Go to step 5 if you want to finalize the disc using [STYLE1] (the default setting).
5 Touch [YES] t [YES].
Finalizing starts.
6 When finalizing is completed, touch .
b Notes• When you finalize a double-sided disc, you
must finalize each side of the disc individually.• Do not apply shock or vibration to your
camcorder, and do not disconnect the AC Adaptor during finalizing. When you need to disconnect the AC Adaptor, make sure that the power of your camcorder is set to off and disconnect the AC Adaptor after the (Movie) or (Still) lamp goes off. Finalizing restarts when you connect the AC Adaptor and turn on your camcorder again.
z Tips• When you set to create a DVD menu and
finalize the disc, the DVD menu appears for a few seconds while finalizing the disc.
• After the disc is finalized, “ ” is attached at the bottom of the disc indicator, such as “ ” in the case of DVD-RW (VIDEO mode).
To select a DVD menu style1 In step 4, touch (OPTION) t
[DVD MENU].
2 Select the desired style from 4 types of pattern with / .
Select [NO MENU] if you do not create a DVD menu.
3 Touch .
Finalizing a disc
Continued ,

70
Making the disc compatible with playback on other devices (Finalizing) (Continued)
b Notes• During Easy Handycam operation (p. 34), the
DVD menu style is fixed to [STYLE1].• You cannot create a DVD menu for a DVD-RW
(VR mode).
Playing a disc on other devices
Finalizing a disc (p. 67) allows you to view movies recorded by your camcorder on other DVD devices. However, we do not guarantee proper playback on all devices.You can play back DVD+RW on other devices without finalizing the disc.
b Notes• Do not use an 8 cm CD adaptor with an 8 cm
DVD as it may cause a malfunction. • Make sure that a vertically installed device is
placed in a position such as that the disc can be placed horizontally.
• On some devices, some discs may not be played back, movies may freeze for an instant between scenes, or some functions may be disabled.
z Tips• Devices that support subtitles can display the
recording date and time where the subtitles normally appear (p. 82). Refer to the instruction manual of your device.
• If you have created a DVD menu (p. 69), you can select the desired scene in the menu.
If you finalize the disc (p. 67) that was recorded on your camcorder, you can play back the disc on a computer that DVD playback application is installed.
b Notes• Even when you use a DVD+RW, you must
finalize the disc (p. 67). Otherwise, a malfunction may occur.
• Make sure that the DVD drive of the computer can play an 8 cm DVD.
• Do not use an 8 cm CD adaptor with an 8 cm DVD as it may cause a malfunction.
• The disc may not be played back, or the movies may not be played smoothly on some computers.
• Movies stored on a disc cannot be copied directly onto a computer to be played back or edited.
Playing a disc on other devices
Playing a disc on a computer

1
Utilizing M
edia
z Tips• For details on operations and procedures, see the
“PMB Guide” on the supplied CD-ROM (p. 97).
The volume label of the discThe date when the disc was first used is recorded.<e.g.>When the disc was first used at 0:00 am on January 1st 2008:2008_01_01_00H00M_AM
z Tips• Movies on discs are stored in the following
folders:– DVD-RW (VR mode)
DVD_RTAV folder– Other discs and modes
VIDEO_TS folder
Volume label
7
Checking media informationYou can check the remaining recordable time or space of the media selected on [MOVIE MEDIA SET] (p. 28).
Touch (HOME) t (MANAGE MEDIA) t [MEDIA INFO].
You can check other information by touching .To turn off the display, touch .
b Notes• The calculation for the space of the internal
memory (DCR-DVD810) and “Memory Stick PRO Duo” is 1MB = 1,048,576 bytes. The fractions less than 1 MB are discarded when the media space is displayed. Therefore, the total amount of available and unavailable space appears slightly smaller.
• Since there is an image database file area, the used space is not displayed as 0 MB even if you perform [MEDIA FORMAT] (p. 72).
z Tips• Only the information for the media selected on
[MOVIE MEDIA SET] is displayed. Change the media setting as necessary (p. 28).

72
Formatting media
Formatting deletes all images and returns the recording media to its original empty state.To avoid the loss of important images, dub or copy them on other media (p. 55, 62) before performing [MEDIA FORMAT].
1 Connect the AC Adaptor to the DC IN jack on your camcorder, then connect the power cord (mains lead) to the wall outlet (wall socket).
2 Turn on your camcorder.
3 When formatting a “Memory Stick PRO Duo,” insert the “Memory Stick PRO Duo” to be formatted into your camcorder.
4 Touch (HOME) t (MANAGE MEDIA) t [MEDIA
FORMAT] t [INT. MEMORY] (DCR-DVD810) or [MEMORY STICK].
5 Touch [YES] t [YES].
6 When [Completed.] appears, touch .
b Notes• Do not apply shock or vibration to your
camcorder, and do not disconnect the AC Adaptor during formatting.
• Even the images protected with another device against accidental deletion are also deleted.
• Do not attempt the following operations when [Executing...] is on the screen:– To operate the POWER switch or buttons– To remove the “Memory Stick PRO Duo”
when formatting the “Memory Stick PRO Duo”
A DVD-R/DVD+R DL cannot be formatted. Replace it with a new disc.
If you format a finalized disc• A DVD-RW (VIDEO mode) returns to
the unfinalized state. The disc must be finalized again to view its contents on other devices.
• In the case of a DVD-RW (VR mode)/DVD+RW, formatting deletes all movies on a finalized disc. Even after formatting,
or will appear on the screen. You do not need to finalize the disc again before playing the disc on other devices.*
* To create the DVD menu on a DVD+RW, finalize the disc again (p. 69).
Formatting the internal memory (DCR-DVD810) or “Memory Stick PRO Duo”
Formatting the disc

3
Utilizing M
edia
7
1 Connect the AC Adaptor to the DC IN jack on your camcorder, then connect the power cord (mains lead) to the wall outlet (wall socket).
2 Turn on your camcorder.
3 Insert the disc to be formatted into your camcorder.
4 Touch (HOME) t (MANAGE MEDIA) t [MEDIA
FORMAT] t [DISC].
x DVD-RWSelect the recording format, [VIDEO] or [VR] (p. 13), then touch .
x DVD+RWSelect the aspect ratio of the movie, [16:9 WIDE] or [4:3], then touch .
5 Touch [YES].
6 When [Completed.] appears, touch .
b Notes• Do not apply shock or vibration to your
camcorder, and do not disconnect the AC Adaptor during formatting.
• When you use a double-sided disc, formatting is required on each side. You can format each side in the different recording format.
• In the case of DVD+RW, you cannot change the movie aspect ratio midway. Format the disc again to change the aspect ratio.
• You cannot format a disc that has been protected on other devices. Cancel the protection with the original device, and then format it.
z Tips• When you format a DVD-RW during Easy
Handycam operation (p. 34), the recording format is fixed to VIDEO mode.

74
Recording additional movies after finalizing
You can record additional movies on the finalized DVD-RW (VIDEO mode)/DVD+RW discs after the following steps, if the disc has free space.When using the finalized DVD-RW (VR mode), you can record additional movies on the disc without any additional steps.
b Notes• You cannot record additional movies on
the DVD-R/DVD+R DL after finalizing. Use a new disc.
1 Connect the AC Adaptor to the DC IN jack on your camcorder, then connect the power cord (mains lead) to the wall outlet (wall socket).
2 Turn on your camcorder.
3 Insert the finalized disc into your camcorder.
4 Touch (HOME) t (MANAGE MEDIA) t
[UNFINALIZE].
5 Touch [YES] t [YES].
6 When [Completed.] appears, touch .
If you have created a DVD menu (p. 69) during finalizing, you must perform the following steps prior to recording additional movies.
1 Connect the AC Adaptor to the DC IN jack on your camcorder, then connect the power cord (mains lead) to the wall outlet (wall socket).
2 Turn the POWER switch to turn on the (Movie) lamp.
3 Insert the finalized disc into your camcorder.
A confirmation screen appears to prompt you to confirm that you wish to record additional movies.
4 Touch [YES] t [YES].
5 When [Completed.] appears, touch .
When using a DVD-RW (VIDEO mode) (Unfinalizing)
When using a DVD+RW

5
Utilizing M
edia
b Notes• Do not apply shock or vibration to your
camcorder, and do not disconnect the AC Adaptor during the operation.
• A DVD menu created during finalizing is deleted.
• For a double-sided disc, perform these steps for each side of the disc.
7
Finding the right disc (DISC SELECT GUIDE)Select the option that is right for you on the screen, then you will be informed of the appropriate disc for your purposes.
1 Touch (HOME) t (MANAGE MEDIA) t [DISC
SELECT GUIDE].
2 Touch the option that is right for you on the screen.
If you insert the same type of disc as indicated in [DISC SELECT GUIDE], you can format it with your selected settings (p. 72).

76
Repairing the image database file
This function checks the image database file and the consistency of movies and still images on the internal memory (DCR-DVD810), or movies in the “Memory Stick PRO Duo,” and repairs any inconsistencies found.
1 Touch (HOME) t (MANAGE MEDIA) t
[REPAIR IMG.DB F.] t [INT. MEMORY] (DCR-DVD810) or [MEMORY STICK].
2 Touch [YES].
Your camcorder will check the image database file.
When mismatching is not found, touch to finish the operation.
3 Touch [YES].
4 When [Completed.] appears, touch .
b Notes• Do not apply mechanical shock or vibration to
the camcorder during this operation.• Do not disconnect the AC Adaptor or remove
the battery pack.• While the image database file on the “Memory
Stick PRO Duo” are being repaired, do not remove the “Memory Stick PRO Duo.”
• Repairing for the internal memory (DCR-DVD810) and a “Memory Stick PRO Duo” are performed separately.

Utilizing M
edia
Preventing data on the internal memory from being recovered (DCR-DVD810)[ EMPTY] allows you to write unintelligible data onto the internal memory. In this way, it may become more difficult to recover any original data. When you dispose of or give the camcorder to somebody, it is recommended that you perform [ EMPTY].b Notes• If you perform [ EMPTY], all the images are
deleted. To avoid the loss of important images, dub or copy them on other media (p. 55, 62) before performing [ EMPTY].
• You cannot perform [ EMPTY] unless you connect the AC Adaptor to the wall outlet (wall socket).
• Disconnect all cables except the AC Adaptor.• While performing [ EMPTY], do not apply
any vibrations or shocks to the camcorder.
1 Connect the AC Adaptor to the DC IN jack on your camcorder, then connect the power cord (mains lead) to the wall outlet (wall socket).
2 Turn on your camcorder.
3 Touch (HOME) t (MANAGE MEDIA) t [MEDIA
FORMAT] t [INT. MEMORY].
The screen of formatting the internal memory appears.
4 Press and hold the . (BACK LIGHT) button down (p. 129).
The [ EMPTY] screen appears.
5 Touch [YES] t [YES].
6 When [Completed.] appears, touch .
b Notes• If you stop performing [ EMPTY] while
[Executing...] is displayed, be sure to complete the operation by performing [ EMPTY] again before you use the camcorder the next time.
77

78
Customizing Your Camcorder
What you can do with the (SETTINGS) category of the HOME MENUYou can change the recording functions and the operating settings for your convenience.
1 Turn on your camcorder, then press (HOME).
2 Touch (SETTINGS).
3 Touch the desired setup item.
If the item is not on the screen, touch / to change the page.
4 Touch the desired item.
If the item is not on the screen, touch / to change the page.
5 Change the setting, then touch .
Using the HOME MENU
(HOME)
(HOME)
(SETTINGS) category

9
Customizing Your Cam
corder
7
MOVIE SETTINGS (p. 80)
PHOTO SETTINGS (p. 82)
VIEW IMAGES SET (p. 84)
SOUND/DISP SET*3 (p. 86)
OUTPUT SETTINGS (p. 87)
CLOCK/ LANG (p. 88)
GENERAL SET (p. 88)
List of the (SETTINGS) category items
Items Page
REC MODE 80
AUDIO MODE*1 80
NIGHTSHOT LIGHT 80
WIDE SELECT 80
DIGITAL ZOOM 81
STEADYSHOT 81
AUTO SLW SHUTTR 81
GUIDEFRAME 81
REMAINING SET 81
SUB-T DATE 82
INDEX SET*2 82
Items Page
IMAGE SIZE*2 82
FILE NO. 83
NIGHTSHOT LIGHT 80
GUIDEFRAME 81
FLASH MODE*1*2 83
FLASH LEVEL*1 83
REDEYE REDUC*1 84
Items Page
DATA CODE 84
DISPLAY 85
Items Page
VOLUME*2 86
BEEP*2 86
LCD BRIGHT 86
LCD BL LEVEL 86
LCD COLOR 86
VF B.LIGHT 86
Items Page
TV TYPE 87
DISP OUTPUT 87
Items Page
CLOCK SET*2 25
AREA SET 88
DST SET/SUMMERTIME 88
LANGUAGE SET*2 88
Items Page
DEMO MODE 88
CALIBRATION 122
A.SHUT OFF 89
QUICK ON STBY 89
REMOTE CTRL*1 89
*1 DCR-DVD710/DVD810
*2 You can set these items also during Easy Handycam operation (p. 34).
*3 [SOUND SETTINGS] during Easy Handycam operation (p. 34)

80
MOVIE SETTINGS (Items for recording movies)
Touch 1, then 2.If the item is not on the screen, touch /
to change the page.
How to set(HOME MENU) t page 78(OPTION MENU) t page 90
The default settings are marked with B.
You can select a recording mode to record a movie with the image quality from 3 levels.
HQ ( )Records in high quality mode. (9M (HQ))
B SP ( )Records in standard quality mode. (6M (SP))
LP ( )Increases the recording time (Long Play).(3M (LP))
b Notes• If you record in LP mode, the quality of scenes
may be degraded, or scenes with quick movements may appear with block noise when you play back the movie.
z Tips• See page 14, 33 on the expected recording time
of each recording mode.• You can set the recording mode separately for
each media (p. 28).
REC MODE (Recording mode)
You can select audio recording format.
B 5.1ch SURROUND ( )Records 5.1ch surround sound.
2ch STEREO ( )Records stereo sound.
When using either the NightShot plus (p. 41) or the [S. NIGHTSHOT PLS] (p. 95) function to record, you can record clearer images by setting [NIGHTSHOT LIGHT], which emits infrared light (invisible). The default setting is [ON].
b Notes• Do not cover the infrared port with your fingers
or other objects (p. 131).• Remove the conversion lens (optional).• The maximum shooting distance using
[NIGHTSHOT LIGHT] is about 3 m (10 feet).
When recording images, you can select the aspect ratio according to the TV connected. Refer also to the instruction manuals supplied with your TV.
B 16:9 WIDERecords images to the full screen on a 16:9 (wide) TV screen.
4:3 ( )Records images to the full screen on a 4:3 TV screen.
b Notes• Set [TV TYPE] correctly according to the TV
connected for playback (p. 48).
AUDIO MODE (DCR-DVD710/DVD810)
NIGHTSHOT LIGHT
WIDE SELECT

1
Customizing Your Cam
corder
8
You can select the maximum zoom level in case you want to zoom greater than optical zoom magnification. Note that the image quality decreases when you use the digital zoom.
DCR-DVD610
B OFFUp to 40 × zoom is performed optically.
80×Up to 40 × zoom is performed optically, and after that, up to 80 × zoom is performed digitally.
2000×Up to 40 × zoom is performed optically, and after that, up to 2,000 × zoom is performed digitally.
DCR-DVD710/DVD810
B OFFUp to 25 × zoom is performed optically.
50×Up to 25 × zoom is performed optically, and after that, up to 50 × zoom is performed digitally.
2000×Up to 25 × zoom is performed optically, and after that, up to 2,000 × zoom is performed digitally.
You can compensate for camera shake. Set [STEADYSHOT] to [OFF] ( ) when using a tripod (optional), then the image becomes natural. The default setting is [ON].
When recording in dark places, the shutter speed is automatically reduced to 1/30 second. The default setting is [ON].
You can display the frame and check that the subject is horizontal or vertical by setting [GUIDEFRAME] to [ON].The frame is not recorded. Press DISP/BATT INFO to make the frame disappear. The default setting is [OFF].
z Tips• Positioning the subject at the cross point of the
guide frame makes a balanced composition.
B ONAlways displays the remaining media capacity indicator.
AUTODisplays the remaining recording time of movie for about 8 seconds in the following situations.– When your camcorder recognizes the
remaining media capacity when the POWER switch is set to (Movie).
– When you press DISP/BATT INFO to switch the indicator from off to on when the POWER switch is set to (Movie).
– When you select the movie recording mode on the HOME MENU.
DIGITAL ZOOM
The right side of the bar shows the digital zooming factor. The zooming zone appears when you select the zooming level.
STEADYSHOT
AUTO SLW SHUTTR (Auto slow shutter)
GUIDEFRAME
REMAINING SET
Continued ,

82
MOVIE SETTINGS (Continued)
b Notes• When the remaining recordable time for movies
is less than 5 minutes, the indicator stays on the screen.
You can display the recording date and time when playing back a disc on a device with a subtitle display function. The default setting is [ON].Also refer to the instruction manual of the playback device.
b Notes• You cannot set [SUB-T DATE] for the internal
memory (DCR-DVD810) or a “Memory Stick PRO Duo.”
S
The camcorder detects faces automatically during movie recording. The default setting is [ON].
Face icons and their meanings: This icon appears when the setting is
[ON].: This icon flashes when your camcorder
detects a face. The icon stops flashing when the face is recorded in Face Index.
: This icon appears when faces cannot be recored in Face Index.
To play back scenes using Face Index, see page 45.
b Notes• The number of faces detected in a movie is
limited.
SUB-T DATE
INDEX SET
PHOTO SETTINGS(Items for recording still images)
Touch 1, then 2.If the item is not on the screen, touch /
to change the page.
How to set(HOME MENU) t page 78(OPTION MENU) t page 90
The default settings are marked with B.
DCR-DVD610
B VGA (0.3M) ( 640 × 480)Records the still images of aspect ratio 4:3 clearly.
0.2M ( 640 × 360)Records still images clearly in the 16:9 (wide) ratio.
DCR-DVD710/DVD810
B 1.0M ( 1152 × 864)Records still images of aspect ratio 4:3 clearly.
0.7M ( 1152 × 648)Records still images clearly in the 16:9 (wide) ratio.
VGA (0.3M) ( 640 × 480)Records the maximum number of still images of aspect ratio 4:3.
IMAGE SIZE

3
Customizing Your Cam
corder
8
Number of still images recordable on the internal memory (DCR-DVD810)You can record up to 9,999 still images on the internal memory. The recordable number of still images varies depending on the recording condition.
Number of still images recordable on a “Memory Stick PRO Duo” (approx.)
b Notes• Numbers in the table are of when using a
“Memory Stick PRO Duo” made by Sony Corporation. The recordable number of still images varies depending on the recording conditions or the type of “Memory Stick.”
z Tips• You can use a “Memory Stick PRO Duo” with a
capacity of 256MB or smaller for recording still images.
• The numbers in the table are of the recordable number of still images of the maximum image size that can be recorded with your camcorder. Check the actual recordable number on the screen when you are recording still images (p. 133).
B SERIESAssigns file numbers in sequence, even if the “Memory Stick PRO Duo” is replaced with another one.
RESETAssigns individual file numbers for each “Memory Stick PRO Duo.”
See page 80.
See page 81.
You can set this function when you use an external flash (optional) that is compatible with your camcorder.
B ON ( )Flashes every time.
AUTOFlashes automatically.
b Notes• Remove any dust from the surface of the flash
before using it. Flash effect may be impaired if heat discoloration or dust obscures the lamp.
• If you use the flash in bright places such as when shooting a backlit subject, the flash may not be effective.
You can set this function when you use an external flash (optional) that is compatible with your camcorder.
HIGH( )Makes the flash level higher.
B NORMAL( )
LOW( )Makes the flash level lower.
1.0M1152 × 864
VGA (0.3M)640 × 480
512MB 880 2800
1GB 1800 5800
2GB 3700 11500
4GB 7200 23000
8GB 14500 47000
FILE NO. (File number)
NIGHTSHOT LIGHT
GUIDEFRAME
FLASH MODE (DCR-DVD710/DVD810)
FLASH LEVEL (DCR-DVD710/DVD810)
Continued ,

84
PHOTO SETTINGS (Continued)
You can set this function when you record still images using an external flash (optional) that is compatible with your camcorder. If you set [FLASH MODE] (p. 83) to [AUTO] or [ON] when [REDEYE REDUC] is set to [ON], appears on the screen. You can prevent redeye by activating the pre-flash before recording.
b Notes• The redeye reduction may not produce the
desired effect due to individual differences and other conditions.
REDEYE REDUC (Redeye reduction) (DCR-DVD710/DVD810)
VIEW IMAGES SET(Items to customize the display)
Touch 1, then 2.If the item is not on the screen, touch /
to change the page.
How to set(HOME MENU) t page 78(OPTION MENU) t page 90
The default settings are marked with B.
During playback, your camcorder displays the information (data code) recorded automatically at the time of recording.
B OFFData code is not displayed.
DATE/TIMEDisplays the date and time.
CAMERA DATADisplays camera setting data.
DATE/TIME
ADateBTime
DATA CODE

5
Customizing Your Cam
corder
8
CAMERA DATA
CSteadyShot offDBrightnessEWhite balanceFGainGShutter speedHAperture valueIExposure
z Tips• appears in the following cases.
– Still images recorded on your camcorder using an optional flash (DCR-DVD710/DVD810)
– Still images recorded on other cameras using a flash
• The data code is displayed on the TV screen if you connect your camcorder to a TV.
• The indicator toggles through the following sequences as you press DATA CODE on the Remote Commander: [DATE/TIME] t [CAMERA DATA] t [OFF] (no indication) (DCR-DVD710/DVD810).
• Depending on the media condition, bars [--:--:--] appear.
You can select the number of thumbnails that appear on the VISUAL INDEX or Playlist screen.Thumbnail Glossary (p. 135)
B ZOOM LINKChanges the number of thumbnails (6 or 12) with the power zoom lever on your camcorder.*
6IMAGESDisplays thumbnails of 6 images.
12IMAGESDisplays thumbnails of 12 images.
* You can operate with the zoom buttons on the LCD frame or on the Remote Commander (DCR-DVD710/DVD810).
Movie
Still image
DISPLAY

86
SOUND/DISP SET(Items to adjust sound and the screen)
Touch 1, then 2.If the item is not on the screen, touch /
to change the page.
How to set(HOME MENU) t page 78(OPTION MENU) t page 90
The default settings are marked with B.
Touch / to adjust the volume (p. 45).
B ONA melody sounds when you start/stop recording, or operate the touch panel.
OFFCancels the melody and shutter sound.
You can adjust the brightness of the LCD screen.
1 Adjust the brightness with / .2 Touch .
z Tips• This adjustment does not affect the recorded
images in any way.
VOLUME
BEEP
LCD BRIGHT
You can adjust the brightness of the LCD screen’s backlight.
B NORMALStandard brightness.
BRIGHTBrightens the LCD screen.
b Notes• When you connect your camcorder to outside
power sources, [BRIGHT] is automatically selected for the setting.
• When you select [BRIGHT], battery life is slightly reduced during recording.
• If you open the LCD panel 180 degrees to face the screen outside and close the LCD panel to the camcorder body, the setting becomes [NORMAL] automatically.
z Tips• This adjustment does not affect the recorded
images in any way.
You can adjust the color of the LCD screen with / .
z Tips• This adjustment does not affect the recorded
images in any way.
You can adjust the brightness of the viewfinder.
B NORMALStandard brightness.
BRIGHTBrightens the viewfinder screen.
LCD BL LEVEL (LCD backlight level)
LCD COLOR
VF B.LIGHT (Viewfinder backlight)
Low intensity High intensity

7
Customizing Your Cam
corder
b Notes• When you connect your camcorder to outside
power sources, [BRIGHT] is automatically selected for the setting.
• When you select [BRIGHT], battery life is slightly reduced during recording.
z Tips• This adjustment does not affect the recorded
images in any way.
8
OUTPUT SETTINGS(Items for when connecting other devices)
Touch 1, then 2.If the item is not on the screen, touch /
to change the page.
How to set(HOME MENU) t page 78
The default settings are marked with B.
See page 48.
B LCD PANELShows displays such as the time code on the LCD screen and in the viewfinder.
V-OUT/PANELShows displays such as the time code on the TV screen, LCD screen, and in the viewfinder.
TV TYPE
DISP OUTPUT

88
CLOCK/ LANG(Items to set clock and language)
Touch 1, then 2.If the item is not on the screen, touch /
to change the page.
How to set(HOME MENU) t page 78
See page 25.
You can adjust a time difference without stopping the clock.Set your local area using / when using your camcorder in other time zones.Refer to the world time difference on page 115.
You can change this setting without stopping the clock.Set this to [ON] to move the time forward 1 hour.
You can select the language to be used on the LCD screen.
z Tips• Your camcorder offers [ENG[SIMP]]
(simplified English) for when you cannot find your native tongue among the options.
GENERAL SET(Other setup items)
Touch 1, then 2.If the item is not on the screen, touch /
to change the page.
How to set(HOME MENU) t page 78
The default settings are marked with B.
You can view the demonstration in about 10 minutes, after you turn the POWER switch to (Movie). The default setting is [ON].
z Tips• The demonstration will be suspended in the
following situations.– When you press START/STOP.– When you press DUBBING (DCR-DVD810)– When you touch the screen during the
demonstration (The demonstration starts again after about 10 minutes).
– When you slide the disc cover OPEN switch.– When you move the POWER switch to still
image recording.– When you press (HOME)/ (VIEW
IMAGES).
See page 122.
CLOCK SET
AREA SET
DST SET/SUMMERTIME
LANGUAGE SET
DEMO MODE
CALIBRATION

9
Customizing Your Cam
corder
8
B 5minThe camcorder is automatically turned off when you do not operate your camcorder for more than approximately 5 minutes.
NEVERThe camcorder is not automatically turned off.
b Notes• When you connect your camcorder to a wall
outlet (wall socket), [A.SHUT OFF] is automatically set to [NEVER].
You can set the time after which the camcorder turns off automatically in sleep mode. The default setting is [10min].
b Notes• [A.SHUT OFF] does not work in sleep mode (p.
41).
You can use the supplied Remote Commander (p. 132). The default setting is [ON].
z Tips• Set to [OFF] to prevent your camcorder from
responding to a command sent by another VCR remote control unit.
A.SHUT OFF (Auto shut off)
QUICK ON STBY
REMOTE CTRL (Remote control) (DCR-DVD710/DVD810)

90
Activating functions using the OPTION MENU
The OPTION MENU appears just like the pop-up window that appears when you right-click the mouse on a computer.Various functions are displayed.
1 While using your camcorder, touch (OPTION) on the screen.
2 Touch the desired item.
If you cannot find the desired item, touch another tab to change the page.
If you cannot find the item anywhere, the function does not work under the current situation.
3 Change the setting, then touch .
b Notes• The tabs and items that appear on the screen
depend on the recording/playback status of your camcorder at the time.
• Some items appear without a tab.• The OPTION MENU cannot be used during
Easy Handycam operation (p. 34).
Using the OPTION MENU
(OPTION)
Tab

1
Customizing Your Cam
corder
9
Recording items on the OPTION MENU
Items * Page
tabFOCUS - 92
SPOT FOCUS - 92
TELE MACRO - 92
EXPOSURE - 93
SPOT METER - 93
SCENE SELECTION - 93
WHITE BAL. - 94
COLOR SLOW SHTR - 95
S. NIGHTSHOT PLS - 95
tabFADER - 95
D.EFFECT - 96
PICT.EFFECT - 96
tabREC MODE a 80
BLT-IN ZOOM MIC - 96
MICREF LEVEL - 96
IMAGE SIZE a 82
SELF-TIMER - 96
FLASH MODE** a 83
* Items that are included also in the HOME MENU
** DCR-DVD710/DVD810
Viewing items on the OPTION MENU
Items * Page
tabDELETE** a 51
DELETE by date** a 51
DELETE ALL** a 51
tabDIVIDE a 58
ERASE** a 60
ERASE ALL** a 60
MOVE** a 61
-- (A tab depends on the situation/No tab)ADD** a 59
ADD by date** a 59
ADD ALL** a 59
PRINT a 64
SLIDE SHOW - 47
VOLUME a 86
DATA CODE a 84
SLIDE SHOW SET - 47
COPIES - 64
DATE/TIME - 64
SIZE - 64
DVD MENU - 69
* Items that are included also in the HOME MENU
** These items are also available in the HOME MENU, but with different item names.

92
Functions set in the OPTION MENU
Items you can set only on the OPTION MENU will be described below.
The default settings are marked with B.
You can adjust the focus manually. You can select this function also when you want to focus on a certain subject intentionally.
1 Touch [MANUAL].9 appears.
2 Touch (focusing on close subjects)/ (focusing on distant subjects) to
sharpen the focus. appears when the focus cannot be adjusted any closer, and appears when the focus cannot be adjusted farther away.
3 Touch .
To adjust the focus automatically, touch [AUTO] t in step 1.
b Notes• The minimum possible distance between the
camcorder and the subject while maintaining sharp focus is about 1 cm (about 13/32 in.) for wide angle and about 80 cm (about 2 5/8 feet) for telephoto.
z Tips• It is easier to focus on the subject by moving the
power zoom lever towards T (telephoto) to adjust the focus, then towards W (wide angle) to adjust the zoom for recording. When you want to record a subject at close range, move the power zoom lever to W (wide angle), then adjust the focus.
• The focal distance information (the distance at which the subject is focused on, for when it is dark and hard to adjust focus) appears for a few seconds in the following cases. (It will not be displayed correctly if you are using a conversion lens (optional).)– When the focus mode is switched from
automatic to manual.– When you set focus manually.
You can select and adjust the focal point to aim it at a subject not located at the center of the screen.
1 Touch the subject on the screen.9 appears.
2 Touch [END].
To adjust the focus automatically, touch [AUTO] t [END] in step 1.
b Notes• If you set [SPOT FOCUS], [FOCUS] is
automatically set to [MANUAL].
This is useful to record small subjects, such as flowers or insects. You can blur out backgrounds and the subject stands out clearer.When you set [TELE MACRO] to [ON] ( ), the zoom (p. 40) moves to the top of the T (telephoto) side automatically and allows recording subjects at a close distance.– DCR-DVD610
Down to about 43 cm (17 in.)– DCR-DVD710/DVD810
Down to about 38 cm (15 in.)
To cancel, touch [OFF], or zoom to wide angle (W side).
b Notes• When recording a distant subject, focusing may
be difficult and can take some time.
FOCUS
SPOT FOCUS
TELE MACRO

3
Customizing Your Cam
corder
9
• Adjust the focus manually ([FOCUS], p. 92) when it is hard to focus automatically.
You can fix the brightness of an image manually. Adjust the brightness when thesubject is too bright or too dark relative to the background.
1 Touch [MANUAL]. appears.
2 Adjust the exposure by touching /.
3 Touch .
To return the setting to automatic exposure, touch [AUTO] t in step 1.
You can adjust and fix the exposure to the subject, so that it is recorded in suitable brightness even when there is strong contrast between the subject and the background, such as subjects in the spotlight on stage.
1 Touch the point where you want to fix and adjust the exposure on the screen.
appears.2 Touch [END].
To return the setting to automatic exposure, touch [AUTO] t [END] in step 1.
b Notes• If you set [SPOT METER], [EXPOSURE] is
automatically set to [MANUAL].
You can record images effectively in various situations with the [SCENE SELECTION] function.
B AUTOSelect this to automatically record images effectively without the [SCENE SELECTION] function.
TWILIGHT* ( )Select this to take night view without losing the mood.
CANDLE ( )Select this to take scene without losing candle mood.
SUNRISE&SUNSET* ( )Select this to reproduce the atmosphere of scenes such as sunsets or sunrises.
FIREWORKS* ( )Select this to take spectacular shots of fireworks.
EXPOSURE
SPOT METER (Flexible spot meter)
SCENE SELECTION
Continued ,

94
Functions set in the OPTION MENU (Continued)
LANDSCAPE* ( )Select this to record distant subjects clearly. This setting also prevents your camcorder from focusing on glass or metal mesh in windows that comes in between the camcorder and the subject.
PORTRAIT ( )Select this to bring out the subject such as people or flowers while creating a soft background.
SPOTLIGHT** ( )Select this to prevent people’s faces from appearing excessively white when subjects are lit by strong light.
SPORTS** (Sports lesson) ( )Select this to minimize shake when recording fast moving subjects.
BEACH** ( )Select this to take the vivid blue of the ocean or a lake.
SNOW** ( )Select this to take bright pictures of a white landscape.
* Your camcorder is set to focus only on distant subjects.
** Your camcorder is set not to focus on nearby subjects.
b Notes• The [WHITE BAL.] setting is cleared when you
set [SCENE SELECTION].
You can adjust the color balance to the brightness of the recording environment.
B AUTOThe white balance is adjusted automatically.
OUTDOOR ( )The white balance is adjusted to be appropriate for the following recording conditions:– Outdoors– Night views, neon signs and fireworks– Sunrise or sunset– Under daylight fluorescent lamps
INDOOR (n)The white balance is adjusted to be appropriate for the following recording conditions:– Indoors– At party scenes or studios where the lighting
conditions change quickly– Under video lamps in a studio, or under
sodium lamps or incandescent-like color lamps
ONE PUSH ( )The white balance will be adjusted according to the ambient light.1 Touch [ONE PUSH].2 Frame a white object such as a piece of
paper, to fill the screen under the same lighting conditions as you will record the subject.
3 Touch [ ]. flashes quickly. When the white
balance is adjusted and stored in the memory, the indicator stops flashing.
WHITE BAL. (White balance)

5
Customizing Your Cam
corder
9
b Notes• Set [WHITE BAL.] to [AUTO] or adjust the
color in [ONE PUSH] under white or cool white fluorescent lamps.
• When you select [ONE PUSH], keep framing white object while is flashing quickly.
• flashes slowly if [ONE PUSH] could not be set.
• When [ONE PUSH] was selected, if keeps flashing after touching , set [WHITE BAL.] to [AUTO].
• If you set [WHITE BAL.], [SCENE SELECTION] is automatically set to [AUTO].
z Tips• If you changed the battery pack, or moved your
camcorder to or from outdoors when [AUTO] was selected, aim your camcorder at a nearby white object with [AUTO] for about 10 seconds for better color balance adjustment.
• If you changed the [SCENE SELECTION] setting or moved your camcorder to or from outdoors during white balance setting with [ONE PUSH], you need to repeat the [ONE PUSH] operation.
When you set [COLOR SLOW SHTR] to [ON], you can record an image brighter in color even in dark places.
appears on the screen.
To cancel [COLOR SLOW SHTR], touch [OFF].
b Notes• Adjust the focus manually ([FOCUS], p. 92)
when it is hard to focus automatically.• The shutter speed of your camcorder changes
depending on the brightness, which may result in a slowdown of the motion of the image.
The image will be recorded at a maximum of 16 times the sensitivity of NightShot plus recording if you set [S. NIGHTSHOT PLS]
to [ON] while the NIGHTSHOT PLUS switch (p. 41) is also set to ON.
appears on the screen.
To return to the normal setting, set [S. NIGHTSHOT PLS] to [OFF].
b Notes• Do not use [S. NIGHTSHOT PLS] in bright
places. This may cause a malfunction.• Do not cover the infrared port with your fingers
or other objects (p. 131).• Remove the conversion lens (optional).• Adjust the focus manually ([FOCUS], p. 92)
when it is hard to focus automatically.• The shutter speed of your camcorder changes
depending on the brightness, which may result in a slowdown of the motion of the image.
You can record a transition with the following effects adding to the interval between scenes.
1 Select the desired effect in [STBY] (during fading in) or [REC] (during fading out) mode, then touch .
2 Press START/STOP.The fader indicator stops flashing and disappears when the fade is complete.
To cancel the fader before starting the operation, touch [OFF] in step 1.If you press START/STOP, the setting is cleared.
WHITE FADER
BLACK FADER
COLOR SLOW SHTR (Color Slow Shutter)
S. NIGHTSHOT PLS (Super NightShot plus)
FADER
STBY REC
Fading out Fading in
Continued ,

96
Functions set in the OPTION MENU (Continued)
When you set [OLD MOVIE], appears and you can add an old movie effect to images.
To cancel [D.EFFECT], touch [OFF].
You can add special effects to an image during recording. appears.
B OFFDoes not use [PICT.EFFECT] setting.
SEPIAImages appear in sepia.
B&WImages appear in black and white.
PASTELImages appear as a pale pastel drawing.
When you set [BLT-IN ZOOM MIC] to [ON] ( ), you can record sound with directivity as you move the power zoom lever. The default setting is [OFF].
You can select the microphone level for recording sound. Select [LOW] when you want to record exciting and powerful sound in a concert hall, etc.
B NORMALRecords various surround sounds, converting them into the certain level.
LOW ( )Records surround sound faithfully. This setting is not suitable for recording conversations.
When you set [SELF-TIMER] to [ON], appears on the screen.When you press PHOTO, your camcorder starts counting down, and records a still image after about 10 seconds.To cancel recording, touch [RESET].To cancel the self-timer, select [OFF].
z Tips• You can also operate by pressing PHOTO on
the Remote Commander (DCR-DVD710/DVD810) (p. 132).
D.EFFECT (Digital effect)
PICT.EFFECT (Picture effect)
BLT-IN ZOOM MIC
MICREF LEVEL
SELF-TIMER

Performing w
ith Your Computer
Performing with Your Computer
What you can do with Windows computerWhen you install the “Picture Motion Browser” on a Windows computer from the supplied CD-ROM, you can enjoy the following operations.
x Importing images taken with your camcorder to a computer
x Viewing imported images on a computer
x Creating a DVD
x Copying a disc t Video Disc Copier
For details on the functions of “Picture Motion Browser,” see “PMB Guide” (p. 99).
x Environment for using “Picture Motion Browser”
OS: Microsoft Windows 2000 Professional SP4/Windows XP SP2*/Windows Vista*
* 64-bit editions and Starter (Edition) are not supported.
• Standard installation is required.• Operation is not assured if the above OS has
been upgraded or in a multi-boot environment.
CPU: Intel Pentium III 1 GHz or faster
Application: DirectX 9.0c or later (This product is based on DirectX technology. It is necessary to have DirectX installed.)
Sound system: Direct Sound compatible sound card
Memory: 256 MB or more
Hard disk: Disk volume required for installation: Approximately 500 MB (5 GB or more may be necessary when creating a DVD.)
Display: Minimum 1,024 × 768 dots
Others: USB port (this must be provided as standard), Hi-Speed USB (USB 2.0 compatible is recommended), DVD burner (CD-ROM drive is necessary for installation.)
b Notes• Your computer must meet hardware
requirements other than those described above for each OS.
• Even in a computer environment where the operations are guaranteed, frames may be dropped from movies, resulting in uneven playback. However, imported images and images on discs created subsequently will not be affected.
• Operations are not guaranteed on all the recommended environments. For example, other open or background applications running on currently may limit product performance.
• “Picture Motion Browser” does not support 5.1ch surround sound reproduction. The sound is reproduced in 2ch sound.
x Using a Macintosh computerThe supplied software “Picture Motion Browser” does not support a Macintosh computer.On the advanced use of images on your camcorder connected to your Macintosh computer, see the following URL:http://guide.d-imaging.sony.co.jp/mac/ms/us/
Installing the software
Continued ,
97
98
What you can do with Windows computer (Continued)
• Depending on your computer, 8 cm media (DVD+R DL, etc.) cannot be used.
• If you use a Notebook PC, connect it to the AC Adaptor as the power source. Otherwise, the software will not work properly due to the power saving function of the PC.
• You can read images recorded on a “Memory Stick PRO Duo” in a Memory Stick slot of a computer. However, in the following cases, do not use the Memory Stick slot of the computer, but connect your camcorder to the computer with the USB cable:– The computer is not compatible with a
“Memory Stick PRO Duo.”– A Memory Stick Duo adaptor is required.– A “Memory Stick PRO Duo” cannot be read
in the Memory Stick slot.– Reading data from the Memory Stick slot is
slow.
x Installation procedureYou need to install the software to your Windows computer before connecting your camcorder to the computer. The installation is required only for the first time.Contents to be installed and procedures may differ depending on your OS.1 Confirm that your camcorder is not
connected to the computer.2 Turn on the computer.
b Notes• Log on as an Administrator for installation.• Close all applications running on the
computer before installing the software.
3 Place the supplied CD-ROM in the disc drive of your computer.The installation screen appears.
If the screen does not appear
4 Click [Install].5 Select the language for the application to
be installed, then click [Next].6 As the screen to confirm the connection
appears, connect your camcorder to the computer following the steps below.
7 Click [Continue].8 Read [License Agreement], select [I accept
the terms of the license agreement] if you agree, then click [Next].
9 Confirm the installation settings, then click [Install].
b Notes• Even if a screen prompting you to restart
your computer appears, you do not need to restart it at this time. Restart your computer after completing the installation.
• It may take some time for the authentication.
0 Follow the on-screen instructions to install the software.
1Click [Start], then click [My Computer]. (For Windows 2000, double-click [My Computer].)
2Double-click [SONYPICTUTIL (E:)] (CD-ROM) (disc drive).*
* Drive names (such as (E:)) may vary depending on the computer.
1Connect the AC Adaptor to a wall outlet (wall socket).
2Turn on your camcorder.
3Connect the (USB) jack (p. 129) of your camcorder to the computer using the supplied USB cable.
4Touch [ USB CONNECT] on the screen of your camcorder.

9
Performing w
ith Your Computer
9
One of the following installation screens appears, depending on the computer environment. Check the screen and follow the instructions displayed to install the required software.
qa Restart the computer if required to complete the installation.
qs Remove the CD-ROM from the disc drive of your computer.
x Operating the Picture Motion Browser• To start “Picture Motion Browser,” click
[Start] - [All Programs] - [Sony Picture Utility] - [PMB - Picture Motion Browser].
• The basic operation of “Picture Motion Browser” is described on “PMB Guide.” To view “PMB Guide,” click [Start] - [All Programs] - [Sony Picture Utility] - [Help] - [PMB Guide].
x Connecting your camcorder to a computer
To connect your camcorder to a computer, follow the steps below.1 Connect the AC Adaptor to your camcorder
and a wall outlet (wall socket).2 Turn on your camcorder.3 Connect the (USB) jack (p. 129) of your
camcorder to a computer using the supplied USB cable.
The [USB SELECT] screen appears on your camcorder. Touch the item you want to operate on the screen.
z Tips• If the [USB SELECT] screen does not appear,
touch (HOME) t (OTHERS) t [USB CONNECT].
Recommended USB cable connectionTo assure the proper functioning of your camcorder, connect your camcorder to a computer as below.• Connect only the camcorder to the USB port of
your computer. Do not connect anything else to other USB ports of a computer.
• When connecting to a computer with a USB keyboard and USB mouse connected as standard equipment, connect the camcorder to another USB port using the USB cable.
b Notes• Operations are not guaranteed when multiple
USB devices are connected to a computer.• Be sure to connect the USB cable to a USB port.
If the USB cable is connected to a computer via a USB keyboard or USB hub, operations are not guaranteed.
To disconnect the USB cable1 Click the [Unplug or eject hardware] icon
on the task tray on the bottom right of the desk top.
2 Click [Safely remove USB Mass Storage Device].
3 Click [OK] (Windows 2000 only).4 Touch [END] on the screen of your
camcorder.5 Touch [YES] on the screen of your
camcorder.
– Sonic UDF Reader*Software required to recognize a DVD-RW (VR mode) disc
– Windows Media Format 9 Series Runtime (Windows 2000 only)Software required to create a DVD
– Microsoft DirectX 9.0c*Software required to handle movies
* Windows 2000, Windows XP only
Continued ,

100
What you can do with Windows computer (Continued)
6 Disconnect the USB cable from the camcorder and the computer.
b Notes• Do not disconnect the USB cable while the
ACCESS/access lamp is lit.• Before turning off your camcorder, disconnect
the USB cable following the proper procedures described above.
• Disconnect the USB cable using the proper procedures described above. Otherwise, files stored on the media may not be updated correctly. Also, disconnecting the USB cable improperly may cause a malfunction of the media.

Troubleshooting
TroubleshootingTroubleshooting If you run into any problems using your camcorder, use the following table to troubleshoot the problem. If the problem persists, disconnect the power source and contact your Sony dealer.• Overall operations/Easy Handycam operation/
Remote Commander ................................... 101• Batteries/Power sources ............................. 102• LCD screen/Viewfinder .............................. 103• Media ......................................................... 103• Recording ................................................... 104• Playing back images on your camcorder ... 106• Playing back a disc on other devices .......... 106• Playing back a “Memory Stick PRO Duo” on
other devices ............................................... 107• Editing images on your camcorder ............ 107• Connecting/Dubbing to other devices ....... 108• Connecting to a computer ........................... 108• Functions that cannot be used simultaneously
.................................................................... 109
The power does not turn on.• Attach a charged battery pack to the
camcorder (p. 21).• Connect the plug of the AC Adaptor to the
wall outlet (wall socket) (p. 21).
The camcorder does not operate even when the power is set to on.• It takes a few seconds for your camcorder to
be ready to record after the power is turned on. This is not a malfunction.
• Disconnect the AC Adaptor from the wall outlet (wall socket) or remove the battery pack, then reconnect it after about 1 minute. If the functions still do not work, press the RESET button (p. 129) using a sharp-pointed object. (If you press the RESET button, all settings, including the clock setting, are reset.)
• The temperature of your camcorder is extremely high. Turn off your camcorder and leave it for a while in a cool place.
Buttons do not work.• During Easy Handycam operation (p. 34),
the following buttons/functions are not available.– Turning the LCD backlight on and off
(pressing and holding the DISP BATT/INFO button for a few seconds) (p. 26)
– . (BACK LIGHT) button (p. 41)– Playback zoom (p. 46)– DUBBING button (DCR-DVD810) (p. 55)
The (OPTION) button is not displayed.• The OPTION MENU cannot be used during
Easy Handycam operation (p. 34).
The menu settings have been changed automatically.• Most menu items automatically return to
their default settings during Easy Handycam operation (p. 34).
• The following menu items are fixed during Easy Handycam operation:– Movie recording mode: [SP]– [DATA CODE]: [DATE/TIME]– Recording format for DVD-RW: [VIDEO]
• The following menu items return to the default settings if the POWER switch is set to OFF (CHG) for more than 12 hours:– [DVD MENU]– [FOCUS]– [SPOT FOCUS]– [EXPOSURE]– [SPOT METER]– [SCENE SELECTION]– [WHITE BAL.]– [COLOR SLOW SHTR]– [S. NIGHTSHOT PLS],– [BLT-IN ZOOM MIC]– [MICREF LEVEL]
Overall operations/Easy Handycam operation/Remote Commander
Continued ,
101
102
Troubleshooting (Continued)
Even if you press EASY, menu settings do not switch to their defaults automatically.• Following menu settings remain as they were
set even during Easy Handycam operation (p. 34).– [MOVIE MEDIA SET]– [PHOTO MEDIA SET]*– [AUDIO MODE]**– [WIDE SELECT]– [SUB-T DATE]– [ INDEX SET]– [ IMAGE SIZE]– [FILE NO.]– [FLASH MODE]**– [ DISPLAY]– [VOLUME]– [BEEP]– [TV TYPE]– [CLOCK SET]– [AREA SET]– [DST SET]/[SUMMERTIME]– [ LANGUAGE SET]– [DEMO MODE]
* DCR-DVD810**DCR-DVD710/DVD810
Your camcorder vibrates.• Vibration occurs depending on the condition
of the disc. This is not a malfunction.
A vibration is felt in your hand or a faint sound is heard during operation.• This is not a malfunction.
A motor sound is heard in the camcorder when the disc cover is closed without a disc.• Your camcorder is trying to recognize the
disc. This is not a malfunction.
Your camcorder gets warm.• This is because the power has been turned on
for a long time. This is not a malfunction.
Turn off your camcorder and leave it for a while in a cool place.
The supplied Remote Commander does not function (DCR-DVD710/DVD810).• Set [REMOTE CTRL] to [ON] (p. 89).• Insert a battery into the battery case with the
+/– polarities correctly matching the +/– marks (p. 132).
• Remove any obstructions between the Remote Commander and the remote sensor.
• Point the remote sensor away from strong light sources such as direct sunlight or overhead lighting. Otherwise, the Remote Commander may not function properly.
Another DVD device malfunctions when you use the supplied Remote Commander (DCR-DVD710/DVD810).• Select a commander mode other than DVD 2
for your DVD device, or cover the sensor of your DVD device with black paper.
The power abruptly turns off.• When approximately 5 minutes have elapsed
while you do not operate your camcorder, the camcorder is automatically turned off (A.SHUT OFF). Change the setting of [A.SHUT OFF] (p. 89), or turn on the power again, or use the AC Adaptor.
• If the time set with [QUICK ON STBY] (p. 89) has elapsed in sleep mode, your camcorder turns off automatically. Turn on your camcorder again.
• Charge the battery pack (p. 21).
The CHG (charge) lamp does not light while the battery pack is being charged.• Turn the POWER switch to OFF (CHG)
(p. 21).• Attach the battery pack to the camcorder
correctly (p. 21).
Batteries/Power sources

03
Troubleshooting
1
• Connect the power cord (mains lead) to the wall outlet (wall socket) properly.
• The battery charge is completed (p. 21).
The CHG (charge) lamp flashes while the battery pack is being charged.• Attach the battery pack to the camcorder
correctly (p. 21). If the problem persists, disconnect the AC Adaptor from the wall outlet (wall socket) and contact your Sony dealer. The battery pack may be damaged.
The remaining battery time indicator does not indicate the correct time.• The ambient temperature is too high or too
low. This is not a malfunction.• The battery pack has not been charged
enough. Fully charge the battery pack again. If the problem persists, replace the battery pack with a new one (p. 21).
• The indicated time may not be correct depending on the environment of use.
The battery pack is quickly discharged.• The ambient temperature is too high or low.
This is not a malfunction.• The battery pack has not been charged
enough. Fully charge the battery pack again. If the problem persists, replace the battery pack with a new one (p. 21).
Menu items are grayed out.• You cannot select grayed items in the current
recording/playback situation.• There are some functions you cannot activate
simultaneously (p. 109).
The buttons do not appear on the touch panel.• Touch the LCD screen lightly.• Press DISP/BATT INFO on your camcorder,
or DISPLAY on the Remote Commander (DCR-DVD710/DVD810) (p. 26, 132).
The buttons on the touch panel do not work correctly or do not work at all.• Adjust the touch panel ([CALIBRATION],
p. 122).
The image in the viewfinder is not clear.• Pull out the viewfinder, then move the
viewfinder lens adjustment lever until the image appears clearly (p. 27).
The image in the viewfinder has disappeared.• Close the LCD panel. No image is displayed
in the viewfinder when the LCD panel is open (p. 27).
The disc cannot be removed.• Make sure the power source (battery pack or
AC Adaptor) is connected correctly (p. 21).• The disc is damaged or is dirty with
fingerprints, etc. In this case, it may take up to 10 minutes to remove the disc.
• The temperature of your camcorder is extremely high. Turn off your camcorder and leave it for a while in a cool place.
• You turned off your camcorder during finalizing the disc. Turn on your camcorder and complete finalizing the disc (p. 67).
Images recorded on a disc cannot be deleted.• The maximum number of images that you
can delete on the INDEX screen at one time is 100.
• You cannot delete following movies (p. 51).– Movies recorded on DVD-R/DVD+R DL– Movies recorded on DVD-RW (VIDEO
mode) except the last recorded movie– Movies recorded on DVD+RW except the
last recorded movie
LCD screen/Viewfinder
Media
Continued ,

104
Troubleshooting (Continued)
The indicators of the disc type and the recording format on the LCD screen are grayed out.• The disc may have been created on another
device. You can play back the disc with your camcorder, but you cannot record additional movies on the disc.
• You inserted a disc that cannot be used with your camcorder.
• Your camcorder could not recognize the disc.
You cannot operate functions using the “Memory Stick PRO Duo.”• If you use a “Memory Stick PRO Duo”
formatted on a computer, format it again on your camcorder (p. 72).
You cannot delete images on the “Memory Stick PRO Duo.”• The maximum number of images that you
can delete on the INDEX screen at one time is 100.
• You cannot delete images from the “Memory Stick PRO Duo” if images are protected by another device.
The data file name is not indicated correctly or flashes.• The file is corrupted.• The file format is not supported by your
camcorder. Use the supported file format (p. 118).
Refer also to “Media” (p. 103).
Pressing START/STOP or PHOTO does not record images.• The playback screen is displayed. Set your
camcorder to recording standby (p. 39).• You cannot record images in sleep mode.
Cancel sleep mode by pressing QUICK ON (p. 41).
• Your camcorder is recording the image you have just shot on the media.
• The media has run out of space. Format the media (internal memory (DCR-DVD810)/DVD-RW/DVD+RW/“Memory Stick PRO Duo”) (p. 72). Delete unnecessary images (p. 51), or use a new disc or “Memory Stick PRO Duo.”
• When you are using one of the following discs after finalizing it, make the disc to be able to record additional movies (p. 74). Or use a new disc.– DVD-RW (VIDEO mode)– DVD+RW
• The temperature of your camcorder is extremely high. Turn off your camcorder and leave it for a while in a cool place.
• Moisture condensation has occurred. Turn off your camcorder and leave it for about 1 hour (p. 121).
• The number of still images exceeds the capacity of your camcorder (p. 83, 83). Delete unnecessary images (p. 51).
You cannot record a still image. • You cannot record a still image on a disc on
your camcorder.
The ACCESS/access lamp lights up even when you stop recording.• Your camcorder is recording the image you
have just record on the media.
The imaging field looks different.• The imaging field may look different
depending on the condition of your camcorder. This is not a malfunction.
The actual recording time for movie is less than the expected recording time of the media.• Depending on the conditions when recording
a fast moving object or so, the time available for recording may shorten.
Recording

05
Troubleshooting
1
The recording stops.• The temperature of your camcorder is
extremely high. Turn off your camcorder and leave it for a while in a cool place.
• Moisture condensation has occurred. Turn off your camcorder and leave it about 1 hour (p. 121).
There is a time difference between the point where you press START/STOP and the point that movie recording starts/stops.• On your camcorder, there may be a slight
time difference between the point where you press START/STOP and the actual point that movie recording starts/stops. This is not a malfunction.
The movie aspect ratio (16:9/4:3) cannot be changed.• You cannot change the movie aspect ratio in
the following cases.– When [DISC] is selected on [MOVIE
MEDIA SET], you inserted a DVD+RW, or no disc is inserted.
– When [MEMORY STICK] is selected on [MOVIE MEDIA SET], no “Memory Stick PRO Duo” is inserted.
The auto focus does not function.• Set [FOCUS] to [AUTO] (p. 92).• The recording conditions are not suitable for
auto focus. Adjust the focus manually (p. 92).
[STEADYSHOT] does not function.• Set [STEADYSHOT] to [ON] (p. 81).• [STEADYSHOT] may not be able to
compensate for excessive vibrations.
Tiny spots in white, red, blue, or green appear on the screen.• The spots appear when you are recording
with [S. NIGHTSHOT PLS] or [COLOR SLOW SHTR]. This is not a malfunction.
The color of the image is not correctly displayed.• Set the NIGHTSHOT PLUS switch to OFF
(p. 41).
The screen image is bright, and the subject does not appear on the screen.• Set the NIGHTSHOT PLUS switch to OFF
(p. 41).
The screen image is dark, and the subject does not appear on the screen (DCR-DVD710/DVD810).• Press and hold DISP/BATT INFO for a few
seconds to turn on the backlight (p. 26).
Undesirable flicker occurs.• This occurs when recording images under a
fluorescent lamp, sodium lamp, or mercury lamp. This is not a malfunction.
A vertical band appears when recording candlelight or electric light in the dark.• This occurs when the contrast between the
subject and the background is too high.This is not a malfunction.
A vertical white line appears on an image taken in bright light.• This phenomenon is called the smear effect.
This is not a malfunction.
Black bands appear when you record a TV screen or computer screen.• Set [STEADYSHOT] to [OFF] (p. 81).
[S. NIGHTSHOT PLS] cannot be operated.• Set the NIGHTSHOT PLUS switch to ON
(p. 41).
Continued ,

106
Troubleshooting (Continued)
[COLOR SLOW SHTR] does not operate correctly.• [COLOR SLOW SHTR] may not operate
correctly in total darkness. Use NightShot plus or [S. NIGHTSHOT PLS].
You cannot adjust [LCD BL LEVEL].• You cannot adjust [LCD BL LEVEL] when:
– The LCD panel is closed on your camcorder with the LCD screen facing out.
– The power is supplied from the AC Adaptor.
You cannot find the images to be played back.• Select the media to be played back by
touching (HOME) t (MANAGE MEDIA) t [MOVIE MEDIA SET] or [PHOTO MEDIA SET] (p. 28).
You cannot play back a disc.• Check out the disc compatibility (p. 13).• Insert a disc with the recording side facing
your camcorder (p. 30).• The disc that was recorded, formatted, or
finalized on other devices may not be played back on your camcorder.
• The temperature of your camcorder is extremely high. Turn off your camcorder and leave it for a while in a cool place.
The playback image is distorted.• Clean the disc using a soft cloth (p. 118).
Images stored on a “Memory Stick PRO Duo” cannot be played back.• Images cannot be played back if you have
modified files or folders, or have edited the data on a computer. (The file name flashes when viewing the still image.) This is not a malfunction (p. 119).
• Images recorded on other devices may neither be played back, nor displayed in actual size. This is not a malfunction (p. 119).
“ ” is indicated on an image in the VISUAL INDEX screen.• Loading of the data may have failed. It may
be indicated correctly when you turn off the power and then turn it on again, or repeat removing and inserting the “Memory Stick PRO Duo” a couple of times.
• You removed the battery pack or the AC Adaptor while the access lamp is flashing. This operation may damage the image data, which will be marked with .
• This may appear on still images recorded on other devices, edited on a computer, etc.
“ ” is indicated on an image in the VISUAL INDEX screen.• Perform [REPAIR IMG.DB F.] (p. 76). If it
still appears, delete the image marked with (p. 51).
No sound or only a quiet sound is heard during playback.• Turn up the volume (p. 45).• Sound is not output when the LCD screen is
closed. Open the LCD screen.• When you record sound with [MICREF
LEVEL] set to [LOW] (p. 96), the recorded sound may be difficult to hear.
You cannot play back the disc, or the disc is not recognized.• Clean the disc using a soft cloth (p. 118).• Finalize the disc (p. 67).• A disc recorded in VR mode cannot be
played back on a device that does not support VR mode. Check the compatibility in the instruction manual of the playback device.
Playing back images on your camcorder
Playing back a disc on other devices

07
Troubleshooting
1
The playback image is distorted.• Clean the disc using a soft cloth (p. 118).
“ ” is indicated on an image in the DVD menu.• Loading of the data may have failed while
finalizing the disc. For the following discs, make the disc capable of additional recording (p. 74), then remake the DVD menu by finalizing the disc again (p. 67). The DVD menu may be displayed correctly.– DVD-RW (VIDEO mode)– DVD+RW
Playback freezes for an instant between the scenes.• The image may freeze for an instant between
scenes depending on the device being used. This is not a malfunction.
• In the case of a DVD+R DL, the image may freeze for an instant when the recording layer changes. This is not a malfunction.
Playback does not move to the previous scene when you press ..• If playback crosses 2 titles made
automatically by your camcorder when . is pressed, playback may not move to the previous scene. Select the desired scene from the menu screen. Refer to the instruction manual of the playback device for further information.
When you play the disc on a computer or another playback device, the left and right sounds are heard out of balance (DCR-DVD710/DVD810).• This may happen when sound recorded with
5.1ch surround is converted to 2ch (normal stereo sound) on a computer or another playback device (p. 40). This is not a malfunction.
• If the playback device is a 2ch stereo system, change the audio conversion system
(downmix system). For details, refer to the instruction manuals of the playback device.
• When you create a disc using the supplied “Picture Motion Browser” software, select 2ch for the audio setting.
• Record movies with [AUDIO MODE] set to [2ch STEREO] on your camcorder (p. 80).
You cannot play back the “Memory Stick PRO Duo,” or the “Memory Stick PRO Duo” is not recognized.• The device may not support a “Memory
Stick PRO Duo.”
Unable to edit.• Select a media to be edited by touching
(HOME) t (MANAGE MEDIA) t [MOVIE MEDIA SET] or [PHOTO MEDIA SET] (p. 28).
• You cannot edit movies recorded on DVD-R/DVD+R DL (p. 13).
• There are no images recorded.• Unable to edit because of the condition of the
image.• You cannot edit an image protected on
another device.• You cannot dub movies from a disc to the
internal memory (DCR-DVD810) or a “Memory Stick PRO Duo.”
Movies cannot be added in the Playlist.• The media is full.• To a Playlist, you can add 99 movies on the
internal memory (DCR-DVD810) or a “Memory Stick PRO Duo,” or 999 movies on a disc (p. 59). Delete unnecessary images (p. 51).
• You cannot add still images in the Playlist.
Playing back a “Memory Stick PRO Duo” on other devices
Editing images on your camcorder
Continued ,

108
Troubleshooting (Continued)
Movies cannot be divided.• A movie that is too short cannot be divided.• A movie protected on another device cannot
be divided.
Images cannot be deleted.• You cannot delete following movies (p. 51).
– Movies recorded on DVD-R/DVD+R DL– Movies recorded on DVD-RW (VIDEO
mode) except the last recorded movie– Movies recorded on DVD+RW except the
last recorded movie• In the case of disc, you cannot delete movies
during Easy Handycam operation (p. 34).• Images protected on another device cannot
be deleted.
Unable to capture a still image from a movie.• There is not enough free space on the media
for saving still images (p. 53).
Unable to finalize.• Use the AC Adaptor for finalizing operation.
Do not use the battery pack.• The disc has already been finalized. In the
case of following discs, follow the required procedure to record additional movies (p. 74):– DVD-RW (VIDEO mode)– DVD+RW
Unable to [UNFINALIZE].• [UNFINALIZE] is not available for the
following discs:– DVD-RW (VR mode)– DVD+RW– DVD-R– DVD+R DL
You cannot edit or record additional images on a disc using other devices.• You may not be able to edit or record
additional images on a disc recorded on your camcorder using other devices.
You cannot hear the sound on the TV connected to your camcorder.• This is because only the S VIDEO plug is
connected. Make sure that you connect also the red and white plugs of the A/V connecting cable with S VIDEO (optional) (p. 62).
The aspect ratio of the image is not correct on the 4:3 TV connected to your camcorder.• Set [TV TYPE] depending on your TV
(p. 48).
You cannot dub.• The A/V connecting cable is not connected
properly. Make sure that the A/V connecting cable is connected to the proper jack, i.e. to the input jack of another device for dubbing a movie from your camcorder (p. 55).
You cannot install “Picture Motion Browser.”• Check the computer environment required to
install “Picture Motion Browser.”• Install “Picture Motion Browser” in an
orderly manner (p. 98).
“Picture Motion Browser” does not work correctly.• Finish “Picture Motion Browser” and restart
your computer.
Connecting/Dubbing to other devices
Connecting to a computer

09
Troubleshooting
1
Your camcorder is not recognized by the computer.• Install “Picture Motion Browser” (p. 98).• Disconnect devices from the USB jack of the
computer other than the keyboard, mouse, and your camcorder.
• Disconnect the USB cable from the computer and your camcorder, and restart the computer, then connect the computer and your camcorder again in an orderly manner (p. 99).
• Make sure the media check tool of the computer activates. For details on the media check tool, see “PMB Guide.”
The following list shows examples of unworkable combinations of functions and menu items.
Functions that cannot be used simultaneously
Cannot use Because of following settings
BACK LIGHT [SPOT METER], [FIREWORKS], [MANUAL] in [EXPOSURE]
[WIDE SELECT]
[OLD MOVIE]
[AUTO SLW SHUTTR]
[S. NIGHTSHOT PLS], [SCENE SELECTION], [COLOR SLOW SHTR], [D.EFFECT], [FADER]
[SPOT FOCUS] [SCENE SELECTION]
[TELE MACRO] [SCENE SELECTION]
[EXPOSURE] NightShot plus, [S. NIGHTSHOT PLS]
[SPOT METER] NightShot plus, [S. NIGHTSHOT PLS]
[SCENE SELECTION]
NightShot plus, [S. NIGHTSHOT PLS], [COLOR SLOW SHTR], [OLD MOVIE], [TELE MACRO], [FADER]
[WHITE BAL.] NightShot plus, [S. NIGHTSHOT PLS]
[COLOR SLOW SHTR]
NightShot plus, [D.EFFECT], [SCENE SELECTION], [FADER]
[S. NIGHTSHOT PLS]
[D.EFFECT], [FADER]
[FADER] [D.EFFECT], [S. NIGHTSHOT PLS], [COLOR SLOW SHTR], [CANDLE]/[FIREWORKS] in [SCENE SELECTION]
[D.EFFECT] [S. NIGHTSHOT PLS], [COLOR SLOW SHTR], [FADER], [SCENE SELECTION], [PICT.EFFECT]
[PICT.EFFECT] [OLD MOVIE]
[MICREF LEVEL]
[BLT-IN ZOOM MIC]
Cannot use Because of following settings

110
Warning indicators and messages
If indicators appear on the LCD screen or in the viewfinder, check the following.Some symptoms you can fix by yourself. If the problem persists even after you have tried a couple of times, contact your Sony dealer or local authorized Sony service facility.
C: (or E:) ss:ss (Self-diagnosis display)
C:04:ss
• The battery pack is not an “InfoLITHIUM” H series battery pack. Use an “InfoLITHIUM” H series battery pack (p. 119).
• Connect the DC plug of the AC Adaptor to the DC IN jack of your camcorder securely (p. 21).
C:13:ss
• The disc is faulty. Use a compatible disc with your camcorder (p. 13).
• The disc is dirty or has scratches on it. Clean the disc with a cleaning cloth (p. 118).
C:32:ss
• Symptoms that are not described above have occurred. Remove the disc and insert it again, then operate your camcorder again.
• Remove the power source. Reconnect it again and operate your camcorder again.
E:20:ss / E:31:ss / E:61:ss / E:62:ss / E:91:ss / E:94:ss
• A malfunction that you cannot service has occurred. Contact your Sony dealer or local authorized Sony service facility. Inform them of the 5-digit code, which starts from “E.”
101-0001 (Warning indicator pertaining to files)
Slow flashing• The file is damaged.• The file is unreadable.
(Warning indicator pertaining to discs)
Slow flashing• A disc is not inserted.*• Less than 5 minutes remains for
recording movies.• A disc that cannot be read or written is
inserted, such as the single-sided disc inserted inside out.
Fast flashing• Your camcorder cannot recognize the
disc.*• A finalized disc is inserted into your
camcorder during recording standby.• The disc is fully recorded.*• The disc recorded in the different TV
color system from your camcorder is inserted when (Movie) is selected.*
Z (You need to remove the disc)*
Fast flashing• Your camcorder cannot recognize the
disc.• The disc is fully recorded.• An error might have occurred with the
disc drive in your camcorder.• A finalized disc is inserted during
recording standby (p. 74).
Self-diagnosis display/Warning indicators
C:04:00

11
Troubleshooting
1
E (Battery level warning)
Slow flashing• The battery pack is nearly used up.• Depending on the operating,
environment, or battery conditions, E may flash, even if there are approximately 20 minutes remaining.
(High temperature warning)
Slow flashing• The temperature of your camcorder is
getting higher. Turn off your camcorder and leave it for a while in a cool place.
Fast flashing*• The temperature of your camcorder is
extremely high. Turn off your camcorder and leave it for a while in a cool place.
(Warning indicator pertaining to “Memory Stick PRO Duo”)
Slow flashing• There is not enough free space for
recording. See page 6 for the type of “Memory Stick PRO Duo” you can use in your camcorder.
• No “Memory Stick PRO Duo” is inserted (p. 32).
Fast flashing*• There is no free space for recording.
Delete unnecessary images (p. 51), or format the “Memory Stick PRO Duo” (p. 72) after dubbing/copying images (p. 55, 62, 97).
• The image database file is broken (p. 76).
(Warning indicators pertaining to “Memory Stick PRO Duo” formatting)*
• The “Memory Stick PRO Duo” is damaged.
• The “Memory Stick PRO Duo” is not formatted correctly (p. 72, 118).
(Warning indicator pertaining to incompatible “Memory Stick PRO Duo”)*
• An incompatible “Memory Stick PRO Duo” is inserted (p. 118).
- (Warning indicator pertaining to the write-protect of the “Memory Stick PRO Duo”)*
• Access to the “Memory Stick PRO Duo” was restricted on another device.
(Warning indicator pertaining to camera-shake warning)
• The camcorder is unsteady, so camera-shake easily occurs. Hold the camcorder steady with both hands and shoot the image. However, note that the camera-shake warning indicator does not disappear.
(Warning indicator pertaining to still image recording)
• The camcorder cannot record a still image at the moment, because the camcorder is processing the still image just recorded. Wait until the camcorder is ready for recording.
* You hear a melody when the warning indicators appear on the screen (p. 86).
Continued ,

112
Warning indicators and messages (Continued)
If messages appear on the screen, follow the instructions.
x Media
Internal memory format error.• The format of the internal memory of
your camcorder has been changed from the default format. You may be able to use the internal memory again after formatting it (p. 72). All the data in the internal memory will be deleted.
ZRecording on disc disabled.• A malfunction has occurred with the
disc and the disc cannot be used.
Playback prohibited.• You are trying to play back an
incompatible disc with your camcorder.• You are trying to play back an image
recorded with a copyright protection signal.
Z Need to unfinalize disc.• To record on the finalized DVD-RW
(VIDEO mode), unfinalize it (p. 74).
Disc error. Remove disc.• Your camcorder cannot recognize the
disc, because the disc is incompatible or has scratches.
Z Disc error. Unsupported format.
• The disc is recorded in the different format code from your camcorder. Formatting the disc may enable you to use the disc on your camcorder (DVD-RW/DVD+RW only) (p. 72).
Reinsert the Memory Stick.• Reinsert the “Memory Stick PRO Duo”
a few times. If even then the indicator flashes, the “Memory Stick PRO Duo” could be damaged. Try with another “Memory Stick PRO Duo.”
This Memory Stick is not formatted correctly.
• Check the format, then format the “Memory Stick PRO Duo” with your camcorder if necessary (p. 72).
Memory Stick folders are full.• You cannot create folders exceeding
999MSDCF. You cannot create or delete created folders using your camcorder.
• Format the “Memory Stick PRO Duo” (p. 72), or delete unnecessary folders using your computer.
This Memory Stick may not be able to record or play movies.
• Use the recommended “Memory Stick” (p. 6).
This Memory Stick may not be able to record or play images correctly.
• There may be something wrong with the “Memory Stick PRO Duo.” Insert the “Memory Stick PRO Duo” again.
Do not eject the Memory Stick during writing. Data may be damaged.
• Insert the “Memory Stick PRO Duo” again, and follow the instructions on the screen.
The Image Database File is damaged. Do you want to create a new file?
• The image database file is damaged. When you touch [YES], a new image
Description of warning messages

13
Troubleshooting
1
database file is created. The old recorded images on the “Memory Stick PRO Duo” cannot be played back (Image files are not damaged). If you perform [REPAIR IMG.DB F.] (p. 76) after creating new image database file, playing back the old recorded images may become possible. If it does not work, copy the image to a computer using the supplied software.
Inconsistencies found in Image Database File. Movies cannot be recorded or played. Do you want to repair the Image Database File?
• The image database file is damaged. Touch [YES] to repair.
x PictBridge compliant printer
Not connected to PictBridge compatible printer.
• Switch off the printer and switch it on again, then disconnect the USB cable and reconnect it.
Cannot print. Check the printer.• Switch off the printer and switch it on
again, then disconnect the USB cable and reconnect it.
x Others
No further selection is possible.• To a Playlist, you can add 99 movies on
the internal memory (DCR-DVD810) or a “Memory Stick PRO Duo,” or 999 movies on a disc (p. 59).
• The maximum number of images that you can select on the INDEX screen at one time is 100 when:
– deleting images
– dubbing movies
– copying still images
– editing a Playlist
– printing still images
Data protected.• The image has been protected with
another device. Cancel the protection on the device.
Cannot divide.• You cannot divide a movie that is
extremely short.
Cannot recover data.• Writing data to the media has failed.
Attempts were made to recover the data, but they were unsuccessful.
Please wait.• This is displayed if the disc removal
process takes time. Turn on the camcorder and leave it for about 10 minutes, preventing vibration.

114
Additional Information
Using your camcorder abroadPower supplyYou can use your camcorder in any countries/regions using the AC Adaptor supplied with your camcorder within the AC 100 V to 240 V, 50/60 Hz range.Use a commercially available AC plug adaptor [a], if necessary, depending on the design of the wall outlet [b].
On TV color systemsYour camcorder is an NTSC-system-based camcorder. If you want to view the playback image on a TV, it must be an NTSC-system-based TV with an AUDIO/VIDEO input jack.
AC-L200/L200B [a] [b]
System Used in
NTSC
Bahama Islands, Bolivia, Canada, Central America, Chile, Colombia, Ecuador, Guyana, Jamaica, Japan, Korea, Mexico, Peru, Surinam, Taiwan, the Philippines, the U.S.A., Venezuela, etc.
PAL
Australia, Austria, Belgium, China, Czech Republic, Denmark, Finland, Germany, Holland, Hong Kong, Hungary, Italy, Kuwait, Malaysia, New Zealand, Norway, Poland, Portugal, Singapore, Slovak Republic, Spain, Sweden, Switzerland, Thailand, United Kingdom, etc.
PAL - M Brazil
PAL - N Argentina, Paraguay, Uruguay
SECAMBulgaria, France, Guiana, Iran, Iraq, Monaco, Russia, Ukraine, etc.

15
Additional Information
1
Setting to the local timeYou can easily set the clock to the local time by setting a time difference when using your camcorder abroad. Touch (HOME) t (SETTINGS) t [CLOCK/ LANG] t [AREA SET] and [DST SET] or [SUMMERTIME] (p. 88).
World time difference
Time-zone differences Area setting
GMT Lisbon, London
+01:00 Berlin, Paris
+02:00 Helsinki, Cairo, Istanbul
+03:00 Moscow, Nairobi
+03:30 Tehran
+04:00 Abu Dhabi, Baku
+04:30 Kabul
+05:00 Karachi, Islamabad
+05:30 Calcutta, New Delhi
+06:00 Almaty, Dhaka
+06:30 Rangoon
+07:00 Bangkok, Jakarta
+08:00 Hong Kong, Singapore, Beijing
+09:00 Seoul, Tokyo
+09:30 Adelaide, Darwin
+10:00 Melbourne, Sydney
+11:00 Solomon Is.
+12:00 Fiji, Wellington
–12:00 Eniwetok, Kwajalein
–11:00 Midway Is., Samoa
–10:00 Hawaii
–09:00 Alaska
–08:00 Los Angeles, Tijuana
–07:00 Denver, Arizona
–06:00 Chicago, Mexico City
–05:00 New York, Bogota
–04:00 Santiago
–03:30 St. John’s
–03:00 Brasilia, Montevideo
–02:00 Fernando de Noronha
–01:00 Azores, Cape Verde Is.
Time-zone differences Area setting

116
File/folder structure on the internal memory (DCR-DVD810) and a “Memory Stick PRO Duo”The file/folder structure is shown below. You do not usually need to acknowledge the file/folder structure, when recording/playing back images on the camcorder. To enjoy still images or movies by connecting to a computer, see “PMB Guide” on the supplied CD-ROM, then use the supplied application.
A Image database filesWhen you delete the files, you cannot record/play back the images correctly. The files are defaulted as hidden files and not usually displayed.
B Movie files (MPEG2 files)The extension of the files is “.MPG”. The maximum size is 2 GB. When the capacity of a file exceeds 2 GB, the file becomes divided.
The file numbers go up automatically. When the capacity of a file number exceeds 9,999, another folder is created to record new movie files.
The folder name goes up: [101PNV01] t [102PNV01]
C Still image files (JPEG files)The extension of the files is “.JPG”. The file numbers go up automatically. When the capacity of a file number exceeds 9,999, another folder is created to store new image files.
The folder name goes up: [101MSDCF] t [102MSDCF]
• You can access the media in the camcorder from a computer connected by the USB cable (p. 99).
• Do not modify the files or folders in the camcorder from a computer. The image files may be destroyed or may not be played back.
• We (Sony) will not be responsible for the results of operating the data on the media in the camcorder from a computer.
• When you delete image files, follow the steps on page 51. Do not delete the image files on the media in the camcorder directly from a computer.
• Do not format the media in the camcorder using a computer. The camcorder may not operate correctly.
• Do not copy the files on a “Memory Stick PRO Duo” in the camcorder from a computer. We (Sony) will not be responsible for the results of this kind of operation.
* Internal memory only (DCR-DVD810)

Additional Information
Maintenance and precautions
See page 13 for the details of discs which you can use with your camcorder.
Notes on use• Hold the disc by its edge while supporting the
center hole lightly. Do not touch the recording side (the opposite of the printed side when using a single-sided disc).
• Before shooting, be sure to remove dust and fingerprints from the disc with a soft cloth. Otherwise you may not be able to record or play normally in some situations using that disc.
• When you set the disc in your camcorder, press firmly until it clicks. When the message [C:13:ss] appears on the LCD screen, open the disc cover and set the disc again.
• Do not attach any adhesive material such as a sticker on the surface of a disc. If you do so, the disc may become unbalanced, and this may cause a malfunction of the disc or your camcorder.
Use of double-sided discsDouble-sided discs allow you to record both sides of a disc.
x Recording on the A sidePlace the disc in your camcorder with the side with the symbol at the center facing outwards until it clicks.
• When using a double-sided disc, take care not to smudge the surface with fingerprints.
• When a double-sided disc is used in your camcorder, recording/playback are performed on that side only. You cannot switch to record on or play back the other side with the disc set to the camcorder. When recording/playback of one side is complete, remove the disc and turn it over to access the other side.
• Perform the following operations on each side of a double-sided disc:– Finalizing (p. 67)– Formatting (p. 72)– Unfinalizing (p. 74)
About the disc
symbol
Place the symbol facing outwards.Recording is made on the rear side.
Continued ,
117
118
Maintenance and precautions (Continued)
Care and storage of the discs• Keep the disc clean, or the image quality of the
audio and video output may deteriorate.• Clean the disc with a soft cloth.
Wipe the disc from the center out. For dirt, clean the disc with a soft cloth slightly moistened in water, then remove the moisture with a soft, dry cloth. Do not use solvents such as benzine, cleaners intended for vinyl LPs or antistatic spray, as they may cause a malfunction to the disc.
• Do not expose the disc to direct sunlight or leave it in a humid place.
• When you carry or store the disc, put it in its case.
• When you want to write letters or marks, etc. on a single-sided disc, write only on the printed side using an oil-based marker with a felt-tip, and do not touch the ink until it dries. Do not heat the disc or use a sharp-pointed tool, such as ball point pen. Do not dry the surface by heating. You cannot write, or mark, on double-sided discs.
A “Memory Stick” is a compact, portable IC recording medium with a large data capacity.You can use only a “Memory Stick Duo,” which is about the half size of a standard “Memory Stick,” with your camcorder. However, we do not guarantee the operation of all types of “Memory Stick Duo” on your camcorder.
• This product cannot record or play data that uses “MagicGate” technology. “MagicGate” is a copyright protection technology that records and transfers the contents in an encrypted format.
• This product is compatible with “Memory Stick Micro” (“M2”). “M2” is the abbreviation for the “Memory Stick Micro.”
• A “Memory Stick PRO Duo” formatted by a computer (Windows OS/Mac OS) does not have guaranteed compatibility with your camcorder.
• Data read/write speed may vary depending on the combination of the “Memory Stick PRO Duo” and the “Memory Stick PRO Duo” compliant product you use.
• Damaged or lost data may occur in the following cases (the data will not be compensated for):– If you eject the “Memory Stick PRO Duo,” or
turn off your camcorder while your camcorder is reading or writing image files on the “Memory Stick PRO Duo” (while the access lamp is lit or flashing).
– If you use the “Memory Stick PRO Duo” near magnets or magnetic fields.
• It is recommended you make a back-up of important data on the hard disk of a computer.
• Be careful not to apply excessive force when writing on a memo area on a “Memory Stick PRO Duo.”
• Do not attach a label or the like on a “Memory Stick PRO Duo” or a Memory Stick Duo adaptor.
• When you carry or store a “Memory Stick PRO Duo,” put it in its case.
• Do not touch, or allow metallic objects to come into contact with the terminals.
• Do not bend, drop or apply strong force to the “Memory Stick PRO Duo.”
• Do not disassemble or modify the “Memory Stick PRO Duo.”
• Do not let the “Memory Stick PRO Duo” get wet.
• Keep the “Memory Stick PRO Duo” out of the reach of small children. They might accidentally swallow it.
About the “Memory Stick”
Types of “Memory Stick” Recording/Playback
“Memory Stick Duo” (with MagicGate)
-
“Memory Stick PRO Duo” a
“Memory Stick PRO-HG Duo” a*
* Your camcorder is not compatible with 8-bit parallel data transfer, but performs 4-bit parallel data transfer, which is used by a “Memory Stick PRO Duo.”

19
Additional Information
1
• Do not insert anything other than a “Memory Stick PRO Duo” into the Memory Stick Duo slot. Doing so may cause a malfunction.
• Do not use or keep the “Memory Stick PRO Duo” in the following locations:– Places subject to extremely high temperature,
such as a car parked outside in the summer– Places under direct sunlight– Places with extremely high humidity or
subject to corrosive gases
x On the Memory Stick Duo adaptor• When using a “Memory Stick PRO Duo” with a
“Memory Stick” compliant device, be sure to insert the “Memory Stick PRO Duo” into a Memory Stick Duo adaptor.
• When inserting a “Memory Stick PRO Duo” into a Memory Stick Duo adaptor, make sure the “Memory Stick PRO Duo” is inserted facing in the correct direction, then insert it all the way in. Note that improper use may cause a malfunction. Also, if you force the “Memory Stick PRO Duo” into the Memory Stick Duo adaptor in the wrong direction, the “Memory Stick PRO Duo” may be damaged.
• Do not insert a Memory Stick Duo adaptor without a “Memory Stick PRO Duo” attached into a “Memory Stick” compliant device. Doing so may result in malfunctions of the device.
x On a “Memory Stick PRO Duo”• Up to 8 GB of “Memory Stick PRO Duo” and
“Memory Stick PRO-HG Duo” are confirmed to be able to be used with your camcorder.
Notes on using “Memory Stick Micro”• To use a “Memory Stick Micro” with your
camcorder, you need a Duo-sized M2 Adaptor. Insert the “Memory Stick Micro” into the Duo-sized M2 Adaptor, and then insert the adaptor into the Memory Stick Duo slot. If you insert a “Memory Stick Micro” into your camcorder without using a Duo-sized M2 Adaptor, you might not be able to remove it from your camcorder.
• Keep the “Memory Stick Micro” out of the reach of small children. They might accidentally swallow it.
On image data compatibility• Image data files recorded on a “Memory Stick
PRO Duo” by your camcorder conform to the
“Design rule for Camera File system” universal standard established by the JEITA (Japan Electronics and Information Technology Industries Association).
• On your camcorder, you cannot play back still images recorded on other devices (DCR-TRV900 or DSC-D700/D770) that do not conform to the universal standard. (These models are not sold in some regions.)
• If you cannot use a “Memory Stick PRO Duo” that has been used with another device, format it with your camcorder (p. 72). Note that formatting erases all information on the “Memory Stick PRO Duo.”
• You may not be able to play back images with your camcorder:– if image data are modified on a computer.– if image data are recorded with other devices.
Your camcorder operates only with an “InfoLITHIUM” battery pack (H series).“InfoLITHIUM” H series battery packs have the mark.
What is an “InfoLITHIUM” battery pack?An “InfoLITHIUM” battery pack is a lithium-ion battery pack that has functions for communicating information related to operating conditions between your camcorder and an optional AC Adaptor/charger.The “InfoLITHIUM” battery pack calculates the power consumption according to the operating conditions of your camcorder, and displays the remaining battery time in minutes.With an AC Adaptor/charger, the remaining battery time and charging time appear.
About the “InfoLITHIUM” battery pack
Continued ,

120
Maintenance and precautions (Continued)
To charge the battery pack• Be sure to charge the battery pack before you
start using your camcorder.• We recommend charging the battery pack in an
ambient temperature of between 10 °C to 30 °C (50 °F to 86 °F) until the CHG (charge) lamp turns off. If you charge the battery pack outside of this temperature range, you may not be able to charge it efficiently.
• After charging is complete, disconnect the AC Adaptor from the DC IN jack on your camcorder or remove the battery pack.
To use the battery pack effectively• Battery pack performance decreases when the
ambient temperature is 10 °C (50 °F) or below, and the length of time you can use the battery pack becomes shorter. In that case, do one of the followings to use the battery pack for a longer time.– Put the battery pack in a pocket to warm it up,
and insert it in your camcorder right before you start taking shots.
– Use a large capacity battery pack: NP-FH70/NP-FH100 (optional).
• Frequent use of the LCD screen or a frequent playback, fast forward or reverse operation wears out the battery pack faster.We recommend using a large capacity battery pack: NP-FH70/NP-FH100 (optional).
• Be sure to set the POWER switch to OFF (CHG) when not recording or playing back on your camcorder. The battery pack is also consumed when your camcorder is in recording standby or playback pause.
• Have spare battery packs ready for 2 or 3 times the expected recording time, and make trial recordings.
• Do not expose the battery pack to water. The battery pack is not water resistant.
About the remaining battery time indicator• When the power goes off even though the
remaining battery time indicator indicates that the battery pack has enough power to operate, charge the battery pack fully again. Remaining battery time will be indicated correctly. Note, however, that the battery indication will not be restored if it is used in high temperatures for a long time, or if left in a fully charged state, or
when the battery pack is frequently used. Use the remaining battery time indication as a rough guide only.
• The E mark that indicates low battery flashes even if there are still 20 minutes of battery time remaining, depending on the operating conditions or ambient temperature.
About storage of the battery pack• If the battery pack is not used for a long time,
fully charge the battery pack and use it up on your camcorder once a year to maintain proper function. To store the battery pack, remove it from your camcorder and put it in a dry, cool place.
• To discharge the battery pack on your camcorder completely, touch (HOME) t
(SETTINGS) t [GENERAL SET] t [A.SHUT OFF] t [NEVER] and leave your camcorder in recording standby until the power goes off (p. 89).
About battery life• Battery capacity decreases over time and
through repeated use. If decreased usage time between charges becomes significant, it is probably time to replace it with a new one.
• Each battery’s life is governed by storage, operating and environmental conditions.

21
Additional Information
1
On use and care• Do not use or store the camcorder and
accessories in the following locations:– Anywhere extremely hot, cold, or humid.
Never leave them exposed to temperatures above 60 °C (140 °F), such as under direct sunlight, near heaters or in a car parked in the sun. They may malfunction or become deformed.
– Near strong magnetic fields or mechanical vibration. The camcorder may malfunction.
– Near strong radio waves or radiation. The camcorder may not be able to record properly.
– Near AM receivers and video equipment. Noise may occur.
– On a sandy beach or anywhere dusty. If sand or dust gets in your camcorder, it may malfunction. Sometimes this malfunction cannot be repaired.
– Near windows or outdoors, where the LCD screen, the viewfinder, or the lens may be exposed to direct sunlight. This damages the inside of the viewfinder or the LCD screen.
• Operate your camcorder on DC 6.8 V/7.2 V (battery pack) or DC 8.4 V (AC Adaptor).
• For DC or AC operation, use the accessories recommended in these operating instructions.
• Do not let your camcorder get wet, for example, from rain or sea water. If your camcorder gets wet, it may malfunction. Sometimes this malfunction cannot be repaired.
• If any solid object or liquid gets inside the casing, unplug your camcorder and have it checked by a Sony dealer before operating it any further.
• Avoid rough handling, disassembling, modifying, physical shock, or impact such as hammering, dropping or stepping on the product. Be particularly careful of the lens.
• Keep the POWER switch setting to OFF (CHG) when you are not using your camcorder.
• Do not wrap your camcorder with a towel, for example, and operate it. Doing so might cause heat to build up inside.
• When disconnecting the power cord (mains lead), pull it by the plug and not the cord.
• Do not damage the power cord (mains lead) such as by placing anything heavy on it.
• Keep metal contacts clean.• Keep the Remote Commander and button-type
battery out of children’s reach. If the battery is accidentally swallowed, consult a doctor immediately (DCR-DVD710/DVD810).
• If the battery electrolytic liquid has leaked:– consult your local authorized Sony service
facility.– wash off any liquid that may have contacted
your skin.– if any liquid gets in your eyes, wash with
plenty of water and consult a doctor.
x When not using your camcorder for a long time• Periodically turn it on and let it run such as by
playing back or recording images for about 3 minutes.
• Remove a disc from your camcorder.• Use up the battery pack completely before
storing it.
Moisture condensationIf your camcorder is brought directly from a cold place to a warm place, moisture may condense inside your camcorder, on the surface of the disc, or on the pickup lens. This may cause a malfunction to your camcorder.
x If moisture condensation has occurredLeave your camcorder for about 1 hour without turning it on.
x Note on moisture condensationMoisture may condense when you bring your camcorder from a cold place into a warm place (or vice versa) or when you use your camcorder in a humid place as follows:• You bring your camcorder from a ski slope into
a place warmed up by a heating device.• You bring your camcorder from an air
conditioned car or room into a hot place outside.• You use your camcorder after a squall or a
shower.• You use your camcorder in a hot and humid
place.
About handling of your camcorder
Continued ,

122
Maintenance and precautions (Continued)
x How to prevent moisture condensationWhen you bring your camcorder from a cold place into a warm place, put your camcorder in a plastic bag and seal it tightly. Remove the bag when the air temperature inside the plastic bag has reached the ambient temperature after about 1 hour.
LCD screen• Do not exert excessive pressure on the LCD
screen, as it may cause damage.• If your camcorder is used in a cold place, a
residual image may appear on the LCD screen. This is not a malfunction.
• While using your camcorder, the back of the LCD screen may heat up. This is not a malfunction.
x To clean the LCD screenIf fingerprints or dust make the LCD screen dirty, it is recommended you use a soft cloth to clean it. When you use the LCD Cleaning Kit (optional), do not apply the cleaning liquid directly to the LCD screen. Use cleaning paper moistened with the liquid.
x On adjustment of the touch panel (CALIBRATION)The buttons on the touch panel may not work correctly. If this happens, follow the procedure below. It is recommended that you connect your camcorder to the wall outlet (wall socket) using the supplied AC Adaptor during the operation.1 Turn on your camcorder.2 Touch (HOME) t (SETTINGS)
t [GENERAL SET] t [CALIBRATION].
3 Touch “×” displayed on the screen 3 times with the corner of a “Memory Stick PRO
Duo” or the like. The position of “×” changes.Touch [CANCEL] to cancel.
If you did not press the right spot, try the calibration again.
b Notes• Do not use a sharp-pointed object for
calibration. Doing so may damage the LCD screen.
• You cannot calibrate the LCD screen if it is rotated, or closed with the screen facing out.
On handling the casing• If the casing is soiled, clean the camcorder body
with a soft cloth lightly moistened with water, and then wipe the casing with a dry soft cloth.
• Avoid the following to avoid damage to the finish:– Using chemicals such as thinner, benzine,
alcohol, chemical cloths, repellent, insecticide and sunscreen
– Handling the camcorder with above substances on your hands
– Leaving the casing in contact with rubber or vinyl objects for a long period of time

23
Additional Information
1
On the pickup lens• Do not touch the lens inside the disc cover.
Keep the disc cover closed except when inserting and removing the disc, to keep dust out.
• When your camcorder does not work because the pickup lens is dirty, clean it with a camera blower (optional). Do not touch the pickup lens directly during cleaning, because this may cause the camcorder to malfunction.
About care and storage of the lens• Wipe the surface of the lens clean with a soft
cloth in the following instances:– When there are fingerprints on the lens
surface.– In hot or humid locations– When the lens is exposed to salty air such as
at the seaside.• Store in a well-ventilated location subject to
little dirt or dust.• To prevent mold, periodically clean the lens as
described above. It is recommended that you operate your camcorder about once a month to keep it in optimum state for a long time.
Cleaning inside the viewfinderRemove any dust from inside the viewfinder by following the steps below.1 Pull out the viewfinder.2While pushing in the tab on the bottom of
the viewfinder with a fine-tipped object such as a ball point pen, pull the eyecup block in the direction of the arrow to remove.
3 Remove dust from the eyecup block with a camera blower, etc.
4 Press the viewfinder onto the body of the camcorder.
5 Remove dust from the inside area where the eyecup block was attached with a camera blower, etc.
6 Attach the eyecup block to the viewfinder, pushing it straight on until it clicks.
b Notes• The eyecup block is a precision part. Do not
disassemble it further.• Do not touch the lens of the eyecup block.
Pickup lens
Continued ,

124
Maintenance and precautions (Continued)
On charging the pre-installed rechargeable batteryYour camcorder has a pre-installed rechargeable battery to retain the date, time, and other settings even when the POWER switch is set to OFF (CHG). The pre-installed rechargeable battery is always charged while your camcorder is connected to the wall outlet (wall socket) via the AC Adaptor or while the battery pack is attached. The pre-installed rechargeable battery will be fully discharged in about 3 months if you do not use your camcorder at all. Use your camcorder after charging the pre-installed rechargeable battery.However, even if the pre-installed rechargeable battery is not charged, the camcorder operation will not be affected as long as you are not recording the date.
x ProceduresConnect your camcorder to a wall outlet (wall socket) using the supplied AC Adaptor, and leave it with the POWER switch set to OFF (CHG) for more than 24 hours.

Additional Information
Specifications
SystemVideo compression format
MPEG2/JPEG (Still images)Audio compression format
DCR-DVD610Dolby Digital 2chDolby Digital Stereo Creator
DCR-DVD710/DVD810Dolby Digital 2/5.1chDolby Digital 5.1 Creator
Video signalNTSC color, EIA standards
Internal memory (DCR-DVD810)8 GBWhen measuring media capacity, 1 GB equals 1 billion bytes, a portion of which is used for data management.
Usable discs8 cm DVD-RW/DVD+RW/DVD-R/DVD+R DL
Movie recording formatInternal memory (DCR-DVD810)MPEG2-PS
DiscDVD-RW: DVD-VIDEO (VIDEO mode), DVD-Video Recording (VR mode)DVD+RW: DVD+RW VideoDVD-R/DVD+R DL: DVD-VIDEO
“Memory Stick PRO Duo”MPEG2-PS
Still image recording formatExif Ver.2.2*
ViewfinderElectric viewfinder (color)
Image deviceDCR-DVD6102.25 mm (1/8 type) CCD (Charge Coupled Device)Gross:Approx. 680 000 pixelsEffective (Movie, 16:9)Approx. 410 000 pixelsEffective (Still, 16:9)Approx. 250 000 pixelsEffective (Still, 4:3)Approx. 340 000 pixels
DCR-DVD710/DVD8103 mm (1/6 type) CCD (Charge Coupled Device)Gross:Approx. 1 070 000 pixelsEffective (Movie, 16:9)Approx. 670 000 pixelsEffective (Still, 16:9)Approx. 750 000 pixelsEffective (Still, 4:3)Approx. 1 000 000 pixels
LensCarl Zeiss Vario-Tessar
DCR-DVD610Optical: 40×, Digital: 80×, 2 000×
DCR-DVD710/DVD810Optical: 25×, Digital: 50×, 2 000×
Filter diameter: 30 mm (1 3/16 in.)Focal length
DCR-DVD610F 1.8 - 4.1f = 1.9 - 76 mm (3/32 - 3 in.) When converted to a 35 mm still cameraFor movies:41 - 1 640 mm (1 5/8 - 64 5/8 in.) (16:9)For still images:48 - 1 920 mm (1 15/16 - 75 5/8 in.) (4:3)
DCR-DVD710/DVD810F 1.8 - 3.2f = 2.5 - 62.5 mm (1/8 - 2 1/2 in.) When converted to a 35 mm still cameraFor movies:41 - 1 189 mm (1 5/8 - 46 7/8 in.) (16:9)**For still images:36 - 900 mm (1 7/16 - 35 1/2 in.) (4:3)
Color temperature [AUTO], [ONE PUSH], [INDOOR] (3 200 K), [OUTDOOR] (5 800 K)
Continued ,
125
126
Specifications (Continued)
Minimum illuminationDCR-DVD6106 lx (lux) (AUTO SLW SHUTTR ON, Shutter speed 1/30 second)0 lx (lux) (during NightShot plus function)
DCR-DVD710/DVD8108 lx (lux) (AUTO SLW SHUTTR ON, Shutter speed 1/30 second)0 lx (lux) (during NightShot plus function)
* “Exif” is a file format for still images, established by the JEITA (Japan Electronics and Information Technology Industries Association). Files in this format can have additional information such as your camcorder’s setting information at the time of recording.
**The focal length figures are actual figures resulting from wide angle pixel readout.
• Manufactured under license from Dolby Laboratories.
Input/Output connectorsA/V Remote Connector
Video/audio output jackUSB jack
mini-B
LCD screenPicture
6.7 cm (2.7 type, aspect ratio 16:9)Total number of pixels
123 200 (560 × 220)
GeneralPower requirements
DC 6.8 V/7.2 V (battery pack) DC 8.4 V (AC Adaptor)
Average power consumption Using the LCD screen or the viewfinder with normal brightness DCR-DVD610LCD: 2.9 WViewfinder: 2.7 WDCR-DVD710LCD: 3.3 WViewfinder: 2.9 WDCR-DVD810LCD: 2.9 WViewfinder: 2.5 W
Operating temperature0 °C to +40 °C (32 °F to 104 °F)
Storage temperature-20 °C to +60 °C (-4 °F to +140 °F)
Dimensions (Approx.)55 × 89 × 130 mm (2 1/4 × 3 5/8 × 5 1/8 in.) (w×h×d) including the projecting parts55 × 89 × 130 mm (2 1/4 × 3 5/8 × 5 1/8 in.) (w×h×d) including the projecting parts with the rechargeable battery pack NP-FH40 attached
Mass (Approx.)DCR-DVD610390 g (13 oz) main unit only440 g (15 oz) including the rechargeable battery pack NP-FH40 and a discDCR-DVD710400 g (14 oz) main unit only 450 g (15 oz) including the rechargeable battery pack NP-FH40 and a discDCR-DVD810400 g (14 oz)main unit only 445 g (15 oz) including the rechargeable battery pack NP-FH40
Supplied accessoriesSee page 20.

27
Additional Information
1
AC Adaptor AC-L200/L200BPower requirements
AC 100 V - 240 V, 50/60 HzCurrent consumption
0.35 A - 0.18 APower consumption
18 WOutput voltage
DC 8.4 V*Operating temperature
0 °C to +40 °C (32 °F to 104 °F)Storage temperature
-20 °C to +60 °C (-4 °F to +140 °F)Dimensions (Approx.)
48 × 29 × 81 mm (1 15/16 × 1 3/16 × 3 1/4 in.) (w×h×d) excluding the projecting parts
Mass (Approx.)170 g (6 oz) excluding the power cord (mains lead)
* See at the label of the AC Adaptor for other specifications.
Rechargeable battery pack NP-FH40Maximum output voltage
DC 8.4 VOutput voltage
DC 7.2 VCapacity
4.9 Wh (680 mAh)Type
Li-ionDesign and specifications are subject to change without notice.
On trademarks• “Handycam” and
are registered trademarks of Sony Corporation.• “Memory Stick,” , “Memory Stick
Duo,” “ ,” “Memory Stick PRO Duo,” “ ,” “Memory Stick PRO-HG Duo,” “ ,” “Memory Stick Micro,” “MagicGate,” “ ,” “MagicGate Memory Stick” and “MagicGate Memory Stick Duo” are trademarks or registered trademarks of Sony Corporation.
• “InfoLITHIUM” is a trademark of Sony Corporation.
• DVD-RW, DVD+RW, DVD-R, and DVD+R DL logo are trademarks.
• Dolby and the double-D symbol are trademarks of Dolby Laboratories.
• Dolby Digital Stereo Creator and Dolby Digital 5.1 Creator are trademarks of Dolby Laboratories.
• Microsoft, Windows, Windows Media, Windows Vista and DirectX are either registered trademarks or trademarks of Microsoft Corporation in the United States and/or other countries.
• Macintosh and Mac OS are registered trademarks of Apple Inc. in the U.S. and other countries.
• Intel, Intel Core, and Pentium are trademarks or registered trademarks of Intel Corporation or its subsidiaries in the United States and other countries.
• Adobe, the Adobe logo, and Adobe Acrobat are either registered trademarks or trademarks of Adobe Systems Incorporated in the United States and/or other countries.
All other product names mentioned herein may be the trademarks or registered trademarks of their respective companies. Furthermore, ™ and ® are not mentioned in each case in this manual.
Continued ,

128
Specifications (Continued)
Notes on the LicenseANY USE OF THIS PRODUCT OTHER THAN CONSUMER PERSONAL USE IN ANY MANNER THAT COMPLIES WITH THE MPEG-2 STANDARD FOR ENCODING VIDEO INFORMATION FOR PACKAGED MEDIA IS EXPRESSLY PROHIBITED WITHOUT A LICENSE UNDER APPLICABLE PATENTS IN THE MPEG-2 PATENT PORTFOLIO, WHICH LICENSE IS AVAILABLE FROM MPEG LA, L.L.C., 250 STEELE STREET, SUITE 300, DENVER, COLORADO 80206.
“C Library,” “Expat,” “zlib,” and “libjpeg” software are provided in your camcorder. We provide this software based on license agreements with their owners of copyright. Based on requests by the owners of copyright of these software applications, we have an obligation to inform you of the following. Please read the following sections.Read “license1.pdf” in the “License” folder on the CD-ROM. You will find licenses (in English) of “C Library,” “Expat,” “zlib,” and “libjpeg” software.
On GNU GPL/LGPL applied softwareThe software that is eligible for the following GNU General Public License (hereinafter referred to as “GPL”) or GNU Lesser General Public License (hereinafter referred to as “LGPL”) are included in the camcorder.This informs you that you have a right to have access to, modify, and redistribute source code for these software programs under the conditions of the supplied GPL/LGPL.Source code is provided on the web. To download, go to the following website and select DCR-DVD810.http://www.sony.net/Products/Linux/We would prefer you do not contact us about the contents of source code.Read “license2.pdf” in the “License” folder on the CD-ROM. You will find licenses (in English) of “GPL,” and “LGPL” software.
To view the PDF, Adobe Reader is needed. If it is not installed on your computer, you can download it from the Adobe Systems web page:http://www.adobe.com/

Quick Reference
Quick Reference
Identifying parts and controlsThe numbers in ( ) are reference pages.
A NIGHTSHOT PLUS switch (41)
B Memory Stick Duo slot/cover and access lamp (32)The access lamp lights for both the internal memory* and a “Memory Stick PRO Duo.”
C LCD screen/touch panel (17, 26)
D (HOME) button (18, 78)
E Zoom buttons (40, 46)
F START/STOP button (34, 39)
G RESET buttonInitializes all the settings, including the setting of the date and time.
H QUICK ON button and lamp (41)
I EASY button (34)
J Viewfinder lens adjustment lever (27)
K . (BACK LIGHT) button (41)
L SpeakerPlayback sounds come out from the speaker. For how to adjust the volume, see page 45.
M (USB) jack (64)
N (VIEW IMAGES) button (35, 43)
O DUBBING button* (55)
P DISP/BATT INFO button (22)
* DCR-DVD810
Continued ,
129
130
Identifying parts and controls (Continued)
A POWER switch (25)
B Viewfinder (27)
C CHG (charge) lamp (21)
D (Movie)/ (Still) mode lamps (25)
E Battery pack (21)
F Built-in microphone (40)An Active Interface Shoe* compatible microphone (optional) will take precedence when connected.
G Power zoom lever (40, 46)
H PHOTO button (34, 39)
I DC IN jack (21)
J START/STOP button (34, 39)
K Tripod receptacleAttach the tripod (optional: the length of the screw must be less than 5.5 mm (7/32 in.)) to the tripod receptacle using a tripod screw.
L BATT (battery) release lever (22)
* DCR-DVD710/DVD810

31
Quick Reference
1
A Active Interface Shoe *The Active Interface Shoe supplies power to optional accessories such as a video light, a flash, or a microphone. The accessory can be turned on or off as you operate the POWER switch on your camcorder. Refer to the operating instructions supplied with your accessory for details.
The Active Interface Shoe has a safety device for fixing the installed accessory securely. To connect an accessory, press down and push it to the end, and then tighten the screw. To remove an accessory, loosen the screw, and then press down and pull out the accessory.
• When you are recording movies with an external flash (optional) connected to the accessory shoe, turn off the power of the external flash to prevent charging noise being recorded.
• When an external microphone (optional) is connected, it takes precedence over the built-in microphone (p. 40).
B Disc cover (30)
C Hook for a shoulder beltAttach a shoulder belt (optional).
D Grip belt (27)
E Disc cover OPEN switch and ACCESS lamp (30)
F Lens (Carl Zeiss Lens) (7)
G Infrared port/Remote sensor*Point the Remote Commander* (p. 132) towards the remote sensor to operate your camcorder.
H LENS COVER switch (26)
I A/V Remote Connector (48, 62)Connect other optional accessories.
* DCR-DVD710/DVD810
Continued ,

132
Identifying parts and controls (Continued)
Remote Commander (DCR-DVD710/DVD810)
A DATA CODE button (84)Displays the date and time or camera setting data of the recorded images when you press this during playback.
B PHOTO button (34, 39)The on-screen image when you press this button will be recorded as a still image.
C SCAN/SLOW buttons (35, 44)
D . > (Previous/Next) buttons (35, 44)
E PLAY button (35, 44)
F STOP button (35, 44)
G DISPLAY button (22)
H Transmitter
I START/STOP button (34, 39)
J Power zoom buttons (40, 46)
K PAUSE button (35, 44)
L VISUAL INDEX button (35, 43)Displays a VISUAL INDEX screen when you press this during playback.
M b / B / v / V / ENTER buttonsWhen you press any button on the VISUAL INDEX/Face Index/Film Roll Index/Playlist screen, the orange frame appears on the LCD
screen. Select a desired button or an item with b / B / v / V, then press ENTER to enter.
b Notes• Remove the insulation sheet before using the
Remote Commander.
• Point the Remote Commander towards the remote sensor to operate your camcorder (p. 131).
• When no commands have been sent from the Remote Commander in a certain period, the orange frame disappears. When you press any of b / B / v / V, or ENTER again, the frame appears at the position where it was displayed last.
• You cannot select some buttons on the LCD screen using b / B / v / V.
To change the battery of the Remote Commander1While pressing on the tab, inset your
fingernail into the slit to pull out the battery case.
2 Place a new battery with the + side facing up.
3 Insert the battery case back into the Remote Commander until it clicks.
• When the lithium battery becomes weak, the operating distance of the Remote Commander may shorten, or the Remote Commander may not function properly. In this case, replace the battery with a Sony CR2025 lithium battery. Use of another battery may present a risk of fire or explosion.
WARNINGBattery may explode if mistreated. Do not recharge, disassemble or dispose of in fire.
Insulation sheet
Tab

Quick Reference
Indicators displayed during recording/playback
Recording movies
Recording still images
Viewing movies
Viewing still images
A HOME button (18, 78)
B Remaining battery (approx.) (22)
C Recording status ([STBY] (standby) or [REC] (recording))
D Recording mode (HQ/SP/LP) (80)
E Media type (13)
F Counter (hour/minute/second)
G OPTION button (19, 90)
H Remaining recordable time of movies
I Audio mode (80) (DCR-DVD710/DVD810)
J Face Index set (82)
K VIEW IMAGES button (35, 43)
L Image size (82)
M Remaining recordable number of still images (83, 83)
N Recording folderWhen [PHOTO MEDIA SET] is [MEMORY STICK]
O Return button
P Playback mode
Q Current movie number/Total number of recorded moviesWhen [MOVIE MEDIA SET] is [INT. MEMORY] (DCR-DVD810) or [MEMORY STICK]
R Previous/Next button (35, 44)
S Video operation buttons (35, 44)
T Data file name/Scene number
U Current still image number/Total number of recorded still images
V Playback folderWhen [PHOTO MEDIA SET] is [MEMORY STICK]
W Slide show button (47)
X VISUAL INDEX button (35, 43)
Continued ,
133
134
Indicators displayed during recording/playback (Continued)
Following indicators appear during recording/playback to indicate the settings of your camcorder.
Upper left
Upper right
Center
Bottom
z Tips• The contents and positions of the indicators
illustrated here may differ from the actual indicators on the screen of your camcorder. Some indicators do not appear depending on the model.
The recording date, time, and camera setting data are recorded automatically on the media. They are not displayed while recording. However, you can check them as [DATA CODE] during playback (p. 84).You can view the recording date and time on another device, etc. ([SUB-T DATE], p. 82).
Indicators when you made changes
Indicator Meaning
Audio mode (80)
MICREF LEVEL low (96)
WIDE SELECT (80)
Flash (83, 84)
Self-timer recording (96)
BLT-IN ZOOM MIC (96)
Indicator Meaning
LCD backlight off (26)
Fader (95)
Indicator Meaning
NightShot plus (41)
Color Slow Shutter (95)
Super NightShot plus (95)
Upper left Upper right
Bottom Center
E Warning (110)
PictBridge connecting (64)
Indicator Meaning
Face Index set (82)
9 Manual focus (92)
SCENE SELECTION (93)
. Backlight (41)
n White balance (94)
SteadyShot off (81)
Digital effect (96)
Picture effect (96)
Tele macro (92)
EXPOSURE (93)/SPOT METER (93)
Data code during recording
Indicator Meaning

135
Quick Reference
Glossary
x 5.1ch surround soundA system that plays back sound on 6 speakers, 3 at the front (left, right and center) and 2 at the rear (right and left) with an additional low-pass subwoofer counted as a 0.1 channel for frequencies of 120 Hz or lower.
x Dolby DigitalAn audio encoding (compression) system developed by Dolby Laboratories Inc.
x Dolby Digital 5.1 CreatorSound compression technology developed by Dolby Laboratories Inc. which compresses audio efficiently while preserving high sound quality. It enables recording of 5.1ch surround sound while using disc space more efficiently. Discs created by Dolby Digital 5.1 Creator can be played back on a device compatible with the disc created on your camcorder.
x JPEGJPEG stands for Joint Photographic Experts Group, a still image data compression (data capacity reduction) standard. Your camcorder records still images in JPEG format.
x MPEGMPEG stands for Moving Picture Experts Group, the group of standards for the coding (image compression) of video (movie) and audio. There are MPEG1 and MPEG2 formats. Your camcorder records movies in MPEG2 format.
x ThumbnailReduced-size images which enable you to view many images at the same time. [VISUAL INDEX], [ INDEX], [ INDEX], etc. are thumbnail display system.
x VBRVBR stands for Variable Bit Rate, the recording format for automatically controlling the bit rate (the volume of recording data in a given time segment) according to the scene being recorded. For fast-moving video, a lot of media space is used to produce a clear image, so the recording time to the media shortens.
x VIDEO modeOne of the recording formats you can select when using a DVD-RW. VIDEO mode provides excellent compatibility with other DVD devices.
x VR modeOne of the recording formats you can select when using a DVD-RW. VR mode enables editing (deleting or sequence rearrangement) with your camcorder. Finalizing the disc lets you play it back on a VR mode compatible DVD device.

136
Index
Numeric12IMAGES...........................85
16:9.......................................48
16:9 WIDE ...........................31
4:3...................................31, 48
5.1ch surround recording......40
5.1ch surround sound ...........40
6IMAGES.............................85
8cm DVD .............................13
AAC Adaptor ..........................21
Additional recording.............74
AREA SET ...........................88
Aspect ratio...........................48
AUDIO MODE ....................80
AUTO SLW SHUTTR (Auto slow shutter) .................81, 109
A.SHUT OFF (Auto shut off)..............................................89
A/V connecting cable .....48, 62
BBACK LIGHT..............41, 109
Battery ..........................21, 132
Battery Info...........................22
BEACH ................................94
BEEP ....................................86
BLACK FADER ..................95
BLT-IN ZOOM MIC............96
Button-type lithium battery............................................132
B&W ....................................96
CCALIBRATION.................122
CAMERA DATA.................84
CANDLE..............................93
CD-ROM ..............................97
Charging time .......................22
CLOCK SET ........................25
CLOCK/LANG.................... 88
COLOR SLOW SHTR (Color Slow Shutter) ............... 95, 109
Computer ............................. 97
Connecting
Printer ........................... 64
TV................................. 48
VCR or DVD/HDD recorders ....................... 62
Copying still images ............ 56
DDATA CODE ...................... 84
Date Index............................ 46
DATE/TIME.......... 26, 84, 134
DC IN jack ........................... 21
DC plug................................ 21
DELETE
Movies .......................... 51
Still images ................... 52
DEMO MODE..................... 88
DIGITAL ZOOM ................ 81
Disc ...................................... 30
DISC SELECT GUIDE ....... 75
DISP OUTPUT.................... 87
DISPLAY............................. 85
DIVIDE
Original......................... 58
Playlist .......................... 61
Dolby Digital 5.1 Creator .. 135
Double-sided disc .............. 117
DST SET.............................. 88
Dubbing movies............. 55, 62
DVD drive............................ 70
DVD menu........................... 69
DVD-R................................. 13
DVD-RW............................. 13
DVD+R DL.......................... 13
DVD+RW ............................ 13
D.EFFECT (Digital effect)..................................... 96, 109
EEasy Handycam operation....34
Editing ..................................50
EXPOSURE .................93, 109
FFace Index ......................45, 82
FADER.........................95, 109
FILE NO. (File number).......83
Film Roll Index ....................45
Finalize .........................67, 108
FIREWORKS.......................93
FLASH LEVEL....................83
FLASH MODE ....................83
FOCUS .........................92, 105
FORMAT
Disc ...............................72
Internal memory............72
“Memory Stick PRO Duo”.......................................72
GGENERAL SET ...................88
Grip belt................................27
GUIDEFRAME....................81
HHOME MENU ...............17, 78
CLOCK/LANG.............88
GENERAL SET............88
MOVIE SETTINGS......80
OUTPUT SETTINGS...87
PHOTO SETTINGS .....82
SOUND/DISP SET.......86
VIEW IMAGES SET....84
HQ ........................................80
IID-1/ID-2..............................49
IMAGE SIZE .......................82

37
Quick Reference
1
INDEX SET (Face Index set)..............................................82
Indicators ............................134
INDOOR...............................94
InfoLITHIUM.....................119
Install (software) ...................97
Insulation sheet ...................132
JJPEG ...................................135
LLANDSCAPE.......................94
LANGUAGE SET................88
LAST SCENE DEL (delete)..............................................52
LCD backlight ......................27
LCD BL LEVEL (LCD back light level).....................86, 106
LCD BRIGHT ......................86
LCD COLOR........................86
LCD panel.............................26
Lens cover.............................26
LP..........................................80
MMaintenance........................117
MANAGE MEDIA category..............................................66
“Memory Stick”..............6, 118
“Memory Stick PRO Duo”..................................6, 32, 118
MICREF LEVEL..........96, 109
Mirror mode..........................41
Moisture condensation........121
MOVIE DUB........................55
MOVIE SETTINGS .............80
Movies ............................34, 39
MPEG .................................135
NNIGHTSHOT LIGHT ..........80
NightShot plus...................... 41
NTSC ................................. 114
Number of still images recordable............................. 83
OOLD MOVIE ....................... 96
ONE PUSH .......................... 94
OPTION MENU .................. 90
Original
DELETE ....................... 51
DIVIDE......................... 58
OTHERS category ............... 50
OUTDOOR .......................... 94
OUTPUT SETTINGS .......... 87
PPAL .................................... 114
PASTEL ............................... 96
PHOTO COPY..................... 56
PHOTO SETTINGS ............ 82
PictBridge............................. 64
PICT.EFFECT (Picture effect)...................................... 96, 109
Playback ......................... 35, 43
Playback zoom ..................... 46
Playing time ......................... 23
Playlist
Creating......................... 59
Divide............................ 61
Erase.............................. 60
Move ............................. 61
Playback........................ 60
PORTRAIT .......................... 94
Power cord (mains lead) ...... 21
Precautions ......................... 117
Preparation ........................... 21
Print ...................................... 64
Protect ................................ 113
QQUICK ON...........................41
QUICK ON STBY ...............89
RREC MODE (Recording mode)..............................................80
Recording .......................34, 38
Recording format..................13
Recording time .........14, 22, 33
REDEYE REDUC................84
Remaining battery ................22
REMAINING SET (Remaining media display setting)...........81
Remote Commander ...102, 132
REMOTE CTRL ..................89
REPAIR IMG.DB F. ............76
SS video cable...................48, 62
SCENE SELECTION......................................93, 109
Self-diagnosis display.........110
SELF-TIMER .......................96
SEPIA ...................................96
SETTINGS category ............78
Slide show ............................47
SNOW ..................................94
SOUND SETTINGS ............79
SOUND/DISP SET ..............86
SP..........................................80
Specifications .....................125
SPORTS (Sports lesson).......94
SPOT FOCUS ..............92, 109
SPOT METER (Flexible spot meter)............................93, 109
SPOTLIGHT ........................94
STEADYSHOT....................81
Still Images .....................34, 39
SUB-T DATE.......................82
SUMMERTIME ...................88
Continued ,

138
Index (Continued)
SUNRISE&SUNSET ...........93
S.NIGHTSHOT PLS (Super NightShot plus).............95, 109
TTELE MACRO.............92, 109
Tripod .................................130
TV color system .................114
TV TYPE........................48, 87
TWILIGHT ..........................93
UUNFINALIZE ..............74, 108
USB 2.0 ................................97
USB cable.......................64, 98
Using abroad.......................114
VVBR......................................14
VF B.LIGHT (Viewfinder backlight)..............................86
VIDEO mode........................13
VIEW IMAGES SET ...........84
VISUAL INDEX............35, 43
VOLUME.......................45, 86
VR mode...............................13
WWarning indicators .............110
Warning messages..............112
WHITE BAL. (White balance)......................................94, 109
WHITE FADER ...................95
WIDE SELECT............80, 109
Windows...............................97
World time difference ........115
ZZoom ....................................40
ZOOM LINK........................85


140
Spanish Quick Guide/Guía rápida en español
Paso 1: Comprobación de los componentes incluidosAsegúrese de que dispone de los siguientes componentes incluidos con su videocámara.El número entre paréntesis indica el número de componentes incluidos de cada artículo.
Adaptador de ca (1)
Cable de alimentación (1)
Cable de conexión de A/V (1)
Cable USB (1)
Control remoto inalámbrico (DCR-DVD710/DVD810) (1)
La pila de litio tipo botón ya viene instalada.
Batería recargable NP-FH40 (1)
CD-ROM “Handycam Application Software” (1)
– Picture Motion Browser (software)– Guía de PMB
Guía de operaciones (este manual) (1)

Spanish Quick G
uide/Guía rápida en español
Paso 2: Recarga de la batería
Puede recargar la batería “InfoLITHIUM” (serie H) después de colocarla en la videocámara.
b Notas• La videocámara funciona sólo con una
batería “InfoLITHIUM” (serie H).
1 Deslice el interruptor POWER en el sentido de la flecha hasta la posición OFF (CHG) (ajuste predeterminado).
2 Instale la batería deslizándola en el sentido de la flecha hasta que haga clic.
3 Conecte el adaptador de ca a la toma DC IN de la videocámara.
Abra la tapa de la toma y conecte la clavija de cc en el adaptador de ca
Haga coincidir la marca v de la clavija de cc con la marca v de la videocámara.
4 Conecte el cable de alimentación al adaptador de ca y al tomacorriente de pared.
El indicador CHG (carga) se enciende y se inicia el proceso de recarga.
5 El indicador CHG (carga) se apaga cuando la batería está completamente cargada. Desconecte el adaptador de ca de la toma DC IN.
b Notas• Desconecte el adaptador de ca de la toma DC IN
mientras sujeta la videocámara y la clavija de cc
Interruptor POWER
Toma DC IN
Clavija de ccAdaptador de ca
Cable de alimentación
Al tomacorriente de paredTapa de la toma
Indicador CHG(carga)
Batería
Continúa ,
141
142
Paso 2: Recarga de la batería (Continuación)
Para extraer la batería1 Deslice el interruptor POWER hacia la
posición OFF (CHG).
2 Deslice la palanca de liberación BATT (batería) (1) y extraiga la batería (2).
b Notas• Antes de extraer la batería o el adaptador de ca
compruebe que el indicador (Película)/ (Imagen fija)/ indicador ACCESS/indicador de acceso estén apagados.
• Descargue la batería completamente antes de guardarla por un periodo extenso.
Para usar un tomacorriente de pared como fuente de alimentaciónRealice las mismas conexiones que cuando recarga la batería. La batería no se descargará en ese caso.
Comprobación de la energía restante de la batería (Battery Info)Ajuste el interruptor POWER en la posición OFF (CHG) y, a continuación, presione DISP/BATT INFO.
Tras un momento, se mostrarán el tiempo de grabación aproximado y la información de la batería durante 7 segundo. Puede ver la información sobre la batería durante un máximo de 20 segundo si presiona de
nuevo DISP/BATT INFO mientras aparece dicha información.
Tiempo de recargaTiempo aproximado (min) necesario para recargar por completo una batería totalmente descargada.
Tiempo de grabaciónTiempo aproximado (min) disponible cuando utiliza una batería completamente cargada.
Al grabar en la memoria interna (DCR-DVD810) o en un “Memory Stick PRO Duo”
DCR-DVD610
Palanca de liberación BATT (batería)
Batería Tiempo de recarga
NP-FH40 (incluida) 125
NP-FH50 135
NP-FH70 170
NP-FH100 390
BateríaTiempo de grabación continua
Tiempo de grabación normal (típico)*
NP-FH40 (incluida)
110 50
120 55
NP-FH50 130 60
140 65
NP-FH70 280 130
300 140
Energía restante de la batería (aprox.)
Capacidad de grabación (aprox.)

43
Spanish Quick G
uide/Guía rápida en español
1
DCR-DVD710/DVD810
Al grabar en un disco
DCR-DVD610
DCR-DVD710/DVD810
* El tiempo de grabación normal indica el tiempo de grabación al repetir las operaciones de inicio/parada, encendido/apagado de la alimentación y utilización del zoom.
b Notas• Todas las mediciones corresponden al modo de
grabación [SP] bajo las siguientes condiciones:Valor superior: Con la luz de fondo de la pantalla LCD encendida.Valor inferior: Al grabar con el visor mientras el panel de LCD se mantiene cerrado.
Tiempo de reproducciónTiempo aproximado (min) disponible cuando utiliza una batería completamente cargada.
Al reproducir en la memoria interna (DCR-DVD810) o en un “Memory Stick PRO Duo”
DCR-DVD610
NP-FH100 625 300
680 325
BateríaTiempo de grabación continua
Tiempo de grabación normal (típico)*
NP-FH40 (incluida)
95 45
110 50
NP-FH50 110 50
130 60
NP-FH70 235 110
280 130
NP-FH100 535 255
625 300
BateríaTiempo de grabación continua
Tiempo de grabación normal (típico)*
NP-FH40 (incluida)
95 40
100 45
NP-FH50 110 45
120 50
NP-FH70 235 105
255 110
NP-FH100 535 240
580 260
BateríaTiempo de grabación continua
Tiempo de grabación normal (típico)* Batería
Tiempo de grabación continua
Tiempo de grabación normal (típico)*
NP-FH40 (incluida)
80 35
95 40
NP-FH50 95 40
110 45
NP-FH70 205 90
235 105
NP-FH100 470 210
535 240
Batería Panel de LCD abierto*
Panel de LCD cerrado
NP-FH40 (incluida)
150 170
NP-FH50 170 195
NP-FH70 370 415
NP-FH100 830 925
Continúa ,

144
Paso 2: Recarga de la batería (Continuación)
DCR-DVD710/DVD810
Al reproducir un disco
DCR-DVD610
DCR-DVD710/DVD810
* Con la luz de fondo de la pantalla LCD encendida.
Acerca de la batería• Antes de cambiar la batería, deslice el
interruptor POWER a la posición OFF (CHG) y apague el indicador (Película)/indicador
(Imagen fija)/indicador ACCESS/indicador de acceso.
• El indicador CHG (carga) parpadeará durante la recarga o Battery Info no se mostrará correctamente en las siguientes situaciones:– La batería no está correctamente colocada.– La batería está dañada.
– La batería está completamente gastada (sólo para la información sobre la batería).
• No se suministrará energía de la batería mientras el adaptador de ca se encuentre conectado a la toma DC IN de la videocámara, aunque el cable de alimentación esté desconectado del tomacorriente de pared.
• Si conecta una luz de video opcional, se recomienda que utilice una batería NP-FH70/NP-FH100 (DCR-DVD710/DVD810).
• No es recomendable utilizar una batería NP-FH30, que sólo permite realizar grabaciones y reproducciones de corta duración con la videocámara.
Acerca del tiempo de recarga / grabación / reproducción• Tiempos calculados utilizando la videocámara a
una temperatura de 25 °C (se recomienda una temperatura de 10 °C a 30 °C).
• El tiempo de grabación y de reproducción disponible será más corto cuando utilice la videocámara a bajas temperaturas.
• En función de las condiciones en las que utilice la videocámara, es posible que el tiempo de grabación y reproducción disponible se vea reducido.
Acerca del adaptador de ca• Si utiliza el adaptador de alimentación de ca
conéctelo a un tomacorriente de pared cercano. Si se produce alguna falla de funcionamiento al utilizar la videocámara, desconecte el adaptador de alimentación de ca del tomacorriente de inmediato.
• No utilice el adaptador de alimentación de ca colocado en un espacio angosto, tal como entre una pared y los muebles.
• No provoque un cortocircuito en la clavija de cc del adaptador de ca ni en el terminal de la batería con ningún objeto metálico, ya que podría ocasionar un funcionamiento inadecuado.
• Aunque la videocámara esté apagada, seguirá recibiendo adapoador de alimentación de ca (corriente doméstica) mientras esté conectada a la toma de pared mediante el adaptador de alimentación de ca
Batería Panel de LCD abierto*
Panel de LCD cerrado
NP-FH40 (incluida)
140 170
NP-FH50 165 195
NP-FH70 350 415
NP-FH100 785 925
Batería Panel de LCD abierto*
Panel de LCD cerrado
NP-FH40 (incluida)
120 135
NP-FH50 140 155
NP-FH70 300 330
NP-FH100 680 745
Batería Panel de LCD abierto*
Panel de LCD cerrado
NP-FH40 (incluida)
115 135
NP-FH50 135 155
NP-FH70 290 330
NP-FH100 650 745

Spanish Quick G
uide/Guía rápida en español
Paso 3: Conexión de la alimentación y ajuste de la fecha y la horaAjuste la fecha y la hora cuando utilice la videocámara por primera vez. Si no ajusta la fecha y la hora, aparecerá la pantalla [AJUS.RELOJ] cada vez que encienda la videocámara o cambie la posición del interruptor POWER.
1 Mientras mantiene presionado el botón verde, deslice el interruptor POWER varias veces en la dirección de la flecha hasta que se encienda el indicador correspondiente.
(Película): para grabar películas
(Imagen fija): para tomar imágenes fijas
Vaya al paso 3 la primera vez que encienda la videocámara.
2 Toque (HOME) t (AJUSTES) t [AJ.REL./
IDIOM. ] t [AJUS.RELOJ].
Aparecerá la pantalla [AJUS.RELOJ].
3 Seleccione la zona geográfica deseada con / y luego toque [SIGUIENTE].
4 Ajuste el valor de [HORA VERANO] y luego toque [SIGUIENTE].
5 Ajuste [A] (año) mediante / .
6 Seleccione [M] con / , luego ajuste el mes con / .
7 Ajuste [D] (día), hora y minuto del mismo modo, y luego toque [SIGUIENTE].
8 Compruebe que el reloj esté correctamente ajustado y luego toque .
El reloj se pone en funcionamiento.
Puede seleccionar cualquier año hasta el 2037.
Para la medianoche, ajuste el reloj en 12:00 am.
Interruptor POWER
Toque el botón que aparece en la pantalla LCD.
Continúa ,
145
146
Paso 3: Conexión de la alimentación y ajuste de la fecha y la hora (continuación)
Para el mediodía, ajuste el reloj en 12:00 pm.
Para apagar la videocámaraDeslice el interruptor POWER hacia la posición OFF (CHG).
b Notas• Si no usa la videocámara durante
aproximadamente 3 meses, la batería recargable integrada se descarga y es posible que los ajustes de la fecha y la hora se borren de la memoria. En este caso, cargue la batería recargable incorporada y ajuste la fecha y la hora de nuevo.
• Después de encender la videocámara, tarda unos cuantos segundos en estar lista para tomar imágenes. No es posible utilizar la videocámara durante este periodo.
• En el ajuste predeterminado, la videocámara se apaga automáticamente si no la utiliza durante aproximadamente 5 minuto, para conservar la energía de la batería ([APAGADO AUTO]).
z Sugerencias• La fecha y la hora no aparecen durante la
grabación, aunque se graban automáticamente en el medio y se pueden mostrar durante la reproducción ([CÓDIGO DATOS]).
• Si los botones del panel táctil no funcionan correctamente, ajuste el panel táctil ([CALIBRACIÓN]).
Puede modificar las indicaciones en pantalla para que se muestren los mensajes en un idioma determinado.Toque (HOME) t (AJUSTES) t[AJ.REL./IDIOM. ] t[AJUSTE IDIOMA ] y luego seleccione el idioma deseado.
Cambio del ajuste de idioma
Paso 4: Realización de ajustes antes de la grabación
Deslice el interruptor LENS COVER hacia la posición OPEN.
Luego de grabar, deslice el interruptor LENS COVER a la posición CLOSE para cerrar la tapa del objetivo.
Abra el panel de LCD 90 grados con respecto a la videocámara (1) y, a continuación, gírelo en el ángulo que le resulte más adecuado para grabar o reproducir (2).
Apertura de la tapa del objetivo
Ajuste del panel de LCD
190 grados con respecto a la videocámara
2180 grados (máx.)
290 grados (máx.)
DISP/BATT INFO

47
Spanish Quick G
uide/Guía rápida en español
1
Para desactivar la luz de fondo de la pantalla LCD y conseguir que la batería dure más tiempo(DCR-DVD710/DVD810)
Mantenga presionado DISP/BATT INFO durante unos segundos hasta que aparezca
. Este ajuste resulta práctico cuando utiliza la videocámara en condiciones de mucho brillo o si desea ahorrar energía de la batería. Este ajuste no afectará a la imagen grabada. Para encender la luz de fondo de la pantalla LCD, mantenga presionado DISP/BATT INFO durante unos segundos hasta que desaparezca.
b Notas• Tenga cuidado de no presionar los botones del
marco de la pantalla LCD cuando abra o ajuste el panel de LCD.
z Sugerencias• Si abre el panel de LCD a 90 grados respecto de
la videocámara y lo gira 180 grados hacia el objetivo, podrá cerrarlo con la pantalla de LCD mirando hacia fuera. Esto resulta conveniente durante operaciones de reproducción.
• Toque (HOME) t (AJUSTES) t [AJUS.SON./PANT.] t [BRILLO LCD] y ajuste el brillo de la pantalla LCD.
• La información se muestra o se oculta (se muestra y se oculta) cada vez que presiona DISP BATT/INFO.
Puede usar el visor para ver las imágenes a fin de evitar el desgaste de la batería o cuando la imagen en la pantalla LCD sea de baja calidad.Extraiga el visor y mire a través de él. Ajuste el visor a su alcance visual.
z Sugerencias• Puede ajustar el brillo de la luz de fondo del
visor al tocar (HOME) t (AJUSTES) t [AJUS.SON./PANT.] t [LUZ F.VISOR].
Ajuste y asegure la correa de sujeción como se muestra en la ilustración y sostenga correctamente la videocámara.
Ajuste del visor
Ajuste de la correa de sujeción
Palanca de ajuste del objetivo del visorMuévala hasta que la imagen sea clara.
Visor

148
Paso 5: Selección de un medio
Puede definir en forma separada el medio que usará para películas y el que usará para imágenes fijas. Para películas, puede seleccionar la memoria interna*, un disco o un “Memory Stick PRO Duo”. Para imágenes fijas, puede seleccionar la memoria interna*, o un “Memory Stick PRO Duo”.
DCR-DVD610/DVD710En el ajuste predeterminado, las películas se graban en un disco. Las imágenes fijas se graban sólo en un “Memory Stick PRO Duo”.
DCR-DVD810En el ajuste predeterminado, tanto las películas como las imágenes fijas se graban en la memoria interna.
b Notas• Puede grabar, reproducir o editar imágenes en el medio seleccionado. Al grabar, reproducir o editar
imágenes en otro medio, seleccione el medio nuevamente.
1 Toque (HOME) t (GESTIONAR SOPORTE) t
[AJ.SOPORTE PEL.].
Aparece la pantalla de ajuste de medio para películas.
2 Toque el medio deseado.
3 Toque [SÍ].
4 Cuando aparezca [Finalizado.], toque .
Cambió el medio para películas.
Memoria interna
Disco
“Memory Stick PRO Duo”
Película Imagen fija
*
* DCR-DVD810
Selección de un medio para películas

49
Spanish Quick G
uide/Guía rápida en español
1
1 Toque (HOME) t (GESTIONAR SOPORTE) t
[AJ.SOPORTE FOTO].
Aparece la pantalla de ajuste de medio para imágenes fijas.
2 Toque el medio deseado.
b Notas• No es posible seleccionar un disco como medio
para imágenes fijas.
3 Toque [SÍ].
4 Cuando aparezca [Finalizado.], toque .
Cambió el medio para imágenes fijas.
Para confirmar el medio seleccionado1 Deslice el interruptor POWER para
encender el indicador del modo ( (Película)/ (Imagen fija)) en que desea comprobar el medio.
2 Verifique el icono de medio que aparece en la esquina superior izquierda de la pantalla.
* DCR-DVD810
Selección de un medio para imágenes fijas (DCR-DVD810)
Memoria interna*
Disco (el icono difiere según el tipo de disco.)
“Memory Stick PRO Duo”
Icono de medio

150
Paso 6: Inserción de un disco o un “Memory Stick PRO Duo”Si selecciona [MEMORIA INTERNA] en el “Paso 5”, la operación de este paso es innecesaria (DCR-DVD810).
Si selecciona [DISCO] en el “Paso 5”, se necesita un nuevo DVD-RW, DVD+RW, DVD-R o DVD+R DL de 8 cm
b Notas• Antes de utilizarlo, elimine el polvo y las
huellas dactilares del disco con un paño suave.
1 Verifique que la videocámara esté encendida.
2 Deslice el interruptor OPEN de la cubierta del disco en la dirección que indica la flecha (OPEN l).
[ABRIENDO…] aparece en la pantalla. La cubierta del disco se abre levemente en forma automática.
3 Coloque el disco con la cara de grabación hacia la videocámara y presione el centro del disco hasta que haga clic.
4 Cierre la cubierta del disco.
[ACCESO A DISCO] aparece en la pantalla.
Es posible que la videocámara tarde un momento en reconocer el disco.
x DVD-RW/DVD+RWAparece una pantalla que pregunta si desea utilizar [GUÍA SELEC.DISCO]. Usar [GUÍA SELEC.DISCO] le permite formatear el disco siguiendo las instrucciones en pantalla. Si no desea usarla, avance al paso 5.
x DVD-R/DVD+R DLPuede comenzar a grabar inmediatamente después de que [ACCESO A DISCO] desaparece de la pantalla. No es necesario que avance a los pasos posteriores al paso 5.
Inserción de un disco
Interruptor OPEN de lacubierta del disco
Lente de captación
Cuando la cubierta del disco se abra levemente, ábrala más.
Indicador ACCESS (Disco)
Si usa un disco de una sola cara, colóquelo con la etiqueta orientada hacia afuera.

51
Spanish Quick G
uide/Guía rápida en español
1
5 Toque la opción que desee en la pantalla.
x DVD-RWSeleccione el formato de grabación, [VIDEO] o [VR], y luego toque .
x DVD+RWSeleccione la relación de aspecto de la película, [PANORÁM.16:9] o [4:3], luego toque .
6 Toque [SÍ].
7 Cuando aparezca [Finalizado.], toque .
Cuando el proceso de formateo finalice, puede comenzar a grabar en disco.
z Sugerencias
• Si usa un DVD-RW mientras está ajustado el funcionamiento en modo Easy Handycam, el formato de grabación se fija en el modo VIDEO.
Para extraer el disco1 Realice los pasos 1 y 2 para abrir la
cubierta del disco.2 Presione el soporte del disco en el centro
del compartimento del disco y retire el disco sosteniéndolo por el borde.
b Notas• Asegúrese de no obstruir la operación con su
mano u otros objetos al abrir o cerrar la cubierta del disco. Mueva la correa hacia la parte inferior de la videocámara y luego abra o cierre la cubierta del disco.
• Si la correa queda atrapada al cerrar la cubierta del disco, podría causar una falla en el funcionamiento de la videocámara.
• No toque el lado de grabación del disco ni el lente de captación.Si usa un disco de dos caras, tenga cuidado de no ensuciar la superficie con huellas dactilares.
• Si éste no está colocado correctamente al cerrar la cubierta del disco, es posible que cause una falla de funcionamiento en la videocámara.
• No desconecte las fuentes de alimentación mientras formatea el disco.
• No golpee ni sacuda la videocámara puesto que está leyendo y escribiendo en el disco:– mientras el indicador ACCESS está
encendido– mientras el indicador ACCESS está
parpadeando– mientras [ACCESO A DISCO] o
[ABRIENDO…] aparecen en la pantalla LCD• Puede transcurrir cierto tiempo hasta que se
extraiga el disco, dependiendo del contenido grabado.
• Si un disco está rayado o sucio con huellas dactilares, pueden transcurrir hasta 10 minuto antes de extraerlo. Si eso sucede, es posible que el disco esté dañado.
z Sugerencias• Puede insertar o extraer el disco cuando la
videocámara esté conectada a una fuente de alimentación, incluso si está apagada. Sin embargo, no se inicia el proceso de reconocimiento del disco (paso 4).
• Puede comprobar si está usando el disco correcto al usar la [GUÍA SELEC.DISCO] en el HOME MENU.
Continúa ,

152
Paso 6: Inserción de un disco o un “Memory Stick PRO Duo” (Continuación)
Esta operación es necesaria sólo si selecciona [MEMORY STICK] en el “Paso 5”.
z Sugerencias• Si sólo graba imágenes fijas en el “Memory
Stick PRO Duo”, no son necesarias las operaciones posteriores al paso 3.
1 Abra el panel de LCD.
2 Inserte el “Memory Stick PRO Duo”.1 Abra la cubierta del Memory Stick Duo
hacia la dirección de la flecha.2 Coloque el “Memory Stick PRO Duo”
en la ranura para Memory Stick Duo en la orientación correcta hasta que haga clic.
3 Cierre la cubierta del Memory Stick Duo.
3 Si selecciona [MEMORY STICK] en el “Paso 5” para la grabación de películas, deslice el interruptor POWER varias veces hasta que se encienda el indicador (Película).
Si el interruptor POWER está ajustado en OFF (CHG), deslícelo mientras mantiene presionado el botón verde.
Aparece la pantalla [Crear nuevo arch.base de datos de imágenes.] al insertar un nuevo “Memory Stick PRO Duo”.
4 Toque [SÍ].
Inserción de un “Memory Stick PRO Duo”
Indicador de acceso
Coloque la marca b hacia el lado de la pantalla LCD.

53
Spanish Quick G
uide/Guía rápida en español
1
Para extraer el “Memory Stick PRO Duo”Abra el panel de LCD y la cubierta del Memory Stick Duo. Empuje levemente el “Memory Stick PRO Duo” una vez y luego deslícelo hacia fuera de la ranura.
b Notas• Para evitar daños en los medios o la pérdida de
imágenes grabadas, no realice ninguna de las siguientes acciones mientras el indicador de acceso está encendido:– extraer la batería o el adaptador de ca de la
videocámara– someter la videocámara a golpes o a
vibraciones– extraer el “Memory Stick PRO Duo” de la
videocámara• No abra la cubierta del Memory Stick Duo
mientras realiza una grabación.• Insertar “Memory Stick PRO Duo” a la fuerza
en la dirección incorrecta puede causar un mal funcionamiento del “Memory Stick PRO Duo”, de la ranura para Memory Stick Duo o de los datos de imagen.
• Si [Error al crear un nuevo archivo de base de datos de imágenes. Es posible que no exista suficiente espacio libre.] aparece en el paso 4, formatee el “Memory Stick PRO Duo”. Todos los datos grabados en el “Memory Stick PRO Duo” se eliminarán al formatearlo.
• No presione ni extraiga el “Memory Stick PRO Duo” por la fuerza, ya que podría ocasionar un funcionamiento inadecuado.
Tiempo de grabación de películas en un “Memory Stick PRO Duo”Las cifras de la tabla indican el tiempo de grabación aproximado en minuto del “Memory Stick PRO Duo”.Las cifras en ( ) indican el tiempo de grabación mínimo.
b Notas• Los números de la tabla corresponden a la
utilización de un “Memory Stick PRO Duo” fabricado por Sony Corporation. El tiempo de grabación varía según las condiciones de grabación, el tipo de “Memory Stick” o el ajuste de [MODO GRAB.].
• Cuando el tiempo de grabación es menor a 5 minuto, aparece .
Modo de grabación
9M (HQ) (calidad
alta)
6M (SP) (calidad
estándar)
3M (LP) (larga
duración)
512MB 6 (5) 9 (5) 15 (10)
1GB 10 (10) 20 (10) 35 (25)
2GB 25 (25) 40 (25) 80 (50)
4GB 55 (50) 80 (50) 160 (105)
8GB 115 (100) 170 (100) 325 (215)

Spanish Quick Guide/Guía rápida en español
Grabación
Las imágenes se graban en el medio seleccionado en el ajuste de medio.
154
DCR-DVD610/DVD710En el ajuste predeterminado, las películas se graban en un disco. Las imágenes fijas se graban sólo en un “Memory Stick PRO Duo”.
DCR-DVD810En el ajuste predeterminado, tanto las películas como las imágenes fijas se graban en la memoria interna.
b Notas• Si los indicadores de ACCESS/acceso están encendidos o parpadean después de finalizada la grabación,
significa que todavía se están escribiendo datos en el medio. No golpee ni sacuda la videocámara y no desconecte la batería o el adaptador de ca
• Si [MEMORIA INTERNA] (DCR-DVD810) o [MEMORY STICK] está seleccionado en [AJ.SOPORTE PEL.], cuando un archivo de película supera los 2 GB, el siguiente archivo de película se crea automáticamente.
Interruptor POWER ASi el interruptor POWER está ajustado en OFF (CHG), deslícelo mientras mantiene presionado el botón verde.
PHOTO F
(HOME) D
START/STOP B
Abra la tapa del objetivo.
(HOME) E
START/STOP CIndicador
(Película)Indicador
(Imagen fija)

55
Spanish Quick G
uide/Guía rápida en español
1
z Sugerencias• Puede consultar el espacio libre para películas en el medio al tocar (HOME) t (GESTIONAR
SOPORTE) t [INFO SOPORTE].
1 Deslice el interruptor POWER A hasta que se encienda el indicador (Película).
2 Presione START/STOP B (o C).
Para detener la grabación, presione START/STOP de nuevo.
1 Deslice el interruptor POWER A hasta que se encienda el indicador (Imagen fija).
2 Presione PHOTO F ligeramente para enfocar A (se oye un pitido), luego presione completamente B (se oye el clic del obturador).
aparece junto a o . Cuando desaparece, significa que se ha
grabado la imagen.
b Notas• No puede grabar imágenes fijas en un disco.
z Sugerencias• aparece cuando [ AJUSTE INDEX] está ajustado en [ACTIVADO] (el ajuste predeterminado)
durante la grabación de películas.• Puede cambiar la grabación entre película e imagen fija al tocar (HOME) D (o E) t (TOMA
DE IMÁGENES) t [PELÍCULA] o [FOTO].• Puede crear imágenes fijas a partir de las películas grabadas.
Películas
[ESPERA] t [GRAB.]
Imágenes fijas
Parpadea t Se enciende

Reproducción
Puede reproducir imágenes grabadas en el medio seleccionado en el ajuste de medio.
156
DCR-DVD610/DVD710En el ajuste predeterminado, se reproducen las películas de un disco. Las imágenes fijas se graban y se reproducen sólo en un “Memory Stick PRO Duo”.
DCR-DVD810En el ajuste predeterminado, se reproducen las imágenes de la memoria interna.
1 Deslice el interruptor POWER A para encender la videocámara.
2 Presione (VISUALIZAR IMÁGENES) B (o C).
La pantalla VISUAL INDEX aparece en la pantalla LCD. (Puede que las miniaturas tarden un momento en aparecer.)
Interruptor POWER A
(VISUALIZAR IMÁGENES) B(VISUALIZAR IMÁGENES) C
(HOME) E
Palanca de zoom motorizado F
(HOME) D
6 imágenes anteriores
6 imágenes siguientes
Busca imágenes por fecha de grabación.*
Aparece con la imagen en la última ficha reproducida o grabada (B de la imagen fija grabada en el “Memory Stick PRO Duo”).
Permite volver a lapantalla de grabación.
(OPTION)
* Al seleccionar [DISCO] en [AJ.SOPORTE PEL.], aparece un tipo de disco. No puede buscar películas por fecha de grabación.
Índice de rollos de película Índice de caras
Muestra películas. Muestra imágenes fijas.

57
Spanish Quick G
uide/Guía rápida en español
1
z Sugerencias• El número de imágenes que aparece en la pantalla VISUAL INDEX se puede cambiar entre 6 y 12 al
mover la palanca del zoom motorizado F. Para fijar este número, toque (HOME) D (o E) t (AJUSTES) t [VIEW IMAGES SET]t [DISPLAY ].
3 Iniciar reproducción.
Toque la ficha y la película que desea reproducir.
Cuando la reproducción desde la película seleccionada llega a la última película, la pantalla regresa a la pantalla VISUAL INDEX.
z Sugerencias• Toque / durante la pausa para reproducir la película a cámara lenta.• Al reproducir películas desde la memoria interna (DCR-DVD810) o desde un “Memory Stick PRO Duo”,
un toque de / hace que la película retroceda o avance 5 veces más rápido que lo normal, 2 toques aumenta la velocidad 10 veces, 3 toques aumenta la velocidad 30 veces y 4 toques aumenta la velocidad aproximadamente 60 veces.
• Al reproducir las películas de un disco, un toque de / hace que la película retroceda o avance 5 veces más rápido que lo normal, 2 toques aumenta la velocidad 10 veces (alrededor de 8 veces más rápido en el caso de un DVD+RW).
Toque la ficha y la imagen fija que desee reproducir.
Películas
Imágenes fijas
Principio de la película /Película anterior
Alterna el modo de reproducción y de pausa cada vez que se toca.
Película siguiente
Detener (muestra lapantalla VISUAL INDEX).
Rebobinado / Avance rápido
Vuelve a la pantallaVISUAL INDEX.
(OPTION)
Presentación de diapositivas
Anterior / Siguiente
Pasa a la pantalla VISUALINDEX.
Vuelve a la pantallaVISUAL INDEX.
(OPTION)

158
Reproducción (Continuación)
Ajustar el volumen del sonido de las películasAl reproducir películas, toque (OPTION) t ficha t [VOL.] y luego ajuste el volumen con / .
z Sugerencias• Puede cambiar la pantalla a VISUAL INDEX al tocar (HOME) D (o E) t (VISUALIZAR
IMÁGENES) t [VISUAL INDEX].