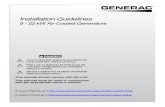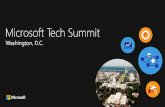DC-Windows-Install.pdf
-
Upload
praveen-bachu -
Category
Documents
-
view
218 -
download
0
Transcript of DC-Windows-Install.pdf
-
8/10/2019 DC-Windows-Install.pdf
1/5
Installing and Configuring a Domain Controller on Windows Server
Oracle Virtual Box .................................................................................................................................... 2
Virtual Machine Configuration: .............................................................................................................. 2
Tip for Microsoft Server: ......................................................................................................................... 2
Set A New Computer Name .................................................................................................................... 2
Creating Domain Controller .................................................................................................................... 3
Installing Active Directory ....................................................................................................................... 3
Member Server / Client Installation ........................................................................................................ 4
Creating (AD) Domain User Accounts ................................................................................................... 5
-
8/10/2019 DC-Windows-Install.pdf
2/5
Oracle Virtual Box
Oracle Virtual Box download from
https://www.virtualbox.org/wiki/Downloads
Below 2 packages are to be downloaded :
1. VirtualBox 4.3.10 for Windows hostsx86/amd64
2. VirtualBox 4.3.10 Oracle VM VirtualBox Extension PackAll supported platforms
Virtual Machine Configuration:
* 4 GB RAM, 4 CPUs, O/S hard disk of 25 GB , Host only Ethernet card and "Allow Vms" selected for
the Ethernet Cards
* Tip: If I want to provide more Hard Disks for a Virtual Machine, then I create separate Folder for
each hard disk. Doing this way the system performance will be good !
For example: D:\d1-folder1\virtual-disk1 and D:\d2-folder2\virtual-disk2
A minimum of 2 Virtual Machines are required for this practiceMicrosoft Server 2008 R2 Enterprise is used for this installationAssuming Microsoft Server 2008 R2 Enterprise is already installed on the 2 virtualmachines
Tip for Microsoft Server:
1. You can download Test Version directly from Microsoft with a hotmail account.
http://www.microsoft.com/en-us/download/details.aspx?id=11093
2. If you know any good IT person then just request for only Microsoft 2008 R2 DataCenter CD or Server CD for learning purpose but not Product Key.
Set A New Computer Name
The computer Name is SYS1 or Virtual-Machine1 now.
Steps for changing the computer Name on Windows
Navigation :
* Click "Start" -> Right-click "Computer " -> Properties -> Change Settings- > SystemProperties Window opens -> Click on "Change " -> In Computer name Box: Write "SYS1 orVirtual-Machine1" -> Click Ok -> Ok for " Restart computer"
http://download.virtualbox.org/virtualbox/4.3.10/VirtualBox-4.3.10-93012-Win.exehttp://download.virtualbox.org/virtualbox/4.3.10/VirtualBox-4.3.10-93012-Win.exehttp://download.virtualbox.org/virtualbox/4.3.10/VirtualBox-4.3.10-93012-Win.exehttp://download.virtualbox.org/virtualbox/4.3.10/Oracle_VM_VirtualBox_Extension_Pack-4.3.10-93012.vbox-extpackhttp://download.virtualbox.org/virtualbox/4.3.10/Oracle_VM_VirtualBox_Extension_Pack-4.3.10-93012.vbox-extpackhttp://download.virtualbox.org/virtualbox/4.3.10/Oracle_VM_VirtualBox_Extension_Pack-4.3.10-93012.vbox-extpackhttp://www.microsoft.com/en-us/download/details.aspx?id=11093http://www.microsoft.com/en-us/download/details.aspx?id=11093http://www.microsoft.com/en-us/download/details.aspx?id=11093http://download.virtualbox.org/virtualbox/4.3.10/Oracle_VM_VirtualBox_Extension_Pack-4.3.10-93012.vbox-extpackhttp://download.virtualbox.org/virtualbox/4.3.10/VirtualBox-4.3.10-93012-Win.exe -
8/10/2019 DC-Windows-Install.pdf
3/5
Creating Domain Controller
SYS 1 or Virtual-Machine1 will be the Domain Controller (DC)
SYS1 or Virtual-Machine1 Network details :
IP Address - 10.0.0.1
Subnet Mask - 255.255.255.0
Preferred DNS - 10.0.0.1
Steps :
ASSIGNING IP ADDRESS FOR SYS1 or Virtual-Machine1 to create DC
Step 1 - Right Click Network Icon and select Properties.
Step 2- In the Network and Sharing Center window select Manage Network Connections
Step 3 - Right click Local Area Connection and Click Properties.
Select Internet Protocol Version 6 (TCP/IPv6) and uncheck the box.
Select Internet Protocol Version 4 (TCP/IPv4) and click Properties.
Step 4 :
Select Use the following IP address ( IP for SYS1) ,
and enter the IP address and click Subnet mask, it will be entered automatically,
and select Use the following DNS Server addresses and enter the Preferred DNS Server address ( IP
for SYS1) and Click OK, and OK.
Step 5 - Go to Network and Sharing Center, select Customize.
Step 6 - Select Private Network and click Next Close and verify for Network discovery and File
sharing options are "ON".
Installing Active Directory
* login to the above Server (SYS 1) as Administrator
Navigate :
'Start ' ->Run -> and type "DCPROMO" in this command Window and then click 'OK'
* click Next, click Next, and then Select Create a new domain in a new forest and click Next.
* Enter the DNS Domain Name (Ex: import-export.com / mynewdomain.local ) and click Next.
* Select the Forest Functional Level (Windows 2000) and click Next
* Select the Domain Functional Level (Windows 2000 Native) and click Next.
* In Additional Domain Controller Options page, Click Next
* Click Yes to continue* On Database and log locations page, accept the default locations and click Next
* On Directory Services Restore Mode Administrator Password page,
-
8/10/2019 DC-Windows-Install.pdf
4/5
enter the password and confirm password and click Next.
* On Summary page, review the Options you selected and Next.
* The Active Directory Installation starts and check box Reboot on Completion.
* After restarting the computer, Active directory will be installed.
Verification :
1. Right click Computer Icon Properties.
2. In Computer Name, domain, and workgroup settings verify for the domain name import-
export.com / mynewdomain.local
Member Server / Client Installation
Pre-requisites:
DOMAIN Name is - import-export.com or mynewdomain.local
Computer Name - SYS1 (Domain Controller installed in previous steps)
IP Address 10.0.0.1
Subnet Mask 255.0.0.0
Preferred DNS 10.0.0.1
Computer Name - SYS2
(Member Server / Client)
IP Address 10.0.0.2
Subnet Mask 255.255.255.0Preferred DNS 10.0.0.1
If the IP Address of SYS2 is to be changed then follow the above steps in
"ASSIGNING IP ADDRESS FOR SYS1 or Virtual-Machine1 to create DC"
Configuring Client (SYS2 is the Member Server or Client)
Log in as Administrator to this Client
* Right click Computer Icon and click Properties and click Change settings.* In the System properties dialog box click Change
* Select the "Member of Domain " and enter the Domain Name.(Ex:Microsoft.com
mynewdomain.local)
* Enter the user name Administrator and the Password (Password that is given to SYS1
Administrator account ), click OK.
* Welcome Message appears
* Click OK and click Close to close the System Properties dialog box. It will ask for restart, click Yes.
After restarting the computer, it will become Member Server /Client.
Verification:
1. Right click Computer Icon Properties.2. Click Computer Name, domain, and workgroup settings and verify for the Domain Name
MICROSOFT.COM.
-
8/10/2019 DC-Windows-Install.pdf
5/5