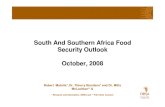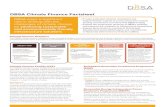DBSA-SmartSpace Online Database Manual
Transcript of DBSA-SmartSpace Online Database Manual
DBSA-SmartSpace Online Database Manual Page 2 of 27 Version 1: Dec 11
CONTENTS PAGE
Foreword
SmartSpace is the DBSA online database for clubs to register participants, enter teams for events and record details of their volunteers and committee members. The database is designed by Raymond Strachan (Strachan Sport Services) and is a generic database for use by various sports and is not dragon boat specific. Therefore there may be content and functions which are not relevant to DBSA and should be ignored when viewing or accessing certain content within. This Procedures Manual outlines the various steps and procedures to follow to access the database and undertake the above activities. The database is continually being modified so if you are aware of any steps listed within this Procedures Manual which no longer work, require updating, or you believe need to be included, please let DBSA know through Marie Cunningham on 8353 8151 or at: [email protected]. The content which is highlighted in blue and italics reflects the steps or links that need to be followed or clicked on. Screen shots are used throughout the Procedures Manual along with Help notes and Videos with step by step instructions. Users are able to access more features than listed in this Procedures Manual and are encouraged to familiarise themselves with the database features and if require any assistance please contact Marie in the first instance. The database is constantly being updated for improvement and there may be occasion when a documented procedure does not work. If this is the case please let Marie know so that this Procedures Manual can be updated.
DBSA-SmartSpace Online Database Manual Page 3 of 27 Version 1: Dec 11
TABLE OF CONTENTS 1.0 ACCESSING THE DATABASE........................................................................................................................4
1.1 Logging In .............................................................................................................................................4 1.2 Logging Out ..........................................................................................................................................4 1.3 Moving around the Database ...............................................................................................................4
2.0 PARTICIPANT RECORDS ...............................................................................................................................5
2.1 Searching for a Participant’s record...................................................................................................5 2.2 Editing a Participant’s record................................................................................................................6 2.3 Editing a Participant’s Individual Details...............................................................................................6 2.4 To go back to the Participant’s Home Page .........................................................................................6 2.5 To make a Participant’s Record INACTIVE..........................................................................................6 2.6 To Change a Photo ..............................................................................................................................7 2.7 To Renew a Participant’s Membership Details.....................................................................................8 2.8 To Check on a Participant’s Membership History ................................................................................8 2.9 Editing the Questionnaire .....................................................................................................................9 2.10 Add a New Participant record...............................................................................................................9 2.11 To Add a Photo...................................................................................................................................11 2.12 Duplicate Handling Procedure............................................................................................................11
3.0 MEMBERSHIP REPORTS..............................................................................................................................14
3.1 Membership Reports ..........................................................................................................................14
4.0 STAFF MENU .................................................................................................................................................17
4.1 Staff Menu content .............................................................................................................................17 4.2 Access to the Database......................................................................................................................17 4.3 Assigning New Access to the Database.............................................................................................17 4.4 Editing Current Individual Access to the Database ............................................................................18 4.5 Removing a Participant's Individual Access to the Database ............................................................19 4.6 To produce an online report of those who have accesed the Database............................................19
5.0 GROUPS.........................................................................................................................................................20
5.1 Setting up of a DBSA Club Committee List ........................................................................................20 5.2 To Review/Amend a Committee List ..................................................................................................21 5.3 To Delete a DBSA Club Committee List.............................................................................................21 5.4 To Print/View/Extract a Committee List ..............................................................................................22 5.5 To Locate a Previously Saved Report................................................................................................22
6.0 DBSA EVENTS...............................................................................................................................................23 6.1 To Nominate your Club for entry into an Event ..................................................................................23 6.2 To Enter your Paddlers Competing in a Category/Event ...................................................................24 6.3 Shopping Basket ................................................................................................................................25 6.4 Payment..............................................................................................................................................25 6.5 To Advise your Club is NOT Participating in an Event.......................................................................26
7.0 HELP NOTES & VIDEOS ...............................................................................................................................27
DBSA-SmartSpace Online Database Manual Page 4 of 27 Version 1: Dec 11
1.0 ACCESSING THE DATABASE
1.1 Logging In
To access your Club’s database follow the steps below but include your own Club’s name instead:
1. Go to: http://www.smartspace.ws/subsonix
2. Enter your User name and Password on left of screen
3. Click on Go button
4. You can also save your club page as a bookmark or favourite and simply log in that way
1.2 Logging Out
To log out at any time click on the Log Out link in the top banner or left hand side.
1.3 Moving around the Database
Click on any of the links on the left hand side of the page to access the various features.
DBSA-SmartSpace Online Database Manual Page 5 of 27 Version 1: Dec 11
2.0 PARTICIPANT RECORDS
2.1 Searching for a Participant’s record
To access a Participant’s record:
1. Click on Database Manager under Staff Menu.
2. Use the Drop Down box under Direct Individual Selection to search for the Participant’s name and once selected the record will be brought up.
3. Alternatively use the Drop Down box on the left hand side to bring up the name.
4. If the Participant’s record does not show in the Drop Down box you can search the entire online database for your Club to see if the record appears there as it may have been deactivated.
Click on the Search tab at the top of the page and follow the above steps.
Alternatively click on Select One Option for Search and enter in the initial or name and then click on Search My Database.
5. The following screen will display once a Participant Record appears:
DBSA-SmartSpace Online Database Manual Page 6 of 27 Version 1: Dec 11
2.2 Editing a Participant’s record
Each Participant’s record is broken up into the following sections:
1. Individual Details.
2. Participant Information.
3. Membership Details.
4. Required Information for DragonBoat SA.
Details can then be amended by clicking on the Edit link.
2.3 Editing a Participant’s Individual Details
1. Click on Individual Details to have further details revealed.
2. Click on Edit to edit the record.
3. Update the contact details accordingly.
4. It is possible that when editing a record, the system may find possible duplicates of your record. Please view the Duplicate Handling Procedure at Section 2.12.
5. Click on Save Changes.
2.4 To go back to the Participant’s Home Page
1. Click on the Participant’s name at to the top of the screen.
2.5 To make a Participant’s Record INACTIVE
This is generally used for Participants when they have not renewed their membership to make them INACTIVE so that they do not show up in your list of ACTIVE members.
Once INACTIVE they will appear only in the Search Drop Down Box with an asterisk next to name to indicate that they are INACTIVE. They will not show up in your general membership list.
1. Click on Participant Information.
2. Click on Edit to make the record INACTIVE and include any comments as to the reason why in the Notes box.
3. Click on Update Participant Information.
DBSA-SmartSpace Online Database Manual Page 7 of 27 Version 1: Dec 11
2.6 To Change a Photo
1. Click on Change Pic Here under Participant Information.
2. Choose your File (photo) by clicking on Browse and searching through your folder list to locate the desired photo.
3. Give the Image a name.
4. Click on the Terms check box to agree to abide by the terms and conditions of uploading files.
5. Click on Save Picture.
DBSA-SmartSpace Online Database Manual Page 8 of 27 Version 1: Dec 11
2.7 To Renew a Participant’s Membership Details
For those Participants already in the system from the previous season and you wish to renew their membership in the new season:
1. Click on Membership Details.
2. Click on Create New.
3. Complete the details on the screen below and click on Next.
4. Complete the details on the screen below and click on Finish.
2.8 To Check on a Participant’s Membership History
To check on the Membership History of a Participant already in the system:
1. Click on Membership Details.
2. Click on View History.
DBSA-SmartSpace Online Database Manual Page 9 of 27 Version 1: Dec 11
2.9 Editing the Questionnaire
1. Click on Required Information for DragonBoat SA and enter in the details accordingly from the Participant Registration Form.
2. When finished click on Go to Questionnaire to update.
2.10 Add a New Participant record
To add a new Participant’s record into the database:
1. Click on New Participant under Database Manager/Individual Selections.
DBSA-SmartSpace Online Database Manual Page 10 of 27 Version 1: Dec 11
2. Complete the details as shown below.
3. Click on Proceed with Registration.
4. It is possible that the system will find possible duplicates. Please follow the Duplicate Handling Procedure at Section 2.12.
5. Complete the details below in Required Information for DragonBoat SA.
6. Click on Finish Questionnaire.
DBSA-SmartSpace Online Database Manual Page 11 of 27 Version 1: Dec 11
7. A new screen will then appear similar to the below:
8.
2.11 To Add a Photo
To add a new Participant’s record:
1. Follow the steps outlined above under To Change a Photo.
2.12 Duplicate Handling Procedure
When creating or editing a new individual record, the system checks for possible duplicates of the record you are editing or creating. This helps prevent the confusion of multiple records for the one individual.
When you go to save or update your record, a check will be made for other records where names, phone numbers, address, birthdate and email address are the same or similar.
These factors are combined to provide a duplicate score.
If no possible duplicates are found, the record will process without interruption and no further action will be required by you.
If it does find duplicates, it will list the duplicates with a snippet of information about the record as well as the word 'Match' where there is an exact match of data as shown below.
In addition, there will be processing options presented based on a number of factors. These include:
Are you editing a record or creating a new record?
Are the possible duplicates on your database alone?
Are they in the DBSA network (with other clubs)?
Are they in the Smartspace, but not with a DBSA club?
Are there associated records with the possible duplicate (membership, visits, bookings, questionnaire)?
Other technical characteristics of the record.
DBSA-SmartSpace Online Database Manual Page 12 of 27 Version 1: Dec 11
After assessing all this, it presents one or more of the following processing options.
Switch
This means this is a possible duplicate in in your database.
Checking this selection will result in you being transferred to this record for further processing and away from your current record.
All other processing is ignored if selected.
Delete
This possible duplicate is redundant or has been recorded by mistake and is no longer required.
When processing this selection, the system will decide if the record can be deleted and if it cannot be deleted, it will be archived so that it can be recovered later if required.
When a record is archived, you no longer have access to the record although others may have access to it.
Ignore
These possible duplicates are records which happen to meet the duplicate criteria, but are definitely not duplicates (eg family members with the same email address).
If this selection is made, future processing will ignore these records as possible duplicates.
You must complete the saving/updating of the current record for the ignore processing to be completed.
Invite
Possible duplicates which are in the Smartspace database system, but not in any DBSA database will present this option.
If this option is selected, the person will get an email (if they have a valid email address) asking them to click a link in the email.
One more click on the resultant page will register them into your database.
They will also be shown the DBSA questionnaire which they have the option of completing.
You will be taken away from your current record on further duplicate processing.
You may have to do further processing later of the new registration.
Request
This possible duplicate is in the DBSA system(with another club) but you do not have access to it.
Making this selection will result in an email being sent to the DBSA administrator so that the transfer will be made.
You will be advised when the transfer is made.
Further processing will take you away from the current record.
Combine
This possible duplicate is under your control and further processing will enable you to select a primary record to combine all the selected records into.
The current record is always listed first in the list to be combined.
All elements and associated records of all those selected will be saved under the id of the primary record – no data will be lost.
Generally you need to make a selection against each possible duplicate to ensure that you can proceed with saving or updating.
You need to follow the instructions presented on each subsequent processing page to ensure you can save/update your record successfully.
If you are in doubt as to whether the records are duplicates or not, making the Ignore selection will ensure processing can continue and no data will be adversely affected
DBSA-SmartSpace Online Database Manual Page 13 of 27 Version 1: Dec 11
Important!!
If you are saving a new record and one of the possible duplicates appears to be the same as one which you are entering, you must select the Request option if it is presented.
This will ensure that duplicates are kept out of the system, and that people with possible outstanding balances with other clubs are not able to be registered without settlement of outstanding fees.
DBSA-SmartSpace Online Database Manual Page 14 of 27 Version 1: Dec 11
3.0 MEMBERSHIP REPORTS
3.1 Membership Reports
There are various membership reports that can be printed or viewed on screen as follows and we encourage you to familiarise yourselves with them.
Reports can be Saved with the various options selected and then re-used.
Report filters can be accessed by clicking on the grey bars for each of the Database and Membership filters. The filters will be revealed when the bar is clicked.
Please note that when some filters are used in Saved reports, the data that comes out of the report may or may not vary, depending on the selection. Think carefully before saving filtered reports.
1. Standard Reports
Click on the various radio buttons to print out the type of report you are after.
You can choose to display your report on the screen or extract it to a .csv/xls document.
You can choose to extract reports on a given membership type (ie Junior 1st year)
DBSA-SmartSpace Online Database Manual Page 15 of 27 Version 1: Dec 11
2. Statistical Reports You can produce a statistical report on the number of paddlers in a club by gender and save the report accordingly for re-use.
3. Group Reports Click on the various radio buttons to print out the type of report you are after.
DBSA-SmartSpace Online Database Manual Page 16 of 27 Version 1: Dec 11
4. Saved Reports This is where any reports you have saved can be found and re-used.
DBSA-SmartSpace Online Database Manual Page 17 of 27 Version 1: Dec 11
4.0 STAFF MENU
4.1 Staff Menu content
This main heading comprises the following links:
Global Site Details – not used
Home Page – Club contact information
Database Manager – where participant records are located
Control Panel – Settings – generally not used once Club details are set up
Staff Manager – used to set up access to the database
Prices/Products – used by DBSA to set up prices for various events/membership
4.2 Access to the Database
To grant, change or deny anyone access to the database follow these steps:
1. Click on Staff/Access in the Control Panel.
2. Click on Manage Staff/Access.
3. Click on the relevant Radio button.
4.3 Assigning New Access to the Database
1. To assign new access to the database click on the Select a Current Customer and chose the relevant name from the Drop Down list.
2. Click on Proceed to Staff Registration.
3. Check on the contact details entered to ensure they are correct and change if required.
4. Chose a Staff Role from the Drop Down box (ie Administrator/Coach) further down the page.
5. Assign a Short Name for them (ie Fred).
DBSA-SmartSpace Online Database Manual Page 18 of 27 Version 1: Dec 11
6. Assign an Access level from level 1-3 with 3 being the highest access.
7. Click on Update Individual and Save Staff Info.
8. To generate an email to be automatically sent to this person sending them their log on details to the website click on Send Login Details checkbox.
4.4 Editing Current Individual Access to the Database
To edit a user’s current access to the database or to reset their access level:
1. Click on Staff/Access in the Control Panel.
2. Click on Manage Staff/Access.
3. Click on the Individual’s name.
4. Change the User Access level or Staff Role accordingly. Most users would be set at Level 3.
5. Click on Update Staff Info.
DBSA-SmartSpace Online Database Manual Page 19 of 27 Version 1: Dec 11
4.5 Removing a Participant's Individual Access to the Database
As committee members change there may be a requirement to remove a User’s current access to the database. Their Access Level must be set back to ‘Zero’. You cannot delete their name from the list.
1. Follow Steps 1-3 above.
2. Set User Access Level to ‘0’ (zero).
3. Click on Update Staff Info.
4. Please note: If you also deselect the Staff Role, the name will disappear altogether from the staff list but is available to be reselected by using Deactivated Staff selection under New Staff.
4.6 To produce an online report of those who have accesed the Database
To produce a report of those who have accessed the database during a specific period:
1. Click on Staff Reports.
2. Click on the Individual Participant’s name in the Staff List Drop Down box.
3. Select the period that you require the data.
4. Alternatively for a report on all staff click on Get Staff Log Ins.
DBSA-SmartSpace Online Database Manual Page 20 of 27 Version 1: Dec 11
5.0 GROUPS
In the Groups section you can access the following areas/functions by clicking anywhere in the Grey coloured row except for on the actual wording:
1. DBSA Club Committees. 2. DBSA season 2011/12. 3. Community, Social or Corporate.
Please note: In the grey coloured row, if the text is red, it is a link and will lead to an edit window – it will not expose the data you are looking for. If the text is Green, it is not a link and is ok to click.
5.1 Setting up of a DBSA Club Committee List
Various lists can be set up by any Club to record the names and positions of those involved on a particular committee. To set up or amend a committee contact list undertake the following:
1. Under Committee Instances and Club Committees 2011/12 click on Create Mange Groups Icon (2
nd button from left).
2. Enlarge the screen to full size.
3. Type the name of the new Committee (you can have various) in the Group List box or choose a previously set up committee from the Drop Down list.
4. Chose a Participant from the Select One Drop Down List to add to the list.
5. Click on View Values on right hand side to open up the various committee positions.
6. Enter in the Committee Position number (ie President = 1) and if need be text in the Extra Information box. (If you start to place text in the Extra Information box, pre-programmed selection will appear – click to select.)
7. Click on Update All Info + Add Names.
8. To enter in more committee members find the name in the Drop Down List and follow the above steps.
DBSA-SmartSpace Online Database Manual Page 21 of 27 Version 1: Dec 11
9. Upon completion of entering in all of the Committee members click on the check box Tick Box to Submit This Group and Save Extra Inputs.
10. To remove any one from this list click on the Check Box called Delete beside the relevant individual. Click the Save Extra Inputs button.
11. To alternate between various Committee lists click on the Drop Down Box at the top of the
screen and scroll down to the relevant list.
5.2 To Review/Amend a Committee List
To bring back up a Committee list in order to Review/Amend delete a Committee list that is no longer required or changes need to be made undertake the following:
1. Under Committee Instances and Club Committees 2011/12 click on Create Mange Groups Icon (2
nd button from left), or click Show All (on the right) and click on the selected group.
2. Enlarge the screen to full size. 3. Make appropriate changes.
5.3 To Delete a DBSA Club Committee List
To delete a Committee list that is no longer required undertake the following:
1. Under Committee Instances and Club Committees 2011/12 click on Create Mange Groups Icon (2
nd button from left).
2. Bring up the relevant Committee name in the Go to Another Group Drop Down List.
3. Click on the Delete checkbox against each name.
4. Click on Save Extra Inputs. 5. Click on Delete Group. 6. Click on Close Window to return to previous
page.
DBSA-SmartSpace Online Database Manual Page 22 of 27 Version 1: Dec 11
5.4 To Print/View/Extract a Committee List
To view on screen or print or extract a Committee list undertake the following:
1. Click on Global Reports and Group Reports. 2. Click on the radio button Club Committee Export to .xml(xls).
3. In the Group Data By section click on either the Individuals or Groups radio button (Groups is preferable).
4. Under the next section heading Selected Group Filters click on the Drop Down Box Group Categories and select DBSA Club Committees.
5. Click on the Drop Down Box DBSA Club Committees-Club Committees 2011/12.
6. Click on the Groups Drop Down Box to scroll to the name of the Committee that you want to extract.
7. To view the report on the screen click on Get Database Report.
8. To extract the report to Excel type in the name of the report in the Name and Save Report box.
9. Click on Get Database Report.
5.5 To Locate a Previously Saved Report
To locate a previously saved report in order to view on the screen
1. Click on Global Reports and Saved Reports.
2. Click on the Saved Report.
DBSA-SmartSpace Online Database Manual Page 23 of 27 Version 1: Dec 11
6.0 DBSA EVENTS
This section outlines the steps to follow for Clubs entering teams to compete in a DBSA event. The following steps need to be followed:
1. Nominate the Categories your club will be entering 10 days prior to a race day at the latest.
2. Enter the names of paddlers competing in an event by the Thursday prior to a race day along with the name of your Volunteer.
Please note: If not competing you will need to indicate that you will NOT BE nominating (see Section 6.5).
6.1 To Nominate your Club for entry into an Event
Clubs are required to nominate the category 1. Click on Groups.
2. Click on DBSA Season 2011/12 (in the actual row not on the wording).
3. Locate the scheduled Event name.
4. Click on Team Entry.
5. Click in the Entry check box for the various Categories being entered and indicate the number of teams entering that category.
6. Upon completion click on Confirm Team Entry Changes.
DBSA-SmartSpace Online Database Manual Page 24 of 27 Version 1: Dec 11
7. A report will then be produced on screen as shown below on the categories being entered.
Further categories can be entered at this stage 8. To remove an entry, untick the Entry Checkbox under the relevant division, the click Confirm
Team Entry Changes
6.2 To Enter your Paddlers Competing in a Category/Event
Clubs are required to indicate the names of paddlers competing in an event and their particular categories along with the name of their Volunteer by the Thursday prior to a race day. 1. Follow steps 1-3 above.
2. Click on Combined Entry.
3. When first making entries, you have the option of adding All Current Members or Online Entries to the Entry list:
To use this option, you must do so before adding any individual to the entry list.
Click Populate Form With Current Members. Or Add All Online Entries.
You can then select the divisions being entered in as described below.
After first saving the extra data, those not selected will still be in the list but with the message “Record empty - Click Add/Update to remove” Any further processing will automatically remove these from the list – no further selections are required.
You can add others from the Drop Down list as described below.
Please note: Online Entries may be available in Early 2012.
4. Use the Drop Down List and select the participant individually and tick the check box against the category being entered.
5. Click on Add/Update and then select the next participant.
6. When the list is complete click on Save Changes + Submit Teams.
7. To view the basket without adding extra paddlers, always click Save Changes – View Existing Basket.
DBSA-SmartSpace Online Database Manual Page 25 of 27 Version 1: Dec 11
6.3 Shopping Basket
Once the Team Entry has all been finalised you will be presented with the Shopping Basket to confirm the amount to be paid for the specific Categories and number of Participants entered into an event. 1. Check the items listed in the Shopping Basket and amend accordingly. 2. You can delete any incorrect entries by clicking on the Delete check box and updating the
basket 3. If all items are correct then the total amount to be paid will be shown on the right hand side.
Important: Never submit payment without first ensuring your Shopping Basket balance is accurate!
6.4 Payment
The method of payment for the Race fees or items in the Shopping Basket is to be indicated. 1. Click on either the Cheque or Direct Bank Debit Radio buttons. 2. Click on Submit Teams Using Selected Payment Option. 3. The following screen will appear for you to confirm your purchase. 4. An email will be generated to relevant parties confirming payment details.
DBSA-SmartSpace Online Database Manual Page 26 of 27 Version 1: Dec 11
6.5 To Advise your Club is NOT Participating in an Event
Clubs are required to advise if they are not competing in an event to help with the coordination of the race program. 1. Follow steps 1-5 above. 2. Click on the check box Tick box to indicate NO Entry for this event.
3. Click on Confirm Team Entry. 4. The following will appear on the screen giving you the option to confirm this or to change
your selection and then nominate a category for the event.
5. Choose one of the above options.
DBSA-SmartSpace Online Database Manual Page 27 of 27 Version 1: Dec 11
7.0 HELP NOTES & VIDEOS
Throughout the website there are various Help notes and Videos to access with step by step instructions.
On each page, there is a Help tab. Click the Help tab to reveal relevant help files and videos on the page topic. This feature will be developed further over time.
Clicking a selected file or video will open up the file in a pop up window. If the window has been previously opened, it is possible your browser will not force the pop up window to the top of the screen. You may need to make the window from your browser selection. (Different browsers handle this in different ways)
Note: Clicking on a Help link will never take you away from the page you are viewing. If the files are not revealed in page, it will open a pop up window with an index of all help files.
The full index of Help files and videos can always be accessed either by the Help link on the right in the SmartSpace bar, or the Help link under the Systems Selections menu.