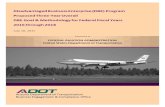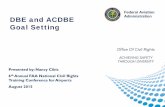DBE Contract Goal Setting Application User Manual · based on the type of Goal Worksheet selected....
Transcript of DBE Contract Goal Setting Application User Manual · based on the type of Goal Worksheet selected....

Page 1 of 12
ADOT Business Engagement and Compliance DBE Contract Goal Setting Application User Manual
Table of Contents Glossary ......................................................................................................................................................... 2
Workflow....................................................................................................................................................... 3
Creating and Accessing Your Account ........................................................................................................... 4
ADOT Goal Requestors .............................................................................................................................. 4
Local Public Agency Goal Requestors ....................................................................................................... 4
Change Your Password .......................................................................................................................... 4
Forgot Your Password ........................................................................................................................... 5
Resend Activation Email........................................................................................................................ 5
Navigate the Main Menu .............................................................................................................................. 5
Navigate the Dashboard ............................................................................................................................... 5
Dashboard Columns .................................................................................................................................. 6
Goal Request Statuses .............................................................................................................................. 6
Create a Goal Request .................................................................................................................................. 7
Goal Worksheet ........................................................................................................................................ 7
Goal Worksheet Types .......................................................................................................................... 7
Work Categories........................................................................................................................................ 8
Print a Submitted Goal ................................................................................................................................ 10
Goal Request Approved .............................................................................................................................. 10
Resubmit a Returned Goal Request ............................................................................................................ 10
Resubmit an Expired Goal Request ............................................................................................................. 10
Copy a Previously Submitted Goal into a New Goal ................................................................................... 11
Request to Expire a Goal ............................................................................................................................. 11
Request to Add a New Project Number ...................................................................................................... 11
Edit Date: 5/18/2018

Page 2 of 12
Glossary
ADOT – Arizona Department of Transportation
BECO – Business Engagement and Compliance
CARF – Computer Access Request Form
Goal Request – The entire request submitted by the Goal Requestor comprised of the Goal Worksheet and the Work Category Page
Goal Requestor – The person submitting the Goal Request
Goal Worksheet – The page where the project information about the Goal Request is provided
LPA – Local Public Agency
Work Category Page – The page where the project work category information for the Goal Request is provided

Page 3 of 12
Workflow
Goal Request submitted by requestor
BECO reviewsGoal Request prior to assessment to check
for errorsEmail to Requestor
Copying BECO indicating successful goal submission
Emailgoes to the Requestor
copying BECO, indicating the reason for return.
Requestor re-enters the system and finds the
Goal Request that was returned by BECO
Requestor re-enters initially submitted Goal Request now
in “returned” status and updates the Goal Request
Project is advertised prior to thegoal expiration date
Goal Requestor resubmits the returned
Goal Request
Project is not advertised prior to the goal expiration date
Requestor returns to goal setting application and submits new Goal
Request for expired project number
BECO Goal Setting ApplicationGoal Request Workflow04/2018 Goal Request
returned
BECO assesses Goal
Email to Requestorcopying BECO indicating goal and expiration date
30 days and 7 daysprior to expiration date,a reminder email is sent
to the Requestor
LPA goal requestor navigates to theexternal goal setting website using a
username and password
ADOT goal requestor navigates to the internal goal setting website and is authenticated automatically using
windows credentials
Once submitted, another Goal Request for the same project number cannot be
submitted if there is a goal associated with it in the assessment stage. The project
number can be reused/resubmitted only if the goal status is “rejected” or “expired”
System allows for the return process to occur
as many times as necessary.
The ability to resubmit is only available for Goal Requests
that are returned.
Goal Request changes to “Approved” status
Once saved, the Goal Request shows up on
dashboard and is in the “Draft” status
This Goal Request changes to
“Resubmitted” status
Goal Request changes to “Submitted” status
Goal Request changes to “Returned” status
System Generated Email Sent
Start/End
Goal Requestor Step
BECO Step
System Step
Status Change
Goal expires after 120 calendar days
This draft can be returned to and picked up by any goal requestor from
the same agency or group and submitted at any time. The individual that created the original request will
request will remain the requestor.
Requestor enters original Goal Request
and selects “Copy Info Into New Goal”
Goal Request changes to “Expired”
status
Email to requestor is sent indicating that the goal has expired
Requestor selects project number from project list and starts a draft goal worksheet.
If the Goal Request remains in draft or “In-Process” status for 120 calendar
days, it will auto-delete (with two warning emails to the requestor prior
to doing so).

Page 4 of 12
Creating and Accessing Your Account
ADOT Goal Requestors
As an ADOT Goal Requestor, you will navigate to the internal Goal Setting Application page and will be authenticated (i.e., logged in) automatically using windows credentials, much like Outlook and Lync.
If you do not have access to the Goal Setting application yet, you should submit a ticket to the service desk by either calling (602) 712-7249 or sending an email to [email protected] and ask for access to the BECO Goal Setting Application. A CARF is required. You should allow for up to five (5) business days to receive access after you submit a CARF, depending on whether the CARF is submitted and approved in a timely manner.
Local Public Agency Goal Requestors
As an LPA Goal Requestor, you will navigate to the external Goal Setting Application page and use your credentials to log in.
If you do not have an account, you will navigate to the external Goal Setting Application page, click on the “Register As New User” link, fill out the form, and follow the step-by-step instructions. You must activate your account via email as soon as you create your login and password. If you do not activate your account within 48 hours using the email sent to you during the registration process, you will need to request a new Activation Email. This step completes the account creation process. See Resend Activation Email for further instructions if you did not activate your account within 48 hours.
Once you establish your log in credentials, you will need to contact BECO to be given the appropriate access within the system. To do that you should email your full name, the email that you registered with, your phone number and the name of the Agency that you work for to [email protected]. You should allow for up to two (2) business days to receive access after you contact us, if the appropriate information is provided in the original request.
Change Your Password To change your password, navigate to the external Goal Setting Application page and click “Change Password” and follow the on screen instructions.

Page 5 of 12
Forgot Your Password If you forgot your password, navigate to the external Goal Setting Application page and click “Forgot Account Password” and follow the on screen instructions.
Resend Activation Email If you did not click on the link in your registration email within 48 hours of creating your credentials, navigate to the external Goal Setting Application page, click “Resend Activation Email” and follow the on screen instructions. This step completes the account creation process.
Navigate the Main Menu
The Main Menu is located at the top of the page, regardless of which page you are on in the application. The Main Menu consists of the:
• “Home” button which takes you to your Dashboard which consists of all goals initiated by you andanyone in the agency or group that you are a part of.
• “Print Blank Goal” dropdown menu which gives you the option to download a blank goal for the threetypes of Goal Worksheets.
• “Create A New Goal” dropdown menu which gives you the option to start any of the three types of GoalWorksheets.
• “Help” dropdown menu which includes the User Manual and a Contact Us section for BECO.• “Log Out” button that is applicable to LPA’s using the external application only. This button will log you
out of the application.
Navigate the Dashboard
Your dashboard consists of a list of all Goal Requests initiated by you and all other goal requestors within your same agency or group. Goal Requests can be searched by Project Number or by Requestor. Because you share your dashboard with all of the other requestors within your same agency or group, Goal Requests can be picked up by any goal requestor in your agency or group and can be updated or submitted by them at any time. The individual that created the original request will remain the requestor.
To run a search, select the Project Number and/or the Requestor Name and click “Search”

Page 6 of 12
You can display up to 100 goals per page by selecting the desired number of goals in the dropdown menu at the bottom of the page; the default is 25 goals per page.
To get into a Goal Request, click on the Project Number of the Goal Request that you would like to review.
Dashboard Columns
• “Submit Date” is the date the Goal Request was submitted to BECO for assessment. If the Goal Requestis not submitted yet, this column will be blank.
• “Project Number” is the ADOT project number and is the hyperlink that you need to click to access theGoal Request associated to that particular project.
• “Project Description” is the description of the project.• “Contract Estimate” is the estimated cost to execute the project.• “Final Goal Assessed” is the DBE percentage of the Contract Estimate that BECO assesses. This column
will be blank until the project is approved by BECO.• “Status” is the state of the Goal Request in the Goal Setting process. See the Workflow for more details
about the transition between statuses.
Goal Request Statuses
o “Draft” means that the Goal Request is initiated and saved but not submitted to BECO for assessmento “Submitted” means that the Goal Request is submitted to BECO and is awaiting assessmento “Approved” means that the Goal Request is approved by BECO and a DBE percentage is assigned to the
projecto “Returned” means that the Goal Request is returned to the Goal Requestor by BECO

o “Resubmitted” means that a returned Goal Request is resubmitted to BECO for assessmento “Expired” means that the Goal Request expired 120 calendar days after the date of BECO’s assessment.
You may request that BECO “force” expire your Goal Request if you know that you will notadvertise your project prior to the expiration date. Contact BECO for assistance.
Create a Goal Request
Goal Worksheet
From any screen, click on the “Create A New Goal” dropdown from the Main Menu at the top of the page and select the type of Goal Worksheet that you would like to start.
Goal Worksheet Types
• “Construction” is the worksheet for construction projects• “Planning/Engineering Design/Other Professional Services” is the worksheet for Engineering Design,
Planning, or Professional Services projects• “Combined (Both Worksheets)” is the worksheet for projects that have both construction and design
components.o If you feel you need to submit a “Combined” worksheet, contact BECO prior to submitting your
request. BECO’s contact information is provided in the Main Menu under the “Help” dropdown.
Once you select your worksheet type, the proper Goal Request will generate. The worksheet header will indicate the type of worksheet that you chose at the top of the page.
Select the ADOT Project Number that you would like to submit a Goal Request for by either scolling through the dropdown menu or by typing within the project list. If your project number is not listed, see the Request to Add a Project Number section of this document.
Once you have selected your project number, complete Contract/Agreement Number, Project Type, Contract Work Type and Project Title. Once you have completed those sections, save the Goal Worksheet. Saving will open the rest of the Goal Worksheet.
Page 7 of 12

Once your Goal Worksheet is saved and the rest of the worksheet is opened, the Save button will show an additional dropdown menu which will provide various other options, such as
• “Work Categories”, the second component to your Goal Request. It includes a page of work categoriesbased on the type of Goal Worksheet selected. This page is where you break down the components ofyour project based on work categories and assign dollar estimates for each one.
• “Print Goal Worksheet” which will allow you to download and save or print yourGoal Request.
• “Copy Info Into New Goal” copies your Goal Request information into a newGoal Request.
• “Save and Submit” saves your Goal Worksheet and Work Category page andsubmits it to BECO.
• “Discard Unsaved Changes” erases any unsaved changes that occurred since thelast time you saved.
• “Delete Goal” deletes entire Goal Request.
NOTE: You can complete the entire Goal Request in one sitting, or you can save and return to it later. Your drafts can also be returned to and picked up by any other Goal Requestor in your agency or group and can be submitted by them at any time. The individual that created the original request will remain the requestor unless the person submitting the goal replaces their name with the original requestor’s name. Additionally, if your Goal Request remains in “draft” status for 120 calendar days, the system will auto-delete it with two warning emails to you prior to doing so.
To continue the Goal Worksheet, complete the Federal Aid Number, Project County, Total Contract Estimate, Federal Funding %, and all other information. All sections are required and must be provided to submit the Goal Request, with the exception of the secondary contact information. LPA CA Agency Goal Requestors, however, are required to list the DBE Compliance Officer as the secondary contact. If that information is not listed, the goal will be returned by BECO.
• The secondary contact section is provided as a convenience to allow you to copy someone else on thesystem generated communications for your Goal Request. The secondary contact will only be copied onsystem generated communications for that specific project Goal Request and not for all of yoursubmitted Goal Requests.
Work Categories
Once the Goal Worksheet has been completed, go to the Work Categories page by clicking on the dropdown next to the save button within the Goal Worksheet.
On the Work Categories Page, the dollar amount estimates for each work category on the project must be listed. As you fill out the page, keep in mind that the sum of the dollar amounts for all of the listed work categories should equal the Total Contract Estimate provided on the Goal Worksheet. The calculator at the top of the
Page 8 of 12

Page 9 of 12
Work Category Page will assist you by showing the Total Contract Estimate from the Goal Worksheet and total all of the work category dollar amounts as you add them to the page.
There are three work category sections:
• Original Work Categories• Additional Work Categories• New Work Categories
o New Work Categories are limited to four categories and cannot represent more than 10% of theTotal Contract Estimate. This is because the work category list is comprehensive and you shouldbe able to find an existing category to use. If you feel the need to use a New Work categorycontact the BECO office for assistance.
Once you complete the Work Categories, save and return to the Goal Worksheet by using the dropdown next to the Save button.
Now that the required information is complete on both the Goal Worksheet and the Work Category Page, and the dollar amount of the Work Categories equals the Total Contract Estimate, your Goal Request can be submitted. To submit your Goal Request, click on the “Save and Submit” button within the dropdown menu next to the save button on the Goal Worksheet page.

Once submitted, the Goal Request will change from “draft” status to “submitted” status and you and the secondary contact, if one is provided, will receive an email confirming that you have successfully submitted your Goal Request. An email will also be sent to the BECO office indicating that your Goal Request was successfully submitted and is ready for review.
NOTE: Once a Goal Request is submitted, another Goal Request with the same project number cannot be submitted again if a Goal Request is associated with it in the “submitted” status. A second Goal Request for the same project number can only be submitted if the original Goal Request for that project number is either in “returned” or “expired” status.
Print a Submitted Goal
After you submit your Goal Request, you may re-enter it at any time from your dashboard. The Goal Worksheet and Work Categories page will be “Read-Only”. You do, however, have the option to print and/or save your goal request for your records.
Goal Request Approved
When your Goal Request is approved by BECO, you will receive an email indicating the goal and the expiration date, in addition to other helpful information. You will receive two more emails as the expiration date comes closer, as a reminder of the upcoming expiration date. You will also receive a final email once the goal has expired.
Resubmit a Returned Goal Request
When a Goal Request is returned, you will receive an email with the returned reason. Once you receive the notification email that your Goal Request was returned, you can re-enter the system and find the previously submitted Goal Request. Your Goal Request will be in the in “Returned” status on your dashboard. Enter the Goal Request, make any required changes and then save and resubmit it. Once you resubmit the returned Goal Request, the status will change to “resubmitted”.
NOTE: The resubmit option is only available on Goal Requests that are returned by BECO staff. The system will allow for the rejection process to occur as many times as necessary.
Resubmit an Expired Goal Request
A submitted approved goal expires 120 calendar days after submission, with the status reading “expired”. If the goal expires and the project is not advertised prior to the goal expiration date, you can re-enter the system and submit a second goal request. You can find your original Goal Request and copy it into a new Goal Request by using the Copy Info Into New Goal feature.
Page 10 of 12

Page 11 of 12
Copy a Previously Submitted Goal into a New Goal
To copy a previously submitted Goal Request into a new goal, return to the Goal Request that you would like to copy from and select “Copy Info Into New Goal” from the dropdown next to the save button.
Request to Expire a Goal
To request to expire a goal prior to the expiration date, call or email the BECO office and provide the project number. Click on “Help” on the Main Menu and select “Contact Us” and BECO’s Contact information will display.
Request to Add a New Project Number
If the Project Number that you would like to submit a Goal Request for is not found in the project list and a draft for the Project has not been started, you should request to have the Project Number added by beginning to type in the project number section and selecting “Add ADOT Project/TRACS No.” from the dropdown menu.

Page 12 of 12
When you see the Project Request window, provide the project number and description and click “Submit”.
END