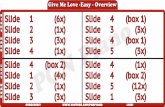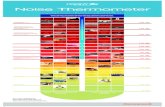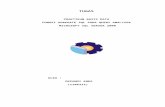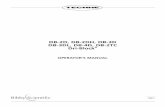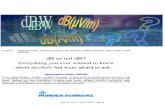Db exercises
-
Upload
gogogoanshul -
Category
Education
-
view
538 -
download
0
Transcript of Db exercises

DESIGNBUILDER ‐ Simulation ExercisesDESIGNBUILDER ‐ Simulation Exercises
Thi i i d f d Th f d f i i lThis is a private draft document. The state of sources and references is incomplete.
No distribution and/or reproduction is permitted.
K. Orehounig and A. MahdaviDepartment of Building Physics and Building Ecology
Vi U i it f T h l A t iVienna University of Technology, Austria
www.bpi.tuwien.ac.at
Designbuilder‐Simulation Exercises , K. Orehounig January 2010 I 1
1. Exercise – simple building1. Exercise simple building
Create simple rectangular building:
External dimensions: 30 x 20m
Wall thickness: 0.3m
Block height ground 3.5 m
Block height 1st floor 3.0 m
Pitched roof (non gable) slope 25 degrees with 0.5 m overhang
and wall thickness 0.1m
Designbuilder‐Simulation Exercises , K. Orehounig January 2010 I 2

1. Exercise – simple building1. Exercise simple building
• Check wall thickness set correctly
• Internal zone floor dimensions should be 19.4 x 29.4m
• Internal area = 570.36m²‐check in Navigator (below)
Designbuilder‐Simulation Exercises , K. Orehounig January 2010 I 3
2. Exercise – Drag face2. Exercise Drag face
Before face is dragged
After face has been dragged
Designbuilder‐Simulation Exercises , K. Orehounig January 2010 I 4

2. Exercise – Drag face2. Exercise Drag face
D bl k 20 20 d 6 hi h• Draw a block 20m x 20m and 6m high
•Starting at the south west corner add a block that is 3m high
and extends 12m along the south wall of the original block and
stands out from that block by 6m
• Now use the Drag face tool to pull the smaller block out to a
distance of 10m
Designbuilder‐Simulation Exercises , K. Orehounig January 2010 I 5
3. Exercise – cutting tool3. Exercise cutting tool
Using cutting and protractor tools to create a mono pitch roofUsing cutting and protractor tools to create a mono pitch roof
Designbuilder‐Simulation Exercises , K. Orehounig January 2010 I 6

3. Exercise – cutting tool3. Exercise cutting tool
Using cutting and protractor tools to create a mono pitch roof:
• Continuing from Exercise 2, use the drag face tool to increase the
height of the larger block by 2m
• Turn on the protractor and set the increment to 5°
• Use the Cut Block tool to cut the block across the south face at 5
degrees starting at a height of 5m from the south west corner
• Delete smaller cut block to leave a mono‐pitched sloping roof
Designbuilder‐Simulation Exercises , K. Orehounig January 2010 I 7
4. Exercise – horizontal extruded block4. Exercise horizontal extruded block
Using a horizontal extruded block to create a roof
Designbuilder‐Simulation Exercises , K. Orehounig January 2010 I 8

4. Exercise – horizontal extruded block4. Exercise horizontal extruded block
h ll d d bl k fUsing a horizontally extruded block to create a roof
• Draw a simple block 10m x 20m and 3.5m high
Add bl d f ith th t h b l• Add a gable end roof with the geometry shown below
• Ridge is 2.5m above eaves and 7m from left hand corner
• Suggest use construction line (in blue) to locate ridge• Suggest use construction line (in blue) to locate ridge
position
Designbuilder‐Simulation Exercises , K. Orehounig January 2010 I 9
5. Exercise – Outline blocks5. Exercise Outline blocks
Using Outline blocks to create complex geometry
Designbuilder‐Simulation Exercises , K. Orehounig January 2010 I 10
Source: Introductory Training course, Paul Carey, DesignBuilder-Simulation-Training, London 2009 – DesignbuilderTM

5. Exercise – Outline blocks5. Exercise Outline blocks
Using Outline blocks to create complex geometryUsing Outline blocks to create complex geometry
• From Exercise 4, switch on increment snap
• Add dormer window outline block in middle of steeper• Add dormer window outline block in middle of steeper
sloping slope roof –align vertical face with wall below
• 3 m wide, vertical wall height 1m and sloping roof at 30°3 m wide, vertical wall height 1m and sloping roof at 30
Designbuilder‐Simulation Exercises , K. Orehounig January 2010 I 11
5a. Exercise – cutting plane5a. Exercise cutting plane
• Cut outline block using roof as cutting plane (cutting method = Select• Cut outline block using roof as cutting plane (cutting method = Select
plane)
• Convert dormer outline block to building block using wall thicknessConvert dormer outline block to building block using wall thickness
0.1m
Designbuilder‐Simulation Exercises , K. Orehounig January 2010 I 12

5b. Exercise – windows and holes5b. Exercise windows and holes
• Add a window (approximately 2 m x 0.4m)
(start at x=0.4 m, y=0.5m)
• Cut a hole in the sloping roof
• merge the dormer zone with the main roofspace zone (use
‘Merge zones connected by holes’ Model option)
Designbuilder‐Simulation Exercises , K. Orehounig January 2010 I 13
6. Exercise – component blocks6. Exercise component blocks
Setting ground adjacencies using component blocks
Designbuilder‐Simulation Exercises , K. Orehounig January 2010 I 14

6. Exercise – component blocks6. Exercise component blocks
Using ground component blocks to set ground adjacency
• Create a two storey building with flat roof 15m x 20m with default block
heights. Use Block wall thickness of 0.3m.
• Add gable roof with 30º slope 0.5m overlap
• The ground rises along the south wall from floor level at the west corner to
1.75m at the east corner
• Use a ground component block to set the adjacency for the south wall.
Designbuilder‐Simulation Exercises , K. Orehounig January 2010 I 15
6. Exercise – component blocks6. Exercise component blocks
Setting ground adjacency using component block
• Note how the ground component block has
modified the layout of the default façade
• Go down to the surface level and check
that the surface next to the ground
component block has been split into 2
adjacenciesadjacencies
Designbuilder‐Simulation Exercises , K. Orehounig January 2010 I 16

7. Exercise – Adiabatic component blocks7. Exercise Adiabatic component blocks
Designbuilder‐Simulation Exercises , K. Orehounig January 2010 I 17
7. Exercise – Adiabatic component blocks7. Exercise Adiabatic component blocks
• Using adiabatic component blocks to represent other spaces at
similar conditions
• Add 4m high, 6m wide adiabatic block to middle of North facade
• Using standard component blocks for shading and reflections
•Add standard block in front of West face
Designbuilder‐Simulation Exercises , K. Orehounig January 2010 I 18

8. Exercise – Assigning activities & zoning8. Exercise Assigning activities & zoning
• Standard block should be removed again
• Using the top floor block add a 2m wide corridor down the middle
of the block
• Insert partitions to create
4 cellular offices along west wall
Designbuilder‐Simulation Exercises , K. Orehounig January 2010 I 19
8. Exercise – Zoning the building8. Exercise Zoning the building
Designbuilder‐Simulation Exercises , K. Orehounig January 2010 I 20

8. Exercise – Renaming Blocks and Zones8. Exercise Renaming Blocks and Zones
Designbuilder‐Simulation Exercises , K. Orehounig January 2010 I 21
9. Exercise ‐ constructions9. Exercise constructions
Add an unconditioned pitched roof (specify space as semi‐exterior unconditioned)
Create a new external wall construction and apply it to second floor and roof
blocks:
l l h h ll l dd h k (l k d l )• Outer layer –lightweight metallic cladding 2 mm thick (look under metals)
• Insulation polyurethane board diffusion tight, 100mm thick
I l t bl k ith 1800 k / ³ d it• Inner layer ‐concrete block with 1800 kg/m³ density,
100mm thick
Designbuilder‐Simulation Exercises , K. Orehounig January 2010 I 22

9. Exercise ‐ constructions9. Exercise constructions
Designbuilder‐Simulation Exercises , K. Orehounig January 2010 I 23
10a. Exercise – defining openings10a. Exercise defining openings
• Change default glazing to the whole building to Dbl LoE(e2=0 1) ClrChange default glazing to the whole building to Dbl LoE(e2=0.1) Clr
6mm/13mm Air
• Change all top floor openings to be 20% glazed, 1.6m height and 1.0m sillChange all top floor openings to be 20% glazed, 1.6m height and 1.0m sill
height (block level change).
• Alter all top floor West wall windows to have 40% glazing, 2m high with a p g g, g
sill height of 1m.
• South wall ground floor has no glazing
• North wall has a door (1 m x2 m)
• Visualize to check correct positioning
Designbuilder‐Simulation Exercises , K. Orehounig January 2010 I 24

10b. Exercise – copy of openings10b. Exercise copy of openings
• At building level remove all ground floor West wall windowsg g
• Copy windows from West wall top floor to ground floor
• Visualize to check correct positioning
Designbuilder‐Simulation Exercises , K. Orehounig January 2010 I 25
11. Exercise ‐ Heating Design Calculations
•From Exercise 10 model
11. Exercise Heating Design Calculations
From Exercise 10 model
•Set Location to London (Gatwick Airport)
•Run Heating Design Calculation,
using System sizing design margin of 1.8g y g g g
•View Detailed and Summary results
Designbuilder‐Simulation Exercises , K. Orehounig January 2010 I 26

12. Exercise ‐ Cooling Design Calculations12. Exercise Cooling Design Calculations
• Starting from Exercise 11 modelStarting from Exercise 11 model
• Switch on Cooling in cellular offices
• Run Cooling Design Calculation, using System
sizing design margin of 1.2
•View Detailed and Summary results
Designbuilder‐Simulation Exercises , K. Orehounig January 2010 I 27
13. Exercise – Simulation13. Exercise Simulation
•We go back to our model and simulate•We go back to our model and simulate
• Monthly and Annual (for 365 days)
• Daily
• Hourlyy
• View results
Designbuilder‐Simulation Exercises , K. Orehounig January 2010 I 28

14a. Exercise – Shading14a. Exercise Shading
• Create a volume with floor plan dimensions 20x10 Single Zone
(h i h 3 5 )(height 3,5m)
• Run cooling design simulations
L k t D t I t l i “• Look at Data: „Internal gains“
• Lock axes, select „graph and table“
• Export it as report topic• Export it as report topic
Designbuilder‐Simulation Exercises , K. Orehounig January 2010 I 29
14b. Exercise ‐ Shading14b. Exercise Shading
• Go back to the edit screen
A b ildi l l h i b“ d h h di• At building level go to the „opening tab“ and open the shading
header switch to „window shading“
h th f ll i tti• choose the following settings:
• and perform cooling design simulations againand perform cooling design simulations again
• export it again as a report topic
Designbuilder‐Simulation Exercises , K. Orehounig January 2010 I 30

14c. Exercise ‐ Shading14c. Exercise Shading
• Go back to the edit screen
h i d f h d l d“ l l “• now choose instead of „scheduled“ control type „solar“
• and perform cooling design simulations again
• export it again as a report topicexport it again as a report topic
Designbuilder‐Simulation Exercises , K. Orehounig January 2010 I 31
14d. Exercise ‐ Shading14d. Exercise Shading
• Go back to your model
i h ff i d h di “ d i h l l h di “• switch off „window shading“ and switch on „local shading“
• select „overhang and sidefins (1m projection)“
li d i i l ti i• run cooling design simulations again
• export it again as a report topic
Designbuilder‐Simulation Exercises , K. Orehounig January 2010 I 32

14e. Exercise ‐ Shading14e. Exercise Shading
• Go back to your model
ll h di i ff• turn all shading options off
• on the layout tab draw a large
t bl k i f t fcomponent block in front of
south‐facing windows.
(1m away from the building(1m away from the building,
and 20m high)
• Construction tab at Building levelConstruction tab at Building level
Transmittance can be changed
from 0 (opaque) to 1 (maximum
transmittance)
Designbuilder‐Simulation Exercises , K. Orehounig January 2010 I 33
transmittance)
15a. Exercise – Timing ‐ Typical workday/Schedules15a. Exercise Timing Typical workday/Schedules
Typical workday:
∙ Create a new project using London Gatwick location and the Default 20x10
Single Zone template.
∙ On the Model options dialog: set the timing option to Typical workday.
∙ At building level on the Activity tab, template: Office_OpenOff, Office Equipment
change the On time to 8:00 and Off time to 20:00.
∙ Now run a Cooling design calculation
∙ Use default calculation options select just 4‐Internal gains results and look at results Use default calculation options, select just 4 Internal gains results and look at results for Computer + Equip.
Designbuilder‐Simulation Exercises , K. Orehounig January 2010 I 34

15a. Exercise – Timing ‐ Typical workday/Schedules15a. Exercise Timing Typical workday/Schedules
∙ Notice that the maximum heat gain is the 15 W/m2 requested x floor area of182.7m2 = 2.74 kW.
The data displayed on the graphs is for solar time, i.e. with no modification for daylight saving. So at midday the sun has maximum altitude. Also data is displayed for the previous 30 minutes in Cooling design results (or previous 1 hour when viewing hourlyprevious 1 hour when viewing hourly simulation results).
Designbuilder‐Simulation Exercises , K. Orehounig January 2010 I 35
15a. Exercise – Timing ‐ Typical workday/Schedules15a. Exercise Timing Typical workday/Schedules
Computer + Equip results at 7:30 t ll t th h t i t thactually represent the heat gain to the
space over the time 7:00‐7:30 solar time or 8:00‐8:30 local clock time.
Times are solar timesSchedules are defined in local time
Designbuilder‐Simulation Exercises , K. Orehounig January 2010 I 36

15b Exercise: 7/12 Schedules
• On the Model options dialog set the Timing option back to Schedules.
15b Exercise: 7/12 Schedules
• Go to the Activity tab, building level.
• Create a new schedule to control the Office equipment.
Cli k th Offi i t S h d l t th li t f h d l i th• Click on the Office equipment Schedule to open the list of schedules in the
Data panel on the right then click on the + Add new item toolbar icon to
create a new schedulecreate a new schedule.
• Give the new schedule a name e.g. “Occupancy schedule”.
• Leave the type as 7/12 Schedule Leave the Design days data too (This data• Leave the type as 7/12 Schedule. Leave the Design days data too. (This data
describes how the schedule should behave if you use the (default))
Designbuilder‐Simulation Exercises , K. Orehounig January 2010 I 37
15b Exercise: 7/12 Schedules
• Profiles are selected for cells in the grid by first selecting the cells to be
15b Exercise: 7/12 Schedules
defined then by clicking on the Edit selected cells link on the right.
• So first click on the Month cell in the top left to select all cells, i.e. all
kd i ll thweekdays in all months.
• Then click on Edit selected cells to open a list
of existing profiles Select the profileof existing profiles. Select the profile
8:30 ‐ 16:00 and press OK
• select all weekdays and set them to• select all weekdays and set them to
the profile 8:30‐16:00
• now set the weekends to be switched offnow set the weekends to be switched off.
• Perform Cooling design calculations
(SummerDesignDay)
Designbuilder‐Simulation Exercises , K. Orehounig January 2010 I 38
( g y)

15b. Exercise: 7/12 Schedules
• Press OK to create the Schedule.
15b. Exercise: 7/12 Schedules
• select this new schedule.
• Run another Cooling design calculation
Equipment stops at 15:30
(this is 16:30 local time andEquipment starts at 8:00
(this is 9:00 local time, and
(this is 16:30 local time, and
corresponds to 16:00-16:30
corresponds to 8:30-9:00
Designbuilder‐Simulation Exercises , K. Orehounig January 2010 I 39
16a. Exercise ‐ HVAC
• Ensure Simple HVAC and Schedule natural ventilation model options are
16a. Exercise HVAC
selected.
• Select „Delhi“ as a location
• Window shading using “High reflectivity slats” “inside” and 4‐Solar control
with a 150 W/m² setpoint, T5 fluorescent lights, no daylight control.
• At the Activity tab set the heating setpoint to 20°C and the cooling setpoint to
26°C.
Designbuilder‐Simulation Exercises , K. Orehounig January 2010 I 40

16a. Exercise ‐ HVAC
•At Building level go to the HVAC tab and load the “Packaged direct expansion
16a. Exercise HVAC
HVAC template“
• Set the Mechanical ventilation Outside air definition method to 1‐By Zone.
(This means that the Outside air ac/h rate entered on the slider below will be
used directly. Other options will be explored in the next Example.)
/• Set the Mechanical ventilation Outside air delivery to be 2 ac/h.
• Leave the Mechanical ventilation Operation schedule to be
Offi O Off OOffice_OpenOff_Occ.
Designbuilder‐Simulation Exercises , K. Orehounig January 2010 I 41
16a. Exercise ‐ HVAC
• Go to the simulation tab: select hourly and daily results for the full year
16a. Exercise HVAC
„annual simulations“
Designbuilder‐Simulation Exercises , K. Orehounig January 2010 I 42

16a. Exercise ‐ HVAC
Daily results
16a. Exercise HVAC
Cooling loads, no
heating available
Designbuilder‐Simulation Exercises , K. Orehounig January 2010 I 43
16a. Exercise ‐ HVAC
Change to „Hourly results“
16a. Exercise HVAC
For 7 days
Air temperature
minimum 26°C
Ach coupled with
occupancy
weekend
Designbuilder‐Simulation Exercises , K. Orehounig January 2010 I 44

16b. Exercise ‐ HVAC
• Change the weather at the location tab to a colder climate “London Gatwick
16b. Exercise HVAC
ARPT”
•At building level on the “HVAC tab” set the Mechanical ventilation Outside air
d fi iti th d t b 2 Mi f h i (Thi th t thdefinition method to be 2‐Min fresh air per person. (This means that the
maximum mechanical ventilation fresh air is calculated from the occupancy of
the zone and the minimum fresh air requirement per person Both these arethe zone and the minimum fresh air requirement per person. Both these are
defined by the activity.
• Go to the Activity tab” note that the “occupancy density” is set as 0 11• Go to the „Activity tab note that the occupancy density is set as 0.11
people/m2. Under “Environmental Control” > “Minimum Fresh Air
Header” Note the Fresh air requirement per person is set to 10 l/s perHeader . Note the Fresh air requirement per person is set to 10 l/s per
person. The Mech vent per area data would also be used if we had selected 4‐
Min fresh air (Sum per person + per area) option.
Designbuilder‐Simulation Exercises , K. Orehounig January 2010 I 45
( p p p ) p
16b. Exercise ‐ HVAC
• Change the “Heating set back” to 16°C. This will be the set point whenever the Heating Operation Schedule has a value of 0.5.
16b. Exercise HVAC
g p
• Go back to the HVAC tab and single‐click on the Heating Operation Schedule.The schedule Office_OpenOff_Heat should be selected. The data for theschedule is displayed in the Data report panel in the bottom right of the screen.You will see the schedule has values of 0.5 between 7pm and 6am and a valueof 1 between 6am and 7pm. Weekends and holidays have 0.5. This means thatthe heating system will use setback temperature (16°C) during the night and atweekends and holidays.
Designbuilder‐Simulation Exercises , K. Orehounig January 2010 I 46

16b. Exercise ‐ HVAC
• Likewise for cooling, the main cooling setpoint of 26°C applies during theoccupied period. For AllOtherDays (i.e. Cooling design days) a value of zero
16b. Exercise HVAC
p p y ( g g y )is used, that is heating is not required for cooling design.
• Run the simulations for the “Winter design week”
Air temperature
minimum at night?
Designbuilder‐Simulation Exercises , K. Orehounig January 2010 I 47
References:
• P Carey 2009 Introductory Training course DesignBuilder Simulation• P. Carey, 2009. Introductory Training course, DesignBuilder‐Simulation‐
Training, London 2009 – DesignBuilderTM 2009.
• DesignBuilder 2009 Simulation + CFD Training Guide Simulation Training• DesignBuilder 2009. Simulation + CFD Training Guide, Simulation Training
Manual, DesignBuilderTM 2009.
Designbuilder‐Simulation Exercises , K. Orehounig January 2010 I 48