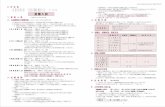DAYANG TECHNOLOGY DAURIC...
Transcript of DAYANG TECHNOLOGY DAURIC...

David Wang 2012
DAYANG TECHNOLOGY
DAURIC 2.4
ESSENTIAL TRAINING


I
Contents 01. Introduction ......................................................................................................................................... 1
01_01 Intro ............................................................................................................................................ 1
01_02 Chapter Navigation ..................................................................................................................... 2
01_03Terminology ................................................................................................................................ 3
02. Getting Started with Dauric ................................................................................................................. 5
02_01 RBIIICard ..................................................................................................................................... 5
02_02 Start Dauric ............................................................................................................................... 12
02_03 UI .............................................................................................................................................. 14
02_04 Explorer .................................................................................................................................... 16
02_05 Open and Close ........................................................................................................................ 18
03.Workflow Overview ............................................................................................................................ 19
03_00 Overview .................................................................................................................................. 19
03_01 Create Scene ............................................................................................................................. 20
03_02 Broadcast Scene ....................................................................................................................... 22
03_03 Import and Export .................................................................................................................... 24
03_04 Exchange by Media File ............................................................................................................ 26
04. On-Air Operation ............................................................................................................................... 27
04_00 Overview .................................................................................................................................. 27
04_01 How to Play .............................................................................................................................. 28
04_02 Preview ..................................................................................................................................... 32
04_03 Playlist ...................................................................................................................................... 34
04_03_00 Overview......................................................................................................................... 34
04_03_01 Layer ............................................................................................................................... 35
04_03_02 Content Replacement ..................................................................................................... 37
04_03_03 Text Import ..................................................................................................................... 39
04_03_04 Group .............................................................................................................................. 41
04_03_05 Split ................................................................................................................................. 42
04_03_06 Three Template Areas .................................................................................................... 43
04_03_06_00 Overview of logo scroll and subtitle ............................................................................... 43
04_03_06_01 Logo ................................................................................................................................ 44
04_03_06_02 Scroll ............................................................................................................................... 45
04_03_06_03 Subtitle ............................................................................................................................ 48
04_03_07 Save Playlist .................................................................................................................... 50

II
04_04 Linking to Database .................................................................................................................. 51
04_04_00 Overview ........................................................................................................................ 51
04_04_01 ODBC Data Provider ....................................................................................................... 52
04_04_02 Message Provider ........................................................................................................... 54
04_04_03 RSS Xml Data Provider .................................................................................................... 55
04_05 System Setting ...................................................................................................................... 56
05.Designing Scene ................................................................................................................................. 58
05_00 Overview .................................................................................................................................. 58
05_01 Basic Bricks ............................................................................................................................... 59
05_01_00 Overview ........................................................................................................................ 59
05_01_01 2D Object ........................................................................................................................ 60
05_01_01_01 2D Object Overview ....................................................................................................... 60
05_01_01_02 Title ................................................................................................................................ 63
05_01_01_03 Art Title .......................................................................................................................... 65
05_01_01_04 Polygon ........................................................................................................................... 66
05_01_01_05 Ellipse ............................................................................................................................. 67
05_01_01_06 Image .............................................................................................................................. 68
05_01_01_07 Animation ....................................................................................................................... 69
05_01_01_08 Audio .............................................................................................................................. 71
05_01_01_09 Curve .............................................................................................................................. 72
05_01_01_10 Free Curve ...................................................................................................................... 73
05_01_01_11 Scroll............................................................................................................................... 74
05_01_01_12 Subtitle ............................................................................................................................ 75
05_01_02 3D Object ........................................................................................................................ 76
05_01_02_01 3D Object Overview ....................................................................................................... 76
05_01_02_02 Cube ................................................................................................................................ 78
05_01_02_03 Sphere ............................................................................................................................. 79
05_01_02_04 Cylinder .......................................................................................................................... 80
05_01_02_05 Prism ............................................................................................................................... 81
05_01_02_06 Torus ............................................................................................................................... 82
05_01_02_07 Star .................................................................................................................................. 83
05_01_02_08 Bill Broad ....................................................................................................................... 84
05_01_02_09 Bar .................................................................................................................................. 85
05_01_02_10 Pie ................................................................................................................................... 86
05_01_02_11 Import Model .................................................................................................................. 87
05_01_02_12 Sport Ball ........................................................................................................................ 88
05_01_02_13 Particle ............................................................................................................................ 89
05_01_03 2D and 3DLayer .............................................................................................................. 90
05_01_04 Keyframe Animation ...................................................................................................... 92
05_01_05 Stop and Data Replace Point .......................................................................................... 94

III
05_01_06 Group and Container ...................................................................................................... 96
05_01_07 Template......................................................................................................................... 97
05_02 Advanced Techniques ............................................................................................................... 99
05_02_00 Overview......................................................................................................................... 99
05_02_01 Visual Camera ............................................................................................................... 100
05_02_02 Light .............................................................................................................................. 102
05_02_03 Complex Scene ............................................................................................................. 103
05_02_04 Light Effects .................................................................................................................. 104
05_02_05 Active Texture .............................................................................................................. 106
05_02_06 Subtrack ........................................................................................................................ 107
05_02_07 Setting 2D Layer as Texture .......................................................................................... 108
05_02_08 Variable Motion ............................................................................................................ 109
05_02_09 Array ............................................................................................................................. 110
05_02_10 Effects ........................................................................................................................... 111
05_03 Little Tricks ............................................................................................................................. 112
06 Installation ........................................................................................................................................ 113
07 Conclusion ........................................................................................................................................ 117


Dauric V2.4 Tutorial
pg. 1
01. Introduction
01_01 Intro
Hi, and welcome to this official tutorial on DAURIC V2.4. I'm David Wang. Now,
I imagine if you are watching this video, you'll be new to DAURIC. Well, this is a
tutorial at a gentle pace, so you can pick up information you need quickly and
easily. If I do explain something a little too quickly or perhaps take for granted you
have more experience than reality, then please don't be hesitate to contact me
through Internet. I'll try my best to point you in the right direction.
Understandably, you might be asking how am I qualified for this tutorial. Well, I
have been working as a product engineer in Graphic Department of Dayang
Technology for 2 years. "That's not very long yet." Yeah, I can hear you said that.
Maybe 2 years is not a comforting wording, how about this one. I have been
travelling to more than 40 cities to give local TV station training lessons and
technical support. I was responsible for introducing DAURIC in more than 6
international exhibitions, including NAB, IBC, BIRTV, CAB SAT, etc.. And in
the same time I took part in the software test. So, this is what qualifies me in the
real word. So in this tutorial, I'll only teacher you practically useful stuff, not
describing every single details from the beginning to the end. It will be very time-
saving for this complex system. Now let me explain how DAURIC helps so many
TV stations to improve their program by describing what it is and what it can do
for you.
At its most superficial level, DAURIC is an character generator. But we are not
superficial, are we? And neither is DAURIC. In addition to being character
generator, it provides up to 4 channels of live video signal. It can do 3D DVE with
delay limited in 2 frames. It can creates true 3D scenes with virtual camera and
light source control. It can also be linked to database and offers great flexibility
when displaying different kinds of data.
Well, does it seems a little too complicated? Oh, don't panic, calm down. I promise
you, with my guide, you'll feel like an old pro by the time you reach the final
video. So if you are ready, let's get started.

Dayang Technology
pg. 2
01_02 Chapter Navigation
Well, learning DAURIC is not a task you can accomplish at one stroke. But it do
helps a lot if you are familiar with 3D MAX or MAYA. Alright let me just explain
how this course will pan out. This video series will walk you through three
modules of DAURIC. They are called Designer, Director and Server.
First, in chapter 2, Getting Started with Dauric, You'll have the first glance over
the three modules. Finishing this chapter, you should be familiar with all user
interface in Dauric V2.4 system.
In chapter 3, Workflow Overview, from section 0 to3, we'll look at the whole
workflow through some simple projects. Beside , in sometimes, you need to use
the works in other system or reversely use other system's work in Dauric.
Apparently, I don't expect they support importing each other's project directly. So
the reliable solution is using media files as exchange medium. And that is what
we'll be looking at, exchange by media file.
In chapter 4, we'll dive into On-Air Operation. In other words, how to use Director.
Yes, it is one of the three modules in Dauric, which is for playout. So we'll look at
creating multiple playlist. We'll find out the fastest to play the list. We'll settle the
system configuration. And we'll figure out the cool feature , linking to an database.
The majority of this tutorial will be focused on chapter 5, Designing Scene. First,
we'll look at the basic features and functions of Designer, like creating key frame
animation, understanding various kinds of object. Then we'll tackle advanced
techniques. Using these techniques, you can easily create amazing scene for your
program. Then I'll show you some tricks about creating scenes. No big deal, just
some useful tricks.
At last, in chapter 6, we'll talk about how to install Dauric system from the scratch.
Just in case you need to perform it one day. The system is a complex one, so the
installation process is not just clicking through one wizard. A few instructions are
necessary.
OK, one more thing, just make sure your system has installed the DEMOS.
Because we're gonna use it a lot in our tutorial. If your system still don't have it,
please follow the instructions in chapter 6 Installation to get the demo.
So, this is all about the chapters.

Dauric V2.4 Tutorial
pg. 3
01_03Terminology
Throughout this tutorial on Dauric V2.4, we'll be using terms, words and phases
that might initially seem alien to you. Especially if you are new to the system.
Although, having said that, if you have been involved in broadcasting industry for
a while, then you will have some familiarity with the terminology that comes with
using Dauric V2.4.
Along the way, one of the main terms you'll be introduced to is the term Scene.
Now, I'm guessing this isn't such a scary word for most of you, but if the concept
of scene leaves you feeling lost. Don't worry. Because in Dauric, Scene just means
a single project. Any project created in Dauric, we call it a scene.
And we'll talk about Template too. You can take template as an advanced version
of scene. You always make a template from a scene. As a matter of fact a template
is a scene added with additional information, like layer number, database info,
template type, etc. Yeah, there are several different types of template, like logo
template, scroll template and so on. I'm not gonna go any further now. We'll talk
about it much later in this tutorial.
Also later, we'll look at Layer. This refers to the front and back relationships
among the scenes or templates when they are on air in the same time. As we know
in real world, front layer block out back layer . It is the same in Dauric. The front
layer use small layer number, while big layer number represents back layer.
So, over all, we looked at quite a number of terms. Whatever terms are used and
however they are employed. Don't panic though, because I'll explain Dauric
terminology along the way, either by definition or by example.


Dauric V2.4 Tutorial
pg. 5
02. Getting Started with Dauric
02_01 RBIIICard
Before we get started with Dauric, I want to introduce a friend of Dauric, who
always keeps a low profile and works in the background. It's the Redbridge III
card. All broadcasting signal is generated by this card eventually. It's of very high
quality and I'm proud that it is developed by Dayang technology itself.
Since this video in about the bottom hardware, not the Dauric software itself.
And it's a little boring and completed. So you can skip it for later if you want. But
if you want to know more about the channels, video standard setting, signal test
etc, please stay tuned. For someday if somebody messed up the configuration,
you can be the hero to save the world.
After the driver installation of the card, we should be able to find the Dayang Red
Bridge III Control Panel in the Windows control panel.
Create shortcut, because we are gonna use it to check signal output from time to
time. Give it a double click and here we come to the default General tab. Ah, I
know it's a little complicated. But don't panic, knowing just a few of them will be
sufficient for you, and I think it’s quite simple
Board Index & Channel Index
First, let's find out how many output and input channels do we have.

Dayang Technology
pg. 6
Attention, please. Information shown here is just for the version of 2 channels of
live video
As we can see here, we've got one board, which have 2 channels, channel 1 and
channel 2. What does this mean exactly? Let's look at the sketch map of the rear
panel of Dauric.
In fact, channel 1 has 3 ports. 2 for output, 1 for input. SDI OUT 1 transmits
graphic signal, while SDI KEY OUT 1 transmits key signal which is paired with
SDI OUT 1. And SDI IN 1 is also belongs to channel 1. So, while the channel 1
is selected, if we connect all these 4 output ports to monitors and set the Test
Pattern as 100% Color Bar, we should see SDI OUTPUT 1 gives 100% color bar,
SDI KEY OUTPUT 1 gives a full screen pure white image, which obviously is a
key signal, and SDI OUTPUT 2 and SDI KEY OUTPUT 2 gives nothing. Well,
now, if you alter the Preview Content from "Preview Key" to "Preview Graphic",
you should see SDI KEY OUTPUT 1 gives no key signal anymore, and it gives
the same graphic signal as the SDI OUTPUT1.
Audio can be embedded with video and transmitted by SDI signal. At here, you
can set the testing audio frequency and volume, select a test pattern, and now the
audio should be generated in the current channel and transmitted together with
video signal.

Dauric V2.4 Tutorial
pg. 7
In fact, right at this moment, the audio is also transmitted by other two methods.
Screen clipping taken: 2/14/2012, 7:55 PM
RCA port is transmitting analog audio signal. And the AES/DBU port is doing
digital audio signal. Is it cool?
Alright, we've done the outputs, let's see to the input. If you connect SDI IN1 to a
HD SDI video source, and click "Capture Window". You should get a preview of
the video source. It means the RBIII card works fine and there is nothing wrong
with the connection.

Dayang Technology
pg. 8
OK, let's focus on the top left corner of the panel here. Video standard setting. In
this moment, the video standard of channel 1 is 1080/50i. That means the 3 ports
of channel 1 share the same video standard.
But the channel 2 doesn't have to be limited to the same standard with channel 1.
The ports of channel 2 has similar function as the ones of channel 1. Similar, but
not the same. It may has attracted your attention that for SDI KEY OUT 2, there
is another option, CVBS OUT.
The ports of channel 2 has similar function as the ones of channel 1. Similar, but
not the same. It may has attracted your attention that for SDI KEY OUT 2, there
is another option, CVBS OUT.

Dauric V2.4 Tutorial
pg. 9
Only when the video standard of channel 2 is set to PAL or NTSC, and the
Preview Output as CVBS, this port will gives CVBS signal.
Not only that, channel 2 has 3 output ports, one more than channel 1. It is the
HDMI OUT port that is additional. So in summary, besides graphic and key
signal, channel 2 can also output CVBS and HDMI.
Alright, Information about the version of 2 channels of live video is finished.
And now, let's begin with the version of 4 channels of live video. Ha-ha, don't cry.
I know, I know. It really is a little complicated for a beginner. But trust me, after
some practice of your own, you can handle it even in your dreams. It is quite
simple actually.

Dayang Technology
pg. 10
OK, with the knowledge acquired before, this version shall be easier.
First, let's point out the same part.
This versions have got exactly the same output ports. The different part is there
is not input port for board 1 channel 1, neither for board 1 channel 2. All four
input ports belongs to board 2. If you wanna to check the input signal, you should
select board 2. And you can see there are 4 channels. For channel 1, you can
check the input signal on SDI IN 1 by click the "Capture Window". For channel 2,
you can check SDI IN 2, and it's the same way with channel 3 and 4.
Lock
Well, usually in a studio, we have reference signal, somebody may call it black
burst signal or BB signal.
In this case, we choose GenLock as Reference In. The reference signal should be
connected to here, REF IN
If your Dauric is a stand-alone system, don't need to work with other equipments
like a switcher or a camera. You can choose "Internal" mode.

Dauric V2.4 Tutorial
pg. 11
Mixer Control
There is one more thing, I should state clear. In studio, Dauric always use
channel 1 for main broadcasting, and channel 2 for preview. The two channels
are independent with each other. In this case, in Mixer Control tab, we should
select Graphic & Key.
But sometimes, our customer wants the preview channel content with the main
broadcasting channel. We can handle that too. You can copy Channel 2 from
Channel 1 by select "Other G&K over black"
Alright, folks. You just completed the basic knowledge of RBIII card.
Congratulations. In the next video, we'll meet Dauric eventually for the first time.
See you.

Dayang Technology
pg. 12
02_02 Start Dauric
Before we learn about the many features and functions of Dauric V2.4, we should
know Dauric has 3 modules. Sorry, actually it is 4, I just forgot Local Server.
Because this module is never launched manually, and just in one situation, it will
be launched automatically. And, guess what? No operation is needed to be
performed on the Local Server. So, from my point of view, there really is just 3
modules. So I’m just gonna delet the short cut.
Well, Dauric V2.4 is designed on the platform of Windows 7 64bit.
Or you can use the shortcuts on the desktop to launch Dauric or search in window
start menu.
I don't know about you, but I like the desktop to be clean, and I don't like it to be
piled up with shortcuts and files, so if you like me, the best choice should be
pinning the shortcuts on the taskbar. Click and drag the shortcuts down here in
the bottom and release, you can see it is pinned to the taskbar. Give it a click, and
the Designer will be launched. The same goes for the other too.
These three modules can be deployed in one case, but this is not always the case.
We can also deploy them separately in different case and use network to connect
them, make them work with each other.
These two modules always work together. And you should always launch Server
first, then Director. If you follow this order, the light in the top right corner here
will be lighted, it means the communication between Server and Director works
fine. But if you do it in the reverse order, let's see what's gonna happen. We can
see the light is out, it means Server and Director can find each other and system
won't work. This is not supposed to happen. But in this situation, there is one way
to get back to normal. See the " " menu here, in the top left corner? Give that a
click, and select "Connect Main Playout Server ", if you need preview, don’t
forget check “ Connect Render Server” please. Then everything is fine now.
As we get over the question, there is other thing we really should pay attention to.
When we need the three modules work on one computer in the same time, the
first launched module occupies the RBIII Card, then others will work in the off-
line mode, which means it can not controls the RBIII Card to broadcast signal.
As we know, will all race to control the RBIII Card, so the one who launched up
first occupies the card, and the other works in the offline mode. Director don't
control RBIII Card, it controls Server, which we'll talk about later in this tutorial.

Dauric V2.4 Tutorial
pg. 13
But this doesn't mean you can't use Designer when you are using Director and
Server. Designer can work in off line mode, which means don't use RRIII card
but still can create or modify scenes. So when you are broadcasting, still you can
make some changes about the scenes.
Alright, despite of Designer Server and Local Server, can you think of someone
else who wants to control the card? Did you get it? Come on, give it a shot. Yeah,
right. It's the RBIII control panel. My suggestion is never launch the panel while
Dauric modules is running. Did I state it clear? I means if you want to use the
RBIII control panel, make sure all Dauric modules are closed.
So, next we'll look at the user interface of Dauric modules.

Dayang Technology
pg. 14
02_03 UI
Well, besides Local Server, we know, Dauric has got 3 modules, Designer,
Director and Server. In this video, we're gonna look at the user interface of these
modules. Let's begin from the simple one, shall we?
Alright, this is Server. Usually, we just launch it and minimize it. Never mind to
do any operation on it. You can see its interface is quite simple too. Over here, up
the left hand side in Server, there are too tabs. The first one, PGM Channel
represents board 1 channel 1. Do you remember the channels and ports
information we've talk about before in the 02_01 RBIII Card Yeah, I said this
channel is for main output signal. So, at here in Server, we can see there is one
client. Because right now, I have launched my Director, and is broadcasting a
scene. And there is one frame of the on-air scene showed in the top right corner.
Down below, in this area, shows log event. These information will be stored in
C:\DAURIC\Other eventually. So, if you got some technical troubles, you can
sent these log files to ours engineer for further study.
Director
Well, the next module we're gonna talk about is Director. It's best if we have a
playlist open when we do this, so if you got one open already, they are fine.
Otherwise we'll go to the explorer up here. Change to the Playlist tab, navigate to
the HD_Playlist folder, and give that HD_List a double click. If you don’t have
the playlist here. Please follow the instructions in chapter 6. Installation to install
the DEMO.
OK, over here in the top left corner, we've got 2 tabs. The first one is Explorer.
Various kinds of resource is stored here, like the scenes, templates, playlist etc.
And the tab next to Explorer is Preview window. If you clicked on scene or
template, you can see the play button becomes available and a frame of the scene
is presented. At the same time, in the top right hand area, we can see some
content can be replaced here. The area will be different as you select different
scenes.
Down here in the left hand side is the rundown list. You can drag scenes and
templates from the explorer to here to create a rundown list. Or you can use a
News system making a playlist and sent it to the MOS playlist through MOS
protocol.
Down in the middle. We've got two areas. The top one is for Logo only. The
bottom one is just for scroll text. Next to them in the right side is subtitle. These

Dauric V2.4 Tutorial
pg. 15
three area can be hidden by deselect in the System menu. Way down here in the
bottom, you can select or deselect them.
Designer
Alright, folks. The last module, Designer. It's best if we have a scene open. We'll
go to the View menu, and choose Show Explorer. The first tab is call Scene.
Navigate to the HD_DEMO, Effect, and I would like to use DAURIC DEMO
3.Double click it and close the Explorer, because we're not gonna use it anymore.
In the top middle, it is the timeline. As I drag the timeline, in the window below
you can see the preview of the scene. In the left side here, it's the object tree.
Each and every object used in the project will be listed here. And as I click the a
object, its corresponding attributes will be shown in the right hand side panel in
the Property tab. Next to the property tab, it's the Effects. We've got Entrance
effects, Emphasis effects and Exit effects. To different object, different kind of
effects are available. Next to it is Camera tab and light tab, you can control them
here. By the way, this is just one option to control the camera and lights. We'll
talk about it latter. In the far right end is a text editor. If you need to edit some
text, you can do it here. Without bothering launch Windows notepad. It's just for
you convenience. No big deal.
All these we've seen in Designer is its Global View. There is also Four View and
Cross View. Let's first take a look at the Cross View. I'm gonna give that Cross
View a click. And you can see it changes drastically. And you can now observe
from the top, left, front and camera view at the same time.
I'll try the other one. So give the Four View a click. You can see it is sort of
combining the Global View and Cross View together. The left hand side is view
from different angle, and the right hand side is just like the Global View.
We've mention the explorer both in Designer and Director. Well, in the next
video, we'll focus on it and give it a deeper discussion.

Dayang Technology
pg. 16
02_04 Explorer
After a brief peek of Dauric user interface, we know that there is something
called explorer in both Designer and Director and it stores various kinds of
materials. As it's a most frequently used tool and plays a vital role in the whole
Dauric system, we're gonna take a close look at it.
This is Designer. Open up explorer in the View menu. And this is Director, in
the top left corner, it is the explorer. All projects and resources of Dauric are
stored in the explorer. You'll never need to open up Windows explorer to get
what you need.
Alright, the first we should know is these two explorers are the same one. They
both refer to the same Database. Maybe you didn't realize, but there really is a
SQL database running in the background. Let's take a look at it. In the start menu,
down here in the bottom, I'm just gonna click it here where the flashing cursor is.
And I'm gonna start typing in the word SQL. And you can see at the top, I've got
SQL Server Management Studio. I'm gonna give it a click to launch it. Click the
Connect button. In Databases, except for the System Databases, we've got five
databases which servers Dauric. In these five databases, there is one called
dycommondatabase30. That's for our explorer. That's where the information of
our explorer lives. But you may ask, database only keep records. Where is the
actual files used in projects stored. I have to admit that's a really good question.
Let's open up Windows Explorer. You see, we've got a partition S. That's very
unusual, right? Yes, actually, it's a mapping disk. The original storage space can
be anywhere on the network. But in my system, it just mapped partition E. You
can see they are identical.
Alright, let's get back to the Designer Explorer. We can see it consist of many
tabs. In every tab, there are three parts. On the very top, it's the tool bar. They are
just some simple tools like undo, redo, cut, copy, paste etc. I believe you can
figure it out yourself. It's quite similar with the Windows Explorer. Just as I said,
the other two parts are even more like Windows Explorer. The left area is folder
tree. You can expand it or collapse it by clicking the little plus or minus sign. In
the right hand side, it's the stored materials.
The Scene tab stores scenes. Templates are in the next tab. Also we've got
Graphic Clip, Video and Audio Clip. Because the explorer is shared between
DAYANG software, these two tabs is not for Dauric. You can just ignore them.
The next tab is Object. In this tab, you can find lots and lots of objects, that has
already been beautifully designed. When you need to create a new object, of

Dauric V2.4 Tutorial
pg. 17
course, you can use the old way. You can select one type from the Object menu
or right click on a layer label and select one type from the pop up menu. But now
you know you've got another option, a shortcut. You can just click and drag a
object from the explorer to the preview window and release the mouse. There it is.
But if you compare the Object menu and the Object tab very carefully, you'll find
the Object tab missed something. Yes, because Dauric has other arrangement.
For Image and Animation, we separate them out in Picture and Movie tab. For
Import Model, we've got 3D Model tab. You can easily drag and use them too.
Now, there are only three tabs left. They are all for color, but used in different
place. In Color tab, these color are for 2D objects, like Title, Polygon etc. You
need select the 2D objects first, and then drag one color to the object like this.
Texture and 3D Material are for 3D objects. The color attribute of 3D objects is
different from the 2D's. It is called Material. Material consist of four kinds of
light and five kinds of texture. We'll them later in chapter 6. For now, what you
need to know, is how to use these Material and Texture in explorer. With a 3D
object selected, expand its color panel. You can click and drag a texture over here
to the top of one of the five texture tab in color panel. For 3D Material, you can
drag one to the top of the above parts of color panel.
OK, then let's take a look at the explorer of Director. You can see one tab is
unique in the Director explorer. It's the Playlist tab. It's here we store our playlist.
I'm not gonna go anyfurther for this. Because we'll talk about how to create
playlist later in chapter 5.
We know the picture and animation are changeable during play out. You can
click the browse button here and select a picture or animation to replace the old
one in the scene. But the other option is using the picture and animation in
explorer. You can easily click and drag one picture or animation to replace the
old one. It's quite effective. And with this function, you can build your own
archive before the program is on-air, or you can call it library if you like. And
during the play out, you can easily find the picture or material you need, and put
them into use.
OK, this is it. In the next video. We'll talk about how to open and close a scene in
Designer and playlist in Director. See you then

Dayang Technology
pg. 18
02_05 Open and Close
In this video, first we're gonna talk about how to open and close a scene in
Designer. And then we'll go to Director and see to playlist.
In fact, you should have already know how to open up scene in Designer. We've
already done it before. Open up explorer, I can do a double click on an icon to
open. That's one option. I could right click on it and choose the top one "Edit
Scene" in the pop up menu. Or, if I want to, I can click and drag an icon to the
preview window. If you want to close the scene, just go to the file menu in the
top left corner here, and choose Close.
Alright, next one is Director, we are gonna find out how to open up playlist. It's
here in the explorer. Switch to the playlist tab, navigate to the playlist you want
open. You can right click on it and choose the "Edit Playlist" in the pop up menu,
or you can just do a double click. So I'm gonna just give it a double click. You
can see the list has been open. You can do some change and save it in the file
menu in the top left corner here. If you want close it, you see here is no Close
you can choose. That's right. Because what you need to do is to create a new
blank playlist. That's how we close the old one.
Well, folks. By now, you should be familiar with the Dauric user interface and
even know something about how to setup the RBIII Card. It's great.
Congratulations. Next, we're gonna look at the workflow.

Dauric V2.4 Tutorial
pg. 19
03.Workflow Overview
03_00 Overview
Well, in this chapter, we'll try to help you establish a general concept about how
to work with Dauric in studio.
First, we'll talk about how to create a new scene in Designer, and then how to use
Director and server to broadcast it. After that, we'll get to know how to import the
project files into Dauric system and of course how to export them. At last, we'll
look at using media file for exchange medium between software from other
company.
OK, if you are ready, let's get started.

Dayang Technology
pg. 20
03_01 Create Scene
We have mentioned before that Designer is for creating scenes and templates. In
this video I'm gonna show you how to create a simple title scene of title.
I'm gonna create a new scene. Open up explorer, navigate to the folder you want
to create the new scene, right click on blank area, choose New and Create New
Scene. In the pop up dialogue, give it name, and click OK. This is one option. Or
you can go to the File menu in the top left corner here, and choose New Single
Scene. The same dialogue pops out. But here you can change the path, navigate
to the folder you want it to be. I'll just use the root directory. Let's type in
NO.01_Title. And click OK. On monitor some of you need to see the content of
this preview window all the time. Then you go to file menu, select project
properties, and check this box “Preview” Alright, now you should see your every
move in this window on monitor.
Well, let’s continue the creating process. Click this button, to change the default
3D layer into 2D layer. We'll discuss these concept later in
05_01_03 2D and 3DLayer. First, we're gonna create a rectangle as the
background board. Choose polygon in object menu. Click and drag. There it is.
This color is fine, but I want something more colorful. I'm gonna open up
Explorer, switch to the color tab, and choose a color for it. This one seems great,
let's try it, shall we? Click and drag it onto the board. Yeah, it's beautiful.
OK, then we'll select title from the object menu. In the text box, I'll type in "This
is Dauric from Dayang Technology". Then click and drag in the preview window
on the rectangle. Here it is. But I don't like its color and the size is not right too.
So we can change its font here and click here to choose a quick set for its size, or
type in number. Expand the color panel, click here to open up palette. Which one
do you prefer? This one? This one? Or this one? Alight, this one is good. I like
this one.
Then , give this title a name. This step is crucial. Because once you give it a
name, it will be replaceable in the director. I'll prove this to you later. I'll name it
MyFirstTitle.
Alright, next I'm gonna add some entrance and exit effects to them. First, I want
group them together. So then I don’t need to set up FX for then one by one. I'll
hold down my control key, select both of them, and I'll click this button, Group.
As group? Yes.

Dauric V2.4 Tutorial
pg. 21
Switch to the effect panel. I'd like to choose wipe in. Drag the time line, you can
see the preview. At this point I want it stop that until I give it the permission to
go on. So I'm gonna add a stop here by clicking this button. See? A little black
dot appears. That's the stop point. Well, then I'm gonna add a exit effect. I'll
choose wipe out. Drag the time line to get a preview. Alright, this is what I
wanted. Adjust the time to an appropriate length. Hold down my control key and
stroke the plus key on my keyboard to expand the timeline. Move the timeline to
the beginning. Switch the play mode to manual. Click the white triangle to
preview. Yeah, it stop right there, can you see it? Then I'll click this Next button
to let it continue.
By the way, the black triangle besides the white one is play button. If I click the
black one, Designer will broadcast this scene through channel 1 to the monitor.
So if you wanna see the scene on the monitor, you click the play button.
Otherwise, click the preview button to get a preview in this window.
Alright, I'm gonna save it. File menu, Save. And I'm gonna close this scene.
Let's open up the explorer. Yeah, it's there. But, the icon is pure black. I don't like
it. So I'm gonna open it again. Drag the timeline to the middle. And click this
button to get current frame as the icon. I'm gonna close it. And see? The icon has
changed. This will help us to remember the scene.
OK, this is the end of this video. In the next video, we're gonna learn to put this
scene on air.

Dayang Technology
pg. 22
03_02 Broadcast Scene
Alright, this is Director. I've already launched it. And so done the Server. It is
minimized here. And we can see the light in on. So the connection between these
two modules is fine. OK, let's begin.
In the Explorer, we can find No.01_Title here. That's the one we created in the
last video. OK, I'll click and drag it to the Rundownlist here. You see? Here we
got a text box. And its name is MyFirstTitle, that is just the name we give to the
title in Designer.I said I'll prove it to you, remember? If you don't, go back to
review the last video, OK?
Now, we're gonna play it. First, we need to click the Upload button. This
operation will copy the project file from the folder Dayangoutput on the mapped
drive, partition S, to the folder CGNETWORKS in the local tape zone, partition
E. In my system, the partition S is just an image of partition E. But sometime,
maybe in your system, partition S represents somewhere on the network. So
we've to copy the project file from network to the local high speed drive to make
sure the good performance.
OK, if you understand what I said, it's great. Congratulations to you and me too.
Because I don't need to explain it twice. But if you don't, I'm not gonna explain it
again neither. Are you kidding me ? No, I'm serious. Because you don't have to
know the reason. What you need to know is just to click this button, Upload.
Easy, right? Remember? Keep it in your mind please and don't forget to click the
Upload button before you play out.
Alright, let's play. First, give the system an opportunity to get ready by clicking
the CUE button here. In this operation, the system will render some video to fill
up the buffer ring. Usually, this process is will be completed in the twinkling of
an eye. You see the play button light up almost as soon as I click the CUE button.
Let's do it again. See it? Almost in the same time. The duration depends on the
complexity of the scene. Normally, it'll get a little bit longer when you are
preparing a big scene.
OK, now, play button is lighted, the caption of the scene turns green. This means
every thing is ready. Once I click the play button, the title will be on air through
channel 1 to monitor. No more waiting, I'll just give it a click.
Now, the window in the down right corner of the screen is the vision of the
monitor. I used the PIP function to bring it here.

Dauric V2.4 Tutorial
pg. 23
You see? It stopped at this point waiting for my command to continue. It's
because we added a stop at this point in the last video, remember? I'll just click
the continue button to let it go on.
OK, we've done it. But, usually, you need to change the title during the program.
Let me show you how to do it. You just need to delete the original text in the text
box, and type in the new one. I'm gonna type in "I'm David. How do you do?"
and click the Apply button. Then use the old way to put it on air. Click Cue and
Play. You see? The title has been changed. Not just text, you can also change
image, animation, live video signal, and data as well in Director. We'll look at
them later in this tutorial, alright?
OK, this is how we broadcast scene. Next we're gonna talk about Import and
Export.

Dayang Technology
pg. 24
03_03 Import and Export
Hi, folks, we know how to create and play scenes by now, but do you wanna
know how we manage our scenes?. Dauric is based on database and storage
server, you don't need to mind copy project file from one workstation to another.
Because all workstation shares the same database and storage server by network.
In software, you just get whatever you need from the Explorer of Dauric. But
sometime, if you create some scenes in one system and need to transfer them to
the other, and they don't share the same database and storage server, now it’s the
time you need to use the function of import and export. This is the first situation
you need this function, and here is another one. It's always wise to get a backup,
right? So if you want, you can export all your scenes and store them in another
place. Just in case.
Now, we're gonna export scenes. Well, the whole process is done in Designer,
and the operation is quite simple and very similar to other software you've been
familiar with. Open up the explorer, navigate to the folder you need, and marquee
select a group of scenes, or you can hold down you control key and click the
scenes you need to export. Then right click on anyone of them, and choose export
from the pop up menu. Choose a location, and click OK.
OK, it's done. Let's open up Windows Explorer, navigate to the drive E in the
backup folder. We can see, there many folders and files. Can you see there is
something interesting going on here? Here are many CGS files, which name start
with the same name of the scenes in the explorer and for each CGS file, there is
a corresponding folder with the same name. In the folder, we've got a bunch of
files and folders again. And one of the files has PRJ suffix.
The CGS file and PRJ file are the keys to import scenes back to the explorer of
Dauric. Each of them provide a method. Now, let's import these files back to the
explorer, shall we?
First, let's create a new folder to separate them. Right click on the blank area,
choose New and Folder. I'll type in Backup, OK, and click anywhere else to
confirm. Double click it. Right click in blank area, and choose Import Scene.
Navigate to driver E, folder backup. There are two option you can import. First
one is get into the folder and choose the PRJ file. And click open. In this case,
you need to give it a new name. I'd like it to be Import No.1, and click OK. You
see? One scene is imported into the current folder of the Designer Explorer. Here
is your second option. You can use the CGS files. Not one by one this time, you
can multi-select all of them at one time. And click Open. Because we just export
them from the explorer, the same scene has already been there. So the system

Dauric V2.4 Tutorial
pg. 25
asks Scene "Bar" exits in explorer already! What should be done? I'll use the
default option, "Create New". And click OK. Well, one scene is done, and here
comes the same question again. So I'll just check the box Apply All this time, and
click OK. Look, all are done in one time. This is much more convenient than use
the PRJ file. But we would always be glad to have a second choice, wouldn't we?
Alright, now, you should know how to import and export scenes. Just for you to
know, we can import and export scenes, but not templates. You can only get
templates from scenes, not importing.
Well, next we'll talk about how to get media files from scene for exchange
between different software.

Dayang Technology
pg. 26
03_04 Exchange by Media File
In some situation, you need to use the Dauric works in other system or reversely
use other system's works in Dauric. Apparently, I don't expect they support
importing each other's project directly. So the reliable solution is using media
file for exchange medium. And that is what we'll look at in this video, rendering
animation.
We can get image or animation of a scene by rendering it. Open up a scene first.
In the top left corner, in tools menu, they are 6 options here. Using the top 3 of
them and , you can get image. Render frame and render current frame is
basically the same. Difference is by render frame, you can choose only a part of
the whole screen to render. Click the browse button you'll see Dauric support
almost all commonly used format. By the third one, render select object, you can
just get the selected object only. The left 3 are for sequence. Bitmap sequence to
animation, is to transfer image sequence into animation. In the dialogue, you
click add to select a sequence. It doesn't has to be bmp format by the way. There
are many options. After importing, you click the generate button to save the
animation file.
The left 2 options is for exporting scenes into image sequence, both field and
frame mode are supported. If you just want to have sequence or video clip, you
go to file menu, and select render current scene. This time it'll be very easy. Want
tga sequence or avi, just select the right type. And click Save. Because this scene
has stop point, Dauric wants your opinion on how to deal with it. You can ignore
it, control it by manuel, or preset the time for pause. And click OK. Then you
will see the timeline moves from the beginning to the end. And done.
Alright, this is the end of whole workflow. Next we're gonna see on-air operation.

Dauric V2.4 Tutorial
pg. 27
04. On-Air Operation
04_00 Overview
If you have followed along with this tutorial, by now you should be familiar with
all interface and whole workflow of Dauric. And from now on, we're going to
deal with the details.
In this chapter, we're gonna look at On-air operation. We're gonna use Director
and Server together, and even the Local Server will show up one or two times.
We're gonna find out the fastest way to broadcast scenes. We're gonna learn how
to create a formal playlist by dragging scenes and various kinds of templates to
different zone and do the right setting. And we're gonna deal with updating new
content to replace the old one in the scene and even using database to
automatically do massive replacement. Of course, at last, we're gonna study
system setting.
Alright, without further ado, let's get started.

Dayang Technology
pg. 28
04_01 How to Play
When I was new to Dauric, the first thing I desperately wanna know is how to
play it. So now, I pick it up as the first topic in this chapter. Maybe you have
noticed, in the videos before, we've played several scenes. Do you remember how
did we do it?
OK, first, let's launch up the modules. Always launch Server before Director,
remember? We've talked about it in 02_02 Start Dauric. Alright, they are opened
up. Minimize the Server, and let's focus on Director. It's better if we've got a
playlist open. In the explorer, switch to the playlist tab navigate to the
HD_Playlist folder and give that playlist a double click.
Alright, before we do the actual playout, we need to upload all scenes and
templates. We've talk about the reasons in 03_02 Broadcast. If you don't
remember, please go back and replay that video. You can upload one by one, by
choose a scene and click its upload button. Or you can click the upload button
here, once for all. For logo, click this one. Then the scroll and subtitle.
To different area, we've different operation for playout. First, let's see the
rundown list.
There are three ways to play. And I believe you've seen the first one in 03_02
Broadcast Scene. First you need to select it by mouse click. Then two steps,
CUE and Play. Cue is for the system to prepare. As soon as the play button is
lighten up, you give it a click and the scene is on-air. See, the caption turn blue
and then orange. Blue means it is on-air, and orange means it has stop and is
waiting for my command to continue. You click the continue button to let it go
on or just click the Stop button to cut it off screen.
The second ways is easier. Only one step is needed. First set a hotkey to the
scene you wanna play. Double click in this blank area, and type in a letter, a
number, or whatever you like, except for some special key. I'll type in W, and
click at the blank area in the rundown list to confirm. Alright, when I wanna play
the scene, I just need to stroke W on my keyboard. When the caption is orange,
which means it's waiting for my command to continue, I'll just click W again to
let it go on. Attentions please, if the caption is blue, which means the scene is
playing, stroking hotkey will cut it off screen. If you don't want to do that, make
sure wait until the caption is orange, which means the it comes to the stop point,
only then stroke the hotkey will get the scene move on. By the way, to enable this
function, you need to check an option in system setting, which is "continue by
hotkey".

Dauric V2.4 Tutorial
pg. 29
For your information, sometimes you'll be startled to find the hotkey doesn't
work. Calm down. In most cases, this situation doesn't mean there is something
wrong going on with the system . Go to the top right corner and check this light.
If it's red not green, this means now you're in text input state. Maybe you can find
your flashing cursor is in a text box, or maybe the cursor is in the PageID box
here. The Page ID provides a quick method to locate the scene you need. Let me
show it to you. I'll type in a number, say 5? And stroke the Enter on your
keyboard to confirm. See? The focus moves to the scene with page ID No. 0005.
It do gives you a quick way to access the scene you need. By default setting, once
you select a scene in the rundown list, the page ID will be activated. The cursor is
flashing in the little box, waiting for you to type in. Well, actually, I found this
really annoying sometime. Because first of all, I rarely use the page ID function.
And what's more, this state will disable all hotkeys. You need to click at blank
area everytime to deactive the page ID for using hotkey. So, I'm gonna change
the default setting. Let's go to the system menu, choose system setting, and I'm
gonna deselect this option "Active page ID", and click OK. This time, the page
ID will not be activated automatically when you select a scene. So you can use
your hotkey freely. But if you do wanna use hotkey, you can click the page ID
box manually and type in a number.
Alright, after the interuption of pageID, let's keep on looking at the third way to
play. As we know, the first way is totally depend on mouse click, while the
second one is on key stroke. The coming third one is something in between. En,
If you like playing computer games like Warcraft or Starcraft, you'll know that
the fastest way to play is to use both mouse and keyboard in the same time.
Maybe you're asking why hotkey isn't the fastest way? Yeah, right, for smail
mount of scenes, hotkey realy is the fastest. But in a real program, there will be
much more scenes needs to play. Even you can set every scene a hotkey, you
can't remember them all. That's what hold the second way back. And that's why
we need the third way.
Using the third way, you only need to remember four hotkeys to play all scenes,
regardless how big the number is. These four hotkeys is F9, F10, F11 and F12.
They represents Play, Continue, Stop and Cue, one by one. Just forget this key in
the middle. It's called project play. We'll look at it later soon in this video. So, if I
wanna play a scene, first I need to select it by mouse click. Just like I did in the
first way. Then stroke F12 on my keyboard instead of clicking CUE button to
prepare. As soon as the play button is lighten up, I stroke F9 on my keyboard
instead of clicking Play button to Playout. Now the caption turns orange, which
means it's waiting for my command to continue, I'll stroke F10 to let it move on,
or I can storke F11 to cut off the screen. Since only four fixed key is needed, you
can just put four fingers of your left hand on them, while you right hand is

Dayang Technology
pg. 30
controlling mouse. Then you can just fix your eyes on screen to play. Don't even
need to see the keyboard.
Although, the game-play third way is awesome, sometime, when you need to put
sevel scenes on air almost in the same time, my advise is using the hotkey.
Because it really is the fastest way, just needing remember some extra hotkeys
wouldn't change that.
Well, let's look at this button, Project Play. Or I'd like to call it lazy button.
Because you can just click the first scene on the rundown list, click the Project
Play, and then all you need to do is storking the space key on the keyboard. By
this way, you can play the whole list by just one key. Usually, this function is
used before the program for checking.
OK, after the rundown list, let's look at the other three areas.
Logo is the easiest. You just double click it to put it on air. And double click to
let it go on, when the caption is orange. When it's blue, double click will cut it off
the screen. If you don't like double click, and prefer hotkey, you can right click
on it and select the Hotkey setting from the pop up menu, and set a hotkey in the
little dialogue and click. The operation is just the same as using hotkey of
rundown list.
For scroll text, you can use mouse click just as the first way of rundown list. Or
you can imitate the third way of rundown list to give the four button four fixed
hotkey. Go to system menu on the top, and choose Hotkey setting. You can setup
the hotkey for the four button here. I don't like the default plan. Hold on a control
key will cost both of my two hand. It's not convinient. I'd like to use F5 for play,
F6 for continue, F7 for stop and F8 for CUE. On my keyboard, I'll just need to
move my left hand to the left group of key, then I can play the scroll text, still
without getting my eyes off screen to look at the key board.
Alright, the last one, subtitle. First, you need to select it here. You can just use
mouse click as the first way of rundown list if you like. It's OK, or set up a
hotkey which has not been used by other scenes here. Once the subtitle in on air,
you can use onley the Enter key on keypad to play the subtitle one line after the
other. Attention, it’s the Enter key on key pad not keyboard. The small one.
Before we end this video, there is one more hot key you should know. Sometimes,
we had more than one scene on air, like this. At this time, if you wanna clear
them all off screen, you don’t stop them one by one. You can use shift and escape
to clear them all. That’s fast, right?

Dauric V2.4 Tutorial
pg. 31
Well, this is it. Next we're gonna look at how to get preview.

Dayang Technology
pg. 32
04_02 Preview
For the safety of program, we need to preview scenes before broadcasting.
First, we need to know more about Director and Server. In my system, Director
and Server are installed in one workstation. It doesn't has to be like this all the
time. Sometime, they are separated in different workstation and Director will
control Server through network. So, in this case, Server is a remote workstation
to Director. If I wanna see preview on Server' monitor, Director will control
Server to render the video and directly broadcast it through channel 2 of RBIII
Card. To fulfill this function, you need to go to the system menu choose system
setting. Down here, choose "Server render" and check "Preview in monitor".
Down here we need to fill in information of Server. In my case, server is just
installed in the local workstation, so I'll type in 127.0.0.1 or the computer name,
DayangDauric-PC. For directory, it is the same with the Upload director. I'll talk
about settings about the playout server later in this chapter, section 5 System
Setting. If Server is installed on another workstation, you need to type in its IP or
computer name here, and then browse through Network the locate its
"E:\CGNETWORKS\ItemStore". This is the fixed render directory for all Dauric
Server. Click OK, and let's preview. Click the play button here in the preview
window, and you can see in the bottom right corner, it's the vision of the monitor,
I brought it here for you to see.
Alright, but what if I wanna see preview on my Director's screen, in the tab next
to explorer here? Well, I've got two option for you. The first one is still using
remote Server to render the video, the same as the way we mentioned just now,
and then sent it back to Director and display the video on the screen. To fulfill
this function, you just need to deselect the "preview in monitor" option in system
setting. Click OK, and let's preview. Click the play button here in the preview
window, and you can see the preview in the window. But, you'll quickly find out
the video on screen is not smooth. It is because, limited by network speed, Server
will only grab video frame at a certain speed, and sent them back to Director for
displaying. Although the video is not smooth, still you can get a general preview
for what's going on there, don't you?
But, for you, if this is not satisfying at all, you can choose the second option,
Local Server. To fulfill this function, you need to choose Local Render in system
setting. And click OK. See it? As I click OK, Local Server launch itself
automatically, and then disappear. Where did it go? Ha, it's here, hide itself in the
notification area. OK, let's click the play button here in the preview window, and
you can see the smooth video in the preview window. I believe this will be
comforting enough for anyone.

Dauric V2.4 Tutorial
pg. 33
There is one more function left, Auto Preview. After checking this option, as
soon as you select a scene, one frame of it will be rendered for you to preview
here. That is so thoughtful and convenient.
Alright, this is how we can get preview, trust you will fully understand it. Next
we're gonna deal with playlist.

Dayang Technology
pg. 34
04_03 Playlist
04_03_00 Overview
In this section, we're gonna look at how to create and set up playlist. This job is
the most commonly done by CG operators. So if you are a CG operator, this is
the most important lesson to you. You can skip the installation, you can ignore
the designing, and even you can overlook the workflow, but you shouldn't bypass
this section.
Creating playlist is not just as simple as drag a scene from explorer to the
rundown list as you've seen in
chapter 3 section 2 Braodcast Scene. There are a lot more to concern. First, we're
gonna introduce a core concept, Layer. Then we're gonna know how to replace
the original text, image, animation of the scene with the new one. This process is
ususally done before the program, but for emergency situation, Dauric upgrade
this function. You can change the content while the scene is on-air. Yes, it's true.
without cutting the scene off screen, you can change some elements of it. I think
this is really really amazing. Then, we'll look at some practical tricks, like group
play and split play. Trust me. They will save you tons of operation. After that,
we'll look to three special player, which is dedicated to logo, scroll text and
subtitle. Given that this part has a strong connection with template creation, we'll
bring a small part of designing lesson forward. Don't worry. Just a little bit of it.
When the playlist is created and well set up, we can save it. And then when doing
next program, we can open up the saved playlist, modify it a little, and it will be
fine to use. After all, the program won't change drastically everyday.
Alright, let's begin.

Dauric V2.4 Tutorial
pg. 35
04_03_01 Layer
As I mention before in chapter 1 section 3 terminology, layer refers to the front
and back relationships among the scenes or templates when they are on air in the
same time. In Dauric front layer block out back layer, the same as in real world.
It's better if we open up a playlist when we do this. We know, in Dauric system,
the front layer use small layer number, while big layer number represents back
layer. Let's see these two scenes. The scene named Pie is a full screen scene. Its
layer number is 10. This one is called little board. It's a small one and its layer
number is 6. Let's put them both on air. You see? Pie is in the back layer, and
little board is in the front layer and it is blocking out parts of Pie. Let's exchange
their layer number and see what's gonna happen. OK, I'll use the hotkey to
broadcast little board first, and then Pie. See? Little board disappeared. In fact, it
didn't disappear. It is just blocked out by Pie. Let's cut Pie off screen. See it? It's
still there, just been blocked out.
OK, now we know what 's gonna happen when scenes with different layer
number is played out in the same time. And what about scenes with same layer
number? What's gonna happen this time? Alright, let's do a little experiment. I'll
change the layer number of Pie into 6, the same with Little Board. OK, first, I'm
gonna play Pie. I'll stroke its hotkey W on my keyboard. You can see it's on-air in
my monitor bottom right corner here. OK, then I'll stroke D, the hotkey of Little
Board to play it. Take a closer look at the monitor. See? Tell me what happened.
Yes, the first one is gone and replaced by the second one. So, if the scenes have
same layer number, the later one will kick out the former one off screen and
show itself. Now, we can sum up a law here. Scenes with same layer number
can't show up in the same time. Got it?
OK, then I'll introduce another law. It's scenes show up in the same time should
have same layer number. The first law is decided by system, you can't break it.
But the second one comes up as a suggestion. You can overlook it. It's totally
alright and nobody is gonna punish you. But if you obey the second law. It'll
bring you convenient and even safety. How is that gonna happen? Ha, allow me
explaining. If the first law is a limit, then the second law is taking advantage of
that limit. Just because the later one will kick out the former one off screen and
show itself, if they have same layer number, we can use this nature to improve
efficiency and prevent mistakes. OK, let me show you. I'll add a blank rundown
list by clicking file menu and choose Add rundown list. Because title is the most
commonly used kind of scene in all types of program, so I'll drag two titles.
Change the first content into 11111, and second 2222222, it'll be easier to tell

Dayang Technology
pg. 36
them apart in this way. And set the layer number both 5. Usually news program is
very fast, you have lots of scenes and templates to play. Sometimes you just
don’t have time to first cut off the former one, and then play the later one. So, in
this situation, the second law will help. Because these two titles have different
content, they shouldn't appear on screen in the same time. So we set them same
layer number. When time comes to cut one and play the other, you can just go
directly play the second one without being bother by cutting the first one off.
Because they are in same layer, the later one will automatically kick out the first
one. It's convenient, right? So what about safety? OK, Let me do another
demonstration for you. I'll use two different full screen scenes this time. Because
they are both full screen scenes, there is no need to playing them in same time. If
you separate them in different layers. Like this, one will block out the other
totally. Because you can't see it, so there is a good chance that you forget a scene
is still playing in the background. When you complete the up layer scene, the guy
is the background will show. This is not supposed to happen. And it will be a big
mistake when you're doing a live program. So the smart choice is set them same
layer number. Then this problem will never happen.
Usually when I'm creating a playlist, I'll set all full screen scenes a same big
number, like 10. See it? These scenes are all full screen. But it's just my choice.
It's up to you anyway.
Alright, this is all about layers. Next we're gonna look at how to replace various
kinds of contents in Director. See you.

Dauric V2.4 Tutorial
pg. 37
04_03_02 Content Replacement
As we demonstrated in chapter 3 section 2 Broadcast Scene, only named object
can be replaced by new content in Director. Because it takes lots and lots of
objects to compose one scene. It's really not necessary to make all of them
replaceable. So, only named ones get the chance to show up in Director. In fact,
not all kinds of object is replaceable. It's limited within Titles, Images,
Animations, Audios, Bill Boards, Bars and Pies. I've prepared some scenes for
you. There in the 00.Exercises folder. No_01 to No_07 will be used in this video.
Import them to your explorer by Designer, and then follow my move. If you don't
know how to import them please go back and watch chapter 3, section 3 Import
and Export. Sure you'll catch up.
Alright, my Director and Server is ready. In the explorer, I imported all scenes
needed in folder Exercises. Let's select the first one, and drag itto the rundown
list. For No_01_Title, we've got a text box. You could just type in new text into it.
We did it once in chapter 3 section 2 Broadcast Scene. I'm not sure if you
remember. So, let's do it again. I'll just type in "I'm David. How do you do?".
And click Apply, then you can play it. You see? The content has been changed.
This is about title, then let's go look at image. Drag the scene named
No_02_Image to the rundown list. In the top right area, something different
appears. We can see a image and its name PIC . Let's give it a play. OK, this is it.
Then let's replace this image with a new one. One option is clicking this browse
button here and find the picture you want. Then click Apply and Upload. Let me
play it for you. See it? The image has changed. The second option is using the
explorer. You can store as many picture as you want. When need it, like now,
you can switch to the Picture and Movie tab, find the one you need and drag it to
the image icon here and release your mouse. Then click Apply and Upload. Give
it a play. See? Changed again.
The next one is animation. Drag the third scene No_03_Animation to the list.
This time is very similar to the last one, Image. You have the same two options to
replace the animation as the image. You can browse to find it or drag a one from
explorer to it. But after a closer look, you'll find a volume bar and drop-down list
appears here. Volume bar is as easy as in other software. Left is weak, and right
is aloud. OK, we're good, right? And more attention should be paid to the drop-
down list. When normal is selected , the animation is for normal local video clips.
Background is for high quality video which is usually of heavy digital weight. In
this option, system will prepare more computer resources to ensure the video
smooth. When you select channel A, B, C or D, ha, that's what the money is, they
represent the live video signals. If your system is only equipped with two

Dayang Technology
pg. 38
channels, then only Channel A and B are functional. Otherwise, Channel A to D
are all good. If now the video source is connected to the input port, then it shall
be ready to play. Click Apply and Upload. And play. See? The live video signal
is brought to the scene. The video source can be camera, blu-ray player or even
satellite etc. I don't care where it's from. If only it's SDI digital signal, Dauric
will be OK to deal with it.
The fourth kind is Audio. Drag the scene named No_04_Audio to rundown list.
Except the icon is blank, it's almost identical to animation here. The volume bar,
the drop down list. They really look the same. And what's more? They even
function in the same way. See? Totally identical. You can even use the audio
from live signal here.
OK, the next one is Bill Board. You drag the one called No_05_Bill Board down
here. This time is very different. Because Bill Board itself is a very complicated
combination of many basic objects. Our R & D staff developed this built-in
advanced object to save your trouble. It's the same with Bar and Pie. OK, let's
first give the Bill Board a play. You see? It has 2 rows, 2 columns, and 2 sides.
So we've got 8 places to show text information. You can find these 8 places here
in the top right area. The first column represents the first side of the bill board.
The second column represents the second side of it. So let's change the text
information. I'll triple the text for the change. OK, it's done. Click Apply and
Upload. Give it a play. See? It's changed.
Bar are similar to Bill Board. It's also an advanced object. Let's give it a play.
Here are four bars, each row represent one. You can type in its initial value here,
and final value here. The caption now is a static letter. But if you want, you can
change it to dynamic changing numbers. I want the caption reflect the current
value of the bar. So I'll type the initial value in the Start Caption column, and
final value in Caption column. Click Apply and Upload and try again. See? Is it
amazing?
The last one is Pie. If you've already understand Bar, in my opinion, you're sure
to have no problem with Pie, because they are almost identical. The only
different is you have to keep the sum of all the numbers in column Value one
hundred. Since Pie shows ratio, you can never get the sum of all ratios bigger
than 100%, right?

Dauric V2.4 Tutorial
pg. 39
04_03_03 Text Import
All method we introduced in the last video to replace content is by manual. If
there are lots of them, have you ever think of doing it by batch? Yes, Dauric do
provide us a way to save time, only a little prepare work needs to be done at first.
We call this function Text Import.
In order to use this function, we need to transfer scenes into common title
templates. We've talked about templates, do we? If you don't remember, please
go back to chapter 1, section 3 Terminology. Briefly speaking, we can export the
replacement information of templates into a txt file, then you go open up the TXT
file, copy the information N times, change the content in the TXT file, save it
and import the file back to Director, then you'll get N scenes with new content in
the rundown list. It's a little bit too much to digest one time. So I'm gonna do it
one time for your understanding.
First, I'm gonna transfer this scene No_01_Title into common title template.
Actually, it's quite easy. We need to do it in Designer. You don't have to go for
the old ways to launch it up, like using shortcut on desktop or finding it in
Windows start menu. As long as Director is launched, you can use this shortcut
in Director interface. Alright, here comes a warning, it's perfectly normal.
Because, we've launched up Server first, so Designer can only start in off line
mode, which means it will not get control of the RBIII card. Just click through
the warning. OK, let's open up the scene we need from explorer. There are only
two steps to create a template from the scene. First, click the Tools menu, and
choose Edit Scene Template. Click the New button to create a new template.
Give it a name, I'll type in Title Template and click OK. Then we come to this
interface. We've never seen it before. Don't worry. The second step is even easier.
Make sure in this drop-down list we've select Common Title Template. And then
click Save button in the bottom right corner here. And it's done. Click OK, and
close the scene.
Then get back to Director. Drag the template we just created down to the list.
Now we're gonna export its replacement information. Choose File menu and
Export Dauric text. Type in a name. I'll type in TI for template information. And
click save. Go to the Windows Desktop, find the txt file, and open it. You can see
the first line, in the angle brackets, is the name of the template. The second line
in square brackets is the name of the title object "MyFirstTitle". The line below
is the content. So now, you can copy all of these lines, and paste several times.
Change the content in the notepad. Save it. And then, go back to director, file
menu, import Dauric Text. See it? Amazing, right? So many scenes are imported
in just one time.

Dayang Technology
pg. 40
In fact, you can mix different scene information together in one txt file, and
import different scene into to the list.

Dauric V2.4 Tutorial
pg. 41
04_03_04 Group
Sometimes, during playout, we need to play several scenes almost at the same
time. If you are sophisticated enough, of course you can play several scenes at
the same time by using hotkey. But performing this task requires a lot, normally
people are not perfect with this at the beginning. So here I'm gonna introduce a
new function to solve this problem. It's called Group Play.
If you wanna play several scenes a the same time. You can multi-select them in
the playlist like thisthen right click on any of them, and choose Group. In the top
right area, the Meanwhile is selected by default. That is just exactly what we
want. This option means we can play all scenes in the group together. You can
expand the group by clicking the little plus sign here. And click the minus to
collapse it. Now you can click the upload button and do the playout. But there is
one more thing you need to pay attention, it's they have to be in different layer.
Because scenes with same layer number can't show up in the same time. We have
learn about this in Chapter 4, Section 3, lesson 1.
So, now you can play it by clicking Cue and Play button, or you can set a hotkey
to it, and use the hotkey to play the group.
If you wanna cancel the group, you just right click on it, and choose Ungroup.
Well, you must have noticed it and maybe is now wondering what is the other
option, Sequentially, mean? That means you can play the scenes in group
automatically one by one. And also you can set the loop times for the whole
group. Zero means infinite, which means it'll never stop until you stop it. I think
it 's not difficult and trust you can figure it out by yourself. So I'm just gonna
leave it to you and do no more demonstrate here.
Alright, in this video, we've discussed how to group scenes together. In the next
video, we'll talk about how to split one scene into more during playout.

Dayang Technology
pg. 42
04_03_05 Split
OK, in this video, we're not gonna talk about grouping scenes, but splitting them.
So why do we do this. It's better if we explain this in the rundown list. I'll choose
this title for demonstration. We can see this Title has 2 stop points from here, so
the time line can be split into 3 sections.
If we right click on the title, and choose Split. You can see it expands into 3
sections, the start, the body and the end. But don't you think it is quite familiar?
Yes, it's almost the same with Group. But only Sequentially is available. Now we
can play the three section independently. So I can play the last section like this,
the first section, and the middle one. So maybe you are wondering what's the
point? Why do we split it and play them separately? OK, my point is, after you
split it, you can copy the middle section, paste, paste, paste and past lots of them.
And then, you can give each middle body different contents. Then when you play
the whole group, the title will have one start section and end section, but 5
different body section. Let's finish the content replacement. I'll type in 1111111
apply, 222222222 apply, ….555555 apply. OK, it's done. Let's give it a shot. I'll
click Cue and Play. First comes the start section, click Continue, then the middle
section, and Continue, and Continue…..and Continue here comes the end section.
OK, now you know what split function can do. I don't know how you are gonna
use it. But I'm sure you'll find a place for this function. Alright, see you next
video.

Dauric V2.4 Tutorial
pg. 43
04_03_06 Three Template Areas
04_03_06_00 Overview of logo scroll and subtitle
At the right hand side of the rundown list area, there are three other areas which
is only dedicated for three different kinds of template, not for common scenes.
They are for logo, scroll and subtitle templates. You can show or hide them
separately by checking the options in the system menu.
Well, If you've install the DEMO, you'll find some logo in the second tab of the
explorer. You can click and drag them into the logo area. For other types of
template or common scenes, you can't drop them into this area. For scroll, no.
Subtitle? Neither. Common scenes? Still can't. So the logo area is just for the
logo templates. So be other two areas. Scroll area is just for scroll templates, and
subtitle area is just subtitle templates. You just can't mix them in the special area.
But we do can mix them in the rundown list. Like this. So, the special templates
can be dropped in rundown list just like common scenes, but common scenes
can't be dropped in no other than rundown list area. Sounds a little unfair, eh? OK,
so, are we clear? Alright. And maybe you're wondering how can you tell which
template is logo and which is subtitle? Ha, the trick is the little pattern in the top
left corner of every icon. This one means logo, this is scroll and this little musical
note represent for subtitle. OK, do you got it? The pattern provides information.
OK, before we officially introducing these three area, let's review an important
concept, Layer. We have discussed it in this chapter, section 3, lesson 1. It refers
to the front and back relationships among the scenes or templates when they are
on air in the same time. Front layer block out back layer. In the rundown list, the
front layer use small layer number, while big layer number represents back layer.
For logo, scroll and subtitle areas, templates played in them also have layer
number. And also obey the same rules, which the front layer has small layer
number. But what will happen between the different area? Two templates, which
has the same layer number, played in logo and rundown list respectively. Who
will block the other? OK, here is the deal. If templates are played in different area,
layer number doesn't matter anymore. Only the area will decide who comes
forward and who will be in the background. You can consider there are 4 groups.
Subtitles is the first group, they are on the top layer, then comes logo, then
subtitle. The last one is rundown list. Other area will all block it out. That is
subtitle will block out logo, Logo will block out scroll, and scroll will block out
scenes and templates in rundown list.
OK, that is all about layer. Do you got it? Next we'll create and play logo.

Dayang Technology
pg. 44
04_03_06_01 Logo
Alright, let's first take a look at logo area. If all areas are shown, logo area should
be here, right in the middle. You can click and drag an logo template into the
logo area. If you want delete current logo, just click this little Recycle Bin icon.
After clicking the upload button, if you wanna play it, just give it a double click.
See? It is on-air. The caption is blue and the animation is shown on screen. Now,
another double click means continue to it. OK, now you know how to play it, just
double click.
Also, you can use hotkey to play. You just right click on the template and choose
Hotkey Setting. Define a key in the box, I'd like to use X this time, and click OK.
Now, I just need to stroke X on my keyboard to play it. Just like using hotkey to
play scenes in the rundown list. Now it's orange, which means it has come to a
stop point. Stroke the hotkey again will continue. To enable this function, you
need to check an option in system setting, which is "continue by hotkey"
When you have more than one logo needs to be on-air in the same time, you need
to set up their layer number. Right click on the template and choose Play Layer
Setting. Then type the number in the little box and click OK.
Alright, now, you know how to play logo template in Director. If you do want
know where does it comes from, please jump to chapter 5, section 1, lesson 7
Template. But now we are gonna move onto the next video to learn how to play
scroll template.

Dauric V2.4 Tutorial
pg. 45
04_03_06_02 Scroll
Scroll is one of the most often used objects in TV programs. Dauric has a flexible
control over scroll playout. In this video, we're gonna take a look at how play
scroll.
If all areas are shown, scroll area should be here, down bottom in the middle.
You can click and drag an scroll template into the logo area. If you want delete
current logo, just click this little Recycle Bin icon. After clicking the upload
button, if you wanna play it, you see there are four control buttons, which is
identical to the rundown list' buttons. And what's more? They function in the
identical way too. So, be my guest. Just play it. First, click the Cue button. When
the play button is lighted, give it a click. OK, you can see the text is on the way.
Or you can use hotkey to play it. In the System menu, there is a Hotkey setting.
In the middle, you can set up hotkey for scroll. I don't like the default setting.
Because it is not the easiest way to play. I would like to use F5 for play, F6 for
continue, F7 for stop and F8 for CUE. Because in this way, it will be almost the
same as I play scenes in the rundown list. I just need to move my left hand to the
left group of keys on my keyboard, and use the same way to play the scroll. I
don't even have to break my eyes from the screen to the keyboard for this job. I
like that way. Leave the Move Previous and Move Next untouched.
Click OK. And now if we have more than one scroll template in the area, we just
need to use the left and right arrow on the keyboard to select one. And use the
hotkey we have just set. F8 for CUE, and F5 for Play. OK, it's on-air.
Now, we've known how to play. But maybe you are more concerned about the
content. The original content is just for defining the style, like size, font, color
and motion of the text. But how can we add new content into it? OK, allow me
explaining. There are too ways. The first is directly type in or copy text into the
content field. The second is linking to external txt file as a simple database.
First, let me introduce the direct way. Double click in this area, type in or copy
whatever you like. Click the plus sign to add a line, the minus sign to delete one.
The sign next to minus is for deleting all. Be careful to use that, because we don't
provide an undo button here. Let me just type in three line here. 1111, 2222, 3333.
Check the Continue Crawl box. This will connect one line's end with the next
line's head. If we wanna back ground color, check this box, click this area. A
palette will pop out. You can choose a prefab color or create your own color by
using color extractor or clicking and dragging this little triangle. OK, we're done.
If you want a logo picture or animation before each line, make sure check this
logo box, and click this black area browse and select a picture or animation.
Click open. You can define where to insert the logo here in the dropdown-list,

Dayang Technology
pg. 46
and set its width and height here. And choose the align pattern. I'll just leave it
default. At here, you can type in a number to decide its scroll speed. Usually, I
would prefer 8. If you click this little clock icon, the option will change into
scroll duration. You can decide the scroll will be finished in how much time. I
like the speed option, so I just click the clock icon again, and it will change back.
For this remain option, it will decide how many seconds the last frame of the
scroll will be kept on screen.
Clicking this little rectangle icon will pop out a box. It provides a temporary
method to adjust the position of the title on screen. If you need to change it
permanently, you have to use Designer.
Loop times. If loop times is 2, then only the first 2 lines will be played. If you
want all lines to be played over and over again, you should set the loop times 0. 0
means unlimited.
Alright, now, let's talk about database. Ha, don't cry. I know this word may sound
a little bit scary. Since we will deal with it soon in the next section, let's start
from the simplest one today.
First, let's drag a new scroll template. Click the Database button. Alright, this is
the first time we see this dialogue box. This is the interface we connect Dauric to
a database. And for different kind of database, we've got different plug-ins to deal
with it. In our situation, we need to use Scroll Text Provider and click setup. In
this case, the database source is very simple. You just need to find a txt file. OK,
let's create a simple one on the desktop. Right click in blank area, New, Text
Document. I'll just name it First Scroll. Give it a double click. I'll type in
aaaaaaaa, Enter, Enter, Enter, bbbbbb, Enter, ccccccccc, Enter and dddddd.
Alright, close and save. OK, let's get back to the Database setup. Select the TXT
file we've just created and click open.
In the Database table, there are two options, Block Text and Line Text, just
choose Line Text. What does this mean? Oh, I explain it a little bit later. With
Line Text selected in the Field filter, check all these three boxes, especially the
last one, Loop. If you doesn't check this one, only the first line of the text will be
played over and over again. Well, it's done. Just give the OK button a click.
Now, It seems nothing has change. But if you click the text button here, you will
find the content of the TXT file has already been read into our Dauric system.
The system is just don't know where to show it. So we will tell it by clicking this
little setup button. We can see there is an object named scroll waiting to be
signed to a field of database. We've talked about content replacement before, in
this chapter, section 3, lesson 2 Content Replacement. In that video, we know if
you give an object a name, like title, picture, animation, it can be seen in Director

Dauric V2.4 Tutorial
pg. 47
and will be replaceable. In this scroll template. The scroll object has been given a
name, which is scroll, so it can be seen here. And now we're gonna assign a field
of Database to it, and use the database to replace its content automatically. Here
is only one field, and I'll just choose it, Line Text. And click OK.
You see? The content in TXT file has been read into here. Each Enter key defines
a line here. That's because we've chosen Line Text. The other option Block Text
needs three Enter to define a block. Let's try it and see what happen. See? Now
we only got 2 lines. Each block in a line. Usually we'll use the Line Text mode,
so I'll change it back.
OK, the left settings are same with the first way. Let's just finish them together.
Check Continue Crawl, give it a color, logo and speed. Click Apply and Upload.
Alright, let's use the hotkey to play it. F8 for CUE, and F5 for Play. OK, it's on-
air. One after another with logo and background color, very nice. But if you're
not satisfied with the monochrome background, you can design your own
complex and pretty background scene and play it in the rundown list separately in
the same time. In fact, this is the usual way we provide background. Because the
monochrome background really is dull.
Well, this is all about how to play scroll template. If you wanna know how to
create it, please jump to chapter 5, section 1, lesson 7 Template. Next we're
gonna to talk about how to play subtitle.

Dayang Technology
pg. 48
04_03_06_03 Subtitle
Sometimes you need subtitle for live program. Dauric has great flexibility in
control of playing subtitle. In this video, let's talk about how to play subtitle
template.
First, you click and drag a subtitle template to the corresponding area. There is
one more button here than the scroll area. This one is for pause the playout. Other
four button has the same function as scroll area. So, after clicking the Apply and
Upload, if you wanna play now, just click the CUE button and then the play
button. Still, you can't see anything on screen. Yeah, that's right. This is the
freeze time. Everything is ready, you can wait just until the singer open his
mouth for the first line. That's when you click the continue button to show the
first line, and then click the continue button again to show the next line. Or you
can stroke the Enter key on you keypad to instead of clicking the continue button.
Attention, please. It's the Enter key on your keypad, not keyboard. Do you copy?
The second way to play is the easiest, hotkey. You can set the hotkey here. Just
type in something. I'll try V, and click somewhere else to confirm. When you
wanna play it, stroke V on your keyboard. Here we come to the freeze time. The
following operation is just like the first way.
OK, when it's on air. You can do three things. NO.1, continue to show the next
line, which we have already done. NO.2, pause. If you wanna pause for a while
without showing the last line on the screen, you just click the pause button. When
you wants to continue, just stroke the Enter or click the button here. NO.3, skip
some lines, and jump forward. This means, if you don't wanna show next few
lines, you can double click the line you want show and then click continue or
stroke Enter on your keypad. When you double click a line, a red triangle will
appear on its left. Then you stroke Enter, this line will be on screen. The limit is
you can only jump forward, not backward.
Well, next we're gonna look at content replacement.
Just like scroll. There are two ways to replace the content. The first is directly
type in or copy text into the content field. The second is linking to external txt
file.
We can see here it already has some content. I'll try the simple way first. Double
click in the text line. You can see the cursor is flashing, which means you can
edit the text now. I'll delete the original one, and type in 111111, then another
line, 222222, then 333333, then 4444444. OK, let's give it a play. I'll stroke V,
and Enter, Enter, Enter, Enter. See? The new content is on screen.

Dauric V2.4 Tutorial
pg. 49
Of course, you can also edit all subtitle in a txt file. I have prepare one for you, in
your exercise files folder. It's the lyrics of I see you, the song from Avatar. I like
it a lot, by the way. Alright, here, what you need to do is clicking this little text
button. Navigate to the exercise files folder and select the TXT file. OK, it's here.
Much easier than the scroll, eh? I'll play it by stroking V, and Enter.
OK, now you should be clear about how to play subtitle template in Director. If
you wanna know how to create it, please jump to chapter 5, section 1, lesson 7
Template.
Next we're gonna deal with the real database.

Dayang Technology
pg. 50
04_03_07 Save Playlist
Maybe you have already noticed that it does take sometime to build a complete
playlist for a program. You need to pick up the right scenes and template, set
them in right order, define the appropriate layer number and your favorite
hotkeys. A normal program, won't change drastically everyday. So it will be a
smart choice to save the playlist for later reuse or modification.
When you want to save the list, go to the top left corner and select Save. In the
dialogue, file in the name, choose a folder, and click OK. It's done. Let's check it.
In the explorer, playlist tab, you'll find the list you just created. Next time, you
just double click to open it for reuse. If you want, you can save it as another
playlist.
All information like hotkey, layer number, etc. are recorded in the list, no more
duplication effort.
Alright, this is the end of this video, good job, everyone, see you next time.

Dauric V2.4 Tutorial
pg. 51
04_04 Linking to Database
04_04_00 Overview
Alright, folks. This is, may be, my favorite feature in Dauric. It's called the
Linking to Database. We've already know how to replace the content manually,
from chapter 4, section 3, lesson 2 Content Replacement. What if there are tons
of replacement needs to be done? This can't be fulfilled by manuel, so this is the
time for database to show up. As long as you finished the presetting, everything
will be done automatically. Life will be easy after that.
Dauric V2.4 provides 4 different kinds of interface. They are ODBC, Message
Provider, RSS, and Scroll Text Provider. Since we've discussed about Scroll Text
Provider before, as now there are only 3 to go.

Dayang Technology
pg. 52
04_04_01 ODBC Data Provider
Most kinds of database are supporting ODBC interface. Before we setup in
Director, some configuration needs to be done with the Windows ODBC Data
Source Administrator. The path is C:\Windows\SysWOW64\odbcad32.exe.
Double click it. In the second tab, System DSN. The data source needs to be
settled down here. Click Add. In this window, you'll find so many kinds of
database driver. If the kind of driver in not in the list, please go to your database
administrator and install the driver. Now, I'm gonna pick up a mdb file for
demonstration.
Open up this mdb database file. You can see we've got one table. Open up the
table, and you'll find 4 columns and 4 rows. The first column is number, the
second column is title, the third and forth one is the paths of pictures and videos.
In windows explorer, we will find out these pictures and videos are in the
directory. What we're gonna do next is set this database file as ODBC Data
source.
For driver of this mdb file, it should be this one, Microsoft Access Driver
(*.mdb) . Click finish, and we'll meet this setup box. Data Source Name I would
prefer ODBCTEST. This name information is gonna be required when we config
the database in Director. So just remember it. Click select, and choose the
database file. I've put it right in the root directory of drive C, so it's easy to find.
Select it and click OK. Well, it's done. Then let's go the Director and find the this
scene. If you haven't import it yet, please go to your exercise folder and find it
and import it.
Alright, let's link it to database. With the scene selected, click this Database
button. In the dropdown list, select ODBC Data Provider. Click setup. For DSN
type, select System DSN. Select the DSN Name as ODBCTEST. And click OK.
Since there is only one table in the mdb file, which we've just seen, here is only
one option as the table name. Down in the field filter, we can see the first row of
the table as field. We've got 4 field here. Since I didn't need this one, I'll just
deselect the number. Check loop. And click OK. Once again, it seems nothing
happens. But it's not what looks like any more. Click the test button, you'll see
the data has already be imported to Dauric system. As we deselect one field, we
only got 3 fields here. Alright, the next step is linking the object you want replace
to a certain field. By doing this, we shall click this little button. This object is a
title, so in the drop down list, choose the text field. For image object, choose
picture field. And for animation, choose video field. And don't forget clicking
apply and upload.

Dauric V2.4 Tutorial
pg. 53
After this step, we can see the title content and the path of picture and video has
replaced the original one. Let's give it a play. See it? All are new content. If you
pay a little bit more attention, you will find out only the information in the first
row are displayed. What happened to the others. You know, now we're in auto
publish mode, if set the loop time as 3, for we only has 3 row of information,
them let's see. The only reason, it begins from row 1 to row 3 is because I
checked this loop. And if I set this loop time as 0, it will be infinite looping.
This is auto mode, clicking this button will switch it into manuel mode. In this
mode, clicking this right arrow will bring you to a whole new interface. At here,
you can select the information as you want. And click publish to confirm. This
time, only selected rows will be displayed.
OK, by now, you probably know how to use ODBC data source. Next we'll see
Message Provider.

Dayang Technology
pg. 54
04_04_02 Message Provider
The second type of Data linking is Message Provider. Not like ODBC Data
Provider, this provider needs cooperation of another dayang software, whose
name is NoteEditor. NoteEditor will pre-process the information of SMS, Bonus
and Statistic and then sent the result to Dauric. This information are usually
provided by mobile operating enterprise. After getting the results, Dauric will
display them in the form of scroll text. So we're gonna need to link scroll text to
Message Provider here in scroll player.
Click the Database button, select Message Provider for database plugin, and
click setup. In the dialogue, you have 3 options. Note is for SMS, which is for
short message service. Bonus NO. is for lottery. And the last one is for statistic
information. I'll just pick Note for example. Choose the only table. Decide the
filed you wanna show. Check Loop and click OK.
Then do some ordinary configuration as scroll. In Auto Publish mode, all
information sent by NoteEdit will be displayed as scroll text. But if you switch to
manuel mode, clicking this little arrow will bring you to a new interface. At here,
you can select the information you need to play.
Alright, this is it. Next we'll talk about RSS

Dauric V2.4 Tutorial
pg. 55
04_04_03 RSS Xml Data Provider
After the two videos before, you must know the general workflow of linking
database. RSS Xml data Provider is similar.
RSS is as easy as scroll text. Choose a scroll template, because we wanna play
RSS news as scroll text.. In database setting. Select RSS Xml Data Provider as
plugin. Choose a table. Pick up fields. And done. Next step is just the same as
scroll. Bang. Everything is OK. Just play it.

Dayang Technology
pg. 56
04_05 System Setting
OK, in the last section of this chapter, let's deal with technical parameters, the
system setting of Director.
In the top left corner, system menu, you'll find system setting. Here we've got lots
of parameter to adjust. Actually, it's not as complicated as you might thing.
Allow me explain.
System setting is for the video standard. For high-definition PAL, choose
1080/50i. For high-definition NTSC, choose 1080/60i or 1080/59.94i according
to your situation.
In explorer, type in the computer name of your database.
The next for blank is for playout server. Because server can be deployed in
different workstation. And for redundancy, one Director can control two Dauric
Server. Once the main server is down, you can instantly get a propose to switch
main and standby server for playout. So here, we've got to fill in the information
of these two server. First computer names, and then upload directory. This
directory have to be same with the clip path of Dauric Server.
The following options are for preview. If I choose local render, every time I start
Director, Local Server will launch itself automatically. Then when I select a
scene or template and click play in preview window, the vision I got is rendered
by local server. So the quality will be good, very smooth.
If I choose server render, first I need to fill in the server information, normally it's
the same as your main playout server. And then you got two options, it's preview
in monitor or not. If I check this box, when click play button in preview window,
nothing will be displayed here. But right at this time the channel 2 of RedBridge
card will be broadcasting signal and you can connect the port C or D to your
monitor and preview in it.
But if you deselect the preveiw in monitor, you can still preview constant frames
in the preview window here. Because these frame is rendered by remote Dauric
server, the frame rate is low, so the animation is not smooth. It's normal.
We've talk about Active page ID in chapter 4 section 1 how to play( 04_01 How
to Play) It's about the numbers here to find certain scenes.

Dauric V2.4 Tutorial
pg. 57
Continue by hotkey, is allowing you to use the hotkey of the scene to substitute
clicking continue button.
Alright, it's all about basic system setting. Doing some testament yourself will
certainly help you understand it well. See you next chapter.

Dayang Technology
pg. 58
05.Designing Scene
05_00 Overview
Alright folks, now we've come to the design part. In this section, we'll see to new
stuff more than any of the other sections. If you wish to create your own amazing
scenes and templates, please follow through the videos, not only watching but
practicing on your own workstation at the same time. Trust me, it really works
well.
We'll study through three phases. The first one, of course, is about the basics, like
how to employ live video signals in a scene, we'll see to that in 05_01_01_07
Animation. Only when finished these, we can tackle the advanced techniques,
which will assure amazing effects. In the end, I'll share you some little tricks I
gained from my own practical experience. No big deal, just some tricks that can
save you some time. So without further ado, let's get started.

Dauric V2.4 Tutorial
pg. 59
05_01 Basic Bricks
05_01_00 Overview
In this section, we're gonna meet all basic tools and objects of Designer,
including the one can control live video signals. And also how to create key
frame animation and template. We'll know what is 2D layer, 3D layer,
foreground layer and background layer. Did I make it sounds too complicated?
Ha, ha, don't worry. As long as you follow through all my videos, you'll
gradually know them all.

Dayang Technology
pg. 60
05_01_01 2D Object
05_01_01_01 2D Object Overview
From this lesson on, we're gonna talk about basic 2D objects. Many of them are
very common in building scenes, like title, polygon, animation and curve etc. In
this video, we're gonna see to the common attributes. Then in the videos
following, we'll talk about the 2D objects one by one.
The first common attributes we're gonna see is Geometry. We must at least
create one object to see its property panel. There are two ways to create objects.
First is clicking the object menu, select an object type, I'll choose polygon, and
click and drag in the preview window. OK, we got one. The other way is right
clicking on a layer, choose a type from the pop up menu, I'd like choose Title,
then do the same thing, clicking and dragging, and typing something. OK, we got
another one. If you can see any layer like me here, I suggest you clicking this
button, 3D and 2D convert. Because if there is only one 3D layer, it wouldn't be
displayed. Only if the 3D layer is converted into 2D layer, or another 2D layer is
added in, the 3D layer will show itself. We'll talk about this topic exclusively in
this chapter, section 1, lesson 3, 2D and 3D layer
Alright, now I've got a title and a rectangle. Both of them are 2D object. But their
Geometry panel are different. Yeah, according to different type, the Geometry
panel varies a lot. In the following videos, our majoy task is talking about the
Geometry panel of different object type. For now, you only need to know if you
wanna change something about the object, go try the Geometry panel.
Most kinds of 2D object can be extruded into 3D object, so they will have
Extrusion panel. By adjusting parameters in this panel, you can extrude a 2D title
into 3D title, extrude a square into cube, a circle into cylinder. I'll pick up a circle
for illustration. I'll go for object menu and choose elipse, click and drag, so I got
one. Change it into circle by click this button. Now I'm gonna extrude it by check
this box in Extrusion panel. Then it will grow into a cylinder with thick defined
by this number. Using the rotate tool, we can turn it around and have a better
look. The default bevel type is None. You can change it into Plane, Arc or Anti-
Arc. If you wanna modify the bevel. Help yourself with the width, height, and
precision. And here is a box named Multi surface. If you leave it unchecked, the
3D module will only have one surface. If you checked it, there will be 3. They
are front, surface1, back, surface2, side, surface3. So you can color or texture
them differently.
When I talked about coloring, I mean using the color panel. You can double click
to expand or collapse all these panels. For 2D objects and 3D objects, the color

Dauric V2.4 Tutorial
pg. 61
panel is totally different, we'll talk about 3D objects' color panel in the next
lesson. For now, I'm only gonna introduce 2D objects color panel to you. In this
panel, you can color the 2D object for its surface, bevel, shadow and border.
Clicking these buttons labeled with capital A, you can enable or disable this color
function. If you wanna pick up a color, click in this little rectangel area, then the
palette will pop out. There are 7 tables in it. You can only select from the first
four tables. Mono Color, Gradient Color, Template Gradient Color and Texture.
The last 3 tabs are for Advanced coloring. You can use them from here. Click on
the little black triangle. You can see more options. You can deside face light and
border light. Choose a mask for it or even apply material to it. If you wanna
cancel, just right click the the rectangle area. It will turn back to black.
Here is another powerful function. It's Active texture. If you're so interested, you
can pause the video and try it yourself now. But my plan is save it for section 2
Advanced Technique, lesson 6, Active Texture
Alright the next common attribute we're gonna tackle is transformation. In this
panel, we can precisely adjust all parameters by typing in numbers, clicking up
and down arrows, or clicking your left key, holding on to it and dragging up or
down to change the numbers. If you want to change the position, of course, you
can use the Move tool here. But it's not precise enough. So you can turn to
transformation panel here to type the exact value for position. The same situation
applies to rotate, revolution and scale. You can use the tool here or choose to type
in exact value here. In the bottom the group of buttons are for axis position. The
axis can be top middle, bottom right etc. There are 9 of them, help yourself,
choose what you need.
The last common attribute is Advanced. There are 3 options for anti-aliased, low,
medium and high. So what is anti-aliased? What is this for? En, To clearly
understand this, we need spend tons of time to learn technical background
knowledge. Or we can just take the simple way. For current technology is not
perfect, sometimes you can't get all good effects at the same time. So you need to
decide which one do you really want or find a balance between them. If you look
at graphic on monitor very carefully, sometime you can find small saw teeth at
the edge of curve and twinkle edge of line. Of course we'll do something about it.
We introduced the anti-aliased algorithm to blur the edge, and it really works.
The saw teeth disappeared, but the cost is the edge of text is blurred too.
Especially when the text is in small size, people will find it not very clear to read.
So here, this function provide you a chance to decide which effect do you really
want, Smooth edge of curve and stable edge of line or clear small text? If you
choose Low, you'll get perfect text, but saw teeth can be detected and also line
edge twinkling. If you choose high, you'll get smooth curve and stable line edge,

Dayang Technology
pg. 62
but small text will be a little not clear. Or you can choose medium to balance
both.
OK, this is the end of this video. We've looked to all common attributes of 2D
object. Next we're gonna talk about the most basic 2D object, Title.

Dauric V2.4 Tutorial
pg. 63
05_01_01_02 Title
Hi, in this video, we're gonna talk about Title. It is the most common and
frequently used object. You can create one by choose the type from Object menu,
or right click on the layer. If you can find the layer like this, you just click this
button. OK, I'll choose Title, and type Dayang Dauric here in the Geometry board,
then I'll click and drag a rectangle. See? A title was created. You know there is
always quicker way to create an object. Open up explorer, switch to object tab.
Click the Font folder, here are lots of beautiful title waits to be chosen. You can
click and drag anyone of them into the preview window. With the select tool, you
can change the content by double clicking the title, or do it here in the Geometry
panel.
You can do almost all kinds of ordinary adjustment here, like bold, italic, insert
special char, alignment. You can click here or here to choose set for size, or type
in numbers. Fonts here. Direction here. There are two special functions I'd like to
emphasis. One of them is Limited Frame. Usually when we will set a board as
background for the title. Like this. Their length match in designer. But when we
play this scene in director, we're gonna replace the content. Sometimes, the
length of the content will be longer, even longer than the background board. That
will looks awful. So, to deal with problem, I can use the limited frame to finalize
the maximum length of the title. If you fill in more characters, they will be
squeezed to fit the limited frame. That is a pretty good idea, hen?
The other special function is these two buttons, Separate and As a whole. Now
the As a whole button is lighted, so all characters in this title will be given same
color, size and font. But if I choose Separate, they can be different. You can
select a part of these characters and give them different color, size etc.
The left three parameters, rotate, skew and distort. Although I don't often use
them, I'm sure in you can find a place for them. I believe you can figure this out
yourself.
Well, in the advanced panel, there are two new options. Anti-aliased quality(SF)
is dedicated for characters whose size is smaller than 32 by 32 pixels. The other
option, Strong applies only to characters smaller than 110 by 110 pixels.
Increase this value will give the character extra thick border.
One more function left, and it's an very interesting one. If you wanna make your
character very special, different to any exit font, this function is right for you.
Hold down your shift key on your keyboard, double click on the title, then you'll
find lots and lots of square handles on the edge of the characters. Now, you can
click and drag these little handles to create your own special font.

Dayang Technology
pg. 64
Alright, this is all about title. Next, we're gonna talk about Art Title.

Dauric V2.4 Tutorial
pg. 65
05_01_01_03 Art Title
Designer can create several kinds of basic art title. The creation method is the
same, you can choose Art Title from object menu, or right click layer from the
pop up menu. I'll type in DAYANG. Click and drag a rectangle in the previews
window. Alright, we got a Art Title. You can also choose a prefab from explorer.
Open up explorer, switch to object tab. In the Art Title folder, here are lots of
beautifully designed art title waits to be chosen. Pick one, and drag it down to the
window.
You can change the content here in the Geometry panel. Double clicking it with
the select tool will enable adjustment handle. You can drag these handles to give
the art title more adjustment. Here are 6 modes for art title in all. You can select
anyone you like.
OK, that all for art title. Simple, eh? Yeah, next we're gonna tackle Polygon.

Dayang Technology
pg. 66
05_01_01_04 Polygon
Designer can create several kinds of basic polygon. You can choose Polygon
from object menu, or right click layer from the pop up menu. Click and drag a
rectangle in the previews window. Alright, we got a rectangle. You can also
choose a prefab from explorer. Open up explorer, switch to object tab. In the
rectangle folder, pick one, and drag it down to the window. See? It's much easier.
You don't have to color it.
Here is square button. If you give it a click, the rectangle will turn into square. Fit
texture. When you have colored the rectangle with a texture, click this button will
expand the rectangle to the original size of the texture.
Of course, this object is called polygon not rectangle. So we can also change it
into triangle, quadrangle etc. It is not limited within these 8 kinds. If you choose
the last one, custom pattern, you got this whole drop-down list of candidates.
And with the help of Channel file, the polygon can be even more various.

Dauric V2.4 Tutorial
pg. 67
05_01_01_05 Ellipse
If you need a circle, sector or arc, you can all go for ellipse. You can choose it
from object menu, or right click layer from the pop up menu. Click and drag a
rectangle in the previews window. Alright, we got a ellipse. You can also choose
a prefab from explorer like we did to other objects.
If you want a circle, click here. If you want a sector, choose begin angle and end
angle here. You can type number by your keyboard or just handle this little tool
to give the angle by your mouse. If you want an arc, click this transfer button. It
will change between arc and sector.
Like polygon, ellipse also have channel file, which gives you more variation.
OK, this is it. Next, we're gonna see to Image.

Dayang Technology
pg. 68
05_01_01_06 Image
Dauric isn't a software which concentrate on editing image, but we support all
most commonly used image format. It's a platform where you can put all kinds
of resources together, and makes them look harmonious and beautiful.
If you wanna introduce an image into your scene, you can choose image from
object menu, or right click layer from the pop up menu. In Geometry panel, click
the browse button. Click this drop-down list, you can find we support many
formats, navigate and choose your image. I'll just click open. Click and drag a
rectangle in the previews window. Alright, we got it.
Just like other 2D object we talked before, image also have channel file. It can
easily make your image look different.
If you want your image to be semitransparent, you type a number between minus
255 to 0 for Opacity. Minus 255 is totally transparent while 0 is non-transparent.
Anti-aliased, we've talked about it before in the beginning of this lesson 2D
Object OverviewIf you don't remember go review the last part Advanced panel.
By the side of Anti-aliased, it's Original Position button. If you give that a click,
you'll find your image expand or shrink. In the same time, it went to the very top
left corner. So the function of this button is turn the image back to its original
size and move to the top left corner. You will find it quite helpful in some
situation.
Location means when you replace the image with a different size one, how are
we gonna arrange its location. Zoom means the new image will expand or shrink
to fit the original one's position. L. T. means the new image's top left point will
be exactly where the old one's top left point was. And since you didn't choose
zoom, the new image will all be in its original size. Other options have similar
function. Like the R. M. means the middle right point of the old image will be
reference position.
Beside location, here three 3 simple but practical effects. Click the first one. It
will turn your image up side down. The second one will make it left side right.
And the last one, will make it curve like a flag caught in wind.
OK, that all about image. Next we're gonna talk about the most charming object,
animation. Click and drag a rectangle in the previews window. Alright, we got it.
And here is where you can choose mask file. It's pretty much like the channel file
of Image.

Dauric V2.4 Tutorial
pg. 69
05_01_01_07 Animation
From the view of operation, animation is very similar to image. You choose the
object from object menu or pop up menu. With Normal selected, browse. Click
the drop-down list, you can see the format we support here, navigate to find the
file. Click open. Click and drag a rectangle in the preview window. OK, we've
got an animation object. The animation object Original position button, which
will display the animation as its original size. Mask file is just like channel file of
Image. They both got Anti-aliased option. Well I'm not gonna talk about the
similar function any more. Sure you can get it. Now we're gonna focus on the
unique function of animation object.
Let's click the Clipping button first. In this box, you can select a certain rectangle
area by dragging these four lines. Only the middle area of these four lines will be
shown. Click OK. See? If you right click on the animation object in the tree, you
can find a track named rect., give that a click will shown the track in the time line.
Using this track, you can do keyframe animation about the shown rectangle area.
We've give this topic further discuss in lesson 4 of this section
Well, beside choosing the shown area, we can also decide which section of the
video is to be played. For trim in and out, you type in the start and end frame
number. You can also decide how many times will the video be played by typing
in the number here or directly drag the object in the timeline.
There is an import function called Stop point, actually we'll give it more discuss
in lesson 5 of this section. For now, you just need to know, when the time comes
to stop point, most objects will be still. But if you deselect this option, Pause
according scene, the animation will continue to play as if there is no stop point.
Let me show you. I click this button to add a stop point, switch to the manual
mode. With the option checked, play. At the stop point, it's still. If I deselect it,
play again. See? It continues to play. So that's my point.
This Buffer is to make sure when you play big animation there won't be stuck or
lost frame.
If you want play one section in the animation several times, other section still one
time as normal, you can use segment loop. You decide Trim in and out time ,and
the loop times. The software will calculate the discontinue time code here. Or
you give the time code, the software will calculate the loop times.
Down here is for the audio. If the animation has audio track, you can control the
volume or Mute it.

Dayang Technology
pg. 70
All these we've talk about, is for local video clip. But actually, animation object
is much more than that. You know Dauric can deploy live video signal, right?
Alright, it all own to animation object. If you alter to the other radio button, live,
extra four options will be enable. Because we support up to 4 channels of live
video signal. Channel A, B, C, D represents input channel of your case back
panel 1, 2, 3, 4. If your system only got 2 input channels, then only Channel A
and B will be effective.
Though there not much say about live video, it really is an amazing function.
You can't do powerful scenes without it. So please remember it, and use it well.

Dauric V2.4 Tutorial
pg. 71
05_01_01_08 Audio
In the last video, I've mentioned if the animation has audio track, you can
broadcast and control it. Also we have independent audio object. For you
information, Dauric system support audio very well. We've got 3 ways to sent out
audio. No.1 SDI embedded audio. 8 channels of audio tracks are supported. No.2
AES/EBU. Also 8 channels. No.3 RCA analog audio. 2 channels. You don't need
to care about which one of the 3 channels to use when you are play scenes with
audio object, because all 3 ways are working at the same time. You just need to
plug your audio lines to the back panel of the computer case.
You choose audio object from object menu or pop up menu. Browse. Click the
drop-down list, you can see the format we support here, navigate to find the file.
Click open. Click and drag a rectangle in the preview window. Although nothing
seems happened, we've already got an audio object.
Just as animation object, you can do exactly the same thing. You can choose
which section of the audio do you want play, and how many times would you
like it to loop. Not only can you use audio file, but also audio track of live video
signal. And of course, you can control the volume or mute it.

Dayang Technology
pg. 72
05_01_01_09 Curve
In this video we're gonna talk about curve. Let's create one first. Choose the
object from object menu or the pop up menu. Click several dots in the preview
window and the dots will be connected with lines automatically. Right click to
end the edit mode. Using the select tool, give it a double click, you can enter the
edit mode again. You can move the dot to a new position. Switch to the convert
point tool. If you click an exist dot, two handles for adjust curvature will appear.
So you can drag the handle to make the line curve. When you hover your mouse
over the middle of line or curve, you can see a little plus sign show up. Give it a
click will create another dot with two handles. So you can do more adjustment.
Alright, right click to exit edit mode. In the Geometry channel, you can make the
curve thicker or thinner by typing numbers here. Curve mode. It can be Open
curve like this, or close curve like this. When I was study curve, I don't know
where can I put it into use. Maybe you have the same question. So I'm gonna
show you now. For close curve mode, you will be free to create any irregular
shape. If you use extrusion, the shape will turn into irregular 3D model. So now
you get how to use it, right? This is for close curve. For open curve, we often use
it for light effect. Check As path. In Color panel, choose a image for Active
Texture. Click play to preview. You see? A beautiful moving light is created.
Light is a very important effect to decorate your scene, and we will give it more
discuss in this chapter section 2 lesson 5 Light Effects
Well, we also have flip mode to give it quick adjustment. Flip horizontal or
vertical.

Dauric V2.4 Tutorial
pg. 73
05_01_01_10 Free Curve
Free curve is pretty much the same thing with curve. Only difference is in
creation. Choose free curve. You don't click dots. You just hold down left key of
your mouse, and drag the curve like using a pencil. As soon as you lift you finger.
It will exit the edit mode.
All left function is identical to curve object. Free curve just gives you more
freedom to create curve.

Dayang Technology
pg. 74
05_01_01_11 Scroll
Scroll is one line or several lines of text moving continuously from one side of
screen to the other, like right to left or bottom to top etc. The creation of scroll is
different from other object. You need to create scroll file first. And then you go
to object menu choose it, click browse button and navigate to select the rol file,
which is scroll file. But how to create one?
Go to tools menu. Choose scroll edit. Sometimes you will find it's disabled. That
is because you didn't select an 2D layer. Scroll can only be used in 2D layer. Got
to remember it, OK? Alright, Tools menu, scroll edit, click and drag a rectangle
in the preview window. Here we come to the mode of scroll edit. You can type in
context. COPY and PASTE from text file. Or right click and choose import.
Next we format the text. Here is only Geometry and Color panel. Hold down
control on your keyboard and stroke A to select all. Then you can choose the font,
size, or color for the text just like title object.
If you want format the paragraph, there are several ways I can provide you. Hold
down Ctrl and Shift together and stroke A to select all lines. Only at this time,
you can click the little plus or minus sign here to increase or decrease the
distance between lines. You click in the ruler and a reference line is created. You
can right click in a line choose Align horizontal reference axis. Align reference
top or other.
After all formatting work, click at blank area. Choose Yes. Give it a name and
click save it. You can decide the direction here. Bottom to top, or right to left.
Check the crawl box, you can make one or more lines crawl. You can also set
speed and loop times etc.
Scroll is used very often in TV programs. So make sure learn it well please.

Dauric V2.4 Tutorial
pg. 75
05_01_01_12 Subtitle
Subtitle is often used to show dialogue content or lyrics. It requires precise
control, because time is fleeting, if you don't move quick, you'll lose the moment
to show the lines.
Similar to scroll, the creation of subtitle is more complicated than other objects.
You don't just choose the type and get it. You must first launch subtitle editor,
create a subtitle file here, and then use the subtitle object to browse and put it in
scene. So first, let's create a subtitle file. Go to tools menu and choose subtitle
edit.
You can get subtitle content by typing in manually, copy and paste, or directly
import from a text file. You can format font in Geometry panel. Double click
effects, will pop out effects panel. Click here, and choose an effect for each phase.
Right click on the Position. You can adjust the position of the subtitle in this box.
OK, now we're gonna record in and out time for each line. Switch to Record time
mode, click play. The system tips you to press space to continue play next line.
So we stroke the space at the right time, if with the card's support, you can see the
content is broadcasted on screen. When it's done, you can see the in Delay time.
Change display mode, you got the in and out time. You can double click it to
modify the time.
There are two other mode for playing. In Auto mode, the subtitle will be played
by the time you have recorded. In Manual mode, system will wait only for you to
stoke space key to continue.
Click save button here. Click save. Exit the subtitle editor. Now we can imitate
the steps of scroll to create subtitle object. Choose the subtitle object, browse to
select it. Click and drag a rectangle. See? We got a subtitle. Click preview button
and get the preview.
Alright, by now we've met all 2D objects. In the next lesson, we'll focus on 3D
objects.

Dayang Technology
pg. 76
05_01_02 3D Object
05_01_02_01 3D Object Overview
From this lesson on, we're gonna talk about basic 3D objects. They are very
common in building scenes, like cube, cylinder, sphere, prism and torus etc. Just
like we did it for 2D objects, in this video, we're gonna see to the common
attributes. Then in the videos following, we'll talk about the3D objects one by
one.
First let's see the transformation panel. It's almost the same as 2D object's. Only
here are more option for axis. 27 options in all. You can click the little square to
switch between different axis position.
The color panel of 3D object is totally different from 2D object's. In 02_04
Explorer, we have talked about how to use the prefabs in explorer to color 3D
objects. For now we're gonna give you more details. Color panel for 3D object
consist of 2 parts, material color and texture. For material color, you can adjust
transparency, high light and color of 4 different attribute. Click these rectangle.
You can pick up color in the palette, the same as 2D objects.
Dauric system provide 5 different kinds of texture for each 3D object. They have
totally different effect. Not only image, but also animation can be applied as
texture. Try them one by one yourself please. I'll just pick the first, Diffuse, for
illustration. Click the browse button. Look, we support various kinds of picture
and video as texture. Navigate and find one. Look, it has been applied on the
surface of the object. If you want it to be more shining, use Ambient Map. (3 s).
Look, isn't it sparkling? Because the cube has six surfaces, you can apply
different texture for each one of them.
Dynamic mode is similar with active texture of 2D object, so we'll save them
together for this chapter, section 2, lesson 6.
Only in 3D layer, objects will have Mask panel. So what is mask? Have you
watched the movies Harry Potter? One of his magical equipment is called
invisibility cloak, remember? When Harry threw the cloak around his shoulders
his feet were gone. He dashed to the mirror. Sure enough, his reflection looked
back at him, just his head suspended in midair, his body completely invisible.
Mask has the same function as the invisibility cloak. In Dauric, Mask source is
the cloak, and Mask target is Harry's body. But you can see, here are many layers
you can choose. This mean the cloak and the object it'll make it disappear must
match. Mask source affect target in the same layer. I'll show you how does it
works. I'm gonna create another rectangle and set it as source. Look, it
disappeared but I can still find it here in the object tree. I'll choose layer 1 for this

Dauric V2.4 Tutorial
pg. 77
time. Select the other object and choose layer 1 too. And as I move the rectangle,
you see, part of the cube is invisible. Usually we use it to hide part of video. You
can't use scale to make it fit your window frame. That will make the everything
out of shape. So we can use mask to hide part of it. Like this.
In Advanced panel, choose Transparent render. This will let you see through the
semitransparent object and see the object behind. Choose Gloss will make it
brighter.
Our environment has 6 light, you can check this box to enable individual light, or
choose several light to affect the objects.

Dayang Technology
pg. 78
05_01_02_02 Cube
Hi, in this video, we're gonna talk about Cube. Choose the type from Object
menu, or pop up menu, or open up explorer, switch to object tab. Navigate to the
box folder. Here we've got lots of beautifully designed cubes waiting to be
chosen. You can click and drag anyone of them into the preview window. Look,
it's easier, isn't it? Use the rotate tool to give it a little rolling. See the different
faces?
There is only one thing special we need to pay attention to, bevel type. When you
choose different type of Bevel type, the edge of cube will change slightly, which
makes it more adorable, isn't it? There are a few parameters you can adjust here.
Precision, larger number more smooth. Width and height, I bet you know it.
Ok, this is the end of cube, next we're gonna talk about sphere.

Dauric V2.4 Tutorial
pg. 79
05_01_02_03 Sphere
Hi, in this video, we're gonna talk about Sphere. Choose the type from Object
menu, or pop up menu, or open up explorer, switch to object tab. Navigate to the
Ball folder. Here we've got lots of beautifully designed Spheres waiting to be
chosen. Click and drag anyone of them into the preview window. OK, done.
There is only two parameters you can adjust here. Radius, everybody knows it, so
no more word on it. Precision, larger number more smooth. Here is a funny thing
I'm gonna show you. If I type 0 for precision, it will bounce back to 3 and the ball
change into a very sharp shape. Looks like the combination of two pyramids.
Yeah, that's right. This is the most rough state of a sphere for computer. As you
increase the Precision, it will be like an irregular snow ball. And then more and
more perfect. It 's a golf ball to me. And by 50, it is quite smooth and perfect.
Ok, this is the end of sphere, next we're gonna talk about Cylinder.

Dayang Technology
pg. 80
05_01_02_04 Cylinder
Hi, in this video, we're gonna talk about cylinder. Choose the type from Object
menu, or pop up menu, or open up explorer, object tab, in cylinder folder. Here
we've got lots of beautifully designed cylinders waiting to be chosen. Click and
drag anyone of them into the preview window. OK, done.
Given the small panel area, lots of abbreviation are used here. I'm gonna explain
them to you one by one. H is for height. Angle is obvious. You can get only a
piece of the cake or whole of it. T.O.R. is for top outer edge radius. T.I.R. is for
top inner edge radius. B.O.R. is for bottom outer edge radius. Well, B.I.R.is , you
guess? Right, you got it. Bottom inner edge radius.
Other parameters are same with other objects. Won't talk about them again.
Ok, this is the end of sphere, next we're gonna talk about Prism.

Dauric V2.4 Tutorial
pg. 81
05_01_02_05 Prism
Hi, in this video, we're gonna talk about prism. Choose the type from Object
menu, or pop up menu, or open up explorer, object tab, in prism folder. Here
we've got lots of beautifully designed prisms waiting to be chosen. Click and
drag anyone of them into the preview window. OK, done.
The abbreviations are same with cylinder. If you don't remember, go review
previous video please. Only one parameter is new, edge, and it's exclusive for
prism. But you will understand it as soon as you lay your hand on it. Now, it's 6,
what about 3, 4 and 5. Obvious, isn't it?
Ok, this is the end of prism, next we're gonna talk about torus.

Dayang Technology
pg. 82
05_01_02_06 Torus
Hi, in this video, we're gonna talk about torus. Choose the type from Object menu,
or pop up menu, or open up explorer, object tab, in ring folder. Here we've got
lots of beautifully designed rings waiting to be chosen. Click and drag anyone of
them into the preview window. OK, done.
There are two radiuses for a torus. One is for the ring, the other is for the section.
Ok, this is the end of torus, next we're gonna talk about star.

Dauric V2.4 Tutorial
pg. 83
05_01_02_07 Star
Hi, in this video, we're gonna talk about star. Choose the type from Object menu,
or pop up menu, or open up explorer, object tab, in 3D Star folder. Here we've
got lots of beautifully designed stars waiting to be chosen. Click and drag anyone
of them into the preview window. OK, done.
Star has more parameters than other 3D objects we talked before. So it can vary a
lot. O.R. is for outer radius. I.R. is for inner radius. H. is for height, or here you
can take it as thickness. Corner is for the number of sharp point. O.A. is for outer
angle. It will makes the outer point less sharp. It's cute, isn't it? And the same
goes for I.A., inner angle. It will make the inner angle soft. C.P. is for corner
precision. Like the precision of other object. The larger the better. But in the
same time will also consume more computer resource. I consider 10 is sufficient.
T.A. is for top angle, while B.A. is for bottom angle. Without it, the star is flat,
and the thickness is only decided by height. But with the help of them, the two
sides of the star will bulge. Now the star is like a kid's candy, right? OK, last one,
S.P. is for side precision. The larger it is, the smoother the side will be.
Ok, this is the end of star, next we're gonna talk about Bill Broad.

Dayang Technology
pg. 84
05_01_02_08 Bill Broad
Hi, in this video, we're gonna talk about bill broad. Choose the type from Object
menu, or pop up menu, or open up explorer, object tab, in tablet folder. Here
we've got lots of beautifully designed bill broads waiting to be chosen. Click and
drag anyone of them into the preview window. OK, done.
Look at its geometry panel. Much more complicated, isn't it? Actually, bill board
is not just one object like cube or torus. It is an advance built-in object, which
consists of a set of common object and keyframe animation.
You can choose between 2 sides and 3 sides L. for length. W. for width. And
Thick will only take effect for 2 sides. Rows and Columns. Leading is for the
distance between rows. Kerning is for the distance between columns.
These little arrows represents different effects. Group In is entrance effects.
Group Hold is for the middle transformation. Group Out is for exit effects.
This group of parameters is for time setting. Expand billboard in object tree. You
can see several bars. As I drag the time line, you watch through the preview and
figure out the meaning of these markers. And then you can figure out what are
these time for.
OK, then we come to the information shown on bill board. Double click in
caption column to change the label. If you want change its font and size, go to
object tree, expand table, select the title, and do as you deal with ordinary title
object.
Want to change the color of the whole board? Select bill board go for color panel.
It's common operation as you know. But what if I want to change a single board?
The trick is hold down the ALT key on your keyboard and use mouse to select
the board you want to change. Then the color will only be for this board only.
Are we clear? Ok, this is the end of bill board, next we're gonna talk about bar.

Dauric V2.4 Tutorial
pg. 85
05_01_02_09 Bar
Hi, in this video, we're gonna talk about bar. Choose the type from Object menu,
or pop up menu, or open up explorer, object tab, in bar folder. Here we've got lots
of beautifully designed bars waiting to be chosen. Click and drag anyone of them
into the preview window. OK, done.
Like bill board, bar is also not just one common object. It is an advance built-in
object too, which consists of a set of common object and keyframe animation.
There are two types of bar, circle and rectangle. You can decide the number of
bars here by No. The distance between bars by Dis. And the length of the bars is
decided by this char. Every bar got a start value and a end value. The time setting
here is similar to bill board. You may have already noticed that on top of each bar
there is a label. You can change the content here in this chart. Besides letters, the
label can also show the current length of the bar. Check "change text". Fill in
start value in CaptionOrg column, and end value in Caption column. Now let the
show begin. As I drag the time line, you see the changing number? Cool, isn't it?
Expand the bar in object tree, select the title, then you can give it more
adjustment, like changing its color, font or size etc. To give one bar different
color, hold down your ALT key and select it with your mouse, then pick up a
different color, or apply a new texture.
Ok, this is the end of bar, next we're gonna talk about pie.

Dayang Technology
pg. 86
05_01_02_10 Pie
Hi, in this video, we're gonna talk about pie. Choose the type from Object menu,
or pop up menu, or open up explorer, object tab, in pie folder. Here we've got lots
of beautifully designed pies waiting to be chosen. Click and drag anyone of them
into the preview window. OK, done.
Like bar, pie has got two types too, but this time the difference is not about shape,
but entrance effect. It could be clockwise or anticlockwise. You can decide the
number of pieces here by No. And how many percentage of each pieces in this
char. Besides the percentage, each piece can be different in thickness. And what's
more? Each piece is free to move, they don't have to stick together in the central.
Change the number in X, Y, and Zoffset, you can make them away from each
other.
Ok, this is the end of pie, next we're gonna talk about 3D model importing.

Dauric V2.4 Tutorial
pg. 87
05_01_02_11 Import Model
Hi, in this video, we're gonna talk about Import Model. Choose the type from
Object menu, or pop up menu. Then you choose a 3D model file, we support
these format. The limit is we only import model, not animation, and not light
effects.
Alright, but if you wanna get one from explorer, you don't go to Object tab and
find a folder this time. There is a whole tab exclusively for 3D Model. You can
find lots and lots of them here. Click and drag anyone of them into the preview
window. OK, done.
Ok, it seems there is no more I want to say about it. So next we're gonna talk
about sport ball.

Dayang Technology
pg. 88
05_01_02_12 Sport Ball
Hi, in this video, we're gonna talk about sport ball. Choose the type from Object
menu, or pop up menu. I think it's the most easy object of all. Of course you can
get a ball by importing 3D models, but here the system provide you a quick way
to do it. Here are 7 kinds of popular ball.
Easy job, ok, next we're gonna talk about particle.

Dauric V2.4 Tutorial
pg. 89
05_01_02_13 Particle
Wow, this time, it's a tough job. 'cause now, we're gonna talk about particle.
Particle can be used to create rain, snow, fog, smoke, fire, skyrocket etc. You can
not say the particle effect in Dauric is impressive, but it do provide you a quick
way to create particle. As long as you put it in the right place, still it can assist
your scene to be impressive.
Choose the type from Object menu, or pop up menu. Click and drag in preview
window. Alright, through we've created a particle object, still a long road to go.
Because there are so much adjustment you can do here. Most important thing is
choose the right type. It could be so different between different types. So this is
Rain, skyrocket, smoke, and photon. You can choose different emitter type here,
and color here. Advanced adjustment can be realized in these chars.
Ok, this is the end of particle, and also it the end of all 3D object. Congratulations
to you, you have done, all 2D and 3D objects. Nice work. Alright, next we're
gonna see the difference between 2D and 3D layer.

Dayang Technology
pg. 90
05_01_03 2D and 3DLayer
Alright, I've got questions for you. What's the differences between 2D layer and
3D layer? Why can you get only one 3D layer ,but unlimited number of 2D layer?
Why can you put both 2D object and 3D object in both 2D layer and 3D layer?
By now, I believe you can tell the differences between 2D object and 3D object.
2D object, like a title, rectangle. 3D object, like cube and sphere etc. I bet you
can give lots of examples. Talking about 2D is like a piece of photo, while for 3D,
you got a whole real space, right?
Besides object, layer obeys the same law. So, you can take it like this for easy
understanding. 2D layer is like a piece of photo, and 3D layer is a whole space.
So now we can answer the second question. Because you can put lots of photo in
a real space, but still only one space is there, so that's why you can get only one
3D layer, because it represents the unique 3D space.
OK, move on to the next question. In a 2D layer, I'm gonna put a 2D rectangle
and a 3D cube. They looks like normal, eh? Looks like what they are supposed to
be. Then I'll transfer this 2D layer into 3D layer. Any differences? Only the light
is dark. The rectangle is still 2D, and the cube is still 3D. Is there really no big
differences? Come on, let's switch to four view and meet the truth.
There are 3 differences in all. First, for 3D layer, you can watch the objects in it
from any visual angle by dragging this little navigation cube. 'cause these objects
exist in 3D space. If I switch the 3D layer into 2D layer, poof, they are gone.
Vanished in other three visual angle. But in preview window, they are still here.
But dragging cube, nothing moves. Why? I said 2D layer is like a piece of photo,
right? Although the world in photo looks like a 3D space, you never see the
world from back of the photo or side of it, right? So the 3D space in 3D layer is a
fake one.
Actually what we see in the preview window, is from camera view. There is
always a hidden visual camera in the scene. Let's show it. Right click in the top
left corner and select camera. Scroll mouse wheel, to get a better view. You know,
in a 3D scene, you can always move camera to get animation, like this. We'll give
camera more discuss in this chapter, section 2, lesson 1. But if in 2D layer, no
matter what happens to the camere, the objects in it won't be affected.
The same goes for the light. Objects in 3D layer will be affected by light in the
scene. There are 6 independent light in all. We'll give light more discuss in this

Dauric V2.4 Tutorial
pg. 91
chapter, section 2, lesson 2. As I move the light, you can see, the shadow on
objects varies. But for 2D layer, nothing happens.
May be you think it is not cool for 2D layer. But in some situation, it useful. Not
all object should be affected by camere and light. Like a background animation
or a title. You can click this button to add a foreground 2D layer, and this button
background 2D layer. The only diffenece is layer on top will block out the layer
in bottom, no matter it's 2D or 3D layer.
Alright, this is it. Go get coffee, take a break. Next we're gonna look at Keyframe
Animation. See you.

Dayang Technology
pg. 92
05_01_04 Keyframe Animation
Alright, this is an exciting moment, 'cause in this video, we're gonna make the
still objects move. You know, it's called keyframe animation, so all animation is
based on keyframe. All you need to do is creating keyframe, which represent
different state of the object, and the software will generate middle state
automatically to form animation.
No more talks, let's just do it. I'll create a cube. Right click on it and choose "All
tracks of layer". Then 5 tracks with different name appear. I'm gonna show you
these tracks one by one. But first, you should know there are two mode to create
keyframe animation, here, autokey and setkey. Actually it means the keyframe
will be added into the tracks automatically or manually. If you want to add
keyframe, you have to choose one of them. Some times you will find the
keyframe you added doesn't work. Most likely, it's because neither of these two
mode is selected. As beginner, I suggest you start from manual mode.
First let's take look at move. I'll give you a quick show about how to make
animation and explain later. Select move track, add a keyframe, move the time
line, move the cube to a different position, and add an another keyframe. OK,
done. Let's get the time line to the beginning, and have a preview. It's easy, eh?
So, in summary, there only 3 key point to create an animation. One start state
keyframe, some time interval and one end state keyframe.
OK, delete move and let's try it out in rotate. Select rotate track first. Click this
button to add a start state keyframe. Drag the time line to give some time interval.
Use rotate tool to give the cube a little rotate, or you change numbers here in
transformation panel to give it a rotate. Now the end state is ready, but has not
been recorded by any keyframe. So the last crucial step is click this button again,
add keyframe, to seal the end state with this keyframe. Go to the beginning, and
give it a preview.
Next, we see to scale. And this time I would like to use autokey mode. Select the
track. To add a keyframe, you don't need to click this button manually. As long
as I change its state, a keyframe will be generated automatically to record the
current state. For scale, I'm gonna use scale tool, or change the scale here in
transformation panel. See? As soon as I change the number, a key frame is
generated, drag the time line and change the number again, another keyframe
appears too. Done, to the beginning, and preview. Perfect.
Next, let's look at revolution. Revolution is slightly different. It is decided by
both angle and center Axes. For an axes, it can be defined by two points. Here in
transformation panel, you can see the coordinate of the two points. Or you use

Dauric V2.4 Tutorial
pg. 93
the revolution tool to get an axes. Click this button to add a keyframe. 'cause you
can still add a keyframe manually in autokey mode. Drag timeline, change angle,
and it's done. Preview. Excellent.
The last one Opacity. Add a keyframe, drag the timeline and this time we don't
change its state and use a keyframe to record it. This time we add a same
keyframe, and then change the record. Double click the little black dot. In the pop
up dialogue, 1 means solid, 0 means full transparent. I'm gonna change it into 0.
Go to beginning and preview. See it? From full solid to full transparent.
All my demonstration is for single track, but in the real scene, usually multiple
tracks are require in the same time.
All right, this is all about keyframe animation. You need lots of practice to be
skilled, so don't just watch through this video, go get practice please. Next we're
gonna talk about Stop and Data Replace Point

Dayang Technology
pg. 94
05_01_05 Stop and Data Replace Point
During live programs we don't know exactly how long is a scene gonna take. So
we introduced stop point. When time comes to stop point, most object will be
still. Only after you clicking the continue button, will the scene keeps move on.
Let's take a look how it works by previewing a scene.
In the explorer, Scene Tab, HD_DEMO, News, you can find a scene called
Double Window. Give it a double click to open it up. In the timeline, you can
find 5 black little dots. They represent the stop point. Switch to manual mode.
Click this preview button. You see? As the timeline comes to the little dot, it
stops right there. Except for the background animation, other objects are all still.
You can stay at this moment as long as you wish. When you think it's time to
move on, you click the next stop button, and the timeline will proceed to next
stop point. Alright, at this point, the right window will enlarge to full screen.
Click next stop. Come to the third stop point, and again we can see two window
together. Next, next, and next. OK, finished.
So, when you want to keep a state on screen for a certain time, you use stop point.
Let me give you more example. Explorer, host. This is a simple one. Preview.
You see? Except for the moving light effect, everything is still at stop point.
That's how it works.
But, you know, if all objects are still, the whole scene will look very dull. So for
some decorating object, like this light effect, like the animation of the last scene,
there are some method we can use to make them keep on moving. We've talked
about one way before in(05_01_01_07 Animation ) As long as you deselect the
Pause according scene box, the animation will not be affected by stop point. And
we'll talk about active texture in (05_02_06 Active Texture ) and subtrack in
(05_02_07 Subtrack)
These techniques are very useful when you wanna makes your scenes more vital
at stop point.
Another feature we're gonna look at is data replace point. You know, this scenes
can be linked to database to show data, right? We've talked about this in chapter
4. Usually, data will be read into scene before it is on air. But sometime, data will
be changed during the scene is on air. So if you need the data to be the latest or
should I said freshest, we need to update the data during on-air.
So when will the updating happen? It is depended on data replace point.

Dauric V2.4 Tutorial
pg. 95
Usually the data replace point is disabled. Select the first line here, move the
timeline to where you need it, and click this little button. See? A little dot is
generated. That's the moment data will be updated.
Alright, this is the end of this video, next we'll talk about Group and Container.

Dayang Technology
pg. 96
05_01_06 Group and Container
If you wanna do same animation or apply same effects to more than one object,
you can use group or container. I'll create a title for illustration.
Choose a title. I'll just type Dayang Dauric. Do some modification. And I'll create
a board for it's background. Change it into bottom layer. Alright, now I want
them both wipe in and wipe out, the same effects. So, now I'll just hold down my
control key, select both of them and click this button, Group. Now we came up
with this dialogue. If I choose No, it'll be Container. See it here? Container. I can
click this button to ungroup them. And click group button again. But this time, I'll
choose Yes. And this time it will be group. Now, whatever effects I apply to the
group will also be applied to all members in this group. I'd like give it wipe in for
entrance effects. Drag the time line and wipe out for exit effects. Go to the start
and click preview. Alright, see it? Perfect. That is just what I want.
Basically, group is the same with container. The difference is group consist of
only 2D objects, no 3D object. And there are plenty of FX for group. Container
consist of 2D or 3D objects. And the FX for Container is very limited.
Let's change this group into container. Ungroup. As group? No. OK, this time,
you see only 2 FX are optional. But we can still do keyframe animation. With
autokey selected, I'll just give the container a little move. Preview. And a little
rotation. And preview
OK, this is all I wanna say about group and container, next we're gonna talk
about template

Dauric V2.4 Tutorial
pg. 97
05_01_07 Template
Template is an advanced version of scene. It is created out of scene. There are 6
kinds of them. And we've talked about one of them in chapter 4 section 3 lesson 3
Text Import, General Template. Remember? A batch of general template can be
imported at one time by text script. Also, we've talked about logo, scroll and
subtitle. We have already know how to play them in director, here we're gonna
learn how to create them. The left two kinds are live title template and clock
template. We've never met them before, but they do have special use. Alright,
without further ado, let's get started.
In fact, all kinds of template are transformed from scene. Open up a scene, tools
menu, edit scene template. Click new, give it a name and click ok. Now we come
to the simple but crucial step. Pick up a type. See? This is the only thing that
matters. This is where you get logo template, scroll template and so on. Now I'm
gonna choose live title template. I'll just click save and OK to finish. Now, in the
template tab of explorer, you can find what we've just built.
For common scenes and other templates, they can be played from one stop point
to the next. Or reversely, one to the previous, by double clicking the stop point
name here. Never jump over the neighboring point. Only live title template can
do that. The precondition is you have to give stop point a name first. Double click
the little back dot, and name it here.
Alright, let's talk about clock template. This one is very simple. Built a new scene,
in 2D layer, create a title, give this title a name, type in several zero. Now, give it
color you prefer, change into a cool font and size. OK, tools menu, edit scene
template. Click new, give it a name and click ok.
Now, choose, Clock template. I'll choose Numeral clock. For traditional clock
with point, that will take much more time to built and usually it's not very good
looking. So I prefer Numeral. You can decide the time format here, there are lots
of format. If you checked timed this clock will be shown every hour or half hour
for 30 or 60 seconds. And it could also be count down. Click save and ok. Close
the project. And switch to Director. Right click and refresh. Let's give it a play.
OK, see it ?
The last one, subtitle template. This kind of template can only be played in the
subtitle area of director. Follow the steps in this chapter, section 1 , lesson 1,
topic 12 Subtitle, to create a subtitle. At here, I'll just choose a subtitle file in 2D
layer, give it a name and convert it into subtitle template. Close the scene. And

Dayang Technology
pg. 98
now you can play it in Director. If you don't remember how to play it, just go
back to chapter 4, section 3, lesson 6, topic 3 subtitle.
Great, this is all about template. Next we'll tackle the Advanced techniques.

Dauric V2.4 Tutorial
pg. 99
05_02 Advanced Techniques
05_02_00 Overview
Hi, congratulations to you. After so many videos, you have finally mastered all
basic knowledge. And now it's the time we explorer advanced techniques, which
will makes your scene very amazing. For example, we'll use virtual camera and
light to show a real 3D environment. We'll create various kinds of light effects.
And we'll use mask etc. All of these will surely make your scene brilliant.
OK, let's go meet them.

Dayang Technology
pg. 100
05_02_01 Visual Camera
Alright, folks. This is, may be, one of the coolest feature in Dauric. Using visual
camera, we can make your scenes more like in real 3D space.
Let me show you a scene first. This one is cool and the most important technique
used here is Visual Camera. The structure is complicated. But you can simplify it
by hiding most of them, as them are only decorations. Now, we're in Global View.
Let's watch it in Four View or Cross View. Right click on the top left corner label
and select Camera. Use your mouse wheel, scroll and zoom out. You can see a
little camera here and a big triangle. What we see here in preview window is the
view of camera. As I drag the timeline, you can see the camera is moving along
the bar, and you got the camera view here.
OK, let's begin the function from a simple scene. I'll just only have one cube,
alright? In four view, I'll show the other two cameras. Switch to the Camera tab.
All we need to control the camera is these 7 parameters. Click this little square
and vary only in x-y plane, you will find only Pan is changing. Click the square
in Left View, you'll find only tilt is changing. At the bottom right corner here is 5
camera tools. Use the 4th tool, roll camera. Click in the preview window and
scroll your mouse wheel, you will find Twist is the only changing parameter. X
Y Z is the coordinate of camera. If you change the position of the camera will
find these 3 numbers vary. Use the 5th tool, Zoom camera, it will change the
Scene Zoom. The left three tools is compound adjustment. I don't need to use
language to explain. I'll just show you how they works ,and you explain it to me
by observing these parameters. Select one tool, then all you need to do is select
the preview window and scroll your mouse wheel. For Dolly camera 1, look how
the camera is changing and which parameter is varying. Then Dolly Camera 2.
It's just moving towards the object. And for the last one perspective camera. Oh,
this one is cool.
Besides this, you can set any object as camera target. Like this.
After camera target, you can also set the camera to any object. Attention please,
this time, we control camera itself, not its target. I set the cube as camera target
and the ball as Camera Path. Let's give it a play. This time the ball is the camera,
and its target is the cube. In other words, we are shooting the cube from the
perspective of the ball. These function is really really amazing.
With the help of visual camera, you can do lots of wonderful scenes. Allow me
show you some of them.

Dauric V2.4 Tutorial
pg. 101
Alright, hope you have got all about visual camera. Next we're gonna talk about
Light.

Dayang Technology
pg. 102
05_02_02 Light
Light has great effect on color. To the same object, if you cast different light, the
effect will be totally different. So light is very important in building color
sensitive scenes.
For objects in 2D and 3D layer, light control is different. Well, first, let's take a
look at 2D layer. Create a cube in 2D layer. Light control is in the light panel of
property tab. In this panel, we got 3 lights at most. The little centrum on the ball
represents the light direction, you can select one first and then change the
direction. You may pick up a different color here in the little rectangle. I would
prefer blue. These two bar below is for adjusting two other attribute of the light.
Just drag the bar and see the changes.
OK, after 2D layer, let's go to 3D layer. Click this button to transfer. Now we can
observe the cube from different angles in space. But where is the light? Can I
also see it in space? Yeah, of course. As long as you scroll your mouse wheel
back, and see it from a far distance. You'll eventually meet the light. Let me show
the camera in the same time. When I move the light behind the camera, the face
of the cube will be lighted, and what we see in camera view is a bright cube. And
when I move the light to the back, you see? In camera view the cube is totally
black, just like we are trying to take a photo of our friend before the sunset
without flashlight. All we got is a black outline.
Switch to the light tab, and you'll find there are more lights. Check the box, you
will add another light into the scene. There are up to six lights you can deploy.
And each one could be omni as default, or spot light, or directional. You can
change the color just as lights in 2D layer. Lights' position could be decided
either by director mouse dragging, or accurate coordinate figures for x, y, z.
What's more, you can do keyframe animation to the lights. In auto key, drag the
timeline and move the light to a new position, and drag the timeline and move the
light to a new position. Alright, give it a play. Now, see the light changes on the
different faces of the cube.
Besides the position, the changing of the light color can be recorded by key
frame animation too. Add a key frame at the beginning, drag the timeline, change
the color and another keyframe is added to its color track.
Alright, this is all about light, next we're gonna meet Compound Scene .

Dauric V2.4 Tutorial
pg. 103
05_02_03 Complex Scene
Alright, everyone, now we're gonna see to a new concept, complex scene. Yeah, I
can hear you asking what is complex . The ordinary scene we've been building
are single scene. The complex scene consist of several single scene. So what's the
big deal? Where can I put it into use? Good question. I have prepare a complex
scene. Let's play it in Director.
This is a title. First, I'm gonna type in one line. CUE and play. That's how it goes.
And then I'll type in a second line. Do you wonder this time whether the title will
be too large for the background board? Let's try it. Amazing, right? The
background board brilliantly enlarged itself.
Yeah, it do seems like that, but the truth is this is an complex scene. According to
different numbers of content lines, different scene will be pickup to play. Let's
open up the scene in Designer to find out what on earth is going on there.
We can find out there are Scene-untitled 1 and Scene- untitled 2, it's weird, right?
Normally we only got Scene-untitled 1. As we switch between them, you'll find
the differences between them, right?
OK, let's do it step by step. First, New single scene and I'm gonna build an
ordinary title scene with a title, background board and stop point. Name the title
object. And then I'll right click on the complex scene and select Add scene. Then
Scene-untitled 2 shows up. In this scene, I'll build a similar one like untitled 1,
only the background board is bigger and the title has got two lines. Attention
please. This title should have exact the same name as the title in Scene-untitled 1.
And what's more, you need to right click each title and select set scene key.
Alright, it's done. Now you can try this scene in Director and see whether it
works as I showed at the beginning of this video.

Dayang Technology
pg. 104
05_02_04 Light Effects
Light effects may be the most eye catching function. Almost every scene will use
light effects to improve its visual quality. Just let's watch some examples and
explorer the techniques together.
Attention to the edge of the background board please. You see the beautiful light
moving along from one side to the other? OK, let find it out in the object tree.
This Curve is the light. Let's expand its color panel. Down here is the Active
texture. Click the browse button. You see here? The mysterious beautiful moving
light is just this ordinary png image file. Amazing, isn't it? This is Active texture.
You select a image, set its direction, speed, and wrap mode etc. And then sit back
and enjoy the pleasure of creating beauty.
The second light effect is just like the first method, still using active texture, but
it is on torus this time. Let's create a thin torus in 3D layer first. Then in the color
panel, switch to the Diffuse tab. Select the image of light. Use Dynamic mode.
Speed up a little, 1 should be OK. Use repeat for wrap mode. And check
individual light in advanced panel for bright light. Alright, give it a play. See,
that's a light in circle. You can use it anywhere you want. If more key frame
animations are added or a group of torus are used together, it will be much more
wonderful.
If you are creative enough, try apply different texture on to different objects, and
you'll discover more light effect by using active texture.
The next light effect is using 2D effect, Model light.
Let me show the DEMO to you. Two lights sweep along the edge of the board.
Lovely, isn't it? What's the trick? Let me show you step by step.
First, let's create a rectangle in 2D layer. Select it and switch to FX tab. Choose
mode light. Double click the effect in the popping out dialogue. We have many
subclass for option, I'll just use the first one. This parameter decide the width of
light beam. I'd prefer 3 times repeat. And click OK. Give it a play, we'll see a
light beam sweeps the board. But this is not what I want. Be patient. The next
step is simple but crucial. Copy and paste the rectangle to add another same one.
Delete its effect, because this one don't need it. Go to the transformation panel,
scale. Lock the ratio and type in 0.98. Alright, done. Give it a play and see what
happen. Brilliant, right? A simple 2D effect, if used well, can be so different.
The last light effect, I'm gonna told you is using Mask of 2D layer. In 2D layer,
create a rectangle, color it as pure white. And then still in color panel go to

Dauric V2.4 Tutorial
pg. 105
advanced and click in the black area of Mask. In this palette, scroll right, and
you'll find a many white dots. Actually there are not dots. They are in various
kinds of star shape. Choose one, and you'll immediately find your rectangle take
the form of light. Now it's just still, if you added more key frame animation, such
as scale and move then it'll be more vivid, like the real light.
Alright, this is the end of video. Knowing these light effect will definitely help
you build more eye-catching scene. Gook luck.

Dayang Technology
pg. 106
05_02_05 Active Texture
Actually, we've discussed active texture long time ago. The latest one is in last
video. We used active texture to create light effect.
But the usage of active texture is not limited in light effect. The core concept is
apply image or animation on the surface of object. So you can use stretch your
imagination and come up with more ideas.
One of these great ideas is background animation. First, create a big cylinder.
Change some parameters and we will only need a part of it. Find the inner
surface. It is on this face, we apply a picture as active texture. OK, Now, you see
how it goes.
I'm not gonna go any further here to show you how to use active texture. It's a
simple function. Simple, but very powerful. So use it well please.

Dauric V2.4 Tutorial
pg. 107
05_02_06 Subtrack
If you want to show some key frame animation when a scene comes to a stop
point, subtrack is the very tool you are looking for. As we know, when the time
comes to a stop point, all key frame animation will be paused. During the pause,
audience will have enough time to see through the content object, like title,
picture, video clip or live signals. This is why are we using stop point. But if
everything is still during the pause, the scene will be looking dull, isn't it? So
that's why we bring in subtrack, to counteract the pause brought by stop point for
some selected object.
Only a few selected object can have subtrack, thus their key frame animation can
still be active when time comes to stop point. Let's do it for a simple
demonstration. I'll create a cube. And I'll make it move from on corner to the
other. In the middle, I add two stop point. So normally when it comes to here, it
will stop. But now, I'll add a subtrack to it, by clicking this button. See here? A
subtrack is added to the cube. Right click on it. And if I select relate to stop 1,
this subtrack will only work during stop point 1. When it comes to stop point 2,
this subtrack will seems not even exist. That's why we should always relate
subtrack to one or more stop point. After that, we go to the stop 01 subtrack, and
select it.
This bar represent the length of subtrack. It can be any length you want, and it
doesn’t have relationship with the main track. Now, we're in the subtrack, I want
spin the cube. So I'm gonna do some key frame animation in its rotate tack. For
Y-axis, 360 degree. Give it a play. Yeah, that's what I want. Then let's get back to
the main track. Switch to the manual mode. And play from the beginning. At first,
it moves. To the stop point, it stops moving and begins to spin for one round, two
round and, and more. What is going on there? We only make it spin for one
round. Why doesn't is stop? Is there something wrong? No, it's absolutely normal.
For you'll never know how long the pause will be lasting during stop point, so
Dauric makes all animations in subtrack loop infinitely. How thoughtful? Isn't it?
Alright, I'll just call it a day here. But you should keep on practicing on subtrack.
This is not a simple concept you can digest for one time. Trying comprehend it in
more DEMO scenes is highly recommended. See you in next video.

Dayang Technology
pg. 108
05_02_07 Setting 2D Layer as Texture
Hi, in this video, I'm gonna introduce you to a very amazing function. Do you
know, you can set an entire 2D layer as texture and apply it to any surface of any
objects.
The classic usage the this function is apply live video signal as texture. Let me
show you how to do it. First, in 2D layer, I'm gonna create a animation object,
switch to live. Click and drag, original position. Anti-alias, NULL. Alright this is
the texture. But how we are gonna use it? Right click on the layer label, and
select as texture. See? It's gone. Next, I'll add a new layer, transfer it into 3D. In
this layer, you can create any thing you want. I'll just pick cube. You see, it has
got 6 faces. Select one, and go to color panel. Now, attention please. Click here,
and I'm gonna drag this 2D layer all the way to diffuse tab. OK, now the 2D layer
has been apply to the surface of the cube as texture.
Of course, you can create anything you want in a 2D layer and then apply it as
texture. Don't be limited by this. OK, next, we're gonna see Variable Motion

Dauric V2.4 Tutorial
pg. 109
05_02_08 Variable Motion
As we all know, the movement of objects is not always uniform motion. Most
likely, they're in variable motion. What we learn in this chapter, section 1, lesson
2 keyframe animation and stop can only create uniform motion. Is that all we've
got? Of course not. No matter it's move, size, rotation or others, the changing rate
can vary as you wish.
I'll take move track for example. Other tracks are same with it. First, let's create a
cube and then get it move. Give it a play, now it's in uniform motion. Because
here its Bezier line is straight. You can make it curve with these tools on top.
Select the keyframe and pick up a tool, then the little adjusting handle shows up.
Drag it, and the line will curve. Click in the middle will add one more keyframe.
Use these tools, will enable a pair of handles on both sides. Now you can adjust it
as you wish.
Beside these tools, there are three more tools curve A, B,C. But they are for
rotate and scale only. If I select A, then I can adjust the changing ration in X-axis
direction separately. Select B, in Y-axis direction. Same goes for C and Z-axis.
OK, this is all about variable motion. Hope you can use it well, and makes the
motion looks more real.

Dayang Technology
pg. 110
05_02_09 Array
When we need to create many similar object, array is a great tool. It's a little
complicated. Let me show you how to use it by create a rubik's cube. In this task
we're required to created 27 small cubes and they'll consist a big cube.
First, let's create a small cube. Let it be 100 by 100 by 100. with it selected, I'll
click the array tool here. I want the span between two cube is 10, so I'll set the
incremental number of X as 110. If in 1 D, I want 3 copies. Check preview. OK,
that's what we want. If in 2D, I'll set the incremental number of Y as -110. Check
preview. Bingo. And last one, in 3D, I'll still set the incremental number of Z as
110. Oh, yeah, that is exactly what I want. Click confirm. And here it is.
Beside offset, we can also set rotate and scale. Just try it. You'll be surprised by
how powerful array is.

Dauric V2.4 Tutorial
pg. 111
05_02_10 Effects
Dauric prepared many 2D effects, so you can easily created effects in no time.
Create any object in 2D layer. I'll just pick polygon. Go to top right corner here.
And switch to effects tab. All effects are divided into 3 groups: entrance effects,
emphasis effects and exit effects. Their meaning is obvious, isn't it? Just like the
effects in PowerPoint. I'll pick wipe in for entrance effect, distortion as emphasis
effect and wipe out as exit effect. In the time line. We'll find out the track of
polygon has three bars sticking together. They are the three effects we have just
added. You can drag them to a new place and stretch it by clicking the nod on
both side. Double clicking will pop out the setting dialogue. You can choose a
subclass effect and other settings. Alright, let's give it play.
So this is how we use effects in 2D layers. By the way, 3D layer also have effects
prepared, but the numbers are very limited, cause we usually use keyframe
animation to create most effects.
OK, this is the end for advanced techniques. Hope you've know them all, and will
use them well.

Dayang Technology
pg. 112
05_03 Little Tricks
Hi, my friend, you've got all things you need to know about building scenes.
After the meals, let's get some deserts. I'll share some tricks with you. Sometimes,
these tricks can save you tons of time.
You know, in Microsoft Word, we just launch it, type in text and save it. But
Dauric is a little bit different, you have to New single scene first and then begin
the building. If you forget New first, and begin your work, when you have
everything done, you will find there is no way to save it. Have got to do it all
over again? How tragic it will be. Actually, there is a way to save your time.
Move all object in to one layer, then do a CTRL+C to copy all of them into
memory. Then New single scene immediately, and do a CTRL+V to get all of
them back. See? All objects and keyframe animation are back, you only lost the
stop point and have to rearrange them in different layer. That's because we can't
copy objects cross different layers. OK, it's done, crisis have been saved. Ohh
Next I'm gonna teach how to find the object you're hunting. Well, sometimes, we
need to modify some object in a scene or just want to learn from a wonderful
scene and see it how it went. The first step is to find the object you are looking
for. But there are so many of them, how can I find it. Frankly, it's not that hard.
You can use the bulb. Every object, every container and group has bulb. Clicking
it show or hide it. The only way to find an object is click every bulb twice and
find the target. But if you follow my trick, the progress will be fastened. First,
from the layers. Then the containers, then objects in the container. Briefly
speaking, try from the high level first.
Alright, let' move on to next desert. Sometimes we need a few object has same
key frame animation. You know, you don't have to do it one by one. One way is
using group or container, and create keyframe animation to the group or
container. The other way is copy the keyframe animation. There is a great
possibility that you don’t know these little dots can be copied and pasted.
Actually they can. It is really convenient for us.
The last desert I prepared for you is just in case of disaster. As we all know, there
is a folder named Dayangoutput in drive S. that is where storage server save the
scene. If one day your storage system broken done. And you forget to backup any
scenes, what do you do? Actually you do have a backup. It's in the drive E of
CGServer. You know, before playout, you have to upload in Director, right? In
this operation, Dauric will copy scenes for storage space to local drive
E:\CGNETWORKS\ItemStore\Scene. See, every scene you have played is here.
Import the prj file in the folder is now the only way to save the works. Anyway,
it's for the worst situation, you'd better backup your scene now,

Dauric V2.4 Tutorial
pg. 113
06 Installation
In this video, we'll look at installing Dauric system from the scratch, just in case
your system collapse someday. Of course, you can leave this video alone if you
are an artist , operator or anyone who just don't want be bother with this task. It's
OK. But if you are technician, or someone others will al look to when the whole
operation system is broken down, I suggest you watch thought this video.
Anyway, it's just a couple of minutes, no big costs.
Before we begin the installation of Dauric, please make sure some prepare work
is done.
Firstly, please complete the installation of Windows 7 64bit Professional. If you
have questions about this phase, don't be shy. Go get Bill Gates immediately
please.
Secondly, make sure the driver installation of the video card is completed.
Usually, after the installation of windows 7, main board chipset, sound card, and
net card's driver shall be OK.
Thirdly, please set the high-speed tape zone as the partition E. Dauric will store
data on this partition for real-time rendering. So the speed of hard disk is crucial.
If you set other partition's letter as E, this will certainly hold back the
performance of Dauric. So how can you tell which one is the high-speed tape
zone? Don't worry. I'll tell you. Click the window start button, right click on
computer. In the pop-up menu, select the second one Manage. In the left tree,
let's find Disk Management. Give that a click. In the middle here, we can see four
Green driver, they has same drive letter. Make sure their drive letter is E.
Alright, last but not least, in the NVIDIA Control Panel, Manage 3Dsettings,
please set the Power management mode as Prefer maximum performance. If you
don't want your Dauric system have bad performance after some idle time, please
don't forget this setting.
OK, if you finish all prepare work, please follow my steps and start installation.
First, let's install the RedBridge III Card driver. This red one is the setup file.
Give it a double click. Choose I agree, and just click through Next buttons. Yeah,

Dayang Technology
pg. 114
when this dialogue pop out, check always trust Dayang, and click install. Just a
few seconds later, it will be completed.
This one is quite simple and quick. But the next one will take much more
configuration and longer time. It's the database, SQL. Dauric system needs it
running all the time in the background. The version we'll install is SQL 2008
Express English. Give it a double click. Then wait. In the Installation Center.
Click Installation and click New installation or add features to an existing
installation. And wait for a moment. Check accept, and click Next. After couple
of seconds, we come to the feature selection. Select all and click next. We'll
change the selection to Default instance and click next. In server configuration,
choose NT AUTHORITY\SYSTEM from the first drop-down list, leave the
second one as default, and click next. In Database Engine Configuration, we
change the authentication mode into Mixed Mode SQL , I'll just set the password
as 123, and type it again. The current user has already been added, we should
allow all administrators has the permission to access it. Click Add, Advanced,
Find Now and select Administrators, and click OK and OK. Then click through
Next buttons. Now the Installation is in progress. After about 5 minutes, it finally
reaches the end. Let's close them.
Next phase, we'll approach to the installation of Dauric. Double click the setup
file. In this dialogue, you need to tell the wizard how many input channels of live
video signal does your system have. You can ask others for this information, or
figure it out yourself by checking the back panel of the case. Count the number of
BNC port which in labeled with IN.
I'll just choose 2 channels for my system and click next. Make sure keep the
default path. Typical. According to what you need, choose the modules. If your
system is a stand -along system like me, you should choose these four, click next.
When you come to this dialogue, don't celebrate immediately, because there are
still a long road to go. Click finish. Do you want to create shortcuts on you
desktop? Yes, that will be easy for use.
This is for driver of the dongle. I accept, and next. Just click through and Install.
For your information, to successfully install the driver, the dongle must be
plugged in one of the USB port. Usually it is sealed inside the back panel, so you
can't see where it is. Anyway, seeing this information means you've succeeded.
Let's finish this. And don't hurry, wait for a moment. Just seconds, just seconds.
Ha, this one is for the coder and decoder. Just click through it. And finish. Just a
second. OK, quick time. OK, then Adobe Flash. And then for Microsoft Visual C
Plus Plus. And then Visual FoxPro. I accept, Anyone, and next. And then OLE
DB. Of course, I agree, and everyone, and next. Then we need to add some
information to the registry. OK, finally the last one, Direct X. Accept and next.

Dauric V2.4 Tutorial
pg. 115
OK, finally we finish installing the software of Dauric. But not yet, not yet. The
complex part is over, still 3 to go.
The next one we're gonna install is Database&Template. This is a big SQL script.
It'll add 5 database into the current instance. Double click the setup. Next,
complete. The destination folder I'll leave it as default. This destination is where
you wanna use for storage. It can be a local folder like the default setting, or you
can choose a folder from another workstation or even a storage server on network,
as long as you have full permission to access it. Click through. Type in the
information about your database server and type in the password we've just set. It
should be 123. OK, install. After about one minute, it is finished. At here, it ask
whether you want restart. Of course, you do need restart. But as for me, I have to
save this record video first and then restart. See you later.
Alright, I'm back. Let's keep doing it. You can install the DEMO or 3DS, it's up
to you now. The order doesn't matter. Double click the setup, and next, yeah,
complete, I'd like to keep both PAL and HD. Just like the former one. Password,
123 and next and install. Alright, after about 2 minutes, it's finished.
Well, well, well, the last one, 3DS, the process is just like DEMO, almost
identical. After about 3 minutes. It is complete, click finish.
OK, the installation of all component is completed by now. Let's check the
change that has taken place in our computer. In drive E, we've got a folder named
Dayangoutput. And we've got a new partition, drive S. You may find out, it's
identical to drive E. OK, it's perfectly normal. Because when you install
Database&Template, you choose drive E as your destination folder, that means
the whole drive E will be mapped as partition S, which will serve DAURIC
system as storage space. All project, materials, 3D models will all be stored in the
Dayangoutput folder.
Let's launch Designer to trigger the database setting. Yeah, that's just what I
wanna see. Click yes. In this dialogue, you should fill in some information. You
don't need to type manually. I'll tell you the shortcut. Let's first launch SQL
Server Management Studio. Just seconds for the first time launch. First, I'm
gonna copy this Server name. I'm doing a CTRL + C. Click connect And for the
first information Server, we could just paste the information we've kept in
clipboard. I'm doing a CTRL + V. Because I don't wanna type password every
time. So now I'm gonna blank the password. I'll choose Security, Logins, and
double click sa. At here, let's clear it out. Select and delete.
Alright, now we're gonna fill in database name. I've already got the server name.
the Database type should be SQL SERVER. Database name for
commonDatabase is this one. Right click on it, select Rename. But actually I'm

Dayang Technology
pg. 116
not that stupid to try rename it, I just wanna copy the name. CTRL + C. And
paste it here. User name is sa and the password is blank because we've just delete
it. For netmanager database is this one. I'll do the same thing. For UserVerfy
database, should be this one. And accountmanagement, this one. And the last one,
logevent. Other information are the same for different database setting, so I'll just
copy from the first one. After finishing all information, I would like to do a little
testament. Just click the test button, and wait for the report. OK. And the next one.
OK. It's all perfect. We click OK. Here we comes to the login window of
Designer. Say goodbye to SQL management studio. The user name is user. No
password. Click OK.

Dauric V2.4 Tutorial
pg. 117
07 Conclusion
Congratulations. You've finally reached the end of Dauric V2.4 essential training.
By now you should be confident about calling yourself an expert. Yeah, I
definitely didn't exaggerate it. You do deserve the title after all this tutorial.
This David Wang. Thanks for watching and I wish you all the best as you move
forward using Dauric 2.4.