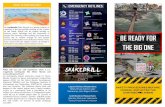Day one ready guide
Transcript of Day one ready guide

Day one Day one ready guide ready guide
The Human Capital Management Solution Program

Welcome to your day one ready guide.
This guide has been developed to support
your first steps in using Workday.

Mobile appSearch for “Workday” in the Apple App Store or Google Play Store. Download and open the app. Click the cog in the upper left hand corner to access the general settings and enter the following:
Tenant: uqWeb address: https://wd3.myworkday.com
Alternatively, scan the QR Code from the Profile Menu. To access the QR Code, login to Workday, click the Worker Profile photo, select My Account > Organisation ID.
Workday directlyVisit workday.uq.edu.au
Enter your uq username and password following single sign on protocols.
My.UQ dashboardVisit my.UQ dashboard and under UQ Sites and Systems select “Workday”.
Accessing Workday
There are several ways to access Workday, please select the method(s) you prefer:
3

Day one checklist
Complete the checklist items below, which are grouped by the applications/icons you will see on your home page. As you progress through each item, further guidance and information is available via the short URL links provided. Alternatively, additional support resources can be found on pages 9 and 10.
Personal Information
Click the Worker profile photo. From the drop-down menu, click View Profile to access and verify the following information.
REVIEW and UPDATE:
n Personal information From the tabs on the left-hand side, click Personal and Edit to update. For further guidance, please review Update My Personal Information online via t.ly/85oM.
n Home Address From the tabs on the left-hand side, click Contact and Edit. Click the Pencil to update. For further guidance, please review Update My Contact Information online via t.ly/YtX3.
n Phone Number From the tabs on the left-hand side, click Contact and Edit. Click the Pencil to update. For further guidance, please review Update My Contact Information online via t.ly/7Rqx.
n Emergency Contacts From the tabs on the left-hand side, click Contact. Click the Emergency Contacts tab and Edit. Click the Pencil to update. For further guidance, please review Update My Emergency Contacts online via t.ly/f1ja.
ADDn Profile photo
From the tabs on the left-hand side, click Actions > Personal Data > Change My Photo. For further guidance, please review Change My Photo online via t.ly/KLoF.
CareerClick the Career application to access and verify the following information.
REVIEW and UPDATE:n Education
Under View, click Education. Click Edit alongside the record to be updated.
Pay
Click the Worker profile photo. From the drop-down menu, click View Profile to access and verify the following information.
REVIEW
n Compensation From the tabs on the left-hand side, click Compensation. Click the tabs to review your compensation information.
Please note: Your total rewards annualised figures are indicative only and are based on your current base pay and allowances. For your actual pay please refer to your payslip, available on the payslips tab under the pay menu (following the next pay cycle).
REVIEW and UPDATE:
n Bank Details From the tabs on the left-hand side, click Pay. On the Payment Elections tab click Edit to the right of the account or payment election to update. For further guidance review Update My Bank Details online via t.ly/8zNh.
4

Directory Click the Directory application to access and view the following information.
VIEW:
n My Org Chart Under View, click More then click My Org Chart. Click the drop down arrow on the left of the Org Chart ( ) to filter by Contingent Workers and Open Positions.
n Find Workers Under View, click Find Workers. Enter a partial name in the search bar and click Search. You can further refine your search results by selecting additional filters from the list on the left-hand side of the page.
Managers/supervisors
View my TeamClick the Worker profile photo. From the drop-down menu, click View Profile to access and verify the following information.
REVIEWn Team
From the tabs on the left-hand side, click Team.
If required, please validate any vacant positions. If any of these positions are no longer relevant, please contact AskHR as outlined on page 10.
5
View My Team Management
Click the My Team Management application to access and verify the following information.
REVIEWn My Team Management
For further guidance, please review My Team Management online via t.ly/l0nf.
Delegations Click the Inbox to access the link to Delegations.
Add (if required)
n Delegations Click the down arrow below Archive, then click My Delegations. Click Manage Delegations to add a delegation arrangement. For further guidance, please review Manage My Delegations online via t.ly/opM2.
Inbox Click the Inbox to access your Workday tasks regularly.
VIEW DAILYn Actions tab
Lists inbox items awaiting action. Filter inbox items by clicking the Viewing dropdown arrow. Sort inbox items by clicking the Sort By dropdown arrow.
n Archive tab
The Archive tab provides access to the status of any business processes in which you have been involved. Once an inbox item is completed, it will automatically move from the Actions tab to the Archive tab listing items archived within the last 30 days. Click the down arrow menu to the right to view archived items older than 30 days by clicking View More Processes.

Home page The Workday Home page for employees (image 1) and managers/ supervisors (image 2) will differ slightly in terms of the applications that are available to them. The shared navigation features are listed below.
UQ logoClick to return to the Home page from anywhere in Workday.
Configure applications iconClick to select the available applications on your home page.
Quick AccessClick for shortcuts and your most used applications.
Notifications bellClick to access your Notifications for information – no action required.
InboxClick to access the Workday inbox for your tasks – action required.
ProfileClick to change your password, set up favourites and sign out.
Image 1 Default Workday Home page
Image 2 Manager / Supervisor Home page
Overview
The following pages provide an overview of the home page navigation and descriptions of the applications/icons available to all employees and the additional few that are specific to managers/supervisors.
6

Workday SearchEnter a word or a partial name in the search bar to search for people, processes and reports.
Scenario: Search for your manager (e.g Naomi Dahl)
1. Type “dahl” and press Enter.
2. Select Naomi Dahl from the list of results.
Scenario: Search for your leave balances
3. Type “leave” in the search field and press Enter.
4. Select My Time Off from the list of results.
Note: Your most recent searches will appear in the search drop-down.
ApplicationsBelow is a list of the applications that are available to employees in Workday.
Onboarding (new starters)View tasks and information assigned during the onboarding process.
AbsenceRequest and correct absences, view and predict leave balances, view team leave calendar.
Talent and PerformanceTrack goals and request feedback, view and manage skills and experience, performance and career development.
LearningAccess mandatory training, browse learning content and enrol in courses, track progress and completion of learning.
RequestCreate requests, e.g. purchased leave, request a reference letter.
Personal InformationAdd or change contact information and emergency contacts, modify personal information.
PayView your payslips.
DirectoryView the organisational chart, a UQ staff directory by Location, or use the powerful find workers function to find UQ staff that meet specific criteria i.e. Academic Rank, Job Classification, Fields of Study, Location.
CareerSearch for jobs within UQ, create job alerts, and manage your job applications.
7

Overview (continued)
Below is a list of the applications that are available for managers/supervisors in Workday.
Applications (managers/supervisors)
8
My Team ManagementView and change team information, organisational chart, team’s learning, team members currently on leave, team’s upcoming time off and employees with contracts.
Team PerformanceTrack team goals, start development plans, run a suite of reports including probation reviews due, view performance reviews due, in progress and complete.
RecruitingCreate a job requisition to fill a vacancy, find candidates for vacancies and view all recruiting jobs.
BirthdaysInforms managers of when their team members have a birthday within the next two weeks.
Compensation and Benefits DashboardView your team’s compensation and benefit information including compensation changes that are in progress and one-time payment history.
Academic DashboardAllows a Manager to select specific reports for Academic Appointments (Affiliations and Service Roles), as well as include links to other favourite reports.

Support resources
Digital learning can be accessed on the Systems Training Hub via the short URL link below. Digital learning consists of several resources to support you with using Workday such as, simulation videos and quick reference guides.
t.ly/pUpt
9

Local supportLocal on the ground support, such as:
1 Your Manager/Supervisor
2 Local AskHR representative
3 Local HR Client Partnering representative
AskHRAdditional support in relation to specific processes and support for users on how to find the right information. Any technical troubleshooting enquiries will be escalated to the Systems Support team for investigation.
email [email protected] | phone (07) 3365 2623 web support.staff.uq.edu.au/app/support
Start here
OnlineA number of resources have been developed to support employees and managers on how to use Workday. These resources are located on the Systems Training Hub.
Systems SupportThe Human Capital Management Solution Support Team (within Human Resources) will be working closely with the ITS support teams (eg ITS Service Desk, Integrations) to ensure any technical/troubleshooting issues are responded to in a timely manner.
Post go-live support model
10
For additional support, please follow the escalation pathway detailed in the post go-live support model below.

Thank you for your continued support as we deliver a Human Capital Management Solution that enables a greater employee experience.