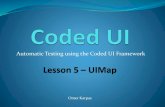Datatel UI - Austin Community College Districtaustincc.edu Datatel UI Download and install Datatel...
Transcript of Datatel UI - Austin Community College Districtaustincc.edu Datatel UI Download and install Datatel...

Datatel UI Download and install Datatel User Interface (UI) 1.5
1. Go to http://accweb.austincc.edu/helpdesk/windows/windows.htm 2. Select Datatel User Interface (UI 1.5) 3. Download the file.
4. Open the folder where you saved the file. You will see this icon. . 5. Double click the file to begin installation.
6. Make sure you have Administrator rights on your PC. If you are not sure contact your
Administrator (technician) for help or call 223-help. 7. The installation screen opens. Leave the default set and click Start.
8. Install screens
Select next
1

Select Full Local and Continue
User ID: datatel database: collive
Install: C:\DATATEL\UI and Select Continue
2

Select finish
UI startup icon on your desktop
Logging In There are two options for accessing Datatel UI.
1. Double click the desktop icon. 2. Open the program from the Start > Programs > Datatel menu.
The login dialog box will display.
Datatel Login Dialog Box
Enter your user ID and password. The Database: should be collive. If it is not selected use the drop-down arrow to select collive. Click OK to login.
3

User Interface
Workspace The application workspace will open. The screen is split into two parts. The left side is the main navigational menu. The right side lists submenus and forms contained in the folder selected on the left.
Datatel UI Application Screen
Menu Bar
Menu Bar
The menu bar allows you to do the following:
File - Save your work Edit – copy and paste functions Apps – choose applications with which to work; for example, the Student System or Financial System. Favorites – displays list of mnemonic shortcuts you have created Options – includes window options such as font and color Help – includes help information about fields, functions and processes
Address Bar
Address Bar
The address bar enables you to access any form directly by entering its mnemonic, or by using the
drop-down menu button to select a previously used mnemonic. Click the Go button to display the selected form.
4

Toolbar
Toolbar
The toolbar provides easy access to common functions, such as saving your work, canceling changes, and accessing online Help.
1. Save – saves changes to the record. 2. Cancel – closes the record without saving any changes. 3. Save All – saves all changes simultaneously to every screen that is currently open. 4. Cancel All - cancels all changes simultaneously to every screen that is currently open. 5. Hide/Show Tree Menu –Toggles the tree menu view in the left pane. 6. Field Help – displays help information on the field where the cursor is positioned.
System Menu Bar
System Menu Bar
The system menu bar enables you to minimize, maximize, or close the application workspace. You can also resize the application workspace by dragging its outer frame.
Defining Preferences You can change the fonts and colors used in forms, reports, resolution screen, and the multi-line text editor.
Fonts
Font Dialog Box
Follow these steps to define your font preferences:
1. From the Options menu, choose Font. The Font dialog box is displayed, as shown above. 2. Use the drop-down lists to set the font styles and sizes individually for forms, reports and
resolution screens. Click OK to save the settings. The new settings will take effect the next time you start UI.
Colors 5

Visual Attributes Dialog Box
Follow these steps to define your color preferences:
1. From the Options menu, choose Change Colors. The Visual Attributes dialog box is displayed, as shown above.
2. The Visual Attributes dialog box allows you to change any foreground or background color setting. Click Font Color or Background to the right of the Example Text for the color you want to change. A color palette is displayed.
3. Select the color you want and click OK to save the setting and return to the Visual Attributes dialog box.
4. When all color selections are complete, click OK in the Visual Attributes dialog box to save the settings.
Functionality
Selecting an Application (menu/screen) When the workspace opens, the most recently accessed application is displayed (i.e., ST=Student, HR=Human Resources). If you wish to change the application, click on the Apps option from the Menu bar and select a new application. Note: The left panel of the application workspace displays the folders and processes available for the selected application in an expandable tree format.
Folder Functions Folders contain items such as:
• Other folders • Forms (screens) • Reports • Processes • Inquiry screens
By clicking on the plus sign , the view is expanded and other options become available. Once expanded, the plus sign becomes a minus sign , and may be used to collapse the folder.
6

Accessing a Form
Tree Menu
The graphical, tree-structured menus enable navigation through an application’s menus and submenus by pointing and clicking, while maintaining a comprehensive view of the entire menu. When an application is selected, the application workspace menu form is displayed. Menus and submenus are represented by folder icons, while forms are represented by four different icons according to functionality.
Maintenance
Maintenance forms, represented by the Maintenance icon , allow data to be added or changed for creating or updating records. For example, a person’s name and address would be entered or maintained on the NAE screen
Note: If the system administrator has given you read-only access to a maintenance form, you will be able to access it in an inquiry mode only, even though it displays the maintenance icon in the tree menu.
Inquiry
Inquiry forms, represented by the Inquiry icon , allow you to view information without changing it; for example, the history of a general ledger account. These forms are designed for a “view only” mode for all users, regardless of access rights.
Reporting
Reporting forms, represented by Reporting icon , allow you to generate a particular report according to your specifications. For example, today you may wish to see a report on vouchers with a due date two weeks from now, and tomorrow you may decide you want to see the same report for vouchers with a due date four weeks from now.
Processing
Processing forms, represented by the Processing icon , allow you to start a program that creates or updates a record or group of records behind the scenes; for example, posting a group of transactions to the general ledger.
7

Form Layout Most work performed in Colleague is done through a form, which is often referred to as a screen.
Sample Form in Application Workspace
Form Tab
The form tab displays the form mnemonic and form name. When more than one form is open, the tab furthest to the right represents the active form.
Header Block The header block displays information pertaining to the form. For example, the form above displays a vendor’s name and ID.
Data Area
The contents of the data area differ depending on the form with which you are working. In general, the data area consists of different types of fields.
Fields
A field is any place on the form where information is displayed or entered. In most cases each field is accompanied by a field label indicating what kind of information belongs in the field.
Groups A group is a set of related fields. Each field in a group can have multiple values. There are usually several fields in a group that are associated to each other in some way; these are often referred to as associated multi-values. Some sets of associated multi-values are presented as rows and some are presented as columns. The intersection of a column and a row is referred to as an element.
8

Example of a Row-Oriented Group
Additional Features
There are several additional control buttons that assist in viewing and editing information.
Additional Features
Detail Button
A Detail button appears to the right of each Detail field and allows you access to associated forms.
9

Window Operation Button
A Window Operation button enables you to insert or delete a row of data. When the Window Operation button is clicked, the Select Window Operation dialog box is displayed.
Window Operation Dialog Box
• Click Insert to insert a new row of information above the current row. • Click Delete to delete the current row of information. • Click Cancel to leave the row unchanged and return to form.
Date/Calendar Button
A Date/Calendar button appears to the right of each date field. Once clicked, a calendar will appear.
Calendar
• Click the single arrows to scroll the calendar backwards or forwards by month. • Click the double arrows to scroll the calendar backwards or forwards by year. • Click on the desired date in the body of the calendar to select it.
Drop-Down Table Button
A Drop-Down Table button appears to the right of each field that has a predetermined set of valid entries. Click the Drop-Down Table button to display a validation code table. Click on the appropriate code to select it.
Scroll Buttons
Scroll buttons enable you to view fields with multiple values. Click on the up or down arrow to view additional information in this field.
Calculator Button
A Calculator button appears to the right of each numeric field. Click once to access the calculator. The calculator gives the option to perform mathematical functions as well as entering numbers for input into the form. Click Enter to take information from the calculator to the form.
10

Calculator
New Features
Favorites A Favorites folder is similar to a custom menu. A user may have more than one folder, and Favorites are defined separately for each application – i.e., Favorites from the Student System and Favorites from the Financials system have to be created separately with the application.
Note: Favorites folders are application, user and PC specific, so if you use more than one PC you will have to recreate your folders on each PC. Also, if another user signs on to your PC, he/she will have to create his or her own Favorites folders.
Follow these steps to create a Favorites folder:
Add to Favorites
From the Main Menu, Click Favorites > Organize Favorites. The Organize Favorites window displays.
Organize Favorites Window
Click Create Folder. The Create Folder dialog box displays.
11

Create Folder Dialog Box
Key in the name for the new folder and click OK, then close. You will now have a folder in Favorites with the new name. There are two ways to add a Form to your Favorites folder. To add forms to your Favorites folder:
Add Form to Favorites
1. With the application panel open on your screen, right click on the form to be added to a Favorites folder. If the folder exits, choose it. If not you will be prompted to create the folder. 2. Another way to add forms is on the main menu click Favorites > Add to Favorites. The Add Favorite dialog box displays.
Add Favorite Dialog Box
Enter the screen name (mnemonic) and click Create in to tell the User Interface the name of the folder to add the screen to. (If you do not choose a folder, the screen name is saved as a Favorite but not added to a folder.)
12

Add Favorite Dialog Box
Click the folder to add the screen name to and then click OK. Your Favorites folder will contain the screen name you added for easy access to that screen.
Exporting Reports to File or Printing to Local Printer Screens in the new user interface that generate printouts can now also produce files that can be exported to the PC and then imported into Excel, Word or Access. You can now choose to print your report to a local printer. Follow these steps to export your file:
1. Run the report.
Peripheral Device Screen
13

2. When the Peripheral Device screen appears, key in H in the Output Device Field to Hold/Browse Output. Update the screen.
Peripheral Device Screen
3. Accept the default value of N to Execute in Background mode?. Keep updating until the
report appears onscreen in the Report Browser.
Report Browser
Report Browser Toolbar
Use the Report Browser Toolbar to navigate through the report, save a copy of the report and to print the report. To save a copy of the report, click the Import icon from the toolbar. The Save Report dialog box opens.
14

Save Report Dialog Box
Change the location and file name from the default location and click Save. To print the report to your local printer, click the Print Local icon from the Report Browser toolbar. Your Printer Setup dialog box is displayed.
Note: For best results with the Print Local option, you must choose an appropriate font size and page orientation. If the font is too large, the report may not page properly or may be truncated short for the right margins.
15