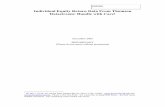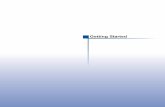DATASTREAM ADVANCE 5.0 FOR OFFICE
Transcript of DATASTREAM ADVANCE 5.0 FOR OFFICE

DATASTREAM ADVANCE 5.0 FOR OFFICE
Date of issue: 7 December 2009
EXCEL ADD-IN ユーザーガイド ISSUE 3

Legal Information
- Excel Add-in ユーザーガイド Page 2
© Thomson Reuters 2009. All Rights Reserved.
トムソン・ロイターは、本書を発行するにあたり、本書に記載される情報が、現在または将来においても正確であること、
或いは当該情報を使用することにより、関連サービス又は機器が正しく、誤りなく稼動することを、保証するものではあり
ません。トムソン・ロイター、その代理人、及びその従業員も、本書に記載される情報に依拠したことから発生する如何な
る損失又は損害に関し、如何なるユーザーに対しても又は如何なるユーザーを介しても、何らの責任も負わないものとし
ます。
本書は、トムソン・ロイターの機密・専有情報を含みます。トムソン・ロイターの書面による明示的な承認がない限り、一部
又は全部の如何を問わず、本書を再発行・再配信、開示又は使用することは禁止されています。
如何なるソフトウェア(そのコード、スクリーン、ストラクチャー、セキュエンス、系統を含むがそれらに限定されない)及びド
キュメンテーションは、各国の著作権法及び国際条約の条項により保護されています。本書は、米国及び各国の輸出管
理規則の規制対象です。
本書は、お客様及びトムソン・ロイター間で存在する契約書において規定される、両当事者間の法的義務、責任又は関
係を修正・変更するものではなく、また修正・変更を意図するものでもありません。

目次
- Excel Add-in ユーザーガイド Page 3
目次
1 AFO Excel Add-in 4 Excel Add-in のオプション設定 ............................................................................................................ 4
Excel でのデータ リクエストの作成....................................................................................................... 7
スタティック データ リクエストの作成 ..................................................................................................... 9
タイム シリーズ リクエストの作成 ........................................................................................................ 13
Intellisense 機能を使った計算式の作成 ............................................................................................ 15
スタティックおよびタイム シリーズでのExpression Editor の使用 ........................................................ 17
企業財務データ リクエストの作成 ....................................................................................................... 19
リクエスト データ入力時のショートカット .............................................................................................. 20
フォーマットのオプション ..................................................................................................................... 21
埋め込まれたデータ リクエストの編集 ................................................................................................ 22
2 リストの使用 24
コード によるローカルリストの作成 ..................................................................................................... 24
3 計算式の使用 25 Expression Picker ............................................................................................................................ 25
4 リクエスト マネージャーの使用 28
Excelに埋め込まれたチャートの編集 ................................................................................................. 29
VBA によるチャートのプロパティの変更.............................................................................................. 30
5 リクエスト テーブルの使用 31
リクエスト テーブルとは? .................................................................................................................. 31
リクエスト テーブル の オプション........................................................................................................ 37
アップロード リスト ボタン.................................................................................................................... 37
シリーズ ナビゲーション ボタン ........................................................................................................... 38
リクエストの処理とスケジュール ......................................................................................................... 38 AFO INDEX...................................................................................................................................... 39 ユーザー作成タイムシリーズ .............................................................................................................. 40
6 AFO のリボン アドインのUI (MS-Office 2007 以上) 44

1 AFO Excel Add-in
- Excel Add-in ユーザーガイド Page 4
1 AFO Excel Add-in
Excel Add-in のオプション設定
AFO Excel Add-in では次のようなオプションが用意されており、Excel Add-in の使い方およひデータの表示
方法を設定できます。
• Request Format オプション
• Menu オプション
• Data オプション
Datastream の Excel 機能およびコンテンツに関するお問い合わせについては、メニューから [Contact Us] をクリックしてください。
オプションの選択
1. Datastream のメニューから [Options] を選択します。[Options] のダイアログが表示されます。
2. 目的のチェックボックスをオンまたはオフにして、オプションを設定します。

1 AFO Excel Add-in
- Excel Add-in ユーザーガイド Page 5
[Request Format] のオプション
このオプションでは、Excel でデータ リクエストをするときのデフォルトの表示オプションを設定します。
スタティック データ、タイム シリーズ、企業財務のそれぞれのリクエスト画面でフォーマットのオプションを設定
すると、このデフォルト表示オプションは上書きされます。それぞれの画面で [Default Options] ボタンをクリッ
クすると、[Options] ダイアログで指定したデフォルト設定に戻ります。
[Options] の設定を変更すると、Excel を再起動したとき、またはリクエスト画面で [Default Option] ボタンをク
リックしたときに設定が有効になります。
[Request Format] のオプションでは、次のような種類のオプションが用意されています。
• Display Row Titles – 各シリーズについて各行の先頭にシリーズのコードを表示します。
• Display Column Titles – 各列の先頭にデータタイプのコード (Mnemonic) を表示します。
• Display Headings - リクエストの日付けなど一般的なヘッダーを行および列のタイトルに表示します。
• Display T1 Code – リクエストされたシリーズについて Thomson ONE コードを表示します。これは、
Datastream が Thomson ONE ワーク ステーションに組み込まれており、Equities を指定している場合
に限り利用可能です。
• Transpose Data – Excel の列に表示されている個々の時系列のデータを行に変換して表示します。この
機能は、短期間のデータ リクエスト、または四半期や年次など頻度の低いデータ リクエストの場合には
特に役立ちます。Excel 2003 またはそれ以前で使用できる列の 大数は、255 列です。
• Hyperlink to metadata - シリーズ コードにハイパーリンクを追加し、Navigator の分類およびメタデータ
のページにリンクします (これにより、廃止されたシリーズまたは非現存シリーズを、ワークブックで判断す
ることも可能になります)。
• Currency – 列を追加し、タイトルの通貨、および選択された各シリーズの取引通貨を表示します。
• Annualise Data – 年度末の日付けが移動された企業について、その期間の財務データを調整します。
• Embed as Refreshable Data – リクエストをリンク形式のオブジェクトとして Excel に埋め込み、保存す
るたびにリフレッシュ (更新) します。このオプションを選択しない場合、リクエストの結果は更新されず、プ
レーンなテキスト/数値のまま残ります。
• Refresh Button – リクエスト結果の詳細の中に [Refresh] ボタンを表示します。このボタンを表示させな
い場合、[Datastream] メニューから [Request Manager] を使用して、リクエストの更新または編集を行う
ことができます。
• Auto Refresh – Excel シートを開いたときに、埋め込まれたリクエストが自動的に更新されます。
[Erros with AFO controls] のオプション
• Do not allow saving of workbook – ワークブックでエラーが検知された場合、ワークブックを保存しませ
ん。
• Display Expression - 選択したオプション にしたがって、式の記述 (Description) または数値 (Number) が、スタティック、および タイム シリーズの リクエスト結果に表示されます。
• Display DataType - 選択したオプションにしたがって、データタイプの記述 (Description) またはコード
(Mnemonic) が、スタティック リクエストの結果に表示されます。

1 AFO Excel Add-in
- Excel Add-in ユーザーガイド Page 6
[Menu] オプション
Menu オプションには、2 つのオプションが用意されています。
• Fast Load – Datastream の メニューを選択したときにのみ、Datastream AFO の Excel アドインが起動
します。このオプションを選択すると、Excel の起動が速くなります。
• ShortCut – Excel ワークシートの右クリックメニューから、Static Request、Time Series Request、Company Accounts Request、Request Management が利用可能になります。
[Data] オプション
[Not Available String] フィールドを使用して、Datastream のデータが利用できない場合に Excel に表示させ
たいテキストを入力できます。たとえば、#N/A など。
[Embedded Requests] オプション
このオプションを選択すると、Data Channel リクエストにコメントが追加されなくなります。
• Suppress Comments – 日付、タイプ、通貨など、行のヘッダーが取り除かれます。
• Suppress error when AFO cannot write to cell – セルに AFO を書き込めないとき、エラーメッセージは
表示されません。
• Cell referencing – 計算式において、セルまたはセルのシリーズを参照する方法です。これは、埋め込ま
れたリクエストにのみ適用されます。
• Display message when updating to later version – Datastream の前回のバージョンで保存された
Request Table を直近のバージョンで開くと、エラーメッセージが表示されます。
[Expression Editing] オプション
• Show out of date warning – このオプションを選択すると、計算式が更新されていない場合に警告します。
• Intellisense – このオプションを選択すると、関数およびそのパラメーターをヘルプ ファイルへのリンク付
きで、参照することができます。
• Function picker – このオプションでは、関数およびそのパラメーターをヘルプ ファイルへのリンク付きで、
検索および選択することができます。
[Time series for Lists] オプション
Show confirmation dialog – このオプションが選択されている場合、リストとして識別されたシリーズが使用さ
れると、メッセージ ボックスが表示されます。
[AutoCorrect] オプション
[Delete “…” from list] を選択すると、Excel のオートコレクトでデフォルト設定されている .「”…” を “…” に置
換える」を解除します。
[Datastream Navigator] オプション
[Server] フィールドには、Datastream Navigator を実行させるサーバーの場所を設定することができます。

1 AFO Excel Add-in
- Excel Add-in ユーザーガイド Page 7
[Symbol Input] オプション
[Symbol Input] では、使用するシリーズのコードの入力について、Datastream でサポートされたコード (DS, ISIN, SEDOL) または、Thomson ONE のコードのいずれかを選択できます。 [DS,ISIN etc.] または [T1 Code] のいずれかのオプション ボタンをクリックして、入力するコードを指定します。
[Sample Sheet] オプション
• Sample URL - AFO のサンプルをダウンロードできる URL を指定します。
• Download Path - AFO サンプルファイルをダウンロードできるパスを指定します。
Excel でのデータ リクエストの作成
Datastream Advance for Office (AFO) を使用すると、Excel から直接データリクエストを作成および発行す
ることができます。Datastream でデータリクエストを作成し、それを Excel に埋め込む必要はありません。
Excel からリクエストを発行すると、Datastream Advance のアプリケーションを通さずに、直接 Datastream に送られます。結果は、リンク形式の更新可能なオブジェクトとして出力されます。つまり、Datastream を起動
せずに、Excel 内でのデータ リクエストの保存や更新が可能です。
Datastream の広範囲なヒストリカル データを、自分の Excel シートで利用することができます。1つの Excel シートに、データ リクエストをいくつでも作成することができ、Request Manager を使用すると一括で更新する
ことができます。
Request Manager の詳細については、28 ページの「リクエスト マネージャーの使用」 を参照してください。
Datastream で利用できるデータ リクエストの作成機能は、Excel でも利用可能です。
スタティックデータ タイムシリーズデータ 企業財務
シリーズ選択
株式、指数、商品、債券、金利、為替、
投資信託、ユニット トラスト、ワラント、
経済などの Datastream データ
シリーズ選択
株式、指数、商品、債券、金利、為替、
投資信託、ユニット トラスト、ワラント、
経済などの Datastream データ
シリーズ選択
Datastream の株式、構成銘柄リス
ト、ローカル リスト (株式含む)
企業財務フォーマット
Datastream および Worldscope の
項目
ローカル リスト選択
Datastream ローカル リスト、ユーザー
作成のメインフレーム リスト、構成銘柄
リスト
ローカル リスト選択
Datastream ローカル リスト、ユーザー
作成のメインフレーム リスト、構成銘柄
リスト
ローカル リスト選択
Datastream ローカルリスト、ユーザ
ー作成のメインフレーム リスト、構
成銘柄リスト
データ タイプ選択
Datastream、MSCI、I/B/E/S、FTSE の
スタティック データタイプ
データ タイプ選択
Datastream、MSCI、I/B/E/S、FTSE の
時系列データタイプ
計算式選択
Datastream のグローバル計算式、ユ
ーザー作成の計算式
計算式選択
Datastream のグローバル計算式、ユー
ザー作成の計算式

1 AFO Excel Add-in
- Excel Add-in ユーザーガイド Page 8
スタティックデータ タイムシリーズデータ 企業財務
データの頻度
日次、週次、月次、四半期、年次を指定
できます。
通貨コンバーター - 通貨 通貨コンバーター - 通貨
データがリクエストされた日付 表示期間の開始日および終了日 年率換算オプション付き、表示期間
の開始日および終了日
フォーマット オプション
行と列のタイトルおよびヘッダーの選択
フォーマット オプション
行と列のタイトルおよびヘッダーの選択
フォーマット オプション
行のタイトル
Intellisense – このオプションを選択すると、関数およびそのパラメーターをヘルプ ファイルへのリンク付きで、
参照することができます。
[Editor] のオプションを使用すると、複数のシリーズまたはデータタイプ/関数/計算式を簡単にレビューや編集
することができ、さらにメタデータへのリンクを付けて拡張することができます。
[Hyperlink to Metadata] オプションを選択すると、シリーズ コードを Navigator の分類およびメタデータ ペー
ジにリンクすることができます。また、[Search For Dead Code] メニュー オプションを使用して、廃止されたシ
リーズ、または非現存シリーズをワークブック内で判断することも可能です。

1 AFO Excel Add-in
- Excel Add-in ユーザーガイド Page 9
スタティック データ リクエストの作成
Datastream の [Static Request] のダイアログ でリクエストのパラメータを入力して、スタティック データ リク
エストを作成します。Datastream のメニューから [Static Request] を選択します。
スタティック データ リクエストの作成するには、Datastream の [Static Request] ダイアログでシリーズ、デー
タタイプ、および開始日を選択することが 低限必要になります。選択したら、[Submit] ボタンをクリックし、
Datastream へのリクエストを送ります。リクエストの結果は、行と列のヘッダー付きで (選択された場合)、直
接 Excel シートに表示されます。[Refresh] ボタンを押すと、埋め込まれたリクエストを編集および更新するこ
とができます。
例 – スタティック データ タイプでのシリーズ選択
1. [Find Series] ボタンをクリックし、[Datastream Navigator] を起動します。目的のデータカテゴリー (例:
Equity) を選択し、表示されたリストから目的のシリーズを選択します。
2. シリーズ リクエストへの入力形式として、[DS, ISIN etc.] または [T1 Code] のいずれかを指定します。
3. [Datatypes] ボタンをクリックすると、データタイプを選択する画面が表示されます。目的のデータタイプを
選択します。
4. 目的の日付けを [Latest Value (直近)] または [Intraday Value (日中)] から選択します。
5. [Currency Picker] ボタンをクリックして、目的の通貨を指定します。
6. [Submit] ボタンをクリックし、リクエストを Datastream に発行します。
7. スタティック データ リクエストの結果が、ワークシート内の現在のセル位置に埋め込まれます。[Refresh] ボタンをクリックすると、詳細を更新することができます。

1 AFO Excel Add-in
- Excel Add-in ユーザーガイド Page 10
シリーズの選択
[Series Navigation] ボタン を押すと、[Datastream Navigator] の画面が表示され、個々のシリ
ーズを選択することができます。
シリーズを選択すると、[Request] ダイアログの [Series] フィールドにシリーズのコード (Mnemonic) がコピー
されます。複数のシリーズを選択すると、自動的にカンマで区切られます。
1. 一覧からカテゴリーを選択します。
2. 検索フィールドに、名前、DS コード、または Datastream コード (Mnemonic) を入力すると、(選択された
データカテゴリーの) 該当するシリーズの一覧が表示されます。 たとえば、FIAT を入力すると、FIAT で始まるすべての銘柄が一覧表示されます。また、[Contains] を使
用して、任意の文字を含むシリーズを検索することができます (例:*BANK)。
データタイプの選択
[Datatypes] (Datatype Mnemonic Picker) のボタン をクリックすると、リクエストごとに個々の
データタイプを選択することができます。データタイプ (たとえば Market Value では MV) を選択すると、その
データタイプの Datastream コード (Mnemonic) が、Request ダイアログの [Datatype] フィールドにコピーさ
れます。複数のシリーズを選択すると、自動的にカンマで区切られます。
以下の例では、Datatype Search の画面で、Datastream 株式データタイプの EPS (1 株当たりの利益) を検
索して、選択する方法を紹介します。

1 AFO Excel Add-in
- Excel Add-in ユーザーガイド Page 11
1. 一覧からデータタイプのカテゴリーを選択します。すべての Advance データ カテゴリーから選択すること
が可能です。この例のように、株式のシリーズを選択したい場合、Equities を選択します。
2. 使用したいデータタイプとして、[All]、[Time Series]、[Static] のいずれかを選択します。
3. データタイプのカテゴリーおよびタイプを選択したら、検索したい条件を選択します (例: Mnemonic)。そし
て、検索フィールドに Datastream コードを入力します (例:eps)。該当するデータタイプとその記述が表
示されます。目的のコードをクリックして、選択します。
• リクエストするデータタイプの Datastream コード (Mnemonic) は分からないが、一般的な記述 (たとえば、
Price) が分かる場合には次の方法で検索します。
a. [Find] のドロップダウンから [Name] を選択し、[Starts with] または [Contains] を選択します。
b. 検索フィールドに 「Price」 を入力し、[Filter/Search] をクリックします。
c. 選択した Data Category と Datatype の中で、Price で始まる、または含む記述があるデータタイ
プすべてが一覧表示されます(例: Price (adjusted)、Price (unadjusted) など)。
リストの選択
個々のシリーズをいくつも選択する代わりに、PC 上に格納されたリスト (つまり、ローカルリスト) やDatastream ホストに格納されたリモートリストを使用することができます。リストには次のものがあります。
• Datastream または Advance for Office で作成されたローカルリスト、Datastream で使用するために自
分の PC にダウンロードした Datastream のリスト。
• Datastream のホストシステムに格納されているユーザーリスト (つまり、L#xxxx リスト)。
• 構成銘柄リスト: たとえば、LFTSE100。24 ページの「ローカル リストの作成」を参照してください。
リストを選択するには、[Request] ダイアログ上の [List Picker] ボタン をクリックします。データ リク
エストでシリーズのリストを使用した場合、リスト内の各シリーズについて選択したデータタイプのデータがリス
トに表示された順番でそれぞれ表示されます。
[List Picker] からリストを選択すると、[Series] フィールドにリストのコードがコピーされます。これは、Local List のリスト ファイル (例: LNSABANK.LLT)、メインフレーム リストのリスト コード (例: L#A74953)、または
構成銘柄リストのリストコード (Mnemonic) (例: LNSABANK) のいずれかになります。

1 AFO Excel Add-in
- Excel Add-in ユーザーガイド Page 12
例 - ユーザー作成リストおよび スタティック データタイプ
1. [List Picker] ボタンをクリックします。
2. [Local Lists (ローカルリスト)] または [User Created Mainframe Lists (ユーザー作成メインフレームリス
ト)] のいずれかのタブをクリックします。
3. [List Picker] で目的のリストをクリックし、[OK] をクリックします。
4. データタイプ、日付け、フォーマットの詳細の指定が完了したら、[Submit] をクリックします。
計算式の選択
スタティック データのリクエストでは、Datastream のホスト システムに格納された式を閲覧および選択するこ
とができます。[Static Request] の画面で [Expression Builder] ボタン をクリックすると、[Expression Picker] のポップアップ ウィンドウが表示され、すべてのユーザー作成計算式またはグローバル計算式、もしく
は両方を表示することができます。
詳細については、25 ページの「計算式の使用」を参照してください。
[Refresh Grid] ボタンを使用すると、PC 上にある計算式のリストを Datastream ホストシステムから更新する
ことができます。
記号変数が 1 つだけ使用される場合のみ、スタティック データ のリクエストに計算式を使用することができま
す。たとえば、X が1つのシリーズを示すか、または選択したリスト内の構成銘柄の1つを示す場合、
PCH#(X,1Y) は 1 年間にわたる変化率を計算します。

1 AFO Excel Add-in
- Excel Add-in ユーザーガイド Page 13
タイム シリーズ リクエストの作成
個々のシリーズ (例: 株価指数、為替レート、計算式、等)、および、Datastream ローカルリスト、ユーザ作成リ
スト、および Datastream 構成銘柄リスト について タイム シリーズ リクエストを作成できます。
スタティック データ リクエストとは違って、特定の銘柄についてデータが収録され始めた時から、直近の値ま
での期間を指定できます。[Frequency] フォーマットのオプションでは、リクエストしたデータの頻度を設定する
ことができます。
タイム シリーズ リクエストは、Datastream メニューの [Time Series Request] ダイアログで作成できます。必
要なシリーズ (リストまたは計算式)、データタイプ、期間、頻度を指定して、[Submit] をクリックします。
1. [List] ボタンをクリックし、[Local Type] タブを選択します。左側のウィンドウから目的のローカルリストを選
択し、[OK] をクリックします。
2. シリーズ リクエストへの入力形式として、[DS, ISIN etc.] または [T1 Code] のいずれかを指定します。
3. [Datatype] のボタンをクリックします。[Datatype Navigator] のウィンドウが表示されたら、[Datatype] の種類として [Time Series] を選択します。目的のデータタイプを選択したら (例: Price Adjusted)、[OK] をクリックします。
4. [Currency Picker] ボタンをクリックして、目的の通貨を指定します。
5. レポートの期間の開始日を [Start Date] に入力します。日付けのフォーマットは、dd/mm./yy または終了
日を基準とした相対的な日付けを使用します。たとえば-3Y の場合、終了日から 3 年前を表します。タイ
ム シリーズ リクエストでは、End Date を空欄のままにできます。この場合、選択したシリーズによってデ
フォルトが変わり、前日の終値または前日以前の終値になります。

1 AFO Excel Add-in
- Excel Add-in ユーザーガイド Page 14
タイム シリーズ リクエストによるリストの使用
スタティック データ リクエストで、ローカルリスト、Datastream リスト、構成銘柄リストを使用すると、各シリー
ズについて1から 10 種類のデータタイプがリストに読み出されます。
一方、タイム シリーズ リクエストでは、ローカル リスト、Datastream リスト、構成銘柄リストを使用すると、各
構成銘柄についてデータのシーケンス (つまり、タイムシリーズのデータタイプや頻度) が読み出されます。
詳細については、24 ページの「ローカル リストの作成」を参照してください。
入力する各データタイプについてタイムシリーズを指定したい場合、[TS for each item in list] のチェックボッ
クスをオンにする必要があります。これは、[Options] のダイアログでオフにすることができます。
タイム シリーズ リクエストによる関数と計算式の使用
計算式の選択
タイム シリーズ データのリクエストでは、Datastream のホストシステムに格納された計算式を閲覧および選
択することができます。 [Time Series Request] の画面で [Expression Builder] ボタン をクリックす
ると、[Expression Picker] のポップアップ ウィンドウが表示され、ユーザー作成計算式またはグローバル計
算式、もしくは両方を表示させることができます。
詳細については、25 ページの「計算式の使用」を参照してください。
[Refresh Grid] ボタンを使用すると、PC 上にある計算式のリストを Datastream ホストシステムから更新する
ことができます。
記号変数が 1 つだけ使用される場合のみ、タイム シリーズ リクエストに計算式を使用することができます。た
とえば、X が1つのシリーズを示すか、または選択したリスト内の構成銘柄の1つを示す場合、PCH#(X,1Y) は 1 年間にわたる変化率を計算します。
例 – マーケット インデックス構成銘柄の 1 年間に渡る変化率

1 AFO Excel Add-in
- Excel Add-in ユーザーガイド Page 15
1. [Find Series] ボタンをクリックします。
2. 表示されたリストから 目的の構成銘柄リストを選択し、[OK] をクリックします。
3. [Expression Builder] ボタンをクリックし、表示されたリストから計算式を選択し、[OK] をクリックします。
[Show] ドロップダウン リストと [Find] フィールドを使用して、検索を絞り込みます。ここに表示された関数
や計算式の説明については、Help メニューの Definitions ヘルプを参照してください。
4. [Date] フィールドの指定が終了したら、[Submit] をクリックし、スタティック データ リクエストを
Datastream へ発行します。
日付の選択
日付は、dd/mm/yy の固定日付フォーマットか、また今日からさかのぼった日 (D)、週 (W)、月 (M)、四半期 (Q)、年 (Y) (例: 今日から 3 日前の場合、-3D) を入力できます。
注: 日付のフィールドが空白のままになっている場合、 終の値が読み出されます (リクエスト日より前に
なる場合があります)。[Date] フィールド内に TODAY を入力すると、直近の日中の値を読み出すこと
ができます。直近の日中の株価は、リアルタイムの株価の契約をしている場合、欧州の株式および指
数にのみ利用可能です。
Intellisense 機能を使った計算式の作成
Intellisense では、利用可能な Datastream 関数すべてが自動的に一覧表示されます。矢印キーを使用し、
目的の関数をハイライト表示させて選択します。
Intellisense を使用して計算式を作成または選択する場合、2 つの方法が用意されています。
1. [Function Selector/Help] の使用
2. Text フィールドに直接書き込み、式を選択
Function Selector による計算式の作成
1. Datastream メニューから、[Time Series Request] または [Static Request] を選択します。
2. [Function Selector] ボタンをクリックすると、[Function help] ダイアログが表示されます。

1 AFO Excel Add-in
- Excel Add-in ユーザーガイド Page 16
3. リストから関数 (例: ABS#) を選択して、[OK] をクリックすると、[Function arguments] のダイアログ ボッ
クスが表示されます。
4. [OK] をクリックすると、式が [Datatype/Expression] テキストフィールドに表示されます。
または
関数名がすでに分かっている場合、[Dataypes/Expression] のテキストフィールドに関数名を直接入力し
て、 ボタンを使用して、式を完成させることができます。
注: [Help on xxx] のリンクをクリックすると、詳細な説明が表示されます (xxx には関数名が入ります)。
ドロップダウン機能の使用
1. Datastream メニューから、[Time Series Request] または [Static Request] を選択します。
2. 関数名を入力すると、該当するドロップダウン リストが開き、そのリストから関数を選択します (たとえば、
MAV#を選択します)。
3. 以下のように、計算式のパラメータが表示されたポップアップが開きます。
注: の矢印ボタンをクリックすると、計算式で異なるパラメータの詳細を参照することができま
す。

1 AFO Excel Add-in
- Excel Add-in ユーザーガイド Page 17
スタティックおよびタイム シリーズでのExpression Editor の使用
Expression Editor を使用すると、[Series/Lists] (タイムシリーズ) または [Datatypes/Expression] (スタティッ
ク) のテキストボックスに入力した文字列を編集することができます。Expression Editor は、Intellisense がONでもOFF でも利用可能です。
[Series/Lists] からの [Expression Editor] の起動 (タイム シリーズ)
タイムシリーズのリクエストでは、シリーズ、データタイプ、通貨の変換を組み合わせて入力することができます。
1. [Time Series] のダイアログ内で [Series/Lists] のテキストボックスの隣にある [Editor] ボタン をクリ
ックします。 [Edit Series/Lists] ダイアログが表示されます。
2. Navigator ボタン 、または Function/Expression/Currency Picker を使用して、
Editor 内で計算式を構築することができます。
3. [Function Selector] ボタン をクリックして、関数を選択します。関数を選択し [OK] をクリックすると、
[Function arguments] ダイアログが表示されます。
4. 上記のダイアログで [Expression] フィールドに X、Y、Z、A のいずれかが表示されている状態で、[OK]
をクリックすると、Editor に返されるテキストには、関数内の代替変数の数に合わせて、Series1、Series2、
Series3、Series4 が表示されます。 上記の例では、MAV#(X,1Y) が MAV#(Series1,1Y) として返されます。
5. 計算式が Editor に返されるとき、Series1 のテキストがハイライト表示されます。これは、後で Navigator からのシリーズに置き換えられます。
注: 操作のヒントを以下に記述します。たとえば、[Series/List] フィールドに関数または計算式が使用され
た場合、[Datatypes/Expressions] フィールドにデータタイプを入力しないでください。

1 AFO Excel Add-in
- Excel Add-in ユーザーガイド Page 18
[Edit Series/Lists] (タイムシリーズのダイアログ) で、[Expression Picker] ボタン をクリックすると、
Expression Picker には、当該 ID のすべての計算式が表示されます。Editor に 計算式が返されるとき、
X、Y、Z、A のプレースホルダーが Series1、Series2、Series3、Series4 に置き換わり、計算式名と一緒
に返されます。
しかしながら、[Datatypes/Expressions](スタティックおよびタイムシリーズの両ダイアログ) 内で
[Expression Picker] ボタン をクリックすると、[Expression Picker] には、変数が1つのみ使用されて
いる計算式だけが表示されます。
タイムシリーズのリクエストで [Currency Picker] ボタン をクリックすると、[Datatype Currency] のダ
イアログが表示されます。目的の通貨を選択したら、[Apply Last/Selected] ボタンをクリックし、通貨を適
用させます。
Expression Editor 内のその他の関数 (スタティックおよびタイムシリーズ共通)
をクリックすると、[Editor] 領域内のテキストが削除されます。
をクリックすると、Navigator から表示された分類やメタデータを参照できます。関数については、このボ
タンは利用できません。
をクリックすると、 [Selector] グリッド内で選択された項目が [Editor] 内のテキストに置き換わります。
をクリックすると、[Editor] 内のテキストが、新しい項目として [Selector] に追加されます。
をクリックすると、[Selector] から項目が削除されます。
これらのボタンをクリックして、[Selector] 内の項目を上および下に移動させます。

1 AFO Excel Add-in
- Excel Add-in ユーザーガイド Page 19
企業財務データ リクエストの作成
スタティックおよびタイムシリーズのデータだけでなく、Datastream および Worldscope の企業財務データを
リクエストして、Excel 内に表示することができます。企業財務データ特有のリクエスト作成機能によって、特
定の期間における株式、ローカルリスト、構成銘柄の企業財務データを読み出すことができます。
[Annualise] 機能を使うと、年度末の日付を移動させた企業について、特定の期間にわたる企業財務データ
を調整することができます。また、Datastream および Worldscope の現在のフォーマットなど、企業財務フォ
ーマットのリストから選択することもできます。たとえば、財務レシオなど。
企業財務データリクエストを作成するには、Datastream メニューから [Company Accounts Request] を選択
します。 株式のシリーズ、ローカルリスト、または構成銘柄リストを選択し、フォーマットを選び、期間を指定し
たら、[Submit] をクリックします。Annualise および Format Options はオプションです。
例 – Alcatel の企業財務データ
1. [Find Series] ボタンをクリックし、[Datastream Navigator] を起動します。[Category] ドロップダウン か
ら、[Equity]、[Local List]、または [Constituents] を選択します。
2. [CA] ボタンをクリックすると [Format Code Picker] が表示されます。[Global Company Accounts Formats] (グローバル企業財務フォーマット) または [User Created Company Accounts Formats] (ユーザー作成の企業財務フォーマット) のいずれかを選択します。
3. シリーズ リクエストへの入力形式として、[DS, ISIN etc.] または [T1 Code] のいずれかを指定します。
4. [Start Date] および [End Date] を入力します。
[Start Date] に -nY の形式で入力すると、n 年間の財務データをダウンロードできます。-nYE の形式で入
力すると、n 年度末の財務データをダウンロードできます。–nY では 12 ヶ月単位のデータを読み出すのに
対して、-nYE では会計年度末の財務データを読み出します (これは 12 ヶ月より長い場合があります)。Datastream に格納された直近の値を表示させるには、[End Date] を空欄のままにします。

1 AFO Excel Add-in
- Excel Add-in ユーザーガイド Page 20
会計年度が 12 ヶ月以上の期間に渡る場合、[Anuualise] をクリックして、実際の数値を年率ベースに変換
します。
5. [Submit] をクリックすると、リクエストが発行されます。デフォルトで、データのラベルが行の先頭に表示さ
れます。
リクエスト データ入力時のショートカット
データ リクエストのダイアログには、リクエストのパラメータを効率良く入力できる機能が 2 つ用意されています。
• シリーズ、データタイプ、日付の ドロップダウン リスト
[Series]、[Datatype]、[Date] のドロップダウンを使用すると、Excel で以前に使用されたシリーズ、データ
タイプ、日付を簡単に設定することができます。ドロップダウンリストをクリックし、シリーズ、データタイプ、
または日付を選択すると、フィールドに設定されます。
• 直近のリクエストパラメータの選択
[Find Series] ボタンの上で右クリックすると、以前に使用したリクエストのパラメータのリストが表示さ
れます。表示されたリストから目的のリクエストを選択すると、以前に使用したリクエストのパラメータを
再入力することができます。
このリストからリクエスト詳細を選択すると、関連するフィールドにすべての詳細が挿入されます。[Submit] をクリックすると、リクエストが発行されます。

1 AFO Excel Add-in
- Excel Add-in ユーザーガイド Page 21
フォーマットのオプション
スタティックおよびタイム シリーズ リクエストのフォーマット オプション
フォーマット オプションは、スタティック リクエストおよびタイム シリーズ リクエストのダイアログで利用可能で
す。このオプションでは、データの表示方法および使用方法を選択することができます。チェックボックスをオン
にして、オプションを選択します。
リクエストフォーマットのオプションを選択または解除して、[Submit] ボタンをクリックします。選択されたオプシ
ョンは、リクエストをしたときに表示されます。
[Default Option] ボタンをクリックすると、フォーマットがデフォルト設定に戻ります。デフォルト設定は
Datastream メニューの [Options] ダイアログで指定された設定です。
[Display Data as MS Chart] を選択すると、Microsoft チャートを使ってデータを描画します。Embed オプショ
ンが選択されている場合、[Refresh] ボタンはチャート内に表示されます。
企業財務リクエストのフォーマット オプション
企業財務リクエストのフォーマットによって、表示するデータのレイアウトが決まるため、列のタイトルの表示/非表示のみ切り替えることができます。たとえば、各アイテムの企業財務コードナンバーなど。すべてのデータ
は [Transpose] が選択されたときのように表示されます。つまり、データは各アイテムごとに行を基準に表示
されます。

1 AFO Excel Add-in
- Excel Add-in ユーザーガイド Page 22
埋め込まれたデータ リクエストの編集
Excel に埋め込まれたデータリクエストを編集するには 2 つの方法があります。
Request Manager を使用すると、ワークシートに埋め込まれたデータリクエストのすべての詳細を表示およ
び編集することができます。また、興味のあるリクエストを再発行することもできます。
詳細については、28 ページの「リクエスト マネージャーの使用」を参照してください。
Excel に埋め込まれたデータリクエストを素早く簡単に編集するには、リクエストの左上隅で右クリックして、
[Editor] メニューを表示させます。
[Visible] フォーマット オプションをオンにしてリクエストを作成した場合、[Refresh] ボタン上を右クリックして、
Editor メニューを表示することができます。
[Visible] オプションをオフにして作成した場合、Excel の [表示] メニューから [コメント] オプションを使用して、
リクエストの左上隅に置きます。
例
埋め込みリクエストの左上隅を探し、右クリックしてリクエスト全体をハイライト表示して、Editor メニューを表
示させます。

1 AFO Excel Add-in
- Excel Add-in ユーザーガイド Page 23
リクエストの編集オプションの使用
Cut
埋め込まれたリクエストの詳細の全体を切り取り、Windows のクリップボードにコピーして、他のワークシート
やワークスペースにペーストします。注: [Cut] および [Paste] のオプションを使用するとき、データのコピーだ
けが新しい場所またはワークシートにペーストされ、背景にある埋め込まれたリクエストはコピーされません。
Copy
選択されたデータ リクエストをコピーして、他のワークシートおよびワークブックにペーストします。注: このオ
プションが選択された場合、実際のデータのコピーだけが利用されます。
Editor…
スタティック、タイムシリーズ、企業財務のデータ リクエストの作成時に実際に使用されたパラメータを編集し
ます。このオプションを選択すると、編集するリクエストタイプのダイアログが詳細と共に表示されます。次の例
では、企業財務データ リクエストの編集ダイアログが表示されています。
変更したら、[Apply] をクリックして、リクエストを発行せずに変更を保存できます。または、[Submit] をクリック
して、変更を直接 Datastream に送信します。
Refresh
選択されたデータ リクエストを直近の Datastream の値およびデータで更新します。個々のデータリクエスト
の一時的な更新として使用されます。
AutoRefresh
このオプションは、選択されたデータ リクエストの [AutoRefresh] オプションでオン、オフを切り替えられます。
[AutoRefresh] が選択された場合、ワークシートを開くたびにデータリクエストが更新されます。

2 リストの使用
- Excel Add-in ユーザーガイド Page 24
2 リストの使用
コード によるローカルリストの作成
ローカル リストの作成
1. [ツール] メニューの Datastream から [Create List] を選択します。
2. Datastream の [List Creation] ダイアログが表示されます。
3. [Code Range] のフィールドでコードの範囲を選択します。
4. [List Description] フィールドにはリストの説明事項を入力します。
5. [List File Name] フィールドにはファイル名を入力します。
6. [Store List Locally] を選択するか、または [X#] リストとして [Upload List] を選択し、リストをアップロード
することで、User Created Index (ユーザー作成指数) を作成することができます。
7. [OK] をクリックします。
リストを保存すると、リストは Datastream にローカルに置かれるか、またはメインフレームに格納され、必要
なときにすぐに使用することができます。
注: Request Table 内のローカルリストの機能を使用すると、コードの範囲をローカルリストにリンクする
か、またはセントラルシステムのユーザーリストにリンクできます。また、定期的に更新することができ
ます。

3 計算式の使用
- Excel Add-in ユーザーガイド Page 25
3 計算式の使用
Expression Picker
Expression Picker を使用して、計算式を選択します。[Expression Picker] ボタンをクリックすると、
Expression Picker のダイアログが表示されます。
Expression Picker のダイアログ画面
• 表示
[Show] のドロップダウンから、すべてのローカル計算式またはグローバル計算式を選択します。
• 検索
[Find] のフィールドで、タイトルの 初の 2、3 文字または計算式のいずれかを入力します。
• 新しい計算式
[New Expression] ボタン をクリックすると、[Expression Builder] が表示され、新しい計算式を作成
することができます。
• 編集
[Edit Selected Expression] ボタン をクリックすると、[Expression Builder] で作成した計算式を編集
することができます。Datastream のグローバル計算式を編集することはできませんが、グローバル計算
式を基に新しいローカル計算式を作成することができます。
• 更新
[Refresh grid] ボタン をクリックすると、Datastream に保存されている計算式の一覧が更新されま
す。
• [Last Refesh] には、 後にリストをダウンロードした日付と時間が表示されます。
利用可能な計算式すべてのリストが、[Expression Picker] ダイアログに表示されます。新しい計算式を作
成するたびに、このリストが自動的に更新されます。新しい Datastream のグローバル計算式を作成する
とき、Refresh 機能を使用して、Datastream からその計算式をダウンロードする必要があります。

3 計算式の使用
- Excel Add-in ユーザーガイド Page 26
Expression Builder の使用
Datastream の Expression Builder を使用して独自の計算式を作成し、編集することができます。ここでは計
算式を構成する個々のコンポーネントを選択することができます。
Expression Builder のダイアログ画面
• 左側のウィンドウはワークエリアで、計算式を作成することができます。計算式の各項目 (たとえばシリー
ズ) はそれぞれ別の行に表示され、編集することができます。各行の項目について、隣のウィンドウに説
明が表示されます。
• ワークエリアの左側にあるツールバー内のボタンを使用して、計算式を構成する項目をそれぞれ (例:シ
リーズ、データタイプ、ナンバー) 入力することができます。
• ワークエリアでは、論理的に 1 グループとされる項目については四角で囲まれます。たとえば、LAG# 関数を計算式に挿入すると、シンボル系列の X と期間も挿入されます。LAG# を削除すると、系列と期間も
一緒に削除されます。
• 作成された計算式 ( 大 78 文字) は [Expression] フィールドに表示され、確認することができます。
• 計算式作成に慣れていれば、Expression フィールドに計算式を直接入力することもできます。入力後
ENTER キーを押すと、計算式がワークエリアに展開され、編集することができます。
• [Expression Title] フィールドに入力したタイトル ( 大 30 文字) は、計算式の詳細と一緒に保存され、
[Expression Picker] に表示されます。

3 計算式の使用
- Excel Add-in ユーザーガイド Page 27
Expression Builder で利用可能なツール
Existing Expression (既存の計算式)
[Select a Function] のダイアログ ボックスが表示されます。特定の Datastream 関数を選択すると、その関
数とパラメーター (例:開始日および終了日) がワークスペース領域に挿入されます。
Function (関数)
[Expression Picker] ダイアログ ボックスが表示されます。既存の Datastream のグローバル計算式またはロ
ーカル計算式を選択し、計算式に追加します。たとえば、ある計算式を他の計算式に入れ子にしたい場合、シ
ンボルの代数のない計算式だけが利用可能です。
Find Series (シリーズの検索)
[Datastream Navigator] が表示されます。スタティックまたはシンボルのシリーズを選択し、計算式に追加で
きます。フィルターの機能を使用して、シリーズを絞り込んで選択できます。
Number (数値)
[Enter a Number] のダイアログ ボックスが表示されます。数値を計算式に追加します。ワークスペース領域
では数値は 1 行に表示され、通常は演算子の後に表示されます。表示された数値をダブルクリックすると、数
値を再入力できます。
Datatype (データ タイプ)
[Datatype Search] が表示されます。スタティックまたはシンボル シリーズの後にデータタイプを追加します。
[Datatype] の選択およびコード (Mnemonic) の検索機能を使用して、特定のデータタイプを選択して、追加す
ることができます。
Currency (通貨)
[Currency] のドロップダウン リストが表示されます。スタティックまたはシンボル シリーズに異なる通貨を選択
できます。変更しない限り、選択した通貨は新しい計算式に使用されます。
Dates (日付)
選択した関数の開始日および終了日を編集します。日付の変数の行にワークスペースのカーソルが置かれ
ます。通常のリクエストと同じ開始日と終了日のオプションを使用できます。
Math Operator (演算子)
計算式に、括弧または演算子を追加します。ワークスペースのカーソルを挿入する位置に置き、演算子のボ
タンをクリックします。
Delete (削除)
計算式の一部を削除します。たとえば、カッコ内に含まれた詳細を削除します。削除する位置にワークスペー
スのカーソルを置き、削除ボタンをクリックし、計算式の詳細を論理的に削除します。
Undo (元に戻す)
Expression Builder のワークスペースで行った直近の操作を元に戻します。たとえば、ワークスペースに 後
に追加したシリーズを元に戻します。

4 リクエスト マネージャーの使用
- Excel Add-in ユーザーガイド Page 28
4 リクエスト マネージャーの使用 複数のタイプのデータ リクエストやチャート リクエストを1つのワークシート内に作成して、埋め込むことができ
ます。たとえば、同じシリーズと期間について、埋め込まれたタイム シリーズのリクエスト、スタティック データ リクエスト、企業財務データ リクエスト、および埋め込まれた Datastreram チャートを1つのワークシート内に
入れることができます。1 つのリクエストについてのみ期間を変更したい場合、目的のリクエストをワークシート
から検索し、右クリックメニューから [Edit] オプションを使用すれば変更できます。リクエスト マネージャーの機
能では、目的のリクエストを正確に特定し、その詳細を編集、更新、自動更新、または削除することができま
す。
Datastream のメニューから [Manage Request] を選び、[Request Manager] をクリックすると、[Request Manager] のダイアログ ボックスが開き、Excel ワークブック内のすべての埋め込みリクエストの詳細が表示
されます。リクエストの編集、更新、削除をするには、目的のリクエスト詳細の行をクリックし、該当するボタン
をクリックします。
1. [DS Data] または [DS Charts] のタブのいずれかをクリックして、目的のリクエストの詳細を選択します。
2. [AutoRefresh] ボタンをクリックして、個々のリクエストまたは選択したリクエストすべてについて自動更新
の On/Off を切り替えます。
3. [Request Manager] ダイアログの各行が 1 つのリクエストを表します。各行で、シリーズのコード、ワーク
シート内のセル/行の位置、リクエストのタイプ、Autorefresh の On/Off の設定を確認します。
4. [Goto] ボタンをクリックすると、ワークシート内で選択したリクエストの場所へ移動します。
5. [Edit] ボタンをクリックすると、リクエスト タイプのダイアログが表示され、選択したリクエストの編集をする
ことができます。
6. [Delete] ボタンをクリックすると、選択したリストを削除します。
7. [Refresh] ボタンをクリックすると、選択したリクエストの値/データを更新します。
8. [Select All] ボタンをクリックすると、画面に表示された全てのリクエストを選択します。すべてのリクエスト
を更新または削除するときには、便利です。

4 リクエスト マネージャーの使用
- Excel Add-in ユーザーガイド Page 29
Excelに埋め込まれたチャートの編集
Excel に埋め込まれたチャートを Datastream に戻して編集することができます。シリーズ、期間、表示の変
更が可能です。チャートの表示プロパティには、Line Style、Text Style、Fill Style などがあり、スキームとして
カスタマイズや保存をすることができます。次回チャートを作成するとき、保存したスキームを直接チャートに
適用することも可能です。
Datastream に埋め込まれたチャートの編集
1. 編集したいチャートが埋め込まれたワークシートを開きます。
2. チャートを右クリックし、[Edit Chart] オプションを選択します。選択したチャートが Datastream に表示さ
れます。
3. 期間を変更するには、右上にある[Time Period] ボタンをクリックします。
4. 表示のプロパティを変更するには、Datastream 内のチャート上で右クリックし、[Properties] オプションを
選択します。[Dafault Chart Properties] のダイアログ ボックスが開きます。目的に合わせてオプションを
選択し、チャートの表示をカスタマイズします。
5. チャート上で右クリックし、[Update Chart] をクリックすると、更新されたチャートが Excel 内の同じ場所に
転送されます。

4 リクエスト マネージャーの使用
- Excel Add-in ユーザーガイド Page 30
VBA によるチャートのプロパティの変更
VBA の知識が豊富であれば、Excel の VBA Design Mode を使用してチャートの [Properties] ダイアログ ボックスで編集することができます。[ChartControl Properties] のダイアログ ボックスでは、リクエストの記述、
リクエストの文字列、自動更新の選択、チャートのサイズを変更できます。
VBA によるチャートのプロパティの変更
1. Excel ツールバー上を右クリックし、[Visual Basic] を選択します。
2. Visual Basic ツールバーで [デザイン モード] のボタンをクリックします。
3. 編集したいチャート上でクリックします。
4. チャート上で右クリックし、[Chart Control オブジェクト] を選択し、[Properties] をクリックします。
5. [ChartControl のプロパティ] のダイアログが表示されます。
6. 必要に応じてプロパティを変更し、[適用] をクリックします。
7. [OK] をクリックし、[Properties] ダイアログ ボックスを閉じます。
8. 新しいプロパティのチャートが有効になるよう更新します。

5 リクエスト テーブルの使用
- Excel Add-in ユーザーガイド Page 31
5 リクエスト テーブルの使用
リクエスト テーブルとは?
Datastream から複数のデータ リクエストを使用して Excel でモデルを構築する場合、リクエスト テーブルを
使用すると、このような更新可能なデータ リクエストを管理し、編集することができます。
リクエスト テーブルは、Excel の各行にリクエストのパラメータをそれぞれ入力できる機能が付いた Excel テンプレートです。
a. リクエストデータを入力後、このボタンをクリックし、リクエストを実行します。
b. 現在のリクエストを AFO Index に追加します。
c. あらかじめ設定した日時でリクエストを実行します。
d. マクロの実行をリクエスト更新前か更新後にするか設定します。
e. Series Picker や List Picker のボタンを結果を表示するシートに移動します。シリーズやリストをシー
ト上で変更でき、その変更がリクエストテーブルにも反映されます。
f. フォーマットセルをテキストではなく General にすると、他のセルにリンクできます。
g. Excel シートに変更があった場合、その変更を考慮して表示先を参照をします。
1. リクエストを更新するか否かを指定します。
2. データまたはチャートリクエストのタイプを選択します。
3. リクエストしたデータのフォーマットを指定します (例:行と列のタイトルなど)。
4. Datastream シリーズのコードまたはリストを指定します。
5. Datastream データタイプ、計算式、または企業財務フォーマットを指定します。
6. 期間 (開始日と終了日)、およびレポートされるデータの頻度を設定します。
7. データの表示先 (例:ワークシート1の B14) を表示します。

5 リクエスト テーブルの使用
- Excel Add-in ユーザーガイド Page 32
通常使用している Datastream のデータリクエストまたはチャート リクエストを表形式で作成および格納しま
す。
次のことが実行できます。 • 必要に応じて、個々のリクエストの使用可/使用不可を切り替えることができます。
• すべてのリクエストの詳細を一覧で表示します。
• 他のワークシートからリクエストの入力パラメーターを参照します。
• 処理したい順序でテーブル内にリクエストを一覧表示します (返り値を次のリクエストの入力パラメーター
として使用します)。
• 個々のリクエストごとに別々にセルおよびワークシートの参照を指定します。
• 将来および就業時間外に処理するようリクエストテーブルをスケジュールします。
• データタイプのリスト内で1つのデータタイプが無効だとしても、処理を継続します。
• テーブル内の各行にタイトルを追加します。
• コードのボタンをワークシートにコピーし、そこからシリーズ/データタイプ の検索にアクセスします。
• チャートおよびデータにリンクします。
• YES または NO では、Yes から No に切り替えるのではなく、リクエストを YES または NO に設定でき
ます。
• メインフレーム L# リストを更新する機能は、Datastream Equity Screening と同じ方法になります。
• リクエストテーブルおよび UCTS テンプレートをマージして、既存のリクエストテーブルの シートをマージ
されたテンプレートに変換することができます。
Request Table でのリクエストの作成
注: Data Destination を使用して結果のデータを同じワークスブックまたは別のワークブック内の複数のワー
クシートに挿入できます。
1. Datastream メニューから [New Reqeust Table] のオプションを選択します。
2. [Save new Request Table?] のダイアログが表示されたら、[はい] をクリックします。ファイル名を入力し
て、[保存] をクリックします。
注: デフォルトの Request Table Template (Adv_xl.xlt) は、すべてのリクエストテーブルの作成の基にな
るため、これを上書きしないでください。 このテンプレートは C:\Program Files\Datastream\Datastream Advance にインストールされていの
で、あらかじめバックアップを取っておくことをお勧めします。
Request Table の準備ができたら、データまたはチャートのリクエストを作成します。
まず、[Request Table] タブが付いたワークシート内の 1 行にリクエストを入力します。別の行を作成するには (つまり、データリクエスト)、追加したい各リクエストについて以下の手順を繰り返します。

5 リクエスト テーブルの使用
- Excel Add-in ユーザーガイド Page 33
1. [Update] では、[Y]、[Y/N]、[N] ボタンを使用して、データの更新をするか否かを指定します。 [Y] をクリックすると YES が表示され、データが更新されます。 [N] をクリックすると NO が表示され、データは更新されません。 [Y/N] ボタンをクリックするたびに、YES と NO が切り替わります。
2. [Request Type] では、該当するボタンをクリックして、リクエスト タイプを選択します。
• S = Static (スタティック データ リクエスト)
• TS = Time Series (タイム シリーズ リクエスト)
• TSL = Time Series List (タイム シリーズ リスト の リクエスト)
• CAF = Company Accounts (企業財務データのリクエスト)
• CH = Chart (チャートのリクエスト)
• SCH = Search List Format (検索リストのフォーマット)
3. [Select Format] をクリックして、フォーマットのレイアウト タイプを選択します。
Row Title (行のタイトル表示) R
Column Title (列のタイトル表示) C
Headings (ヘディング表示) H
Transpose (行と列のデータの入れ替え) T
Annualise (企業財務データアイテムのデータ年率換算 ) A
Display Code (コードの表示) M
Display Last Value First (直近値を 初に表示) L
Display Expression Title as Title (計算式の名前をタイトルとして表示) CN
Display Expression 1st Series as Title (計算式のシリーズ名をタイトルとして表示) CE
Display DataType as Description (データタイプ名をタイトルとして表示) CD
Hyperlink to Metadata (メタデータへのハイパーリンクを表示) CK

5 リクエスト テーブルの使用
- Excel Add-in ユーザーガイド Page 34
この他に、リクエスト テーブルで選択したシリーズに通貨を表示することができます。
[Options] ボタンをクリックして、表示されたダイアログ ボックスで [Always Include Currency] のチェックボッ
クスをオンにします。この機能は、リクエストテーブルの初期のバージョンと互換性を持たせることを目的して
います。[Always Include Currency] オプションを選択すると、選択されたフォーマットオプションには通貨記号 ($) がワークシートコードに追加されます。たとえば、RC$ など。
詳細については、37 ページの「リクエスト テーブル の オプション」を参照してください。
4. [Series Lookup] 内のボタンを使用して、シリーズまたはリストを選択します (つまり、ローカルリスト、
Datastream メインフレーム、構成銘柄リスト)。
選択したRequest Type がSまたは TSの場合、[Find Series] ボタンをクリックして、[Datastream Navigator] の画面からシリーズをいくつでも選択することができます。詳細については、10 ページの「
シリーズの選択」を参照してください。
選択したリクエスト タイプが [TSL] の場合、[List Picker] ボタン をクリックして、[List Picker] の画面からリストを選択します。詳細については、11 ページの「リストの選択」を参照してくださ
い。
5. 該当するボタンをクリックして、データタイプ、計算式、企業財務フォーマットまたは検索フォーマット (Datastream インタフェースで作成された) を選択します。
リクエスト タイプで [S] を選択した場合、データタイプ (10 ページの「データタイプの選択」を参照) およ
び計算式 (12 ページの「計算式の選択」を参照) を選択することができます。
リクエスト タイプで [TS] および [TSL] を選択した場合、データタイプのみを選択できます。
リクエスト タイプで [CAF] を選択した場合、企業財務フォーマットを選択できます (19 ページの「企業財
務データ リクエストの作成」を参照)。
リクエスト タイプで [SCH] を選択した場合、検索フォーマットを選択できます。

5 リクエスト テーブルの使用
- Excel Add-in ユーザーガイド Page 35
6. [Start Date] のセル (例: G7) にカーソルを置き、固定の開始日 (dd/mm/yy) を入力するか、-nY (終了日
から n 年前) または nYE の形式で相対的な開始日を入力し、n 年度末の財務データを読み出します。
スタティック データ リクエストの場合、このフィールドにリクエストするデータの日付を指定します。
企業財務の項目 (例:104) および経済コードのスタティック データの直近値をリクエストするには、
[Start Date] フィールドを空白にします。
7. 次の [End Date] のセル (例: H7) にカーソルを置き、固定日付または相対的日付のいずれかの形式で、
終了日 を指定します。この日付は、タイムシリーズおよび企業財務リクエストにのみ必要で、前日の値を
指定する場合は空白のままにします。
8. 次の [Freq] のセル (例: I7) にカーソルを置き、ドロップダウン リストからデータの頻度を選択します。次
のような選択肢があります。
• Daily (日次)
• Weekly (週次)
• Monthly (月次)
• Quarterly (四半期単位)
• Yearly (年次)
9. [Data Destination] のセル (例:J7) にカーソルを置きます。データ リクエストの結果をどこに挿入するか
を指定します。ここでは、同じワークブック内の新しいワークシート内の特定のセル位置、または異なるワ
ークブック内での特定のセルの位置を指定できます。
• 同じワークブック内でのワークシートでのセル位置の指定
a. [挿入] メニューから [ワークシート] を選び、新しいワークシートを挿入します。
b. [REQUEST_TABLE] タブをクリックします。
c. 該当するセルにカーソルを置き、[Data Destination] ボタンをクリックすると、[Create Destination Reference] のダイアログ ボックスが表示されます。
d. 挿入したワークシートのタブを選択し、表示先のセルをクリックすると、セル参照がダイアログ ボック
スに自動的にペーストされます。

5 リクエスト テーブルの使用
- Excel Add-in ユーザーガイド Page 36
e. [OK] をクリックし、リクエスト テーブルにセル参照を挿入します。
f. 別のワークブックにセル参照を指定したい場合、[Data Destination] ボタンをクリックし、目的のワー
クブックを開き、表示先のセルをクリックして、[Create Destination Reference] のダイアログ ボックス
で [OK] をクリックします。
10. 次に、データを表示させたいセル位置をプレーンテキスト参照、またはリンク付きの Excel Formula のど
ちらで表示させるかを選択する必要があります。[Display Destination as Excel Formula] のチェックボッ
クスをオンにすると、データ結果の位置をワークシートに移動させることができます (例: 新しい行または
列の挿入後)。このオプションを選択した場合、リクエストテーブルの処理において、表示先のセル位置が
変更された場合、その変更を考慮して表示先を参照します。このオプションを選択しない場合、データは
常に同じセル位置に挿入されます。
• 外部の閉じられたワークブックを出力先として参照する場合、[Display Destination as Excel Formula] のチェックボックスがオンになっていることを確認し、リクエスト テーブルからワークブックを開けるようにし
ます。リクエストテーブルの更新スケジュールが「時間外」になっている場合、および処理の実行時には閉
じてしまう外部のワークブックへの参照がリクエストテーブルに含まれている場合、このオプションは特に
重要になります。
11. [Status] のセルをスキップします。このセルは、Datastream でのリクエストについて直近の更新のステー
タスを伝えるために使用されます。OK は、更新が成功したことを表します。
12. [Description] のフィールドには、短い説明 (オプション) を入力します。
13. テーブルにチャート リクエストを追加するには、[CH] ボタンをクリックします。ワークブック内のすべてのチ
ャートがワークブックに表示されます。そこから目的のチャートを選択すると、[Series Lookup] のセルにリ
クエストしたコードが入力され、[Data Destination] のセルには出力先のセル参照が表示されます。
注: 注: リクエストストリングに使用されるシリーズは、セル参照を介してリンクすることができます。
14. Excel の [ファイル] メニューから、[保存] を選択し、リクエストテーブルの詳細を保存します。
15. リクエスト処理の準備が完了したら、[Process Table] をクリックします。

5 リクエスト テーブルの使用
- Excel Add-in ユーザーガイド Page 37
リクエスト テーブル の オプション
リクエスト テーブルでは選択したシリーズの通貨を常に表示するよう設定することができます。また
Datastream のデータが利用できない場合、入力したテキスト (例: N/A) を表示させることができます。
[Options] ダイアログで、[Always Include Currency] オプションを選択すると、リクエストテーブルの前回のバ
ージョンで作成されたデータテーブルとの互換性が保たれます (例: DSDDE テーブル)。このオプションを選
択すると、通貨が常に返される DSDDE テーブルを使用することができます。また、どの AFO Index をテーブ
ルに追加するか指定することも可能です。
このオプションを設定するには、[Options] ボタンをクリックして、[Options] ダイアログボックスを表示させま
す。
リクエストテーブルのオプションを選択し、[OK] をクリックします。
アップロード リスト ボタン
リクエスト テーブル内の [Upload List] ボタン は、アップロードするバック オフィス コードを持つシートに
コピーすることができます。ボタンの上で右クリックして、[List Option] をクリックすると、2つの選択肢が表示さ
れます。
[Create a New List] オプションを使用すると、ローカルまたはメインフレームのいずれかを作成できます。
(詳細については、24 ページの「コード によるローカルリストの作成」を参照してください。)
[Update a Mainframe List] オプションを使用すると、Excel シートのバック オフィス リストが修正される度に、
同じメインフレームのユーザー リスト (L#XXXX) を使用することができます。
ボタンをダブルクリックして、リストの詳細を表示し、リストを更新します。

5 リクエスト テーブルの使用
- Excel Add-in ユーザーガイド Page 38
シリーズ ナビゲーション ボタン
[Series Navigation] のボタン をリクエスト テーブル内のセルにリンクさせて、Datastream シリ
ーズを選択するダイアログ ボックスにアクセスすることができます (ユーザーリストを含むすべてのシリーズ)。Excel シート内の [Series Navigation] ボタンをダブルクリックして、異なるシリーズを選択します。
リクエストの処理とスケジュール
リクエスト テーブルをすぐに処理するか、または将来の特定の日時で処理するか、いずれかを選択すること
ができます。
リクエスト テーブルをすぐに処理するには、[Process Table] ボタンをクリックします。これによって、DSAPI を
起動し、リクエストの詳細をリストに表示された順に Datastream に渡します。 たとえば、リクエストに適してい
ないデータタイプが選択されたことでリクエストが失敗したとしても、リクエスト全体の一括処理を妨げることは
ありません。失敗したリクエストについては、[Status] フィールドだけが更新されます。
更新処理の進行状況は、[DS Access Monitor] を通してモニターできます。
システムトレイ内で点滅するシンボルを右クリックして [Configure Communications] にアクセスし、[DS Access Monitor] が処理中に自動的に表示されるように設定することができます。
就業時間外にリクエスト テーブルを処理したい場合には、[Schedule] ボタンをクリックします。[Request Table Scheduler] のダイアログ ボックスが表示されます。たとえば、以下の図のように Excel データの形式
で日付と時間を入力します。

5 リクエスト テーブルの使用
- Excel Add-in ユーザーガイド Page 39
テキストフィールドに時間だけを入力すると、今日の指定された時間にリクエスト テーブルを処理することがで
きます。[OK] をクリックして、予定した日時を確定します。リクエスト テーブル内の [Scheduled Update at] のウィンドウが自動的に更新され、リクエストテーブルのスケジュールが完了したことを示します。
また、[Next Update Scheduled for: DD/MM/YY HH:MM:SS] のメッセージが、Excel のステータスバーに表
示されます。注: リクエストの処理が予定されている日時より前に、Excel が起動され、関連するリクエストテ
ーブルが開いていることを確認してください。[Display Destination as Excel Formula] が関連するリクエスト
について選択されている場合、メインテーブルが関連するすべてのワークシートを開くため、出力先のワーク
ブックが開いている必要はありません。
AFO INDEX
AFO Index の Excel シートでは、いくつかのリクエストテーブルをあらかじめ設定された時間や日付で実行す
るようスケジュールすることができます。これらのテーブルは、AFO Index が実行されると、開き、更新され、
閉じられます。
サードパーティのスケジュールによる AFO Index の使用
サードパーティのスケジューラーを使用して、AFO Index 内のリクエストを実行することができます。
たとえば、Internet Explorer 5 と一緒にインストールされる Schedule Tasks など。
AFO Index の使用
• [Run on Startup box] および [Close down after processing] のボックスをクリックします。これによって、
プリセットされた時間で AFO インデックスを開き、リクエストを実行し、完了したらテーブルを閉じます。
AFO Index を開いた後に指定されたリクエストテーブルで更新されないようにしたい場合、5 秒間で [Run on startup] のチェックボックスをオフにします。
注: AFO Index は、リクエストテーブルでのみ機能します。

5 リクエスト テーブルの使用
- Excel Add-in ユーザーガイド Page 40
ユーザー作成タイムシリーズ
ワークブック内のリクエストテーブルでは、シリーズをダウンロードして、その情報を編集することができます。
編集したシリーズを再び Datastream にアップロードし、チャートを作成することも可能です。
ユーザー作成のタイムシリーズは、お客様によって異なる地点で作成された値 (データ) のシリーズで、
Datastream の保存場所にアップロードされます。
シリーズでは、日次、週次、月次、四半期、年次のいずれかの値を選択でき、それらをマネージメントグループ
に保存して、整理することができます。また、これらのシリーズを Datastream、AFO、およびレポートで使用す
ることも可能です。
Datastream に保持されているシリーズと組み合わせ、関数や式を使用して編集することもできます。Excel のテンプレートを使用して、自分の時系列分析を作成、編集することができます。既存のシリーズをダウンロ
ードして、新しいシリーズを作成するときの土台にすることができます。

5 リクエスト テーブルの使用
- Excel Add-in ユーザーガイド Page 41
ユーザー作成タイムシリーズのテンプレート
Name シリーズの名前 ( 大 64 文字まで)
Code シリーズ コード。このコードを使用して、Datastream や AFO で シリーズを検索しま
す。コードは、TS から始まり、その後に 6 文字続きます。例 TSUKRPI1
Management Group マネージメント グループ 1~10 文字。1つのグループに 大で 200 シリーズまで入
ります。例:UK
Decimals 値の小数点以下の桁数
As % No は、シリーズが実績値であることを示します。Yes は、シリーズがパーセントで表
示されることを示します。
Frequency Conversion
保存されている頻度よりも低い頻度でシリーズを使用する場合、調整をするかどう
か確認します。たとえば、日次の値で保存されたシリーズを週次のリクエストで使用
する場合。
Sum カレンダーの期間ですべての値を合計します。Avg. - カレンダーの期間ですべての
値の平均を取ります。End - カレンダー期間の 後の値 Act - カレンダーの間隔の
実績値
Dete Allignment 頻度で調整されたデータの図を作成するにあたって、カレンダーの期間内で選択し
て、データを揃えます。
1st - カレンダー期間の 初からデータを描画します。
Mid - カレンダー期間の中間からデータを描画します。
End - カレンダー期間の 後からデータを描画します。
Carry Indicator Null 値の場合。値を空白のままにするか、前回の値のままにすることができます。
Yes の場合、前回の値を使用します。No の場合、値を Null のままにします。
Upload type シリーズを編集するとき、変更した値のみアップロードすることができます。
Full - 全ての値をシリーズにアップロードします。
Partilal - 変更した値をアップロードします。
Set Date Range これを使用して、開始日や終了日、および新しいシリーズの頻度を設定します。シリ
ーズを拡張する場合、 終日を変更することができます。
オプション:
Units データの単位。例: トン、百万 US ドル、インデックス
Currency 金額の付いたシリーズの通貨を選択します。
その他のフィールド:
Start date シリーズのデータの開始日。
End date シリーズのデータの終了日。注: Partial アップロードではこの値を変更できます。た
だし、 終日がアップロードされた後に限る。
Frequency 値の頻度: 日次、週次、月次、四半期、年次

5 リクエスト テーブルの使用
- Excel Add-in ユーザーガイド Page 42
ユーザー作成タイムシリーズの作成
1. Datastream メニューの [More Tools] から [New UCTS] をクリックして、ワークブックを保存します。
2. シリーズの [Name] (名前) を入力します。
3. シリーズ [Code] (コード) を入力します。コードは TS から始まり、その後に 6 文字続きます。例 TSUKRPI1
4. シリーズを所属させたい [Management Groupd] (マネージメント グループ) を入力します ( 大 10 文字
まで) たとえば UK。
5. [Decimals] では、表示させる小数点以下の桁数を選択します。数字を入力するか、ドロップダウンボック
スから数字を選択し、[Add] ボタン をクリックします。
6. [Units] (ユニット) を入力します (オプション)。これはデータの単位です。例: トン、百万 US ドル、インデッ
クス
7. [As %] を選択します。[No] は値が実績値であることを示します。[Yes] は値がパーセントで表示されるこ
とを示します。Latest Values で使用され、3 つの期間のレポートに渡る 変化率 (%) を示します。
8. [Frequency Coversion] (頻度の変換) のタイプを選択します。保存されている頻度より低い頻度でシリー
ズを使用する場合、シリーズの処理方法を決定します。
9. 頻度に合わせて調整されたデータの [Date Alignment] を選択します。
10. [Currency] では、金額の通貨を選択します (オプション)。
11. [Upload Type] を選択します。[Full] を選択すると全ての値がアップロードされます。[Partial] を使用する
とシリーズの編集時に変更された値だけがアップロードします。
12. 日付けの範囲を設定します。
[Set Date Range] ボタンをクリックして、開始日と終了日を入力します。値の頻度を選択します: 日次、週
次、月次、四半期、または年次。
これで、日付範囲の列に日付けが表示され、値を追加する準備が整います。
13. 表示された日付けに対して、自分の値を入力します。
14. [Upload] ボタンをクリックして、シリーズを保存します。
注: シリーズをアップロードするとき、カーソルは Code フィールドに置いてください。1 つ以上のシリーズを
ハイライト表示して、同時に複数のシリーズをアップロードすることもできます。
Datastream または AFO のリクエストで、このシリーズが使用できるようになります。

5 リクエスト テーブルの使用
- Excel Add-in ユーザーガイド Page 43
ユーザー作成タイムシリーズの編集
1. Datastream メニューの [More Tools] から [New UCTS] をクリックして、ワークブックを保存します。
2. [Select Code] ボタンをクリックします。カーソルは、必ず [Code] フィールド内に置いてください。
Datastream Navigator が起動し、Datastream ID にシリーズが設定されています。
3. 編集したいシリーズを検索して、選択します。選択されたシリーズのコード (Mnemonic) は、Code フィー
ルドに表示されます。
4. [Download] ボタンをクリックします。カーソルは、必ず [Code] フィールド内に置いてください。
5. 新しい値を追加したい場合、[Set date range] ボタンをクリックし、新しい終了日を入力します。
6. 変更が終了したら、[Upload] タイプを選択します。
[Full] アップロードを使用すると、すべての既存の値が上書きされます。
[Partial] アップロードを使用すると、新しい値だけが更新され、[End Date] フィールドの日付けが変更さ
れ、新しい値がアップロードされたことを示します。
注: [Options] ダイアログ内のチェックボックスを参照してください。
7. [Upload] ボタンをクリックして、シリーズを保存します。カーソルは必ず [Code] フィールド内に置いてくだ
さい。
タイムシリーズの削除
1. 削除したいシリーズの [Code] フィールド内にカーソルを置きます。
2. [Delete] ボタンをクリックして、シリーズを削除します。
新しいワークシートのワークブックへの追加
早い開始日または別の頻度でシリーズをダウンロードまたはアップロードしたい場合、新しいワークシートを追
加します。
1. [New sheet] ボタンをクリックします。
2. 新しいワークシートが表示されます。
テンプレートの設定
1. [Options] ボタンをクリックします。
User Greated Time Series の [Options] のダイアログが表示されます。
2. 既存の値を上書きするには、[Overwrite all values if series already exists] のチェックボックスをオンに
します。
注: Navigator のサーバーは、Datastream > Option メニューから設定できます。

6 AFO のリボン アドインの UI (MS-Office 2007 以上)
- Excel Add-in ユーザーガイド Page 44
6 AFO のリボン アドインの UI (MS-Office 2007 以上) Datastream.xlam コンポーネントをインストールすると、Add-In タブで Datastream が利用可能になります。
Datastream では、以下の機能を 7 つの異なるグループに分けて提供します。
注: AdvanceOffce.xlam は、installation フォルダーからも利用可能です。しかし、これは多彩なインタラク
ティブ チャートの機能を提供する Datastream Charting へのリンクが付いていないため、望ましい
Office 2007 アドインとは言えません。
シリーズ リクエスト
このグループは、3 つのボタンで構成されています。
特定の日付けで、シリーズまたはリストおよびデータタイプ/式のリクエスト
を作成します。
時系列で、シリーズまたはリストおよびデータタイプ/式のリクエストを作成
します。
財務情報についてリクエストを作成し、埋め込まれたリクエストの表示、
更新、編集を行います。このドロップダウンリストには、次のボタンが用意
されています。
1. Company Account Request: あらかじめ設定されたフォーマットを
使用して、企業の財務情報をリクエストします。
2. Request Manager: ワークブック内ですべてのリクエストを表示、更
新、編集します。
3. Refresh Workbook: ワークブック内ですべてのデータおよびチャート リクエストをリフレッシュ (更新) します。
4. Resize Embedded Charts: ワークブック内で埋め込まれたチャート
のサイズを変更できます。
5. Datachannel Buttons – Hide: ワークブック内のすべての
Datachannel ボタンを隠します。
6. Datachannel Buttons – Show: ワークブック内のすべての
Datachannel ボタンを表示します。
7. Search for Dead Codes – Active Sheet: アクティブなシート内で廃
止されたコードを検索します。
8. Search for Dead Codes – Workbook: アクティブなワークブック内
で廃止されたコードを検索します。

6 AFO のリボン アドインの UI (MS-Office 2007 以上)
- Excel Add-in ユーザーガイド Page 45
リクエスト テーブル
このグループは、3 つのボタンで構成されています。
新しい Request Table を起動し、複数の Datastream リクエストで
Excel シートを効率的に作成、管理、更新します。このドロップダウンリ
ストには、次のボタンが用意されています。
1. Office 2003 Request Table: [New Request Table] のドロップダ
ウンから、Office 2007 で Office 2003 のリクエストテーブルを開き
ます。
Excel シートのライブラリーにアクセスします。Datastream のコンテン
ツセットを異なるワークフローでどのように使用できるか説明されてい
ます。
古い DSDDE リンクが付いた Excel シート、埋め込まれたリクエスト、
または以前のバージョンのリクエストテーブルを 新バージョンにアッ
プグレードします。
ユーティリティ
このグループは、6 つのボタンで構成されています。
Navigator で利用可能な拡張機能を使用して、目的のシリーズやデータ
タイプを検索し、結果を Excel シートにダウンロードします。
自分の Datastream ID で User Created Indices (ユーザー作成指数) を作成、計算、選択します。
保存された計算式を自分の Datastream ID で閲覧および作成します。
セルの範囲内で Datastream、SEDOL、ISIN コードから、ローカル、セン
トラルシステム (l#)、またはユーザー作成指数 (x#) を作成します。
Navigator からシリーズや Datastream のリストを使用してローカルリスト
を作成します。または自分のリストを編集します。
新しいユーザー作成タイムシリーズのシートを起動して、自分のシリーズ
をアップロードして、Datastream のシリーズと統合させます。
チャート
このグループは、6 つのボタンで構成されています。
注: このアドインタブは、Datastream.xlam の場合のみ有効です。
新しいチャート ウィンドウを起動します。
新しいライブラリー ウィンドウを起動します。
Chart Manager を起動し、リフレッシュ、編集、スタイルの適用、リンクの
削除、チャートの削除、アップロードを行います。
現在の Excel シート内で、特定のテンプレートに関連する直近のチャート
を取得します。

6 AFO のリボン アドインの UI (MS-Office 2007 以上)
- Excel Add-in ユーザーガイド Page 46
選択したチャートまたは全てのチャートを直近のデータで更新
します。
新しいウィンドウでチャートのページをさらに開きます (Key Indicators、
Overview、Reprots)。このドロップダウンリストには、次のボタンが用意さ
れています。
• Key Indicators: 新しいウィンドウで Key Indicators のページを開き
ます。
• Overview: 新しいウィンドウで Overview のページを開きます。
• Report: 新しいウィンドウで Report のページを開きます。
Option
設定の範囲を設定し、設定を反映させます。
Extranet
Datastream のコンテンツや直近の変更など詳細な機能については、
Extranet にアクセスしてください。
Help
オンラインヘルプのコンテンツ、定義、[Contact Us] のリンク、バージョン
情報にアクセスします。
Help: • Help Contents: AFO の ヘルプを表示します。
• Help Definition: Datastream 関数のシンタックスや計算式の説明を
表示します。
• User Guide: AFO のマニュアルを表示します。
Contact Us: • Thomson Reuters コンテンツの詳細にアクセスします。
About: • Advance for Office: AFO のバージョン情報
• Charting for Office: Datastream Charting のバージョン情報

© 2009 Thomson Reuters. All rights reserved.
トムソン・ロイターが事前に書面により承認した場合
を除き、トムソン・ロイターのコンテンツを再発行や
再配布すること(フレーミングまたは類似の方法によ
る場合を含む)は、明示的に禁止されています。
Thomson Reuters(トムソン・ロイター)および
Thomson Reuters(トムソン・ロイター)のロゴは、
トムソン・ロイター及びその関連会社の登録商標で
あり、商標となっています。
お問い合わせ
トムソン・ロイター・カスタマーサポート (営業時間:9 時~18 時)
TEL:03-5218-7600 / FAX: 03-5218-7630
http://customers.reuters.com/sc/ContactUs/Simple/trDefault.aspx
Date of issue: 7 December 2009