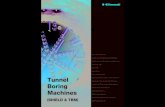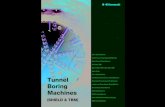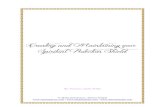DATASTOR Shield™ Enterprise Protection Server · 2019-08-12 · DATASTOR Shield™ Enterprise...
Transcript of DATASTOR Shield™ Enterprise Protection Server · 2019-08-12 · DATASTOR Shield™ Enterprise...

Copyright © 2019 Data Storage Group, Inc. All rights reserved.
DATASTOR Shield™ EnterpriseProtection Server

DATASTOR Shield™ Enterprise Protection Server
2 / 61
Table of contents
Archive Manager ................................................................................................................... 4Welcome ............................................................................................................................ 4Features ............................................................................................................................. 4
Protection Plans ............................................................................................................... 4Viewing Archived Data ..................................................................................................... 5Restoring Data ................................................................................................................. 6
Overview of User Interface ................................................................................................. 6Archive Manager .............................................................................................................. 6
License Keys ................................................................................................................. 7User Account ................................................................................................................ 7Checkup Report ............................................................................................................ 7ViewStor Settings .......................................................................................................... 8
Storage ........................................................................................................................... 8All Stores ...................................................................................................................... 9All Store Groups ............................................................................................................ 9Disk Storage ............................................................................................................... 10Cloud Storage ............................................................................................................. 10Tape Storage .............................................................................................................. 10
Local Plans ..................................................................................................................... 10Remote Computers ........................................................................................................ 11
Adding Remote Computers .......................................................................................... 12Protection Plans ................................................................................................................ 13
Creating Protection Plans ............................................................................................... 13Add Files and Folders Protection Plan .......................................................................... 14Add Exchange Data Protection Plan ............................................................................. 14Add SQL Server Protection Plan ................................................................................... 15Add Computer System Protection Plan ......................................................................... 16
Saving the System Recovery Environment to Media .................................................. 17Scheduling Protection Plans ............................................................................................ 18Run, Edit, Remove a Plan ............................................................................................... 19
Running a Plan ............................................................................................................ 19Editing a Plan .............................................................................................................. 19
Excluding File Types ................................................................................................. 20Changing a Protection Plan Schedule ........................................................................ 21
Removing a Plan ......................................................................................................... 21Protection Plan Results ................................................................................................... 21
Restoring Your Data ......................................................................................................... 22Finding a Plan's Archive Restore Point ............................................................................ 22Exploring and Restoring Folders and Files ....................................................................... 22
Explore a Plan's Archive .............................................................................................. 22Drag and Drop Restore ............................................................................................ 23
Restoring Files and Folders ......................................................................................... 23Restoring Exchange Data ............................................................................................... 24Restoring SQL Server Databases .................................................................................... 25Restoring Data from a Vault ........................................................................................... 26Restoring a Computer System ........................................................................................ 27
Stores ............................................................................................................................... 28Adding Stores ................................................................................................................ 29
Disk Drive ................................................................................................................... 29Network Drive ............................................................................................................. 30

DATASTOR Shield™ Enterprise Protection Server
3 / 61
Removable Disk .......................................................................................................... 30LTFS Drive .................................................................................................................. 31File Folder ................................................................................................................... 31Use Existing Store ....................................................................................................... 31
Removing Storage .......................................................................................................... 32Store Tasks ................................................................................................................... 32
Store Copy .................................................................................................................. 33Store Vaulting ............................................................................................................. 36Store Verify ................................................................................................................. 37Store Expiration .......................................................................................................... 37Store Purge ................................................................................................................. 38Archive Restore ........................................................................................................... 38
Store Actions ................................................................................................................. 40Store Properties ............................................................................................................. 40Archives ......................................................................................................................... 41Store Generations .......................................................................................................... 42
Store Groups .................................................................................................................... 42Adding Store Groups ...................................................................................................... 43Store Group Properties ................................................................................................... 43
Vaults ............................................................................................................................... 44Vaulting ......................................................................................................................... 44
Configure Vaulting ....................................................................................................... 44Store Vaulting ............................................................................................................. 45
Cloud Storage .......................................................................................................... 46Cloud Accounts ...................................................................................................... 47
Tape Storage ........................................................................................................... 47Volume Sets .......................................................................................................... 48Tape Device .......................................................................................................... 49
Tape Drives ........................................................................................................ 49Tape Volumes .................................................................................................... 49
Label and Assign .............................................................................................. 50Exporting History .............................................................................................................. 50Best Practices ................................................................................................................... 51
Getting the most from this software ............................................................................... 51User Account ................................................................................................................. 51Protecting Your Archive Manager System ....................................................................... 52
Troubleshooting ................................................................................................................ 53Log Files ........................................................................................................................ 53Remote Computer Connection Issues ............................................................................. 54
Trademarks and Notices ................................................................................................... 56Glossary ........................................................................................................................... 56

DATASTOR Shield™ Enterprise Protection Server
4 / 61
Archive Manager
WelcomeCongratulations on your purchase of this software!
This backup and restore software is designed for use with hard disk storage. Built on innovativededuplication technology, it virtually eliminates redundant data because unique data is stored onlyonce. The effective storage capacity of the disk is significantly increased, making backup to disk fast,easy and affordable. The software includes additional support for cloud and tape storage for backupredundancy.
Some key features of this software:
· Unique data stored only once (data deduplication)· Archived data always available on disk· Data recovery is easy and instantaneous· Fast backups· Easy to use interface
Using protection plans, you can easily select data to protect. Each backup contains all of the files inthe selected data set as they exist at the time of the protection plan run. There are no cumbersomeincremental or differential backups to deal with.
At any time you can see all of the files you have backed up, or archived, using the familiar WindowsExplorer interface.
FeaturesThis software is fully-featured backup and recovery software. It is made up of an Archive Managerserver component and optionally, clients, as determined by license keys.
The server component, once configured, is comprised of at least one store for storing archived data,and at least one protection plan. A protection plan defines which data is to be archived, which storeto save it in, and when the plan should be run. Additional stores and plans can be added andmodified as needed.
The client component allows data on remote computers to be deduplicated prior to being sent to thestore. This configuration is ideal for limited-bandwidth situations since only unique data istransferred across the network.
During regular use, you will work with three main features:
· Protection Plans
· Archived Data Viewing
· Archived Data Restoring
Protection Plans
This software backs up your important data by means of protection plans. A protection plan defineswhich data is to be archived, which store to save it in, and when the plan runs. Additional stores andplans can be added and modified as needed.
There are four types of protection plans:
· Files and Folders

DATASTOR Shield™ Enterprise Protection Server
5 / 61
The Files and Folders protection plan protects selected files and folders.
· SQL Databases (only available if Microsoft SQL Server is installed on the computer beingprotected. Proper licensing is required.)
The SQL Server protection plan lets you protect Microsoft SQL Server databases.
· Exchange Data (only available if Microsoft Exchange is installed on the computer beingprotected. Proper licensing is required.)
The Exchange Data protection plan lets you protect Microsoft Exchange Storage Groups (forExchange Server 2003 or Exchange Server 2007) or databases (for all newer versions ofExchange).
· Computer System (Proper licensing is required.)
The Computer System protection plan lets you back up a computer system to enable systemand application recovery.
Clicking on a plan type starts the protection plan wizard to guide you through the simple process ofcreating your plan.
A protection plan keeps track of all the selected items and, after its initial run, will store only newand changed information. At the same time, each plan run creates a full restore point.
Open File Support
Windows Volume Shadow Copy Service (VSS) is used to ensure that open files are properly backedup.
Items that this software will not archive
This software will not archive these Windows file types:
· Temporary Internet files· Temp folder· Digital Rights Management folder· Recycle Bin· Power Management files such as the file(s) governing Hibernation· Memory Page file· System Volume Information files, System Restore files, Automated System Restore (ASR) files
You can also create your own per-plan exclusion rules. See Excluding File Types for moreinformation.
Viewing Archived Data
With the exception of purged data, your backup storage contains all versions of your stored files.Every protection plan execution generates a restore point in its archive in the store. The restorepoint includes every file selected for protection. During plan runtime, the software detects, at a sub-file level, data that has changed between backups and stores only the unique data necessary toprotect the versions of the files it encounters. It can reconstruct and restore all versions of files thathave been protected.
The Archive Manager user interface makes it easy to find each version of a file so you can quicklyrestore the latest version of the file or a previous version of the file. See Exploring and RestoringFolders and Files for more information.

DATASTOR Shield™ Enterprise Protection Server
6 / 61
Restoring Data
Restoring your data is quick and easy.
To find and restore your data, use one of the following methods:
· Explore a planʼs archive restore point to v iew and restore folders and fi les as they existed at aspecific point in time.
· Restore the ent ire contents of a planʼs archive restore point.
See Exploring and Restoring Folders and Files for more information.
Overview of User InterfaceThis section provides a general overview of the Archive Manager.
Implemented as a standard Microsoft Management Console (MMC) 3.0 snap-in, the ArchiveManager is the control center for the software. It resides on the Archive Manager server, thecomputer where the software is installed, and defaults to the standard MMC 3-pane view.
The left pane, the console tree, provides a hierarchical view of the whole system. By selecting theArchive Manager folder at the top of the console tree, you can manage areas that affect theoverall system, such as managing license keys and entering user account information used by allplans and store tasks.
Each folder type in the console tree has specific actions defined. Actions can be initiated from theActions (right-hand) console pane, the Action drop-down menu on the top menu bar, or by right-clicking the folder and selecting an action from the pop up menu.
The center console pane is the status or results pane. This is where you see information related tothe currently selected folder in the console tree. When actions are available for items in the centerpane, they will be available in the actions pane as a sub-group of actions.
When the Archive Manager is initially started, Archive Manager will be the only folder shown inthe console tree, and you will be prompted to activate your software. After activation the consoletree can be expanded to show Archive Manager (top level), with Storage, Local Plans, andRemote Computers underneath. Click the links below for a brief discussion of each console treefolder.
· Archive Manager
· Storage
· Local Plans
· Remote Computers
Archive Manager
The top-level category in the console tree is called Archive Manager. Actions defined for ArchiveManager affect the overall system.
Select the About action to view product version information. From here you can also gather productlogs and history information, useful when working with product support personnel.
Select the Edit License Keys action to Add or Remove product license keys.
Select the Purchase Software Licenses action to purchase license keys for Archive Managers,Remote Computers and other optional functionality.

DATASTOR Shield™ Enterprise Protection Server
7 / 61
Select the Purchase Support Subscription action to renew software maintenance for yourpurchased licenses.
Select the Import Settings action to import saved (exported) Archive Manager configuration files.
Select the Save System Recovery Environment action to save a bootable system recoveryenvironment image to USB, CD/DVD or .iso to use as part of a system recovery for systemsprotected by Computer System protection plans.
The User Preferences action lets you set some system-wide preferences. For instance, the ShowStorage setting, when false, hides the store groups and vaulting folders. If your software supportsthese features but does not use them they can be hidden, thus simplifying the user interface. Select the Properties action to manage export settings for saving Archive Manager configurationfiles, checkup reporting, ViewStor settings, and User Account information.
License Keys
The License Keys dialog allows you to view, add, remove, and activate your software license keys.
Installing License Keys
To add a license key, click the Edit License Keys action of the Archive Manager folder.
After entering your license key in the edit box and clicking OK, you will be prompted forconfirmation.
If the license key you entered is a replacement for an existing key (automatically determined by thesoftware), click Yes to replace the key, or click No or Cancel to return to the License Keys dialogwithout replacing the key. After clicking Yes, you will be prompted to activate the new key.
User Account
By specifying backup user account credentials on the User Account tab of the Archive Managerproperties page you avoid being prompted for credentials each time you create or make a change toa protection plan or store task.
Checkup Report
The software provides a convenient way to monitor the status of your system by generating a reportof the store and protection plan status for the past 24 hours. Errors are highlighted in red, andwarnings are highlighted in yellow for quick identification of problems.
You can schedule the frequency of reporting and specify email addresses for sending the report.There is a Send Test Message button that allows you to quickly test your email settings by sendinga short test message.
Configure checkup reporting from the Checkup Report tab of the Archive Manager propertiespage.
To configure checkup reporting to save a local copy of the report and display it in the CheckupReport tab in the center pane of Archive Manager, check the box next to Create an HTML reportfile. To configure email notification, check the box next to Send the report as an Email, then fill in therequired fields. Below are some common scenarios for configuring the email settings.
· sender is a Microsoft Office 365 account
o To: <[email protected]>o Sender: <[email protected]>

DATASTOR Shield™ Enterprise Protection Server
8 / 61
o Host: <smtp.office365.com>o Port: 587o Use Secure Sockets Layer (SSL) Check this box.o Sender password: <password for [email protected]>
· sender is a Microsoft Exchange account
o To: <[email protected]>o Sender: <[email protected]>o Host: <exchange.mycompany.com>o Port: 25o Use Secure Sockets Layer (SSL) Leave unchecked.o Sender password: <password for [email protected]>
· sender is a Gmail account
o To: <[email protected]>o Sender: <[email protected]>o Host: smtp.gmail.como Port: 587o Use Secure Sockets Layer (SSL) Check this box.o Sender password: <password for [email protected]>
· sender is a standard SMTP account
o To: <[email protected]>o Sender: <[email protected]>o Host: <smtp.domain.com>o Port: 25o Use Secure Sockets Layer (SSL) Leave unchecked.o Sender password: <password for [email protected]>
See KB article How to send the checkup report through your Yahoo! or Google account forinformation on configuring application specific passwords.
ViewStor Settings
ViewStor is a built-in software service that provides the Point-in-Time Explorer feature of thissoftware. It uses the Microsoft WebClient service to access archives. If the WebClient service is notrunning, you will not be able to use Point-in-Time Explorer to explore for files. In this case, youmust restore all files from a restore point by clicking the Restore button.
On Windows Vista, Windows 7, and Windows Server 2008 and newer platforms, ViewStor isconfigured to listen on port 8500. On these platforms, you can change the ViewStor listening portby checking the box to override the default listening port, then selecting a new port number. Youwill be prompted to restart the ViewStor service for the new setting to take effect.
Note: On Windows Server 2003, the ViewStor service requires port 80 to explore restore points.Only restore functions are available if the ViewStor listening port is not port 80.
To change the ViewStor settings, open the ViewStor tab of the Archive Manager properties page.
Storage
The Storage folder shows the storage configured for the software. Folders immediately below theStorage folder include:
· All Stores - This folder shows all of the stores configured for use by the software.

DATASTOR Shield™ Enterprise Protection Server
9 / 61
· All Store Groups - All store groups that have been configured are shown here.
· Disk Storage - This is simply another view of the same stores shown in the All Stores folder,
available to perform recoveries grouped by the disk they are physically located on.
· Cloud Storage* - This folder shows the cloud accounts configured for use by the software and
the storage associated with cloud vaulting.
· Tape Storage* - This folder shows the LTO tape devices that have been configured for use by the
software and storage associated with tape vaulting.
Actions for Storage include:
· Add a Store
The Add a Store action launches the Add Store wizard for creating a new store orreconnecting to an existing store. After the wizard has completed the store is added to the AllStores folder. For more information on adding stores see the Adding Stores topic.
· Add a Store Group
The Add a Store Group action launches the Add Store Group wizard for creating a storegroup and assigning stores to the group. For more information on adding store groups see theAdding Store Groups topic.
· Configure Vaulting*
The Configure Vaulting action launches the Configure Vaulting wizard for configuration ofsystem-wide vaulting settings. See the Store Vaulting topic for more information.
* Vaulting (both cloud and tape vaulting) is not available if this software is installed on a WindowsServer 2003 operating system.
All Stores
A store is a disk storage location targeted by local and remote protection plans for keeping archiveddata (common content) and associated cataloging information. After a store is created, it will appearin the All Stores folder.
From the All Stores folder, you can see and manage storage that has been prepared for thesoftware. Information such as the store name, status (Available or Offline), and the drivedesignation of the disk are displayed in the status (center) pane.
Part of creating a store is preparing the storage. As part of the store preparation process, thesoftware automatically creates the following folders:
· Archives - Archives contain time-stamped catalog entries (restore points) grouped by planname.
· Quarantined Items - Stores can be verified for referential and data integrity. Any data foundto be corrupt is moved to this folder. The store will attempt to self-heal on a subsequent planrun by putting a good version of the quarantined item into the store.
· Recycle Bin - When an item is expired, its catalog entry is kept in this folder until the item ispurged from the system.
See Stores for more information.
All Store Groups
A store group is a logical collection of Stores that allows for creating multiple copies of protecteddata on different storage devices. Store groups enable automatic fail-over between online media,dynamic rotation of removable media, and round-robin selection of fixed drive media. After a store

DATASTOR Shield™ Enterprise Protection Server
10 / 61
group is created, it appears in the All Store Groups folder.
Part of creating and maintaining the settings for a store group includes specifying which stores aremembers of the group and how the software will select available stores when the group is used byProtection Plans and Store Copy Tasks.
From the All Store Groups folder, you can see any added group and the stores that are membersof the group. Information such as the store name, size of the storage, status (Available or Offline),and the device location are displayed in the status (center) pane.
See Store Groups for more information.
Disk Storage
The Disk Storage folder simply presents another view of the same stores shown in the All Storesfolder. In this view they are displayed under the disk they are physically located on. The propertiesof each physical disk can be viewed by choosing its Properties action. Shown within each physicaldisk folder are the stores that reside on that disk. As with the All Stores view, each store is shownwith its Archives, Quarantined Items and Recycle Bin folders. Actions for these folders are thesame as when viewed from the All Stores folder.
Archived data can be restored from the Disk Storage folder, All Stores folder or from the local orremote computer protection plan that archived the data.
Cloud Storage
From the Cloud Storage folder you can view cloud accounts, monitor upload/download activity,create and add a cloud account, and configure cloud upload and download bandwidth throttling.
The Cloud Storage folder lists all cloud accounts that have been added to the software and containsan All Cloud Vaults folder containing all cloud vaults that currently exist in the software. SeeVaulting for more information.
By selecting the Cloud Storage Upload/Download Status action you can monitor real-timeupload/download activity.
By selecting the Cloud StorageProperties action you can configure cloud upload and downloadbandwidth throttling.
Tape Storage
Tape devices configured for the software are shown in the Tape Storage folder.
If your product is licensed for tape devices and there is at least one LTO-3 or greater tape device(library or standalone drive) attached to the system, the software can be configured to writearchived data to tape using a disk-to-disk-to-tape scenario. First the data is deduplicated andwritten to a Store using a Protection Plan. Then a tape vaulting task reformats the deduplicated dataand streams it to tape in the form of a Vault. Because the data remains in its deduplicated state,tape usage is just a fraction of what it would be otherwise.
After adding and activating a tape device license key two new folders will appear under the TapeStorage folder: All Volume Sets and All Tape Vaults.
See Tape Device for more information.
Local Plans
The Local Plans folder contains protection plans configured for protecting local data (versus dataon remote computers). From here you can create and manage plans to protect local data.
Actions available for Local Plans include:

DATASTOR Shield™ Enterprise Protection Server
11 / 61
· Protection Plans
Select the Protection Plans action to show all local protection plans for the Archive Managerserver. From this view, each local plan can be manually run, reconfigured, scheduled, anddeleted.
· History
You can see the history for all local plans by selecting the History action. Each time a planruns or is restored, an entry is added to the history list. By selecting an entry from the list, youcan click the View Log link in the Result Details area to view the run log. See also,Protection Plan Results and Log Files.
· Restore
To view local plan restore points, select the Local Plans folder, and click the Restore action.Days containing restore points are highlighted in bold font in the calendar. Select the restorepoint you want to restore, and the Restore button at the bottom right of the screen becomesactive. Click Restore and a restore dialog box appears. Refer to Restoring Your Data for moreinformation. If the restore point was from a Files and Folders or Computer System typeprotection plan, the Explore button will also become active, and you can explore and restorefiles as described in Explore a Plan's Archive.
· Export Plan History
See Exporting History to learn about exporting local plan histories.
· Event Viewer / View Log
To aid in troubleshooting, this software records its activity in log files and writes significantevents to the Windows Application Event Log. See the Log Files topic for more information.Clicking the Event Viewer action for local plans opens the Windows Event Viewer for theArchive Manager server. Click the View Log action for local plans to see the commands thathave run for local plans and store tasks.
See the following topics for more information:
· Creating Protection Plans
· Run, Edit, Remove a Plan
Remote Computers
The Remote Computers folder contains the remote computers (clients) section of the console tree.This folder has an All Computers group underneath for adding your remote computers to thesoftware.
Actions for Remote Computers include:
· Add Group
For organizational purposes, you can group your remote computers together under ameaningful heading, or group name. For instance, any remote computers you add to the AllComputers folder are listed in the All Computers group. To streamline organization, youcould create a specific group for all computers in the sales department. To create a new group,click Add Group and enter a name. Any computer you add to your custom group isautomatically added to the All Computers group. Conversely, any computer you remove fromyour custom group is not automatically removed from the All Computers group. The computeris not completely removed until you remove it from the All Computers group.

DATASTOR Shield™ Enterprise Protection Server
12 / 61
· Add VMware Group
This action starts the Add VMware Computer Group Wizard for protecting VMware virtualmachines. Click the wizard's Browse button to select a vCenter server or VMware host to findvirtual machines to include in the group. After virtual machines have been added to the groupthey can be protected like any other computer in the Remote Computers section. All virtualmachines included in the group are protected with a default policy.
· View Log
Click the View Log action for remote computers to see the commands that have run forremote computer plans. See the Log Files topic for more information.
Actions available for remote computers in the Remote Computers section include:
· Protection Plans
Select the Protection Plans action to show all protection plans for the selected remotecomputer. From this view, each plan can be manually run, reconfigured, scheduled, anddeleted.
· History
You can see the history for all plans for a remote computer by selecting the History action.Each time a plan runs or is restored, an entry is added to the history list. To view the run logfor a given plan, select an entry from the history list. Next, click the View Log link located inthe Result Details area. The run log for the selected entry appears. See also, Protection PlanResults and Log Files.
· Restore
All restore points for a remote computer can be seen by selecting the remote computer, andthen clicking the Restore action. If the desired protection plan has been deleted from thecomputer, you may still be able to access restore points from the Archives folder in the store.Days that contain restore points are highlighted in bold font in the calendar. To restore arestore point, select it from the list. Click the Restore button in the lower-right area of thescreen. A restore dialog box appears. Refer to Restoring Your Data for more information. If therestore point was from a Files and Folders or Computer System type protection plan, youcan also click the Explore button to restore files. See Explore a Plan's Archive for moreinformation.
· Export Plan History
See Exporting History to learn about exporting remote plan histories.
· Event Viewer
To aid in troubleshooting, this software records its activity in log files and writes significantevents to the Windows Application Event Log. Clicking the Event Viewer action for a remotecomputer opens the Windows Event Viewer for the remote computer.
See Adding Remote Computers for additional information.
Adding Remote Computers
A remote computer refers to a computer protected by this software that is not the ArchiveManager server.
Note: For best results, you should use the same domain administrator account to schedule plans for

DATASTOR Shield™ Enterprise Protection Server
13 / 61
your remote computers as for administering your Archive Manager server.
To add a remote computer, select the desired computer group under the Remote Computers folder(or just select the All Computers group if you haven't added additional groups) and then select itsAdd Computer action. This will open a screen where you can specify the computer by eitherbrowsing the network (not supported on Windows Server 2003), searching the Active Directory ifapplicable, or typing in the computer name.
After adding a remote computer and selecting it, you can choose its Create Protection Plan actionto begin the protection plan wizard. See Creating Protection Plans for more information.
Protection PlansProtection plans specify which data to protect and where to keep the protected data (which store touse). You can optionally set up a schedule to automatically run the plan. See the following topics formore information:
· Creating Protection Plans
· Scheduling Protection Plans
· Run, Edit, Remove a Plan
· Protection Plan Results
Creating Protection Plans
This software allows you to create and save protection plans to store your data on storage preparedfor use by the software. A protection plan is made up of a plan type, selections relevant to the type,the store or store group to use, and a schedule specifying when the plan runs. Local plans areprotection plans that run on the local server and protect local data. Remote protection plans areplans that run on, and protect data on, remote computers (clients), where the protected data isdeduplicated prior to being sent to a store for archiving.
If Microsoft SQL Server and proper licensing are installed on the computer you are protecting, aprotection plan type for protecting SQL Server databases will be enabled.
If Microsoft Exchange and proper licensing are installed on the computer you are protecting, aprotection plan type for protecting Microsoft Exchange Storage Groups (for Exchange Server 2003or Exchange Server 2007) or databases (for all newer versions of Exchange) will be enabled.
If your product is licensed for system recovery and the operating system is supported on thecomputer you are protecting, a protection plan type called Computer System will be enabled.
Note: Prior to creating a protection plan, you will need to create a store or store group for storingyour archived data. See Stores and Store Groups for more information.
To create a protection plan, open Archive Manager. In the console tree, select either the LocalPlans folder or a remote computer, depending on where the data resides that you want to protect.Click the Create Protection Plan action and choose a plan type (Files and Folders, ExchangeData, SQL Databases, or Computer System) to start the protection plan wizard.
Provide the following information to complete the protection plan wizard:
· folders, Exchange Storage Groups or databases, SQL Server databases, or Computer Systemdrives to protect
· store to use· a name for the plan· a scheduling option and the administrator account credentials needed to run the plan
When a protection plan is highlighted in the results (center) pane of the Archive Manager, the

DATASTOR Shield™ Enterprise Protection Server
14 / 61
Actions pane will contain actions applicable to that plan. From the Actions pane, you can run aplan, view its results, view the history of a plan, and modify a plan.
See Run, Edit, Remove a Plan for information about using protection plans.
See the following topics for more information about creating protection plans:
· Add Files and Folders Protection Plan
· Add Exchange Protection Plan
· Add SQL Server Protection Plan
· Add Computer System Protection Plan
Add Files and Folders Protection Plan
Note: Prior to creating a protection plan, you will need to create a store for keeping your archiveddata. See Stores and Store Groups for more information.
To create a protection plan for files and folders, select Create Protection Plan from either theLocal Plans folder or from a remote computer located within the Remote Computers folder. Next,choose Files and Folders to begin the protection plan wizard for protecting files and folders.
Note: The Files and Folders plan type is not recommended for protecting Exchange and SQL.Instead, choose the Exchange Storage Groups or SQL Databases plan types.
The first step in creating a Files and Folders protection plan is to specify the folders to protect.Click the Add button on the Enter Folders to Protect screen and then use the Windows Explorer-like controls to expand the disks and folders that you want to protect. Click OK to protect theselected disk/folder and sub-folders. Click Add again to add another path to be protected by thisplan. Repeat as needed.
Note: Once you've created a plan, you can refine your selection down to the file level via the PlanSettings action. You can also specify exclusions within the selected data. For instance, you couldexclude all files with the .exe file extension. Excluding certain file types, such as images, audio, andvideo files, can significantly reduce the amount of data that is stored on your target storage device,and speed up execution of your protection plan. See Editing a Plan for more information.
Click Next on the Enter Folders to Protect screen to continue with the Add Files and FoldersProtection Plan wizard. This step takes you to the Select a Destination screen to select a storeor store group; the target location for your archived data. Highlight a store, then click Next tocontinue to the Enter Plan Name screen.
Give the plan a descriptive name, then click Next to continue to the Scheduled Task screen to setup a schedule for automatically running the plan. You can also specify a different user account forrunning the plan. See Scheduling Protection Plans for more information. Click Next to go to thefinal screen where you can review the settings. Click the Back button to change settings, or clickFinish to close the protection plan wizard and create the plan. You will be prompted for thepassword of the account specified for running the plan.
See Run, Edit, Remove a Plan for information about using protection plans.
Add Exchange Data Protection Plan
The software detects Microsoft Exchange 2003 or newer versions on the computer you areprotecting. With proper licensing, if Exchange is installed the protection plan type Exchange Datais enabled.
An Exchange Data protection plan protects all of the required Exchange files for each storagegroup selected (for Exchange Server 2003 or Exchange Server 2007) or Exchange database

DATASTOR Shield™ Enterprise Protection Server
15 / 61
selected (for all newer versions of Exchange). The software queries Exchange for their location;there is no need to specify folders for protection. Each plan run truncates all eligible log files.
To create a protection plan for Exchange, select Create Protection Plan from either the LocalPlans folder or from a remote computer located within the Remote Computers folder. Next,choose Exchange Data to begin the Add Exchange Protection Plan wizard.
The first screen, Select Exchange Data lists the available Exchange Storage Groups or databases.Check the box for each storage group or database to protect, then click Next to continue to theSelect a Destination screen.
Highlight the store or store group where you want the protected data to reside. A store in thiscontext refers to the storage within the Archive Manager server, and not Exchange. Click Next tocontinue to the Enter Plan Name screen.
Give your plan a descriptive name, then click Next to continue to the Scheduled Task screenwhere you can set up a schedule to automatically run the plan. You can also specify a different useraccount to run the plan. See Scheduling Protection Plans for more information. Click Next to go tothe final screen where you can review the settings. Click the Back button to change settings, orclick Finish to close the Add Exchange Protection Plan wizard and create the plan. If you havenot entered account information on the User Account tab of Archive Manager Properties, you will beprompted for the password of the account specified to run the plan.
See Run, Edit, Remove a Plan for information about using protection plans.
Note: This software uses Microsoft Exchange VSS Writer to create a snapshot of Microsoft ExchangeStorage Groups or databases. Verify Microsoft Exchange VSS Writer is present on the MicrosoftExchange Server by running VSSADMIN LIST WRITERS at a command prompt on the server beingprotected.
Add SQL Server Protection Plan
The software detects if Microsoft SQL Server 2005 or newer is installed on the computer you areprotecting. If so, the protection plan type SQL Databases is enabled if proper licensing is installed.
A SQL Databases protection plan specifies which SQL Server databases to protect and where tokeep the protected data. At the launch of the protection plan, the software queries SQL for therequired database and log file locations; there is no need to set up specific folders for protection.During the Add SQL Server Protection Plan wizard, you can specify whether the transaction logson databases configured in the Full recovery model will be truncated at the end of a protection planrun. The truncation of logs will not shrink the size of a transaction log file, but instead clear spacewithin the transaction log file for the creation of new log records.
To create a protection plan for SQL, select Create Protection Plan from either the Local Plansfolder or from a remote computer located within the Remote Computers folder, then choose SQLDatabases to begin the Add SQL Server Protection Plan wizard.
The wizard will display a list of all databases grouped by their instance names, as well as eachdatabase operational state and recovery model. Place a checkmark next to each database to protect.To have the software truncate the database transaction logs, thereby allowing SQL to continuelogging without growing the transaction log file size, place a checkmark in the checkbox Truncatelogs of Full Recovery Model databases. Note: The Truncate logs of Full Recovery Modeldatabases switch is ignored on protected databases configured for the Simple recovery model.Click Next to continue to the Select a Destination screen.
Highlight the store where you want the protected data to reside, then click Next to continue to theEnter Plan Name screen.
Give your plan a descriptive name, then click Next to continue to the Scheduled Task screenwhere you can set up a schedule to automatically run the plan. You can also specify a different useraccount to run the plan. See Scheduling Protection Plans for more information. Click Next to go to

DATASTOR Shield™ Enterprise Protection Server
16 / 61
the final screen where you can review the settings. Click the Back button to change settings, orclick Finish to close the Add SQL Server Protection Plan wizard and create the plan. You will beprompted for the password of the account specified to run the plan.
See Run, Edit, Remove a Plan for information about using protection plans.
Note: This software uses Microsoft SQL VSS Writer to create a snapshot of SQL. Verify MicrosoftSQL VSS Writer is present on the SQL server by running VSSADMIN LIST WRITERS at a commandprompt on the server being protected. In addition, the SQL server you are protecting requiresMicrosoft CLR Types and Microsoft SQL Management Objects for SQL 2012. If not present, thesecomponents are installed automatically the first time a SQL protection plan runs.
Add Computer System Protection Plan
A Computer System protection plan will create a complete backup of your system, suitable forrecovering complete computer systems (also known as "bare metal" restore). With proper licensing,this plan type is available for local and remote computers.
There are two basic elements for protecting and recovering complete computer systems using thisproduct. The first element is creating and running a Computer System Protection plan. The secondelement is the System Recovery Environment (SRE). When recovering a complete system, thecomputer needs to use a bootable device to bootstrap the recovery process. The System RecoveryEnvironment is a custom Microsoft Windows 7 Pre-installation Environment image that can run froma CD/DVD drive, bootable USB drive and, in the case of a virtual machine recovery, mounted as anISO formatted bootable CD/DVD. Once the computer has been booted with the SRE, the process ofrecovering the system is only a few steps away.
To start the Add a System Protection Plan wizard click Create Protection Plan from the actions fora Local Plan or a Remote Computer you have added to the system. Then, choose Computer Systemfrom the enabled plan types. First, the Add a System Protection Plan wizard displays the diskdrives to select for protection by the plan. There are three elements to choose in this view: SystemRecovery Information, system drives and data drives. When the System Recovery Information ischecked all system drives must be checked as well. A system drive will be indicated with an icon of adisk with a Windows Logo overlaid in the upper left of the icon. The data drives are not required tobe selected as part of the plan, where it may be preferable to protect data on those drives with adifferent plan type. For example the data on a data drive might contain database and/or log files forMicrosoft Exchange, and in this case an Exchange Data Protection Plan would be a better candidatefor protection of the data on this data drive, since only an Exchange Data plan-type truncatesExchange logs.
Next, select a store for the system plan to use for storing the backup data and catalogs. A goodpractice would be to use a store created specifically for Computer System-type protection plans, asdeduplication of data across servers is a big benefit when backing up several Windows computers.
Next, provide a name for the protection plan. Protection plan names must be unique throughout theArchive Manager system. A good practice for a Computer System Protection Plan is to use thecomputer name as part of the plan name, for example "Denver1 System Plan", where Denver1 isthe computer being protected.
Next, select a schedule for running the protection plan. A typical schedule for a system protectionplan is to run daily or weekly after business hours. The security options section specifies a useraccount to use to run the plan. A good practice is to create a single domain administrator account torun all of the protection plans in the environment. See Scheduling Protection Plans for moreinformation.
Finally, click Finish to complete the wizard or Back to review or change any of the plan settingsbefore saving the plan. Note: You will be prompted for a password for the plan "run as" user beforethe plan is saved to the system. Enter the password and click OK to save the plan.
After the plan is saved a dialog box appears asking if you would like to save the System RecoveryEnvironment to media. This dialog serves as a reminder to save the SRE before it is needed; it is

DATASTOR Shield™ Enterprise Protection Server
17 / 61
not necessary to save the SRE each time you create a Computer System protection plan. Twoseparate recovery environments are downloadable from within the product. Some versions of theproduct also have the SRE environments bundled into the installation program. One SystemRecover Environment is for BIOS-bootable systems. Most computers today are of this type. Theother is for newer UEFI-bootable systems. If you click Yes to save the SRE and the SRE is notalready on your system it will be downloaded from the Internet. In addition to saving the SRE to thelocation you specify, it will be saved in <installation directory>\SRE if not already there. Note: Youcan download/save the SRE(s) at any time by selecting the Save System Recovery Environmentaction of the Archive Manager folder in the console tree of the Archive Manager user interface.See Saving the System Recovery Environment to Media for more information.
After the plan is created you can choose one of the following actions to review or modify how andwhen the plan runs: Plan Settings, Edit Schedule, Run, End, Advanced Settings or DeletePlan. See Run, Edit, Remove a Plan for more information.
To restore a computer system protected by a Computer System protection plan please refer toSaving the System Recovery Environment to Media and Restoring a Computer System.
Saving the System Recovery Environment to Media
Recovering a computer system starts by booting into the System Recovery Environment (SRE). TheSRE must be saved to bootable media prior to a system recovery. Save the SRE using the SaveSystem Recovery Environment dialog launched either at the end of creating a Computer Systemprotection plan or from the Save System Recovery Environment action on the Archive Managerfolder of the console.
Note: It is not necessary to save the SRE each time you create a Computer System protection plan.
You can save the SRE to different types of media: USB, ISO formatted file, or CD/DVD.
Two separate recovery environments are provided by the software. One is for BIOS boot systemsand uses a 32-bit Windows 7 Pre-installation Environment (Windows PE). The other is for newerUEFI boot systems and uses a 64-bit version of Windows PE. The Save System RecoveryEnvironment dialog has a checkbox in the lower left corner to save the SRE for systems that bootusing UEFI.
You should verify that you can boot the recovery environment by booting a system with the savedSRE media attached.
Copy to USB
Selecting Copy to a USB drive allows you to copy the image file to one of the USB drives connectedto the system. Only the first partition on a USB drive can be used. IMPORTANT: The partition shouldbe set to active using Windows Disk Management or the DISKPART utility. This enables the USBdrive to boot the SRE.
Note: When copying to a USB drive, existing data is preserved - the drive is not formatted.
Click Copy when you are ready to copy the information to the target drive. When the copycompletes click Cancel to close the dialog.
Copy SRE .iso file
Selecting Copy SRE .iso file presents a Browse For Folder chooser dialog allowing you to specifya location to save the SRE .iso file. You can choose a folder on a local or mapped drive. Once youchoose a folder and click OK the copy starts with a progress bar.
The SRE .iso file is an ISO formatted file that can be used for booting virtual machines. Most virtualmachine hypervisors allow a user to configure a virtual machine to boot from CD/DVD devices orISO formatted files.

DATASTOR Shield™ Enterprise Protection Server
18 / 61
Burn to CD or DVD
Selecting Burn to CD or DVD presents the Windows Disc Image Burner dialog box allowing you toburn a bootable CD or DVD using one of the installed CD or DVD burners on your computer. Thisoption is only available if the program Windows Disc Image Burner (isoburn.exe) is installed on yourcomputer. Isoburn.exe is installed by default on Windows 7 and newer desktop systems and onWindows Server 2008 R2 and newer server systems that have the Desktop Experience featureinstalled.
See Restoring a Computer System to learn about restoring from a Computer System protectionplan.
Scheduling Protection Plans
Protection plans run on the computer as Windows Scheduled Tasks. When the Edit Schedule actionfor a plan is clicked, the standard Windows Task Scheduler is opened with some pre-filled settingsfor the plan.
The Edit Schedule action allows you to run a protection plan as an alternate user. That is, a useraccount that is different from the user which is currently logged in to the computer where thesoftware is installed.
The Edit Schedule action also allows you to create a schedule to automatically run your protectionplan.
A protect ion planʼs Windows Scheduled Task will be configured to match that computer ʼs Windowsoperating system. The task properties tabs below reference Windows Server 2003 tasks; forWindows Server 2008 and newer operating systems the tasks will instead use the General tab (foraccount information) and Triggers tab (for scheduling) to achieve the same settings.
Run as
From the Task tab of the Windows Task Scheduler, you can change the account informationrequired for running the plan. By default, the Run as account is the user account of the currentlylogged in user.
Enter the user account you want to be effective when the plan runs and enter the password for thatuser account. When using this option, the Run only if logged on scheduling option is normally leftunchecked.
You might change Run as account information for a task if it needs access to network mappeddrives that are available under a different user account than the one currently logged on. In aWindows domain, use an account with Domain Admins and Backup Operators Group membership.
See User Account for more information.
Schedule
Click the New button on the Schedule tab to edit the various scheduling fields.
Use the Show multiple schedules option to set up multiple run times for the protection plan. Youcan create a single schedule for a plan that covers multiple days, times, and frequency of planexecutions.
The field Schedule Task specifies how often the scheduled task (your protection plan) runs.Options are:

DATASTOR Shield™ Enterprise Protection Server
19 / 61
· Daily· Weekly· Monthly· Once· At System Startup· At Logon· When Idle
The field Start Time specifies the starting time of the protection plan if the plan is scheduled forDaily, Weekly, Monthly, or only Once.
The field Schedule Task Daily (or Weekly) specifies how often, in days or weeks, the plan runs.
Advanced Schedule Options
An additional set of options to create enhanced schedules is available by clicking the Advancedbutton of the Schedule tab.
The Start Date field allows you to choose the starting day for the plan to run.
The End Date field allows you to choose the date that the plan will stop running. This field isoptional and does not need to be set.
The Repeat task field allows you to set a plan to run repeatedly at the interval specified in theEvery fields.
Run, Edit, Remove a Plan
Click on the links below for details on running, editing, and removing protection plans.
· Running Protection Plans
· Editing Protection Plans
· Removing Protection Plans
Running a Plan
After creating a protection plan, the plan name and scheduling behavior that you specified isdisplayed in the Archive Manager.
You can configure protection plans to run either as unscheduled or scheduled. An unscheduled plancan only be executed by clicking its Run action. A scheduled plan can be executed by waiting for thescheduled day and time to start the plan, or by clicking its Run action.
See Scheduling Protection Plans for information on creating and modifying protection planschedules.
Editing a Plan
You can edit a protection plan at any time; however, if the plan is running at that time, yourchanges will not take effect until the next time the plan runs. To edit a plan, click its Plan Settingsaction.
To change the store that the plan uses for archiving, click the Change button on the Settings taband select from the list of available stores.
Click the Apply button at any time to save changes made so far. Click the OK button to save anychanges and return to the protection plan page. Click the Cancel button to return to the protectionplan page without saving any changes.

DATASTOR Shield™ Enterprise Protection Server
20 / 61
The following describes settings you can change specific to plan type.
Files and Folders Protection Plans
From the Plan Settings page of a Files and Folders protection plan, you can:
· change the store that the plan uses for archiving· add more folders/files to be protected· remove folders/files to be protected· exclude certain folders/files· exclude predefined file types· change the temporary file storage location
To change which folders and files are protected by the plan, choose the plan settings Folders tab,then click Add to add Include or Exclude rules. Exclude rules always override include rules. Forinstance, if you include *.tmp and also exclude *.tmp, all .tmp files will be excluded. See ExcludingFile Types for information about excluding predefined file types from a Files and Folders protectionplan.
Exchange Protection Plans
From the Plan Settings page of an Exchange protection plan, you can:
· change the store that the plan uses for archiving· select/deselect Exchange Storage Groups or databases to be protected· change the temporary file storage location
SQL Server Protection Plans
From the Plan Settings page of an SQL Server protection plan, you can:
· change the store that the plan uses for archiving· select/deselect SQL databases to be protected· select/deselect log truncation per database
Note: The Truncate logs of Full Recovery Model databases switch is ignored on protecteddatabases configured for the simple recovery model.
· change the temporary file storage location
Computer System Protection Plans
From the Plan Settings page of a Computer System protection plan, you can:
· change the store that the plan uses for archiving· select/deselect drives to be protected· change the temporary file storage location
Excluding File Types
Your computer contains many types of files. The types of files may range from simple text files toword processing, spreadsheet, picture, project, music, video, and so on.
When a protection plan runs for the first time, the software performs data compression and datadeduplication on all the files specified by the protection plan and builds an index so that the currentand subsequent plan runs will achieve the best data reduction possible.

DATASTOR Shield™ Enterprise Protection Server
21 / 61
Some file formats do not compress well. The contents of these files are static, that is, the filesthemselves probably will not change. Examples of these kinds of files are music and audio files,video files, photographs and images (pictures, etc.), and compressed files. This software will protectall of these files and ensure that these files are only archived once (assuming the file does notchange), but these files could take up a significant amount of space on your storage disk. If youhave collections of music, video, or photos that are multiple gigabytes in size, you may want toprotect these files by using a second store on a second disk and use your primary storage for yourimportant business type data.
While editing a protection plan from its Plan Settings page, you can easily exclude file types fromyour plan. In the Folders tab click the Exclude file types button to display a list of predefined filetypes that can be excluded. There are several categories of file types that you can exclude from aprotection plan. To expand these categories, click the plus sign. Select the file types you want toexclude by checking the appropriate boxes.
The Folders tab then updates with the file types that are excluded.
Changing a Protection Plan Schedule
You can change a protection plan run schedule by clicking on its Edit Schedule action. SeeScheduling Protection Plans for information about scheduling protection plans.
Removing a Plan
A protection plan can be removed by clicking its Delete Plan action.
After clicking Delete Plan, you will be asked to confirm the action. From the confirmation dialogbox, you can choose to delete the associated configuration file (this is checked by default) and theassociated archive (this is not checked by default).
If you do not delete the associated archive, you can still restore data by clicking the Restore actionof the archive under its parent store in the Stores folder. If you delete the associated archive, it willbe moved to the Recycle Bin of the store with a timestamp added to its name indicating when itwas deleted. The archive remains in the recycle bin until deleted by the Delete action or the storepurge task. While the deleted archive is in the recycle bin, you can open it and restore individualpoint-in-time catalogs back to the archive by clicking the Restore action. After a point-in-timecatalog is restored from the recycle bin, it can be explored and its contents restored as if it hadnever been deleted.
See Store Expiration and Store Purge for more information.
Protection Plan Results
To quickly determine the results of a local protection plan run, select Local Plans, then theProtection Plans action. Look at the plan Status field in the center pane when the run is complete.After a plan run, the Status line displays one of the following states: OK, Cancelled, Error, orWarnings. For a remote computer protection plan, select the remote computer name under theRemote Computers folder, then the Protection Plans action.
See also: Checkup Report.
To see Result Details, click on the History action, then select the plan run result for which you areinterested in viewing. Each plan run result has a Result, Start and Finish time to help you identifywhich result you may want to view. The Result Details view displays both text and a graph whichincludes:
· the data reduction ratio for this run of the plan· how many files were protected by the plan· how many new and changed files were encountered since the last run of the plan· the amount of data processed by the plan· the amount of data that was changed since the last run of the plan· the amount of data that was stored on the backup disk

DATASTOR Shield™ Enterprise Protection Server
22 / 61
On the first plan run, the New files count equals the Files protected count, and the number ofChanged files is zero. Also, in this case the Total changed bytes count equals the Totalprocessed bytes count. The green color in the graph depicts the amount of data that is stored onthe backup disk during this plan run. The yellow color in the graph depicts the amount of data thatthe software has reduced or factored during this plan run.
When the View Log link is opened, you will see a log file containing more detail.
The log file includes statistics that require a couple of definitions:
· "Data reduction" - the ratio of "New and changed" data to the "Total stored" (total amount ofdata written to the disk for this run of the plan)
· "CCF Ratio" - the ratio of the "Protected data" (all of the data protected by the plan) to the"Total stored" (total amount of data written to the disk for this run of the plan)
Looking at the Result Details for a plan that has run after some changes have taken place in thedata and the plan has been run again, you will see the amount of Total processed data staysabout the same. The software scans all of the files selected in the plan but identifies data that isnew or changed.
The graph depicts the amount of unchanged data in blue and with the label Unchanged. The newand changed data, which the software reduced or Factored, is shown again in yellow, and theamount of data actually Stored to the disk is shown again in green.
Restoring Your DataClick on one of the following topics for help with restoring your data. You can restore data from anarchive, Local Plans folder, or protection plans configured for a remote computer by selecting theRestore action.
· Exploring and Restoring Folders and Files
· Restoring Exchange Data
· Restoring SQL Server Databases
· Restoring Data from a Vault
Finding a Plan's Archive Restore Point
When you click on the protection plan (or archive) Restore action, you will be presented with acalendar showing the current day of the current month. Dates of the month that are in bold fontare days when the protection plan has been run. Clicking on one of those dates will show therestore points that are available for that day.
The Status column shows Available or Offline. The Status Available means that the restore pointcan be viewed and explored or restored because the storage containing that restore time iscurrently online and available. The Status Offline means that the storage containing that time isnot available.
Exploring and Restoring Folders and Files
This software provides instant access to the data you have archived by taking advantage of randomaccess storage. The process of finding and restoring your data is easy because the software candisplay your data using a familiar Windows Explorer interface that you use every day.
You can restore your entire protection plan or even restore single files using a drag-and-drop (orcopy-and-paste) method.
Explore a Plan's Archive

DATASTOR Shield™ Enterprise Protection Server
23 / 61
You can explore archived data from the Local Plans folder with the Restore action selected, orfrom a remote computer in the Remote Computers group folder with the Restore action selected,by then selecting a date on the calendar and a restore point that is listed as Available in theStatus column, and then clicking the Explore button. A Windows Explorer view of the archiverestore point appears.
Click on the folder in the window just like you would in any Windows Explorer view and see yourindividual files.
You can open any of the files by double-clicking on the file and using the appropriate application toview the file. When viewing a file, the file will be opened as a read-only file. You can restore a fileby using the copy-and-paste or drag-and-drop method, or by right-clicking a file or folder andselecting Restore from the menu.
If you select Restore, see Step 2 of Restoring Files and Folders.
Drag and Drop Restore
You can restore a single file or groups of files using the same standard drag-and-drop or copy-and-paste methods that you use when transferring your files within Microsoft Windows Explorer.
Restoring a file begins with finding the plan's archive restore point you want to explore. Refer toFinding a Plan's Archive Restore Point.
Click on a restore point and the Explore and Restore buttons will become active.
Click Explore and in a few moments the Windows Explorer view will open. You can now navigatethe data you archived.
You can restore by using your mouse to drag files to a folder location, or even just to your desktop.You can also restore by right-clicking the files and clicking Copy in the menu, then open the folderwhere you want to copy the files and right-click Paste.
Restoring Files and Folders
Step 1 - Find the protection plan restore time
In addition to restoring an individual file or a group of files, the software can restore an entirearchive at a given point in time. Generally, you only need to restore an entire archive in the case ofmoving files, accidental deletion, restoring a system after a disk change or crash, etc.
The process of restoring an entire archive begins with finding the restore point for the archive youwant to restore. Refer to Finding a Plan's Archive Restore Point.
Select the restore point you want to restore and the Explore and Restore buttons in the lower-right portion of the screen become active. Click Restore, and a Point-in-Time Restore dialog boxappears.
Step 2 - Choose how to restore
There are three basic questions to answer when restoring a Files and Folders protection plan:
· What location, or folder, should I choose to restore my files?· Should I replace existing files?· Should I remove extra files from the restore location?
Restore Location:
· Original location - Your files can be restored to their original folder from which they werearchived. This is the default operation. If the folder which contained the files at the time the

DATASTOR Shield™ Enterprise Protection Server
24 / 61
files were archived no longer exists the software will create the folder.
· Alternate location - You can restore your files to an alternate folder, that is, a folder differentfrom the one(s) from which you archived the files. This option will preserve the folder structureof the archived data. That is, all folders and subfolders that existed when the protection planarchived the data will appear in the alternate folder you choose.
To restore to an alternate folder, click the Restore files to drop-down feature and click AlternateLocation. When this action is done, the text next to Alternate location becomes active and isdisplayed as a blue link.
When the link Click here to select an alternate folder is clicked, a dialog window opens whereyou can choose a folder to restore the files.
Restore Options:
There are four options to choose from when replacing the files.
· Choose Missing files if you do not want the restore operation to copy over files that arealready in the restore location. This option only restores files that are not present in the folderwhere you have chosen to restore the files. You might choose this option to only copy files youbelieve are missing from a folder. If you have chosen to restore the archive to an alternatefolder, then it is possible that all files will be restored since the alternate folder may not containany of the files in the archive.
· Choose Missing files and files that have changed if you want the restore operation torestore files that no longer exist in the folder (missing) and files that that have a different LastModified Time than those in the restore point. You might choose this option to replace a file onyour hard disk with a different version from the restore point. If you have chosen to restore toan alternate folder, then it is possible that all files will be restored since the alternate foldermight not contain any of the files in the archive.
· Choose Missing files and replace existing files if you want the restore operation to restorefiles that no longer exist in the folder (missing) and to replace all files in the restore locationregardless of whether the archived files are newer or older. You might choose this option if youare rebuilding a particular area of your hard disk.
· Choose Missing files, files that have changed, and remove extras if you want the restoreoperation to restore files that no longer exist in the folder (missing) and files that have adifferent Last Modified Time than those in the restore point, and remove all files and foldersfrom the restore location that do not exist in the restore point. You might choose this option toreplace a file on your hard disk with a different version from the restore point and remove anyfiles that were created since this restore time. If you have chosen to restore to an alternatefolder, then it is possible that all files will be restored since the alternate folder might notcontain any of the files in the archive.
After choosing the options, click Restore, and the software will begin to restore the files. After therestore is complete you can view the log file for the restore by clicking View Log. A record of therestore will also appear in the results page under the corresponding protection plan name. You canview the record of the restore by clicking the History action. In the Action column, will be the wordRestore and the date and time of the restore.
Restoring Exchange Data
An Exchange protection plan backs up Microsoft Exchange databases and log files for each MicrosoftExchange Storage Group selected. After the plan runs, eligible logs are truncated. This pagediscusses the process of restoring and recovering Exchange databases.
The software protects Microsoft Exchange using the Microsoft Exchange Writer for VSS included withnewer versions of Windows. When a Microsoft Exchange Storage Group is backed up by the

DATASTOR Shield™ Enterprise Protection Server
25 / 61
software, the VSS Writer is invoked and the files that compose the databases, log files, and ancillarymeta files are backed up in an open state (while the mailbox stores are mounted). Emailtransactions and new log files are deferred in memory while the existing files are backed up.Because databases are protected in an open, or victimized state, recovery steps are necessarybefore restored databases can be remounted in Exchange.
When restoring one or more Microsoft Exchange Storage Groups (for Exchange Server 2003 orExchange Server 2007) or databases (for all newer versions of Exchange) from an Exchangeprotection plan, all files composing the Microsoft Exchange Storage Group or database are restoredto an alternate location of your choosing. The software never restores the database files back totheir original location, due to the potential of corrupting running mailbox databases. After restoringall files from your protection plan, you must run an Exchange recover command using the Microsoftutility ESEUtil.exe, included with Exchange, before the individual databases can be used again byExchange. You may replace an existing damaged Exchange database, or simply recover data from amailbox by mounting the database in an Exchange Recovery Storage Group (for Exchange Server2003 or Exchange Server 2007) or recovery database (for all newer versions of Exchange).
The process of restoring a protection plan begins with finding the restore point for the plan you wantto restore in the Archive Manager software. Refer to Finding a Plan's Archive Restore Point.
Select the restore point you want to restore and the Restore button in the lower-right portion ofthe screen becomes active. Click Restore and a Storage Group Restore dialog box appears.Choose a volume or directory with enough space to save all log files and all databases for theMicrosoft Exchange Storage Group.
To use the restored database files with Exchange, they must be recovered and reattached to theExchange Server. For information on recovering and attaching databases to an Exchange Serverplease refer to the following links:
· Exchange 2003/2007
http://technet.microsoft.com/library/aa998848(EXCHG.80).aspx
http://support.microsoft.com/default.aspx/kb/824126
http://technet.microsoft.com/library/aa996168(EXCHG.65).aspx
· Exchange 2010/2013
http://technet.microsoft.com/library/dd876954.aspx
http://technet.microsoft.com/library/ee332321.aspx
http://technet.microsoft.com/library/ee332351.aspx
Restoring SQL Server Databases
A SQL Server protection plan backs up all required files for each SQL Server database selected. Thispage discusses the process of restoring and recovering SQL Server databases.
In addition to restoring an individual database or a group of databases, the software can restore theentire protection plan. Generally, you only need to restore an entire protection plan in the case ofaccidental deletion, or restoring a system after a disk change or crash.
This software protects Microsoft SQL databases using the Microsoft SQL VSS Writer included withnewer versions of Windows. When a database is backed up by the software, the VSS Writer isinvoked and the files that compose the database are backed up in an open state (while databasesare mounted). New transactions are deferred in memory while the existing database andTransaction Log files are backed up. The databases are left in an open state in the store targeted bythe protection plan.

DATASTOR Shield™ Enterprise Protection Server
26 / 61
The software does not allow you to restore the database files to the original location. You mustalways choose an alternate location for restoring. The software never restores the database filesback to their original location due to the potential of corrupting running databases. After restoring,you will need to reattach the database to the SQL Server. Whether the goal is to replace an existingdamaged database, or simply to recover data from a table or tables, will determine if you shouldmove the restored files to the original location of the database files, or leave them in their restoredlocation. Never overwrite your original database files. Rename them and later delete them whenyour recovery is complete.
The process of restoring a protection plan begins with finding the restore point in the ArchiveManager software for the plan you want to restore. Refer to Finding a Plan's Archive Restore Point.
Select the restore point you want to restore and the Restore button in the lower-right portion ofthe screen becomes active. Click Restore and a Database Restore dialog box appears.
After restoring, you simply need to reattach the database files to the SQL Server instance. Pleaserefer to http://msdn.microsoft.com/en-us/library/ms190209.aspx for information on attachingdatabases to SQL Server instances.
Restoring Data from a Vault
There are three steps to restoring data from a vault:
· Locate· Prepare· Restore
Locate
Locate the vault's restore point to restore or restore from.
From either the All Cloud Vaults folder or the All Tape Vaults folder, open the vault to restorefrom and then open its Archives folder. When you click on the archive you want to restore fromyou will be presented with a calendar showing the current day of the current month. Dates of themonth that are in bold font are days when the store vaulting task has been run. Clicking on one ofthose dates will show the restore points that are available for that day.
The Status column shows 'Available, Vaulted' or 'Offline, Vaulted'. The status 'Available, Vaulted'means that the restore point can be viewed and explored or restored because the storage containingthat restore point is currently online and available. The Status 'Offline, Vaulted' means that thestorage containing that restore point is not available.
Prepare
Prepare the restore point for restoring.
The restore point that is presented is from the cache. (See Configure Vaulting.) Although you canexplore it in the cache by clicking the Explore button, the actual data is not available until it hasbeen restored from the vault to the cache by clicking the Prepare button.
Note: If you do try restoring before it has been prepared, the restore job will fail with errors like'The content store is not consistent' and 'The system cannot find the file specified' logged in the logfile.
Note: If you try opening a file through the Point-in-Time Explorer (Explore button) before the pointin time has been prepared you will see a message like 'The file cannot be accessed by the system'.

DATASTOR Shield™ Enterprise Protection Server
27 / 61
Restore
Restore the data.
After preparing the point in time for restoring, you can restore as you would from a store. SeeRestoring Your Data for more information.
Restoring a Computer System
The Computer System protection plan stores all of the system information to needed to restore acomputer, and optionally any attached data disk volumes. You can also restore individual files andfolders using the Explore and Restore actions. See Restoring Files and Folders. You must use theSystem Recovery Environment to restore an entire system.
Assuming you have run a Computer System protection plan for the system to be restored and havesaved the System Recovery Environment to media, you can restore the computer system as follows:
Booting a Computer for Recovery
The System Recovery Environment (SRE) is used to boot a computer for recovery. Most computersystems can boot from CD/DVD or USB drives. Check your computer specifications and BIOS supportfor booting from CD/DVD or USB drives. You may have to select the boot drive from a boot menu atstartup or adjust the BIOS to boot from a CD/DVD or USB drive.
Virtual machine (VM) hosts allow guest virtual machines to boot from physical CD/DVD drives orISO image files. To recover the VM, first configure it to boot the SRE.
Once you boot the SRE you are presented with the SRE Launch screen. This screen allows you torestore a system by following a step-by-step wizard. From the SRE Launch screen you can open acommand prompt, shut down or restart the computer.
Most system restores can be performed without requiring the use of the command prompt, howeverthere are several reasons you may need to use the command prompt. For example, you may needto set an IP address for a network adapter using the netsh command, if a DHCP server does notautomatically provide one.
Restoring your Computer System
From the SRE Launch screen, select Restore your computer and follow the step-by-step wizard.
The first step is to identify the storage that contains recovery points created by Computer Systemprotection plans. There are two locations the wizard can search to find recovery points: local disksand network locations.
Note: To search network locations the SRE needs to bind to a network adapter. At boot time the SREsearches all of the network drivers to find a match for your hardware. If a network driver isavailable for your system it is loaded and attempts to obtain an IP address using DHCP. If a networkdriver cannot be loaded by the SRE you can click Load Driver to browse for a 32-bit (or 64-bit ifusing the SRE for systems that boot using UEFI) network adapter driver compatible with yoursystem. Once the network driver is loaded, the driver attempts to obtain an IP address using DHCP.
If you click Search local disks, the disk drives are scanned for systems to recover.
If you click Search network locations you are prompted to map a network drive letter to anetwork location or UNC path. If your storage device is connected to another computer, you willneed to share the drive before you can connect to the device over the network. Enter thecredentials for the user account when prompted and then click OK. Note: Use the same account foraccessing the storage through a network folder that you used for your Computer System protection

DATASTOR Shield™ Enterprise Protection Server
28 / 61
plan. Once connected, the disk drive is scanned for systems to recover.
Next, choose the system to recover and a recovery point. Each system that has recovery pointsavailable is displayed showing the system name, OS version and build number. Select the recoverypoint you would like to use and click Next.
Next, configure the volume-to-drive mapping for the restore. The original volumes that were backedup by the protection plan are displayed with the original drive letter, label, capacity and file systemtype. Check the first drive you would like to restore. The Map To column will automatically choosethe first disk drive attached to the system. If this is not the desired mapping you can change thedisk from the drop-down menu in the Map To column. You can change the size of the volume thatwill be created on the drive by selecting the ... button in the Restore Size column. If the volumemapping you have specified is smaller than the original capacity, the mapping will have a warningicon; otherwise, it will have a checkmark icon.
Note: If a drive is missing for a volume mapping you may need to install a driver for a storagecontroller. To install a driver click Load Driver and browse to a location containing a compatible 32-bit driver (or 64-bit driver if using the SRE for systems that boot using UEFI). Once the driver isinstalled, click Rescan to scan for drives to map to volumes.
Once you are satisfied with your mappings click Next to go to the final page.
On final page there are two options:· Restore saved boot information (Recommended) - repairs the boot records used to
initialize the recovered operating system. After restoring the file data, the SRE will display acommand window prompting you to repair the boot records for any operating systems that itfinds on the restored computer. If you do not repair the boot records of the recovered operatingsystem, it may not boot. If you do not restore the saved boot information, you will need tomanually repair the boot records using other tools from within the SRE or use the WindowsRecovery Environment (WinRE).
· Run restore with high performance settings - uses multiple processors to acceleraterestore.
When you are ready to recover the system, click Recover. You will be warned that the data on theexisting volumes will be destroyed. Click Yes to continue or No to return and change your settings.
While the restore is running you can monitor the throughput and an estimate for when the restorewill finish.
After the recovery completes you can view the restore log or click Finish to return to the SRELaunch screen.
Once back at the launch screen, you can choose to restart the computer and boot into the recoveredOS. Note: You may need to adjust your BIOS boot menu if you changed it during the recoveryprocess.
StoresThe All Stores folder shows the current availability of archive storage and available free space.
After adding a store, the status in the center console pane of the Archive Manager shows thenew store and its status. To change the settings for a store, select the store and click Properties.
The store architecture has changed beginning with version 9 of the software. This new architectureprovides significant performance improvements for store tasks and protection plans. To takeadvantage of these improvements with stores created in versions of the software prior to version 9,simply select the store's Properties page and click the Improve storage performance button tobegin the conversion process. This button is only visible for stores that have not been converted. Asnoted on the Convert Store page (shown after clicking the Improve storage performance button),all stores associated with this store through Store Copy tasks must also be converted. This includesstores located on other Archive Manager servers. That means these remote servers must also be

DATASTOR Shield™ Enterprise Protection Server
29 / 61
running version 9 or newer in order to convert their stores.
The Status column shows the availability status of the storage media. If the status is Available,then this media is available for use. An Offline status means that the media is currently notavailable.
The Capacity column displays the native capacity of the storage.
The Free Space column displays the native free space of the storage.
After highlighting a store in the tree pane, you can display its Details, Usage History, StoreTasks, and Task History by clicking on the appropriate action in the Actions pane.
Please refer to the following topics for more information:
· Adding Storage
· Removing Storage
· Store Tasks
· Store Actions
· Store Properties
Adding Stores
A new installation of the software will not have any storage assigned to it. Highlight the Storagefolder in the console tree and click the Add a Store action to start the Add Store wizard.
There are four categories of storage to choose from. Click on a topic below for more information.
· Disk Drive Storage
· Network Drive Storage
· Removable Disk
· LTFS Drive
· File Folder Storage
Disk Drive
Choose Disk Drive if you want to create a store on a locally-attached hard disk. This option createsa store at the root of the disk that you select in the Add Store wizard. Choose a disk, then click theNext button.
If there are stores already at the root of this disk (perhaps from a previous installation of thissoftware), you can reattach by choosing the Use existing option and selecting a store from thedrop-down list. See Use Existing Store for more information. If no stores exist at the root of thedisk, this option will be disabled.
To create a new store, choose Add new and enter a descriptive name for your new store. After thestore has been created, this name is displayed in the Archive Manager tree pane under the AllStores folder.
If this is an existing store, the Prepare Store screen will have a Reconnect button. Otherwise, itwill have a Prepare now button. Preparing a store creates the file and folder structure used by thesoftware to store and track your protected data. Preparing a store does not destroy any data already

DATASTOR Shield™ Enterprise Protection Server
30 / 61
on the disk.
Click the Prepare now (or Reconnect) button. When the prepare or reconnect process iscomplete, the progress indicator will show Preparation Complete and the Next button will beenabled. Click Next to continue to the Store Added screen.
The Store Added screen shows a high-level summary of the store configuration. Notice theStorage location value is <drive letter>:\ObjectStore{...}. This is a hidden system folder. Thestore name you entered is used within the Archive Manager. After clicking Finish, the new store isadded to the All Stores folder and can be used by protection plans.
Network Drive
Choose Network Drive if you want to use network-attached storage (NAS). This option creates astore at the root of the network storage share you select in the Add Store wizard. Choose anetwork drive, then click Next. If your network storage isn't listed, you will need to make it knownto your computer by either mapping a drive or adding a network location:
· On Windows XP and Windows Server 2003 operating systems, click the Map network drivelink to launch the Windows Map Network Drive wizard. When mapping the NAS, it isrecommended to select the Reconnect at logon option to ensure availability of the storage.
· On other Windows operating systems, you can either map a drive as described above, or youcan add a network location. To launch the Add Network Location wizard click the Add anetwork location link.
If there are stores already on this NAS (perhaps from a previous installation of this software), youcan reattach to them by choosing the Use existing option and selecting a store from the drop-downlist. See Use Existing Store for more information. If no stores exist on the NAS, this option will bedisabled.
To create a new store, choose Add new and enter a descriptive name for your new store. After thestore has been created, this name will be displayed in the Archive Manager tree pane under theStores folder.
If this is an existing store, the Prepare Store screen will have a Reconnect button. Otherwise, itwill have a Prepare now button. Preparing a store creates the file and folder structure used by thesoftware to store and track your protected data.
Click the Prepare now (or Reconnect) button. When the prepare or reconnect process completes,the progress indicator will show Preparation Complete, and the Next button is enabled. ClickNext to continue to the Store Added screen.
The Store Added screen shows a high-level summary of the store configuration. Notice theStorage location value is \\<NAS name>\<share name>\ObjectStore{...}. This is a hidden systemfolder. The name you entered is used within the Archive Manager. After clicking Finish, the newstore is added to the Stores folder and can be used by protection plans.
Removable Disk
Choose Removable Disk if you want to use a removable disk drive. This option creates a store atthe root of the drive that you select on the Add Storage screen. Choose a removable disk drive,then click the OK button.
If there are stores already on this disk (perhaps from a previous installation of this software), youcan reattach by choosing the Use existing option and selecting a storage location from the drop-down list. See Use Existing Store for more information. If no storage locations exist on the drive,this option will be disabled.
To create a new store, choose Add new and enter a descriptive name for your new store. After thestore has been created, this name is displayed in the Archive Manager tree pane under the Stores

DATASTOR Shield™ Enterprise Protection Server
31 / 61
folder.
If this is an existing store, the Prepare Store screen will have a Reconnect button. Otherwise, itwill have a Prepare now button. Preparing a store creates the file and folder structure used by thesoftware to store and track your protected data.
Click the Prepare now (or Reconnect) button. When the prepare or reconnect process iscomplete, the progress indicator will show Preparation Complete, and the Next button is enabled.Click Next to continue to the Store Added screen.
The Store Added screen shows a high-level summary of the store configuration. Notice theStorage location value is <drive letter>:\ObjectStore{...}. This is a hidden system folder. Thename that you entered is used within the Archive Manager. After clicking Finish, the new store isadded to the Stores folder and can be used by protection plans.
LTFS Drive
LTO generation 5 and newer tapes can be formatted with the Linear Tape File System (LTFS)available from third-party vendors. LTFS allows an LTO tape to be used like a hard disk. Thissoftware recognizes an LTFS-formatted tape and allows its use as a store or archive restore tasktarget.
Certain precautions must be taken when using LTFS. See your LTFS vendor documentation for fulldetails. In particular, you should never shut down the computer while an LTFS tape is mounted, andyou should only eject the tape from the Windows Explorer view (right-click-Eject). The LTFSsoftware disables the unload button on the tape drive, and this software disables the load/unloadactions for LTFS tapes.
File Folder
Note: This option is provided primarily for legacy purposes. In earlier versions of the software,stores were normally created at the folder level. Choosing this option allows you to reconnect tothose stores.
Choose File Folder if you want to create or reconnect to a store in a folder on a locally-attacheddisk drive. Select the folder via the link Click here to select a folder. If this is a new store, youwill be prompted to give it a name. Enter a descriptive name for your new store. After the store hasbeen created, this name is displayed in the Archive Manager tree pane under the Stores folder.Click Next to continue with the Add Store wizard.
If the folder is an existing store (perhaps from a previous installation of the software), the PrepareStore screen will have a Reconnect button. Otherwise, it will have a Prepare now button.Preparing a store creates the file and folder structure used by the software to store and track yourprotected data.
Click the Prepare now (or Reconnect) button. When the prepare or reconnect process iscomplete, the progress indicator will show Preparation Complete, and the Next button is enabled.Click Next to continue to the Store Added screen.
The Store Added screen shows a high-level summary of the store configuration. After clickingFinish, the new store is added to the Stores folder and can be used by protection plans.
Use Existing Store
You can reattach a store to this software if it had been removed with the Keep the data on themedia for future use option. See Storage Remove for more information. You can also add existingstores from another system in the same manner.
To use an existing store, first click the Add a Store action, then choose the physical storagecontaining the existing store.

DATASTOR Shield™ Enterprise Protection Server
32 / 61
The software will detect that there are stores already on the physical storage and will enable theUse existing option. Choose Use existing and select a store from the drop-down list. If no storesexist on the storage media, this option will be disabled.
After clicking the OK button, the store appears under the Stores folder and archived data in thisstore may now be explored and restored; however, you cannot add any new data.
Removing Storage
You can remove stores from this software. You might remove a store if you want to set the storageaside for just restoring data. This action helps reduce the number of stores you are viewing in thestore status panel to just the current ones being used by your protection plans. Note that removingstorage is an optional procedure. The storage can be used for restoring data, or used by protectionplans for storing data (assuming it is not full) by adding it back to the software via the Add a Storeaction.
To remove a store, choose the store to remove from the software, then click its Remove Storeaction to open the Remove Store dialog.
Note: You cannot remove a store that is being used by protection plans or is used by any store copytask.
You must decide whether or not to delete the data on the media.
· Keep the data on the media for future use
When storage is removed from the software, the stored data is not removed or deleted.However, you will be unable to restore files in the removed store. If you want to use thestorage again to archive protection plans or restore files, you must perform the Add a Storeaction. See Use Existing Store for more information.
When Cancel is clicked, the Remove Store dialog box closes, and the software will take noaction.
When Continue is clicked, the software removes the storage. The following actions will takeplace:
· the selected store is removed from the Storage area in the console tree· all restore points for archives associated with the storage are removed from the Explore
page
· Permanently delete the data on media
When storage is permanently deleted from the software, the stored data is destroyed. You canreuse the media for new storage, but you will not be able to access any old data.
When Cancel is clicked the Remove Store dialog will close and the software will take noaction.
When Continue is clicked, the software will ask for confirmation.
Click No to return to the Remove Store dialog without removing the storage. Click Yes toremove the storage. The following actions will take place:
· the selected store is removed from the Storage area in the console tree· all restore points for archives associated with the storage are removed from the Explore
page· data is completely destroyed for the selected store
Store Tasks

DATASTOR Shield™ Enterprise Protection Server
33 / 61
Store tasks are tasks that operate at the store level. You can create tasks for copying stores,vaulting data in its deduplicated state from a store to either cloud or LTO tape, verifying data in astore, expiring data in a store, purging expired data from a store, and restoring store archives to analternate location.
Please refer to the following links for more information:
· Store Copy
· Store Vaulting
· Store Verify
· Store Expiration
· Store Purge
· Archive Restore
Store Copy
Store copy tasks allow you to copy a selection of archives from one store to another. You can copyarchives between stores within the same Archive Manager system , or you can copy archives to orfrom a store on another Archive Manager system .
Before you create a store copy task, both stores, source and destination, must exist. They must alsobe of the same generation.
The store copy task is associated with the store it is created from. This store can be the source storeor the destination store. Initially it will be the source store, but this can be changed before the taskis actually created.
When copying stores to or from a different Archive Manager system, performance is generallybetter when pushing data rather than pulling it. Beginning with version 9.0 the software performs averification of the latest restore points prior to copying data. Because this verification is quickestwhen performed on the source store it is better to push the data from the source store rather thanpull it from the destination store. Just the opposite was true with earlier versions of the softwarewhere pulling was the recommended method. If stores have recently been converted to the version9.0 generation, new store copy tasks should be created on the source stores, if they do not alreadyexist, so that data is being pushed to the destination store.
Note: The source and target stores must be of the same generation. For example, if you want tocopy an older legacy store that was created with a version of the software prior to version 9, youwould need a target store of the same generation. If one of the stores is a new (version 9)generation the older store must be converted. If you are targeting a single store and it is notcompatible a message box will pop up telling you to first convert the store and then create the task.If you are targeting a Store Group no message popup will occur and the task will fail when it is run.In this case the task history log will indicate the problem. See Store Generations for moreinformation.
Creating a Store Copy Task
Assuming both a source and destination store exist, select the store from the Archive Managerconsole tree that you want the store copy task to be associated with and then click the CreateStore Task action, then select Create Store Copy Task. This action opens the Create Store CopyTask wizard with the selected store shown in the Source Store window of the Create Store CopyTask screen. Other stores configured for this Archive Manager server are listed in theDestination Store window. Click the Browse button to select a store on another ArchiveManager server.

DATASTOR Shield™ Enterprise Protection Server
34 / 61
You can reverse the source and destination lists by clicking the double-ended arrow button. Youwould do this if you wanted the store listed in the Source Store window to actually be thedestination store.
Select your destination store from the Destination Store window. Contents of the highlighted storein the Source Store window are copied to the highlighted store in the Destination Store window.Click Next to continue.
If there is more than one archive in this store (for example, more than one protection plan iswriting to this store), you can copy all archives or a subset of archives. Click Next to continue.
On the Configure Restore Points to Copy screen, you can choose to copy all restore points orcopy only the most recent restore point. Make your choice, then click Next to continue.
Enter a meaningful name for this task on the Copy Task Name screen, then click Next to continueto the Schedule Copy Task screen.
You can schedule this task to run automatically or click Next to accept the No Schedule default.The task runs as the currently-logged-on user unless you change the Run as account informationon the Task tab of the task scheduler.
Review the store copy task settings shown on the Completing the Add Store Copy Task wizardscreen. If you need to make changes, navigate back via the Back button. When you are satisfiedwith the settings, click the Finish button. If you have not entered account information on the UserAccount tab of Archive Manager Properties, you will be prompted for the password of the accountspecified to run the plan. After you enter the password, the task is created, the Create Store CopyTask wizard closes, and the new task appears in the store tasks results of the store where the taskwas created.
Common usage scenarios for the Store Copy task
Copy local drive store to store on removable storage
A good backup plan often includes taking the backup media to an off-site location. You could set upa store copy task to run, for instance, once a week, and only copy the most recent restore pointfrom each archive, thereby allowing for many weekly backups on removable disk or USB storage.
Copy a store from one Archive Manger server to another Archive Manager server
As mentioned above, performance is better when pushing data rather than pulling it. For bestperformance, you should create the store copy task on the Archive Manager server that you arecopying the data from and set the store to be the source store.
Seeding a store from a remote site
This software employs source-based deduplication, in which data processing is distributed across anetwork of servers and only the deduplicated data is moved across a LAN or WAN to a store. If alarge amount of deduplicated data has to travel across a slow WAN link during the baseline run of asystem in a remote office, the baseline run time may be unacceptably long due to the bandwidthbottleneck. Once the baseline run has completed, however, subsequent runs will skip items alreadyin the store and only process new and changed data. Only the deduplicated versions of active datamoves across the WAN and into the store, greatly reducing the backup window and makingprotection of remote systems across the WAN feasible. To facilitate the baseline run of a system in aremote office, the deduplicated data may be saved to a removable storage device plugged directlyinto the remote system, and then shipped to the location of the Archive Manager server forsynchronization, thus seeding the store for future runs.

DATASTOR Shield™ Enterprise Protection Server
35 / 61
Follow these steps for seeding a store from a remote site:
1. Configure storage at the remote site for the plan to use.
Attach a removable storage device to the remote computer that you want to protect. If USBconnected, make sure the server supports at least USB 2.0. It will appear in the Computerwindow with a local drive letter, for example, H:. Share the root of the drive and allow Full NTFSpermissions to the Domain Admins Group. You can configure a NAS device with a share instead,as long as the share is accessible to Archive Manager.
2. Add a store to the share at the remote site.
In Archive Manager, click the Stores folder and choose the Add a Store action. In the AddStore wizard, select Network Drive, click the link to map a network drive (or add a networklocation). Map a drive to the share on the removable storage device, choosing a drive letter forthe mapped drive and entering the UNC path to the share, e.g. \\<remote computername>\<share name>. Once mapped, the share appears in the Select a Network Drivewindow. Select the share and click Next. Name the store with a unique name (for example, thepermanent store name plus "_temp"). Click Next. Prepare the store by clicking Prepare Nowand complete the Add Store wizard.
3. Add a protection plan for the remote computer.
In Archive Manager, expand the Remote Computers folder, select the All Computers group,right-click and select Add Computer. Add the remote computer by machine name or IP address.(Note: Exchange and SQL require the machine name.) Click on the newly-added computer. In theActions pane, select Create Protection Plan. Step through the protection plan wizard. Give theplan its permanent name. The plan name will not change. Add the folders to be protected andselect to use the store created in step two.
4. Run the plan one time. The baseline is generated and stored.
5. Run the plan at least two more times so items in the store are verified.
6. Set the plan to run to the permanent store.
Once the protection plan completes, in Archive Manager, under Remote Computers, AllComputers, select the remote computer. The plan appears in the center pane. Highlight theplan. In the Actions pane, select Plan Settings. On the Settings tab, click the Change button.Choose the permanent (seeded) store from the list of available stores. Click OK. Click OK again.
7. Remove the USB device properly with the Safely Remove Hardware icon in the system tray. Thisaction will flush buffers prior to removal. Ship the USB device and connect to the ArchiveManager server.
8. From the Archive Manager list of stores, remove the store on the removable media, since it hasan incorrect device path now.
In Archive Manager, select the store. In the Actions pane, select Remove Store. Accept thedefault to keep the data on the media for future use. Click Continue.
9. Reconnect Archive Manager to the store.
In Archive Manager, select Stores. In the Actions pane, select Add a Store. If the store islocated at the root of a removable USB device, in the Add Store wizard, select Disk Drive, thenselect the drive letter of the USB device. Click Next. In the Storage Name window, select theUse existing radio button. The field becomes active, and you can then select the store on theUSB device. Click OK. Click Next, then click the Reconnect button, then click Finish. If thestore is located in a folder on the USB device, do not select Disk Drive, select File Folder andclick the link to select a folder. Browse to the folder on the USB device that contains the store,then finish reconnecting to the store. If the store resides on a NAS share, in the Add Storewizard select Network Drive, browse to the folder that contains the store, then finishreconnecting to the store.
10.Create a store copy task to synchronize the store on the removable device with a permanentstore. (If you have not created the permanent store yet, do so now.)
In Archive Manager, select the store on the removable media. In the Actions pane, selectCreate Store Task. In the dialog box that opens, choose Create Store Copy Task. Select thesource and destination stores. The source store is the store on the removable media. Select the

DATASTOR Shield™ Enterprise Protection Server
36 / 61
destination store from the list of available stores. The destination store is the permanent storethat the plan will use in the future. Click Next. Keep the default selection to copy all archives.Click Next. Choose the default selection to copy all restore points. Click Next. Accept the defaultname for the store copy task and enter proper credentials for the task to use when it runs.
11.Run the store copy task.
In Archive Manager, with the store on the removable media selected, click Store Tasks in theActions pane. In the center pane, highlight the store copy task. Right-click the store copy taskand select Run.
12.Run the plan to the new store. Configure a schedule for the plan (optional).
13.You may remove the store on the removable device from Archive Manager once you aresatisfied the new configuration is working properly.
In Archive Manager, select the store on the removable device. In the Actions pane, selectRemove Store. Accept the default to keep the data on the media for future use or delete thecontents permanently. Make sure you are deleting the correct store or permanent protection plandata loss may result. Click Continue.
Store Vaulting
Store vaulting tasks copy selected archives to 'vaults' for longer-term storage. Vaults can be in thecloud or on tape, and they are created automatically when the store vaulting task is created.
Prior to creating a Store Vaulting Task vaulting needs to be configured. See Configure Vaulting.
If you haven't already done so, you can set up a cloud account for vaulting to cloud and you can addtape volume sets during the creation of a Store Vaulting Task.
Creating a Store Vaulting Task
To create a Store Vaulting Task, select the store to vault and choose its Create Store Taskaction. On the Create Store Task screen choose "Create Store Vaulting Task" to begin the CreateStore Vaulting Task wizard. Select either Cloud Account or Tape Device. If you are vaulting tocloud, you can sign up for a cloud account and add it to the Archive Manager system from here. Ifvaulting to tape, you can add a tape device here.
Note: If you know there is a tape library attached to the system but it is not showing up, check thedevice to make sure there is not a tape loaded into the drive.
Once you have chosen a cloud account or tape device for your vault, choose to vault all archivesfrom the store or select individual archives to vault.
On the Configure Restore Points to Copy screen choose to copy all restore points, a range ofrestore points, or only the most recent restore point.
On the Copy Task Name screen, choose a name for the task and a name for the vault, then clickNext to continue to the Schedule Copy Task screen.
You can schedule this task to run automatically or click Next to accept the No Schedule default.The task runs as the currently-logged-on user unless you change the Run as account informationon the Task tab of the task scheduler.
Review the store copy task settings shown on the Completing the Create Store Vaulting Taskwizard screen. If you need to make changes, navigate back via the Back button. When you aresatisfied with the settings, click the Finish button. If you have not entered account information onthe User Account tab of Archive Manager Properties, you will be prompted for the password of theaccount specified to run the plan. After you enter the password, the task is created, the CreateStore Vaulting Task wizard closes, and the new task appears in the store tasks of the store wherethe task was created. The new vault will appear either in the All Cloud Vaults folder or the AllTape Vaults folder, depending on whether the vaulting task is for cloud or tape.

DATASTOR Shield™ Enterprise Protection Server
37 / 61
Store Verify
To maintain store integrity, the software can verify the contents of a store and identify corrupt filessometimes caused by disk corruptions. If a corrupt file is found, it is moved to the storeQuarantined Items folder. A quarantined item is no longer available from the store, but if the datais available on primary storage, it will automatically be replaced (repaired) in the store during thenext protection plan run. Each item listed in the Quarantined Items folder has either a red flagindicating that the item has not yet been repaired, or a green check indicating that the item hassuccessfully been repaired. Items with green checks can be deleted safely from the QuarantinedItems folder.
Note: Do not attempt to manually repair quarantined items. Instead, please contact TechnicalSupport for assistance.
Verification can be accomplished in one of three ways, with the third option being a full verificationof all links to content and data signature checks on every item in the store. Because this thirdoption can take a long time to run it should only be used when disk corruption is suspected. In fact,it is not even offered as an option when creating a verification task.
When creating a Store Verify task you must choose one of these two options:
· Check integrity of the latest restore point in each archive and verify data signature ofnew and changed files.
This option is the default. It will insure that the newest restore points have been recordedsuccessfully. Content and links of the latest restore points are verified, insuring that your latestbackups are recoverable.
· Check integrity of all restore points in each archive and verify all links to content arevalid.
Choose this option to check the entire store for missing content and bad links. Actual file content isnot verified when using this option.
To create a store verify task, highlight the store in the Stores folder and then select the CreateStore Task action. In the Create Store Task screen, choose Create Store Verify Task to openthe Create Store Verify Task wizard. Enter a name that describes the purpose for this verify task.Click Next. Choose whether to verify the entire store contents or to perform random sampleverification with each run of the task. Click Next. Configure a schedule for automatically runningthe task (optional). Click Next. Review the settings, then click Finish to create the task, enter apassword for running the task and exit the Create Store Verify Task wizard.
You can manually run the task from the Archive Manager at any time by selecting the store in theStores folder, then selecting the verify task in the center pane and selecting Run in the Actionspane.
To modify a store verify task, highlight the task and then select its Task Settings action. Inaddition to the two options described above is a third option:
· Check integrity of all restore points in each archive, verify all links to content arevalid, and verify data signature of all files (this can take a long time - use only if diskcorruption is suspected).
As noted in the option text, this option can take a long time to run and should only be used if diskcorruption is suspected.
Store Expiration
By default, all data is retained indefinitely in a store. A store expiration task lets you set thenumber of days that data is retained in a store and how often to expire the data. Only one store

DATASTOR Shield™ Enterprise Protection Server
38 / 61
expiration task is allowed per store.
Once the task is created, you can edit the retention settings from the store Properties action. Tochange the retention settings, select the store in the Stores folder of the Archive Manager treeconsole, then click the Properties action to open the Properties page. Click the Expiration tab toedit the expiration settings.
The expiration process looks at each archive within the store to determine what is eligible forexpiration and moves those point-in-time catalogs (restore points) to the store Recycle Bin. Theexpired restore points are no longer exposed, but their data is still in the store.
Note: As a safety precaution, the most recent ten restore points in an Archive will not expire eventhough they may meet the expiration criteria. You can change this setting from the Edit Settingsaction, but the minimum value allowed is one. To remove all restore points from an archive, youmust delete the archive.
Expired items can be removed (purged) from the recycle bin with a Store Purge task.
To create a store expiration task, select the store from the Stores folder in the Archive Managerconsole tree, then click Create Store Task from the Actions pane. Choose Create StoreExpiration Task on the Create Store Task screen, then enter a meaningful name for theexpiration task. Next, optionally set up a schedule for automatically running the task. Note:Regardless of schedule, you can always run the task manually at any time. Finally, review the tasksettings, then click Finish to create the task and exit the Create Store Expiration Task wizard. Ifyou have not entered account information on the User Account tab of Archive Manager Properties,you will be prompted for the password of the account specified to run the plan.
Store Purge
Expired items can be removed (purged) from the Recycle Bin with a store purge task. Purging alsoscans the entire store for data no longer referenced. Unreferenced data is then deleted and theintegrity of the store is verified before the purge process is completed.
To create a store purge task, select the store from the Stores folder in the Archive Managerconsole tree and then click Create Store Task from the Actions pane. Choose Create StorePurge Task on the Create Store Task screen, then enter a name for the purge task. Next, set upa schedule for automatically running the task (optional). Note: Regardless of schedule you canalways run the task manually at any time. Finally, review the task settings, then click Finish tocreate the task and exit the Create Store Purge Task wizard. If you have not entered accountinformation on the User Account tab of Archive Manager Properties, you will be prompted for thepassword of the account specified to run the plan.
See Store Expiration for more information.
Archive Restore
Using slipstream™ technology, an Archive Restore Task restores archives from the selected storeto an alternate location on local disk, RDX media or LTFS volume. This feature allows for keepingarchival copies of data in native (original) format.
By configuring this task to restore the latest (most recent) restore point and scheduling it to runperiodically, the restore location would always contain a copy of the latest backed up data in itsoriginal format. Consider, for instance, a restore task that restores a virtual machine file (VHD). Therestore location would always contain the latest version of the virtual machine readily available fordisaster recovery.
Creating an Archive Restore Task
To create an Archive Restore Task, select the store and choose its Create Store Task action. Onthe Create Store Task screen choose Create Archive Restore Task to begin the Create Archive

DATASTOR Shield™ Enterprise Protection Server
39 / 61
Restore Task wizard.
First choose the type of media to restore to: local disk file folder, RDX media or LTFS volume byclicking the appropriate icon at the top of the page. Note that LTFS currently does not supportcompression nor does it support access control lists (ACL). Files with the compression attribute setwill be restored uncompressed and files with ACLs will be restored without security information.
· File Folder
Select a folder or click Make New Folder to create a new folder.
· RDX Media/LTFS Volume
When restoring to RDX or LTFS media, the cartridge/tape in the dock/drive at the time the task runsis the one that will be written to.
When restoring with the Archive Restore task, the software creates a path in the restore location asfollows:<server name>\<archive name>\<display name>\
where:server name = name of computer containing the original files that were backed up
archive name = name of protection plan that backed up the files
display name = <drive label> (Drive <drive letter>) on '<computer name>'
The display name can be configured as a mount point to a stand-by virtual machine, for example,along with the As a Mirror Image restore option to facilitate disaster recovery or disaster recoverypractice drills.
After you have chosen where to restore the archives, click Next to choose which archives torestore. Pick individual archives or choose to restore all archives. If Restore all archives from theselected store is chosen, new archives created from new protection plans running to the store willautomatically be included.
After choosing which archives to restore, click Next to configure the restore points to restore.
Select Only the most recent restore point to always have the most recent data in the restorelocation.
If you choose Restore restore points within a date range you can choose a start date, end date,or both.
Select Restore all restore Points to restore every restore point in each of the selected archives.
Click Next to continue to the Restore Options page.
On the Restore Options page choose a restore file option from the text box drop-down. Thenchoose additional options as desired by checking the appropriate checkboxes. Not all additionaloptions are available for all restore file options and will be enabled/disabled accordingly.
Restore options for an Archive Restore Task are as follows:· Only Missing Files and Folders
· All Files and Folders
· As a Mirror Image
The restore location will mirror the backed up location. Files added to the restore location since the

DATASTOR Shield™ Enterprise Protection Server
40 / 61
backup was taken will be removed.
For improved restore performance, this option will merge in the changed portions of an existing filerather than restoring the complete file, unless the Force an overwrite of existing files modifier ischecked.
· Only Security for Files and Folders
Restores security information for the backed up files that exist in the restore location. This optionwill have no effect if the destination does not support ACLs.You can review the settings before finishing the Create Archive Restore Task wizard, then clickFinish to complete the wizard.
Store Actions
When a store is highlighted in the Stores folder of the console tree the actions available include:
· Usage History
The Usage History action lists tasks that have been run against the store. Statistics such asstart and stop times and results are shown for each task.
Below the task list is a graph depicting the Free Space Trend for the store. The graph linebegins at the left by showing the space available when the store was created. Then as the linemoves to the right, it typically indicates a drop in free space available as protection plans arerun to the store. Assuming only one large data set (one protection plan) is archived to the storeseveral times, the line drops for the first run of the protection plan, indicating space used forthe baseline run (typically a 2:1 data reduction). The line then flattens out to a gradualdownward slope, indicating storage of only the changed, deduplicated data.
· Store Tasks
This view shows all Store Tasks that have been created for the store. You can readily see lastrun status, schedule, and last run time for each task.
Actions for the currently-selected task in the list are shown as sub-actions in the Actions pane.These actions allow you to edit the task settings and schedule, run the task manually, anddelete the task.
See Store Tasks for more information.
· Task History
Selecting Task History brings up a list showing each time a store task was run. As with UsageHistory, start and stop times and results are shown for each store task run. Unlike UsageHistory, you can select a run time from the list and then click the View Log link at the bottomto view the run log.
· Create Store Task
See Store Tasks for more information.
Store Properties
From a store property page you can control data retention settings, sharing and bandwidththrottling.
· Expiration
The default setting is to retain archived data indefinitely. This setting can be overridden fromthe Expiration tab of the store property page by changing the selected radio button from

DATASTOR Shield™ Enterprise Protection Server
41 / 61
Infinite Retention to Number of days to keep restore points. Choose the number of daysyou want to retain archived data and optionally change the Minimum number of restorepoints to keep value. The default setting is to keep ten restore points regardless of age. Youcan increase or decrease this setting, but the software will always keep at least one restorepoint.
The store expiration settings will have no effect until a Create Store Expiration Task iscreated and run, at which time the software scans the store for restore points older than theretention days setting. Restore points older than the retention days setting, excluding theminimum number to keep, are moved to the Recycle Bin of the store. A catalog for a restorepoint remains in the recycle bin until it is either restored back to the original archive via theRestore action or it is deleted by running the store purge task.
Note: Individual archives have their own properties page where you can override the storeexpiration settings. Refer to Archives for more information.
See Store Expiration and Store Purge for more information.
· Sharing
Protection plans for remote computers archive the files to a store through a shared folder. Youcan edit the share settings and create additional shares from the Sharing tab on the storeproperty page.
If there is more than one share for the store, you can select which one a remote computerprotection plan uses when you are creating the plan on the Select a Destination page of theprotection plan wizard. Existing remote computer protection plans can be changed to use adifferent share by clicking the Plan Settings action and then clicking the Change button of theSettings tab.
· Bandwidth
You can control bandwidth utilization from the Bandwidth tab on the store property page.
To enable and configure bandwidth throttling for a remote computer, click Add, then enter thecomputer name or IP address of the remote computer. In the Bandwidth Throttling window,check Enable bandwidth throttling, then adjust the speed, date and time settings.
Click Apply to save your settings , then click Add to add another computer, or just click OK tosave your settings and close the store property page.
Archives
When a protection plan runs for the first time, an archive is created in the store that is targeted bythe plan. This archive appears in the Archive Manager console tree as a sub-folder of theArchives folder of the store, and it is given the same name as the protection plan. A restore pointis also created for exploring and restoring this point in time. Each subsequent run of the plan addsanother restore point to the archive.
When an archive is protected by a Store Vaulting Task, the archive will also appear in the vaultunder the All Vaults folder and the tape device or cloud account folder where the vault resides.Refer to Restoring Data from a Vault for information about restoring from an archive in a vault.
Actions available for an archive in a store include:
· Restore
To view restore points, select the archive and then click its Restore action. Days containingrestore points are highlighted in bold font in the calendar. Select the restore point you want torestore, and the Restore button at the bottom right of the screen will become active. ClickRestore and a restore dialog box appears. Refer to Restoring Your Data for more information.

DATASTOR Shield™ Enterprise Protection Server
42 / 61
If the restore point was from a Files and Folders protection plan, the Explore button will alsobecome active, and you can explore and restore files as described in Explore a Plan's Archive.
· Properties
From the Properties action, you can define expiration settings for the archive that overridethe expiration settings of the parent store. See the Store Expiration section in the StoreProperties topic for information about expiring data from a store.
Store Generations
Starting with version 9, the store architecture provides significant performance improvements forarchiving and store task execution. Storage efficiency is also improved. The software supports bothtypes of stores but the performance improvement will only be realized when using the newarchitecture. Older stores are not compatible with the new store architecture. This means that storecopy tasks won't be able to copy from one generation to the other. Fortunately, conversion of olderstores to the new architecture is a simple process.
To convert a store to the new version 9 architecture open its Properties page and click theImprove storage performance button. Note: The Improve storage performance button will onlybe available if the store has not yet been converted. Clicking the button will open the StoreConversion Wizard. To convert the store simply click the Convert now button.
For more information regarding store copy tasks and store generations see Store Copy.
Store GroupsA store group is a logical collection of Stores that facilitates creating multiple copies of protecteddata on different storage devices. Store groups enable automatic fail-over between online media,dynamic rotation of removable media, and round-robin selection of fixed drive media.
· Automatic fail-over between online media
The first available store will be used in the priority order specified. With this option if the primarystore fills up or fails (goes offline), a secondary store in the group is automatically selected allowingbackup jobs to run uninterrupted.
· Dynamic rotation of removable media
The most recently used and available store in the group is used until the store is either offline, orunavailable for normal use. With this option, media can be easily rotated offsite and back onsitewithout any interaction with the software. Stores are selected automatically by the software basedon which stores are currently available.
· Round-robin selection of fixed drive media
The least recently used and available store in the group is always used. Stores are selected incircular order creating copies of data on multiple stores. With this option copies of data aremaintained independently by continuously rotating to different stores, eliminating any single pointof secondary storage failure.
After a store group is created, it appears in the All Store Groups folder. Creating and maintainingthe settings for a store group includes specifying which stores are members of the group and howthe software will select available member stores when the group is used by Protection Plans andStore Copy Tasks.
See the following topics for more information about store groups:
· Adding Store Groups
· Store Group Properties

DATASTOR Shield™ Enterprise Protection Server
43 / 61
Adding Store Groups
A Store Group is a logical grouping of stores. Store groups are used to configure a Protection Planor Store Copy Task to use media in a rotation scheme. Using a store group with removable media isa good practice for getting data off premise, providing an offsite copy in case of a site wide disaster.
To create a new store group, right-click either the Storage folder or All Store Groups folder andthen select the Add a Store Group action. The Add Store Group wizard starts by prompting youto name the store group. Choose a meaningful store group name. For example, if you are backingup data to a new group of stores in media rotation each quarter of the year, your first store groupcould be called "Q1 Backups Group".
After you have named the group, click Next and select which stores will be members of the group.Check each store you would like to have in the group. You can change the priority of the storeswithin the group using the up or down arrows to the right of the list. Store priority is one method ofselecting a store. See "Store selection preference" below.
When you have finished choosing the stores you would like to have as members of the group, clickNext and choose a "Store selection preference".
When a Protection Plan or Store Copy Task is configured to target a store group, the stores in thegroup are analyzed and a determination is made to use an available store based on the storeselection preference setting for the group.
If you choose "Selects the first available store in the order specified", the first available store will beused in priority order specified in the list. A store is considered unavailable if it is offline, read-onlyor has less than the minimum free space required. Choose this setting for automatic fail-overbetween online media.
If you choose "Selects the most recently used available store", the most recently used and availablestore in the group will be used for subsequent plan or copy task runs until the store is either offline,read-only or has less than the minimum free space required. Choose this setting for dynamicrotation of removable media.
If you choose "Selects the least recently used available store", the least recently used and availablestore in the group will be used for the next plan or copy task run. Stores are selected in circularorder creating copies of data on multiple stores. Choose this setting for round-robin selection offixed drive media.
After you have selected the stores to include in the group and a selection preference, click Next.You can review the store group settings before finishing the Add Store Group wizard.
Store Group Properties
From a store group property page, you can add or remove stores as members, order the storeswithin the group to change their priority, and change the store selection preference setting.
All stores are listed in the store group property page. To include a store in the group, check the boxnext to the store you would like to add. To remove a store from the group, uncheck the box.
The order of checked stores from top to bottom in the list is important to the store selectionpreference setting. To order the stores in the box use the up and down arrows to switch the positionof the selected store.
When a Protection Plan or Store Copy Task is configured to target a store group, the stores in thegroup are analyzed and a determination is made to use an available store based on the storeselection preference setting for the group.
If you choose "Selects the first available store in the order specified", the first available store will beused in priority order specified in the list. A store is considered unavailable if it is offline, read-only

DATASTOR Shield™ Enterprise Protection Server
44 / 61
or has less than the minimum free space required. Choose this setting for automatic fail-overbetween online media.
If you choose "Selects the most recently used available store", the most recently used and availablestore in the group will be used for subsequent plan or copy task runs until the store is either offline,read-only or has less than the minimum free space required. Choose this setting for dynamicrotation of removable media.
If you choose "Selects the least recently used available store", the least recently used and availablestore in the group will be used for the next plan or copy task run. Stores are selected in circularorder creating copies of data on multiple stores. Choose this setting for round-robin selection offixed drive media.
See Adding Store Groups for more information.
VaultsA vault is a storage location on cloud or tape storage targeted by a store vaulting task and iscreated automatically when the store vaulting task is created. After a vault is created, it will appearin the All Cloud Vaults or All Tape Vaults folder. Underneath the new vault will be an emptyArchives folder for holding archive restore points grouped by protection plan name.
You can explore and restore vaulted data, although before you can restore data the vaulted point intime must be transferred from either cloud or tape to a local (cache) store.
See Vaulting for more information.
Vaulting
Vaults and stores are both created and used by the software to store data. A store is a storagelocation on disk targeted by local and remote protection plans. A vault is a storage location on cloudor tape storage targeted by store vaulting tasks.
Whereas a store is a container for data storage designed for random access devices, a vault is acontainer for longer-term data storage, designed for cloud and tape. The vault design allows for faststreaming of data to and from the cloud/tape device. It does not, however, allow for direct restoringof files.
Instead of archiving data directly to a vault, data to be archived is first deduplicated and written to astore using a Protection Plan. Then a Store Vaulting Task "copies" the data from the store to thevault. A cache drive is required for staging the data as it is being vaulted and for preparing data tobe restored from a vault.
Vaults are created automatically when a store vaulting task is created. The default vault name is thestore name plus " Vault" and the location for staging the data is at the root of the cache drivespecified in the Configure Vaulting wizard.
See the following for more information about vaulting:
· Configure Vaulting
· Store Vaulting Task
· Restoring Vaulted Data
Configure Vaulting
Before you can create a Store Vaulting Task or run the Archive Manager Import Settings action, youneed to configure vaulting. Vaulting only needs to be configured one time.

DATASTOR Shield™ Enterprise Protection Server
45 / 61
Select the Storage folder in the Archive Manager console tree and then choose its ConfigureVaulting action to launch the Configure Vaulting Properties wizard. The settings you specifyhere apply to both cloud and tape vaulting. The wizard will guide you in configuring the followingsettings:
· Cache Location
Vaulting requires a disk drive for staging data as it is being vaulted and for preparing to restoredata from a vault. Click the "Select Cache Drive Location" link, then select a drive from the listprovided, then click Next to proceed to the Encryption page.
· Encryption
The software uses AES-256 strong encryption to safeguard your data. A private encryption keyis automatically generated when you initialize the system using the passphrase provided. Entera passphrase, then initialize by pressing the Initialize button. The status should change from red"not initialized" to green "initialized." Click Next to proceed to the Owner ID page.
Note: If you later change the passphrase, vaulted data encrypted with the original passphrasewill not be accessible for restoring until you change the passphrase back to the original.
Note: Encryption is required when vaulting to cloud storage but is optional when vaulting totape. This allows you to take advantage of hardware encryption, if available, without alsorequiring software encryption.
· Owner ID
Enter an Owner ID to be used for identifying the owner of the media, and then click Initialize.The status should change from red "not initialized" to green "initialized." Click Next to go to theFinish page. Review the summary, revise as necessary using the Back buttons, then clickFinish to close the wizard.
Store Vaulting
Store vaulting tasks copy selected archives to 'vaults' for longer-term storage. Vaults can be in thecloud or on tape, and they are created automatically when the store vaulting task is created.
Prior to creating a Store Vaulting Task vaulting needs to be configured. See Configure Vaulting.
If you haven't already done so, you can set up a cloud account for vaulting to cloud and you can addtape volume sets during the creation of a Store Vaulting Task.
Creating a Store Vaulting Task
To create a Store Vaulting Task, select the store to vault and choose its Create Store Taskaction. On the Create Store Task screen choose "Create Store Vaulting Task" to begin the CreateStore Vaulting Task wizard. Select either Cloud Account or Tape Device. If you are vaulting tocloud, you can sign up for a cloud account and add it to the Archive Manager system from here. Ifvaulting to tape, you can add a tape device here.
Note: If you know there is a tape library attached to the system but it is not showing up, check thedevice to make sure there is not a tape loaded into the drive.
Once you have chosen a cloud account or tape device for your vault, choose to vault all archivesfrom the store or select individual archives to vault.
On the Configure Restore Points to Copy screen choose to copy all restore points, a range ofrestore points, or only the most recent restore point.
On the Copy Task Name screen, choose a name for the task and a name for the vault, then click

DATASTOR Shield™ Enterprise Protection Server
46 / 61
Next to continue to the Schedule Copy Task screen.
You can schedule this task to run automatically or click Next to accept the No Schedule default.The task runs as the currently-logged-on user unless you change the Run as account informationon the Task tab of the task scheduler.
Review the store copy task settings shown on the Completing the Create Store Vaulting Taskwizard screen. If you need to make changes, navigate back via the Back button. When you aresatisfied with the settings, click the Finish button. If you have not entered account information onthe User Account tab of Archive Manager Properties, you will be prompted for the password of theaccount specified to run the plan. After you enter the password, the task is created, the CreateStore Vaulting Task wizard closes, and the new task appears in the store tasks of the store wherethe task was created. The new vault will appear either in the All Cloud Vaults folder or the AllTape Vaults folder, depending on whether the vaulting task is for cloud or tape.
Cloud Storage
Vaults and stores are both created and used by the software to store data. A store is a storagelocation targeted by local and remote protection plans. A vault is a storage location targeted bystore vaulting tasks.
Whereas a store is a container for data storage designed for random access devices, a vault is acontainer for longer-term data storage, designed for tape and cloud. The vault design allows for faststreaming of data to and from the cloud/tape device. It does not, however, allow for direct restoringof files.
Instead of archiving data directly to a vault, data to be archived is first deduplicated and written to astore using a Protection Plan. Then a Store Vaulting Task "copies" the data from the store to thevault. A cache drive is required for staging the data as it is being vaulted and for preparing data tobe restored from a vault.
Vaults are created automatically when a store vaulting task is created. The default vault name is thestore name plus " Vault" and the location for staging the data is at the root of the cache drivespecified in the Configure Vaulting wizard.
See the following for more information about vaulting:
· Configure Vaulting
· Store Vaulting Task
· Restoring Vaulted Data

DATASTOR Shield™ Enterprise Protection Server
47 / 61
Cloud Accounts
Before you can store data to the cloud you need to create a Cloud Account. To create a cloudaccount, right-click the Cloud Storage folder and select the Add Cloud Account action to open theCloud Accounts screen. Note: You can also create a cloud account as part of creating a StoreVaulting Task. Click the link at the bottom of the Cloud Accounts screen to open the Amazon "SignIn or Create an AWS Account" web page. Enter your email address and select "I am a new user" tosign up for an account. If you've already signed up but need to get a fresh activation key, choose "Iam a returning user and my password is:" In either case, enter a password to get your activationkey. This key will be valid for 1 hour. Highlight and copy the activation key to your clipboard.
Return to the Cloud Accounts screen and click Add to register your account with the ArchiveManager server. Paste your activation key into the "Activation key" text box. Enter a descriptivename for your account in the "Display name" text box and choose a default data center. The defaultdata center is where export files will be kept if this cloud account is selected when creating anExport Settings Task. You can override the default data center when creating Store Vaulting Tasks.Even though your data is encrypted by the software, you can still select "Use SSL" if you want totransfer your data over a Secure Sockets Layer. Now click the "Test Connection" button to makesure everything is working. You will either get a "Connection failed" message or a "Connectionsuccess" message. Assuming it was successful, click OK to add the account and Close to return tothe Archive Manager. Your new cloud account should appear in the Cloud Storage folder and willbe available as a target for Export Settings and Store Vaulting tasks.
Properties of a cloud account show the account's details and its usage statistics.
Tape Storage
Vaults and stores are both created and used by the software to store data. A store is a storagelocation on disk targeted by local and remote protection plans. A vault is a storage location on cloudor tape storage targeted by store vaulting tasks.
Whereas a store is a container for data storage designed for random access devices, a vault is acontainer for longer-term data storage, designed for cloud and tape. The vault design allows for faststreaming of data to and from the cloud/tape device. It does not, however, allow for direct restoringof files.
Instead of archiving data directly to a vault, data to be archived is first deduplicated and written to astore using a Protection Plan. Then a Store Vaulting Task "copies" the data from the store to thevault. A cache drive is required for staging the data as it is being vaulted and for preparing data tobe restored from a vault.
Vaults are created automatically when a store vaulting task is created. The default vault name is thestore name plus " Vault" and the location for staging the data is at the root of the cache drivespecified in the Configure Vaulting wizard.
See the following for more information about vaulting:
· Configure Vaulting
· Store Vaulting Task
· Restoring Vaulted Data

DATASTOR Shield™ Enterprise Protection Server
48 / 61
Volume Sets
A Volume is another term for a tape. A Volume Set is a logical grouping of Volumes, or tapes. Avolume set is the destination for store vaulting tasks that target tape. When creating a vaulting taskfor tape you must choose a volume set as its destination. A volume set can be created by right-clicking the All Volume Sets folder and clicking its Add Volume Set action or by clicking the Addvolume set button when creating a tape vaulting task, or it can be created when labeling a tape ina standalone drive. Blank unassigned tapes (volumes) are automatically added to a volume set asneeded and are drawn from configured tape libraries. After a volume set is created, it appears in theAll Volume Sets folder of the Tape Storage node.
Multiple tape vaulting tasks can write to the same volume set, and a tape vault can span more thanone volume in a volume set.
A volume will be appended to until it becomes full or is unavailable, at which time the next availablevolume in the volume set will be used. If there are no more volumes in the volume set the softwarewill automatically assign a blank, unassigned volume from a configured library, if available. If novolumes are available the vaulting task will fail with an indication that no usable media wasavailable.
Tape Rotation
A tape rotation scheme can be configured by having two tape vaulting tasks, each writing to adifferent volume set. One task, for instance, runs on Mondays, Wednesdays and Fridays to onevolume set and the other task runs on Tuesdays, Thursdays and Saturdays to the other volume set.A particular tape in the volume set will be written to every other day until it becomes full, at whichtime it can be removed from the library. If a tape that was just written to is removed, the next runof the vaulting task will use the next available tape in the volume set. If there are no availabletapes in the volume set a new blank unassigned tape will automatically be assigned to the volumeset. If no tapes are available the vaulting task will fail with an error indicating that no media isavailable.
If using a standalone tape drive, setting the Eject option (available from the Advanced Settings ofa tape vaulting task) to True will cause the tape to be ejected upon completion of the task. Each dayone tape can be taken off-site and one from the other volume set inserted into the drive.
If using a tape library, tapes in one magazine can be assigned to one volume set and tapes inanother magazine can be assigned to the other volume set. The magazines can be rotated daily withone magazine taken off-site and the other inserted into the library.
Removing volume sets
A volume set cannot be removed until all vaults in the set have been removed. To remove a vaultyou must first delete the associated vaulting task. Once a volume set is removed, all of the tapes inthat volume set are marked 'erase pending'. Tapes in the erase pending state can be erased byusing the Erase action from the Volumes folder view.

DATASTOR Shield™ Enterprise Protection Server
49 / 61
Tape Device
testBefore data can be stored to tape a tape device must be added to the software. Assuming thedevice has been attached to the computer and necessary drivers loaded, select the Tape Storagefolder and choose its Configure Tape Devices action to launch the Configure Tape Devices wizard.After completing the wizard the tape devices will appear in the Tape Storage folder as a <devicename> sub-folder.
The tape device folder will contain one or more tape drives, and a Volumes folder that shows eachvolume (tape) and its status. Standalone tape drives will have the same name for the tape devicefolder and the tape drive sub-folder.
Barcodes are required for tapes in libraries and are optional but recommended for standalone drivesin case a library is added at some point in the future. Tapes in libraries are automatically labeled bythe software using the barcode label of the tape. Tapes in standalone drives should be labeled tomatch the barcode using the barcode format of 6 alpha-numeric characters plus the LTO generationof the tape, for example 123456L6 or DEV001L5. To label a tape click its Label and Assign actionfrom the standalone device's Volumes folder. See Label and Assign for more information.
Actions for a tape device include:
· Synchronize Library Inventory - This action launches a library inventory command tosynchronize the software with the current state of the library. Because the media will bemounted and read, this action can take several minutes.
· Device Properties - This action opens the Windows properties for the device.
Tape Drives
A tape library will contain one or more tape drives that are automatically added to the softwarewhen the library is added. The drives will be shown grouped with their respective library and eachhas its own Device Properties action for displaying its properties.
Tape Volumes
Tape library
Volumes (tapes) that are in a library are automatically labeled using the volume's barcode when thesoftware first writes to them.
Each volume and its status is shown in the library's Volumes folder. To update the status of allvolumes, run the autoloader's Synchronize Library Inventory action. Actions for an individualvolume or multi-selected volumes include:
· Assign - This action allows you to assign media to a particular volume set. Once the media hasbeen written to you cannot change its assignment.
· Unassign - This action allows you to unassign media from a volume set, making it available forassignment to another volume set. Once the media has been written to you cannot change itsassignment.
· Erase - This action will erase the media. You cannot erase media that is being used by thesystem.
· Identify - This action identifies the media by reading its on-media-label.
Standalone tape drives
Volumes for standalone tape drives must be labeled manually using the volume's Label and Assignaction. See Label and Assign for more information.
The Volumes folder shows the status of the currently-loaded volume. To update the status of thevolume, run the drive's Synchronize Library Inventory action. Actions for an individual volumeinclude:
· Label and Assign - This action allows you to label and assign media to a particular volume set.

DATASTOR Shield™ Enterprise Protection Server
50 / 61
Once the media has been written to you cannot change its assignment.· Unassign - This action allows you to unassign media from a volume set, making it available for
assignment to another volume set. Once the media has been written to you cannot change itsassignment.
· Erase - This action will erase the media. You cannot erase media that is being used by thesystem.
· Identify - This action identifies the media by reading its header information.
Label and Assign
Barcodes are required for tapes in libraries and are optional but recommended for standalone drivesin case a library is added at some point in the future. Tapes in libraries are automatically labeled bythe software using the barcode label of the tape. Tapes in standalone drives should be labeled tomatch the barcode using the barcode format of 6 alpha-numeric characters plus the LTO generationof the tape, for example 123456L6 or DEV001L5. To label a tape click its Label and Assign actionfrom the standalone device's Volumes folder.
The Label and Assign dialog lets you label a tape and assign it to a Volume Set. Optionally, youcan create a new volume set by clicking the Add Volume Set button. Note: Volume sets can also becreated from the Add Volume Set action of the All Volume Sets folder or during creation of aStore Vaulting task that is targeting tape (vs. cloud). See Volume Sets for more information.
Exporting HistoryYou can export store usage, and store task and protection plan histories into the Excel spreadsheet(.xls) format. After choosing an export action, you will be presented with a very powerful tool fororganizing the history data prior to exporting. The Export Plan History action is available from several places in the Archive Manager consoletree:
· store - exports all plan histories that run to the currently selected store
· Local Plans folder - exports all local plan histories
· remote computers group folder - exports all plan histories for all computers in the currentlyselected group
· remote computer - exports all plan histories for the currently selected computer
In addition to exporting plan histories, when you select a store in the console tree, you can exporttask histories using the Export Task History action, and you can export the store usage historywith the Export Usage History action.
Organizing the exported data After clicking an export history action, the data is displayed using some default format settings. Youcan customize the format in several ways. A few are described below. To hide a column, right-click anywhere in that column and choose Hide Column. To show a hiddencolumn, right-click anywhere in any column and select Column Chooser, then double-click thecolumn you want to show. Columns can be re-sized by dragging the column separator left or right, or moved by dragging thecolumn header to another location. Results can be filtered by clicking the funnel icon of a column and selecting from the list of availablefilters. Results can be grouped by dragging a column heading to the bar just above the column headings.For example, to group data by computer name you would drag the Computer column heading to

DATASTOR Shield™ Enterprise Protection Server
51 / 61
the bar just above the column headings row. You can create subgroups by dragging another columnheading up above the row of column headings. To restore the view, click the 'X' in the heading orjust drag the heading back down. To export the formatted data to an Excel spreadsheet, click the Export button in the upper-rightcorner of the history page, specify a location and filename, then click Save.
Best PracticesClick on the links below for suggestions that will help you obtain the best experience from thissoftware.
· Getting the most from this software
· User Account
· Protecting Your Archive Manager System
Getting the most from this software
Introduction
This software contains an advanced technology called data deduplication or capacityoptimization. This technology reduces standard business data by as much as a twentieth of theoriginal size of the data during backup to disk. It achieves this level of optimization by removing allredundant data from the files being archived and storing only the unique data over time whileallowing virtually instant point-in-time restore of the data. Additionally, the software enhances datareduction by performing LZ data compression.
Dynamic files and fixed files
Files on a computer may be classified generally as either fixed or dynamic. Fixed files are fileswhose content is created and never, or rarely, changes. Files such as video, music, images(pictures), and the like are examples of fixed content files. Files such as word processing documents,spreadsheets, presentations, projects, and the like are examples of dynamic content files becausethey may be opened and edited.
As noted above, this software reduces the size of your backups dramatically. This dramatic reductionoccurs because during each plan run, the software finds the changed bytes and metadata of each fileand stores only those changes to the disk. Therefore, by creating a protection plan that targets thelargest number of dynamic files that are most likely to change over time, you will enable thesoftware to achieve the greatest data reduction.
Backup scenarios
This software offers you the flexibility to create backup processes that fit your needs.
You can choose exactly which folders to back up, and you can run protection plans as often asneeded, even more than once per day.
The software allows you to designate specific storage for specific protection plans.
When determining how you want to store your data by using this software, it may help to thinkabout what files you might need to recover most often, or which files are most important, andschedule the protection plans that protect those files to run most often.
User Account
Windows denies or grants access to its resources by means of user accounts. When running this

DATASTOR Shield™ Enterprise Protection Server
52 / 61
software in a domain, create a domain user account solely for use by this software. Add the accountto the Domain Admins and Backup Operators Group, thereby allowing the account access torequired resources. Specify this account from the Create Protection Plan (or store task) wizardschedule page, or in the Run as field of the scheduled task of each protection plan.
By specifying backup user account credentials on the User Account tab of the Archive Managerproperties page you avoid being prompted for credentials each time you create or make a change toa protection plan or store task.
If the Archive Manager server or the remote computer is in a workgroup, not a domain, then amatching user account and password must be created for the Archive Manager server and eachremote computer. This user account must be a member of the local Administrators group. You willalso need to add the following registry setting to each remote computer if it is not already there.Windows User Account Control (UAC) treats local administrator accounts as standard accounts whenaccessing the computer using a remote administrative connection. To disable this restriction add aDWORD value toHKEY_LOCAL_MACHINE\SOFTWARE\Microsoft\Windows\CurrentVersion\Policies\System calledLocalAccountTokenFilterPolicy and set its data to 1. Refer tohttp://support.microsoft.com/kb/951016 for more information. Log on to the Archive Managerserver with this account. When creating remote computer protection plans, specify the account forthe remote computer in the Run as field of the scheduled task. This configuration will allowcredentials to pass through to the other computer for access to necessary resources.
Do not use administrator accounts with blank passwords.
Protecting Your Archive Manager System
The Archive Manager system can automatically create restore points of its configuration files.Archives protected by Store Vaulting Tasks can also be recovered if the vault is available.
Usage Scenario
Let's assume that you have been periodically running an Export Settings Task to archive yoursettings to a folder or cloud storage (recommended). Then one day your Archive Managercomputer dies. No problem; you can quickly and easily restore your system and data as follows:
Install the Archive Manager software and license keys on a new computer. If you have the mediacontaining your stores, attach it to the new computer. If you were vaulting to cloud then add yourCloud Account to the Archive Manager system.
Run the Archive Manager Import Settings action to start the import settings wizard and choosean export file to restore. When you click Finish and enter credentials the task will run and thesettings will be imported to your new system. Stores attached to the new computer will bediscovered and reconnected. Vaults will be shown in the Archive Manager but you will need torecover the vault information for each vault by running its Restore Vault Information action. Atthis point the vaults will contain restore points that you can restore data from. See Restoring Datafrom a Vault for more information.
Creating an Export Settings Task
To configure the system to save configuration settings, open the Archive Manager Propertiespage and choose the Export Settings tab.
This feature runs as a scheduled task called "ExportSettingsTask - <computername>." As with StoreTasks and Protection Plans, you can set a schedule for automatically running the task. You can alsorun the task manually from the Windows Task Scheduler. Choose Modify Schedule and then click"New" on the Schedule tab to create a new task.
The settings are exported into a compressed file that can be saved to either a folder location or, if a

DATASTOR Shield™ Enterprise Protection Server
53 / 61
cloud account has been set up, to a Cloud Account. Note: When saving to a cloud account, theexport file will be saved to the default data center specified in the cloud account's Properties page.Choose where to save the export file, then specify a number of versions to keep. Oldest versionsbeyond the number to keep will be deleted. The export file name contains a timestamp indicatingwhen the export was performed and the computer name of the system that was exported, asfollows: "<computer name>.<timestamp>.export.zip."
Importing Settings
Prior to importing settings, you must install the software and activate your license keys. Add yourCloud Accounts if applicable. Add your tape libraries and removable disks to the computer ifapplicable. If you have backups of your stores, attach them to the new computer.
To import saved configuration settings, select the Archive Manager folder and then choose theImport Settings action to launch the Archive Manager Import Settings wizard. You will beprompted for a user name and password of the Scheduled Task's "Run as" user account for runningprotection plans. All imported tasks will be saved with this "Run as" user account.
After importing the Archive Manager settings, close and reopen the Archive Manager user interfaceto refresh the Archive Manager system.
TroubleshootingTo aid in troubleshooting, this software records its activity in log files and writes significant events tothe Windows Application Event Log. See the Log Files topic for more information.
See Remote Computer Connection Issues for help with adding protection plans to remote computers.If your Archive Manager server is in a workgroup you should start with this topic: Use AdministratorLevel Account and then continue with the Remote Computer Connection Issues topic.
Log Files
The software logs information that is useful for troubleshooting and historical purposes. Two types oflogs are used by this software, internal component logs and protection plan logs.
Note: By default only summary information is written to a protection plan log file. You can changethe configuration LogLevel setting for a protection plan to record more or less information.
Internal component Logs
These logs are specific to internal components of the software and are located in the installationdirectory as <internal component name>.log.
Two of these logs, aiq.log and aiqRemote.log, can be viewed from within the Archive Manager. Theaiq log contains information pertaining to local plan execution. The aiqRemote log containsinformation pertaining to remote computer plan execution. To view the aiq log, select Local Plans,then choose its View Log action. To view the aiqRemote log, select Remote Computers, thenchoose its View Log action.
Plan logs
Each time a plan is run, its results are appended to a log file: <installation directory>\Logs\<planname>.log. The most recent logging information can be found at the end of the file. By default onlysummary information is logged, but you can change the configuration LogLevel setting to recordmore or less information.
If a plan fails or completes with warnings, you should check its log file for details. For this reason,LogLevel=none is not recommended.

DATASTOR Shield™ Enterprise Protection Server
54 / 61
To view a protection plan log file, select the History action, then click the View Log link in theResult Details section.
The following statistics are written to the log file for each run of a folder and files protection plan:
· "Total transfer time" - the amount of time it took to write the updated archive information tothe store
· "Directories processed" - the total number of directories processed by the protection plan· "Protected items" - the total number and size (in bytes) of files processed by the current run of
the protection plan· "Protected data" - the total amount of data protected by the plan· "New files" - the number of new files since the last run of the protection plan· "Changed files" - the number of files that changed since the last run of the protection plan· "New and changed" - the amount (and percentage) of protected data that changed since the
last run of the protection plan· "Factored" - the amount of data that was reduced in size by Adaptive Content Factoring· "Total stored" - the amount of data written to the Store for this run of the protection plan· "Data reduction" - the ratio of the total amount of new and changed data ("New and changed")
to the total amount of data written to the Store ("Total stored") by the current run of theprotection plan
· "CCF ratio" - the ratio of all the data protected by the plan ("Protected data") to the totalamount for data written to the Store ("Total stored") for this run of the protection plan
· "Doubling time" - an estimated number of protection plan runs possible before the archiveddata becomes twice as large as the original dataset
· "Common content" - the amount (and percentage) of common data subject to datadeduplication
· "Elapsed time" - the amount of time for the entire archive operation, including the totaltransfer time
Remote Computer Connection Issues
This topic addresses the following scenario:
In Archive Manager, you add a remote computer that is a member of the domain. You are loggedon to the Archive Manager server with an account that has permission to connect to the remotecomputer from the network. After the remote computer is added, you click it and wait forcommunication to be established. Eventually, a yellow triangle appears in the remote computericon. An error briefly appears at the bottom of the Archive Manager stating that the network pathis not found, or the RPC Server is unavailable. (Note: To view the error again, right-click thecomputer and refresh.) You do not receive an option in the Actions pane to create a protectionplan.
The most likely causes are:
· Remote Registry service is not running. The Remote Registry service startup type should be setto Automatic and the service should be started. This service is needed to remotely administerthe system.
· Windows firewall may be preventing communication with the Archive Manager server.
· Other services needed for remote administration of the remote computer may not be runningor have proper permissions.
To verify that the Remote Registry service startup type is set to Automatic and the service isrunning, follow these steps:
1. Click Start (or the Start icon), right-click My Computer (or Computer), and select Manage.

DATASTOR Shield™ Enterprise Protection Server
55 / 61
2. When Computer Management opens, select and expand the Services section.
3. Scroll to the Remote Registry service and observe its status (should be Started) and StartupType (should be Automatic). If necessary, double-click the Remote Registry service and setstartup type to Automatic. Click the Start button.
4. Try to establish communication with the remote computer from Archive Manager again. Right-click the remote computer and select Refresh. If the Create Protection Plan action appearsin the Actions pane, start the Create Protection Plan wizard. Otherwise, continue below.
Verify that the firewall is not preventing remote administration of the computer by allowingexceptions.
1. On the remote computer, click Start, Control Panel.
2. Add the following exceptions to the firewall. Note: Some of these may not be listed for yourfirewall because this list was compiled from several different Windows operating systems. If theexception is listed on your computer, then add it as an exception to the firewall. If it is notlisted, just continue to the next exception in the list below.
· File and Printer Sharing· Remote Administration· Windows Management Instrumentation (WMI)· Core Networking
Note: These may be set at the group policy level. For example, in Group Policy Managementselect a group policy, right-click and select Edit. Navigate to ComputerConfiguration\Administrative Templates\Network\Network Connections\WindowsFirewall\Domain Profile. Enable Allow remote administration exception for localsubnet.Do the same for Allow file and printer sharing exception. After the policy updates, closeand open Archive Manager and attempt to connect again. You can force group policy updatewith the gpupdate command on both the domain controller and the remote computer. You maymanually set the exceptions from the remote computer, as well. File and Printer Sharing isavailable on the exceptions tab of the firewall settings, unless disabled in group policy. At acommand prompt on the remote computer, an administrator may set the RemoteAdministration exception with: Netsh firewall set service type=remoteadminmode=enable scope=all profile=all.
3. Try to establish communication with the remote computer from Archive Manager again. Right-click the remote computer and select Refresh. If the Create Protection Plan action does notappear in the Actions pane, continue with the next step.
4. Archive Manager uses the credentials of the currently-logged-on account to connect to theremote computer. So, make sure you are logged on with a domain administrator account, andthat the remote computer is in the domain.
5. If still having trouble, you may need to check local group policy settings on the remotecomputer for log on locally, log on as batch job, and log on as a service.
6. On the remote computer, verify the following services are started: Remote Procedure Call,Remote registry, and COM. Click Start, Run, type services.msc and click OK. Search for theservices and verify they are started.
7. Test the WMI remote connection with WMI Tester. On the Archive Manager server, click Start,Run, then type WBEMTEST and try to connect to the remote computer by UNC path to thenamespace, e.g. \\<computer name>\root\cimv2 and click Connect. If you receive an errormessage, check that DCOM is running on the remote computer and check DCOM permissionswith DCOMCNFG. Go to Start/Run and type dcomcnfg and click OK. In dcomcnfg, navigate toMy Computer/Properties/Default Properties and verify DCOM is enabled with Connect and

DATASTOR Shield™ Enterprise Protection Server
56 / 61
Identify set (any changes require a reboot). Go to COM Security tab and verify Launch andActivation permissions. The account logged in to the Archive Manager server must haveRemote Launch and Remote Activation permissions. Add the account and check thepermissions, if needed.
Trademarks and NoticesThe information contained in this document represents the current view of Data Storage Group, Inc.(DSG) on the issues discussed as of the date of publication. DSG cannot guarantee the accuracy ofany information presented after the date of publication.
This document is for informational purposes only. DSG MAKES NO WARRANTIES, EXPRESS ORIMPLIED, IN THIS DOCUMENT.
Complying with all applicable copyright laws is the responsibility of the user. Without limiting therights under copyright, no part of this document may be reproduced, stored in, or introduced into aretrieval system, or transmitted in any form or by any means (electronic, mechanical, photocopying,recording, or otherwise), or for any purpose, without the express written permission of DSG.
DSG may have patents, patent applications, trade secrets, trademarks, copyrights, or otherintellectual property rights covering subject matter in this document. Except as expressly providedfor by a written license agreement from DSG, the furnishing of this document does not give you anylicense to these patents, trademarks, copyrights, or other intellectual property.
Copyright © 2005-2019 Data Storage Group, Inc. All rights reserved.
DSG, Common Content Factoring, ArchiveIQ, DATASTOR and DATASTOR Shield are trademarks ofDSG in the United States and/or other countries.
The names of actual companies and products mentioned herein may be the trademarks of theirrespective owners.
GlossaryAlertsArchiveArchive ManagerArchive Manager ServiceArchive Restore TaskArchiveIQBMRCheckup ReportCloud Gateway ServiceCloud StorageCloud VaultingCopy TaskExpire TaskLocal PlansLog FileLTFSPlanPoint-in-Time ExplorerProtection PlanPurge TaskQuarantined ItemsRecoverRecovery PointRecycle BinRemote ComputersRestoreRestore Point

DATASTOR Shield™ Enterprise Protection Server
57 / 61
Search ServiceServiceSREStorageStoreStore GroupStore TaskSystem Recovery EnvironmentTapeTape StorageTape VaultingTaskUser AccountVaultVaultingVaulting TaskVerify TaskViewStor ServiceVolumeVolume Set
Alerts This software uses alerts for update/upgrade notification and certain other conditions that requireattention. When an Alert occurs the software will create a popup from the Windows notification area(also known as "system tray"). The popup will be visible for 7 seconds. Additionally, the Alerts tab ofthe Archive Manager folder will contain the Alert. The Alerts tab will change from "Alerts (0)" to"Alerts (1)". If more than one Alert is active the display of the number of Alerts will change from 1to 2 and so on.
Archive An archive is the result of running a protection plan, and contains protected data as the data existsat each protection plan runtime. Each time a protection plan executes, a new restore point is addedto the archive associated with the plan. When a protection plan runs for the first time, an archive iscreated in the store that is targeted by the plan. This archive appears in the Archive Managerconsole tree as a sub-folder of the Archives folder of the store, and it is given the same name as theprotection plan. A restore point is also created for exploring and restoring the archive at this pointin time. Each subsequent run of the plan adds another restore point to the archive.
Archive Manager The user interface is called the Archive Manager. It is the "control console" for the software andruns on the computer where the software is installed.
Archive Manager Service This is a Windows software service that provides the core functionality of the product.
Archive Restore Task An Archive Restore Task restores archives from the selected store to an alternate location on localdisk, RDX media or LTFS volume. This feature allows for keeping archival copies of data in native(original) format.
ArchiveIQ ArchiveIQ is a trademarked term for the deduplication technology used by the software.
BMR Bare Metal Restore (BMR) is a term used to describe restoring a computer operating system and itsdata volumes in their entirety. It allows for restoring a backed up system to the same or similarlyconfigured piece of hardware. The Computer System protection plan type provides BMR capability.

DATASTOR Shield™ Enterprise Protection Server
58 / 61
Checkup Report The Checkup Report is a convenient way to monitor the status of your system by generating areport of the store and protection plan status for the past 24 hours. Any plan or store task errorsare highlighted in red, and warnings are highlighted in yellow for quick identification of problems.
Cloud Gateway Service This is a Windows software service that provides the bridge between this software and cloudstorage.
Cloud Storage The term Cloud Storage is used by this software to describe networked online storage.
Cloud Vaulting Cloud vaulting is the term used to describe storing backed up data to the cloud.
Copy Task Short for Store Copy Task, a store copy task copies selected archives from one store to another.
Expire Task A store can be configured to expire older restore points based on daily, weekly, monthly, quarterlyand yearly age. Expire tasks evaluate a store's current restore points and moves expired catalogs tothe store's recycle bin.
Local Plans Local Plans are protection plans that protect data stored on the server where the software ininstalled.
Log File The software writes output to files called log files.
LTFS LTO generation 5 and newer tapes can be formatted with the Linear Tape File System (LTFS),available from third-party vendors. LTFS allows an LTO tape to be used like a hard disk.
Plan Plan is an abbreviation of the term Protection Plan.
Point-in-Time Explorer The Point-in-Time Explorer is a Windows Explorer-like interface for viewing a backed up set of dataat a specific point in time. Data can be restored back to disk through copy and paste functionality ora Point-in-Time Restore action.
Protection Plan A Protection Plan is the set of parameters used by the ArchiveIQ engine to protect data on a givencomputer. It defines which data is to be archived, which store to save it in, and when it should run.Each remote computer requires at least one protection plan. There are four protection plan typesavailable: Files and Folders, Computer System, Exchange Data and SQL Databases. Protection plansinitiate snapshots of computer systems and generate archives of data in targeted stores.
Purge Task A Purge Task is a store task that recovers disk space from expired or deleted restore points. Quarantined Items I f the software encounters a problem fi le in the stored content it wil l move the item to the storeʼsQuarantined Items folder, and update plan indexes to reflect the quarantine. The store is thenprepared to auto-heal during a subsequent protection plan execution. The software verifies a store'scontents for corrupt and missing files through Store Verify Tasks and automatically during planruntime, or as part of other operations like Store Copy and Store Purge tasks. When an item isquarantined it is marked with a red flag icon. The software will rewrite the data into the store if itcomes across the item again during a Protection Plan run. If it successfully "repairs" the item, the

DATASTOR Shield™ Enterprise Protection Server
59 / 61
red flag on the item in the Quarantined Items folder is changed to a green flag, at which time it cansafely be deleted from the folder.
Recover This term is used to describe the act of recovering a computer system.
Recovery Point A Recovery Point is the result of running a Computer System plan type. Each time a ComputerSystem Protection Plan executes it creates a Recovery Point that can be used to recover the entirecomputer system, or individual files within it.
Recycle Bin Each Store has its own recycle bin where expired catalogs are kept until purged by a store Purgetask.
Remote Computers Networked computers protected by the software are called Remote Computers. Each remotecomputer is listed and managed by its network computer name under the Remote Computers folderin Archive Manager. The computer that the software is installed on is called the Local computer, orsometimes the Archive Manager server.
Restore The Restore action initiates data recovery as the data existed at a point in time. Data is restored bychoosing a particular restore point from a particular archive in a store. Files can be restored to theiroriginal location or to an alternate location of your choice. The original directory structure andpermissions are also restored.
Restore Point A restore point is an archive of selected data as it exists at protection plan runtime. The planinitiates volume shadow copies for consistent and application-aware restore points. Each time aProtection Plan is executed a new restore point is created corresponding to that particular point intime.
Search Service The Search Service is a Windows software service for performing file lookups within stores. Searchis not compatible with all editions of the software.
Service This is a Windows computer program that runs in the background.
SRE The System Recovery Environment (SRE) is a bootable pre-installation environment used in theprocess of recovering a computer system that has been protected with a Computer System plantype. An SRE ISO image can be downloaded and burned to media using the Save System RecoveryEnvironment action in Archive Manager. It contains a lightweight Windows operating system and aninterface for configuring the new hardware and choosing a recovery point.
Storage The term Storage refers to disk, cloud and tape storage used by the software. It is sometimes usedto describe a store or set of stores used by the software.
Store A store is a disk storage location targeted by local and remote protection plans for keeping archiveddata. Protected file content originating from all associated computers is deduplicated and stored in acommon content location within the store. Information specific to each protection plan (metadata) isabstracted and tracked in individual store archives.
Store Group Store Groups facilitate running a protection plan using rotating media and allow for taking mediaoff-site. Copy Tasks can also select a destination store group instead of a specific destination store to

DATASTOR Shield™ Enterprise Protection Server
60 / 61
enable media rotation. When stores have been created on multiple storage devices, stores can begrouped together into a Store Group. Protection Plans can then target a Store Group instead oftargeting a specific store.. At plan startup time, the plan selects a store in the store group based onthe Store Group settings. Stores can also be added or removed from the group without affecting theplan configuration.
Store Task Store tasks are tasks that operate at the store level and run processes on the Archive Managerserver. Types of store tasks are: Vaulting, Copy, Verify, Expire, Purge and Archive Restore.
System Recovery Environment The System Recovery Environment (SRE) is a bootable pre-installation environment used in theprocess of recovering a computer system that has been protected with a Computer System plantype. An SRE ISO image can be downloaded and burned to media using the Save System RecoveryEnvironment action in Archive Manager. It contains a lightweight Windows operating system and aninterface for configuring the new hardware and choosing a recovery point.
Tape This software can store data on LTO tapes for long-term retention. Primarily, tape is used by a vaulttask to write to tape selected archives that already exist in a store on disk. A Store Vaulting Taskreformats a storeʼs deduplicated data into a form called a Vault, suitable for high-speed streaming.In addition, LTO generation 5 and newer tapes can be formatted with the Linear Tape File System(LTFS). LTFS tapes can be used as a Store location and Archive Restore Task targets.
Tape Storage Tape Storage is a folder of the Archive Manager user interface that contains all of the tape-relateditems. Here you will find Volume Sets, Tape Vaults and Tape Devices, for instance.
Tape Vaulting The process of backing up selected archive data to tape is called Tape Vaulting. Deduplicated data isreformatted from the store into a Vault, suitable for high-speed streaming to tape for long-termretention.
Task Tasks are configurable commands that may be scheduled or run on demand. Tasks are stored andexecuted as Windows Scheduled Tasks. Task types consist of Protection Plans and Store Tasks.
User Account Windows denies or grants access to its resources by means of user accounts. For best results, a useraccount should be created for exclusive use by this software. Plans and tasks should run using thisaccount to avoid conflicts. The Properties page of the Archive Manager folder in the user interfacecontains a tab called User Account. Here you can specify account credentials that will automaticallybe used when creating or editing tasks. This avoids being frequently prompted for user accountcredentials.
Vault A vault is a cloud or tape storage location targeted by a store vaulting task and is createdautomatically when the store vaulting task is created. After a vault is created, it will appear in theAll Cloud Vaults or All Tape Vaults folder.
Vaulting Vaulting is the process of storing previously archived, deduplicated data to cloud or tape for long-term retention.
Vaulting Task A Vaulting Task is a store task for saving data in its deduplicated state either to cloud or tape forlong-term retention.
Verify Task A Verify Task is a store task for verifying store consistency.

DATASTOR Shield™ Enterprise Protection Server
61 / 61
ViewStor Service The ViewStor Service is a Windows service for viewing the contents of an archive restore point inthe point-in-time explorer window.
Volume A Volume is another term for a tape.
Volume Set A Volume Set is a logical grouping of Volumes, or tapes. A Vaulting Task targets a Volume Set. AVault can span Volumes within a Volume Set. Multiple Vaulting Tasks can target the same VolumeSet, as well. A single volume, therefore, can contain zero or more vaults or partial vaults.