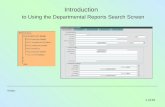DATASPEC INC Software as a Solutionhen you log into the program the default screen is the Home...
Transcript of DATASPEC INC Software as a Solutionhen you log into the program the default screen is the Home...

DATASPEC INC
Software as a Solution
Software Manual

V E T R A S P E C — Y O U R C O M P L E T E V A C L A I M S M A N A G E M E N T S Y S T E M .
1
V E T R A S P E C
Software Manual
DataSpec Inc
PO Box 244
Sandusky, MI 48471
Phone 1-877-568-7732 • Fax 810-620-8198
www.dataspecinc.com

V E T R A S P E C — Y O U R C O M P L E T E V A C L A I M S M A N A G E M E N T S Y S T E M .
2
Table of Contents
Table of Contents ............................................................. 2
Welcome ........................................................................... 3
Product Features .............................................................. 4
Search/Home .................................................................... 5
Add a Veteran ................................................................... 6
Quick Overview ................................................................ 7
More Details ..................................................................... 8
Military Service ................................................................. 9
Current Ratings .............................................................. 10
Pending Issues .......................................................... 11-12
Financial Assistance ....................................................... 13
Payments ........................................................................ 14
Dependents .................................................................... 15
Communication ............................................................... 16
Records Request ............................................................ 17
Financials ....................................................................... 18
Forms.............................................................................. 19
Signature Pad ................................................................. 20
o Signature Pad Installation ................................ 21-22
o Embedding a Signature ......................................... 23
Documents ..................................................................... 24
Reports ...................................................................... 25-26
Calendar ......................................................................... 27
Resources ...................................................................... 28
My Tasks ......................................................................... 29
E-mail......................................................................... 30-32
Adding a Photo ............................................................... 33
Control Panel .................................................................. 34
Package This Claim©
………………………..……...….35-39
Do’s and Don’ts .............................................................. 40
Compatibility View .......................................................... 41
Tips & Tricks ................................................................... 42
VetraSpec Work Flow ..................................................... 43

V E T R A S P E C — Y O U R C O M P L E T E V A C L A I M S M A N A G E M E N T S Y S T E M .
3
Welcome! Ann Carrier and Tina Roff, partners of DataSpec, Inc would like to take
this opportunity to welcome you in using VetraSpec—a complete VA
claims management system!
We are proud to be an all-American owned and operated company.
VetraSpec was designed with the veterans advocate in mind. Our goal:
design, develop and support a program that will meet the needs of the
veterans advocate, now and in the future.
We, and our clients, feel VetraSpec is the best product on the market.
The ease of use; secure, internet accessibility; and fully-functional
program far surpasses that of the competition. Our on-line Knowledge
Base and outstanding telephone support makes this program an
excellent choice for any veteran advocate.
We know the importance of the work you do and we hope to become
your partner by assisting you in serving our nations veterans through
the VA benefits process. Thank you for your interest.
Ann & Tina

V E T R A S P E C — Y O U R C O M P L E T E V A C L A I M S M A N A G E M E N T S Y S T E M .
4
Product Features
VetraSpec is a web-based, Veteran claims management solution built for the veteran’s service
officer at any level. We offer two solutions; County and State Department. Both solutions offer
everything listed below unless otherwise noted.
VetraSpec allows veteran service officers to access their data from any computer with Internet
access. No more exporting and importing records across machines - all data is stored in one,
centralized, secure location.
VetraSpec will save you countless hours and provide you with accurate data and forms. The
program features:
Claims management
o Veteran and Dependent Data
o Pending Issues
o Current Claims
o Records Request
o Ancillary Benefits
o Burial Information
o Financial Assistance
o Payments
Data Tracking
Recovery Tracking
Encrypted e-mail
Integrated Resources
o Searchable 38CFR (Parts 3 & 4)
o M21-1MR
o Court Citations
Combined ratings (with bilateral factor).
Form Generation
Electronic signatures (Optional. Signature pad purchased separately)
Scanned Documents
Extensive Report Generator
Spell Check
Financial Assistance
Package This Claim Feature*
Communication
Scheduling
o Individual calendar
o Office calendar
o Scheduling
Searchable knowledgebase
Courteous, friendly, prompt technical support
*Denotes State Department Feature

V E T R A S P E C — Y O U R C O M P L E T E V A C L A I M S M A N A G E M E N T S Y S T E M .
5
Search/Home
When you log into the program the default screen is the Home screen.
The Home screen has the search function on it. You can also access the Search feature by
clicking the tab at the top of page when in a veteran’s record. You may search in different
ways. Examples:
Last Name
First Name
Social Security Number
VA Claim Number
You may enter all or part of any of the above to search.
The percentage sign serves as a wild card.
Search examples:
Enter ―A‖ (without quotes) into the Last name field to see all veteran’s whose last
name begins with the letter ―A‖.
Enter ―%ski‖ (without quotes) to see all veterans whose last name has ―ski‖ anywhere
in the name.
Enter ―373%‖ (without quotes) into the Social Security field, and see all veteran’s
whose SSN begins with ―373‖.
Enter ―%1234‖ (without quotes) into the Social Security field and see all veteran’s
whose SSN ends with ―1234‖.

V E T R A S P E C — Y O U R C O M P L E T E V A C L A I M S M A N A G E M E N T S Y S T E M .
6
Add a Veteran
Once logged into VetraSpec, you are taken to the Home screen. From this screen you can choose
to search for a veteran who has previously been added to the database or you can add a veteran
that is not currently already in the database.
To add a veteran, click the ―Add‖ tab at the top left side of the screen.
(NOTE: if you are using the State Department solution, your screen may look slightly different)
Fill out as much information as available and click the Submit button at the bottom of the page.
The veteran is not added until the Submit button is clicked and you are taken into the veteran’s
record. Social Security and Last Name are required fields. You must supply both to add a
veteran.
Also, if the Social Security number is already entered into the system, an error will pop up on the
screen when you click the Submit button at the bottom of the page telling you that veteran
already exists in the system.
The system is based on the veteran. So, if a dependent is the one seeking benefits, add the
veteran first then proceed to add the dependent under the Dependents tab. Do not make the
dependent as main record.

V E T R A S P E C — Y O U R C O M P L E T E V A C L A I M S M A N A G E M E N T S Y S T E M .
7
Quick Overview
The Quick Overview Screen is the first screen you are taken to when you go into a veteran’s
record. This is provided as a snapshot to give quick access to some basic information. This
screen provides minimal information in several areas:
1. Demographic Information
2. Pending Issues Overview
3. Current Ratings Held Overview
4. Status Bar
a. Veterans Name whose record you are currently in
b. Power of Attorney
c. Social Security Number of the veteran’s record you are currently in
d. Date of Birth of the veteran
e. VA Claim Number
In addition to the snapshot view, you now have tab choices. To view more in-depth information
about this veteran, click on the appropriate tab.

V E T R A S P E C — Y O U R C O M P L E T E V A C L A I M S M A N A G E M E N T S Y S T E M .
8
More Details
You will find Veteran Details, Death & Burial and Claimant information on this screen. Below
we will discuss the three sections in more detail.
Veteran Details
Certain standard information is shown in the Veterans Details section along with any informat ion
that has been previously submitted. To edit the Veterans Details page, click the ―edit‖ button on
the right side of the More Details page. Social Security number and Last Name are required
fields.
On this page, you will have the option to insert a photo of the veteran; add demographic
information; mark the veteran as deceased; manage your office location (if you have more than
one office); and assign the record to a service officer (if you have more than one service officer
in your office).
Death & Burial Information
This section is designed to track information related to
the veteran’s death. Several reports are generated off of
the information you enter in this section i.e.: cause of
death, list of veterans by cemetery….
Claimant
If the claimant is someone other than the veteran, you can track this information here. Entering
claimants here will push that information into applicable forms where needed.
If it will be important later, enter it now. You can’t report later on information that you don’t enter now!

V E T R A S P E C — Y O U R C O M P L E T E V A C L A I M S M A N A G E M E N T S Y S T E M .
9
Military Service
To add service information, go into a veteran’s record and click the Military Service tab. Each
period of service receives a separate record. You can add as many periods of military service as
necessary. Each period of service allows you to add up to four sections:
Service Details
POW Details
National Guard Details
Where Military Records are Located

V E T R A S P E C — Y O U R C O M P L E T E V A C L A I M S M A N A G E M E N T S Y S T E M .
10
Current Ratings
This tab allows you to input and track ratings the veteran has received from the VA. Current
ratings that have already been inputted are listed at the top of the page. Ratings that have been
closed out are grayed out and at the bottom of the list.
To enter a new award it is recommended you draw the information
from a reliable source (i.e.: VA Rating Decision, VA computer
system…).
Begin by going into a veteran’s record and clicking on the ―add
a new rating‖ button under the Current Ratings tab. You will
be prompted to choose the number of ratings you would like to
add. This is a time saver if you just received a rating decision for multiple conditions.
You will need to choose the recipient. Veteran is always listed in the dropdown menu. If
the award is for someone other than the veteran, that person must first be added to the
Dependents tab. If the person for whom you’re entering a rating is not listed, that means
you didn’t add them as a dependent.
Next, type the percentage granted. For pension, education… those benefits that do not
have a percentage assigned, leave this field blank.
Choose the type of benefit that was awarded from the dropdown menu. Correct depiction
of the award is import for accurate reports at a later date.
If you know the Diagnostic Code for compensation claims, enter the four digit number. If
you do not know the code, you can choose to leave this area blank or click the link to
―Look Up New Code‖. There are two boxes for diagnostic code in case the VA has
utilized a hyphenated code.
Check the bilateral box if the condition is determined by the VA to be bilateral. This will
assist in the proper combination of the award percentage.
Type the effective date of the award (not the day of the rating decision but rather the day
the VA granted the benefit from).
If the award is current, skip the ―Date Stopped‖ date.
o If the award has stopped for some reason (i.e.: veteran passes away, veteran
receives an increase in the award, VA stops the award…), type in the date the
award stopped. Once the award is saved, the award will be grayed out and moved
to the bottom of your Current Ratings tab to allow you to see at one point the
veteran held this award but it was stopped.
Future Exams can be tracked with a date field inserted.
There is an additional notes field. We encourage you to fill out important data about the
award in this spot to reference later!
Click the ―Add‖ button once finished and your new ratings are saved.
You can also Edit and Delete an award by clicking the respective buttons.
Tip:
The benefit type you
choose here
(compensation, pension,
education…), is tied to
the Payments screen for
adding payments later!

V E T R A S P E C — Y O U R C O M P L E T E V A C L A I M S M A N A G E M E N T S Y S T E M .
11
Pending Issues
This tab is used to track issues that are/were pending. This will allow you to effectively manage
each individual claim the veteran has sought. Every issue/claim will receive it’s separate record
(i.e.: if the veteran is filing for 5 conditions each condition will be tracked separately). The
reason is that the VA sometimes decides on 3 of the 5 issues, the fourth issue is deferred and they
forget the fifth issue. Effective claims management will allow you to track each individual claim
to evaluate each stage.
Add your issues (we allow you to add more than one issue as a time saver as long as the
dates are the same—if not, please add each issue seperately).
Choose your recipient. Please note, the veteran will always be listed. If you do not see the
recipient you are trying to select, you must first add them as a dependent.
Choose if this is an original or a reopened claim.
If you would like to set up a reminder task, please enter the date you would like to be
reminded of this and a task description if needed.
Fill out the date the claim was filed.
Your status choices are:
o In progress—choose this option if the claim has been, or is being, filed.
o Favorable—choose this option if the claim has been decided and granted. Be sure
to also mark the box above as ―yes‖ for closed. This will gray out the issue on the
main Pending Issues tab and place the issue to the bottom of the page allowing
you to see you had filed for this condition previously.
o Non-Favorable—this option is selected if the claim has been decided and was not
a favorable outcome or denied. If the issue is being appealed, do not close it out,
rather proceed in putting in appeal dates. However, if it is not being appealed, be
sure to mark the box above as ―yes‖ for closed. This will gray out the issue on the
main Pending Issues tab and place the issue to the bottom of the page allowing
you to see you had filed for this condition previously.

V E T R A S P E C — Y O U R C O M P L E T E V A C L A I M S M A N A G E M E N T S Y S T E M .
12
Pending Issues (cont.)
o Confirmed & Continued—select confirmed & continued if the issue has been
decided on and the VA has confirmed & continued their original rating. If the
issue is being appealed, do not close it out, rather proceed in putting in appeal
dates. However, if it is not being appealed, be sure to also mark the box above as
―yes‖ for closed. This will gray out the issue on the main Pending Issues tab and
place the issue to the bottom of the page
allowing you to see you had filed for this
condition previously.
If a Rating Decision has been promulgated, type in
the date of the rating. If the veteran agrees with the
decision, close out the issue using the above
instructions. If the veteran plans on appealing the
decision, put in your dates but do not close out the
issue.
If you file an NOD or a VA Form 9 to appeal, you will need to manually put in the dates.
Just filling out a form under the forms page does not automatically update this section.
If a Statement of the Case, Remand or Board of Veterans Appeals decision is received,
record the dates.
Once a claim is closed out, you have the option to edit it or reopen it at a later date.
Great suggestions for the Notes
field:
Additional information
about this issue
SSOC dates
Status check information
Brief reason for grant or
denial

V E T R A S P E C — Y O U R C O M P L E T E V A C L A I M S M A N A G E M E N T S Y S T E M .
13
Financial Assistance
The Finacial Assistance tab allows for tracking of monatary assistance granted to the
veteran/dependent. Not all individuals who use VetraSpec will use this tab. If your
organization/state department/county… has a financial assistance program(s) that you wish to
track, this is the tab to use.
It is imparitive to maintain the same format when typing in the Program (ie: choose one format
and stick with it--County X Assistance Program, CXAP, Co X Asst Prog) If you utilize more
than one way to refer to your program, your reports will not match up correctly.
Like other areas in VetraSpec, the veteran is always listed under recipient. Others are only listed
if they have been previously added to the Dependents tab.

V E T R A S P E C — Y O U R C O M P L E T E V A C L A I M S M A N A G E M E N T S Y S T E M .
14
Payments
The Payments screen assist you to track recoveries. To begin a new payment,
Once inside a veteran’s record, click the Payments Tab.
Click the ―Add a Payment‖ button.
Choose the Recipient (Like other areas in VetraSpec, the veteran is always
listed under recipient. Other dependents are only listed if they have been
previously added to the Dependents tab).
Type the start date of the payment. This date is best
derived from the VA award letter or the VA’s payment
screen.
If the award has stopped, type in the date it stopped.
Choose the reference. This is an important step to ensure your reports will
pull the correct numbers. This drop down menu is directly related to the
Current Ratings tab. If you have not already entered a Current Rating, the only
choice you will have is Retroactive and Other. It is best to enter the rating
decision information under Current Ratings prior to establishing the payment.
Type in the Amount. If it is a monthly award, type in the monthly amount. If
it is a retroactive amount, choose the appropriate reference and put the total of
the retroactive amount.
Type any notes you feel necessary for this payment.
Click the ―Add‖ button to submit the payment.
You can also choose to Edit the payment once you have added it. To do so,
click the ―Edit‖ button on the Payments screen.
Tip: If the Reference is
Retroactive, there is no
need to enter a stopped
date. The stopped date
will become the start
date automatically.

V E T R A S P E C — Y O U R C O M P L E T E V A C L A I M S M A N A G E M E N T S Y S T E M .
15
Dependents
The dependents tab provides an area to record and track the veterans’ dependents. You must
have the veteran already established in VetraSpec before adding dependents. To add a
dependent:
Go into a veteran’s record and click the Dependents tab.
Click the ―add button‖.
Enter known information.
Choose the type of dependent
o Not Related
o Spouse
o Deceased Spouse
o Former Spouse
o Child
o Step Child
o Adopted
o Over 18 – in school
o Child Previously Married
o Helpless Child
If this person is also a claimant, check the appropriate box and fill out address
of the claimant if known.
Click the ―add‖ button.
If you are editing a dependent, go to the Dependents Tab, click ―edit‖, make appropriate changes
and click ―update‖. To delete a dependent, go to the Dependents Tab and click the ―delete‖
button next to the dependent you wish to remove.

V E T R A S P E C — Y O U R C O M P L E T E V A C L A I M S M A N A G E M E N T S Y S T E M .
16
Communication
The Communications Tab is a diary of events within the veteran’s record. You can:
Add new communication
View when documents were uploaded
View what forms were filled out
View communications you have entered
In addition to that, the date and time of the communication, date it was entered, who it was
entered by and the details of the communication are listed.
To add a new communication:
Choose the Communication Tab
Choose the type of communication (i.e. office visit, phone call, home visit…)
If the date of the acutal communication is different from the current date and
time listed, adjust as necessary. (We allow this option in case you actually had
the communication a different day when not in the office. That is why you can
view the date of the acutal communication and the date it was entered.)
Type any additional note in the text box provided
Click submit
Once a communication is entered, you cannot edit or delete it. However, you
can make another entry explaining an error or adjustment.

V E T R A S P E C — Y O U R C O M P L E T E V A C L A I M S M A N A G E M E N T S Y S T E M .
17
Records Request
This area is provided to keep track of records you have requested on behalf of a veteran. Some
examples of records you might request are:
National Personal Records Center records
VA Medical Center records
VA Regional Office records
Service Department records
Medals request
VetraSpec allows you to track when you requested the records to ensure you receive them. To
add a new records request:
Go into a veteran’s record and click the Records tab
Click ―add‖
Fill out the following:
o Type of record requested (i.e. service treatment records, C&P exam,
medals…)
o The day you requested the records
o Who you requested the records from (see list of
examples above)
o Any additional information about the records you
have requested
o Click ―add‖
Now that your records request is added, you can go back into view
and make admendments to the request by clicking ―edit‖. Once you
have received the records, go back into the record request by editing and type the date the
records were received.
Tip:
You can set up a
reminder to check the
status of the records
request you have just
established by going
into the My Tasks
tab.

V E T R A S P E C — Y O U R C O M P L E T E V A C L A I M S M A N A G E M E N T S Y S T E M .
18
Financials
The Financials Tab allows you to add financial information about the veteran and/or his/her
dependents. This information will be brought into the appropriate forms as needed (10-10’s,
EVR’s…) Like many aspects of VetraSpec, once the veteran is established, you will be able to
add their financial information. However, you must add a dependent to the Dependents Tab
before the dependent is listed in the Financials Tab. So, if you do not see the section to add
financial information for a certain dependent in the Financials Tab, go to the Dependents Tab
and add the dependent then go back into Financials.
As you can see in the picture above, there is financial information added for the veteran however,
there is no financial information added for the spouse yet. To add information, click the ―Add
Assets/Income/Expenses‖ link for the appropriate person. To edit information previously
entered, click the ―Edit Assets/Income/Expenses‖ link. Make appropriate changes and click
save.

V E T R A S P E C — Y O U R C O M P L E T E V A C L A I M S M A N A G E M E N T S Y S T E M .
19
Forms
VetraSpec houses 60+ of the most commonly used VA, DD and SF forms that a Veterans
Servicer Officer uses. Forms cannot be adjusted from the original VA form (ie: if the VA allows
for 3 lines for an address, we cannot ―adjust‖ the form to make a 4th line). Forms are shown on
the screen as the actual document. Once you are ready to print the form, it is transferred to a PDF
for ease of printing and saving. Most forms in VetraSpec are editable after you have filled them
out. All forms can be reprinted and deleted if necessary. In the Forms Tab on the right side of the
screen, you will see forms that have previously been printed for this veteran as a history.
To open a form, click on the underlined link for the form number you wish to fill out. The
information for your veteran that is already in the database will be pulled into the form. Fill out
the remainder of the form, double checking the information that was drawn from the database.
Upload a signature if applicable (see Attaching a Signature). You will have two choices:
Save this form and complete it later
Save this form and print it now
By choosing ―Save this form and complete it later‖, you will
be prompted to close the window that opened to fill out the
form. Now, your form is saved for editing at a later date. You
will see your form on the right side of the forms tab under
Forms Printed for this Veteran. You may need to refresh your
page for the form to appear in this area.
By choosing ―Save this form and print it now‖, a new window
will appear when a PDF is generated. From the PDF, choose
to print your form. Once you are done printing, close the window that opened with the PDF.
Do not go into a form and delete all of the information to print a blank form. By doing this, you
will delete that information in the veteran’s record you are working in. Instead, if you need a
blank form, we recommend you go to www.va.gov/forms to print blank forms.
Do not copy and paste from Microsoft Word. Word embeds code behind the scenes that
will be pulled when you copy and paste causing your forms to display improperly. If you
have composed in Word, copy & paste into Notepad (this will strip the behind-the-scenes
code) then copy & paste from Notepad into VetraSpec.
If you are having issues
with your forms printing
properly, please see
Compatibality View under
the Tips & Tricks section of
this manual.

V E T R A S P E C — Y O U R C O M P L E T E V A C L A I M S M A N A G E M E N T S Y S T E M .
20
Signature Pad
Click the icon to open up the SigTool Imager Plus software on your computer (see instructions
below under Installing the Signature Pad for further direction).
Click the "Sign" button and have the veteran/claimant sign on the signature pad to capture the
signature.
Next, click Create Image. The signature will now be an image file saved to your desktop (or
wherever you choose to save it) named ―sig<a bunch of numbers>.jpg‖.
To insert the signature into the completed form, click the "Browse" button by the signature
section of the form in VetraSpec to locate the saved signature on your desktop (or wherever you
choose to save it to).
The path will now appear in the signature box. Once you choose to Save the Form and Print it
Now, the PDF will display the signature for printing.
Delete the signature from your desktop or wherever you choose to save it.
Repeat this for each form you are filling out for the veteran/claimant. Do not use the same
signature more than one time.
Please note that the signature is saved in the form if you want to print it again. However, if you
choose to edit the form at a later date, the signature is no longer saved and the veteran/claimant
will need to resign the form.

V E T R A S P E C — Y O U R C O M P L E T E V A C L A I M S M A N A G E M E N T S Y S T E M .
21
Signature Pad Installation
To install the Signature Pad purchased from DataSpec Inc, follow these instructions.
To install the Signature Pad follow these instructions.
Do not plug the signature pad into your computer yet.
Download the software from Topaz using the link provided in the box or click here
http://www.sigpluspro.com/ . Choose the model for your signature pad (likely T-L460-HSB-R)
Click to install each of the 5 steps.
OPTIONAL STEP 3 - you can install plug-ins for Adobe and Microsoft Office if you want to use
the signature pad to sign documents created in those programs.
Follow the prompts. Be sure to pick the right model number when prompted.
Set Connection Type to HSB (USB type).
Click "No" when asked if a shortcut to the demo should be placed on the desktop.
Plug the pad into your computer.
NEXT: Download the SigTool Imager here:
http://www.topazsystems.com/Software/download/sigtoolimagerplus.htm
Click "Yes" when asked if a shortcut should be placed on the desktop.
Close all open setup windows.
To place a shortcut to the signature pad software in your quick launch bar (next to the start
button) by clicking and dragging the SigTool Imager Plus icon on your desktop down into the
quick launch toolbar.
IMPORTANT - YOU MUST COMPLETE THE NEXT STEPS OR THE SIGNATURE
WILL NOT BE PROPERLY GENERATED.
Configure the software:
Click the SigTool ImagerPlus shortcut that is now on your desktop.
Click the Settings button.

V E T R A S P E C — Y O U R C O M P L E T E V A C L A I M S M A N A G E M E N T S Y S T E M .
22
Set the following options:
Auto Save = On
Under file format: pick JPG
For image sizes: Width = 300. Height = 52
Click File Path
Choose Desktop
Enter sig.jpg and click Save.
When it's time for the vet to sign the pad, click the icon on your desktop, or in the quick launch
bar, to open the SigTool Imager Plus" software. Click the "Sign" button and have the vet sign.
Click Create Image. The signature will now be an image file on your desktop named sig<a bunch
of numbers>.jpg.
To insert the signature into the completed form, click the "Browse" button on the form and pick
this file.
If you didn’t get your signature pad from us, follow the manufacturer’s instructions to
install the pad, then set it to save the signature to your desktop and to capture the signature
at 300 width (pixels) x 52 height (pixels).

V E T R A S P E C — Y O U R C O M P L E T E V A C L A I M S M A N A G E M E N T S Y S T E M .
23
Embedding a Signature
When it's time for the vet to sign the pad, click the icon on your desktop, or in the quick
launch bar, to open the SigTool Imager Plus" software. Click the "Sign" button and have the vet sign.
Click Create Image. The signature will now be an image file on your desktop named
sig<a bunch of numbers>.jpg.
To insert the signature into the completed form, click the "Browse" button on the form and pick this file.

V E T R A S P E C — Y O U R C O M P L E T E V A C L A I M S M A N A G E M E N T S Y S T E M .
24
Documents
Uploading your documents is a very easy process in VetraSpec! Our goal is to help your office
become paperless!
Documents that are already uploaded show the
document name, the type of file and the action. To
view the document, click on the underlined link
under the document name. To delete the
document, click on the ―delete‖ link under the
action section. (NOTE: this permanently deletes
the document and it cannot be recovered!)
To upload a document, first it must be scanned
using your office/desktop scanner, and/or saved as a file on your computer.
Step 1, in VetraSpec, under the Documents tab, give your file a descriptive name.
Step 2, Browse to Locate your Document. This is where you would have stored your
document on your computer.
Step 3, click the Upload button.
Please be patient as larger files will take longer to upload. There is
a 6MB upload limit, per upload. If you find your file is larger than
6MB, please either zip the file (see below) or break it up into
sections. Large volumns of service medical records may need to be
broken into sections and zipped because of the size.
Please ensure that your scanner is set to no more than 200dpi and
in black and white (not color/photo!). You do not need to scan at a
high resolution, or in photo quality for documents. This will only
make your file too large to upload!
To zip a file or folder, right click on the file/folder and choose Send To ―compressed zip folder‖.
Then upload the compressed zip folder.
By choosing the Documents tab
located along the top of the page, you
will see the documents that are
already uploaded for your veteran.
You can also upload a new document
here.
Tip
You can upload any file
format (including
Microsoft Word, Excel,
.jpg, .tiff….). No “.exe”
or “.com” files allowed.

V E T R A S P E C — Y O U R C O M P L E T E V A C L A I M S M A N A G E M E N T S Y S T E M .
25
Reports
Reports are a vital tool for any veteran’s service officer. We have tried to incorporate many
useful reports within VetraSpec to assist you with your reporting needs.
To view the available reports, click on the Report Tab from any screen within VetraSpec. This
will take you out of the veteran’s record you were working in and into the Reports section.
The following reports are currently available in the County Solution of VetraSpec as of the date
of this writing. State solution Report screens will differ depending on the reporting needs of your
state. On occasion we will add new reports to this section.
Pending issues by date
All Pending issues
Pending Issues by stage
Closed pending issues by date
Closed pending issues by stage and date
All closed pending issues
Veterans by city
Veterans by zip code
Veterans by county
One-Time Payments and 12 month projections
Retroactive amounts by date
Total monthly awards by
date
Total awards by year
Total awards for all years
Veteran county by conflict
Veterans by cause of death
Veterans by cemetery
Telephone calls by date
Office visits by date
Home visits by date
E-mails by date
Incoming mail by date
Outgoing mail by date
Fax by date
Outreach by date
Other communication by date
All communications by month
All communications by year
Mailing list for Excel
E-mail list for Excel
Records request not received
Records request by date

V E T R A S P E C — Y O U R C O M P L E T E V A C L A I M S M A N A G E M E N T S Y S T E M .
26
Reports (cont.)
Records request by month
Records request by year
Financial assistance all by date
Financial assistance by type, date and status
Financial assistance all by program
All financial assistance requests
Current ratings by type
Number of current ratings by type
Current ratings Diagnostic code by condition
Current ratings diagnostic code by keyword
Pending issues diagnostic code by keyword
Forms 21-526, 21-527, 21-534 filled out by date
Count of all forms filled out
Forms by POA
Once a report runs and you have results on the screen, you can highlight the information, right
click, click copy, then paste into Microsoft Excel to manipulate the data; run additional reports;
sort and filter; or make charts!
We offer customized
forms! Contact us for a
quote.

V E T R A S P E C — Y O U R C O M P L E T E V A C L A I M S M A N A G E M E N T S Y S T E M .
27
Calendar
The calendar function is an addition to VetraSpec to allow for scheduling for the user, office,
groups and transportation van.
You must log into the calendar using the same login you used
for VetraSpec. From there, you can:
Add a new entry
Import to the calendar
Export from the calendar
Search with the calendar
View other calendars which you have access to
Once logged in, to add a new entry either click on the + button on the date or at the bottom of the
screen, click the Add New Entry link. You will be redirected to the page that will allow you to
add your information.
From this screen, you can give your entry a brief
description that will show on the face of the
calendar; a full description of the details of your
event; choose who will see the event; select a
priority and a category.
You are given the choice to adjust the date along
with the time of the event. You can choose if the
event is untimed, has a specific time (ie:
10:00am) or is an all day event. A notification
can be set up to be sent to your email reminding
you of the upcoming event. You can choose the
number of days, hours and minutes prior to the
event you wish to be notified.
Once saved, your new event will show on your Calendar.
The Calendar function within
VetraSpec is a great way to
generate an office group
calendar or a van scheduling
calendar!

V E T R A S P E C — Y O U R C O M P L E T E V A C L A I M S M A N A G E M E N T S Y S T E M .
28
Resources
VetraSpec has integrated the following resources into it’s program:
Code of Federal Regulations
o Part 3
o Part 4
Subpart A
Subpart B
M-21-1MR
United States Court of Appeals for Veterans Claims Full Court Orders and
Opinions
We update these annually to ensure the most up-to-date information. Each has a Search function
to enable you to find what you are looking for more easily. You can copy and paste into forms
directly from this section.

V E T R A S P E C — Y O U R C O M P L E T E V A C L A I M S M A N A G E M E N T S Y S T E M .
29
My Tasks
The My Tasks tab allows users to track responsibilities and be reminded of them. By clicking
the My Tasks tab while within a veteran’s record, you can set up a task associated with that
Veteran. However, you can also set up a task not associated with a veteran’s record. To do this,
before you are in a veteran’s record, click the My Tasks link from the Home Screen.
Another avenue to add a task for a veteran is under the Pending Issues tab. This allows you to set
your task up while you are adding a pending issue.
Under the My Tasks tab, you can view the last 10 records that have been entered, or, by clicking
the Show All link, you are able to view all tasks you have entered.
Also under the My Tasks tab, you can view the last 10 records that were completed. Again, you
can click on the Show All link to view all completed tasks not only for this veteran but every
task you have ever completed.
To add a new task:
Click on the My Tasks tab either once you are in a veteran’s record or from the Home
screen if you are not setting up a task for a specific veteran
Type the task you want to be reminded of
Choose a review by date
Click Add
Once a task is set up, each time you log into VetraSpec, you will see a listing of the upcoming
tasks on the left side of the page.
To mark a task as completed:
Click on the My Tasks tab
Find the task you wish to mark as completed
Click on the radio button Mark Completed

V E T R A S P E C — Y O U R C O M P L E T E V A C L A I M S M A N A G E M E N T S Y S T E M .
30
VetraSpec has integrated, secure, email within the program. By clicking on the Email Tab, you
will open up your email in a separate window.
You must log into the email separately using your VetraSpec login, followed by a dot, and your
domain name (the first part of the Web address you use to get into VetraSpec).
Example: your VetraSpec domain name is: pretendcounty.vetraspec.com and your username is
acarrier.
Your e-mail login would be: acarrier.pretendcounty. The password is the same as your
VetraSpec password.
Once you are logged into your VetraSpec e-mail, expand the "Mail" submenu on the left
navigation bar by clicking the plus (+) symbol next to Mail.
To send encrypted e-mail, you must first exchange digital signatures with the recipient. To do so,
click on "New Message".
1. Type the e-mail address of the person you are writing to in the
"To:" field.
2. Type your subject in the "Subject:" line, and write your
message in the "Message Body" section.
3. Tell your recipient you are signing this message and that they
need to:
a) Add you to their contacts list from this message AND
b) Send you back a signed message.
An example message would be (copy and paste into your message if
you like):

V E T R A S P E C — Y O U R C O M P L E T E V A C L A I M S M A N A G E M E N T S Y S T E M .
31
Hello,
We need to exchange digital signatures to be able to send encrypted e-mail to each other. This message is signed.
Please add me to your contacts by right clicking my e-mail address in the "From" field at the top of this message and clicking "Add to Contacts" - this will save my signature in your address book. You must add me to your contacts
right from this message, or the signature will not be saved.
Then reply to this message, and be sure to sign it before you send it.
Thank you.
At the bottom of the page, below the message body, be sure to select "S/MIME Sign Message"
from the drop-down box.
When you are satisfied with your composition, and you have selected "S/MIME Sign Message"
from the drop-down box, click on the "Send Message" button. A new window will open on your
screen, prompting you to enter your passphrase. The security passphrase is the same as your
VetraSpec password. Type it into the box, and then click the "Submit" button.

V E T R A S P E C — Y O U R C O M P L E T E V A C L A I M S M A N A G E M E N T S Y S T E M .
32
When you receive a reply from your recipient, open it and click the "Save in your Address Book"
link in the yellow box above the message text.
You are now able to send and receive encrypted e-mail from that recipient. This process must be
repeated for each person with which you want to exchange encrypted messages.
To encrypt further e-mails to your recipient, compose the message and select "S/MIME Encrypt
Message" from the drop-down box below the message body. Click "Send Message" and enter
your passphrase, if prompted.
Note: You will only be prompted for your passphrase one time per login.
Log In
Username
********
Remember Me
You can use the built-in encrypted e-mail to send sensitive information back and forth to each
other securely, or to communicate with other offices or the regional centers.
At this time, the VA regional centers can read encrypted e-mail from VetraSpec users, but they
are unable to respond with encrypted messages. This is a technical issue on their end.

V E T R A S P E C — Y O U R C O M P L E T E V A C L A I M S M A N A G E M E N T S Y S T E M .
33
Adding a Photo
Adding a photo to a veteran’s record within VetraSpec will enhance your ability to associate the
veteran with the previous service you have provided. Either under the Add tab when you
originally add a new veteran or under
the More Details tab, you can add a
photo for your veteran! Photos must be
5mb or less to upload.
Within your veteran’s record,
click on the More Details tab
Click the Edit button
Click on the Browse button on the right side of the page
Locate your picture file to be uploaded
Click open. A link will be shown in the box on your VetraSpec page. Do nothing with the
link.
Click Save at the bottom of the More Details page
Your file will now be uploaded and your picture will be associated with this veteran’s
record

V E T R A S P E C — Y O U R C O M P L E T E V A C L A I M S M A N A G E M E N T S Y S T E M .
34
Control Panel
The Control Panel is designed to allow you to make some small adjustments to the database
yourself. Depending on the level of permission you are granted within VetraSpec, you may see
all of the following:
Change my account information
Change office information
Change user information
Delete a veteran
To change your account information, click on the link provided in the Control Panel. From here
you will be able to change your:
Name
Email address
Title
User name
Password
NOTE: If an employee leaves your office, do not just change this person’s information with a
new hire. Contact us to add the new hire and suspend the old user. This section is used if you
have a name change (ie, marriage, divorce…); have a new title; need to update your e-mail
address or change your password. Do not tab past the password section. Doing so will clear out
your password and prevent you from logging in.
To change the Office information (ie, office address, phone number, fax number…) within the
Control panel, click the link to do so. Make your changes and click the submit button.
To change a users inforamtion (higher levels of permissions), click the Change User Information
button in the Control Panel. From there, use the drop down menu to pick a user to edit. Click the
Get User button. Make your changes within that user’s account and click Update.
Higher levels of permission have the ability to delete a veteran who was accidently inserted into
the database. DELETING A VETERAN CANNOT BE UNDONE. Ensure you want to delete
the veteran before proceeding. Click on the Delete Veteran link within the Control Panel. Type
in the last name of the veteran you wish to delete. A listing of veterans with that last name in the
database are shown. Follow the on-screen instructions.

V E T R A S P E C — Y O U R C O M P L E T E V A C L A I M S M A N A G E M E N T S Y S T E M .
35
Package This Claim©
(ONLY INCLUDED WITH VETRASPEC STATE DEPARTMENT SOLUTION AND ONLY
FOR USE BY THOSE STATE DEPARTMENTS THAT HAVE GIVEN PRIOR PERMISSION! PLEASE CHECK WITH YOUR STATE DEPARTMENT PRIOR TO USING THIS FEATURE!!!)
Overview Package This Claim replaces the paper-based claims submission process between out-based offices and the state department.
Using a signature pad with VetraSpec, along with Package This Claim, can make the claims process
paperless, instantaneous (no more postage!) and traceable.
Premise All claims have a status.
1. Submitted – the claim has been submitted by the out-based office to the state department.
2. Received – the state department acknowledges they’ve received the claim.
3. Needs More Information – the state department says the claim is not complete and needs
more information from the out-based office.
4. Filed – the claim has been printed and filed with the VA.
5. Rating Received – a rating decision has been received and entered into VetraSpec.
Flow Out-based office > State Department
County/out-based office meets with the veteran and uses VetraSpec to fill out forms and upload documents.
When the claim is complete, Package This Claim is clicked.
The appropriate forms and documents are checked and any applicable notes are entered. The claim is submitted.

V E T R A S P E C — Y O U R C O M P L E T E V A C L A I M S M A N A G E M E N T S Y S T E M .
36
At the state department, the “Claims” link is clicked from the Home screen.

V E T R A S P E C — Y O U R C O M P L E T E V A C L A I M S M A N A G E M E N T S Y S T E M .
37
The drop down is set to “All Claims”, and the option button “Submitted” is clicked.
The report is run. This shows all claims submitted by the out-based offices that are “Submitted” (ie,
not marked as “Received”, “Filed”, “More Information Needed” or “Rating Received”.
The state department can click “Edit”, “Delete”, “Print” or “Assign”.
Print – used to print/view the forms and documents for this claim. If the proper forms and
documentation have been submitted, they are printed and the “Received” check box is
clicked.
Edit – if the proper documents or forms have not been included, Edit is clicked. Notes are
entered that the state department wishes to communicate back to the out-based office and
“Needs more information” is chosen from the drop down box.
Assign – some of our customers “assign” claims to specific people in the claims office.
Clicking “Assign” allows state department personnel to change the “Claim Managed By
Field” within VetraSpec.
Delete – deletes the claim. This is permanent and cannot be undone. Clicking Delete does
NOT delete the forms or the documents – it only removes the “packaged claim” record.
Once the claim has been printed and filed with the VA, the state department will need to go back
into the veteran’s record and mark that claim as “Filed”. This can be accomplished either via the
Claims screen (from the Home screen), or by the Package This Claim link from within the veteran’s

V E T R A S P E C — Y O U R C O M P L E T E V A C L A I M S M A N A G E M E N T S Y S T E M .
38
record.
Some of our customers have linked “Received” and “Filed” so that when a claim is marked as
“Received” is also marked as “Filed” at the same time, thus saving this additional step. We can tailor this part of the process to suit your needs.
State department to out-based office
Once the state department has done their part with the claim, the out-based workers can click the
“Claims” link from the home screen at any time and run the various reports to see the status of all the claims they’ve submitted. They can also see the claims’ status from within the veteran’s record by
clicking “Package This Claim”.
If the state department has marked the claim as “Needs more information”, the out -based worker
can “Edit” the claim, fix it and re-submit. Claims can be sent back and forth between the out-based offices and the state department three times.
Permissions State department workers can see and do everything mentioned above.
Out-based/county workers can only see claims they’ve submitted, and those claims belonging to
veterans assigned to their office. They cannot see the “Received” checkbox.
They cannot mark a claim with a status (ie, “Received”, “Needs more information”, “Filed”, or
“Rating Received”). Only state department workers have access to these options.
On the Claims Status screen (Claims from the Home screen), out-based workers can “Edit”, “Print” and “Delete” their own claims and those belonging to veterans assigned to their office.

V E T R A S P E C — Y O U R C O M P L E T E V A C L A I M S M A N A G E M E N T S Y S T E M .
39
Tracking At any time, the state department can also run any of the Claims Status reports (Claims from the
Home screen). This is useful when a quick look at all outstanding claims is needed.
Customizations Each state department operates a little differently. The photos above might not match your VetraSpec screens exactly.
We can tailor the Package This Claim feature within your copy of VetraSpec to better match your
exact processes.

V E T R A S P E C — Y O U R C O M P L E T E V A C L A I M S M A N A G E M E N T S Y S T E M .
40
Do’s and Don’t’s
Do delete temporary internet files frequently (weekly).
o In Internet Explorer, click Tools/Internet Options.
o Click the General tab
o Click Delete under Browsing history.
o Click Delete all
o Click Yes to confirm that you want to delete this information, and then click OK.
Do fill out as much information about your veteran under each tab!
Do not go into a form and delete all of the information to print a blank form. By doing this,
you will delete that information in the veteran’s record you are working in. Instead, if you
need a blank form, we recommend you go to www.va.gov/forms to print blank forms.
Do not copy and paste from Microsoft Word. Word embeds coding behind the scenes that
will be pulled when you copy and paste causing your document to display improperly. You
can compose in Word, copy & paste into Notepad (this removes the behind the scenes
coding) then copy & paste from Notepad into VetraSpec.
Do not be in more than one veteran’s record at a time or have multiple tabs open for the same
or different veteran!
Do not use invalid social security numbers like letters or all ones or zeros, as this will result
in bad data in your database. Invalid social security numbers will cause inaccurate
information in reports. REMEMBER: GIGO - garbage in = garbage out!
Do not use the back button. Rather, click on the tabs as you need them.

V E T R A S P E C — Y O U R C O M P L E T E V A C L A I M S M A N A G E M E N T S Y S T E M .
41
Compatibility View & PDF Plug-in
IT IS VERY IMPORTANT YOU FOLLOW THESE INSTRUCTIONS
Enable Compatibility View for all websites in Internet Explorer
Enable Compatibility View for all websites. To do this, follow these steps:
1. Start Internet Explorer 8 or Internet Explorer 9.
2. On the Tools menu, click Compatibility View Settings. If the Tools menu is not
displayed, press ALT to display the Tools menu.
3. If Compatibility View Settings is not available, the network administrator may have
used a Group Policy setting to configure the options for you. Contact your administrator
or the help desk. Click to select the Display all websites in Compatibility View check
box, and then click Close.
AND
Disable IE plugin
Internet Explorer 7 and below instructions
In Internet Explorer, click Tools (it's at the top of the screen, to the right of File, Edit, View ...).
Under the General Tab, in the Browsing history section, click the "Delete" button.
In the Temporary Internet Files section at the top, click the "Delete Files" button.
This clears out your temporary internet files. If you've never done this it might take a few
minutes. You should do this about once a week to keep your computer running well.
Next, click the Programs tab.
Click the button on the bottom "Manage Add ons". Click "Adobe PDF Reader", and click the
"Disable" option button on the lower left. Click "Ok" then "Ok" again. Close and re-open
Internet Explorer.
Internet Explorer 8 and above
Follow the instructions on this page to disable the PDF plugin:
http://helpx.adobe.com/acrobat/using/display-pdf-browser-acrobat-xi.html
If you have Adobe Acrobat Reader XI or above, STOP HERE, you're done.
If you have Adobe Acrobat Reader X or below, do this:
Open Adobe Acrobat Reader.
Click Edit then Preferences.
Click the "Internet" option on the left.
UNCHECK "Display in browser"

V E T R A S P E C — Y O U R C O M P L E T E V A C L A I M S M A N A G E M E N T S Y S T E M .
42
Tips & Tricks
The ―See all of my Veterans‖ link on the home page will only show you the veterans you
have personally entered into the system under your user name. This will not show you every
veteran in your database. To see all veterans in your database, type % in any of the search
boxes on the Home screen.
Use the "Communications" tab like a diary. You can enter all communications to and from
each vet under this tab. The Communications are editable; the date and time the
communication was entered is logged; the date and time the Communication was received
can be changed if needed; and the user who entered the data is displayed. The system will
automatically show any forms filled out for the veteran.
VetraSpec is a "pending issue" based program. When a vet files a claim, he/she may have
many issues for which they're trying to gain benefits. Use VetraSpec to track each of these
issues individually. When a vet has a new pending issue, enter it under the "Pending Issues"
tab. Enter each issue individually. When you get decisions back, go into that vet's record ,
click the "Pending Issues" tab and update the status (approved, denied, BVA, NOD ...) of that
issue. If it is marked as approved, it will be placed into the History file, and you would add a
new Current Rating at that point.
Enter each period of military service separately.
Under the More Details tab, at the bottom of the screen, you will find Death and Burial
information. When a veteran passes, be sure to enter the cause(s) of death. This way, in the
future, if the VA adds new conditions, you can easily search your database for vets who
passed from that condition.
Under the Financials tab you can enter Income, Assets and Expenses for vets and dependents.
You must enter the dependents under the "Dependents" tab to be able to add financial
information for that person. The information entered here will be automatically pulled into
forms.
Under the Pending Issues tab, you will see a "Remind me" checkbox. If you check this box,
the Veteran's name will appear in red on the home screen 5 days before the date you set to
remind you that issue needs to be reviewed.
The system does not allow for duplicate social security numbers, and social security
numbers are a required field.

V E T R A S P E C — Y O U R C O M P L E T E V A C L A I M S M A N A G E M E N T S Y S T E M .
43
Below is an example of a VetraSpec Work Flow that was prepared by a State Department. If you
are a county user, some sections may not apply to you.