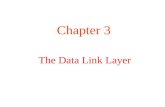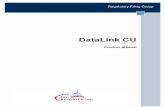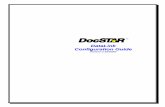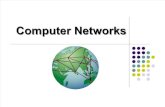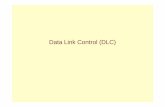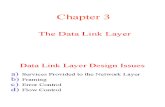Datalink Manual 1.6.0.1
-
Upload
guest9f8fb4aa -
Category
Business
-
view
3.408 -
download
1
Transcript of Datalink Manual 1.6.0.1

『ドコモケータイdatalink ver. 1.6』
取扱説明書 2009/05

2
1. 本取扱説明書は、株式会社エヌ・ティ・ティ・ドコモが作成したもので、すべての権利を株式会社エヌ・ティ・ティ・ドコモが保有しています。
本書の全部または一部を弊社の同意なしにコピーまたは転載することを固くお断りいたします。
2. 株式会社エヌ・ティ・ティ・ドコモは、予告なく本取扱説明書の一部または全体を修正、変更することがありますのでご了承ください。
3. 株式会社エヌ・ティ・ティ・ドコモは、改良のため予告なく製品の仕様を変更することがありますのでご了承ください。
4. 本取扱説明書について、万一記載漏れ、誤りやご不審な点等ございましたらご連絡ください。
5. 本製品を運用して発生した結果については、2 、3 、4 項にかかわらず、責任を負いかねますのでご了承ください。
商標について
本書に記載している会社名、製品名は、各社の商標または登録商標です。
・ 「FOMA」「iモード」「プッシュトーク」「iモーション」「デコメ®」「デコメアニメ®」「デコメール®」「トルカ」「エリアメール」「2in1」「iコンシェル」
「iスケジュール」「電話帳お預かりサービス」「ドコモケータイ datalink」ロゴはNTTドコモの商標または登録商標です。
・ QRコードは株式会社デンソーウエーブの登録商標です。
・ miniSD™は、SDアソシエーションの商標です。
・ Microsoft®, Windows®, Microsoft® Excel, Microsoft® Outlook, Microsoft® Internet Explorer®, およびWindows Media® Playerは、米国
Microsoft Corporationの、米国およびその他の国における登録商標です。
・ Apple,AppleロゴおよびQuickTimeは、米国およびその他の国々で登録されたApple Computer Inc.の商標です。
・ QuickTimeロゴは、Apple Computer Inc.の商標です。
その他
・ 本製品はAdobe Systems IncorporatedのFlash® Lite™ およびAdobe® Reader®テクノロジーを搭載しています。
Flash Lite copyright© 2003-2008 Adobe System Incorporated. All rights reserved.
Adobe Reader copyright© 1984-2009 Adobe Systems Incorporated.All rights reserved.
Adobe、Flash、Flash LiteおよびReaderは、Adobe Systems Incorporated(アドビシステムズ社)の
米国ならびにその他の国における登録商標または商標です。
・ 本製品は、LEAD Technologies, Inc.のLEADTOOLSを搭載しています。
Copyright © 1991-2005 LEAD Technologies, Inc. All right reserved.
Windowsの表記について
・ Windows 2000は、Microsoft® Windows® 2000 Professional operating systemの略です。
・ Windows®XPは、Microsoft® Windows® XP Professional operating system、またはMicrosoft® Windows® XP Home Edition operating system
の略です。
・ Microsoft® Windows Vista® は 、 Microsoft ® Windows Vista® Home Basic operating system、 Microsoft ® Windows Vista® Home
Premiumoperating system、Microsoft ® Windows Vista® Ultimate operating system、Microsoft ® Windows Vista® Business operating system、
Microsoft ®Windows Vista® Enterprise operating systemの略です。
・ 本書では、Windows® XP Professional およびWindows® XP Home EditionをWindows XP、またはWindows Vista® Home Basic 、Windows
Vista® Home Premium、Windows Vista® Ultimate 、Windows Vista® Business をWindows Vistaと記載しています。
また、これらは米国Microsoft Corporationの、米国およびその他の国における登録商標です。

はじめに
3
このたびは、ドコモケータイdatalinkをご利用いただきまして、誠にあり
がとうございます。
ドコモケータイdatalinkは、
FOMA USB接続ケーブルでパソコンと携帯電話を接続することで携帯
電話の様々なデータをパソコン上から閲覧・編集することができるソフ
トです。
新しい携帯電話に機種変更した時など、パソコンにあらかじめバック
アップした携帯電話データを新しい機種に合わせて簡単に移行させる
ことができ、大切なデータがそのままご利用になれます。
さらに、定期的にバックアップすることで、日々の携帯電話生活で受
信したメール、写真などを楽しく振り返ることができ、データを管理する
ことができます。
また、ドコモケータイdatalinkでは、全てのデータを暗号化して保存す
ることができるので安心してご利用になれます。
ご利用いただく前に、こちらの取扱説明書をよくお読みいただき、正し
くお使いください。
ドコモケータイdatalinkは、あなたの有能なパートナーです。
大切にお取り扱いの上、末永くご愛用ください。
今後のバージョンアップもお楽しみに。
◇電話でのお問い合わせ先<ドコモ インフォメーションセンター>
■ドコモの携帯電話からの場合
(局番なし)151(無料)
※一般電話などからはご利用できません。
■一般電話などからの場合
0120-800-000
※携帯電話、PHSからもご利用できます。
●ダイヤルの番号をよくご確認の上、お間違いないようおかけくだ
さい。
本書について、 新の情報は、ドコモケータイdatalinkのホームページ
よりダウンロードできます。
( http://datalink.nttdocomo.co.jp/ )
※URLおよび掲載内容については、将来予告なしに変更することがあ
ります。

取扱説明書の読みかた
4
各ページの構成と記号について説明します。
B 本取扱説明書ではMicrosoft Windows XPにインストールす
る場合を例に説明しています。
Microsoft Windows Vistaにインストールする場合に操作が
異なる場合は説明を追加しています。
B 本取扱説明書で使用している画面についてはMicrosoft
Windows XPを使用した場合の例です。
お使いのパソコンの環境により異なる場合があります。
章見出し
大見出し
ツメ見出し
中見出し
注意
必ずお読みください。
操作中に気を付けて
いただきたい内容です。
メモ
補足事項です。
参照ページ
コラム
知っておくと便利な情報です。
ページ
B 本取扱説明書では携帯電話の機種として、「N906i」を例に
説明しています。
B B
このページの例は説明のために構成されています。
実際のページ内容とは異なります。
B

はじめに
5
1
2
3
4
5
6
7
8
9
10
11
12
13
14
15
16
インストール
基本的な使いかた
datalink ホーム
電話帳
メール
スケジュール
ブックマーク
テキストメモ
マイピクチャ
i モーション
トルカ
メロディ
マイドキュメント
現在地通知先
設定
その他の機能

目次
6
1
2
3
4
5
6
7
8
9
10
11
12
13
14
15
16
1 インストール
1.1 動作環境について ................................... 9 1.2 インストールの流れ ................................. 10 1.3 インストールの準備 ................................. 10 1.4 インストールする ................................... 11 1.5 初めて起動する(ログイン) ............................ 13 1.6 2度目以降の起動(ログイン) .......................... 17 1.7 複数のユーザーで使う............................... 17 1.8 ユーザーを切り替える(ログオフ) ...................... 18 1.9 初に携帯電話とパソコンをつなぐ .................... 19 1.10 アンインストールをする ............................. 25
2 基本的な使いかた
2.1 ドコモケータイdatalinkの見かた........................ 27 2.1.1 印刷について................................... 27 2.1.2 ツールを選ぶ................................... 28 2.1.3 アクセサリを切り替える........................... 29
2.2 携帯電話から読み込む .............................. 30 2.3 携帯電話へ書き込む ................................ 34 2.4 外部メモリから読み込む ............................. 36 2.5 外部メモリへ書き込む ............................... 37 2.6 キーボードから操作する ............................. 38 2.7 オンラインヘルプの見かた ........................... 39
2.7.1 メニュー領域について............................ 39 2.7.2 説明領域について............................... 40
2.8 大登録可能件数一覧.............................. 40 2.9 便利な機能........................................ 41 2.10 終了する ......................................... 42
3 datalinkホーム
3.1 datalinkホームの見かた.............................. 43
4 電話帳
4.1 電話帳の見かた.................................... 44
4.1.1 フォルダ表示エリア .............................. 45 4.1.2 一覧表示エリア ................................. 46
4.2 表示を切り替える................................... 48 4.3 電話帳を検索する .................................. 49 4.4 電話帳を並べ替える ................................ 51 4.5 電話帳を新規作成する .............................. 52
4.5.1 「電話帳の新規作成」画面の見かた ................ 52 4.5.2 電話帳を新規作成する........................... 55
4.6 電話帳を編集する .................................. 59 4.6.1 電話帳を編集する............................... 59 4.6.2 携帯電話に転送しないように設定する .............. 60 4.6.3 シークレット設定をする ........................... 60 4.6.4 グループを変更する ............................. 61 4.6.5 プッシュトークグループに追加する.................. 62 4.6.6 マイプロフィールを編集する ....................... 63
4.7 電話帳を削除する .................................. 63 4.8 絵文字を入力する .................................. 64
4.8.1 「絵文字の入力」画面の見かた .................... 64 4.8.2 検索時の絵文字入力 ............................ 65 4.8.3 入力欄への絵文字入力 .......................... 65
4.9 画像を貼り付ける................................... 66
4.9.1 マイピクチャから画像を貼り付ける..................66 4.9.2 パソコンに保存されている画像を貼り付ける..........67 4.9.3 画像を解除する .................................67
4.10 バーコードを作る ..................................68 4.10.1 「バーコード」画面の見かた.......................68 4.10.2 バーコードを作る ...............................68
4.11 グループを操作する................................69 4.11.1 グループを新規作成する ........................69 4.11.2 グループ名を編集する ..........................70 4.11.3 グループを削除する ............................71
4.12 プッシュトークグループを操作する ....................72 4.12.1 プッシュトークグループを新規作成する .............72 4.12.2 プッシュトークグループ名を編集する ...............73 4.12.3 プッシュトークグループを削除する .................74
4.13 電話帳をMicrosoft Office Excelで編集する.................75 4.14 CSV形式データを電話帳に取り込む ..................77 4.15 電話帳をCSV形式データに書き出す ..................78 4.16 Microsoft Office Outlookから電話帳を取り込む .................79 4.17 Microsoft Office Outlookに電話帳を書き出す...................80 4.18 電話帳お預かりサービスのCSV形式データを電話帳に取り込
む ...................................................81 4.19 電話帳を電話帳お預かりサービスのCSV形式データに書き出
す ...................................................82 4.20 電話帳のメモリNoを整理する .............................83
5 メール
5.1 メールの見かた ....................................84 5.1.1 フォルダ表示エリア ..............................84 5.1.2 一覧表示エリア .................................85
5.2 メールを並べ替える .................................86 5.3 メールを読む.......................................87
5.3.1 「メールの詳細」画面の見かた .....................87 5.3.2 メールを読む ...................................88
5.4 iモードメールを作成する .............................88 5.4.1 「メールの新規作成」画面の見かた(iモード) ..........88 5.4.2 iモードメールを新規に作成する ....................91 5.4.3 電話帳から宛先を選択する(iモード).................92 5.4.4 デコメール®機能を使う ...........................95 5.4.5 テンプレートを使う ..............................101 5.4.6 絵文字を入力する ..............................103 5.4.7 バーコードを作る ...............................104
5.5 iモードメールを編集する ............................106 5.6 SMSを作成する ...................................107
5.6.1 「メールの新規作成」画面の見かた(SMS) ...........107 5.6.2 SMSを新規に作成する ..........................107 5.6.3 電話帳から宛先を選択する(SMS) .................108
5.7 SMSを編集する ...................................111 5.8 返信メールを作成する ..............................112 5.9 転送メールを作成する ..............................113 5.10 メールを削除する .................................114 5.11 メールを検索する .................................115 5.12 フォルダを操作する ...............................118
5.12.1 フォルダを新規作成する ........................118 5.12.2 フォルダ名を編集する ..........................119 5.12.3 フォルダを削除する ............................120
5.13 Microsoft Office Outlookからメールを取り込む .................121

目次
7
1
2
3
4
5
6
7
8
9
10
11
12
13
14
15
16
5.14 Microsoft Office Outlookにメールを書き出す.................121 5.15 Microsoft Outlook Expressからメールを取り込む ................123 5.16 Microsoft Outlook Expressにメールを書き出す .................124
6 スケジュール
6.1 スケジュールの見かた ..............................125 6.1.1 カレンダー表示エリア............................125 6.1.2 一覧表示エリア ................................126
6.2 表示を切り替える ..................................128 6.2.1 一覧表示エリアを切り替える......................128 6.2.2 カレンダー表示を切り替える ......................131
6.3 予定を読む .......................................132 6.3.1 「予定の編集」画面の見かた......................132 6.3.2 予定を読む....................................135 6.3.3 予定を新規に作成する ..........................135 6.3.4 予定を編集する ................................137 6.3.5 携帯電話に書き込みしないように設定する ..........138 6.3.6 アラーム設定をする.............................139 6.3.7 シークレット設定をする ..........................140 6.3.8 予定を削除する ................................140
6.4 ToDoを読む.......................................141 6.4.1 「ToDoの編集」画面の見かた .....................141 6.4.2 ToDoを読む ...................................143 6.4.3 ToDoを新規に作成する..........................143 6.4.4 ToDoを編集する................................145 6.4.5 携帯電話に転送しないように設定する..............146 6.4.6 アラーム設定をする.............................147 6.4.7 ToDoを削除する................................148
6.5 CSV形式データをスケジュールに取り込む ...............149 6.6 スケジュールをCSV形式データに書き出す...............150 6.7 Microsoft Office Outlookからスケジュールを取り込む ..............151 6.8 Microsoft Office Outlookにスケジュールを書き出す .................152
7 ブックマーク
7.1 ブックマークの見かた...............................154 7.1.1 フォルダ表示エリア .............................154 7.1.2 一覧表示エリア ................................155
7.2 ブックマークを並べ替える ...........................156 7.3 Webブラウザで表示する.............................156 7.4 ブックマークを追加する .............................157
7.4.1 「ブックマークの追加」画面の見かた ...............157 7.4.2 ブックマークを追加する ..........................158 7.4.3 バーコードを作る ...............................159
7.5 ブックマークを編集する .............................160 7.6 ブックマークを削除する .............................161 7.7 フォルダを操作する ................................162
7.7.1 フォルダを新規作成する .........................162 7.7.2 フォルダ名を編集する ...........................163 7.7.3 フォルダを削除する .............................164
7.8 ブックマークを「お気に入り」から取り込む...............165 7.9 ブックマークを「お気に入り」に書き出す ................166
8 テキストメモ
8.1 テキストメモの見かた ...............................168 8.1.1 フォルダ表示エリア .............................168 8.1.2 一覧表示エリア ................................169
8.2 テキストメモを並べ替える........................... 169 8.3 テキストメモを新規作成する......................... 170
8.3.1 「テキストメモの新規作成」画面の見かた........... 170 8.3.2 テキストメモを新規作成する ..................... 171
8.4 テキストメモを編集する............................. 172 8.5 テキストメモを削除する............................. 173
9 マイピクチャ
9.1 マイピクチャの見かた .............................. 174 9.1.1 フォルダ表示エリア ............................ 175 9.1.2 一覧表示エリア ............................... 176
9.2 表示を切り替える ................................. 177 9.3 画像を並べ替える................................. 179 9.4 画像を取り込む................................... 179
9.4.1 「画像情報入力」画面の見かた................... 179 9.4.2 画像を取り込む ............................... 180 9.4.3 画像を書き出す ............................... 181
9.5 画像の詳細を見る................................. 181 9.5.1 画像の詳細を見る ............................. 181 9.5.2 「画像の詳細」画面の見かた..................... 182
9.6 画像を編集する................................... 184 9.6.1 「画像の編集」画面の見かた..................... 184 9.6.2 画像を編集する ............................... 185 9.6.3 編集機能を使う ............................... 186 9.6.4 パソコンの壁紙に設定する ...................... 191 9.6.5 画像情報を変更する ........................... 191
9.7 画像を削除する................................... 192 9.8 画像を暗号化する................................. 193 9.9 待受画面/デコメ®絵文字を作成する ................. 194 9.10 パソコン画面をキャプチャする ...................... 195 9.11 フォルダを操作する............................... 196
9.11.1 フォルダを新規作成する ....................... 196 9.11.2 フォルダ名を編集する ......................... 197 9.11.3 フォルダを削除する ........................... 198
10 iモーション
10.1 iモーションの見かた .............................. 200 10.1.1 フォルダ表示エリア ........................... 201 10.1.2 一覧表示エリア .............................. 202
10.2 表示を切り替える ................................ 203 10.3 iモーションを並べ替える........................... 204 10.4 iモーションを追加する............................. 204
10.4.1 「iモーションの追加」画面の見かた ............... 204 10.4.2 iモーションを追加する ......................... 205 10.4.3 iモーションを書き出す ......................... 206
10.5 iモーションを再生する............................. 206 10.6 iモーションを編集する............................. 207 10.7 iモーションを削除する............................. 208 10.8 iモーションを暗号化する........................... 209 10.9 フォルダを操作する............................... 210
10.9.1 フォルダを新規作成する ....................... 210 10.9.2 フォルダ名を編集する ......................... 211 10.9.3 フォルダを削除する ........................... 212
11 トルカ
11.1 トルカの見かた .................................. 214

目次
8
1
2
3
4
5
6
7
8
9
10
11
12
13
14
15
16
11.1.1 フォルダ表示エリア ............................ 214 11.1.2 一覧表示エリア ............................... 215
11.2 トルカを並べ替える ............................... 216 11.3 トルカを追加する ................................. 216
11.3.1 「トルカの追加」画面の見かた ................... 216 11.3.2 トルカを追加する.............................. 217 11.3.3 トルカを書き出す .............................. 218
11.4 トルカを表示する ................................. 218 11.5 トルカを削除する ................................. 219 11.6 トルカを暗号化する ............................... 220 11.7 フォルダを操作する ............................... 221
11.7.1 フォルダを新規作成する........................ 221 11.7.2 フォルダ名を編集する.......................... 222 11.7.3 フォルダを削除する............................ 223
12 メロディ
12.1 メロディの見かた ................................. 226 12.1.1 フォルダ表示エリア ............................ 226 12.1.2 一覧表示エリア ............................... 227
12.2 メロディを並べ替える .............................. 228 12.3 メロディを追加する................................ 228
12.3.1 「メロディの追加」画面の見かた .................. 228 12.3.2 メロディを追加する ............................ 229 12.3.3 メロディを書き出す ............................ 230
12.4 メロディを再生する................................ 230 12.5 メロディを編集する................................ 231 12.6 メロディを削除する................................ 232
12.6.1 メロディを削除する ............................ 232 12.7 メロディを暗号化する.............................. 233 12.8 フォルダを操作する ............................... 234
12.8.1 フォルダを新規作成する........................ 234 12.8.2 フォルダ名を編集する.......................... 235 12.8.3 フォルダを削除する............................ 236
13 マイドキュメント
13.1 マイドキュメントの見かた........................... 238
13.1.1 フォルダ表示エリア ............................ 238 13.1.2 一覧表示エリア ............................... 239
13.2 マイドキュメントを並べ替える ....................... 240 13.3 マイドキュメントを追加する ......................... 240
13.3.1 「マイドキュメントの追加」画面の見かた ........... 240 13.3.2 マイドキュメントを追加する ...................... 241 13.3.3 マイドキュメントを書き出す ...................... 242
13.4 マイドキュメントを表示する ......................... 242 13.5 マイドキュメントを編集する ......................... 243 13.6 マイドキュメントを削除する ......................... 244 13.7 マイドキュメントを暗号化する ....................... 245 13.8 フォルダを操作する ............................... 246
13.8.1 フォルダを新規作成する........................ 246 13.8.2 フォルダ名を編集する.......................... 247 13.8.3 フォルダを削除する............................ 248
14 現在地通知先
14.1 現在地通知先の見かた............................ 250 14.1.1 一覧表示エリア ............................... 250
14.2 現在地通知先を並べ替える ........................ 251
14.3 現在地通知先を新規作成する ......................251 14.3.1 「現在地通知先の新規作成」画面の見かた ........251 14.3.2 現在地通知先を新規作成する ...................252
14.4 現在地通知先を編集する ..........................253 14.5 現在地通知先を削除する ..........................254
15 設定
15.1 バックアップ・復元.................................256 15.1.1 バックアップする...............................256 15.1.2 復元する.....................................258
15.2 常駐ソフトの設定 .................................259 15.3 データ保存場所の変更 ............................260 15.4 自動更新確認の設定..............................261 15.5 インターネット接続確認設定 ........................262 15.6 ユーザー設定を変更する...........................262
15.6.1 ユーザー設定を変更する .......................262 15.6.2 携帯認証設定を行う ...........................263
15.7 スキンを選択する .................................264 15.8 通信設定を変更する ..............................265 15.9 携帯電話との認証方式を変更する...................266 15.10 アプリケーションを追加する........................266
15.10.1 アプリケーションを追加する ....................266 15.10.2 アプリケーションを削除する ....................267
15.11 スケジュールの設定を変更する ....................267 15.12 マイピクチャの設定を変更する .....................268 15.13 読み込み/書き込みの設定を変更する..............268 15.14 ツール共通設定を変更する........................269
16 その他の機能
16.1 ドコモケータイdatalinkのヘルプを表示する.............270 16.2 新の更新情報を確認する ........................270 16.3 バージョンを確認する..............................271 16.4 Windowsシステム情報を表示する ....................271 16.5 サポート情報を表示する ...........................272

インストール 11
1.1 動作環境について 9
1
2
3
4
5
6
7
8
9
10
11
12
13
14
15
16
1.1 動作環境について
B ドコモケータイdatalinkが対応している携帯電話については、
以下のURLを参照してください。
(http://datalink.nttdocomo.co.jp/)
動作環境は以下の通りです。
パソコン本体 PC/AT互換機
CPU Intel Pentium III(1GHz)以上
(2GHz以上推奨)
メモリ 512MB以上(1GB以上推奨)
ハードディスク残量 200MB以上の空き容量
ディスプレイ 解像度800×600以上
High Color(16ビット)以上
USBポート USB1.1以上
ケーブル FOMA充電機能付きUSB接続ケーブル02
FOMA充電機能付きUSB接続ケーブル01
FOMA USB接続ケーブル
B 必要メモリおよびハードディスクの空き容量はシステム環境
によって異なる場合があります。
B Windowsの解像度を、「通常のサイズ96DPI」で利用すること
を推奨いたします。
OS Microsoft® Windows® 2000 (日本語版)(Service Pack 4)
Microsoft® Windows® XP (日本語版) (Service Pack 2~3)
Microsoft® Windows Vista® (日本語版) (Service Pack 1以前)
※1 64bitOSに関しては動作確認対象外となります。
※2 工場出荷時のパソコンのみ動作確認対象となります。
OSをバージョンアップしたパソコンや、アプリケーション
互換モードでのご利用は、動作確認対象外となります。
通信設定ファイル(USBドライバ)
ドコモケータイdatalinkを利用するには、携帯電話の通信設定
ファイル(USBドライバ)が必要です。
ドコモケータイdatalinkをインストールしたパソコンに携帯電話
を接続した際に、通信設定ファイル(USBドライバ)の有無が
自動でチェックされます。
通信設定ファイルがない場合には、通信設定ファイルが
自動的にダウンロードされます。
N ドコモケータイdatalinkをインストールしたパソコンが、
インターネットに接続されている必要があります。
Webブラウザ
Microsoft Internet Explorer (日本語版) 6.0~8.0
(Microsoft Internet Explorer以外のブラウザに関しては
動作確認対象外)
メーラ
Microsoft Office Outlook (日本語版) 2000~2007
Outlook Express (日本語版) 6.0
Windows メール
Microsoft Excel Microsoft Excel 2003~2007
Adobe® Flash® Player (日本語版) バージョン8.0~10.0
QuickTime (日本語版) バージョン7.0
Adobe ®Reader® (日本語版)
バージョン 5.0~9.0 (PDFファイルバージョン:1.4~1.8)
B
B
B

1 インストール
10 1. 2 インストールの流れ
1
2
3
4
5
6
7
8
9
10
11
12
13
14
15
16
B
1.2 インストールの流れ
ドコモケータイdatalinkをインストールする手順は、下記の通りです。
インストール用のファイルをダウンロードする
(C 1.3 インストールの準備 p.10)
インストールする
(C 1.4 インストールする p.11)
起動しユーザー情報を登録する
(C 1.5 初めて起動する(ログイン) p.13)
携帯電話をパソコンに接続する
通信設定ファイル(USBドライバ)が自動的にインストールされる
(C 1.9 初に携帯電話とパソコンをつなぐ p.19)
携帯電話のデータを読み込む
Microsoft Windows Vistaでのご利用時の注意事項
ユーザーアカウント制御(UAC)が有効になっている場合、
管理者権限をもつユーザーで操作を行う際に下記のような
管理者許可メッセージが表示されます。
1.3 インストールの準備
ドコモケータイdatalinkをWebサイトからダウンロードする方法を説明し
ます。
①Webブラウザを起動する
②アドレス欄に下記URLを入力し、[ Enter ]を押す
http://datalink.nttdocomo.co.jp/
Webサイトが表示されます。
③画面をクリックする
「ドコモケータイdatalink」画面が表示されます。
④ をクリックする
「ダウンロード(ご確認)」画面が表示されます。

インストール 11
1. 4 インストールする 11
1
2
3
4
5
6
7
8
9
10
11
12
13
14
15
16
⑤「ソフトウェア使用許諾契約」を読み、同意する場合は、 を
クリックする
「ダウンロードリスト」が表示されます。
⑥「ダウンロード」をクリックする
初めてインストールする方と、すでにインストールされている方で
は、クリックする場所が違います。
該当する側の「ダウンロード」をクリックしてください。
「ファイルダウンロード - セキュリティの警告」画面が表示されま
す。
⑦ をクリックする
「名前を付けて保存」画面が表示されます。
⑧任意のフォルダを選択し、 をクリックする
ドコモケータイdatalinkがダウンロードされ、「ダウンロードの完了」
画面が表示されます。
⑨ をクリックする
1.4 インストールする
B インストールを行うには、管理者でログインする必要が
あります。
インストールするバージョンより新しいドコモケータイdatalink
のデータが存在する場合、正しく動作しない場合がありま
す。
N パソコンをインターネットに接続した状態でインストールを行
うことをお勧めします。
ソフトウェアや通信設定ファイル(USBドライバ)が自動的に
新版に更新されます。
また、ドコモケータイdatalink以外に必要となるソフトウェアの
ダウンロードにも便利です。
①ダウンロードした をダブルクリックする
「セットアップの準備」の画面が表示されます。
セットアップ準備が完了すると、「ドコモケータイdatalink」画面が表
示されます。
② をクリックする
「使用許諾契約」の画面が表示されます。
③「使用許諾契約」の内容をお読みいただき、同意いただける場合に
は、「使用許諾契約の条項に同意します(A)」にチェックを入れて、
をクリックする
「インストール先の選択」画面が表示されます。
N この画面以降 が表示されます。
を押すまでは戻って設定内容を変更できます。
B
B

1 インストール
12 1. 4 インストールする
1
2
3
4
5
6
7
8
9
10
11
12
13
14
15
16
④インストール先のフォルダを変更しない場合は をクリック
する
「インストール準備の完了」の画面が表示されます。
N インストール先のフォルダを変更する場合は を
クリックしてください。
ドライブ直下(C: 、D: 等)は選択できません。
⑤ をクリックする
インストール中の画面が表示されます。
⑥必要に応じて、以下の項目にチェックを入れて、 をクリック
する
・デスクトップにショートカットを作成する
・タスクトレイにアイコンを表示する
「ドコモケータイdatalinkインストール完了」の画面が表示されます。
⑦ をクリックする
インストールが完了します。
N すぐに起動したい場合は、「ドコモケータイdatalinkを起動
する」にチェックを入れてください。
B

インストール 11
1. 5 初めて起動する(ログイン) 13
1
2
3
4
5
6
7
8
9
10
11
12
13
14
15
16
「タスクトレイにアイコンを表示する」を選択すると
タスクバー右端のタスクトレイにドコモケータイdatalinkのアイコン
が表示されます。
タスクトレイにアイコンが常に表示されているため、ドコモケータイ
datalinkを簡単に起動できます。
タスクトレイから起動する方法:
・ をダブルクリックする
・ を右クリックし[ドコモケータイdatalinkの起動(S)]をクリックする
N タスクトレイの設定を変更したい場合
「15.2 常駐ソフトの設定」(C p.259)を参照してくださ
い。
1.5 初めて起動する(ログイン)
初めて起動する際には、ユーザー情報の登録を行う必要があります。
管理者権限のないユーザー(Guest等)でパソコンにログイン
した状態でドコモケータイdatalinkを起動した場合、以下のエ
ラーメッセージが表示され、起動できない場合があります。
Microsoft Windows Vistaで[スタート]-[プログラム]-[ドコモケー
タイdatalink]-[ ドコモケータイdatalink]を右クリックして「管理
者として実行」を選択し起動すると、ドラッグ&ドロップによるイ
ンポート操作ができない場合があります。
①[スタート]-[すべてのプログラム(P)]-[ドコモケータイdatalink]-
[ドコモケータイdatalink]をクリックする
「新規ユーザー追加」画面が表示されます。
N ドコモケータイdatalinkは複数のユーザーで共有できま
す。そのため、ログインのためのユーザー情報登録が必
要です。
一人のユーザーだけで使用する場合は、ログインした後
にメニューから[設定(S)]-[ユーザー設定(E)...]を選択し
て、ログインを不要にすることもできます。(C p.262)
②ユーザー情報を入力する
入力項目は、すべて入力必須です。
1)
2)
3)
4)
5)
6)
1)ユーザー名
ログインに使用する名前を入力します。
N 入力可能文字 文字の種類制限なし
大文字数 全角、半角に関係なく28文字まで
column
B
B

1 インストール
14 1. 5 初めて起動する(ログイン)
1
2
3
4
5
6
7
8
9
10
11
12
13
14
15
16
2)パスワード
パスワードを入力します。
N 入力可能文字 半角英数記号
大文字数 半角16文字まで
3)パスワード再入力
パスワード欄と同じ文字列を入力します。
4)パスワードを記憶する
チェックを入れるとパスワードが記憶され、次回からのログインで
のパスワード入力を省略できます。
B 複数のユーザーで1台のパソコンを共有している場合
や、十分なウィルス対策をしていない場合は、「パスワ
ードを記憶する」にチェックを入れないでください。
他の人にデータの中身をのぞかれる可能性がありま
す。
5)ひみつの質問
パスワードを忘れた場合に、ここで入力した質問に正しく答える
ことで、ログインできます。
N 入力可能文字 文字の種類制限なし
大文字数 全角、半角に関係なく32文字まで
6)答え
ひみつの質問の答えを入力します。
N 入力可能文字 文字の種類制限なし
大文字数 全角、半角に関係なく32文字まで
B パスワードとひみつの質問に対する答えを忘れると、そ
のユーザーでのログインはできなくなります。
③ をクリックする
「ユーザー選択」画面が表示されます。
④ をクリックする
「パスワード入力」画面が表示されます。
⑤ をクリックする
N パスワード欄が空欄の場合は、パスワードを入力してくだ
さい。
ログインに5回失敗すると、30分間ログインできなくなり
ます。
「インターネット接続確認」画面が表示されます。
⑥ をクリックする
N ドコモケータイdatalinkの起動時に「インターネット接続確
認」画面を表示したくない場合は、 にチ
ェックを入れてください。
N いいえを選択すると、datalinkホームが表示されません。
※本ソフトの利用に影響はありません。
ドコモケータイdatalinkが起動します。
初めて使用する場合は、まず携帯電話のデータを読み込ん
でから使用してください。
携帯電話のデータを読み込まずに、データを携帯電話に書
き込んだ場合、既存のデータが消去されてしまいます。
B
B
B
B

インストール 11
1. 5 初めて起動する(ログイン) 15
1
2
3
4
5
6
7
8
9
10
11
12
13
14
15
16
Microsoft Windows Vistaで起動した場合に、Adobe®
Flash® Player のような再生ソフトがインストールされ
ていない場合は以下のメッセージが表示されます。
更新確認
初回起動時には「更新確認」画面が表示されます。
をクリックしてください。
新バージョンのドコモケータイdatalinkソフトウェアが存在する
か、インターネット経由で確認します。また、それらが存在する場
合には、ドコモケータイdatalinkのダウンロードサイトを表示しま
す。
N 「更新確認」の周期などは、自動更新確認設定で行えま
す。「15.4 自動更新確認の設定」(C p.261)
ユーザーに画像を貼り付ける
① をクリックする
「ファイルを開く」画面が表示されます。
②貼り付けたい画像を選択し、 をクリックする
「新規ユーザー追加」画面に画像が表示されます。
N ファイル形式 JPEG形式
GIF形式(アニメーションGIFを含む)
ファイルサイズ 制限なし
画面サイズ 制限なし
column
column
B

1 インストール
16 1. 5 初めて起動する(ログイン)
1
2
3
4
5
6
7
8
9
10
11
12
13
14
15
16
起動方法-その2、その3
その2-デスクトップのアイコンから起動する
インストール時に「ドコモケータイdatalinkインストール後の設定」
の画面で、「デスクトップにショートカットを作成」にチェックを入れ
た場合は、デスクトップ上のアイコンから起動することができま
す。
①デスクトップ上の をダブルクリックする
ドコモケータイdatalinkが起動します。
その3-タスクトレイのアイコンから起動する
インストール時の「ドコモケータイdatalinkインストール後の設定」
の画面で、「タスクトレイにアイコンを表示する」にチェックを入れ
た場合は、タスクトレイ上のアイコンから起動することができま
す。
タスクトレイからは2種類の方法で起動することができます。
その3-1:
①タスクトレイの をダブルクリックする
ドコモケータイdatalinkが起動します。
その3-2:
①タスクトレイの を右クリックする
②右クリックメニューから[ドコモケータイdatalinkの起動(S)]をクリ
ックする
ドコモケータイdatalinkが起動します。
パスワードを忘れた場合
ログインしようとしてパスワードが思い出せない場合は、ひみつ
の質問を使ってログインすることができます。
①「パスワード入力」画面の をクリックする
「パスワードを忘れた方へ」画面が表示されます。
②「ひみつの質問」に対する答えを入力し をクリックする
ログインできた場合、パスワードの変更を促すメッセージが表
示されます。
③ をクリックする
「パスワード再設定」画面が表示されます。
④「パスワード」欄と「パスワード再入力」欄に、新しいパスワード
を入力し、 をクリックする
「パスワードが変更されました。」というメッセージが表示されま
す。
N 入力可能文字 半角英数記号
大文字数 半角16文字まで
⑤ をクリックする
ドコモケータイdatalinkが起動します。
column column

インストール 11
1. 6 2度目以降の起動(ログイン) 17
1
2
3
4
5
6
7
8
9
10
11
12
13
14
15
16
1.6 2度目以降の起動(ログイン)
①[スタート]-[すべてのプログラム(P)]-[ドコモケータイdatalink]
-[ドコモケータイdatalink]をクリックする
「パスワード入力」画面が表示されます。
② をクリックする
N パスワード欄が空欄の場合は、パスワードを入力してくだ
さい。
ドコモケータイdatalinkが起動します。
1.7 複数のユーザーで使う
ドコモケータイdatalinkでは複数のユーザーで使用することができま
す。その場合は、ユーザー名を選択してログインするよう、設定するこ
とができます。ユーザー数に制限はありません。
①ドコモケータイdatalinkを起動する
「パスワード入力」画面が表示されます。
② をクリックする
「ユーザー選択」画面が表示されます。
③ユーザーの追加については「1.5 初めて起動する(ログイン)」の
①~③をご参照ください。(C p.13)
④追加したユーザーを選択して、 をクリックする
「パスワード入力」画面が表示されます。
⑤パスワードを入力し、 をクリックする
「インターネット接続確認」画面が表示されます。

1 インストール
18 1. 8 ユーザーを切り替える(ログオフ)
1
2
3
4
5
6
7
8
9
10
11
12
13
14
15
16
⑥ をクリックする
N ドコモケータイdatalinkの起動時に「インターネット接続確
認」画面を表示したくない場合は、 にチ
ェックを入れてください。
N いいえを選択すると、datalinkホームが表示されません。
※本ソフトの利用に影響はありません。
ドコモケータイdatalinkの画面が表示されます。
B 初めて使用する場合は、まず携帯電話のデータを読み込
んでから使用してください。
携帯電話のデータを読み込まずに、データを携帯電話に
書き込んだ場合、既存のデータが消去されてしまいます。
1.8 ユーザーを切り替える(ログオフ)
ドコモケータイdatalinkではユーザーを切り替えることができます。
①メニューから[ファイル(F)]-[ログオフ(O)]をクリックする
② をクリックする
「ユーザー選択」画面に戻ります
③ログインするユーザーを選択して をクリックする
B

インストール 11
1. 9 初に携帯電話とパソコンをつなぐ 19
1
2
3
4
5
6
7
8
9
10
11
12
13
14
15
16
1.9 初に携帯電話とパソコンをつなぐ
USBのハブを介した通信は行わないでください。
正常に通信できない場合があります。
本操作中に「接続ウィザード」が表示される場合があります
が、「接続ウィザード」を操作しないでください。
携帯電話の通信設定ファイル(USBドライバ)が正しくインス
トールできない場合があります。
①携帯電話を「通信モード」に設定の上、FOMA USB接続ケーブルで
携帯電話を接続する
ご利用のパソコンに、接続した携帯電話の通信設定ファイル(USB
ドライバ)がインストールされていない場合は、新しい携帯電話の接
続が検出された旨のメッセージが表示されます。
② をクリックする
「使用許諾確認」画面が表示されます。
N 接続した携帯電話の機種によっては、携帯電話の情報を
ダウンロードしている旨のメッセージが表示されます。
「使用許諾確認」画面が表示されるまでお待ちください。
③内容をご確認いただき、 をクリックする
N あらかじめ通信設定ファイル(USBドライバ)がインストー
ルされている場合は、本画面が表示されません。
携帯電話の通信設定ファイル(USBドライバ)がダウンロードされて
いる旨のメッセージが表示されます。
通信設定ファイル(USBドライバ)のダウンロードが完了した旨のメッ
セージが出るまで、お待ちください。
④ をクリックする
通信設定ファイル(USBドライバ)のダウンロードが完了します。
通信設定ファイル(USBドライバ)がインストールされている旨のメッ
セージが表示されます。
インストールが完了した旨のメッセージが出るまで、お待ちくださ
い。
⑤ をクリックする
通信設定ファイル(USBドライバ)のインストールが完了します。
メニューの「設定(S)」→「常駐設定(S)」で「常駐を開始す
る」にチェックがなく、ドコモケータイdatalinkが起動していな
い場合、通信設定ファイル(USBドライバ)の自動ダウンロー
ドが開始されません。ドコモケータイdatalinkを起動するか、
「常駐を開始する」にチェックを入れて、再度携帯電話を接
続し直してください。
⑥携帯電話機種名・アイコンの表示により、
携帯電話とパソコンがつながったことを確認してください。
携帯電話との接続状況によってアイコンが異なります。
携帯電話をつないでいない場合
通信モードの携帯電話をつないでいる場合
外部メモリモードの携帯電話をつないでいる場合
N 機種および通信モードによって、利用できる機能が違いま
す。詳細は「ドコモケータイdatalinkホームページ」を参照し
てください。
(C http://datalink.nttdocomo.co.jp/)
B
B
B

1 インストール
20 1. 9 初に携帯電話とパソコンをつなぐ
1
2
3
4
5
6
7
8
9
10
11
12
13
14
15
16
通信モードと外部メモリモード
通信モード
登録している情報を携帯電話からパソコンに読み込むための、
携帯電話側で設定するモードです。
N 通信モードで情報の読み書きができるのは、以下の機
能です。
・電話帳 ・メール
・スケジュール ・ブックマーク
・テキストメモ ・マイピクチャ
・iモーション ・トルカ
・メロディ ・マイドキュメント
・現在地通知先
外部メモリモード
携帯電話に接続した外部メモリからパソコンに読み込むための、
携帯電話側で設定するモードです。
N 外部メモリモードで情報の読み書きができるのは、以下
の機能です。
・マイピクチャ ・iモーション
通信設定ファイル(USBドライバ)のインストールが正常に
終了しなかった場合 1/9
通信設定ファイル(USBドライバ)が正常にインストールされなか
った場合は、下記の手順に従って通信設定ファイル(USBドライ
バ)を手動でインストールし直してください。
【1】通信設定ファイル(USBドライバ)をアンインストールする
アンインストールを行うには、管理者でログインする必
要があります。
①タスクバー右端のタスクトレイに表示されているドコモケータイ
datalinkのアイコン を右クリックする
ポップアップメニューが表示されます。
②[通信設定ファイルの自動ダウンロード(A)]-[無効にする(D)]を
クリックする
③[スタート]-[コントロールパネル(C)]をクリックする
コントロールパネルが表示されます。
④ 「プログラムの追加と削除」をダブルクリックする
N Microsoft Windows Vistaでは「プログラムと機能」をダブ
ルクリックする
「プログラムの追加と削除」画面が表示されます。
N Microsoft Windows Vistaでは「プログラムと機能」画面が
表示されます
B
columncolumn

インストール 11
1. 9 初に携帯電話とパソコンをつなぐ 21
1
2
3
4
5
6
7
8
9
10
11
12
13
14
15
16
通信設定ファイル(USBドライバ)のインストールが正常に
終了しなかった場合 2/9
⑤通信設定ファイル(USBドライバ)を選択し、 をクリック
する
N Microsoft Windows Vistaでは をクリッ
クする
以降、画面に表示されるメッセージに従って、通信設定ファイ
ル(USBドライバ)をアンインストールしてください。
【2】通信設定ファイル(USBドライバ)をダウンロードする
通信設定ファイル(USBドライバ)を手動でインストール
する場合は、携帯電話に同梱されている取扱説明書を
参照しCD-ROMからインストールするか、下記の手順
に従ってドコモのページよりダウンロードしてインストー
ルしてください。
① 「datalinkホーム」をクリックする
通信設定ファイル(USBドライバ)のインストールが正常に
終了しなかった場合 3/9
②画面をクリックする
「ドコモケータイdatalink」画面が表示されます。
③ をクリックする
「ダウンロード(ご確認)」画面が表示されます。
④「NTTドコモお客様サポート・FOMA通信設定ファイル」をクリッ
クする
Webブラウザが起動します。
B
column column

1 インストール
22 1. 9 初に携帯電話とパソコンをつなぐ
1
2
3
4
5
6
7
8
9
10
11
12
13
14
15
16
通信設定ファイル(USBドライバ)のインストールが正常に
終了しなかった場合 4/9
⑤シリーズ名をクリックする
N ここではN906iシリーズを例に説明しています。
選択したシリーズの機種名が表示されます。
⑥機種名をクリックする
「使用許諾契約書」が表示されます。
⑦「使用許諾契約書」の内容を読み、同意いただける場合は
をクリックする
「ファイルのダウンロード - セキュリティの警告」画面が表
示されます。
通信設定ファイル(USBドライバ)のインストールが正常に
終了しなかった場合 5/9
⑧ をクリックする
「名前を付けて保存」画面が表示されます。
⑨任意のフォルダを選択し、 をクリックする
通信設定ファイル(USBドライバ)がダウンロードされ、「ダウン
ロードの完了」画面が表示されます。
N 携帯電話の機種を変えた場合は、その都度通信設
定ファイル(USBドライバ)のダウンロードを行った
後、インストールしてください。
⑩ をクリックする
N をクリックすると、通信設定ファイル(USB
ドライバ)のインストールを続けて行うことができま
す。
column column

インストール 11
1. 9 初に携帯電話とパソコンをつなぐ 23
1
2
3
4
5
6
7
8
9
10
11
12
13
14
15
16
通信設定ファイル(USBドライバ)のインストールが正常に
終了しなかった場合 6/9
【3】通信設定ファイル(USBドライバ)をインストールする
①ダウンロードした通信設定ファイル(USBドライバ)をダブルクリ
ックする
「開いているファイル - セキュリティの警告」画面が表示されま
す。
② をクリックする
「Lhaplus Self Extractor」画面が表示されます。
③ をクリックする
「N906i_USB_Driver」フォルダが作成されます。
④携帯電話とパソコンを、FOMA USB接続ケーブルで接続すると
「新しいハードウェアの検出ウィザード」画面が表示されます。
通信設定ファイル(USBドライバ)のインストールが正常に
終了しなかった場合 7/9
⑤「一覧または特定の場所からインストールする(詳細)(S)」を選
択後、 をクリックする
「検索とインストールのオプションを選択する」画面が表示されま
す。
⑥ をクリックする
「フォルダの参照」画面が表示されます。
⑦「Win2k_XP」フォルダを選択し、 をクリックする
「新しいハードウェアの検出ウィザード」画面に戻ります。
⑧ をクリックする
検索が開始され、完了すると「新しいハードウェアの検出ウィ
ザードの完了」画面が表示されます。
⑨ をクリックする
通信設定ファイル(USBドライバ)のインストールが完了しま
す。
携帯電話の機種によっては、続けて「新しいハードウェアの検出
ウィザード」画面が複数回表示されます。手順⑤~⑨を参考に通
信設定ファイル(USBドライバ)のインストールを行ってください。
column column

1 インストール
24 1. 9 初に携帯電話とパソコンをつなぐ
1
2
3
4
5
6
7
8
9
10
11
12
13
14
15
16
通信設定ファイル(USBドライバ)のインストールが正常に
終了しなかった場合 8/9
Microsoft Windows Vistaでは通信設定ファイル(USBドラ
イバ)をダウンロードした後にインストールする場合の操
作が変更となります。
⑩携帯電話とパソコンを、FOMA USB接続ケーブルで接続する
「新しいハードウェアが見つかりました」という画面が表示され
ます。
⑪「ドライバソフトウェアを検索してインストールする
(推奨)(L)」をクリックする
ハードウェアがないという表示が出ます。
⑫「ディスクはありません。他の方法を試します(I)」をクリックす
る
⑬「コンピュータを参照してドライバソフトウェアを検索します(上
級)(R)」をクリックする
「新しいハードウェアの検出」画面が表示されます。
通信設定ファイル(USBドライバ)のインストールが正常に
終了しなかった場合 9/9
⑭ でダウンロードしたフォルダを指定し
をクリックするとインストールが始まります
⑮ をクリックして終了です。
通信設定ファイル(USBドライバ)のインストールが完了しま
す。
携帯電話の機種によっては、続けて「新しいハードウェアの検出ウ
ィザード」画面が複数回表示されます。
手順⑩~⑮を参考に通信設定ファイル(USBドライバ)のインスト
ールを行ってください。
B
column column

インストール 11
1. 10 アンインストールをする 25
1
2
3
4
5
6
7
8
9
10
11
12
13
14
15
16
1.10 アンインストールをする
B アンインストールを行うには、管理者でログインする必要が
あります。
①[スタート]-[コントロールパネル(C)]をクリックする
「コントロールパネル」画面が表示されます。
② 「プログラムの追加と削除」をダブルクリックする
N Microsoft Windows Vistaでは「プログラムと機能」をダブ
ルクリックする
「プログラムの追加と削除」画面が表示されます。
N Microsoft Windows Vistaでは「プログラムと機能」画面が
表示されます。
③「ドコモケータイdatalink」を選択し、 をクリックする
N Microsoft Windows Vistaでは をクリックす
る
「セットアップの準備」の画面が表示されます。
しばらくして「ドコモケータイdatalinkアンインストール実行」画面が表
示されます。
④ をクリックする
N をクリックした場合:
登録したデータはパソコン内に残されます。
N をクリックした場合:
操作が取り消されて、アンインストールは中止されます。
アンインストールの進行状態が表示されます。
しばらくすると「ドコモケータイdatalinkアンインストール完了」画面が
表示されます。
B

1 インストール
26 1. 10 アンインストールをする
1
2
3
4
5
6
7
8
9
10
11
12
13
14
15
16
⑤ をクリックする
アンインストールが完了します。
N 再起動を促すメッセージが表示される場合があります。
をクリックする
アンインストールが完了し、パソコンが再起動します。

基本的な使いかた 22
2.1 ドコモケータイdatalinkの見かた 27
1
2
3
4
5
6
7
8
9
10
11
12
13
14
15
16
2.1 ドコモケータイdatalinkの見かた
ドコモケータイdatalinkを起動すると、datalinkホームが表示されます。
N 起動時には、必ずdatalinkホームが表示されます。
ここでは、電話帳画面を例に、ドコモケータイdatalinkの見かたを説明
します。
メイン画面は、フォルダ表示エリアと一覧表示エリアとに分かれていま
す。
機能表示エリアには、ツールボックスから選択したツールアイコン
と、機能名称が表示されます。
携帯電話へデータが書き込まれます(Cp.34)。
携帯電話からデータが読み込まれます(Cp.30)。
1) 3) 4) 5) 6) 2)
7) 8)
クリックすると、 クリックするとアクセサリと
各ツールが表示されます。 ツールボックス欄が閉じます。
1)フォルダ表示エリア
保存されている情報は、グループごとやフリガナ順、またはフォル
ダごとに内容を表示できます。
また「全て」をクリックした場合は、保存されている全情報が一覧表
示エリアに表示されます。
2)一覧表示エリア
フォルダ表示エリアで選択したグループやフォルダ名を条件に、絞
り込んだ情報が表示されます。
ツールによっては、表示方法を切り替えることができます。
・電話帳 サムネイル表示、リスト表示
・スケジュール 日表示、週表示、月表示、リスト表示
・マイピクチャ サムネイル表示、リスト表示、スライドショー
ツールによって表示される項目が異なります。
3)メニュー
使用頻度の高い機能は、画面上にボタンで配置されていますが、メ
ニューには、それらに加えて全ての機能が配置されています。
N メニューからしか選択できない機能が存在します。
4)携帯電話機種名
接続した携帯電話の機種が自動判別され、表示されます。
5) 終保存日時
終的に保存された日時が表示されます。
N ドコモケータイdatalinkでは、ツールの切り替えなどのタイ
ミングでデータが自動的に保存されます。
6)接続状況アイコン
携帯電話をパソコンに接続しているかどうかがアイコンで表示され
ます。
携帯電話をつないでいない場合
通信モードの携帯電話をつないでいる場合
外部メモリモードの携帯電話をつないでいる場合
N 外部メモリモードで情報の読み書きができるのは、
以下の機能です。
・マイピクチャ
・iモーション
7)アクセサリ
時計(デジタル/アナログ)、電卓を切り替えて表示できます。
8)ツールボックス
ドコモケータイdatalinkの各種機能を切り替えることができます。
2.1.1 印刷について
ドコモケータイdatalinkには印刷機能は搭載しておりませんが、一部機
能についてはMicrosoft Office Excelで編集するか、CSVでエクスポー
トすることでデータの印刷が可能です。
詳細については下記ページを参照してください。
・「4.13 電話帳をMicrosoft Office Excelで編集する」(C p.75)
・ 「4.15 電話帳をCSV形式データに書き出す」(C p.78)
・ 「4.19 電話帳を電話帳お預かりサービスのCSV形式データに書き
出す」(C p.82)
・ 「6.6 スケジュールをCSV形式データに書き出す」(C p.150)

2 基本的な使いかた
28 2.1 ドコモケータイdatalinkの見かた
1
2
3
4
5
6
7
8
9
10
11
12
13
14
15
16
2.1.2 ツールを選ぶ
①ツールボックスからツールのアイコンをクリックする
選択した機能が表示されます。
ツールが切り替わると、選択したツールのアイコンが左上に表示
されます。
また、メニューの内容も各ツールに合わせたものになります。
隠れているツールアイコンを表示する
①スクロールボタンをクリックする
アイコンが左にずれて、隠れていたアイコンが表示されます。
ツールを選ぶ方法―その2
その2-メニューから選択する
①[表示(V)]-[ツール(O)]から表示したいツールをクリックする
選択した機能が表示されます。
column

基本的な使いかた 22
2.1 ドコモケータイdatalinkの見かた 29
1
2
3
4
5
6
7
8
9
10
11
12
13
14
15
16
2.1.3 アクセサリを切り替える
アナログ時計に切り替える
① をクリックする
アナログ表示に切り変わります。
電卓に切り替える
① をクリックする
電卓表示に切り替わります。

2 基本的な使いかた
30 2. 2 携帯電話から読み込む
1
2
3
4
5
6
7
8
9
10
11
12
13
14
15
16
デジタル時計に切り替える
① をクリックする
デジタル表示に切り替わります。
2.2 携帯電話から読み込む
携帯電話を接続して、パソコンに情報を読み込む方法について説明し
ます。
携帯電話のデータが正しく読み込まれない場合があります。
・ご利用の機種によっては、携帯電話のデータの一部が
正しく読み込まれない場合があります。
・電話帳では、データのないグループを読み込んだ場合、
グループは作成されません。
・携帯電話に関する各種設定情報は読み込まれません。
電話帳 個別着信音設定、個別着信バイブレータ設定
個別着信イルミネーション設定、おしらせ設定
テレビ電話代替画像設定
メール 保護設定、自動振り分け条件設定
スケジュール 画像設定、アラーム音設定
その他 発信者番号通知設定、着信音設定
・携帯電話の機種によって、読み書き可能なデータや
ご利用いただける機能が異なります。
詳しくはドコモケータイdatalinkホームページの FOMA端
末対応状況をご参照ください。
「ドコモケータイdatalink FOMA端末対応状況」
(http://datalink.nttdocomo.co.jp/data/diff/datalink_diff.pdf)
携帯電話のデータ(設定)が削除される可能性があります。
・初めて使用する場合は、まず携帯電話の情報を読み込
んでから使用してください。携帯電話のデータを読み込ま
ずに、情報を携帯電話に書き込んだ場合、既存の情報が
全て消去されます。
その他の注意事項
・あらかじめ携帯電話を「通信モード」に設定しておいてください。
・ドコモケータイdatalinkの起動前から携帯電話を接続してい
ている場合は、一度ケーブルを抜き、しばらく待って再度ケ
ーブルを接続し直してください。携帯電話が正しく認識されな
い場合があります。
・読み込みを行う際、携帯電話がロックされている、または待ち
受け画面以外の状態の場合、読み込みができないことが
あります。
B
B
B

基本的な使いかた 22
2. 2 携帯電話から読み込む 31
1
2
3
4
5
6
7
8
9
10
11
12
13
14
15
16
①携帯電話をパソコンに接続する
が の表示に切り替わります。
USBハブを介した通信は行わないでください。
② をクリックする
「読み込み」画面が表示されます。
N をクリックした際に表示されていたツールに、チェックが
入っています。
datalinkホームを表示していた場合は、使用可能なすべて
の機能にチェックが入っています。
③読み込みたいツールにチェックを入れる
N 全てのツールにチェックを入れる場合は、 を、付
いているチェックを全て外す場合は をクリックし
てください。
N 「読み込む前にデータをバックアップする」にチェックを入れ
ると携帯電話からデータを読み込む前に、ドコモケータイ
datalinkに保存されているデータをバックアップします。
「15.1 バックアップ・復元」(Cp.256)
④ をクリックする
N 機種によって使用できない機能がある場合は、その機能が
グレー表示されます。
⑤ をクリックする
読み込みが行われる際に、携帯電話の機種に応じた注意
事項が表示されます。内容をよく確認してください。
「認証方式」画面が表示されます。
N 「次回から読み込み時の注意事項を表示しない」にチェッ
クを入れると、次回から本画面は表示されなくなります。
メニューから表示設定を変更する事もできます。
「15.13 読み込み/書き込みの設定を変更する」(C p.268)
違う機種を接続したり、ドコモケータイdatalinkのバージョ
ンアップを行うと、注意事項が表示される設定に戻りま
す。
認証方式の設定については、下記を参照してください。
「15.9 携帯電話との認証方式を変更する」(C p.266)
B
B
B

2 基本的な使いかた
32 2. 2 携帯電話から読み込む
1
2
3
4
5
6
7
8
9
10
11
12
13
14
15
16
⑥必要な認証情報を入力し、 をクリックする
「毎回入力」か「自動認証」を選択します。
N 自動認証は一部の機種のみ選択可能です。対応機種に
ついてはドコモケータイdatalinkホームページの「ドコモケ
ータイdatalink FOMA端末対応状況」をご参照ください。
(http://datalink.nttdocomo.co.jp/data/diff/datalink_diff.pdf)
1)毎回入力
認証パスワード:任意の4文字(半角英数)のパスワードを
入力してください。
「OK」をクリック後、携帯電話に認証情報を入力するよう促すメッセ
ージが表示されます。画面表示に従って入力してください。
・端末暗証番号:ご利用の携帯電話に設定されている
端末暗証番号を入力します。
・認証パスワード:パソコン側で入力した認証パスワードを
入力します。
2)自動認証
携帯側認証コード:任意の4~8文字のパスワードを
入力して下さい。
パソコン側認証コード:任意の4~8文字のパスワードを
入力して下さい。
N パソコン側で入力した「携帯側認証コード」、「パソコン側認
証コード」を携帯電話側に設定しておく必要があります。
携帯電話側の設定方法については、携帯電話の取扱説
明書をご参照ください。
3)接続時、この画面を表示しない:
チェックを入れておくことでこの画面が表示されなくなります。
メニューから認証方式をあらかじめ設定する事もできます。
「15.9 携帯電話との認証方式を変更する」(C p.266)
「読み込み中・・・・」のメッセージが表示されます。
B 通信中はUSBケーブルを抜かないでください。
データが壊れることがあります。
N 2回目以降読み込むを行う際、すでにパソコン側に存在す
るデータと携帯電話から読み込みを行ったデータが似て
いる場合は、「読み込むデータを選択する」画面が表示さ
れます。全く同一のデータは表示されません
N 1つのツールにしか似たデータがない場合は、 の
代わりに が表示されます。
⑦画面に列挙されているデータ単位に、プルダウンリストボックスから
読み込み方法を選択する
携帯電話のデータにより、パソコン上のデータが上書き
保存されます。
パソコンに存在するデータとは別に、携帯電話からのデ
ータが追加保存されます。
携帯電話からのデータは読み込まれず破棄されます。
読み込み方法が全て になります。
読み込み方法が全て になります。
読み込み方法が全て になります。
⑧ をクリックする
順次、読み込むデータを選択する画面が表示されます。
N 競合データが1機能のみで発生している場合は
ではなく が表示されます。
⑨手順⑦、⑧を繰り返し、全ての機能に関して読み込むデータを選択
し、 をクリックする
読み込みが完了した旨のメッセージが表示されます。
B
1)
2)
3)

基本的な使いかた 22
2. 2 携帯電話から読み込む 33
1
2
3
4
5
6
7
8
9
10
11
12
13
14
15
16
⑩ をクリックする
読み込みが完了します。
B 通常、ドコモケータイdatalinkのデータをパソコンから携帯電
話に書き込んだ後、データの編集を行わないで携帯電話か
らパソコンに情報を読み込むと、競合処理などは発生しませ
んが、機種変更等で、お使いの携帯電話の機種が変わった
場合には、競合処理や一部設定の解除が発生する場合が
あります。
読み込み時の競合処理について
ドコモケータイdatalinkには、携帯電話からの読み込み時、すでに
パソコン側に存在するデータと、携帯電話から読み込みを行った
データを1件ずつ比較・確認し、データの内容を同一に保つ機能
が搭載されています。
競合処理ではキー情報を元に、処理の判断が行われます。
キー情報:
電話帳 メモリ番号、名前
スケジュール(予定) 内容、開始日時
スケジュール(ToDo) 内容、期限日時
ブックマーク URL、ブックマーク種別
保存メール 件名、送受信相手、保存日時
送信メール 件名、送受信相手、送受信日時
受信メール 件名、送受信相手、送受信日時
トルカ タイトル、本文、インデックス、URL
IP-ID、有効期限、ジャンル、
トルカ種別、トルカバージョン、
ファイルサイズ
テキストメモ 内容(改行コードを除く)
現在地通知先 現在地通知先名
その他※ ファイル日時、ファイルサイズ、タイトル、
ファイル名
※:マイピクチャ、iモーション、メロディ、マイドキュメント
競合処理:
電話帳の場合:
・キー情報が一致し、それ以外も一致
読み込む(携帯電話のデータで上書き)
・キー情報が一致し、それ以外で違っている箇所がある
処理(追加、更新、破棄)を選択する画面が表示
される
・一致するキー情報がない
新規データとして読み込む
スケジュール(予定、ToDo)、現在地通知先の場合:
・キー情報が一致し、それ以外も一致
読み込まない
・キー情報が一致し、それ以外で違っている箇所がある
処理(追加、更新、破棄)を選択する画面が
表示される
・一致するキー情報がない
新規データとして読み込む
ブックマークの場合:
・キー情報が一致し、それ以外も一致
フォルダ情報のみ読み込む
・キー情報が一致し、それ以外で違っている箇所がある
処理(更新、破棄)を選択する画面が表示される
・一致するキー情報がない
新規データとして読み込む
テキストメモ、その他の場合:
・キー情報が一致
読み込まない
・一致するキー情報がない
新規データとして読み込む
送信メール、受信メール、保存メール、トルカの場合:
・キー情報が一致
読み込む(携帯電話のデータで上書き)
・一致するキー情報がない
新規データとして読み込む
column
B

2 基本的な使いかた
34 2. 3 携帯電話へ書き込む
1
2
3
4
5
6
7
8
9
10
11
12
13
14
15
16
2.3 携帯電話へ書き込む
ドコモケータイdatalinkで編集したデータを携帯電話に書き込むことが
できます。
B 携帯電話にデータが正しく書き込まれない場合があります。
・ご利用の機種によっては、携帯電話へデータの一部が正
しく書き込まれない場合があります。
・電話帳の誕生日を携帯電話に書き込んだ際、携帯電話
の期間範囲外のものは未記入となる場合があります。
・ドコモケータイdatalinkの電話帳データ1件に登録されてい
る電話番号数およびメールアドレス数によっては、携帯
電話の 大登録件数まで書き込めない場合があります。
・ドコモケータイdatalinkの電話帳データ1件に登録されてい
る電話番号数およびメールアドレス数が、携帯電話の電
話帳1件に登録できる件数を超えた場合、超えた分のデ
ータは書き込まれません。
・メールを書き込む際、添付ファイルの数が携帯電話側で
設定されている制限値を超えた場合、添付ファイルが削
除される場合があります。
・宛先の長いSMSを携帯電話に書き込むと、宛先の一部が削除
される場合があります。
・スケジュールを書き込む場合、予定の開始日時が重複している
と携帯電話側で予定が削除される場合があります。
・携帯電話の機種によって、読み書き可能なデータや、ご利用
いただける機能が異なります。
詳しくはドコモケータイdatalinkホームページの FOMA端末対応
状況をご参照ください。
「ドコモケータイdatalink FOMA端末対応状況」
(http://datalink.nttdocomo.co.jp/data/diff/datalink_diff.pdf)
携帯電話のデータ(設定)が削除される可能性があります。
・書き込みを行うと、携帯電話内のデータが上書きされま
す。残したいデータが携帯電話にある場合は、あらかじめ
ドコモケータイdatalinkに読み込みを行ってから、書き込ん
でください。
・書き込みを行うと、携帯電話内の各種設定が初期化される
可能性があります。
電話帳 個別着信音設定、個別着信バイブレータ設定
個別着信イルミネーション設定、おしらせ設定、
テレビ電話代替画像設定
メール 保護設定、自動振り分け条件設定
スケジュール 画像設定、アラーム音設定
その他 発信者番号通知設定、着信音設定
その他の注意事項
・あらかじめ携帯電話を「通信モード」に設定しておいてください。
・ドコモケータイdatalinkの起動前から携帯電話を接続している場
合は、一度ケーブルを抜き、しばらく待って再度ケーブルを接
続し直してください。
・書き込みを行う際、携帯電話がロックされている、または待ち
受け画面以外の状態の場合、書き込みができないことがあり
ます。
①携帯電話をパソコンに接続する
が の表示に切り替わります。
B USBハブを介した通信は行わないでください。
② をクリックする
「書き込み」画面が表示されます。
N をクリックした際に表示されていたツールに、チェックが
入っています。
datalinkホームを表示していた場合は、使用可能なすべて
の機能にチェックが入っています。
N 「書き込む前にデータをバックアップする」にチェックが入っ
ていると携帯電話からデータを読み込む前に、データリン
クに保存されているデータをバックアップします。
「15.1 バックアップ・復元」(C p.256)
B
B
B
B

基本的な使いかた 22
2. 3 携帯電話へ書き込む 35
1
2
3
4
5
6
7
8
9
10
11
12
13
14
15
16
③書き込みたいツールにチェックを入れる
B 電話帳の画像は全て携帯電話のマイピクチャに追加され
ます。
あらかじめ、マイピクチャの中から電話帳に登録されてい
る画像を削除しておいてください。
N 全てのツールにチェックを入れる場合は を、付い
ているチェックを全て外す場合は をクリックしてく
ださい。
④ をクリックする
N 機種によって使用できない機能がある場合は、その機能
がグレー表示されます。
⑤ をクリックする
書き込みが行われる際に、携帯電話の機種に応じた注意
事項が表示されます。内容をよく確認してください。
「書き込み」画面が表示されます。
N 「次回から書き込み時の注意事項を表示しない」にチェック
を入れると、次回から本画面は表示されなくなります。
メニューから表示設定を変更する事もできます。
「15.13 読み込み/書き込みの設定を変更する」(C p.268)
違う機種を接続したり、ドコモケータイdatalinkのバージョ
ンアップを行うと、注意事項が表示される設定に戻りま
す。
N 読み込んでいないデータが携帯電話にある場合は、メッセ
ージが表示されます。
をクリックし、データを読み込んでから書き込みを行っ
てください。
読み込みを行う必要がない場合は、 をクリッ
クしてください。
「認証方式」画面が表示されます。
認証方式の設定については、下記を参照して下さい。
「15.9 携帯電話との認証方式を変更する」(C p.266)
⑥必要な認証情報を入力し、 をクリックする
「毎回入力」か「自動認証」を選択します。
N 自動認証は一部の機種のみ選択可能です。対応機種に
ついてはドコモケータイdatalinkホームページの「ドコモケ
ータイdatalink FOMA端末対応状況」をご参照ください。
(http://datalink.nttdocomo.co.jp/data/diff/datalink_diff.pdf)
1)毎回入力
認証パスワード:任意の4文字(半角英数)のパスワードを
入力してください。
「OK」をクリック後、携帯電話に認証情報を入力するよう促すメッセ
ージが表示されます。画面表示に従って入力してください。
・端末暗証番号:ご利用の携帯電話に設定されている
端末暗証番号を入力します。
・認証パスワード:パソコン側で入力した認証パスワードを
入力します。
2)自動認証
携帯側認証コード:任意の4~8文字のパスワードを
入力して下さい。
パソコン側認証コード:任意の4~8文字のパスワードを
入力して下さい。
N パソコン側で入力した「携帯側認証コード」、「パソコン側認
証コード」を携帯電話側に設定しておく必要があります。
携帯電話側の設定方法については、携帯電話の取扱説
明書をご参照ください。
3)接続時、この画面を表示しない:
チェックを入れておくことでこの画面が表示されなくなります。
メニューから認証方式をあらかじめ設定する事もできます。
「15.9 携帯電話との認証方式を変更する」(C p.266)
B
B
B
1)
2)
3)

2 基本的な使いかた
36 2. 4 外部メモリから読み込む
1
2
3
4
5
6
7
8
9
10
11
12
13
14
15
16
「書き込み中・・・」の画面が表示されます。
B 通信中はUSBケーブルを抜かないでください。
データが壊れることがあります。
しばらくして書き込みが完了した旨のメッセージが表示されます。
⑦ をクリックする
書き込みが完了します。
iコンシェルサービス対応機種の「予定」を含むデータの
書き込み時の操作について
①接続されている携帯電話がiコンシェルサービスに対応している
携帯電話で、 をクリックして「予定」にチェックを入れる。
1)
2)
1) iコンシェルサービスに加入している。
携帯電話の予定データを残したまま、書き込み設定にチェック
が入っている予定データを一件ずつ追加します。
※ 携帯電話側で上書き保存の確認画面が表示される場合が
あります。
2) iコンシェルサービスに加入していない。
携帯電話の予定データを消去し、書き込み設定にチェックが入
っている予定データを一括で書き込みます。
※ iコンシェルサービスに加入している携帯電話に書き込んだ
場合、iスケジュールデータも消去されます。
N お使いの機種によっては①の画面は表示されません。
② をクリックする
書き込み画面が表示されます。
お使いの機種に応じた注意事項が表示されます。
内容をよく確認してください。
2.4 外部メモリから読み込む
マイピクチャとiモーションは、携帯電話の外部メモリに格納されている
情報も読み込むことができます。
B 携帯電話との通信中に、携帯電話のメモリカードを抜かない
でください。
ファイルサイズが大きいデータは読み込めない場合があり
ます。
①携帯電話を外部メモリモードにし接続する
②マイピクチャか、またはiモーション画面から をクリックする
注意事項が表示されます。
③ をクリックする
読み込みが行われる際に、携帯電話の機種に応じた注
意事項が表示されます。内容をよく確認してください。
「ファイルを開く」画面が表示されます。
N 「次回から読み込み時の注意事項を表示しない」にチェッ
クを入れると、次回から本画面は表示されなくなります。
メニューから表示設定を変更する事もできます。
「15.13 読み込み/書き込みの設定を変更する」(C p.268)
違う機種を接続したり、ドコモケータイdatalinkのバージョ
ンアップを行うと、注意事項が表示される設定に戻りま
す。
BB
B
column
B
B
B

基本的な使いかた 22
2. 5 外部メモリへ書き込む 37
1
2
3
4
5
6
7
8
9
10
11
12
13
14
15
16
④画像を選択し、 をクリックする
N 複数の画像を選択することもできます。
読み込み中・・・のメッセージが表示されます。
B 通信中はUSBケーブルを抜かないでください。
データが壊れることがあります。
外部メモリからの読み込みの場合は、選択したデータが
全てドコモケータイdatalinkに追加されます。
しばらくすると読み込みが完了した旨のメッセージが表示されます。
⑤ をクリックする
読み込みが完了します。
2.5 外部メモリへ書き込む
マイピクチャとiモーションは、携帯電話の外部メモリに保存することが
できます。
携帯電話との通信中に、携帯電話のメモリカードを抜
かないでください。
N 書き込みするファイルによって、外部メモリ内の保存
先が異なる場合があります。
①携帯電話を外部メモリモードにする
②書き込みたいファイルをクリックする
N 複数の画像を選択することもできます。
③ をクリックする
「書き込み」画面が表示されます。
④ をクリックする
書き込みが行われる際に、携帯電話の機種に応じた注
意事項が表示されます。内容をよく確認してください。
N 「次回から書き込み時の注意事項を表示しない」にチェック
を入れると、次回から本画面は表示されなくなります。
メニューから表示設定を変更する事もできます。
「15.13 読み込み/書き込みの設定を変更する」(C p.268)
違う機種を接続したり、ドコモケータイdatalinkのバージョ
ンアップを行うと、注意事項が表示される設定に戻りま
す。
⑤書き込み中・・・のメッセージが表示されます。
「書き込み」画面が表示され、書き込む場所が表示されます。
B
B
B B
B

2 基本的な使いかた
38 2. 6 キーボードから操作する
1
2
3
4
5
6
7
8
9
10
11
12
13
14
15
16
⑥ をクリックする
書き込みが完了します。
データについて
・ 読み込み
ドコモケータイdatalinkは、携帯電話内のデータをまとめて読み
込むことができます。
ただし、著作権保護された「マルチメディアデータ」「iスケジュー
ル」は読み込みできません。
・ 書き込み
ドコモケータイdatalinkは、電話帳、メール、スケジュール、ブッ
クマークなどの「パーソナルデータ」を携帯電話に書き込む場
合、携帯電話内のデータを一旦削除し、ドコモケータイdatalink
で整理したデータをまとめて書き込みます。この機能により、
携帯電話の中身をすっきりさせることができます。
B ドコモケータイdatalinkは、インストールしたばかりの
状態では、データが入っていません。この状態で、携
帯電話への書き込みを行うと、携帯電話内のデータ
が削除されます。ドコモケータイdatalinkをインストー
ルしたら、まず携帯電話から全てのデータを読み込
んでください。
読み込みと書き込みのデータの扱い方
・ 著作権について
お客様が本製品を利用して携帯電話やインターネット上のホ
ームページからのダウンロードなどにより取得した文章、画
像、音楽など第三者が著作権を有するコンテンツは、私的使
用目的の複製や引用など著作権法上認められた場合を除き、
著作権者に無断で複製、改変、公衆送信等することはできま
せん。
2.6 キーボードから操作する
よく使う機能の一部は、キーボードから操作することができます。
各ツールのメイン画面
<フォルダ表示エリア>
[ PageUp ] ........... 1画面分上へスクロールできます。
[ PageDown ]........ 1画面分下へスクロールできます。
[ ↑ ] ...................... 前の項目へ移動できます。
[ ↓ ] ...................... 次の項目へ移動できます。
<カレンダーエリア>
[ ↑ ] ...................... 前月へ移動できます。
[ ↓ ] ...................... 翌月へ移動できます。
[ PageUp ] ............. 前年へ移動できます。
[ PageDown ]........ 翌年へ移動できます。
<リストエリア>
[ Ctrl ]+[ A ]..... 全て選択できます。
[ Deleate ] ............. 選択したアイテムを削除できます。
[ Enter ].................. 選択したアイテムを開くことができます。
[ Ctrl ]+クリック . 複数のアイテムを選択できます。
[ Shift ]+クリック 範囲を指定できます。
[ PageUp ] ........... 1画面分上へスクロールできます。
[ PageDown ] ..... 1画面分下へスクロールできます。
[ ↑ ] ...................... 前の項目へ移動できます。
[ ↓ ] ...................... 次の項目へ移動できます。
<サムネイルエリア>
[ Ctrl ]+[ A ]..... 全て選択できます。
[ Deleate ] ............. 選択したアイテムを削除できます。
[ Enter ].................. 選択したアイテムを開くことができます。
[ Ctrl ]+クリック . 複数のアイテムを選択できます。
[ Shift ]+クリック 範囲を指定できます。
[ PageUp ] ........... 1画面分上へスクロールできます。
[ PageDown ] ..... 1画面分下へスクロールできます。
[ ↑ ] ...................... 前の項目へ移動できます。
[ ↓ ] ...................... 次の項目へ移動できます。
[ ← ] ...................... 左の項目へ移動できます。
[ → ] ...................... 右の項目へ移動できます。
<文字入力エリア>
[ Deleate ] ............. 選択したアイテムを削除できます。
[ Ctrl ]+[ C ]..... 選択した文字をコピーできます。
[ Ctrl ]+[ X ] ..... 選択した文字を切り取りできます。
[ Ctrl ]+[ V ]..... 選択した文字を貼り付けできます。
[ Ctrl ]+[ Z ] ..... 操作を元に戻すことができます。
各画面
[ Ctrl ]+[ PageUp ]、[ → ] と同様の操作を行うことができま
す。
[ Ctrl ]+[ PageDown ]、[ ← ] と同様の操作を行うことができ
ます。
[ Esc ]...................... 、 と同様の操作を行うことがで
きます。
[ Enter ] .................. 選択したボタン等をクリックするのと同様の操作
を行うことができます。
column
B

基本的な使いかた 22
2. 7 オンラインヘルプの見かた 39
1
2
3
4
5
6
7
8
9
10
11
12
13
14
15
16
2.7 オンラインヘルプの見かた
ツールごとに、メニュー領域と説明領域とに分かれて表示されていま
す。
2)
1) 3) 4) 5)
1)メニュー領域
各ツールの主な機能が列挙されています。
ボタン表示になっている機能名をクリックすると、説明領域に内容
が表示されます。
2)メニュー領域のいずれかのボタンをクリックすると、該当する説明が
表示されます。
3)
datalinkのWebサイトが表示されます。
4)
ヘルプの見かたが表示されます。
ここでは、ヘルプの使いかたについて説明を参照することができま
す。
5)説明領域
各機能の内容が表示されます。
2.7.1 メニュー領域について
メニュー領域は常に表示されています。
ボタンになっている機能を選択すると、ボタンの形状が変わります。
例:
「検索する」ボタンを選択した状態 :
「検索する」ボタンが選択されていない状態 :
1)
2)
1)
ツールのトップに表示されているボタンです。
クリックすると、説明領域に各ツールのトップページが表示されま
す。
ここでは、ドコモケータイdatalink上で、ツールを選択して 初に表
示される画面について説明しています。
2)主な機能がボタンとして列挙されています。
各ボタンをクリックすると、説明領域に説明が表示されます。

2 基本的な使いかた
40 2.8 大登録可能件数一覧
1
2
3
4
5
6
7
8
9
10
11
12
13
14
15
16
2.7.2 説明領域について
1)
2) 3)
1)青色の文字(下線付き)をクリックすると、詳細な説明を参照すること
ができます。
をクリックすると元の画面に戻ります。
をクリックすると、詳細についての次の画面が表示されます。
2)
メニュー領域に並んでいる直前の機能について、説明が表示され
ます。
3)
メニュー領域に並んでいる直後の機能について、説明が表示され
ます。
2.8 大登録可能件数一覧
ドコモケータイdatalinkに登録できる 大件数および 大サ
イズです。携帯電話側の登録可能件数等については携帯
電話の取扱説明書をご確認ください。
大作成可能フォルダ(グループ)数(デフォルトフォルダ含む)
電話帳(電話帳グループ) 100
電話帳(プッシュトークグループ) 30
受信メール 150
送信メール 150
保存メール 150
ブックマーク 99
マイピクチャ 300
iモーション 65
トルカ 65
メロディ 65
マイドキュメント 65
大登録(保存)可能件数
電話帳 3000
スケジュール(予定) 10000
スケジュール(ToDo) 300
受信メール 15000
送信メール 6000
保存メール 1500
ブックマーク 1200
テキストメモ 150
マイピクチャ 10000
iモーション 10000
トルカ 3000
メロディ 7000
マイドキュメント 7000
現在地通知先 30
アニメーション 10000
1件あたりの 大サイズ(バイト数)
受信メール 10K(添付ファイルを除く)
送信メール 10K(添付ファイルを除く)
保存メール 10K(添付ファイルを除く)
テキストメモ 2K
マイピクチャ 100M ※1
iモーション 2G
トルカ 100K ※1
メロディ 1M ※1
マイドキュメント 100M ※1
※1 これ以上のサイズは動作確認対象外となります。
B

基本的な使いかた 22
2.9 便利な機能 41
1
2
3
4
5
6
7
8
9
10
11
12
13
14
15
16
2.9 便利な機能
複数のアイテムを選択する
1)[ Ctrl ]を押したまま左クリック
複数選択が可能となります。
2) [ Shift ]を押したまま左クリック
範囲選択が可能となります。
リストの列幅を変更する
各ツールのリストの列幅を変更する
以下は電話帳の例です。
①列の項目にカーソルを移動する
②列幅を変更したい項目の境目にカーソルを移動する
カーソルの形状が になります。
③カーソルを目的の位置までドラッグする
列幅が変更されます。
リストの表示項目と並び順を変更する
各ツールにおいて、リストの表示項目と並び順を変更する
以下は電話帳の例です
①[表示(V)]-[表示項目の選択(U)...]を選択する
「表示項目の選択」画面が表示されます。
②表示または非表示にしたい項目をクリックし、 または、
をクリックする
表示される項目には、チェックが入ります( )。
表示されない項目はチェックが外れます( )。
N 2in1設定を有効にすると、表示項目に「2in1」が表示さ
れます。
「15.14 ツール共通設定を変更する」(C p.269)
③並び順を変更したい項目をクリックし、 または
をクリックする
並び順が変わります。
④ をクリックする
変更内容が反映されます。

2 基本的な使いかた
42 2. 10 終了する
1
2
3
4
5
6
7
8
9
10
11
12
13
14
15
16
2.10 終了する
①[ファイル(F)]-[ドコモケータイdatalinkの終了(X)]をクリックする
ドコモケータイdatalinkが終了します。
N クローズボックスをクリックすることでも終了できます。

datalinkホーム 33
3.1 datalinkホームの見かた 43
1
2
3
4
5
6
7
8
9
10
11
12
13
14
15
16
3.1 datalinkホームの見かた
N 共通のボタンやアクセサリなどの詳細については、「2.1 ドコ
モケータイdatalinkの見かた」(C p.27)を参照してください。
N ドコモケータイdatalink起動時には、datalinkホームが表示さ
れます。
メイン画面には、ドコモケータイdatalinkのサイトが表示されます。
1) 2)
クリックすると、 クリックするとアクセサリと
datalinkホームが表示されます。 ツールボックス欄が閉じます。
1)操作ボタン
ボタンをクリックする前に表示していたページを再び
表示します。
1つ次の表示に進みます。
サイトを更新します。
接続処理を中断します。
「ドコモケータイdatalinkホーム」に戻ります。
2)Webブラウザ
パソコンにインストールされているMicrosoft Internet Explorerと同
等のWeb表示が可能です。
N 上記の画像は一例です。
サイトの表示内容は、常に更新されています。
N 使用方法は、通常のWebブラウザと同等です。

4 電話帳
44 4.1 電話帳の見かた
1
2
3
4
5
6
7
8
9
10
11
12
13
14
15
16
4.1 電話帳の見かた
ここでは、1件でも電話帳という呼び名で解説しています。
N 共通のボタンやアクセサリなどの詳細については、「2.1 ドコ
モケータイdatalinkの見かた」(C p.27)を参照してください。
電話帳のメイン画面は、フォルダ表示エリアと一覧表示エリアとに分
かれています。
携帯電話へデータが書き込まれます(C p.34)。
携帯電話からデータが読み込まれます(C p.30)。
1) 2)
クリックすると、 クリックするとアクセサリと
電話帳が表示されます。 ツールボックス欄が閉じます。
1)フォルダ表示エリア
電話帳の内容は、グループごとやフリガナ順で表示できます。
マイプロフィールには、携帯電話の「メニュー」→「0」に登録されてい
るユーザーデータが保存されています。
・4.2 表示を切り替える(C p.48)
・4.11 グループを操作する(C p.69)
2)一覧表示エリア
電話帳には、 大3,000件までデータを登録することができます。
サムネイル表示とリスト表示を切り替えることができます。文字や絵
文字で検索できます。
N 機種によって携帯電話に書き込める情報が異なります。
・4.3 電話帳を検索する(C p.49)
・4.4 電話帳を並べ替える(C p.51)
・4.5 電話帳を新規作成する(C p.52)
・4.6 電話帳を編集する(C p.59)
・4.7 電話帳を削除する(C p.63)
・4.8 絵文字を入力する(C p.64)
・4.9 画像を貼り付ける(C p.66)
・4.10 バーコードを作る(C p.68)
・4.13 電話帳をMicrosoft Office Excelで編集する(C p.75)
・4.14 CSV形式データを電話帳に取り込む(C p.77)
・4.15 電話帳をCSV形式データに書き出す(C p.78)
・4.16 Microsoft Office Outlookから電話帳を取り込む(C p.79)
・4.17 Microsoft Office Outlookに電話帳を書き出す(C p.80)
・4.18 電話帳お預かりサービスのCSV形式データを電話帳に取り
込む (C p.81)
・4.19 電話帳を電話帳お預かりサービスのCSV形式データに書き
出す(C p.82)
・4.20 電話帳のメモリNoを整理する (C p.83)
N 起動時に表示される電話帳の画面
後に電話帳を終了した状態で、表示されます。
例えば、リスト表示にした状態で電話帳を終了した場合、次
に電話帳を起動すると、リスト表示で起動します。
例)2007/10/02 終了時
例)2007/10/03 起動時

電話帳 44
4.1 電話帳の見かた 45
1
2
3
4
5
6
7
8
9
10
11
12
13
14
15
16
4.1.1 フォルダ表示エリア
グループ表示
4)
5)
6)
7)
8)
9)
1) 2) 3)
10)
1)グループタブ
クリックすると、グループの一覧が表示されます(C p48)。
2)フリガナタブ
クリックすると、フリガナ表示に切り替わります(C p.48)。
3)編集ボタン
グループを新規作成できます(C p.69)。
選択したグループ名を編集、携帯電話へ転送しない設定
ができます(C p.70)。
選択したグループを削除できます(C p.71)。
4)全て
クリックすると、一覧表示エリアに電話帳が全て表示されます。
5)グループなし
携帯電話から電話帳を取り込んだ際に、グループに保存していな
いデータはこのフォルダに保存されます。
N グループなしを削除することはできません。
6)作成したグループ
携帯電話側で作成したグループや、新規に作成したグループです。
N グループの配下にはグループを作成できません。
N グループ名の前にグループNo.が表示されています。
グループは、グループNo.順に並んで表示されます。
7)プッシュトーク電話帳
電話帳をプッシュトークグループに登録して管理することができま
す。
8)作成したプッシュトークグループ
携帯電話側で作成したプッシュトークグループや、新規に作成した
プッシュトークグループです。
N プッシュトークグループの配下にはプッシュトークグループ
を作成できません。
N グループ名の前にグループNo.が表示されています。
グループは、グループNo.順に並んで表示されます。
9)マイプロフィール
携帯電話に登録されているユーザーデータが保存されています。
名前や住所など、情報を追加することができます(C p.63)。
10)件数
グループ名の後ろのカッコ内に、登録されている電話帳の件数が
表示されます。
ドラッグ&ドロップでグループを変更する
電話帳を移動先のグループにドラッグ&ドロップすることで、グル
ープを変更することができます。
①移動元の電話帳を、一覧表示に表示する
②電話帳をドラッグし、移動先のフォルダにドロップする
グループが変更されます。
上の例では「会社」グループから「同窓会」グループに電話帳を
移動しています。
column

4 電話帳
46 4.1 電話帳の見かた
1
2
3
4
5
6
7
8
9
10
11
12
13
14
15
16
フリガナ順表示
3)
4)
5)
6)
7)
8)
1) 2)
1)グループタブ
クリックすると、グループの一覧が表示されます(C p48)。
2)フリガナタブ
クリックすると、フリガナ表示に切り替わります(C p48)。
3)全て
クリックすると、一覧表示エリアに電話帳が全て表示されます。
4)ア行~ワ行
クリックすると、配下の文字フォルダが表示されます。
読み仮名が各文字で始まる電話帳が保存されています。
5)アルファベット
読み仮名がアルファベットで始まる電話帳が保存されています。
6)数字
読み仮名が数字で始まる電話帳が保存されています。
7)その他
読み仮名が4)、5)、6)以外か、または記号で始まる電話帳が保存さ
れています。
また、読み仮名のない電話帳が保存されています。
8)マイプロフィール
携帯電話に登録されているユーザーデータが保存されています。
名前や住所など、情報を追加することができます(C p.63)。
4.1.2 一覧表示エリア
フォルダ表示エリアで選択した条件の電話帳が、一覧表示エリアに表
示されます。その際、表示をサムネイル表示とリスト表示とに切り替え
ることができます。
サムネイル表示
デフォルト画像
1)
5)
6)
7)
1) 電話帳(1件分)
登録画像 電話帳に登録した画像が表示されます。
N 電話帳に登録した画像がない場合は、デフォ
ルト画像(人物の影)が表示されます。
名前 登録した名前が表示されます。
フリガナ フリガナが表示されます。
電話番号1 登録した電話番号の1件目が表示されます。
大5件まで登録できます。
メールアドレス1
登録したメールアドレスの1件目が表示されます。
大5件まで登録できます。
2)書き込み設定アイコン
登録する際に、「書き込み対象」設定をしている場合に、
表示されます。
3)2in1設定アイコン
電話帳2in1設定が表示されます。
「15.14 ツール共通設定を変更する」(C p.269)
4)シークレット設定アイコン
シークレット設定をしている場合に表示されます。
「4.6.3 シークレット設定をする」(C p.60)
3)
2)
4)

電話帳 44
4.1 電話帳の見かた 47
1
2
3
4
5
6
7
8
9
10
11
12
13
14
15
16
5)編集ボタン
新しい電話帳を作成できます(C p.55)。
選択した電話帳の内容を編集できます(C p.59)。
選択した電話帳を削除できます(C p.63)。
選択した電話帳の「書き込み設定」を変更できます。
クリックするたびに「書き込む」または「書き込まない」が切
り替わります。
6)
クリックすると、リスト表示に切り替わります(C p.49)。
7)
クリックすると、サムネイル表示に切り替わります(C p.49)。
リスト表示
1)
2)
3) 4)
ドラッグして動かすと、隠れている項目が表示できます。
1) 電話帳(1件分)
2in1 電話帳2in1設定が表示されます。
「15.14 ツール共通設定を変更する」(C p.269)
書き込み設定 携帯電話に「書き込みする」場合に が表示され
ます。「書き込みしない」設定を行うと、淡色表示
( )になります。
シークレット
シークレット設定をした場合に表示されます。
N シークレット設定は携帯電話側でのみ有効な
機能です。
シークレット設定したデータを携帯電話側で
参照する場合は、携帯電話をシークレットモ
ードに切り替える必要があります。
切り替え方法については、携帯電話に付属
の取扱説明書を参照してください。
メモリNo. 登録された番号が表示されます。
(入力必須項目)
名前 登録された名前が表示されます。
(入力必須項目)
フリガナ 登録されたフリガナが表示されます。
電話番号1 登録された電話番号アイコンと、電話番号の1件目が
表示されます。
メールアドレス1
登録されたメールアドレスアイコンとメールアドレスの1
件目が表示されます。
郵便番号 登録された郵便番号が表示されます。
住所 登録された住所が表示されます。
メモ 登録されたメモが表示されます。
誕生日 登録された誕生日が表示されます。
URL 登録されたURLが表示されます。
会社名 登録された会社名が表示されます。
役職名 登録された役職名が表示されます。
電話番号2~5
登録された電話番号2~5が表示されます。
メールアドレス2~5
登録されたメールアドレス2~5が表示されます。
グループNo 登録されたグループ№が表示されます。
グループ名 登録されたグループ名が表示されます。
プッシュトーク電話番号
登録されたプッシュトーク電話番号が表示されます。
位置情報 登録された位置情報が表示されます。
SIPアドレス1~3
登録されたSIPアドレス1~3が表示されます。
iコンシェル 郵便番号
登録されたiコンシェル 郵便番号が表示されます。
iコンシェル 住所
登録されたiコンシェル 住所が表示されます。
iコンシェル メモ
登録されたiコンシェル メモが表示されます。
iコンシェル URL
登録されたiコンシェル URLが表示されます。
2)編集ボタン
新しい電話帳を作成できます(C p55)。
選択した電話帳の内容を編集できます(C p.59)。
選択した電話帳を削除できます(C p63)。
選択した電話帳の「書き込み設定」を変更できます。
クリックするたびに「書き込む」または「書き込まない」が切
り替わります。
3)
クリックすると、サムネイル表示に切り替わります(C p.49)。
4)
クリックすると、リスト表示に切り替わります(C p49)。
N メニューから[表示(V)]-[サムネイル表示(T)]を選択して、サム
ネイル表示に切り替えることができます。

4 電話帳
48 4. 2 表示を切り替える
1
2
3
4
5
6
7
8
9
10
11
12
13
14
15
16
4.2 表示を切り替える
フリガナ順に切り替える
①フリガナタブをクリックする
②行をダブルクリックする
③文字をクリックする
マイプロフィールを表示する
①マイプロフィールをクリックする
N グループ表示、フリガナ表示のどちらからでも表示すること
ができます。
N 名前や住所など、登録されているユーザーデータを編集す
ることができます(C p.63)。
グループ表示に切り替える
①グループタブをクリックする
②グループをクリックする

電話帳 44
4.3 電話帳を検索する 49
1
2
3
4
5
6
7
8
9
10
11
12
13
14
15
16
リスト表示に切り替える
① をクリックする
N メニューから[表示(V)]-[リスト表示(L)]を選択して、リスト表
示に切り替えることができます。
N 電話帳は、項目をクリックして並べ替えることができます
(C p.51)。
サムネイル表示に切り替える
① をクリックする
N メニューから[表示(V)]-[サムネイル表示(T)]を選択して、サ
ムネイル表示に切り替えることができます。
4.3 電話帳を検索する
①検索文字列を入れる
②検索対象項目を選択する
N 検索対象項目とは
登録する際に入力した項目です。
メモリNo.、名前、フリガナ、電話番号1、メールアドレス1、
郵便番号、住所、メモ、誕生日、URL、会社名、役職名、
電話番号2~5、メールアドレス2~5、SIPアドレス1~3、
iコンシェル 郵便番号、iコンシェル 住所、iコンシェル メ
モ、iコンシェル URL、電話帳2in1設定(「15.14 ツール共
通設定を変更する」(C p.269))
③ をクリックする

4 電話帳
50 4.3 電話帳を検索する
1
2
3
4
5
6
7
8
9
10
11
12
13
14
15
16
絵文字で検索する
①検索欄にカーソルを移動する
② をクリックする
「絵文字の入力」画面が表示されます。
③絵文字を選択する
④ をクリックする
検索欄に絵文字が表示されます。
⑤ をクリックする
⑥ をクリックする
検索結果が表示されます。
「4.8 絵文字を入力する」(C p.64)
B ドコモケータイdatalink起動中は、絵文字がWindowsの
外字として登録されるため、作成した外字は使用できま
せん。
ドコモケータイdatalink起動中に、他のアプリケーション
で外字を登録した場合、絵文字が文字化けする可能性
があります。
電話帳2in1設定で検索する
①検索対象項目に「2in1」を選択する
②検索文字列を入れる
N 検索文字列について
A設定の電話帳を検索する場合は「A」と
入力してください。
B設定の電話帳を検索する場合は「B」と
入力してください。
共通設定の電話帳を検索する場合は「共通」と
入力してください。
③ をクリックする
column
B
column

電話帳 44
4.4 電話帳を並べ替える 51
1
2
3
4
5
6
7
8
9
10
11
12
13
14
15
16
検索結果を解除する
①任意のグループをクリックする
検索結果が解除されます。
検索条件はいくつまで?
検索条件は 大5件まで指定でき、全てに当てはまる電話帳が
検索結果に表示されます。
①検索文字列を入力する
②①の直後に、スペースを入力する
N 半角、全角のどちらのスペースも入力できます。
③①、②を必要に応じて繰り返す
④ をクリックする
入力した検索文字列の全てに当てはまる検索結果が表示され
ます。
4.4 電話帳を並べ替える
①一覧表示の をクリックする
リスト表示になります。
②並べたい項目をクリックする
クリックした項目に が表示され、昇順に並べ替えられます。
③降順に並べ替えたい場合は、再度項目をクリックする
が表示されて降順に並べ替えられます。
column

4 電話帳
52 4.5 電話帳を新規作成する
1
2
3
4
5
6
7
8
9
10
11
12
13
14
15
16
4.5 電話帳を新規作成する
4.5.1 「電話帳の新規作成」画面の見かた
手 順 :
1)
2)
3)
4)
5)
「何件目/現在登録されている全件数」
が表示されています。
6)
7)
8)
9)
B 機種によっては、対応していない項目があります。
その場合、灰色表示になります。
N 接続した携帯電話の機能に応じて、入力項目や桁数などが
異なります。
1)書き込み
携帯電話に「書き込みする」場合に が表示されます。「書き
込みしない」設定を行うと、淡色表示( )になります。
2)シークレット
一覧表示エリアには、 が表示されます。
N シークレット設定は携帯電話側でのみ有効な機能です。
シークレット設定したデータを携帯電話側で参照する場合
は、携帯電話をシークレットモードに切り替える必要があ
ります。
切り替え方法については、携帯電話に付属の取扱説明書
を参照してください。
3)グループ
プルダウンリストボックスから、登録されているグループを選択する
ことができます。
4)メモリNo.
メモリNo.は、入力必須項目です。
自動的に番号が表示されています。
必要に応じて、変更することができます。
メモリNo.のプルダウンには空き番号が1000件分表示されます。ま
た、0~3000までの数字を自由に入力することが可能です。
B 携帯電話に書き込む際には、メモリNo.は自動的に振り直
されてしまいます。
B
B

電話帳 44
4.5 電話帳を新規作成する 53
1
2
3
4
5
6
7
8
9
10
11
12
13
14
15
16
N 入力可能文字 数字
半角4文字
大件数 3000件
(機種によって携帯電話に書き込める情報が異なります。)
5)名前
名前は、入力必須項目です。
N 入力可能文字 文字の種類制限なし
大文字数 半角32文字、全角16文字まで
(機種によって携帯電話に書き込める情報が異なります。)
6)フリガナ
名前を入力すると、自動的に半角カナで表示されます。
N 内容を変更することができます。
N 入力可能文字 半角英数記号、半角カナ、漢字
大文字数 半角32文字まで
(機種によって携帯電話に書き込める情報が異なります。)
7)電話番号1
電話番号を入力し、必要に応じてプルダウンリストボックスから、電
話番号アイコンを選択します。
N 入力可能文字 数字、#、*、P、T、+、-、(、)、
機種により「P」「T」が使用できません。
その場合は、転送時に削除されます。
大文字数 半角26文字まで
(機種によって携帯電話に書き込める情報が異なります。)
N 機種によってそれぞれ対応している電話番号アイコンが表
示されます。
例)
(機種によって使用できる電話番号アイコンが異なります。)
8)メールアドレス1
メールアドレスを入力し、必要に応じてプルダウンリストボックスか
ら、メールアドレスアイコンを選択します。
N 入力可能文字 半角英数記号
大文字数 半角50文字まで
(機種によって携帯電話に書き込める情報が異なります。)
N 機種によってそれぞれ対応しているメールアドレスアイコ
ンが表示されます。
例)
(機種によって使用できるメールアドレスアイコンが異なりま
す。)
9)郵便番号
郵便番号を入力します。
N 入力可能文字 数字、-
大文字数 半角7文字まで
(機種によって携帯電話に書き込める情報が異なります。)
10)
11)
12)
13)
14)
15)
16)
17)
10)住所
住所を入力します。
N 入力可能文字 文字の種類制限なし
大文字数 半角200文字、全角100文字まで
(機種によって携帯電話に書き込める情報が異なります。)
11)メモ
メモを入力します。
N 入力可能文字 文字の種類制限なし
大文字数 半角200文字、全角100文字まで
(機種によって携帯電話に書き込める情報が異なります。)
12)誕生日
チェックを入れて、プルダウンリストボックスから選択します。
13)URL
URLを入力します。
N 入力可能文字 半角英数記号
大文字数 半角256文字まで
(機種によって携帯電話に書き込める情報が異なります。)
14)会社名
会社名を入力します。
N 入力可能文字 文字の種類制限なし
大文字数 半角128文字、全角64文字まで
(機種によって携帯電話に書き込める情報が異なります。)

4 電話帳
54 4.5 電話帳を新規作成する
1
2
3
4
5
6
7
8
9
10
11
12
13
14
15
16
15)役職名
役職名を入力します。
N 入力可能文字 文字の種類制限なし
大文字数 半角100文字、全角50文字まで
(機種によって携帯電話に書き込める情報が異なります。)
16)電話番号2~5
電話番号を入力し、必要に応じてプルダウンリストボックスから、電
話番号アイコンを選択します。
電話番号は5件まで登録できます。
N 入力可能文字 数字、#、*、P、T、+、-、(、)
機種により「P」「T」が使用できません。
その場合は、転送時に削除されます。
大文字数 半角26文字まで
(機種によって携帯電話に書き込める情報が異なります。)
N 機種によってそれぞれ対応している電話番号アイコンが表
示されます。
例)
(機種によって使用できる電話番号アイコンが異なります。)
17)メールアドレス2~5
メールアドレスを入力し、必要に応じてプルダウンリストボックスか
ら、メールアドレスアイコンを選択します。
メールアドレスは5件まで登録できます。
N 入力可能文字 半角英数記号
大文字数 半角50文字まで
(機種によって携帯電話に書き込める情報が異なります。)
N 機種によってそれぞれ対応しているメールアドレスアイコ
ンが表示されます。
例)
(機種によって使用できるメールアドレスアイコンが異なりま
す。)
18)
20)
22)
24)
26)
19)
21)
23)
25)
18)プッシュトーク
チェックを入れプッシュトーク通話先として登録する電話番号を選択
します。
19)
クリックしプッシュトークグループを選択します。
20)位置情報
位置情報を入力します。
N 入力可能文字 数字、+、-
入力形式 ±dd.mm.ss.sss
21)SIPアドレス
SIPアドレスを入力します。
SIPアドレスは 大3件まで入力できます。
N 入力可能文字 半角英数記号
大文字数 半角50文字まで
(機種によって携帯電話に書き込める情報が異なります。)
22)2in1設定
電話帳2in1設定を選択します。
N 次から選択してください。
23)iコンシェル 郵便番号
iコンシェル 郵便番号は入力することができません。
24)iコンシェル 住所
iコンシェル 住所は入力することができません。
25)iコンシェル メモ
iコンシェル メモは入力することができません。
26)iコンシェル URL
iコンシェル URLは入力することができません。

電話帳 44
4.5 電話帳を新規作成する 55
1
2
3
4
5
6
7
8
9
10
11
12
13
14
15
16
28)
29)
30)
31)
27)
32)
33)
34)
27)
静止画の電話帳への登録、解除を行うことができます。
マイピクチャに登録した画像とパソコンに保存されている画像を登
録することができます。
「画像を選択する方法 その1(マイピクチャ)」(C p.57)
「画像を選択する方法 その2(パソコン画像)」(C p.57)
「画像を解除する」(C p58)
B 電話帳の画像は全て携帯電話のマイピクチャに追加され
ます。あらかじめ、携帯電話のマイピクチャの中から電話
帳に登録されている画像を削除しておいてください。
N 登録可能画像 マイピクチャに登録した静止画
パソコンに保存されている静止画
ファイル形式 JPEG形式、
GIF形式(アニメーションGIFを含む)
(機種によって携帯電話に書き込める情報が異なります。)
28)
選択した文字列がクリップボードにコピーされます。
[ Ctrl ]+[ C ]でもコピーが可能です。
29)
クリップボードにコピー、または切り取られた文字列がカーソルのあ
る位置に貼り付けられます。
[ Ctrl ]+[ V ]でも貼り付けが可能です。
30)
選択した文字列がクリップボードに切り取られます。
[ Ctrl ]+[ X ]でも切り取りが可能です。
31)
「絵文字の入力」画面が表示されます。
カーソルのある位置に、「絵文字の入力」画面から選択した絵文字
が入力されます。
32)
「バーコード」画面が表示されます。
バーコードに設定したい項目を選択してバーコードを作成すること
ができます。
また、生成されたバーコードをクリップボードにコピーすることもでき
ます。
33)
変更の保存確認ダイアログボックスが表示されます。
34)
変更の取り消し確認ダイアログボックスが表示されます。
4.5.2 電話帳を新規作成する
① をクリックする
「電話帳の新規作成」画面が表示されます。
N 接続した携帯電話の機能に応じて、入力項目や桁数など
が異なります。
②名前を入力する
B 名前は必ず入力してください。
何も入力しないで をクリックすると、「名前を入力
してください。」というメッセージが表示されます。
をクリックした後、名前を入力してください。
N 入力可能文字 文字の種類制限なし
大文字数 半角32文字、全角16文字まで
(機種によって携帯電話に書き込める情報が異なります。)
③必要に応じて、他の項目を入力する
「4.5.1 「電話帳の新規作成」画面の見かた」(C p52)
④ をクリックする
「電話帳の新規作成」画面が閉じて、一覧表示エリアに電話帳が登
録されます。
N をクリックした場合は、入力内容が取り消され「電
話帳の新規作成」画面が閉じます。
BB

4 電話帳
56 4.5 電話帳を新規作成する
1
2
3
4
5
6
7
8
9
10
11
12
13
14
15
16
電話帳を新規作成する方法-その2、その3
その2-メニューから選択する
①[編集(E)]-[電話帳の新規作成(N)]をクリックする
「電話帳の新規作成」画面が表示されます。
その3-右クリックメニューから選択する
①一覧表示エリアにカーソルを移動し、右クリックする
右クリックメニューが表示されます。
②[電話帳の新規作成]をクリックする
「電話帳の新規作成」画面が表示されます。
絵文字を入力する
①カーソルを入力したい欄に移動する
② をクリックする
「絵文字の入力」画面が表示されます。
③絵文字を選択し、 をクリックする
絵文字が入力欄に表示されます。
④続けて絵文字を入力する場合は、カーソルを入力する欄に移
動し、③を繰り返す
⑤絵文字の入力が完了したら、 をクリックする
「絵文字の入力」画面が閉じます。
「4.8 絵文字を入力する」(C p.64)
B ドコモケータイdatalink起動中は、絵文字がWindowsの
外字として登録されるため、ドコモケータイdatalinkを起
動していない状態で作成した外字は使用できません。
ドコモケータイdatalink起動時に、他のアプリケーション
で外字を登録した場合、絵文字が文字化けする可能性
があります。
column column
B

電話帳 44
4.5 電話帳を新規作成する 57
1
2
3
4
5
6
7
8
9
10
11
12
13
14
15
16
画像を選択する方法 その1(マイピクチャ)
① をクリックする
「画像選択」画面が表示されます。
②[マイピクチャから選択]を選択し、 をクリックする
「マイピクチャから選択」画面が表示されます。
③画像を選択し、 をクリックする
N リスト表示にすることもできます。
N 操作を取り消す場合は をクリックしてくださ
い。
画像が「電話帳の新規作成」画面に表示されます。
画像を選択する方法 その2(パソコン画像)
① をクリックする
「画像選択」画面が表示されます。
②[PC画像から選択]を選択し、 をクリックする
「ファイルを開く」画面が表示されます。
③画像を選択し、 をクリックする
N 操作を取り消す場合は をクリックしてくださ
い。
画像が「電話帳の新規作成」画面に表示されます。
column column

4 電話帳
58 4.5 電話帳を新規作成する
1
2
3
4
5
6
7
8
9
10
11
12
13
14
15
16
画像を解除する
① をクリックする
「画像選択」画面が表示されます。
②[画像登録の解除]を選択し、 をクリックする
確認のメッセージが表示されます。
③ をクリックする
解除した旨のメッセージが表示されます。
④ をクリックする
「電話帳の新規作成」画面の画像が解除されます。
バーコードを作る
① をクリックする
「バーコード」画面が表示されます。
②バーコードに変換したくない項目のチェックを外す
③ をクリックする
バーコードが表示されます。
④ をクリックする
ファイルの保存ダイアログが表示されます。
⑤ファイル名を入力して をクリックする
ファイルが保存されます。
N ファイルの種類はビットマップ形式です。
⑥ をクリックする
「バーコード」画面が閉じます。
「4.10.2 バーコードを作る」(C p.68)
column column

電話帳 44
4.6 電話帳を編集する 59
1
2
3
4
5
6
7
8
9
10
11
12
13
14
15
16
4.6 電話帳を編集する
4.6.1 電話帳を編集する
①編集したい電話帳を選択し、 をクリックする
「電話帳の編集」画面が表示されます。
②必要に応じて各項目を変更する
「4.5.1 「電話帳の新規作成」画面の見かた」(C p.52)
③目的に応じて、以下のボタンをクリックする
編集内容を確定し、「電話帳の編集」画面を閉じる
1) をクリックする
確認のメッセージが表示されます。
2) をクリックする
編集内容が確定し、画面が閉じます。
( …
編集結果を破棄し、画面が閉じます。)
( …編集中の電話帳に戻ります。)
編集内容を確定し、編集作業を継続する
または、
1) をクリックする
編集内容が確定し、「電話帳の編集」画面に戻ります。
2) または、 をクリックする
直前か直後の電話帳が「電話帳の編集」画面に表示されます。
N 並べ替えや検索を行った場合は、一覧表示エリアの順番
を基準に、直前と直後の電話帳が決められます。
N グループに保存している場合は、グループ内だけが対象
となります。
したがって、別のグループの電話帳を編集する場合は、
をクリックして「電話帳の編集」画面を閉じて、操
作をやり直してください。
電話帳を編集する方法-その2、その3
その2-メニューから選択する
①編集したい電話帳を選択し、[編集(E)]-[電話帳の編集(E)]をク
リックする
「電話帳の編集」画面が表示されます。
その3-右クリックメニューから選択する
①編集したい電話帳を右クリックする
右クリックメニューが表示されます。
②[電話帳の編集(E)]をクリックする
「電話帳の編集」画面が表示されます。
column

4 電話帳
60 4.6 電話帳を編集する
1
2
3
4
5
6
7
8
9
10
11
12
13
14
15
16
4.6.2 携帯電話に転送しないように設定する
携帯電話に保存することができる件数を気にすることなく、ドコモケー
タイdatalinkに電話帳を保存しておき、実際に携帯電話で使う必要の
ある電話帳だけを転送することができます。
また、それにより携帯電話の容量を節約することもできます。
一覧表示エリアのボタンから設定する
①電話帳をクリックする
② をクリックする
電話帳の が淡色表示 になります。
「電話帳の編集」画面から設定する
①電話帳をクリックし、 をクリックする
「電話帳の編集」画面が表示されます。
②[書き込み設定]のチェックを外す
メニューから設定する
①電話帳をクリックする
②[編集(E)]-[書き込み設定(W)]をクリックする
電話帳の が淡色表示 になります。
4.6.3 シークレット設定をする
N シークレット設定は携帯電話側でのみ有効な機能です。
シークレット設定したデータを携帯電話側で参照する場合
は、携帯電話をシークレットモードに切り替える必要があり
ます。
切り替え方法については、携帯電話に付属の取扱説明書を
参照してください。
①電話帳をクリックする
②編集したい電話帳をクリックし、 をクリックする
「電話帳の編集」画面が表示されます。
③「シークレット」にチェックを入れる
一覧表示エリアに が表示されます。

電話帳 44
4.6 電話帳を編集する 61
1
2
3
4
5
6
7
8
9
10
11
12
13
14
15
16
4.6.4 グループを変更する
ドラッグ&ドロップで移動する
①移動先のグループまで電話帳をドラッグ&ドロップする。
グループが変更されます。
この例では、「会社」から「同窓会」グループへ移動した例です。
「電話帳の編集」画面から移動する
①電話帳をクリックする
② をクリックする
「電話帳の編集」画面が表示されます。
③プルダウンリストボックスから、移動先にグループを選択する
グループが変更されます。
この例では、「会社」から「同窓会」グループへ移動した例です。

4 電話帳
62 4.6 電話帳を編集する
1
2
3
4
5
6
7
8
9
10
11
12
13
14
15
16
4.6.5 プッシュトークグループに追加する
ドラッグ&ドロップで追加する
①追加したいプッシュトークグループまでドラッグ&ドロップする
プッシュトークグループに追加されます。
この例では、「ドコモ山岳部」へ追加した例です。
「電話帳の編集」画面から追加する
①電話帳をクリックする
② をクリックする
「電話帳の編集」画面が表示されます。
③ にチェックを入れ、プルダウンリストボックスから、プッ
シュトークで利用する電話番号を選択する
④ をクリックする
「プッシュトークグループの選択」画面が表示されます。
⑤を追加したいグループにチェックを入れ、 をクリックする
プッシュトークグループに追加されます。
この例では、「ドコモ山岳部」グループへ移動した例です。

電話帳 44
4.7 電話帳を削除する 63
1
2
3
4
5
6
7
8
9
10
11
12
13
14
15
16
4.6.6 マイプロフィールを編集する
①フォルダ表示エリアから[マイプロフィール]をクリックする
一覧表示エリアに電話帳が表示されます。
②電話帳をクリックする
③ をクリックする
「電話帳の編集」画面が表示されます。
④必要に応じて各項目を変更する
「4.5.1 「電話帳の新規作成」画面の見かた」(C p.52)
N カーソルが挿入できない項目は、変更できません。
N Bモードのマイプロフィールを編集することはできません。
⑤ をクリックする
確認のメッセージが表示されます。
⑥ をクリックする
編集内容が確定し「電話帳の編集」画面が閉じます。
4.7 電話帳を削除する
①削除したい電話帳をクリックし、 をクリックする
「電話帳の削除」画面が表示されます。
② をクリックする
電話帳が削除されます。
N をクリックすると、削除が取り消され元の画面に
戻ります。

4 電話帳
64 4. 8 絵文字を入力する
1
2
3
4
5
6
7
8
9
10
11
12
13
14
15
16
電話帳を削除する方法-その2、その3
その2-メニューから選択する
①削除したい電話帳を選択し[編集(E)]-[電話帳の削除(D)]をクリ
ックする
「電話帳の削除」画面が表示されます。
その3-右クリックメニューから選択する
①削除したい電話帳を右クリックする
右クリックメニューが表示されます。
②[電話帳の削除(D)]をクリックする
「電話帳の削除」画面が表示されます。
4.8 絵文字を入力する
入力欄や検索欄に絵文字を入力することができます。
B ドコモケータイdatalink起動中は、絵文字がWindowsの外字
として登録されるため、ドコモケータイdatalinkを起動してい
ない状態で作成した外字は使用できません。
ドコモケータイdatalink起動時に、他のアプリケーションで外
字を登録した場合、絵文字が文字化けする可能性がありま
す。
4.8.1 「絵文字の入力」画面の見かた
手 順 :
手 順 :
手 順 :
1)
2)
3)
1)絵文字一覧
入力できる絵文字が表示されています。
2)
クリックすると、カーソルを挿入している位置に選択した絵文字が入
力されます。
3)
クリックすると「絵文字の入力」画面が閉じます。
column
B

電話帳 44
4. 8 絵文字を入力する 65
1
2
3
4
5
6
7
8
9
10
11
12
13
14
15
16
4.8.2 検索時の絵文字入力
①検索欄にカーソルを移動する
② をクリックする
「絵文字の入力」画面が表示されます。
③絵文字を選択する
④ をクリックする
検索欄に絵文字が表示されます。
⑤ をクリックする
入力した検索文字列の全てに当てはまる検索結果が表示されま
す。
⑥ をクリックする
「絵文字の入力」画面が閉じます。
4.8.3 入力欄への絵文字入力
①カーソルを入力したい欄に移動する
② をクリックする
「絵文字の入力」画面が表示されます。
③絵文字を選択し、 をクリックする
絵文字が入力欄に表示されます。
④続けて絵文字を入力する場合は、カーソルを入力する欄に移動し、
③を繰り返す
⑤絵文字の入力が完了したら、 をクリックする
「絵文字の入力」画面が閉じます。

4 電話帳
66 4. 9 画像を貼り付ける
1
2
3
4
5
6
7
8
9
10
11
12
13
14
15
16
4.9 画像を貼り付ける
「電話帳の新規作成」画面や「電話帳の編集」画面で静止画を貼り付
けることができます。
画像を選択する際には、マイピクチャからだけではなく、パソコンに保
存されている画像も選択することができます。
N ファイル形式 JPEG形式、
GIF形式(アニメーションGIFを含む)
(機種によって携帯電話に書き込める情報が異なります。)
N 画像の画面サイズやファイルサイズは、マイピクチャの編集
機能を利用して変更することができます。(C p.174)
貼り付けた画像は、一覧表示エリアをサムネイル表示にした場合に表
示されます。
N 画像を登録していない場合は、デフォルト画像(人物の影表
示)が表示されます。
4.9.1 マイピクチャから画像を貼り付ける
① をクリックする
「画像選択」画面が表示されます。
②[マイピクチャから選択]を選択し、 をクリックする
「マイピクチャから選択」画面が表示されます。
③画像を選択し、 をクリックする
N リスト表示にすることもできます。
N 操作を取り消す場合は をクリックしてください。
画像が表示されます。

電話帳 44
4. 9 画像を貼り付ける 67
1
2
3
4
5
6
7
8
9
10
11
12
13
14
15
16
4.9.2 パソコンに保存されている画像を貼り付ける
① をクリックする
「画像選択」画面が表示されます。
②[PC画像から選択]を選択し、 をクリックする
「ファイルを開く」画面が表示されます。
③画像を選択し、 をクリックする
N リスト表示にすることもできます。
N 操作を取り消す場合は をクリックしてください。
画像が表示されます。
4.9.3 画像を解除する
① をクリックする
「画像選択」画面が表示されます。
②[画像登録の解除]を選択し、 をクリックする
確認のメッセージが表示されます。
③ をクリックする
解除した旨のメッセージが表示されます。
④ をクリックする
画像が解除されます。

4 電話帳
68 4. 10 バーコードを作る
1
2
3
4
5
6
7
8
9
10
11
12
13
14
15
16
4.10 バーコードを作る
4.10.1 「バーコード」画面の見かた
ドコモケータイdatalinkで作ることのできるバーコードは、一般的には
「QRコード(二次元バーコード)」と呼ばれているものです。
電話帳では以下の情報を組み合わせたバーコードを作ることができ
ます。
名前、フリガナ、電話、メール、メモ、誕生日、郵便番号、住所、URL
名刺や文書にバーコードを貼り付けて、電話帳の情報を携帯電話な
どに簡単に取り込んでもらうことができます。
手 順 :
手 順 :
4) 5)
1) 2) 3)
1)項目選択欄
電話帳の項目の中から、情報を入力した項目だけが、バーコードに
変換する項目としてチェックが入っている状態で表示されます。
バーコードに変換したくない項目は、チェックを外します。
2)
バーコードが表示されます。
プレビューボタンをクリックしただけでは保存されていません。
3)
作成したバーコードを保存することができます。
ファイル形式はビットマップ形式です。
バーコードがプレビューした時だけ、クリックできます。
4)
作成したバーコードがクリップボードにコピーされます。
バーコードがプレビューされている時だけ、クリックできます。
5)
「バーコード」画面が閉じます。
N バーコードが表示されている状態で、項目選択欄のチェックを
入れるか、または外した場合、バーコードはクリアされます。
再度 をクリックすると、 後にチェックを入
れた状態のバーコードが表示されます。
4.10.2 バーコードを作る
① をクリックする
「バーコード」画面が表示されます。
②バーコードに変換したくない項目のチェックを外す
③ をクリックする
バーコードが表示されます。
④ をクリックする
ファイルの保存ダイアログが表示されます。
⑤ファイル名を入力して をクリックする
ファイルが保存されます。
⑥ をクリックする
「バーコード」画面が閉じます。

電話帳 44
4. 11 グループを操作する 69
1
2
3
4
5
6
7
8
9
10
11
12
13
14
15
16
バーコードを印刷する
① をクリックする
作成したバーコードがクリップボードにコピーされます。
②例えばWindowsのワードパッドを起動し、[編集(E)]-[貼り付け
(P)]をクリックする
N Microsoft Windows Vistaでは[ホーム]-[貼り付け(
P)]クリックする
バーコードが貼り付けられます。
③[ファイル(F)]-[印刷(P)...]をクリックする
N Microsoft Windows Vistaでは Microsoft Officeボタ
ン-[印刷(P)]をクリックする
印刷が実行されます。
4.11 グループを操作する
グループは100件まで作成できます。
グループ名を編集したり削除したりできます。
また、グループごとに「携帯電話に転送しない」設定ができます。
「 グループ表示」(C p.45)
N 作成できるグループの件数など、機種によって携帯電話に書
き込める情報が異なります。
N プッシュトークグループについては、「4.12 プッシュトークグル
ープを操作する」(C p.72)を参照してください。
N マイプロフィールについては、「4.6.6 マイプロフィールを編集
する」(C p.63)を参照してください。
4.11.1 グループを新規作成する
N グループの下に、別のグループを作成することはできませ
ん。
① をクリックする
「グループの新規作成」画面が表示されます。
②必要に応じて、「書き込み設定」のチェックを外す
N グループの「書き込み設定」のチェックを外した場合、グル
ープ内の電話帳全てが「書き込みしない」設定になりま
す。
③グループNo.を選択する
N グループNo.の順にグループが並びます。
N すでに使用されているNo.を選択することはできません。
④グループ名を入力する
N 入力可能文字 文字の種類制限なし
大文字数 半角21文字、全角10文字まで
(機種によって携帯電話に書き込める情報が異なります。)
⑤ をクリックする
フォルダ表示エリアにグループが表示されます。
N 「書き込み設定」のチェックを外した場合、フォルダ表示エ
リアのグループアイコンがグレー表示 されます。
column

4 電話帳
70 4. 11 グループを操作する
1
2
3
4
5
6
7
8
9
10
11
12
13
14
15
16
グループを新規作成する方法-その2、その3
その2-メニューから選択する
① [ 編 集 (E)]-[ グ ル ー プ の 新 規 作 成 (G)...] を ク リ ッ ク す る
「グループの新規作成」画面が表示されます。
その3-右クリックメニューから選択する
①一覧表示エリアにカーソルを移動し、右クリックする
右クリックメニューが表示されます。
②[グループの新規作成(G)...]をクリックする
「グループの新規作成」画面が表示されます。
4.11.2 グループ名を編集する
①修正したいグループをクリックする
② をクリックする
「グループの編集」画面が表示されます。
③必要に応じて、「書き込み設定」のチェックを外す
N グループの「書き込み設定」のチェックを外した場合、グル
ープ内の電話帳全てが「書き込みしない」設定になりま
す。
④グループ名を編集する
N 「グループなし」を編集することはできません。
N 入力可能文字 文字の種類制限なし
大文字数 半角21文字、全角10文字まで
(機種によって携帯電話に書き込める情報が異なります。)
⑤グループNo.を編集する
N グループNo.の順にグループが並びます。
N すでに使用されているNo.を選択することはできません。
⑥ をクリックする
フォルダ表示エリアに編集したグループ名が表示されます。
column

電話帳 44
4. 11 グループを操作する 71
1
2
3
4
5
6
7
8
9
10
11
12
13
14
15
16
グループ名を編集する方法-その2、その3
その2-メニューから選択する
①編集したいグループを選択し、[編集(E)]-[グループの編集(I)...]
をクリックする
「グループの編集」画面が表示されます。
その3-右クリックメニューから選択する
①編集したいグループを右クリックする
右クリックメニューが表示されます。
②[グループの編集(I)...]をクリックする
「グループの編集」画面が表示されます。
4.11.3 グループを削除する
N 「グループなし」を削除することはできません。
①削除したいグループをクリックする
② をクリックする
「グループの削除」画面が表示されます。
③ をクリックする
フォルダ表示エリアのグループが削除されます。
N をクリックすると、削除が取り消され元の画面に
戻ります。
N 携帯電話から読み込んだグループを削除した場合でも、
携帯電話上では、グループは残っています。
column

4 電話帳
72 4. 12 プッシュトークグループを操作する
1
2
3
4
5
6
7
8
9
10
11
12
13
14
15
16
グループを削除する方法-その2、その3
その2-メニューから選択する
①削除したいグループを選択し、[編集(E)]-[グループの削除(L)]
をクリックする
「グループの削除」画面が表示されます。
その3-右クリックメニューから選択する
①削除したいグループを右クリックする
右クリックメニューが表示されます。
②[グループの削除(L)]をクリックする
「グループの削除」画面が表示されます。
4.12 プッシュトークグループを操作する
プッシュトークグループは30件まで作成できます。
プッシュトークグループ名を編集したり削除したりできます。
また、プッシュトークグループごとに「携帯電話に転送しない」設定が
できます。「 グループ表示」(C p.45)
N 作成できるプッシュトークグループの件数など、機種によって
携帯電話に書き込める情報が異なります。
N マイプロフィールについては、「4.6.6 マイプロフィールを編集
する」(C p.63)を参照してください。
4.12.1 プッシュトークグループを新規作成する
N プッシュトークグループの下に、別のプッシュトークグループ
を作成することはできません。
① をクリックする
② をクリックする
「グループの新規作成」画面が表示されます。
③グループNo.を選択する
N グループNo.の順にプッシュトークグループが並びます。
N すでに使用されているNo.を選択することはできません。
④プッシュトークグループ名を入力する
N 入力可能文字 文字の種類制限なし
大文字数 半角32文字、全角16文字まで
(機種によって携帯電話に書き込める情報が異なります。)
⑤ をクリックする
フォルダ表示エリアにプッシュトークグループが表示されます。
column

電話帳 44
4. 12 プッシュトークグループを操作する 73
1
2
3
4
5
6
7
8
9
10
11
12
13
14
15
16
プッシュトークグループを新規作成する方法-その2、その3
その2-メニューから選択する
①[編集(E)]-[プッシュトークグループの新規作成(P)...]をクリック
す る
「グループの新規作成」画面が表示されます。
その3-右クリックメニューから選択する
①一覧表示エリアにカーソルを移動し、右クリックする
右クリックメニューが表示されます。
②[プッシュトークグループの新規作成(P)...]をクリックする
「グループの新規作成」画面が表示されます。
4.12.2 プッシュトークグループ名を編集する
①修正したいプッシュトークグループをクリックする
② をクリックする
「グループの編集」画面が表示されます。
③グループNo.を選択する
N グループNo.の順にグループが並びます。
N すでに使用されているNo.を選択することはできません。
④プッシュトークグループ名を編集する
N プッシュトーク電話帳を編集することはできません。
N 入力可能文字 文字の種類制限なし
大文字数 半角32文字、全角16文字まで
(機種によって携帯電話に書き込める情報が異なります。)
⑤ をクリックする
フォルダ表示エリアに編集したプッシュトークグループ名が表示され
ます。
column

4 電話帳
74 4. 12 プッシュトークグループを操作する
1
2
3
4
5
6
7
8
9
10
11
12
13
14
15
16
プッシュトークグループ名を編集する方法-その2、その3
その2-メニューから選択する
①編集したいプッシュトークグループを選択し、[編集(E)]-[プッシ
ュトークグループの編集(C)...]をクリックする
「グループの編集」画面が表示されます。
その3-右クリックメニューから選択する
①編集したいプッシュトークグループを右クリックする
右クリックメニューが表示されます。
②[プッシュトークグループの編集(C)...]をクリックする
「グループの編集」画面が表示されます。
4.12.3 プッシュトークグループを削除する
①削除したいプッシュトークグループをクリックする
② をクリックする
「グループの削除」画面が表示されます。
③ をクリックする
フォルダ表示エリアのプッシュトークグループが削除されます。
N をクリックすると、削除が取り消され元の画面に
戻ります。
N プッシュトークグループを削除しても、プッシュトークグル
ープ内の電話帳は、削除されません。
column

電話帳 44
4. 13 電話帳をMicrosoft Office Excelで編集する 75
1
2
3
4
5
6
7
8
9
10
11
12
13
14
15
16
プッシュトークグループを削除する方法-その2、その3
その2-メニューから選択する
①削除したいプッシュトークグループを選択し、[編集(E)]-[プッシ
ュトークグループの削除(R)]をクリックする
「グループの削除」画面が表示されます。
その3-右クリックメニューから選択する
①削除したいプッシュトークグループを右クリックする
右クリックメニューが表示されます。
②[プッシュトークグループの削除(R)]をクリックする
「グループの削除」画面が表示されます。
4.13 電話帳をMicrosoft Office Excelで編集する
B あらかじめMicrosoft Office Excelがインストールされている
ことを確認後、操作を行ってください。
電話帳がMicrosoft Office Excelのファイル形式に変換されると、自動
的にMicrosoft Office Excelが起動し、編集作業完了後Microsoft
Office Excelを終了させると同時に、電話帳の内容が更新されます。
B Microsoft Office Excelでは、以下の操作は行わないでくださ
い。
・列の追加
・ファイル名の変更
ドコモケータイdatalinkに読み込むことができなくなります。
①メニューから[ファイル(F)]-[Microsoft Office Excel編集(I)...]をクリッ
クする
「Microsoft Office Excelとの連携」画面が表示されます。
② をクリックする
電話帳のデータが「Microsoft Office Excel」画面に表示されます。
B
B
column

4 電話帳
76 4. 13 電話帳をMicrosoft Office Excelで編集する
1
2
3
4
5
6
7
8
9
10
11
12
13
14
15
16
③編集作業をする
④[ファイル(F)]-[終了(X)]をクリックする
「終了確認」画面が表示されます。
N Microsoft Windows Vistaでは Microsoft Officeボタン
-[終了(X)]をクリックする
⑤ をクリックする
Microsoft Office Excelが終了し、電話帳のデータが上書き保存され
ます。
「Microsoft Office Excelとの連携」画面が表示されます。
編集データのインポートを確認する画面が表示されます。
⑥ をクリックする
確認画面が表示されます。
⑦ をクリックする
完了した旨のメッセージが表示されます。
⑧ をクリックする
ドコモケータイdatalinkに戻り、元のデータがインポートされます。
N 電話帳データのインポートが完了した後、Microsoft Office
Excelのファイルは削除されます。
こんな時は-Microsoft Office Excel連携1
Microsoft Office Excelがインストールされない場合に、表示され
ます。
こんな時は-Microsoft Office Excel連携2
Microsoft Office Excelで行った編集内容に問題があります。
をクリックし、Microsoft Office Excel上で問題点を修正し
てください。
こんな時は-Microsoft Office Excel連携3
Microsoft Office Excelで行った編集内容に問題があります。
をクリックし、画面上の指示に従って修正してください。
column
column
column

電話帳 44
4. 14 CSV形式データを電話帳に取り込む 77
1
2
3
4
5
6
7
8
9
10
11
12
13
14
15
16
4.14 CSV形式データを電話帳に取り込む
①メニューから[ファイル(F)]-[インポート(I)]-[CSV(C)...]をクリックする
「CSVインポート」画面が表示されます。
② をクリックする
「ファイルを開く」画面が表示されます。
③ファイルを選択して、 をクリックする
「CSVインポート」画面に戻ります。
④ をクリックする
「インポート設定」画面が表示されます。
⑤各項目に対する列をプルダウンリストボックスから選択する
N 「1行目をデータ項目として扱う」にチェックを入れない場合
は、1行目が項目名(タイトル)となります。
⑥ をクリックする
「CSVインポート」画面に戻ります。
⑦ をクリックする
1)
2)
1) 全てのデータを電話帳に挿入します。
ドコモケータイdatalinkの電話帳データを全て残したまま
CSV形式データを全件追加します。
2) 全てのデータを電話帳に上書きします。
ドコモケータイdatalinkの電話帳データを全て消去した後、
CSV形式データを全件追加します。
⑧ をクリックする
「CSVインポート」画面が閉じます。
N CSV形式とは
データを「,」(カンマ)で区切って並べたデータ形式を「CSV形
式」と呼びます。
N CSVファイルは1行目から順次取り込まれます。

4 電話帳
78 4. 15 電話帳をCSV形式データに書き出す
1
2
3
4
5
6
7
8
9
10
11
12
13
14
15
16
4.15 電話帳をCSV形式データに書き出す
①メニューから[ファイル(F)]-[エクスポート(E)]-[CSV(C)...]をクリックす
る
「CSVエクスポート」画面が表示されます。
② をクリックする
「名前を付けて保存」画面が表示されます。
③保存場所を選択し、名前を入力後、 をクリックする
「CSVエクスポート」画面に戻ります。
④ をクリックする
CSVに書き出すかどうかの確認画面が表示されます。
⑤ をクリックする
完了画面が表示され、電話帳のデータがCSVに書き出されます。
⑥ をクリックする
「CSVエクスポート」画面が閉じます。
CSVのファイル形式について(電話帳)1/2
電話帳で扱うCSV形式データは、区切り記号としてカンマ『,』を使
用します。
各項目について、以下に記載します。
メモリNo
入力可能文字 数字
文字数 半角6文字
範囲 0~2999
名前 (必須)
入力可能文字 半角英数記号/半角カナ/漢字/絵文字
文字数 半角32文字、全角16文字まで
フリガナ
入力可能文字 半角英数記号/半角カナ
文字数 半角32文字まで
電話番号
入力可能文字 数字/#/*/P/T/+/-/(/)
文字数 半角26文字まで
メールアドレス
入力可能文字 半角英数記号
文字数 半角50文字まで
郵便番号
入力可能文字 数字/-
文字数 半角7文字
住所
入力可能文字 半角英数記号/半角カナ/漢字/絵文字/改
行
文字数 半角200文字、全角100文字まで
メモ
入力可能文字 半角英数記号/半角カナ/漢字/絵文字/改
行
文字数 半角200文字、全角100文字まで
誕生日
入力可能文字 数字
文字数 半角8文字
範囲 1800年01月01日 ~ 2099年12月31日 例)
2006年1月1日の場合、20060101
その他 日付形式チェック(1800年~2099年、うるう
年)
URL
入力可能文字 半角英数記号
文字数 半角256文字
会社名
入力可能文字 半角英数記号/半角カナ/漢字/絵文字/改行
文字数 半角100文字、全角50文字まで
役職
入力可能文字 半角英数記号/半角カナ/漢字/絵文字/改行
文字数 半角100文字、全角50文字まで
column

電話帳 44
4. 16 Microsoft Office Outlookから電話帳を取り込む 79
1
2
3
4
5
6
7
8
9
10
11
12
13
14
15
16
CSVのファイル形式について(電話帳)2/2
緯度、経度
入力可能文字 数字/+/-
入力形式 ±dd.mm.ss.sss
文字数 半角14文字
SIPアドレス
入力可能文字 半角英数記号/半角カナ
文字数 半角50文字まで
2in1設定
入力可能文字 A/B/N 半角大文字
文字数 半角1文字
A:A設定
B:B設定
N:共通設定
グループ№
入力可能文字 数字
範囲 0~99
グループ名
入力可能文字 半角英数記号/半角カナ/漢字/絵文字
文字数 半角21文字、全角10文字まで
N ダブルコーテーション『"』、改行『CR/LF』をデータとして
扱う場合、引用符ダブルコーテーション『"』で囲む必要
があります。
また、データ中の『"』は二重『""』としてください。
4.16 Microsoft Office Outlookから電話帳を取り込む
① メ ニ ュ ー か ら [ フ ァ イ ル (F)]-[ イ ン ポ ー ト (I)]-[Microsoft Office
Outlook(O)...]をクリックする
「Microsoft Office Outlookからのインポート」画面が表示されます。
②「連絡先」にチェックを入れる
③ をクリックする
「Microsoft Office Outlookからのインポート」画面が表示され、イン
ポートが完了します。
④ をクリックする
電話帳にデータが取り込まれます。
column

4 電話帳
80 4. 17 Microsoft Office Outlookに電話帳を書き出す
1
2
3
4
5
6
7
8
9
10
11
12
13
14
15
16
4.17 Microsoft Office Outlookに電話帳を書き出す
①メニューから[ファイル(F)]-[エクスポート(E)]-[Microsoft Office
Outlook(O)...]をクリックする
「Microsoft Office Outlookへのエクスポート」画面が表示されます。
②「電話帳」にチェックを入れる
③ をクリックする
「Microsoft Office Outlookへのエクスポート」画面が表示され、エク
スポートが完了します。
N をクリックすると処理が中止します。
Microsoft Office Outlook上の連絡先は、以下のように表示されま
す。

電話帳 44
4. 18 電話帳お預かりサービスのCSV形式データを電話帳に取り込む 81
1
2
3
4
5
6
7
8
9
10
11
12
13
14
15
16
4.18 電話帳お預かりサービスのCSV形式データ
を電話帳に取り込む
電話帳お預かりサービスから出力したCSV形式の電話帳データを
ドコモケータイdatalinkに取り込むことができます。
①メニューから[ファイル(F)]-[インポート(I)]-[電話帳お預かりサービス
のCSV(T)...]をクリックする
「ファイルを開く」画面が表示されます。
②ファイルを選択して、 をクリックする
CSVを電話帳に取り込むかどうかの確認画面が表示されます。
③ をクリックする
1)
2)
1) 全てのデータを電話帳に挿入します。
ドコモケータイdatalinkの電話帳データを全て残したまま、CSV
形式データを全件追加します。
2) 全てのデータを電話帳に上書きします。
ドコモケータイdatalinkの電話帳データを全て消去した後、
CSV形式データを全件追加します。
④ をクリックする
CSVインポート画面が閉じます。

4 電話帳
82 4. 19 電話帳を電話帳お預かりサービスのCSV形式データに書き出す
1
2
3
4
5
6
7
8
9
10
11
12
13
14
15
16
4.19 電話帳を電話帳お預かりサービスのCSV形
式データに書き出す
電話帳お預かりサービスに取り込むことができるCSV形式の
電話帳データをドコモケータイdatalinkから書き出すことができます。
①メニューから[ファイル(F)]-[エクスポート(E)]-[電話帳お預かりサー
ビスのCSV(T)...]をクリックする
「名前を付けて保存」画面が表示されます。
②保存場所を選択し、名前を入力後、 をクリックする
CSVに書き出すかどうかの確認画面が表示されます。
③ をクリックする
完了画面が表示され、エクスポートが完了します。
④ をクリックする
CSVエクスポート画面が閉じます。

電話帳 44
4. 20 電話帳のメモリNoを整理する 83
1
2
3
4
5
6
7
8
9
10
11
12
13
14
15
16
4.20 電話帳のメモリNoを整理する
重複しているメモリNo、グループNo、プッシュトークグループNoを整理
することができます。
①メニューから[編集(E)]-[電話帳の重複チェック(K)]をクリックする
メモリNoが重複していた場合、「電話帳の重複チェック」画面が
表示されます。
②ラジオボタンから重複チェック後の処理を選択し、 を
クリックする
完了画面が表示され、重複チェック処理が完了します。
③ をクリックする
完了画面が閉じます。
N グループNo、プッシュトークグループNoが重複していた場合
も同様に処理をします。
N 電話帳の書き込み時にも同様のチェックが実行されます。

5 メール
84 5.1 メールの見かた
1
2
3
4
5
6
7
8
9
10
11
12
13
14
15
16
5.1 メールの見かた
メールのメイン画面は、フォルダ表示エリアと一覧表示エリアとに分か
れています。
N 共通のボタンやアクセサリなどの詳細については、「2.1 ドコ
モケータイdatalinkの見かた」(C p27)を参照してください。
携帯電話へデータが書き込まれます(C p.34)。
携帯電話からデータが読み込まれます(C p.30)。
1) 2)
クリックすると、 クリックするとアクセサリと
メールが表示されます。 ツールボックス欄が閉じます。
1)フォルダ表示エリア
メールは以下のフォルダに分かれて保存されます。
・受信メール
・送信メール
・保存メール
2)一覧表示エリア
受信メールは 大15000件まで保存することができます。
N 保存可能な件数の詳細については「2.8 大登録可能件
数一覧」(C p40)を参照してください。
N 機種によって携帯電話に書き込める情報が異なります。
保存しているメールを閲覧できます。
返信メールや転送メールを作成することができます。
また、SMSやiモードメールを作成することができます。作成したメー
ルは保存メールフォルダに保存されます。
・5.2 メールを並べ替える(C p.86)
・5.3 メールを読む(C p.87)
・5.4 iモードメールを作成する(C p.88)
・5.5 iモードメールを編集する(C p.106)
・5.6 SMSを作成する(C p.107)
・5.7 SMSを編集する(C p.111)
・5.8 返信メールを作成する(C p.112)
・5.9 転送メールを作成する(C p.113)
・5.10 メールを削除する (C p.114)
・5.11 メールを検索する(C p.115)
・5.12 フォルダを操作する(C p.118)
・5.13 Microsoft Office Outlookからメールを取り込む(C p.121)
・5.14 Microsoft Office Outlookにメールを書き出す(C p.121)
・5.15 Microsoft Outlook Expressからメールを取り込む(C p.123)
・5.16 Microsoft Outlook Expressにメールを書き出す(C p.124)
5.1.1 フォルダ表示エリア
1)
2)
3)
4)
5)
7) 6)
8)
1)全て
クリックすると、受信メール、送信メール、保存メールの全てのメー
ルが表示されます。
2)受信メール
クリックすると、携帯電話で受信したメールが表示されます。
3)送信メール
クリックすると、携帯電話から送信したメールが表示されます。
4)保存メール
クリックすると、携帯電話側の保存メールフォルダ内のメールと、ド
コモケータイdatalinkで作成したメールが表示されます。
5)フォルダ0
携帯電話のデフォルトフォルダに保存されていたメールは「フォルダ
0」に読み込まれます。
N フォルダ0を削除することはできません。
6)作成したフォルダ
携帯電話側で作成したフォルダや新規に作成したフォルダです。
N フォルダの下に、フォルダを新規作成することはできませ
ん。
N フォルダ名の前にフォルダNo.が表示されています。
フォルダは、フォルダNo.順に並んで表示されます。
7)編集ボタン
フォルダを新規作成できます(C p.118)。
選択したフォルダ名を編集、携帯電話へ転送しない設定
ができます(C p.119)。
選択したフォルダを削除できます(C p.120)。
8)件数
フォルダ名の後ろのカッコ内に、登録されているメールの件数が表
示されます。

メール 55
5.1 メールの見かた 85
1
2
3
4
5
6
7
8
9
10
11
12
13
14
15
16
ドラッグ&ドロップで保存するフォルダを変更する
受信メール、送信メール、保存メール内であれば、配下に作成し
たフォルダ間で各メールを移動することができます。
メールを移動先のフォルダにドラッグ&ドロップすることで、保存
するフォルダを変更することができます。
①フォルダをクリックする
一覧表示エリアにメールが表示されます。
②移動したメールを移動先のフォルダにドラッグ&ドロップする
フォルダが変更されます。
上の例では「フォルダ0」フォルダから「プライベート」フォルダに
メールを移動しています。
外国語(韓国語、中国語(簡体・繁体))について
①ドコモケータイdatalinkでは外国語が含まれたメールの表示、
新規作成、編集を行うことができます。
②外国語に対応している携帯電話に、外国語が含まれている
メールデータを書き込むことができます。
③外国語に対応している携帯電話から、外国語が含まれている
メールデータを読み込むことができます。
5.1.2 一覧表示エリア
フォルダ表示エリアで選択した条件のメールが、一覧表示エリアに表
示されます。
2)
1)
1)メール(1件分)
2in1 2in1設定が表示されます。
「15.14 ツール共通設定を変更する」(C P.269)
書き込み設定 携帯電話に「書き込みする」場合に、 が表示
されます。「書き込みしない」設定を行うと、淡
色表示( )になります。
送受信 各メールの種類によって以下のアイコンと文字
が表示されます。
・受信メール : FROM
・送信メール : TO
・保存メール : TO
種別 メールがSMSの場合には アイコンが表示さ
れます。
緊急速報「エリアメール」の場合には アイコン
が表示されます。
ステータス メールが未開封かどうかがアイコンで表示され
ます。
・未開封 :
・開封済 :
送受信相手 各メールの種類によって以下のメールアドレス
が表示されます。
・受信メール : 送信者のメールアドレス
・送信メール : 受信者のメールアドレス
・保存メール : メールの宛先
また、表示されるメールアドレスや宛先が、電
話帳に登録されている場合は、登録されている
名前に置き換えられて表示されます。
グループ名 表示されるメールアドレスや宛先が、電話帳に
登録されている場合は、グループ名が表示され
ます。
件名 件名が表示されます。
日付 作成された日付が表示されます。
添付ファイル 添付ファイルは、 で表示されます。
ファイルサイズ メール本文のサイズが表示されます。
フォルダNo. フォルダNo.が表示されます。
フォルダ名 フォルダ名が表示されます。
column
column

5 メール
86 5. 2 メールを並べ替える
1
2
3
4
5
6
7
8
9
10
11
12
13
14
15
16
2)編集ボタン
新しいメールを作成できます(C p.88、p.107)。
メールを編集できます(C p.106、p.111)。
選択したメールの返信メールを作成できます。
(C p.112)
選択したメールの転送メールを作成できます。
(C p.113)
選択したメールを削除できます(C p.114)。
選択したメールの「書き込み設定」を変更できます。
クリックするたびに「書き込む」または「書き込まない」が切
り替わります。
5.2 メールを並べ替える
①並べたい項目をクリックする
が表示されてクリックした項目で、昇順に並べ替えられます。
②降順に並べ替えたい場合は、再度項目をクリックする
が表示されて降順に並べ替えられます。

メール 55
5. 3 メールを読む 87
1
2
3
4
5
6
7
8
9
10
11
12
13
14
15
16
5.3 メールを読む
5.3.1 「メールの詳細」画面の見かた
受信メールおよび送信メールをダブルクリックした場合は、メール閲覧
画面が表示されます。
1)
2)
3)
4)
5)
6)
9)
12) 13) 14) 15) 16)
「何件目/現在表示している全件数」が
表示されています。
7)
8)
10)
11)
N 接続した携帯電話の機能に応じて、入力項目や桁数などが
異なります。
1)書き込み 設定
携帯電話に「書き込みする」場合に、 が表示されます。「書き込み
しない」設定を行うと、淡色表示( )になります。
2)日付
メールの送信日付もしくは受信日付が表示されます。
3)FROM、またはTO
メールの送信元(FROM)、または送信先(TO)が表示されます。
N 2in1設定有効時、FROM欄、またはTO欄に2in1設定
アイコンが表示されます。
2in1設定無効時は2in1設定アイコンは表示されません。
4)CC
メールのCCが表示されます。
N SMSの場合は表示されません。
5)BCC
メールのBCCが表示されます。
N SMSの場合は表示されません。
6)件名
メールの件名が表示されます。
N SMSの場合は表示されません。
N 件名の長さは半角200文字(全角100文字)以内です。
7)本文
本文が表示されます。
8)添付
添付されているファイル名が表示されています。
添付ファイルが複数ある場合は、スクロールして表示できます。
添付ファイルをダブルクリックすると、ファイル形式に応じたアプリケ
ーションが起動します。
B 添付ファイルの内容を確認するためには、対応するアプ
リケーションがインストールされている必要があります。
9)
同一のフォルダ内の、現在表示している直前のメールを閲覧できま
す。
10)
同一のフォルダ内の、現在表示している直後のメールを閲覧できま
す。
11)
表示されているデコメール®をテンプレートに保存することができま
す。
B デコメアニメ®をテンプレートに保存することはできませ
ん。
12)
「メールの詳細」画面に表示されているメールに対して、返信メール
を作成できます。
5.8 返信メールを作成する(C p.112)
13)
「メールの詳細」画面に表示されているメールに対して、転送メー
ルを作成できます。
5.9 転送メールを作成する(C p.113)
14)
「メールの詳細」画面に表示されているメールを削除できます。
5.10 メールを削除する(C P.114)
15)
選択した文字列がクリップボードにコピーされます。
[ Ctrl ]+[ C ]でもコピーが可能です。
B デコメール®、デコメアニメ®選択時はコピーを行うことが
できません。
16)
「バーコード」画面が表示されます。
バーコードに設定したい項目を選択してバーコードを作成すること
ができます。
5.4.7 バーコードを作る(C P.104)
B
B
B

5 メール
88 5. 4 iモードメールを作成する
1
2
3
4
5
6
7
8
9
10
11
12
13
14
15
16
5.3.2 メールを読む
①一覧表示エリアから読みたいメールをダブルクリックする
「メールの詳細」画面が表示されます。
② をクリック
直前のメールが表示されます。
をクリック
直後のメールが表示されます。
N 並べ替えや検索を行った場合は、一覧表示エリアの順番
を基準に、直前と直後のメールが決められます。
N [ Ctrl ]+[ PageUp ]でも直前のメールを表示できます。
[ Ctrl ]+[ PageDown ]でも直後のメールを表示することが
できます。
5.4 iモードメールを作成する
5.4.1 「メールの新規作成」画面の見かた(iモード)
手 順 :
2)
3)
1)
1)各種ボタン
選択した文字列がクリップボードにコピーされます。
[ Ctrl ]+[ C ]でもコピーが可能です。
クリップボードにコピー、または切り取られた文字列がカーソルのあ
る位置に貼り付けられます。
[ Ctrl ]+[ V ]でも貼り付けが可能です。
選択した文字列がクリップボードに切り取られます。
[ Ctrl ]+[ X ]でも切り取りが可能です。
「絵文字の入力」画面が表示されます。
カーソルのある位置に、「絵文字の入力」画面から選択した絵文字
が入力されます。
「バーコード」画面が表示されます。
バーコードに設定したい項目を選択してバーコードを作成すること
ができます。
また、生成されたバーコードをクリップボードにコピーすることもでき
ます。

メール 55
5. 4 iモードメールを作成する 89
1
2
3
4
5
6
7
8
9
10
11
12
13
14
15
16
2)ツール
(Cp.95)
マイピクチャを、カーソルを挿入している位置に貼り付けることがで
きます。
N ファイル形式 JPEG形式
GIF形式(アニメーションGIFを含む)
ファイルサイズ 制限なし
画面サイズ 制限なし
(機種によって携帯電話に書き込める情報が異なります。)
(Cp.95)
パソコンに保存されている画像を、カーソルを挿入している位置に
貼り付けることができます。
N ファイル形式 JPEG形式、
GIF形式(アニメーションGIFを含む)
ファイルサイズ 制限なし
画面サイズ 制限なし
(機種によって携帯電話に書き込める情報が異なります。)
(Cp.96)
選択した文字列に点滅が設定されます。
編集作業を行っている 中は、文字列の点滅は行われません。
点滅文字を確認するためには をクリックします。
文字のサイズや色を変更することができます。
N 編集作業に戻る場合は、 をクリックしてプレビュー
表示を解除してください。
(Cp.96)
カーソルのある行に、テロップ入力ボックスが挿入されます。
挿入されたテロップボックスに文字を入力すると、文字がテロップ表
示されます。
テロップ動作を確認するためには、 をクリックします。
文字のサイズや色を変更することができます。
N 編集作業に戻る場合は、 をクリックしてプレビュ
ー表示を解除してください。
(Cp.97)
カーソルのある行に、スウィング入力ボックスが挿入されます。
挿入されたスウィングボックスに文字を挿入すると、文字がスウィン
グ表示されます。
スウィング動作を確認するためには、 をクリックします。
文字のサイズや色を変更することができます。
N 編集作業に戻る場合は、 をクリックしてプレビュ
ー表示を解除してください。
(Cp.97)
Windowsのカラーパレットが表示され、背景の色を選択することがで
きます。
(Cp.98)
カーソルのある行にラインが挿入されます。
文字列と同様に色を設定することができます。
太さ、長さを変更することができます。
3)文字
(Cp.99)
選択した文字列、ラインに色を設定することができます。
文字列やラインが選択されていない場合は、以降入力する文字の
色になります。
文字の色を選択した場合、選択した色が表示されます。
例えば、 を選択した場合は、 が表示されます。
Windowsのカラーパレット画面が表示され、自由に色を選択するこ
とができます。
選択した色は文字列やラインの色に設定することができます。
(Cp.100)
選択している文字サイズを、3段階で変更することができます。
文字を選択していない場合にサイズを選択した場合は、以降入力
する文字のサイズになります。
文字位置 (Cp.100)
カーソルが挿入されている以降の行が、全て左寄せされます。
カーソルが挿入されている以降の行が、全てセンタリングされま
す。
カーソルが挿入されている以降の行が、全て右寄せされます。
N 挿入した画像、テロップ、スウィング、ラインなどにも適用
することができます。

5 メール
90 5. 4 iモードメールを作成する
1
2
3
4
5
6
7
8
9
10
11
12
13
14
15
16
1)
7) 8)
2)
3)
4)
5)
6)
9)
1)テンプレート
(Cp.102)
本文入力エリアに入力されている内容がテンプレートファイルとして
保存されます。
N 登録ファイル数 300件
テンプレート表示エリア
プリインストールされているテンプレートと、作成したテンプレートが
サムネイルで表示されます。
(Cp.101)
テンプレート表示エリアから選択したテンプレートが本文入力エリア
に表示されます。
(Cp.103)
選択しているテンプレートが削除されます。
B プリインストールされているテンプレートは、削除できま
せん。
(Cp.101)
本文入力エリアに、実際に表示されるイメージが表示されます。
B プレビューの表示中は、本文入力エリアでの編集はでき
ません。
編集作業に戻る場合は、 をクリックしてプレビュ
ーを解除してください。
2)書き込み
携帯電話に「書き込みする」場合に、 が表示されます。「書き込ま
ない」設定を行うと、淡色表示( )になります。
3)FROM
2in1設定が有効の場合、送信元のアドレスをAアドレス、Bアドレスから
選択します。
2in1設定が無効の場合、FROMは表示されません。
4)TO、CC、BCC
メールの宛先を入力します。
複数の宛先を入力する場合は、「;」(半角セミコロン)で区切って入力
します。
N 入力可能文字 半角英数記号
大文字数 半角50文字まで
大入力件数 TO、CC、BCC合わせて5件
(機種によって携帯電話に書き込める情報が異なります。)
5)
クリックすると、「メールアドレス選択」画面が表示されます。
電話帳から宛先を選択することができます。
6)件名
件名を入力します。
N 入力可能文字 文字の種類制限なし
大文字数 半角200文字、全角100文字まで
(機種によって携帯電話に書き込める情報が異なります。)
7)本文
本文を入力します。
N 入力可能文字 文字の種類制限なし
大文字数 半角10000文字、全角5000文字まで
(機種によって携帯電話に書き込める情報が異なります。)
8)
メールの内容が、保存メールのフォルダ0に保存されます。
9)
編集作業を取り消して、「メールの新規作成」画面を閉じます。
B
B
B

メール 55
5. 4 iモードメールを作成する 91
1
2
3
4
5
6
7
8
9
10
11
12
13
14
15
16
5.4.2 iモードメールを新規に作成する
① をクリックする
「メール形式の選択」画面が表示されます。
②「iモードメール」が選択されていることを確認し、 をクリック
する
「メールの新規作成」画面が表示されます。
③宛先や件名、および本文などを入力する
N 宛先の制限事項
入力可能文字 半角英数記号
大文字数 半角50文字まで
大入力件数 TO、CC、BCC合わせて5件
(機種によって携帯電話に書き込める情報が異なります。)
N 件名の制限事項
入力可能文字 文字の種類制限なし
大文字数 半角200文字、全角100文字まで
(機種によって携帯電話に書き込める情報が異なります。)
N 本文の制限事項
入力可能文字 文字の種類制限なし
大文字数 半角10000文字、全角5000文字まで
(機種によって携帯電話に書き込める情報が異なります。)
④ をクリックする
新規メールが作成され、保存メールのフォルダ0に表示されます。
N をクリックすると入力した内容が取り消されて、
「メールの新規作成」画面が閉じます。
N メール作成方法についての詳細は以下の項目を参照してく
ださい。
・5.4.1 「メールの新規作成」画面の見かた(iモード)
(C p.88)
・5.4.2 iモードメールを新規に作成する(C p.91)
・5.4.3 電話帳から宛先を選択する(iモード)(C p.92)
・5.4.4 デコメール®機能を使う(C p.95)
・5.4.5 テンプレートを使う(C p.101)
・5.4.6 絵文字を入力する(C p.103)
・5.4.7 バーコードを作る(C p.104)
デコメアニメ®は新規に作成することができません。 B

5 メール
92 5. 4 iモードメールを作成する
1
2
3
4
5
6
7
8
9
10
11
12
13
14
15
16
iモードメールを新規に作成する-その2、その3
その2-メニューから選択する
①[編集(E)]-[メールの新規作成(N)...]をクリックする
「メール形式の選択」画面が表示されます。
その3-右クリックメニューから選択する
①一覧表示エリアにカーソルを移動し、右クリックする
右クリックメニューが表示されます。
②[メールの新規作成(N)...]をクリックする
「メール形式の選択」画面が表示されます。
5.4.3 電話帳から宛先を選択する(iモード)
「メールアドレス選択」画面の見かた
手 順 :
手 順 :
4)
5)
1) 2) 3)
1)グループタブ
グループごとにメールアドレスを表示できます。
N マイプロフィールをクリックすると、携帯電話のマイプロフ
ィールに登録されているメールアドレスが表示されます。
2)フリガナタブ
フリガナ順にメールアドレスを表示できます。
3) メールアドレス一覧
メールアドレスを選択し、 をクリックすると「TO」「CC」「BCC」に
メールアドレスが追加されます。
N メールアドレス一覧のメールアドレスを選択し、 をクリ
ックすると削除されます。
2in1設定が無効の場合、送信元(FROM)は必ず
Aアドレスとなります。
column
B

メール 55
5. 4 iモードメールを作成する 93
1
2
3
4
5
6
7
8
9
10
11
12
13
14
15
16
4)
受信者のメールアドレスを確定し、「メールの新規作成」画面に戻り
ます。
5)
選択した内容が取り消され、「メールの新規作成」画面に戻ります。
電話帳から宛先を選択する
① をクリックする
「メールアドレス選択」画面が表示されます。
②メールアドレスを選択し、 をクリックする
メッセージの受信者欄にメールアドレスが表示されます。

5 メール
94 5. 4 iモードメールを作成する
1
2
3
4
5
6
7
8
9
10
11
12
13
14
15
16
③ をクリックする
受信者のメールアドレスを確定し、「メールの新規作成」画面にメー
ルアドレスが表示されます。
追加したメールアドレスを削除する
①削除したいメールアドレスを選択し、 をクリックする
選択したメールアドレスが削除されます。
新規作成画面のメールアドレスを削除する
①アドレス欄にカーソルを移動し、削除したいアドレスの任意の
位置にカーソルを移動する
②ダブルクリックする
1件分のメールアドレスが選択されます。
③[ Delete ]を押す
メールアドレスが削除されます。
column
column

メール 55
5. 4 iモードメールを作成する 95
1
2
3
4
5
6
7
8
9
10
11
12
13
14
15
16
5.4.4 デコメール®機能を使う
マイピクチャから画像を貼り付ける
①本文入力エリアの画像を挿入したい位置にカーソルを移動する
② をクリックする
「マイピクチャから選択」画面が表示されます。
③貼り付ける画像を選択し、 をクリックする
本文入力エリアに画像が貼り付けられます。
N 貼り付け可能な画像
ファイル形式 JPEG形式、
GIF形式(アニメーションGIFを含む)
ファイルサイズ 制限なし
画面サイズ 制限なし
(機種によって携帯電話に書き込める情報が異なります。)
パソコン画像を貼り付ける
①本文入力エリアの画像を挿入したい位置にカーソルを移動する
② をクリックする
「ファイルを開く」画面が表示されます。
③貼り付ける画像を選択し、 をクリックする
本文入力エリアに画像が貼り付けられます。
N 貼り付け可能な画像
ファイル形式 JPEG形式、
GIF形式(アニメーションGIFを含む)
ファイルサイズ 制限なし
画面サイズ 制限なし
(機種によって携帯電話に書き込める情報が異なります。)

5 メール
96 5. 4 iモードメールを作成する
1
2
3
4
5
6
7
8
9
10
11
12
13
14
15
16
文字を点滅させる
①点滅させたい文字を選択する
② をクリックする
③ をクリックする
実際の点滅している状態を確認することができます。
N 編集作業に戻る場合は、 をクリックしてプレビュー
表示を解除してください。
N 点滅を設定した後も、文字色や文字サイズ、配置などを
変更することができます。
テロップを作る
①テロップを設定したい行にカーソルを移動する
② をクリックする
テロップ入力ボックスが挿入されます。
③テロップ入力ボックスをダブルクリックする
文字を入力できるモードに切り替わります。
④文字を入力する
⑤ をクリックする
実際のテロップ状態を確認することができます。
N 編集作業に戻る場合は、 をクリックしてプレビュ
ー表示を解除してください。

メール 55
5. 4 iモードメールを作成する 97
1
2
3
4
5
6
7
8
9
10
11
12
13
14
15
16
スウィングを作る
①スウィングを設定したい行にカーソルを移動する
② をクリックする
スウィング入力ボックスが挿入されます。
③スウィング入力ボックスをダブルクリックする
文字を入力できるモードに切り替わります。
④文字を入力する
文字列のスウィングは行われず文字列だけが表示されます。
⑤ をクリックする
実際のスウィング状態を確認することができます。
N 編集作業に戻る場合は、 をクリックしてプレビュ
ー表示を解除してください。
背景に色を付ける
① をクリックする
「色の設定」画面が表示されます。
②色を選択し、 をクリックする
背景に色が付きます。

5 メール
98 5. 4 iモードメールを作成する
1
2
3
4
5
6
7
8
9
10
11
12
13
14
15
16
背景色を作る
①「色の設定」画面から、 をクリックする
カラーマトリックスが表示されます。
②カラーマトリックスにカーソルを挿入し、設定したい色の位置で
クリックする
クリックした色は、「色|純色(U)」欄に表示されます。
N 色の明るさは、スライダをドラッグして調整します。
③ をクリックする
「作成した色」ボックスに色が表示されます。
④ をクリックする
背景の色が作った色になります。
ラインを引く
①ラインを設定したい行にカーソルを移動する
② をクリックする
ラインが挿入されます。
ラインの高さを変更する
①ラインをクリックし、カーソルをドラッグする
ラインの高さが広がります。
column
column

メール 55
5. 4 iモードメールを作成する 99
1
2
3
4
5
6
7
8
9
10
11
12
13
14
15
16
文字の色を変える
①文字を選択する
②色をクリックする
[現在選択されている色]がクリックした色に変わり、文字の色がクリ
ックした色になります。
文字色を作る
① をクリックする
②「色の設定」画面から、 をクリックする
カラーマトリックスが表示されます。
③カラーマトリックスにカーソルを挿入し、設定したい色の位置で
クリックする
N 色の明るさは、スライダをドラッグして調整します。
④ をクリックする
「作成した色」ボックスに色が表示されます。
⑤ をクリックする
「その他の色」に作った色が表示されます。
⑥文字をクリックする
⑦作った色をクリックする
文字の色が作成した色になります。
column

5 メール
100 5. 4 iモードメールを作成する
1
2
3
4
5
6
7
8
9
10
11
12
13
14
15
16
文字のサイズを変える
①文字を選択する
②文字のサイズを、プルダウンリストボックスから選択する
文字のサイズが変更されます。
N 文字のサイズ
以下のサイズを選択することができます。
小さい
標準
大きい
文字の配置を換える
①文字を選択する
②文字の位置を選択する
1) 2) 3)
文字の配置が変更されます。
N 文字の配置
以下の配置を選択することができます。 1)左揃え
2)中央揃え
3)右揃え

メール 55
5. 4 iモードメールを作成する 101
1
2
3
4
5
6
7
8
9
10
11
12
13
14
15
16
仕上がりをプレビューする
点滅、テロップ、スウィングでは、 をクリックして実際の動きを
確認します。
ここではテロップを例に説明します。
① をクリックする
実際のテロップ状態を確認することができます。
N 編集作業に戻る場合は、 をクリックしてプレビュー
表示を解除してください。
5.4.5 テンプレートを使う
テンプレートを適用する
B 本文入力エリアに文字を入力した後に、テンプレートを適用
すると、入力した文字は全て削除されます。
初にテンプレートを適用した後に、文字を入力してくださ
い。
①テンプレートタブをクリックする
②テンプレート表示エリアからテンプレートを選択し、
をクリックする
「テンプレートの適用」が表示されます。
③ をクリックする
本文入力エリアにテンプレートが表示されます。
④文字の編集などを行う場合は、デコレーションタブをクリックする
B

5 メール
102 5. 4 iモードメールを作成する
1
2
3
4
5
6
7
8
9
10
11
12
13
14
15
16
テンプレートとして保存する
本文入力エリアに入力した内容を、テンプレートに保存できます。
①本文入力エリアにテンプレートに保存したい内容を作成する
② をクリックする
「テンプレートの保存」画面が表示されます。
③テンプレートの名前を入力する
④ をクリックする
確認のメッセージが表示されます。
⑤ をクリックする
テンプレートに保存されます。
⑥テンプレートタブをクリックする
テンプレート表示エリアに表示されます。
作成したテンプレートは、携帯電話に書き込むことはできま
せん。
テンプレート表示エリアから選択したテンプレートの画像の
サイズは変更できません。
N 作成したテンプレートを使って作成したメールは、携帯電話
に書き込むことができます。
N 作成したテンプレートはテンプレート名の順に、テンプレート
表示エリアに表示されます。
B
B

メール 55
5. 4 iモードメールを作成する 103
1
2
3
4
5
6
7
8
9
10
11
12
13
14
15
16
テンプレートを削除する
①テンプレート表示エリアから、削除するテンプレートを選択する
② をクリックする
「テンプレートの削除」画面が表示されます。
③ をクリックする
テンプレートが削除されます。
B プリインストールされたテンプレートは削除することができません。
削除しようとすると以下のメッセージが表示されます。
5.4.6 絵文字を入力する
件名と本文入力エリアには、絵文字を入力できます。
①絵文字を入力したい位置にカーソルを挿入する
② をクリックする
「絵文字の入力」画面が表示されます。
③絵文字を選択し、 をクリックする
絵文字が本文入力エリアに表示されます。
④続けて絵文字を入力する場合は、カーソルを入力する欄に移動し、
③を繰り返す
⑤絵文字の入力が完了したら、 をクリックする
「絵文字の入力」画面が閉じます。
B ドコモケータイdatalink起動中は、絵文字がWindowsの外字
として登録されるため、ドコモケータイdatalinkを起動してい
ない状態で作成した外字は使用できません。
ドコモケータイdatalink起動時に、他のアプリケーションで外
字を登録した場合、絵文字が文字化けする可能性がありま
す。
B
B

5 メール
104 5. 4 iモードメールを作成する
1
2
3
4
5
6
7
8
9
10
11
12
13
14
15
16
5.4.7 バーコードを作る
B バーコードの仕様により、CC、BCCはTOとして扱われます。
B 日本語以外の全角文字が含まれている場合、バーコードの
作成に失敗する場合があります。
B デコメール®・デコメアニメ®は文字部分のみがバーコードと
なります。
B SMSはバーコード変換することができません。
① をクリックする
「バーコード」画面が表示され、バーコードに変換できる項目はチェ
ックが入っています。
②バーコードに変換したくない項目のチェックを外す
③ をクリックする
バーコードが表示されます。
④ をクリックする
ファイルの保存ダイアログが表示されます。
B
B
B
B

メール 55
5. 4 iモードメールを作成する 105
1
2
3
4
5
6
7
8
9
10
11
12
13
14
15
16
⑤ファイル名を入力して をクリックする
ファイルが保存されます。
⑥ をクリックする
「バーコード」画面が閉じます。
バーコードを印刷する
ここでは、ワードパッドを例に説明します。
① をクリックする
作成したバーコードがクリップボードにコピーされます。
②ワードパッドを起動し、[編集(E)]-[貼り付け(P)]をクリックする
N Microsoft Windows Vistaでは[ホーム]-[貼り付け(P)]を
クリックする
バーコードが貼り付けられます。
③[ファイル(F)]-[印刷(P)...]をクリックする
N Microsoft Windows Vistaでは Microsoft Office
ボタン-[印刷(P)]をクリックする
印刷が実行されます。
column

5 メール
106 5. 5 iモードメールを編集する
1
2
3
4
5
6
7
8
9
10
11
12
13
14
15
16
5.5 iモードメールを編集する
B iモードメールのうち、編集作業を行えるのは保存メールフォ
ルダに保存されているメールだけです。
保存メールフォルダには、ドコモケータイdatalinkで作成され
たメール以外にも、携帯電話で作成し送信を行っていないメ
ールも含まれます。
2in1設定が無効の場合、送信元(FROM)は必ずAアドレス
となります。
①フォルダ表示エリアの保存メールをクリックする
②一覧表示エリアのメールを選択し、 をクリックする
「メールの編集」画面が表示されます。
B デコメアニメ®は本文の編集を行うことができません。
③必要に応じて各項目を編集する
「5.4 iモードメールを作成する」(C p.88)
④ をクリックする
「メールの保存」画面が表示されます。
⑤ をクリックする
編集内容が保存されます。
メールを編集する方法-その2、その3、その4
その2-メニューから選択する
①編集したいメールを選択し、[編集(E)]-[メールの編集(E)...]をク
リックする
「メールの編集」画面が表示されます。
その3-右クリックメニューから選択する
①編集したいメールを右クリックする
右クリックメニューが表示されます。
②[メールの編集(E)...]をクリックする
「メールの編集」画面が表示されます。
その4-ダブルクリックする
①編集したいメールをダブルクリックする
「メールの編集」画面が表示されます。
column
B
B
B

メール 55
5. 6 SMSを作成する 107
1
2
3
4
5
6
7
8
9
10
11
12
13
14
15
16
5.6 SMSを作成する
5.6.1 「メールの新規作成」画面の見かた(SMS)
1)
2)
3)
4)
5)
6) 7)
1)各種ボタン
選択した文字列がクリップボードにコピーされます。
[ Ctrl ]+[ C ]でもコピーが可能です。
クリップボードにコピー、または切り取られた文字列がカーソルのあ
る位置に貼り付けられます。
[ Ctrl ]+[ V ]でも貼り付けが可能です。
選択した文字列がクリップボードに切り取られます。
[ Ctrl ]+[ X ]でも切り取りが可能です。
「絵文字の入力」画面が表示されます。
カーソルのある位置に、「絵文字の入力」画面から選択した絵文字
が入力されます。
絵文字は携帯電話に正しく書き込めない場合があります。
2)書き込み
携帯電話に「書き込みする」場合に が表示されます。「書き込ま
ない」設定を行うと、淡色表示( )になります。
3)TO
メールの宛先である電話番号を入力します。
N 入力可能文字 数字、#、*、+、P、T、p、t
大文字数 半角26文字まで
大入力件数 1件
4)
クリックすると、「電話帳選択」画面が表示されます。
電話帳から宛先(電話番号)を選択することができます。
5)本文
本文を入力します。
N 入力可能文字 文字の種類制限なし
(機種によって携帯電話に書き込める情報が異なります。)
大文字数 半角160文字、全角80文字まで
6)
メールの内容が、保存メールのフォルダ0に保存されます。
7)
編集作業を取り消して、「メールの新規作成」画面を閉じます。
5.6.2 SMSを新規に作成する
① をクリックする
「メール形式の選択」画面が表示されます
②「SMS」が選択されていることを確認し、 をクリックする
「メールの新規作成」画面が表示されます。
③宛先(電話番号)や本文を入力する
N 宛先の制限事項
入力可能文字 数字、#、*、+、P、T、p、t、-、(、)
大文字数 半角26文字まで
大入力件数 TOのみ1件
N 本文の制限事項
入力可能文字 文字の種類制限なし
(機種によって携帯電話に書き込める情報が異なります。)
大文字数 半角160文字、全角80文字まで
④ をクリックする
新規メールが作成され、保存メールのフォルダ0に表示されます。
N をクリックすると入力した内容が取り消されて、
「メールの新規作成」画面が閉じます。
N SMSの作成方法についての詳細は以下の項を参照してくだ
さい。
・5.6.1 「メールの新規作成」画面の見かた(SMS)
(C p.107)
・5.6.3 電話帳から宛先を選択する(SMS)(C p.108)
B

5 メール
108 5. 6 SMSを作成する
1
2
3
4
5
6
7
8
9
10
11
12
13
14
15
16
SMSを新規に作成する-その2、その3
その2-メニューから選択する
①[編集(E)]-[メールの新規作成(N)...]をクリックする
「メール形式の選択」画面が表示されます。
その3-右クリックメニューから選択する
①一覧表示エリアにカーソルを移動し、右クリックする
右クリックメニューが表示されます。
②[メールの新規作成(N)...]をクリックする
「メール形式の選択」画面が表示されます。
5.6.3 電話帳から宛先を選択する(SMS)
「電話番号選択」画面の見かた
手 順 :
手 順 :
4)
5)
1) 2) 3)
1)グループタブ
グループごとに電話番号を表示できます。
N マイプロフィールをクリックすると、携帯電話に登録されて
いる電話番号が表示されます。
2)フリガナタブ
フリガナ順に電話番号を表示できます。
3)電話番号一覧
電話番号を選択し、 をクリックすると「TO」に電話番号が追加さ
れます。
N 電話番号一覧の電話番号を選択し、 をクリックすると
削除されます。
SMSの送信元は必ずAナンバーとなります。
4)
受信者の電話番号を確定し、「メールの新規作成」画面に戻りま
す。
5)
選択した内容が取り消され、「メールの新規作成」画面に戻ります。
column
B

メール 55
5. 6 SMSを作成する 109
1
2
3
4
5
6
7
8
9
10
11
12
13
14
15
16
電話帳から宛先を選択する
① をクリックする
「電話番号選択」画面が表示されます。
SMSの送信元は必ずAナンバーとなります。
②電話番号を選択し、 をクリックする
メッセージの受信者欄に電話番号が表示されます。
③ をクリックする
受信者の電話番号を確定し、「メールの新規作成」画面に電話番号
が表示されます。
B B

5 メール
110 5. 6 SMSを作成する
1
2
3
4
5
6
7
8
9
10
11
12
13
14
15
16
追加した電話番号を削除する
①削除したい電話番号を選択し、 をクリックする
選択した電話番号が削除されます。
新規作成画面の電話番号を削除する
①アドレス欄にカーソルを移動し、ダブルクリックする
電話番号が選択されます。
②[ Delete ]を押す
電話番号が削除されます。
column column

メール 55
5. 7 SMSを編集する 111
1
2
3
4
5
6
7
8
9
10
11
12
13
14
15
16
5.7 SMSを編集する
B SMSのうち、編集作業を行えるのは保存メールフォルダに保
存されているメールだけです。
保存メールフォルダには、ドコモケータイdatalinkで作成され
たメール以外にも、携帯電話で作成し送信を行っていないメ
ールも含まれます。
①フォルダ表示エリアの保存メールをクリックする
②一覧表示エリアのメールを選択し、 をクリックする
「メールの編集」画面が表示されます。
③必要に応じて各項目を編集する
「5.6 SMSを作成する」(C p.107)
④ をクリックする
「メールの保存」画面が表示されます。
⑤ をクリックする
編集内容が保存されます。
メールを編集する方法-その2、その3
その2-メニューから選択する
①編集したいメールを選択し、[編集(E)]-[メールの編集(E)...]をク
リックする
「メールの編集」画面が表示されます。
その3-右クリックメニューから選択する
①編集したいメールを右クリックする
右クリックメニューが表示されます。
②[メールの編集(E)...]をクリックする
「メールの編集」画面が表示されます。
その4-ダブルクリックする
①編集したいメールをダブルクリックする
「メールの編集」画面が表示されます。
column
B

5 メール
112 5. 8 返信メールを作成する
1
2
3
4
5
6
7
8
9
10
11
12
13
14
15
16
5.8 返信メールを作成する
2in1設定が無効の場合、iモードメール(SMS)の送信元はAア
ドレス(Aナンバー)となります。
2in1設定が有効の場合、BモードのSMSの返信を行うことが
できません。
N デコメール®の本文について本文は文字部分のみ転用
されます。デコメール®で使用している画像は転用で
きません。
N デコメアニメ®の本文について本文は文字部分のみ転用
されます。デコメアニメ®で使用している画像は転用できま
せん。
①メール表示エリアから返信したいメールを選択し、 をクリックする
「返信メールの作成」画面が表示されます。
N iモードメールの件名について
件名の内容が転用されて、行頭には「Re:」が付きます。
件名は変更することができます。
N メールの本文について
内容が転用されて、行頭には引用符「>」が付きます。
②本文を追加するなど、内容を編集する
N iモードメール宛先(TO、CC、BCC)制限事項
入力可能文字 半角英数記号
大文字数 半角50文字まで
大入力件数 TO、CC、BCC合わせて5件
(機種によって携帯電話に書き込める情報が異なります。)
N SMSの宛先制限事項
入力可能文字 数字、#、*、+、P、T、p、t、-、(、)
大文字数 半角26文字まで
大入力件数 TOのみ1件
(機種によって携帯電話に書き込める情報が異なります。)
B
B

メール 55
5. 9 転送メールを作成する 113
1
2
3
4
5
6
7
8
9
10
11
12
13
14
15
16
N iモードメールの件名制限事項
入力可能文字 文字の種類制限なし
大文字数 半角200文字、全角100文字まで
(機種によって携帯電話に書き込める情報が異なります。)
N iモードメールの本文制限事項
入力可能文字 文字の種類制限なし
大文字数 半角10000文字、全角5000文字まで
(機種によって携帯電話に書き込める情報が異なります。)
N SMSの本文制限事項
入力可能文字 文字の種類制限なし
(機種によって携帯電話に書き込める情報が異なります。)
大文字数 半角160文字、全角80文字まで
③ をクリックする
確認のメッセージが表示されます。
④ をクリックする
保存メールフォルダのフォルダ0に保存されます。
B 返信する際に引用符が付けられることで、入力可能文字数
を超えた場合は、超えた分の文字列は切り捨てられます。
5.9 転送メールを作成する
SMSを転送する場合、送信元は必ずAナンバーとなります。
2in1設定が無効の場合、iモードメールを転送すると送信元は
必ずAアドレスとなります。
N デコメール®の本文について本文は文字部分のみ転用さ
れます。デコメール®で使用している画像は転用できませ
ん。
N デコメアニメ®の本文について本文は文字部分のみ転用
されます。デコメアニメ®で使用している画像は転用できま
せん。
①メール表示エリアから転送したいメールを選択し、 をクリックす
る
「転送メールの作成」画面が表示されます。
N iモードメールの件名について
内容が転用されて、行頭には「Fw:」が付きます。
件名は変更することができます。
N メールの本文について
内容が転用されて、行頭には引用符「>」が付きます。
②宛先を入力する
N をクリックして電話帳から宛先を選択することもでき
ます。
「5.4.3 電話帳から宛先を選択する(iモード)」(C p.92)
N iモードメール宛先(TO、CC、BCC)制限事項
入力可能文字 半角英数記号
大文字数 半角50文字まで
大入力件数 TO、CC、BCC合わせて5件
(機種によって携帯電話に書き込める情報が異なります。)
N SMSの宛先制限事項
入力可能文字 数字、#、*、+、P、T、p、t、-、(、)
大文字数 半角26文字まで
大入力件数 TOのみ1件
(機種によって携帯電話に書き込める情報が異なります。)
B
B
B

5 メール
114 5. 10 メールを削除する
1
2
3
4
5
6
7
8
9
10
11
12
13
14
15
16
③本文を追加するなど、内容を編集する
N iモードメールの件名制限事項
入力可能文字 文字の種類制限なし
大文字数 半角200文字、全角100文字まで
(機種によって携帯電話に書き込める情報が異なります。)
N iモードメールの本文制限事項
入力可能文字 文字の種類制限なし
大文字数 半角10000文字、全角5000文字まで
(機種によって携帯電話に書き込める情報が異なります。)
N SMSの本文制限事項
入力可能文字 文字の種類制限なし
(機種によって携帯電話に書き込める情報が異なります。)
大文字数 半角160文字、全角80文字まで
④ をクリックする
確認のメッセージが表示されます。
⑤ をクリックする
保存メールのフォルダ0に保存されます。
B 転送する際に引用符が付けられることで、入力可能文字数
を超えた場合は、超えた分の文字列は切り捨てられます。
5.10 メールを削除する
①削除したいメールを選択し、 をクリックする
「メールの削除」画面が表示されます。
② をクリックする
メールが削除されます。
N をクリックすると、削除が取り消され、元の画面
に戻ります。
B

メール 55
5. 11 メールを検索する 115
1
2
3
4
5
6
7
8
9
10
11
12
13
14
15
16
メールを削除する方法-その2、その3
その2-メニューから選択する
①削除したいメールを選択し、[編集(E)]-[メールの削除(D)]をクリ
ックする
「メールの削除」画面が表示されます。
その3-右クリックメニューから選択する
①削除したいメールを右クリックする
右クリックメニューが表示されます。
②[メールの削除(D)]をクリックする
「メールの削除」画面が表示されます。
5.11 メールを検索する
検索条件は 大5件まで指定でき、全てに当てはまるメールが検索結
果に表示されます。
①検索欄に、文字列を入力する
N 検索文字列の制限事項
入力可能文字 文字の種類制限なし
大文字数 半角100文字、全角50文字まで
大入力件数 5件まで
区切り文字:スペース(全/半角)
②検索対象項目を選択する
N 検索の対象となる項目は以下の通りです。
全て、送受信相手、グループ名、件名、日付、本文
2in1(「15.14 ツール共通設定を変更する」(C p.269))
③ をクリックする
入力した検索文字列の全てに当てはまる検索結果が表示されま
す。
column

5 メール
116 5. 11 メールを検索する
1
2
3
4
5
6
7
8
9
10
11
12
13
14
15
16
絵文字で検索する
①検索欄にカーソルを移動する
② をクリックする
「絵文字の入力」画面が表示されます。
③絵文字を選択する
④ をクリックする
検索欄に絵文字が表示されます。
⑤ をクリックする
⑥ をクリックする
入力した検索文字列の全てに当てはまる検索結果が表示され
ます。
「5.4.6 絵文字を入力する」(C p.103)
B ドコモケータイdatalink起動中は、絵文字がWindowsの
外字として登録されるため、作成した外字は使用できま
せん。
ドコモケータイdatalink起動中に、他のアプリケーション
で外字を登録した場合、絵文字が文字化けする可能性
があります。
2in1で検索する
①検索対象項目に「2in1」を選択する
②検索文字列を入れる
N 検索文字列について
Aアドレスのメールを検索する場合は「A」と入力
してください。
Bアドレスのメールを検索する場合は「B」と入力
してください。
③ をクリックする
column
B
column

メール 55
5. 11 メールを検索する 117
1
2
3
4
5
6
7
8
9
10
11
12
13
14
15
16
アドレスを検索語に指定する
①一覧表示エリアから1件のメールを右クリックし、「アドレスを検
索語に指定する」を選択する
検索欄に右クリックしたアドレスが表示されます。
② をクリックする
入力した検索文字列の全てに当てはまる検索結果が表示され
ます。
グループ名を検索語に指定する
①一覧表示エリアから1件のメールを右クリックし、「グループ名
を検索語に指定する」を選択する
検索欄に右クリックしたグループ名が表示されます。
② をクリックする
入力した検索文字列の全てに当てはまる検索結果が表示され
ます。
column column

5 メール
118 5. 12 フォルダを操作する
1
2
3
4
5
6
7
8
9
10
11
12
13
14
15
16
5.12 フォルダを操作する
フォルダは150件まで作成できます。
フォルダ名を編集したり削除したりできます。
また、フォルダごとに「書き込み設定」を変更できます。
「5.12.2 フォルダ名を編集する」(C p.119)
5.12.1 フォルダを新規作成する
N フォルダの下に、フォルダを新規作成することはできませ
ん。
① をクリックする
「フォルダの新規作成」画面が表示されます。
②必要に応じて、「書き込み設定」のチェックを外す
N フォルダの「書き込み設定」のチェックを外した場合は、フ
ォルダ内のメール全てが「書き込まない」設定になります。
③フォルダNo.を選択する
N フォルダNo.の順にフォルダが並びます。
N すでに使用されているNo.を選択することはできません。
④フォルダ名を入力する
N 入力可能文字 文字の種類制限なし
(機種によって携帯電話に書き込める情報が異なります。)
⑤ をクリックする
フォルダ表示エリアにフォルダが表示されます。
N 携帯電話に「書き込みする」場合に が表示されます。
「書き込まない」設定を行うと、淡色表示( )になります。
フォルダを新規作成する方法-その2、その3
その2-メニューから選択する
①[編集(E)]-[フォルダの新規作成(F)...]をクリックする
「フォルダの新規作成」画面が表示されます。
その3-右クリックメニューから選択する
①一覧表示エリアにカーソルを移動し、右クリックする
右クリックメニューが表示されます。
②[フォルダの新規作成(F)...]をクリックする
「フォルダの新規作成」画面が表示されます。
column

メール 55
5. 12 フォルダを操作する 119
1
2
3
4
5
6
7
8
9
10
11
12
13
14
15
16
5.12.2 フォルダ名を編集する
①修正したいフォルダをクリックする
② をクリックする
「フォルダの編集」画面が表示されます。
③フォルダNo.を選択する
N フォルダNo.の順にフォルダが並びます。
N すでに使用されているNo.を選択することはできません。
④フォルダ名を編集する
N 入力可能文字 文字の種類制限なし
(機種によって携帯電話に書き込める情報が異なります。)
⑤ をクリックする
フォルダ表示エリアに変更したフォルダ名が表示されます。
フォルダ名を編集する方法-その2、その3
その2-メニューから選択する
①編集したいフォルダを選択し、[編集(E)]-[フォルダの編集(I)...]
をクリックする
「フォルダ編集」画面が表示されます。
その3-右クリックメニューから選択する
①編集したいフォルダを右クリックする
右クリックメニューが表示されます。
②[フォルダの編集(I)...]をクリックする
「フォルダの編集」画面が表示されます。
column

5 メール
120 5. 12 フォルダを操作する
1
2
3
4
5
6
7
8
9
10
11
12
13
14
15
16
5.12.3 フォルダを削除する
B フォルダを削除すると、フォルダ内に保存されているメール
も含めてフォルダごと削除されます。
①削除したいフォルダをクリックする
② をクリックする
「フォルダの削除」画面が表示されます。
③ をクリックする
フォルダ表示エリアのフォルダが削除されます。
N をクリックすると、削除が取り消され元の画面に
戻ります。
フォルダを削除する方法-その2、その3
その2-メニューから選択する
①削除したいメールを選択し、[編集(E)]-[フォルダの削除(L)]をク
リックする
「フォルダの削除」画面が表示されます。
その3-右クリックメニューから選択する
①削除したいフォルダを右クリックする
右クリックメニューが表示されます。
②[フォルダの削除(L)]をクリックする
「フォルダの削除」画面が表示されます。
column
B

メール 55
5. 13 Microsoft Office Outlookからメールを取り込む 121
1
2
3
4
5
6
7
8
9
10
11
12
13
14
15
16
5.13 Microsoft Office Outlookからメールを取り込む
① メ ニ ュ ー か ら [ フ ァ イ ル (F)]-[ イ ン ポ ー ト (I)]-[Microsoft Office
Outlook(O)...]をクリックする
「Microsoft Office Outlookからのインポート」画面が表示されます。
②「受信トレイ」、「送信済みアイテム」、「下書き」の取り込みたい項目
にチェックを入れる
③ をクリックする
「Microsoft Office Outlookからのインポート」画面が表示され、イン
ポートが完了します。
④ をクリックする
各フォルダにメールが取り込まれます。
5.14 Microsoft Office Outlookにメールを書き出す
N デコメアニメ®は文字部分のみを本文とし、アニメ部分は
添付ファイルとしてエクスポートされます。
①メニューから[ファイル(F)]-[エクスポート(E)]-[Microsoft Office
Outlook(O)...]をクリックする
「Microsoft Office Outlookへのエクスポート」画面が表示されます。
②「受信メール」、「送信メール」、「保存メール」の書き出したい項目に
チェックを入れる

5 メール
122 5. 14 Microsoft Office Outlookにメールを書き出す
1
2
3
4
5
6
7
8
9
10
11
12
13
14
15
16
③ をクリックする
「Microsoft Office Outlookへのエクスポート」画面が表示されます。
しばらくすると完了のメッセージが表示され、エクスポートが完了し
ます。
N をクリックすると処理が中止します。

メール 55
5. 15 Microsoft Outlook Expressからメールを取り込む 123
1
2
3
4
5
6
7
8
9
10
11
12
13
14
15
16
5.15 Microsoft Outlook Expressからメールを取り込む
B Microsoft Windows VistaではMicrosoft Outlook Expressは、
Windows メールとなります。
①メニューから[ファイル(F)]-[インポート(I)]-[Microsoft Outlook
Express(S)...]をクリックする
「Microsoft Outlook Expressからのインポート」画面が表示されま
す。
②「受信トレイ」、「送信済みアイテム」、「下書き」の取り込みたい項目
にチェックを入れる
③ をクリックする
「Microsoft Outlook Expressからのインポート」画面が表示され、イ
ンポートが完了します。
④ をクリックする
各フォルダにメールが取り込まれます。
B

5 メール
124 5. 16 Microsoft Outlook Expressにメールを書き出す
1
2
3
4
5
6
7
8
9
10
11
12
13
14
15
16
5.16 Microsoft Outlook Expressにメールを書き出す
N デコメアニメ®は文字部分のみを本文とし、アニメ部分は添
付ファイルとしてエクスポートされます。
B Microsoft Windows VistaではMicrosoft Outlook Expressは、
Windows メールとなります。
①メニューから[ファイル(F)]-[エクスポート(E)]-[Microsoft Outlook
Express(S)...]をクリックする
「Microsoft Outlook Expressへのエクスポート」画面が表示されま
す。
②「受信メール」、「送信メール」、「保存メール」の書き出したい項目に
チェックを入れる
③ をクリックする
「Microsoft Outlook Expressへのエクスポート」画面が表示され、エ
クスポートが完了します。
B

スケジュール 66
6.1 スケジュールの見かた 125
1
2
3
4
5
6
7
8
9
10
11
12
13
14
15
16
6.1 スケジュールの見かた
N 共通のボタンやアクセサリなどの詳細については、「2.1 ドコ
モケータイdatalinkの見かた」(C p.27)を参照してください。
携帯電話へデータが書き込まれます(C p.34)。
携帯電話からデータが読み込まれます(C p.30)。
1) 2)
クリックすると、 クリックするとアクセサリと
スケジュールが表示されます。 ツールボックス欄が閉じます。
1)カレンダー表示エリア
カレンダーが表示されます。
今日の日付が枠で囲まれています。
現在の年月日を基準に、前月、前年、翌月、翌年を表示できます。
またクリックした日、もしくはクリックした日を含む週/月が、一覧表
示エリアに表示されます。
・6.2 表示を切り替える(C p.128)
2)一覧表示エリア
日表示/週表示/月表示/リスト表示に切り替えることができます。
カレンダー表示エリアでクリックした日付の日表示/週表示/月表示
が、一覧表示エリアに表示されます。
予定/ToDo、画像、メール、iモーションなどが表示されます。
リスト表示の場合は、全ての予定/ToDoが記載されます。
N 予定、ToDoを合わせた表示可能件数
月表示.............. 3件/日
週表示.............. 30件/日
日表示.............. 500件/日
6.1.1 カレンダー表示エリア
1)
2) 3) 4) 5) 6)
N 表示可能期間 2000年1月1日~2099年12月31日
1)カレンダー
一覧表示エリアに表示されている月が、色付きで表示されます。
2) (前の年へ)
クリックすると、カレンダーが前年に切り替わります。
N カレンダー表示エリアのみ切り替わります。
一覧表示エリアの表示を切り替える場合は、カレンダー表
示エリアから日付をクリックしてください。
3) (前の月へ)
クリックすると、カレンダーが前月に切り替わります。
N カレンダー表示エリアのみ切り替わります。
一覧表示エリアの表示を切り替える場合は、カレンダー表
示エリアから日付をクリックしてください。
4) (今日へ)
クリックすると、カレンダーが今年に切り替わり、一覧表示エリアが
今日を含む表示に切り替わります。
5) (次の月へ)
クリックすると、カレンダーが翌月に切り替わります。
N カレンダー表示エリアのみ切り替わります。
一覧表示エリアの表示を切り替える場合は、カレンダー表
示エリアから日付をクリックしてください。
6) (次の年へ)
クリックすると、カレンダーが翌年に切り替わります。
N カレンダー表示エリアのみ切り替わります。
一覧表示エリアの表示を切り替える場合は、カレンダー表
示エリアから日付をクリックしてください。

6 スケジュール
126 6.1 スケジュールの見かた
1
2
3
4
5
6
7
8
9
10
11
12
13
14
15
16
6.1.2 一覧表示エリア
共通部分
1) 2) 3) 4) 5) 6)
N 表示可能期間 2000年1月1日~2099年12月31日
1) (予定の作成)
新しい予定を作成できます(C p.135)。
2) (ToDoの作成)
新しいToDoを作成できます(C p.143)。
3) (編集)
一覧表示エリアで選択した予定/ToDoを編集できます。
(C p.137、p.145)
4) (削除)
一覧表示エリアで選択した予定/ToDoを削除できます。
(C p.140、p.148)
5) (書き込み設定)
選択した予定/ToDoの「書き込み設定」を変更できます。
クリックするたびに「書き込む」または「書き込まない」が切り替わり
ます。
6) (表示切替)
「6.2.1 一覧表示エリアを切り替える」(C p.128)
月表示
1)
3)
5) 2) 4)
N 表示可能期間 2000年1月1日~2099年12月31日
N 画面のサイズや、その日の予定/ToDo、メール、マイピクチ
ャ、iモーションの数によって、表示される項目や数が変わり
ます。
N 日の枠内で、予定/ToDo以外の場所をダブルクリックする
と、日表示に切り替わります。
1)予定/ToDo
予定/ToDoのカテゴリアイコンと 初の数文字が表示されます。
N 状態を完了にし、完了日を入力したToDoは、完了日に表
示されます。(未完了のToDoは、期日に表示されます。)
ダブルクリックすると「予定の編集」画面、または、「ToDoの編集画
面」が表示され、詳細を参照・編集することができます。
N 時間順に 大3件の予定が表示されます。
N 画面のサイズにより実際の表示文字数が変わります。
2)メールアイコン
メールが存在する日にアイコンと、メールの件数が受信/送信別に
表示されます。
3)iモーションアイコン
iモーションが保存された日に、iモーションのアイコンが表示されま
す。
4)画像
その日に保存された画像のうち、 初に保存された1件がサムネイ
ル表示されます。
5)祝日
祝日が表示されます。
N 祝日が変更になった場合は、更新を行うことにより、新し
い祝日データを取り込むことができます。(C p.270)

スケジュール 66
6.1 スケジュールの見かた 127
1
2
3
4
5
6
7
8
9
10
11
12
13
14
15
16
週表示
4)
5)
3)
2) 1)
N 表示可能期間 2000年1月1日~2099年12月31日
N 画面のサイズや、その日の予定/ToDo、メール、マイピクチ
ャの数によって、表示される項目や数が変わります。
N 日の枠内で、予定/ToDo以外の場所をダブルクリックする
と、日表示に切り替わります。
1)予定/ToDo
予定/ToDoのカテゴリアイコンと、開始日時、件名の 初の数文字
が表示されます。
N 状態を完了にし、完了日を入力したToDoは、完了日に表
示されます。(未完了のToDoは、期日に表示されます。)
ダブルクリックすると「予定の編集」画面、または、「ToDoの編集」画
面が表示され、詳細を参照・編集することができます。
N 画面のサイズにより実際に表示される文字数が変わります。
2)メールアイコン
受信、送信別にメールの件数が表示されます。
3)iモーションアイコン
iモーションが保存された日に、iモーションのアイコンと件数が表示
されます。
4)画像
画像が保存された日に、画像が表示されます。
その日に保存された画像が、保存された順に表示されます。
日表示
2) 1) 3) 4)
N 表示可能期間 2000年1月1日~2099年12月31日
N 画面のサイズや、その日の予定/ToDo、メール、マイピクチ
ャの数によって、表示される項目や数が変わります。
1)予定とToDo
以下の情報が表示されます。
・書込 携帯電話に「書き込みする」場合に が表示されま
す。「書き込まない」設定を行うと、淡色表示( )にな
ります。
・種別 予定には 、ToDoには が表示されます。
・カテゴリ カテゴリアイコンが表示されます。
・状態 ToDoの状態が表示されます。
・要約または内容
要約または内容が表示されます。
「15.11 スケジュールの設定を変更する」(C p.267)
・時刻 開始時刻、終了時刻が表示されます。
N 以下の条件に合うToDoが表示されます。
・表示している日が完了日もしくは期日となっている
・状態が完了になっていない
(期日を過ぎたToDoであっても状態が完了になっていな
い場合、常に表示され続けます。)
予定または、ToDoをダブルクリックすると「予定の編集」画面、また
は、「ToDoの編集画面」が表示され、詳細を参照・編集することがで
きます。
N 画面のサイズにより実際に表示される文字数が変わりま
す。
2)メール
以下の情報が表示されます。
・受信メールの場合: 、FROM、送信者、受信時間、件名、本文
・送信メールの場合: 、TO、送信先、送信時間、件名、本文
メールに切り替わります。(C p.84)
N デコメール®、デコメアニメ®も通常のメールと同様に表示
します。
3)画像
画像のサムネイルが表示されます。
その日に保存された画像が、保存された順に表示されます。
サムネイルをダブルクリックすると「画像の詳細」画面が表示されま
す。(C p.181)

6 スケジュール
128 6.2 表示を切り替える
1
2
3
4
5
6
7
8
9
10
11
12
13
14
15
16
4)iモーション
iモーションの件数が表示されます。
また、その日に保存されたiモーションのサムネイルが、保存された
順に表示されます。
サムネイルをダブルクリックすると、iモーションに対応したソフトウェ
アにより再生されます。
iモーションに切り替わります。(C p.88)
リスト表示
予定/ToDoのリストが表示されます。
予定/ToDoのいずれも、ダブルクリックすると「予定の編集」/「ToDoの
編集」画面が表示されます。
1)
N 表示可能期間 2000年1月1日~2099年12月31日
1)予定/ToDo(1件分)
以下の情報が表示されます。
・書き込み設定 携帯電話に「書き込みする」場合に が表示されま
す。「書き込まない」設定を行うと、淡色表示( )に
なります。
・種別 予定には 、ToDoには が表示されます。
・カテゴリ カテゴリアイコンが表示されます。
・状態 ToDoの状態が表示されます。
・要約 要約が表示されます。
・内容 内容が表示されます。
・日時 予定の場合、開始時刻、終了時刻が表示されま
す。
ToDoの場合、期日が表示されます。
・完了日時 ToDoの完了日時が表示されます。
・アラーム アラーム設定の場合 が表示されます。
・繰り返し 繰り返し設定の場合、その内容が表示されます。
・優先度 ToDoの優先度がアイコンで表示されます。
・シークレット シークレットが設定されている場合は、 が表示
されます。
・場所 場所が表示されます。
N シークレット設定は携帯電話側でのみ有効な機能です。
シークレット設定したデータを参照する場合は、携帯電
話をシークレットモードに切り替える必要があります。
切り替え方法については、携帯電話に付属の取扱説明
書を参照してください。
6.2 表示を切り替える
6.2.1 一覧表示エリアを切り替える
日表示に切り替える
① をクリックする
N メニューから[表示(V)]-[日表示(D)]を選択して、日表示に
切り替えることができます。
N 右クリックの右クリックメニューから[日表示(D)]を選択でき
ます。

スケジュール 66
6.2 表示を切り替える 129
1
2
3
4
5
6
7
8
9
10
11
12
13
14
15
16
週表示に切り替える
① をクリックする
N メニューから[表示(V)]-[週表示(W)]を選択して、週表示に
切り替えることができます。
N 右クリックの右クリックメニューから[週表示(W)]を選択で
きます。
月表示に切り替える
① をクリックする
N メニューから[表示(V)]-[月表示(M)]を選択して、月表示に
切り替えることができます。
N 右クリックの右クリックメニューから[月表示(M)]を選択で
きます。

6 スケジュール
130 6.2 表示を切り替える
1
2
3
4
5
6
7
8
9
10
11
12
13
14
15
16
リスト表示に切り替える
① をクリックする
N メニューから[表示(V)]-[リスト表示(L)]を選択して、リスト
表示に切り替えることができます。
N 右クリックの右クリックメニューから[リスト表示(L)]を選択
できます。
日付を指定して表示を切り替える
日の枠内の予定/ToDo以外の箇所をダブルクリックした場合、週表示
/月表示から日表示に切り替えることができます。
①月表示または週表示で、表示したい日をダブルクリックする
指定した日の、日表示に切り替わります。
カレンダーから表示を切り替える
①カレンダーエリアから日付をクリックする
一覧表示エリアが日表示、または、リスト表示の場合、指定した日
付の表示に切り替わります。
週表示、または、月表示の場合は、指定した日付が含まれた週表
示、または、月表示に切り替わります。

スケジュール 66
6.2 表示を切り替える 131
1
2
3
4
5
6
7
8
9
10
11
12
13
14
15
16
6.2.2 カレンダー表示を切り替える
N カレンダー表示エリアのみ切り替わります。
一覧表示エリアの表示を切り替える場合は、カレンダー表示
エリアから日付をクリックしてください。
前月のカレンダーを表示する
① をクリックする
カレンダー表示エリアが前月の表示に切り替わります。
前年のカレンダーを表示する
① をクリックする
カレンダー表示エリアが前年の表示に切り替わります。
N 表示可能期間 2000年1月1日~2099年12月31日
翌月のカレンダーを表示する
① をクリックする
カレンダー表示エリアが翌月の表示に切り替わります。
翌年のカレンダーを表示する
① をクリックする
カレンダー表示エリアが翌年の表示に切り替わります。
N 表示可能期間 2000年1月1日~2099年12月31日
今日のカレンダーを表示する
① をクリックする
カレンダー表示エリアが当月の表示に切り替わります。
また、一覧表示エリアも今日を含む表示に切り替わります。

6 スケジュール
132 6. 3 予定を読む
1
2
3
4
5
6
7
8
9
10
11
12
13
14
15
16
6.3 予定を読む
6.3.1 「予定の編集」画面の見かた
手 順 :
2)
3)
5)
「何件目/現在表示している全件数」が表示さ
れています。
1)
4)
6)
N 接続した携帯電話の機種によって、入力可能な項目などが
異なります。
1)書き込み設定
携帯電話に「書き込みする」場合に が表示されます。「書き込ま
ない」設定を行うと、淡色表示( )になります。
2)シークレット
リスト表示に、 が表示されます。
N シークレット設定は携帯電話側でのみ有効な機能です。
シークレット設定したデータを参照する場合は、携帯電話
をシークレットモードに切り替える必要があります。
切り替え方法については、携帯電話に付属の取扱説明書
を参照してください。
3)カテゴリ
必要に応じてプルダウンリストボックスから、カテゴリアイコンを選択
します。
N 機種によってそれぞれ対応しているカテゴリアイコンが表
示されます。
例)
(機種によって使用できるカテゴリアイコンが異なります。)
4)アラーム通知
チェックを入れると、予定の開始時刻にアラーム通知されます。
リスト表示エリアには、 が表示されます。
N アラーム通知とは
「音を出す」、「振動する」、「メッセージを表示する」などの
動作により、予定の開始時刻であることを通知するため
の、携帯電話の機能です。アラーム音などの設定は、携
帯電話側での初期設定になります。
5)要約
N 入力可能文字 文字の種類制限なし
大文字数 半角600文字、全角300文字まで
(機種によって携帯電話に書き込める情報が異なります。)
6)内容
入力必須項目です。
N 入力可能文字 文字の種類制限なし
大文字数 半角512文字、全角256文字まで
(機種によって携帯電話に書き込める情報が異なります。)

スケジュール 66
6. 3 予定を読む 133
1
2
3
4
5
6
7
8
9
10
11
12
13
14
15
16
7)
8)
9)
10)
11)
12)
14)
18)
19)
「何件目/現在表示している全件数」が表示さ
れています。
13)
15)
16)
17)
7)場所
N 入力可能文字 文字の種類制限なし
大文字数 半角50文字、全角25文字まで
(機種によって携帯電話に書き込める情報が異なります。)
8)開始日時
予定の開始日時をプルダウンリストボックスから選択します。
N 指定可能期間:
2000年1月1日0時0分~2099年12月31日23時59分
(機種によって携帯電話に書き込める情報が異なります。)
9)終日
チェックを入れると、開始日時の時間が「00:00」、終了日時の時間
が「23.:59」に設定され、グレーアウトになります。
開始日時と終了日時の年月日は選択できます。
10)終了日時
予定の終了日時をプルダウンリストボックスから選択します。
開始日時よりも後の日時を選択します。
N 指定可能期間:
2000年1月1日0時0分~2099年12月31日23時59分
(機種によって携帯電話に書き込める情報が異なります。)
11)開始日時と同じにする
チェックを入れると、開始日時と同じ日時が、終了日時に設定され
ます。
12)繰り返し
「詳細設定」で設定された内容が表示されます。
13) (詳細設定)
予定の繰り返し方法と、回数を指定します。
お使いの携帯電話が、設定内容に対応していない場合、
予定の書き込みを行っても正しく反映されません。
a)繰り返し回数を設定
予定を繰り返す回数を指定できます。
b)毎日
予定を毎日繰り返します。
c)毎週
予定を繰り返したい曜日にチェックを入れます。(複数選
択可能)
※開始日時と同じ曜日のチェックは、外すことができません。
d)毎月
毎月、予定を繰り返したい日にちをリストから選択して、
チェックを入れます。(複数選択可能)
※開始日時と同じ日にちのチェックは、外すことができません。
e)毎年
毎年、予定を繰り返したい月をリストから選択して、
チェックを入れます。(複数選択可能)
※開始日時と同じ月のチェックは、外すことができません。
B

6 スケジュール
134 6. 3 予定を読む
1
2
3
4
5
6
7
8
9
10
11
12
13
14
15
16
N 例えば同じ内容の予定を「月曜日、水曜日指定で、
3週繰り返す」といった設定が可能です。
①予定を繰り返したい曜日にチェックを入れて、
をクリックする
②予定の編集画面の をクリックする
指定した設定のスケジュールが表示されます
N 詳細設定画面で「毎週」「毎月」「毎年」のいずれかで設定
した後に、予定の編集画面の開始日時の月、日、時を変
更すると「繰り返し」の内容が変わることがあります。
N 「毎週」を選択して全ての曜日を選択すると、「毎日」の予
定に変更されます。
「毎月」を選択して全ての日を選択すると、「毎日」の予定
に変更されます。 N 日をまたいだ予定の繰り返し設定は、画面上反映されま
せん。
14) (前へ)
直前の予定/ToDoが表示されます。
N [ Ctrl ]+[ PageUp ]でも直前の予定/ToDoを表示すること
ができます。
15) (次へ)
直後の予定/ToDoが表示されます。
N [ Ctrl ]+[ PageDown ]でも直後の予定/ToDoを表示す
ることができます。
16) (OK)
入力内容が登録され、画面が閉じます。
17) (キャンセル)
入力内容が取り消され画面が閉じます。
18) (更新)
入力内容が登録されます。(画面は閉じません。)
19)各種ボタン
(コピー)
選択した文字列がクリップボードにコピーされます。
[ Ctrl ]+[ C ]でもコピーが可能です。
(貼り付け)
クリップボードにコピー、または切り取られた文字列がカーソ
ルのある位置に貼り付けられます。
[ Ctrl ]+[ V ]でも貼り付けが可能です。
(切り取り)
選択した文字列がクリップボードに切り取られます。
[ Ctrl ]+[ X ]でも切り取りが可能です。
(絵文字)
「絵文字の入力」画面が表示されます。
カーソルのある位置に、「絵文字の入力」画面から選択した
絵文字が入力されます。

スケジュール 66
6. 3 予定を読む 135
1
2
3
4
5
6
7
8
9
10
11
12
13
14
15
16
6.3.2 予定を読む
①一覧表示エリアから読みたい予定をダブルクリックする
N 月表示を例に説明していますが、他の表示の場合でも操
作は同じです。
「予定の編集」画面が表示されます。
② または、 をクリックする
直前か直後の予定が「予定の編集」画面に表示されます。
N [ Ctrl ]+[ PageUp ]でも直前の予定を表示できます。
[ Ctrl ]+[ PageDown ]でも直後の予定を表示することが
できます。
6.3.3 予定を新規に作成する
① をクリックする
「予定の新規作成」画面が表示されます。
N 一覧表示画面で、予定を入れたい日を選択し、 を
クリックすることで、選択した日付が入った状態で「予定の
新規作成」画面が表示されます。
②要約や内容、および日時などを入力する
N 要約の制限事項
入力可能文字 文字の種類制限なし
大文字数 半角600文字、全角300文字まで
(機種によって携帯電話に書き込める情報が異なります。)
N 内容の制限事項
入力可能文字 文字の種類制限なし
大文字数 半角512文字、全角256文字まで
(機種によって携帯電話に書き込める情報が異なります。)
N 開始日時、終了日時の制限
選択可能日 2000年1月1日~2099年12月31日
(機種によって携帯電話に書き込める情報が異なります。)
N 入力内容に変更があった場合は、 をクリックする
と「変更を取り消しますか?」と表示されます。
入力した内容を取り消したい場合は を、そうで
ない場合は をクリックしてください。
③ をクリックする
「変更を保存しますか?」と表示されます。
④ をクリックする
新規予定が作成され、一覧表示エリアに表示されます。
N をクリックすると「予定/ToDoの更新」画面が閉
じます。(更新されずに画面が閉じます。)
N をクリックすると「予定の新規作成」画面に戻りま
す。
「6.3.4 予定を編集する」(C p.137)

6 スケジュール
136 6. 3 予定を読む
1
2
3
4
5
6
7
8
9
10
11
12
13
14
15
16
予定を新規に作成する-その2、その3
その2-メニューから選択する
①[編集(E)]-[予定の作成(S)...]をクリックする
「予定の新規作成」画面が表示されます。
その3-右クリックメニューから選択する
①一覧表示エリアにカーソルを移動し、右クリックする
右クリックメニューが表示されます。
②[予定の作成(S)]をクリックする
「予定の新規作成」画面が表示されます。
絵文字を入力する
①カーソルを入力したい欄に移動する
② をクリックする
「絵文字の入力」画面が表示されます。
③絵文字を選択し、 をクリックする
絵文字が入力欄に表示されます。
④続けて絵文字を入力する場合は、カーソルを入力する欄に移
動し、③を繰り返す
⑤絵文字の入力が完了したら、 をクリックする
「絵文字の入力」画面が閉じます。
B ドコモケータイdatalink起動中は、絵文字がWindowsの
外字として登録されるため、ドコモケータイdatalinkを起
動していない状態で作成した外字は使用できません。
ドコモケータイdatalink起動時に、他のアプリケーション
で外字を登録した場合、絵文字が文字化けする可能性
があります。
column column
B

スケジュール 66
6. 3 予定を読む 137
1
2
3
4
5
6
7
8
9
10
11
12
13
14
15
16
6.3.4 予定を編集する
①一覧表示エリアから編集したい予定を選択し をクリックする
N 月表示を例に説明していますが、他の表示の場合でも操
作は同じです。
「予定の編集」画面が表示されます。
②必要に応じて各項目を変更する
「6.3.1 「予定の編集」画面の見かた」(C p.132)
③目的に応じて、以下のボタンをクリックする
編集内容を確定し、「予定の編集」画面を閉じる
1) をクリックする
「予定/ToDoの更新」画面が表示されます。
2) をクリックする
編集内容が確定し、「予定/ToDoの編集」画面が閉じます。
( …更新されないで画面が閉じます。)
( …編集中の「予定」画面に戻ります。)
編集内容を確定し、編集作業を継続する
または、
1) をクリックする
編集内容が確定します。
2) または、 をクリックする
直前か直後の予定が「予定の編集」画面に表示されます。
予定を編集する-その2、その3、その4
その2-メニューから選択する
①編集したい予定を選択し、[編集(E)]-[予定/ToDoの編集(E)...]
をクリックする
「予定の編集」画面が表示されます。
その3-右クリックメニューから選択する
①編集したい予定を右クリックする
右クリックメニューが表示されます。
②[予定/ToDoの編集(E)]をクリックする
「予定の編集」画面が表示されます。
その4-ダブルクリック
①一覧表示エリアから編集したい予定をダブルクリックする
「予定の編集」画面が表示されます。
column

6 スケジュール
138 6. 3 予定を読む
1
2
3
4
5
6
7
8
9
10
11
12
13
14
15
16
6.3.5 携帯電話に書き込みしないように設定する
一覧表示エリアのボタンから設定する
①予定をクリックする
② をクリックする
携帯電話に「書き込みする」場合に が表示されます。
「書き込まない」設定を行うと、淡色表示( )になります。
日表示の場合
リスト表示の場合
N 週表示と月表示には表示されません。
「予定の編集」画面から設定する
①予定をダブルクリックする
「予定の編集」画面が表示されます。
②[書き込み設定]のチェックを外す
メニューから設定する
①予定をクリックする
②[編集(E)]-[書き込み設定(W)]をクリックする
携帯電話に「書き込みする」場合に が表示されます。
「書き込まない」設定を行うと、淡色表示( )になります。

スケジュール 66
6. 3 予定を読む 139
1
2
3
4
5
6
7
8
9
10
11
12
13
14
15
16
右クリックから設定する
①一覧表示エリアの予定を右クリックする
右クリックメニューが表示されます。
②[書き込み設定(W)]をクリックする
携帯電話に「書き込みする」場合に が表示されます。
「書き込まない」設定を行うと、淡色表示( )になります。
日表示の場合
リスト表示の場合
6.3.6 アラーム設定をする
「予定の編集」画面から設定する
①予定をダブルクリックする
「予定の編集」画面が表示されます。
②[アラーム通知]にチェックを入れる
N 日表示、週表示および月表示には表示されません。
N アラーム通知とは
「音を出す」、「振動する」、「メッセージを表示する」などの
動作により、予定の開始時刻であることを通知するため
の、携帯電話の機能です。アラーム音などの設定は、携
帯電話側での初期設定になります。

6 スケジュール
140 6. 3 予定を読む
1
2
3
4
5
6
7
8
9
10
11
12
13
14
15
16
6.3.7 シークレット設定をする
N シークレット設定は携帯電話側でのみ有効な機能です。
シークレット設定したデータを参照する場合は、携帯電話を
シークレットモードに切り替える必要があります。
切り替え方法については、携帯電話に付属の取扱説明書を
参照してください。
「予定の編集」画面から設定する
①予定をダブルクリックする
「予定の編集」画面が表示されます。
②[シークレット]にチェックを入れる
N 日表示、週表示および月表示には表示されません。
6.3.8 予定を削除する
①削除したい予定をクリックし、 をクリックする
「予定/ToDoの削除」画面が表示されます。
② をクリックする
予定が削除されます。
N をクリックすると、削除が取り消され元の画面に
戻ります。

スケジュール 66
6. 4 ToDoを読む 141
1
2
3
4
5
6
7
8
9
10
11
12
13
14
15
16
予定を削除する-その2、その3
その2-メニューから選択する
①削除したい予定を選択し、[編集(E)]-[予定/ToDoの削除(D)]を
クリックする
確認画面が表示されます。
その3-右クリックメニューから選択する
①削除したい予定を右クリックする
右クリックメニューが表示されます。
②[予定/ToDoの削除(D)]をクリックする
確認画面が表示されます。
6.4 ToDoを読む
6.4.1 「ToDoの編集」画面の見かた
手 順 :
1)
「何件目/現在表示している全件数」が表示さ
れています。
2)
N 接続した携帯電話の機能に応じて、入力項目や桁数などが
異なります。
1)書き込み設定
携帯電話に「書き込みする」場合に が表示されます。
「書き込まない」設定を行うと、淡色表示( )になります。
日表示の場合
リスト表示の場合
2)カテゴリアイコン
必要に応じてプルダウンリストボックスから、カテゴリアイコンを選択
します。
N 機種によってそれぞれ対応しているカテゴリアイコンが表
示されます。
例)
(機種によって使用できるカテゴリアイコンが異なります。)
column

6 スケジュール
142 6. 4 ToDoを読む
1
2
3
4
5
6
7
8
9
10
11
12
13
14
15
16
3)
5)
6)
7)
8) 9)
10)
15)
14) 12)
4)
11)
13)
3)状態
ToDoの状態をプルダウンリストボックスから選択します。
「完了」を選択することで、一覧表示のリストに掲載されなくなりま
す。
N 状態は8種類あります。
(機種によって携帯電話に書き込める情報が異なります。)
4)アラーム通知
チェックを入れると、ToDoの期日にアラーム通知されます。
一覧表示エリアには、 が表示されます。
N アラーム通知とは
「音を出す」、「振動する」、「メッセージを表示する」などの
動作により、予定の開始時刻であることを通知するため
の、携帯電話の機能です。アラーム音などの設定は、携
帯電話側での初期設定になります。
5)要約
N 入力可能文字 文字の種類制限なし
大文字数 半角600文字、全角300文字まで
(機種によって携帯電話に書き込める情報が異なります。)
6)内容
入力必須項目です。
N 入力可能文字 文字の種類制限なし
大文字数 半角200文字、全角100文字まで
(機種によって携帯電話に書き込める情報が異なります。)
7)期日
チェックを入れ、ToDoの期日をプルダウンリストボックスから選択し
ます。
N 期日を入力しないことも可能です。
期日を入力しない場合は、一覧表示にのみ表示されま
す。
N 指定可能期間:
2000年1月1日0時0分~2099年12月31日59分59秒
(機種によって携帯電話に書き込める情報が異なります。)
8)完了日
ToDoの完了日をプルダウンリストボックスから選択します。
N 完了日を入力しないことも可能です。
N 指定可能期間:
2000年1月1日0時0分~2099年12月31日59分59秒
(機種によって携帯電話に書き込める情報が異なります。)
9)優先度
優先度を選択します。
・なし ・高 ・低
10) (前へ)
直前の予定/ToDoが表示されます。
N [ Ctrl ]+[ PageUp ]でも直前の予定/ToDoを表示すること
ができます。
11) (次へ)
直後の予定/ToDoが表示されます。
N [ Ctrl ]+[ PageDown ]でも直後の予定/ToDoを表示する
ことができます。
12) (OK)
入力内容が登録され、画面が閉じます。
13) (キャンセル)
入力内容が取り消され画面が閉じます。
14) (更新)
入力内容が登録されます。(画面は閉じません。)
15)各種ボタン
(コピー)
選択した文字列がクリップボードにコピーされます。
[ Ctrl ]+[ C ]でもコピーが可能です。
(貼り付け)
クリップボードにコピー、または切り取られた文字列がカーソルのあ
る位置に貼り付けられます。
[ Ctrl ]+[ V ]でも貼り付けが可能です。
(切り取り)
選択した文字列がクリップボードに切り取られます。
[ Ctrl ]+[ X ]でも切り取りが可能です。
(絵文字の入力)
「絵文字の入力」画面が表示されます。
カーソルのある位置に、「絵文字の入力」画面から選択した絵文字
が入力されます。

スケジュール 66
6. 4 ToDoを読む 143
1
2
3
4
5
6
7
8
9
10
11
12
13
14
15
16
6.4.2 ToDoを読む
①一覧表示エリアから読みたいToDoをダブルクリックする
N 日表示を例に説明していますが、他の表示の場合でも操
作は同じです。
「ToDoの編集」画面が表示されます。
② または、 をクリックする
直前か直後のToDoが「ToDoの編集」画面に表示されます。
N [ Ctrl ]+[ PageUp ]でも直前のToDoを表示することがで
きます。
[ Ctrl ]+[ PageDown ]でも直後のToDoを表示することが
できます。
6.4.3 ToDoを新規に作成する
① をクリックする
「ToDoの新規作成」画面が表示されます。
N 一覧表示画面で、ToDoを入れたい日を選択し、
をクリックすることで、選択した日付が入った状態で「ToDo
の新規作成」画面が表示されます。
②内容や期日などを入力する(C p.141)
N 内容の制限事項
入力可能文字 文字の種類制限なし
大文字数 半角200文字、全角100文字まで
(機種によって携帯電話に書き込める情報が異なります。)
N 期日、完了日の制限
選択可能日 2000年1月1日~2099年12月31日
(機種によって携帯電話に書き込める情報が異なります。)
N 状態に「完了」を選ぶと、完了日を入力できるようになりま
す。
N 期日もしくは完了日が入力された場合、月/週/日表示に
表示されます。両方入力されている場合は、完了日が優
先されます。状態が完了になっている場合は、完了日が
記載されていないと月/週/日表示では表示されず、リスト
表示でのみ表示されます。期日と完了日両方とも入力さ
れていない場合も、リスト表示にのみ表示されます。
N 入力内容に変更があった場合は、 をクリックする
とメッセージが表示されます。
入力した内容を取り消したい場合は を、そうで
ない場合は をクリックしてください。
③ をクリックする
「変更を保存しますか?」と表示されます。
④ をクリックする

6 スケジュール
144 6. 4 ToDoを読む
1
2
3
4
5
6
7
8
9
10
11
12
13
14
15
16
新規ToDoが作成され、一覧表示エリアに表示されます。
N をクリックすると「予定/ToDoの更新」画面が閉
じます。(更新されずに画面が閉じます。)
N をクリックすると「ToDoの新規作成」画面に戻りま
す。
N 期日を入力しないことも可能です。
期日を入力しない場合は、一覧表示にのみ表示され、月
表示、週表示、日表示には表示されません。
ToDoを新規に作成する-その2、その3
その2-メニューから選択する
①[編集(E)]-[ToDoの作成(T)...]をクリックする
「ToDoの新規作成」画面が表示されます。
その3-右クリックメニューから選択する
①一覧表示エリアにカーソルを移動し、右クリックする
右クリックメニューが表示されます。
②[ToDoの作成(T)]をクリックする
「ToDoの新規作成」画面が表示されます。
column

スケジュール 66
6. 4 ToDoを読む 145
1
2
3
4
5
6
7
8
9
10
11
12
13
14
15
16
絵文字を入力する
①カーソルを入力したい欄に移動する
② をクリックする
「絵文字の入力」画面が表示されます。
③絵文字を選択し、 をクリックする
絵文字が入力欄に表示されます。
④続けて絵文字を入力する場合は、カーソルを入力する欄に移
動し、③を繰り返す
⑤絵文字の入力が完了したら、 をクリックする
「絵文字の入力」画面が閉じます。
B ドコモケータイdatalink起動中は、絵文字がWindowsの
外字として登録されるため、ドコモケータイdatalinkを起
動していない状態で作成した外字は使用できません。
ドコモケータイdatalink起動時に、他のアプリケーション
で外字を登録した場合、絵文字が文字化けする可能性
があります。
6.4.4 ToDoを編集する
①一覧表示エリアから編集したいToDoを選択し をクリックする
N 月表示を例に説明していますが、他の表示の場合でも操
作は同じです。
「ToDoの編集」画面が表示されます。
②必要に応じて各項目を変更する
「6.4.1 「ToDoの編集」画面の見かた」(C p.141)
③目的に応じて、以下のボタンをクリックする
編集内容を確定し、「ToDoの編集」画面を閉じる
1) をクリックする
「予定/ToDoの更新」画面が表示されます。
2) をクリックする
編集内容が確定し、「予定/ToDoの更新」画面が閉じます。
( …更新されずに画面が閉じます。)
( …編集中のToDoに戻ります。)
編集内容を確定し、編集作業を継続する
または、
1) をクリックする
編集内容が確定します。
2) または、 をクリックする
直前か直後のToDoが「ToDoの編集」画面に表示されます。
column
B

6 スケジュール
146 6. 4 ToDoを読む
1
2
3
4
5
6
7
8
9
10
11
12
13
14
15
16
ToDoを編集する-その2、その3、その4
その2-メニューから選択する
①編集したいToDo選択し、[編集(E)]-[予定/ToDoの編集(E)...]を
クリックする
「ToDoの編集」画面が表示されます。
その3-右クリックメニューから選択する
①編集したいToDoを右クリックする
右クリックメニューが表示されます。
②[予定/ToDoの編集(E)]をクリックする
「ToDoの編集」画面が表示されます。
その4-ダブルクリック
①一覧表示エリアから編集したいToDoをダブルクリックする
「ToDoの編集」画面が表示されます。
6.4.5 携帯電話に転送しないように設定する
一覧表示エリアのボタンから設定する
①ToDoをクリックする
② をクリックする
携帯電話に「書き込みする」場合に が表示されます。
「書き込まない」設定を行うと、淡色表示( )になります。
日表示の場合
リスト表示の場合
N 週表示と月表示には表示されません。
「ToDoの編集」画面から設定する
①ToDoをダブルクリックする
「ToDoの編集」画面が表示されます。
②[書き込み設定]のチェックを外す
column

スケジュール 66
6. 4 ToDoを読む 147
1
2
3
4
5
6
7
8
9
10
11
12
13
14
15
16
メニューから設定する
①ToDoをクリックする
②[編集(E)]-[書き込み設定(W)]をクリックする
携帯電話に「書き込みする」場合に が表示されます。
「書き込まない」設定を行うと、淡色表示( )になります。
右クリックから設定する
①一覧表示エリアのToDoを右クリックする
右クリックメニューが表示されます。
②[書き込み設定(W)]をクリックする
携帯電話に「書き込みする」場合に が表示されます。
「書き込まない」設定を行うと、淡色表示( )になります。
日表示の場合
リスト表示の場合
6.4.6 アラーム設定をする
「ToDoの編集」画面から設定する
①ToDoをダブルクリックする
「ToDoの編集」画面が表示されます。
②[アラーム通知]にチェックを入れる
N アラームは、期日を指定する必要があります。
N 日表示、週表示および月表示には表示されません。
N アラーム通知とは
「音を出す」、「振動する」、「メッセージを表示する」などの
動作により、予定の開始時刻であることを通知するため
の、携帯電話の機能です。アラーム音などの設定は、携
帯電話側での初期設定になります。

6 スケジュール
148 6. 4 ToDoを読む
1
2
3
4
5
6
7
8
9
10
11
12
13
14
15
16
6.4.7 ToDoを削除する
①削除したいToDoを選択し、 をクリックする
「予定/ToDoの削除」画面が表示されます。
② をクリックする
ToDoが削除されます。
N をクリックすると、削除が取り消され元の画面に
戻ります。
ToDoを削除する-その2、その3
その2-メニューから選択する
①削除したいToDoを選択し、[編集(E)]-[予定/ToDoの削除(D)]
をクリックする
確認画面が表示されます。
その3-右クリックメニューから選択する
①削除したいToDoを右クリックする
右クリックメニューが表示されます。
②[予定/ToDoの削除(D)]をクリックする
確認画面が表示されます。
column

スケジュール 66
6.5 CSV形式データをスケジュールに取り込む 149
1
2
3
4
5
6
7
8
9
10
11
12
13
14
15
16
6.5 CSV形式データをスケジュールに取り込む
①メニューから[ファイル(F)]-[インポート(I)]-[CSV(C)...]をクリックする
「CSVインポート」画面が表示されます。
②予定、またはToDoを選択する
③ をクリックする
「ファイルを開く」画面が表示されます。
④ファイルを選択して、 をクリックする
「CSVインポート」画面に戻ります。
⑤ をクリックする
「インポート設定」画面が表示されます。
⑥各項目に対する列をプルダウンリストボックスから選択する
N 1行目を項目名(タイトル)として扱う場合は、「1行目をデー
タ項目として扱う」にチェックを入れてください。
⑦ をクリックする
「CSVインポート」画面に戻ります。
⑧ をクリックする
1)
2)
1) 全てのデータを予定に挿入します。
ドコモケータイdatalinkの予定データを全て残したまま、
CSV形式データを全件追加します。
2) 全てのデータを予定に上書きします。
ドコモケータイdatalinkの予定データを全て消去した後、
CSV形式データを全件追加します。
⑨ をクリックする
スケジュールにデータが作成されます。
N CSVファイルは1行目から順次取り込まれます。

6 スケジュール
150 6.6 スケジュールをCSV形式データに書き出す
1
2
3
4
5
6
7
8
9
10
11
12
13
14
15
16
6.6 スケジュールをCSV形式データに書き出す
①メニューから[ファイル(F)]-[エクスポート(E)]-[CSV(C)...]をクリックす
る
「CSVエクスポート」画面が表示されます。
②予定、またはToDoを選択する
③ をクリックする
「名前を付けて保存」画面が表示されます。
④保存場所を選択し、名前を入力後、 をクリックする
「CSVエクスポート」画面に戻ります。
⑤ をクリックする
CSVに書き出すかどうかの確認画面が表示されます。
⑥ をクリックする
完了画面が表示され、スケジュールのデータがCSVに書き出されま
す。
⑦ をクリックする
「CSVエクスポート」画面が閉じます。
CSVのファイル形式について(予定)
スケジュールの予定で扱うCSV形式データは、区切り記号として
カンマ『,』を使用します。
各項目について、以下に記載します。
要約
入力可能文字 半角英数記号/半角カナ/漢字/絵文字/改行
文字数 半角600文字、全角300文字まで
内容 (必須)
入力可能文字 半角英数記号/半角カナ/漢字/絵文字/改行
文字数 半角512文字、全角256文字まで
場所
入力可能文字 半角英数記号/半角カナ/漢字/絵文字/改行
文字数 半角50文字、全角25文字まで
開始日時 (必須)
入力可能文字 数字/T
文字数 半角15文字
範囲 2000年01月01日 ~ 2099年12月31日
例 ) 2006 年 1 月 1 日 09:00 の 場 合 、
20060101T090000
その他 日付形式チェック(2000年~2099年、うるう年)
終了日時 (必須)
入力可能文字 数字/T
文字数 半角15文字
範囲 2000年01月01日 ~ 2099年12月31日
例 ) 2006 年 1 月 1 日 09:00 の 場 合 、
20060101T090000
その他 日付形式チェック(2000年~2099年、うるう年)
シークレット
入力可能文字 PRIVATE :シークレット
PUBLIC :通常
カテゴリ
入力可能文字 ソフトウェアで定義された文字列
繰り返し
入力可能文字 ソフトウェアで定義された文字列
アラーム通知
入力可能文字 数字/T
文字数 半角15文字
範囲 2000年01月01日 ~ 2099年12月31日
例 ) 2006 年 1 月 1 日 09:00 の 場 合 、
20060101T090000
その他 日付形式チェック(2000年~2099年、うるう
年)
終日
入力可能文字 1/True/On/Yes/はい
N ダブルコーテーション『"』、改行『CR/LF』をデータとして
扱う場合、引用符ダブルコーテーション『"』で囲む必要
があります。
また、データ中の『"』は二重『""』としてください。
column

スケジュール 66
6.7 Microsoft Office Outlookからスケジュールを取り込む 151
1
2
3
4
5
6
7
8
9
10
11
12
13
14
15
16
CSVのファイル形式について(ToDo)
スケジュールのToDoで扱うCSV形式データは、区切り記号として
カンマ『,』を使用します。
各項目について、以下に記載します。
内容 (必須)
入力可能文字 半角英数記号/半角カナ/漢字/絵文字/改
行
文字数 200文字(全角100文字)
カテゴリ
入力可能文字 ソフトウェアで定義された文字列
期限
入力可能文字 数字/T
文字数 半角15文字
範囲 2000年01月01日 ~ 2099年12月31日
例 ) 2006 年 1 月 1 日 09:00 の 場 合 、
20060101T090000
その他 日付形式チェック(2000年~2099年、うるう年)
完了日
入力可能文字 数字/T
文字数 半角15文字
範囲 2000年01月01日 ~ 2099年12月31日
例 ) 2006 年 1 月 1 日 09:00 の 場 合 、
20060101T090000
その他 日付形式チェック(2000年~2099年、うるう
年)
状態
入力可能文字 DL_NEEDS ACTION :予定
DL_COMPLETED :完了
DL_ACCEPTED :承諾
DL_SENT :依頼
DL_TENTATIVE :暫定
DL_CONFIRMED :確認
DL_DECLINED :拒否
DL_DELEGATED :代理
優先度
入力可能文字 0,1,2
アラーム通知
入力可能文字 数字/T
文字数 半角15文字
範囲 2000年01月01日 ~ 2099年12月31日
例 ) 2006 年 1 月 1 日 09:00 の 場 合 、
20060101T090000
要約
入力可能文字 半角英数記号/半角カナ/漢字/絵文字/改
行
文字数 600文字(全角300文字)
その他 日付形式チェック(1800年~2099年、うるう年)
N ダブルコーテーション『"』、改行『CR/LF』をデータとして
扱う場合、引用符ダブルコーテーション『"』で囲む必要
があります。
また、データ中の『"』は二重『""』としてください。
6.7 Microsoft Office Outlookからスケジュールを取り込む
① メ ニ ュ ー か ら [ フ ァ イ ル (F)]-[ イ ン ポ ー ト (I)]-[Microsoft Office
Outlook(O)...]をクリックする
「Microsoft Office Outlookからのインポート」画面が表示されます。
②「予定表」と「仕事」にチェックを入れる
③ をクリックする
インポート開始、終了する期間を設定します。また、インポートする
項目の設定を行います。
1)インポート期間開始日:インポート期間開始日を指定できます。
2)インポート期間終了日:インポート期間終了日を指定できます。
3)インポート項目の設定:Outlookからドコモケータイdatalinkに
インポートする項目を設定します。
Outlookか ら 日 また が り の 予 定 ( 例 :旅 行 2008/3/5~
2008/3/8まで)のインポートを行う場合、インポート期間開始
日を予定の中日(例:2008/3/6)に設定すると日またがりの
予定はインポートされません。
④ をクリックする
③の「Microsoft Office Outlookからのインポート」画面が閉じ、②の
「Microsoft Office Outlookからのインポート」画面が表示されます。
column
1)
2)
3)
B

6 スケジュール
152 6.8 Microsoft Office Outlookにスケジュールを書き出す
1
2
3
4
5
6
7
8
9
10
11
12
13
14
15
16
⑤ をクリックする
「Microsoft Office Outlookからのインポート」画面が表示され、イン
ポートが完了します。
⑥ をクリックする
スケジュールにデータが取り込まれます。
6.8 Microsoft Office Outlookにスケジュールを書き出す
①メニューから[ファイル(F)]-[エクスポート(E)]-[Microsoft Office
Outlook(O)...]をクリックする
「Microsoft Office Outlookへのエクスポート」画面が表示されます。
②「予定」と「ToDo」にチェックを入れる
③ をクリックする
エクスポート開始、終了する期間を設定します。また、エクスポート
する項目の設定を行います。
1)エクスポート期間開始日:エクスポート期間開始日を指定できます。
2)エクスポート期間終了日:エクスポート期間終了日を指定できます。
3)インポート項目の設定:ドコモケータイdatalinkからOutlookに
エクスポートする項目を設定します。
ドコモケータイdatalinkから日またがりの予定(例:旅行
2008/3/5~2008/3/8まで)のエクスポートを行う場合、エク
スポート期間開始日を予定の中日(例:2008/3/6)に設定す
ると日またがりの予定はエクスポートされません。
④ をクリックする
③の「Microsoft Office Outlookからのエクスポート」画面が閉じ、②
の「Microsoft Office Outlookからのエクスポート」画面が表示されま
す。
1)
2)
3)
B

7 ブックマーク
162 7. 7 フォルダを操作する
1
2
3
4
5
6
7
8
9
10
11
12
13
14
15
16
ブックマークを削除する方法-その2、その3
その2-メニューから選択する
①削除したいブックマークを選択し、[編集(E)]-[ブックマークの削
除(D)]をクリックする
「ブックマークの削除」画面が表示されます。
その3-右クリックメニューから選択する
①削除したいブックマークを右クリックする
右クリックメニューが表示されます。
②[ブックマークの削除(D)]をクリックする
「ブックマークの削除」画面が表示されます。
7.7 フォルダを操作する
フォルダは60件まで作成できます。
フォルダ名を編集したり削除したりできます。
また、フォルダごとに「書き込み設定」を変更できます。
7.7.1 フォルダを新規作成する
N フォルダの下に、フォルダを新規作成することはできませ
ん。
① をクリックする
「フォルダの新規作成」画面が表示されます。
②必要に応じて、「書き込み設定」のチェックを外す
N フォルダの「書き込み設定」のチェックを外した場合は、フ
ォルダ内のブックマーク全てが「書き込まない」設定になり
ます。
③フォルダNo.を選択する
N フォルダNo.の順にフォルダが並びます。
N すでに使用されているNo.を選択することはできません。
④フォルダ名を入力する
N 入力可能文字 文字の種類制限なし
大文字数 半角32文字、全角10文字
(機種によって携帯電話に書き込める情報が異なります。)
⑤ をクリックする
フォルダ表示エリアにフォルダが表示されます。
N 「書き込み設定」のチェックを外した場合、フォルダ表示エ
リアのフォルダ名称のアイコン( )が淡色表示( )に
なります。
column

7 ブックマーク
154 7.1 ブックマークの見かた
1
2
3
4
5
6
7
8
9
10
11
12
13
14
15
16
7.1 ブックマークの見かた
ブックマークのメイン画面は、フォルダ表示エリアと一覧表示エリアと
に分かれています。
携帯電話へデータが書き込まれます(Cp.34)。
携帯電話からデータが読み込まれます(Cp.30)。
1) 2)
クリックすると、 クリックするとアクセサリと
ブックマークが表示されます。 ツールボックス欄が閉じます。
1)フォルダ表示エリア
フォルダは以下のフォルダに分かれて保存されます。
・iモードフォルダ
・フルブラウザ
・WLANブラウザ
2)一覧表示エリア
大1200件までブックマークを保存することができます。
N 機種によって携帯電話に書き込める情報が異なります。
パソコンで保存しているブックマークを表示できます。
また、ブックマークに登録されているURLをWebブラウザで表示でき
ます。
・7.2 ブックマークを並べ替える(C p.156)
・7.3 Webブラウザで表示する(C p.156)
・7.4 ブックマークを追加する(C p.157)
・7.5 ブックマークを編集する(C p.160)
・7.6 ブックマークを削除する(C p.161)
・7.7 フォルダを操作する(C p.162)
・7.8 ブックマークを「お気に入り」から取り込む(C p.165)
・7.9 ブックマークを「お気に入り」に書き出す(C p.166)
7.1.1 フォルダ表示エリア
1)
2)
3)
4)
5)
7) 6)
8)
1)全て
クリックすると、iモード、フルブラウザ、WLANブラウザの全てのブッ
クマークが表示されます。
2)iモードブックマーク
クリックすると、iモード用のブックマークが表示されます。
3)フルブラウザブックマーク
クリックすると、フルブラウザ用のブックマークが表示されます。
N フルブラウザ搭載の携帯電話でのみ有効です。
未対応の携帯電話を接続した場合は、 が表示されま
す。
4)WLANブラウザブックマーク
クリックすると、WLANブラウザ用のブックマークが表示されます。
N WLANブラウザ搭載の携帯電話でのみ有効です。
未対応の携帯電話を接続した場合は、 が表示されま
す。
5)フォルダ0
携帯電話のデフォルトフォルダに保存されていたブックマークは
「フォルダ0」に読み込まれます。
N フォルダ0を削除することはできません。
6)作成したフォルダ
携帯電話側で作成したフォルダや、新規に作成したフォルダです。
N フォルダの下に、フォルダを新規作成することはできませ
ん。
N フォルダ名の前にフォルダNo.が表示されています。
フォルダは、フォルダNo.順に並んで表示されます。

ブックマーク 77
7.1 ブックマークの見かた 155
1
2
3
4
5
6
7
8
9
10
11
12
13
14
15
16
7)編集ボタン
フォルダを作成できます(C p.162)。
選択したフォルダ名を編集、「書き込み設定」を変更でき
ます(C p.163)。
選択したフォルダを削除できます(C p.164)。
8)件数
フォルダ名の後ろのカッコ内に、登録されているブックマークの件数
が表示されます。
ドラッグ&ドロップで保存するフォルダを変更する
ブックマークを移動先のフォルダにドラッグ&ドロップすることで、
保存するフォルダを変更することができます。
①フォルダをクリックする
一覧表示エリアにブックマークが表示されます。
②移動したブックマークを移動先のフォルダにドラッグ&ドロップ
する
フォルダが変更されます。
上の例では「出張に便利」フォルダにブックマークを移動してい
ます。
7.1.2 一覧表示エリア
フォルダ表示エリアで選択した条件のブックマークが、一覧表示エリア
に表示されます。
1) 2)
1)ブックマーク(1件分)
書き込み 携帯電話に「書き込みする」場合に が表示さ
れます。「書き込みしない」設定を行うと、淡色
表示( )になります。
タイトル タイトルが表示されます。
URL URLが表示されます。
フォルダNo. 番号順にフォルダが並びます。
フォルダ名 ブックマークが保存されているフォルダ名が表
示されます。
種別 以下の種別が表示されます。
・iモード
・フルブラウザ
・WLANブラウザ
2)編集ボタン
新しいブックマークを追加できます(C p.158)。
選択したブックマークをWebブラウザで表示できます
(C p.156)。
選択したブックマークを編集できます(C p.160)。
選択したブックマークを削除できます(C
p.161)。
選択したブックマークの「書き込み設定」を変更で
きます。クリックするたびに「書き込む」または「書
き込まない」が切り替わります。
Webブラウザの「お気に入り」からブックマークを読み
込むことができます。
フルブラウザフォルダと配下のフォルダを選択してい
る時だけ選択できます(C p.165)。
column

7 ブックマーク
156 7. 2 ブックマークを並べ替える
1
2
3
4
5
6
7
8
9
10
11
12
13
14
15
16
7.2 ブックマークを並べ替える
①並べたい項目をクリックする
が表示されてクリックした項目で、昇順に並べ替えられます。
②降順に並べ替えたい場合は、再度項目をクリックする
が表示されて降順に並べ替えられます。
7.3 Webブラウザで表示する
①ブックマークを選択する
② をクリックする
「ブラウザ表示」画面が表示されます。
③ をクリックする
Webサイトが表示されます。
N 以後表示したくない場合は、 をクリックする前に、
「今後表示しない」にチェックを入れてください。

ブックマーク 77
7. 4 ブックマークを追加する 157
1
2
3
4
5
6
7
8
9
10
11
12
13
14
15
16
7.4 ブックマークを追加する
7.4.1 「ブックマークの追加」画面の見かた
手 順 :
2)
3)
4)
5)
1)
6)
7)
1)書き込み 設定
携帯電話に「書き込みする」場合に が表示されます。「書き込み
しない」設定を行うと、淡色表示( )になります。
2)タイトル
ブックマークのタイトルを入力します。
N 入力可能文字
・iモード: 制限はありません
・フルブラウザ: 文字の種類制限なし
(機種によって携帯電話に書き込める情報が異なります。)
・WLANブラウザ:文字の種類制限なし
(機種によって携帯電話に書き込める情報が異なります。)
大文字数 半角72文字、全角36文字まで
(機種によって携帯電話に書き込める情報が異なります。)
3)URL
ブックマークのURLを入力します。
N 入力可能文字
・iモード: 半角英数記号
(機種によって携帯電話に書き込める情報が異なります。)
・フルブラウザ: 半角英数記号
(機種によって携帯電話に書き込める情報が異なります。)
・WLANブラウザ:半角英数記号
(機種によって携帯電話に書き込める情報が異なります。)
N 大文字数
・iモード: 半角256文字、全角128文字まで
(機種によって携帯電話に書き込める情報が異なります。)
・WLANブラウザ: 半角256文字、全角128文字まで
(機種によって携帯電話に書き込める情報が異なります。)
・フルブラウザ: 半角512文字、全角256文字まで
(機種によって携帯電話に書き込める情報が異なります。)
4)フォルダ
フォルダを選択します。
5)種別
以下の種別が表示されます。
・iモード
・フルブラウザ
・WLANブラウザ
6)
「バーコード」画面が表示されます。
バーコードに設定したい項目を選択してバーコードを作成すること
ができます。
また、生成されたバーコードをクリップボードにコピーすることもでき
ます。
7)
ブックマークをWebブラウザで表示できます。
B iモード用のサイトや、WLANブラウザ用のサイトを表示す
る場合には、再現できない文字やタグがあります。
B

7 ブックマーク
158 7. 4 ブックマークを追加する
1
2
3
4
5
6
7
8
9
10
11
12
13
14
15
16
7.4.2 ブックマークを追加する
Microsoft Windows Vistaで[スタート]-[プログラム]-[ドコモケ
ータイdatalink]-[ドコモケータイdatalink]を右クリックして「管
理者として実行」を選択し起動すると、ドラッグ&ドロップによ
るインポート操作ができない場合があります。
①フォルダエリアから種別を選択する
② をクリックする
「ブックマークの追加」画面が表示されます。
③タイトルを入力する
N 追加する種別によって入力可能文字や 大文字数が変
わります。
iモード
入力可能文字 文字の種類制限なし
大文字数 半角24文字、全角12文字まで
(機種によって携帯電話に書き込める情報が異なります。)
フルブラウザ
入力可能文字 文字の種類制限なし
大文字数 半角24文字、全角12文字まで
(機種によって携帯電話に書き込める情報が異なります。)
WLANブラウザ
入力可能文字 文字の種類制限なし
大文字数 半角24文字、全角12文字まで
(機種によって携帯電話に書き込める情報が異なります。)
④URLを入力する
N 追加する種別によって入力可能文字や 大文字数が変
わります。
iモード
入力可能文字 半角英数記号
大文字数 半角256文字まで
(機種によって携帯電話に書き込める情報が異なります。)
フルブラウザ
入力可能文字 半角英数記号
大文字数 半角512文字まで
(機種によって携帯電話に書き込める情報が異なります。)
WLANブラウザ
入力可能文字 半角英数記号
大文字数 半角256文字まで
(機種によって携帯電話に書き込める情報が異なります。)
⑤ をクリックする
ブックマークが追加され、一覧表示エリアに表示されます。
N をクリックすると入力した内容が取り消されて、
「ブックマークの追加」画面が閉じます。
B

ブックマーク 77
7. 4 ブックマークを追加する 159
1
2
3
4
5
6
7
8
9
10
11
12
13
14
15
16
ブックマークを追加する-その2、その3、その4
その2-メニューから選択する
①[編集(E)]-[ブックマークの追加(N)...]をクリックする
「ブックマークの追加」画面が表示されます。
その3-右クリックメニューから選択する
①一覧表示エリアにカーソルを移動し、右クリックする
右クリックメニューが表示されます。
②[ブックマークの追加(N)]をクリックする
「ブックマークの追加」画面が表示されます。
その4-ドラッグ&ドロップする
①パソコンから、ブックマークの一覧表示エリアにドラッグ&ドロッ
プする
ブックマークが登録されます。
7.4.3 バーコードを作る
① をクリックする
「バーコード」画面が表示されます。
②バーコードに変換したくない項目のチェックを外す
③ をクリックする
バーコードが表示されます。
④ をクリックする
ファイルの保存ダイアログが表示されます。
⑤ファイル名を入力して をクリックする
ファイルが保存されます。
⑥ をクリックする
「バーコード」画面が閉じます。
N をクリックして表示される「ブックマークの編集」画面
からもバーコードを作ることができます。
column

7 ブックマーク
160 7. 5 ブックマークを編集する
1
2
3
4
5
6
7
8
9
10
11
12
13
14
15
16
バーコードを印刷する
ここでは、ワードパッドを例に説明します。
① をクリックする
作成したバーコードがクリップボードにコピーされます。
②ワードパッドを起動し、[編集(E)]-[貼り付け(P)]をクリックする
N Microsoft Windows Vistaでは[ホーム]-[貼り付け(P)]を
クリックする
バーコードが貼り付けられます。
③[ファイル(F)]-[印刷(P)...]をクリックする
N Microsoft Windows Vistaでは Microsoft Officeボ
タン- [印刷(P)]をクリックする
印刷が実行されます。
7.5 ブックマークを編集する
①フォルダを指定し、ブックマークをクリックする
② をクリックする
「ブックマークの編集」画面が表示されます。
③必要に応じて各項目を変更する
「7.4.1 「ブックマークの追加」画面の見かた」(C p.157)
④ をクリックする
編集内容が反映されます。
column

ブックマーク 77
7. 6 ブックマークを削除する 161
1
2
3
4
5
6
7
8
9
10
11
12
13
14
15
16
ブックマークを編集する方法-その2、その3、その4
その2-メニューから選択する
①編集したいブックマークを選択し、[編集(E)]-[ブックマークの編
集(E)...]をクリックする
「ブックマークの編集」画面が表示されます。
その3-右クリックメニューから選択する
①編集したいブックマークを右クリックする
右クリックメニューが表示されます。
②[ブックマークの編集]をクリックする
「ブックマークの編集」画面が表示されます。
その4-ダブルクリックで選択する
①編集したいブックマークをダブルクリックする
「ブックマークの編集」画面が表示されます。
7.6 ブックマークを削除する
①削除したいブックマークを選択し、 をクリックする
「ブックマークの削除」画面が表示されます。
② をクリックする
ブックマークが削除されます。
N をクリックすると、削除が取り消され元の画面に
戻ります。
column

7 ブックマーク
162 7. 7 フォルダを操作する
1
2
3
4
5
6
7
8
9
10
11
12
13
14
15
16
ブックマークを削除する方法-その2、その3
その2-メニューから選択する
①削除したいブックマークを選択し、[編集(E)]-[ブックマークの削
除(D)]をクリックする
「ブックマークの削除」画面が表示されます。
その3-右クリックメニューから選択する
①削除したいブックマークを右クリックする
右クリックメニューが表示されます。
②[ブックマークの削除(D)]をクリックする
「ブックマークの削除」画面が表示されます。
7.7 フォルダを操作する
フォルダは60件まで作成できます。
フォルダ名を編集したり削除したりできます。
また、フォルダごとに「書き込み設定」を変更できます。
7.7.1 フォルダを新規作成する
N フォルダの下に、フォルダを新規作成することはできませ
ん。
① をクリックする
「フォルダの新規作成」画面が表示されます。
②必要に応じて、「書き込み設定」のチェックを外す
N フォルダの「書き込み設定」のチェックを外した場合は、フ
ォルダ内のブックマーク全てが「書き込まない」設定になり
ます。
③フォルダNo.を選択する
N フォルダNo.の順にフォルダが並びます。
N すでに使用されているNo.を選択することはできません。
④フォルダ名を入力する
N 入力可能文字 文字の種類制限なし
大文字数 半角32文字、全角16文字
(機種によって携帯電話に書き込める情報が異なります。)
⑤ をクリックする
フォルダ表示エリアにフォルダが表示されます。
N 「書き込み設定」のチェックを外した場合、フォルダ表示エ
リアのフォルダ名称のアイコン( )が淡色表示( )に
なります。
column

ブックマーク 77
7. 7 フォルダを操作する 163
1
2
3
4
5
6
7
8
9
10
11
12
13
14
15
16
フォルダを新規作成する方法-その2、その3
その2-メニューから選択する
①[編集(E)]-[フォルダの新規作成(F)...]をクリックする
「フォルダの新規作成」画面が表示されます。
その3-右クリックメニューから選択する
①一覧表示エリアにカーソルを移動し、右クリックする
右クリックメニューが表示されます。
②[フォルダの新規作成(F)]をクリックする
「フォルダの新規作成」画面が表示されます。
7.7.2 フォルダ名を編集する
N お使いの機種によっては、iモードとフルブラウザのブックマ
ークを同一フォルダに表示できます。
同一フォルダに書き込む場合、フォルダ名を同一にしてくだ
さい。
①修正したいフォルダをクリックする
② をクリックする
「フォルダの編集」画面が表示されます。
③フォルダ名を編集する
N 入力可能文字 文字の種類制限なし
大文字数 半角20文字、全角10文字まで
(機種によって携帯電話に書き込める情報が異なります。)
④ をクリックする
フォルダ表示エリアに編集したフォルダ名が表示されます。
column

7 ブックマーク
164 7. 7 フォルダを操作する
1
2
3
4
5
6
7
8
9
10
11
12
13
14
15
16
フォルダ名を編集する方法-その2、その3
その2-メニューから選択する
①編集したいフォルダを選択し、[編集(E)]-[フォルダの編集(I)...]
をクリックする
「フォルダの編集」画面が表示されます。
その3-右クリックメニューから選択する
①編集したいフォルダを右クリックする
右クリックメニューが表示されます。
②[フォルダの編集(I)]をクリックする
「フォルダの編集」画面が表示されます。
7.7.3 フォルダを削除する
B フォルダを削除すると、フォルダ内に保存されているブックマ
ークも含めてフォルダごと削除されます。
①削除したいフォルダをクリックする
② をクリックする
「フォルダの削除」画面が表示されます。
③フォルダを削除する
④ をクリックする
フォルダ表示エリアのフォルダが削除されます。
N をクリックすると、削除が取り消され元の画面に
戻ります。
column
B

ブックマーク 77
7. 8 ブックマークを「お気に入り」から取り込む 165
1
2
3
4
5
6
7
8
9
10
11
12
13
14
15
16
フォルダを削除する方法-その2、その3
その2-メニューから選択する
①削除したいフォルダを選択し、[編集(E)]-[フォルダの削除(L)]
をクリックする
「フォルダの削除」画面が表示されます。
その3-右クリックメニューから選択する
①削除したいフォルダを右クリックする
右クリックメニューが表示されます。
②[フォルダの削除(L)]をクリックする
「フォルダの削除」画面が表示されます。
7.8 ブックマークを「お気に入り」から取り込む
① をクリックする
「ファイルを開く」画面が表示されます。
②インポートしたいブックマーク(インターネットショートカット)を選択し、
をクリックする
ブックマークがインポートされます。
column

7 ブックマーク
166 7. 9 ブックマークを「お気に入り」に書き出す
1
2
3
4
5
6
7
8
9
10
11
12
13
14
15
16
7.9 ブックマークを「お気に入り」に書き出す
①ブックマークをクリックし、メニューから[ファイル(F)]-[エクスポート
(E)...]をクリックする
「名前を付けて保存」画面が表示されます。
② をクリックする
ブックマークがエクスポートされます。
N 保存するフォルダを変更することもできます。
ドラッグ&ドロップでブックマークを書き出す
ブックマークをデスクトップにドラッグ&ドロップできます。
column

ブックマーク 77
7. 9 ブックマークを「お気に入り」に書き出す 167
1
2
3
4
5
6
7
8
9
10
11
12
13
14
15
16

8 テキストメモ
168 8.1 テキストメモの見かた
1
2
3
4
5
6
7
8
9
10
11
12
13
14
15
16
8.1 テキストメモの見かた
N 共通のボタンやアクセサリなどの詳細については、「2.1 ドコ
モケータイdatalinkの見かた」(C p.27)を参照してください。
メイン画面は、フォルダ表示エリアと一覧表示エリアに分かれていま
す。
携帯電話へデータが書き込まれます(C p.34)。
携帯電話からデータが読み込まれます(C p.30)。
1) 2)
クリックすると、 クリックするとアクセサリと
テキストメモが表示されます。 ツールボックス欄が閉じます。
1)フォルダ表示エリア
テキストメモはフォルダによる整理などの機能がありません。
このため「全て」というフォルダのみ表示されます。
2)一覧表示エリア
大150件までのテキストメモを登録することができます。
N 機種によって携帯電話に書き込める情報が異なります。
登録したテキストメモの名前を編集したり、フォルダから削除したり
できます。
表示順を並べ替えることもできます。
・8.1 テキストメモの見かた(C p.168)
・8.2 テキストメモを並べ替える(C p.169)
・8.3 テキストメモを新規作成する(C p.170)
・8.4 テキストメモを編集する(C p.172)
・8.5 テキストメモを削除する(C p.173)
8.1.1 フォルダ表示エリア
1)
1)全て
テキストメモはフォルダによる整理などの機能がありません。

テキストメモ 88
8.2 テキストメモを並べ替える 169
1
2
3
4
5
6
7
8
9
10
11
12
13
14
15
16
8.1.2 一覧表示エリア
テキストメモが、一覧表示エリアに表示されます。
2)
1)
1)テキストメモ(1件分)
書き込み 携帯電話に「書き込みする」場合に が表示されま
す。「書き込みしない」設定を行うと、淡色表示( )
になります。
分類 分類アイコンが表示されます。
作成日 YYYY/MM/DDで表示されます。
本文 本文が表示されます。
2)編集ボタン
新しいテキストメモを作成できます。(C p.171)。
選択したテキストメモを編集できます。(C p.172)。
選択したテキストメモを削除できます(C p.173)。
選択したテキストメモの「書き込み設定」を変更できます。
クリックするたびに「書き込む」または「書き込まない」が切
り替わります。
8.2 テキストメモを並べ替える
①並べたい項目をクリックする
が表示されてクリックした項目で、昇順に並べ替えられます。
②降順に並べ替えたい場合は、再度項目をクリックする
が表示されて降順に並べ替えられます。
N 並べ替えを解除する
ドコモケータイdatalinkを終了してください。
次に起動すると、並べ替えが解除されています。

8 テキストメモ
170 8.3 テキストメモを新規作成する
1
2
3
4
5
6
7
8
9
10
11
12
13
14
15
16
8.3 テキストメモを新規作成する
8.3.1 「テキストメモの新規作成」画面の見かた
手 順 : 6)
1)
2)
3)
6)
7)
4) 5)
1)書き込み設定
チェックを外すと「書き込まない」設定になります。
一覧表示エリアのアイコンが、「淡色表示( )」に切り替わります。
2)分類
プルダウンリストボックスから、分類アイコンを選択できます。
N 使用できるアイコンは下記の通りです。
例)
(機種によって使用できる分類アイコンが異なります。)
3)本文
本文を入力します。
N 入力可能文字 文字の種類制限なし
大文字数 半角2000文字、全角1000文字まで
(機種によって携帯電話に書き込める情報が異なります。)
4)
テキストメモの内容が保存されます。
5)
作業を取り消して、「テキストメモの新規作成」画面を閉じます。
6) (前へ)
直前のテキストメモが表示されます。
N [ Ctrl ]+[ PageUp ]でも直前のテキストメモを表示するこ
とができます。
7) (次へ)
直後のテキストメモが表示されます。
N [ Ctrl ]+[ PageDown ]でも直後の予定/ToDoを表示する
ことができます。
6)各種ボタン
選択した文字列がクリップボードにコピーされます。
[ Ctrl ]+[ C ]でもコピーが可能です。
クリップボードにコピー、または切り取られた文字列がカーソルのあ
る位置に貼り付けられます。
[ Ctrl ]+[ V ]でも貼り付けが可能です。
選択した文字列がクリップボードに切り取られます。
[ Ctrl ]+[ X ]でも切り取りが可能です。
「絵文字の入力」画面が表示されます。
カーソルのある位置に、「絵文字の入力」画面から選択した絵文字
が入力されます。

テキストメモ 88
8.3 テキストメモを新規作成する 171
1
2
3
4
5
6
7
8
9
10
11
12
13
14
15
16
8.3.2 テキストメモを新規作成する
① をクリックする
「テキストメモの新規作成」画面が表示されます。
②分類を選択し、本文を入力する
N 本文の制限事項
入力可能文字 文字の種類制限なし
(機種によって携帯電話に書き込める情報が異なります。)
大文字数 半角2000文字、全角1000文字まで
③ をクリックする
テキストメモが作成され、一覧表示エリアに表示されます。
N をクリックすると入力した内容が取り消されて、
「テキストメモの新規作成」画面が閉じます。
テキストメモを新規作成する方法-その2、その3
その2-メニューから選択する
①[編集(E)]-[テキストメモの新規作成(N)...]をクリックする
「テキストメモの新規作成」画面が表示されます。
その3-右クリックメニューから選択する
①一覧表示エリアにカーソルを移動し、右クリックする
右クリックメニューが表示されます。
②[テキストメモの新規作成(N)]をクリックする
「テキストメモの新規作成」画面が表示されます。
column

8 テキストメモ
172 8. 4 テキストメモを編集する
1
2
3
4
5
6
7
8
9
10
11
12
13
14
15
16
8.4 テキストメモを編集する
①テキストメモをクリックする
② をクリックする
「テキストメモの編集」画面が表示されます。
③必要に応じて各項目を変更する
「8.3.1 「テキストメモの新規作成」画面の見かた」(C p.170)
④ をクリックする
編集内容が反映されます。
テキストメモを編集する方法-その2、その3、その4
その2-メニューから選択する
①編集したいテキストメモを選択し、[編集(E)]-[テキストメモの編
集(E)...]をクリックする
「テキストメモの編集」画面が表示されます。
その3-右クリックメニューから選択する
①編集したいテキストメモを右クリックする
右クリックメニューが表示されます。
②[テキストメモの編集(E)]をクリックする
「テキストメモの編集」画面が表示されます。
その4-ダブルクリックする
①編集したいテキストメモをダブルクリックする
「テキストメモの編集」画面が表示されます。
column

テキストメモ 88
8. 5 テキストメモを削除する 173
1
2
3
4
5
6
7
8
9
10
11
12
13
14
15
16
8.5 テキストメモを削除する
①削除したいテキストメモを選択し、 をクリックする
「テキストメモの削除」画面が表示されます。
② をクリックする
テキストメモが削除されます。
N をクリックすると、削除が取り消され元の画面に
戻ります。
テキストメモを削除する方法-その2、その3
その2-メニューから選択する
①削除したいテキストメモを選択し、[編集(E)]-[テキストメモの削
除(D)]をクリックする
「テキストメモの削除」画面が表示されます。
その3-右クリックメニューから選択する
①削除したいテキストメモを右クリックする
右クリックメニューが表示されます。
②[テキストメモの削除(D)]をクリックする
「テキストメモの削除」画面が表示されます。
column

9 マイピクチャ
174 9.1 マイピクチャの見かた
1
2
3
4
5
6
7
8
9
10
11
12
13
14
15
16
9.1 マイピクチャの見かた
マイピクチャは、携帯電話で利用するマイピクチャを扱うツールで
す。
N 共通のボタンやアクセサリなどの詳細については、「2.1
ドコモケータイdatalinkの見かた」(C p.27)を参照してくだ
さい。
メイン画面は、フォルダ表示エリアと一覧表示エリアに分かれてい
ます。
携帯電話へデータが書き込まれます(C p.34)。
携帯電話からデータが読み込まれます(C p.30)。
1) 2)
クリックすると、 クリックするとアクセサリと
マイピクチャが表示されます。 ツールボックス欄が閉じます。
1)フォルダ表示エリア
画像はフォルダごとに表示できます。
2)一覧表示エリア
大10000件までの画像を登録することができます。
N 機種によって携帯電話に書き込める情報が異なります。
サムネイル表示とリスト表示、およびスライドショーに切り替える
ことができます(C p.176)。
登録した画像に様々な修正を加えたり、フォルダから削除したり
できます。表示順を並べ替えることもできます。
・9.2 表示を切り替える(C p.177)
・9.3 画像を並べ替える(C p.179)
・9.4 画像を取り込む(C p.179)
・9.5 画像の詳細を見る(C p.181)
・9.6 画像を編集する(C p.184)
・9.7 画像を削除する(C p.192)
・9.8 画像を暗号化する(C p.193)
・9.9 待受画面/デコメ®絵文字を作成する(C p.194)
・9.10 パソコン画面をキャプチャする(C p.195)
・9.11 フォルダを操作する(C p.196)
画像の表示は一覧表示エリアで以下のように切り替えることができま
す。
サムネイル表示
リスト表示
スライドショー
N 起動時に表示されるマイピクチャの画面
後にマイピクチャを終了した状態で、表示されます。
例えば、リスト表示にした状態でマイピクチャを終了した場
合、次にマイピクチャを起動すると、リスト表示で起動しま
す。
例)2007/03/12 終了時
例)2007/03/13 起動時

マイピクチャ 99
9.1 マイピクチャの見かた 175
1
2
3
4
5
6
7
8
9
10
11
12
13
14
15
16
9.1.1 フォルダ表示エリア
2)
3)
4)
5)
6)
1)
1)編集ボタン
フォルダを作成できます(C p.196)。
選択したフォルダ名を編集できます。
また、フォルダ内を暗号化ができます(C p.197)。
選択したフォルダを削除できます(C p.198)。
2)全て
クリックすると、一覧表示エリアに画像が全て表示されます。
3)フォルダ0
携帯電話から画像を取り込んだ際に、フォルダに保存していない
データはこのフォルダに保存されます。
N フォルダ0を削除することはできません。
4)キャプチャ
キャプチャ機能で作成した画像が保存されます。
N キャプチャフォルダを削除することはできません。
5)作成したフォルダ
携帯電話側で作成したフォルダや、新規に作成したフォルダで
す。
N フォルダの下に、フォルダを新規作成することはできま
せん。
N フォルダ名の前にフォルダNo.が表示されています。
フォルダは、フォルダNo.順に並んで表示されます。
6)件数
フォルダ名の後ろのカッコ内に、登録されている画像の件数が表
示されます。
ドラッグ&ドロップで保存するフォルダを変更する
画像を移動先のフォルダにドラッグ&ドロップすることで、
保存するフォルダを変更することができます。
①移動元の画像を、一覧表示に表示する
②画像をドラッグし、移動先のフォルダにドロップする
保存するフォルダが変更されます。
上の例では「風景」フォルダから「友人」フォルダに画像
を移動しています。
column

9 マイピクチャ
176 9.1 マイピクチャの見かた
1
2
3
4
5
6
7
8
9
10
11
12
13
14
15
16
9.1.2 一覧表示エリア
フォルダ表示エリアで選択した条件の画像が、一覧表示エリアに表
示されます。その際、サムネイル表示とリスト表示、およびスライド
ショーに切り替えることができます。
サムネイル表示
1)
2)
5) 4) 3)
1)編集ボタン
パソコンに保存されている画像を読み込みます。
(C p.180)。
選択した画像を編集できます(C p.184)。
選択した画像を削除できます(C p.192)。
選択した画像を暗号化できます(C p.193)。
選択した画像を待受画像やデコメ®絵文字にできま
す
(C p.194)。
パソコンの画面をキャプチャし、画像として保存
できます。(C p.195)。
2)画像(1件分)
登録画像 登録した画像の縮小画像が表示されます。
N 画像が表示エリアより小さいサイズの場合は、
実寸で表示されます。
N アニメーションファイルは代替画像で表示されま
す。
ファイル日時 YYYY/MM/DD HH:MMで表示されます。
タイトル タイトルが表示されます。
N 入力可能文字 文字の種類制限なし
大文字数 半角18文字、全角9文字まで
ファイル種別 ファイル種別が表示されます。
3)
クリックすると、リスト表示に切り替わります(C p.47)。
4)
クリックすると、サムネイル表示に切り替わります(C p.46)。
5)
クリックすると、選択している画像からスライドショーが始まります
(C p.177)。
N フォルダを指定してスライドショーを実行した場合は、フォ
ルダ内の画像だけがスライドショーの対象となります。
リスト表示
1)
1)画像(1件分)
暗号化 暗号化設定をしている場合に、 が表示されます
(C p.193)。
タイトル タイトルが表示されます。
N 入力可能文字 文字の種類制限なし
大文字数 半角18文字、全角9文字まで
ファイル日時 YYYY/MM/DD HH:MMで表示されます。
表示サイズ 縦×横のpixel数で表示されます。
ファイル種別 画像の形式が表示されます。
N 扱える画像形式は以下の通りです。
・JPEG
・GIF
・アニメーション
(機種により携帯電話に書き込める情報が異なります。)
ファイルサイズ Kバイト単位で表示されます。
N 大サイズ 100Mバイト ※1
※1 これ以上のサイズは動作確認対象外となります。
(機種により携帯電話に書き込める情報が異なります。)
フォルダNo. 番号順にフォルダが並びます。
フォルダ名 画像が保存されているフォルダ名が表示されま
す。
ファイル名 ファイル名が表示されます。

マイピクチャ 99
9. 2 表示を切り替える 177
1
2
3
4
5
6
7
8
9
10
11
12
13
14
15
16
スライドショー
一定した時間間隔で選択した画像から順次、パソコン画面いっぱい
に表示される機能です。
初期設定の場合は、3秒間隔で表示が切り替わります。
表示間隔は、メニューから[設定(S)]-[マイピクチャの設定(P)...]から
変更できます(C p.268)。
5)
1) 2) 3) 4)
1) (開始)
スライドショーを開始します。
をクリックすると、自動的に開始されます。
一時停止後、再開する場合に使用します。
N アニメーションファイルはスライドショーに表示されま
せん
2) (一時停止)
スライドショーを途中で停止したい場合に使用します。
3) (前へ)
前の画像を表示したい場合に使用します。
4) (次へ)
以下の画像を表示する場合に使用します。
5) (閉じる)
スライドショーを閉じる場合に使用します。
N フォルダを指定してスライドショーを実行した場合は、フォ
ルダ内の画像だけがスライドショーの対象となります。
9.2 表示を切り替える
リスト表示に切り替える
① をクリックする
N メニューから[表示(V)]-[リスト表示(L)]を選択して、リスト
表示に切り替えることができます。
N 画像を並べ替えることができます。「9.3 画像を並べ替え
る」(C p.179)。

9 マイピクチャ
178 9. 2 表示を切り替える
1
2
3
4
5
6
7
8
9
10
11
12
13
14
15
16
サムネイル表示に切り替える
① をクリックする
N メニューから[表示(V)]-[サムネイル表示(T)]を選択し
て、サムネイル表示に切り替えることができます。
スライドショーに切り替える
① をクリックする
スライドショーに切り替わります。
N メニューから[表示(V)]-[スライドショー(S)]を選択して、ス
ライドショーに切り替えることができます。
N フォルダを指定してスライドショーを実行した場合は、フォル
ダ内の画像だけがスライドショーの対象となります。
N アニメーションファイルはスライドショーに表示されません。

マイピクチャ 99
9.3 画像を並べ替える 179
1
2
3
4
5
6
7
8
9
10
11
12
13
14
15
16
9.3 画像を並べ替える
①一覧表示の をクリックする
リスト表示になります。
②並べたい項目をクリックする
が表示されて昇順に並べ替えられます。
③再度項目をクリックする
が表示されてクリックした項目で、降順に並べ替えられます。
N 並べ替えた状態で、サムネイル表示に切り替えると、
リスト表示の並び順で表示されます。
9.4 画像を取り込む
画像をパソコンから取り込む際に、タイトルを入力することができま
す。
また、フォルダを選択することで、画像の保存先を指定することができ
ます。
9.4.1 「画像情報入力」画面の見かた
手 順 :
1)
3)
2)
4)
1)暗号化
チェックを入れると暗号化されます。
一覧表示エリアには、 が表示されます。
N 暗号化したファイルは、他のユーザーから見ることができ
ません。
2)タイトル
必要に応じて、タイトルを入力します。
N 入力可能文字 文字の種類制限なし
大文字数 半角18文字、全角9文字まで
(機種によって携帯電話に書き込める情報が異なります。)
3)フォルダ選択
プルダウンリストボックスから、すでにあるフォルダを選択すること
ができます。
選択したフォルダに保存されます。
4)その他情報表示
ファイル日時、ファイル種別、ファイルサイズが表示されます。

9 マイピクチャ
180 9.4 画像を取り込む
1
2
3
4
5
6
7
8
9
10
11
12
13
14
15
16
9.4.2 画像を取り込む
Microsoft Windows Vistaで[スタート]-[プログラム]-[ドコモ
ケータイdatalink]-[ドコモケータイdatalink]を右クリックして
「管理者として実行」を選択し起動すると、ドラッグ&ドロッ
プによるインポート操作ができない場合があります。
① をクリックする
「ファイルを開く」画面が表示されます。
②画像を選択し、 をクリックする
「マイピクチャの追加」画面が表示されます。
③必要に応じて、項目を入力する(C p.179)
N フォルダをプルダウンリストボックスから変更することが
できます。
④ をクリックする
「マイピクチャの追加」画面が閉じて、一覧表示エリアに画像が登
録されます。
N をクリックした場合は、入力内容が取り消され
「マイピクチャの追加」画面が閉じます。
画像を取り込む方法-その2、その3、その4
その2-メニューから選択する
①[編集(E)]-[PC画像(N)...]をクリックする
「ファイルを開く」画面が表示されます。
その3-右クリックメニューから選択する
①一覧表示エリアにカーソルを移動し、右クリックする
右クリックメニューが表示されます。
②[PC画像(N)]をクリックする
「ファイルを開く」画面が表示されます。
その4-ドラッグ&ドロップする
①パソコンから、マイピクチャの一覧表示エリアにドラッグ&ドロ
ップする
画像が登録されます。
column
B

マイピクチャ 99
9.5 画像の詳細を見る 181
1
2
3
4
5
6
7
8
9
10
11
12
13
14
15
16
9.4.3 画像を書き出す
複数の画像を選択している状態で画像を書き出すことは
できません。
①画像を選択し、[ファイル(F)]-[エクスポート(E)...]をクリックする
「名前を付けて保存」画面が表示されます。
②ファイル名を入力し、 をクリックする
画像がパソコンに保存されます。
ドラッグ&ドロップで画像を書き出す
画像をデスクトップにドラッグ&ドロップできます。
N ドラッグ&ドロップは複数の画像を書き出せます。
暗号化した画像を書き出すことはできません。
9.5 画像の詳細を見る
9.5.1 画像の詳細を見る
①画像をダブルクリックする
「画像の詳細」画面が表示されます。
N アニメーションファイルをダブルクリックするとアニメーショ
ンファイルに対応するアプリケーションにより表示されま
す。
※アニメーションファイルに対応したアプリケーションがイ
ンストールされている必要があります。
column
B
B

9 マイピクチャ
182 9.5 画像の詳細を見る
1
2
3
4
5
6
7
8
9
10
11
12
13
14
15
16
画像の詳細を見る方法-その2、その3
その2-メニューから選択する
①編集したい画像を選択する
②[編集(E)]-[マイピクチャの詳細(V)...]をクリックする
「画像の詳細」画面が表示されます。
その3-右クリックメニューから選択する
①編集したい画像を右クリックする
右クリックメニューが表示されます。
②[マイピクチャの詳細(V)...]をクリックする
「画像の詳細」画面が表示されます。
9.5.2 「画像の詳細」画面の見かた
1)
2)
3)
1)
「画像の編集」画面が表示されます(C p.184)。
2)
をクリックすると「画像の削除」画面が表示されます。
をクリックすると画像が削除されます。
3)
「画像の編集」画面の「待受/絵文字作成」が表示されます。
column

マイピクチャ 99
9.5 画像の詳細を見る 183
1
2
3
4
5
6
7
8
9
10
11
12
13
14
15
16
5)
4)
6)
7)
4)
同一フォルダ内の、現在表示されている1つ前の画像が表示され
ます。
N [ ← ]、[ ↑ ]、[ PageUp ]または、[ Ctrl ]+[ PageUp ]
でも1つ前の画像を表示できます。
5)
同一フォルダ内の、現在表示されている1つ後ろの画像が表示さ
れます。
N [ → ]、[ ↓ ]、[ PageDown ]または、[ Ctrl ]+
[ PageDown ]でも1つ後ろの画像を表示できます。
6)
「画像の詳細」画面が閉じます。
7)画像情報
画像情報が表示されます。
フォルダ 保存されているフォルダ名が表示されます。
N 入力可能文字 文字の種類制限なし
大文字数 半角20文字、全角10文字まで
ファイル名 ファイル名が表示されます。
N 入力可能文字 制限なし
大文字数 半角20文字、全角10文字まで
(拡張子を含む)
ファイル日時 YYYY/MM/DD HH:MMで表示されます。
表示サイズ 縦×横のpixel数で表示されます。
ファイル種別 画像の形式が表示されます。
N 扱える画像形式は以下の通りです。
・JPEG
・GIF
(機種により携帯電話に書き込める情報が異なりま
す。)
ファイルサイズ Kバイト単位で表示されます。
N 大サイズ 100Mバイト ※1
※1 これ以上のサイズは動作確認対象外となります。
(機種により携帯電話に書き込める情報が異なります。)
タイトル タイトルが表示されます。
N 入力可能文字 文字の種類制限なし
大文字数 半角18文字、全角9文字まで
(機種により携帯電話に書き込める情報が異なりま
す。)
(暗号化) 暗号化されている画像の場合に表示されます。

9 マイピクチャ
184 9.6 画像を編集する
1
2
3
4
5
6
7
8
9
10
11
12
13
14
15
16
9.6 画像を編集する
9.6.1 「画像の編集」画面の見かた
手 順 :
2)
1) 5) 4)
3) 6) 7) 8)
1)各種ボタン
クリック後、画像内をドラッグしてコピーする範囲を指定します。
、 が画像下部に表示され、 をクリックす
るとクリップボードにコピーされます。
をクリックすると操作が取り消されます。
クリックすると、クリップボードにコピー、または切り取られた画像
が画像内に配置されます。
ドラッグで配置したい位置に移動し、 をクリックすると、貼
り付けられます。
画像に対して行った操作を3操作まで、1つ操作分ずつ取り消す
ことができます。
をクリックして取り消した操作を戻すことができます。
何らかの加えた加工を全て取り消して、 を押した直後の状態
に戻すことができます。
B と を続けてクリックした後、別途新しい作業を
行うと、 は直前に行われた作業だけが取り消し対象
となります。
2)画像編集
画像に対して様々な変更を加えることができます。
ツール
・回転 左90°、右90°、180°
・反転 左右、上下
・リサイズ 25%、50%、75%、150%、200%、400%
・文字入力
・絵文字入力
・トリミング
明るさ
コントラスト
特殊効果
・ぼかし
・シャープ
・セピア調
・グレースケール
・油絵風
・パソコンの壁紙に設定する
3)待受/絵文字作成
携帯電話の待受画像/絵文字を作成できます。
4)表示倍率
25%~400%まで変更することができます。
N クリックするボタンによって倍率の設定が異なります。
400%→200%→150%→100%→75%→
50%→25%の順に縮小表示されます。
25%→50%→75%→100%→150%→200%→
400%の順に拡大表示されます。
25%~400%で、1%ずつ拡大表示されます。
400%~25%で、1%ずつ縮小表示されます。
5)画像情報
ファイルの情報が表示されます。
暗号化を変更できます。
をクリックして以下の情報を変更できます。
・暗号化設定
・タイトル
・フォルダ選択
6)
編集した内容が元の画像ファイルに上書き保存されます。
確認ダイアログが表示されます。
7)
編集した内容が確定され、指定したファイル名で保存されます。
保存するフォルダを変更することもできます。
8)
編集した内容が全て取り消され、「画像編集」画面が閉じます。
B

マイピクチャ 99
9.6 画像を編集する 185
1
2
3
4
5
6
7
8
9
10
11
12
13
14
15
16
9.6.2 画像を編集する
①編集したい画像をクリックし、 をクリックする
「画像の編集」画面が表示されます。
②必要に応じて各項目を変更する
(C p.186)
③目的に応じて、以下のボタンをクリックする
編集内容を確定し、「画像の編集」画面を閉じる
1) をクリックする
「画像の保存」画面が表示されます。
2) をクリックする
編集内容が確定し、上書き保存されます。
( …編集中の画像に戻ります。)
3) をクリックする
「画像の編集」画面が閉じます。
編集内容を確定し、名前を付けて保存する
1) をクリックする
「名前を付けて保存」画面が表示されます。
2)タイトルを変更する
3)必要な情報を入力する
4) をクリックする
編集内容が確定します。
5) をクリックする
「画像の編集」画面が閉じます。
画像を編集する方法-その2、その3
その2-メニューから選択する
①[編集(E)]-[マイピクチャの編集(E)...]をクリックする
「画像の編集」画面が表示されます。
その3-右クリックメニューから選択する
①一覧表示エリアにカーソルを移動し、右クリックする
右クリックメニューが表示されます。
②[マイピクチャの編集(E)...]をクリックする
「画像の編集」画面が表示されます。
column

9 マイピクチャ
186 9.6 画像を編集する
1
2
3
4
5
6
7
8
9
10
11
12
13
14
15
16
9.6.3 編集機能を使う
画像を回転する(左90°)
画像を回転する(右90°)
画像を回転する(180°)
画像を反転する(左右)
画像を反転する(上下)
画像のサイズを変更する(リサイズ)
例)50%に縮小した場合
①プルダウンリストボックスから倍率を選択する
② をクリックする
画像のサイズが変更されます。
画像に文字を入力する
① をクリックする
「文字入力」画面が表示されます。
②文字を入力する
③必要に応じて変更し、 をクリックする
画像に文字が配置されます。
④ドラッグして目的の位置に移動する
⑤ をクリックする

マイピクチャ 99
9.6 画像を編集する 187
1
2
3
4
5
6
7
8
9
10
11
12
13
14
15
16
フォントを変更する
① をクリックする
「フォント」画面が表示されます。
②フォント、スタイル、サイズを変更し、 をクリックする
フォントの色を変更する
① をクリックする
「色の設定」画面が表示されます。
②色を選択し、 をクリックする
フォントの色を作る
①「色の設定」画面から、 をクリックする
カラーマトリックスが表示されます。
②カラーマトリックスにカーソルを挿入し、設定したい色の位置で
クリックする
クリックした色は、「色|純色(O)」欄に表示されます。
N 色の明るさは、スライダをドラッグして調整します。
③ をクリックする
「作成した色」ボックスに色が表示されます。
④ をクリックする
フォントの色が作成した色になります。
文字の表示角度を変更する
①表示角度をプルダウンリストボックスから選択する
N 角度は15°単位で設定できます。
column
column
column
column

9 マイピクチャ
188 9.6 画像を編集する
1
2
3
4
5
6
7
8
9
10
11
12
13
14
15
16
絵文字を入力する
① をクリックする
②絵文字を選択し、 をクリックする
絵文字がテキストエリアに入力されます。
③ をクリックする
「絵文字の入力」画面が閉じます。
B ドコモケータイdatalink起動中は、絵文字がWindows
の外字として登録されるため、ドコモケータイdatalink
を起動していない状態で作成した外字は使用できま
せん。
ドコモケータイdatalink起動時に、他のアプリケーショ
ンで外字を登録した場合、絵文字が文字化けする可
能性があります。
画像を切り抜く(トリミング)
① をクリックする
②切り抜きたい領域をドラッグする
矩形領域が表示されます。
③ をクリックする
選択した部分が切り抜かれます。
column
B

マイピクチャ 99
9.6 画像を編集する 189
1
2
3
4
5
6
7
8
9
10
11
12
13
14
15
16
画像の明るさを変更する
①明るさレバーをドラッグする
右 +100%まで明るくなります。
左 -100%まで暗くなります。
コントラストを変更する
①コントラストレバーをドラッグする
右 コントラストが+100%まで高くなります。
左 コントラストが-100%まで低くなります。

9 マイピクチャ
190 9.6 画像を編集する
1
2
3
4
5
6
7
8
9
10
11
12
13
14
15
16
特殊効果を使う(ぼかし)
①プルダウンリストボックスから「ぼかし」を選択し、 をクリックす
る
N をクリックするたびに効果が強くなります。
特殊効果を使う(シャープ)
①プルダウンリストボックスから「シャープ」を選択し、 をクリック
する
N をクリックするたびに効果が強くなります。
特殊効果を使う(セピア)
①プルダウンリストボックスから「セピア」を選択し、 をクリックす
る
N をクリックするたびに効果が強くなります。
特殊効果を使う(グレースケール)
①プルダウンリストボックスから「グレースケール」を選択し、 を
クリックする
N をクリックするたびに効果が強くなります。
特殊効果を使う(油絵風)
①プルダウンリストボックスから「油絵風」を選択し、 をクリックする
N をクリックするたびに効果が強くなります。

マイピクチャ 99
9.6 画像を編集する 191
1
2
3
4
5
6
7
8
9
10
11
12
13
14
15
16
9.6.4 パソコンの壁紙に設定する
①画像を選択し、 をクリックする
「画像の編集」画面が表示されます。
②「PCの壁紙に設定する」の右にある をクリックする
壁紙に画像が貼り付けられます。
9.6.5 画像情報を変更する
①画像を選択し、 をクリックする
「画像の編集」画面が表示されます。
② をクリックする
「画像情報編集」画面が表示されます。
③必要に応じて内容を編集し、 をクリックする
編集内容が反映されます。

9 マイピクチャ
192 9.7 画像を削除する
1
2
3
4
5
6
7
8
9
10
11
12
13
14
15
16
9.7 画像を削除する
①削除したい画像をクリックし、 をクリックする
「画像の削除」画面が表示されます。
② をクリックする
画像が削除されます。
N をクリックすると、削除が取り消され元の画面
に戻ります。
画像を削除する方法-その2、その3
その2-メニューから選択する
①[編集(E)]-[マイピクチャの削除(D)]をクリックする
「画像の削除」画面が表示されます。
その3-右クリックメニューから選択する
①一覧表示エリアにカーソルを移動し、右クリックする
右クリックメニューが表示されます。
②[マイピクチャの削除(D)]をクリックする
「画像の削除」画面が表示されます。
column

マイピクチャ 99
9.8 画像を暗号化する 193
1
2
3
4
5
6
7
8
9
10
11
12
13
14
15
16
9.8 画像を暗号化する
暗号化したファイルは、パソコンに保存されるデータが暗号化され、
同じパソコンを使用している他のユーザーから見ることができなくな
ります。
①画像を選択し、 をクリックする
画像が暗号化され、一覧表のサムネイルに が表示されます。
画像を暗号化する-その2、その3
その2-メニューから選択する
①[編集(E)]-[暗号化(O)]をクリックする
画像が暗号化されます。
その3-右クリックメニューから選択する
①一覧表示エリアにカーソルを移動し、右クリックする
右クリックメニューが表示されます。
②[暗号化(O)]をクリックする
画像が暗号化されます。
column

9 マイピクチャ
194 9.9 待受画面/デコメ®絵文字を作成する
1
2
3
4
5
6
7
8
9
10
11
12
13
14
15
16
9.9 待受画面/デコメ®絵文字を作成する
①画像を選択し、 をクリックする
「画像の編集」画面が表示されます。
N 「画像の編集」画面から待受作成タブをクリックされた
状態で表示されます。
②プルダウンリストボックスから画面サイズを選択する
N 接続した携帯電話によって選択できるサイズは異なり
ます。
N 「デコメ®絵文字(20x20)」を選択した場合は、デコメ®絵
文字として保存されます。
それ以外を選択した場合は、待ち受け画面として保存
されます。
③待受フレームをドラッグして、待受画面にする範囲を指定する
選択範囲が待受プレビュー欄に表示されます。
④ をクリックする
「待受として保存」画面が表示されます。
⑤ファイル名など、必要な情報を入力し、 をクリックする
N タイトルの制限事項
入力可能文字 文字の種類制限なし
大文字数 半角18文字、全角9文字まで
(機種によって携帯電話に書き込める情報が異なります。)

マイピクチャ 99
9.10 パソコン画面をキャプチャする 195
1
2
3
4
5
6
7
8
9
10
11
12
13
14
15
16
9.10 パソコン画面をキャプチャする
① をクリックする
「キャプチャの設定」画面が表示されます。
②画面サイズをプルダウンリストボックスから選択する
N 携帯電話によって、選択できるサイズは異なります。
N 「デコメ®絵文字(20x20)」を選択した場合は、デコメ®絵
文字として保存されます。
それ以外を選択した場合は、待ち受け画面として保存
されます。
③ をクリックする
キャプチャ枠が表示されます。
④キャプチャしたい範囲に、キャプチャ枠をドラッグする
⑤ または をクリックする
「マイピクチャの追加」画面が表示されます。
⑥必要な情報を入力し、 をクリックする
キャプチャフォルダに画像が保存され、一覧表示画面に表示されま
す。

9 マイピクチャ
196 9.11 フォルダを操作する
1
2
3
4
5
6
7
8
9
10
11
12
13
14
15
16
9.11 フォルダを操作する
「フォルダ0」を除いて、フォルダを300件まで作成できます。
フォルダ名を編集したり削除したりできます。
また、フォルダごとに暗号化設定ができます。
9.11.1 フォルダを新規作成する
N フォルダの下に、フォルダを新規作成することはできま
せん。
① をクリックする
「フォルダの新規作成」画面が表示されます。
②必要に応じて、暗号化にチェックを入れる
N フォルダの暗号化にチェックを入れた場合は、保存して
いる画像の全てが暗号化設定されます。
③フォルダNo.を選択する
N フォルダNo.の順にフォルダが並びます。
N すでに使用されているNo.を選択することはできませ
ん。
④フォルダ名を入力する
N 入力可能文字 文字の種類制限なし
大文字数 半角20文字、全角10文字まで
(機種によって携帯電話に書き込める情報が異なります。)
⑤ をクリックする
フォルダ表示エリアにフォルダが表示されます。
N 暗号化にチェックを入れた場合、フォルダ表示エリアの
フォルダ名称の前に が表示されます。
フォルダを新規作成する方法-その2、その3
その2-メニューから選択する
①[編集(E)]-[フォルダの新規作成(F)...]をクリックする
「フォルダの新規作成」画面が表示されます。
その3-右クリックメニューから選択する
①フォルダ表示エリアにカーソルを移動し、右クリックする
右クリックメニューが表示されます。
②[フォルダの新規作成(F)]をクリックする
「フォルダの新規作成」画面が表示されます。
column

マイピクチャ 99
9.11 フォルダを操作する 197
1
2
3
4
5
6
7
8
9
10
11
12
13
14
15
16
9.11.2 フォルダ名を編集する
①修正したいフォルダをクリックする
② をクリックする
「フォルダの編集」画面が表示されます。
③フォルダ名を変更する
N 入力可能文字 文字の種類制限なし
大文字数 半角20文字、全角10文字まで
(機種によって携帯電話に書き込める情報が異なります。)
④ をクリックする
フォルダ表示エリアに変更したフォルダ名が表示されます。
フォルダ名を編集する方法-その2、その3
その2-メニューから選択する
①[編集(E)]-[フォルダの編集(I)...]をクリックする
「フォルダの編集」画面が表示されます。
その3-右クリックメニューから選択する
①フォルダ表示エリアにカーソルを移動し、右クリックする
右クリックメニューが表示されます。
②[フォルダの編集(I)]をクリックする
「フォルダの編集」画面が表示されます。
column

9 マイピクチャ
198 9.11 フォルダを操作する
1
2
3
4
5
6
7
8
9
10
11
12
13
14
15
16
9.11.3 フォルダを削除する
B フォルダを削除すると、フォルダ内に保存されている画像
も含めてフォルダごと削除されます。
①削除したいフォルダをクリックする
② をクリックする
「フォルダの削除」画面が表示されます。
③ をクリックする
フォルダ表示エリアのフォルダが削除されます。
N をクリックすると、削除が取り消され元の画面
に戻ります。
フォルダを削除する方法-その2、その3
その2-メニューから選択する
①[編集(E)]-[フォルダの削除(L)]をクリックする
「フォルダの削除」画面が表示されます。
その3-右クリックメニューから選択する
①フォルダ表示エリアにカーソルを移動し、右クリックする
右クリックメニューが表示されます。
②[フォルダの削除(L)]をクリックする
「フォルダの削除」画面が表示されます。
column
B

マイピクチャ 99
9.11 フォルダを操作する 199
1
2
3
4
5
6
7
8
9
10
11
12
13
14
15
16

10 iモーション
200 10.1 iモーションの見かた
1
2
3
4
5
6
7
8
9
10
11
12
13
14
15
16
10.1 iモーションの見かた
N 共通のボタンやアクセサリなどの詳細については、「2.1 ドコ
モケータイdatalinkの見かた」(C p.27)を参照してください。
メイン画面は、フォルダ表示エリアと一覧表示エリアに分かれていま
す。
携帯電話へデータが書き込まれます(C p.34)。
携帯電話からデータが読み込まれます(C p.36)。
1) 2)
クリックすると、 クリックするとアクセサリと
iモーションが表示されます。 ツールボックス欄が閉じます。
1)フォルダ表示エリア
iモーションはフォルダごとに表示できます。
2)一覧表示エリア
大10000件までのiモーションを登録することができます。
N 機種によって携帯電話に書き込める情報が異なります。
登録したiモーションの名前を編集したり、フォルダから削除したりで
きます。
表示順を並べ替えることもできます。
・10.3 iモーションを並べ替える(C p.204)
・10.4 iモーションを追加する(C p.204)
・10.5 iモーションを再生する(C p.206)
・10.6 iモーションを編集する(C p.207)
・10.7 iモーションを削除する(C p.208)
・10.8 iモーションを暗号化する(C p.209)
・10.9 フォルダを操作する(C p.210)
iモーションの表示は一覧表示エリアで以下のように切り替えることが
できます。
サムネイル表示
リスト表示
N 起動時に表示されるiモーションの画面
後にiモーションを終了した状態で、表示されます。
例えば、リスト表示にした状態でiモーションを終了した場
合、次にiモーションを起動すると、リスト表示で起動します。
例)2007/03/12 終了時
例)2007/03/13 起動時

iモーション 1100
10.1 iモーションの見かた 201
1
2
3
4
5
6
7
8
9
10
11
12
13
14
15
16
10.1.1 フォルダ表示エリア
2)
3)
4)
5)
1)
1)編集ボタン
フォルダを作成できます(C p.210)。
選択したフォルダ名を編集できます。
また、フォルダ内を暗号化ができます(C p.211)。
選択したフォルダを削除できます(C p.212)。
N 暗号化したファイルは、他のユーザーから見ることができ
ません。
2)全て
クリックすると、一覧表示エリアにiモーションが全て表示されます。
3)フォルダ0
携帯電話からiモーションを取り込んだ際に、フォルダに保存してい
ないデータはこのフォルダに保存されます。
N フォルダ0を削除することはできません。
4)作成したフォルダ
携帯電話側で作成したフォルダや、新規に作成したフォルダです。
N フォルダの下に、フォルダを新規作成することはできませ
ん。
N フォルダ名の前にフォルダNo.が表示されています。
フォルダは、フォルダNo.順に並んで表示されます。
5)件数
フォルダ名の後ろのカッコ内に、登録されているiモーションの件数
が表示されます。
ドラッグ&ドロップで保存するフォルダを変更する
iモーションを移動先のフォルダにドラッグ&ドロップすることで、
保存するフォルダを変更することができます。
①移動元のiモーションを、一覧表示に表示する
②iモーションをドラッグし、移動先のフォルダにドロップする
保存するフォルダが変更されます。
上の例では「夏休み」フォルダから「社員旅行」フォルダにiモー
ションを移動しています。
column

10 iモーション
202 10.1 iモーションの見かた
1
2
3
4
5
6
7
8
9
10
11
12
13
14
15
16
10.1.2 一覧表示エリア
フォルダ表示エリアで選択した条件のiモーションが、一覧表示エリア
に表示されます。
サムネイル表示
1)
2)
4) 3)
1)編集ボタン
パソコンに保存されているiモーションを読み込みます。
(C p.204)。
iモーションを再生します。(C p.206)。
B iモーションを再生するには、アプリケーションが
インストールされている必要があります。
選択したiモーションのファイル名を編集できます。
(C p.207)。
選択したiモーションを削除できます(C p.208)。
選択したiモーションを暗号化できます(C p.209)。
2)iモーション(1件分)
暗号化 暗号化設定をしている場合に が表示されます。
(C p.209)
タイトル タイトルが表示されます。
N 入力可能文字 文字の種類制限なし
大文字数 半角18文字まで
ファイル日時 YYYY/MM/DD HH:MMで表示されます。
ファイル種別 iモーションの形式が表示されます。
N 扱える形式は以下の通りです。
・MP4 ・3GP ・ASF ・M4A ・SDV
(機種により携帯電話に書き込める情報が異なります。)
3)
クリックすると、リスト表示に切り替わります(C p.47)。
4)
クリックすると、サムネイル表示に切り替わります(C p.46)。
N ハードディスクの容量が不足している場合は、全ての画
像を表示できない場合があります。
リスト表示
2)
1)
1)iモーション(1件分)
暗号化 暗号化設定をしている場合に が表示されます。
(C p.209)
タイトル タイトルが表示されます。
N 入力可能文字 文字の種類制限なし
大文字数 半角18文字まで
ファイル日時 YYYY/MM/DD HH:MMで表示されます。
表示サイズ 縦×横のpixel数で表示されます。
ファイル種別 iモーションの形式が表示されます。
N 扱える形式は以下の通りです。
・MP4 ・3GP ・ASF ・M4A ・SDV
(機種により携帯電話に書き込める情報が異なります。)
ファイルサイズ Kバイト単位で表示されます。
N 大サイズ 2Gバイト
(機種により携帯電話に書き込める情報が異なります。)
フォルダNo. 番号順にフォルダが並びます。
フォルダ名 保存されているフォルダ名が表示されます。
ファイル名 ファイル名が表示されます。
2)編集ボタン
パソコンに保存されているiモーションを読み込みます。
(C p.205)。
iモーションを再生します。(C p.206)。
B iモーションを再生するには、アプリケーションが
インストールされている必要があります。
選択したiモーションのファイル名を編集できます。
(C p.207)。
選択したiモーションを削除できます(C p.208)。
選択したiモーションを暗号化できます(C p.209)。
B
B

iモーション 1100
10. 2 表示を切り替える 203
1
2
3
4
5
6
7
8
9
10
11
12
13
14
15
16
10.2 表示を切り替える
リスト表示に切り替える
① をクリックする
N メニューから[表示(V)]-[リスト表示(L)]を選択して、リスト
表示に切り替えることができます。
N 画像を並べ替えることができます。
「10.3 iモーションを並べ替える」(C p.204)。
サムネイル表示に切り替える
① をクリックする
N メニューから[表示(V)]-[サムネイル表示(T)]を選択して、
サムネイル表示に切り替えることができます。

10 iモーション
204 10. 3 iモーションを並べ替える
1
2
3
4
5
6
7
8
9
10
11
12
13
14
15
16
10.3 iモーションを並べ替える
①並べたい項目をクリックする
が表示されてクリックした項目で、昇順に並べ替えられます。
②降順に並べ替えたい場合は、再度項目をクリックする
が表示されて降順に並べ替えられます。
10.4 iモーションを追加する
iモーションをパソコンから追加する際に、ファイル名を入力したり、暗
号化を設定することができます。
また、フォルダを選択することで、iモーションの保存先を指定すること
ができます。
10.4.1 「iモーションの追加」画面の見かた
手 順 : 1)
2)
3)
4)
5)
6)
1)暗号化する
チェックを入れると暗号化されます。
一覧表示エリアには、 が表示されます。
N 暗号化したファイルは、他のユーザーから見ることができ
ません。
2)タイトル
タイトルを入力します。
N 入力可能文字 文字の種類制限なし
大文字数 半角18文字、全角9文字まで
3)フォルダ選択
プルダウンリストボックスから、すでにあるフォルダを選択すること
ができます。
4)ファイル日時
YYYY/MM/DD HH:MMで表示されます。
5)ファイル種別
ファイル形式が表示されます。
N 扱える形式は以下の通りです。
・MP4 ・3GP ・ASF ・M4A ・SDV
(機種によって携帯電話に書き込める情報が異なります。)
6)ファイルサイズ
Kバイト単位で表示されます。
N 大サイズ 2Gバイト
(機種によって携帯電話に書き込める情報が異なります。)

iモーション 1100
10. 4 iモーションを追加する 205
1
2
3
4
5
6
7
8
9
10
11
12
13
14
15
16
10.4.2 iモーションを追加する
Microsoft Windows Vistaで[スタート]-[プログラム]-[ドコモケ
ータイdatalink]-[ドコモケータイdatalink]を右クリックして「管
理者として実行」を選択し起動すると、ドラッグ&ドロップによ
るインポート操作ができない場合があります。
① をクリックする
「ファイルを開く」画面が表示されます。
②iモーションを選択し、 をクリックする
「iモーションの追加」画面が表示されます。
N フォルダは、プルダウンリストボックスから変更することが
できます。
③必要に応じて、他の項目を入力する
④ をクリックする
「iモーションの追加」画面が閉じて、一覧表示エリアにiモーションが
登録されます。
N をクリックした場合は、入力内容が取り消され
「iモーションの追加」画面が閉じます。
iモーションを追加する方法-その2、その3、その4
その2-メニューから選択する
①[編集(E)]-[iモーションの追加(N)...]をクリックする
「ファイルを開く」画面が表示されます。
その3-右クリックメニューから選択する
①一覧表示エリアにカーソルを移動し、右クリックする
右クリックメニューが表示されます。
②[iモーションの追加(N)]をクリックする
「ファイルを開く」画面が表示されます。
その4-ドラッグ&ドロップする
①パソコンからiモーションの一覧表示エリアにドラッグ&ドロップ
する
iモーションが登録されます。
column
B

10 iモーション
206 10. 5 iモーションを再生する
1
2
3
4
5
6
7
8
9
10
11
12
13
14
15
16
10.4.3 iモーションを書き出す
複数のiモーションを選択している状態でiモーションを書き出
すことはできません。
①iモーションを選択し、[ファイル(F)]-[エクスポート(E)...]をクリックする
「名前を付けて保存」画面が表示されます。
②ファイル名を入力し、 をクリックする
iモーションがパソコンに保存されます。
ドラッグ&ドロップでiモーションを書き出す
iモーションをデスクトップにドラッグ&ドロップできます。
N ドラッグ&ドロップで複数のiモーションを書き出せます。
B 暗号化したiモーションを書き出すことはできません。
10.5 iモーションを再生する
B iモーションを再生するには、QuickTimeなどの再生ソフトをあ
らかじめインストールしておく必要があります。
①iモーションを選択し、 をクリックする
対応したアプリケーションが起動し再生されます。
N 上記の画像は一例です。
column
B
BB

iモーション 1100
10.6 iモーションを編集する 207
1
2
3
4
5
6
7
8
9
10
11
12
13
14
15
16
iモーションを再生する方法-その2、その3、その4
その2-メニューから選択する
①再生したいiモーションを選択する
②[編集(E)]-[iモーションの再生(P)]をクリックする
iモーションが再生されます。
その3-右クリックメニューから選択する
①再生したいiモーションを右クリックする
右クリックメニューが表示されます。
②[iモーションの再生(P)]をクリックする
iモーションが再生されます。
その4-ダブルクリックで選択する
①再生したいiモーションをダブルクリックする
iモーションが再生されます。
10.6 iモーションを編集する
①フォルダを指定し、iモーションをクリックする
② をクリックする
「iモーションの編集」画面が表示されます。
③必要に応じて各項目を変更する
「10.4.1 「iモーションの追加」画面の見かた」(C p.204)
④ をクリックする
編集内容が反映されます。
column

10 iモーション
208 10. 7 iモーションを削除する
1
2
3
4
5
6
7
8
9
10
11
12
13
14
15
16
iモーションを編集する方法-その2、その3
その2-メニューから選択する
①編集したいiモーションを選択し、[編集(E)]-[iモーションの編集
(E)...]をクリックする
「iモーションの編集」画面が表示されます。
その3-右クリックメニューから選択する
①編集したいiモーションにカーソルを移動し、右クリックする
右クリックメニューが表示されます。
②[iモーションの編集(E)]をクリックする
「iモーションの編集」画面が表示されます。
10.7 iモーションを削除する
①削除したいiモーションを選択し、 をクリックする
「iモーションの削除」画面が表示されます。
② をクリックする
iモーションが削除されます。
column

iモーション 1100
10.8 iモーションを暗号化する 209
1
2
3
4
5
6
7
8
9
10
11
12
13
14
15
16
iモーションを削除する方法-その2、その3
その2-メニューから選択する
①削除したいiモーションを選択し[編集(E)]-[iモーションの削除
(D)]をクリックする
「iモーションの削除」画面が表示されます。
その3-右クリックメニューから選択する
①削除したいiモーションにカーソルを移動し、右クリックする
右クリックメニューが表示されます。
②[iモーションの削除(D)]をクリックする
「iモーションの削除」画面が表示されます。
10.8 iモーションを暗号化する
暗号化したファイルは、パソコンに保存されるデータが暗号化され、同
じパソコンを使用している他のユーザーから見ることができなくなりま
す。
①iモーションを選択し、 をクリックする
iモーションが暗号化され、一覧表に が表示されます。
column

10 iモーション
210 10.9 フォルダを操作する
1
2
3
4
5
6
7
8
9
10
11
12
13
14
15
16
iモーションを暗号化する-その2、その3
その2-メニューから選択する
①暗号化したいiモーションを選択し、[編集(E)]-[暗号化(O)]をク
リックする
iモーションが暗号化されます。
その3-右クリックメニューから選択する
①暗号化したいiモーションにカーソルを移動し、右クリックする
右クリックメニューが表示されます。
②[暗号化(O)]をクリックする
iモーションが暗号化されます。
10.9 フォルダを操作する
フォルダは65件まで作成できます。
フォルダ名を編集したり削除したりできます。
また、フォルダごとに暗号化設定ができます。
10.9.1 フォルダを新規作成する
N フォルダの下に、フォルダを新規作成することはできませ
ん。
① をクリックする
「フォルダの新規作成」画面が表示されます。
②必要に応じて、暗号化にチェックを入れる
N 暗号化にチェックを入れた場合は、フォルダに保存されて
いるiモーションの全てが暗号化設定されます。
③フォルダNo.を選択する
N フォルダNo.の順にフォルダが並びます。
N すでに使用されているNo.を選択することはできません。
④フォルダ名を入力する
N 入力可能文字 文字の種類制限なし
大文字数 半角20文字、全角10文字まで
(機種によって携帯電話に書き込める情報が異なります。)
⑤ をクリックする
フォルダ表示エリアにフォルダが表示されます。
N 暗号化にチェックを入れた場合、フォルダ表示エリアのフ
ォルダアイコンに が表示されます。
column

iモーション 1100
10.9 フォルダを操作する 211
1
2
3
4
5
6
7
8
9
10
11
12
13
14
15
16
フォルダを新規作成する方法-その2、その3
その2-メニューから選択する
①[編集(E)]-[フォルダの新規作成(F)...]をクリックする
「フォルダの新規作成」画面が表示されます。
その3-右クリックメニューから選択する
①一覧表示エリアにカーソルを移動し、右クリックする
右クリックメニューが表示されます。
②[フォルダの新規作成(F)]をクリックする
「フォルダの新規作成」画面が表示されます。
10.9.2 フォルダ名を編集する
①修正したいフォルダをクリックする
② をクリックする
「フォルダの編集」画面が表示されます。
③フォルダ名を変更する
N 入力可能文字 文字の種類制限なし
大文字数 半角20文字、全角10文字まで
(機種によって携帯電話に書き込める情報が異なります。)
④ をクリックする
フォルダ表示エリアに変更したフォルダ名が表示されます。
column

10 iモーション
212 10.9 フォルダを操作する
1
2
3
4
5
6
7
8
9
10
11
12
13
14
15
16
フォルダ名を編集する方法-その2、その3
その2-メニューから選択する
①修正したいフォルダを選択し、[編集(E)]-[フォルダの編集(I)...]
をクリックする
「フォルダの編集」画面が表示されます。
その3-右クリックメニューから選択する
①修正したいフォルダを右クリックする
右クリックメニューが表示されます。
②[フォルダの編集(I)]をクリックする
「フォルダの編集」画面が表示されます。
10.9.3 フォルダを削除する
B フォルダを削除すると、フォルダ内に保存されているiモーシ
ョンも含めてフォルダごと削除されます。
①削除したいフォルダをクリックする
② をクリックする
「フォルダの削除」画面が表示されます。
③フォルダを削除する
④ をクリックする
フォルダ表示エリアのフォルダが削除されます。
N をクリックすると、削除が取り消され元の画面に戻
ります。
N 携帯電話から読み込んだフォルダを削除した場合、フォルダ
表示エリアには表示されなくなりますが、携帯電話上では、
元のフォルダ名に戻っています。
column
B

iモーション 1100
10.9 フォルダを操作する 213
1
2
3
4
5
6
7
8
9
10
11
12
13
14
15
16
フォルダを削除する方法-その2、その3
その2-メニューから選択する
①削除したいフォルダを選択し、[編集(E)]-[フォルダの削除(L)]
をクリックする
「フォルダの削除」画面が表示されます。
その3-右クリックメニューから選択する
①削除したいフォルダを右クリックする
右クリックメニューが表示されます。
②[フォルダの削除(L)]をクリックする
「フォルダの削除」画面が表示されます。
column

11 トルカ
214 11.1 トルカの見かた
1
2
3
4
5
6
7
8
9
10
11
12
13
14
15
16
11.1 トルカの見かた
N 共通のボタンやアクセサリなどの詳細については、「2.1 ドコ
モケータイdatalinkの見かた」(C p.27)を参照してください。
メイン画面は、フォルダ表示エリアと一覧表示エリアに分かれていま
す。
携帯電話へデータが書き込まれます(C p.34)。
携帯電話からデータが読み込まれます(C p.30)。
1) 2)
クリックすると、 クリックするとアクセサリと
トルカが表示されます。 ツールボックス欄が閉じます。
1)フォルダ表示エリア
トルカはフォルダごとに表示できます。
2)一覧表示エリア
大3000件までのトルカを登録することができます。
N 機種によって携帯電話に書き込める情報が異なります。
登録したトルカの名前を編集したり、フォルダから削除したりできま
す。
表示順を並べ替えることもできます。
・11.2 トルカを並べ替える(C p.216)
・11.3 トルカを追加する(C p.216)
・11.4 トルカを表示する(C p.218)
・11.5 トルカを削除する(C p.219)
・11.6 トルカを暗号化する(C p.220)
・11.7 フォルダを操作する(C p.221)
11.1.1 フォルダ表示エリア
2)
3)
4)
5)
1)
1)編集ボタン
フォルダを作成できます(C p.221)。
選択したフォルダ名を編集できます。
また、フォルダ内を暗号化ができます(C p.221)。
選択したフォルダを削除できます(C p.223)。
N 暗号化したファイルは、他のユーザーから見ることができ
ません。
2)全て
クリックすると、一覧表示エリアにトルカが全て表示されます。
3)フォルダ0
携帯電話からトルカを取り込んだ際に、フォルダに保存していない
データはこのフォルダに保存されます。
N フォルダ0を削除することはできません。
4)作成したフォルダ
携帯電話側で作成したフォルダや、新規に作成したフォルダです。
N フォルダの下に、フォルダを新規作成することはできませ
ん。
N フォルダ名の前にフォルダNo.が表示されています。
フォルダは、フォルダNo.順に並んで表示されます。
5)件数
フォルダ名の後ろのカッコ内に、登録されているトルカの件数が表
示されます。

トルカ 1111
11.1 トルカの見かた 215
1
2
3
4
5
6
7
8
9
10
11
12
13
14
15
16
ドラッグ&ドロップで保存するフォルダを変更する
トルカを移動先のフォルダにドラッグ&ドロップすることで、保存
するフォルダを変更することができます。
①移動元のトルカを一覧表示に表示する
②トルカをドラッグし、移動先のフォルダにドロップする
保存するフォルダが変更されます。
上の例では「フォルダ0」フォルダから「お店(洋食)」フォルダに
トルカを移動しています。
11.1.2 一覧表示エリア
フォルダ表示エリアで選択した条件のトルカが、一覧表示エリアに表
示されます。
2)
1)
1)トルカ(1件分)
暗号化 暗号化設定をしている場合に が表示されます。
(C p.220)
期限切れ 有効期限が切れたトルカには が表示されます。
種別 トルカ(詳細)には が表示されます。
バージョン トルカのバージョンが表示されます。
タイトル タイトル名が表示されます。
インデックス 場所などのインデックスが表示されます。
ジャンル ジャンルが表示されます。
有効期限 YYYY/MM/DDで表示されます。
フォルダNo. 番号順にフォルダが並びます。
フォルダ名 保存されているフォルダ名が表示されます。
2)編集ボタン
パソコンに保存されているトルカを読み込みます。
(C p.217)。
トルカを表示します。(C p.218)。
選択したトルカを削除できます(C p.219)。
選択したトルカを暗号化できます(C p.220)。
column

11 トルカ
216 11.2 トルカを並べ替える
1
2
3
4
5
6
7
8
9
10
11
12
13
14
15
16
11.2 トルカを並べ替える
①並べたい項目をクリックする
が表示されて昇順に並べ替えられます。
②降順に並べ替えたい場合は、再度項目をクリックする
が表示されて降順に並べ替えられます。
11.3 トルカを追加する
トルカをパソコンから追加する際に、暗号化を設定できます。
また、フォルダを選択することで、トルカの保存先を指定することがで
きます。
11.3.1 「トルカの追加」画面の見かた
手 順 : 1)
2)
3)
4)
5)
6)
1)暗号化する
チェックを入れると暗号化されます。
一覧表示エリアには、 が表示されます。
N 暗号化したファイルは、他のユーザーから見ることができ
ません。
2)タイトル
タイトルが表示されます。
3)フォルダ選択
プルダウンリストボックスから、すでにあるフォルダを選択すること
ができます。
4)ジャンル
その他、グルメなどのジャンルが表示されます。
5)インデックス
場所などのインデックスが表示されます。
6)トルカ種別
トルカの種別(CARD/SNIP)が表示されます。
N CARDとSNIP
トルカに設定されているURLからダウンロードした詳細情
報を含むものが「CARD」、含まないものが「SNIP」です。
N CARDは別名「トルカ(詳細)」、SNIPは別名「トルカ」とも呼
ばれます。

トルカ 1111
11.3 トルカを追加する 217
1
2
3
4
5
6
7
8
9
10
11
12
13
14
15
16
11.3.2 トルカを追加する
Microsoft Windows Vistaで[スタート]-[プログラム]-[ドコモケ
ータイdatalink]-[ドコモケータイdatalink]を右クリックして「管
理者として実行」を選択し起動すると、ドラッグ&ドロップによ
るインポート操作ができない場合があります。
① をクリックする
「ファイルを開く」画面が表示されます。
②トルカを選択し、 をクリックする
「トルカの追加」画面が表示されます。
N プルダウンリストボックスからフォルダを変更することがで
きます。
③ をクリックする
「トルカの追加」画面が閉じて、一覧表示エリアにトルカが登録され
ます。
N をクリックした場合は、入力内容が取り消され「ト
ルカの追加」画面が閉じます。
トルカを追加する方法-その2、その3、その4
その2-メニューから選択する
①[編集(E)]-[トルカの追加(N)...]をクリックする
「ファイルを開く」画面が表示されます。
その3-右クリックメニューから選択する
①一覧表示エリアにカーソルを移動し、右クリックする
右クリックメニューが表示されます。
②[トルカの追加(N)...]をクリックする
「ファイルを開く」画面が表示されます。
その4-ドラッグ&ドロップする
①パソコンからトルカの一覧表示エリアにドラッグ&ドロップする
トルカが登録されます。
column
B

11 トルカ
218 11.4 トルカを表示する
1
2
3
4
5
6
7
8
9
10
11
12
13
14
15
16
11.3.3 トルカを書き出す
複数のトルカを選択している状態でトルカを書き出す
ことはできません。
①トルカを選択し、[ファイル(F)]-[エクスポート(E)...]をクリックする
「名前を付けて保存」画面が表示されます。
② をクリックする
トルカがパソコンに保存されます。
ドラッグ&ドロップでトルカを書き出す
トルカをデスクトップにドラッグ&ドロップできます。
N ドラッグ&ドロップは複数のトルカを書き出せます。
暗号化したトルカを書き出すことはできません。
11.4 トルカを表示する
①トルカを選択し、 をクリックする
トルカが表示されます。
1)
2)
3)
N 上記は一例です。
1) (前へ)
前のトルカを表示したい場合に使用します。
2) (次へ)
以下のトルカを表示したい場合に使用します。
3) (閉じる)
トルカの詳細表示を閉じる場合に使用します。
N トルカ、トルカ(詳細)は次のように表示されます。
左:トルカ 右: トルカ(詳細)
column
B
B

トルカ 1111
11. 5 トルカを削除する 219
1
2
3
4
5
6
7
8
9
10
11
12
13
14
15
16
トルカを表示する方法-その2、その3、その4
その2-メニューから選択する
①表示したいトルカを選択し、[編集(E)]-[トルカの表示(V)...]をク
リックする
トルカが表示されます。
その3-右クリックメニューから選択する
①表示したいトルカを右クリックする
右クリックメニューが表示されます。
②[トルカの表示(V)...]をクリックする
トルカが表示されます。
その4-ダブルクリックで選択する
①表示したいトルカをダブルクリックする
トルカが表示されます。
11.5 トルカを削除する
①削除したいトルカを選択し、 をクリックする
「トルカの削除」画面が表示されます。
② をクリックする
トルカが削除されます。
N をクリックすると、削除が取り消され元の画面に
戻ります。
column

11 トルカ
220 11. 6 トルカを暗号化する
1
2
3
4
5
6
7
8
9
10
11
12
13
14
15
16
トルカを削除する方法-その2、その3
その2-メニューから選択する
①削除したいトルカを選択し、[編集(E)]-[トルカの削除(D)]をクリ
ックする
「トルカの削除」画面が表示されます。
その3-右クリックメニューから選択する
①削除したいトルカを右クリックする
右クリックメニューが表示されます。
②[トルカの削除(D)]をクリックする
「トルカの削除」画面が表示されます。
11.6 トルカを暗号化する
暗号化したファイルは、パソコンに保存されるデータが暗号化され、同
じパソコンを使用している他のユーザーから見ることができなくなりま
す。
①トルカを選択し、 をクリックする
トルカが暗号化され、一覧に が表示されます。
column

トルカ 1111
11. 7 フォルダを操作する 221
1
2
3
4
5
6
7
8
9
10
11
12
13
14
15
16
トルカを暗号化する-その2、その3
その2-メニューから選択する
①暗号化したいトルカを選択し、[編集(E)]-[暗号化(O)]をクリック
する
トルカが暗号化されます。
その3-右クリックメニューから選択する
①暗号化したいトルカを右クリックする
右クリックメニューが表示されます。
②[暗号化(O)]をクリックする
トルカが暗号化されます。
11.7 フォルダを操作する
フォルダは65件まで作成できます。
フォルダ名を編集したり削除したりできます。
また、フォルダごとに暗号化設定ができます。
11.7.1 フォルダを新規作成する
N フォルダの下に、フォルダを新規作成することはできませ
ん。
① をクリックする
「フォルダの新規作成」画面が表示されます。
②必要に応じて、暗号化にチェックを入れる
N 暗号化にチェックを入れた場合は、フォルダに保存されて
いるトルカの全てが暗号化設定されます。
③フォルダNo.を選択する
N フォルダNo.の順にフォルダが並びます。
N すでに使用されているNo.を選択することはできません。
④フォルダ名を入力する
N 入力可能文字 文字の種類制限なし
大文字数 半角20文字、全角10文字まで
(機種によって携帯電話に書き込める情報が異なります。)
⑤ をクリックする
フォルダ表示エリアにフォルダが表示されます。
N 暗号化にチェックを入れた場合、フォルダ表示エリアのフ
ォルダアイコンに が表示されます。
column

11 トルカ
222 11. 7 フォルダを操作する
1
2
3
4
5
6
7
8
9
10
11
12
13
14
15
16
フォルダを新規作成する方法-その2、その3
その2-メニューから選択する
①[編集(E)]-[フォルダの新規作成(F)...]をクリックする
「フォルダの新規作成」画面が表示されます。
その3-右クリックメニューから選択する
①一覧表示エリアにカーソルを移動し、右クリックする
右クリックメニューが表示されます。
②[フォルダの新規作成(F)...]をクリックする
「フォルダの新規作成」画面が表示されます。
11.7.2 フォルダ名を編集する
①修正したいフォルダをクリックする
② をクリックする
「フォルダの編集」画面が表示されます。
③フォルダ名を変更する
N 入力可能文字 文字の種類制限なし
大文字数 半角20文字、全角10文字まで
(機種によって携帯電話に書き込める情報が異なります。)
④ をクリックする
フォルダ表示エリアに変更したフォルダ名が表示されます。
column

トルカ 1111
11. 7 フォルダを操作する 223
1
2
3
4
5
6
7
8
9
10
11
12
13
14
15
16
フォルダ名を編集する方法-その2、その3
その2-メニューから選択する
①編集したいフォルダを選択し、[編集(E)]-[フォルダの編集(I)...]
をクリックする
「フォルダの編集」画面が表示されます。
その3-右クリックメニューから選択する
①編集したいフォルダを右クリックする
右クリックメニューが表示されます。
②[フォルダの編集(I)...]をクリックする
「フォルダの編集」画面が表示されます。
11.7.3 フォルダを削除する
B フォルダを削除すると、フォルダ内に保存されているトルカも
含めてフォルダごと削除されます。
①削除したいフォルダをクリックする
② をクリックする
「フォルダの削除」画面が表示されます。
③ をクリックする
フォルダ表示エリアのフォルダが削除されます。
N をクリックすると、削除が取り消され元の画面に
戻ります。
N 携帯電話から読み込んだフォルダを削除した場合、フォルダ
表示エリアには表示されなくなりますが、携帯電話上では、
元のフォルダ名に戻っています。
column
B

11 トルカ
224 11. 7 フォルダを操作する
1
2
3
4
5
6
7
8
9
10
11
12
13
14
15
16
フォルダを削除する方法-その2、その3
その2-メニューから選択する
①削除したいフォルダを選択し、[編集(E)]-[フォルダの削除(L)]
をクリックする
「フォルダの削除」画面が表示されます。
その3-右クリックメニューから選択する
①削除したいフォルダを右クリックする
右クリックメニューが表示されます。
②[フォルダの削除(L)]をクリックする
「フォルダの削除」画面が表示されます。
column

トルカ 1111
11. 7 フォルダを操作する 225
1
2
3
4
5
6
7
8
9
10
11
12
13
14
15
16

12 メロディ
226 12.1 メロディの見かた
1
2
3
4
5
6
7
8
9
10
11
12
13
14
15
16
12.1 メロディの見かた
N 共通のボタンやアクセサリなどの詳細については、「2.1 ドコ
モケータイdatalinkの見かた」(C p.27)を参照してください。
メイン画面は、フォルダ表示エリアと一覧表示エリアに分かれていま
す。
携帯電話へデータが書き込まれます(C p.34)。
携帯電話からデータが読み込まれます(C p.30)。
1) 2)
クリックすると、 クリックするとアクセサリと
メロディが表示されます。 ツールボックス欄が閉じます。
1)フォルダ表示エリア
メロディはフォルダごとに表示できます。
2)一覧表示エリア
大7000件までのメロディを登録することができます。
N 機種によって携帯電話に書き込める情報が異なります。
登録したメロディの名前を編集したり、フォルダから削除したりでき
ます。
表示順を並べ替えることもできます。
・12.2 メロディを並べ替える(C p.228)
・12.3 メロディを追加する(C p.228)
・12.4 メロディを再生する(C p.230)
・12.5 メロディを編集する(C p.231)
・12.6 メロディを削除する(C p.232)
・12.7 メロディを暗号化する(C p.233)
・12.8 フォルダを操作する(C p.234)
12.1.1 フォルダ表示エリア
2)
3)
4)
5)
1) 3)
1)編集ボタン
フォルダを作成できます(C p.234)。
選択したフォルダ名を編集できます。
また、フォルダ内を暗号化ができます(C 235)。
選択したフォルダを削除できます(C p.236)。
N 暗号化したファイルは、他のユーザーから見ることができ
ません。
2)全て
クリックすると、一覧表示エリアにメロディが全て表示されます。
3)フォルダ0
携帯電話からメロディを取り込んだ際に、フォルダに保存していな
いデータはこのフォルダに保存されます。
N フォルダ0を削除することはできません。
4)作成したフォルダ
携帯電話側で作成したフォルダや、新規に作成したフォルダです。
N フォルダの下に、フォルダを新規作成することはできませ
ん。
N フォルダ名の前にフォルダNo.が表示されています。
フォルダは、フォルダNo.順に並んで表示されます。
5)件数
フォルダ名の後ろのカッコ内に、登録されているメロディの件数が
表示されます。

メロディ 1122
12.1 メロディの見かた 227
1
2
3
4
5
6
7
8
9
10
11
12
13
14
15
16
ドラッグ&ドロップで保存するフォルダを変更する
メロディを移動先のフォルダにドラッグ&ドロップすることで、保存
するフォルダを変更することができます。
①移動元のメロディを一覧表示に表示する
②メロディをドラッグし、移動先のフォルダにドロップする
保存するフォルダが変更されます。
上の例では「自作」フォルダから「自作2」フォルダにメロディを
移動しています。
12.1.2 一覧表示エリア
フォルダ表示エリアで選択した条件のメロディが、一覧表示エリアに表
示されます。
2)
1)
1)メロディ(1件分)
暗号化 暗号化設定をしている場合に が表示されます。
(C p.233)
タイトル タイトルが表示されます。
N 入力可能文字 制限なし
大文字数 半角63文字、全角31文字まで
ファイル日時 YYYY/MM/DD HH:MMで表示されます。
ファイル種別 メロディの形式が表示されます。
N 扱える形式は以下の通りです。
・Mid(*.mid、*.midi、*.smf)
・Mld(*.mld)
(機種により携帯電話に書き込める情報が異なります。)
ファイルサイズ Kバイト単位で表示されます。
N 大サイズ 1Mバイト ※1
※1 これ以上のサイズは動作確認対象外となります。
(機種により携帯電話に書き込める情報が異なります。)
フォルダNo. 番号順にフォルダが並びます。
フォルダ 保存されているフォルダ名が表示されます。
N 入力可能文字 文字の種類制限なし
大文字数 半角20文字、全角10文字まで
ファイル名 ファイル名が表示されます。
2)編集ボタン
パソコンに保存されているメロディを読み込みます。
(C p.229)。
メロディを再生します。(C p.230)。
B メロディを再生するには、アプリケーションがイン
ストールされている必要があります。
選択したメロディの名前を編集できます。(C p.231)。
選択したメロディを削除できます(C p.232)。
選択したメロディを暗号化できます(C p.233)。
column
B

12 メロディ
228 12. 2 メロディを並べ替える
1
2
3
4
5
6
7
8
9
10
11
12
13
14
15
16
12.2 メロディを並べ替える
①並べたい項目をクリックする
が表示されて昇順に並べ替えられます。
②降順に並べ替えたい場合は、再度項目をクリックする
が表示されて降順に並べ替えられます。
12.3 メロディを追加する
メロディをパソコンから追加する際に、ファイル名を入力したり暗号化
を設定することができます。
また、フォルダを選択することで、メロディの保存先を指定することが
できます。
12.3.1 「メロディの追加」画面の見かた
手 順 :
1)
3)
5)
2)
4)
6)
1)暗号化する
チェックを入れると暗号化されます。
一覧表示エリアには、 が表示されます。
N 暗号化したファイルは、他のユーザーから見ることができ
ません。
2)タイトル
タイトルを入力します。
N 入力可能文字 制限なし
大文字数 半角63文字、全角31文字まで
3)フォルダ選択
プルダウンリストボックスから、すでにあるフォルダを選択すること
ができます。
4)ファイル日時
YYYY/MM/DD HH:MMで表示されます。
5)ファイル種別
ファイル形式が表示されます。
N 扱える形式は以下の通りです。
・Mid(*.mid、*.midi、*.smf)
・Mld(*.mld)
(機種によって携帯電話に書き込める情報が異なります。)
6)ファイルサイズ
Kバイト単位で表示されます。
N 大サイズ 1Mバイト ※1
※1 これ以上のサイズは動作確認対象外となります。
(機種によって携帯電話に書き込める情報が異なります。)

メロディ 1122
12. 3 メロディを追加する 229
1
2
3
4
5
6
7
8
9
10
11
12
13
14
15
16
12.3.2 メロディを追加する
Microsoft Windows Vistaで[スタート]-[プログラム]-[ドコモケ
ータイdatalink]-[ドコモケータイdatalink]を右クリックして「管
理者として実行」を選択し起動すると、ドラッグ&ドロップによ
るインポート操作ができない場合があります。
① をクリックする
「ファイルを開く」画面が表示されます。
②メロディを選択し、 をクリックする
「メロディの追加」画面が表示されます。
③必要に応じて、各項目を入力する
N フォルダをプルダウンリストボックスから変更することがで
きます。
④ をクリックする
「メロディの追加」画面が閉じて、一覧表示エリアにメロディが登録さ
れます。
N をクリックした場合は、入力内容が取り消され「メ
ロディの追加」画面が閉じます。
メロディを追加する方法-その2、その3、その4
その2-メニューから選択する
①[編集(E)]-[メロディの追加(N)...]をクリックする
「ファイルを開く」画面が表示されます。
その3-右クリックメニューから選択する
①一覧表示エリアにカーソルを移動し、右クリックする
右クリックメニューが表示されます。
②[メロディの追加(N)...]をクリックする
「ファイルを開く」画面が表示されます。
その4-ドラッグ&ドロップする
①パソコンからメロディの一覧表示エリアにドラッグ&ドロップす
る
メロディが登録されます。
column
B

12 メロディ
230 12. 4 メロディを再生する
1
2
3
4
5
6
7
8
9
10
11
12
13
14
15
16
12.3.3 メロディを書き出す
複数のメロディを選択している状態でメロディを書き
出すことはできません。
①メロディを選択し、[ファイル(F)]-[エクスポート(E)...]をクリックする
「名前を付けて保存」画面が表示されます。
②ファイル名を入力し、 をクリックする
メロディがパソコンに保存されます。
ドラッグ&ドロップでメロディを書き出す
メロディをデスクトップ等にドラッグ&ドロップできます。
N ドラッグ&ドロップは複数のメロディを書き出せます。
暗号化したメロディを書き出すことはできません。
12.4 メロディを再生する
B メロディを再生するには、Windows Media Playerなどの再生
ソフトをあらかじめインストールしておく必要があります。
①メロディを選択し、 をクリックする
対応したアプリケーションが起動し再生されます。
N 上記の画像は一例です。
column
BB
B

メロディ 1122
12. 5 メロディを編集する 231
1
2
3
4
5
6
7
8
9
10
11
12
13
14
15
16
メロディを再生する方法-その2、その3、その4
その2-メニューから選択する
①再生したいメロディを選択する
②[編集(E)]-[メロディの再生(P)]をクリックする
メロディが再生されます。
その3-右クリックメニューから選択する
①再生したいメロディを右クリックする
右クリックメニューが表示されます。
②[メロディの再生(P)]をクリックする
メロディが再生されます。
その4-ダブルクリックで選択する
①再生したいメロディをダブルクリックする
メロディが再生されます。
12.5 メロディを編集する
①フォルダを指定し、メロディをクリックする
② をクリックする
「メロディの編集」画面が表示されます。
③必要に応じて各項目を変更する
「12.3.1 「メロディの追加」画面の見かた」(C p.228)
④ をクリックする
編集内容が反映されます。
column

12 メロディ
232 12. 6 メロディを削除する
1
2
3
4
5
6
7
8
9
10
11
12
13
14
15
16
メロディを編集する方法-その2、その3
その2-メニューから選択する
①編集したいメロディを選択し、[編集(E)]-[メロディの編集(E)...]を
クリックする
「メロディの編集」画面が表示されます。
その3-右クリックメニューから選択する
①編集したいメロディを右クリックする
右クリックメニューが表示されます。
②[メロディの編集(E)...]をクリックする
「メロディの編集」画面が表示されます。
12.6 メロディを削除する
12.6.1 メロディを削除する
①削除したいメロディを選択し、 をクリックする
「メロディの削除」画面が表示されます。
② をクリックする
メロディが削除されます。
N をクリックすると、削除が取り消され元の画面に
戻ります。
column

メロディ 1122
12.7 メロディを暗号化する 233
1
2
3
4
5
6
7
8
9
10
11
12
13
14
15
16
メロディを削除する方法-その2、その3
その2-メニューから選択する
①削除したいメロディを選択し、[編集(E)]-[メロディの削除(D)]を
クリックする
「メロディの削除」画面が表示されます。
その3-右クリックメニューから選択する
①削除したいメロディを右クリックする
右クリックメニューが表示されます。
②[メロディの削除(D)]をクリックする
「メロディの削除」画面が表示されます。
12.7 メロディを暗号化する
暗号化したファイルは、パソコンに保存されるデータが暗号化され、同
じパソコンを使用している他のユーザーから見ることができなくなりま
す。
①メロディを選択し、 をクリックする
メロディが暗号化され、一覧表に が表示されます。
column

12 メロディ
234 12.8 フォルダを操作する
1
2
3
4
5
6
7
8
9
10
11
12
13
14
15
16
メロディを暗号化する-その2、その3
その2-メニューから選択する
①暗号化したいメロディを選択し、[編集(E)]-[暗号化(O)]をクリッ
クする
メロディが暗号化されます。
その3-右クリックメニューから選択する
①暗号化したいメロディを右クリックする
右クリックメニューが表示されます。
②[暗号化(O)]をクリックする
メロディが暗号化されます。
12.8 フォルダを操作する
フォルダは65件まで作成できます。
フォルダ名を編集したり削除したりできます。
また、フォルダごとに暗号化設定ができます。
12.8.1 フォルダを新規作成する
N フォルダの下に、フォルダを新規作成することはできませ
ん。
① をクリックする
「フォルダの新規作成」画面が表示されます。
②必要に応じて、暗号化にチェックを入れる
N 暗号化にチェックを入れた場合は、フォルダに保存されて
いるメロディの全てが暗号化設定されます。
③フォルダNo.を選択する
N フォルダNo.の順にフォルダが並びます。
N すでに使用されているNo.を選択することはできません。
④フォルダ名を入力する
N 入力可能文字 文字の種類制限なし
大文字数 半角20文字、全角10文字まで
(機種によって携帯電話に書き込める情報が異なります。)
⑤ をクリックする
フォルダ表示エリアにフォルダが表示されます。
N 暗号化にチェックを入れた場合、フォルダ表示エリアのフ
ォルダアイコンに が表示されます。
column

メロディ 1122
12.8 フォルダを操作する 235
1
2
3
4
5
6
7
8
9
10
11
12
13
14
15
16
フォルダを新規作成する方法-その2、その3
その2-メニューから選択する
①[編集(E)]-[フォルダの新規作成(F)...]をクリックする
「フォルダの新規作成」画面が表示されます。
その3-右クリックメニューから選択する
①一覧表示エリアにカーソルを移動し、右クリックする
右クリックメニューが表示されます。
②[フォルダの新規作成(F)...]をクリックする
「フォルダの新規作成」画面が表示されます。
12.8.2 フォルダ名を編集する
①修正したいフォルダをクリックする
② をクリックする
「フォルダの編集」画面が表示されます。
③フォルダ名を編集する
N 入力可能文字 文字の種類制限なし
大文字数 半角20文字、全角10文字まで
(機種によって携帯電話に書き込める情報が異なります。)
④ をクリックする
フォルダ表示エリアに編集したフォルダ名が表示されます。
column

12 メロディ
236 12.8 フォルダを操作する
1
2
3
4
5
6
7
8
9
10
11
12
13
14
15
16
フォルダ名を編集する方法-その2、その3
その2-メニューから選択する
①編集したいフォルダを選択し、[編集(E)]-[フォルダの編集(I)...]
をクリックする
「フォルダの編集」画面が表示されます。
その3-右クリックメニューから選択する
①編集したいフォルダを右クリックする
右クリックメニューが表示されます。
②[フォルダの編集(I)...]をクリックする
「フォルダの編集」画面が表示されます。
12.8.3 フォルダを削除する
B フォルダを削除すると、フォルダ内に保存されているメロディ
も含めてフォルダごと削除されます。
①削除したいフォルダをクリックする
② をクリックする
「フォルダの削除」画面が表示されます。
③ をクリックする
フォルダ表示エリアのフォルダが削除されます。
N をクリックすると、削除が取り消され元の画面に
戻ります。
N 携帯電話から読み込んだフォルダを削除した場合、フォルダ
表示エリアには表示されなくなりますが、携帯電話上では、
元のフォルダ名に戻っています。
column
B

メロディ 1122
12.8 フォルダを操作する 237
1
2
3
4
5
6
7
8
9
10
11
12
13
14
15
16
フォルダを削除する方法-その2、その3
その2-メニューから選択する
①削除したいフォルダを選択し、[編集(E)]-[フォルダの削除(L)]
をクリックする
「フォルダの削除」画面が表示されます。
その3-右クリックメニューから選択する
①編集したいフォルダを右クリックする
右クリックメニューが表示されます。
②[フォルダの削除(L)]をクリックする
「フォルダの削除」画面が表示されます。
column

13 マイドキュメント
238 13.1 マイドキュメントの見かた
1
2
3
4
5
6
7
8
9
10
11
12
13
14
15
16
13.1 マイドキュメントの見かた
マイドキュメントは、携帯電話で利用するマイドキュメントを扱うツール
です。
N 共通のボタンやアクセサリなどの詳細については、「2.1 ドコ
モケータイdatalinkの見かた」(C p.27)を参照してください。
メイン画面は、フォルダ表示エリアと一覧表示エリアに分かれていま
す。
携帯電話へデータが書き込まれます(C p.34)。
携帯電話からデータが読み込まれます(C p.30)。
1) 2)
クリックすると、 クリックするとアクセサリと
マイドキュメントが表示されます。 ツールボックス欄が閉じます。
1)フォルダ表示エリア
マイドキュメントはフォルダごとに表示できます。
2)一覧表示エリア
大7000件(フォルダを含む)までのマイドキュメントを登録すること
ができます。
N 機種によって携帯電話に書き込める情報が異なります。
登録したマイドキュメントの名前を編集したり、フォルダから削除し
たりできます。
表示順を並べ替えることもできます。
・13.2 マイドキュメントを並べ替える (C p.240)
・13.3 マイドキュメントを追加する(C p.240)
・13.4 マイドキュメントを表示する(C p.242)
・13.5 マイドキュメントを編集する(C p.243)
・13.6 マイドキュメントを削除する(C p.244)
・13.7 マイドキュメントを暗号化する(C p.245)
・13.8 フォルダを操作する(C p.246)
13.1.1 フォルダ表示エリア
2)
3)
4)
5)
1)
1)編集ボタン
フォルダを作成できます(C p.246)。
選択したフォルダ名を編集できます。
また、フォルダ内を暗号化ができます(C p.247)。
選択したフォルダを削除できます(C p.248)。
N 暗号化したファイルは、他のユーザーから見ることができ
ません。
2)全て
クリックすると、一覧表示エリアにマイドキュメントが全て表示されま
す。
3)フォルダ0
携帯電話からマイドキュメントを取り込んだ際に、フォルダに保存し
ていないデータはこのフォルダに保存されます。
N フォルダ0を削除することはできません。
4)作成したフォルダ
携帯電話側で作成したフォルダや、新規に作成したフォルダです。
N フォルダの下に、フォルダを新規作成することはできませ
ん。
N フォルダ名の前にフォルダNo.が表示されています。
フォルダは、フォルダNo.順に並んで表示されます。
5)件数
フォルダ名の後ろのカッコ内に、登録されているマイドキュメントの
件数が表示されます。

マイドキュメント 1133
13.1 マイドキュメントの見かた 239
1
2
3
4
5
6
7
8
9
10
11
12
13
14
15
16
ドラッグ&ドロップで保存するフォルダを変更する
マイドキュメントを移動先のフォルダにドラッグ&ドロップすること
で、保存するフォルダを変更することができます。
①移動元のマイドキュメントを一覧表示エリアに表示する
②マイドキュメントをドラッグし、移動先のフォルダにドロップする
保存するフォルダが変更されます。
上の例では「地図」フォルダから「広告」フォルダにマイドキュメ
ントを移動しています。
13.1.2 一覧表示エリア
フォルダ表示エリアで選択した条件のマイドキュメントが、一覧表示エ
リアに表示されます。
2)
1)
1)マイドキュメント(1件分)
暗号化 暗号化設定をしている場合に が表示されます。
(C p.245)
タイトル タイトルが表示されます。
N 入力可能文字 制限なし
大文字数 半角50文字、全角25文字まで
ファイル日時 YYYY/MM/DD HH:MMで表示されます。
ファイル種別 マイドキュメントの形式が表示されます。
N 扱える形式は以下の通りです。
ファイルサイズ Kバイト単位で表示されます。
N 大サイズ 100Mバイト ※1
※1 これ以上のサイズは動作確認対象外となります。
(機種により携帯電話に書き込める情報が異なります。)
フォルダNo. 番号順にフォルダが並びます。
フォルダ名 保存されているフォルダ名が表示されます。
N 入力可能文字 文字の種類制限なし
大文字数 半角20文字、全角10文字まで
ファイル名 ファイル名が表示されます。
2)編集ボタン
パソコンに保存されているPDFを読み込みます。(C
p.241)。
マイドキュメントを表示します。(C p.242)。
B マイドキュメントを表示するには、アプリケーション
がインストールされている必要があります。
マイドキュメントの名前を編集できます。(C p.243)。
マイドキュメントを削除できます(C p.244)。
マイドキュメントを暗号化できます(C p.245)。
column
B

13 マイドキュメント
240 13.2 マイドキュメントを並べ替える
1
2
3
4
5
6
7
8
9
10
11
12
13
14
15
16
13.2 マイドキュメントを並べ替える
①並べ替えたい項目をクリックする
が表示されて昇順に並べ替えられます。
②降順に並べ替えたい場合は、再度項目をクリックする
が表示されて降順に並べ替えられます。
13.3 マイドキュメントを追加する
13.3.1 「マイドキュメントの追加」画面の見かた
マイドキュメントをパソコンから追加する際に、ファイル名を入力した
り、暗号化を設定することができます。
また、フォルダを選択することで、マイドキュメントの保存先を指定する
ことができます。
手 順 : 1)
3)
5)
2)
4)
6)
1)暗号化
チェックを入れると暗号化されます。
一覧表示エリアには、 が表示されます。
N 暗号化したファイルは、他のユーザーから見ることができ
ません。
2)タイトル
タイトルを入力します。
N 入力可能文字 制限なし
大文字数 半角50文字、全角25文字まで
3)フォルダ選択
プルダウンリストボックスから、すでにあるフォルダを選択すること
ができます。
4)ファイル日時
YYYY/MM/DD HH:MMで表示されます。
5)ファイル種別
ファイル形式が表示されます。
N 扱える形式は以下の通りです。
6)ファイルサイズ
Kバイト単位で表示されます。
N 大サイズ 100Mバイト ※1
※1 これ以上のサイズは動作確認対象外となります。
(機種によって携帯電話に書き込める情報が異なります。)

マイドキュメント 1133
13.3 マイドキュメントを追加する 241
1
2
3
4
5
6
7
8
9
10
11
12
13
14
15
16
13.3.2 マイドキュメントを追加する
Microsoft Windows Vistaで[スタート]-[プログラム]-[ドコモケ
ータイdatalink]-[ドコモケータイdatalink]を右クリックして「管
理者として実行」を選択し起動すると、ドラッグ&ドロップによ
るインポート操作ができない場合があります。
① をクリックする
「ファイルを開く」画面が表示されます。
②マイドキュメントを選択し、 をクリックする
「マイドキュメントの追加」画面が表示されます。
③必要に応じて、他の項目を入力する
N フォルダをプルダウンリストボックスから変更することがで
きます。
④ をクリックする
「マイドキュメントの追加」画面が閉じて、一覧表示エリアにマイドキ
ュメントが登録されます。
N をクリックした場合は、入力内容が取り消され「マ
イドキュメントの追加」画面が閉じます。
マイドキュメントを追加する方法-その2、その3、その4
その2-メニューから選択する
①[編集(E)]-[マイドキュメントの追加(N)...]をクリックする
「ファイルを開く」画面が表示されます。
その3-右クリックメニューから選択する
①一覧表示エリアにカーソルを移動し、右クリックする
右クリックメニューが表示されます。
②[マイドキュメントの追加(N)...]をクリックする
「ファイルを開く」画面が表示されます。
その4-ドラッグ&ドロップする
①パソコンからマイドキュメント一覧表示エリアにドラッグ&ドロッ
プする
マイドキュメントが登録されます。
column
B

13 マイドキュメント
242 13. 4 マイドキュメントを表示する
1
2
3
4
5
6
7
8
9
10
11
12
13
14
15
16
13.3.3 マイドキュメントを書き出す
複数のマイドキュメントを選択している状態で
マイドキュメントを書き出すことはできません。
①マイドキュメントを選択し、[ファイル(F)]-[エクスポート(E)...]をクリッ
クする
「名前を付けて保存」画面が表示されます。
②ファイル名を入力し、 をクリックする
マイドキュメントがパソコンに保存されます。
ドラッグ&ドロップでマイドキュメントを書き出す
マイドキュメントをデスクトップにドラッグ&ドロップできます。
N ドラッグ&ドロップは複数のマイドキュメントを書き
出せます。
暗号化したマイドキュメントを書き出すことはできませ
ん。
13.4 マイドキュメントを表示する
B マイドキュメントを表示するには、Adobe® Reader®などの表
示ソフトをあらかじめインストールしておく必要があります。
①マイドキュメントを選択し、 をクリックする
対応したアプリケーションが起動し表示されます。
N 上記の画像は一例です。
column
B
B
B

マイドキュメント 1133
13. 5 マイドキュメントを編集する 243
1
2
3
4
5
6
7
8
9
10
11
12
13
14
15
16
マイドキュメントを表示する方法-その2、その3、その4
その2-メニューから選択する
①編集したいマイドキュメントを選択する
②[編集(E)]-[マイドキュメントの表示(V)]をクリックする
マイドキュメントが表示されます。
その3-右クリックメニューから選択する
①編集したいマイドキュメントを右クリックする
右クリックメニューが表示されます。
②[マイドキュメントの表示(V)]をクリックする
マイドキュメントが表示されます。
その4-ダブルクリックで選択する
①表示したいマイドキュメントをダブルクリックする
マイドキュメントが表示されます。
13.5 マイドキュメントを編集する
①フォルダを指定し、マイドキュメントをクリックする
② をクリックする
「マイドキュメントの編集」画面が表示されます。
③必要に応じて各項目を変更する
「13.3.1 「マイドキュメントの追加」画面の見かた」(C p.240)
④ をクリックする
編集内容が反映されます。
column

13 マイドキュメント
244 13. 6 マイドキュメントを削除する
1
2
3
4
5
6
7
8
9
10
11
12
13
14
15
16
マイドキュメントを編集する方法-その2、その3
その2-メニューから選択する
①編集したいマイドキュメントを選択し、[編集(E)]-[マイドキュメン
トの編集(E)...]をクリックする
「マイドキュメントの編集」画面が表示されます。
その3-右クリックメニューから選択する
①編集したいマイドキュメントを右クリックする
右クリックメニューが表示されます。
②[マイドキュメントの編集(E)...]をクリックする
「マイドキュメントの編集」画面が表示されます。
13.6 マイドキュメントを削除する
①削除したいマイドキュメントを選択し、 をクリックする
「マイドキュメントの削除」画面が表示されます。
② をクリックする
マイドキュメントが削除されます。
N をクリックすると、削除が取り消され元の画面に
戻ります。
column

マイドキュメント 1133
13.7 マイドキュメントを暗号化する 245
1
2
3
4
5
6
7
8
9
10
11
12
13
14
15
16
マイドキュメントを削除する方法-その2、その3
その2-メニューから選択する
①削除したいマイドキュメントを選択し、[編集(E)]-[マイドキュメン
トの削除(D)]をクリックする
「マイドキュメントの削除」画面が表示されます。
その3-右クリックメニューから選択する
①削除したいマイドキュメントを右クリックする
右クリックメニューが表示されます。
②[マイドキュメントの削除(D)]をクリックする
「マイドキュメントの削除」画面が表示されます。
13.7 マイドキュメントを暗号化する
暗号化したファイルは、パソコンに保存されるデータが暗号化され、同
じパソコンを使用している他のユーザーから見ることができなくなりま
す。
①マイドキュメントを選択し、 をクリックする
マイドキュメントが暗号化され、一覧表のサムネイルに が表示さ
れます。
column

13 マイドキュメント
246 13.8 フォルダを操作する
1
2
3
4
5
6
7
8
9
10
11
12
13
14
15
16
マイドキュメントを暗号化する-その2、その3
その2-メニューから選択する
①暗号化したいマイドキュメントを選択し、[編集(E)]-[暗号化(O)]
をクリックする
マイドキュメントが暗号化されます。
その3-右クリックメニューから選択する
①暗号化したいマイドキュメントを右クリックする
右クリックメニューが表示されます。
②[暗号化(O)]をクリックする
マイドキュメントが暗号化されます。
13.8 フォルダを操作する
フォルダ名を編集したり削除したりできます。
「フォルダ0」を除いてフォルダを64件まで作成できます。
また、フォルダごとに暗号化設定ができます。
13.8.1 フォルダを新規作成する
N フォルダの下に、フォルダを新規作成することはできませ
ん。
① をクリックする
「フォルダの新規作成」画面が表示されます。
②必要に応じて、暗号化にチェックを入れる
N 暗号化にチェックを入れる場合は、フォルダに保存されて
いるマイドキュメントの全てが暗号化設定されます。
③フォルダNo.を選択する
N フォルダNo.の順にフォルダが並びます。
N すでに使用されているNo.を選択することはできません。
④フォルダ名を入力する
N 入力可能文字 文字の種類制限なし
大文字数 半角20文字、全角10文字まで
(機種によって携帯電話に書き込める情報が異なります。)
⑤ をクリックする
フォルダ表示エリアにフォルダが表示されます。
N 暗号化にチェックを入れた場合、フォルダ表示エリアのフ
ォルダアイコンに が表示されます。
column

マイドキュメント 1133
13.8 フォルダを操作する 247
1
2
3
4
5
6
7
8
9
10
11
12
13
14
15
16
フォルダを新規作成する方法-その2、その3
その2-メニューから選択する
①[編集(E)]-[フォルダの新規作成(F)...]をクリックする
「フォルダの新規作成」画面が表示されます。
その3-右クリックメニューから選択する
①一覧表示エリアにカーソルを移動し、右クリックする
右クリックメニューが表示されます。
②[フォルダの新規作成(F)...]をクリックする
「フォルダの新規作成」画面が表示されます。
13.8.2 フォルダ名を編集する
①修正したいフォルダをクリックする
② をクリックする
「フォルダの編集」画面が表示されます。
③フォルダ名を編集する
N 入力可能文字 文字の種類制限なし
大文字数 半角20文字、全角10文字まで
(機種によって携帯電話に書き込める情報が異なります。)
④ をクリックする
フォルダ表示エリアに編集したフォルダ名が表示されます。
column

13 マイドキュメント
248 13.8 フォルダを操作する
1
2
3
4
5
6
7
8
9
10
11
12
13
14
15
16
フォルダ名を編集する方法-その2、その3
その2-メニューから選択する
①編集したいフォルダを選択し、[編集(E)]-[フォルダの編集(I)...]
をクリックする
「フォルダの編集」画面が表示されます。
その3-右クリックメニューから選択する
①編集したいフォルダを右クリックする
右クリックメニューが表示されます。
②[フォルダの編集(I)...]をクリックする
「フォルダの編集」画面が表示されます。
13.8.3 フォルダを削除する
B フォルダを削除すると、フォルダ内に保存されているマイドキ
ュメントも含めてフォルダごと削除されます。
①削除したいフォルダをクリックする
② をクリックする
「フォルダの削除」画面が表示されます。
③フォルダを削除する
④ をクリックする
フォルダ表示エリアのフォルダが削除されます。
N をクリックすると、削除が取り消され元の画面に
戻ります。
N 携帯電話から読み込んだフォルダを削除した場合、フォルダ
表示エリアには表示されなくなりますが、携帯電話からは削
除されません。
column
B

マイドキュメント 1133
13.8 フォルダを操作する 249
1
2
3
4
5
6
7
8
9
10
11
12
13
14
15
16
フォルダを削除する方法-その2、その3
その2-メニューから選択する
①削除したいフォルダを選択し、[編集(E)]-[フォルダの削除(L)]
をクリックする
「フォルダの削除」画面が表示されます。
その3-右クリックメニューから選択する
①編集したいフォルダを右クリックする
右クリックメニューが表示されます。
②[フォルダの削除(L)]をクリックする
「フォルダの削除」画面が表示されます。
column

14 現在地通知先
250 14.1 現在地通知先の見かた
1
2
3
4
5
6
7
8
9
10
11
12
13
14
15
16
14.1 現在地通知先の見かた
N 共通のボタンやアクセサリなどの詳細については、「2.1 ドコ
モケータイdatalinkの見かた」(C p.27)を参照してください。
携帯電話へデータが書き込まれます(C p.34)。
携帯電話からデータが読み込まれます(C p.30)。
1) 2)
クリックすると、 クリックするとアクセサリと
現在地通知先が表示されます。 ツールボックス欄が閉じます。
1)フォルダ表示エリア
現在地通知先はフォルダによる整理などの機能がありません。
このため「全て」というフォルダのみ表示されます。
2)一覧表示エリア
大30件までの現在地通知先を登録することができます。
N 機種によって携帯電話に書き込める情報が異なります。
登録した現在地通知先名を編集したり、削除したりできます。
表示順を並べ替えることもできます。
・14.2 現在地通知先を並べ替える(C p.251)
・14.3 現在地通知先を新規作成する(C p.251)
・14.4 現在地通知先を編集する(C p.253)
・14.5 現在地通知先を削除する(C p.254)
14.1.1 一覧表示エリア
一覧表示エリアに表示されます。
2)
1)
1)現在地通知先(1件分)
書き込み設定 携帯電話に「書き込みする」場合に が表示さ
れます。「書き込みしない」設定を行うと、淡色
表示( )になります。
現在地通知先名 現在地通知先名が表示されます。
ID ID番号が表示されます。
電話番号 現在地通知先の電話番号が表示されます。
自動通知設定 自動通知をするかどうかが表示されます。
2)編集ボタン
現在地通知先を新規作成します。(C p.251)。
選択した現在地通知先を編集できます。(C p.253)。
選択した現在地通知先を削除できます(C p.254)。
選択した現在地通知先の「書き込み設定」を変更できま
す。
クリックするたびに「書き込む」または「書き込まない」が切
り替わります。

現在地通知先 1144
14.2 現在地通知先を並べ替える 251
1
2
3
4
5
6
7
8
9
10
11
12
13
14
15
16
14.2 現在地通知先を並べ替える
①並べ替えたい項目をクリックする
が表示されて昇順に並べ替えられます。
②降順に並べ替えたい場合は、再度項目をクリックする
が表示されて降順に並べ替えられます。
N 並べ替えを解除する
ドコモケータイdatalinkを終了してください。
次に起動すると、並べ替えが解除されています。
14.3 現在地通知先を新規作成する
現在地通知先を新規に作成する際に、現在地通知先名とID、および
電話番号を入力できます。
14.3.1 「現在地通知先の新規作成」画面の見かた
手 順 : 1)
2)
3)
4)
5)
1)書き込み設定
チェックを外すと「書き込まない」設定になります。
一覧表示エリアのアイコンが、 に切り替わります。
2)現在地通知先名
現在地通知先名を入力します。
N 入力可能文字 制限なし
大文字数 半角32文字、全角16文字まで
3)ID
現在地通知先のIDを入力します。
N 入力可能文字 数字、#、*
大文字数 半角12文字まで
4)電話番号
電話番号を入力します。
N 入力可能文字 数字、#、*、P、T、+、-、(、)
機種により「P」、「T」が使用できません。
その場合は、転送時に削除されます。
大文字数 半角26文字まで
(機種によって携帯電話に書き込める情報が異なります。)

14 現在地通知先
252 14.3 現在地通知先を新規作成する
1
2
3
4
5
6
7
8
9
10
11
12
13
14
15
16
5)自動通知設定
自動通知するかどうかを次から選択します。
・する
・しない
・発信時確認
N 発信時確認を選択した場合、携帯電話で発信を行う際
に、現在地を通知するかどうか選択できます。
14.3.2 現在地通知先を新規作成する
① をクリックする
「現在地通知先の新規作成」画面が表示されます。
②必要に応じて、他の項目を入力する
③ をクリックする
「現在地通知先の新規作成」画面が閉じて、一覧表示エリアに現在
地通知先が登録されます。
N をクリックした場合は、入力内容が取り消され、
元の画面に戻ります。

現在地通知先 1144
14.4 現在地通知先を編集する 253
1
2
3
4
5
6
7
8
9
10
11
12
13
14
15
16
現在地通知先を新規作成する方法-その2、その3
その2-メニューから選択する
①[編集(E)]-[現在地通知先の新規作成(N)...]をクリックする
「現在地通知先の新規作成」画面が表示されます。
その3-右クリックメニューから選択する
①一覧表示エリアにカーソルを移動し、右クリックする
右クリックメニューが表示されます。
②[現在地通知先の新規作成(N)...]をクリックする
「現在地通知先の新規作成」画面が表示されます。
14.4 現在地通知先を編集する
①現在地通知先をクリックする
② をクリックする
「現在地通知先の編集」画面が表示されます。
③必要に応じて各項目を変更する
「14.3.1 「現在地通知先の新規作成」画面の見かた」
(C p.251)
④ をクリックする
編集内容が反映されます。
column

14 現在地通知先
254 14.5 現在地通知先を削除する
1
2
3
4
5
6
7
8
9
10
11
12
13
14
15
16
現在地通知先を編集する方法-その2、その3
その2-メニューから選択する
①編集したい現在地通知先を選択し、[編集(E)]-[現在地通知先
の編集(E)...]をクリックする
「現在地通知先の編集」画面が表示されます。
その3-右クリックメニューから選択する
①編集したい現在地通知先を右クリックする
右クリックメニューが表示されます。
②[現在地通知先の編集(E)...]をクリックする
「現在地通知先の編集」画面が表示されます。
14.5 現在地通知先を削除する
①削除したい現在地通知先を選択し、 をクリックする
「現在地通知先の削除」画面が表示されます。
② をクリックする
現在地通知先が削除されます。
column

現在地通知先 1144
14.5 現在地通知先を削除する 255
1
2
3
4
5
6
7
8
9
10
11
12
13
14
15
16
現在地通知先を削除する方法-その2、その3
その2-メニューから選択する
①削除したい現在地通知先を選択し、[編集(E)]-[現在地通知先
の削除(D)]をクリックする
「現在地通知先の削除」画面が表示されます。
その3-右クリックメニューから選択する
①削除したい現在地通知先を右クリックする
右クリックメニューが表示されます。
②[現在地通知先の削除(D)]をクリックする
「現在地通知先の削除」画面が表示されます。
column

15 設定
256 15. 1 バックアップ・復元
1
2
3
4
5
6
7
8
9
10
11
12
13
14
15
16
15.1 バックアップ・復元
ドコモケータイdatalinkの全てのデータを保存しておくことができます。
保存場所は指定できます。
アクシデントによってデータが消失した場合などに、バックアップして
おいたデータで復元することができます。
15.1.1 バックアップする
①メニューから[ファイル(F)]-[バックアップファイルの作成(B)...]をクリ
ックする
「バックアップファイルの作成」画面が表示されます。
② をクリック
③バックアップデータの保存先を指定し、 をクリックする
「バックアップファイルの作成」画面に戻ります。
N バックアップデータの保存先は、94文字以内で指定してく
ださい。
④ をクリックする
N パスワードによる保護を行わない場合は、「ファイルにパ
スワードをかける」のチェックを外してください。
「バックアップファイルのパスワード入力」画面が表示されます。
⑤パスワードを入力し、 をクリックする
⑥内容をよく読んで をクリックする
処理中を示す画面が表示されます。
バックアップ完了のメッセージが表示されます。
⑦ をクリックする
バックアップが完了します。

設定 1155
15. 1 バックアップ・復元 257
1
2
3
4
5
6
7
8
9
10
11
12
13
14
15
16
DOCOPYで使用できるバックアップファイルを作成する
以下の手順でバックアップする事で、バックアップファイルを
DOCOPY(ドコモショップに設置されているデータバックアップ用端
末)から携帯電話へ書き込む事ができます。
①保存ファイル名を「backup.dat」とし、「ファイルにパスワードを
かける」にチェックし「OK」をクリックする。
②バックアップファイルのパスワードを半角数字4桁で入力し
「OK」をクリックする。
③保存したバックアップファイルをフォルダを作らず、ファイルのみ
CD-R/フロッピーにコピーする。
DOCOPYで保存したデータを使用してドコモケータイ
datalinkでバックアップファイルを作成し、再度DOCOPY
を使って携帯電話に書き込む場合、下記にご注意くださ
い。
・
DOCOPYで保存したデータ(CD-R/フロッピー)に含
まれる「backup.dat」以外のファイルを全て一緒に
CD-R/フロッピーにコピーしてください。不足している
とデータが一部欠如する可能性があります。
必ずDOCOPYでデータを保存した際に設定したパ
スワードと同じパスワードを設定してください。パス
ワードが違う場合、DOCOPYで使用できません。
一部のデータがDOCOPYから携帯電話へ書き込めない
場合があります。
ドコモケータイdatalink ver.1.5.0以降でバックアップした
ファイルのみDOCOPYで使用できます。
column
B
B
B

15 設定
258 15. 1 バックアップ・復元
1
2
3
4
5
6
7
8
9
10
11
12
13
14
15
16
15.1.2 復元する
①メニューから[ファイル(F)]-[バックアップファイルの読み込み(D)...]を
クリックする
「バックアップファイルの読み込み」画面が表示されます。
② をクリックする
③バックアップデータを指定し、 をクリックする
N 前回バックアップした場所が表示されます。
「バックアップファイルの読み込み」画面に戻ります。
B 2007年3月より以前にダウンロードしたソフトウェア
(ver.1.0.XX)で保存したバックアップデータを読み込む場合
は、バックアップデータフォルダ内にある下記のファイルを
指定してください。
NTT DoCoMo\datalink\dataフォルダの
PstManager.dat
④ をクリックする
「バックアップファイルのパスワード確認」画面が表示されます。
N パスワードを付けていない場合は表示されません。
⑤パスワードを入力し、 をクリックする
確認のメッセージが表示されます。
⑥内容をよく読んで、 をクリックする
確認のメッセージが表示されます。
⑦内容をよく読んで、 をクリックする
処理中の画面が表示されます。
バックアップ完了のメッセージが表示されます。
⑧ をクリックする
復元が完了します。
B

設定 1155
15. 2 常駐ソフトの設定 259
1
2
3
4
5
6
7
8
9
10
11
12
13
14
15
16
DOCOPYで保存したデータをドコモケータイdatalinkに読み込む
①バックアップファイルの読み込み時に保存先としてCD-R/フロ
ッピーを指定し、「backup.dat」を選択する。
②パスワード入力画面で、DOCOPYで保存時に入力した
パスワード(半角数字4桁)を入力する。
700i/900iシリーズ以降のFOMA(一部FOMAを除く)
から、DOCOPYで保存したデータのみ使用可能です。
詳しくはドコモケータイdatalinkホームページの対応機
種欄をご参照ください。
(http://datalink.nttdocomo.co.jp/function.html#target)
一部のデータがドコモケータイdatalinkに読み込めない
場合があります。
2009年4月28日以降にDOCOPYで保存したバックアップ
ファイルのみ、ドコモケータイdatalinkで使用できます。
15.2 常駐ソフトの設定
携帯電話監視機能をタスクトレイに常駐させることにより、簡単にドコ
モケータイdatalinkを起動することができます。
また、「常駐を開始する」と、ドコモケータイdatalinkを起動していなくて
も、携帯電話とパソコンの接続を確認し、通信設定ファイル(USBドラ
イバ)の自動インストールや自動ログインが可能になります。
N インストール時に「タスクトレイにアイコンを表示する」にチェ
ックを入れた場合は、「常駐ソフトがタスクトレイに常駐する」
設定で、インストールが行われます。
(「1.4 インストールする」 C p.11)
N 登録されている全てのユーザーで共通の設定です。
①メニューから[設定(S)]-[常駐設定(S)]をクリックする
「常駐設定」画面が表示されます。
②常駐設定を行い、 をクリックする
1)タスクトレイにdatalinkアイコンを表示する
アイコンを表示させる場合: チェックを入れる
アイコンの表示を解除したい場合: チェックを外す
2)常駐を開始する
常駐を開始させる場合: チェックを入れる
常駐を停止させる場合: チェックを外す
確認のメッセージが表示されます。
1)
2)
column
B
B
B

15 設定
260 15. 3 データ保存場所の変更
1
2
3
4
5
6
7
8
9
10
11
12
13
14
15
16
③内容をよく読んで、 をクリックする。
常駐を開始するのチェックを入れた場合
常駐を開始するのチェックを外した場合
画面が閉じ、設定内容が反映されます。
アイコンを表示する設定にした場合、タスクトレイにdatalinkアイコンが
表示されます。
datalinkアイコンについて
datalinkアイコンを右クリックすると、右クリックメニューからドコモ
ケータイdatalinkを起動することができます。
また、終了することができます。
B 「常駐設定」の「常駐を開始する」にチェックがない場合、
通信設定ファイル自動ダウンロードの「有効にする」「無効
にする」メニューは変更ができなくなります。
15.3 データ保存場所の変更
N 登録されている全てのユーザーで共通の設定です。
①メニューから[設定(S)]-[データ保存場所の変更(D)...]をクリックする
「データ保存場所の変更」画面が表示されます。
② をクリックする
「フォルダの参照」画面が開きます。
N 保存場所は半角100文字、全角50文字以内で指定してく
ださい。
③新しい保存先を選択し、 をクリックする
「フォルダの参照」画面が閉じ、データ保存場所が変更されます。
④ をクリックする
確認のメッセージが表示されます。
column
B

設定 1155
15. 4 自動更新確認の設定 261
1
2
3
4
5
6
7
8
9
10
11
12
13
14
15
16
⑤ をクリックする
他のプログラムを終了するよう促すメッセージが表示されます。
⑥他に起動しているプログラムを全て終了し、 をクリックする
処理中を示すメッセージが表示されます。
しばらくして、完了を示すメッセージが表示されます。
⑦ をクリックする
ドコモケータイdatalinkが自動的に再起動します。
15.4 自動更新確認の設定
新しい機能が追加された場合などに、ドコモケータイdatalinkのダウン
ロードサイトから、 新ソフトウェアを自動的にダウンロードすることに
より、常に 新の状態で使用できます。
N 登録されている全てのユーザーで共通の設定です。
①メニューから[設定(S)]-[更新確認設定(U)...]をクリックする
「更新確認設定」画面が表示されます。
②更新確認設定を行い、 をクリックする
バージョンアップを自動的に確認する:
頻度を選択してください。
毎日、毎週、毎月
自動更新確認時に確認画面を表示する;
表示する場合: チェックを入れる
表示しない場合: チェックを外す
新しい携帯電話の設定情報・通信設定ファイル(USBドライバ)を自
動的に確認する;
確認する場合: チェックを入れる
確認しない場合: チェックを外す
「更新確認設定」画面が閉じ、設定が反映されます。
自動更新の確認
自動更新時に確認画面を表示する設定を行っている場合、以下
の画面が表示されます。
をクリックすることで、 新ソフトウェアの有無が確認でき
ます。
column

15 設定
262 15. 5 インターネット接続確認設定
1
2
3
4
5
6
7
8
9
10
11
12
13
14
15
16
15.5 インターネット接続確認設定
datalinkホームがインターネット接続する際に、確認画面を出すかどう
かを設定できます。
N 登録されているユーザー毎に設定します。
①メニューから[設定(S)]-[インターネット接続確認設定(C)...]をクリック
する
「インターネット接続確認設定」画面が表示されます。
②接続確認設定を行い をクリックする
インターネット接続時に、確認画面を表示する;
表示する場合: チェックを入れる
表示しない場合: チェックを外す
「インターネット接続確認」画面が閉じ、設定が反映されます。
15.6 ユーザー設定を変更する
初のログイン時に設定したユーザー設定を変更することができま
す。
N 登録されているユーザー毎に設定します。
15.6.1 ユーザー設定を変更する
①メニューから[設定(S)]-[ユーザー設定(E)...]をクリックする
「ユーザー設定」画面が表示されます。
②ユーザー情報を入力する
1)
2)
3)
4)
5)
6)
7)
1)ユーザー名
入力必須項目です。
ログインに使用する名前を入力します。
N 入力可能文字 文字の種類制限なし
絵文字は使用できません
大文字数 28文字まで
2)パスワード
入力必須項目です。
パスワードを入力します。
N 入力可能文字 半角英数記号
大文字数 半角16文字まで

設定 1155
15. 6 ユーザー設定を変更する 263
1
2
3
4
5
6
7
8
9
10
11
12
13
14
15
16
3)パスワード再入力
入力必須項目です。
パスワード欄と同じ文字列を入力します。
4)パスワードを記憶する
チェックを入れるとパスワードが記憶され、次回からログインする
際に、パスワード入力を省略できます。
B 複数のユーザーで1台のパソコンを共有している場合
や、十分なウィルス対策をしていない場合は、「パスワ
ードを記憶する」にチェックを入れないでください。
他の人にデータの中身をのぞかれる可能性がありま
す。
5)ひみつの質問
入力必須項目です。
パスワードを忘れた場合に、ここで入力した質問に正しく答える
ことで、ログインできます。
N 入力可能文字 文字の種類制限なし
絵文字は使用できません
大文字数 32文字まで
6)答え
入力必須項目です。
ひみつの質問の答えを入力します。
B パスワードとひみつの質問に対する答えを忘れると、そ
のユーザーでのログインはできなくなります。
N 入力可能文字 文字の種類制限なし
絵文字は使用できません
大文字数 32文字まで
7)携帯認証設定
N 自動起動の設定方法については、「15.6.2 携帯認証設
定を行う」を参照してください。
③ をクリックする
「ユーザー設定」画面が閉じ、設定が反映されます。
15.6.2 携帯認証設定を行う
接続した携帯電話を判別して、自動的にドコモケータイdatalinkを起動
するように設定できます。
①パソコンに携帯電話を接続する
②メニューから[設定(S)]-[ユーザー設定(E)...]をクリックする
「ユーザー設定」画面が表示されます。
接続した携帯電話の「機種名」、「携帯電話番号」、「製造番号」が
表示されています。
N 別の携帯電話に変更したい場合は、「ユーザー設定」画
面を閉じて携帯電話に接続し直してから、再度②の操作
を行ってください。
③「携帯認証設定」にチェックを入れ、 をクリックする
確認のメッセージが表示されます。
B
B

15 設定
264 15. 7 スキンを選択する
1
2
3
4
5
6
7
8
9
10
11
12
13
14
15
16
④内容をよく読んで、「OK」をクリックする
画面が閉じ、設定内容が反映されます。
N 「常駐設定」の「常駐を開始する」にチェックを入れいている
場合、常駐サービス開始メッセージは表示されません。
以降、携帯電話を接続すると、ログイン時のユーザー選択画面が表
示されず、携帯電話に対応したユーザーのログイン画面が表示され
るようになります。
N ユーザーを複数登録している場合は、ユーザー選択画面が
表示されます。
15.7 スキンを選択する
N 登録されているユーザー毎に設定します。
①メニューから[設定(S)]-[スキンの設定(K)...]をクリックする
「スキンの設定」画面が表示されます。
②スキン名称をプルダウンリストボックスから選択する
③ をクリックする
「スキンの設定」画面が閉じ、設定が反映されます。

設定 1155
15. 8 通信設定を変更する 265
1
2
3
4
5
6
7
8
9
10
11
12
13
14
15
16
15.8 通信設定を変更する
手動で別のポートを指定したい場合に、本設定を行ってください。
N 通常、携帯電話を接続したポートは自動認識されます。
特に不具合がない限り、自動設定で使用してください。
N 登録されているユーザー毎に設定します。
①メニューから[設定(S)]-[通信設定(O)...]をクリックする
「通信設定」画面が表示されます。
②通信設定を行う
1)
2)
3)
1)自動
自動的にポートを認識させたい場合に選択します。
N デフォルトでは「自動」が選択されています。
特別な理由がない限り、変更しないでください。
N 以下のエラーメッセージが表示される場合は、本設定
で「自動」が選択されているか確認してください。
2)手動
手動でポート設定したい場合に選択します。
3)ポート番号
「手動」を選択した場合に、設定したいポート番号を選択します。
③ をクリックする
「通信設定」画面が閉じ、設定が反映されます。
自動設定で通信ができない場合
下記のメッセージが表示される場合は、ポート番号が固定で設定
されている可能性があります。
ポート番号を固定で設定したい場合は、デバイスマネージャから
ポート番号を確認し、同じ番号を指定してください。
①[スタート]から[コントロールパネル(C)]をクリックする
コントロールパネルが表示されます。
② をダブルクリックする
システムのプロパティが表示されます。
③ハードウェアタブをクリックし、 をクリックす
る
デバイスマネージャが表示されます。
④「ポート(COMとLPT)」をダブルクリックし、「OBEX Port」横に記
載されているポート番号を確認する
column

15 設定
266 15. 9 携帯電話との認証方式を変更する
1
2
3
4
5
6
7
8
9
10
11
12
13
14
15
16
15.9 携帯電話との認証方式を変更する
携帯電話とデータの読み書きを行う際に表示される、パスワードの
認証方式を設定する事ができます。
N 登録されているユーザー毎に設定します。
①メニューから[設定(S)]-[認証方式(R)...]をクリックする
「認証方式」画面が表示されます。
1) 2)
3)
「毎回入力」か「自動認証」を選択します。
N 自動認証は一部の機種のみ対応しております。
対応機種についてはドコモケータイdatalinkホームページの
「ドコモケータイdatalink FOMA端末対応状況」をご参照ください。
(http://datalink.nttdocomo.co.jp/data/diff/datalink_diff.pdf)
1)毎回入力
認証パスワード:
任意の4文字(半角英数)のパスワードを入力してください。
2) 自動認証
携帯側認証コード:
任意の4~8文字のパスワードを入力して下さい。
パソコン側認証コード:
任意の4~8文字のパスワードを入力して下さい。
N 設定した「携帯側認証コード」、「パソコン側認証コード」を携
帯電話側に設定しておく必要があります。携帯電話側の設定
方法については、携帯電話の取扱説明書をご参照ください。
3)接続時、この画面を表示しない:
チェックを入れておくことでこの画面が表示されなくなります。
② をクリックする
「認証方式」画面が閉じ、設定が反映されます。
読み込み時の操作については下記を参照してください。
・「2.2 携帯電話から読み込む」(C p.30)
書き込み時の操作については下記を参照してください。
・「2.3 携帯電話へ書き込む」(C p.34)
15.10 アプリケーションを追加する
Microsoft Windows Vistaで[スタート]-[プログラム]-[ドコモケ
ータイdatalink]-[ドコモケータイdatalink]を右クリックして「管
管理者として実行」を選択し起動すると、ドラッグ&ドロップ
によるインポート操作ができない場合があります。
ドコモケータイdatalinkのツールボックスに様々なアプリケーションを登
録し、ツールボックスから起動することができます。
N 登録されているユーザー毎に設定します。
15.10.1 アプリケーションを追加する
①メニューから[設定(S)]-[ツールボックス(T)]-[アプリケーションの追
加(U)...]をクリックする
「ファイルを開く」画面が表示されます。
②登録したいアプリケーションを選択し、 をクリックする
ツールボックスにアプリケーションのアイコンが登録されます。
B

設定 1155
15. 11 スケジュールの設定を変更する 267
1
2
3
4
5
6
7
8
9
10
11
12
13
14
15
16
15.10.2 アプリケーションを削除する
①ツールボックスからアイコンを右クリックし[削除]をクリックする
確認のメッセージが表示されます。
② をクリックする
アプリケーションのアイコンがツールボックスから削除されます。
N アプリケーションがパソコンからアンインストールされるわ
けではありません。
アプリケーションをアンインストールしたい場合は、各アプ
リケーションの説明書等を参照してください。
N ドコモケータイdatalinkに標準装備の機能を削除すること
はできません。
15.11 スケジュールの設定を変更する
N 登録されているユーザー毎に設定します。
①メニューから[設定(S)]-[スケジュールの設定(H)...]をクリックする
「スケジュールの設定」画面が表示されます。
②月、週、日表示に共通して表示する項目を設定します。
1)要約を表示する: スケジュール画面に要約を表示する
2)内容を表示する: スケジュール画面に内容を表示する
3)(チェックボックス一覧)表示させたい項目にチェックを入れる
表示する場合: チェックを入れる
表示しない場合: チェックを外す
③ をクリックする
「スケジュールの設定」画面が閉じ、設定が反映されます。

15 設定
268 15. 12 マイピクチャの設定を変更する
1
2
3
4
5
6
7
8
9
10
11
12
13
14
15
16
15.12 マイピクチャの設定を変更する
N 登録されているユーザー毎に設定します。
①メニューから[設定(S)]-[マイピクチャの設定(P)...]をクリックする
「マイピクチャの設定」画面が表示されます。
②マイピクチャの設定を行う
1)
2)
3)
1)大132x158 : サムネイルに大きな画像を使いたい場合
2)小104x122 : サムネイルに小さな画像を使いたい場合
3)スライドショー表示間隔 : 画像を切り替える間隔
N 入力可能な秒数:1秒~30秒
③ をクリックする
「マイピクチャの設定」画面が閉じ、設定が反映されます。
N 「小104x122」を選択した例:
15.13 読み込み/書き込みの設定を変更する
読み込み、書き込み時の注意事項の表示、非表示の設定などを行う
ことができます。
N 登録されているユーザー毎に設定します。
①メニューから[設定(S)]-[読み込み/書き込みの設定(W)...]を
クリックする
「読み込み/書き込みの設定」画面が表示されます。
②読み込み、書き込み時の注意事項の表示設定と、書き込み時の各デ
ータに対して、警告メッセージを表示したいファイルサイズを入力する
1) 2) 3)
1)読み込み時の注意事項を表示する
チェックを入れておくことで携帯電話からドコモケータイdatalink
に読み込むときに表示される注意事項画面が表示されます。
2)書き込み時の注意事項を表示する
チェックを入れておくことでドコモケータイdatalinkから携帯電話
に書き込むときに表示される注意事項画面が表示されます。
3)携帯電話に書き込み時の警告メッセージを表示するファイルサイズ
設定したファイルサイズを超える各データを携帯電話に書き
込もうとした場合の警告メッセージを表示することができます。
警告メッセージを表示したいファイルサイズを入力します。
N 入力可能な範囲:
・マイピクチャ: 0~2097151KB
・iモーション: 0~2097151KB
・メロディ: 0~2097151KB
・マイドキュメント: 0~2097151KB
1)、2)で注意事項を表示しない設定にしていた場合でも、違
う機種を接続したり、ドコモケータイdatalinkのバージョンアッ
プを行うと、注意事項が表示される設定に戻ります。
B

設定 1155
15. 14 ツール共通設定を変更する 269
1
2
3
4
5
6
7
8
9
10
11
12
13
14
15
16
③ をクリックする
「読み込み/書き込みの設定」画面が閉じ、設定が反映されます。
転送時の警告メッセージ
「読み込み/書き込みの設定」で入力したファイルサイズを超え
るデータを携帯電話に書き込もうとした場合は、以下のメッセー
ジが表示されます。
15.14 ツール共通設定を変更する
電話帳、メールの2in1設定を有効にします。
N 登録されているユーザー毎に設定します。
①メニューから[設定(S)]-[ツール共通設定(I)]をクリックする
「ツール共通設定」画面が表示されます。
②「2in1設定を有効にする」にチェックを入れる
③ をクリックする
2in1設定が有効になります。
以下は電話帳の例です。
以下はメールの例です。
column

16 その他の機能
270 16. 1 ドコモケータイdatalinkのヘルプを表示する
1
2
3
4
5
6
7
8
9
10
11
12
13
14
15
16
16.1 ドコモケータイdatalinkのヘルプを表示する
①メニューから[ヘルプ(H)]-[ ドコモケータイdatalinkヘルプ(H)]をクリックする
ドコモケータイdatalinkのヘルプ」画面が表示されます。
16.2 新の更新情報を確認する
新しい機能が追加された場合など、ドコモケータイdatalinkのダウンロ
ードサイトから 新ソフトウェアが存在するかどうかを確認することが
できます。
N 自動的に確認することができます。
「15.4 自動更新確認の設定」(C p.261)
①メニューから[ヘルプ(H)]-[更新の確認(U)...]をクリックする
更新の確認が行われます。

その他の機能 1166
16. 3 バージョンを確認する 271
1
2
3
4
5
6
7
8
9
10
11
12
13
14
15
16
16.3 バージョンを確認する
①メニューから[ヘルプ(H)]-[バージョン情報(V)]をクリックする
「ドコモケータイdatalinkのバージョン情報」画面が表示されます。
バージョンは、「ドコモケータイdatalinkのバージョン」欄に表示され
ます。
16.4 Windowsシステム情報を表示する
①メニューから[ヘルプ(H)]-[Windowsシステム情報(W)]をクリックする
「システム情報」画面が表示されます。

16 その他の機能
272 16. 5 サポート情報を表示する
1
2
3
4
5
6
7
8
9
10
11
12
13
14
15
16
16.5 サポート情報を表示する
①メニューから[ヘルプ(H)]-[サポート情報(S)]をクリックする
「サポート情報」画面が表示されます。
画面下部にはログ情報が表示され、datalinkの状態を確認すること
ができます。
なお、ログ情報はログファイル内の 後100行分が表示されます。
N 使用状況によってはログ情報の表示が100行に満たない
場合があります。
下位には「商標について」が表示されます。

ドコモケータイdatalink ver.1.6 取扱説明書
発行日:2009年 5月
発行者:株式会社 エヌ・ティ・ティ・ドコモ

株式会社 エヌ・ティ・ティ・ドコモ