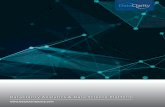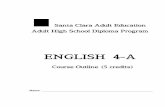DataClarity User Guide Provider Portal Table of...
Transcript of DataClarity User Guide Provider Portal Table of...
-
1
DataClarity User Guide
Provider Portal
Table of Contents
New Provider Set Up…………………………………………………………………...2
Logging In..............................................................................................................4 News & Updates ....................................................................................................5 Resources………………………………………………………………………………..6 Contact……………………………………………………………………………………6
Account ................................................................................................................. 7 Profile ……………………………………………………………………………………9 Facilities/Authorizations……………………………………………………9 Claims……………………………………………………………………….12 General Info………………………………………………………………...12
-
2
New Provider Set Up
1. Initial Set up:
All contracted providers must assign an Administrator to Lakeland Care’s
DataClarity Provider Portal. During contracting the Provider will need to submit
the First name, Last name and email address of an Administrator for
DataClarity.
2. An account will be created within the DataClarity Provider Portal. The assigned
Administrator will be sent an email with the subject: Lakeland Provider Portal:
Activate account (see example email shown below)
3. When the email is received click on “Click here to active your account”. You will
be taken to Lakeland Care’s DataClarity Provider Portal webpage where you will
be prompted to create a password. Once complete select “submit” and your
account will be validated.
Note: DataClarity Provider Portal does not support Internet Explorer, must
use different browser (ie: Chrome, FireFox, Safari, etc).
Password requirements are:
a. At least 8 characters
b. At least one number or letter
c. At least one special character !@#$%&*()
-
3
4. Once the password is created and email is validated, the provider account is
activated in Lakeland Care’s DataClarity Provider Portal. To login, use your email
address and newly created password.
-
4
Logging In
1. DataClarity is an internet-based site that can be found by accessing the “DataClarity Provider Portal Login” link on the Lakeland Care Inc. website: www.lakelandcareinc.com under the Providers Tab.
2. At Lakeland Care’s DataClarity Provider Portal Login Page (provider-
portal.lakelandcareinc.com/login),
enter Email/Password and click “Log in”:
Emai l = provider email Password = user password
Note: if you forget your password the next time you log in, the password can be updated by clicking on “Forgot Password”.
Password requirements can be found on page 2, step 3.
https://provider-portal.lakelandcareinc.com/loginhttps://provider-portal.lakelandcareinc.com/loginhttps://provider-portal.lakelandcareinc.com/loginhttps://provider-portal.lakelandcareinc.com/loginhttps://provider-portal.lakelandcareinc.com/loginhttps://www.lcd-midas.com/https://www.lcd-midas.com/https://www.lcd-midas.com/
-
5
News & Updates
1. The News & Updates screen is the first screen viewable upon logging in:
a. To navigate throughout DataClarity, use the Menu Bar on the top right of the screen.
c. News & Updates will be displayed based on recent news and updates (i.e. upcoming Provider Meetings, updates to screens, system maintenance, etc.).
Menu Bar
-
6
Resources
1. The Resources Screen will have up to date resources available. Resources can be searched under the “Search Resource” menu. Examples of available resources are: the LCI Contract, Contract Addendums, and Family Care Pricing Guide.
Contact
The Contact Screen shows the LCI support email and phone number if you have
questions regarding claims status, authorizations, etc.
Account
-
7
Account
On the menu bar under Account there are features related to the role the user is
assigned in DataClarity (Admin or User).
• Administrators will be able to add new users.
• Standard users will see account details.
Admin Features:
User List: Shows all users assigned in portal including information regarding:
• User Role (either Admin or User)
• Access Group (for providers with multiple locations)
• Status (Pending if account not set up, Enabled if active, Disabled if
no longer active)
• View/Edit User Profile: Admin can use this option to update/edit
user account when needed
Add a User: Administrators can add new users to the portal (there is no limit to
number of users). When selecting “Add a User”, a box opens requiring the below
fields to be completed:
• First Name
• Last Name
• Email Address
• User Role: select either User or Admin (there can be more than
one Admin per account)
• Organization: (need to select if there is more than one location
under contract)
• Status: should be Enabled (Disable when user is no longer active)
-
8
Standard Users will see” My Profile”, which gives information on their own personal
account information.
-
9
Profile
The Profile Screen is where all contracted locations are listed and where to find
authorizations and claims status. The “Facility List” is the first screen you will see under
Profile.
By clicking on the name of the facility or “View Facility Profile” you will be taken to
authorizations under that location. Once under a location, if a provider has multiple
facilities, providers can switch to view authorizations at other locations by selecting
“switch facility” shown below.
-
10
Within the authorizations screen there is a “Search Authorizations” option. By selecting
“Search Authorization” this allows authorizations to be searched from Start Date to End
Date or Member Name, Procedure Number or Authorization Number.
Download feature: In an effort to provide easy access to provider service authorization
data, DataClarity does have a download feature. This feature allows the Provider to pull
the service authorization information into an EXCEL document.
On the Authorizations screen, authorizations may be filtered by Auth No (highest to
lowest), Member Name (alphabetical), Procedure, Service Start (oldest to newest) and
Service End (oldest to newest) by clicking on the highlighted fields shown below.
-
11
The Authorizations page shows authorizations under the specific location. By clicking on
a specific authorization, the provider can view additional information about the
authorization. Note: the authorization will have a Member ID number, this number
must be used when submitting claims instead of SSN.
-
12
The Claims screen allows a provider to search claim payment status. Provider can
select “Search Claims” and a drop down will appear allowing provider to search by
service date range, date paid range, by facility or by a specific member.
The General Info screen shows the provider’s information.






![DataClarity and DashInsight™ Briefing [Insert Date Here]](https://static.fdocuments.us/doc/165x107/56649e415503460f94b33aba/dataclarity-and-dashinsight-briefing-insert-date-here.jpg)