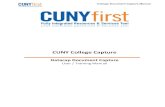DataCap Ingenico - Lane 3000/5000/7000/8000
Transcript of DataCap Ingenico - Lane 3000/5000/7000/8000

DataCap Ingenico - Lane 3000/5000/7000/8000
Rev 03/2020
A Global Payments Company
A Global Payments Company
A Global Payments Company

DataCap Ingenico – Lane 3000/5000/7000/8000
A Global Payments Company Page ii
Table of Contents
Overview ......................................................................................................................... 1
Install Ingenico Drivers .................................................................................................... 1
Device Driver for USB ................................................................................................... 1
dsiPDCX and dsiEMVUS Client Control Drivers ........................................................... 4
NETePay Host EMV Driver ........................................................................................... 7
Activate / Enter Deployment ID ..................................................................................... 10
Device Images and Connection Instructions ................................................................. 14
Lane/3000 ................................................................................................................... 14
Lane/5000 ................................................................................................................... 14
Lane/7000 ................................................................................................................... 15
Lane/8000 ................................................................................................................... 15
Required Components ................................................................................................ 16
Connection Instructions ............................................................................................... 16
CRE Configuration ........................................................................................................ 17
Date Doc Version Author Summary
03/20/2020 1.0 BG Initial release

DataCap Ingenico – Lane 3000/5000/7000/8000
A Global Payments Company Page 1
Overview
This document describes the installation of the Ingenico driver for Lane3000, Lane5000, Lane7000, and Lane8000 pinpads, as well as the required configuration in CRE.
Please note: You must be running CRE version 13.1012 or later to use these devices.
Install Ingenico Drivers
Go to the Ingenico Driver Download Page to locate and download the required drivers. Browse for the drivers under the NETePay heading, and then choose your processor from the list to see the available options. You must download and install each of these three drivers on every station with an Ingenico device:
NETePay 5.0 | dsiPDCX client control driver for EBT and Gift card processing
NETePay 5.0 | dsiEMVUS client control driver for Credit and Debit card processing
Device Drivers | Ingenico Telium 2 and Tetra lines (iSC/iPP/iUC/iSelf/Lane/Move/Link for USB
You must also install the NETePay Host EMV that corresponds with your processor on the station that will act as your DataCap server. For example, if you process with FDMS Rapid Connect, you would install NETePay FDMS Rapid Connect Host EMV.
Once downloaded, install each driver individually.
Device Driver for USB
1 Locate the IngenicoUSBDriver and double-click to open. Click Next to begin the installation.

DataCap Ingenico – Lane 3000/5000/7000/8000
A Global Payments Company Page 2
2 Click Next to install to default location.
3 Install the driver with USB Driver parameters configured as follows:
Select Force COM Port Feature enabled.
Enter desired COM number in the left most box of Select by Connection Order. In this example, we have chosen COM 9. Please be sure to select a COM port that is not already in use.
Click Next.

DataCap Ingenico – Lane 3000/5000/7000/8000
A Global Payments Company Page 3
4 Under Advanced parameters, uncheck Uninstall Microsoft Usbser driver(s) and click Next.
5 On the Start Menu Folder selection page, click Install to begin the installation using the default folder.

DataCap Ingenico – Lane 3000/5000/7000/8000
A Global Payments Company Page 4
6 Once installation is complete, click Finish. Restart your computer if prompted.
dsiPDCX and dsiEMVUS Client Control Drivers
The pages and prompts in the dsiPDCX and dsiEMVUS driver wizards are identical, so we include screenshots for only one of them.
1 Locate the driver you wish to install and double-click to open. Click Next to begin the installation.

DataCap Ingenico – Lane 3000/5000/7000/8000
A Global Payments Company Page 5
2 Click the option to accept the terms in the license agreement and click Next.
3 Enter your User Name and Organization and click Next.

DataCap Ingenico – Lane 3000/5000/7000/8000
A Global Payments Company Page 6
4 Review your settings and click Install to being the installation.
5 Click Finish when the installation is complete. Restart your computer if prompted.
6 Repeat this process for the second driver.

DataCap Ingenico – Lane 3000/5000/7000/8000
A Global Payments Company Page 7
NETePay Host EMV Driver
Install this driver ONLY on the machine designated as the DataCap server.
1 Locate the driver you wish to install. The file name may vary based on processor, version number, and release date, but it will be similar to “NETePay-Processor-HostXXXXX-InstallYYYYMMDD-W8”. Right-click and select Run as administrator. Click Next to begin the installation.
2 Indicate your acceptance of the license agreement terms, and click Next.

DataCap Ingenico – Lane 3000/5000/7000/8000
A Global Payments Company Page 8
3 Enter your User Name and Organization and click Next.
4 Review the settings and click Install to begin the installation.

DataCap Ingenico – Lane 3000/5000/7000/8000
A Global Payments Company Page 9
5 When the installation completes, click Finish. Restart your computer if prompted.
6 You should now see NETePay Host in your Programs and Features list.
Please note: The NETePay processor and version number may vary.In this example, we used FDMS Rapid Connect as the processor.

DataCap Ingenico – Lane 3000/5000/7000/8000
A Global Payments Company Page 10
Activate / Enter Deployment ID
1 Browse to the DSI IP Host program (C:\Program Files (x86)\Datacap Systems\NETePay). Right-click the file and click Run as administrator.
2 On initial run, the program will check for serial number. Click Obtain Serial Number and Datacap will generate one for you.
3 Click OK when the success message displays.

DataCap Ingenico – Lane 3000/5000/7000/8000
A Global Payments Company Page 11
4 When NETePay opens, it will check for parameters. Click OK to acknowledge the message.
5 Click Setup | Setup Information to open the Setup NETePay Parameters window.

DataCap Ingenico – Lane 3000/5000/7000/8000
A Global Payments Company Page 12
6 Select Load New Parameters.
7 Answer Yes to the activation prompt.

DataCap Ingenico – Lane 3000/5000/7000/8000
A Global Payments Company Page 13
8 Select I Have My Deployment ID, enter your Deployment ID, then click OK.
9 Confirm that everything is correct on the Display Merchant Info screen, and click Yes, This is the Correct Merchant button. If you need to make corrections, click Cancel to start again.
10 Once you have successfully activated, click OK on the confirmation prompt.
Please note: NETePay must ALWAYS be running. We recommend setting it to run and display its icon in the POS System Tray.

DataCap Ingenico – Lane 3000/5000/7000/8000
A Global Payments Company Page 14
Device Images and Connection Instructions
Lane/3000
Lane/5000

DataCap Ingenico – Lane 3000/5000/7000/8000
A Global Payments Company Page 15
Lane/7000
Lane/8000

DataCap Ingenico – Lane 3000/5000/7000/8000
A Global Payments Company Page 16
Required Components
Connection Cable (SKU 296111170) Power Supply (SKU 296196003)
Connection Instructions
All devices connect in the same manner and with the same components as described here.
1 Connect the HDMI end of the connection cable to the back of your Ingenico device.
2 Connect the USB end of the connection cable to the designated port on your computer.
3 Connect the connection cable to the power supply.
4 Plug in power supply.

DataCap Ingenico – Lane 3000/5000/7000/8000
A Global Payments Company Page 17
CRE Configuration
1 In CRE, select Manager or Options, and enter credentials if prompted.
2 Select Setup, then Setup Screen.
3 Go to the Payment Processing tab and do the following:
Make sure Credit/Debit is highlighted under Processing.
Under Payment Processor, select DataCap.
Enter the IP Address of the computer acting as the NETePay server.
Under Processing Company, select your processor.
Under Pinpad, select the appropriate device (for example, Ingenico Lane8000).
Enter Serial COM Port Number.
Enter Merchant Number and, if provided, the Terminal Number.
Click the Unlock tab and follow the steps in this document to generate an Unlock Code.
4 Click Update to confirm the configuration.
5 If applicable, repeat this process for EBT and Gift Card, and then restart CRE to effect the changes.